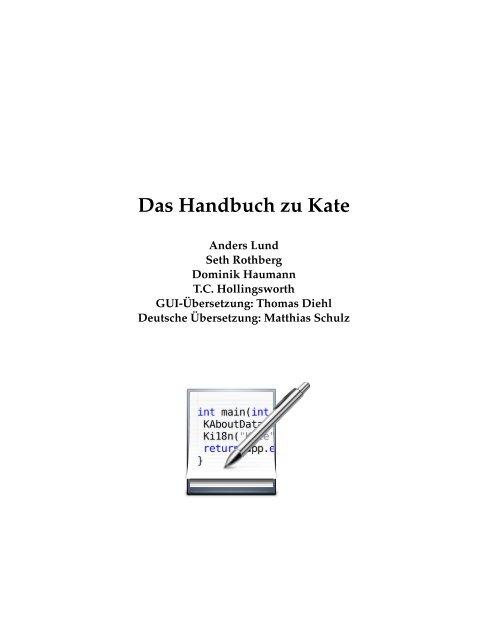Das Handbuch zu Kate - KDE Documentation
Das Handbuch zu Kate - KDE Documentation
Das Handbuch zu Kate - KDE Documentation
Erfolgreiche ePaper selbst erstellen
Machen Sie aus Ihren PDF Publikationen ein blätterbares Flipbook mit unserer einzigartigen Google optimierten e-Paper Software.
<strong>Das</strong> <strong>Handbuch</strong> <strong>zu</strong> <strong>Kate</strong><br />
Anders Lund<br />
Seth Rothberg<br />
Dominik Haumann<br />
T.C. Hollingsworth<br />
GUI-Überset<strong>zu</strong>ng: Thomas Diehl<br />
Deutsche Überset<strong>zu</strong>ng: Matthias Schulz
<strong>Das</strong> <strong>Handbuch</strong> <strong>zu</strong> <strong>Kate</strong><br />
2
Inhaltsverzeichnis<br />
1 Einleitung 10<br />
2 Grundsätzliches 11<br />
2.1 Starten von <strong>Kate</strong> . . . . . . . . . . . . . . . . . . . . . . . . . . . . . . . . . . . . . . . 11<br />
2.1.1 Vom Startmenü . . . . . . . . . . . . . . . . . . . . . . . . . . . . . . . . . . . 11<br />
2.1.2 Von der Befehlszeile . . . . . . . . . . . . . . . . . . . . . . . . . . . . . . . . 11<br />
2.1.2.1 Befehlszeilenargumente . . . . . . . . . . . . . . . . . . . . . . . . . 11<br />
2.1.3 Ziehen und Ablegen (Drag and Drop) . . . . . . . . . . . . . . . . . . . . . . 13<br />
2.2 Arbeiten mit <strong>Kate</strong> . . . . . . . . . . . . . . . . . . . . . . . . . . . . . . . . . . . . . . 13<br />
2.2.1 Schnellstart . . . . . . . . . . . . . . . . . . . . . . . . . . . . . . . . . . . . . 13<br />
2.2.2 Tastenkombinationen . . . . . . . . . . . . . . . . . . . . . . . . . . . . . . . 13<br />
2.3 Arbeiten mit dem MDI (MultiDokumentInterface) von <strong>Kate</strong> . . . . . . . . . . . . . 15<br />
2.3.1 Überblick . . . . . . . . . . . . . . . . . . . . . . . . . . . . . . . . . . . . . . 15<br />
2.3.1.1 <strong>Das</strong> Hauptfenster . . . . . . . . . . . . . . . . . . . . . . . . . . . . 15<br />
2.3.2 Der Editorbereich . . . . . . . . . . . . . . . . . . . . . . . . . . . . . . . . . 15<br />
2.3.3 Die Dokumentenliste . . . . . . . . . . . . . . . . . . . . . . . . . . . . . . . . 16<br />
2.4 Benutzen von Sit<strong>zu</strong>ngen . . . . . . . . . . . . . . . . . . . . . . . . . . . . . . . . . . 16<br />
2.4.1 Wiederherstellen des Verhaltens des alten <strong>Kate</strong> . . . . . . . . . . . . . . . . . 17<br />
2.5 Hilfe anfordern . . . . . . . . . . . . . . . . . . . . . . . . . . . . . . . . . . . . . . . 17<br />
2.5.1 Mit <strong>Kate</strong> . . . . . . . . . . . . . . . . . . . . . . . . . . . . . . . . . . . . . . . 17<br />
2.5.2 Mit Ihren Textdateien . . . . . . . . . . . . . . . . . . . . . . . . . . . . . . . 18<br />
2.5.3 Artikel über <strong>Kate</strong> . . . . . . . . . . . . . . . . . . . . . . . . . . . . . . . . . . 18<br />
3 Arbeiten mit dem Editor von <strong>Kate</strong> 19<br />
3.1 Überblick . . . . . . . . . . . . . . . . . . . . . . . . . . . . . . . . . . . . . . . . . . . 19<br />
3.2 Navigieren im Text . . . . . . . . . . . . . . . . . . . . . . . . . . . . . . . . . . . . . 20<br />
3.3 Arbeiten mit der Auswahl . . . . . . . . . . . . . . . . . . . . . . . . . . . . . . . . . 20<br />
3.3.1 Blockauswahl benutzen . . . . . . . . . . . . . . . . . . . . . . . . . . . . . . 21<br />
3.3.2 Benutzen von Auswahl überschreiben . . . . . . . . . . . . . . . . . . . . . . 21<br />
3.3.3 Benutzen von Durchgehende Auswahl . . . . . . . . . . . . . . . . . . . . . 21<br />
3.4 Kopieren und Einfügen von Text . . . . . . . . . . . . . . . . . . . . . . . . . . . . . 22<br />
3.5 Suchen und Ersetzen von Text . . . . . . . . . . . . . . . . . . . . . . . . . . . . . . . 22<br />
3.5.1 Die Leisten für Suchen und Ersetzen . . . . . . . . . . . . . . . . . . . . . . . 22<br />
3.5.2 Suchen von Text . . . . . . . . . . . . . . . . . . . . . . . . . . . . . . . . . . 23
<strong>Das</strong> <strong>Handbuch</strong> <strong>zu</strong> <strong>Kate</strong><br />
3.5.3 Ersetzen . . . . . . . . . . . . . . . . . . . . . . . . . . . . . . . . . . . . . . . 23<br />
3.6 Lesezeichen benutzen . . . . . . . . . . . . . . . . . . . . . . . . . . . . . . . . . . . 24<br />
3.7 Automatischer Zeilenumbruch . . . . . . . . . . . . . . . . . . . . . . . . . . . . . . 24<br />
3.8 Automatisches Einrücken benutzen . . . . . . . . . . . . . . . . . . . . . . . . . . . 25<br />
3.9 Kennzeichnung von Änderungen in Textzeilen . . . . . . . . . . . . . . . . . . . . . 25<br />
3.10 Die Textgrafik auf der Bildlaufleiste . . . . . . . . . . . . . . . . . . . . . . . . . . . 26<br />
4 Arbeiten mit Erweiterungen 27<br />
4.1 Erweiterungen der Editorkomponente . . . . . . . . . . . . . . . . . . . . . . . . . . 27<br />
4.2 Skripte . . . . . . . . . . . . . . . . . . . . . . . . . . . . . . . . . . . . . . . . . . . . 28<br />
4.3 <strong>Kate</strong>-Programmerweiterungen . . . . . . . . . . . . . . . . . . . . . . . . . . . . . . 29<br />
4.4 Python-Pâté-Erweiterungen . . . . . . . . . . . . . . . . . . . . . . . . . . . . . . . . 30<br />
4.4.1 Verfügbare Erweiterungen . . . . . . . . . . . . . . . . . . . . . . . . . . . . . 31<br />
4.4.2 Pâté einrichten . . . . . . . . . . . . . . . . . . . . . . . . . . . . . . . . . . . 32<br />
4.4.2.1 <strong>Das</strong> Unterfenster Verwaltung . . . . . . . . . . . . . . . . . . . . . 32<br />
4.4.2.2 <strong>Das</strong> Unterfenster Dokumentation . . . . . . . . . . . . . . . . . . . 33<br />
4.5 Dateivorlagen . . . . . . . . . . . . . . . . . . . . . . . . . . . . . . . . . . . . . . . . 33<br />
4.5.1 Menüstruktur . . . . . . . . . . . . . . . . . . . . . . . . . . . . . . . . . . . . 34<br />
4.5.2 Wie Sie <strong>Kate</strong>-Vorlagen benutzen . . . . . . . . . . . . . . . . . . . . . . . . . 34<br />
4.5.3 Eigene Vorlagen erstellen . . . . . . . . . . . . . . . . . . . . . . . . . . . . . 34<br />
4.5.4 Dateivorlagen bearbeiten . . . . . . . . . . . . . . . . . . . . . . . . . . . . . 34<br />
4.5.5 <strong>Das</strong> <strong>Kate</strong>-Vorlagenformat . . . . . . . . . . . . . . . . . . . . . . . . . . . . . 34<br />
4.5.5.1 Vorlageninformationen . . . . . . . . . . . . . . . . . . . . . . . . . 35<br />
4.5.5.2 Vorlagenmakros . . . . . . . . . . . . . . . . . . . . . . . . . . . . . 35<br />
4.5.5.3 Einstellung der Cursor-Position . . . . . . . . . . . . . . . . . . . . 36<br />
4.5.6 Danksagungen . . . . . . . . . . . . . . . . . . . . . . . . . . . . . . . . . . . 36<br />
4.6 XML-Überprüfung . . . . . . . . . . . . . . . . . . . . . . . . . . . . . . . . . . . . . 36<br />
4.6.1 Menüstruktur . . . . . . . . . . . . . . . . . . . . . . . . . . . . . . . . . . . . 37<br />
4.6.2 Danksagungen . . . . . . . . . . . . . . . . . . . . . . . . . . . . . . . . . . . 37<br />
4.7 XML-Vervollständigung . . . . . . . . . . . . . . . . . . . . . . . . . . . . . . . . . . 37<br />
4.7.1 Anwendung . . . . . . . . . . . . . . . . . . . . . . . . . . . . . . . . . . . . . 37<br />
4.7.2 Funktionen und Einschränkungen . . . . . . . . . . . . . . . . . . . . . . . . 38<br />
4.7.3 Menüstruktur . . . . . . . . . . . . . . . . . . . . . . . . . . . . . . . . . . . . 38<br />
4.7.4 Danksagungen . . . . . . . . . . . . . . . . . . . . . . . . . . . . . . . . . . . 38<br />
4.8 Exporter . . . . . . . . . . . . . . . . . . . . . . . . . . . . . . . . . . . . . . . . . . . 38<br />
4.8.1 Menüstruktur . . . . . . . . . . . . . . . . . . . . . . . . . . . . . . . . . . . . 38<br />
4.9 Suchen und Ersetzen . . . . . . . . . . . . . . . . . . . . . . . . . . . . . . . . . . . . 38<br />
4.9.1 Einleitung . . . . . . . . . . . . . . . . . . . . . . . . . . . . . . . . . . . . . . 38<br />
4.9.2 Oberfläche . . . . . . . . . . . . . . . . . . . . . . . . . . . . . . . . . . . . . . 39<br />
4.9.2.1 Such-Anfrage . . . . . . . . . . . . . . . . . . . . . . . . . . . . . . . 39<br />
4.9.2.2 Einstellungen für die Suche in Ordnern . . . . . . . . . . . . . . . . 39<br />
4
<strong>Das</strong> <strong>Handbuch</strong> <strong>zu</strong> <strong>Kate</strong><br />
4.9.2.3 Suchergebnisse . . . . . . . . . . . . . . . . . . . . . . . . . . . . . . 41<br />
4.9.3 Menüstruktur . . . . . . . . . . . . . . . . . . . . . . . . . . . . . . . . . . . . 41<br />
4.10 Mail-Dateien . . . . . . . . . . . . . . . . . . . . . . . . . . . . . . . . . . . . . . . . . 41<br />
4.10.1 Menüstruktur . . . . . . . . . . . . . . . . . . . . . . . . . . . . . . . . . . . . 41<br />
4.11 Der Dateisystem-Browser . . . . . . . . . . . . . . . . . . . . . . . . . . . . . . . . . 41<br />
4.11.1 Menüstruktur . . . . . . . . . . . . . . . . . . . . . . . . . . . . . . . . . . . . 42<br />
4.11.2 Oberfläche . . . . . . . . . . . . . . . . . . . . . . . . . . . . . . . . . . . . . . 42<br />
4.11.3 Einstellungen . . . . . . . . . . . . . . . . . . . . . . . . . . . . . . . . . . . . 43<br />
4.12 Erstellen-Modul . . . . . . . . . . . . . . . . . . . . . . . . . . . . . . . . . . . . . . . 43<br />
4.12.1 Einleitung . . . . . . . . . . . . . . . . . . . . . . . . . . . . . . . . . . . . . . 43<br />
4.12.2 <strong>Das</strong> Erstellen-Modul benutzen . . . . . . . . . . . . . . . . . . . . . . . . . . 43<br />
4.12.2.1 Die Karteikarte „Ziel-Einstellungen“ . . . . . . . . . . . . . . . . . 44<br />
4.12.2.2 Die Karteikarte „Ausgabe“ . . . . . . . . . . . . . . . . . . . . . . . 44<br />
4.12.2.3 Fehler und Warnungen . . . . . . . . . . . . . . . . . . . . . . . . . 44<br />
4.12.3 Menüstruktur . . . . . . . . . . . . . . . . . . . . . . . . . . . . . . . . . . . . 44<br />
4.12.4 Danksagungen . . . . . . . . . . . . . . . . . . . . . . . . . . . . . . . . . . . 45<br />
4.13 SQL-Modul . . . . . . . . . . . . . . . . . . . . . . . . . . . . . . . . . . . . . . . . . 45<br />
4.13.1 Einleitung . . . . . . . . . . . . . . . . . . . . . . . . . . . . . . . . . . . . . . 45<br />
4.13.2 Verbindung <strong>zu</strong> einer Datenbank . . . . . . . . . . . . . . . . . . . . . . . . . 45<br />
4.13.3 Abfragen ausführen . . . . . . . . . . . . . . . . . . . . . . . . . . . . . . . . 46<br />
4.13.3.1 INSERT/DELETE/UPDATE . . . . . . . . . . . . . . . . . . . . . . 46<br />
4.13.3.2 SELECT . . . . . . . . . . . . . . . . . . . . . . . . . . . . . . . . . . 46<br />
4.13.4 Datenbank durchsuchen . . . . . . . . . . . . . . . . . . . . . . . . . . . . . . 47<br />
4.13.5 Menüstruktur . . . . . . . . . . . . . . . . . . . . . . . . . . . . . . . . . . . . 47<br />
4.13.6 Danksagungen . . . . . . . . . . . . . . . . . . . . . . . . . . . . . . . . . . . 47<br />
4.14 GDB-Erweiterung . . . . . . . . . . . . . . . . . . . . . . . . . . . . . . . . . . . . . . 47<br />
4.14.1 Einleitung . . . . . . . . . . . . . . . . . . . . . . . . . . . . . . . . . . . . . . 47<br />
4.14.2 Menü- und Werkzeugleistenstruktur . . . . . . . . . . . . . . . . . . . . . . . 48<br />
4.14.3 Debug-Ansicht . . . . . . . . . . . . . . . . . . . . . . . . . . . . . . . . . . . 49<br />
4.14.4 Aufrufstapel und lokale Variablen . . . . . . . . . . . . . . . . . . . . . . . . 50<br />
4.14.5 Danksagungen . . . . . . . . . . . . . . . . . . . . . . . . . . . . . . . . . . . 51<br />
4.15 Werkzeugansicht für Terminal - Werkzeugansicht, die ein Terminal-Element einbettet<br />
. . . . . . . . . . . . . . . . . . . . . . . . . . . . . . . . . . . . . . . . . . . . . 51<br />
4.15.1 Menüstruktur . . . . . . . . . . . . . . . . . . . . . . . . . . . . . . . . . . . . 52<br />
4.15.2 Einstellungen . . . . . . . . . . . . . . . . . . . . . . . . . . . . . . . . . . . . 52<br />
5 Weiterentwickelte Editierwerkzeuge 53<br />
5.1 Kommentar/Kommentar entfernen . . . . . . . . . . . . . . . . . . . . . . . . . . . 53<br />
5.2 Die integrierte Befehlszeile im Editor . . . . . . . . . . . . . . . . . . . . . . . . . . . 53<br />
5.2.1 Standardbefehle der Befehlszeile . . . . . . . . . . . . . . . . . . . . . . . . . 54<br />
5.2.1.1 Befehle <strong>zu</strong>m Einrichten des Editors . . . . . . . . . . . . . . . . . . 54<br />
5.2.1.2 Befehle <strong>zu</strong>m Bearbeiten . . . . . . . . . . . . . . . . . . . . . . . . . 56<br />
5.2.1.3 Befehle <strong>zu</strong>r Bewegung im Dokument . . . . . . . . . . . . . . . . . 60<br />
5.2.1.4 Befehle für die grundlegenden Editor-Funktionen. Diese hängen<br />
von der Anwendung ab, in der die Editorkomponente verwendet<br />
wird. . . . . . . . . . . . . . . . . . . . . . . . . . . . . . . . . . . . . 61<br />
5.3 Benutzen von Quelltextausblendung . . . . . . . . . . . . . . . . . . . . . . . . . . . 62<br />
5
<strong>Das</strong> <strong>Handbuch</strong> <strong>zu</strong> <strong>Kate</strong><br />
6 <strong>Kate</strong> erweitern 63<br />
6.1 Einführung . . . . . . . . . . . . . . . . . . . . . . . . . . . . . . . . . . . . . . . . . . 63<br />
6.2 Scripting mit JavaScript . . . . . . . . . . . . . . . . . . . . . . . . . . . . . . . . . . 63<br />
6.2.1 Einrückungsskripte . . . . . . . . . . . . . . . . . . . . . . . . . . . . . . . . . 63<br />
6.2.1.1 Der Vorspann des Einrückungsskripts . . . . . . . . . . . . . . . . 63<br />
6.2.1.2 Der Quelltext des Einrückungsskripts . . . . . . . . . . . . . . . . 64<br />
6.2.2 Befehlszeilenskripte . . . . . . . . . . . . . . . . . . . . . . . . . . . . . . . . 66<br />
6.2.2.1 Der Vorspann des Befehlszeilenskripts . . . . . . . . . . . . . . . . 66<br />
6.2.2.2 Der Quelltext des Skripts . . . . . . . . . . . . . . . . . . . . . . . . 67<br />
6.2.2.2.1 Kurzbefehle festlegen . . . . . . . . . . . . . . . . . . . . . 67<br />
6.2.3 Skript-API . . . . . . . . . . . . . . . . . . . . . . . . . . . . . . . . . . . . . . 68<br />
6.2.3.1 Cursor und Bereiche . . . . . . . . . . . . . . . . . . . . . . . . . . . 68<br />
6.2.3.1.1 Der Cursor-Prototyp . . . . . . . . . . . . . . . . . . . . . 69<br />
6.2.3.1.2 Der Bereich-Prototyp . . . . . . . . . . . . . . . . . . . . . 69<br />
6.2.3.2 Globale Funktionen . . . . . . . . . . . . . . . . . . . . . . . . . . . 70<br />
6.2.3.2.1 Lesen & Einfügen von Dateien . . . . . . . . . . . . . . . 71<br />
6.2.3.2.2 Fehlersuche . . . . . . . . . . . . . . . . . . . . . . . . . . 71<br />
6.2.3.2.3 Überset<strong>zu</strong>ng . . . . . . . . . . . . . . . . . . . . . . . . . . 71<br />
6.2.3.3 Die Programmschnittstelle <strong>zu</strong>r Ansicht . . . . . . . . . . . . . . . . 72<br />
6.2.3.4 Die Programmschnittstelle <strong>zu</strong>m Dokument . . . . . . . . . . . . . 72<br />
6.3 Erweiterungen der Editorkomponente . . . . . . . . . . . . . . . . . . . . . . . . . . 77<br />
6.4 <strong>Kate</strong> (C++) Anwendungsmodule . . . . . . . . . . . . . . . . . . . . . . . . . . . . . 77<br />
6.5 Pâté-Pythonmodule . . . . . . . . . . . . . . . . . . . . . . . . . . . . . . . . . . . . . 77<br />
7 Der VI-Eingabemodus 78<br />
7.1 VI-Eingabemodus . . . . . . . . . . . . . . . . . . . . . . . . . . . . . . . . . . . . . . 78<br />
7.1.1 Inkompatibilitäten mit Vim . . . . . . . . . . . . . . . . . . . . . . . . . . . . 78<br />
7.1.2 Wechseln der Modi . . . . . . . . . . . . . . . . . . . . . . . . . . . . . . . . . 79<br />
7.1.3 Einbindung in <strong>Kate</strong>’s Funktionen . . . . . . . . . . . . . . . . . . . . . . . . . 80<br />
7.1.4 Unterstützte Befehle im normalen/visuellen Modus . . . . . . . . . . . . . . 80<br />
7.1.5 Unterstützte Richtungstasten . . . . . . . . . . . . . . . . . . . . . . . . . . . 81<br />
7.1.6 Unterstützte Textobjekte . . . . . . . . . . . . . . . . . . . . . . . . . . . . . . 83<br />
7.1.7 Unterstützte Befehle im Eingabemodus . . . . . . . . . . . . . . . . . . . . . 84<br />
7.1.8 <strong>Das</strong> Komma-Textobjekt . . . . . . . . . . . . . . . . . . . . . . . . . . . . . . 84<br />
7.1.9 Fehlende Funktionen . . . . . . . . . . . . . . . . . . . . . . . . . . . . . . . . 84<br />
6
<strong>Das</strong> <strong>Handbuch</strong> <strong>zu</strong> <strong>Kate</strong><br />
8 Menüeinträge 86<br />
8.1 <strong>Das</strong> Menü Datei . . . . . . . . . . . . . . . . . . . . . . . . . . . . . . . . . . . . . . . 86<br />
8.2 <strong>Das</strong> Menü Bearbeiten . . . . . . . . . . . . . . . . . . . . . . . . . . . . . . . . . . . . 88<br />
8.3 <strong>Das</strong> Menü Ansicht . . . . . . . . . . . . . . . . . . . . . . . . . . . . . . . . . . . . . 90<br />
8.4 <strong>Das</strong> Menü „Projekte” . . . . . . . . . . . . . . . . . . . . . . . . . . . . . . . . . . . . 93<br />
8.5 <strong>Das</strong> Menü Lesezeichen . . . . . . . . . . . . . . . . . . . . . . . . . . . . . . . . . . . 93<br />
8.6 <strong>Das</strong> Menü Sit<strong>zu</strong>ngen . . . . . . . . . . . . . . . . . . . . . . . . . . . . . . . . . . . . 93<br />
8.7 <strong>Das</strong> Menü Extras . . . . . . . . . . . . . . . . . . . . . . . . . . . . . . . . . . . . . . 94<br />
8.8 <strong>Das</strong> Menü Einstellungen . . . . . . . . . . . . . . . . . . . . . . . . . . . . . . . . . . 96<br />
8.9 <strong>Das</strong> Menü Hilfe . . . . . . . . . . . . . . . . . . . . . . . . . . . . . . . . . . . . . . . 97<br />
9 <strong>Kate</strong> einrichten 98<br />
9.1 Überblick . . . . . . . . . . . . . . . . . . . . . . . . . . . . . . . . . . . . . . . . . . . 98<br />
9.2 Der Haupteinrichtungsdialog . . . . . . . . . . . . . . . . . . . . . . . . . . . . . . . 99<br />
9.3 Die Einstellungen <strong>zu</strong>m Programm . . . . . . . . . . . . . . . . . . . . . . . . . . . . 99<br />
9.3.1 Allgemein . . . . . . . . . . . . . . . . . . . . . . . . . . . . . . . . . . . . . . 99<br />
9.3.2 Sit<strong>zu</strong>ngen . . . . . . . . . . . . . . . . . . . . . . . . . . . . . . . . . . . . . . 100<br />
9.3.3 Erweiterungen . . . . . . . . . . . . . . . . . . . . . . . . . . . . . . . . . . . 100<br />
9.3.4 Dokumente . . . . . . . . . . . . . . . . . . . . . . . . . . . . . . . . . . . . . 100<br />
9.4 Einstellungen für den Editor . . . . . . . . . . . . . . . . . . . . . . . . . . . . . . . . 101<br />
9.4.1 Erscheinungsbild . . . . . . . . . . . . . . . . . . . . . . . . . . . . . . . . . . 101<br />
9.4.1.1 Allgemein . . . . . . . . . . . . . . . . . . . . . . . . . . . . . . . . . 101<br />
9.4.1.2 Randbereiche . . . . . . . . . . . . . . . . . . . . . . . . . . . . . . . 101<br />
9.4.2 Schriften & Farben . . . . . . . . . . . . . . . . . . . . . . . . . . . . . . . . . 102<br />
9.4.2.1 Farben . . . . . . . . . . . . . . . . . . . . . . . . . . . . . . . . . . . 102<br />
9.4.2.2 Schriftart . . . . . . . . . . . . . . . . . . . . . . . . . . . . . . . . . 104<br />
9.4.2.3 Standardtextstile . . . . . . . . . . . . . . . . . . . . . . . . . . . . . 105<br />
9.4.2.4 Textstile für Hervorhebungen . . . . . . . . . . . . . . . . . . . . . 105<br />
9.4.3 Bearbeitungseinstellungen . . . . . . . . . . . . . . . . . . . . . . . . . . . . 105<br />
9.4.3.1 Allgemein . . . . . . . . . . . . . . . . . . . . . . . . . . . . . . . . . 105<br />
9.4.3.2 Textnavigation . . . . . . . . . . . . . . . . . . . . . . . . . . . . . . 106<br />
9.4.3.3 Einrückung . . . . . . . . . . . . . . . . . . . . . . . . . . . . . . . . 106<br />
9.4.3.4 Autovervollständigung . . . . . . . . . . . . . . . . . . . . . . . . . 108<br />
9.4.3.5 VI-Eingabemodus . . . . . . . . . . . . . . . . . . . . . . . . . . . . 108<br />
9.4.3.6 Rechtschreibprüfung . . . . . . . . . . . . . . . . . . . . . . . . . . 108<br />
9.4.4 Öffnen/Speichern . . . . . . . . . . . . . . . . . . . . . . . . . . . . . . . . . 108<br />
9.4.4.1 Allgemein . . . . . . . . . . . . . . . . . . . . . . . . . . . . . . . . . 108<br />
9.4.4.2 Erweitert . . . . . . . . . . . . . . . . . . . . . . . . . . . . . . . . . 109<br />
9.4.4.3 Modi & Dateitypen . . . . . . . . . . . . . . . . . . . . . . . . . . . 110<br />
9.4.5 Erweiterungen . . . . . . . . . . . . . . . . . . . . . . . . . . . . . . . . . . . 111<br />
9.5 Einstellungen mit Dokumentvariablen . . . . . . . . . . . . . . . . . . . . . . . . . . 112<br />
9.5.1 Wie <strong>Kate</strong> Variablen benutzt . . . . . . . . . . . . . . . . . . . . . . . . . . . . 112<br />
9.5.2 Verfügbare Variablen . . . . . . . . . . . . . . . . . . . . . . . . . . . . . . . . 113<br />
7
<strong>Das</strong> <strong>Handbuch</strong> <strong>zu</strong> <strong>Kate</strong><br />
10 Danksagungen und Lizenz 116<br />
A Arbeiten mit Syntax-Hervorhebungen 118<br />
A.1 Überblick . . . . . . . . . . . . . . . . . . . . . . . . . . . . . . . . . . . . . . . . . . . 118<br />
A.2 <strong>Das</strong> <strong>Kate</strong> Syntax-Hervorhebungssystem . . . . . . . . . . . . . . . . . . . . . . . . . 119<br />
A.2.1 Wie es funktioniert . . . . . . . . . . . . . . . . . . . . . . . . . . . . . . . . . 119<br />
A.2.2 Regeln . . . . . . . . . . . . . . . . . . . . . . . . . . . . . . . . . . . . . . . . 120<br />
A.2.3 Kontextstile und Schlüsselwörter . . . . . . . . . . . . . . . . . . . . . . . . . 120<br />
A.2.4 Standardstile . . . . . . . . . . . . . . . . . . . . . . . . . . . . . . . . . . . . 121<br />
A.3 Die Hervorhebungsdefinition für das XML Format . . . . . . . . . . . . . . . . . . . 121<br />
A.3.1 Überblick . . . . . . . . . . . . . . . . . . . . . . . . . . . . . . . . . . . . . . 121<br />
A.3.2 Die Abschnitte im Einzelnen . . . . . . . . . . . . . . . . . . . . . . . . . . . 123<br />
A.3.3 Verfügbare Standardstile . . . . . . . . . . . . . . . . . . . . . . . . . . . . . . 124<br />
A.4 Hervorhebungs-Erkennungsregeln . . . . . . . . . . . . . . . . . . . . . . . . . . . . 125<br />
A.4.1 Die Regeln im Einzelnen: . . . . . . . . . . . . . . . . . . . . . . . . . . . . . 126<br />
A.4.2 Tipps & Tricks . . . . . . . . . . . . . . . . . . . . . . . . . . . . . . . . . . . . 129<br />
B Reguläre Ausdrücke 131<br />
B.1 Einleitung . . . . . . . . . . . . . . . . . . . . . . . . . . . . . . . . . . . . . . . . . . 131<br />
B.2 Muster . . . . . . . . . . . . . . . . . . . . . . . . . . . . . . . . . . . . . . . . . . . . 132<br />
B.2.1 Steuerzeichen . . . . . . . . . . . . . . . . . . . . . . . . . . . . . . . . . . . . 132<br />
B.2.2 Zeichenklassen und Abkür<strong>zu</strong>ngen . . . . . . . . . . . . . . . . . . . . . . . . 132<br />
B.2.2.1 Zeichen mit speziellen Bedeutungen (Steuerzeichen) innerhalb<br />
von Zeichenklassen . . . . . . . . . . . . . . . . . . . . . . . . . . . 134<br />
B.2.3 Alternativen: trifft <strong>zu</strong> wenn „eins von” . . . . . . . . . . . . . . . . . . . . . 134<br />
B.2.4 Untermuster . . . . . . . . . . . . . . . . . . . . . . . . . . . . . . . . . . . . . 134<br />
B.2.4.1 Angabe von Alternativen . . . . . . . . . . . . . . . . . . . . . . . . 134<br />
B.2.4.2 Speichern von gefundenem Text (Referenzen) . . . . . . . . . . . . 134<br />
B.2.4.3 Vorwärtsgerichtete Behauptungen . . . . . . . . . . . . . . . . . . . 135<br />
B.2.5 Zeichen mit speziellen Bedeutungen (Steuerzeichen) innerhalb von Mustern 135<br />
B.3 Quantifizierer . . . . . . . . . . . . . . . . . . . . . . . . . . . . . . . . . . . . . . . . 135<br />
B.3.1 Gier . . . . . . . . . . . . . . . . . . . . . . . . . . . . . . . . . . . . . . . . . . 136<br />
B.3.2 In Beispielen . . . . . . . . . . . . . . . . . . . . . . . . . . . . . . . . . . . . . 136<br />
B.4 Behauptungen . . . . . . . . . . . . . . . . . . . . . . . . . . . . . . . . . . . . . . . . 137<br />
C Installation 138<br />
D Index 139<br />
8
Zusammenfassung<br />
<strong>Kate</strong> ist ein Texteditor für Programmierer für <strong>KDE</strong> ab Version 4.<br />
Dieses <strong>Handbuch</strong> beschreibt <strong>Kate</strong> Version 3.11
<strong>Das</strong> <strong>Handbuch</strong> <strong>zu</strong> <strong>Kate</strong><br />
Kapitel 1<br />
Einleitung<br />
Herzlich willkommen <strong>zu</strong> <strong>Kate</strong>, dem Texteditor für Programmierer in <strong>KDE</strong> 4 und darüber. Unter<br />
den zahlreichen Funktionen von <strong>Kate</strong> finden sich Quelltexthervorhebung für Programmiersprachen<br />
von C und C++ über HTML bis hin <strong>zu</strong> Bash-Skripten, die Möglichkeit, Projekte <strong>zu</strong> erstellen<br />
und <strong>zu</strong> verwalten, eine Schnittstelle <strong>zu</strong> MDI und ein eingebauter Terminalemulator.<br />
<strong>Kate</strong> ist jedoch mehr als nur ein Texteditor für Programmierer. Die Möglichkeit, viele Dateien<br />
gleichzeitig <strong>zu</strong> öffnen, macht <strong>Kate</strong> <strong>zu</strong> einem idealen Texteditor für die unzähligen Konfigurationsdateien<br />
von UNIX ® .<br />
Bearbeiten dieses <strong>Handbuch</strong>s ...<br />
10
<strong>Das</strong> <strong>Handbuch</strong> <strong>zu</strong> <strong>Kate</strong><br />
Kapitel 2<br />
Grundsätzliches<br />
GUI-Überset<strong>zu</strong>ng: Thomas Diehl<br />
Deutsche Überset<strong>zu</strong>ng: Matthias Schulz<br />
<strong>Kate</strong> ist sehr einfach <strong>zu</strong> nutzen. Jeder, der schon einen Texteditor verwendet hat, sollte keine<br />
Probleme haben. In den nächsten beiden Abschnitten Starten von <strong>Kate</strong> und Arbeiten mit <strong>Kate</strong><br />
zeigen wir Ihnen alles, was Sie wissen müssen, um schnell beginnen <strong>zu</strong> können.<br />
2.1 Starten von <strong>Kate</strong><br />
Starten Sie <strong>Kate</strong> vom K-Menü oder von der Befehlszeile.<br />
2.1.1 Vom Startmenü<br />
Öffnen Sie das <strong>KDE</strong>-Programmmenü durch Klicken auf den großen K-Knopf links unten auf dem<br />
Bildschirm in der Werkzeugleiste. Dies öffnet das Programmmenü. Zeigen Sie mit der Maus auf<br />
den Menüpunkt Dienstprogramme, Editoren. Es erscheint eine Liste der verfügbaren Editoren.<br />
Wählen Sie <strong>Kate</strong>.<br />
2.1.2 Von der Befehlszeile<br />
Sie können <strong>Kate</strong> auch von der Befehlszeile starten. Wenn Sie dabei gleichzeitig einen Dateinamen<br />
angeben, wird diese Datei durch <strong>Kate</strong> geöffnet oder erzeugt.<br />
%kate myfile.txt<br />
Wenn Sie eine aktive Internetverbindung und die erforderlichen Berechtigungen haben, können<br />
Sie von den in <strong>KDE</strong> eingebauten Netzwerkfähigkeiten profitieren und Dateien direkt im Internet<br />
öffnen.<br />
%kate ftp :// ftp.kde.org/pub/kde/README<br />
2.1.2.1 Befehlszeilenargumente<br />
<strong>Kate</strong> versteht die folgenden Optionen auf der Befehlszeile:<br />
11
<strong>Das</strong> <strong>Handbuch</strong> <strong>zu</strong> <strong>Kate</strong><br />
kate --help<br />
Zeigt die grundsätzlichen Optionen für die Befehlszeile an.<br />
kate --help-qt<br />
Zeigt die Qt-Optionen für <strong>Kate</strong><br />
kate --help-kde<br />
Zeigt die <strong>KDE</strong>-Optionen für <strong>Kate</strong><br />
kate -s --start name<br />
Startet <strong>Kate</strong> mit der Sit<strong>zu</strong>ng mit dem Namen: Name. Wenn die Sit<strong>zu</strong>ng noch nicht existiert,<br />
wird sie erzeugt. Wenn diese Sit<strong>zu</strong>ng in einer Instanz von <strong>Kate</strong> bereits geöffnet ist, dann<br />
werden die angegebenen Dateien in diese Instanz geladen. Wenn die Option --use verwendet<br />
wurde, dann wird die angegebene Sit<strong>zu</strong>ng benutzt.<br />
kate -u --use URL<br />
Mit diese Option wird eine bestehende <strong>Kate</strong>-Instanz verwendet, sofern es eine gibt. Dies ist<br />
jetzt das Standardverhalten, diese Option existiert nur noch wegen der Kompatibilität.<br />
kate -p --pid PID<br />
<strong>Kate</strong> benutzt eine existierende Instanz nur dann, wenn diese die angegebene PID (Process<br />
ID) hat. Diese Option wird <strong>zu</strong>sammen mit der Option --use benutzt.<br />
kate -e --encoding encoding URL<br />
Benutzt die angegebene Kodierung für das Dokument.<br />
kate -l --line line URL<br />
Setzt den Cursor beim Öffnen des Dokuments auf die angegebene Zeile.<br />
kate -c --column column URL<br />
Setzt den Cursor beim Öffnen des Dokuments auf die angegebene Spalte.<br />
kate -i --stdin<br />
<strong>Kate</strong> liest das <strong>zu</strong> bearbeitende Dokument von der Standardeingabe (STDIN). Dieser Parameter<br />
entspricht dem bei Befehlen für die Befehlszeile häufig vorkommenden - und erlaubt<br />
das Weiterverarbeiten von Programmausgaben in <strong>Kate</strong>.<br />
kate --startanon<br />
<strong>Kate</strong> mit einer neuen, anonymen Sit<strong>zu</strong>ng starten. Impliziert -n.<br />
kate -n --new<br />
<strong>Kate</strong> in einer neuen Instanz starten. Dies wird ignoriert, wenn start benutzt wird und eine<br />
andere Instanz von <strong>Kate</strong> die angegebene Sit<strong>zu</strong>ng geöffnet hat. Wenn keine Parameter oder<br />
URLs angegeben sind, wird dieses Verhalten erzwungen.<br />
kate -b --block<br />
Wenn eine bereits laufende Instanz von <strong>Kate</strong> benutzt wird, wird diese blockiert, solange die<br />
angegebene URL geöffnet ist.<br />
Benutzen Sie diese Option, um <strong>Kate</strong> als Editor <strong>zu</strong>r Eingabe von Kommentaren für Versionskontrollsysteme<br />
wie Git oder Subversion. Diese Systeme erwarten das Blockieren des<br />
Editors, bis der Kommentar eingegeben ist. Wenn <strong>Kate</strong> sofort <strong>zu</strong>m Aufruf <strong>zu</strong>rückkehren<br />
würde, würde die bei diesem Vorgang angelegte temporäre Datei leer sein.<br />
Diese Option wird auch dann gebraucht, wenn mit KIO (<strong>KDE</strong> Input/Output) eine Datei<br />
von einem anderen Server geöffnet wird (die in eine temporäre Datei heruntergeladen wurde),<br />
die nach dem Sichern wieder hochgeladen werden soll.<br />
kate --tempfile<br />
Seit Version 2.5.1 von <strong>Kate</strong> wird diese Standardoption von <strong>KDE</strong> unterstützt. Sie gibt an, dass<br />
die Dateien als temporäre Dateien behandelt werden sollen und (wenn es lokale Dateien<br />
sind und Sie die nötigen Rechte besitzen) beim Schließen gelöscht werden, außer, wenn sie<br />
seit dem Öffnen verändert wurden.<br />
12
<strong>Das</strong> <strong>Handbuch</strong> <strong>zu</strong> <strong>Kate</strong><br />
kate --help-all<br />
Zeigt alle Möglichkeiten der Befehlszeile an.<br />
kate --author<br />
Dieser Befehl zeigt die Autoren von <strong>Kate</strong> im Terminalfenster an.<br />
kate -v --version<br />
Zeigt Versionsinformationen für Qt, <strong>KDE</strong>, und <strong>Kate</strong> an.<br />
kate --license<br />
Zeigt Informationen <strong>zu</strong> den Lizenzbestimmungen.<br />
2.1.3 Ziehen und Ablegen (Drag and Drop)<br />
<strong>Kate</strong> nutzt das Drag-and-Drop-Protokoll von <strong>KDE</strong>. Dateien können gezogen und auf <strong>Kate</strong> abgelegt<br />
werden; von der Arbeitsoberfläche, Dolphin, oder einer FTP-Seite, die in einem Dolphin-<br />
Fenster geöffnet ist.<br />
2.2 Arbeiten mit <strong>Kate</strong><br />
Schnellstart zeigt Ihnen vier einfache Optionen, die Sie einige leistungsfähigere Funktionen von<br />
<strong>Kate</strong> sofort nutzen lassen. Tastenkombinationen zeigt einige der Standardtastenkombinationen<br />
für diejenigen, die keine Maus benutzen möchten oder können.<br />
2.2.1 Schnellstart<br />
Dieser Abschnitt beschreibt einige Elemente des Menüs Ansicht, sodass Sie die Funktionen von<br />
<strong>Kate</strong> schnell in der von Ihnen gewünschten Weise einstellen können.<br />
Wenn Sie <strong>Kate</strong> <strong>zu</strong>m ersten Mal starten, sehen Sie zwei Fenster mit weißem Hintergrund. Oberhalb<br />
der beiden Fenster ist eine Werkzeugleiste mit den wie üblich bezeichneten Symbolen. Noch<br />
darüber sehen Sie eine Menüleiste.<br />
<strong>Das</strong> linke der beiden Fenster ist eine andockbare Seitenleiste. Diese enthält die Karteikarten Dokumente<br />
und Dateisystem-Browser. Die Umschaltung zwischen den beiden erfolgt durch Klicken<br />
auf die Karteikartenreiter am linken Rand des Fensters.<br />
Wenn Sie <strong>Kate</strong> mit einer Datei geöffnet haben, dann wird diese im rechten Fenster angezeigt und<br />
die Karteikarte Dokumente zeigt den Namen der Datei. Sie können den Dateisystem-Browser<br />
<strong>zu</strong>m Öffnen von Dateien benutzen.<br />
Sie können das linke Fenster mit Dateiliste und Dateiauswahlfenster im Menü Ansicht →<br />
Werkzeugansichten ein- und ausschalten. Dieses Menü bietet Ihnen einen ersten Einblick in<br />
<strong>Kate</strong>s Leistungsfähigkeit und Flexibilität. In diesem Abschnitt sehen wir uns drei Dinge näher<br />
an:<br />
Dokumente anzeigen<br />
Schaltet die Anzeige der Dokumente ein bzw. aus.<br />
2.2.2 Tastenkombinationen<br />
Viele von <strong>Kate</strong>s Tastenkombinationen sind einstellbar im Menü Einstellungen. Die Standardtastenkombinationen<br />
von <strong>Kate</strong> sind im folgenden beschrieben:<br />
13
<strong>Das</strong> <strong>Handbuch</strong> <strong>zu</strong> <strong>Kate</strong><br />
Einfügen<br />
Pfeil links<br />
Pfeil rechts<br />
Pfeil hoch<br />
Pfeil runter<br />
Bild auf<br />
Bild ab<br />
Rücktaste<br />
Pos1<br />
Ende<br />
Entf<br />
Umschalt+Eingabe<br />
Umschalt+Pfeil links<br />
Umschalt+Pfeil rechts<br />
F1<br />
Umschalt+F1<br />
Strg+F<br />
F3<br />
Strg+B<br />
Strg+C<br />
Strg+N<br />
Strg+P<br />
Strg+Q<br />
Strg+R<br />
Strg+S<br />
Strg+V<br />
Strg+X<br />
Strg+Z<br />
Umschaltung zwischen Einfüge- und<br />
Überschreibmodus. Im Einfügemodus<br />
werden alle Zeichen an der Cursor-Position<br />
eingefügt und alle Zeichen rechts vom<br />
Cursor nach rechts verschoben. Im<br />
Überschreibmodus werden die Zeichen<br />
rechts vom Cursor sofort durch die neu<br />
geschriebenen Zeichen ersetzt.<br />
Bewegt den Cursor ein Zeichen nach links<br />
Bewegt den Cursor ein Zeichen nach rechts<br />
Bewegt den Cursor um eine Zeile nach oben<br />
Bewegt den Cursor um eine Zeile nach<br />
unten<br />
Bewegt den Cursor um eine Seite nach oben<br />
Bewegt den Cursor um eine Seite nach<br />
unten<br />
Löscht das Zeichen links vom Cursor<br />
Setzt den Cursor an den Zeilenanfang<br />
Setzt den Cursor an das Zeilenende<br />
Löscht das Zeichen rechts vom Cursor<br />
(oder den markierten Text)<br />
Fügt eine neue Zeile mit allen Zeichen der<br />
aktuellen Zeile vom Zeilenanfang bis <strong>zu</strong>m<br />
ersten Buchstaben oder bis <strong>zu</strong>r ersten Zahl.<br />
Dies kann z. B. verwendet werden, um<br />
Kommentare in einen Quelltext ein<strong>zu</strong>fügen.<br />
Am Ende der aktuellen Zeile mit dem<br />
Inhalt „// ein Text// ” drücken Sie diese<br />
Kurzwahl und eine neue Zeile mit „// ”<br />
wird eingefügt. Die Kommentarzeichen am<br />
Beginn einer neuen Zeile für Kommentare<br />
müssen dann nicht mehr <strong>zu</strong>sätzlich<br />
eingegeben werden.<br />
Markiert Text ein Zeichen nach links<br />
Markiert Text ein Zeichen nach rechts<br />
Hilfe<br />
Was ist das?<br />
Suchen<br />
Weitersuchen<br />
Lesezeichen hin<strong>zu</strong>fügen<br />
Kopiert den markierten Text in die<br />
Zwischenablage<br />
Neue Datei<br />
Drucken<br />
Beenden - Aktives Editorfenster schließen<br />
Ersetzen<br />
Speichern der aktuellen Datei im aktuellen<br />
Zustand<br />
Einfügen des Inhaltes der Zwischenablage<br />
Markierten Text löschen und in die<br />
Zwischenablage kopieren<br />
Rückgängig<br />
14
<strong>Das</strong> <strong>Handbuch</strong> <strong>zu</strong> <strong>Kate</strong><br />
Strg+Umschalt+Z<br />
Wiederherstellen<br />
2.3 Arbeiten mit dem MDI (MultiDokumentInterface) von <strong>Kate</strong><br />
2.3.1 Überblick<br />
Fenster, Ansicht, Dokument, Rahmen, Editor ... Was ist dies alles in der Terminologie von <strong>Kate</strong><br />
und wie können Sie diese am besten nutzen? Dieses Kapitel erklärt all dies und mehr.<br />
2.3.1.1 <strong>Das</strong> Hauptfenster<br />
<strong>Das</strong> Hauptfenster von <strong>Kate</strong> ist ein Standard-<strong>KDE</strong>-Anwendungsfenster mit einer <strong>zu</strong>sätzlichen Seitenleiste,<br />
die Werkzeugansichten enthält. Es hat eine Menüleiste mit den Standardmenüs und<br />
einigen mehr, sowie eine Werkzeugleiste mit Knöpfen für oft benutzte Befehle.<br />
Der wichtigste Teil des Fensters ist der Editorbereich, der standardmäßig einen Texteditor anzeigt,<br />
in dem Sie Ihr Dokument bearbeiten können.<br />
Die Ankoppelfähigkeit des Hauptfensters wird für die Werkzeugfenster benutzt.<br />
• Die Dokumentenliste<br />
• Der Dateisystem-Browser<br />
• Der eingebaute Terminal-Emulator<br />
Und vielleicht noch andere Fenster, die z. B. durch Erweiterungen bereitgestellt werden können.<br />
Werkzeugansichten können in jeder Seitenleiste positioniert werden. Zum Verschieben eines<br />
Werkzeugs klicken Sie mit der rechten Maustaste auf dessen Seitenleistenknopf und wählen Sie<br />
im Kontextmenü aus.<br />
Eine Werkzeugansicht kann als bleibend im Kontextmenü des <strong>zu</strong>gehörigen Seitenleistenknopfes<br />
markiert werden. Die Seitenleiste kann mehrere Werkzeuge <strong>zu</strong>r gleichen Zeit enthalten, sodass,<br />
wenn ein Werkzeug bleibend markiert ist, auch andere Werkzeuge gleichzeitig angezeigt werden<br />
können.<br />
2.3.2 Der Editorbereich<br />
<strong>Kate</strong> kann mehrere Dokumente <strong>zu</strong>r gleichen Zeit offen haben und kann den Editorbereich in beliebig<br />
viele Rahmen teilen, ähnlich wie dies beim Konqueror oder in emacs möglich ist. Auf diese<br />
Weise können Sie mehrere Dokumente oder ein Dokument in mehreren Ansichten gleichzeitig<br />
sehen, sehr hilfreich, z. B. wenn Ihr Quelltext ganz am Anfang Definitionen enthält, die Sie beim<br />
Arbeiten immer wieder brauchen oder Sie zeigen einen Header eines Quellprogrammes in einem<br />
Rahmen an und schreiben die Implementation in einem anderen.<br />
Wenn ein Dokument in mehr als einem Rahmen geöffnet ist, dann wirken sich Änderungen sofort<br />
in allen Rahmen mit diesem Dokument aus. <strong>Das</strong> gilt sowohl für Änderungen im Text als auch für<br />
das Auswählen von Text. Suchoperationen oder Cursor-Bewegungen dagegen wirken sich nur<br />
auf das aktuelle Fenster aus.<br />
Es ist nicht möglich, mehrere Fenster desselben Dokuments <strong>zu</strong> öffnen in dem Sinne, dass ein<br />
Fenster geändert wird und ein anderes nicht.<br />
Wenn das Editorfenster in zwei Teile geteilt wird, werden zwei gleich große Rahmen erstellt,<br />
in beiden wird das vorher aktuelle Dokument angezeigt. Der neue Rahmen wird unten oder<br />
rechts geöffnet und bekommt den Fokus, was durch den blinkenden Cursor in diesem Rahmen<br />
angezeigt wird.<br />
15
<strong>Das</strong> <strong>Handbuch</strong> <strong>zu</strong> <strong>Kate</strong><br />
2.3.3 Die Dokumentenliste<br />
Die Dokumentenliste zeigt alle aktuell in <strong>Kate</strong> geöffneten Dateien an. Dateien, die noch nicht<br />
gesicherte Änderungen enthalten, werden mit einem kleinen Disketten-Symbol links neben dem<br />
Dateinamen gekennzeichnet.<br />
Als Voreinstellung zeigt die Dokumentenliste eine Baumansicht, die die Ordnerstruktur aller<br />
geöffneten Dokumente wiedergibt. Alternativ kann die Listenansicht benutzt werden, die alle<br />
geöffneten Dokumente als Liste anzeigt. Zwischen diesen Modi können Sie wechseln, indem<br />
Sie mit der rechten Maustaste auf die Liste klicken und im Kontextmenü einen Ansichtsmodus<br />
wählen.<br />
Wenn zwei oder mehrere Dateien mit demselben Namen (in verschiedenen Verzeichnissen) in<br />
der Listenansicht geöffnet sind, wird an die Namen eine Zahl angehängt z. B. „(2)” usw. Für die<br />
Auswahl der gewünschten Datei wird ihr Name einschließlich Pfad in der Kurzinfo angezeigt.<br />
Wenn Sie ein Dokument aus der Liste aktiv machen wollen, klicken Sie einfach auf den Namen<br />
des Dokuments in der Liste.<br />
Sie können die Liste nach verschiedenen Kriterien sortieren, indem Sie mit der rechten Maustaste<br />
auf die Liste klicken und im Menü Sortieren nach auswählen. Es stehen folgende Sortierungen<br />
<strong>zu</strong>r Auswahl:<br />
Reihenfolge beim Öffnen<br />
Listet die Dokumente in der Reihenfolge, in der sie geöffnet wurden, auf<br />
Dokument-Name<br />
Listet die Dokumente in der alphabetischen Reihenfolge des Namens auf.<br />
Dokumentpfad<br />
Listet die Dokumente in der alphabetischen Reihenfolge des gesamten Pfades <strong>zu</strong>m Dokument<br />
auf.<br />
Die Dokumentenliste stellt standardmäßig die Einträge farbig dar: Die Einträge der <strong>zu</strong>letzt bearbeiteten<br />
Dokumente werden mit einer Hintergrundfarbe hervorgehoben, Dokumente, die tatsächlich<br />
bearbeitet wurden werden durch eine <strong>zu</strong>sätzliche eingeblendete Farbe hervorgehoben.<br />
<strong>Das</strong> Dokument, das <strong>zu</strong>letzt bearbeitet wurde, hat die stärkste Farbe, sodass Sie die Dokumente,<br />
an denen Sie aktuell arbeiten, einfach finden können. Diese Hervorhebungen können Sie im<br />
Einrichtungsdialog auf der Seite Dokumente einstellen.<br />
Die Standardposition der Dokumentliste ist links vom Editorbereich im <strong>Kate</strong>-Fenster.<br />
2.4 Benutzen von Sit<strong>zu</strong>ngen<br />
Sit<strong>zu</strong>ngen erlauben Ihnen mehrere Listen von Dokumenten und Einstellungen für das Benutzen<br />
in <strong>Kate</strong> <strong>zu</strong> speichernd. Sie können beliebig viele Sit<strong>zu</strong>ngen speichern, und Sie können unbenannte<br />
oder anonyme Sit<strong>zu</strong>ngen für das einmalige Bearbeiten von nur Dokumenten verwenden. Derzeit<br />
kann <strong>Kate</strong> die Liste der geöffneten Dokumente und die grundlegenden Fenstereinstellungen<br />
in der Sit<strong>zu</strong>ng speichern, <strong>zu</strong>künftige Versionen von <strong>Kate</strong> werden weitere Parameter speichern<br />
können. Mit der Einführung von Sit<strong>zu</strong>ngen können Sie auch so viele Instanzen von <strong>Kate</strong> öffnen<br />
wie Sie wollen, anstelle der bisher standardmäßig nur einen Instanz.<br />
Sit<strong>zu</strong>ngen werden in drei Bereichen unterstützt:<br />
• Befehlszeilenoptionen die Sie Sit<strong>zu</strong>ngen auswählen und starten lassen, wenn Sie <strong>Kate</strong> von der<br />
Befehlszeile aufrufen.<br />
• <strong>Das</strong> Menü Sit<strong>zu</strong>ngen in dem Sie Sit<strong>zu</strong>ngen umschalten, sichern, starten und verwalten können.<br />
• Einstellungsoptionen die festlegen, wie Sit<strong>zu</strong>ngen standardmäßig arbeiten sollten.<br />
16
<strong>Das</strong> <strong>Handbuch</strong> <strong>zu</strong> <strong>Kate</strong><br />
Wenn Sie eine neue Sit<strong>zu</strong>ng starten, dann wird das Dialogfenster für die Standardsit<strong>zu</strong>ng geöffnet.<br />
Zum Speichern der Fenstereinstellungen in der Standardsit<strong>zu</strong>ng müssen Sie das Feld „Fenstereinstellungen<br />
einbeziehen” auf der Karte „Sit<strong>zu</strong>ngsverwaltung” unter „Einstellungen - <strong>Kate</strong><br />
einrichten...” einschalten, dann die Standardsit<strong>zu</strong>ng laden, die Fenstereinstellungen anpassen<br />
und die Sit<strong>zu</strong>ng speichern.<br />
Wenn eine mit Namen bezeichnete Sit<strong>zu</strong>ng geladen wird, dann zeigt <strong>Kate</strong> den Sit<strong>zu</strong>ngsnamen<br />
am Anfang des Fenstertitels an, der dann die Form ´´Sit<strong>zu</strong>ngsname: Dokumentname oder URL -<br />
<strong>Kate</strong>´´ hat.<br />
Wenn Dateien unter Verwendung der Option --start Name geöffnet werden oder wenn eine Sit<strong>zu</strong>ng<br />
in der Sit<strong>zu</strong>ngsverwaltung ausgewählt wurde, dann wird die angegebene Sit<strong>zu</strong>ng vor den<br />
angegebenen Dateien geladen. Wenn Sie Dateien in einer neuen, unbenannten Sit<strong>zu</strong>ng öffnen<br />
wollen, dann müssen Sie unter „Einstellungen” - „<strong>Kate</strong> einrichten...” auf der Karte „Sit<strong>zu</strong>ngsverwaltung”<br />
das „Verhalten beim Programmstart” auf „Neue Sit<strong>zu</strong>ng starten” einstellen oder den<br />
Parameter --start mit einer leeren Zeichenkette: ’’ in der Befehlszeile angeben.<br />
Seit Version 2.5.1 von <strong>Kate</strong> wird die PID der aktuellen Instanz in die Umgebungsvariable KA<br />
TE_PID exportiert. Wenn Dateien von der eingebauten Befehlszeile aus geöffnet werden, dann<br />
verwendet <strong>Kate</strong> da<strong>zu</strong> automatisch die aktuelle Instanz, wenn auf der Befehlszeile nichts anderes<br />
angegeben wurde.<br />
2.4.1 Wiederherstellen des Verhaltens des alten <strong>Kate</strong><br />
Wenn Sie sich erst einmal an Sit<strong>zu</strong>ngen gewöhnt haben, dann werden Sie hoffentlich sehen, dass<br />
diese ein einfaches und effizientes Werkzeug <strong>zu</strong>m Arbeiten in unterschiedlichen Umgebungen<br />
sind. Wenn Sie aber das alte Verhalten von <strong>Kate</strong> bevor<strong>zu</strong>gen (alle Dateien werden in einer Instanz<br />
geöffnet), dann können Sie dies ganz einfach erreichen, indem Sie:<br />
• Legen Sie fest, dass <strong>Kate</strong> immer mit der Option --use gestartet wird, indem Sie die Option<br />
<strong>zu</strong>m Befehl in den Einstellungen <strong>zu</strong>r Anwendung hinterlegen und <strong>zu</strong>sätzlich erzeugen Sie<br />
einen Befehlszeilen-Alias.<br />
• Stellen Sie <strong>Kate</strong> so ein, dass beim Starten immer die <strong>zu</strong>letzt benutzte Sit<strong>zu</strong>ng geladen wird.<br />
• Stellen Sie <strong>Kate</strong> so ein, dass die Dateiliste gesichert wird, wenn Sie eine Sit<strong>zu</strong>ng schließen.<br />
• Laden Sie einmal die Standardsit<strong>zu</strong>ng.<br />
2.5 Hilfe anfordern<br />
2.5.1 Mit <strong>Kate</strong><br />
Dieses <strong>Handbuch</strong><br />
Dieses <strong>Handbuch</strong> enthält detaillierte Informationen <strong>zu</strong> allen Menübefehlen, Einstellungen<br />
in der Konfiguration von <strong>Kate</strong>, Dialogen, Modulen usw. sowie Beschreibungen des <strong>Kate</strong>-<br />
Fensters, des Editors und verschiedener Konzepte, die in <strong>Kate</strong> verwendet werden.<br />
Drücken Sie die Taste F1 oder nutzen Sie den Menübefehl Hilfe → <strong>Handbuch</strong> <strong>zu</strong> <strong>Kate</strong> <strong>zu</strong>r<br />
Anzeige des <strong>Handbuch</strong>s.<br />
„Was ist das?”-Hilfe<br />
Was ist das? stellt Soforthilfe <strong>zu</strong> einzelnen Elementen der Fenster bereit, wie z. B. Knöpfe<br />
oder Fensterbereiche.<br />
Wir versuchen, <strong>zu</strong> allen Elementen, wo dies sinnvoll ist, die Hilfe in der Was ist das?-Form<br />
bereit<strong>zu</strong>stellen. Die Hilfe ist im Einstellungen-Dialog und in vielen andere Dialogen verfügbar.<br />
17
<strong>Das</strong> <strong>Handbuch</strong> <strong>zu</strong> <strong>Kate</strong><br />
Zum Aufrufen der Was ist das?-Hilfe drücken Sie die Tastenkombination Umschalt+F1<br />
oder nutzen Sie den Menübefehl Hilfe → Was ist das? . Der Cursor verwandelt sich in<br />
einen Pfeil mit Fragezeichen und jetzt können Sie auf ein Element im Fenster klicken und<br />
erhalten die Hilfe <strong>zu</strong> diesem Element, sofern vorhanden.<br />
Hilfe-Knöpfe in Dialogen<br />
Einige Dialoge enthalten einen Hilfe-Knopf. Klicken auf diesen öffnet das <strong>KDE</strong>-<br />
Hilfezentrum mit der <strong>zu</strong>m Dialog <strong>zu</strong>geordneten Information.<br />
2.5.2 Mit Ihren Textdateien<br />
<strong>Kate</strong> enthält (noch) keine Funktionen <strong>zu</strong>m Lesen von Dokumentation, die <strong>zu</strong> der bearbeiteten Datei<br />
Hilfestellung gibt. Abhängig von der bearbeiteten Datei kann Ihnen der Terminal-Emulator<br />
hilfreich für das Lesen von UNIX ® -<strong>Handbuch</strong>seiten oder Info-Dokumentation sein oder Sie können<br />
da<strong>zu</strong> den Konqueror benutzen.<br />
2.5.3 Artikel über <strong>Kate</strong><br />
Die Webseite <strong>zu</strong> <strong>Kate</strong> stellt einige Artikel und Anleitungen mit weiteren Informationen bereit,<br />
die den Umfang dieses <strong>Handbuch</strong>s sprengen würden.<br />
18
<strong>Das</strong> <strong>Handbuch</strong> <strong>zu</strong> <strong>Kate</strong><br />
Kapitel 3<br />
Arbeiten mit dem Editor von <strong>Kate</strong><br />
Anders Lund<br />
Dominik Haumann<br />
GUI-Überset<strong>zu</strong>ng: Thomas Diehl<br />
Deutsche Überset<strong>zu</strong>ng: Matthias Schulz<br />
3.1 Überblick<br />
Der Editor von <strong>Kate</strong> ist der Bearbeitungsbereich des <strong>Kate</strong>-Fensters. Dieser Editor wird von <strong>Kate</strong><br />
und KWrite benutzt und kann von Konqueror für das Anzeigen von Textdateien vom lokalen<br />
Computer oder dem Netzwerk benutzt werden.<br />
Der Editor besteht aus den folgenden Bestandteilen:<br />
Dem Editorbereich<br />
<strong>Das</strong> ist der Bereich, in den der Text Ihres Dokuments geladen wird.<br />
Die Bildlaufleisten<br />
Die Bildlaufleisten zeigen die Position des sichtbaren Teils des Dokuments und können benutzt<br />
werden, um sich im Dokument <strong>zu</strong> bewegen. Ziehen an den Bildlaufleisten verändert<br />
nicht die Position des Cursors.<br />
Die Bildlaufleisten werden nur bei Bedarf angezeigt.<br />
Die Symbolspalte<br />
Die Symbolspalte ist ein kleines Feld an der linken Seite des Editorfensters, das kleine Symbole<br />
neben markierten Zeilen anzeigt.<br />
Sie können Lesezeichen in sichtbaren Zeilen setzen oder entfernen, indem Sie mit der linken<br />
Maustaste neben der Zeile in die Symbolspalte klicken.<br />
Die Anzeige der Symbolspalte wird mit Ansicht → Symbolspalte anzeigen ein- und ausgeschaltet.<br />
Die Zeilennummernspalte<br />
Die Zeilennummernspalte zeigt die Zeilennummern aller sichtbaren Zeilen des Dokuments.<br />
Die Anzeige der Zeilennummernspalte wird mit Ansicht → Zeilennummern anzeigen einund<br />
ausgeschaltet.<br />
Die Quelltext-Ausblendungsspalte<br />
Die Quelltext-Ausblendungsspalte erlaubt das Ein- und Ausblenden von Blöcken im Quelltext<br />
von Programmiersprachen. Die Festlegung von Anfang und Ende der Blöcke erledigt<br />
<strong>Kate</strong> nach den Regeln in der Hervorhebungsdefinition für das aktuelle Dokument.<br />
19
<strong>Das</strong> <strong>Handbuch</strong> <strong>zu</strong> <strong>Kate</strong><br />
AUSSERDEM IN DIESEM KAPITEL:<br />
• Navigieren im Text<br />
• Arbeiten mit der Auswahl<br />
• Kopieren und Einfügen von Text<br />
• Suchen und Ersetzen von Text<br />
• Lesezeichen benutzen<br />
• Automatischer Zeilenumbruch<br />
• Automatisches Einrücken benutzen<br />
3.2 Navigieren im Text<br />
<strong>Das</strong> Bewegen im Text funktioniert in <strong>Kate</strong> genauso wie in anderen grafischen Editoren. Sie können<br />
den Cursor mit den Pfeiltasten bewegen und die Tasten Bild auf, Bild ab, Pos1 und Ende<br />
benutzen. Dies Alles funktioniert auch in Kombination mit den Tasten Strg und den Umschalttasten.<br />
Die Umschalttasten werden <strong>zu</strong>m Auswählen benutzt, die Strg-Tasten haben verschiedene<br />
Bedeutungen bei verschiedenen Tasten:<br />
• In Verbindung mit den Tasten Pfeil auf und Pfeil ab wird mit diesen Tasten das Bild gerollt .<br />
• In Verbindung mit den Tasten Pfeil links und Pfeil rechts wird mit diesen Tasten der Cursor<br />
wortweise bewegt.<br />
• In Verbindung mit den Tasten Bild auf und Bild ab wird mit diesen Tasten der Cursor an den<br />
oberen oder unteren Bildrand bewegt.<br />
• In Verbindung mit den Tasten Pos 1 und Ende wird mit diesen Tasten der Cursor an den<br />
Anfang oder das Ende des Dokuments bewegt und nicht an den Anfang oder das Ende der<br />
Zeile.<br />
<strong>Kate</strong> stellt außerdem einen schnellen Weg bereit, um den Cursor auf eine <strong>zu</strong>gehörige Klammer <strong>zu</strong><br />
bewegen: Platzieren Sie den Cursor direkt neben eine Klammer und drücken Sie die Kombination<br />
Strg+6. Der Cursor wird <strong>zu</strong>r <strong>zu</strong>gehörigen öffnenden oder schließenden Klammer bewegt.<br />
Sie können auch Lesezeichen benutzen, um den Cursor schnell auf vorher selbst definierte Positionen<br />
<strong>zu</strong> bewegen.<br />
3.3 Arbeiten mit der Auswahl<br />
Es gibt grundsätzlich zwei Wege, Text in <strong>Kate</strong> <strong>zu</strong> markieren: mit der Maus oder mit der Tastatur.<br />
Mit der Maus wird Text markiert, indem Sie mit der linken Maustaste auf den gewünschten Anfangspunkt<br />
klicken, die linke Maustaste gedrückt halten, den Mauszeiger an den gewünschten<br />
Endpunkt ziehen und dort die linke Maustaste loslassen. Der Text wird beim Ziehen markiert.<br />
Doppelklicken auf ein Wort wählt dieses Wort aus.<br />
Dreifachklicken auf eine Zeile wählt diese Zeile aus.<br />
Wenn während des Klickens die Umschalttaste gedrückt ist, wird Text wie folgt ausgewählt:<br />
• Wenn noch kein Text ausgewählt ist, wird der Text von der Text-Cursor-Position bis <strong>zu</strong>r Mauszeigerposition<br />
ausgewählt.<br />
20
<strong>Das</strong> <strong>Handbuch</strong> <strong>zu</strong> <strong>Kate</strong><br />
• Wenn bereits eine Auswahl existiert, wird von dieser Auswahl diese Auswahl einschließend,<br />
bis <strong>zu</strong>r Mauszeigerposition ausgewählt.<br />
ANMERKUNG<br />
Wenn Sie Text mit der Maus auswählen, wird dieser automatisch in die Zwischenablage kopiert und<br />
kann dann durch Klicken mit der mittleren Maustaste in eine beliebige Stelle eingefügt werden, auch<br />
außerhalb von <strong>Kate</strong> in eine andere Anwendung.<br />
Zum Auswählen von Text mit der Tastatur setzen Sie den Cursor auf die gewünschte Anfangsposition,<br />
halten die Umschalt-Taste gedrückt und bewegen dann den Cursor mit den Cursor-Tasten<br />
oder mit Bild auf, Bild ab,Pos 1 und Ende an die Endposition. Wenn Sie beim Bewegen des Cursors<br />
die Taste Strg gedrückt halten, springt der Cursor wortweise in die gewünschte Richtung.<br />
Sehen Sie auch unter Navigieren im Text weiter oben in diesem Kapitel nach.<br />
Zum Kopieren der aktuellen Auswahl, wählen Sie Bearbeiten → Kopieren im Menü oder benutzen<br />
Sie den Tastaturkurzbefehl (standardmäßig Strg+C).<br />
Zum Aufheben der aktuellen Auswahl wählen Sie Bearbeiten → Auswahl aufheben im Menü,<br />
benutzen Sie den Tastaturkurzbefehl (standardmäßig Strg+Umschalt+A) oder Klicken Sie mit<br />
der linken Maustaste irgendwo in das Editorfenster.<br />
3.3.1 Blockauswahl benutzen<br />
Wenn die Blockauswahl eingeschaltet ist, können Sie „senkrechte Auswahlen” im Text machen.<br />
Sie können also rechteckige Abschnitte mitten im Text auswählen, was sehr hilfreich z. B. für das<br />
Arbeiten mit Tabellen ist.<br />
Die Blockauswahl können Sie im Menü mit Bearbeiten → Blockauswahlmodus oder mit der<br />
Taste Strg+Umschalt+B ein- und ausschalten.<br />
3.3.2 Benutzen von Auswahl überschreiben<br />
Wenn die Option „Auswahl überschreiben“ eingeschaltet ist, dann wird die Auswahl bei der<br />
Eingabe von Text oder beim Einfügen von Text durch den eingegebenen oder eingefügten Text<br />
ersetzt. Ist sie ausgeschaltet, wird der neue Text an der Text-Cursor-Position eingefügt.<br />
Die Option Auswahl überschreiben ist standardmäßig eingeschaltet.<br />
Die Einstellung für diese Option wird auf der Seite Cursor & Auswahl im Einrichtungsdialog<br />
festgelegt.<br />
3.3.3 Benutzen von Durchgehende Auswahl<br />
Wenn diese Option eingeschaltet ist, dann bleibt die Auswahl erhalten, wenn Text eingegeben<br />
wird oder der Cursor bewegt wird.<br />
Die Option Durchgehende Auswahl ist standardmäßig ausgeschaltet.<br />
Die Einstellung für diese Option wird auf der Seite Cursor & Auswahl im Einrichtungsdialog<br />
festgelegt.<br />
WARNUNG<br />
Wenn beide Optionen; Durchgehende Auswahl und Auswahl überschreiben; eingeschaltet sind, wird<br />
die Auswahl ersetzt, wenn in der Auswahl Text eingegeben oder eingefügt wird. Außerdem wird die<br />
Auswahl aufgehoben.<br />
21
<strong>Das</strong> <strong>Handbuch</strong> <strong>zu</strong> <strong>Kate</strong><br />
3.4 Kopieren und Einfügen von Text<br />
Zum Kopieren von Text, wählen Sie diesen aus und benutzen Sie dann Bearbeiten → Kopieren<br />
aus dem Menü. Sie können auch die Markierung mit der Maus vornehmen und das Kopieren in<br />
die Zwischenablage erfolgt automatisch.<br />
Zum Einfügen von Text aus der Zwischenablage benutzen Sie Bearbeiten → Einfügen aus dem<br />
Menü.<br />
Sie können auch Text, der mit der Maus ausgewählt wurde, durch Klicken mit der mittleren<br />
Maustaste auf die gewünschte Stelle einfügen.<br />
TIP<br />
Wenn Sie die <strong>KDE</strong>-Arbeitsumgebung benutzen, dann können Sie früher kopierten Text von allen Anwendungen<br />
in der Zwischenablage durch Klicken auf das KlipperSymbol in der Kontrollleiste; wiederfinden.<br />
3.5 Suchen und Ersetzen von Text<br />
3.5.1 Die Leisten für Suchen und Ersetzen<br />
<strong>Kate</strong> enthält eine Suchleiste für die inkrementelle Suche sowie eine erweiterte Suchleiste, die<br />
Suchen und Ersetzen mit einigen Extra-Optionen unterstützt.<br />
Beide Leisten bieten die folgenden gemeinsamen Optionen:<br />
Suchen<br />
Hier geben Sie den <strong>zu</strong> suchenden Text ein. Die Auswertung hängt von einigen der nachfolgend<br />
beschriebenen Optionen ab.<br />
Groß-/Kleinschreibung beachten<br />
Wenn eingeschaltet, wird die Groß-/Kleinschreibung beim Suchen beachtet.<br />
Die erweiterte Leiste für Suchen und Ersetzen bietet <strong>zu</strong>sätzliche Einstellungen an:<br />
Einfacher Text<br />
Findet alle Vorkommen des Suchtextes.<br />
Ganze Wörter<br />
Wenn dies ausgewählt ist, wird die Suche nur dann als gefunden betrachtet, wenn eine<br />
Wortgrenze an beiden Seiten des Suchtextes steht, ein nicht alphanumerisches Zeichen -<br />
Leerzeichen, Zeilenende oder Sonderzeichen.<br />
Escape-Sequenzen<br />
Wenn diese ausgewählt ist, wird der Menüeintrag Hin<strong>zu</strong>fügen in den Kontextmenüs der<br />
Textfelder unten angezeigt, der es Ihnen ermöglicht, dem Suchkriterium Escape-Sequenzen<br />
aus einer vordefinierten Liste hin<strong>zu</strong><strong>zu</strong>fügen.<br />
Regulärer Ausdruck<br />
Wenn dieses Feld angekreuzt ist, wird der Suchtext als regulärer Ausdruck ausgewertet. Ein<br />
Menüeintrag Hin<strong>zu</strong>fügen wird in den Kontextmenüs der Textfelder unten angezeigt und<br />
es können reguläre Ausdrücke <strong>zu</strong>m Suchtext von einer vordefinierten Liste hin<strong>zu</strong>gefügt<br />
werden.<br />
Sehen Sie unter Reguläre Ausdrücke für weitere Informationen hier<strong>zu</strong> nach.<br />
Nur Auswahl<br />
Wenn dieses Feld angekreuzt ist, wird die Suche nur im ausgewählten Text durchgeführt.<br />
Alle suchen<br />
<strong>Das</strong> Klicken auf diesen Knopf hebt alle Fundstellen im Dokument hervor und zeigt die<br />
Anzahl der Fundstellen in einem kleinen Fenster an.<br />
22
<strong>Das</strong> <strong>Handbuch</strong> <strong>zu</strong> <strong>Kate</strong><br />
3.5.2 Suchen von Text<br />
Um einen Text <strong>zu</strong> suchen, öffnen Sie die inkrementelle Suchleiste, indem Sie Strg+F drücken,<br />
oder aus dem Menü Bearbeiten → Suche ... auswählen.<br />
Öffnet die Zusatzleiste für inkrementelle Suche im Editor-Fenster. An der linken Seite der Leiste<br />
finden Sie ein Symbol <strong>zu</strong>m Schließen der Suchleiste, daneben befindet sich ein kleines Eingabefeld,<br />
in das Sie den gewünschten Suchbegriff eingeben können.<br />
Sobald Sie die ersten Zeichen in das Textfeld eingeben, beginnt die Suche. Fundstellen werden<br />
im Text hervorgehoben und die Hintergrundfarbe des Textfeldes wird grün gefärbt. Falls keine<br />
Fundstellen gefunden werden, färbt sich die Hintergrundfarbe stattdessen rot und neben dem<br />
Eingabefeld erscheint der Hinweis Nicht gefunden.<br />
Mit den Knöpfen Weiter und Zurück können Sie <strong>zu</strong>r nächsten bzw. vorherigen Fundstelle im<br />
Dokument springen.<br />
Die gefundenen Textstellen bleiben auch dann noch hervorgehoben, wenn Sie die Suchleiste<br />
schließen. Drücken Sie die Taste Esc, um die Hervorhebungen aus<strong>zu</strong>schalten.<br />
Wenn Groß-/Kleinschreibung beachten eingeschaltet ist, wird die Groß- und Kleinschreibung<br />
beim Suchen beachtet.<br />
Klicken Sie auf den grünen Pfeil auf der rechten Seite der Suchleiste, um zwischen der inkrementellen<br />
und der erweiterten Suche <strong>zu</strong> wechseln.<br />
Sie können die letzte Suche wiederholen ohne die Suchleiste erneut <strong>zu</strong> öffnen. Verwenden Sie<br />
da<strong>zu</strong> Bearbeiten → Weitersuchen (F3) oder Bearbeiten → Frühere suchen (Umschalt+F3).<br />
3.5.3 Ersetzen<br />
Um Text <strong>zu</strong> suchen und ersetzen, öffnen Sie die erweiterte Suche über Bearbeiten → Ersetzen,<br />
oder drücken Sie den Kurzbefehl Strg+R.<br />
Links oben in der Leiste finden Sie das Symbol, um die Leiste wieder <strong>zu</strong> schließen. Daneben<br />
befindet sich ein Texteingabefeld, in das Sie den Suchbegriff eingeben müssen.<br />
Sie können das Verhalten der Suche mit den Optionen Einfacher Text, Ganze Wörter, Escape-<br />
Sequenzen und Regulärer Ausdruck wie oben beschrieben beeinflussen.<br />
Mit den Knöpfen Weiter und Zurück können Sie <strong>zu</strong>r nächsten bzw. vorherigen Fundstelle im<br />
Dokument springen.<br />
Geben Sie den Überset<strong>zu</strong>ngstext in das Textfeld namens Ersetzen ein und klicken Sie anschließend<br />
auf den Knopf Ersetzen, um die hervorgehobene Fundstelle <strong>zu</strong> ersetzen, oder drücken Sie<br />
Alle ersetzen, um alle Fundstellen im Dokument <strong>zu</strong> ersetzen.<br />
Auf der rechten Seite finden Sie des Weiteren Einstellungen <strong>zu</strong>m allgemeinen Such-Verhalten. Die<br />
Einstellung Groß-/Kleinschreibung beachten bewirkt, dass nur Übereinstimmungen gefunden<br />
werden, die in Groß-/Kleinschreibung Ihrem Suchtext entsprechen. Die Einstellung Nur Auswahl<br />
bewirkt, dass der Suchen/Ersetzen-Vorgang nur innerhalb des ausgewählten Textes stattfindet.<br />
Die Einstellung Alle hervorheben bewirkt, dass alle Fundstellen farbig hinterlegt werden<br />
und die Anzahl der Fundstellen in einem kleinen Fenster angezeigt wird. (Auch, wenn noch keine<br />
Erset<strong>zu</strong>ng stattgefunden hat. Dies kann nützlich sein, um auf einen Blick <strong>zu</strong> sehen, an welchen<br />
Stellen im Dokument Erset<strong>zu</strong>ngen erfolgen würden, wenn Sie auf Alle ersetzen klicken.)<br />
Klicken Sie auf den grünen Pfeil rechts, um von der erweiterten Suche <strong>zu</strong>r einfachen Suche <strong>zu</strong><br />
wechseln.<br />
TIP<br />
Wenn Sie einen Regulären Ausdruck verwenden, um den Suchtext <strong>zu</strong> finden, können Sie Referenzen<br />
auf den gefundenen Text verwenden, um den gefundenen Text weiter<strong>zu</strong>verwenden.<br />
Sehen Sie unter Reguläre Ausdrücke für weitere Informationen hier<strong>zu</strong> nach.<br />
23
<strong>Das</strong> <strong>Handbuch</strong> <strong>zu</strong> <strong>Kate</strong><br />
TIP<br />
Sie können die Befehle find, replace und ifind (Weitersuchen) der Befehlszeile benutzen.<br />
3.6 Lesezeichen benutzen<br />
Die Lesezeichenfunktion markiert bestimmte Zeilen, damit Sie diese einfach wiederfinden.<br />
Sie können Lesezeichen auf zwei Arten setzen oder entfernen:<br />
• Setzen Sie den Text-Cursor auf die Zeile und benutzen Sie Lesezeichen → Lesezeichen setzen<br />
im Menü oder den Tastaturkurzbefehl (Strg+B).<br />
• Klicken auf den Symbolrand neben dieser Zeile.<br />
Gesetzte Lesezeichen werden <strong>zu</strong>m Menü Lesezeichen hin<strong>zu</strong>gefügt. Die einzelnen Lesezeichen<br />
werden <strong>zu</strong> Menüeinträgen mit der Zeilennummer und den ersten Zeichen der Zeile als Name.<br />
Klicken Sie einfach auf den Menüeintrag und der Text-Cursor springt <strong>zu</strong>r gewünschten Zeile.<br />
Zum schnellen Bewegen des Cursors zwischen Lesezeichen oder <strong>zu</strong>m nächsten/vorherigen Lesezeichen,<br />
benutzen Sie den Menüpunkt Lesezeichen → Nächstes (Alt+Bild auf) oder Lesezeichen<br />
→ Vorheriges (Alt+Bild ab).<br />
3.7 Automatischer Zeilenumbruch<br />
Diese Funktion gestattet die Formatierung von Text in einem sehr einfachen Weg. Es werden<br />
Zeilenvorschübe eingefügt, sodass keine Zeile die vorgegebene Zeilenlänge überschreitet. Text<br />
ohne Leerzeichen, der länger als die Zeilenlänge ist, kann hiermit nicht formatiert werden.<br />
Zum Ein- und Ausschalten diese Funktion dient das Ankreuzfeld Statischer Zeilenumbruch auf<br />
der Seite Editor im Einrichtungsdialog.<br />
Die maximale Zeilenlänge wird im Feld Zeilenumbruch bei auf der Seite Bearbeitung im Einrichtungsdialog<br />
eingestellt.<br />
Wenn diese Option eingeschaltet ist, funktioniert der automatische Zeilenumbruch wie folgt:<br />
• Wenn Text eingegeben wird, fügt der Editor automatisch Zeilenvorschübe nach dem letzten<br />
Leerzeichen, das die Zeilenlänge noch nicht erreicht, ein.<br />
• Wenn ein Dokument geladen wird, wird genauso verfahren, sodass im Dokument danach keine<br />
Zeile mehr existiert, die länger als die maximale Zeilenlänge ist, solange in allen Zeilen<br />
Leerzeichen existieren, die dieses erlauben.<br />
ANMERKUNG<br />
Es gibt keine Möglichkeit die Zeilenlänge dokumentenabhängig <strong>zu</strong> setzen oder ein- und aus<strong>zu</strong>schalten.<br />
Dies wird in einer späteren Version von <strong>Kate</strong> möglich werden.<br />
24
<strong>Das</strong> <strong>Handbuch</strong> <strong>zu</strong> <strong>Kate</strong><br />
3.8 Automatisches Einrücken benutzen<br />
<strong>Kate</strong>s Editorkomponente unterstützt verschiedene Varianten des automatischen Einrückens. Diese<br />
sind für verschiedene Textformate gedacht. Sie können im Menü Extras → Einrückung aus den<br />
vorhandenen Varianten eine auswählen. Der Modul für das automatische Einrücken stellt auch<br />
eine Funktion Extras → Ausrichten bereit, die die Einrückung der markierten oder der aktuellen<br />
Zeile neu berechnet. Damit können Sie durch Markieren des gesamten Textes und Nut<strong>zu</strong>ng<br />
dieser Funktion das Dokument neu ordnen lassen.<br />
Alle Einrückungsmodi benutzen die Einstellungen für Einrückungen für das aktuelle Dokument.<br />
TIP<br />
Sie können alle Einstellungsvariablen, auch die für Einrückungen, setzen, indem Sie Dokumentvariablen<br />
und Dateitypen benutzen.<br />
VERFÜGBARE EINRÜCKUNGSMETHODEN<br />
Kein<br />
Diese Einstellung schaltet das automatische Einrücken ab.<br />
Normal<br />
Diese Einstellung rückt die aktuelle Zeile genau so ein, wie die vorhergehende Zeile. Die<br />
ersten Nichtleerzeichen der beiden Zeilen stehen genau untereinander. Sie können diese<br />
Einstellung mit den Befehlen für Einrücken und Einrücken rückgängig kombinieren, um<br />
die Einrückung nach Ihrem persönlichen Geschmack ein<strong>zu</strong>stellen.<br />
C-Stil<br />
Eine Einrückung für C und ähnliche Programmiersprachen, wie C++, C#, Java, Javascript<br />
usw. Diese Einrückung funktioniert nicht mit Skriptsprachen wie Perl oder PHP.<br />
Haskell<br />
Eine Einrückung speziell für die Skriptsprache Haskell.<br />
LilyPond<br />
Eine Einrückung speziell für die Lilypond-Schreibweise für Musik.<br />
Lisp<br />
Eine Einrückung speziell für die Skriptsprache Lisp und deren Dialekte.<br />
Python<br />
Eine Einrückung speziell für die Skriptsprache Python.<br />
XML-Stil<br />
Eine Einrückung speziell für XML.<br />
3.9 Kennzeichnung von Änderungen in Textzeilen<br />
Mit der Kennzeichnung von Änderungen in Textzeilen in <strong>Kate</strong> können Sie leicht erkennen, was<br />
gerade in einer Datei geändert wurde. In der Voreinstellung werden gespeicherte Änderungen<br />
werden mit grünen und noch nicht gespeicherte Änderungen mit orangefarbenen Balken links<br />
im Textfenster angezeigt.<br />
25
<strong>Das</strong> <strong>Handbuch</strong> <strong>zu</strong> <strong>Kate</strong><br />
Kennzeichnung von Änderungen in Textzeilen in Aktion<br />
Sie können die verwendeten Farben im Einrichtungsdialog auf der Seite Schriften & Farben<br />
ändern oder diese Funktion auf der Karteikarte Randbereiche auf der Seite Erscheinungsbild<br />
ganz abschalten.<br />
3.10 Die Textgrafik auf der Bildlaufleiste<br />
Die Textgrafik auf der Bildlaufleiste von <strong>Kate</strong> zeigt eine Vorschau des Dokuments anstatt der<br />
normalen Bildlaufleiste. Der <strong>zu</strong>rzeit sichtbare Teil des Dokuments ist hervorgehoben.<br />
Die Textgrafik auf der Bildlaufleiste zeigt eine Vorschau von <strong>Kate</strong>s Quelltext.<br />
Sie können die Textgrafik auf der Bildlaufleiste temporär mit Ansicht → Textgrafik auf Bildlaufleiste<br />
anzeigen oder dauerhaft auf der Seite Erscheinungsbild im Einrichtungsdialog von <strong>Kate</strong><br />
ein- oder ausschalten.<br />
26
<strong>Das</strong> <strong>Handbuch</strong> <strong>zu</strong> <strong>Kate</strong><br />
Kapitel 4<br />
Arbeiten mit Erweiterungen<br />
Anders Lund<br />
GUI-Überset<strong>zu</strong>ng: Thomas Diehl<br />
Deutsche Überset<strong>zu</strong>ng: Matthias Schulz<br />
Es gibt einige Typen von Erweiterungen für <strong>Kate</strong>. Da sind Erweiterungen für die Editorkomponente<br />
von <strong>Kate</strong>, die dann in allen Anwendungen, die die Editorkomponente verwenden, benutzt<br />
werden können. <strong>Das</strong> sind <strong>zu</strong>m Beispiel KDevelop, Quanta, Kile, KWrite, aber auch noch einige<br />
andere. Außerdem gibt es Erweiterungen, die nur im Editor von <strong>Kate</strong> selbst verwendet werden<br />
können, diese können in nativem C++ oder in Python geschrieben sein. Zwischen diesen gibt es<br />
Unterschiede, die anschließend beschrieben werden.<br />
Im Einrichtungsdialog können Sie beide Arten von Erweiterungen auswählen. Hier finden Sie<br />
auch die Einstellungen für einzelne Erweiterungen, bei denen das nötig ist.<br />
Es gibt viele Erweiterungen für unterschiedliche Anwendungsbereiche. Einige Erweiterungen<br />
wie <strong>zu</strong>m Beispiel automatisches Einfügen von Klammern, Einfügen von Dateien und Textexport<br />
als HTML sind in der Editorkomponente enthalten. Im Internet finden Sie aber noch weitere<br />
Erweiterungen.<br />
4.1 Erweiterungen der Editorkomponente<br />
Diese Module können mit jedem Programm, das die <strong>Kate</strong>-Editorkomponente benutzt, verwendet<br />
werden. Wie Sie die Module verwenden, konfigurieren, aktivieren und deaktivieren finden Sie<br />
unter Abschnitt 9.4.5.<br />
AutoKlammern<br />
<strong>Das</strong> Modul AutoKlammern ersetzt die interne <strong>Kate</strong>-Funktion „Automatische Klammern”.<br />
Damit wird automatisch eine schließende Klammer } am Anfang der nächsten Zeile eingefügt,<br />
wenn eine Zeile mit einer öffnenden Klammer { endet und die Eingabetaste gedrückt<br />
wird.<br />
Exporter<br />
Mit diesem Modul können Sie das aktuelle Dokument mit allen Informationen <strong>zu</strong>r Hervorhebung<br />
mit Datei → Als HTML exportieren in eine HTML-Datei exportieren. Außerdem<br />
kann mit Bearbeiten → Als HTML kopieren der aktuell gewählte Text im HTML-Format<br />
in die Zwischenablage kopiert werden.<br />
Auswahl hervorheben<br />
Hebt alle Wörter im Dokument hervor, die mit dem aktuell ausgewählten Text übereinstimmen.<br />
27
<strong>Das</strong> <strong>Handbuch</strong> <strong>zu</strong> <strong>Kate</strong><br />
Symboleinfüger<br />
<strong>Das</strong> Modul Symboleinfüger ist nur <strong>zu</strong>r Entwicklung von <strong>KDE</strong>-Programmen sinnvoll ein<strong>zu</strong>setzen.<br />
Ist es aktiviert, enthält das Kontextmenü des Editors die Aktion KIcon-Quelltext<br />
einfügen. Mit dieser Aktion wird der <strong>KDE</strong>-Dialog „Symbolauswahl“ mit Symbolen für<br />
Programme, Aktionen usw. geöffnet. Klicken Sie auf ein Symbol, dann wird der Dateiname<br />
ohne Erweiterung als Text eingefügt. Diese Modul hilft bei der Eingabe der Symbole für die<br />
KIcon()-Klasse.<br />
Datei einfügen<br />
Mit diesem Module kann jede beliebige lesbare Datei an der Cursorposition eingefügt werden.<br />
Ist dieses Modul geladen, enthält das Menü Extras den <strong>zu</strong>sätzlichen Eintrag Datei<br />
einfügen.<br />
4.2 Skripte<br />
Extras → Skripte → Emmet<br />
Extras → Skripte → Emmet → Abkür<strong>zu</strong>ng ausschreiben<br />
Wandelt den ausgewählten Text in ein Paar von öffnenden und schließenden HTMLoder<br />
XML-Tags um. Ist <strong>zu</strong>m Beispiel div ausgewählt, wird es durch ersetzt.<br />
Extras → Skripte → Emmet → Umbruch mit Tag<br />
Bricht den ausgewählten Text mit dem auf der Befehlszeile angegebenen Tag um.<br />
Extras → Skripte → Emmet → Inhalte von HTML/XML-Tag innerhalb wählen<br />
Befindet sich der Cursor innerhalb eines Paares von HTML- / XML-Tags, ändert diese<br />
Aktion die Auswahl <strong>zu</strong>m Inhalt der HTML- / XML-Tags ohne die Tags selbst.<br />
Extras → Skripte → Emmet → Inhalte von HTML/XML-Tag außerhalb wählen<br />
Befindet sich der Cursor innerhalb eines Paares von HTML- / XML-Tags, ändert diese<br />
Aktion die Auswahl <strong>zu</strong>m Inhalt der HTML- / XML-Tags einschließlich der Tags selbst.<br />
Extras → Skripte → Emmet → Cursor <strong>zu</strong>m passenden Tag verschieben<br />
Befindet sich der Cursor innerhalb eines öffnenden HTML- / XML-Tags, verschiebt<br />
diese Aktion ihn <strong>zu</strong>m schließenden Tag. Befindet sich der Cursor innerhalb eines<br />
schließenden HTML- / XML-Tags, verschiebt diese Aktion ihn stattdessen <strong>zu</strong>m öffnenden<br />
Tag.<br />
Extras → Skripte → Emmet → Kommentar ein-/ausschalten<br />
Ist die Auswahl kein Kommentar, wird diese Aktion die Auswahl in HTML- / XML-<br />
Kommentaren einschließen, z. B. ). Handelt es sich bei der<br />
Auswahl um einen Kommentar, werden die Tags stattdessen entfernt.<br />
Extras → Skripte → Emmet → Tag unter Cursor löschen<br />
Befindet sich der Cursor gerade innerhalb eines HTML- / XML-Tags, löscht diese Aktion<br />
das gesamte Tag.<br />
Extras → Skripte → Emmet → Zahl um 1 verringern<br />
Diese Aktion subtrahiert 1 vom aktuell ausgewählten Text, sofern es sich dabei um<br />
eine Zahl handelt. Wenn <strong>zu</strong>m Beispiel 5 ausgewählt ist, wird dies <strong>zu</strong> 4 geändert.<br />
Extras → Skripte → Emmet → Zahl um 10 verringern<br />
Diese Aktion subtrahiert 10 vom aktuell ausgewählten Text, sofern es sich dabei um<br />
eine Zahl handelt. Wenn <strong>zu</strong>m Beispiel 15 ausgewählt ist, wird dies <strong>zu</strong> 5 geändert.<br />
Extras → Skripte → Emmet → Zahl um 0.1 verringern<br />
Diese Aktion subtrahiert 0.1 vom aktuell ausgewählten Text, sofern es sich dabei um<br />
eine Zahl handelt. Wenn <strong>zu</strong>m Beispiel 4.5 ausgewählt ist, wird dies <strong>zu</strong> 4.4 geändert.<br />
28
<strong>Das</strong> <strong>Handbuch</strong> <strong>zu</strong> <strong>Kate</strong><br />
Extras → Skripte → Emmet → Zahl um 1 vergrößern<br />
Diese Aktion addiert 1 <strong>zu</strong>m aktuell ausgewählten Text, sofern es sich dabei um eine<br />
Zahl handelt. Wenn <strong>zu</strong>m Beispiel 5 ausgewählt ist, wird dies <strong>zu</strong> 6 geändert.<br />
Extras → Skripte → Emmet → Zahl um 10 vergrößern<br />
Diese Aktion addiert 10 <strong>zu</strong>m aktuell ausgewählten Text, sofern es sich dabei um eine<br />
Zahl handelt. Wenn <strong>zu</strong>m Beispiel 5 ausgewählt ist, wird dies <strong>zu</strong> 15 geändert.<br />
Extras → Skripte → Emmet → Zahl um 0.1 vergrößern<br />
Diese Aktion addiert 0.1 <strong>zu</strong>m aktuell ausgewählten Text, sofern es sich dabei um eine<br />
Zahl handelt. Wenn <strong>zu</strong>m Beispiel 4.5 ausgewählt ist, wird dies <strong>zu</strong> 4.6 geändert.<br />
Extras → Skripte → Navigation<br />
Extras → Skripte → Navigation → Cursor <strong>zu</strong>r vorherigen passenden Einrückung verschieben (Strg+Umschalt+<br />
Verschiebt den Cursor <strong>zu</strong>r ersten Zeile oberhalb der aktuellen Cursor-Position, die die<br />
gleiche Einrückungstiefe wie die aktuelle Zeile hat.<br />
Extras → Skripte → Navigation → Cursor <strong>zu</strong>r nächsten passenden Einrückung verschieben (Strg+Umschalt+Pf<br />
Verschiebt den Cursor <strong>zu</strong>r nächsten Zeile unterhalb der aktuellen Cursor-Position, die<br />
die gleiche Einrückungstiefe wie die aktuelle Zeile hat.<br />
Extras → Skripte → Bearbeitung<br />
Extras → Skripte → Bearbeitung → Markierten Text sortieren<br />
Sortiert den ausgewählten Text oder das gesamte Dokument in aufsteigender Reihenfolge.<br />
Extras → Skripte → Bearbeitung → Zeilen nach unten verschieben (Strg+Umschalt+Pfeil runter)<br />
Verschiebt die markierten Zeilen nach unten.<br />
Extras → Skripte → Bearbeitung → Zeilen nach oben verschieben (Strg+Umschalt+Pfeil hoch)<br />
Verschiebt die markierten Zeilen nach oben.<br />
Extras → Skripte → Bearbeitung → Markierte Zeilen nach unten kopieren (Strg+Alt+Pfeil runter)<br />
Kopiert die markierten Zeilen nach unten.<br />
Extras → Skripte → Bearbeitung → Markierte Zeilen nach oben kopieren (Strg+Alt+Pfeil hoch)<br />
Kopiert die markierten Zeilen nach oben.<br />
Extras → Skripte → Bearbeitung → Markierten Text als URI kodieren<br />
Kodiert den ausgewählten Text, so dass dieser als Teil einer Abfrage in einer URL<br />
benutzt werden kann. Der Text ersetzt dabei die Auswahl in der URL.<br />
Extras → Skripte → Bearbeitung → Markierten Text als URI dekodieren<br />
Wenn ein Teil einer Abfrage in einer URL ausgewählt wird, dann wird diese Funktion<br />
die Auswahl durch den originalen Text ersetzen.<br />
4.3 <strong>Kate</strong>-Programmerweiterungen<br />
<strong>Kate</strong>-Programmerweiterungen enthalten <strong>zu</strong>sätzliche Funktionen für den Editor <strong>Kate</strong>. Diese Erweiterungen<br />
können <strong>zu</strong>sätzliche Menüs und Kurzbefehle einfügen und erweitern die Fähigkeiten<br />
von <strong>Kate</strong>. Sie können eine beliebige Anzahl von Erweiterungen in einem geöffneten <strong>Kate</strong>-<br />
Programm installieren. Öffnen Sie den Einrichtungsdialog für <strong>Kate</strong> mit Einstellungen → <strong>Kate</strong><br />
einrichten ... und wählen Sie unter Programm → Erweiterungen die gewünschten Erweiterungen<br />
aus.<br />
Folgende Programmerweiterungen sind verfügbar:<br />
• Backtrace-Browser - Ansicht <strong>zu</strong>r Navigation in Backtraces<br />
• Erstellen-Modul - Kompilieren oder Make aufrufen und Fehlermeldungen ausgeben<br />
29
<strong>Das</strong> <strong>Handbuch</strong> <strong>zu</strong> <strong>Kate</strong><br />
• Bedingtes Schließen - Eine Gruppe von Dokumenten auf der Basis eines gemeinsamen Pfades<br />
oder einer Dateierweiterung schließen<br />
• CTags - Definition/Deklaration mit CTags nachschauen<br />
• Dateisystem-Browser - Werkzeugansicht für Dateisystem-Browser<br />
• Dateivorlagen - Erstellt neue Dateien aus Vorlagen<br />
• GDB - Stellt eine einfache GDB-Oberfläche <strong>zu</strong>r Verfügung.<br />
• Jovie-Sprachausgabe - Fügt einen Menüeintrag <strong>zu</strong>m Vorlesen des Textes hin<strong>zu</strong><br />
• E-Mail-Versand - Dateien per E-Mail versenden<br />
• Mehrzeilige Unterfensterleiste - Fügt dem Hauptfenster von <strong>Kate</strong> eine mehrzeilige Unterfensterleiste<br />
hin<strong>zu</strong><br />
• Header öffnen - Öffnet die <strong>zu</strong>sammengehörigen .h/[.cpp|.c]-Dateien<br />
• Projekterweiterung - Ein Projektmodul für <strong>Kate</strong><br />
• Python-Erweiterungen - Pâté-Verwaltung von Python-Modulen<br />
• Suchen und Ersetzen - Werkzeugansicht, die es erlaubt, alle geöffneten Dateien oder Dateien<br />
im Dateisystem <strong>zu</strong> durchsuchen<br />
• Werkzeugansicht für Textbausteine - Werkzeugansicht für die einbettete Verwaltung von Textbausteinen<br />
• SQL-Erweiterung - Anfragen an SQL-Datenbanken ausführen<br />
• Symbolbetrachter - Referenzsymbole aus Quelldateien extrahieren und anzeigen<br />
• Unterfensterleiste - Fügt dem Hauptfenster von <strong>Kate</strong> eine normale Unterfensterleiste hin<strong>zu</strong><br />
• Werkzeugansicht für Terminal - Werkzeugansicht, die ein Terminal-Element einbettet<br />
• Textfilter - Einfacher Textfilter<br />
• XML-Vervollständigung - Zeigt XML-Elemente, Attribute, Attributwerte und Entitäten an, die<br />
von der DTD definiert werden<br />
• XML-Überprüfung - Überprüft XML-Dateien mit xmllint<br />
4.4 Python-Pâté-Erweiterungen<br />
Der Pâté-Python-Host für Erweiterungen stellt viele Plugins <strong>zu</strong>r Verfügung, die in<br />
derProgrammiersprache Python geschrieben wurden.<br />
Zum Verwenden von Pâté-Erweiterungen müssen Sie erst die Erweiterung Python-<br />
Erweiterungen im Menü Erweiterungen des Einrichtungsdialogs von <strong>Kate</strong> aktivieren. Dann<br />
können Sie diese im Menü Python-Erweiterungen des Einrichtungsdialogs aktivieren, deaktivieren<br />
und einrichten. Weitere Informationen da<strong>zu</strong> finden Sie hier Abschnitt 4.4.2.<br />
30
<strong>Das</strong> <strong>Handbuch</strong> <strong>zu</strong> <strong>Kate</strong><br />
4.4.1 Verfügbare Erweiterungen<br />
block<br />
Module, die beim Bearbeiten von Quelltext helfen<br />
cmake_utils<br />
CMake-Helfererweiterung<br />
Farbwerkzeuge<br />
Klasse, die das Anzeigen von farbigen Kurztipps ermöglicht<br />
Kommentar<br />
Verschieben eines Kommentars vor die aktuelle Zeile. Dabei wird dieselbe Einrückungstiefe<br />
benutzt.<br />
Django-Werkzeuge<br />
Django-Werkzeuge: Textbausteine und Vorlagen<br />
Erweitern<br />
Benutzerdefinierte Texterweiterungen.<br />
Jede Texterweiterung ist eine einfache Funktion, die eine Zeichenkette <strong>zu</strong>rückgeben muss.<br />
Diese Zeichenkette wird in das aktuelle Dokument durch den Befehl expandAtCursor eingesetzt.<br />
Ein Beispiel: wenn Sie die Funktion „foo” in der Datei all.expand haben:<br />
def foo:<br />
return ’Hello from foo!’<br />
dann wird diese Aktion nach der Eingabe von „foo” dieses „foo” durch „Hello from foo!”<br />
ersetzen. Die Erweiterungsfunktion kann auch Parameter haben. Ein Beispiel: Die Datei te<br />
xt_x-c++src.expand enthält die Funktion cl, die eine Klasse oder eine Vorlage einer Klasse<br />
erzeugt. Diese Funktion erweitert „cl(test)” <strong>zu</strong>:<br />
/**<br />
* \\ brief Klasse \c test<br />
*/<br />
class test<br />
{<br />
public:<br />
/// Standardkonstructor<br />
explicit test ()<br />
{<br />
}<br />
/// Destruktor<br />
virtual ~test ()<br />
{<br />
}<br />
};<br />
während „cl(test, T1, T2, T3)” wie folgt erweitert wird:<br />
/**<br />
* \\ brief Klasse \c test<br />
*/<br />
template <br />
class test<br />
{<br />
public:<br />
/// Standardkonstructor<br />
explicit test ()<br />
31
<strong>Das</strong> <strong>Handbuch</strong> <strong>zu</strong> <strong>Kate</strong><br />
};<br />
{<br />
}<br />
/// Destruktor<br />
virtual ~test ()<br />
{<br />
}<br />
Format<br />
Module für das Arbeiten mit C++-Quelltextformatierung<br />
gid<br />
Durchsuchen Sie die Token in einer ID-Datei von GNU-Idutils und verwenden Sie sie <strong>zu</strong>r<br />
Navigation in Quelltext.<br />
Die notwendigen Teile der ID-Datei werden im Hauptspeicher gehalten, um annehmbare<br />
Reaktionszeiten für die Vervollständigung der Token beim Suchen nach der Nut<strong>zu</strong>ng eines<br />
Token oder Springen <strong>zu</strong> dessen Definition <strong>zu</strong> erreichen. Der Befehl etags(1) wird benutzt,<br />
um die Definition <strong>zu</strong> finden.<br />
Javascript-Werkzeuge<br />
Javascript-Werkzeuge: Autovervollständigung, jQuery vervollständigen, JSLint Checker,<br />
JSON-Formatierer, Textbausteine<br />
Python-Autovervollständigung<br />
Python-Autovervollständigung (Beta, nur für Python 2)<br />
Klassische Python-Konsole<br />
interaktive Konsole für die Untersuchung der Internas von <strong>Kate</strong><br />
Python-Konsole (ipython)<br />
IPython-Befehlszeile für das Hacken von <strong>Kate</strong> und wissenschaftliches Arbeiten<br />
Python-Werkzeuge<br />
Python-Werkzeuge: Parse-Überprüfung, PEP8-Überprüfung, Pyflakes-Überprüfung, Textbausteine<br />
XML-Formatierer<br />
Ein einfacher XML-Formatierer. Er formatiert XML mit guter Einrückung.<br />
4.4.2 Pâté einrichten<br />
4.4.2.1 <strong>Das</strong> Unterfenster Verwaltung<br />
Dieses Unterfenster enthält eine Liste von Pâté-Erweiterungen. Zum Aktivieren oder Deaktivieren<br />
benutzen Sie das Ankreuzfeld links neben der Erweiterung.<br />
Zum Auffrischen der Liste der Erweiterungen laden Sie eine der laufenden Erweiterungen neu,<br />
starten Sie eine neu ausgewählte Erweiterung oder drücken Sie den Knopf Erweiterungen neuladen<br />
am unteren Rand des Fensters.<br />
WARNUNG<br />
<strong>Das</strong> Neuladen einer Erweiterung kann nicht vorhersagbare Auswirkungen haben. Sichern Sie vorher<br />
Ihre Arbeit.<br />
32
<strong>Das</strong> <strong>Handbuch</strong> <strong>zu</strong> <strong>Kate</strong><br />
4.4.2.2 <strong>Das</strong> Unterfenster Dokumentation<br />
<strong>Das</strong> Unterfenster Dokumentation enthält Informationen über Aktionen, Menüeinträge, Tastenkürzel<br />
und Einstellungen, die durch Pâté-Erweiterungen bereitgestellt werden. Sie finden dort<br />
auch die Referenz für Programmierer, die die Funktionen der Erweiterung benutzen wollen.<br />
Es gibt die folgenden Unterfenster:<br />
Aktionen<br />
Listet alle Aktionen auf, die durch die Erweiterung bereitgestellt werden. Da<strong>zu</strong> gehören<br />
Menüeintrag, Symbol sowie das Tastenkürzel das die Aktion auslöst.<br />
Einrichtungsseiten<br />
Listet die Einrichtungsseiten der Erweiterung auf. Da<strong>zu</strong> gehören Titel und Symbole.<br />
Programmierreferenz<br />
Enthält Informationen über alle Erweiterungen, Klassen und Funktionen, die von einer Erweiterung<br />
bereitgestellt werden, so wie diese vom Befehl pydoc erzeugt wurden.<br />
4.5 Dateivorlagen<br />
Mit der Erweiterung Dateivorlagen können Sie Dateien erstellen, indem Sie andere Dateien als<br />
Vorlage benutzen.<br />
Nachdem Sie <strong>Kate</strong> installiert haben, muss diese Erweiterung <strong>zu</strong>erst aktiviert werden:<br />
1. Klicken Sie auf Einstellungen → <strong>Kate</strong> einrichten ...<br />
2. In der Baumansicht links im Dialog wählen Sie die Seite Erweiterungen.<br />
3. Im Bereich Verwaltung für Erweiterungen rechts wählen Sie Dateivorlagen aus und<br />
drücken dann OK.<br />
Nun können Sie jede Datei als Vorlage benutzen, um eine Kopie mit einer leeren URL <strong>zu</strong> erzeugen<br />
oder eine spezielle Vorlage benutzen, deren Makros Informationen einfügen wie Name<br />
und E-Mail-Adresse, das aktuelle Datum und Umgebungsvariablen und die den Cursor an eine<br />
passende Position in der neuen Datei setzen.<br />
Mit dieser Erweiterung können Sie auch auf einfache Art und Weise eine neue Vorlage aus einem<br />
geöffneten Dokument erstellen.<br />
Vorlagen, die im Vorlagenordner gespeichert sind, werden im Menü Datei → Neu von Vorlage<br />
angezeigt.<br />
Der Vorlagen-Ordner ist Teil des <strong>KDE</strong>-Dateisystems und besteht mindestens aus:<br />
• $<strong>KDE</strong>DIR /share/applications/kate/plugins/katefiletemplates/templates<br />
• $<strong>KDE</strong>HOME /share/applications/kate/plugins/katefiletemplates/templates.<br />
Wenn Ihre Umgebungsvariable <strong>KDE</strong>DIRS <strong>zu</strong>sätzliche Ordner enthält, werden diese auch nach einem<br />
gleichnamigen Unterordner abgesucht. Wenn mehrere Vorlagen mit gleichem Namen gefunden<br />
werden, wird die Vorlage im lokalen (<strong>KDE</strong>HOME) Ordner gewählt.<br />
33
<strong>Das</strong> <strong>Handbuch</strong> <strong>zu</strong> <strong>Kate</strong><br />
4.5.1 Menüstruktur<br />
Datei → Neu von Vorlage → Beliebige Datei ...<br />
Zeigt Ihnen den Dialog „Datei öffnen“, um eine beliebige Datei als Vorlage <strong>zu</strong> verwenden.<br />
Wenn die gewählte Datei die Erweiterung katetemplate hat, wird sie nach Vorlageninformationen<br />
und Makros durchsucht.<br />
Datei → Neu von Vorlage<br />
Die weiteren Untermenüs enthalten Verknüpfungen <strong>zu</strong> Vorlagen. Klicken Sie auf einen<br />
Menüeintrag, um eine Datei wie im Menütext beschrieben <strong>zu</strong> erzeugen.<br />
Einstellungen → Vorlagen verwalten ...<br />
Öffnet einen Dialog mit einer Liste aller Vorlagen in den Vorlagen-Ordnern, um Vorlagen<br />
hin<strong>zu</strong><strong>zu</strong>fügen, <strong>zu</strong> bearbeiten oder <strong>zu</strong> entfernen.<br />
4.5.2 Wie Sie <strong>Kate</strong>-Vorlagen benutzen<br />
Wenn Sie eine Datei aus einer Vorlage mit Makros erstellen, erscheinen einige Makros als veränderbare<br />
Variablen im Text. Diese Variablen werden als unterstrichene Worte dargestellt.<br />
Die erste Variable ist ausgewählt, sodass Sie nur lostippen müssen, um sie <strong>zu</strong> bearbeiten. Wenn<br />
im Text der Datei die gleiche Variable mehrfach vorhanden ist, werden alle bei der Eingabe geändert.<br />
Die nächste Variable erreichen Sie mit der Tab-taste. Wenn Sie bei der letzten Variablen<br />
angekommen sind, arbeitet die Tab-taste wie gewohnt.<br />
4.5.3 Eigene Vorlagen erstellen<br />
Mit Einstellungen → Vorlagen verwalten ... öffnen Sie einen Dialog. Klicken Sie hier auf Neu ...,<br />
um den Assistenten für Dateivorlagen <strong>zu</strong> starten. Wählen Sie eine Datei aus, die in eine Vorlage<br />
umgewandelt werden soll und geben Sie Vorlageninformationen ein. Mit diesen Angaben wird<br />
eine Vorlagendatei für Sie erstellt.<br />
Alternativ können Sie eine Vorlage manuell erzeugen, indem Sie Vorlageninformationen am Anfang<br />
jeder Datei einfügen, Text und Makros schreiben und die Datei dann mit der Namenserweiterung<br />
katetemplate speichern.<br />
<strong>Das</strong> Vorlagenmenü wird automatisch aktualisiert, wenn Sie Ihre Vorlage im Vorlagen-Ordner<br />
speichern.<br />
4.5.4 Dateivorlagen bearbeiten<br />
Um eine Vorlage <strong>zu</strong> bearbeiten, wählen Sie Einstellungen → Vorlagen verwalten .... Wählen Sie<br />
die Vorlage <strong>zu</strong>r Bearbeitung und klicken Sie auf Bearbeiten ..., um sie <strong>zu</strong> öffnen. Schließen Sie<br />
den Dialog, bearbeiten Sie die Vorlage, speichern und schließen Sie die Datei. Änderungen der<br />
Vorlagen werden sofort wirksam, Sie können die Vorlage aufrufen, um Ihre Änderungen nach<br />
dem Speichern <strong>zu</strong> prüfen.<br />
4.5.5 <strong>Das</strong> <strong>Kate</strong>-Vorlagenformat<br />
Wenn Sie Dateien mit der Namenserweiterung katetemplate verwenden, wird beim Einlesen<br />
der Datei nach Vorlageninformationen, Makros und einer Cursor-Position gesucht.<br />
34
<strong>Das</strong> <strong>Handbuch</strong> <strong>zu</strong> <strong>Kate</strong><br />
4.5.5.1 Vorlageninformationen<br />
Beim Einlesen der Datei werden Zeilen, die mit dem Text katetemplate: anfangen, nach Vorlageninformationen<br />
in der Form VARIABLENNAME=WERT durchsucht. Der Inhalt der Vorlage<br />
beginnt mit der ersten Zeile, die nicht mit katetemplate: anfängt. WERT kann beliebige Zeichen<br />
bis auf das Gleichheitszeichen (=) enthalten. Gültige Variablennamen sind:<br />
Dateivorlage<br />
Dies ist der Vorlagenname, der im Menü Datei → Neu von Vorlage angezeigt wird.<br />
Gruppe<br />
Die Gruppe bestimmt die Anordnung der Vorlage in einem Untermenü des Menüs Datei<br />
→ Neu von Vorlage.<br />
Name<br />
Dies ist der Dateiname des Dokuments, er wird in der Dateiliste und in der Titelleiste angezeigt.<br />
Enthält der Name %N und sind mehrere Dokumente mit gleichem Namen vorhanden,<br />
wird N für jedes Dokument durch eine um 1 vergrößerte Zahl ersetzt.<br />
Hervorhebung<br />
Die Erweiterung wird den Hervorhebungsmodus für das neue Dokument auf den Wert dieser<br />
Variablen setzen. Als Wert sollte der Name wie in Extras → Hervorhebungen eingesetzt<br />
werden.<br />
Beschreibung<br />
Eine kurze aussagekräftige Beschreibung dieser Vorlage, die <strong>zu</strong>rzeit für den „Was ist das”-<br />
Text der Menüeinträge benutzt wird. In Zukunft kann es weitere Anwendungen dafür geben.<br />
Autor<br />
Ein Text mit dem Namen des Autors, <strong>zu</strong>m Beispiel in der Form Name .<br />
Zurzeit wird dies für den „Was ist das”-Text der Menüeinträge benutzt, in Zukunft kann es<br />
weitere Anwendungen dafür geben.<br />
4.5.5.2 Vorlagenmakros<br />
Beim Einlesen der Vorlage werden Makros in der Form %{NAME} oder ${Name} ersetzt. Wenn<br />
Sie das Vorzeichen $ benutzen, wird das ersetzte Makro als editierbare Variable behandelt, wenn<br />
die Datei aus der Vorlage erstellt wird, im Gegensatz <strong>zu</strong> %, es sei denn, bei der Erset<strong>zu</strong>ng treten<br />
Fehler auf.<br />
Die folgenden Makros werden ersetzt:<br />
time<br />
Wird ersetzt durch die aktuelle Zeit in Ihren lokalen Format.<br />
date<br />
Wird durch das Datum im abgekürzten Format ersetzt.<br />
datetime<br />
Wird durch das aktuelle Datum und Zeit in Ihrem lokalen Format ersetzt.<br />
year<br />
<strong>Das</strong> aktuelle Jahr als Zahl mit 4 Ziffern.<br />
month<br />
Der vollständige Name des Monats in Ihrer Sprache.<br />
day<br />
Wird durch den aktuellen Tag des Monats ersetzt.<br />
35
<strong>Das</strong> <strong>Handbuch</strong> <strong>zu</strong> <strong>Kate</strong><br />
hostname<br />
Wird durch den „Rechnernamen“ Ihres Computers ersetzt.<br />
index<br />
Wird durch „i“ ersetzt.<br />
fullname<br />
Wird durch Ihren vollständigen Namen aus dem Standard <strong>KDE</strong>-Adressbuch ersetzt.<br />
firstname<br />
Wird durch Ihren Vornamen aus dem Standard <strong>KDE</strong>-Adressbuch ersetzt.<br />
lastname<br />
Wird durch Ihren Nachnamen aus dem Standard <strong>KDE</strong>-Adressbuch ersetzt.<br />
email<br />
Wird durch Ihre E-Mail-Adresse aus dem Standard <strong>KDE</strong>-Adressbuch ersetzt.<br />
Jedes Makro aus der oben genannten Liste wird als editierbar behandelt, unabhängig vom Vorzeichen.<br />
Wenn die gleiche Variable mehrfach in der Vorlage vorhanden ist, kann diese Variable<br />
gleichzeitig bearbeitet werden, nachdem die Datei aus der Vorlage erstellt wurde.<br />
4.5.5.3 Einstellung der Cursor-Position<br />
<strong>Das</strong> Sondermakro ${cursor} wird durch einen vertikalen Balken ersetzt und ans Ende der Liste<br />
der editierbaren Variablen gestellt, unabhängig von seiner Position im Text.<br />
4.5.6 Danksagungen<br />
<strong>Kate</strong>-Erweiterung „Dateivorlagen” Copyright 2004 Anders Lund ´´´´anders@alweb.dk.<br />
Copyright der Dokumentation 2004 Anders Lund<br />
4.6 XML-Überprüfung<br />
Diese Erweiterung überprüft XML-Dateien auf richtige Form und Gültigkeit.<br />
Diese Erweiterung überprüft die aktuelle Datei. Eine Liste mit Warnungen und Fehlern erscheint<br />
im unteren Teil des Hauptfensters von <strong>Kate</strong>. Wenn Sie auf eine Fehlermeldung klicken, gelangen<br />
Sie <strong>zu</strong> der entsprechenden Stelle in der Datei. Besitzt die Datei einen „DOCTYPE”, wird die darin<br />
angegebene DTD für die Überprüfung der Korrektheit der Datei benutzt. Die DTD muss sich an<br />
einem <strong>zu</strong>r aktuellen Datei relativen Ort befinden. Wenn z. B. der Doctype auf „DTD/xhtml1-<br />
transitional.dtd” verweist und die aktuelle Datei /home/peter/test.xml ist, muss sich die DTD<br />
in /home/peter/DTD/xhtml1-transitional.dtd befinden. Es werden auch entfernte DTDs über<br />
http unterstützt.<br />
Dateien, die keinen Doctype besitzen, werden auf richtige Form hin überprüft.<br />
Wenn Sie mehr über XML lernen möchten, besuchen Sie die offiziellen W3C XML Seiten.<br />
Intern ruft die Erweiterung den externen Befehl xmllint auf, der Teil von libxml2 ist. Wenn dieser<br />
Befehl nicht korrekt auf Ihrem System installiert ist, funktioniert die Erweiterung nicht.<br />
ANMERKUNG<br />
Sie benötigen Schreib<strong>zu</strong>griff für den Ordner, in dem sich die <strong>zu</strong> überprüfende Datei befindet, da eine<br />
temporäre Datei dort angelegt werden muss.<br />
Um diese Erweiterung <strong>zu</strong> laden, öffnen Sie den Einrichtungsdialog von <strong>Kate</strong> mit Einstellungen<br />
→ <strong>Kate</strong> einrichten .... Wählen Sie dann XML-Überprüfung im Abschnitt Programm / Erweiterungen<br />
und schließen den Dialog.<br />
36
<strong>Das</strong> <strong>Handbuch</strong> <strong>zu</strong> <strong>Kate</strong><br />
4.6.1 Menüstruktur<br />
XML → XML überprüfen<br />
Dies startet die Überprüfung wie oben beschrieben.<br />
4.6.2 Danksagungen<br />
<strong>Kate</strong>-Erweiterung „XML-Überprüfung” Copyright 2002 Daniel Naber daniel.naber@t-online.de.<br />
Copyright der Dokumentation 2002 Daniel Naber<br />
4.7 XML-Vervollständigung<br />
Diese Erweiterung gibt Hinweise, was an einer bestimmten Stelle einer XML-Datei gemäß der<br />
<strong>zu</strong>gehörigen DTD erlaubt ist. Es zeigt, abhängig von der Cursor-Position, mögliche Elemente, Attribute,<br />
Attributwerte oder Entitäten an (z. B. werden alle Entitäten angezeigt, wenn das Zeichen<br />
links vom Cursor „&” ist). Es ist außerdem möglich, die nächste linksseitige nicht-geschlossene<br />
Marke <strong>zu</strong> schließen.<br />
Die DTD muss im XML-Format vorliegen, wie es das Perl-Programm dtdparse liefert. Eine DTD<br />
mit diesem Format wird als „Meta-DTD” bezeichnet. Einige Meta-DTDs werden mitgeliefert.<br />
Sie befinden sich im Ordner $<strong>KDE</strong>DIR/share/apps/katexmltools/ , der auch Standardordner für<br />
den Menü-Befehl Meta-DTD <strong>zu</strong>weisen ... ist. Um eigene Meta-DTDs <strong>zu</strong> erzeugen, benötigen Sie<br />
dtdparse von http://dtdparse.sourceforge.net.<br />
4.7.1 Anwendung<br />
Starten Sie <strong>Kate</strong> und öffnen Sie den Einrichtungsdialog mit Einstellungen → <strong>Kate</strong> einrichten ....<br />
Dann wählen Sie XML-Vervollständigung im Abschnitt Programm / Erweiterungen. Danach<br />
wählen Sie XML → Meta-DTD <strong>zu</strong>weisen .... Wenn Ihr Dokument keinen „DOCTYPE” enthält<br />
oder dieser unbekannt ist, wählen Sie eine Meta-DTD aus Ihrem Dateisystem. Ansonsten wird<br />
die passende Meta-DTD für Ihr aktuelles Dokument automatisch geladen.<br />
Jetzt können Sie die Erweiterung während der Texteingabe benutzen.<br />
< (kleiner als)<br />
Damit wird eine Liste mit möglichen Elementen angezeigt, solange sich der Cursor nicht<br />
schon in einer Marke befindet. Beachten Sie, dass Sie dies derzeitig noch nicht benutzen<br />
können, um ein Element aus der obersten Ebene ein<strong>zu</strong>fügen (z. B. „”).<br />
<strong>Das</strong> <strong>Handbuch</strong> <strong>zu</strong> <strong>Kate</strong><br />
4.7.2 Funktionen und Einschränkungen<br />
Sie können alle Funktionen und Einschränkungen testen, indem Sie die Datei $<strong>KDE</strong>DIR/share/ap<br />
ps/katexmltools/testcases.xml in <strong>Kate</strong> laden und den Anweisungen folgen.<br />
4.7.3 Menüstruktur<br />
XML → Element einfügen ... (Strg+Eingabe)<br />
Damit öffnen Sie einen Dialog <strong>zu</strong>m Einfügen eines XML-Elementes. Die -Zeichen und<br />
die schließende Marke werden automatisch eingefügt. Wenn vorher Text markiert war,<br />
wird dieser mit einer öffnenden und einer schließenden Marke umgeben. Mit dem Dialog<br />
ist es auch möglich, alle an der Cursor-Position eingegebenen Elemente <strong>zu</strong> vervollständigen,<br />
wenn eine Meta-DTD mittels Meta-DTD <strong>zu</strong>weisen ... <strong>zu</strong>gewiesen wurde.<br />
XML → Element schließen (Strg+
<strong>Das</strong> <strong>Handbuch</strong> <strong>zu</strong> <strong>Kate</strong><br />
4.9.2 Oberfläche<br />
4.9.2.1 Such-Anfrage<br />
Die folgenden Einstellungen werden immer oben in der Ansicht „In Dateien suchen“ angezeigt.<br />
Neues Unterfenster<br />
Sie können beliebig viele Suchvorgänge auf einmal öffnen. Klicken Sie da<strong>zu</strong> auf den Knopf<br />
Neues Unterfenster oben links in der Ansicht In Dateien suchen, dann können Sie eine<br />
weitere Suche starten.<br />
Ergebnisse umschalten<br />
Mit dem nach unten gerichteten grünen Pfeil rechts oben in der Ansicht „In Dateien suchen“<br />
schalten Sie den unteren Anzeigebereich zwischen den <strong>zu</strong>sätzlichen Einstellungen<br />
für die Suche und der Anzeige der Ergebnisse Ihrer Suche um.<br />
Suchen<br />
In das Eingabefeld oben tragen Sie Text ein, den Sie suchen möchten. Sie können entweder<br />
einfachen Text oder einen regulären Ausdruck eingeben, wenn diese Einstellung aktiviert<br />
wurde.<br />
Ersetzen (Textfeld)<br />
Text, der anstelle des Textes im Eingabefeld Suchen in die geöffneten Dokumente eingefügt<br />
wird.<br />
Suchen<br />
Haben Sie alle Einstellungen richtig vorgenommen, dann drücken Sie <strong>zu</strong>m Start auf den<br />
Knopf Suchen. Sie können auch die Taste Eingabe im Eingabefeld drücken, um eine Suche<br />
<strong>zu</strong> starten.<br />
Ersetzen<br />
Haben Sie alle Einstellungen richtig vorgenommen, dann drücken Sie <strong>zu</strong>m Start auf den<br />
Knopf Ersetzen, um den Text im Eingabefeld Suchen mit dem Text im Eingabefeld Ersetzen<br />
<strong>zu</strong> ersetzen. Sie können auch die Taste Eingabe im Eingabefeld Ersetzen drücken.<br />
Weiter<br />
Geht <strong>zu</strong>r nächsten Fundstelle der Suche. Wenn nötig, wird <strong>zu</strong>m nächsten Dokument umgeschaltet.<br />
Markierte ersetzen<br />
Macht dasselbe wie Ersetzen, aber nur in den Dokumenten, die unten markiert sind.<br />
4.9.2.2 Einstellungen für die Suche in Ordnern<br />
Diese Einstellungen erscheinen unter den vorher genannten Einstellungen für die Abfrage. Werden<br />
stattdessen die Ergebnisse einer Suche angezeigt, wechseln Sie mit dem Knopf Ergebnisse<br />
umschalten <strong>zu</strong>r Anzeige der <strong>zu</strong>sätzlichen Einstellungen.<br />
Groß-/Kleinschreibung beachten<br />
Beschränkt Sie die Suche auf Ausdrücke, die mit der gleichen Groß- und Kleinschreibung<br />
wie im Suchfeld auch in den Dateien vorhanden sind.<br />
Reguläre Ausdrücke<br />
Erlaubt die Verwendung eines Regulären Ausdrucks anstatt eines einfachen Textes für die<br />
Suche.<br />
Ergebnisse erweitern<br />
Zeigt alle Suchergebnisse in jedem Dokument an, nicht nur eine Liste der Dokumente, in<br />
denen die Suche erfolgreich war.<br />
39
<strong>Das</strong> <strong>Handbuch</strong> <strong>zu</strong> <strong>Kate</strong><br />
Suchen<br />
In diesem Auswahlfeld gibt es drei Einstellungen. Wählen Sie In offenen Dateien, um in<br />
allen gerade in <strong>Kate</strong> geöffneten Dateien oder in Ordner, um in einem Ordner und dessen<br />
Unterordnern <strong>zu</strong> suchen. Wählen Sie im Projekt, um in allen Dokumenten, die im offenen<br />
Projekt gelistet sind, <strong>zu</strong> suchen.<br />
Ordner<br />
Hier können Sie den Ordner eingeben, in dem die Suche starten soll. Sie können <strong>zu</strong>m Beispiel<br />
~/development/kde/kate/ , eingeben, wenn Sie im Quelltext von <strong>Kate</strong> suchen<br />
möchten. Diese Option steht nur dann <strong>zu</strong>r Verfügung, wenn der Modus in Ordner benutzt<br />
wird.<br />
Dateiauswahl-Dialog<br />
Drücken Sie diesen Knopf, um den Ordner im Dateiauswahldialog <strong>zu</strong> öffnen. Diese Option<br />
steht nur dann <strong>zu</strong>r Verfügung, wenn der Modus in Ordner benutzt wird.<br />
Nach oben<br />
Drücken Sie diesen Knopf, um in den übergeordneten Ordner des aktuellen Ordners <strong>zu</strong><br />
wechseln. Diese Option steht nur dann <strong>zu</strong>r Verfügung, wenn der Modus in Ordner benutzt<br />
wird.<br />
Aktuellen Dokumentpfad verwenden<br />
Mit diesem Knopf setzen Sie den Eintrag für den Ordner auf den Ordner, in der die gerade<br />
geöffnete Datei gespeichert ist. Diese Option steht nur dann <strong>zu</strong>r Verfügung, wenn der<br />
Modus in Ordner benutzt wird.<br />
Filter<br />
Mit dem Filter können Sie nur nach Dateien mit einem bestimmten Namensmuster suchen.<br />
Um <strong>zu</strong>m Beispiel nur nach C++-Dateien <strong>zu</strong> suchen, geben Sie *.cpp. Alle Dateien, deren<br />
Namen mit kate beginnt, finden Sie mit der Eingabe kate*. Sie können mehrere Filter<br />
getrennt durch Komma (,) eingeben. Diese Option steht nicht <strong>zu</strong>r Verfügung, wenn der<br />
Modus in offenen Dateien benutzt wird.<br />
Ausschließen<br />
Diese Option ermöglicht, Dateien von der Suche aus<strong>zu</strong>schließen. Wie im Filter können Sie<br />
mehrere Namensmuster, durch ein Komma getrennt, eingeben (,). Diese Option steht nicht<br />
<strong>zu</strong>r Verfügung, wenn der Modus in offenen Dateien benutzt wird.<br />
Rekursiv<br />
Ist diese Einstellung aktiviert, sucht <strong>Kate</strong> auch in allen Unterordnern des ausgewählten<br />
Ordners. Diese Option ist nur verfügbar, wenn der Modus im Ordner benutzt wird.<br />
Versteckte Dateien einbeziehen<br />
Ist diese Einstellung aktiviert, sucht <strong>Kate</strong> auch in Dateien und Ordner, die normalerweise<br />
durch das Betriebssystem versteckt werden. Diese Option steht nur <strong>zu</strong>r Verfügung, wenn<br />
der Modus in Ordner benutzt wird.<br />
Symbolischen Verknüpfungen folgen<br />
Normalerweise durchsucht diese Erweiterung keine symbolischen Verknüpfungen. Ist diese<br />
Einstellung aktiv, folgt die Erweiterung bei der Suche stattdessen symbolischen Verknüpfungen<br />
und sucht in Ordnern oder Dateien, auf die sie verweisen. Diese Option steht nur<br />
<strong>zu</strong>r Verfügung, wenn der Modus in Ordner benutzt wird.<br />
WARNUNG<br />
Eine symbolische Verknüpfung verweist möglicherweise auf einen Ordner, der der übergeordnete<br />
Ordner des gerade durchsuchten Ordners ist, oder andere Ordner, die symbolische Verknüpfungen<br />
<strong>zu</strong> übergeordneten Ordnern enthalten. Gibt es in einem der durchsuchten Ordner<br />
eine derartige Verknüpfung, dann folgt <strong>Kate</strong> bei aktivierter Einstellung diesen Verknüpfungen<br />
und durchsucht die Ordner. Dann wird die Suche niemals abgeschlossen.<br />
40
<strong>Das</strong> <strong>Handbuch</strong> <strong>zu</strong> <strong>Kate</strong><br />
Einschließlich Binärdateien<br />
Ist diese Einstellung aktiviert, sucht <strong>Kate</strong> auch in Dateien, die keine Textdateien <strong>zu</strong> sein<br />
scheinen.<br />
4.9.2.3 Suchergebnisse<br />
Die Ergebnisse Ihrer Suche werden unterhalb der Einstellungen <strong>zu</strong>r Abfrage angezeigt. Werden<br />
die Einstellungen <strong>zu</strong>m Suchmodus In Ordner angezeigt, drücken Sie auf das Symbol Ergebnisse<br />
umschalten, um die Suchergebnisse an<strong>zu</strong>zeigen. Diese Ergebnisse werden auch automatisch<br />
angezeigt, wenn die Suche beendet ist.<br />
<strong>Das</strong> Suchergebnis ist eine Liste der Dateien, die Text enthalten, der gesucht wurde. Zu jeder Datei<br />
wird die Anzahl der Fundstellen angegeben.<br />
Wenn Sie eine Liste der Fundstellen in der Datei sehen wollen, klicken Sie einfach auf den Pfeil<br />
links vom Dateinamen. Wenn Sie die Option Ergebnisse erweitern eingeschaltet hatten, wird die<br />
Liste sofort ausführlich angezeigt. Die Zeilennummer jeder Fundstelle wird angezeigt, danach<br />
sehen Sie den Inhalt der Zeile mit dem Suchtext hervorgehoben.<br />
Um eine Datei mit gefundenen Treffern der Suche <strong>zu</strong> öffnen, klicken Sie zweimal drauf. <strong>Kate</strong> öffnet<br />
die Datei, falls erforderlich, und setzt den Cursor an den Anfang des gefundenen Suchtexts.<br />
Sie können auch sofort an eine bestimmte Fundstelle springen, indem Sie auf diese Fundstelle in<br />
der Liste doppelklicken.<br />
4.9.3 Menüstruktur<br />
Bearbeiten → In Dateien suchen ...<br />
Öffnet das Werkzeug Suchen und Ersetzen<br />
Bearbeiten → Zum nächsten Treffer springen<br />
Springt <strong>zu</strong>r nächsten Fundstelle.<br />
Bearbeiten → Zum vorherigen Treffer springen ...<br />
Springt <strong>zu</strong>r vorherigen Fundstelle.<br />
Ansicht → Werkzeugansichten → Suchen und Ersetzen anzeigen<br />
Schaltet die Anzeige des Werkzeugs Suchen und Ersetzen ein und aus<br />
4.10 Mail-Dateien<br />
4.10.1 Menüstruktur<br />
Datei → Versenden ...<br />
Öffnen des E-Mail Programms und Anhängen der aktuellen Nachricht als Datei.<br />
4.11 Der Dateisystem-Browser<br />
Der Dateisystem-Browser ist ein Verzeichnisanzeiger, von dem aus Sie Dateien im aktuell angezeigten<br />
Verzeichnis öffnen können.<br />
41
<strong>Das</strong> <strong>Handbuch</strong> <strong>zu</strong> <strong>Kate</strong><br />
4.11.1 Menüstruktur<br />
Ansicht → Werkzeugansichten → Dateisystem-Browser anzeigen<br />
Schaltet die Anzeige des Dateisystem-Browsers von <strong>Kate</strong> ein und aus.<br />
4.11.2 Oberfläche<br />
Von oben nach unten besteht der Dateisystem-Browser aus folgenden Elementen:<br />
Eine Werkzeugleiste<br />
Diese enthält Standardnavigationsknöpfe:<br />
Zurück<br />
Drücken dieses Knopfes schaltet die Anzeige <strong>zu</strong> dem vorher angezeigtem Verzeichnis<br />
in der Verlaufsliste um. Wenn es keine Eintragung in der Liste gibt, ist dieser Knopf<br />
deaktiviert.<br />
Vorwärts<br />
Drücken dieses Knopfes schaltet die Anzeige <strong>zu</strong> dem nächsten Verzeichnis in der Verlaufsliste<br />
um. Wenn es keine nächste Eintragung in der Liste gibt, ist dieser Knopf<br />
deaktiviert.<br />
Lesezeichen<br />
Öffnet ein Untermenü <strong>zu</strong>m Ändern oder Hin<strong>zu</strong>fügen von Lesezeichen. Hier können<br />
Sie auch ein neues Lesezeichenverzeichnis hin<strong>zu</strong>fügen.<br />
Aktueller Dokumentordner<br />
Drücken dieses Knopfes schaltet die Anzeige <strong>zu</strong> dem Verzeichnis des aktuellen Dokuments<br />
im Editorfenster um. Dieser Knopf ist deaktiviert, wenn das aktive Dokument<br />
neu und ungesichert ist oder wenn nicht entschieden werden kann, aus welchem Ordner<br />
die Datei stammt.<br />
Optionen<br />
Kurzdarstellung<br />
Zeigt nur die Namen der Dateien.<br />
Ausführliche Ansicht<br />
Zeigt Name, Datum, Größe und Typ der Dateien an.<br />
Baumansicht<br />
Wie die Kurzansicht, aber die Ordner können ein- und ausgeklappt werden, um<br />
die Unterordner oder Dateien darin an<strong>zu</strong>zeigen.<br />
Ausführliche Baumansicht<br />
In dieser Ansicht können die Ordner ebenfalls ein- und ausgeklappt werden, <strong>zu</strong>sätzlich<br />
werden die Spalten wie in der Ausführlichen Ansicht angezeigt.<br />
Versteckte Dateien anzeigen<br />
Zeigt auch die normalerweise ausgeblendeten Dateien des Betriebssystems an.<br />
Automatisch mit dem aktuellen Dokument abgleichen<br />
Ist diese Einstellung aktiviert, wechselt der Dateisystem-Browser automatisch mit<br />
dem Befehl cd in den Ordner des aktuell geöffneten Dokuments im Editorbereich,<br />
wenn das aktuell geöffnete Dokument gewechselt wird.<br />
Eine Adressleiste<br />
Die Adressleiste zeigt den Pfad <strong>zu</strong>m aktuell geöffneten Ordner als Verknüpfungsansicht<br />
wie <strong>zu</strong>m Beispiel in Dolphin. Klicken Sie auf einen Ordner in dieser Ansicht, um ihn <strong>zu</strong><br />
öffnen, oder Klicken Sie auf einen der Pfeile, um einen Unterordner in dem Ordner <strong>zu</strong><br />
öffnen. Mit dem ersten Pfeil öffnen Sie den Basisordner Ihres Dateiverzeichnisses.<br />
Klicken Sie rechts in der Verknüpfungsansicht, dann können Sie direkt den Pfad des Verzeichnisses<br />
angeben, das angezeigt werden soll. Dieses URL-Feld unterhält eine Liste von<br />
vorher eingegebenen Verzeichnissen, die durch Klick auf den kleinen Pfeil rechts aufgerufen<br />
werden kann.<br />
42
<strong>Das</strong> <strong>Handbuch</strong> <strong>zu</strong> <strong>Kate</strong><br />
TIP<br />
<strong>Das</strong> URL-Feld hat eine automatische Vervollständigung, die Vervollständigungsmethode kann<br />
durch das mit der rechten Maustaste auf<strong>zu</strong>rufende Kontextmenü eingestellt werden.<br />
Eine Verzeichnisansicht<br />
Dies ist eine Standard-<strong>KDE</strong>-Verzeichnisansicht.<br />
Ein Filtereintrag<br />
Der Filtereintrag gestattet die Verwendung von Filtern für die Verzeichnisansicht. Der Filter<br />
benutzt Standardausdrücke, die einzelnen Einträge müssen durch Leerzeichen getrennt<br />
sein. Beispiel: *.cpp *.h *.moc<br />
Um alle Dateien an<strong>zu</strong>zeigen, geben Sie einen einzelnen Stern (*) ein.<br />
Der Filtereintrag speichert die letzten zehn benutzten Filter. Um darauf <strong>zu</strong><strong>zu</strong>greifen, klicken<br />
Sie auf den kleinen Pfeil rechts im Filtereintrag. Um das Filtern aus<strong>zu</strong>schalten, klicken<br />
Sie auf das Symbol Text löschen links neben dem Pfeil für die automatische Vervollständigung.<br />
4.11.3 Einstellungen<br />
Die Einstellungen für diese Erweiterung finden Sie auf der Seite Dateisystem-Browser in <strong>Kate</strong>s<br />
Einrichtungsdialog.<br />
Werkzeugleiste<br />
Hier können Sie festlegen, welche Knöpfe die Werkzeugleiste Dateisystem-Browser enthalten<br />
soll, indem Sie diese mit den Pfeilknöpfen in der Mitte in den Bereich Ausgewählte<br />
Aktionen: befördern (oder daraus). Sie können die ausgewählten Aktionen dann mit den<br />
Knöpfen rechts ordnen.<br />
4.12 Erstellen-Modul<br />
4.12.1 Einleitung<br />
Mit dem Erstellen-Modul können Sie ein Projekt erstellen, dessen Konfiguration <strong>zu</strong>rücksetzen<br />
und es kompilieren.<br />
4.12.2 <strong>Das</strong> Erstellen-Modul benutzen<br />
Aktivieren Sie das Erstellen-Modul, dann wird eine Anzeige für die Ausgabe beim Erstellen<br />
unten im Fenster und ein Menü Erstellen in der Menüleiste eingefügt. Mit der Ausgabe beim<br />
Erstellen können Sie Einstellungen der Ziele angeben und im Menü Aktionen <strong>zu</strong>m Erstellen,<br />
Aufräumen und Kompilieren aufrufen.<br />
Die Ausgabe beim Erstellen zeigt drei Karteikarten an:<br />
• Ziel-Einstellungen<br />
• Ausgabe<br />
• Fehler und Warnungen<br />
43
<strong>Das</strong> <strong>Handbuch</strong> <strong>zu</strong> <strong>Kate</strong><br />
4.12.2.1 Die Karteikarte „Ziel-Einstellungen“<br />
Auf dieser Karteikante können Sie mehrere Ziele für das Erstellen angeben.<br />
Für jedes Ziel gibt es vier Einstellungsmöglichkeiten:<br />
Arbeitsordner<br />
Hier können Sie den Pfad für das Projekt eintragen. Wenn Sie dieses Feld leer lassen wird<br />
das Verzeichnis verwendet, in dem die aktuelle Datei gespeichert ist.<br />
Erstellen<br />
Mit dieser Einstellung legen Sie den Befehl <strong>zu</strong>m Erstellen fest. Die Voreinstellung ist make.<br />
Aufräumen<br />
Mit dieser Einstellung legen Sie den Befehl <strong>zu</strong>m Löschen der Konfiguration fest. Die Voreinstellung<br />
ist make clean.<br />
Schnellkompilieren<br />
Mit dieser Einstellung legen Sie den Befehl <strong>zu</strong>m Schnellkompilieren fest. Die Voreinstellung<br />
ist gcc -Wall -g %f.<br />
Sie können mit dem Knopf Neu ein neues Ziel erstellen.Mit Kopieren wird ein vorhandenes Ziel<br />
kopiert. Um ein Ziel <strong>zu</strong> löschen, verwenden Sie den Knopf Löschen entfernen Sie ein Ziel.<br />
4.12.2.2 Die Karteikarte „Ausgabe“<br />
Die Karteikarte Ausgabe zeigt die Konsolenausgabe des letzten Befehls an.<br />
4.12.2.3 Fehler und Warnungen<br />
Die Karteikarte Fehler und Warnungen zeigt die Ausgabe der Fehler und Warnungen des letzten<br />
Befehls an.<br />
Jede Zeile enthält eine Nachricht mit dem Namen der Datei und - wenn vorhanden - mit der<br />
Zeilennummer Klicken Sie auf eine Zeile mit Fehlern oder Warnungen, dann wird die <strong>zu</strong>gehörige<br />
Datei geöffnet und der Cursor auf die angegebene Zeilennummer gesetzt..<br />
Es gibt Knöpfe für Fehler, Warnungen, und Andere oben im Werkzeug, mit denen Sie die entsprechenden<br />
<strong>Kate</strong>gorien zeigen oder verstecken können.<br />
Zum vorherigen Fehler oder der vorherigen Warnung gehen Sie mit Strg+Alt+Pfeil links, <strong>zu</strong>m<br />
nächsten Fehler oder der nächsten Warnung mit Strg+Alt+Pfeil rechts.<br />
4.12.3 Menüstruktur<br />
Erstellen → Erstellen<br />
Führt den Befehl Erstellen für das aktuell ausgewählte Ziel aus.<br />
Erstellen → Aufräumen<br />
Führt den Befehl Aufräumen für das aktuell ausgewählte Ziel aus.<br />
Erstellen → Schnellkompilieren<br />
Führt den Befehl Schnellkompilieren für das aktuell ausgewählte Ziel aus.<br />
Erstellen → Vorheriger Fehler (Strg+Alt+Pfeil links)<br />
Verschiebt den Cursor <strong>zu</strong>m vorherigen Fehler im Dokument.<br />
44
<strong>Das</strong> <strong>Handbuch</strong> <strong>zu</strong> <strong>Kate</strong><br />
Erstellen → Nächster Fehler (Strg+Alt+Pfeil rechts)<br />
Verschiebt den Cursor <strong>zu</strong>m nächsten Fehler im Dokument.<br />
Erstellen → Ziele<br />
Ermöglicht die Auswahl aus einer Liste von benutzerdefinierten Zielen.<br />
Erstellen → Nächstes Ziel<br />
Wechselt <strong>zu</strong>m nächsten vom Benutzer definierten Ziel.<br />
4.12.4 Danksagungen<br />
<strong>Das</strong> Erstellen-Modul für <strong>Kate</strong> wurde von Kåre Särs geschrieben.<br />
Besonderer Dank geht an den „Google Code-In 2011“-Teilnehmer Salma Sultana,der den Hauptteil<br />
diese Abschnitts geschrieben hat.<br />
4.13 SQL-Modul<br />
4.13.1 Einleitung<br />
Die Datenbanksprache SQL (Structured Query Language) ist eine spezialisierte Sprache <strong>zu</strong>r Aktualisierung,<br />
Löschung und Abfrage von Informationen von Datenbanken.<br />
Mit dem SQL-Modul von <strong>Kate</strong> können Sie:<br />
• Eine Datenbank erstellen<br />
• Eine Verbindung <strong>zu</strong> einer vorhandenen Datenbank erstellen<br />
• Daten in eine Datenbank einfügen und löschen<br />
• Abfragen ausführen<br />
• Ergebnisse in einer Tabelle anzeigen<br />
4.13.2 Verbindung <strong>zu</strong> einer Datenbank<br />
Wählen Sie Verbindung hin<strong>zu</strong>fügen aus dem Menü SQL oder der Werkzeugleiste und dann<br />
einen Qt-Datenbanktreiber (QSQLITE, QMYSQL3, QMYSQL, QODBC3, QODBC, QPSQL7, und<br />
QPSQL). Fehlt ein gewünschter Treiber, dann müssen Sie ihn installieren. Drücken Sie dann den<br />
Knopf Weiter.<br />
Wenn die ausgewählte Datenbank eine Datei verwendet, geben Sie nur den Ordner der Datenbank<br />
an und drücken dann den Knopf Weiter. Zur Verbindung <strong>zu</strong> einer Datenbank auf einem<br />
Server, müssen Sie den Rechnernamen des Servers, Ihren Benutzernamen, das Passwort und alle<br />
sonstigen erforderlichen Informationen für den ausgewählten Treiber angeben. Drücken Sie<br />
dann den Knopf Weiter.<br />
Zum Abschluß geben Sie einen eindeutigen Namen für die Verbindung an und drücken auf<br />
Fertigstellen.<br />
45
<strong>Das</strong> <strong>Handbuch</strong> <strong>zu</strong> <strong>Kate</strong><br />
4.13.3 Abfragen ausführen<br />
4.13.3.1 INSERT/DELETE/UPDATE<br />
Mit dem SQL-Modul können Sie genau wie von der Befehlszeile oder aus einem Programm Daten<br />
einfügen. löschen oder aktualisieren. Geben Sie die Abfrage eine und drücken Sie den Knopf<br />
Abfrage ausführen.<br />
Example 4.1 Einige Beispiel-Abfragen<br />
INSERT<br />
INSERT INTO table_name (" feature1", "feature2", "feature3", "feature4", ←↪<br />
" feature5 ")<br />
VALUES (" value1", "value2", "value3", "value4", "value5" )<br />
DELETE<br />
DELETE FROM table_name WHERE name = "text"<br />
UPDATE<br />
UPDATE table_name SET " feature1" = "text", "feature2" = "text", " ←↪<br />
feature3 " = "text", " feature4" = "text", "feature5" = "text"<br />
4.13.3.2 SELECT<br />
Nach der Ausführung einer SELECT-Abfrage wird das Ergebnis als Tabelle in der Ansicht SQL-<br />
Datenausgabe oder als Text in der SQL-Textausgabe unten im Fenster von <strong>Kate</strong> angezeigt. Fehlermeldungen<br />
erscheinen ebenfalls in der Textausgabe.<br />
Example 4.2 Beispiel einer SELECT-Abfrage<br />
SELECT * FROM<br />
table_name<br />
In der Ansicht SQL-Datenausgabe gibt es mehrere Knöpfe:<br />
Spaltengröße an Inhalte anpassen<br />
Ändert die Größe der Spalten, so dass der Inhalt vollständig angezeigt wird.<br />
Zeilengröße an Inhalte anpassen<br />
Ändert die Größe der Zeilen, so dass der Inhalt vollständig angezeigt wird.<br />
Kopieren<br />
Wählt den gesamten Inhalt der Tabelle und kopiert ihn in die Zwischenablage.<br />
Exportieren<br />
Exportiert die gesamte Tabelle in eine Datei, in die Zwischenablage oder das aktuelle Dokument<br />
als durch Komma getrennte Werte.<br />
Zurücksetzen<br />
Löscht die gesamte Tabellenansicht.<br />
Die in der Tabelle verwendeten Farben können Sie im Einrichtungsdialog auf der Seite SQL einstellen.<br />
46
<strong>Das</strong> <strong>Handbuch</strong> <strong>zu</strong> <strong>Kate</strong><br />
4.13.4 Datenbank durchsuchen<br />
Ihre Datenbank können Sie mit der Ansicht SQL-Schema-Browser links im Hauptfenster durchsuchen.<br />
Die darin angezeigten Informationen hängen vom verwendeten Datenbanktreiber ab.<br />
Um die Liste <strong>zu</strong> aktualisieren, klicken Sie mit der rechten Maustaste irgendwo in die Ansicht und<br />
wählen Aktualisieren. Um eine Abfrage für einen Eintrag in der Liste aus<strong>zu</strong>führen, klicken mit<br />
der rechten Maustaste darauf und wählen Erzeugen und die Art der Abfrage (SELECT, UPDA-<br />
TE, INSERT, und DELETE) aus dem Kontextmenü.<br />
4.13.5 Menüstruktur<br />
SQL → Verbindung hin<strong>zu</strong>fügen ...<br />
Fügt eine neue Verbindung mit einem beliebigen Datenbanktreiber hin<strong>zu</strong>.<br />
SQL → Verbindung entfernen<br />
Entfernt die ausgewählte Verbindung.<br />
SQL → Verbindung bearbeiten ...<br />
Öffnet den Dialog Verbindungsassistent, in dem Sie die Einstellungen der Verbindung<br />
ändern können.<br />
Verbindungen<br />
Alle von Ihnen erstellten Datenbankverbindungen werden im Menü SQL zwischen den<br />
Einträgen Verbindung bearbeiten und Abfrage ausführen angezeigt.<br />
SQL → Abfrage ausführen (Strg+E)<br />
Startet Ihre SQL-Abfrage.<br />
4.13.6 Danksagungen<br />
<strong>Das</strong> SQL-Modul wurde von Marco Mentasti geschrieben.<br />
Besonderer Dank geht an den „Google Code-In 2011“-Teilnehmer Ömer Faruk ORUÇ, der den<br />
Hauptteil diese Abschnitts geschrieben hat.<br />
4.14 GDB-Erweiterung<br />
4.14.1 Einleitung<br />
<strong>Kate</strong>s GDB-Erweiterung stellt eine einfache Oberfläche für den Debugger des GNU-Projekts <strong>zu</strong>r<br />
Verfügung.<br />
WICHTIG<br />
Erfahrung im Umgang mit GDB wird für diese Erweiterung dringend empfohlen. Weitere Informationen<br />
über die Anwendung von GDB finden Sie auf der GDB-Webseite.<br />
Sie können die GDB-Erweiterung im Abschnitt Erweiterungen des Einrichtungsdialogs von <strong>Kate</strong><br />
aktivieren.<br />
Damit die Erweiterung richtig funktioniert, brauchen Sie eine Quelltextdatei, deren Typ von GDB<br />
unterstützt wird, und die ausführbare Programmdatei.<br />
47
<strong>Das</strong> <strong>Handbuch</strong> <strong>zu</strong> <strong>Kate</strong><br />
TIP<br />
Wenn Sie den Compiler gcc/g++ verwenden, benötigen Sie das Befehlszeilenargument -ggdb.<br />
Nach diesen Vorbereitungen öffnen Sie die Quelltextdatei in <strong>Kate</strong>, geben den Pfad <strong>zu</strong>m ausführbaren<br />
Programm auf der Karteikarte Einstellungen der Debug-Ansicht ein und wählen <strong>zu</strong>m<br />
Start Debuggen → Debuggen starten aus dem Menü.<br />
4.14.2 Menü- und Werkzeugleistenstruktur<br />
Alle Aktionen finden Sie in <strong>Kate</strong>s Menüs, viele dieser Aktionen auch in der Werkzeugleiste GDB-<br />
Erweiterung.<br />
Ansicht → Werkzeugansichten → Debug-Ansicht anzeigen<br />
Zeigt eine Werkzeugansicht mit der GDB-Ausgabe, einer GDB-Befehlszeile und weiteren<br />
Einstellungen.<br />
Ansicht → Werkzeugansichten → Lokale Variablen anzeigen<br />
Zeigt eine Liste aller aktuell geladenen Variablen und deren Werte.<br />
Ansicht → Werkzeugansichten → Aufrufstapel anzeigen<br />
Zeigt einen GDB-Backtrace.<br />
Debuggen → Ziele<br />
Ein Untermenü mit einer Liste von Zielen (ausführbaren Programmen).<br />
Debuggen → Argumentlisten<br />
Ein Untermenü mit allen Argumentlisten.<br />
Debuggen → Debuggen starten<br />
Startet GDB mit einem Ziel.<br />
Debuggen → Debuggen beenden/abbrechen<br />
Beendet GDB.<br />
Debuggen → Debuggen neustarten<br />
Startet GDB erneut.<br />
Debuggen → Haltepunkt ein-/ausschalten<br />
Setzt einen Haltepunkt an der aktuellen Cursor-Position.<br />
Debuggen → Einzelschritt<br />
Führt die aktuelle Anweisung aus und untersucht die Funktion.<br />
Debuggen → Funktionsschritt<br />
Führt die aktuelle Anweisung aus und überspringt die Funktion.<br />
Debuggen → Ausführen bis Rücksprung<br />
Startet die Ausführung des Programms wieder bis <strong>zu</strong>m Ende der Programmausführung.<br />
Debuggen → Programmzähler verschieben<br />
Verschiebt den Programmzähler <strong>zu</strong>r nächsten Ausführung.<br />
Debuggen → Bis <strong>zu</strong>m Cursor ausführen<br />
Führt das Programm bis <strong>zu</strong>r aktuellen Cursor-Position aus.<br />
48
<strong>Das</strong> <strong>Handbuch</strong> <strong>zu</strong> <strong>Kate</strong><br />
Debug → Fortsetzen<br />
Ignoriert alle Haltepunkte und führt das Programm bis <strong>zu</strong>m erfolgreichen Ende oder <strong>zu</strong>m<br />
Absturz aus.<br />
Debuggen → Wert anzeigen<br />
Gibt den Wert der Variablen unter der aktuellen Cursor-Position.<br />
Einstellungen → Angezeigte Werkzeugansichten → GDB-Erweiterung<br />
Blendet die Werkzeugleiste der GDB-Erweiterung ein oder aus.<br />
4.14.3 Debug-Ansicht<br />
Die Debug-Ansicht besteht aus mehreren Karteikarten:<br />
GDB-Ausgabe<br />
Enthält die Ausgaben von GDB und eine GDB-Befehlszeile.<br />
Einstellungen<br />
Die Karteikarte GDB-Ausgabe zeigt die Ausgabe einer Debuggersit<strong>zu</strong>ng an.<br />
Ziel<br />
Pfad <strong>zu</strong>m Ziel (ausführbares Programm) <strong>zu</strong>m Debuggen.<br />
Arbeitsordner<br />
Der aktuelle Arbeitsordner des Ziels.<br />
Argumentliste<br />
Argumente, die an das Programm übergeben werden.<br />
Aktiviert halten<br />
Behält den Fokus auf der GDB-Befehlszeile.<br />
E/A umleiten<br />
Öffnet eine neue Karteikarte E/A in der Debug-Ansicht, die die Ausgabe des laufenden<br />
Programms zeigt und Eingaben für das Programm ermöglicht.<br />
49
<strong>Das</strong> <strong>Handbuch</strong> <strong>zu</strong> <strong>Kate</strong><br />
Die Karteikarte Einstellungen zeigt die Einstellungen einer Debuggersit<strong>zu</strong>ng an.<br />
E/A<br />
Enthält eine Karteikarte für die Ausgabe des laufenden Programms und eine Befehlszeile<br />
für Eingaben <strong>zu</strong>m Programm.<br />
Die Karteikarte E/A mit der Ausgabe eines einfachen Testprogramms.<br />
4.14.4 Aufrufstapel und lokale Variablen<br />
Die Ansicht Aufrufstapel enthält einen formatierten Backtrace (Rückverfolgung), der von GDB<br />
ausgegeben wurde.<br />
50
<strong>Das</strong> <strong>Handbuch</strong> <strong>zu</strong> <strong>Kate</strong><br />
Die Ansicht Aufrufstapel der GDB-Erweiterung.<br />
Die Ansicht Lokale Variablen enthält eine Liste aller <strong>zu</strong>rzeit geladenen Variablen des Programms<br />
und die Werte dieser Variablen.<br />
Die Ansicht Lokale Variablen der GDB-Erweiterung.<br />
4.14.5 Danksagungen<br />
Besonderer Dank geht an den „Google Code-In 2011“-Teilnehmer Martin Gergov, der den Hauptteil<br />
diese Abschnitts geschrieben hat.<br />
4.15 Werkzeugansicht für Terminal - Werkzeugansicht, die ein<br />
Terminal-Element einbettet<br />
Der eingebaute Terminal-Emulator ist eine Kopie der <strong>KDE</strong>-Anwendung Konsole, er ist durch<br />
Wählen von Ansicht → Werkzeugansichten → Terminal anzeigen aufrufbar und bekommt beim<br />
Einschalten den Fokus. Wenn die Option erminal mit aktuellem Dokument abgleichen eingeschaltet<br />
ist, wird das Verzeichnis des Terminal-Emulators in das Herkunftsverzeichnis der aktuellen<br />
Datei umgeschaltet, wenn dies möglich ist.<br />
Die Standardposition ist unten im <strong>Kate</strong>-Fenster, unterhalb des Editorfensters.<br />
Sie können die Einstellungen des Terminal-Emulators durch das mit der rechten Maustaste aufrufbare<br />
Kontextmenü erreichen, sehen Sie im <strong>Handbuch</strong> <strong>zu</strong>r Konsole für weitere Informationen<br />
hier<strong>zu</strong> nach.<br />
51
<strong>Das</strong> <strong>Handbuch</strong> <strong>zu</strong> <strong>Kate</strong><br />
Der eingebaute Terminal-Emulator wird vom Terminal-Modul bereit gestellt. Als Voreinstellung<br />
ist dieses Modul aktiviert.<br />
4.15.1 Menüstruktur<br />
Ansicht → Werkzeugansichten → Terminal anzeigen<br />
Schaltet die Anzeige des eingebauten Terminal-Emulators ein und aus.<br />
Wenn dieser <strong>zu</strong>m ersten Mal aktiviert wird, dann wird ein neuer Terminal-Emulator erzeugt.<br />
Wenn der Terminal-Emulator gestartet wird, erhält bekommt er den Fokus, damit Sie sofort<br />
mit dem Eingeben von Befehlen beginnen können. Wenn die Option Terminal-Ordner automatisch<br />
mit aktuellem Dokument abgleichen (wenn möglich) auf der Seite Terminal des<br />
Enrichtungsdialogs eingeschaltet ist, wird der Pfad des Terminal-Emulators auf den Pfad<br />
des aktiven Dokuments gesetzt, wenn es sich um ein lokales Dokument handelt.<br />
Extras → An Terminal weitergeben<br />
Gibt den aktuell markierten Text an den eingebauten Terminalemulator. An das Ende des<br />
Textes wird kein Zeilenendezeichen angehängt.<br />
Extras → Terminal mit aktuellem Dokument abgleichen<br />
Diese Option bewirkt, dass der eingebaute Terminal-Emulator mit cd <strong>zu</strong>m Ordner des aktuellen<br />
Dokuments wechselt,<br />
Alternativ können Sie <strong>Kate</strong> so einstellen, dass das Terminal immer in den Ordner des aktuellen<br />
Dokuments wechselt. Weitere Informationen finden Sie unter Abschnitt 4.15.2.<br />
Extras → Terminal den Fokus geben/entziehen<br />
Schaltet den Fokus vom aktuellen Dokument <strong>zu</strong>m Terminal und <strong>zu</strong>rück.<br />
4.15.2 Einstellungen<br />
Die Einstellungen für den Terminal-Emulator auf der Seite Terminal des Einstellungsdialoges<br />
vornehmen.<br />
Die folgenden Einstellungen können ausgewählt werden:<br />
Terminal-Ordner automatisch mit aktuellem Dokument abgleichen (sofern möglich)<br />
Diese Option bewirkt, dass der eingebaute Terminal-Emulator immer mit cd <strong>zu</strong>m Verzeichnis<br />
des aktuellen Dokuments wechselt, wenn ein neues Dokument geöffnet wird oder <strong>zu</strong><br />
einem anderen Dokument umgeschaltet wird. Wenn ausgeschaltet, müssen Sie alle Wechsel<br />
selbst vornehmen.<br />
Die EDITOR-Umgebungsvariable auf „kate -b“ einstellen<br />
Dies setzt die EDITOR-Umgebungsvariable, so dass Programme im eingebauten Terminal,<br />
die automatisch eine Datei in einem Editor öffnen, dafür <strong>Kate</strong> anstatt des in der Shell definierten<br />
Editors verwenden. Sie können das Terminal erst dann weiter benutzen, wenn Sie<br />
die in <strong>Kate</strong> geöffnete Datei schließen. Bis dahin wartet das aufrufende Programm auf das<br />
Ende der Dateibearbeitung.<br />
52
<strong>Das</strong> <strong>Handbuch</strong> <strong>zu</strong> <strong>Kate</strong><br />
Kapitel 5<br />
Weiterentwickelte Editierwerkzeuge<br />
Anders Lund<br />
Dominik Haumann<br />
GUI-Überset<strong>zu</strong>ng: Thomas Diehl<br />
Deutsche Überset<strong>zu</strong>ng: Matthias Schulz<br />
5.1 Kommentar/Kommentar entfernen<br />
Die Befehle Kommentar und Kommentar entfernen im Menü Bearbeiten erlauben das Hin<strong>zu</strong>fügen<br />
oder Entfernen von Kommentarzeichen <strong>zu</strong>r Auswahl, oder der aktuellen Textzeile, wenn<br />
kein Text markiert wurde. Diese Funktionen stehen nur <strong>zu</strong>r Verfügung, wenn das benutzte Textformat<br />
Kommentare unterstützt.<br />
Die Regeln für Kommentare werden in den Definitionen für die Syntax festgelegt, wenn Hervorhebungen<br />
für Syntax nicht benutzt werden, ist die Nut<strong>zu</strong>ng der Befehle also nicht möglich.<br />
Einige Formate nutzen Kommentarzeichen für einzelne Zeilen, manche nutzen Kommentarzeichen<br />
für mehrere Zeilen, manche beides. Wenn Kommentarzeichen für mehrere Zeilen nicht verfügbar<br />
sind, kann eine Auswahl nicht auskommentiert werden, deren letzte Zeile nicht vollständig<br />
in die Auswahl einbezogen ist.<br />
Wenn Kommentarzeichen für einzelne Zeilen definiert sind, werden diese bevor<strong>zu</strong>gt eingesetzt,<br />
dies hilft, Probleme mit eingebetteten Kommentaren <strong>zu</strong> vermeiden.<br />
Wenn Sie Kommentarzeichen entfernen, sollte nur kommentierter Text ausgewählt sein. Wenn<br />
mehrzeilige Kommentare entfernt werden, werden Leerzeichen und Tabulatoren (whitespaces)<br />
außerhalb der Kommentarzeichen ignoriert.<br />
Um Kommentarzeichen ein<strong>zu</strong>fügen, wählen Sie im Menü Extras → Kommentar oder das Tastenkürzel,<br />
hier standardmäßig Strg+D.<br />
Zum Entfernen von Kommentarzeichen wählen Sie im Menü Bearbeiten → Kommentar entfernen<br />
oder das Tastenkürzel, hier standardmäßig Strg+Umschalt+D.<br />
5.2 Die integrierte Befehlszeile im Editor<br />
<strong>Kate</strong>;s Editor hat eine interne Befehlszeile, von der aus Sie verschiedene Aktionen ausführen<br />
können. Die Befehlszeile ist ein Texteingabefeld am unteren Rand des Editorbereichs. Sie können<br />
diese einblenden, indem Sie im Menü Ansicht → Auf Befehlszeile umschalten wählen oder das<br />
Tastenkürzel verwenden (standardmäßig ist F7 eingestellt). Der Editor stellt einige Befehle bereit,<br />
die nachfolgend beschrieben werden. Außerdem können Erweiterungen (Plugins) weitere<br />
Befehle bereitstellen.<br />
53
<strong>Das</strong> <strong>Handbuch</strong> <strong>zu</strong> <strong>Kate</strong><br />
Um einen Befehl aus<strong>zu</strong>führen, geben Sie diesen in die Befehlszeile ein und drücken Sie Eingabetaste.<br />
Der Befehl gibt aus, ob die Ausführung erfolgreich war, eventuell wird noch eine Mitteilung<br />
ausgegeben. Wenn Sie den Befehl durch Drücken des Tastenkürzels F7 eingegeben haben, wird<br />
die Befehlszeile nach einigen Sekunden ausgeblendet. Um die Mitteilung <strong>zu</strong> löschen und einen<br />
neuen Befehl ein<strong>zu</strong>geben, drücken Sie das Tastenkürzel F7 noch einmal.<br />
Die Befehlszeile hat ein eingebautes Hilfesystem, das durch den Befehl help aufgerufen wird.<br />
Der Befehl help list zeigt eine Liste aller verfügbaren Befehle an, Hilfe <strong>zu</strong> einem speziellen Befehl<br />
erhalten Sie durch Eingabe von help befehl.<br />
Die Befehlszeile hat eine eingebauten Verlaufsspeicher, sodass Sie bereits eingegebene Befehle<br />
wiederverwenden können. Um aus den bisherigen Befehlen aus<strong>zu</strong>wählen, benutzen Sie die Tasten<br />
Nach oben und Nach unten. Wenn bisherige Befehle angezeigt werden, dann ist automatisch<br />
der Teil des Befehls, der die Argumente enthält, markiert, sodass Sie die Argumente sofort überschreiben<br />
können.<br />
5.2.1 Standardbefehle der Befehlszeile<br />
TYPEN DER ARGUMENTE<br />
BOOLEAN<br />
Dieser Typ wird mit Befehlen benutzt, die Dinge ein- und ausschalten. Zulässige Werte sind<br />
on, off, true, false, 1 oder 0.<br />
INTEGER<br />
Eine ganze Zahl.<br />
STRING<br />
Ein Text, umschlossen von einfachen Anführungszeichen (’) oder von doppelten Anführungszeichen<br />
(´´), wenn der Text Leerzeichen enthält.<br />
5.2.1.1 Befehle <strong>zu</strong>m Einrichten des Editors<br />
Diese Befehle werden von der Editorkomponente bereitgestellt und gestatten das Einrichten des<br />
Editors für die aktuelle Ansicht des aktuellen Dokuments. Dies ist hilfreich, wenn Sie von den<br />
Standardeinstellungen abweichende Einstellungen, z. B. für Einrückungen benutzen wollen.<br />
set-tab-width INTEGER Weite<br />
Setzt die Tabulatorweite auf Weite.<br />
set-indent-width INTEGER Weite<br />
Setzt die Einrückungsweite auf Weite. Dieser Wert wird nur benutzt, wenn Sie Leerzeichen<br />
<strong>zu</strong>m Einrücken verwenden.<br />
set-word-wrap-column INTEGER Weite<br />
Setzt die Zeilenlänge für den harten Zeilenumbruch auf Weite. Dieser Wert wird nur benutzt,<br />
wenn Sie den automatischen Zeilenumbruch benutzen.<br />
set-icon-border BOOLEAN enable<br />
Schaltet die Anzeige des Symbolrandes ein und aus.<br />
set-folding-markers BOOLEAN enable<br />
Schaltet die Markierungen für die Quelltextausblendung ein und aus.<br />
set-line-numbers BOOLEAN enable<br />
Schaltet die Zeilennummerierung ein und aus.<br />
set-replace-tabs BOOLEAN enable<br />
Wenn eingeschaltet, werden Tabulatorzeichen durch Leerzeichen ersetzt.<br />
54
<strong>Das</strong> <strong>Handbuch</strong> <strong>zu</strong> <strong>Kate</strong><br />
set-remove-trailing-space BOOLEAN enable<br />
Wenn eingeschaltet, werden Leerzeichen und andere Zwischenräume am Zeilenanfang entfernt,<br />
wenn der Cursor eine Zeile verlässt.<br />
set-show-tabs BOOLEAN enable<br />
Wenn eingeschaltet, werden Tabulatorzeichen und vorangestellte Leerzeichen durch kleine<br />
Punkte dargestellt.<br />
set-show-indent BOOLEAN enable<br />
Wenn eingeschaltet, wird die Einrückung durch eine punktierte Linie dargestellt.<br />
set-indent-spaces BOOLEAN enable<br />
Wenn eingeschaltet, werden Leerzeichen in der mit indent-width eingestellten Anzahl für<br />
jedes Einrückungsniveau benutzt und nicht Tabulatorzeichen.<br />
set-mixed-indent BOOLEAN enable<br />
<strong>Kate</strong> benutzt eine Mischung aus Tabulatoren und Leerzeichen <strong>zu</strong>m Einrücken wenn diese<br />
Option eingeschaltet ist. Jedes Einrückungsniveau ist indent-width breit, es werden möglichst<br />
viele Leerzeichen durch Tabulatoren ersetzt.<br />
Wenn dieser Befehl ausgeführt wird, wird außerdem das Einrücken mit Leerzeichen eingeschaltet<br />
und wenn die Einrückungsbreite noch nicht festgelegt ist, dann wird diese auf die<br />
Hälfte von tab-width für dieses Dokument <strong>zu</strong>m Ausführungszeitpunkt gesetzt.<br />
set-word-wrap BOOLEAN enable<br />
Schaltet dynamischen Zeilenumbruch ein oder aus.<br />
set-replace-tabs-save BOOLEAN enable<br />
Wenn eingeschaltet, werden Tabulatorzeichen durch Leerzeichen ersetzt, wenn das Dokument<br />
gespeichert wird.<br />
set-remove-trailing-space-save BOOLEAN enable<br />
Wenn eingeschaltet, werden am Anfang der Zeile stehende Leerzeichen oder Tabulatorzeichen<br />
entfernt, wenn das Dokument gespeichert wird.<br />
set-indent-mode STRING name<br />
Setzt den Einrückungsmodus auf name. Wenn name nicht angegeben ist oder ein ungültiger<br />
Name verwendet wurde, wird der Modus ‚Kein(none)‘ gesetzt. Verfügbare Modi<br />
sind: ’none’, ’normal’, ’cstyle’, ’haskell’, ’lilypond’, ’lisp’, ’python’, ’ruby’ und ’xml’.<br />
set-auto-ident BOOLEAN script<br />
Aktiviert oder deaktiviert die automatische Einrückung.<br />
set-highlight STRING highlight<br />
Setzt den Hervorhebungsmodus für das aktuelle Dokument. <strong>Das</strong> Argument muss ein gültiger<br />
Name für einen Hervorhebungsmodus sein. Die gültigen Modi findet man unter Extras<br />
→ Hervorhebungen. Dieser Befehl zeigt eine Liste der möglichen Argumente an, wenn die<br />
ersten Zeichen des Argumentes eingegeben wurden.<br />
reload-scripts<br />
Lädt alle von <strong>Kate</strong> benutzten JavaScript-Skripte neu, einschließlich der Skripte für die Befehlszeile<br />
und Einrückung.<br />
set-mode STRING mode<br />
Setzt das Dateityp-Schema für das aktuelle Dokument.<br />
nn[oremap] STRING original STRING mapped<br />
Weist den Kurzbefehl original dem Kurzbefehl mapped <strong>zu</strong>.<br />
55
<strong>Das</strong> <strong>Handbuch</strong> <strong>zu</strong> <strong>Kate</strong><br />
5.2.1.2 Befehle <strong>zu</strong>m Bearbeiten<br />
Diese Befehle bearbeiten und verändern das aktuelle Dokument.<br />
indent<br />
Rückt markierten Text oder die aktuelle Zeile ein.<br />
unindent<br />
Hebt die Einrückung für die markierten Zeilen oder die aktuelle Zeile auf.<br />
cleanindent<br />
Setzt die Einrückungen in den markierten Zeilen oder in der aktuellen Zeile in den Grund<strong>zu</strong>stand<br />
<strong>zu</strong>rück. Hier<strong>zu</strong> werden die Einstellungen für das aktuelle Dokument verwendet.<br />
comment<br />
Setzt Kommentarzeichen um die markierten Zeilen oder die aktuelle Zeile <strong>zu</strong> Kommentaren<br />
<strong>zu</strong> machen. Es wird das Kommentarzeichen aus der Hervorhebungsdefinition für das<br />
aktuelle Textformat benutzt.<br />
uncomment<br />
Entfernt Kommentarzeichen von den markierten Zeilen oder der aktuellen Zeile. Es wird<br />
das Kommentarzeichen aus der Hervorhebungsdefinition für das aktuelle Textformat benutzt.<br />
kill-line<br />
Löscht die aktuelle Zeile<br />
replace STRING suchtext STRING replacement<br />
Ersetzt den mit suchtext übereinstimmenden Text durch replacement. Wenn Sie Leerzeichen<br />
oder Tabulatoren im suchtext verwenden wollen, dann müssen Sie sowohl such<br />
text als auch replacement in einfache oder doppelte Anführungszeichen einschließen.<br />
Wenn Worte nicht in Anführungszeichen eingeschlossen sind, wird das erste Wort als suc<br />
htext und der Rest als replacement benutzt. Wenn replacement nicht angegeben ist,<br />
dann wird jedes Auftreten von suchtext gelöscht.<br />
Sie können bestimmte Einstellungen für die Suche vornehmen, indem Sie einen Doppelpunkt,<br />
gefolgt von einem oder mehreren Buchstaben - die die Einstellungen enthalten -<br />
anfügen. Die Form der Eingabe ist dann: replace:options suchtext replacement.<br />
Folgende Einstellungen sind verfügbar:<br />
b<br />
c<br />
e<br />
r<br />
s<br />
p<br />
w<br />
Rückwärts suchen.<br />
Suchen ab Cursor-Position.<br />
Suchen nur in markiertem Text.<br />
Suche nach einem regulären Ausdruck. Wenn diese Einstellung verwendet wird, können<br />
Sie \N im Erset<strong>zu</strong>ngstext verwenden, die Anzahl, wie oft der Suchtext gefunden<br />
wurde, wird dann in den Erset<strong>zu</strong>ngstext eingefügt.<br />
Suche unter Berücksichtigung von Groß- und Kleinschreibung.<br />
Nachfragen vor Ersetzen des nächsten Auftretens.<br />
Nur ganze Wörter erfüllen die Suchbedingung.<br />
date STRING format<br />
Setzt das aktuelle Datum und die aktuelle Uhrzeit im durch format eingestellten Format<br />
ein. Wenn kein Format eingestellt wurde, wird das Format „yyyy-MM-dd hh:mm:ss”<br />
als Standard benutzt. Die folgenden Überset<strong>zu</strong>ngen werden vorgenommen, wenn format<br />
ausgewertet wird:<br />
56
<strong>Das</strong> <strong>Handbuch</strong> <strong>zu</strong> <strong>Kate</strong><br />
d Tag als Ziffer ohne führende Null (1-31).<br />
dd Tag als Ziffer mit führender Null (01-31).<br />
Tag als abgekürzter Name in<br />
ddd<br />
Landessprache (z. B.<br />
‚Mon‘..‚Son‘).<br />
Tag als langer Name in Landessprache<br />
dddd<br />
(z. B. ‚Montag‘..‚Sonntag‘).<br />
Monat als Ziffer ohne führende Null<br />
M<br />
(1-12).<br />
Monat als Ziffer mit führender Null<br />
MM<br />
(01-12).<br />
Der lange, lokale Monatsname (z. B.<br />
MMMM<br />
„Januar“..„Dezember“).<br />
Monat als abgekürzter Name in<br />
MMM<br />
Landessprache<br />
(z. B.‚Jan‘..‚Dez‘).<br />
yy <strong>Das</strong> Jahr als zweistellige Ziffer (00-99).<br />
<strong>Das</strong> Jahr als vierstellige Ziffer<br />
yyyy<br />
(1752-8000).<br />
Stunde ohne führende Null (0..23 oder<br />
h<br />
1..12 wenn AM/PM verwendet wird).<br />
Stunde mit führender Null (00..23 oder<br />
hh<br />
00..12 wenn AM/PM verwendet wird).<br />
m Minute ohne führende Null (0.59).<br />
mm Minute mit führender Null (00..59).<br />
s Sekunde ohne führende Null (0.59).<br />
ss Sekunde mit führender Null (00.59).<br />
Millisekunden ohne führende Null<br />
z<br />
(0..999).<br />
Millisekunden mit führender Null<br />
zzz<br />
(000..999).<br />
Benutzt die Anzeige mit AM/PM. AP<br />
AP<br />
wird entweder von „AM” oder „PM”<br />
ersetzt.<br />
Benutzt die Anzeige mit am/pm. ap<br />
ap<br />
wird durch „am” oder „pm” ersetzt.<br />
char STRING identifier<br />
Dieser Befehl erlaubt das Einsetzen von Zeichen in Text durch die Eingabe Ihrer Kodierung<br />
in dezimaler, oktaler oder hexadezimaler Form. Rufen Sie die Befehlszeile auf, schreiben<br />
Sie in das Eingabefeld das Wort char:[nummer] und klicken Sie auf OK.<br />
Example 5.1 Beispiele <strong>zu</strong> char<br />
Eingabe: char:234<br />
Ausgabe: ê<br />
Eingabe: char:0x1234<br />
Ausgabe: jué<br />
s///[ig] %s///[ig]<br />
Dieser Befehl führt Suchen/Ersetzen auf der aktuellen Zeile oder in der gesamten Datei aus<br />
(%s///).<br />
57
<strong>Das</strong> <strong>Handbuch</strong> <strong>zu</strong> <strong>Kate</strong><br />
Kurz gesagt, der Text wird nach dem Suchtext, dem regulären Ausdruck zwischen dem ersten<br />
und dem zweiten Schrägstrich, durchsucht und wenn der Suchtext gefunden wurde,<br />
wird der übereinstimmende Teil des Textes durch den Ausdruck zwischen dem zweiten<br />
und dem hinterem Schrägstrich ersetzt. Runde Klammern im Suchtext erzeugen Referenzen,<br />
die dann später da<strong>zu</strong> benutzt werden, die Zeichenketten wieder<strong>zu</strong>verwenden. Diese Referenzen<br />
werden wie folgt aufgerufen: \1 für die erste Referenz, \2 für die zweite und so<br />
weiter.<br />
Um nach einem Sonderzeichen, ( oder ), <strong>zu</strong> suchen, müssen Sie dieses durch einen Rückwärtsschrägstrich<br />
kenntlich machen. \(\)<br />
Wenn Sie ein i an das Ende des Ausdruckes anhängen, wird beim Suchen nicht nach Großund<br />
Kleinbuchstaben unterschieden. <strong>Das</strong> Anhängen eines g legt fest, dass alle Vorkommen<br />
des Suchtextes ersetzt werden, normalerweise wird nur das erste Vorkommen ersetzt.<br />
Example 5.2 Ersetzen von Text in der aktuellen Zeile<br />
Ihr lieber Computer verweigerte gerade die Ausführung eines Programms, mit der Bemerkung,<br />
dass die Klasse myClass, die in der Zeile 3902 im Quelltext verwendet wird, nicht definiert ist.<br />
´´Natürlich!´´, denken Sie, das muss MyClass heißen. Sie gehen <strong>zu</strong>r Zeile 3092, rufen den Bearbeitungsbefehl<br />
auf, geben s/myclass/MyClass/i ein und klicken auf OK, Speichern die Datei<br />
und kompilieren – ohne Fehlermeldungen.<br />
Example 5.3 Ersetzen von Text in der gesamten Datei<br />
Stellen Sie sich vor, Sie hätten eine Datei, in der eine „Miss Jensen” einige Male erwähnt wird.<br />
Jemand kommt <strong>zu</strong>r Tür herein und erzählt Ihnen, dass sie gerade „Mr Jones” geheiratet hat. Sie<br />
stehen nun vor der Aufgabe, jedes „Miss Jensen” durch „Ms Jones” <strong>zu</strong> ersetzen.<br />
Rufen Sie die Befehlszeile auf, geben Sie %s/Miss Jensen/Ms Jones/ ein drücken Sie die<br />
Eingabetaste - fertig.<br />
58
<strong>Das</strong> <strong>Handbuch</strong> <strong>zu</strong> <strong>Kate</strong><br />
Example 5.4 Ein etwas komplizierteres Beispiel<br />
Dieses Beispiel benutzt Referenzen und auch eine Wortklasse (wenn Sie nicht wissen, was das bedeutet,<br />
sehen Sie bitte in der unten angegebenen Dokumentation nach).<br />
Stellen Sie sich vor, Sie hätten folgende Zeile:<br />
void MyClass :: DoStringOps ( String &foo , String &bar , String *p, int & ←↪<br />
a, int &b )<br />
Sie erkennen, dass dies nicht gut lesbar ist und entscheiden, das Schlüsselwort const für alle<br />
„address of”-Argumente <strong>zu</strong> verwenden (diese sind durch den vorangestellten Operator &<br />
gekennzeichnet). Außerdem wollen Sie die Zwischenräume vereinfachen, sodass nur noch ein<br />
Leerzeichen zwischen den Wörtern steht.<br />
Rufen Sie den Bearbeitungsbefehl auf, geben Sie s/\s+(\w+)\s+(&)/ const \1 \2/g und<br />
klicken Sie auf OK. <strong>Das</strong> g am Ende des regulären Ausdrucks bewirkt, dass der reguläre Ausdruck<br />
jedesmal neu kompiliert wird, um die Referenz <strong>zu</strong> sichern.<br />
Ausgabe: void MyClass::DoStringOps( const String &foo, const String &bar, String *p<br />
, const int &a, const int &b )<br />
Erledigt! Was passierte hier? Es wurde nach Leerzeichen (\s+) gefolgt von einem oder mehreren<br />
alphanumerischen Zeichen (\w+) gefolgt von einem oder mehreren Leerzeichen (\s+) gefolgt<br />
von einem Ampersand (&) gesucht und dabei der alphanumerische Abschnitt und das Ampersand<br />
(&) gesichert, um diese beim Ersetzen wieder<strong>zu</strong>verwenden. Dann haben wir den übereinstimmenden<br />
Teil der Zeile ersetzt durch ein Leerzeichen gefolgt von „const” gefolgt von einem<br />
Leerzeichen gefolgt vom gesicherten Abschnitt (\1) gefolgt von einem Leerzeichen gefolgt vom<br />
gesicherten Ampersand (&) (\2).<br />
In einigen Fällen war der gesicherte Abschnitt „String”, in einigen „int”, sodass das Benutzen<br />
der Wortklasse \w und des +-Zeichens <strong>zu</strong>m Angeben von „ein oder mehrere” sich als wertvoll<br />
erwies.<br />
sort<br />
Sortiert den markierten Text oder das ganze Dokument.<br />
natsort<br />
Sortiert den markierten Text oder das ganze Dokument in natürlicher Reihenfolge.<br />
Example 5.5 sort vs. natsort<br />
sort(a10, a1, a2) ergibt a1, a10, a2<br />
natsort(a10, a1, a2) ergibt a1, a2, a10<br />
moveLinesDown<br />
Verschiebt die markierten Zeilen nach unten.<br />
moveLinesUp<br />
Verschiebt die markierten Zeilen nach oben.<br />
uniq<br />
Entfernt doppelte Zeilen aus dem markierten Text oder dem gesamten Dokument.<br />
rtrim<br />
Entfernt Leerzeichen am Zeilenende aus dem markierten Text oder dem gesamten Dokument.<br />
ltrim<br />
Entfernt Leerzeichen am Zeilenanfang aus dem markierten Text oder dem gesamten Dokument.<br />
join [STRING separator]<br />
Verbindet die ausgewählten Zeilen oder das gesamte Dokument. Wahlweise kann ein Parameter<br />
mit der Definition des Trennzeichens angegeben werden, <strong>zu</strong>m Beispiel join ’,<br />
’<br />
59
<strong>Das</strong> <strong>Handbuch</strong> <strong>zu</strong> <strong>Kate</strong><br />
rmblank<br />
Entfernt alle Leerzeichen aus dem markierten Text oder dem gesamten Dokument.<br />
unwrap<br />
Entfernt den Zeilenumbruch aus dem markierten Text oder dem gesamten Dokument.<br />
each STRING script<br />
Mit einer JavaScript-Funktion als Argument wird diese Funktion für die Liste der ausgewählten<br />
Zeilen aufgerufen und die Zeilen mit dem Rückgabewert der Funktion ersetzt<br />
Example 5.6 Verbindet die ausgewählte Zeilen<br />
each ’function(lines){return lines.join(´´, ´´)}’<br />
Oder noch kürzer:<br />
each ’lines.join(´´, ´´)’<br />
filter STRING script<br />
Mit einer JavaScript-Funktion als Argument wird diese Funktion für die ausgewählten Zeilen<br />
aufgerufen und die Zeilen werden entfernt, bei denen die Funktion den Wert Falsch<br />
<strong>zu</strong>rück gibt<br />
Example 5.7 Entfernt leere Zeilen.<br />
filter ’function(1){return 1.length > 0;}’<br />
Oder noch kürzer:<br />
filter ’line.length > 0’<br />
map STRING script<br />
Mit einer JavaScript-Funktion als Argument wird diese Funktion für die Liste der ausgewählten<br />
Zeilen aufgerufen und die Zeile mit dem Rückgabewert der Funktion ersetzt<br />
Example 5.8 Entfernt leere Zeilen.<br />
map ’function(line){return line.replace(/ˆs+/,´´´´);}’<br />
Oder noch kürzer:<br />
map ’line.replace(/ˆs+/,´´´´)’<br />
duplicateLinesUp<br />
Verdoppelt die ausgewählten Zeilen oberhalb der aktuellen Auswahl.<br />
duplicateLinesDown<br />
Verdoppelt die ausgewählten Zeilen unterhalb der aktuellen Auswahl.<br />
5.2.1.3 Befehle <strong>zu</strong>r Bewegung im Dokument<br />
goto INT line<br />
Dieser Befehl setzt den Cursor auf die angegebene Zeile.<br />
grep STRING pattern<br />
Sucht im Dokument nach dem regulären Ausdruck muster. Weitere Informationen finden<br />
Sie unter Anhang B.<br />
60
<strong>Das</strong> <strong>Handbuch</strong> <strong>zu</strong> <strong>Kate</strong><br />
find STRING pattern<br />
Dieser Befehl setzt den Cursor auf das erste Auftreten des Suchtext entsprechend der Einstellungen.<br />
Weitere Fundstellen werden durch Bearbeiten → Weitersuchen oder Drücken<br />
des Tastenkürzels (Standard ist F3) gefunden.<br />
Der Befehl find kann durch das Anhängen eines Doppelpunktes und eines oder mehrerer<br />
Buchstaben in der Form find:options pattern ergänzt werden. Die folgenden Einstellungen<br />
sind verfügbar:<br />
b<br />
c<br />
e<br />
r<br />
s<br />
w<br />
Rückwärts suchen.<br />
Suchen ab Cursor-Position.<br />
Suchen nur in markiertem Text.<br />
Suche nach einem regulären Ausdruck. Wenn diese Einstellung verwendet wird, können<br />
Sie \N im Erset<strong>zu</strong>ngstext verwenden, die Anzahl, wie oft der Suchtext gefunden<br />
wurde, wird dann in den Erset<strong>zu</strong>ngstext eingefügt.<br />
Suche unter Berücksichtigung von Groß- und Kleinschreibung.<br />
Nur ganze Wörter erfüllen die Suchbedingung.<br />
ifind STRING pattern<br />
Dieser Befehl sucht „schon beim Eingeben” nach dem Suchtext. Sie können auch hier die<br />
Suche durch Anhängen eines Doppelpunktes und eines oder mehrerer Buchstaben in ihrem<br />
Verhalten anpassen. Die Eingabe muss dann in der Form: ifind:options suchtext<br />
erfolgen. Die folgenden Einstellungen stehen <strong>zu</strong>r Verfügung:<br />
b<br />
r<br />
s<br />
c<br />
Rückwärts suchen.<br />
Suche nach einem regulären Ausdruck.<br />
Suche unter Berücksichtigung von Groß- und Kleinschreibung.<br />
Suchen ab Cursor-Position.<br />
5.2.1.4 Befehle für die grundlegenden Editor-Funktionen. Diese hängen von der Anwendung<br />
ab, in der die Editorkomponente verwendet wird.<br />
w<br />
wa<br />
q<br />
qa<br />
wq<br />
wqa<br />
Speichert das aktuelle Dokument.<br />
Speichert alle gerade geöffneten Dateien.<br />
Schließt das aktuelle Dokument.<br />
Schließt alle geöffneten Dokumente.<br />
Speichert und schließt das aktuelle Dokument.<br />
Speichert und schließt alle geöffneten Dokumente.<br />
61
<strong>Das</strong> <strong>Handbuch</strong> <strong>zu</strong> <strong>Kate</strong><br />
x<br />
x<br />
bp<br />
Speichert und schließt das aktuelle Dokument nur, wenn es geändert wurde.<br />
Speichert und schließt alle geöffneten Dokument nur, wenn sie geändert wurden.<br />
Geht <strong>zu</strong>m vorherigen Dokument in der Dokumentliste.<br />
bn<br />
Geht <strong>zu</strong>m nächsten Dokument in der Dokumentliste.<br />
new<br />
Öffnet ein neues Dokument in waagerecht geteilter Ansicht.<br />
vnew<br />
Öffnet ein neues Dokument in senkrecht geteilter Ansicht.<br />
e<br />
Lädt das aktuelle Dokument erneut, wenn es auf dem Datenträger geändert wurde.<br />
enew<br />
Bearbeitet ein neues Dokument.<br />
print<br />
Öffnet den Druckdialog, um das aktuelle Dokument <strong>zu</strong> drucken.<br />
5.3 Benutzen von Quelltextausblendung<br />
Quelltextausblendung dient <strong>zu</strong>m Verstecken von Teilen des Dokuments im Editor, sodass große<br />
Dokumente einfacher <strong>zu</strong> lesen sind. In <strong>Kate</strong> werden die ausblendbaren Abschnitte unter Zugrundelegung<br />
der Hervorhebungsregeln ermittelt und dem<strong>zu</strong>folge sind Quelltextausblendungen nur<br />
in manchen Formaten verfügbar. Dies sind besonders Quelltexte in Programmiersprachen, XML<br />
und Ähnliches. Die meisten Hervorhebungsregeln, die Quelltextausblendungen bereitstellen,<br />
lassen auch die manuelle Festlegung von ausblendbaren Abschnitten <strong>zu</strong>, üblicherweise werden<br />
da<strong>zu</strong> die Schlüsselwörter BEGIN und END benutzt.<br />
Um die Funktion Quelltextausblendung <strong>zu</strong> benutzen, wählen Sie im Menü Ansicht →<br />
Markierungen für Quelltextausblendungen anzeigen. Es wird dann am linken Rand des Editorfensters<br />
ein grauer Rand eingeblendet, der eine grafische Darstellung der ausblendbaren Abschnitte<br />
enthält. In diesen Markierungen sind Symbole enthalten, die die möglichen Operationen<br />
anzeigen. Wenn <strong>zu</strong>m Beispiel ein Dreieck mit der Spitze nach unten angezeigt wird, kann dieser<br />
Abschnitt ausgeblendet werden, ein nach rechts zeigendes Dreieck dagegen zeigt, dass hier<br />
ein Abschnitt ausgeblendet wurde. Dieser kann durch Klicken auf das Dreiecksymbol wieder<br />
eingeblendet werden.<br />
Drei Befehle sind im Menü enthalten, die die Quelltextausblendung beeinflussen, sehen Sie in<br />
der Menü-Dokumentation für weitere Einzelheiten nach.<br />
Der Status der Quelltextausblendung wird gespeichert, wenn eine Datei geschlossen wird. Öffnen<br />
Sie diese Datei erneut, wird sie mit den ausgeblendeten Ebenen wie beim Schließen angezeigt.<br />
Auch beim erneuten Laden einer Datei bleibt die eingestellte Quelltextausblendung erhalten.<br />
Wenn Sie keine Quelltextausblendung benutzen wollen, dann können Sie die Funktion Markierung<br />
für Quelltextausblendungen anzeigen auf der Seite Erscheinungsbild in den Einstellungen<br />
komplett ausschalten.<br />
62
<strong>Das</strong> <strong>Handbuch</strong> <strong>zu</strong> <strong>Kate</strong><br />
Kapitel 6<br />
<strong>Kate</strong> erweitern<br />
T.C. Hollingsworth<br />
GUI-Überset<strong>zu</strong>ng: Thomas Diehl<br />
Deutsche Überset<strong>zu</strong>ng: Matthias Schulz<br />
6.1 Einführung<br />
Wie jeder gute Texteditor bietet auch <strong>Kate</strong> verschiedene Möglichkeiten für Erweiterungen. Sie<br />
können Skripte in Javascript schreiben, um Funktionen <strong>zu</strong> erweitern, die Funktionen des Editors<br />
mit Modulen für die Editorkomponente erweitern und sogar mit in C++ geschriebenen <strong>Kate</strong>-<br />
Anwendungsmodulen oder in Python geschriebenen Pâté-Modulen weitere Funktionen <strong>zu</strong>m<br />
Editor hin<strong>zu</strong>fügen. Wenn Sie dann <strong>Kate</strong> erweitert haben, laden wir Sie ein, Ihre Verbesserungen<br />
mit der ganzen Welt <strong>zu</strong> teilen.<br />
6.2 Scripting mit JavaScript<br />
Seit <strong>Kate</strong> Version 3.4 in <strong>KDE</strong> 4.4 kann die Editorkomponente durch Skripte erweitert werden. Als<br />
Skriptsprache wird ECMAScript verwendet, das auch unter dem Namen JavaScript bekannt ist.<br />
In <strong>Kate</strong> können zwei Arten von Skripten benutzt werden: Einrückungs- und Befehlszeilenskripte.<br />
6.2.1 Einrückungsskripte<br />
Mit Einrückungsskripten wird der Quelltext automatisch bei der Eingabe eingerückt. Nach<br />
Drücken der Eingabetaste wird die Einrückungstiefe <strong>zu</strong>m Beispiel oft vergrößert.<br />
Die folgenden Abschnitte beschreiben Schritt für Schritt, wie das Gerüst für ein einfaches Einrückungsskript<br />
entsteht. Zuerst wird eine neue *.js-Datei z. B. mit dem Namen javascript.js<br />
im persönlichen Ordner $<strong>KDE</strong>HOME/share/apps/katepart/script/indentationerzeugt.<br />
6.2.1.1 Der Vorspann des Einrückungsskripts<br />
Der Vorspann der Datei javascript.js ist in einem Kommentar eingebettet und hat folgende<br />
Form:<br />
63
<strong>Das</strong> <strong>Handbuch</strong> <strong>zu</strong> <strong>Kate</strong><br />
/* kate -script<br />
* name: JavaScript<br />
* author: Example Name <br />
* license: BSD<br />
* revision : 1<br />
* kate -version: 3.4<br />
* required -syntax -style: javascript<br />
* indent - languages : javascript<br />
* priority : 0<br />
* i18n -catalog: mycatalog<br />
*<br />
* Eine Zeile ohne Doppelpunkt (’:’) beendet das Einlesen des Vorspanns . ←↪<br />
Damit kann hier <strong>zu</strong>sätzlicher<br />
* Text wie <strong>zu</strong>m Beispiel ein ausführlicher Lizenztext eingefügt werden<br />
*/<br />
Jede Zeile wird jetzt im Detail erklärt:<br />
• kate-script [erforderlich]: Dieser Text muss in der ersten Zeile der Datei *.js stehen, sonst<br />
überspringt <strong>Kate</strong> dieses Skript.<br />
• name [erforderlich]: Dies ist der Name des Skripts, der im Menü Extras → Einrückung und im<br />
Einrichtungsdialog angezeigt wird.<br />
• author [optional]: Der Name des Autors und weitere Kontaktinformationen.<br />
• license [optional]: Kurzform der Lizenz, wie <strong>zu</strong>m Beispiel BSD oder LGPLv3.<br />
• revision [erforderlich]: Die Version des Skripts, sie sollte bei jeder Änderung des Skripts erhöht<br />
werden.<br />
• kate-version [required]: Minimal erforderliche <strong>Kate</strong>-Version.<br />
• required-syntax-style [optional]: Durch Kommata getrennte Liste der erforderlichen Syntaxhervorhebungsstile.<br />
Dies ist wichtig für Einrückungsskripte, die besondere Informationen<br />
über die Hervorhebung im Dokument benötigen. Wenn ein erforderlicher Syntaxstil angegeben<br />
ist, ist das Einrückungsskript nur verfügbar, wenn auch die <strong>zu</strong>gehörige Hervorhebung aktiviert<br />
ist. Dies verhindert ein „nicht definiertes Verhalten” beim Verwenden einer Einrückung<br />
ohne das erwartete Hervorhebungschema. Ein Beispiel dafür ist das Einrückungsskript für<br />
Ruby, das diese Option in den Dateien ruby.js und ruby.xml benutzt.<br />
• indent-languages [optional]: Durch Kommata getrennte Liste von Syntaxstilen, die das Skript<br />
richtig einrücken kann, z. B.: c++, java.<br />
• priority [optional]: Wenn es mehrere Einrückungsskripte für eine bestimmte hervorgehobenen<br />
Datei gibt, bestimmt die Priorität, welches Skript als Standard verwendet wird.<br />
• i18n-catalog [optional]: Zusätzlicher Katalog mit Meldungen (po-Datei) für die Überset<strong>zu</strong>ng<br />
von <strong>KDE</strong>-fremden Einrückungsskripten.<br />
<strong>Kate</strong> liest alle Wertepaare in der Form „schlüssel:wert” bis <strong>zu</strong>m letzten Doppelpunkt ein. Dann<br />
kann ein <strong>zu</strong>sätzlicher Text wie im oben genannten Beispiel eine Lizenz im Vorspann folgen.<br />
6.2.1.2 Der Quelltext des Einrückungsskripts<br />
Nachdem der Vorspann beschrieben wurde, erklärt dieser Abschnitt wie das Einrückungsskript<br />
selbst funktioniert. Die Basisvorlage für den Quelltext sieht so aus:<br />
64
<strong>Das</strong> <strong>Handbuch</strong> <strong>zu</strong> <strong>Kate</strong><br />
// benötigt die Bibliothek „ katepart js “ z. B. range.js wenn ←↪<br />
Range benutzt wird<br />
require (" range.js");<br />
triggerCharacters = "{}/:;";<br />
function indent(line , indentWidth , ch)<br />
{<br />
// wird für jedem Zeilenumbruch (ch == ’\n’) und alle in der<br />
// globalen Variable triggerCharacters festgelegten Zeichen aufgerufen . ←↪<br />
Wenn ExtrasAusrichten<br />
// gewählt wird , ist die Variable ch leer , d. h. ch == ’’.<br />
//<br />
// siehe auch: Skript -API<br />
return -2;<br />
}<br />
Die Funktion indent() hat drei Argumente:<br />
• line: die Zeile die eingerückt werden soll<br />
• indentWidth: die Einrückungstiefe mit der Anzahl der Leerzeichen<br />
• ch: entweder das Zeichen für Zeilenumbruch (ch == ’\n’), ein in triggerCharacters festgelegtes<br />
Zeichen oder ein leeres Zeichen, wenn der Benutzer die Aktion Extras → Ausrichten<br />
aufgerufen hat.<br />
Der Rückgabewert der Funktion indent() bestimmt, wie die Zeile eingerückt wird. Ist dieser<br />
Wert eine Ganze Zahl, wird sie wie folgt interpretiert:<br />
• Rückgabewert -2: keine Aktion<br />
• Rückgabewert -1: Einrückung beibehalten (sucht nach vorherigen nicht leeren Zeilen)<br />
• Rückgabewert 0: eine Zahl >= 0 gibt die Anzahl der Leerzeichen <strong>zu</strong>m Einrücken an<br />
Alternativ kann ein Feld mit zwei Elementen <strong>zu</strong>rückgegeben werden:<br />
• Rückgabewert [ indent, align ];<br />
In diesem Fall ist das erste Element die Einrückungstiefe wie oben mit derselben Bedeutung<br />
spezieller Werte. <strong>Das</strong> zweite Element ist ein absoluter Wert für die Spalte der „Ausrichtung”. Ist<br />
dieser Wert größer als der Einrückungswert, legt die Differenz der Werte die Anzahl von Leerzeichen<br />
fest, die <strong>zu</strong>m ersten Wert für die gesamte Einrückung hin<strong>zu</strong>addiert werden. Anderenfalls<br />
wird der zweite Rückgabewert ignoriert. Die Benut<strong>zu</strong>ng von Tabulator- und Leerzeichen wird<br />
oft als „Mischmodus” bezeichnet.<br />
Betrachten Sie das folgende Beispiel: Angenommen das Tabulatorzeichen wird <strong>zu</strong>r Einrückung<br />
verwendet und die Tabulatorweite beträgt 4. Hier steht für den Tabulator und ’.’ für ein<br />
Leerzeichen:<br />
1: foobar (" hello",<br />
2: ......." world ");<br />
Beim Einrücken der Zeile 2 gibt die Funktion indent() [8, 15] <strong>zu</strong>rück. Daher werden zwei Tabulatoren<br />
für das Einrücken bis Spalte 8 und noch <strong>zu</strong>sätzlich 7 Leerzeichen hin<strong>zu</strong>gefügt. Dadurch<br />
steht der zweite Parameter unter dem ersten und bleibt auch so ausgerichtet, wenn die Datei mit<br />
einer anderen Tabulatorweite angezeigt wird.<br />
65
<strong>Das</strong> <strong>Handbuch</strong> <strong>zu</strong> <strong>Kate</strong><br />
In der Standardinstallation von <strong>KDE</strong> wird <strong>Kate</strong> mit einigen Einrückungsskripten installiert. Die<br />
entsprechenden JavaScript-Quelltexte finden Sie unter $<strong>KDE</strong>DIR/share/apps/katepart/script/i<br />
ndentation.<br />
Bei der Entwicklung eines Einrückungsskripts muss das Skript wieder neu geladen werden, um<br />
testen <strong>zu</strong> können, ob es richtig funktioniert. Anstatt das ganze Programm neu <strong>zu</strong> starten, wechseln<br />
Sie <strong>zu</strong>r Befehlszeile und geben reload-scripts ein.<br />
Wenn Sie nützliche Skripte entwickelt haben, sollten Sie darüber nachdenken, sie <strong>zu</strong>m <strong>Kate</strong>-<br />
Projekt hin<strong>zu</strong>fügen. Schreiben Sie da<strong>zu</strong> an die Mailingliste.<br />
6.2.2 Befehlszeilenskripte<br />
Da nicht alle gewünschten Funktionen in <strong>Kate</strong> eingebaut werden können, ist es möglich, kleine<br />
Hilfsskripte für die schnelle Änderung von Textes mit der eingebauten Befehlszeile aus<strong>zu</strong>führen.<br />
Der Befehl sort ist <strong>zu</strong>m Beispiel als Skript geschrieben. Dieser Abschnitt erklärt, wie *.js-Dateien<br />
erstellt werden, um die Fähigkeiten von <strong>Kate</strong> mit beliebigen Hilfsskripten <strong>zu</strong> erweitern.<br />
Befehlszeilenskripte werden im gleichen Ordner wie Einrückungsskripte gespeichert. Zuerst erstellen<br />
eine neue *.js-Datei namens myutils.js im lokalen persönlichen Ordner $<strong>KDE</strong>HOME/sha<br />
re/apps/katepart/script/commands.<br />
6.2.2.1 Der Vorspann des Befehlszeilenskripts<br />
Der Vorspann jedes Befehlszeilenskripts ist in einem Kommentar eingebettet und hat folgende<br />
Form:<br />
/* kate -script<br />
* author: Example Name <br />
* license: BSD<br />
* revision : 1<br />
* kate -version: 3.4<br />
* functions : sort , format - paragraph<br />
* i18n -catalog: mycatalog<br />
*<br />
* Eine Zeile ohne Doppelpunkt (’:’) beendet das Einlesen des Vorspanns . ←↪<br />
Damit kann hier <strong>zu</strong>sätzlicher<br />
* Text wie <strong>zu</strong>m Beispiel ein ausführlicher Lizenztext eingefügt werden.<br />
*/<br />
Jede Zeile wird jetzt im Detail erklärt:<br />
• kate-script [erforderlich]: Dieser Text muss in der ersten Zeile der Datei *.js stehen, sonst<br />
überspringt <strong>Kate</strong> dieses Skript.<br />
• author [optional]: Der Name des Autors und weitere Kontaktinformationen.<br />
• license [optional]: Kurzform der Lizenz, wie <strong>zu</strong>m Beispiel BSD oder LGPLv3.<br />
• revision [erforderlich]: Die Version des Skripts, sie sollte bei jeder Änderung des Skripts erhöht<br />
werden.<br />
• kate-version [required]: Minimal erforderliche <strong>Kate</strong>-Version.<br />
• functions [erforderlich]: Eine durch Kommata getrennte Liste der Befehle im Skript.<br />
• i18n-catalog [optional]: Zusätzlicher Katalog mit Meldungen (po-Datei) für die Überset<strong>zu</strong>ng<br />
von <strong>KDE</strong>-fremden Skripten.<br />
66
<strong>Das</strong> <strong>Handbuch</strong> <strong>zu</strong> <strong>Kate</strong><br />
<strong>Kate</strong> liest alle Wertepaare in der Form „schlüssel:wert” bis <strong>zu</strong>m letzten Doppelpunkt ein. Dann<br />
kann ein <strong>zu</strong>sätzlicher Text wie im oben genannten Beispiel eine Lizenz im Vorspann folgen. Der<br />
Wert des Schlüssels ist eine durch Kommata getrennte Liste von Befehlen für die eingebaute Befehlszeile.<br />
Daher kann jedes Skript eine beliebige Anzahl von Befehlen enthalten. Jede Funktion<br />
ist in der eingebauten Befehlszeile von <strong>Kate</strong> verfügbar.<br />
6.2.2.2 Der Quelltext des Skripts<br />
Alle im Vorspann aufgeführten Funktionen müssen im Skript implementiert werden. Im oben<br />
gezeigten Skript müssen <strong>zu</strong>m Beispiel die beiden Funktionen sort und format-paragraph implementiert<br />
werden. Alle Funktionen haben folgende Syntax:<br />
// benötigt die Bibliothek „ katepart js “ z. B. range.js wenn ←↪<br />
Range benutzt wird<br />
require (" range.js");<br />
function (arg1 , arg2 , ...)<br />
{<br />
// ... Implementierung , siehe auch: Skript -API<br />
}<br />
Argumente in der Befehlszeile werden der Funktion als arg1, arg2 usw. übergeben. Um für jeden<br />
Befehl eine Dokumentation <strong>zu</strong> Verfügung <strong>zu</strong> stellen, verwenden Sie die Funktion „help“ wie im<br />
folgenden Beispiel:<br />
function help(cmd)<br />
{<br />
if (cmd == "sort ") {<br />
return i18n (" Sortiert den ausgewählten Text .");<br />
} else if (cmd == "...") {<br />
// ...<br />
}<br />
}<br />
Durch den Aufruf von help sort auf der Befehlszeile wird dann diese Hilfefunktion mit dem<br />
Argument cmd für den verwendeten Befehl benutzt, d. h. mit cmd == ´´sort´´. zeigt <strong>Kate</strong> den<br />
<strong>zu</strong>rückgegebenen Text als Hilfe für den Benutzer an. Denken Sie daran, die Texte <strong>zu</strong> übersetzen .<br />
6.2.2.2.1 Kurzbefehle festlegen<br />
Kurzbefehle werden festgelegt, indem ein Skript die Funktion action wie folgt bereitstellt:<br />
function action(cmd)<br />
{<br />
var a = new Object ();<br />
if (cmd == "sort ") {<br />
a.text = i18n (" Sort Selected Text ");<br />
a.icon = "";<br />
a. category = "";<br />
a. interactive = false;<br />
a. shortcut = "";<br />
} else if (cmd == " moveLinesDown ") {<br />
// same for next action<br />
}<br />
return a;<br />
}<br />
67
<strong>Das</strong> <strong>Handbuch</strong> <strong>zu</strong> <strong>Kate</strong><br />
Der Parameter cmd der Funktion gibt den Befehl an, für den der Kurzbefehl erzeugt werden soll.<br />
Es gibt einige Felder, die im <strong>zu</strong>rückgegebenen Javascript-Objekt angegeben werden müssen:<br />
• a.text [erforderlich]: Der Text, der im Menü Extras → Skripte erscheint. Stellen Sie sicher,<br />
dass i18n für die Überset<strong>zu</strong>ng verwendet wird.<br />
• a.icon [optional]: Dieses Symbol erscheint neben dem Text im <strong>KDE</strong>-Menü. Alle <strong>KDE</strong>-<br />
Symbolnamen können hier benutzt werden.<br />
• a.category [optional]: Wenn eine <strong>Kate</strong>gorie angegeben ist, dann erscheint das Skript in einem<br />
Untermenü. Stellen Sie sicher, dass i18n für die Überset<strong>zu</strong>ng verwendet wird.<br />
• a.interactive [optional]: Wenn das Skript Benutzereingaben braucht, dann setzen Sie diesen<br />
Parameter auf true.<br />
• a.shortcut [optional]: Der hier angegebene Kurzbefehl ist der Standard. Beispiel: Ctrl+Alt+T.<br />
Sehen Sie in der Qt-Dokumentation für weitere Einzelheiten nach.<br />
Bei der Entwicklung eines Befehlszeilenskripts muss das Skript wieder neu geladen werden,<br />
um testen <strong>zu</strong> können, ob es richtig funktioniert. Anstatt das ganze Programm neu <strong>zu</strong> starten,<br />
wechseln Sie <strong>zu</strong>r Befehlszeile und geben reload-scripts ein.<br />
Wenn Sie nützliche Skripte entwickelt haben, sollten Sie darüber nachdenken, sie <strong>zu</strong>m <strong>Kate</strong>-<br />
Projekt hin<strong>zu</strong>fügen. Schreiben Sie da<strong>zu</strong> an die Mailingliste.<br />
6.2.3 Skript-API<br />
Die hier vorgestellte Programmierschnittstelle (API) ist in allen Skripten verfügbar, d. h. in<br />
Einrückungs- und Befehlszeilenskripten. Die Klassen Cursor und Range werden durch die Bibliotheksdateien<br />
in $<strong>KDE</strong>DIR/share/apps/katepart/libraries bereit gestellt. Wenn Sie sie in Ihren<br />
Skripten verwenden möchten, was für einige der Funktionen Document oder View erforderlich ist,<br />
fügen Sie bitte die benötigte Bibliothek wie folgt ein:<br />
// benötigt die Bibliothek „ katepart js “ z. B. range.js wenn ←↪<br />
Range benutzt wird<br />
require (" range.js");<br />
Um die Standard-Skript-API mit eigenen Funktionen und Prototypen <strong>zu</strong> erweitern, erzeugen Sie<br />
eine neue Datei im lokalen Einrichtungsordner für <strong>KDE</strong> $<strong>KDE</strong>HOME/share/apps/katepart/libra<br />
ries und schließen Sie sie in Ihr Skript mit folgendem Befehl ein:<br />
require (" myscriptnamehere .js");<br />
Um vorhandene Prototypen wie Cursor oder Range <strong>zu</strong> erweitern, wird empfohlen, nicht die globalen<br />
*.js-Dateien <strong>zu</strong> ändern. Ändern Sie stattdessen den Cursor-Prototyp in JavaScript, nachdem<br />
cursor.js in Ihrem Skript mit require eingefügt ist.<br />
6.2.3.1 Cursor und Bereiche<br />
Da <strong>Kate</strong> ein Texteditor ist, basiert die Skript-API soweit möglich auf Cursor und Bereichen. Ein<br />
Cursor ist ein einfaches Tupel (Zeile, Spalte) für eine Textposition im Dokument. Ein Bereich<br />
umfasst Text vom Start bis <strong>zu</strong>m Ende der Cursor-Position. Die Programmschnittstelle wird in<br />
den nächsten Abschnitten im Einzelnen erläutert.<br />
68
<strong>Das</strong> <strong>Handbuch</strong> <strong>zu</strong> <strong>Kate</strong><br />
6.2.3.1.1 Der Cursor-Prototyp<br />
Cursor();<br />
Konstruktor. Gibt einen Cursor an der Position (0, 0) <strong>zu</strong>rück.<br />
Beispiel: var cursor = new Cursor();<br />
Cursor(int zeile, int spalte);<br />
Konstruktor. Gibt einen Cursor an der Position (zeile, spalte) <strong>zu</strong>rück.<br />
Beispiel: var cursor = new Cursor(3, 42);<br />
Cursor(Cursor other);<br />
Kopierkonstruktor. Gibt die Kopie des Cursors other <strong>zu</strong>rück.<br />
Beispiel: var copy = new Cursor(cursor);<br />
Cursor Cursor.clone();<br />
Gibt einen Klon des Cursors <strong>zu</strong>rück.<br />
Beispiel: var clone = cursor.clone();<br />
Cursor.setPosition(int zeile, int spalte);<br />
Setzt die Cursor-Position auf zeile und spalte.<br />
Since: <strong>KDE</strong> 4.11<br />
bool Cursor.isValid();<br />
Überprüft, ob der Cursor gültig ist. Ein Cursor ist ungültig, wenn die Zeile und oder die<br />
Spalte den Wert -1 haben.<br />
Beispiel: var valid = cursor.isValid();<br />
Cursor Cursor.invalid();<br />
Gibt einen neuen ungültigen Cursor an der Position (-1, -1) <strong>zu</strong>rück.<br />
Beispiel: var invalidCursor = cursor.invalid();<br />
int Cursor.compareTo(Cursor other);<br />
Vergleicht diesen Cursor mit dem Cursor other. Gibt folgende Werte <strong>zu</strong>rück:<br />
• -1, wenn dieser Cursor sich vor dem Cursor other befindet,<br />
• 0, wenn beide Cursor an der gleichen Stelle stehen und<br />
• +1, wenn dieser Cursor sich hinter dem Cursor other befindet.<br />
bool Cursor.equals(Cursor other);<br />
Gibt true <strong>zu</strong>rück, wenn dieser Cursor und der Cursor other gleich sind, sonst false.<br />
String Cursor.toString();<br />
Gibt den Cursor als Zeichenkette in der Form „Cursor(zeile, spalte)” <strong>zu</strong>rück.<br />
6.2.3.1.2 Der Bereich-Prototyp<br />
Range();<br />
Konstruktor. Der Aufruf new Range() gibt einen Bereich von (0, 0) - (0, 0) <strong>zu</strong>rück.<br />
Range(Cursor start, Cursor ende);<br />
Konstruktor. Der Aufruf new Range(start, end) gibt einen Bereich von (start, ende) <strong>zu</strong>rück.<br />
Range(int startZeile, int startspalte, int endZeile, int endSpalte);<br />
Konstruktor. Der Aufruf von new Range(startZeile, startSpalte, endZeile, endSpalt<br />
e). Gibt den Bereich von (startZeile, startSpalte) bis (endZeile, endSpalte) <strong>zu</strong>rück.<br />
69
<strong>Das</strong> <strong>Handbuch</strong> <strong>zu</strong> <strong>Kate</strong><br />
Range(Range other);<br />
Kopierkonstruktor. Gibt eine Kopie von Range other <strong>zu</strong>rück.<br />
Range Range.clone();<br />
Gibt einen Klon des Bereichs <strong>zu</strong>rück.<br />
Beispiel: var clone = range.clone();<br />
bool Range.isEmpty();<br />
Gibt true <strong>zu</strong>rück, wenn der Start- und der End-Cursor gleich sind.<br />
Beispiel: var empty = range.isEmpty();<br />
Since: <strong>KDE</strong> 4.11<br />
bool Range.isValid();<br />
Gibt true <strong>zu</strong>rück, wenn sowohl Start- als auch End-Cursor gültig sind, sonst false.<br />
Beispiel: var valid = range.isValid();<br />
Range Range.invalid();<br />
Gibt den Bereich von (-1, -1) bis (-1, -1) <strong>zu</strong>rück.<br />
bool Range.contains(Cursor cursor);<br />
Gibt true <strong>zu</strong>rück, wenn dieser Bereich die Cursor-Position enthält, sonst false.<br />
bool Range.contains(Range other);<br />
Gibt true <strong>zu</strong>rück, wenn dieser Bereich den Bereich other enthält, sonst false.<br />
bool Range.containsColumn(int spalte);<br />
Gibt true <strong>zu</strong>rück, wenn spalte in dem halboffenen Intervall [start.spalte, end.spalte)<br />
liegt, sonst false.<br />
bool Range.containsLine(int zeile);<br />
Gibt true <strong>zu</strong>rück, wenn zeile in dem halboffenen Intervall [start.zeile, end.zeile)<br />
liegt, sonst false.<br />
bool Range.overlaps(Range other);<br />
Gibt true <strong>zu</strong>rück, wenn dieser Bereich und der Bereich other sich überlappen, sonst false.<br />
bool Range.overlapsLine(int zeile);<br />
Gibt true <strong>zu</strong>rück, wenn zeile in dem Intervall [start.zeile, end.zeile] liegt, sonst fa<br />
lse.<br />
bool Range.overlapsColumn(int spalte);<br />
Gibt true <strong>zu</strong>rück, wenn spalte in dem Intervall [start.spalte, end.spalte] liegt, sonst<br />
false.<br />
bool Range.onSingleLine();<br />
Gibt true <strong>zu</strong>rück, wenn der Bereich in der gleichen Zeile beginnt und endet, d. h. wenn<br />
Range.start.line == Range.end.line ist.<br />
Seit: <strong>KDE</strong> 4.9<br />
bool Range.equals(Range other);<br />
Gibt true <strong>zu</strong>rück, wenn dieser Bereich und der Bereich other gleich sind, sonst false.<br />
String Range.toString();<br />
Gibt den Bereich als Zeichenkette in der Form „Range(Cursor(zeile, spalte), Cursor(z<br />
eile, spalte))” <strong>zu</strong>rück.<br />
6.2.3.2 Globale Funktionen<br />
Dieser Abschnitt listet alle globalen Funktionen auf.<br />
70
<strong>Das</strong> <strong>Handbuch</strong> <strong>zu</strong> <strong>Kate</strong><br />
6.2.3.2.1 Lesen & Einfügen von Dateien<br />
String read(String datei);<br />
Sucht nach der angegebenen datei relativ <strong>zu</strong>m Ordner katepart/script/files und gibt<br />
den Inhalt der Datei als String <strong>zu</strong>rück.<br />
void require(String datei);<br />
Sucht die angegebene datei relativ <strong>zu</strong>m Ordner katepart/script/libraries und wertet<br />
sie aus. require verhindert intern, dass die gleiche datei mehrfach eingeschlossen wird.<br />
Seit: <strong>KDE</strong> 4.10<br />
6.2.3.2.2 Fehlersuche<br />
void debug(String text);<br />
Gibt den text auf der Standardausgabe stdout in der Konsole aus, von der das Programm<br />
gestartet wurde.<br />
6.2.3.2.3 Überset<strong>zu</strong>ng<br />
Die Lokalisierung wird durch einige Funktionen <strong>zu</strong>m Übersetzen von Zeichenketten in Skripten<br />
unterstützt, so durch i18n, i18nc, i18np und i18ncp. Diese Funktionen arbeiten genau wie auf<br />
der Seite <strong>KDE</strong>’s Überset<strong>zu</strong>ngsfunktionen beschrieben.<br />
Die Überset<strong>zu</strong>ngsfunktionen übersetzen die eingepackten Zeichenketten durch <strong>KDE</strong>’s Überset<strong>zu</strong>ngssystem<br />
in die Sprache, die in der Anwendung benutzt wird. Zeichenketten in Skripten,<br />
die in den offiziellen <strong>Kate</strong>-Quellen entwickelt werden, werden automatisch extrahiert und sind<br />
übersetzbar. Anders gesagt, müssen Sie sich als Entwickler von <strong>Kate</strong> nicht um das Extrahieren<br />
und Übersetzen kümmern. Allerdings müssen Sie für Skripte, die von Anderen ausserhalb von<br />
<strong>KDE</strong> entwickelt werden, diese Arbeiten selbst tun. Zusammen mit den von Ihnen entwickelten<br />
Skripten müssen Sie auch den Überset<strong>zu</strong>ngskatalog verteilen, der alle übersetzten Zeichenketten<br />
enthält. Ausserdem muss der Kopf Ihres Skriptes explizit im Parameter i18n-catalog angeben,<br />
welcher Katalog geladen werden muss.<br />
void i18n(String text, arg1, ...);<br />
Übersetzt text in die von der Anwendung benutzte Sprache. Die Argumente arg1, ..., sind<br />
optional und werden benutzt, um die Platzhalter %1, %2 usw. <strong>zu</strong> ersetzen.<br />
void i18nc(String context, String text, arg1, ...);<br />
Übersetzt text in die von der Anwendung benutzte Sprache. Zusätzlich ist die Zeichenkette<br />
context sichtbar, so dass Übersetzer bessere Überset<strong>zu</strong>ngen anfertigen können. Die<br />
Argumente arg1, ..., sind optional und werden benutzt, um die Platzhalter %1, %2 usw. <strong>zu</strong><br />
ersetzen.<br />
void i18np(String singular, String plural, int number, arg1, ...);<br />
Übersetzt entweder singular oder plural in die von der Anwendung benutzte Sprache.<br />
Dies ist abhängig von der angegebenen number. Die Argumente arg1, ..., sind optional und<br />
werden benutzt, um die Platzhalter %1, %2 usw. <strong>zu</strong> ersetzen.<br />
void i18ncp(String context, String singular, String plural, int number, arg1, ...);<br />
Übersetzt entweder singular oder plural in die von der Anwendung benutzte Sprache.<br />
Dies ist abhängig von der angegebenen number. Zusätzlich ist die Zeichenkette context<br />
sichtbar, so dass Übersetzer bessere Überset<strong>zu</strong>ngen anfertigen können. Die Argumente ar<br />
g1, ..., sind optional und werden benutzt, um die Platzhalter %1, %2 usw. <strong>zu</strong> ersetzen.<br />
71
<strong>Das</strong> <strong>Handbuch</strong> <strong>zu</strong> <strong>Kate</strong><br />
6.2.3.3 Die Programmschnittstelle <strong>zu</strong>r Ansicht<br />
Für jedes ausgeführte Skript gibt es eine globale Variable „view”, für die aktuelle Editoransicht.<br />
Im Folgenden finden Sie eine Liste aller verfügbaren Funktionen für eine Ansicht.<br />
Cursor view.cursorPosition()<br />
Gibt die aktuelle Position des Cursors in der Ansicht <strong>zu</strong>rück.<br />
void view.setCursorPosition(int zeile, int spalte); void view.setCursorPosition(Cursor cur<br />
Setzt die aktuelle Position des Cursors entweder auf (zeile, spalte) oder auf den angegebenen<br />
Cursor.<br />
Cursor view.virtualCursorPosition();<br />
Gibt die virtuelle Cursor-Position <strong>zu</strong>rück, dabei wird jeder Tabulator mit der Anzahl der<br />
Leerzeichen entsprechend der aktuellen Tabulatorweite berechnet.<br />
void view.setVirtualCursorPosition(int zeile, int spalte); void view.setVirtualCursorPosi<br />
Setzt die aktuelle Position des virtuellen Cursors entweder auf (zeile, spalte) oder auf den<br />
angegebenen Cursor.<br />
String view.selectedText();<br />
Gibt den ausgewählten Text <strong>zu</strong>rück. Ist kein Text ausgewählt, wird eine leere Zeichenkette<br />
<strong>zu</strong>rückgegeben.<br />
bool view.hasSelection();<br />
Gibt true <strong>zu</strong>rück, wenn die Ansicht ausgewählten Text enthält, sonst false.<br />
Range view.selection();<br />
Gibt den ausgewählten Textbereich <strong>zu</strong>rück. Der <strong>zu</strong>rückgegebene Bereich ist ungültig, wenn<br />
kein Text ausgewählt ist.<br />
void view.setSelection(Range range);<br />
Setzt den ausgewählten Text <strong>zu</strong>m angegebenen Bereich.<br />
void view.removeSelectedText();<br />
Entfernt den ausgewählten Text. Wenn in der Ansicht kein Text ausgewählt ist, passiert<br />
nichts.<br />
void view.selectAll();<br />
Wählt den gesamten Text im Dokument aus.<br />
void view.clearSelection();<br />
Löscht die Textauswahl, aber nicht den Text selbst.<br />
6.2.3.4 Die Programmschnittstelle <strong>zu</strong>m Dokument<br />
Für jedes ausgeführte Skript gibt es eine globale Variable „document”, die das aktuelle Dokument<br />
verweist. Im Folgenden finden Sie eine Liste aller verfügbaren Funktionen für ein Dokument.<br />
String document.fileName();<br />
Gibt den Dateinamen des Dokuments <strong>zu</strong>rück oder eine leere Zeichenkette für nicht gespeicherte<br />
Textpuffer.<br />
String document.url();<br />
Gibt die vollständige URL des Dokuments <strong>zu</strong>rück oder eine leere Zeichenkette für nicht<br />
gespeicherte Textpuffer.<br />
72
<strong>Das</strong> <strong>Handbuch</strong> <strong>zu</strong> <strong>Kate</strong><br />
String document.mimeType();<br />
Gibt den Mimetyp des Dokuments <strong>zu</strong>rück oder application/octet-stream, wenn kein<br />
passender Mimetyp gefunden wurde.<br />
String document.encoding();<br />
Gibt die aktuell verwendete Kodierung <strong>zu</strong>m Speichern der Datei <strong>zu</strong>rück.<br />
String document.highlightingMode();<br />
Gibt den globalen Hervorhebungsmodus für das gesamte Dokument <strong>zu</strong>rück.<br />
String document.highlightingModeAt(Cursor pos);<br />
Gibt den Hervorhebungsmodus an der angegebenen Cursor-Position im Dokument <strong>zu</strong>rück.<br />
Array document.embeddedHighlightingModes();<br />
Gibt ein Feld von Hervorhebungsmodi <strong>zu</strong>rück, die in diesem Dokument eingebettet sind..<br />
bool document.isModified();<br />
Gibt true <strong>zu</strong>rück, wenn das Dokument ungespeicherte Änderungen enthält, sonst false.<br />
String document.text();<br />
Gibt den gesamten Inhalt des Dokuments in einer einzigen Zeichenkette <strong>zu</strong>rück. Zeilenumbrüche<br />
werden mit dem <strong>zu</strong>gehörigen Zeichen „\n” markiert.<br />
String document.text(int vonZeile, int vonSpalte, int bisZeile, int bisSpalte); String docum<br />
Gibt den Text im angegebenen Bereich <strong>zu</strong>rück. Es wird empfohlen, die Cursor- und Bereichsbasierte<br />
Version <strong>zu</strong> benutzen, dadurch ist der Quelltext besser lesbar.<br />
String document.line(int zeile);<br />
Gibt die angegebene Textzeile als Zeichenkette <strong>zu</strong>rück. Die Zeichenkette ist leer, wenn die<br />
angeforderte Zeile außerhalb des Bereichs liegt.<br />
String document.wordAt(int zeile, int spalte); String document.wordAt(Cursor cursor);<br />
Gibt das Wort an der angegebenen Cursor-Position <strong>zu</strong>rück.<br />
Range document.wordRangeAt(int zeile, int spalte); Range document.wordRangeAt(Cursor curso<br />
Gibt den Bereich des Wortes an der angegebenen Cursor-Position <strong>zu</strong>rück. Der <strong>zu</strong>rückgegebene<br />
Bereich ist ungültig (siehe Range.isValid()), wenn die Textposition nach dem Zeilenende<br />
liegt. Befindet sich an der angegebenen Cursor-Position kein Wort, wird ein leere<br />
Bereich <strong>zu</strong>rückgegeben.<br />
Seit: <strong>KDE</strong> 4.9<br />
String document.charAt(int zeile, int spalte); String document.charAt(Cursor cursor);<br />
Gibt das Zeichen an der aktuellen Cursor-Position <strong>zu</strong>rück.<br />
String document.firstChar(int zeile);<br />
Gibt in der angegebenen zeile das erste Zeichen <strong>zu</strong>rück, das kein Leerraumzeichen ist.<br />
Wenn die Zeile leer ist oder nur Leerraumzeichen enthält, wird eine leere Zeichenkette<br />
<strong>zu</strong>rückgegeben.<br />
String document.lastChar(int zeile);<br />
Gibt in der angegebenen zeile das letzten Zeichen <strong>zu</strong>rück, das kein Leerraumzeichen ist.<br />
Wenn die Zeile leer ist oder nur Leerraumzeichen enthält, wird eine leere Zeichenkette<br />
<strong>zu</strong>rückgegeben.<br />
bool document.isSpace(int zeile, int spalte); bool document.isSpace(Cursor cursor);<br />
Gibt true <strong>zu</strong>rück, wenn das Zeichen an der angegebenen Cursor-Position ein Leerraumzeichen<br />
ist, sonst false.<br />
73
<strong>Das</strong> <strong>Handbuch</strong> <strong>zu</strong> <strong>Kate</strong><br />
bool document.matchesAt(int line, int column, String text); bool document.matchesAt(Cursor<br />
Gibt true <strong>zu</strong>rück, wenn der angegebene text mit der <strong>zu</strong>gehörigen Cursor-Position übereinstimmt,<br />
sonst false.<br />
bool document.startsWith(int zeile, String text, bool skipWhiteSpaces);<br />
Gibt true <strong>zu</strong>rück, wenn die Zeile mit text beginnt, sonst false. <strong>Das</strong> Argument skipWhit<br />
eSpaces bestimmt, ob führende Leerraumzeichen ignoriert werden.<br />
bool document.endsWith(int zeile, String text, bool skipWhiteSpaces);<br />
Gibt true <strong>zu</strong>rück, wenn die Zeile mit text endet, sonst false. <strong>Das</strong> Argument skipWhiteS<br />
paces bestimmt, ob angehängte Leerraumzeichen ignoriert werden.<br />
bool document.setText(String text);<br />
Setzt den Text für das gesamte Dokument.<br />
bool document.clear();<br />
Löscht den gesamten Text im Dokument.<br />
bool document.truncate(int zeile, int spalte); bool document.truncate(Cursor cursor);<br />
Schneidet die angegebene Zeile an der Spalte oder an der Cursor-Position ab. War das erfolgreich,<br />
wird true <strong>zu</strong>rückgegeben, oder false, wenn die angegeben Zeile nicht im Bereich<br />
des Dokuments liegt.<br />
bool document.insertText(int zeile, int spalte, String text); bool document.insertText(Curs<br />
Fügt den text an der angegebenen Cursor-Position ein. War das erfolgreich, wird true<br />
<strong>zu</strong>rückgegeben, oder false, wenn das Dokument im Nur-Lesen-Modus geöffnet wurde.<br />
bool document.removeText(int vonZeile, int vonSpalte, int bisZeile, int bisSpalte); bool doc<br />
Löscht den Text im angegebenen Bereich. War das erfolgreich, wird true <strong>zu</strong>rückgegeben,<br />
oder false, wenn das Dokument im Nur-Lesen-Modus geöffnet wurde.<br />
bool document.insertLine(int zeile, String text);<br />
Fügt Text in einer angegebenen Zeile ein. War das erfolgreich, wird true <strong>zu</strong>rückgegeben,<br />
oder false, wenn das Dokument im Nur-Lesen-Modus geöffnet wurde oder die Zeile nicht<br />
mehr im Bereich des Dokuments liegt.<br />
bool document.removeLine(int zeile);<br />
Löscht die angegebene Textzeile. War das erfolgreich, wird true <strong>zu</strong>rückgegeben, oder fals<br />
e, wenn das Dokument im Nur-Lesen-Modus geöffnet wurde oder die Zeile nicht mehr im<br />
Bereich des Dokuments liegt.<br />
bool document.wrapLine(int zeile, int spalte); bool document.wrapLine(Cursor cursor);<br />
Bricht die Zeile an der angegebenen Cursor-Position um. War das erfolgreich, wird true<br />
<strong>zu</strong>rückgegeben, ansonsten false, z. B. wenn die angegeben Zeilennummer < 0 ist.<br />
Seit: <strong>KDE</strong> 4.9<br />
void document.joinLines(int startZeile, int endZeile);<br />
Verbindet die Zeilen von startZeile bis endZeile. Zwei aufeinanderfolgende Textzeilen<br />
werden immer mit einem einzelnen Leerzeichen getrennt.<br />
int document.lines();<br />
Gibt die Zeilenanzahl des Dokuments <strong>zu</strong>rück.<br />
int document.length();<br />
Gibt die Anzahl der Zeichen des Dokuments <strong>zu</strong>rück.<br />
int document.lineLength(int zeile);<br />
Gibt die Länge der zeile <strong>zu</strong>rück.<br />
74
<strong>Das</strong> <strong>Handbuch</strong> <strong>zu</strong> <strong>Kate</strong><br />
void document.editBegin();<br />
Beginnt eine Bearbeitungsgruppe für die Gruppierung von Rückgängig/Wiederherstellen.<br />
Achten Sie darauf, editEnd() immer genauso oft wie editBegin() <strong>zu</strong> benutzen. Der Aufruf<br />
von editBegin() verwendet intern einen Referenzzähler, d. h. diese Aufrufe können<br />
geschachtelt werden.<br />
void document.editEnd();<br />
Beendet eine Bearbeitungsgruppe. Der letzte Aufruf von editEnd() (d. h. der Aufruf <strong>zu</strong>m<br />
ersten Aufruf von editBegin()) beendet den Bearbeitungsschritt.<br />
int document.firstColumn(int zeile);<br />
Gibt die erste Spalte in der angegebenen zeile <strong>zu</strong>rück, die kein Leerraumzeichen enthält.<br />
Besteht die Zeile nur aus Leerraumzeichen, wird -1 <strong>zu</strong>rückgegeben.<br />
int document.lastColumn(int zeile);<br />
Gibt die letzte Spalte in der angegebenen zeile <strong>zu</strong>rück, die kein Leerraumzeichen enthält.<br />
Besteht die Zeile nur aus Leerraumzeichen, wird -1 <strong>zu</strong>rückgegeben.<br />
int document.prevNonSpaceColumn(int zeile, int spalte); int document.prevNonSpaceColumn(C<br />
Gibt die Spalte <strong>zu</strong>rück, die keine Leerraumzeichen enthält. Die Suche beginnt an der angegebenen<br />
Cursor-Position und erfolgt dabei rückwärts.<br />
int document.nextNonSpaceColumn(int zeile, int spalte); int document.nextNonSpaceColumn(C<br />
Gibt die Spalte <strong>zu</strong>rück, die keine Leerraumzeichen enthält. Die Suche beginnt an der angegebenen<br />
Cursor-Position und erfolgt dabei vorwärts.<br />
int document.prevNonEmptyLine(int zeile);<br />
Gibt die nächste nicht leere Zeile <strong>zu</strong>rück, die keine Leerraumzeichen enthält. Die Suche<br />
erfolgt dabei rückwärts.<br />
int document.nextNonEmptyLine(int zeile);<br />
Gibt die nächste nicht leere Zeile <strong>zu</strong>rück, die keine Leerraumzeichen enthält. Die Suche<br />
erfolgt dabei vorwärts.<br />
bool document.isInWord(String zeichen, int attribut);<br />
Gibt true <strong>zu</strong>rück, wenn das angegebene zeichen mit den angegebenen attribut Teil eines<br />
Wortes sein kann, sonst false.<br />
bool document.canBreakAt(String zeichen, int attribut);<br />
Gibt true <strong>zu</strong>rück, wenn die Zeile an dem angegebenen zeichen mit den angegebenen att<br />
ribut umgebrochen werden kann, sonst false.<br />
bool document.canComment(int startAttribut, int endAttribut);<br />
Gibt true <strong>zu</strong>rück, wenn ein mit dem angegebenen Attribut beginnender und endender<br />
Bereich auskommentiert werden kann, sonst false.<br />
String document.commentMarker(int attribut);<br />
Gibt das Kommentarzeichen für einzeilige Kommentare für ein angegebenes attribut <strong>zu</strong>rück.<br />
String document.commentStart(int attribut);<br />
Gibt das Kommentarzeichen für den Beginn von mehrzeiligen Kommentaren für ein angegebenes<br />
attribut <strong>zu</strong>rück.<br />
String document.commentEnd(int attribut);<br />
Gibt das Kommentarzeichen für das Ende von mehrzeiligen Kommentaren für ein angegebenes<br />
attribut <strong>zu</strong>rück.<br />
int document.attribute(int zeile, int spalte); int document.attribute(Cursor cursor);<br />
Gibt das Attribut an der aktuellen Cursor-Position <strong>zu</strong>rück.<br />
75
<strong>Das</strong> <strong>Handbuch</strong> <strong>zu</strong> <strong>Kate</strong><br />
bool document.isAttribute(int zeile, int spalte, int attribut); bool document.isAttribute(C<br />
Gibt true <strong>zu</strong>rück, wenn das Attribut an der angegebenen Cursor-Position gleich attribut<br />
ist, sonst false.<br />
String document.attributeName(int zeile, int spalte); String document.attributeName(Cursor<br />
Gibt den Attributnamen als lesbaren Text <strong>zu</strong>rück. Dies entspricht dem Namen itemData in<br />
den Syntaxhervorhebungs-Dateien.<br />
bool document.isAttributeName(int zeile, int spalte, String name); bool document.isAttribu<br />
Gibt true <strong>zu</strong>rück, wenn der Attributname an der angegebenen Cursor-Position gleich name<br />
ist, sonst false.<br />
String document.variable(String key);<br />
Gibt den Wert der angefragten Dokumentvariablen key <strong>zu</strong>rück. Existiert diese Variable<br />
nicht, wird eine leere Zeichenkette <strong>zu</strong>rückgegeben.<br />
String document.setVariable(String key, String value);<br />
Setzt den Wert der angefragten Dokumentvariablen key. Gibt den Wert der gesetzten Variablen<br />
<strong>zu</strong>rück.<br />
Siehe auch: <strong>Kate</strong>-Dokumentvariable<br />
Seit: <strong>KDE</strong> 4.8<br />
int document.firstVirtualColumn(int zeile);<br />
Gibt in der angegebenen Zeile die virtuelle Spalte des ersten Zeichens <strong>zu</strong>rück, das kein<br />
Leerraumzeichen ist, oder -1, wenn die Zeile leer ist oder nur Leerraumzeichen enthält.<br />
int document.lastVirtualColumn(int zeile);<br />
Gibt in der angegebenen Zeile die virtuelle Spalte des letzten Zeichens <strong>zu</strong>rück, das kein<br />
Leerraumzeichen ist, oder -1, wenn die Zeile leer ist oder nur Leerraumzeichen enthält.<br />
int document.toVirtualColumn(int zeile, int spalte); int document.toVirtualColumn(Cursor c<br />
Wandelt die angegebene „reale” Cursor-Position in eine virtuelle Cursor-Position um und<br />
gibt entweder einen „int“-Wert oder ein Cursor-Objekt <strong>zu</strong>rück.<br />
int document.fromVirtualColumn(int zeile, int virtuelleSpalte); int document.fromVirtualCo<br />
Wandelt die angegebene virtuelle Cursor-Position in eine „reale” Cursor-Position um und<br />
gibt entweder einen „int“-Wert oder ein Cursor-Objekt <strong>zu</strong>rück.<br />
Cursor document.anchor(int zeile, int spalte, Char zeichen); Cursor document.anchor(Cursor<br />
Sucht rückwärts nach dem angegebenen Zeichen und beginnt dabei an dem angegebenen<br />
Cursor. Wenn <strong>zu</strong>m Beispiel „(“ als Zeichen ist, gibt diese Funktion die Position der öffnenden<br />
Klammer „(“. Dabei wird das Vorkommen mitgezählt, d. h. andere Klammern „(...)“<br />
werden ignoriert.<br />
Cursor document.rfind(int zeile, int spalte, String text, int attribut = -1); Cursor documen<br />
Sucht rückwärts nach dem angegeben Text mit dem passenden attribut. Ein Attribut mit<br />
dem Wert -1wird dabei ignoriert. Es wird ein ungültiger Cursor <strong>zu</strong>rückgegeben, wenn der<br />
Text nicht gefunden wurde.<br />
int document.defStyleNum(int zeile, int spalte); int document.defStyleNum(Cursor cursor);<br />
Gibt den Standardstil <strong>zu</strong>rück, der an der angegebenen Cursor-Position benutzt wird.<br />
bool document.isCode(int zeile, int spalte); bool document.isCode(Cursor cursor);<br />
Gibt true <strong>zu</strong>rück, wenn das Attribut an der angegeben Cursor-Position nicht den folgenden<br />
Stilen entspricht: dsComment, dsString, dsRegionMarker, dsChar, dsOthers.<br />
bool document.isComment(int zeile, int spalte); bool document.isComment(Cursor cursor);<br />
Gibt true <strong>zu</strong>rück, wenn das Attribut des Zeichens an der Cursor-Position dsComment ist,<br />
sonst false.<br />
76
<strong>Das</strong> <strong>Handbuch</strong> <strong>zu</strong> <strong>Kate</strong><br />
bool document.isString(int zeile, int spalte); bool document.isString(Cursor cursor);<br />
Gibt true <strong>zu</strong>rück, wenn das Attribut des Zeichens an der Cursor-Position dsString ist,<br />
sonst false.<br />
bool document.isRegionMarker(int zeile, int spalte); bool document.isRegionMarker(Cursor c<br />
Gibt true <strong>zu</strong>rück, wenn das Attribut des Zeichens an der Cursor-Position dsRegionMarker<br />
ist, sonst false.<br />
bool document.isChar(int zeile, int spalte); bool document.isChar(Cursor cursor);<br />
Gibt true <strong>zu</strong>rück, wenn das Attribut des Zeichens an der Cursor-Position dsChar ist, sonst<br />
false.<br />
bool document.isOthers(int zeile, int spalte); bool document.isOthers(Cursor cursor);<br />
Gibt true <strong>zu</strong>rück, wenn das Attribut des Zeichens an der Cursor-Position dsOthers ist,<br />
sonst false.<br />
6.3 Erweiterungen der Editorkomponente<br />
Erweiterungen der Editorkomponente erweitern <strong>Kate</strong>Part, die Editorkomponente, die in vielen<br />
<strong>KDE</strong>-Anwendungen wie <strong>Kate</strong>, KWrite, Kile, und KDevelop benutzt wird. <strong>Das</strong> Erstellen eines<br />
Moduls für die Editorkomponente erweitert die Funktionalität in jedem oder in allen dieser Programme.<br />
Weitere Informationen finden Sie unter KTextEditor Plugin Tutorial. Noch weitergehende Informationen<br />
gibt es hier Advanced Tutorial.<br />
Hier finden Sie die komplette Dokumentation <strong>zu</strong>r Programmierschnittstelle im <strong>KDE</strong>-<br />
Referenzhandbuch.<br />
6.4 <strong>Kate</strong> (C++) Anwendungsmodule<br />
<strong>Kate</strong>-Anwendungsmodule können die Funktionalität des <strong>Kate</strong>-Editors in jeder nur denkbaren<br />
Hinsicht erweitern. Da<strong>zu</strong> wird dieselbe Programmiersprache benutzt, in der <strong>Kate</strong> geschrieben<br />
wurde, C++.<br />
Für den Anfang sehen Sie auf Writing a <strong>Kate</strong> Plugin tutorial auf der <strong>Kate</strong>-Webseite nach. Dort<br />
gibt es auch das klassische „Hallo Welt!”-Beispiel als Quelltext.<br />
6.5 Pâté-Pythonmodule<br />
Mit Pâté-Module können Sie beliebige Erweiterungen von <strong>Kate</strong> auch in Python programmieren.<br />
Für den Anfang sehen Sie auf Python plugin developer guide, part 1 on the <strong>Kate</strong> website nach.<br />
Die Referenzdokumentation finden Sie im Abschnitt Pâté-Einrichtung.<br />
77
<strong>Das</strong> <strong>Handbuch</strong> <strong>zu</strong> <strong>Kate</strong><br />
Kapitel 7<br />
Der VI-Eingabemodus<br />
Erlend Hamberg<br />
Überset<strong>zu</strong>ng: Frederik Schwarzer<br />
7.1 VI-Eingabemodus<br />
Ziel des VI-Modus ist nicht, Vim <strong>zu</strong> ersetzen indem alle VIM-Funktionen unterstützt werden.<br />
<strong>Das</strong> Ziel ist es, die „Vim-Art” der Textbearbeitung und somit die angelernten Gewohnheiten in<br />
Programmen <strong>zu</strong>r Verfügung <strong>zu</strong> stellen, die den <strong>Kate</strong>-Texteditor als ihren internen Editor verwenden.<br />
Der VI-Modus hat <strong>zu</strong>m Ziel, sich in die Programme <strong>zu</strong> integrieren und, wo sinnvoll, das Verhalten<br />
von Vim nach<strong>zu</strong>bilden. Zum Beispiel öffnet :w in <strong>Kate</strong>s VI-Modus einen Dialog <strong>zu</strong>m Speichern.<br />
Um den VI-Modus für alle neuen Ansichten <strong>zu</strong> aktivieren, gehen Sie auf Einstellungen → <strong>Kate</strong><br />
einrichten ...+Bearbeitung → VI-Eingabemodus. Auf dieser Karteikarte können Sie den VI-<br />
Modus einrichten und die Tasten<strong>zu</strong>ordnungen für diesen Modus anlegen und ändern. Der VI-<br />
Modus kann auch mit dem Menüpunkt VI-Eingabemodus im Menü Bearbeiten ein- bzw. ausgeschaltet<br />
werden. (Der Standardkurzbefehl ist Meta+Strg+V, wobei Meta normalerweise die<br />
Windows-Taste ist.)<br />
ANMERKUNG<br />
Viele Kurzbefehle im VI-Modus beachten die Groß- und Kleinschreibung, im Gegensatz <strong>zu</strong> den meisten<br />
<strong>KDE</strong>-Kurzbefehlen. <strong>Das</strong> heißt, dass y und Y verschiedene Kurzbefehle sind. Um den Befehl y<br />
(kopieren) ein<strong>zu</strong>geben, überprüfen Sie dass die Feststelltaste nicht aktiviert ist und drücken Y auf der<br />
Tastatur. Um den Befehl Y (kopieren bis <strong>zu</strong>m Zeilenende) ein<strong>zu</strong>geben, drücken Sie die Tastenkombination<br />
Umschalt+Y.<br />
Die betrifft nicht die Kurzbefehle mit der Strg-Taste, die unabhängig vom Status der Feststelltaste<br />
und ohne Drücken der Umschalt-Taste eingegeben werden können. Bei einige Befehle jedoch muss<br />
bei einer Tasteneingabe nach der Tastenkombination mit der Strg-Taste die Groß-/Kleinschreibung<br />
berücksichtigt werden. Um <strong>zu</strong>m Beispiel den Befehl „Strg+W, h” (Wechsel <strong>zu</strong>m rechten Fenster der<br />
geteilten Ansicht) ein<strong>zu</strong>geben, überprüfen Sie dass die Feststelltaste nicht aktiviert ist, drücken die<br />
Tastenkombination Strg+W und dann H.<br />
7.1.1 Inkompatibilitäten mit Vim<br />
Es gibt ein paar Funktionen in <strong>Kate</strong>s VI-Modus, die mit Vim nicht kompatibel sind (abgesehen<br />
von den fehlenden Funktionen). Diese sind hier aufgelistet, einschließlich. der entsprechenden<br />
78
<strong>Das</strong> <strong>Handbuch</strong> <strong>zu</strong> <strong>Kate</strong><br />
Begründungen.<br />
• <strong>Kate</strong>: U und Strg+R ist Wiederherstellen.<br />
Vim: Strg+R ist normales Wiederherstellen; U macht alle Änderungen in einer Zeile rückgängig.<br />
Der Grund dafür, in <strong>Kate</strong>s VI-Modus U für die Wiederherstellen-Aktion <strong>zu</strong> verwenden, ist,<br />
dass der Kurzbefehl Strg+R voreingestellt von <strong>Kate</strong>s Ersetzen-Funktion belegt ist (Suchen<br />
und ersetzen). Der VI-Modus überschreibt keine <strong>Kate</strong>-Kurzbefehle (dies kann in Einstellungen<br />
→ <strong>Kate</strong> einrichten ...+Bearbeitung → Vi-Eingabemodus eingestellt werden), weshalb eine<br />
Wiederherstellen-Aktion auch über einen „normalen” Tastendruck verfügbar sein muss.<br />
Davon abgesehen lässt sich die Funktionsweise des U-Befehls aus Vim nicht gut auf das interne<br />
System <strong>zu</strong>m Rückgängigmachen in <strong>Kate</strong> abbilden, weshalb es nicht einfach wäre, dies <strong>zu</strong><br />
unterstützen.<br />
• <strong>Kate</strong>: der Befehl print öffnet den Dialog Drucken.<br />
Vim: der Befehl print gibt die Zeilen des angegebenen Bereichs wie sein Vorläufer ed aus.<br />
Befehle wie :print sind nicht nur im VI-Modus, sondern für alle <strong>Kate</strong>-Benutzer verfügbar.<br />
Daher öffnet der :print-Befehl den bekannten Dialog <strong>zu</strong>m Drucken, anstatt das Verhalten<br />
von Vim nach<strong>zu</strong>bilden.<br />
• <strong>Kate</strong>: Y kopiert bis <strong>zu</strong>m Ende der Zeile.<br />
Vim: Y kopiert gesamte Zeile, genau wie yy.<br />
<strong>Das</strong> Verhalten des Y-Befehls von VI kann als Fehlerhaft angesehen werden. Beim Ändern und<br />
Löschen wirken sich cc/ dd auf die gesamte Zeile aus und C/D arbeiten von der aktuellen<br />
Cursor-Position bis <strong>zu</strong>m Zeilenende. Beide, yy und Y hingegen kopieren die gesamte Zeile.<br />
In <strong>Kate</strong>s VI-Modus kopiert Y bis <strong>zu</strong>m Zeilenende kopieren. Dieses Verhalten wird in der Vim-<br />
Dokumentation als „logischer” beschrieben.<br />
• <strong>Kate</strong>: O und o öffnen [eine Anzahl] neuer Zeilen und wechseln in den Eingabemodus.<br />
Vim: O und o öffnen eine neue Zeile und fügen den eingegebenen Text [so oft] ein, sobald<br />
der Eingabemodus verlassen wird.<br />
Diese unterscheiden sich hauptsächlich, weil sich viele Benutzer im Vim-IRC-Kanal (#vim auf<br />
Freenode) verwirrt über die Funktionsweise geäußert haben.<br />
7.1.2 Wechseln der Modi<br />
• Im Normalen Modus können Sie Befehle <strong>zu</strong>m Navigieren und Ändern eines Dokuments eingeben.<br />
Dieser Modus ist der Standardmodus. Sie können aus allen anderen Modi mit der Esc-<br />
Taste in diesen Modus <strong>zu</strong>rückkehren.<br />
• Im Visuellen Modus können Sie Text in einem Dokument markieren. Die meisten Befehle aus<br />
dem Normalen Modus sind auch in diesem Modus gültig. Zum zeichenweise aus<strong>zu</strong>wählen,<br />
wechseln in diesen Modus, indem Sie die Taste v drücken; für zeilenweise Auswahl, drücken<br />
Sie V.<br />
• Im Eingabemodus können Sie das Dokument direkt bearbeiten. Sie wechseln in diesen Modus,<br />
indem Sie die Taste i oder einen der anderen, oben genannten Befehle drücken.<br />
• Der Befehlsmodus ruft <strong>Kate</strong>s Befehlszeile auf. Hier können Sie viele in Vi implementierte Befehle<br />
wie auch spezielle Befehle für <strong>Kate</strong> aufrufen. Weitere Informationen über diese Befehle finden<br />
Sie unter Abschnitt 5.2. Um diesen Modus <strong>zu</strong> benutzen, drücken Sie die Taste :, geben den<br />
Befehl ein und drücken dann die Eingabetaste.<br />
79
<strong>Das</strong> <strong>Handbuch</strong> <strong>zu</strong> <strong>Kate</strong><br />
7.1.3 Einbindung in <strong>Kate</strong>’s Funktionen<br />
• Es wird automatisch in den Visuellen Modus gewechselt, wenn Text mit der Maus ausgewählt<br />
ist. Dieser Wechsel findet auch dann statt, wenn Funktion von <strong>Kate</strong> benutzt werden, die<br />
Text auswählen, wie <strong>zu</strong>m Beispiel Alles auswählen aus dem Menü oder mit dem Kurzbefehl<br />
Strg+A.<br />
• Marker in Vi und Lesezeichen in <strong>Kate</strong> sind integriert. Erstellen Sie einen Marker im Vi-Modus,<br />
dann wird auch das <strong>zu</strong>gehörige Lesezeichen für <strong>Kate</strong> erstellt und im Menü Lesezeichen angezeigt.<br />
Umgekehrt wird mit einem Lesezeichen in <strong>Kate</strong> auch der <strong>zu</strong>gehörige Marker in Vi an<br />
Spalte Null der Zeile erzeugt.<br />
7.1.4 Unterstützte Befehle im normalen/visuellen Modus<br />
a<br />
A<br />
i<br />
v<br />
V<br />
o<br />
O<br />
J<br />
c<br />
C<br />
cc<br />
s<br />
S<br />
dd<br />
d<br />
D<br />
x<br />
X<br />
gu<br />
g<br />
gU<br />
g<br />
Wechselt <strong>zu</strong>m Eingabemodus und fügt<br />
hinter dem Cursor ein<br />
Wechselt <strong>zu</strong>m Eingabemodus und fügt<br />
hinter der Zeile ein<br />
Wechselt <strong>zu</strong>m Eingabemodus und fügt vor<br />
dem Cursor ein<br />
Wechsel in den visuellen Modus; Auswahl<br />
von Zeichen<br />
Wechsel in den visuellen Modus; Auswahl<br />
von Zeilen<br />
Fügt unter der aktuellen Zeile eine neue<br />
Zeile ein<br />
Fügt über der aktuellen Zeile eine neue<br />
Zeile ein<br />
Zeilen <strong>zu</strong>sammenführen<br />
Ändern: gefolgt von einer Richtungstaste;<br />
löscht ein Zeichen und wechselt in den<br />
Eingabemodus<br />
Bis <strong>zu</strong>m Zeilenende ändern: löscht bis <strong>zu</strong>m<br />
Zeilenende und wechselt in den<br />
Eingabemodus<br />
Zeile ändern: Zeile löschen und in den<br />
Eingabemodus wechseln<br />
Zeichen ersetzen<br />
Zeilen ersetzen<br />
Zeile löschen<br />
Gefolgt von einer Richtungstaste, um eine<br />
Zeile <strong>zu</strong> löschen<br />
Löschen bis Zeilenende<br />
Zeichen rechts vom Cursor löschen<br />
Zeichen links vom Cursor löschen<br />
Gefolgt von einer Richtungstaste, um ein<br />
Zeichen in Kleinbuchstaben <strong>zu</strong> ändern<br />
Ändert die aktuelle Zeile in<br />
Kleinschreibung<br />
Gefolgt von einer Richtungstaste, um ein<br />
Zeichen in Großbuchstaben <strong>zu</strong> ändern<br />
Ändert die aktuelle Zeile in<br />
Großschreibung<br />
80
<strong>Das</strong> <strong>Handbuch</strong> <strong>zu</strong> <strong>Kate</strong><br />
Gefolgt von einer Richtungstaste, um eine<br />
y<br />
Zeile <strong>zu</strong> kopieren<br />
yy<br />
Zeile kopieren<br />
Y<br />
Zeile kopieren<br />
p<br />
Hinter dem Cursor einfügen<br />
P<br />
Vor dem Cursor einfügen<br />
Gefolgt von einem Zeichen, um das<br />
r<br />
Zeichen hinter dem Cursor <strong>zu</strong> ersetzen<br />
: Zu Befehlsmodus wechseln<br />
/ Suchen<br />
u<br />
Rückgängig<br />
Strg+R<br />
Wiederherstellen<br />
U<br />
Wiederherstellen<br />
Marker setzen (kann später <strong>zu</strong>m<br />
m<br />
Navigieren verwendet werden)<br />
n<br />
Weitersuchen<br />
N<br />
Frühere suchen<br />
>> Zeile einrücken<br />
Zeilen einrücken<br />
< Einrückung mehrere Zeilen rückgängig<br />
Strg+F<br />
Seite nach unten<br />
Strg+B<br />
Seite nach oben<br />
ga<br />
ASCII-Wert des Zeichens ausgeben<br />
. Letzte Änderung wiederholen<br />
== commandAlignLine<br />
= commandAlignLines<br />
Groß-/Kleinschreibung des aktuellen<br />
~<br />
Zeichens ändern<br />
Strg+S<br />
Ansicht waagerecht teilen<br />
Strg+V<br />
Ansicht senkrecht teilen<br />
Wechselt <strong>zu</strong>m nächsten Fenster der<br />
Strg+W, w<br />
geteilten Ansicht<br />
Strg+W, h<br />
Wechselt <strong>zu</strong>m linken Fenster der geteilten<br />
StrgW Left<br />
Ansicht<br />
Strg+W, l<br />
Wechselt <strong>zu</strong>m rechten Fenster der geteilten<br />
StrgW Pfeil rechts<br />
Ansicht<br />
Strg+W, k<br />
Wechselt <strong>zu</strong>m oberen Fenster der geteilten<br />
StrgW Pfeil hoch<br />
Ansicht<br />
Strg+W, j<br />
Wechselt <strong>zu</strong>m unteren Fenster der geteilten<br />
StrgW Pfeil runter<br />
Ansicht<br />
7.1.5 Unterstützte Richtungstasten<br />
Diese können <strong>zu</strong>m Bewegen in einem Dokument im Normalen und im Visuellen Modus oder im<br />
Zusammenspiel mit einem der oben genannten Befehle verwendet werden. Es können Nummern<br />
angehängt werden, um an<strong>zu</strong>geben, wie oft die entsprechende Bewegung ausgeführt werden soll.<br />
h<br />
Nach links<br />
Nach links<br />
Nach links<br />
81
<strong>Das</strong> <strong>Handbuch</strong> <strong>zu</strong> <strong>Kate</strong><br />
Rücktaste<br />
Nach links<br />
j<br />
Nach unten<br />
Nach unten<br />
Nach unten<br />
k<br />
Nach oben<br />
Nach oben<br />
Nach oben<br />
l<br />
Nach rechts<br />
Nach rechts<br />
Nach rechts<br />
Leertaste<br />
Nach rechts<br />
$ Zum Zeilenende<br />
Ende<br />
Zum Zeilenende<br />
0 Zum ersten Zeichen der Zeile (Spalte 0)<br />
Pos1<br />
Zum ersten Zeichen der Zeile<br />
Erstes Zeichen, das kein Leerzeichen ist, in<br />
ˆ<br />
dieser Zeile<br />
Gefolgt von einem Zeichen rechts vom<br />
f<br />
Cursor, <strong>zu</strong> dem der Cursor bewegt werden<br />
soll<br />
Gefolgt von einem Zeichen links vom<br />
F<br />
Cursor, <strong>zu</strong> dem der Cursor bewegt werden<br />
soll<br />
Gefolgt von einem Zeichen rechts vom<br />
t<br />
Cursor, vor das der Cursor bewegt werden<br />
soll<br />
Gefolgt von einem Zeichen links vom<br />
T<br />
Cursor, vor das der Cursor bewegt werden<br />
soll<br />
gg<br />
Zur ersten Zeile<br />
G<br />
Zur letzten Zeile<br />
w<br />
Nächstes Wort<br />
W<br />
Nächstes Wort getrennt durch Leerzeichen<br />
b<br />
Vorheriges Wort<br />
Vorheriges Wort getrennt durch<br />
B<br />
Leerzeichen<br />
e<br />
Wortende<br />
E<br />
Ende des Worts getrennt durch Leerzeichen<br />
ge<br />
Ende des vorheriges Wortes<br />
Ende des vorherigen Worts getrennt durch<br />
gE<br />
Leerzeichen<br />
Gefolgt von einer Spaltennummer, um in<br />
|<br />
die Spalte <strong>zu</strong> springen<br />
Gefolgt von einem Element, um <strong>zu</strong> dem<br />
%<br />
Element <strong>zu</strong> springen<br />
‘ Marker<br />
Erstes Zeichen, das kein Leerzeichen ist, in<br />
‘<br />
der Zeile, in der sich der Marker befindet<br />
[[ Vorherige öffnende eckige Klammer<br />
]] Nächste öffnende eckige Klammer<br />
[] Vorherige schließende eckige Klammer<br />
][ Nächste schließende eckige Klammer<br />
Strg+I<br />
Geht vorwärts <strong>zu</strong>r nächsten Adresse<br />
Strg+O<br />
Geht <strong>zu</strong>rück <strong>zu</strong>r vorherigen Adresse<br />
H<br />
Geht <strong>zu</strong>r ersten Zeile auf dem Bildschirm<br />
82
<strong>Das</strong> <strong>Handbuch</strong> <strong>zu</strong> <strong>Kate</strong><br />
M<br />
L<br />
%Prozentsatz<br />
gk<br />
gj<br />
Geht <strong>zu</strong>r mittleren Zeile auf dem<br />
Bildschirm<br />
Geht <strong>zu</strong>r letzten Zeile auf dem Bildschirm<br />
Geht <strong>zu</strong>m angegebenen Prozentsatz des<br />
Dokuments<br />
Geht optisch eine Zeile aufwärts (bei<br />
dynamischem Zeilenumbruch)<br />
Geht optisch eine Zeile abwärts (bei<br />
dynamischem Zeilenumbruch)<br />
7.1.6 Unterstützte Textobjekte<br />
Diese können verwendet werden, um bestimmte Bereiche eines Dokuments aus<strong>zu</strong>wählen.<br />
iw<br />
aw<br />
i´´<br />
a”<br />
i’<br />
a’<br />
i(<br />
a(<br />
i[<br />
a[<br />
i{<br />
a{<br />
i<<br />
Inneres Wort: Wort inklusive Leerzeichen<br />
Ein Wort: Wort ohne Leerzeichen<br />
Vorherige Anführungszeichen (´´) bis<br />
nächste Anführungszeichen, inklusive der<br />
Anführungszeichen<br />
Vorherige Anführungszeichen (´´) bis<br />
nächste Anführungszeichen, ohne die<br />
Anführungszeichen<br />
Vorherige einfache Anführungszeichen<br />
(´´) bis nächste einfache<br />
Anführungszeichen, inklusive der<br />
Anführungszeichen<br />
Vorherige einfache Anführungszeichen<br />
(´´) bis nächste einfache<br />
Anführungszeichen, ohne die<br />
Anführungszeichen<br />
Vorherige öffnende Klammer [(] bis<br />
nächste schließende Klammer [)], inklusive<br />
der Klammern<br />
Vorherige öffnende Klammer [(] bis<br />
nächste schließende Klammer [)], ohne die<br />
Klammern<br />
Vorherige öffnende eckige Klammer ([) bis<br />
nächste schließende eckige Klammer (]),<br />
inklusive der Klammern<br />
Vorherige öffnende eckige Klammer ([) bis<br />
nächste schließende eckige Klammer (]),<br />
ohne die Klammern<br />
Vorherige öffnende geschweifte Klammer<br />
({) bis nächste schließende geschweifte<br />
Klammer (}), inklusive der Klammern<br />
Vorherige öffnende geschweifte Klammer<br />
({) bis nächste schließende geschweifte<br />
Klammer (}), ohne die Klammern<br />
Vorherige öffnende spitze Klammer (),<br />
inklusive der Klammern<br />
83
<strong>Das</strong> <strong>Handbuch</strong> <strong>zu</strong> <strong>Kate</strong><br />
a<<br />
i‘<br />
a‘<br />
Vorherige öffnende spitze Klammer (),<br />
ohne die Klammern<br />
Vorheriges Backtick („rückwärts geneigtes<br />
Hochkomma“) (´´) bis nächstes Backtick,<br />
inklusive der Backticks<br />
Vorheriges Backtick („rückwärts geneigtes<br />
Hochkomma“) (´´) bis nächstes Backtick,<br />
ohne die Backticks<br />
7.1.7 Unterstützte Befehle im Eingabemodus<br />
Strg+D<br />
Strg+T<br />
Strg+E<br />
Strg+Y<br />
Strg+W<br />
Strg+Pos1<br />
Strg+R n<br />
Strg+O, Befehl<br />
Strg+A<br />
Strg+X<br />
Einrückung verringern<br />
Einrücken<br />
commandInsertFromBelow<br />
Wort löschen<br />
Wort löschen<br />
Geht <strong>zu</strong>m ersten Zeichen im Dokument<br />
Fügt den Inhalt des Registers n ein<br />
Wechselt für einen Befehl <strong>zu</strong>m normalen<br />
Modus<br />
Verringert die aktuell gewählte Zahl<br />
Erhöht die aktuell gewählte Zahl<br />
7.1.8 <strong>Das</strong> Komma-Textobjekt<br />
Dieses Objekt fehlt in Vim. <strong>Das</strong> Komma-Text-Objekt vereinfacht das Ändern von Parameterlisten<br />
in C-ähnlichen Sprachen und anderen durch Komma getrennte Listen. Dies ist der Bereich zwischen<br />
zwei Kommas oder einem Komma und einer Klammer. In der Demonstrationszeile sind<br />
die Bereiche, die dieses Text-Objekt umfassen kann, hervorgehoben.<br />
Bereiche des Komma-Text-Objekts. Wenn sich der Cursor z. B. über arg2 befindet, bewirkt das<br />
Drücken von ci(„inneres Komma ändern”), dass double arg2 gelöscht wird und der Cursor im<br />
Eingabemodus zwischen die beiden Kommas platziert wird. <strong>Das</strong> ist ein sehr angenehme Art,<br />
Funktionsparameter <strong>zu</strong> ändern.<br />
7.1.9 Fehlende Funktionen<br />
Wie bereits erwähnt, ist es nicht Ziel des VI-Modus in <strong>Kate</strong>, die Funktionen von Vim <strong>zu</strong> 100 % <strong>zu</strong><br />
unterstützen. Dennoch gibt es ein paar Funktionen, die schmerzlich vermisst werden:<br />
84
<strong>Das</strong> <strong>Handbuch</strong> <strong>zu</strong> <strong>Kate</strong><br />
• Visueller Blockmodus - insbesondere die Fähigkeit, Text an die Blockauswahl an<strong>zu</strong>hängen<br />
oder voran<strong>zu</strong>stellen.<br />
• Die Verfügbarkeit der Befehle des Befehlsmodus in anderen als der <strong>Kate</strong>-Anwendung.<br />
• Die Suchfunktion sollte verbessert werden und die Befehle * und # sollten nur normale Suchen<br />
sein.<br />
85
<strong>Das</strong> <strong>Handbuch</strong> <strong>zu</strong> <strong>Kate</strong><br />
Kapitel 8<br />
Menüeinträge<br />
GUI-Überset<strong>zu</strong>ng: Thomas Diehl<br />
Deutsche Überset<strong>zu</strong>ng: Matthias Schulz<br />
8.1 <strong>Das</strong> Menü Datei<br />
Datei → Neu (Strg+N)<br />
Dieser Befehl startet eine neue Datei im Editorfenster. In der Dateiliste links wird die neue<br />
Datei als Ohne Namen bezeichnet.<br />
Datei → Öffnen ... (Strg+O)<br />
Öffnet den <strong>KDE</strong>-Standarddialog Datei öffnen. Wählen Sie in der Dateiliste eine Datei aus<br />
und klicken Sie Öffnen, um sie <strong>zu</strong> laden.<br />
Datei → Zuletzt geöffnete Dateien<br />
Ist eine Abkür<strong>zu</strong>ng für das Öffnen der letzten bearbeiteten Dateien. Dieser Menüpunkt öffnet<br />
eine Liste mit einigen <strong>zu</strong>letzt bearbeiteten Dateien. Klicken auf eine der Dateien öffnet<br />
diese in <strong>Kate</strong> - wenn diese Datei noch am selben Ort gespeichert ist.<br />
Datei → Öffnen mit<br />
Dieses Untermenü enthält eine Liste mit Anwendungen, die den MIME-Typ des aktuellen<br />
Dokuments verarbeiten können. <strong>Das</strong> Klicken auf einen Eintrag öffnet das aktuelle Dokument<br />
mit dieser Anwendung.<br />
Weiterhin gibt es einen Eintrag Sonstige .... Dieser Befehl öffnet ein Dialogfenster, in dem<br />
Sie eine andere Anwendung auswählen können, in der die aktive Datei geöffnet werden<br />
soll. Die aktive Datei bleibt weiterhin in <strong>Kate</strong> geöffnet.<br />
Datei → Speichern (Strg+S)<br />
Dieser Befehl speichert Ihre Datei. Benutzen Sie ihn oft. Solange die Datei noch den Namen<br />
Ohne Namen trägt, wird automatisch anstelle von Speichern der Befehl Speichern unter ...<br />
ausgeführt.<br />
Datei → Speichern unter ...<br />
Mit diesem Befehl benennen Sie Dateien oder benennen diese um. Es wird das Dialogfenster<br />
<strong>zu</strong>m Speichern einer Datei aufgerufen. Dieses Dialogfenster funktioniert genauso<br />
wie das Dialogfenster <strong>zu</strong>m Öffnen einer Datei. Sie können sich durch das Dateisystem bewegen,<br />
eine Vorschau von vorhandenen Dateien ansehen oder Masken <strong>zu</strong>r Dateiauswahl<br />
benutzen.<br />
86
<strong>Das</strong> <strong>Handbuch</strong> <strong>zu</strong> <strong>Kate</strong><br />
Geben Sie den Namen, den Sie der Datei geben wollen, in das Feld ein und klicken Sie auf<br />
OK.<br />
Datei → Alles speichern (Strg+L)<br />
Dieser Befehl speichert alle geänderten offenen Dateien.<br />
Datei → Erneut laden (F5)<br />
Lädt die aktive Datei neu. Dieser Befehl ist nützlich, wenn eine andere Anwendung den<br />
Dateiinhalt geändert hat, während diese Datei in <strong>Kate</strong> geöffnet war.<br />
Datei → Alle neu laden<br />
Lädt alle geöffneten Datei erneut.<br />
Datei → Drucken ... (Strg+P)<br />
Druckt die aktive Datei.<br />
Datei → Als HTML exportieren ...<br />
Speichert das aktuelle geöffnete Dokument als HTML-Datei, die derzeitige Formatierung<br />
mit Hervorhebungen und Farbeinstellungen wird übernommen.<br />
Dieser Menüeintrag wird durch das Exportieren-Modul angezeigt. Als Voreinstellung ist<br />
dieses Modul aktiviert.<br />
Datei → Schließen (Strg+W)<br />
Schließen Sie die aktive Datei mit diesem Befehl. Wenn es noch ungesicherte Änderungen<br />
gibt, fragt <strong>Kate</strong>, ob diese gespeichert werden sollen.<br />
Datei → Andere Dokumente schließen<br />
Alle anderen offene Dokumente außer der aktuellen Datei schließen.<br />
Datei → Alle schließen<br />
Dieser Befehl schließt alle offenen Dateien in <strong>Kate</strong>.<br />
Datei → Verwaiste schließen<br />
Alle Dokumente in der Dateiliste schließen, die beim Start wegen Zugriffsproblemen nicht<br />
mehr geöffnet werden können.<br />
Datei → Schließen außer<br />
Alle Dokumente in der Dateiliste schließen, außer denen, die aus dem Pfad in diesem Untermenü<br />
stammen.<br />
Dieser Menüeintrag wird durch das Modul „Bedingtes Schließen“ angezeigt. Als Voreinstellung<br />
ist dieses Modul aktiviert.<br />
Datei → Schließen ähnlich<br />
Alle Dokumente in der Dateiliste schließen, die aus dem Pfad in diesem Untermenü stammen.<br />
Dieser Menüeintrag wird durch das Modul „Bedingtes Schließen“ angezeigt. Als Voreinstellung<br />
ist dieses Modul aktiviert.<br />
Datei → Beenden (Strg+Q)<br />
Dieser Befehl schließt <strong>Kate</strong> und alle geöffneten Dateien. Wenn es noch ungesicherte Änderungen<br />
gibt, fragt <strong>Kate</strong>, ob diese gespeichert werden sollen.<br />
87
<strong>Das</strong> <strong>Handbuch</strong> <strong>zu</strong> <strong>Kate</strong><br />
8.2 <strong>Das</strong> Menü Bearbeiten<br />
<strong>Das</strong> Menü Bearbeiten enthält Befehle, die das aktuelle Dokument bearbeiten<br />
MENÜEINTRÄGE<br />
Bearbeiten → Rückgängig (Strg+Z)<br />
Macht den letzten Bearbeitungsbefehl rückgängig<br />
ANMERKUNG<br />
Dieser Befehl kann eine Gruppe von gleichartigen Bearbeitungsbefehlen rückgängig machen,<br />
z. B. die Eingabe von Zeichen.<br />
Bearbeiten → Wiederherstellen (Strg+Umschalt+Z)<br />
Wiederholt den <strong>zu</strong>letzt rückgängig gemachten Befehl<br />
Bearbeiten → Ausschneiden (Strg+X)<br />
Kopiert den markierten Text in die Zwischenablage und entfernt den Text aus dem Dokument.<br />
Bearbeiten → Kopieren (Strg+C)<br />
Kopiert den markierten Text in die Zwischenablage.<br />
Bearbeiten → Einfügen (Strg+V)<br />
Kopiert ersten in der Zwischenablage gespeicherten Text an der Cursor-Position in das Dokument.<br />
ANMERKUNG<br />
Wenn die Option Auswahl überschreiben eingeschaltet ist, dann überschreibt der eingefügte Text<br />
eine vorhandene Auswahl.<br />
Datei → Verlauf der Zwischenablage<br />
In diesem Untermenü wird der Anfang von Texten angezeigt, die <strong>zu</strong>letzt in die Zwischenablage<br />
kopiert wurden. Wählen Sie einen dieser Einträge, um ihn in die aktuell geöffnete<br />
Datei ein<strong>zu</strong>fügen.<br />
Bearbeiten → Als HTML kopieren ...<br />
Kopiert die Auswahl als HTML, formatiert mit den derzeitigen Hervorhebungen und Farbschemaeinstellungen.<br />
Bearbeiten → Alles auswählen (Strg+A)<br />
Wählt den gesamten Text aus.<br />
Bearbeiten → Auswahl aufheben (Strg+Umschalt+A)<br />
Hebt eine vorhandene Auswahl auf.<br />
Bearbeiten → Blockauswahlmodus (Strg+Umschalt+B)<br />
Schaltet den Auswahlmodus um. Wenn der Auswahlmodus „BLOCK” ist, können Sie senkrechte<br />
Blöcke auswählen. z. B. die Spalten 5 bis 10 in den Zeilen 9 bis 15.<br />
Der aktuelle Auswahlmodus wird in der Statuszeile angezeigt, dort steht entweder „Zeile”<br />
oder „BLOCK”.<br />
Bearbeiten → VI-Eingabemodus (Meta+Strg+V)<br />
Wechselt <strong>zu</strong> einem VI-ähnlichen modalen Bearbeitungsmodus, in dem viele Vi-Befehle für<br />
den Normalen und Visual-Modus benutzt werden können. Außerdem kann für diesen Modus<br />
eine <strong>zu</strong>sätzliche Statusleiste angezeigt werden, sie zeigt Befehle an, während sie eingegeben<br />
werden, sowie die Ausgabe von VI-Befehlen und den aktuellen Modus. <strong>Das</strong> Verhalten<br />
dieses Modus kann auf der Karteikarte VI-Eingabemodus der Seite Bearbeitung des<br />
Einrichtungsdialogs von <strong>Kate</strong> eingestellt werden.<br />
88
<strong>Das</strong> <strong>Handbuch</strong> <strong>zu</strong> <strong>Kate</strong><br />
Bearbeiten → Überschreibmodus (Einfg)<br />
Schaltet zwischen den beiden Arten des Eingabemodus um. Wenn der Modus EINF ist,<br />
dann setzen Sie die eingegebenen Zeichen an der Stelle des Cursors ein. Wenn der Modus<br />
Überschr. ist, dann ersetzt jedes eingegebene Zeichen ein Zeichen rechts vom Cursor. Die<br />
Statusleiste zeigt den aktuellen Status des Auswahlmodus an, entweder EINF oder Überschr.<br />
Bearbeiten → Suchen ... (Strg+F)<br />
Öffnet die Suchleiste, in der eine Suche im Dokument gestartet wird.<br />
Bearbeiten → Suchaktionen → Weitersuchen (F3)<br />
Gehe <strong>zu</strong>m nächsten Auftreten des <strong>zu</strong>letzt gesuchten Textes oder des <strong>zu</strong>letzt gesuchten regulären<br />
Ausdrucks von der Cursor-Position aus.<br />
Bearbeiten → Suchaktionen → Frühere suchen (Umschalt+F3)<br />
Gehe <strong>zu</strong>m vorherigen Auftreten des <strong>zu</strong>letzt gesuchten Textes oder des <strong>zu</strong>letzt gesuchten<br />
regulären Ausdrucks von der Cursor-Position aus.<br />
Bearbeiten → Suchaktionen → Auswahl suchen (Strg+H)<br />
Sucht das nächste Vorkommen des markierten Textes.<br />
Bearbeiten → Suchaktionen → Auswahl suchen (rückwärts) (Strg+Umschalt+H)<br />
Sucht nach dem vorherigen Vorkommen des markierten Textes.<br />
Bearbeiten → Ersetzen ... (Strg+R)<br />
Öffnet den Dialog Ersetzen für ein- oder mehrmaliges Ersetzen von Text.<br />
Bearbeiten → Gehe <strong>zu</strong> Zeile ... (Strg+G)<br />
Öffnet den Dialog „Gehe <strong>zu</strong>“, in dem Sie eine Zeile eingeben können, <strong>zu</strong> der der Cursor<br />
bewegt werden soll.<br />
Bearbeiten → In Dateien suchen ...<br />
Startet das Werkzeug Suchen und Ersetzen. Dieses stellt mehr Funktionen bereit, als der<br />
Menüpunkt Ersetzen, der oben beschrieben wurde, der nur das aktuelle Dokument durchsuchen<br />
kann. Deses Werkzeug kann in allen offenen Dokumenten suchen, in einem von<br />
Ihnen ausgewählten Ordner oder in dem aktuell geöffneten Projekt.<br />
Dieser Menüpunkt wird vom Werkzeug Suchen und Ersetzen angezeigt, das standardmäßig<br />
aktiviert ist. Weitere Informationen finden Sie hier Abschnitt 4.9.<br />
Bearbeiten → Zum nächsten Treffer springen<br />
Springt <strong>zu</strong>m nächsten Treffer des Werkzeugs Suchen und Ersetzen. Zum Springen an das<br />
nächste Vorkommen in einer Suche in einer einzelnen Datei die durch den Befehl Suche<br />
gestartet wurde, benutzen Sie den Befehl Weitersuchen.<br />
Dieser Menüeintrag wird durch das Modul Suchen und Ersetzen angezeigt. Als Voreinstellung<br />
ist dieses Modul aktiviert.<br />
Bearbeiten → Zum vorherigen Treffer springen<br />
Springt <strong>zu</strong>m vorherigen Treffer des Werkzeugs Suchen und Ersetzen. Zum Springen an das<br />
vorherige Vorkommen in einer Suche in einer einzelnen Datei die durch den Befehl Suche<br />
gestartet wurde, benutzen Sie den Befehl Frühere suchen.<br />
Dieser Menüeintrag wird durch das Modul Suchen und Ersetzen angezeigt. Als Voreinstellung<br />
ist dieses Modul aktiviert.<br />
89
<strong>Das</strong> <strong>Handbuch</strong> <strong>zu</strong> <strong>Kate</strong><br />
8.3 <strong>Das</strong> Menü Ansicht<br />
<strong>Das</strong> Menü Ansicht erlaubt das Einstellen von Optionen für den aktiven Editor und das Verwalten<br />
von Rahmen.<br />
MENÜEINTRÄGE<br />
Ansicht → Neues Fenster<br />
Öffnet ein neues <strong>Kate</strong>. Die neue Instanz ist eine genaue Kopie des Vorgängers.<br />
Ansicht → Vorheriges Dokument (Alt+Pfeil links)<br />
Zeigt das Dokument über dem aktuell geöffneten Dokument in der Dokumentenliste an.<br />
Ansicht → Nächstes Dokument (Alt+Pfeil rechts)<br />
Zeigt das Dokument unter dem aktuell geöffneten Dokument in der Dokumentenliste an.<br />
Ansicht → Aktive anzeigen<br />
Zeigt das aktuell geöffnete Dokument in der Dokumentenliste.<br />
Ansicht → Schnellöffner (Strg+Alt+O)<br />
Zeigt ein Suchfeld und eine Liste mit geöffneten Dokumenten im Editorbereich. Während<br />
der Eingabe von Text in das Suchfeld werden die Dokumentennamen undURLs nach dem<br />
eingegebenen Text durchsucht.Sie können hier auch die Cursor-Tasten Pfeil hoch und Pfeil<br />
runter benutzen. Drücken Sie die Eingabetaste oder doppelklicken auf einen Eintrag in der<br />
Liste, dann wird <strong>zu</strong> dem in der Liste ausgewählten Dokument umgeschaltet. <strong>Das</strong> macht das<br />
Umschalten zwischen den Dokumenten besonders dann einfacher, wenn viele Dokumente<br />
geöffnet sind.<br />
Ansicht → Geteilte Ansicht → Vorige Teilansicht (Umschalt+F8)<br />
Setzt den Fokus auf die vorige Ansicht, wenn Sie den Editorbereich in mehrere Ansichten<br />
unterteilt haben.<br />
Ansicht → Geteilte Ansicht → Nächste Teilansicht (F8)<br />
Setzt den Fokus auf die nächste Ansicht, wenn Sie den Editorbereich in mehrere Ansichten<br />
unterteilt haben.<br />
Ansicht → Geteilte Ansicht → Senkrecht teilen (Strg+Umschalt+L)<br />
Teilt den Rahmen (der der Haupteditorbereich sein kann) in zwei gleich große Rahmen,<br />
der neue auf der linken Seite. Der Fokus ist auf den neuen Rahmen gesetzt und der neue<br />
Rahmen zeigt denselben Inhalt wie der alte Rahmen.<br />
Sehen Sie unter Arbeiten mit dem <strong>Kate</strong>-MDI für weitere Informationen hier<strong>zu</strong> nach.<br />
Ansicht → Geteilte Ansicht → Waagerecht teilen (Strg+Umschalt+T)<br />
Teilt den Rahmen, der der Haupteditorbereich sein kann. in zwei gleich große Rahmen,<br />
der neue unter dem aktuellen. Der Fokus ist auf den neuen Rahmen gesetzt und der neue<br />
Rahmen zeigt denselben Inhalt wie der alte Rahmen.<br />
Sehen Sie unter Arbeiten mit dem <strong>Kate</strong>-MDI für weitere Informationen hier<strong>zu</strong> nach.<br />
Ansicht → Geteilte Ansicht → Aktuelle Ansicht schließen (Strg+Umschalt+R)<br />
Schließt den aktiven Rahmen, den Rahmen, der den blinkenden Kursor enthält. Wenn nur<br />
ein Rahmen existiert, ist dieser Eintrag nicht aktiv.<br />
Durch das Schließen eines Rahmens wird kein Dokument geschlossen – es ist immer noch<br />
über das Menü Ansicht und ebenfalls in der Dateiliste verfügbar.<br />
Sehen Sie unter Arbeiten mit dem <strong>Kate</strong>-MDI für weitere Informationen hier<strong>zu</strong> nach.<br />
Ansicht → Geteilte Ansicht → Inaktive Ansichten schließen<br />
Schließt alle Rahmen außer dem aktiven Rahmen. Wenn nur ein Rahmen existiert, ist dieser<br />
Eintrag nicht aktiv.<br />
Durch das Schließen eines Rahmens wird kein Dokument geschlossen – es ist immer noch<br />
über das Menü Ansicht und ebenfalls in der Dateiliste verfügbar.<br />
90
<strong>Das</strong> <strong>Handbuch</strong> <strong>zu</strong> <strong>Kate</strong><br />
Ansicht → Geteilte Ansicht → Unterteilung nach links verschieben<br />
Ist eine geteilte Ansicht eingeschaltet, verschiebt diese Aktion die Trennung zwischen den<br />
beiden senkrecht geteilten Dokumenten weiter nach links.<br />
Ansicht → Geteilte Ansicht → Unterteilung nach rechts verschieben<br />
Ist eine geteilte Ansicht eingeschaltet, verschiebt diese Aktion die Trennung zwischen den<br />
beiden senkrecht geteilten Dokumenten weiter nach rechts.<br />
Ansicht → Geteilte Ansicht → Unterteilung nach oben verschieben<br />
Ist eine geteilte Ansicht eingeschaltet, verschiebt diese Aktion die Trennung zwischen den<br />
beiden waagerecht geteilten Dokumenten weiter nach oben.<br />
Ansicht → Geteilte Ansicht → Unterteilung nach unten verschieben<br />
Ist eine geteilte Ansicht eingeschaltet, verschiebt diese Aktion die Trennung zwischen den<br />
beiden waagerecht geteilten Dokumenten weiter nach unten.<br />
Ansicht → Werkzeugansichten<br />
Ansicht → Werkzeugansichten → Navigationsbereich anzeigen (Strg+Alt+Umschalt+F)<br />
Schaltet die Anzeige der Spalte mit den Knöpfen in der Seitenleiste ein und aus. Dieser<br />
Befehl hat keinen Einfluss auf die Anzeige der Elemente in der Seitenleiste; alle<br />
sichtbaren Navigationsbereiche bleiben sichtbar. Wenn Sie den unten aufgeführten<br />
Befehlen Kurzbefehle <strong>zu</strong>geordnet haben, funktionieren diese auch weiterhin.<br />
Ansicht → Werkzeugansichten → Dokumente anzeigen<br />
Schaltet die Anzeige der Dateiliste von <strong>Kate</strong> ein und aus.<br />
Ansicht → Werkzeugansichten → Suchen und Ersetzen anzeigen<br />
Öffnet das Werkzeug Suchen und Ersetzen, das das Suchen in mehreren Dateien unterstützt.Weitere<br />
Informationen finden Sie hierAbschnitt 4.9.<br />
Dieser Menüeintrag wird durch das Modul Suchen und Ersetzen angezeigt. Als Voreinstellung<br />
ist dieses Modul aktiviert.<br />
Ansicht → Werkzeugansichten → Projekte anzeigen<br />
Schaltet die Anzeige der Seitenleiste Projekte ein. in dieser Seitenleiste können Sie offene<br />
Projekte und eine Liste der Dateien in diesen Projekten sehen.<br />
Dieser Menüeintrag wird durch das Projektmodul angezeigt. Als Voreinstellung ist<br />
dieses Modul aktiviert.<br />
Ansicht → Werkzeugansichten → Aktuelles Projekt anzeigen<br />
Schaltet die Anzeige des Werkzeuges Aktuelles Projekt ein, das Ihnen den Zugriff auf<br />
Einzelheiten im aktuell geöffneten Projekt ermöglicht.<br />
Dieser Menüeintrag wird durch das Projektmodul angezeigt. Als Voreinstellung ist<br />
dieses Modul aktiviert.<br />
Ansicht → Auf Befehlszeile umschalten (F7)<br />
Dieser Befehl schaltet die eingebaute Befehlszeile ein und aus.<br />
Ansicht → JavaScript-Konsole anzeigen<br />
Dies öffnet ein Fenster im Hauptfenster, um Javascript-Quelltext interaktiv aus<strong>zu</strong>führen.<br />
Weitere Informationen da<strong>zu</strong> finden Sie im Kapitel <strong>Kate</strong> mit Skripten erweitern.<br />
Ansicht → Schema<br />
Dieses Menü enthält die verfügbaren Farbschemata. Sie können hier das Schema für die<br />
aktuelle Ansicht umschalten. Um das Standardschema <strong>zu</strong> verändern, benutzen Sie die Seite<br />
Schriften & Farben des Einrichtungsdialogs.<br />
Ansicht → Zeilenumbruch (F10)<br />
Dieser Befehl schaltet den dynamischen Zeilenumbruch ein und aus. Durch den dynamischen<br />
Zeilenumbruch wird der gesamte Text sichtbar, ohne dass horizontal gerollt werden<br />
muss, da der Inhalt einer Zeile wenn nötig in mehreren Zeilen angezeigt wird.<br />
91
<strong>Das</strong> <strong>Handbuch</strong> <strong>zu</strong> <strong>Kate</strong><br />
Ansicht → Anzeigen für dynamischen Zeilenumbruch<br />
Wählen Sie hier, ob und wie die Markierungen für den dynamischen Zeilenumbruch angezeigt<br />
werden sollen. Dieser Menüpunkt steht nur <strong>zu</strong>r Verfügung, wenn die Option Dynamischer<br />
Zeilenumbruch eingeschaltet ist.<br />
Ansicht → Markierung für statischen Zeilenumbruch anzeigen<br />
Dieser Menüpunkt schaltet die Anzeige einer senkrechten Linie an der Position des Zeilenumbruchs,<br />
die im Einstellungsdialog festgelegt ist. Diese Option funktioniert nur, wenn<br />
eine Schriftart benutzt wird, in der alle Zeichen gleich breit sind.<br />
Ansicht → Symbolspalte anzeigen (F6)<br />
Mit diesem Eintrag wird ein <strong>zu</strong>sätzlicher Rand an der linken Seite des aktiven Rahmens<br />
ein- oder ausgeschaltet, der Symbole anzeigen kann. Auf dem Symbolrand werden die Positionen<br />
von markierten Bereichen im Editor angezeigt.<br />
Ansicht → Zeilennummern anzeigen (F11)<br />
Mit diesem Eintrag wird ein <strong>zu</strong>sätzlicher Rand an der linken Seite des aktiven Rahmens<br />
ein- oder ausgeschaltet, der Zeilennummern anzeigt.<br />
Ansicht → Markierung für Bildlaufleiste anzeigen<br />
Schaltet die Anzeige von Lesezeichen und anderen Markierungen in der senkrechten Bildlaufleiste<br />
ein und aus. Wenn diese Option eingeschaltet ist, dann werden die Markierungen<br />
durch eine dünne Linie in der Bildlaufleiste dargestellt. Es wird die Markierungsfarbe für<br />
diese Linie verwendet. Wenn Sie auf diese Linie mit der mittlere Maustaste klicken, dann<br />
wird <strong>zu</strong> einer Postion in der Nähe des Lesezeichens gerollt.<br />
Ansicht → Textgrafik auf Bildlaufleiste anzeigen<br />
Dies ersetzt die Bildlaufleiste mit einer Grafik des Texts im aktuellen Dokument. Weitere<br />
Informationen über die Textgrafik auf der Bildlaufleiste finden Sie im Abschnitt Abschnitt<br />
3.10<br />
Ansicht → Markierungen für Quelltextausblendungen anzeigen (F9)<br />
Schaltet die Anzeige der Quelltext-Ausblendungsleiste am linken Rand des Editorfensters<br />
ein und aus. Sehen Sie unter Benutzen von Quelltextausblendung für weitere Informationen<br />
hier<strong>zu</strong> nach.<br />
Ansicht → Quelltextausblendung<br />
Diese Einstellungen sind für die Quelltextausblendung vorhanden:<br />
Aktuelle Ebene einklappen<br />
Blendet die Ebene aus, die den Cursor enthält.<br />
Aktuelle Ebene ausklappen<br />
Blendet die Ebene ein, die den Cursor enthält.<br />
Oberste Ebene einklappen (Strg+Umschalt+-)<br />
Blendet alle Abschnitte der obersten Ebene im Dokument aus. Klicken Sie auf den nach<br />
rechts zeigenden Pfeil, um all Abschnitte in der obersten Ebene wieder ein<strong>zu</strong>blenden.<br />
Ansicht → Schrift vergrößern (Strg++)<br />
Hiermit wird die Schriftgröße der Anzeige vergrößert.<br />
Ansicht → Schrift verkleinern (Strg+-)<br />
Hiermit wird die Schriftgröße der Anzeige verkleinert.<br />
92
<strong>Das</strong> <strong>Handbuch</strong> <strong>zu</strong> <strong>Kate</strong><br />
8.4 <strong>Das</strong> Menü „Projekte”<br />
<strong>Das</strong> Menü Projekte ermöglicht das Umschalten zwischen aktuell offenen Projekten. Es wird<br />
durch das Werkzeug Projekte angezeigt, das standardmäßig aktiviert ist.<br />
MENÜEINTRÄGE<br />
Projekte → Zurück (Strg+Alt+Pfeil links)<br />
Wechselt <strong>zu</strong>m vorherigen Projekt.<br />
Projekt → Nach vorn (Strg+Alt+Pfeil rechts)<br />
Wechselt <strong>zu</strong>m nächsten Projekt.<br />
8.5 <strong>Das</strong> Menü Lesezeichen<br />
<strong>Das</strong> Menü Lesezeichen enthält Einträge, die Lesezeichen im aktiven Dokument kontrollieren<br />
Unterhalb der hier beschriebenen Einträge bekommt das Menü einen <strong>zu</strong>sätzlichen Eintrag für jedes<br />
im aktuellen Dokument existierende Lesezeichen. Der Text des Lesezeicheneintrags besteht<br />
aus den ersten Wörter der durch das Lesezeichen markierten Zeile. Klicken Sie auf einen Lesezeicheneintrag,<br />
um den Cursor <strong>zu</strong> der markierten Zeile <strong>zu</strong> setzen. Der Editor rollt das Fenster,<br />
wenn notwendig.<br />
MENÜEINTRÄGE<br />
Lesezeichen → Lesezeichen setzen (Strg+B)<br />
Setzt oder entfernt ein Lesezeichen in der aktuellen Zeile des aktuellen Dokuments.<br />
Lesezeichen → Alle Lesezeichen löschen<br />
Löscht alle Lesezeichen im aktiven Dokument.<br />
Lesezeichen → Vorheriges (Alt+Bild auf)<br />
Dies bewegt den Cursor an den Beginn der ersten darüberliegenden Zeile mit einem Lesezeichen.<br />
Der Text des Menüeintrages enthält die Zeilennummer und den Textanfang der<br />
Zeile. Dieser Eintrag ist nur dann verfügbar, wenn vor dem Cursor ein Lesezeichen existiert.<br />
Lesezeichen → Nächstes (Alt+Bild ab)<br />
Dies bewegt den Cursor an den Beginn der ersten nachfolgenden Zeile mit einem Lesezeichen.<br />
Der Text des Menüeintrages enthält die Zeilennummer und den Textanfang der Zeile.<br />
Dieser Eintrag ist nur dann verfügbar, wenn nach dem Cursor ein Lesezeichen existiert.<br />
8.6 <strong>Das</strong> Menü Sit<strong>zu</strong>ngen<br />
Dieses Menü enthält Einträge <strong>zu</strong>m Benutzen und Verwalten von Sit<strong>zu</strong>ngen in <strong>Kate</strong>. Für weiter<br />
Informationen hier<strong>zu</strong> lesen Sie bitte unter Sit<strong>zu</strong>ngen benutzen nach.<br />
Sit<strong>zu</strong>ngen → Neu<br />
Erzeugt einen neue leere Sit<strong>zu</strong>ng. Alle geöffneten Dateien werden geschlossen.<br />
Sit<strong>zu</strong>ngen → Sit<strong>zu</strong>ng öffnen<br />
Öffnet eine vorhandene Sit<strong>zu</strong>ng. Der Auswahldialog für Sit<strong>zu</strong>ngen wird angezeigt, damit<br />
Sie eine Sit<strong>zu</strong>ng daraus auswählen können.<br />
93
<strong>Das</strong> <strong>Handbuch</strong> <strong>zu</strong> <strong>Kate</strong><br />
Sit<strong>zu</strong>ngen → Sit<strong>zu</strong>ng schnell öffnen<br />
Dieses Untermenü öffnet eine vorhandene Sit<strong>zu</strong>ng.<br />
Sit<strong>zu</strong>ngen → Sit<strong>zu</strong>ng speichern<br />
Sichert die aktuelle Sit<strong>zu</strong>ng. Wenn diese Sit<strong>zu</strong>ng noch keinen Namen hat, werden Sie aufgefordert,<br />
einen Namen ein<strong>zu</strong>geben.<br />
Sit<strong>zu</strong>ngen → Sit<strong>zu</strong>ng speichern als ...<br />
Sichert die aktuelle Sit<strong>zu</strong>ng unter einem neuen Namen. Sie werden aufgefordert, einen Namen<br />
ein<strong>zu</strong>geben.<br />
Sit<strong>zu</strong>ngen → Sit<strong>zu</strong>ngen verwalten ...<br />
Zeigt die Sit<strong>zu</strong>ngsverwaltung, in der Sie Sit<strong>zu</strong>ngen löschen und umbenennen können.<br />
8.7 <strong>Das</strong> Menü Extras<br />
Extras → Nur-Lesen-Modus<br />
Setzt das aktuelle Dokument auf den Status Nur-Lesen. Dies verhindert jede Änderung am<br />
Dokument und dessen Formatierung.<br />
Extras → Modus<br />
Wählen Sie hier den Dateityp, den Sie für das aktuelle Dokument verwenden wollen. Dadurch<br />
wird die Standardeinstellung für den Dateityp in Einstellungen → <strong>Kate</strong> einrichten<br />
... für dieses Dokument überschrieben.<br />
Extras → Hervorhebung<br />
Wählen Sie hier das Hervorhebungsschema, das Sie für das aktuelle Dokument verwenden<br />
wollen. Dadurch wird die Standardeinstellung für die Hervorhebungsregeln in Einstellungen<br />
→ <strong>Kate</strong> einrichten ... für dieses Dokument überschrieben.<br />
Extras → Einrückung<br />
Wählen Sie hier den Einrückungsstil, den Sie für das aktuelle Dokument verwenden wollen.<br />
Dadurch wird die Standardeinstellung für die Einrückungsregeln in Einstellungen<br />
→ <strong>Kate</strong> einrichten ... für dieses Dokument überschrieben.<br />
Extras → Kodierung<br />
Wählen Sie hier die Kodierung, die Sie für das aktuelle Dokument verwenden wollen. Diese<br />
Einstellung überschreibt die unter Einstellungen → Editor einrichten ... auf der Seite<br />
Öffnen/Speichern festgelegte Standardkodierung nur für das aktuelle Dokument.<br />
Extras → Zeilenende<br />
Wählen Sie hier den Zeilenendemodus, den Sie für das aktuelle Dokument verwenden wollen.<br />
Dadurch wird die Standardeinstellung, die in Einstellungen → <strong>Kate</strong> einrichten ... Öffnen/Speichern<br />
festgelegt ist, für dieses Dokument überschrieben.<br />
Extras → Byte-Reihenfolge-Markierung (BOM) hin<strong>zu</strong>fügen<br />
Mit dieser Aktion kann ausdrücklich eine Byte-Reihenfolge-Markierung für Dokumente<br />
in Unicode-Kodierung hin<strong>zu</strong>gefügt werden. Die Byte-Reihenfolge-Markierung ist ein<br />
Unicode-Zeichen, das die Bytereihenfolge (Big- oder Little-Endian) eines Textes anzeigt.<br />
Weitere Informationen finden Sie im Artikel Byte-Reihenfolge-Markierung.<br />
Extras → Skripte<br />
Dieses Untermenü enthält eine Liste von allen Aktionen, für die es Skripte gibt. Die Liste<br />
kann leicht durch das Schreiben eigener Skripte verändert werden. <strong>Kate</strong> kann auf diesem<br />
Weg mit eigenen Werkzeugen erweitert werden.<br />
Weitere Informationen über die in <strong>Kate</strong> enthaltenen Skripte finden Sie unter Abschnitt 4.2.<br />
94
<strong>Das</strong> <strong>Handbuch</strong> <strong>zu</strong> <strong>Kate</strong><br />
Extras → Quelltextvervollständigung aufrufen (Strg+Leertaste)<br />
Manueller Aufruf der Quelltextvervollständigung, üblicherweise durch einen mit dieser<br />
Aktion belegten Kurzbefehl.<br />
Extras → Wortvervollständigung<br />
Mit Wort unten erneut verwenden (Strg+9) und Wort oben erneut verwenden<br />
(Strg+8) wird bei der Texteingabe vorwärts und rückwärts von der aktuellen Cursor-<br />
Position nach ähnlichen Wörtern gesucht und der Text vervollständigt. Mit Shell-<br />
Eingabevervollständigung wird ein Feld mit passenden Wörtern angezeigt.<br />
Extras → Rechtschreibung → Automatische Rechtschreibprüfung (Strg+Umschalt+O)<br />
Ist die Automatische Rechtschreibprüfung aktiviert, werden falsch geschriebene Wörter<br />
bei der Eingabe unterstrichen.<br />
Extras → Rechtschreibung → Rechtschreibung ...<br />
Dieser Menüpunkt startet das Rechtschreibprüfungsprogramm, es hilft dem Benutzer, alle<br />
Schreibfehler <strong>zu</strong> finden und <strong>zu</strong> korrigieren.<br />
Weitere Informationen <strong>zu</strong>m <strong>KDE</strong>-Rechtschreibprüfungsprogramm finden Sie im Abschnitt<br />
Rechtschreibprüfung der <strong>KDE</strong>-Grundlagen.<br />
Extras → Rechtschreibung → Rechtschreibung (ab Cursor) ...<br />
Dieser Menüpunkt startet das Rechtschreibprüfungsprogramm mit dem Unterschied, dass<br />
die Prüfung erst an der Cursor-Position beginnt und nicht ab Beginn des Dokuments.<br />
Extras → Rechtschreibung → Rechtschreibprüfung für Auswahl ...<br />
Dieser Menüpunkt startet das Rechtschreibprüfungsprogramm für den aktuell ausgewählten<br />
(markierten) Text.<br />
Extras → Rechtschreibung → Wörterbuch auswählen ...<br />
Zeigt ein Auswahlfeld mit allen verfügbaren Wörterbüchern <strong>zu</strong>r Rechtschreibprüfung unten<br />
im Editorfenster an. Dadurch kann das Wörterbuch schnell gewechselt werden, z. B.<br />
für die automatische Rechtschreibprüfung von Text in mehreren Sprachen.<br />
Extras → Einrückungen löschen<br />
Dies löscht alle Einrückungen für den aktuell ausgewählten Text oder für die Zeile, in der<br />
sich der Cursor befindet. Löschen der Einrückungen stellt sicher, dass der gesamte ausgewählte<br />
Text den gewählten Einrückungsregeln folgt.<br />
Extras → Ausrichten<br />
Bewirkt, dass die aktuelle Zeile oder aktuelle Auswahl nach den Einstellungen für den<br />
aktuellen Einrückungsmodus und den Einrückungseinstellungen im Dokument neu ausgerichtet<br />
wird.<br />
Extras → Kommentar (Strg+D)<br />
Dies fügt das Zeichen für eine Kommentarzeile und ein Leerzeichen an den Zeilenanfang<br />
der aktuellen Zeile oder der aktuellen Auswahl hin<strong>zu</strong>.<br />
Extras → Kommentar entfernen (Strg+Umschalt+D)<br />
Dies entfernt das Zeichen für eine Kommentarzeile und ein Leerzeichen (sofern vorhanden)<br />
am Zeilenanfang der aktuellen Zeile oder der aktuellen Auswahl.<br />
Extras → Großschreibung (Strg+U)<br />
Der ausgewählte Text oder der Buchstabe nach dem Cursor wird in Großschreibung gesetzt.<br />
Extras → Kleinschreibung (Strg+Umschalt+U)<br />
Der ausgewählte Text oder der Buchstabe nach dem Cursor wird in Kleinschreibung gesetzt.<br />
95
<strong>Das</strong> <strong>Handbuch</strong> <strong>zu</strong> <strong>Kate</strong><br />
Extras → Großschreibung am Wortanfang (Alt+Strg+U)<br />
Setzt den ausgewählten Text oder das aktuelle Wort in Großbuchstaben.<br />
Extras → Zeilen <strong>zu</strong>sammenführen (Strg+J)<br />
Setzt die ausgewählten Zeilen oder die aktuelle und die folgende Zeile <strong>zu</strong> einer Zeile <strong>zu</strong>sammen.<br />
Zwischen den Zeilen wird jeweils ein Leerzeichen als Zwischenraum belassen<br />
oder eingefügt, weitere vorhandene Zwischenräume werden an den betroffenen Zeilen<br />
vorn und am Ende entfernt.<br />
Extras → Zeilenumbruch hin<strong>zu</strong>fügen<br />
<strong>Das</strong> gesamte Dokument wird automatisch mit Zeilenumbrüchen versehen. <strong>Das</strong> heißt, dass<br />
automatisch eine neue Zeile begonnen wird, wenn die aktuelle Zeile die Länge, die unter<br />
Zeilenumbruch bei auf der Karte Bearbeitung in Einstellungen → Editor einrichten ...<br />
eingestellt wurde, überschritten wird.<br />
Extras → Textbaustein erstellen<br />
Erstellt einen neuen Textbaustein, der als wieder verwendbarer Text in jeden Bereich von<br />
beliebigen Dokumenten eingefügt werden kann.<br />
Extras → Textbausteine ...<br />
Zeigt eine Liste aller verfügbaren Textbausteine.<br />
Menüeinträge für die eingerichteten Erweiterungen werden am Ende dieses Menüs angezeigt.<br />
8.8 <strong>Das</strong> Menü Einstellungen<br />
<strong>Das</strong> Menü Einstellungen enthält Einträge <strong>zu</strong>m Einstellen der Eigenschaften des Hauptfensters,<br />
wie z. B. anzeigen/unterdrücken von Werkzeugleisten und Anzeigen, und Einträge <strong>zu</strong>m Zugriff<br />
auf die Dialoge <strong>zu</strong>m Konfigurieren von <strong>Kate</strong>.<br />
Einstellungen → Werkzeugleiste anzeigen<br />
Schaltet die Anzeige einer verschiebbaren Werkzeugleiste mit Knöpfen für oft gebrauchte<br />
Befehlen ein und aus.<br />
Einstellungen → Statusleiste anzeigen<br />
Schaltet die Anzeige der Statusleiste mit Informationen über den aktuellen Text am unteren<br />
Rand des Editorfensters ein und aus.<br />
Einstellungen → Pfad in der Titelleiste anzeigen<br />
Schaltet die Anzeige des vollständigen Pfades der aktuellen Datei in der Titelleiste des Fensters<br />
ein und aus.<br />
Einstellungen → Vollbildmodus (Strg+Umschalt+F)<br />
Schaltet die Vollbildanzeige ein oder aus.<br />
Einstellungen → Kurzbefehle festlegen ...<br />
Zeigt den bekannten <strong>KDE</strong>-Einrichtungsdialog für Kurzbefehle. Weitere Informationen da<strong>zu</strong><br />
finden Sie im Abschnitt Kurzbefehle benutzen und anpassen der <strong>KDE</strong>-Grundlagen.<br />
Einstellungen → Werkzeugleisten einrichten ...<br />
Zeigt den bekannten <strong>KDE</strong>-Einrichtungsdialog für Werkzeugleisten. Weitere Informationen<br />
da<strong>zu</strong> finden Sie im Abschnitt Anpassung der Werkzeugleisten der <strong>KDE</strong>-Grundlagen.<br />
Einstellungen → <strong>Kate</strong> einrichten ...<br />
Öffnet den Haupteinrichtungsdialog<br />
96
<strong>Das</strong> <strong>Handbuch</strong> <strong>zu</strong> <strong>Kate</strong><br />
8.9 <strong>Das</strong> Menü Hilfe<br />
Zusätzlich <strong>zu</strong> den im Folgenden beschriebenen normalen <strong>KDE</strong>-Hilfe-Menüeinträgen gibt es hier<br />
Einträge für den Tipp des Tages und <strong>zu</strong>r Anzeige von Informationen Über die Editorkomponente.<br />
Hilfe → <strong>Handbuch</strong> <strong>zu</strong> <strong>Kate</strong> (F1)<br />
Startet das Hilfe-System von <strong>KDE</strong> mit der <strong>Kate</strong>-Hilfe (diesem Dokument).<br />
Hilfe → Was ist das? (Umschalt+F1)<br />
Ändert den Mauscursor <strong>zu</strong> einer Kombination von Zeiger und Fragezeichen. <strong>Das</strong> Klicken<br />
auf ein Element innerhalb von <strong>Kate</strong> öffnet ein Hilfefenster, das die Funktion des Elementes<br />
beschreibt (sofern es Hilfe für das bestimmte Element gibt).<br />
Hilfe → Probleme oder Wünsche berichten ...<br />
Öffnet den Dialog für Problemberichte, in dem Sie Fehler und Wünsche berichten können.<br />
Help → Sprache der Anwendung umschalten<br />
Öffnet einen Dialog <strong>zu</strong>r Einstellung der Hauptsprache und Ausweichsprache für diese<br />
Anwendung.<br />
Hilfe → Über <strong>Kate</strong><br />
Zeigt Versions- und Autoreninformationen an.<br />
Hilfe → Über <strong>KDE</strong><br />
Zeigt Versionsinformation und Grundsätzliches <strong>zu</strong> <strong>KDE</strong> an.<br />
97
<strong>Das</strong> <strong>Handbuch</strong> <strong>zu</strong> <strong>Kate</strong><br />
Kapitel 9<br />
<strong>Kate</strong> einrichten<br />
Anders Lund<br />
GUI-Überset<strong>zu</strong>ng: Thomas Diehl<br />
Deutsche Überset<strong>zu</strong>ng: Matthias Schulz<br />
9.1 Überblick<br />
<strong>Kate</strong> bietet viele Möglichkeiten, mit Feineinstellungen die Anwendung wie gewünscht reagieren<br />
<strong>zu</strong> lassen. Die wichtigsten sind:<br />
Der Einrichtungsdialog<br />
<strong>Das</strong> Haupteinrichtungsfenster, in dem wichtige Einstellungen für <strong>Kate</strong>, das Editorfenster<br />
und die Nut<strong>zu</strong>ng von Erweiterungen vorgenommen werden.<br />
<strong>Das</strong> Menü Einstellungen<br />
Dieses Menü enthält oft benutzte Einstellungen und dient <strong>zu</strong>m Öffnen der Einstellungsdialoge.<br />
<strong>Das</strong> Menü Ansicht<br />
Gestattet die Teilung des aktiven Rahmens, sowie das Ein- und Ausschalten von Symbolund<br />
Zeilennummernspalte für das aktive Dokument.<br />
Als eingebetteter Terminal-Emulator wird die in den Systemeinstellungen ausgewählte Standardkomponente<br />
benutzt. Durch Klicken mit der rechten Maustaste kann ein Kontextmenü mit<br />
Optionen <strong>zu</strong>r Einrichtung des Terminals geöffnet werden.<br />
98
<strong>Das</strong> <strong>Handbuch</strong> <strong>zu</strong> <strong>Kate</strong><br />
9.2 Der Haupteinrichtungsdialog<br />
Der <strong>Kate</strong>-Haupteinrichtungsdialog zeigt eine Baumstruktur links und eine Seite mit Einstellungen<br />
<strong>zu</strong> dem links ausgewählten Thema auf der rechten Seite.<br />
Die Einstellungen sind in zwei Gruppen unterteilt, nämlich<br />
• Programm<br />
• Editor<br />
9.3 Die Einstellungen <strong>zu</strong>m Programm<br />
Diese Gruppe enthält Seiten mit Einstellungen der <strong>Kate</strong>-Anwendung.<br />
9.3.1 Allgemein<br />
Diese Seite enthält einige globale Einstellungen von <strong>Kate</strong><br />
Verhalten<br />
Warnung ausgeben, sobald Dateien von fremden Programmen geändert wurden.<br />
Wenn eingeschaltet, dann gibt <strong>Kate</strong> eine Meldung aus, sobald geöffnete Dateien von<br />
anderen Anwendungen geändert wurden. Die Meldung wird immer dann ausgegeben,<br />
wenn das Hauptfenster den Fokus erhält. Sie können mit mehreren geänderten<br />
Dateien gleichzeitig arbeiten, Sie können erneut laden, sichern oder die Änderungen<br />
in den Dateien ignorieren, alles das in Gruppen.<br />
Wenn nicht eingeschaltet, dann wird <strong>Kate</strong> Sie fragen was getan werden soll, wenn eine<br />
von einer anderen Anwendung geänderte Datei den Fokus in <strong>Kate</strong> bekommt.<br />
Meta-Information<br />
Meta-Information über Sit<strong>zu</strong>ngen hinaus speichern<br />
Wenn eingeschaltet, speichert <strong>Kate</strong> Meta-Informationen wie Lesezeichen und Sit<strong>zu</strong>ngseinstellungen<br />
auch wenn Sie die Dokumente schließen. Die Informationen werden<br />
benutzt, wenn das Dokument beim erneuten Öffnen unverändert ist.<br />
Unbenutzte Meta-Information löschen nach<br />
Setzt die Anzahl der Tage, für die die Meta-Informationen für früher geöffnete Dateien<br />
behalten werden. Dadurch kann die Datenbasis auf eine vernünftige Größe begrenzt<br />
werden.<br />
99
<strong>Das</strong> <strong>Handbuch</strong> <strong>zu</strong> <strong>Kate</strong><br />
9.3.2 Sit<strong>zu</strong>ngen<br />
Dieser Abschnitt enthält Einstellungen, die im Abschnitt Benutzen von Sit<strong>zu</strong>ngen beschrieben<br />
werden.<br />
Sit<strong>zu</strong>ngsbestandteile<br />
Fenstereinstellungen einbeziehen<br />
Wenn eingeschaltet, sichert <strong>Kate</strong> die Fenstereinstellungen mit jeder Sit<strong>zu</strong>ng.<br />
Verhalten beim Programmstart<br />
Hier stellen Sie ein, wie sich <strong>Kate</strong> beim Start verhält. Diese Einstellung kann in der Befehlszeile<br />
überschrieben werden.<br />
Neue Sit<strong>zu</strong>ng starten<br />
Mit dieser Einstellung startet <strong>Kate</strong> eine neue unbenannte Sit<strong>zu</strong>ng beim Programmstart.<br />
Zuletzt verwendete Sit<strong>zu</strong>ng laden<br />
<strong>Kate</strong> benutzt die <strong>zu</strong>letzt geöffnete Sit<strong>zu</strong>ng beim Programmstart. Diese Einstellung ist<br />
optimal, wenn Sie immer dieselbe Sit<strong>zu</strong>ng verwenden oder die Sit<strong>zu</strong>ngen nur selten<br />
ändern wollen.<br />
Sit<strong>zu</strong>ng manuell auswählen<br />
<strong>Kate</strong> zeigt ein kleines Dialogfenster, in dem Sie eine Sit<strong>zu</strong>ng auswählen oder die Standardsit<strong>zu</strong>ng<br />
laden können, wenn es noch keine früher gespeicherten Sit<strong>zu</strong>ngen gibt.<br />
Optimal, wenn Sie viele verschiedene Sit<strong>zu</strong>ngen verwenden.<br />
Jede Änderung der Sit<strong>zu</strong>ngsdaten (geöffnete Dateien und - wenn aktiviert - auch die Fenstereinstellung)<br />
werden immer gespeichert.<br />
9.3.3 Erweiterungen<br />
Diese Seite zeigt eine Liste mit allen installierten Erweiterungen für <strong>Kate</strong> an. Jede Erweiterung<br />
wird in der Liste mit Namen und einer kurzen Erläuterung angezeigt. Sie können mit dem Ankreuzfeld<br />
die Erweiterung <strong>zu</strong>r Verwendung einschalten.<br />
Wenn eine Erweiterung eine Seite mit Einstellungen für diese Erweiterung bereitstellt, dann wird<br />
diese Seite als Unterseite der Seite Erweiterungen in das Menü eingefügt.<br />
Weitere Informationen über die verfügbaren Module finden Sie im Abschnitt Kapitel 4.<br />
9.3.4 Dokumente<br />
Hintergrundschattierung<br />
Auf dieser Seite können Sie einstellen, ob der Hintergrund kürzlich geöffneter Dokumente<br />
in der Dokumentliste eingefärbt werden und in welchen Farben dies geschehen soll. Im<br />
Abschnitt Die Dokumentliste finden Sie nähere Erläuterungen hier<strong>zu</strong>.<br />
Sortieren nach:<br />
Stellt ein, wie die Dokumentliste sortiert wird. Diese Einstellung kann auch vom mit der<br />
rechten Maustaste aufrufbaren Menü vorgenommen werden.<br />
Ansichtsmodus<br />
Hier gibt es zwei Einstellungen, die die Anzeige in der Werkzeugansicht Dokumente beeinflussen.<br />
Mit Baumansicht werden die Dokumente unterhalb der Ordner, in denen sie sich<br />
befinden, angezeigt, während die Listenansicht eine flache Liste der Dokumente anzeigt.<br />
Vollständigen Pfad anzeigen<br />
Wenn die Baumansicht und diese Einstellung aktiviert sind, zeigen die Ordnereinträge in<br />
der Werkzeugansicht Dokumente den vollständigen Pfad <strong>zu</strong>m Ordner im Dateisystem <strong>zu</strong>sätzlich<br />
<strong>zu</strong>m Namen des Ordners. Dies hat in der Listenansicht keinen Effekt.<br />
100
<strong>Das</strong> <strong>Handbuch</strong> <strong>zu</strong> <strong>Kate</strong><br />
9.4 Einstellungen für den Editor<br />
Diese Gruppe enthält alle Seiten, auf denen die Einstellungen <strong>zu</strong>m Editor von <strong>Kate</strong> vorgenommen<br />
werden. Für die meisten der Einstellungen gibt es Standardwerte, die durch Festlegen von<br />
Datentypen, Dokumentvariablen oder durch dokumentbezogene Einstellungen verändert werden<br />
können.<br />
9.4.1 Erscheinungsbild<br />
9.4.1.1 Allgemein<br />
Dynamischer Zeilenumbruch<br />
Wenn dieses Feld angekreuzt ist, wird automatisch eine neue Zeile begonnen, wenn Textzeilen<br />
die Zeilengrenze erreichen.<br />
Kennzeichnung für dynamischen Zeilenumbruch<br />
Wählen Sie hier, ob die Markierungen für den dynamischen Zeilenumbruch angezeigt<br />
werden sollen, entweder Aus, Zeilennummern folgen or Immer aktiv.<br />
Dynamisch umbrochene Zeilen an der Einrückungstiefe ausrichten:<br />
Dynamisch umgebrochene Zeilen werden auf die Einrückungsposition der ersten Zeile<br />
des Abschnittes eingerückt. Dadurch werden Quelltexte besser lesbar.<br />
Zusätzlich können sie hier ein Maximum angeben, ab dem die neuen Zeilen nicht<br />
weiter eingerückt werden. Wenn Sie hier <strong>zu</strong>m Beispiel 50 % angeben, dann werden<br />
Zeilen nicht weiter eingerückt, deren Einrückung weiter als 50 % der Bildschirmbreite<br />
sein würde.<br />
Leerraum-Hervorhebung<br />
Erweitert<br />
Tabulatoren hervorheben<br />
Im Editor wird ein »-Symbol für einen vorhandenen Tabulator angezeigt.<br />
Leerzeichen am Zeilenende hervorheben<br />
Im Editor werden Punkte angezeigt, wenn <strong>zu</strong>sätzliche Leerzeichen am Zeilenende<br />
vorhanden sind.<br />
Einrückungslinien anzeigen<br />
Wenn dieses Feld angekreuzt ist, dann werden im aktuellen Dokument senkrechte<br />
Linien angezeigt, die Ihnen helfen, eingerückte Zeilen <strong>zu</strong><strong>zu</strong>ordnen.<br />
Bereich zwischen <strong>zu</strong>sammengehörenden Klammern hervorheben<br />
Ist diese Einstellung markiert, wird der Bereich zwischen den ausgewählten, <strong>zu</strong>sammengehörenden<br />
Klammern hervorgehoben.<br />
9.4.1.2 Randbereiche<br />
Randbereiche<br />
Markierung für Quelltextausblendungen anzeigen<br />
Wenn dieses Feld angekreuzt ist, dann werden im aktuellen Dokument für Quelltextausblendungen<br />
Markierungen angezeigt.<br />
Symbolrand anzeigen<br />
Wenn dieses Feld angekreuzt ist, dann wird im aktuellen Dokument an der linken<br />
Seite der Symbolrand angezeigt. Darin werden <strong>zu</strong>m Beispiel Markierungen für Lesezeichen<br />
angezeigt.<br />
101
<strong>Das</strong> <strong>Handbuch</strong> <strong>zu</strong> <strong>Kate</strong><br />
Zeilennummern anzeigen<br />
Wenn dieses Feld angekreuzt ist, dann werden im aktuellen Dokument an der linken<br />
Seite Zeilennummern angezeigt.<br />
Markierungen für geänderte Zeilen anzeigen<br />
Ist diese Einstellung aktiv, werden Markierungen für geänderte Zeilen angezeigt. Weitere<br />
Informationen finden Sie unter Abschnitt 3.9.<br />
Markierung für Bildlaufleiste anzeigen<br />
Wenn dieses Feld angekreuzt ist, dann werden im aktuellen Dokument Markierungen<br />
in der senkrechten Bildlaufleiste angezeigt. Diese zeigen <strong>zu</strong>m Beispiel Lesezeichen.<br />
Textgrafik auf Bildlaufleiste anzeigen<br />
Ist diese Einstellung aktiv, zeigen neu geöffnete Ansichten ein verkleinerte Grafik des<br />
gesamten Texts im Dokuments auf der senkrechten Bildlaufleiste.<br />
Weitere Informationen über die Textgrafik auf der Bildlaufleiste finden Sie im Abschnitt<br />
Abschnitt 3.10<br />
Breite der Textgrafik:<br />
Bestimmt die Breite der Textgrafik auf der Bildlaufleiste in Pixeln.<br />
Lesezeichenmenü sortieren<br />
Nach Erstellungszeitpunkt<br />
Neue Lesezeichen werden am unteren Ende hin<strong>zu</strong>gefügt, unabhängig von ihrer Position<br />
im Dokument.<br />
Nach Position<br />
Die Lesezeichen werden nach den Zeilennummern sortiert, in denen sie gesetzt sind.<br />
9.4.2 Schriften & Farben<br />
Dieser Abschnitt erlaubt die Einstellung aller Schriftarten und Farben in jedem Ihrer Farbschemata.<br />
Sei können auch neue Schemata erstellen oder bereits existierende löschen. Jedes Schema<br />
hat Einstellungen für Farben, Schriftarten sowie normale und hervorgehobene Textstile.<br />
<strong>Kate</strong> startet diese Seite mit dem aktuell aktiven Farbschema. Wenn Sie an einem anderen Farbschema<br />
Veränderungen vornehmen wollen, dann wählen Sie dieses mit im Auswahlfeld Schema.<br />
Mit den Knöpfen Neu und Löschen können Sie neue Schemata erstellen oder vorhandene entfernen.<br />
Unten auf dieser Seite wählen Sie das Standardschema für <strong>Kate</strong>.<br />
Als Voreinstellung übernimmt <strong>Kate</strong> das aktuelle <strong>KDE</strong>-Farbschema. Einzelne geänderte Farben<br />
können durch Klicken auf den Pfeil rechts neben dem Eintrag im Farbeditor oder alle Farben<br />
durch Klicken auf den Knopf <strong>KDE</strong>-Farbschema verwenden unten im Dialog auf die Standardwerte<br />
<strong>zu</strong>rückgesetzt werden.<br />
TIP<br />
Sie können das Farbschema für <strong>KDE</strong> in den Systemeinstellungen im Modul Farben anpassen.<br />
9.4.2.1 Farben<br />
Hintergrundfarben des Editors<br />
Textbereich<br />
Dies ist die Standardhintergrundfarbe für den Editorbereich, die vorherrschende Farbe<br />
im Editorbereich.<br />
Ausgewählter Text<br />
Dies ist die Hintergrundfarbe für ausgewählten Text. Die Voreinstellung hierfür ist die<br />
Farbe, die in den <strong>KDE</strong>-Einstellungen für ausgewählten Text festgelegt ist.<br />
102
<strong>Das</strong> <strong>Handbuch</strong> <strong>zu</strong> <strong>Kate</strong><br />
Aktuelle Zeile<br />
Setzt die Farbe für die aktuelle Zeile. Die Farbe ist ein klein wenig anders als die normale<br />
Hintergrundfarbe, sodass Sie die aktuelle Zeile schnell wiederfinden.<br />
Suchen-Hervorhebung<br />
Die Farbe für den Text, der bei der letzten Suche gefunden wurde.<br />
Ersetzen-Hervorhebung<br />
Die Farbe für den Text, der bei der letzten Erset<strong>zu</strong>ng gefunden wurde.<br />
Symbolrand<br />
Hintergrundbereich<br />
Diese Farbe wird für den Hintergrund des Symbolrandes und des Zeilennummerrandes<br />
an der linken Seite des Editorfensters verwendet.<br />
Zeilennummern<br />
Diese Farbe wird für die Zeilennummern am linken Rand des Editorbereiches verwendet.<br />
Markierungen für Zeilenumbrüche<br />
Diese Farbe wird benutzt, wenn am linken Rand angezeigt wird, dass Zeilen dynamisch<br />
umgebrochen und eingerückt sind, sowie auch für die Markierung von festen<br />
Zeilenumbrüchen.<br />
Quelltextausblendung<br />
Mit dieser Farbe wird der Abschnitt des Quelltextes hervorgehoben, der beim Klicken<br />
auf den Pfeil <strong>zu</strong>r Quelltextausblendung am linken Rand des Dokuments ausgeblendet<br />
wird. Weitere Informationen finden Sie im Abschnitt Quelltextausblendung.<br />
Geänderte Zeilen<br />
Mit dieser Farbe werden links neben dem Dokument Zeilen hervorgehoben, die in dieser<br />
Sit<strong>zu</strong>ng geändert wurden aber noch nicht gespeichert sind. Weitere Informationen<br />
finden Sie unter Abschnitt 3.9.<br />
Gespeicherte Zeilen<br />
Mit dieser Farbe werden links neben dem Dokument Zeilen hervorgehoben, die in<br />
dieser Sit<strong>zu</strong>ng geändert wurden und bereits gespeichert sind. Weitere Informationen<br />
finden Sie unter Abschnitt 3.9.<br />
Textdekoration<br />
Linie für Rechtschreibfehler<br />
Dies legt die Farbe der Linie fest, die <strong>zu</strong>m Markieren von Rechtschreibfehlern verwendet<br />
wird.<br />
Markierungen für Tabulatoren und Leerzeichen<br />
Diese Farbe wird für dir Markierung von Tabulatoren und Leerzeichen verwendet,<br />
wenn Symbole für Wortzwischenräume angezeigt werden.<br />
Einrückungslinie<br />
Diese Farbe wird verwendet,um eine Linie links von eingerückten Textblöcken an<strong>zu</strong>zeigen,<br />
wenn diese Funktion aktiviert ist.<br />
Hervorhebung für Klammern<br />
Diese Farbe wird für den Hintergrund von <strong>zu</strong>sammengehörenden Klammern verwendet.<br />
Markierungsfarben<br />
Lesezeichen<br />
Mit dieser Farbe werden Lesezeichen angezeigt. Weitere Informationen finden Sie unter<br />
Abschnitt 3.6.<br />
Aktiver Haltepunkt<br />
In dieser Farbe wird ein aktiver Haltepunkt vom GDB-Modul angezeigt. Weitere Informationen<br />
finden Sie in der Dokumentation <strong>zu</strong>m GDB-Modul.<br />
103
<strong>Das</strong> <strong>Handbuch</strong> <strong>zu</strong> <strong>Kate</strong><br />
Erreichter Haltepunkt<br />
In dieser Farbe wird vom GDB-Modul ein Haltepunkt angezeigt, der beim Debuggen<br />
erreicht wurde. Weitere Informationen finden Sie in der Dokumentation <strong>zu</strong>m GDB-<br />
Modul.<br />
Nicht aktiver Haltepunkt<br />
In dieser Farbe wird ein nicht aktiver Haltepunkt vom GDB-Modul angezeigt. Weitere<br />
Informationen finden Sie in der Dokumentation <strong>zu</strong>m GDB-Modul.<br />
Ausführung<br />
In dieser Farbe wird die gerade ausgeführte Zeile vom GDB-Modul angezeigt. Weitere<br />
Informationen finden Sie in der Dokumentation <strong>zu</strong>m GDB-Modul.<br />
Warnung<br />
Mit dieser Farbe wird vom Erstellen-Modul eine Zeile eingefärbt, für die Compiler eine<br />
Warnung ausgegeben hat. Weitere Informationen finden Sie in der Dokumentation<br />
<strong>zu</strong>m Erstellen-Modul.<br />
Fehler<br />
Mit dieser Farbe wird vom Erstellen-Modul eine Zeile eingefärbt, für die Compiler<br />
einen Fehler ausgegeben hat. Weitere Informationen finden Sie in der Dokumentation<br />
<strong>zu</strong>m Erstellen-Modul.<br />
Textvorlagen & Textbausteine<br />
Hintergrund<br />
In dieser Farbe wird der Hintergrund eines Textbausteins in <strong>Kate</strong> angezeigt.<br />
Editierbarer Platzhalter<br />
Diese Farbe wird im Textbausteinmodul von <strong>Kate</strong> verwendet, um Platzhalter <strong>zu</strong> kennzeichnen,<br />
auf die <strong>zu</strong>m manuellen Editieren geklickt werden kann.<br />
Editierbarer Platzhalter mit Fokus<br />
Diese Farbe wird im Textbausteinmodul von <strong>Kate</strong> verwendet, um Platzhalter <strong>zu</strong> kennzeichnen,<br />
die gerade editiert werden.<br />
Nicht editierbarer Platzhalter<br />
Diese Farbe wird im Textbausteinmodul von <strong>Kate</strong> verwendet, um Platzhalter <strong>zu</strong> kennzeichnen,<br />
der nicht manuell editiert werden kann und <strong>zu</strong>m Beispiel automatisch<br />
ausgefüllt wird. Weitere Informationen finden Sie in der Dokumentation <strong>zu</strong> <strong>Kate</strong>-<br />
Textbausteinen.<br />
<strong>KDE</strong>-Farbschema verwenden<br />
Klicken auf diesen Knopf setzt das Farbschema mit allen oben definerten Farben passend<br />
<strong>zu</strong>m aktuellen Farbschema in den Systemeinstellungen von <strong>KDE</strong>. Weitere Informationenfinden<br />
Sie in der Dokumentation für den Farbkontrollmodul von <strong>KDE</strong>.<br />
Wenn Sie keine <strong>KDE</strong> Plasma Arbeitsflächen benutzen, dann hat dieser Knopf keine Funktion<br />
und ist eventuell gar nicht vorhanden.<br />
9.4.2.2 Schriftart<br />
Hier stellen Sie die Schriftarten für das Schema ein. Sie können jede Schriftart verwenden, die auf<br />
Ihrem System verfügbar ist und Sie können eine Standardgröße einstellen. Unten im Dialog wird<br />
ein Beispiel in der gewählten Schrift angezeigt, sodass Sie die Auswirkungen Ihrer Wahl sofort<br />
sehen.<br />
Weitere Informationen da<strong>zu</strong> finden Sie im Abschnitt Auswahl von Schriftarten der <strong>KDE</strong>-<br />
Grundlagen.<br />
104
<strong>Das</strong> <strong>Handbuch</strong> <strong>zu</strong> <strong>Kate</strong><br />
9.4.2.3 Standardtextstile<br />
Die Stile für Standardtext sind von den Stilen für Hervorhebungen abgeleitet, sodass der Editor<br />
Texte immer in der gleichen Form anzeigen kann. So sind <strong>zu</strong>m Beispiel Kommentare unabhängig<br />
vom Textformat oder der Programmiersprache des Quelltextdokuments immer in der gleichen<br />
Farbe gekennzeichnet.<br />
Der Name in der Liste der Stile wird so angezeigt, wie Elemente im Dokument mit diesem Kontext<br />
angezeigt werden. So erhalten Sie einen sofortigen Eindruck.<br />
Zu jedem Stil können Sie Eigenschaften sowie Vordergrund- und Hintergrundfarbe einstellen.<br />
Um eine Hintergrundfarbe <strong>zu</strong> löschen, benutzen Sie die rechte Maustaste, um das Kontextmenü<br />
auf<strong>zu</strong>rufen.<br />
9.4.2.4 Textstile für Hervorhebungen<br />
Hier können Sie die Textstile für bestimmte Hervorhebungsdefinitionen einstellen. Der Editor<br />
startet diese Seite mit der Hervorhebung für das aktuelle Dokument. Wenn Sie an einer anderen<br />
Hervorhebungsdefinition Veränderungen vornehmen wollen, dann wählen Sie diese mit dem<br />
Auswahlfeld Hervorhebung aus.<br />
Der Name in der Liste der Stile wird so angezeigt, wie Elemente im Dokument mit diesem Kontext<br />
angezeigt werden. So erhalten Sie einen sofortigen Eindruck.<br />
Zu jedem Stil können Sie Eigenschaften sowie Vordergrund- und Hintergrundfarbe einstellen.<br />
Um eine Hintergrundfarbe <strong>zu</strong> löschen, benutzen Sie die rechte Maustaste, um das Kontextmenü<br />
auf<strong>zu</strong>rufen. Zusätzlich gibt es noch ein Feld, das anzeigt, ob der eingestellte Stil der Standarddefinition<br />
entspricht - wenn nicht klicken Sie einfach auf dieses Feld, um die Standardeinstellungen<br />
her<strong>zu</strong>stellen.<br />
Sie werden feststellen, dass viele Hervorhebungen andere Hervorhebungen enthalten, die in Untergruppen<br />
geordnet sind. So werden <strong>zu</strong>m Beispiel die Hervorhebungen für Alarme (Alerts) in<br />
die meisten Hervorhebungen importiert, viele Quelltexte importieren außerdem die Hervorhebungen<br />
für Doxygen. Wenn Sie Änderungen an den importierten Hervorhebungen vornehmen,<br />
dann werden nur die Stile im bearbeiteten Format beeinflusst. Andere Formate, die die gleichen<br />
Hervorhebungen importiert haben, werden nicht beeinflusst.<br />
9.4.3 Bearbeitungseinstellungen<br />
9.4.3.1 Allgemein<br />
Statischer Zeilenumbruch<br />
Zeilenumbruch ist eine Funktion, die bewirkt, dass der Editor automatisch eine neue Zeile<br />
beginnt und den Cursor an den Anfang der neuen Zeile setzt. <strong>Kate</strong> beginnt diese neuen<br />
Zeile automatisch, wenn der Text in der aktuellen Zeile die Länge, die in der Einstellung<br />
Zeilenumbruch bei: eingestellt ist, erreicht.<br />
Statischen Zeilenumbruch aktivieren<br />
Schaltet den statischen Zeilenumbruch ein und aus.<br />
Markierung für statischen Zeilenumbruch anzeigen (falls <strong>zu</strong>treffend)<br />
Wenn diese Option eingeschaltet ist, dann wird eine senkrechte Linie in der Umbruchspalte<br />
angezeigt. Die Spalte wird in der Einstellung Einstellung → <strong>Kate</strong> einrichten...<br />
Editor Bearbeitungseinstellungen vorgenommen. Bitte beachten Sie dass die Markierung<br />
nur angezeigt wird, wenn Sie eine Schrift mit fester Zeichenbreite benutzen.<br />
Zeilenumbruch bei:<br />
Wenn die Option Statischen Zeilenumbruch aktivieren eingeschaltet ist, dann wird<br />
hier eingestellt, bei welcher Zeilenlänge in Zeichen der Editor automatisch eine neue<br />
Zeile beginnt.<br />
105
<strong>Das</strong> <strong>Handbuch</strong> <strong>zu</strong> <strong>Kate</strong><br />
Verschiedenes<br />
Die aktuelle Zeile kopieren/ausschneiden, wenn keine Markierung vorliegt<br />
Ist diese Einstellung aktiv und kein Text ausgewählt, werden die Aktionen Kopieren<br />
und Ausschneiden für die ganze Textzeile an der aktuellen Cursor-Position ausgeführt.<br />
9.4.3.2 Textnavigation<br />
Text-Cursor-Bewegung<br />
Intelligente Tasten Pos 1 und Ende<br />
Wenn dieses Feld angekreuzt ist, dann bewegt das Drücken der Taste Pos 1 den Cursor<br />
an den Beginn des Textes in der aktuellen Zeile, Leerzeichen und Tabulatoren davor<br />
werden übersprungen.<br />
Cursor folgt Bild auf/ab<br />
Diese Option ändert das Verhalten des Cursors, wenn der Benutzer die Tasten Bild<br />
auf oder Bild ab drückt. Wenn diese Option ausgeschaltet ist, dann bleibt der Cursor<br />
an der gleichen Stelle innerhalb des sichtbaren Bildes, es wird also der Text unter dem<br />
Cursor verschoben. Bei Erreichen des Textendes oder Textanfangs kann dies aber nicht<br />
immer funktionieren. Bei eingeschalteter Option wird der Cursor beim ersten Drücken<br />
der Taste an den Bildanfang oder das Bildende bewegt. Erst beim nächsten Betätigen<br />
wird dann der Text bewegt.<br />
Automatische Cursor-Zentrierung:<br />
Setzt die Anzahl der Zeilen, die der Cursor Abstand vom oberen oder unteren Bildrand<br />
hält, wenn möglich.<br />
Textauswahlmodus<br />
Normal<br />
Die Auswahl wird durch Texteingaben überschrieben und geht beim Bewegen des<br />
Cursors verloren.<br />
Beständig<br />
Die Auswahl bleibt auch beim Bewegen des Cursors und bei Texteingaben bestehen.<br />
Rollen über das Dokumentende hinaus <strong>zu</strong>lassen<br />
Mit dieser Einstellung ist es möglich, über das Dokumentende hinaus <strong>zu</strong> blättern. Damit<br />
kann das Ende des Dokuments im Fenster zentriert oder bis <strong>zu</strong>m Anfang der Ansicht<br />
hochgeschoben werden.<br />
9.4.3.3 Einrückung<br />
Standard-Einrückungsmodus:<br />
Hier wählen Sie den Einrückungsmodus, den Sie als Standard benutzen wollen. Es wird<br />
empfohlen, dass Sie hier Keiner oder Normal einstellen und die Einstellungen für Dateitypen<br />
benutzen, um andere Einrückungen, wie <strong>zu</strong>m Beispiel C/C++-Quelltext oder XML<br />
<strong>zu</strong> wählen.<br />
Einrücken mit<br />
Tabulatoren<br />
Wenn dieses Feld angekreuzt ist, setzt der Editor Tabulatorzeichen ein, wenn die Taste<br />
Tab gedrückt oder die Automatische Einrückung benutzt wird.<br />
106
<strong>Das</strong> <strong>Handbuch</strong> <strong>zu</strong> <strong>Kate</strong><br />
Leerzeichen<br />
Wenn dieses Feld angekreuzt ist, setzt der Editor eine berechnete Anzahl von Leerzeichen<br />
ein, wenn die Taste Tab gedrückt oder Automatische Einrückung benutzt wird.<br />
Die Anzahl der Leerzeichen wird aus der Position im Text und der Einstellung für<br />
Tabulatorweite berechnet.<br />
Tabulatoren und Leerzeichen<br />
Ist diese Einstellung aktiv, werden Leerzeichen wie oben beschrieben eingefügt, wenn<br />
die Tabtaste am Zeilenanfang gedrückt oder Einrückung benutzt wird. Wird die<br />
Tabtaste mitten in der Zeile oder am Zeilenende gedrückt, werden Tabulatorzeichen<br />
eingefügt.<br />
Tabulatorweite:<br />
Hier wird die Anzahl der Leerzeichen angegeben, die für ein Tabulatorzeichen angezeigt<br />
werden.<br />
Einrückungstiefe:<br />
Die Einrückungstiefe ist die Anzahl Leerzeichen, die <strong>zu</strong>m Einrücken einer Zeile verwendet<br />
wird. Ist das Einrücken mit Tabulator eingestellt , wird für die Einrückung ein<br />
Tabulator-Zeichen verwendet, sofern die Einrückungstiefe durch die Tabulatorweite<br />
teilbar ist.<br />
Einrückungseigenschaften<br />
Zusätzliche Leerzeichen beibehalten<br />
Ist diese Einstellung nicht aktiv, richtet die Änderung der Einrückungsebene eine Zeile<br />
an einem Vielfachen der angegebenen Einrückungstiefe aus.<br />
Einrückung von Text vornehmen, der aus der Zwischenablage eingefügt wird<br />
Ist diese Einstellung ausgewählt, wird aus der Zwischenablage eingefügter Text eingerückt.<br />
Durch die Aktion Rückgängig kann die Einrückung rückgängig gemacht werden.<br />
Einrückungs-Aktionen<br />
Rücktaste verringert Einrückungsebene (im führenden Leerbereich einer eingerückten Zeile)<br />
Ist diese Einstellung markiert, verringert die Rücktastetaste die Einrückungsebene,<br />
wenn der Cursor in den Leerzeichen am Anfang einer Zeile steht.<br />
Aktion der Tabulator-Taste (wenn keine Markierung vorliegt)<br />
Wenn Sie möchten, dass die Tabtaste die aktuelle Zeile im aktuellen Quelltextblock<br />
wie in Emacs ausrichtet, weisen Sie der Tabtaste den Kurzbefehl Ausrichten <strong>zu</strong>.<br />
Immer <strong>zu</strong>r nächsten Tabulatorposition vorrücken<br />
Ist diese Einstellung aktiv, fügt die Tabulator-Taste immer Leerzeichen bis <strong>zu</strong>m<br />
nächsten Tabulatorstop ein. Ist die Einstellung Leerzeichen statt Tabulatoren für<br />
Einrückung verwenden auf der Karteikarte Allgemein der Seite Bearbeitung aktiv,<br />
werden Leerzeichen eingefügt, anderenfalls ein einzelner Tabulator.<br />
Einrückungsebene immer erhöhen<br />
Ist diese Einstellung aktiv, fügt die Tab-Taste immer die unter Einrückungstiefe<br />
angegebene Anzahl Leerzeichen ein.<br />
Einrückungsebene erhöhen, wenn im Leerzeichenbereich am Zeilenanfang<br />
Ist die Einstellung markiert, rückt die Taste Tab entweder die aktuelle Zeile ein<br />
oder springt <strong>zu</strong>r nächsten Tabulatorposition. Wird der Tabulator an oder vor der<br />
Position des ersten Zeichens eingefügt, dass kein Leerzeichen ist, oder liegt eine<br />
Markierung vor, wird die aktuelle Zeile um die Anzahl Zeichen eingerückt,<br />
die unter Einrückungstiefe: angegeben ist. Wird der Tabulator nach dem ersten<br />
Zeichen, dass kein Leerzeichen ist, eingefügt und es liegt keine Markierung vor,<br />
werden Leerräume bis <strong>zu</strong>m Erreichen der nächsten Tabulatorposition eingefügt.<br />
Ist die Einstellung Leerzeichen statt Tabulatoren für Einrückung verwenden auf<br />
der Karteikarte Allgemein der Seite Bearbeitung aktiviert, werden Leerzeichen<br />
eingefügt, anderenfalls ein Tabulatorzeichen.<br />
107
<strong>Das</strong> <strong>Handbuch</strong> <strong>zu</strong> <strong>Kate</strong><br />
9.4.3.4 Autovervollständigung<br />
Allgemein<br />
Autovervollständigung aktivieren<br />
Ist dies aktiviert, erscheint bei der Eingabe automatisch eine Liste mit Texteinträgen,<br />
mit denen der aktuelle Text unter dem Cursor vervollständigt werden kann.<br />
Minimale Wortlänge für Vervollständigung<br />
Bei der Texteingabe sucht die Wortvervollständigung im Dokument nach Wörtern, die mit<br />
dem bereits eingegebenen Text beginnen. Diese Einstellung legt die minimale Anzahl der<br />
ein<strong>zu</strong>gebenden Zeichen fest, ab der die Wortvervollständigung aktiviert und das Feld mit<br />
passenden Vorschlägen angezeigt wird.<br />
Bei Vervollständigung, Wortende entfernen<br />
Entfernt ein bestehendes Wortende entfernen, wenn eine Vervollständigung aus der Liste<br />
gewählt wird<br />
9.4.3.5 VI-Eingabemodus<br />
Allgemein<br />
VI-Eingabemodus aktivieren<br />
Wenn dies ausgewählt ist, wird der VI-Eingabemodus aktiviert, wenn eine neue Ansicht<br />
geöffnet wird. Sie können den VI-Eingabemodus weiterhin über das Menü Bearbeiten<br />
für jede Ansicht separat ein-/ausschalten.<br />
VI-Befehle überschreiben <strong>Kate</strong>-Kurzbefehle<br />
Wenn diese Einstellung aktiviert ist, werden VI-Befehle <strong>Kate</strong>’s eingebaute Befehle<br />
überschreiben. Beispielsweise wird Strg+R eine Aktion wiederherstellen anstatt die<br />
Standard-Aktion aus<strong>zu</strong>führen (den Dialog „Suchen und Ersetzen“ anzeigen).<br />
Tasten<strong>zu</strong>ordnung<br />
Mit der Tasten<strong>zu</strong>ordnung können Sie die Bedeutung von gedrückten Tasten auf der Tastatur<br />
anpassen. Sie können Befehle auf andere Tasten umlegen oder besondere Tastenkombinationen<br />
definieren, um eine Serie von Befehlen aus<strong>zu</strong>führen.<br />
Beispiel:<br />
F2 -> I-- Esc<br />
Dadurch wird einer Zeile beim Drücken von F2 die Zeichenkette I-- vorangestellt.<br />
9.4.3.6 Rechtschreibprüfung<br />
Die Einstellungen für die Rechtschreibprüfung werden Sie im Systemeinstellungen-Module<br />
Rechtschreibprüfung erläutert.<br />
9.4.4 Öffnen/Speichern<br />
9.4.4.1 Allgemein<br />
Dateiformat<br />
108
<strong>Das</strong> <strong>Handbuch</strong> <strong>zu</strong> <strong>Kate</strong><br />
Kodierung<br />
Hier wird die Standardkodierung <strong>zu</strong>m Öffnen/Speichern von Dateien festgelegt, falls<br />
diese nicht im Öffnen-/Speichern-Dialog oder über die Befehlszeile bereits festgelegt<br />
ist.<br />
Erkennung der Kodierung<br />
Wählen Sie einen Eintrag aus der Liste im Auswahlfeld, um die automatische Erkennung<br />
ab<strong>zu</strong>schalten oder mit Allgemein für alle Kodierungen <strong>zu</strong> aktivieren. Da diese<br />
Einstellung oft nur die Kodierung utf-8 oder utf-16 erkennt, wird bei der Auswahl einer<br />
Region mit dafür angepassten Verfahren die richtige Kodierung eher erkannt. Falls<br />
weder die oben angegebene Kodierung, noch die im Öffnen-/Speichern-Dialog oder<br />
die über die Befehlszeile angegebene Kodierung für die Datei passend sind, wird die<br />
automatische Erkennung gestartet.<br />
Ausweich-Kodierung:<br />
Hier wird die Ausweich-Kodierung festgelegt, mit der Dateien geöffnet werden, falls<br />
keine der sonstigen angegebenen Kodierungen passend ist. Bevor die Ausweich-<br />
Kodierung eingesetzt wird, wird <strong>zu</strong>nächst versucht, die korrekte Kodierung anhand<br />
einer Byte-Reihenfolge-Markierung am Anfang der Datei automatisch fest<strong>zu</strong>stellen:<br />
Wenn eine gefunden wird, wird die korrekte Unicode-Kodierung verwendet; ansonsten<br />
wird die Kodierungserkennung gestartet. Erst wenn beides fehlschlägt, wird die<br />
Ausweich-Kodierung verwendet.<br />
Zeilenende<br />
Wählen Sie den Zeilenendemodus für das aktuelle Dokument. Sie haben die Auswahl<br />
zwischen UNIX ® , DOS/Windows ® oder Macintosh.<br />
Automatische Erkennung des Zeilenendes<br />
Wenn dieses Feld angekreuzt ist, dann stellt der Editor den Zeilenendetyp automatisch<br />
fest. Da<strong>zu</strong> wird das erste gefundene Zeilenende benutzt.<br />
Byte-Reihenfolge-Markierung aktivieren<br />
Die Byte-Reihenfolge-Markierung ist eine spezielle Abfolge am Anfang von Unicodekodierten<br />
Dokumenten. Sie unterstützt Editoren beim Öffnen von Textdokumenten<br />
mit der richtigen Unicode-Kodierung. Die Byte-Reihenfolge-Markierung ist im angezeigten<br />
Dokument nicht sichtbar. Weitere Informationen finden Sie im Artikel Byte-<br />
Reihenfolge-Markierung.<br />
Begren<strong>zu</strong>ng der Zeilenlänge<br />
Wegen Mängeln in Qt verarbeitet <strong>Kate</strong> sehr lange Zeilen nur mit eingeschränkter<br />
Leistungsfähigkeit. Daher werden Zeilen mit einer größeren Anzahl von Zeichen als<br />
hier angegeben automatisch umgebrochen. Um den automatischen Umbruch ab<strong>zu</strong>schalten,<br />
setzen Sie diesen Wert auf 0.<br />
Automatische Bereinigung beim Speichern<br />
Leerzeichen am Zeilenende entfernen<br />
Der Editor entfernt überflüssige Leerzeichen an den Zeilenenden beim Speichern.Sie<br />
können nie <strong>zu</strong>m Abschalten dieser Funktion, nur geänderte Zeilen oder Im gesamten<br />
Dokument einstellen und so die Anwendung dieser Funtion steuern.<br />
Beim Speichern Zeilenumbruch am Ende der Datei einfügen<br />
Der Editor fügt beim Speichern automatisch ein Zeilenvorschubzeichen am Ende der<br />
Datei an, wenn noch keins vorhanden ist.<br />
9.4.4.2 Erweitert<br />
Ordnerkonfigurationsdatei<br />
109
<strong>Das</strong> <strong>Handbuch</strong> <strong>zu</strong> <strong>Kate</strong><br />
Suchtiefe für die Ordnerkonfigurationsdatei<br />
Der Editor sucht die angegebene Anzahl von Ordnern im Verzeichnisbaum aufwärts<br />
nach einer <strong>Kate</strong>-Ordnerkonfigurationsdatei und lädt im Erfolgsfall die Zeile mit den<br />
Einstellungen. Weitere Informationen über diese versteckte Ordnerkonfigurationsdatei<br />
finden Sie im Abschnitt Dokumentvariablen.<br />
Sicherungskopie beim Speichern<br />
Sicherungskopie beim Speichern weist <strong>Kate</strong> an, vor dem Speichern von Dateien eine Sicherungskopie<br />
unter: ’ <strong>zu</strong> erstellen. Die Erweiterung ist<br />
standardmäßig ~ und der Präfix ist standardmäßig leer.<br />
Lokale Dateien<br />
Wenn dieses Feld angekreuzt ist, werden von lokalen Dateien Sicherungskopien erstellt.<br />
Dateien auf Fremdrechnern<br />
Wenn dieses Feld angekreuzt ist, werden von auf Fremdrechnern bearbeiteten Dateien<br />
Sicherungskopien erstellt.<br />
Präfix<br />
Geben Sie hier den Präfix ein, der dem Dateinamen der Sicherungskopie vorangestellt<br />
wird.<br />
Suffix<br />
Geben Sie hier die Erweiterung ein, die an den Dateinamen der Sicherungskopie angehängt<br />
wird.<br />
Abgleich mit Swap-Dateien deaktivieren<br />
<strong>Kate</strong> ist in der Lage, große Teile dessen, was seit der letzten Sicherung geschrieben<br />
wurde, bei einem Absturz oder einem Stromausfall wiederher<strong>zu</strong>stellen. Nach der ersten<br />
Veränderung des aktuellen Dokuments wird eine Swap-Datei (.swp.)<br />
erzeugt. Wenn der Benutzer die Änderungen nicht speichert und <strong>Kate</strong> abstürzt, bleibt<br />
die Swap-Datei auf der Festplatte. Beim Öffnen eines Dokuments prüft <strong>Kate</strong>, ob eine<br />
Swap-Datei <strong>zu</strong> diesem Dokument existiert und wenn das der Fall ist, dann fragt <strong>Kate</strong>,<br />
ob die verlorenen Änderungen wiederhergestellt werden sollen. Dabei kann der Benutzer<br />
diese Änderungen ansehen. Die Swap-Datei wird bei jedem Sichern und beim<br />
normalen Beenden von <strong>Kate</strong> gelöscht.<br />
<strong>Kate</strong> gleicht die offenen Dateien mit den Swap-Dateien auf der Festplatte alle 15 Sekunden<br />
ab, aber nur wenn diese seit dem letzten Abgleich geändert wurden. Der Benutzer<br />
kann diesen Abgleich durch Ankreuzen von Abgleich mit Swap-Dateien deaktivieren,<br />
das kann aber <strong>zu</strong> Datenverlust führen.<br />
9.4.4.3 Modi & Dateitypen<br />
Diese Seite dient <strong>zu</strong>r Einstellung von abweichenden Einstellungen für Dokumente bestimmter<br />
MIME-Typen. Wenn ein Dokument in den Editor geladen wird, dann versucht dieser einen schon<br />
festgelegten Datentyp <strong>zu</strong> finden, auf den die Merkmale eines MIME-Typs passen und verwendet<br />
dann die Variablen, die für diesen Datentyp festgelegt wurden. Wenn mehrere Datentypen<br />
passend sind, dann wird der Typ verwendet, der die höchste Priorität besitzt.<br />
Dateityp:<br />
Der Dateityp mit der höchsten Priorität wird im ersten Auswahlfeld angezeigt. Wenn mehrere<br />
Dateitypen gefunden wurden, werden diese ebenfalls aufgelistet.<br />
Neu<br />
Dieser Knopf wird <strong>zu</strong>m Erstellen eines neuen Dateityps benutzt. Wenn Sie diesen<br />
Knopf drücken, werden die Inhalte aller Felder unten gelöscht und Sie können die<br />
gewünschten Eigenschaften für den neuen Dateityp dort eintragen.<br />
Löschen<br />
Um einen existierenden Dateityp <strong>zu</strong> entfernen, klicken Sie auf den Knopf Löschen.<br />
110
<strong>Das</strong> <strong>Handbuch</strong> <strong>zu</strong> <strong>Kate</strong><br />
Eigenschaften des aktuellen Dateityps<br />
Der Dateityp mit der höchsten Priorität wird im ersten Auswahlfeld angezeigt. Wenn mehrere<br />
Dateitypen gefunden wurden, werden diese ebenfalls aufgelistet.<br />
Name:<br />
Geben Sie hier einen aussagekräftigen Namen an, der dann im Menü Extras →<br />
Dateityp erscheint.<br />
Abschnitt:<br />
Der Abschnittsname wird <strong>zu</strong>m Organisieren der vielen Dateitypen in Menüs benutzt.<br />
Geben Sie hier einen aussagekräftigen Namen an, der dann im Menü Extras<br />
→ Dateityp als Untermenü erscheint.<br />
Variablen:<br />
Dieser Eintrag erlaubt das Einstellen von <strong>Kate</strong>s Optionen für die Dateien dieses Dateityps<br />
unter Benut<strong>zu</strong>ng der Variablen von <strong>Kate</strong>. Sie können so fast alle Einstellungen<br />
wie <strong>zu</strong>m Beispiel Hervorhebungen, Einrückung usw. festlegen.<br />
Drücken Sie auf das Symbol rechts neben dem Eingabefeld. dann wird eine Liste aller<br />
vorhandenen Variablen und deren Beschreibung angezeigt. Klicken Sie auf das Ankreuzfeld<br />
links, um eine bestimmte Variable <strong>zu</strong> aktivieren und stellen Sie dann rechts<br />
den Wert der Variablen ein. Für einige Variablen gibt es Auswahlfelder mit <strong>zu</strong>lässigen<br />
Werten, für andere Variablen müssen Sie die Werte direkt eingeben.<br />
Weitere Informationen <strong>zu</strong> diesen Variablen finden Sie unter Einstellungen mit Dokumentvariablen.<br />
Hervorhebung:<br />
Wenn Sie einen neuen Dateityp erstellen, können Sie in diesem Auswahlfeld einen<br />
Dateityp für die Hervorhebung auswählen.<br />
Einrückungsmodus:<br />
In diesem Auswahlfeld kann der Einrückungsmodus für neue Dokumente eingestellt<br />
werden.<br />
Dateierweiterungen:<br />
<strong>Das</strong> Feld Dateierweiterungen erlaubt das Auswählen von Dateien nach dem Dateinamen.<br />
Ein typischer Eintrag hier besteht aus einem Stern und der Dateinamenserweiterung,<br />
<strong>zu</strong>m Beispiel *.txt; *.text. Tragen Sie hier mehrere Typen ein, werden diese<br />
Einträge durch Semikolons getrennt.<br />
MIME-Typen:<br />
Zeigt ein Dialogfeld an, in dem Sie einfach und schnell MIME-Typen auswählen können.<br />
Priorität:<br />
Stellen Sie hier die Priorität für den Dateityp ein. Wenn auf ein Dokument mehrere<br />
Dateitypen <strong>zu</strong>treffen, wird der Typ mit der höchsten Priorität benutzt.<br />
Hervorhebungsdateien herunterladen ...<br />
Klicken Sie auf diesen Knopf für das Herunterladen neuer oder aktualisierter Hervorhebungsregeln<br />
von der <strong>Kate</strong>-Webseite.<br />
9.4.5 Erweiterungen<br />
Die Karteikarte Erweiterungen listet alle verfügbaren Editor-Module auf. Sie können die Module<br />
ankreuzen, die Sie benutzen wollen. Klicken Sie auf Information, um den Dialog über dieses<br />
Modul an<strong>zu</strong>zeigen.<br />
Wenn eine konfigurierbare Erweiterung ausgewählt ist, dann wird der Knopf Einrichten... aktiviert,<br />
und Sie können darauf klicken, um die Einstellungen für dieses Modul vor<strong>zu</strong>nehmen.<br />
Weitere Informationen über die verfügbaren Module finden Sie im Abschnitt Abschnitt 4.1.<br />
111
<strong>Das</strong> <strong>Handbuch</strong> <strong>zu</strong> <strong>Kate</strong><br />
9.5 Einstellungen mit Dokumentvariablen<br />
<strong>Kate</strong> Variablen sind <strong>Kate</strong>parts Dokumentvariablen, ähnlich der Modelines in Emacs und Vi. In<br />
<strong>Kate</strong>part haben die Dokumentvariablen das folgende Format: kate: VARIABLENAME VALUE<br />
; [ VARIABLENAME VALUE; ... ]. Die Zeilen können natürlich auch in einem Kommentar<br />
stehen, wenn das Format des Dokuments Kommentare beinhaltet. Variablennamen sind einzelne<br />
Wörter ohne Zwischenräume und alles bis <strong>zu</strong>m nächsten Semikolon sind Werte. <strong>Das</strong> Semikolon<br />
ist vorgeschrieben.<br />
Hier ein Beispiel für eine Variablenzeile, die die Einrückung für Quelltext in C++, java oder javascript<br />
einschaltet:<br />
// kate: replace -tabs on; indent -width 4; indent -mode cstyle;<br />
ANMERKUNG<br />
Nur die ersten und letzten 10 Zeilen eines Dokuments werden nach Dokumentvariablen durchsucht.<br />
Zusätzlich können Dokumentvariablen in eine Datei mit dem Namen .kateconfig in jedem beliebigen<br />
Ordner geschrieben werden. Die Einstellungen dieser Dokumentvariablen werden so<br />
verwendet, als wenn sie als Modelines in jeder Datei im Ordner und allen Unterordnern bis <strong>zu</strong>r<br />
in eingestellten Suchtiefe eingefügt wäre. Dokumentvariablen in .kateconfig verwenden die<br />
gleiche Syntax wie Modelines.<br />
Es gibt für fast alle Einstellungen in katepart. Außerdem können Module Variablen benutzen. In<br />
diesem Fall sind sie in der Dokumentation der Module dokumentiert.<br />
9.5.1 Wie <strong>Kate</strong> Variablen benutzt<br />
Beim Einlesen der Einstellungen werden von katepart<br />
• die globalen Einstellungen,<br />
• optionale Daten <strong>zu</strong>r aktuellen Sit<strong>zu</strong>ng,<br />
• die Einstellungen <strong>zu</strong>m „Dateityp”,<br />
• Dokumentvariablen in .kateconfig,<br />
• Variablen im Dokument selbst,<br />
• Einstellungen während der aktuellen Sit<strong>zu</strong>ng über das Menü oder die Befehlszeile<br />
in der angegebenen Reihenfolge gelesen und angewendet. Wie Sie sehen, werden Dokumentvariablen<br />
nur durch Änderungen <strong>zu</strong>r Laufzeit überschrieben. Immer wenn ein Dokument gespeichert<br />
wird, werden die Dokumentvariablen neu eingelesen und überschreiben dann von der<br />
Befehlszeile oder über das Menü vorgenommene Einstellungsänderungen.<br />
Jede hier nicht beschriebene Variable ist im Dokument gespeichert und kann durch andere Objekte<br />
wie Erweiterungen abgefragt werden, die diese Variablen für ihre eigenen Zwecke setzen<br />
können. Zum Beispiel nutzt der Modus für die Variablenbasierte-Einrückung Dokumentvariablen<br />
<strong>zu</strong>m Speichern der Einstellungen.<br />
Die hier beschriebenen Variablen sind in <strong>Kate</strong> Version 3.7 enthalten. Es werden in der Zukunft<br />
sicher weitere Variablen hin<strong>zu</strong>gefügt werden. Es gibt drei Typen von Variablen mit den folgenden<br />
gültigen Werten:<br />
• BOOL - on|off|true|false|1|0<br />
• INTEGER - eine ganze Zahl<br />
• STRING - alles andere<br />
112
<strong>Das</strong> <strong>Handbuch</strong> <strong>zu</strong> <strong>Kate</strong><br />
9.5.2 Verfügbare Variablen<br />
auto-center-lines [INT]<br />
Setzt die Anzahl der automatisch zentrierten Zeilen.<br />
auto-insert-doxygen [BOOL]<br />
Schaltet das Einsetzen von vorangehenden Sternen in doxygen-Kommentaren ein und aus.<br />
Dieser Befehl wird nur bei Benut<strong>zu</strong>ng von automatischem Einrücken im C-Stil wirksam.<br />
background-color [STRING]<br />
Setzt die Hintergrundfarbe des Dokuments. Der Wert muss als gültige Farbe ausgewertet<br />
werden können, also z. B. #ff0000.<br />
backspace-indents [BOOL]<br />
Schaltet die Verringerung des Einrückens beim Drücken der Taste Rücktaste ein oder aus.<br />
block-selection [BOOL]<br />
Schaltet die Blockauswahl ein und aus.<br />
bom | byte-order-marker [BOOL]<br />
Schaltet die Markierung für die Bytereihenfolge ein und aus, wenn Dokumente in einem<br />
Unicodeformat (utf8, utf16, utf32) gespeichert werden.<br />
Ab Version: <strong>Kate</strong> 3.9 (<strong>KDE</strong> 4.9)<br />
encoding [STRING]<br />
Bestimmt die Kodierung für das Laden und Speichern der Datei. Da die Variablen im Dokument<br />
erst nach dem Laden gelesen werden, beeinflußt diese Option nur das Speichern.<br />
Verwenden Sie diese Option in einer .kateconfig-Datei, wird die gesetzte Kodierung auch<br />
beim Laden benutzt.<br />
Ab Version: <strong>Kate</strong> 3.10 (<strong>KDE</strong> 4.10)<br />
bracket-highlight-color [STRING]<br />
Setzt die Hintergrundfarbe für die Hervorhebung von Klammern. Der Wert muss als gültige<br />
Farbe ausgewertet werden können, also z. B. #ff0000.<br />
current-line-color [STRING]<br />
Setzt die Farbe für die aktuelle Zeile. Der Wert muss als gültige Farbe ausgewertet werden<br />
können, also z. B. #ff0000.<br />
default-dictionary [STRING]<br />
Legt das Standardwörterbuch für die Rechtschreibprüfung fest.<br />
Ab Version: <strong>Kate</strong> 3.9 (<strong>KDE</strong> 4.9)<br />
dynamic-word-wrap [BOOL]<br />
Schaltet den dynamischen Zeilenumbruch ein und aus.<br />
eol | end-of-line [STRING]<br />
Setzt das Format für das Zeilenende. Gültige Werte hierfür sind: „unix”, „mac” und „dos”.<br />
folding-markers [BOOL]<br />
Schaltet die Anzeige von Quelltextausblendungen ein und aus.<br />
font-size [INT]<br />
Setzt die Schriftgröße des Dokuments.<br />
font [STRING]<br />
Setzt die Schriftart des Dokuments . Der Wert muss eine gültige Schriftart bezeichnen, also<br />
z. B. courier.<br />
113
<strong>Das</strong> <strong>Handbuch</strong> <strong>zu</strong> <strong>Kate</strong><br />
hl | syntax [STRING]<br />
Setzt den Hervorhebungsmodus. Es können alle Namen, die auch in den Menüs vorhanden<br />
sind, verwendet werden. z.B für C++ benutzen Sie einfach C++.<br />
icon-bar-color [STRING]<br />
Setzt die Farbe des Symbolrandes. Der Wert muss als eine gültige Farbe übersetzt werden<br />
können, also z. B. #ff0000.<br />
icon-border [BOOL]<br />
Schaltet die Anzeige des Symbolrandes ein und aus.<br />
indent-mode [STRING]<br />
Setzt den Modus für das automatische Einrücken. Die Einstellungen normal, cstyle, ha<br />
skell, lilypond, lisp, python, ruby und xml sind möglich. Sehen Sie unter Automatisches<br />
Einrücken benutzen für Einzelheiten nach.<br />
indent-pasted-text [BOOL]<br />
Aktiviert/deaktiviert die Anpassung der Einrückung von Text, der aus der Zwischenablage<br />
eingefügt wird<br />
Ab Version: <strong>Kate</strong> 3.11 (<strong>KDE</strong> 4.11)<br />
indent-width [INT]<br />
Setzt die Breite der Einrückung.<br />
keep-extra-spaces [BOOL]<br />
Legt fest, ob <strong>zu</strong>sätzliche Leerzeichen bei der Berechnung der Einrückungweite beibehalten<br />
werden.<br />
line-numbers [BOOL]<br />
Schaltet die Anzeige der Zeilennummern ein und aus.<br />
mixed-indent [BOOL]<br />
Schaltet die gemischte Einrückung im Emacs-Stil ein und aus.<br />
Anmerkung: Ab Version <strong>Kate</strong> 3 in <strong>KDE</strong> 4 ist diese Variable nicht mehr wirksam, Verwenden<br />
Sie stattdessen replace-tabs on;.<br />
newline-at-eof [BOOL]<br />
Fügt beim Speichern des Dokuments eine leere Zeile am Ende der Datei (EOF) an.<br />
Ab Version: <strong>Kate</strong> 3.9 (<strong>KDE</strong> 4.9)<br />
overwrite-mode [BOOL]<br />
Schaltet den Überschreibmodus ein und aus.<br />
persistent-selection [BOOL]<br />
Schaltet die durchgehende Auswahl ein und aus.<br />
remove-trailing-space [BOOL]<br />
Schaltet das automatische Entfernen von Leerzeichen am Zeilenende ein und aus.<br />
Hinweis: Seit <strong>KDE</strong> 4.10 veraltet. Bitte verwenden Sie stattdessen remove-trailing-spaces<br />
mit der gewünschten Auswahl.<br />
remove-trailing-spaces [STRING]<br />
Entfernt Leerzeichen am Zeilenende beim Speichern des Dokuments. Gültige Optionen<br />
sind:<br />
• none, - or 0: Leerzeichen am Zeilenende nie entfernen.<br />
• modified, mod, + or 1: Leerzeichen am Zeilenende nur in geänderten Zeilen entfernen.<br />
Diese geänderten Zeilen werden durch das Zeilenänderungssystem gekennzeichnet.<br />
• all, * or 2: Leerzeichen am Zeilenende im gesamten Dokument entfernen.<br />
114
<strong>Das</strong> <strong>Handbuch</strong> <strong>zu</strong> <strong>Kate</strong><br />
Seit <strong>KDE</strong> 4.10. Diese Funktion ersetzt die veralteten Optionen remove-trailing-space<br />
und replace-trailing-space-save.<br />
replace-tabs-save [BOOL]<br />
Schaltet das Ersetzen von Tabulatoren durch Leerzeichen beim Speichern des Dokuments<br />
ein und aus.<br />
replace-tabs [BOOL]<br />
Schaltet das sofortige Ersetzen von Tabulatoren durch Leerzeichen ein und aus.<br />
replace-trailing-space-save [BOOL]<br />
Schaltet das automatische Entfernen von Leerzeichen am Zeilenende beim Speichern des<br />
Dokuments ein und aus.<br />
Hinweis: Seit <strong>KDE</strong> 4.10 veraltet. Bitte verwenden Sie stattdessen remove-trailing-spaces<br />
mit der gewünschten Auswahl.<br />
scheme [ZEICHENKETTE]<br />
Setzt das Farbschema von <strong>Kate</strong>. Die Zeichenkette muss ein gültiger Name für ein Farbschema<br />
sein, sonst wird diese Einstellung ignoriert.<br />
selection-color [STRING]<br />
Setzt die Farbe für ausgewählten Text. Der Wert muss als gültige Farbe ausgewertet werden<br />
können, also z. B. #ff0000.<br />
show-tabs [BOOL]<br />
Schaltet die Anzeige von Tabulatorzeichen ein und aus.<br />
smart-home [BOOL]<br />
Schaltet die intelligente Funktion der Tasten Pos1 und Ende ein oder aus.<br />
space-indent [BOOL]<br />
Schaltet das Einrücken mit Leerzeichen ein und aus.<br />
Anmerkung: Ab Version <strong>Kate</strong> 3 in <strong>KDE</strong>4 soll diese Variable nicht mehr verwendet werden.<br />
gemischte Einrückung im Emacs-Stil ist die Standardeinstellung. Verwenden Sie den Befehl<br />
replace-tabs on; um auf Einrückung mit Leerzeichen um<strong>zu</strong>stellen.<br />
tab-indents [BOOL]<br />
Schaltet das Einrücken mit der Tabtaste ein und aus.<br />
tab-width [INT]<br />
Setzt die angezeigte Weite für ein Tabulatorzeichen.<br />
undo-steps [INT]<br />
Setzt die Anzahl der gespeicherten Schritte für die Funktion Rückgängig.<br />
Anmerkung: Ab Version <strong>Kate</strong> 3 in <strong>KDE</strong>4 wird diese Variable ignoriert. Die maximale Anzahl<br />
von Schritten für Rückgängig ist unbegrenzt.<br />
word-wrap-column [INT]<br />
Setzt die Zeilenlänge für den Statischen Zeilenumbruch.<br />
word-wrap-marker-color [STRING]<br />
Setzt die Farbe für Zeilenumbruchmarkierungen. Der Wert muss als gültige Farbe ausgewertet<br />
werden können, also z. B. #ff0000.<br />
word-wrap [BOOL]<br />
Schaltet den statischen Zeilenumbruch ein und aus.<br />
115
<strong>Das</strong> <strong>Handbuch</strong> <strong>zu</strong> <strong>Kate</strong><br />
Kapitel 10<br />
Danksagungen und Lizenz<br />
<strong>Kate</strong>. Copyright für das Programm 2000, 2001, 2002 - 2005 Die <strong>Kate</strong>-Entwickler.<br />
DAS TEAM VON KATE:<br />
Christoph Cullmann cullmann@kde.org<br />
Projektmanager & Kernentwickler<br />
Anders Lund anders@alweb.dk<br />
Kernentwickler, Perl-Syntaxhervorhebung, Dokumentation<br />
Joseph Wenninger kde@jowenn.at<br />
Kernentwickler, Syntaxhervorhebung<br />
Michael Bartl michael.bartl1@chello.at<br />
Kernentwickler<br />
Phlip phlip_cpp@my-deja.com<br />
Projektkompiler<br />
Waldo Bastian bastian@kde.org<br />
Puffersystem<br />
Matt Newell newellm@proaxis.com<br />
Testen ...<br />
Michael McCallum gholam@xtra.co.nz<br />
Kernentwickler<br />
Jochen Wilhemly digisnap@cs.tu-berlin.de<br />
KWrite-Autor<br />
Michael Koch koch@kde.org<br />
Portierung von KWrite nach KParts<br />
Christian Gebauer gebauer@bigfoot.com<br />
Weitere Mitarbeit<br />
Simon Hausmann hausmann@kde.org<br />
Weitere Mitarbeit<br />
Glen Parker glenebob@nwlink.com<br />
Funktion Rückgängig, Integration von KSpell in KWrite<br />
116
<strong>Das</strong> <strong>Handbuch</strong> <strong>zu</strong> <strong>Kate</strong><br />
Scott Manson sdmanson@alltel.net<br />
Hervorhebung für XML in KWrite<br />
John Firebaugh jfirebaugh@kde.org<br />
Verschiedene Verbesserungen<br />
Dominik Haumann dhdev@gmx.de<br />
Entwickler, Syntaxhervorhebung<br />
VIELE ANDERE HABEN MIT GEHOLFEN:<br />
Matteo Merli merlim@libero.it<br />
Hervorhebung für RPM-Spezifikationsdateien, Diff und mehr<br />
Rocky Scaletta rocky@purdue.edu<br />
Hervorhebung für VHDL<br />
Yury Lebedev<br />
Hervorhebung für SQL<br />
Chris Ross<br />
Hervorhebung für Ferite<br />
Nick Roux<br />
Hervorhebung für ILERPG<br />
John Firebaugh<br />
Hervorhebung für Java, und Vieles mehr<br />
Carsten Niehaus<br />
Hervorhebung für LaTeX<br />
Per Wigren<br />
Hervorhebung für Makefiles, Python<br />
Jan Fritz<br />
Hervorhebung für Python<br />
Daniel Naber<br />
Kleine Fehlerkorrekturen, XML-Modul<br />
Copyright der Dokumentation 2000,2001 Seth Rothberg sethmr@bellatlantic.org<br />
Dokumentation-Copyright 2002, 2003, 2005 Anders Lund anders@alweb.dk<br />
Überset<strong>zu</strong>ngen von:<br />
• Thomas Diehl thd@kde.org, GUI-Überset<strong>zu</strong>ng<br />
• Matthias Schulzmatthias.schulz@kdemail.net, Überset<strong>zu</strong>ng der Dokumentation<br />
Diese Dokumentation ist unter den Bedingungen der GNU Free <strong>Documentation</strong> License veröffentlicht.<br />
Dieses Programm ist unter den Bedingungen der GNU General Public License veröffentlicht.<br />
117
<strong>Das</strong> <strong>Handbuch</strong> <strong>zu</strong> <strong>Kate</strong><br />
Anhang A<br />
Arbeiten mit<br />
Syntax-Hervorhebungen<br />
A.1 Überblick<br />
Syntax-Hervorhebungen bewirken, dass der Editor den Text automatisch in verschiedenen Farben<br />
und Schriftstilen anzeigt, abhängig von der Funktion der Zeichenkette in Beziehung <strong>zu</strong>m<br />
Zweck des Dokuments. Zum Beispiel können in Quelltext Kontrollbefehle fett dargestellt werden,<br />
während Daten und Kommentare andere Farben als der Rest des Textes bekommen. Dies<br />
verbessert die Lesbarkeit des Textes erheblich und verhilft damit dem Autor <strong>zu</strong> mehr Effizienz<br />
und Produktivität.<br />
Eine Perl-Funktion, mit Hervorhebungen angezeigt.<br />
118
<strong>Das</strong> <strong>Handbuch</strong> <strong>zu</strong> <strong>Kate</strong><br />
Dieselbe Perl-Funktion, ohne Hervorhebungen.<br />
Welche der beiden ist einfacher <strong>zu</strong> lesen?<br />
<strong>Kate</strong> enthält ein flexibles, konfigurierbares und leistungsfähiges System für Syntax-<br />
Hervorhebungen, und die Standarddistribution enthält bereits Definitionen für eine Anzahl<br />
von Programmiersprachen, Markup- und Skriptsprachen sowie andere Textformaten. Außerdem<br />
können Sie eigene Definitionen in einfachen XML-Dateien erstellen.<br />
<strong>Kate</strong> erkennt auf Basis des MIME-Typs, der Dateiendung oder des Inhalts des Dokuments bereits<br />
beim Öffnen des Dokuments automatisch die richtigen Regeln für die Syntax-Hervorhebungen.<br />
Wenn die automatische Auswahl nicht die richtigen Regeln ausgewählt hat, können Sie dies manuell<br />
korrigieren (Extras → Hervorhebung).<br />
Die Schriftstile und Farben, die von jeder Syntax-Hervorhebungsdefinition benutzt werden, können<br />
auf der Seite Hervorhebungs-Schriftarten des Einrichtungsdialogs festgelegt werden, die<br />
Einrichtung der MIME-Typen und Dateierweiterung, auf die diese angewendet werden, ist auf<br />
der Seite Dateitypen möglich.<br />
ANMERKUNG<br />
Syntax-Hervorhebungen sind da<strong>zu</strong> gedacht die Lesbarkeit von Text <strong>zu</strong> verbessern, aber nicht da<strong>zu</strong> geeignet<br />
die Richtigkeit des Quelltextes <strong>zu</strong> überprüfen. Die Erstellung der Regeln für die Hervorhebungen<br />
ist kompliziert, abhängig davon, welches Format Sie benutzen. In manchen Fällen sind die Autoren der<br />
Regeln stolz, wenn 98 % des Textes korrekt hervorgehoben werden, meistens jedoch sehen Sie die<br />
nicht korrekten 2 % nur bei seltenen Konstruktionen.<br />
TIP<br />
Sie können weitere oder aktualisierte Syntax-Hervorhebungsdefinitionen von der <strong>Kate</strong>-Webseite durch<br />
Klicken auf Herunterladen im Dialog Hervorhebungen einrichten des Einrichtungsdialogs einrichten<br />
bzw. aktualisieren.<br />
A.2 <strong>Das</strong> <strong>Kate</strong> Syntax-Hervorhebungssystem<br />
Dieser Abschnitt behandelt die Mechanismen des <strong>Kate</strong> Syntax-Hervorhebungssystems genauer.<br />
Wenn Sie selbst Definitionen erstellen oder verändern möchten, sollten Sie diesen genau lesen.<br />
A.2.1<br />
Wie es funktioniert<br />
Immer, wenn Sie ein Dokument öffnen, ist eines der ersten Dinge, die <strong>Kate</strong> macht, fest<strong>zu</strong>stellen,<br />
welche Syntaxdefinition für dieses Dokument benutzt werden soll. Während Sie den Text<br />
119
<strong>Das</strong> <strong>Handbuch</strong> <strong>zu</strong> <strong>Kate</strong><br />
lesen und neuen Text eingeben, analysiert das Syntax-Hervorhebungssystem den Text anhand<br />
der Regeln in der Syntaxdefinition und markiert ihn dementsprechend.<br />
Wenn Sie Text eingeben, wird der neue Text sofort analysiert und markiert.<br />
Die Syntaxdefinitionen, die in XML benutzt werden, sind XML-Dateien, die Folgendes enthalten<br />
• Regeln für das Erkennen von Text, organisiert in Kontextblöcken<br />
• Listen mit Schlüsselworten<br />
• Stildefinitionen<br />
Beim Analysieren von Text werden die Erkennungsregeln in der Reihenfolge, in der sie definiert<br />
wurden, überprüft und wenn der Anfang des aktuellen Textes mit einer Definition übereinstimmt,<br />
wird der <strong>zu</strong>gehörige Kontext benutzt. Der nächste Startpunkt wird nach dem Ende<br />
des erkannten Bereichs gesetzt und von dort aus wird eine neue Schleife für die Regeln mit dem<br />
Kontext der gerade gefundenen Regel gestartet.<br />
A.2.2<br />
Regeln<br />
Die Erkennungsregeln sind das Herzstück des Syntax-Hervorhebungssystems. Eine Regel besteht<br />
aus einer Zeichenkette, einem Zeichen oder einem regulären Ausdruck. Mit diesen wird<br />
der <strong>zu</strong> analysierende Text verglichen. Sie enthalten Informationen, welche Darstellung für das<br />
erkannte Stück Text verwendet werden soll und ob entweder <strong>zu</strong> einem explizit angegebenem<br />
Kontext oder <strong>zu</strong>m vorher vom Text benutzten Kontext gewechselt werden soll.<br />
Die Regeln sind in Kontextgruppen organisiert. Eine Kontextgruppe wird für die grundlegenden<br />
Textkonzepte innerhalb des Formates benutzt, z. B. für Textteile in Anführungszeichen oder<br />
Kommentarblöcke in Programmquelltext. Dadurch wird sichergestellt, dass sich das Syntax-<br />
Hervorhebungssystem nicht unnötig durch alle Regeln hindurch arbeiten muss und dass einige<br />
Zeichenketten im Text abhängig vom aktuellen Kontext unterschiedlich behandelt werden können.<br />
Kontexte können dynamisch generiert werden, um das Benutzen von Daten in Regeln <strong>zu</strong> erlauben,<br />
die nur auf diese Instanz <strong>zu</strong>treffen.<br />
A.2.3<br />
Kontextstile und Schlüsselwörter<br />
In einigen Programmiersprachen werden Ganze Zahlen durch den Compiler (das Programm, das<br />
den Quelltext in ein ausführbares Programm übersetzt) anders behandelt als Gleitkommazahlen,<br />
und es gibt Zeichen, die eine spezielle Bedeutung innerhalb einer in Anführungszeichen eingeschlossenen<br />
Zeichenkette haben. In solchen Fällen ist es sinnvoll, diese unterschiedlich dar<strong>zu</strong>stellen,<br />
sodass sie beim Lesen einfach vom umgebenden Text <strong>zu</strong> unterscheiden sind. Auch wenn diese<br />
keine speziellen Kontexte repräsentieren, können sie durch das Syntax-Hervorhebungssystem<br />
erkannt und anders dargestellt werden.<br />
Eine Syntaxdefinition kann so viele verschiedene Stile beinhalten, wie für das Format notwendig<br />
sind.<br />
In vielen Formaten gibt es Listen mit Wörtern, die einem speziellen Konzept <strong>zu</strong>gehörig sind.<br />
In Programmiersprachen sind z. B. die Kontrollanweisungen ein Konzept, die Datentypen ein<br />
anderes und die eingebauten Funktionen ein drittes. <strong>Das</strong> Syntax-Hervorhebungssystem von <strong>Kate</strong><br />
kann benutzt werden, um solche Wörter anhand der Listen <strong>zu</strong> finden und <strong>zu</strong>r Hervorhebung der<br />
Konzepte im Text <strong>zu</strong> markieren.<br />
120
<strong>Das</strong> <strong>Handbuch</strong> <strong>zu</strong> <strong>Kate</strong><br />
A.2.4<br />
Standardstile<br />
Wenn Sie eine C++-Quelltextdatei, eine Java-Quelltextdatei und eine HTML-Datei in <strong>Kate</strong> öffnen,<br />
sehen Sie dass auch in unterschiedlichen Formaten und damit unterschiedlichen Worten,<br />
die spezielle Behandlung bekommen, die benutzten Farben dieselben sind. Der Grund dafür ist,<br />
dass <strong>Kate</strong> vordefinierte Standardstile benutzt, die von den individuellen Syntaxdefinitionen verwendet<br />
werden.<br />
Dadurch wird die Erkennung von ähnlichen Konzepten in verschiedenen Textformaten einfach.<br />
Kommentare z. B. gibt es in fast allen Programmiersprachen, Skripten und Markup-Sprachen;<br />
diese werden in allen Sprachen gleich dargestellt, sodass Sie sich auf die Arbeit konzentrieren<br />
können und nicht über den Zweck einzelner Einträge nachdenken müssen.<br />
TIP<br />
Alle Stile in einer Syntaxdefinition nutzen einen der Standardstile. Einige wenige Syntaxdefinitionen<br />
nutzen mehr Stile als Standardstile vorhanden sind. Wenn Sie ein Format sehr oft benutzen, kann<br />
es die Arbeit wert sein, den Einrichtungsdialog <strong>zu</strong> starten und nach<strong>zu</strong>sehen, ob mehrere Konzepte<br />
dieselben Stile benutzen. In der Programmiersprache Perl z. B. gibt es zwei Typen von Zeichenketten,<br />
sodass Sie die Hervorhebung durch eine etwas andere Darstellung des zweiten Typs verbessern<br />
können. Alle verfügbaren Standardstile, werden weiter unten erklärt.<br />
A.3 Die Hervorhebungsdefinition für das XML Format<br />
A.3.1<br />
Überblick<br />
Dieser Abschnitt ist ein Überblick über die Hervorhebungsdefinition für das XML-Format.. Es<br />
beschreibt die Hauptbestandteile, deren Bedeutung und Verwendung. Im nächsten Kapitel werden<br />
die Erkennungsregeln detailliert beschrieben.<br />
Die formale Definition, auch als DTD bekannt, wird in der Datei language.dtd gespeichert, die<br />
in Ihrem System im Ordner $<strong>KDE</strong>DIR /share/apps/katepart/syntax stehen sollte.<br />
HAUPTBESTANDTEILE DER KATE-HERVORHEBUNGSDEFINITIONEN<br />
Eine Hervorhebungsdefinitionsdatei enthält einen Kopf mit der XML-Version und dem Dokumententyp:<br />
<br />
<br />
Die Wurzel der Definitionsdatei ist das Element language. Verfügbare Eigenschaften sind:<br />
Notwendige Eigenschaften:<br />
name setzt den Namen der Sprache. Dieser erscheint nachher in Menüs und in Dialogen.<br />
Die Eigenschaft section definiert die <strong>Kate</strong>gorie.<br />
extensions definiert die Erweiterungen für Dateinamen wie z. B. ´´*.cpp;*.h´´.<br />
Optionale Eigenschaften:<br />
mimetype ordnet Dateien basierend auf deren MIME-Type <strong>zu</strong>.<br />
version definiert die aktuelle Version der Definitionsdatei.<br />
kateversion definiert die letzte unterstützte Version von <strong>Kate</strong>.<br />
casesensitive definiert, ob bei den Schlüsselwörtern Groß-/Kleinschreibung unterschieden<br />
wird oder nicht.<br />
priority ist notwendig, wenn eine andere Hervorhebungsdefinitionsdatei die gleichen<br />
Dateinamenerweiterung benutzt. Die Definitionsdatei mit der höheren Priorität wird dann<br />
benutzt.<br />
121
<strong>Das</strong> <strong>Handbuch</strong> <strong>zu</strong> <strong>Kate</strong><br />
author enthält den Namen des Autors und dessen E-Mail-Adresse.<br />
license enthält die Lizenz der Datei, normalerweise wird hier die LGPL, GPL oder eine<br />
andere benutzt.<br />
hidden definiert, ob der Name in Menüs von <strong>Kate</strong> erscheinen soll.<br />
Die nächste Zeile könnte wie folgt aussehen:<br />
<br />
Als nächstes kommt das Element highlighting, das das optionale Element list und die notwendigen Elemente<br />
list-Elemente enthalten eine Liste von Schlüsselwörtern. In diesem Fall sind die Schlüsselwörter<br />
class und const. Sie können so viele hin<strong>zu</strong>fügen, wie Sie brauchen.<br />
<strong>Das</strong> Element contexts enthält alle Kontexte. Der erste Kontext ist Standard bei Start der<br />
Hervorhebungen. Es gibt zwei Regeln im Kontext Normal Text, die auf die Liste mit Schlüsselwörtern<br />
mit dem Namen somename und eine Regel, die Anführungszeichen entdeckt und<br />
<strong>zu</strong>m Kontext string umschaltet. Weitere Informationen <strong>zu</strong> Regeln finden Sie im nächsten<br />
Kapitel.<br />
Der dritte Teil ist das Element itemDatas. Es enthält alle Farb- und Schriftartstile, die<br />
durch die Kontexte und Regeln benötigt werden. In diesem Beispiel werden itemData,<br />
Normal Text, String und Keyword benutzt.<br />
<br />
<br />
class <br />
const <br />
<br />
<br />
<br />
<br />
<br />
<br />
<br />
<br />
<br />
<br />
<br />
<br />
<br />
<br />
<br />
<br />
Der letzte Teil der Hervorhebungsdefinition ist der optionale Abschnitt general. Dieser kann Informationen über<br />
Der Abschnitt comment definiert, mit welcher Zeichenkette eine einzelne Kommentarzeile<br />
beginnt. Sie können außerdem mehrzeilige Kommentare definieren, indem Sie multiLine<br />
mit der <strong>zu</strong>sätzlichen Eigenschaft end benutzen. Diese werden benutzt, wenn Sie das Tastaturkürzel<br />
für Kommentar / Kommentar entfernen drücken.<br />
Der Abschnitt keywords definiert, ob in den Schlüsselwortlisten nach Groß- und Kleinschreibung<br />
unterschieden wird oder nicht. Andere Eigenschaften werden später erläutert.<br />
<br />
<br />
<br />
122
<strong>Das</strong> <strong>Handbuch</strong> <strong>zu</strong> <strong>Kate</strong><br />
<br />
<br />
<br />
<br />
A.3.2<br />
Die Abschnitte im Einzelnen<br />
Dieser Teil beschreibt alle verfügbaren Eigenschaften für Kontexte, itemDatas, Schlüsselwörter,<br />
Kommentare, Quelltextausblendungen und Einrückungen.<br />
<strong>Das</strong> Element context gehört in die Gruppe contexts. Ein Kontext selbst definiert spezielle Regeln, wie <strong>zu</strong>m Beis<br />
Der Kontextname name. Regeln benutzen diesen Namen, um fest<strong>zu</strong>legen, <strong>zu</strong> welchem Kontext<br />
umgeschaltet wird, wenn die Regel <strong>zu</strong>trifft.<br />
Der Kontext lineEndContext definiert den Kontext, <strong>zu</strong> dem das Hervorhebungssystem<br />
umschaltet, wenn es ein Zeilenende erreicht. <strong>Das</strong> kann entweder der Name eines anderen<br />
Kontextes sein, #stay um den Kontext nicht um<strong>zu</strong>schalten, (z. B. tue nichts) oder #pop<br />
das bewirkt, dass der Kontext verlassen wird. Es ist möglich, <strong>zu</strong>m Beispiel #pop#pop#pop<br />
<strong>zu</strong> verwenden, um drei Kontextebenen <strong>zu</strong> verlassen oder mit #pop#pop!OtherContext<br />
zwei Kontextebenen <strong>zu</strong> verlassen und in einen neuen Kontext <strong>zu</strong> springen.<br />
lineEmptyContext definiert den Kontext, der in einer leeren Zeile verwendet wird. Standard<br />
hierfür ist: #stay.<br />
fallthrough definiert,ob das Hervorhebungssystem <strong>zu</strong> dem in fallthroughContext definiertem<br />
Kontext umschaltet, wenn keine Regel <strong>zu</strong>trifft Standard ist hier : false.<br />
fallthroughContext definiert den nächsten Kontext, wenn keine Regel <strong>zu</strong>trifft.<br />
dynamic Wenn true, erinnert sich der Kontext an Zeichenketten und Platzhalter, die durch<br />
dynamische Regeln gespeichert wurden. Dies wird z. B. für HERE-Dokumente benötigt.<br />
Standard: false.<br />
<strong>Das</strong> Element itemData ist in der Gruppe itemDatas. Es definiert die Schriftarten und Schriftfarben. So ist es mög<br />
name setzt den Namen von itemData. Kontexte und Regel benutzen diesen Namen in ihrer<br />
Eigenschaft attribute, um den Be<strong>zu</strong>g <strong>zu</strong>m itemData her<strong>zu</strong>stellen.<br />
defStyleNum definiert, welcher Stil standardmäßig benutzt wird. Die verfügbaren Stile<br />
werden später näher erläutert.<br />
color definiert eine Farbe. Erlaubte Formate hierfür sind: ‚#rrggbb‘ oder<br />
‚#rgb‘.<br />
selColor definiert die Farbe für die Hervorhebung.<br />
italic Wenn true, dann wird der Text in Kursivschrift dargestellt.<br />
bold Wenn true, dann wird der Text in Fettschrift dargestellt.<br />
underline Wenn true, dann wird der Text unterstrichen dargestellt.<br />
strikeout Wenn true, dann wird der Text durchgestrichen dargestellt.<br />
spellChecking Wenn true, dann wird die Rechtschreibprüfung für den Text aktiviert.<br />
<strong>Das</strong> Element keywords in der Gruppe general definiert Eigenschaften von Schlüsselwörtern. Verfügbare Eigensc<br />
casesensitive kann true oder false sein. Wenn es true ist, dann wird bei allen Schlüsselwörtern<br />
die Groß- und Kleinschreibung beachtet.<br />
weakDeliminator ist eine Liste von Zeichen, die nicht als Wortbegren<strong>zu</strong>ng wirken. Der<br />
Punkt ’.’ ist <strong>zu</strong>m Beispiel eine Wortbegren<strong>zu</strong>ng. Nehmen Sie an, ein Schlüsselwort in<br />
einer list enthält einen Punkt, diese Schlüsselwort kann nur dann erkannt werden, wenn<br />
Sie den Punkt als weakDeliminator festlegen.<br />
additionalDeliminator definiert <strong>zu</strong>sätzliche Wortbegren<strong>zu</strong>ngen.<br />
123
<strong>Das</strong> <strong>Handbuch</strong> <strong>zu</strong> <strong>Kate</strong><br />
wordWrapDeliminator definiert Zeichen, nach denen ein Zeilenumbruch erfolgen kann.<br />
Standard für Wortbegrenzer und Zeilenumbruchbegrenzer sind die Zeichen .():!+,-%&*/;?[]ˆ{|}~\, Leerzeichen (’ ’) und der Tabulator (’\t’).<br />
<strong>Das</strong> Element comment in der Gruppe comments definiert Eigenschaften für Kommentare, die für Extras → Kommen<br />
name ist entweder singleLine oder multiLine. Wenn Sie multiLine auswählen, müssen auch<br />
die Eigenschaften end und region benutzt werden.<br />
start definiert die Zeichenkette, die einen Kommentar beginnt. In C++ ist dies <strong>zu</strong>m Beispiel<br />
´´/*´´.<br />
end definiert die Zeichenkette, die einen Kommentar beendet. In C++ ist dies <strong>zu</strong>m Beispiel<br />
´´*/´´.<br />
region sollte der Name von ausblendbaren Mehrzeilenkommentaren sein. Nehmen Sie<br />
an, Sie haben beginRegion=Comment ... endRegion=Comment in Ihren Regeln, dann sollten Sie<br />
region=Comment benutzen. Auf diesem Wege funktioniert das automatische Entfernen von<br />
Kommentaren auch dann, wenn Sie nicht den gesamten Text des mehrzeiligen Kommentars<br />
auswählen. Es muss nur der Cursor innerhalb des mehrzeiligen Kommentars stehen.<br />
<strong>Das</strong> Element folding in der Gruppe general definiert Eigenschaften für ausblendbaren Quelltext. Verfügbare Eig<br />
indentationsensitive Wenn true, werden die Markierungen für Quelltextausblendungen<br />
basiert auf Einrückungen gesetzt, wie <strong>zu</strong>m Beispiel in der Skriptsprache Python. Normalerweise<br />
brauchen Sie dies nicht <strong>zu</strong> setzen, Standard ist false.<br />
<strong>Das</strong> Element indentation in der Gruppe general definiert, welche Einrücker benutzt werden. Wir empfehlen jed<br />
mode ist der Name des Einrückers. Verfügbare Einrücker sind <strong>zu</strong>rzeit: normal, cstyle, haskell,<br />
lilypond, lisp, python, ruby und xml.<br />
A.3.3<br />
Verfügbare Standardstile<br />
Standardstile wurden als kurze Zusammenfassung bereits erklärt. Standardstile sind vordefinierte<br />
Schriftarten und -farben.<br />
Hier nur noch einmal die Liste der verfügbaren Standardstile:<br />
dsNormal, benutzt für normalen Text.<br />
dsKeyword, benutzt für Schlüsselwörter.<br />
dsDataType, benutzt für Datentypen.<br />
dsDecVal, benutzt für Dezimalwerte.<br />
dsBaseN, benutzt für Werte mit einer anderen Zahlenbasis als 10.<br />
dsFloat, benutzt für Gleitkommazahlen.<br />
dsChar, benutzt für einzelne Buchstaben.<br />
dsString, benutzt für Zeichenketten.<br />
dsComment, benutzt für Kommentare.<br />
dsOthers, benutzt für ‚andere‘ Dinge.<br />
dsAlert, benutzt für Warnhinweise.<br />
dsFunction, benutzt für Funktionsaufrufe.<br />
dsRegionMarker, benutzt für Markierungen von Bereichen.<br />
dsError, benutzt für Hervorhebungen von Fehlern und für fehlerhafter Syntax.<br />
124
<strong>Das</strong> <strong>Handbuch</strong> <strong>zu</strong> <strong>Kate</strong><br />
A.4 Hervorhebungs-Erkennungsregeln<br />
Dieser Abschnitt beschreibt die Hervorhebungs-Erkennungsregeln<br />
Jede Regel kann auf Null oder mehrere Zeichen am Anfang der untersuchten Zeichenkette <strong>zu</strong>treffen.<br />
Wenn eine Übereinstimmung gefunden wird, wird den erkannten Zeichen der Stil oder<br />
die Eigenschaft, die durch die Regel festgelegt wurde, <strong>zu</strong>geordnet, Außerdem kann die Regel ein<br />
Umschalten des aktuellen Kontexts anfordern.<br />
Eine Regel sieht wie folgt aus:<br />
<br />
Die attribute (Eigenschaft) legt den Namen des Stils fest, der für die erkannten Zeichen benutzt<br />
werden soll und der context (Kontext) legt den Kontext fest, der ab hier benutzt werden soll.<br />
Der context (Kontext) kann durch Folgendes identifiziert werden:<br />
• Einen identifier, der der Name eines anderen Kontextes ist.<br />
• Eine Anweisung, die vorgibt, im aktuellen Kontext <strong>zu</strong> bleiben (#stay), oder <strong>zu</strong> einem vorher<br />
in der Zeichenkette benutzten Kontext <strong>zu</strong>rück<strong>zu</strong>springen (#pop).<br />
Zum Zurückgehen über mehrere Schritte kann das Schlüsselwort #pop wiederholt werden:<br />
#pop#pop#pop<br />
• Eine Anweisung order, die von einem Ausrufezeichen (!) und einem identifier gefolgt wird,<br />
veranlasst <strong>Kate</strong> erst die Anweisung order aus<strong>zu</strong>führen und dann in den Kontext identifier um<strong>zu</strong>schalten,<br />
z. B. #pop#pop!OtherContext.<br />
Regeln können child rules(Unterregeln) haben, deren Einhaltung nur dann untersucht wird, wenn<br />
die Einhaltung der Hauptregel erkannt wurde. Der gesamten erkannten Zeichenkette wird die<br />
durch die Hauptregel festgelegte attribute (Eigenschaft) <strong>zu</strong>geordnet. Eine Regel mit Unterregel<br />
sieht z. B. so aus:<br />
<br />
<br />
...<br />
<br />
Regelspezifische Eigenschaften sind unterschiedlich und werden im Folgenden beschrieben.<br />
GEMEINSAME EIGENSCHAFTEN<br />
• attribute: Eine Eigenschaft zeigt auf ein bestimmtes itemData-Element.<br />
• context: Legt den Kontext fest, <strong>zu</strong> dem das Hervorhebungssystem umschaltet, wenn die Regel<br />
als <strong>zu</strong>treffend erkannt wird.<br />
• beginRegion: Beginnt einen Quelltextausblendungsblock. Standard ist: unset.<br />
• endRegion: Beendet eine Quelltextausblendungsblock. Standard ist: unset.<br />
• lookAhead: Wenn true, dann wird das Hervorhebungssystem die Länge der Übereinstimmung<br />
nicht verarbeiten. Standard ist: false.<br />
• firstNonSpace: Trifft nur dann <strong>zu</strong>, wenn die Zeichenkette als erstes nach Zwischenräumen in<br />
der Zeile erkannt wird. Standard ist: false.<br />
• column: Trifft nur dann <strong>zu</strong>, wenn die Spalte <strong>zu</strong>trifft. Standard ist: unset.<br />
DYNAMISCHE REGELN<br />
• dynamic: kann (true oder false) sein.<br />
125
<strong>Das</strong> <strong>Handbuch</strong> <strong>zu</strong> <strong>Kate</strong><br />
A.4.1<br />
Die Regeln im Einzelnen:<br />
DetectChar<br />
Findet ein einzelnes bestimmtes Zeichen. Häufig <strong>zu</strong>m Finden des Endes von Zeichenketten<br />
in Anführungszeichen benutzt.<br />
<br />
Die Eigenschaft char definiert das <strong>zu</strong> erkennende Zeichen.<br />
Detect2Chars<br />
Findet zwei bestimmte Zeichen in einer bestimmten Reihenfolge.<br />
AnyChar<br />
<br />
Die Eigenschaft char definiert das erste <strong>zu</strong> erkennende Zeichen, char1 das zweite.<br />
Findet ein Zeichen aus einem bestimmten Satz von Zeichen.<br />
<br />
Die Eigenschaft String definiert den Satz der Zeichen.<br />
StringDetect<br />
Findet eine bestimmte Zeichenkette.<br />
<br />
Die Eigenschaft String definiert die <strong>zu</strong> erkennende Zeichenkette. Die Eigenschaft<br />
insensitive ist standardmäßig auf false gesetzt und wird an die Zeichenketten-<br />
Vergleichsfunktion übergeben. Wenn der Wert auf true gesetzt wird, wird Groß- und Kleinschreibung<br />
ignoriert.<br />
WordDetect<br />
Findet eine Zeichenkette, aber <strong>zu</strong>sätzlich werden die Wortgrenzen wie ein Punkt ’.’ oder<br />
ein Leerzeichen am Anfang und Ende des Wortes beachtet. Dies funktioniert wie der reguläre<br />
Ausdruck \b\b, ist aber schneller als die Regel RegExpr.<br />
RegExpr<br />
<br />
Die Eigenschaft String definiert die <strong>zu</strong> erkennende Zeichenkette. Die Eigenschaft<br />
insensitive ist standardmäßig auf false gesetzt und wird an die Zeichenketten-<br />
Vergleichsfunktion übergeben. Wenn der Wert auf true gesetzt wird, wird Groß- und Kleinschreibung<br />
ignoriert.<br />
Seit: <strong>Kate</strong> 3.5 (<strong>KDE</strong> 4.5)<br />
Prüft die Übereinstimmung mit einem regulären Ausdruck.<br />
<br />
126
<strong>Das</strong> <strong>Handbuch</strong> <strong>zu</strong> <strong>Kate</strong><br />
keyword<br />
Die Eigenschaft String definiert den regulären Ausdruck.<br />
Die Eigenschaft insensitive ist standardmäßig auf false gesetzt und wird an die Funktion<br />
<strong>zu</strong>r Auswertung des regulären Ausdrucks übergeben.<br />
Die Eigenschaft minimal ist standardmäßig auf false gesetzt und wird an die Funktion <strong>zu</strong>r<br />
Auswertung des regulären Ausdrucks übergeben.<br />
Weil die Regeleinhaltung immer am Anfang der aktuellen Zeichenkette geprüft wird, kann<br />
mit dem Hochzeichen (ˆ) angegeben werden, dass die Regeleinhaltung nur am Anfang der<br />
Zeile untersucht werden soll.<br />
Sehen Sie unter Reguläre Ausdrücke für weitere Informationen <strong>zu</strong> diesen nach.<br />
Erkennt ein Schlüsselwort aus einer angegebenen Liste.<br />
<br />
Die Eigenschaft String definiert die Schlüsselwortliste durch deren Name. Eine Liste mit<br />
diesem Namen muss vorhanden sein.<br />
<strong>Das</strong> Hervorhebungssystem verarbeitet die Regeln mit sehr stark optimierten Methoden.<br />
Deswegen ist es absolut notwendig, dass alle Schlüsselworte, die gefunden werden sollen,<br />
durch definierte Begrenzer eingeschlossen werden. <strong>Das</strong> können entweder die Standardbegrenzer<br />
sein oder Begrenzer, die mit der Eigenschaft additionalDeliminator des Tagskeywords<br />
festgelegt wurden.<br />
Wenn ein Schlüsselwort ein Begrenzerzeichen enthalten soll, dann muss dieses Zeichen <strong>zu</strong>r<br />
Eigenschaft weakDeliminator des Tags keywords hin<strong>zu</strong>gefügt werden. Dieses Zeichen verliert<br />
damit seine Funktion als Begrenzer in allen keyword-Regeln.<br />
Int<br />
Erkennt eine ganze Zahl(integer).<br />
<br />
Diese Regel hat keine speziellen Eigenschaften. Unterregeln werden häufig da<strong>zu</strong> benutzt,<br />
um Kombinationen von L und U nach der Zahl <strong>zu</strong> erkennen, die den Typ der Integerzahl<br />
im Programm beschreiben. Eigentlich sind alle Regel als Unterregeln erlaubt, aber die DTD<br />
erlaubt nur die Unterregel StringDetect.<br />
<strong>Das</strong> folgende Beispiel trifft auf Integerzahlen, gefolgt vom Zeichen ‚L‘ <strong>zu</strong>.<br />
<br />
<br />
<br />
Float<br />
Findet eine Gleitkommazahl.<br />
<br />
Diese Regel hat keine speziellen Eigenschaften. AnyChar ist als Unterregel erlaubt und<br />
wird normalerweise da<strong>zu</strong> benutzt, um Kombinationen <strong>zu</strong> finden. Sehen Sie in der Beschreibung<br />
der Regel Int für nähere Informationen hier<strong>zu</strong> nach.<br />
HlCOct<br />
Findet eine oktale Zahl.<br />
<br />
Diese Regel hat keine speziellen Eigenschaften.<br />
127
<strong>Das</strong> <strong>Handbuch</strong> <strong>zu</strong> <strong>Kate</strong><br />
HlCHex<br />
Findet eine Hexadezimalzahl.<br />
<br />
Diese Regel hat keine speziellen Eigenschaften.<br />
HlCStringChar<br />
Findet ein Steuerzeichen.<br />
<br />
Diese Regel hat keine speziellen Eigenschaften.<br />
Solche Zeichen sind durch druckbare Zeichen dargestellte nichtdruckbare Zeichen, die in<br />
Programmquelltexten häufig benutzt werden. z. B.: \n (Zeilenvorschub) oder \t (TAB)<br />
Die folgenden Zeichen werden erkannt, wenn sie einem Linksschrägstrich \ folgen: abef<br />
nrtv´´’?. Zusätzlich werden auch hexadezimale (\xff) oder oktale (\033) Zahlen nach<br />
einem \ erkannt.<br />
HlCChar<br />
Findet ein C Zeichen.<br />
<br />
Diese Regel hat keine speziellen Eigenschaften.<br />
Trifft <strong>zu</strong>, wenn C Zeichen in einfachen Anführungszeichen (Beispiel: ’c’) vorkommen.<br />
In den Anführungszeichen kann ein einfaches Zeichen oder Sonderzeichen (Beispiel: ’ ’)<br />
stehen. Für Zeichenfolgen von Sonderzeichen sehen Sie unter HlCStringChar nach.<br />
RangeDetect<br />
Findet eine Zeichenkette mit definierten Anfangs- und Endzeichen.<br />
<br />
char definiert das Zeichen am Anfang des Bereichs, char1 das Zeichen am Ende des Bereichs.<br />
Diese Regel ist für das Finden von kleinen Zeichenketten in Anführungszeichen nützlich,<br />
kann aber wegen der verwendeten Funktion keine über mehrere Zeilen gehenden Zeichenketten<br />
finden.<br />
LineContinue<br />
Trifft auf einen Linksschrägstrich (’\’) an einem Zeilenende <strong>zu</strong>.<br />
<br />
Diese Regel hat keine speziellen Eigenschaften.<br />
Diese Regel wird <strong>zu</strong>m Umschalten des Kontextes am Ende einer Zeile benutzt, wenn das<br />
letzte Zeichen ein Linksschrägstrich (’\’) ist. Dies wird in C/C++ <strong>zu</strong>m Fortsetzen von<br />
Makros oder Zeichenketten gebraucht.<br />
IncludeRules<br />
Schließt Regeln aus einem anderen Kontext, einer anderen Sprache oder einer anderen Datei<br />
ein.<br />
<br />
128
<strong>Das</strong> <strong>Handbuch</strong> <strong>zu</strong> <strong>Kate</strong><br />
Die Eigenschaft context definiert, welcher Kontext eingeschlossen werden soll.<br />
Wenn dies eine einfache Zeichenkette ist, dann werden alle definierten Regeln in den gegenwärtigen<br />
Kontext eingeschlossen. Beispiel:<br />
<br />
Wenn die Zeichenkette eine ##-Nutzereingabe enthät, dann wird das Hervorhebungssystem<br />
einen Kontext aus einer anderen Sprachdefinition mit dem angegebenen Namen suchen,<br />
<strong>zu</strong>m Beispiel:<br />
<br />
schliesst den Kontext String aus der Sprachdefinition für C++ ein.<br />
Wenn die Eigenschaft includeAttrib true ist, dann wird die Zieleigenschaft <strong>zu</strong> der aus<br />
der Quelle geändert. Dies wird <strong>zu</strong>m Beispiel für Kommentare gebraucht, wenn der Text,<br />
der durch den eingeschlossenen Kontext anders hervorgehoben wird, als im gegenwärtigen<br />
Kontext.<br />
DetectSpaces<br />
Finde Zwischenräume.<br />
<br />
Diese Regel hat keine speziellen Eigenschaften.<br />
Benutzen Sie diese Regel, wenn Sie wissen, dass jetzt mehrere Zwischenräume folgen, <strong>zu</strong>m<br />
Beispiel am Anfang von eingerückten Zeilen. Diese Regel überspringt mehrere Zwischenräume<br />
mit einem Mal, ohne diese einzeln auf die Einhaltung von anderen Regeln <strong>zu</strong> testen<br />
und dann nach Nicht<strong>zu</strong>treffen einzeln <strong>zu</strong> überspringen.<br />
DetectIdentifier<br />
Finde Zeichenketten als Bezeichner (als regulärer Ausdruck: [a-zA-Z_][a-zA-Z0-9_]*).<br />
<br />
Diese Regel hat keine speziellen Eigenschaften.<br />
Benutzen Sie diese Regel <strong>zu</strong>m Überspringen von Wörtern mit einem Mal, ohne die Zeichen<br />
im Wort einzeln auf die Einhaltung von anderen Regeln <strong>zu</strong> testen und dann nach Nicht<strong>zu</strong>treffen<br />
<strong>zu</strong> überspringen.<br />
A.4.2<br />
Tipps & Tricks<br />
• Wenn Sie nur zwei Zeichen vergleichen, dann benutzen Sie Detect2Chars an Stelle von Str<br />
ingDetect. <strong>Das</strong> Gleiche gilt für DetectChar.<br />
• Reguläre Ausdrücke sind einfach <strong>zu</strong> benutzen, aber oft gibt es einen anderen viel schnelleren<br />
Weg, um das gleiche Ergebnis <strong>zu</strong> erreichen. Nehmen Sie an, Sie wollen feststellen, ob das<br />
Zeichen ’#’ das erste Zeichen einer Zeile ist. Ein regulärer Ausdruck dafür wäre:<br />
<br />
Sie können aber auch die wesentlich schnellere Lösung:<br />
<br />
benutzen. An Stelle des regulären Ausdrucks ’ˆ#’ können Sie DetectChar mit der Eigenschaft<br />
column=´´0´´ benutzen. Die Eigenschaft column zählt Zeichenbasiert, sodass auch<br />
ein Tabulator nur ein Zeichen ist.<br />
129
<strong>Das</strong> <strong>Handbuch</strong> <strong>zu</strong> <strong>Kate</strong><br />
• Sie können zwischen Kontexten umschalten, ohne Zeichen <strong>zu</strong> verarbeiten. Nehmen Sie an, Sie<br />
wollen den Kontext umschalten, wenn Sie die Zeichenkette */ finden, aber Sie müssen diese<br />
Zeichenkette im nächsten Kontext verarbeiten. Die folgende Regel trifft <strong>zu</strong> und die Eigenschaft<br />
lookAhead sorgt dafür, dass die <strong>zu</strong>treffende Zeichenkette für den folgenden Kontext bereitgehalten<br />
wird.<br />
<br />
• Benutzen Sie DetectSpaces, wenn Sie wissen, dass mehrere Zwischenräume vorkommen.<br />
• Benutzen Sie DetectIdentifier an Stelle des regulären Ausdrucks ’[a-zA-Z_]\w*’.<br />
• Benutzen Sie Standardstile wann immer das möglich ist. Die Benutzer finden dadurch eine<br />
vertraute Umgebung vor.<br />
• Sehen Sie in anderen XML-Dateien nach, wie andere Benutzer komplizierte Regeln geschrieben<br />
haben.<br />
• Sie können jede XML-Datei mit dem Befehl xmllint --dtdvalid language.dtd mySyntax.xml<br />
auf korrekte Syntax prüfen.<br />
• Wenn Sie komplexe reguläre Ausdrücke oft wiederholen, können Sie ENTITIES benutzen. Beispiel:<br />
<br />
<br />
Nun können Sie &myref; an Stelle des regulären Ausdrucks benutzen.<br />
130
<strong>Das</strong> <strong>Handbuch</strong> <strong>zu</strong> <strong>Kate</strong><br />
Anhang B<br />
Reguläre Ausdrücke<br />
Dieser Anhang enthält eine kurze, aber hoffentlich ausreichende Einführung in<br />
die Welt der regulären Ausdrücke. Es werden reguläre Ausdrücke in der Form<br />
dokumentiert, in der sie in <strong>Kate</strong> anwendbar sind, die aber nicht kompatibel z. B.<br />
<strong>zu</strong> der in Perl oder in grep verwendeten Form ist.<br />
B.1 Einleitung<br />
Reguläre Ausdrücke stellen eine Möglichkeit <strong>zu</strong>r Verfügung, vielleicht <strong>zu</strong> suchende Teile von Text<br />
in einer Form <strong>zu</strong> beschreiben, die von einer kleinen Software verstanden wird, sodass diese feststellen<br />
kann, ob die Beschreibung <strong>zu</strong>trifft und sogar Text <strong>zu</strong>r späteren Verwendung speichern<br />
kann.<br />
Ein Beispiel: Nehmen Sie an, Sie wollen eine Text nach Abschnitten durchsuchen, die mit einem<br />
der Namen „Henrik” oder „Pernille” beginnen, gefolgt von einer Form des Verbs „say”.<br />
Mit einer normalen Suche würden Sie anfangen, nach dem ersten Namen „Henrik” <strong>zu</strong> suchen,<br />
vielleicht gefolgt von „sa”, also Henrik sa. Bei dieser Suche würden Sie alle Übereinstimmungen<br />
überspringen müssen, die nicht am Anfang eines Abschnittes stehen und die, hinter denen<br />
ein „sa” steht, aber kein „says”, „said” und so weiter. Dann natürlich das Ganze von vorn für<br />
den nächsten Namen ...<br />
Mit regulären Ausdrücken können Sie dies mit einer einzelnen Suche erreichen und das noch<br />
genauer.<br />
Um dies <strong>zu</strong> erreichen, definieren reguläre Ausdrücke Regeln <strong>zu</strong>m Ausdrücken von Details einer<br />
<strong>zu</strong> suchenden Zeichenkette. Unser Beispiel, das wir wie folgt ausdrücken können: „Eine Zeile<br />
mit „Henrik” oder „Pernille” beginnend (eventuell nach bis <strong>zu</strong> 4 Leerzeichen oder Tabulatoren)<br />
gefolgt von einem Leerzeichen gefolgt von „sa” und dann entweder „ys” oder „id”” kann so als<br />
regulärer Ausdruck geschrieben werden:<br />
ˆ[ \t]{0,4}(Henrik|Pernille) sa(ys|id)<br />
<strong>Das</strong> oben angegebene Beispiel zeigt alle vier Hauptkonzepte von regulären Ausdrücke, speziell:<br />
• Muster<br />
• Behauptungen<br />
• Quantifiers<br />
• Referenzen<br />
131
<strong>Das</strong> <strong>Handbuch</strong> <strong>zu</strong> <strong>Kate</strong><br />
<strong>Das</strong> Hochzeichen (ˆ) am Anfang des Ausdruckes kennzeichnet eine Behauptung, die nur dann<br />
wahr ist, wenn sich der folgende Text am Anfang einer Zeile befindet.<br />
Die Zeichenketten [ \t] und (Henrik|Pernille) sa(ys|id) sind Muster. <strong>Das</strong> erste ist ein Zeichen<br />
das entweder auf ein Leerzeichen oder ein Tabulatorzeichen <strong>zu</strong>trifft, das andere enthält als<br />
erstes ein Untermuster, das entweder auf Henrik oder Pernille <strong>zu</strong>trifft, dann ein Muster, das<br />
exakt auf sa <strong>zu</strong>trifft und <strong>zu</strong>m Schluss wieder ein Untermuster, das auf ys, oder id <strong>zu</strong>trifft.<br />
Die Angabe {0,4} ist ein Quantifizierer, der sagt: „von 0 bis 4 mal das vorher spezifizierte”.<br />
Weil Software für reguläre Ausdrücke, die das Konzept von Referenzen den gesamten <strong>zu</strong>treffenden<br />
Teil des Textes wie auch in Klammern eingeschlossene Untermuster sichert, können Sie<br />
diese gefundenen Textstellen (diese sind nach dem Suchen mit einem regulären Ausdruck in einem<br />
Textdokument in einem Editor meistens ausgewählt) oder den gefundenen Namen oder den<br />
letzten Teil des Verbs weiterverwenden, die Referenzen ermöglichen den Zugriff auf diese.<br />
Zusammengefasst: die regulären Ausdrücke treffen <strong>zu</strong>, wo wir wollten, und nur dort.<br />
Die folgenden Abschnitte beschreiben im einzelnen, wie Muster, Zeichenklassen, Behauptungen,<br />
Quantifizierer und Backreferenzen benutzt werden und der letzte Abschnitt gibt einige nützliche<br />
Beispiele.<br />
B.2 Muster<br />
Muster bestehen aus Zeichenketten und Zeichenklassen. Muster können Untermuster enthalten,<br />
diese sind in Klammern eingeschlossene Muster.<br />
B.2.1<br />
Steuerzeichen<br />
In Mustern und in Zeichenklassen haben einige Zeichen spezielle Bedeutungen. Um diese Steuerzeichen<br />
<strong>zu</strong> finden, müssen sie als solche markiert werden.<br />
Dies geschieht durch das Voranstellen eines Rückwärtsschrägstriches (\) vor das Zeichen.<br />
Die Software ignoriert die Kennzeichnung als Steuerzeichen von Zeichen, die in dem betrachteten<br />
Zusammenhang keine Steuerzeichen sind. So ist z. B. die Angabe von (\j), also ein „j”<br />
als Steuerzeichen markiert, kein Problem. Wenn Sie Zweifel haben, ob ein Zeichen eine spezielle<br />
Bedeutung hat, können Sie dies ohne Bedenken als Steuerzeichen markieren.<br />
Selbstverständlich können Sie auch den Rückwärtsschrägstrich als Steuerzeichen markieren, dies<br />
geschieht durch \\.<br />
B.2.2<br />
Zeichenklassen und Abkür<strong>zu</strong>ngen<br />
Eine Zeichenklasse ist ein Ausdruck, der auf einen bestimmten Satz von Zeichen <strong>zu</strong>trifft. Zeichenklassen<br />
werden in regulären Ausdrücken durch Setzen der <strong>zu</strong>gelassenen Zeichen in eckige<br />
Klammern [] oder durch Nutzen einer der im Folgenden beschriebenen abgekürzten Klassen<br />
definiert.<br />
Einfache Zeichenklassen enthalten nur ein oder mehrere Zeichen, z. B. [abc] (<strong>zu</strong>treffend auf<br />
einen der Buchstaben „a”, „b” oder „c”) oder [0123456789] (<strong>zu</strong>treffend auf eine Zahl).<br />
Da Buchstaben und Zahlen eine festgelegte Reihenfolge haben, können diese durch Angabe des<br />
Bereiches :abgekürzt werden: [a-c] entspricht [abc] und [0-9] entspricht [0123456789].<br />
Diese Angaben können auch kombiniert werden, <strong>zu</strong>m Beispiel trifft [a-fynot1-38] auf die<br />
folgenden Zeichen <strong>zu</strong>: „a”„,b”„,c”„,d”, „e”„,f”„,y”„,n”„,o”„,t”, „1”„,2”„,3” oder „8”.<br />
Da Großbuchstaben von Kleinbuchstaben unterschieden werden, müssen Sie <strong>zu</strong>r Angabe von<br />
„a” oder „b” ohne Unterscheidung von Groß- und Kleinschreibung [aAbB] angeben.<br />
132
<strong>Das</strong> <strong>Handbuch</strong> <strong>zu</strong> <strong>Kate</strong><br />
Die Erzeugung von „negativen” Klassen, die auf „alles außer” <strong>zu</strong>treffen, erfolgt durch das Hoch-<br />
Zeichen (ˆ) am Anfang der Klassendefinition:<br />
[ˆabc] trifft auf alle Zeichen außer „a”, „b” oder „c” <strong>zu</strong>.<br />
Zusätzlich <strong>zu</strong> den druckbaren Zeichen sind noch einige Abkür<strong>zu</strong>ngen definiert, um die Verwendung<br />
ein wenig einfacher <strong>zu</strong> machen:<br />
\a<br />
\f<br />
\n<br />
\r<br />
\t<br />
\v<br />
Trifft auf das ASCII-Beep-Zeichen <strong>zu</strong> (BEL, 0x07).<br />
Trifft auf das ASCIISeitenvorschub-Zeichen <strong>zu</strong> (FF, 0x0C).<br />
Trifft auf das ASCII-Zeilenvorschub-Zeichen <strong>zu</strong> (LF, 0x0A, Unix newline).<br />
Trifft auf das ASCII-Wagenrücklauf-Zeichen <strong>zu</strong> (CR, 0x0D).<br />
Trifft auf das ASCII-Zeichen Horizontaltabulator <strong>zu</strong> (HT, 0x09).<br />
Trifft auf das ASCII-Zeichen Vertikaltabulator <strong>zu</strong> (VT, 0x0B).<br />
\xhhhh<br />
Dieser Ausdruck trifft auf das Unicodezeichen mit dem Code mit der Hexadezimalzahl<br />
hhhh (zwischen 0x0000 und 0xFFFF) <strong>zu</strong>. \0ooo (z. B., \zero ooo) trifft auf das ASCII-/Latin-<br />
1-Zeichen mit dem Code mit der Oktalzahl ooo (zwischen 0 und 0377) <strong>zu</strong>.<br />
. (Punkt)<br />
Trifft auf jedes Zeichen einschließlich Zeilenvorschub <strong>zu</strong>.<br />
\d<br />
\D<br />
\s<br />
\S<br />
\w<br />
\W<br />
Trifft auf eine Ziffer <strong>zu</strong>. Entspricht [0-9].<br />
Trifft auf ein Zeichen, das keine Ziffer ist, <strong>zu</strong>. Entspricht [ˆ0-9] oder [ˆ\d].<br />
Trifft auf ein Zeichen, das einen Zwischenraum angibt, <strong>zu</strong>. Praktisch entspricht dies [ \t\<br />
n\r].<br />
Trifft auf ein Zeichen, das keinen Zwischenraum angibt, <strong>zu</strong>. Praktisch entspricht dies [ˆ<br />
\t\n\r] oder [ˆ\s].<br />
Trifft auf ein „druckbares Zeichen” <strong>zu</strong> - in diesem Fall Buchstabe oder Ziffer. Entspricht<br />
[a-zA-Z0-9]. <strong>Das</strong> Zeichen Unterstrich (_) trifft nicht <strong>zu</strong>.<br />
Trifft auf alle Zeichen außer Buchstaben und Ziffern <strong>zu</strong>. Entspricht [ˆa-zA-Z0-9] oder [ˆ\<br />
w]<br />
Die abgekürzten Klassen können in selbstdefinierte Klassen eingefügt werden, z. B. kann für<br />
die Klasse „druckbares Zeichen, Leerzeichen oder Punkt” der Ausdruck [\w \.] verwendet<br />
werden.<br />
ANMERKUNG<br />
Die Angabe von Klassen nach POSIX-Notierung, [::], wird gegenwärtig nicht unterstützt.<br />
133
<strong>Das</strong> <strong>Handbuch</strong> <strong>zu</strong> <strong>Kate</strong><br />
B.2.2.1<br />
Zeichen mit speziellen Bedeutungen (Steuerzeichen) innerhalb von Zeichenklassen<br />
Die folgenden Zeichen haben spezielle Bedeutungen innerhalb des Ausdrucks in eckigen Klammern<br />
„[]”, diese müssen als Steuerzeichen gekennzeichnet werden, damit sie als Zeichen in die<br />
Klasse einbezogen werden:<br />
]<br />
Beendet die Definition der Zeichenklasse. Dieses Zeichen braucht nicht als Steuerzeichen<br />
gekennzeichnet werden, wenn es das erste Zeichen in einer Zeichenklassendefinition (nach<br />
dem Zeichen „[” oder „ˆ”) ist.<br />
ˆ (Hoch-Zeichen)<br />
Bezeichnet eine negative Klasse, wenn es das erste Zeichen in einer Zeichenklassendefinition<br />
ist. Wenn es als druckbares Zeichen behandelt werden soll, muss es als Steuerzeichen<br />
gekennzeichnet werden, wenn es das erste Zeichen in einer Zeichenklassendefinition ist.<br />
- (Bindestrich)<br />
Kennzeichnet einen logischen Bereich. Wenn es als Zeichen behandelt werden soll, muss es<br />
als Steuerzeichen gekennzeichnet werden.<br />
\ (Rückwärtsschrägstrich)<br />
<strong>Das</strong> Zeichen <strong>zu</strong>m Kennzeichnen eines Steuerzeichens. Dieses Zeichen muss immer als Steuerzeichen<br />
gekennzeichnet werden, wenn es als druckbares Zeichen behandelt werden soll.<br />
B.2.3<br />
Alternativen: trifft <strong>zu</strong> wenn „eins von”<br />
Wenn ein erkanntes Muster von mehreren Mustern als <strong>zu</strong>treffend erkannt werden soll, dann<br />
müssen Sie diese Muster durch einen senkrechten Strich | getrennt angeben.<br />
Der Ausdruck John|Harry wird z. B. als <strong>zu</strong>treffend erkannt, wenn entweder „John” oder „Harry”<br />
gefunden wird.<br />
B.2.4<br />
Untermuster<br />
Untermuster sind in Klammern eingeschlossene Muster, die in regulären Ausdrücken viele Verwendungen<br />
haben.<br />
B.2.4.1<br />
Angabe von Alternativen<br />
Sie können Untermuster verwenden, um Gruppen von Alternativen in einem Muster an<strong>zu</strong>geben.<br />
Die Alternativen werden durch den senkrechten Strich | getrennt.<br />
Um eines der Worte „int”, „float” oder „double” <strong>zu</strong> erkennen, geben Sie int|float|double<br />
an. Wenn eines der Worte nur dann erkannt werden soll, wenn nach dem Wort Zwischenraum<br />
und dann Buchstaben folgen, dann verwenden Sie den folgenden Ausdruck mit den Worten im<br />
Untermuster: (int|float|double)\s+\w+.<br />
B.2.4.2<br />
Speichern von gefundenem Text (Referenzen)<br />
Wenn Sie eine Referenz verwenden wollen, dann benutzen Sie ein Untermuster <strong>zu</strong>m Speichern<br />
des gewünschten Teils des Musters.<br />
Wenn Sie z. B. das zweifache Auftreten des selben Wortes getrennt durch ein Komma und eventuell<br />
Zwischenraum finden wollen, dann würden Sie (\w+),\s*\1 verwenden. <strong>Das</strong> Untermuster<br />
\w+ findet ein Stück aus druckbaren Zeichen. Der gesamte Ausdruck trifft <strong>zu</strong>, wenn diese von<br />
einem Komma und keinem oder mehreren Zwischenraumzeichen und dann von einem gleichen<br />
Stück von Zeichen gefolgt werden. (Der Ausdruck \1 verweist auf das erste in Klammern angegebene<br />
Untermuster.)<br />
134
<strong>Das</strong> <strong>Handbuch</strong> <strong>zu</strong> <strong>Kate</strong><br />
B.2.4.3<br />
Vorwärtsgerichtete Behauptungen<br />
Eine vorwärtsgerichtete Behauptung ist ein Untermuster, das mit ?= oder ?! anfängt.<br />
Der Ausdruck Bill(?! Gates) besagt, dass „Bill” gefunden wird, aber nur wenn nicht von „<br />
Gates” gefolgt. Dies findet „Bill Clinton” oder „Billy the kid”, aber ignoriert stillschweigend die<br />
andere Übereinstimmung.<br />
Untermuster, die für Behauptungen benutzt werden, werden nicht gespeichert.<br />
Sehen Sie auch unter Behauptungen nach.<br />
B.2.5<br />
Zeichen mit speziellen Bedeutungen (Steuerzeichen) innerhalb von<br />
Mustern<br />
Die folgenden Zeichen haben spezielle Bedeutungen innerhalb eines Musters, diese müssen als<br />
Steuerzeichen gekennzeichnet werden, damit sie als Zeichen behandelt werden:<br />
\ (Rückwärtsschrägstrich)<br />
<strong>Das</strong> Escape-Zeichen.<br />
ˆ (Hoch-Zeichen)<br />
Kennzeichnet den Anfang der Zeichenkette.<br />
$<br />
Kennzeichnet das Ende der Zeichenkette.<br />
() (linke und rechte Klammer)<br />
Kennzeichnet Untermuster.<br />
{} (linke und rechte geschweifte Klammer)<br />
Kennzeichnet numerische Quantifizierer.<br />
[] (linke und rechte eckige Klammer)<br />
Kennzeichnet Zeichenklassen.<br />
| (senkrechter Strich)<br />
Logisches ODER. Trennt Alternativen.<br />
+ (Pluszeichen)<br />
Quantifizierer, steht für eins oder mehrere.<br />
* (Stern)<br />
Quantifizierer, steht für kein oder mehrere.<br />
? (Fragezeichen)<br />
Ein optionales Zeichen. Kann als Quantifizierer; 0- oder 1-mal gedeutet werden.<br />
B.3 Quantifizierer<br />
Quantifizierer gestatten dem regulären Ausdruck die Angabe einer Anzahl von entweder Zeichen,<br />
Zeichenklassen oder Untermustern.<br />
Quantifizierer werden in geschweifte Klammern ({ und }) eingeschlossen und haben die Form<br />
{[minimale Anzahl][,[maximale Anzahl]]}<br />
Die Benut<strong>zu</strong>ng ist am besten an Beispielen erklärt:<br />
135
<strong>Das</strong> <strong>Handbuch</strong> <strong>zu</strong> <strong>Kate</strong><br />
{1}<br />
Genau einmaliges Auftreten<br />
{0,1}<br />
Kein oder einmaliges Auftreten<br />
{,1}<br />
Kein oder einmaliges Auftreten (Kurzform)<br />
{5,10}<br />
Mindestens 5- bis maximal 10-maliges Auftreten<br />
{5,}<br />
Mindestens 5-maliges Auftreten.<br />
Zusätzlich gibt es einige Abkür<strong>zu</strong>ngen:<br />
* (Stern)<br />
entspricht {0,} findet jede Anzahl des Auftretens.<br />
+ (Pluszeichen)<br />
entspricht {1,} findet mindestens einmaliges Auftreten.<br />
? (Fragezeichen)<br />
entspricht {0,1} findet kein oder einmaliges Auftreten.<br />
B.3.1<br />
Gier<br />
Wenn Quantifizierer ohne Maximum verwendet werden, dann findet der reguläre Ausdruck so<br />
viel wie möglich vom Suchtext, dieses Verhalten wird auch als gierig bezeichnet.<br />
Moderne Software für reguläre Ausdrücke stellt die Möglichkeit bereit, das „gierige Verhalten<br />
aus<strong>zu</strong>schalten”, aber in einer grafischen Umgebung ist es das Interface, das Ihnen Zugriff auf<br />
diese Möglichkeit bereitstellen muss. Ein Dialogfenster <strong>zu</strong>m Suchen kann z. B. eine Option mit<br />
dem Namen „Minimales Finden” bereitstellen, es sollte auch anzeigen, ob „gieriges Verhalten”<br />
Standard ist.<br />
B.3.2<br />
In Beispielen<br />
Hier sind einige Beispiele der Verwendung von Quantifizierern<br />
ˆ\d{4,5}\s<br />
Trifft auf die Zahlen in „1234 go” und „12345 now” <strong>zu</strong>, aber nicht die in für „567 eleven”<br />
oder „223459 somewhere”<br />
\s+<br />
Trifft auf ein oder mehrere Zwischenraumzeichen <strong>zu</strong>.<br />
(bla){1,}<br />
Trifft <strong>zu</strong> für alle in „blablabla” und das „bla” in „blackbird” oder „tabla”.<br />
/?><br />
Trifft für das „/>” in „” sowie auch für das „>” in „” <strong>zu</strong>.<br />
136
<strong>Das</strong> <strong>Handbuch</strong> <strong>zu</strong> <strong>Kate</strong><br />
B.4 Behauptungen<br />
Behauptungen erweitern den regulären Ausdruck so, dass er nur unter bestimmten Bedingungen<br />
<strong>zu</strong>trifft.<br />
Eine Behauptung braucht kein Zeichen um <strong>zu</strong><strong>zu</strong>treffen, diese ermittelt vielmehr die Umgebung<br />
einer eventuellen Übereinstimmung bevor dieser bestätigt wird. Die Behauptung Wortgrenze z. B.<br />
versucht nicht, ein nichtdruckbares Zeichen neben einem druckbaren Zeichen <strong>zu</strong> finden, sondern<br />
stellt fest, dass dort KEIN druckbares Zeichen ist. <strong>Das</strong> heißt, dass dieses z. B. auch am Ende einer<br />
Zeichenkette <strong>zu</strong>trifft.<br />
Einige Behauptungen haben ein Muster das gefunden werden muss, aber der <strong>zu</strong>treffende Teil des<br />
Suchtextes dieses Musters wird nicht Teil des Ergebnisses des gesamten regulären Ausdrucks.<br />
Reguläre Ausdrücke wie hier beschrieben unterstützen die folgenden Behauptungen:<br />
ˆ (Hochzeichen: Anfang der Zeichenkette)<br />
Trifft auf den Anfang des <strong>zu</strong> suchenden Textes <strong>zu</strong>.<br />
Der Ausdruck ˆPeter trifft auf „Peter” im Text „Peter, hey!” <strong>zu</strong>, aber nicht auf „Hey, Peter!”.<br />
$ (Ende der Zeichenkette)<br />
Trifft auf das Ende des Suchtextes <strong>zu</strong>.<br />
Der Ausdruck you\?$ trifft auf das letzte „you” in „You didn‚t do that, did you?”<br />
<strong>zu</strong>, aber nirgendwo in „You didn‘t do that, right?”.<br />
\b (Wortgrenze)<br />
Trifft <strong>zu</strong>, wenn ein druckbares Zeichen auf der einen Seite aber keines auf der anderen Seite<br />
ist.<br />
Dieser Ausdruck dient <strong>zu</strong>m Finden von Wortenden, wenn nach beiden Enden gesucht<br />
wird, <strong>zu</strong>m Finden des ganzen (einzelnstehenden) Wortes. Der Ausdruck \bin\b trifft auf<br />
das einzelnstehende „in” in „He came in through the window” <strong>zu</strong>, aber nicht auf das „in”<br />
in „window”.<br />
\B (keine Wortgrenze)<br />
Trifft immer dort <strong>zu</strong>, wo „\b” nicht <strong>zu</strong>trifft.<br />
Dieser Ausdruck dient <strong>zu</strong>m Finden von Text innerhalb von Worten. Der Ausdruck \Bin\B<br />
trifft z. B. auf das „in” im Wort „window” im Text „He came in through the window” <strong>zu</strong>,<br />
aber nicht auf „integer” oder „I’m in love”.<br />
(?=PATTERN) (Positive Vorwärtsreferenz)<br />
Eine Vorwärtsreferenz prüft den Text, der dem eventuell <strong>zu</strong>treffenden Teil des Textes folgt.<br />
Die Vorwärtsreferenz verhindert, dass der Text <strong>zu</strong>trifft, wenn der nachfolgende Text nicht<br />
auf das MUSTER der Behauptung <strong>zu</strong>trifft. Wenn die Behauptung <strong>zu</strong>trifft, wird der Text,<br />
der auf diese <strong>zu</strong>trifft, allerdings nicht Bestandteil des Ergebnisses.<br />
Der Ausdruck handy(?=\w) trifft auf „handy” in „handyman” <strong>zu</strong>, aber nicht auf das in<br />
„That came in handy!”<br />
(?!PATTERN) (Negative Vorwärtsreferenz)<br />
Eine negative Vorwärtsreferenz verhindert, dass der Text <strong>zu</strong>trifft, wenn der nachfolgende<br />
Text auf das MUSTER <strong>zu</strong>trifft.<br />
Der Ausdruck const \w+\b(?!\s*&) trifft auf „const char” im Text „const char* foo”,<br />
aber nicht „const QString” in „const QString& bar” weil das „&” auf die negative Vorwärtsreferenz<br />
<strong>zu</strong>trifft.<br />
137
<strong>Das</strong> <strong>Handbuch</strong> <strong>zu</strong> <strong>Kate</strong><br />
Anhang C<br />
Installation<br />
<strong>Kate</strong> ist Teil des <strong>KDE</strong>-Projekts http://www.kde.org/ .<br />
<strong>Kate</strong> finden Sie im kdesdk-Paket auf ftp://ftp.kde.org/pub/kde/ , dem Haupt-FTP-Server des<br />
<strong>KDE</strong>-Projekts.<br />
Ausführliche Anleitungen, um <strong>KDE</strong>-Programme auf Ihrem System <strong>zu</strong> kompilieren und <strong>zu</strong> installieren,<br />
finden Sie unter <strong>KDE</strong>4 aus dem Quellcode installieren<br />
Da <strong>KDE</strong> cmake benutzt, sollte es dabei keine Schwierigkeiten geben. Sollten dennoch Probleme<br />
auftauchen, wenden Sie sich bitte an die <strong>KDE</strong>-Mailinglisten.<br />
138
<strong>Das</strong> <strong>Handbuch</strong> <strong>zu</strong> <strong>Kate</strong><br />
Anhang D<br />
Index<br />
D<br />
<strong>Das</strong> Hauptfenster, 15<br />
Die Dokumentenliste, 16<br />
E<br />
Editorbereich, 15<br />
Einstellen<br />
Einstellungen<br />
Voreinstellungen, 98<br />
Ersetzen, sed-Stil<br />
Suchen, sed-Stil, 57<br />
K<br />
Kommentar, 53<br />
Kommentar entfernen, 53<br />
T<br />
Terminal-Emulator, 51<br />
139