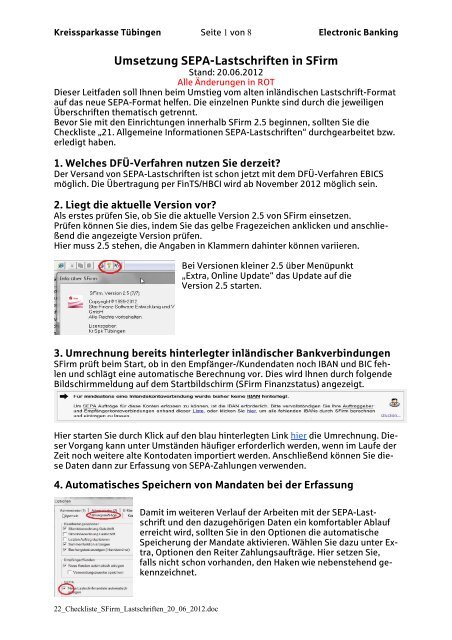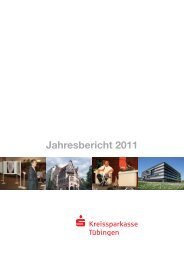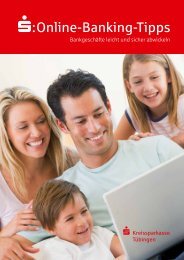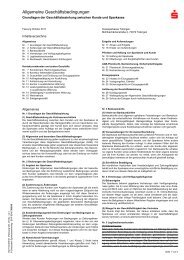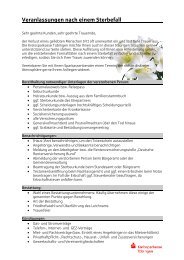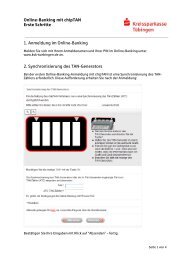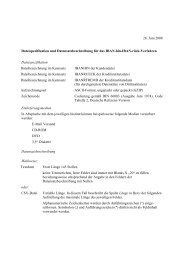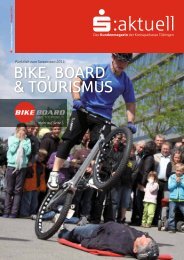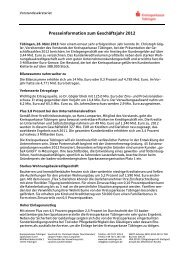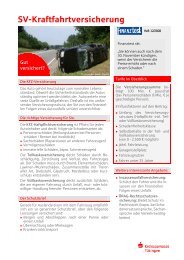Umsetzung SEPA-Lastschriften in SFirm
Umsetzung SEPA-Lastschriften in SFirm
Umsetzung SEPA-Lastschriften in SFirm
Erfolgreiche ePaper selbst erstellen
Machen Sie aus Ihren PDF Publikationen ein blätterbares Flipbook mit unserer einzigartigen Google optimierten e-Paper Software.
Kreissparkasse Tüb<strong>in</strong>gen Seite 1 von 8 Electronic Bank<strong>in</strong>g<br />
<strong>Umsetzung</strong> <strong>SEPA</strong>-<strong>Lastschriften</strong> <strong>in</strong> <strong>SFirm</strong><br />
Stand: 20.06.2012<br />
Alle Änderungen <strong>in</strong> ROT<br />
Dieser Leitfaden soll Ihnen beim Umstieg vom alten <strong>in</strong>ländischen Lastschrift-Format<br />
auf das neue <strong>SEPA</strong>-Format helfen. Die e<strong>in</strong>zelnen Punkte s<strong>in</strong>d durch die jeweiligen<br />
Überschriften thematisch getrennt.<br />
Bevor Sie mit den E<strong>in</strong>richtungen <strong>in</strong>nerhalb <strong>SFirm</strong> 2.5 beg<strong>in</strong>nen, sollten Sie die<br />
Checkliste „21. Allgeme<strong>in</strong>e Informationen <strong>SEPA</strong>-<strong>Lastschriften</strong>“ durchgearbeitet bzw.<br />
erledigt haben.<br />
1. Welches DFÜ-Verfahren nutzen Sie derzeit?<br />
Der Versand von <strong>SEPA</strong>-<strong>Lastschriften</strong> ist schon jetzt mit dem DFÜ-Verfahren EBICS<br />
möglich. Die Übertragung per F<strong>in</strong>TS/HBCI wird ab November 2012 möglich se<strong>in</strong>.<br />
2. Liegt die aktuelle Version vor?<br />
Als erstes prüfen Sie, ob Sie die aktuelle Version 2.5 von <strong>SFirm</strong> e<strong>in</strong>setzen.<br />
Prüfen können Sie dies, <strong>in</strong>dem Sie das gelbe Fragezeichen anklicken und anschließend<br />
die angezeigte Version prüfen.<br />
Hier muss 2.5 stehen, die Angaben <strong>in</strong> Klammern dah<strong>in</strong>ter können variieren.<br />
Bei Versionen kle<strong>in</strong>er 2.5 über Menüpunkt<br />
„Extra, Onl<strong>in</strong>e Update“ das Update auf die<br />
Version 2.5 starten.<br />
3. Umrechnung bereits h<strong>in</strong>terlegter <strong>in</strong>ländischer Bankverb<strong>in</strong>dungen<br />
<strong>SFirm</strong> prüft beim Start, ob <strong>in</strong> den Empfänger-/Kundendaten noch IBAN und BIC fehlen<br />
und schlägt e<strong>in</strong>e automatische Berechnung vor. Dies wird Ihnen durch folgende<br />
Bildschirmmeldung auf dem Startbildschirm (<strong>SFirm</strong> F<strong>in</strong>anzstatus) angezeigt.<br />
Hier starten Sie durch Klick auf den blau h<strong>in</strong>terlegten L<strong>in</strong>k hier die Umrechnung. Dieser<br />
Vorgang kann unter Umständen häufiger erforderlich werden, wenn im Laufe der<br />
Zeit noch weitere alte Kontodaten importiert werden. Anschließend können Sie diese<br />
Daten dann zur Erfassung von <strong>SEPA</strong>-Zahlungen verwenden.<br />
4. Automatisches Speichern von Mandaten bei der Erfassung<br />
Damit im weiteren Verlauf der Arbeiten mit der <strong>SEPA</strong>-Lastschrift<br />
und den dazugehörigen Daten e<strong>in</strong> komfortabler Ablauf<br />
erreicht wird, sollten Sie <strong>in</strong> den Optionen die automatische<br />
Speicherung der Mandate aktivieren. Wählen Sie dazu unter Extra,<br />
Optionen den Reiter Zahlungsaufträge. Hier setzen Sie,<br />
falls nicht schon vorhanden, den Haken wie nebenstehend gekennzeichnet.<br />
22_Checkliste_<strong>SFirm</strong>_<strong>Lastschriften</strong>_20_06_2012.doc
Kreissparkasse Tüb<strong>in</strong>gen Seite 2 von 8 Electronic Bank<strong>in</strong>g<br />
5. E<strong>in</strong>gabe der Gläubiger-ID<br />
Die E<strong>in</strong>gabe der Gläubiger-ID erfolgt<br />
im Bereich Datenbanken, Auftrag-geber.<br />
Wählen Sie hier den Auftrag- geber<br />
mit e<strong>in</strong>em Doppelklick aus, für den<br />
Sie die Gläubiger-ID erfassen wollen.<br />
Woher Sie die Gläubiger-ID bekommen,<br />
erfahren Sie <strong>in</strong> der Anleitung<br />
„Allgeme<strong>in</strong>e Informationen <strong>SEPA</strong>-<strong>Lastschriften</strong>“.<br />
6. Anlage von Ordnern für <strong>SEPA</strong>-<strong>Lastschriften</strong><br />
Wenn Sie nur die bereits bestehenden Ordner konvertieren wollen, brauchen Sie<br />
hier ke<strong>in</strong>en neuen Ordner anzulegen. Die Umstellung bestehender Ordner f<strong>in</strong>den Sie<br />
unter Punkt 10. Konvertieren von alten Zahlungsordnern.<br />
Die Neuanlage der <strong>SEPA</strong>-Lastschrift-Ordner muss getrennt nach dem Lastschrifttyp<br />
erfolgen, der <strong>in</strong> dem jeweiligen Ordner enthalten se<strong>in</strong> soll.<br />
Zur Anlage e<strong>in</strong>es Ordners klicken Sie bitte mit der rechten Maustaste auf das Wort<br />
Inlandszahlungen und wählen dann den Punkt „Neuer Ordner“ aus.<br />
Mit „Weiter“ gelangen Sie auf die nächste Seite.<br />
Hier können Sie e<strong>in</strong>e<br />
aussagekräftige Bezeichnung<br />
e<strong>in</strong>tragen. Das<br />
Element muss hier<br />
aber zw<strong>in</strong>gend<br />
<strong>SEPA</strong>-<strong>Lastschriften</strong><br />
lauten.<br />
Hier treffen Sie die Auswahl des Lastschrift-Typs<br />
(Basis oder Firmenlastschrift).<br />
Wenn Sie sich <strong>in</strong> der Bezeichnung<br />
schon e<strong>in</strong>en kurzen H<strong>in</strong>weis darüber<br />
e<strong>in</strong>getragen haben, ist später sofort<br />
von außen sichtbar, welcher Lastschrift-Typ<br />
sich im jeweiligen Ordner<br />
bef<strong>in</strong>det.<br />
Die Zuordnung zu e<strong>in</strong>em bestimmten<br />
Auftraggeber treffen Sie im oberen Bereich<br />
„Nur Zahlungen für<br />
Auftraggeber“.<br />
22_Checkliste_<strong>SFirm</strong>_<strong>Lastschriften</strong>_20_06_2012.doc
Kreissparkasse Tüb<strong>in</strong>gen Seite 3 von 8 Electronic Bank<strong>in</strong>g<br />
7. Anlage von Mandaten<br />
Die Erfassung von Mandaten kann sowohl über e<strong>in</strong>en eigenen Menüpunkt unter Datenbanken,<br />
<strong>SEPA</strong>-Lastschriftmandate als auch im Rahmen der Erfassung von <strong>Lastschriften</strong><br />
erfolgen. Schneller geht es im Rahmen der Zahlungs-Erfassung. Daher werden<br />
wir diesen Weg hier etwas ausführlicher beschreiben.<br />
Wechseln Sie <strong>in</strong> den Ordner, <strong>in</strong> den Sie die <strong>SEPA</strong>-Lastschrift erfassen wollen. Wie<br />
oben bereits gesehen, muss im Vorfeld über die Eigenschaften der Lastschrift-Typ<br />
festgelegt werden. Jetzt starten Sie mit rechter Maustaste und „Neu“ die Erfassung.<br />
Beg<strong>in</strong>nen Sie mit dem Feld<br />
Zahlungspflichtiger. Hier<br />
können Sie, wie bisher, mit<br />
E<strong>in</strong>gabe von Teilen des Namens<br />
und der TAB-Taste die<br />
Empfängerdatenbank aufrufen<br />
und die dort bereits h<strong>in</strong>terlegten<br />
Daten e<strong>in</strong>blenden.<br />
Komplettieren Sie Betrag<br />
und Verwendungszweck.<br />
Nun füllen Sie das Feld „Mandat“ mit der von Ihnen im Vorfeld festgelegten und vere<strong>in</strong>barten<br />
Mandatsnummer. Anschließend klicken Sie auf den Reiter „Lastschriftmandat“.<br />
Sie gelangen zur E<strong>in</strong>gabeseite der restlichen Mandatsdaten.<br />
Hier ist zw<strong>in</strong>gend das Unterzeichnungsdatum<br />
des Mandates zu h<strong>in</strong>terlegen.<br />
Ebenfalls müssen Sie angeben,<br />
ob es sich um e<strong>in</strong> wiederkehrendes<br />
Mandat handelt. Dies ist wichtig für<br />
die weitere Nutzung des Mandates.<br />
Wenn alle erforderlichen Werte gefüllt<br />
s<strong>in</strong>d, können Sie die Lastschrift<br />
wie bisher auch mit der F12-Taste abspeichern.<br />
So wird neben dem Zahlungsauftrag<br />
auch das Lastschriftmandat<br />
abgespeichert.<br />
Wenn Sie bereits gespeicherte Mandate ansehen, ändern oder löschen wollen, können<br />
Sie dies über den Punkt „Datenbanken, <strong>SEPA</strong>-Lastschriftmandate“ tun. Hier stehen<br />
Ihnen alle Funktionen zur Bearbeitung des Mandates zur Verfügung.<br />
Näheres zum Feld „Ausgabe am“ f<strong>in</strong>den Sie im Abschnitt 9. <strong>SEPA</strong>-<strong>Lastschriften</strong> erfassen.<br />
8. Mandate drucken<br />
<strong>SFirm</strong> 2.5 bietet Ihnen ebenfalls die Möglichkeit, Mandate zu drucken. Sie können<br />
auf diesem Weg die erforderlichen Mandatsdaten e<strong>in</strong>tragen, das Formular ausdrucken<br />
und dem Zahlungspflichtigen zur Unterschrift vorlegen.<br />
Gehen Sie dazu <strong>in</strong> den Bereich „Datenbanken“ <strong>SEPA</strong>-Lastschriftmandate. Wählen Sie<br />
hier das Mandat per Doppelklick aus, das Sie drucken möchten. Falls es e<strong>in</strong> neues<br />
22_Checkliste_<strong>SFirm</strong>_<strong>Lastschriften</strong>_20_06_2012.doc
Kreissparkasse Tüb<strong>in</strong>gen Seite 4 von 8 Electronic Bank<strong>in</strong>g<br />
Mandat ist, können Sie es hier vorher anlegen, (rechte Maustaste-> Neu) und anschließend<br />
drucken.<br />
Der Druck läuft über den Menüpunkt „Datei, Formulardruck“. Er ist nur aktiv, wenn<br />
das Mandat erfasst und gespeichert ist.<br />
Wenn Sie das Mandat vom Zahlungspflichtigen unterzeichnet zurück erhalten, aktualisieren<br />
Sie das Signaturdatum noch, da es bei der Erfassung mit dem Tagesdatum<br />
gefüllt wird.<br />
9. <strong>SEPA</strong>-<strong>Lastschriften</strong> erfassen<br />
Die Erfassung von <strong>SEPA</strong>-<strong>Lastschriften</strong> erfolgt grundsätzlich so wie es bei den „alten“<br />
<strong>Lastschriften</strong> auch war.<br />
Allerd<strong>in</strong>gs gibt es nun e<strong>in</strong> weiteres neues Feld „Mandat“. Dieses Feld erlaubt Ihnen,<br />
die h<strong>in</strong>terlegten Stammdaten des Kunden und des dazugehörigen Mandates aufzurufen.<br />
Geben Sie dazu die Mandatsreferenz oder Teile davon <strong>in</strong> das Feld „Mandat“<br />
e<strong>in</strong>. Durch Betätigen der TAB-Taste wird Ihnen jetzt das Auswahlfenster der bereits<br />
h<strong>in</strong>terlegten Mandate geöffnet. Es werden allerd<strong>in</strong>gs nur die Mandate angezeigt, die<br />
auch <strong>in</strong> diesem Ordner (CORE oder B2B) erfasst werden können. Hier genügt e<strong>in</strong><br />
Doppelklick auf den richtigen Datensatz.<br />
Die weitere Erfassung ist wie<br />
bisher bekannt. E<strong>in</strong>zig im Feld<br />
„Ausgabe am:“ ist Ihre<br />
besondere Aufmerksamkeit gefragt.<br />
Hier ist das Datum e<strong>in</strong>zutragen,<br />
an dem die <strong>SEPA</strong>-Lastschrift<br />
zur Sparkasse übertragen<br />
werden soll.<br />
Abhängig von der zugrunde liegenden Lastschrift (e<strong>in</strong>malig, wiederkehrend, Erste<strong>in</strong>reichung,<br />
Firmen- oder Basis-Lastschrift) müssen Sie hier die Tage bis zur Fälligkeit<br />
abziehen, damit der korrekte Tag für die Übertragung gewählt und vorgeschlagen<br />
wird. Die Term<strong>in</strong>e s<strong>in</strong>d <strong>in</strong> der Anleitung „Allgeme<strong>in</strong>e Informationen <strong>SEPA</strong>-<strong>Lastschriften</strong>“<br />
genau erklärt.<br />
Im obigen Beispiel ist der Ausgabe- und damit der Übertragungs-Tag der 05.11.12.<br />
Somit wäre die Fälligkeit der Lastschrift frühestens…<br />
bei<br />
am<br />
Erste<strong>in</strong>zug Firmen-Lastschrift 07.11.2012<br />
Folgee<strong>in</strong>zug Basis-Lastschrift 08.11.2012<br />
Erste<strong>in</strong>zug Basis-Lastschrift 13.11.2012<br />
Die weiteren Felder <strong>in</strong> der Erfassungsmaske s<strong>in</strong>d weniger von Bedeutung und re<strong>in</strong><br />
optional.<br />
So können Sie hier e<strong>in</strong>en abweichenden<br />
Zahlungspflichtigen<br />
oder/und e<strong>in</strong>e Referenznummer<br />
für den Zahlungs-<br />
22_Checkliste_<strong>SFirm</strong>_<strong>Lastschriften</strong>_20_06_2012.doc
Kreissparkasse Tüb<strong>in</strong>gen Seite 5 von 8 Electronic Bank<strong>in</strong>g<br />
pflichtigen e<strong>in</strong>tragen. Diese Daten werden an den Zahlungspflichtigen mitgeliefert.<br />
Das Feld Bemerkung ist nur für Ihren <strong>in</strong>ternen Gebrauch bestimmt und wird nicht im<br />
Datensatz übertragen.<br />
10. Konvertierung von alten Zahlungsordnern <strong>in</strong>s <strong>SEPA</strong>-Format<br />
Um die bisher genutzte Ordnerstruktur nicht neu anlegen zu müssen, sollten Sie die<br />
Ordner <strong>in</strong> das <strong>SEPA</strong>-Format konvertieren. Wechseln Sie dazu <strong>in</strong> den Ordner, den Sie<br />
konvertieren möchten. Klicken Sie dann mit der rechten Maustaste wie bei „Neu anlegen<br />
e<strong>in</strong>er Lastschrift“. Aus dem sich dann öffnenden Menü wählen Sie den Punkt<br />
<strong>SEPA</strong>-Konvertierung aus.<br />
Achtung: besondere Aufmerksamkeit!!<br />
Hier werden Sie jetzt gefragt, ob Sie<br />
<strong>SEPA</strong>-Basislastschriften oder<br />
<strong>SEPA</strong>-Firmenlastschriften erzeugen<br />
wollen.<br />
Hier s<strong>in</strong>d jetzt alle Zahlungen mit e<strong>in</strong>em<br />
Kreuz und Status OK markiert,<br />
die sofort konvertiert werden können.<br />
Der Name des neuen <strong>SEPA</strong>-<br />
Ordners wird üblicherweise identisch<br />
mit dem Namen des alten Ordners<br />
plus Zusatz des enthaltenen<br />
Lastschrifttyps (CORE/B2B) vorgeschlagen,<br />
kann aber auch von Ihnen<br />
geändert<br />
werden.<br />
Dort, wo die Mandatsnummer noch<br />
fehlt, wird dies durch e<strong>in</strong>en entsprechenden<br />
H<strong>in</strong>weis angezeigt. Markieren<br />
Sie die Zeile und klicken Sie auf<br />
den Button „Ändern“. So können Sie<br />
hier im Rahmen der Konvertierung die<br />
fehlenden Mandatsdaten erfassen.<br />
22_Checkliste_<strong>SFirm</strong>_<strong>Lastschriften</strong>_20_06_2012.doc
Kreissparkasse Tüb<strong>in</strong>gen Seite 6 von 8 Electronic Bank<strong>in</strong>g<br />
Mit Klick auf „OK“ werden nun die <strong>Lastschriften</strong> konvertiert, die mit e<strong>in</strong>em „OK“ <strong>in</strong><br />
der Spalte „Status“ gekennzeichnet waren. Die restlichen verbleiben im alten <strong>Lastschriften</strong>-Ordner<br />
und müssen ggfs. neu im <strong>SEPA</strong>-Lastschrift-Ordner erfasst werden.<br />
Nach Abschluss gibt es e<strong>in</strong>e Meldung über die Anzahl<br />
der konvertierten <strong>Lastschriften</strong>.<br />
Die Frage, ob der alte Ordner erhalten bleiben soll, beantworten Sie s<strong>in</strong>nvollerweise<br />
mit „Ne<strong>in</strong>“, damit Sie ihn später nicht manuell löschen müssen.<br />
Die Konvertierung von <strong>SEPA</strong>-Firmenlastschriften läuft analog der oben beschriebenen<br />
Vorgehensweise ab. Hier wird lediglich der Ergänzungstext des Ordnernamens<br />
um den Zusatz „B2B“ ergänzt.<br />
11. Umrechnung Konto-Nummer <strong>in</strong> IBAN bei der Erfassung<br />
Wenn Sie bei neuen <strong>in</strong>ländischen Zahlungspflichtigen nur die alten 10-stelligen<br />
Konto-Nummern und die BLZ haben, ist dies auch ke<strong>in</strong> Problem. <strong>SFirm</strong> rechnet diese<br />
während der Erfassung <strong>in</strong> die neue IBAN und BIC um. Gehen Sie zum Erfassen e<strong>in</strong>er<br />
Lastschrift <strong>in</strong> den jeweiligen Lastschrift-Ordner und rufen dort die Erfassungsmaske<br />
auf.<br />
Im Feld IBAN geben Sie<br />
e<strong>in</strong>fach die Konto-Nummer<br />
und im Feld SWIFT-<br />
BIC die alte BLZ e<strong>in</strong>.<br />
Sobald Sie jetzt die TAB-<br />
Taste betätigen oder das<br />
Feld SWIFT-BIC mit der<br />
Maus verlassen, bekommen<br />
sie die folgende<br />
Bildschirme<strong>in</strong>blendung, die Sie über die erfolgte Umrechnung <strong>in</strong>formiert.<br />
Damit Sie diese Meldung nicht permanent<br />
mit OK quittieren müssen,<br />
sollten Sie den Haken im roten Kreis<br />
setzen und mit „OK“ bestätigen.<br />
22_Checkliste_<strong>SFirm</strong>_<strong>Lastschriften</strong>_20_06_2012.doc
Kreissparkasse Tüb<strong>in</strong>gen Seite 7 von 8 Electronic Bank<strong>in</strong>g<br />
Über das Feld mit dem Euro-Symbol (Kreis) können Sie die Umrechnung ebenfalls<br />
e<strong>in</strong>leiten, dieser Weg dauert allerd<strong>in</strong>gs etwas länger, so dass wir ihnen die erste Variante<br />
empfehlen.<br />
12. Import und Konvertierung von Zahlungsverkehrsdateien (DTAUS)<br />
Natürlich können Sie weiterh<strong>in</strong> Zahlungsverkehrsdateien im DTAUS-Format <strong>in</strong> <strong>SFirm</strong><br />
importieren und durch die anschließende Bestandskonvertierung <strong>in</strong>s <strong>SEPA</strong>-Format<br />
umwandeln und versenden. Gehen Sie dazu <strong>in</strong> <strong>SFirm</strong> über den Menüpunkt Datei,<br />
DTA-Datei, DTA-Datei importieren. In dem jetzt geöffneten Fenster wählen Sie die<br />
DTAUS-Datei, die Sie importieren wollen.<br />
Nun s<strong>in</strong>d folgende E<strong>in</strong>stellungen zu tätigen<br />
bzw. zu prüfen. Im oberen Bereich<br />
prüfen Sie, ob die richtige Ursprungsdatei<br />
ausgewählt wurde. Die Haken setzen<br />
Sie so, wie Sie auf dem nebenstehenden<br />
Bild gesetzt s<strong>in</strong>d. Den Namen des Ordners<br />
(im Beispiel <strong>SEPA</strong>-Transfer) können<br />
Sie frei wählen. Wichtig ist nur, dass Sie<br />
sich den Namen merken, da Sie diesen<br />
Ordner im zweiten Schritt wieder <strong>in</strong>s<br />
<strong>SEPA</strong>-Format konvertieren müssen.<br />
Der erfolgreiche Import wird wieder<br />
durch diese Meldung bestätigt.<br />
Die nun folgende Frage nach dem Löschen der<br />
importierten Datei sollten Sie mit „Ja“ beantworten.<br />
So verh<strong>in</strong>dern Sie doppelte<br />
Dateien auf Ihrem System.<br />
Setzen Sie nun die Konvertierung der Daten <strong>in</strong>s <strong>SEPA</strong>-Format wie oben unter „10.<br />
Konvertierung von alten Zahlungsordnern <strong>in</strong>s <strong>SEPA</strong>-Format“ beschrieben fort.<br />
Nach erfolgreichem Versand löschen Sie den <strong>SEPA</strong>-Transfer-Ordner wieder, damit er<br />
beim Import der nächsten DTAUS-Datei wieder angelegt werden kann.<br />
13. Batch-Book<strong>in</strong>g (Sammlerauflösung)<br />
Mit der E<strong>in</strong>führung des <strong>SEPA</strong>-Formates gibt es auch e<strong>in</strong>e Erweiterung bezüglich der<br />
Dokumentation der Sammlere<strong>in</strong>reichung im Kontoauszug. Bisher war es grundsätzlich<br />
so, dass wir die Buchung e<strong>in</strong>er Zahlungsdatei <strong>in</strong> e<strong>in</strong>er Summe dargestellt haben.<br />
Der Text lautete<br />
„Sammel-Lastschr. ELKO“ oder<br />
„Sammel-Last. Onl<strong>in</strong>e Datum, Uhrzeit, Anzahl“.<br />
Sie können nun je Zahlungsvorgang entscheiden, ob Sie die Zahlungen <strong>in</strong> e<strong>in</strong>er<br />
Summe oder als e<strong>in</strong>zelne Posten im Kontoauszug gebucht haben möchten.<br />
22_Checkliste_<strong>SFirm</strong>_<strong>Lastschriften</strong>_20_06_2012.doc
Kreissparkasse Tüb<strong>in</strong>gen Seite 8 von 8 Electronic Bank<strong>in</strong>g<br />
Bisher bestehende Sondervere<strong>in</strong>barungen s<strong>in</strong>d mit der E<strong>in</strong>führung von <strong>SEPA</strong> h<strong>in</strong>fällig<br />
geworden.<br />
Ab sofort entscheiden Sie also selbst, wie die Buchungen auf dem Konto aussehen.<br />
Im Rahmen der Zahlungsausgabe gelangen Sie zu diesem Bildschirm.<br />
Durch Setzen dieses Hakens bei<br />
Sammelbuchung wird der Auftrag <strong>in</strong><br />
e<strong>in</strong>er Summe gebucht, durch Entfernen<br />
werden die <strong>Lastschriften</strong> dann<br />
e<strong>in</strong>zeln auf dem Kontoauszug zu sehen<br />
se<strong>in</strong>.<br />
Wir haben alle Vorkehrungen getroffen, damit Sie <strong>in</strong>dividuell beim Versand die für<br />
Sie beste Lösung wählen können. Wir wissen natürlich nicht, wie Ihre anderen Bankverb<strong>in</strong>dungen<br />
mit diesem Thema umgehen. Sie sollten bei diesen Banken nachfragen,<br />
bevor Sie die Funktion das erste Mal verwenden möchten.<br />
14. Sonderwerkzeuge<br />
Neben diesen Standardfunktionen <strong>in</strong> der <strong>SFirm</strong> Version 2.5 gibt es noch weitere<br />
Werkzeuge, um Ihnen den <strong>SEPA</strong>-Umstieg zu erleichtern.<br />
<strong>SEPA</strong>-Account-Konverter<br />
Für die massenweise Umrechnung von alten Bankverb<strong>in</strong>dungen aus Ihrem eigenen<br />
Fibu-System haben wir den Account-Konverter konzipiert. So können große Mengen<br />
alter Bankverb<strong>in</strong>dungen quasi im Rahmen e<strong>in</strong>er Stapelverarbeitung auf das neue<br />
System IBAN und BIC umgerechnet werden.<br />
<strong>SEPA</strong>-File-Konverter<br />
Für die Konvertierung größerer Mengen von alten DTAUS-Dateien <strong>in</strong> das neue <strong>SEPA</strong>-<br />
Format ist der File-Konverter konzipiert. Auch hier werden mehrere DTAUS-Dateien<br />
<strong>in</strong> automatisierten Abläufen <strong>in</strong>s <strong>SEPA</strong>-Format umgerechnet.<br />
<strong>SEPA</strong>-XML-Checker<br />
Der <strong>SEPA</strong>-XML-Checker hilft Ihnen, die von Ihnen selbst oder Ihrem Softwarehaus<br />
entwickelten <strong>SEPA</strong>-XML-Dateien auf korrekte Syntax und Struktur zu prüfen.<br />
Den <strong>SEPA</strong>-Account-Konverter erhalten Sie von uns kostenlos.<br />
Die beiden Tools <strong>SEPA</strong>-File-Konverter und <strong>SEPA</strong>-XML-Checker erhalten Sie für e<strong>in</strong>malig<br />
100€ zzgl. MwSt.<br />
Wir helfen Ihnen gerne weiter, wenn es im Rahmen der Umstellung zu weiteren<br />
Fragen kommt.<br />
Tel. 07071/205-1778<br />
22_Checkliste_<strong>SFirm</strong>_<strong>Lastschriften</strong>_20_06_2012.doc