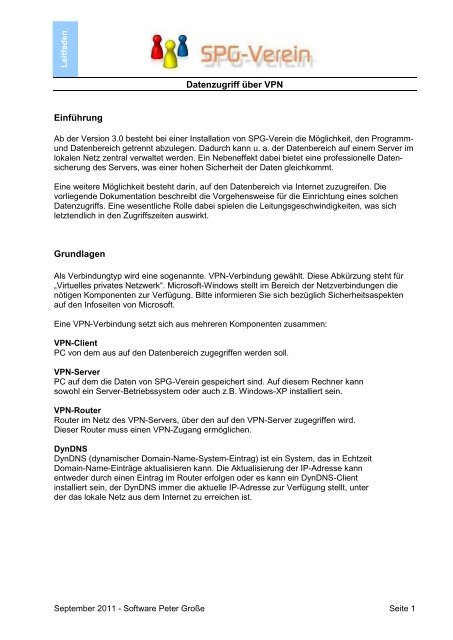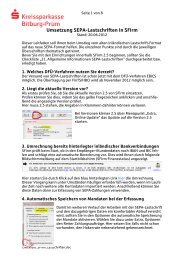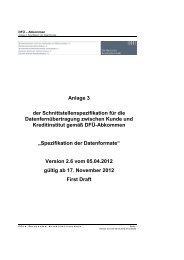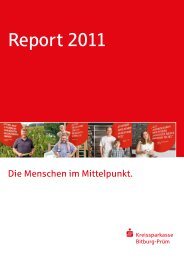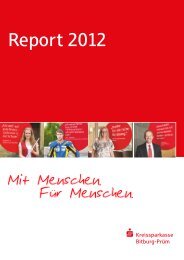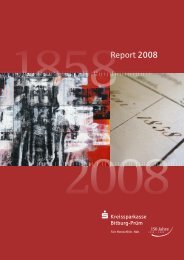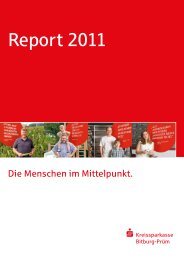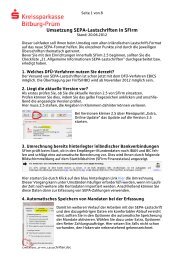SPG-Verein-Leitfaden-VPN
SPG-Verein-Leitfaden-VPN
SPG-Verein-Leitfaden-VPN
Sie wollen auch ein ePaper? Erhöhen Sie die Reichweite Ihrer Titel.
YUMPU macht aus Druck-PDFs automatisch weboptimierte ePaper, die Google liebt.
<strong>Leitfaden</strong><br />
Datenzugriff über <strong>VPN</strong><br />
Einführung<br />
Ab der Version 3.0 besteht bei einer Installation von <strong>SPG</strong>-<strong>Verein</strong> die Möglichkeit, den Programmund<br />
Datenbereich getrennt abzulegen. Dadurch kann u. a. der Datenbereich auf einem Server im<br />
lokalen Netz zentral verwaltet werden. Ein Nebeneffekt dabei bietet eine professionelle Datensicherung<br />
des Servers, was einer hohen Sicherheit der Daten gleichkommt.<br />
Eine weitere Möglichkeit besteht darin, auf den Datenbereich via Internet zuzugreifen. Die<br />
vorliegende Dokumentation beschreibt die Vorgehensweise für die Einrichtung eines solchen<br />
Datenzugriffs. Eine wesentliche Rolle dabei spielen die Leitungsgeschwindigkeiten, was sich<br />
letztendlich in den Zugriffszeiten auswirkt.<br />
Grundlagen<br />
Als Verbindungtyp wird eine sogenannte. <strong>VPN</strong>-Verbindung gewählt. Diese Abkürzung steht für<br />
„Virtuelles privates Netzwerk“. Microsoft-Windows stellt im Bereich der Netzverbindungen die<br />
nötigen Komponenten zur Verfügung. Bitte informieren Sie sich bezüglich Sicherheitsaspekten<br />
auf den Infoseiten von Microsoft.<br />
Eine <strong>VPN</strong>-Verbindung setzt sich aus mehreren Komponenten zusammen:<br />
<strong>VPN</strong>-Client<br />
PC von dem aus auf den Datenbereich zugegriffen werden soll.<br />
<strong>VPN</strong>-Server<br />
PC auf dem die Daten von <strong>SPG</strong>-<strong>Verein</strong> gespeichert sind. Auf diesem Rechner kann<br />
sowohl ein Server-Betriebssystem oder auch z.B. Windows-XP installiert sein.<br />
<strong>VPN</strong>-Router<br />
Router im Netz des <strong>VPN</strong>-Servers, über den auf den <strong>VPN</strong>-Server zugegriffen wird.<br />
Dieser Router muss einen <strong>VPN</strong>-Zugang ermöglichen.<br />
DynDNS<br />
DynDNS (dynamischer Domain-Name-System-Eintrag) ist ein System, das in Echtzeit<br />
Domain-Name-Einträge aktualisieren kann. Die Aktualisierung der IP-Adresse kann<br />
entweder durch einen Eintrag im Router erfolgen oder es kann ein DynDNS-Client<br />
installiert sein, der DynDNS immer die aktuelle IP-Adresse zur Verfügung stellt, unter<br />
der das lokale Netz aus dem Internet zu erreichen ist.<br />
September 2011 - Software Peter Große Seite 1
<strong>VPN</strong>-Server Konfiguration<br />
Damit Sie später vom <strong>VPN</strong>-Client aus ein freigegebenes Verzeichnis auf dem <strong>VPN</strong>-Server im<br />
Explorer einbinden können, müssen Sie dem <strong>VPN</strong>-Server eine feste IP-Adresse in Ihrem LAN<br />
vergeben.<br />
Eine Namensauflösung über eine <strong>VPN</strong>-Verbindung ist nicht möglich.<br />
Wählen Sie über „Start“ > „Systemsteuerung“ den Menüpunkt „Netzwerkverbindungen“ aus.<br />
Danach wählen Sie unter dem Menüpunkt Datei die Option „Neue Verbindung“ aus.<br />
September 2011 - Software Peter Große Seite 2
Dem Verbindungsassistenten teilen Sie mit, dass Sie „Eine erweiterte Verbindung<br />
einrichten“ möchten und klicken auf [Weiter].<br />
Danach wählen Sie „Eingehende Verbindungen zulassen“ und klicken [Weiter].<br />
In diesem Fenster nichts markieren und auf [Weiter] klicken.<br />
September 2011 - Software Peter Große Seite 3
Sie wollen <strong>VPN</strong>-Verbindungen zulassen, also die entsprechende Option markieren und auf<br />
[Weiter] klicken.<br />
Geben Sie als nächstes einen Benutzername, ein Kennwort und eine Beschreibung für die <strong>VPN</strong>-<br />
Verbindung ein. Dieser Benutzername und das eingegebene Passwort benötigen Sie später,<br />
wenn Sie vom <strong>VPN</strong>-Client aus eine <strong>VPN</strong>-Verbindung zu dem <strong>VPN</strong>-Server aufbauen wollen.<br />
Markieren Sie in diesem Fenster, welcher User über <strong>VPN</strong> Zugriff auf Ihren Rechner bekommen<br />
soll.<br />
September 2011 - Software Peter Große Seite 4
Danach müssen Sie einige wenige Einstellungen bei dem Internetprotokoll (TCP/IP) vornehmen.<br />
Geben Sie hier einen IP-Nummernbereich an, unter dem später der <strong>VPN</strong>-Server vom Client aus<br />
als Netzlaufwerk eingebunden werden kann. Üblicherweise werden für <strong>VPN</strong>-Verbindungen IP-<br />
Adressen ab x.x.x.201 genutzt.<br />
Beenden Sie die Eingabe durch klick auf [Weiter] und schließen den Netzwerk-Assistenten.<br />
September 2011 - Software Peter Große Seite 5
Danach erscheint im Fenster Netzwerkverbindungen ein neuer Eintrag „Eingehende<br />
Verbindungen“.<br />
September 2011 - Software Peter Große Seite 6
Verzeichnis-Freigabe auf dem <strong>VPN</strong>-Server<br />
Danach müssen Sie im Dateiverzeichnis noch ein Verzeichnis freigeben. Dies geschieht auf die<br />
gleiche Art und Weise, als ob Sie in Verzeichnis im lokalen Netz für andere PC’s zur Verfügung<br />
stellen wollen.<br />
Im o.a. Beispiel sind die <strong>SPG</strong>-<strong>Verein</strong>-Daten auf der Partition „Datenplatte“, die als Netzlaufwerk D:<br />
bekannt ist. Im Hauptverzeichnis von D: ist ein Verzeichnis „Test_Voll“ eingerichtet. In diesem<br />
Ordner befindet sich das Verzeichnis „spg-verein-daten“, in dem die Daten des Programms <strong>SPG</strong>-<br />
<strong>Verein</strong> abgelegt sind. Als Freigabeordner wird das Verzeichnis „Test_Voll“ gewählt und als<br />
Freigabename der Name des Unterverzeichnisses „Test_Voll“ benutzt. Vergessen Sie nicht das<br />
Häckchen bei „Netzwerkbenutzer dürfen Dateien verändern“ zu setzen, damit Sie<br />
Schreibberechtigung auf dieses Verzeichnis haben.<br />
Wenn später ein <strong>VPN</strong>-Client mit dem Server verbunden ist, können Sie dies im Fenster<br />
„Netzwerkverbindungen“ sehen, kontrollieren und evtl. die Verbindung trennen.<br />
September 2011 - Software Peter Große Seite 7
Router-Konfiguration<br />
Auf dem Router müssen 2 Freigaben eingerichtet sein. Welches Protokoll und welcher Port<br />
freizugeben ist, sehen Sie auf den nächsten beiden Darstellungen.<br />
Port-Freigabe 1<br />
Geben Sie folgende Daten ein:<br />
Bezeichnung : beliebiger Name für diese Freigabe<br />
Protokoll : GRE (Generic Routing Encapsulation Protocol)<br />
von/bis Port : Port 80 wird automatisch eingeblendet<br />
an Computer : wählen Sie „manuelle Eingabe der IP-Adresse“<br />
an IP-Adresse : geben Sie die aktuelle IP-Adresse des <strong>VPN</strong>-Servers im<br />
Netz des Routers an<br />
Schliessen Sie die Eingabe mit Clicken auf [OK] ab.<br />
September 2011 - Software Peter Große Seite 8
Port-Freigabe 2<br />
Geben Sie folgende Daten ein:<br />
Bezeichnung : beliebiger Name für diese Freigabe<br />
Protokoll : TCP (Transmission Control Protocol)<br />
von/bis Port : als von/bis-Port jeweils den Wert 1723 eingeben<br />
an Computer : wählen Sie „manuelle Eingabe der IP-Adresse“<br />
an IP-Adresse :<br />
geben Sie die aktuelle IP-Adresse des <strong>VPN</strong>-Servers im<br />
Netz des Routers an<br />
an Port : geben Sie als an Port den Wert 1723, der bis-Port<br />
bekommt automatisch den gleichen Wert<br />
Schliessen Sie die Eingabe mit Clicken auf [OK] ab.<br />
In dieser Übersicht sehen Sie nochmals die beiden Freigaben.<br />
Aus der eingegeben IP-Adresse ermittelt der Router den Rechnername und blendet diesen in die<br />
Übersicht ein.<br />
Schliessen Sie die Eingabe einem Klick auf [Übernehmen] ab.<br />
September 2011 - Software Peter Große Seite 9
<strong>VPN</strong>-Client Konfiguration<br />
Wählen Sie über Start > Systemsteuerung den Menüpunkt „Netzwerkverbindungen“ aus.<br />
Danach wählen Sie unter dem Menüpunkt Datei die Option „Neue Verbindung“ aus.<br />
Wählen Sie die Option „Verbindung mit dem Netzwerk am Arbeitsplatz herstellen“ und klicken auf<br />
[Weiter].<br />
Wählen Sie „<strong>VPN</strong>-Verbindung“ und klicken Sie auf [Weiter].<br />
September 2011 - Software Peter Große Seite 10
Geben Sie der <strong>VPN</strong> einen aussagekräftigen Namen. Wenn Sie mehrere <strong>VPN</strong>-Verbindungen auf<br />
dem <strong>VPN</strong>-Client einrichten sollten, können Sie hierdurch eine Unterscheidung treffen.<br />
Wenn der <strong>VPN</strong>-Client eine permanente Verbindung zum Internet hat, wählen Sie die obere<br />
Option aus. Falls Ihr PC zum Aufbau der <strong>VPN</strong>-Verbindung zuerst eine Internet-Verbindung<br />
aufbauen muss, dann wählen Sie bitte die untere Option. In dem o.a. Beispiel wird ein USB-Surf-<br />
Stick benutzt, über den erst eine Internet-Verbindung hergestellt werden muss.<br />
Geben Sie hier diejenige Adresse an, über die Sie das entfernte Netz aus dem Internet erreichen<br />
können. Dies kann eine feste IP-Adresse oder dynamische Adresse sein. Wenn über DYNDNS<br />
ein Dienst für„spg-peine-srv5.dyndns.org“ eingerichtet ist, dann geben Sie diese Adresse ein.<br />
September 2011 - Software Peter Große Seite 11
Aktivieren Sie die Option „Verknüpfung auf dem Desktop hinzufügen“ und klicken Sie auf [Fertig<br />
stellen]. Sie bekommen dadurch eine Verknüpfung auf dem Desktop angelegt, über die Sie die<br />
<strong>VPN</strong>-Verbindung aufbauen können.<br />
Geben Sie hier denjenigen Benutzername und Kennwert ein, die Sie bei der Einrichtung des<br />
<strong>VPN</strong>-Servers vergeben haben. Zum Aufbau der Verbindung klicken Sie [Verbinden]. Während<br />
die Verbindung aufgebaut wird, bekommen Sie in einem Fenster den aktuellen Status des<br />
Verbindungsaufbaus angezeigt:<br />
September 2011 - Software Peter Große Seite 12
In der Übersicht der Netzwerkverbindungen sollte nach erfolgreichem Verbindungsaufbau die<br />
<strong>VPN</strong>-Verbindung aufgelistet sein. Sie befinden sich zu dieser Zeit schon im Netz des <strong>VPN</strong>-<br />
Servers. Der <strong>VPN</strong>-Server ist nun vom <strong>VPN</strong>-Client über die erste freie IP-Adresse erreichbar, die<br />
Sie bei der Konfiguration des <strong>VPN</strong>-Servers als IP-Adressen-Bereich angegeben haben.<br />
Richten Sie nun ein Netzlaufwerk, wie Sie es üblicherweise in Ihrem LAN tun würden. Weil eine<br />
Namensauflösung bei einer <strong>VPN</strong>-Verbindung nicht funktioniert, müssen Sie die o.g. IP-Adresse<br />
und den Freigabename eingeben. Klicken danach auf [Fertig stellen]. Sie müssen danach das<br />
Laufwerk S: im Windows-Explorer sehen.<br />
September 2011 - Software Peter Große Seite 13
Anpassung v-2000.ini<br />
Zum Abschluss der Konfiguration von <strong>SPG</strong>-<strong>Verein</strong> muss noch eine Anpassung an der Datei „v-<br />
2000.ini“ vorgenommen werden.<br />
Diese Datei befindet sich im Programm-Verzeichnis von <strong>SPG</strong>-<strong>Verein</strong>.<br />
Der Datenpfad muss wie folgt angegeben sein.<br />
Auszug aus der Datei v-2000.ini<br />
=======================================================<br />
[Version]<br />
Nr=3.0.3<br />
[Datenbereich]<br />
Pfad=S:\spg-verein-Daten<br />
=======================================================<br />
Hinweis:<br />
Die Freigabe auf dem <strong>VPN</strong>-Server stellt das Verzeichnis „Test_Voll“ für einen Zugriff aus dem<br />
Netzwerk zur Verfügung. Die Daten von <strong>SPG</strong>-<strong>Verein</strong> befinden sich aber im Unterordner „spgverein-Daten“.<br />
Deshalb muss der Eintrag in der Datei v-2000.ini diesen Verzeichnisnamen<br />
enthalten.<br />
September 2011 - Software Peter Große Seite 14