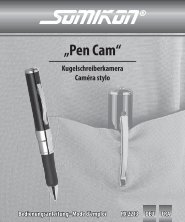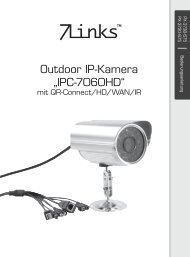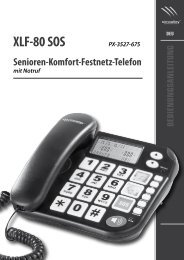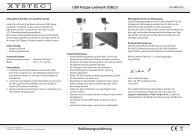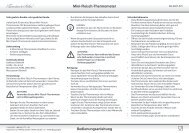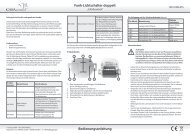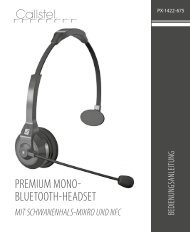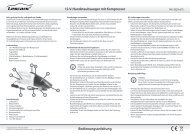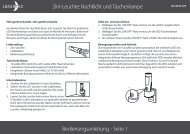Bedienungsanleitung - Pearl
Bedienungsanleitung - Pearl
Bedienungsanleitung - Pearl
Erfolgreiche ePaper selbst erstellen
Machen Sie aus Ihren PDF Publikationen ein blätterbares Flipbook mit unserer einzigartigen Google optimierten e-Paper Software.
PX-8324-675<br />
2-DIN-Android-Autoradio<br />
mit 6“-Navi, MirrorLink BT DSR-N 370
Inhaltsverzeichnis<br />
DEU<br />
Inhalt<br />
Ihr neues Universal-2-DIN-Autoradio.................................................... 4<br />
Lieferumfang...............................................................................................................4<br />
Wichtige Hinweise zu Beginn.................................................................. 5<br />
Sicherheitshinweise..................................................................................................5<br />
Sicherheitshinweise zur Benutzung im Straßenverkehr............................5<br />
Wichtige Hinweise zur Entsorgung....................................................................6<br />
Wichtige Hinweise zu Batterien und deren Entsorgung...........................6<br />
Konformitätserklärung............................................................................................7<br />
Produktdetails.......................................................................................... 8<br />
Installation.............................................................................................. 10<br />
ISO-10487-Anschluss............................................................................................. 10<br />
PIN-Belegung des ISO-Anschlusses.................................................................11<br />
Kabelzuordnung..................................................................................... 12<br />
Produktfunktionen Ihres Radios.......................................................... 14<br />
Ein- und Ausschalten............................................................................. 16<br />
Hauptmenü............................................................................................. 17<br />
Navigation im Hauptmenü................................................................................. 18<br />
Zusätzliche Steuerflächen................................................................................... 19<br />
Das Android-Betriebssystem................................................................ 21<br />
Die elektronische <strong>Bedienungsanleitung</strong>...................................................... 21<br />
Vorteile von Google-Konten.............................................................................. 23<br />
Der Startbildschirm................................................................................................ 24<br />
Antippen und eingeben...................................................................................... 25<br />
Gerät und Web durchsuchen............................................................................. 26<br />
Erste Schritte...........................................................................................28<br />
Hintergrund ändern.............................................................................................. 28<br />
Apps testen.............................................................................................29<br />
Google Mail starten............................................................................................... 29<br />
2<br />
2-DIN-Android-Autoradio mit 6“-Navi, MirrorLink BT DSR-N 370
Inhaltsverzeichnis<br />
Die Radiofunktion nutzen..................................................................... 31<br />
Das Radio-Menü...................................................................................................... 31<br />
Equalizer..................................................................................................................... 33<br />
Audiowiedergabe................................................................................................... 34<br />
DEU<br />
Navigationsfunktion vorbereiten........................................................ 35<br />
GPS-Antenne............................................................................................................ 35<br />
microSD-Karte mit der Navigationssoftware einsetzen......................... 36<br />
Navigationssoftware starten.............................................................................. 36<br />
Die Navigationssoftware.......................................................................38<br />
Startseite: Das Navigationsmenü..................................................................... 38<br />
Schaltflächen und Steuerelemente auf dem Bildschirm........................ 39<br />
Steuerung und Symbole........................................................................44<br />
Kartenanzeige .........................................................................................................44<br />
Navigieren............................................................................................... 53<br />
Das Ziel einer Route wählen............................................................................... 53<br />
Weitere Funktionen Ihres Autoradios.................................................60<br />
Rückfahrkamera......................................................................................................60<br />
Bluetooth............................................................................................................. 61<br />
Pairing.................................................................................................. 61<br />
MirrorLink .................................................................................................................. 63<br />
iPod-Player.................................................................................................................64<br />
Aux-In-Eingang........................................................................................................64<br />
Tastenbeleuchtung verändern..........................................................................64<br />
Technische Daten...................................................................................65<br />
GPL ...........................................................................................................66<br />
© 12/2013 - PF//AR//VW<br />
2-DIN-Android-Autoradio mit 6“-Navi, MirrorLink BT DSR-N 370<br />
3
Ihr neues<br />
Universal-2-DIN-Autoradio<br />
DEU<br />
Ihr neues Universal-2-DIN-Autoradio<br />
Sehr geehrte Kundin, sehr geehrter Kunde,<br />
vielen Dank für den Kauf dieses 2-DIN-Android-Autoradios. Dieses<br />
praktische Einbaugerät ist die Android-Multimedia-Zentrale für Ihr<br />
Auto, bietet daneben ein vollwertiges Navigationssystem und die<br />
Wiedergabe einer Rückfahrkamera. Dank Bluetooth-Verbindung mit<br />
Ihrem Smartphone oder MP3-Player dient Ihnen das Autoradio als<br />
Freisprecheinrichtung und bietet Ihnen einen direkten Zugriff auf das<br />
Telefonbuch Ihres Mobiltelefons.<br />
Bitte lesen Sie diese <strong>Bedienungsanleitung</strong> und befolgen Sie die aufgeführten<br />
Hinweise und Tipps, damit Sie Ihr neues Universal-2-DIN-Autoradio<br />
optimal nutzen können.<br />
Lieferumfang<br />
• Universal-2-DIN-Autoradio<br />
• Kabel mit ISO-Buchse<br />
• GPS-Antenne mit Kabel<br />
• Doppel-DIN-Einbauschacht<br />
• Audio-/Videoadapter (AV)<br />
• USB-Kabel für MirrorLink-Funktion<br />
• USB-Adapter für iPod<br />
• <strong>Bedienungsanleitung</strong><br />
4<br />
2-DIN-Android-Autoradio mit 6“-Navi, MirrorLink BT DSR-N 370
Wichtige Hinweise zu Beginn<br />
Wichtige Hinweise zu Beginn<br />
Sicherheitshinweise<br />
• Diese <strong>Bedienungsanleitung</strong> dient dazu, Sie mit der Funktionsweise<br />
dieses Produktes vertraut zu machen. Bewahren Sie diese<br />
Anleitung daher stets gut auf, damit Sie jederzeit darauf zugreifen<br />
können.<br />
• Ein Umbauen oder Verändern des Produktes beeinträchtigt die<br />
Produktsicherheit. Achtung Verletzungsgefahr!<br />
• Öffnen Sie das Produkt niemals eigenmächtig. Führen Sie Reparaturen<br />
nie selbst aus!<br />
• Behandeln Sie das Produkt sorgfältig. Es kann durch Stöße, Schläge<br />
oder Fall aus bereits geringer Höhe beschädigt werden.<br />
• Halten Sie das Produkt fern von Feuchtigkeit und extremer Hitze.<br />
• Tauchen Sie das Produkt niemals in Wasser oder andere .<br />
Flüssigkeiten.<br />
• Verwenden Sie keine spitzen oder scheuernden Gegenstände, um<br />
den Touchscreen zu bedienen.<br />
• Technische Änderungen und Irrtümer vorbehalten!<br />
DEU<br />
Sicherheitshinweise zur Benutzung des Autoradios im<br />
Straßenverkehr<br />
• Sicherheit hat im Straßenverkehr höchste Priorität! Machen Sie<br />
sich deshalb unbedingt schon vor dem Beginn einer Fahrt mit der<br />
Bedienung Ihres Autoradios vertraut. Während der Fahrt darf der<br />
Fahrer das Radio ausschließlich dann bedienen, wenn es die Verkehrslage<br />
gefahrenlos zulässt. Die Straßenverkehrsordnung muss .<br />
eingehalten werden..<br />
2-DIN-Android-Autoradio mit 6“-Navi, MirrorLink BT DSR-N 370<br />
5
Wichtige Hinweise zu Beginn<br />
DEU<br />
.<br />
• Der Navigations-Modus darf während der Fahrt nicht vom Fahrer<br />
bedient werden! Stellen Sie das gewünschte Ziel immer vor Antritt<br />
der Fahrt ein. Achten Sie nur dann auf die Navigations-hinweise im<br />
Display, wenn es die Verkehrslage gefahrenlos zulässt. Die StVO hat<br />
in jedem Fall Vorrang vor den Navigationshinweisen. Beachten Sie<br />
daher immer Straßenverlauf und Verkehrsschilder. Der Fahrer darf<br />
durch das Display nicht in der Sicht beeinträchtigt werden.<br />
• Die Wiedergabe von Filmen darf ausschließlich im geparkten Fahrzeug<br />
gestartet werden. Starten Sie die Filmwiedergabe niemals<br />
während der Fahrt, damit der Fahrer nicht abgelenkt wird.<br />
• Stellen Sie zu Beginn der Fahrt eine angemessene Lautstärke ein.<br />
Akustische Warnsignale wie<br />
• Hupen oder Sirenen müssen rechtzeitig gehört werden können.<br />
Wichtige Hinweise zur Entsorgung<br />
Dieses Elektrogerät gehört nicht in den Hausmüll. Für die fachgerechte<br />
Entsorgung wenden Sie sich bitte an die öffentlichen Sammelstellen in<br />
Ihrer Gemeinde.<br />
Einzelheiten zum Standort einer solchen Sammelstelle und über ggf.<br />
vorhandene Mengenbeschränkungen pro Tag / Monat / Jahr entnehmen<br />
Sie bitte den Informationen der jeweiligen Gemeinde.<br />
6<br />
2-DIN-Android-Autoradio mit 6“-Navi, MirrorLink BT DSR-N 370
Wichtige Hinweise zu Beginn<br />
Konformitätserklärung<br />
Hiermit erklärt PEARL.GmbH, dass sich das Produkt PX-8324 in .<br />
Übereinstimmung mit der EMV-Richtlinie 2004/108/EG, der .<br />
R&TTE-Richtlinie 99/5/EG und der RoHS-Richtlinie 2011/65/EU befindet.<br />
DEU<br />
PEARL.GmbH, PEARL-Str. 1–3, 79426 Buggingen, Deutschland<br />
Dipl.-Ing. Andreas Kurtasz<br />
Leiter Qualitätswesen<br />
17.12.2013<br />
Die ausführliche Konformitätserklärung finden Sie unter www.pearl.de.<br />
Klicken Sie auf der linken Seite auf den Link Support (FAQ, Treiber & Co.).<br />
Geben Sie anschließend im Suchfeld die Artikelnummer PX-8324 ein.<br />
Hier finden Sie auch eine weitere umfassende Version dieser Anleitung.<br />
2-DIN-Android-Autoradio mit 6“-Navi, MirrorLink BT DSR-N 370<br />
7
Produktdetails<br />
DEU<br />
Produktdetails<br />
Nr. Name; Symbol Funktion<br />
1<br />
VOL<br />
(linker Drehregler)<br />
Ein-/Aus- Schalter; Lautstärke<br />
2 Sprachsteuerungs-Modus<br />
3 Zur letzten Funktion zurückgehen<br />
4 Zusätzliche Steuerflächen aufrufen<br />
5 Hauptmenü aufrufen<br />
6 Eingebautes Mikrofon<br />
Für Bluetooth-Telefonie (für Sprachsteuerung<br />
muss ein separates Mikrofon<br />
angeschlossen werden)<br />
8<br />
2-DIN-Android-Autoradio mit 6“-Navi, MirrorLink BT DSR-N 370
Produktdetails<br />
DEU<br />
7 USB-Port<br />
Zum Anschluss externer Geräte/Speicher<br />
8 SD-Kartenschlitz<br />
Schlitz für microSD-Karte mit Media-<br />
Inhalten<br />
9 GPS-Kartenschlitz<br />
Schlitz für microSD-Karte mit<br />
Navigationskarte<br />
10 RST-Taste Gerät in Werkszustand zurücksetzen<br />
11 RADIO-Taste In die Radiowiedergabe wechseln<br />
12 GPS-Taste<br />
Navigationsmenü aufrufen, wenn eine<br />
Navigationssoftware installiert wurde<br />
13 USB SD-Taste<br />
Öffnet Mediaplayer für Inhalte auf angeschlossenem<br />
USB-/SD-Speicher<br />
14 BT-Taste Bluetooth aufrufen<br />
15<br />
TUNE<br />
(rechter Drehregler)<br />
Radio: Senderwahl; Dateibrowser:<br />
Dateiauswahl; auf Regler drücken: Bildschirmschoner<br />
mit Zeitanzeige<br />
16 IR-Empfänger Sensor für optionale Fernbedienung<br />
17 AUX-Buchse Eingang für externe Tonquelle<br />
Hinweis:<br />
Um die Sprachsteuerung zu nutzen, benötigen Sie ein<br />
externes Mikrofon, z.B. Art.-Nr. PX-8347, das Sie am besten in<br />
der Nähe des Fahrers platzieren.<br />
2-DIN-Android-Autoradio mit 6“-Navi, MirrorLink BT DSR-N 370<br />
9
Installation<br />
DEU<br />
Installation<br />
Hinweis:<br />
Bevor Sie das Gerät komplett einbauen, überprüfen Sie,<br />
ob alle Anschlüsse korrekt sind und das Gerät funktionstüchtig<br />
ist.<br />
Achtung:<br />
Vor Beginn des Einbaus trennen Sie bitte unbedingt die<br />
Fahrzeugbatterie vom Bordnetz. Solange an Leitungen<br />
des Bordnetzes gearbeitet wird, besteht Kurzschlussgefahr!<br />
ISO-10487-Anschluss<br />
Ist in Ihrem Fahrzeug ein ISO-10487-Anschluss vorhanden, ermöglicht<br />
Ihnen dieser den schnellen und komfortablen Anschluss Ihres Autoradios<br />
an die Stromversorgung und an die bereits im Fahrzeug installierten<br />
Lautsprecher.<br />
Wenn in Ihrem Auto fahrzeugspezifische Radiostecker verbaut wurden,<br />
benötigen Sie ein Adapter-kabel von Ihrem Fahrzeugtyp auf den ISO<br />
Anschluss. Dieses können Sie speziell für Ihre Einbausituation über den<br />
Elektrofachhandel beziehen.<br />
Falls es für Ihr Auto kein fahrzeugspezifisches Adapterkabel auf den<br />
ISO Anschluss gibt, können Sie einen ISO Universaladapter verwenden<br />
(nicht im Lieferumfang). Dieser ist an einem Ende mit dem benötigten<br />
ISO Anschluss für Ihr Radio ausgestattet. Das andere Ende besteht aus<br />
bereits abisolierten Kabelsträngen, an die Sie die Stromversorgung und<br />
die Lautsprecher anschließen können.<br />
10<br />
2-DIN-Android-Autoradio mit 6“-Navi, MirrorLink BT DSR-N 370
Installation<br />
DEU<br />
Achtung:<br />
Nehmen Sie auf keinen Fall Änderungen an der elektrischen<br />
Anlage Ihres Fahrzeugs vor! Lassen Sie eventuelle<br />
Umbauten durch eine Kfz-Werkstatt oder einen autorisierten<br />
Fachhändler vornehmen.<br />
PIN-Belegung des ISO-Anschlusses<br />
Die Anschlussbelegung des ISO Anschlusses kann, trotz baugleicher<br />
Stecker und Buchsen, bei einigen Fahrzeugmodellen variieren. Vergleichen<br />
Sie deshalb unbedingt vor dem Einbau, ob die PIN-Belegung des<br />
ISO Anschlusses mit der Belegung in Ihrem Fahrzeug übereinstimmt. Die<br />
genaue Belegung finden Sie im nächsten Abschnitt Kabelzuordnung.<br />
2-DIN-Android-Autoradio mit 6“-Navi, MirrorLink BT DSR-N 370<br />
11
KABELZUORDNUNG<br />
DEU<br />
KABELZUORDNUNG<br />
Lüfter Einbauposition<br />
GPS-Antennenanschluss<br />
Radio-Antennenanschluss<br />
12<br />
2-DIN-Android-Autoradio mit 6“-Navi, MirrorLink BT DSR-N 370
KABELZUORDNUNG<br />
DEU<br />
Kabelzuordnung<br />
Bat teri e (+) gelb<br />
Mass e (-) schwarz<br />
Lich t orange<br />
Radioantenn e blau<br />
Zündun g (+) rot<br />
Brems e pink<br />
Regelver stärker gelb/grün<br />
Rück fahrsignal braun<br />
Rück fahrsignal mit<br />
Videosigna l braun/ gelb<br />
Kabelzuordnung<br />
Lenk radsteuerung 2 braun /grau<br />
Lenk radsteuerung 1 blau/weiß<br />
Lautspreche r vorne recht s (-) grau/schwar z<br />
Lautspreche r hinten rechts (-) lila/schwar z<br />
Lautspreche r vorne recht s (+) grau<br />
Lautspreche r hinten rechts (-) lila<br />
Lautspreche r vorne links (-) weiß/schwar z<br />
Lautspreche r hinten link s (-) grün /schwarz<br />
Lautspreche r vorne links (+) weiß<br />
Lautspreche r hinten link s (+) grün<br />
Kabelzuordnung<br />
Erweiter ungsschni ttstelle (Audio, Video In- und Outpu t)<br />
USB-OTG Schnit tstelle<br />
3G-Anschluss (USB)<br />
TV-Anschluss<br />
Kabelzuordnung<br />
Mikrofon-Anschluss<br />
vorbehaltene r Anschlus s<br />
iPod-/iPhon e-/iPad-Anschlus s<br />
Fahrzeugdaten -Recorde r<br />
Achtung:<br />
Lautsprecheranschlüsse mit positivem Pol müssen an<br />
Anschlüsse eines negativen Pols angeschlossen werden.<br />
Sollte eine Seite nicht an der Masse angeschlossen sein,<br />
stellen Sie die Stromversorgung nicht her. Das Gerät<br />
kann ansonsten beschädigt werden.<br />
2-DIN-Android-Autoradio mit 6“-Navi, MirrorLink BT DSR-N 370<br />
13
Produktfunktionen Ihres Radios<br />
DEU<br />
Produktfunktionen Ihres Radios<br />
Navigationsgerät<br />
Bluetooth-Datenübertragung<br />
MirrorLink<br />
Filmwiedergabe<br />
Musikwiedergabe<br />
Bildwiedergabe<br />
Dual-Zone-Funktion<br />
Der integrierte hochempfindliche<br />
GPS-Empfänger und die externe<br />
GPS-Antenne gewährleisten<br />
Ihnen einen einwandfreien Empfang<br />
von Satellitensignalen, eine<br />
schnelle Positionsbestimmung<br />
und genaue Navigation.<br />
Sie können das Gerät sowohl<br />
zur Musikübertragung als auch<br />
als Freisprechanlage für Ihr<br />
Bluetooth-Mobiltelefon nutzen.<br />
Ebenso können Sie Telefonnummern<br />
direkt eingeben und Telefongespräche<br />
entgegennehmen.<br />
Bedienen Sie Ihr verbundenes<br />
Android-Mobilgerät über die<br />
Touchscreen des Radios.<br />
Das Gerät unterstützt die Videoformate<br />
AVI, DAT, MKV, MOV, TS,<br />
MPEG1, MPEG2, MP4, RM/RMVB.<br />
Das Gerät unterstützt die Audioformate<br />
MP3, WAV, AAC, AMR,<br />
FLAC, M4A, OGG, WAV.<br />
Das Gerät unterstützt JPG-Bildformate.<br />
Sie können das Gerät zur Navigation<br />
nutzen, sich per Ansage<br />
leiten lassen und gleichzeitig Musikdateien<br />
oder Radio abspielen.<br />
14<br />
2-DIN-Android-Autoradio mit 6“-Navi, MirrorLink BT DSR-N 370
Produktfunktionen Ihres Radios<br />
DEU<br />
Personalisierte Einstellungen<br />
Firmware-Upgrade<br />
Dual-Card-Funktion<br />
Hochauflösender Touchscreen-<br />
Bildschirm<br />
Einfache Bedienung<br />
1. Sie können die Helligkeit des<br />
Bildschirms für Nachtfahrten<br />
manuell einstellen.<br />
2. Die Videofunktion ist werksseitig<br />
deaktiviert, lässt sich<br />
aber auf eigene Verantwortung<br />
im Menü einschalten.<br />
Mithilfe der microSD-Karte können<br />
Sie jederzeit die Firmware<br />
auf den neuesten Stand bringen.<br />
Das Gerät verfügt über zwei<br />
microSD-Kartenslots. So können<br />
Sie Ihre Navigationssoftware und<br />
Ihre Mediadaten auf getrennten<br />
Karten speichern.<br />
Der TFT-LCD-Bildschirm hat eine<br />
Auflösung von 800 × 480 Pixel.<br />
Das Gerät springt sofort an, .<br />
sobald Sie den Bildschirm .<br />
berühren.<br />
15<br />
2-DIN-Android-Autoradio mit 6“-Navi, MirrorLink BT DSR-N 370
EIN- UND AUSSCHALTEN<br />
DEU<br />
Ein- und Ausschalten<br />
Einschalten<br />
Ausschalten<br />
Standby-Modus<br />
Das Gerät schaltet sich automatisch<br />
ein, wenn Sie Ihren Autoschlüssel<br />
in das Zündschloss<br />
stecken und die ACC-Stromversorgung<br />
aktivieren. Hierzu drehen<br />
Sie den Schlüssel nach rechts<br />
auf die erste Stufe der Stromversorgung<br />
über die Autobatterie.<br />
Sie schalten das Gerät manuell<br />
ein, indem Sie einmal die Ein/<br />
Aus-Taste (den linken Drehregler)<br />
drücken. Um das Startmenü aufzurufen,<br />
drücken Sie nochmals<br />
auf die Ein/Aus-Taste.<br />
Um das Gerät auszuschalten,<br />
drehen Sie den Autoschlüssel<br />
nach links auf die Aus-Position<br />
des Zündschlosses oder entfernen<br />
Sie ihn ganz aus dem<br />
Zündschloss. Sie können das<br />
Gerät auch manuell ausschalten,<br />
indem Sie die Ein/Aus-Taste lange<br />
gedrückt halten.<br />
Drücken Sie im Start- oder Hauptmenü<br />
auf die Ein/Aus-Taste .<br />
(linker Drehregler), um den<br />
Standby-Modus einzuschalten.<br />
Um zum Start- oder Hauptmenü<br />
zurückzukehren, drücken Sie<br />
erneut auf die Ein/Aus-Taste.<br />
16<br />
2-DIN-Android-Autoradio mit 6“-Navi, MirrorLink BT DSR-N 370
HAUPTMENÜ<br />
HAUPTMENÜ<br />
DEU<br />
Im Hauptmenü haben Sie eine Übersicht über alle Funktionen des<br />
2-DIN-Autoradios. Indem Sie auf die jeweiligen Symbole tippen, können<br />
Sie die einzelnen Funktionen aufrufen. Hier werden alle wichtigen<br />
Menüpunkte in der Übersicht gezeigt.<br />
Nr. Name Funktion<br />
1 App-Browser Alle installierten Apps anzeigen<br />
2 Radio Radiomenü öffnen<br />
3 iPod-Player<br />
Musikdaten Ihres iPods können empfangen<br />
werden<br />
4 Mediaplayer<br />
Mediaplayer öffnen: Zugriff auf alle abspielbaren<br />
Dateien<br />
5 Zurück Android-Schaltfläche „Zurück“<br />
6 Menü Android-Schaltfläche „Steuerungsmenü“<br />
7 Uhr Aktuelle Uhrzeit<br />
2-DIN-Android-Autoradio mit 6“-Navi, MirrorLink BT DSR-N 370<br />
17
HAUPTMENÜ<br />
DEU<br />
8 WLAN Stärke des verbundenen WLAN-Netzes<br />
9 Home Android-Schaltfläche „Hauptmenü“<br />
10 Sprachsteuerung<br />
App-Bedienung mit Ihrer Stimme (in<br />
externes Mikrofon)<br />
11 Bluetooth Öffnen des Bluetooth-Menüs<br />
12 Navigation<br />
Direktzugriff auf die Navigationsfunktion,<br />
wenn eine Kartengrundlage eingerichtet<br />
wurde<br />
Hinweis:<br />
Sie können die Symbole der oberen Menüleiste nach<br />
Belieben zusammenstellen und anordnen. Halten Sie hierfür<br />
ein Symbol auf dem Bildschirm solange gedrückt, bis am<br />
rechten oberen Rand ein rotes Kreuz erscheint. Ziehen Sie es<br />
nun in die Menüleiste.<br />
Navigation im Hauptmenü<br />
Ihr Radio besitzt mehrere Unterseiten des Hauptmenüs. Auf allen Seiten<br />
können Apps zum schnellen Zugriff abgelegt werden. Sie können durch<br />
die Unterseiten per Fingerwisch nach links oder nach rechts wechseln.<br />
Die Hauptmenüpunkte in den oberen Zeilen können Sie frei belegen. Die<br />
untere Menüzeile mit den Grundfunktionen des Radios werden über alle<br />
Unterseiten beibehalten. Wenn Sie zurück zum Startbildschirm gelangen<br />
möchten, drücken Sie jederzeit die Taste Home (9).<br />
18<br />
2-DIN-Android-Autoradio mit 6“-Navi, MirrorLink BT DSR-N 370
HAUPTMENÜ<br />
Zusätzliche Steuerflächen<br />
DEU<br />
Über die Taste bekommen Sie im Hauptmenü eine Reihe zusätzlicher<br />
Funktionstasten eingeblendet.<br />
. .<br />
Hinzufügen: Mit diesen Funktionen können Sie Apps und Widgets aus der<br />
App-Liste ins Hauptmenü hinzufügen.<br />
Widget: Sie bekommen in der unteren Zeile die Kategorien der Widgets<br />
eingeblendet. Darüber befinden sich in einer Rondell-Übersicht alle Widgets<br />
und Apps des Hauptmenüs aufgelistet. Zwischen den gezeigten Unterseiten<br />
des Rondells können Sie per Fingerwisch nach links oder rechts<br />
springen. Mit dem Antippen einer Seite wechseln Sie in deren Vollansicht.<br />
Mit einem weiteren Antippen wählen Sie einen Eintrag an.<br />
. .<br />
2-DIN-Android-Autoradio mit 6“-Navi, MirrorLink BT DSR-N 370<br />
19
HAUPTMENÜ<br />
DEU<br />
Wallpaper: Sie bekommen in der unteren Zeile die Kategorien aller verfügbaren<br />
Bildhintergründe gezeigt, die Sie für Seiten festlegen können.<br />
Darüber befindet sich jeweils dieselbe Rondell-Ansicht der Widgets<br />
und Apps des Hauptmenüs.<br />
Weitere Schaltflächen: Mit den verbleibenden Schaltflächen können<br />
Sie die grundlegenden Eigenschaften aller Icons verwalten, sie thematisch<br />
verwalten und auf die Systemeinstellungen zugreifen. Passen Sie<br />
unter Car Settings Ihr Android-Betriebssystem exakt an Ihre Bedürfnisse<br />
für die mobile Verwendung im Fahrzeug an.<br />
20<br />
2-DIN-Android-Autoradio mit 6“-Navi, MirrorLink BT DSR-N 370
Das Android-betriebssystem<br />
Das Android-betriebssystem<br />
Die elektronische <strong>Bedienungsanleitung</strong><br />
DEU<br />
Sehr geehrte Kundin, sehr geehrter Kunde,<br />
die gedruckte Version der <strong>Bedienungsanleitung</strong>, die mit Ihrem Gerät<br />
geliefert wurde, hat Sie bereits mit der grundlegenden Verwendung<br />
des Radios vertraut gemacht und Sie über die Verwendung von Tasten,<br />
und anderen Hardware-Funktionen informiert. Bitte beachten Sie<br />
stets die allgemeinen Hinweise zu Sicherheit, Gewährleistung, Entsorgung<br />
und Konformität, die Sie in der gedruckten <strong>Bedienungsanleitung</strong><br />
finden. Für alle Details der Gerätbedienung laden Sie sich bitte die<br />
ausführliche Version der Anleitung unter www.pearl.de.<br />
Klicken Sie auf der linken Seite auf den Link Support (FAQ, Treiber & Co.).<br />
Geben Sie anschließend im Suchfeld die Artikelnummer PX-8324 ein.<br />
In diesem Dokument finden Sie nun zahlreiche weitere Informationen<br />
zu Android 4, die Ihnen dabei behilflich sein sollen, Ihr Gerät optimal<br />
einzusetzen.<br />
Weiterführende Informationen<br />
Durch Aktualisierungen und Weiterentwicklung des Betriebssystems<br />
können sich einige Anwendungsbereiche von den hier aufgeführten<br />
Angaben unterscheiden. Eine ständig aktualisierte Anleitung sowie<br />
Informationen zu diversen Apps finden Sie unter http://support.google.<br />
com Mehr anzeigen Mobile-Hilfe Android.<br />
Hinweise zur Nutzung dieser <strong>Bedienungsanleitung</strong><br />
Um diese <strong>Bedienungsanleitung</strong> möglichst effektiv nutzen zu können,<br />
finden Sie hier vorab einige Begriffe und Symbole erläutert, die Ihnen<br />
im Verlauf dieser Anleitung begegnen werden.<br />
2-DIN-Android-Autoradio mit 6“-Navi, MirrorLink BT DSR-N 370<br />
21
Das Android-betriebssystem<br />
DEU<br />
• Verwendete Symbole<br />
Dieses Symbol steht für mögliche Gefahren und wichtige<br />
Informationen im Umgang mit diesem Produkt.<br />
Es wird immer dann verwendet, wenn Sie eindringlich<br />
auf etwas hingewiesen werden sollen.<br />
Dieses Symbol steht für nützliche Hinweise, Zusatzinformationen<br />
und Tipps zur Verwendung, die Ihnen im<br />
Umgang mit dem Produkt helfen sollen.<br />
• Verwendete Textmittel<br />
Großbuchstaben werden verwendet,<br />
wenn es gilt Tasten, Anschluss- oder andere<br />
Produkt-Beschriftungen kenntlich<br />
GROSSBUCHSTABEN<br />
zu machen.<br />
Fettschrift wird eingesetzt, wenn<br />
Menüpunkte oder genau so bezeichnete<br />
Fettschrift<br />
Ausdrücke in der Software des Produktes<br />
verwendet werden.<br />
1. Aufzählungen<br />
2. Aufzählungen<br />
3. Aufzählungen<br />
• Unterpunkte<br />
• Unterpunkte<br />
• Unterpunkte<br />
Aufzählungen werden verwendet, wenn<br />
Sie eine bestimmte Reihenfolge von<br />
Schritten befolgen oder die Merkmale<br />
des Produktes beziffert werden sollen.<br />
Unterpunkte werden verwendet, wenn<br />
mehrere Informationen aufgelistet<br />
werden. Sie dienen hauptsächlich zur<br />
besseren Hervorhebung der einzelnen<br />
Informationen.<br />
22<br />
2-DIN-Android-Autoradio mit 6“-Navi, MirrorLink BT DSR-N 370
Das Android-betriebssystem<br />
Los geht‘s<br />
Vorteile von Google-Konten<br />
Mit einem Google-Konto können Sie über jeden beliebigen Computer<br />
und jedes beliebige Mobilgerät auf Ihre persönlichen Daten zugreifen<br />
und diese organisieren:<br />
DEU<br />
• Sichere Speicherung Ihrer Kontakte: Wenn Sie sich an Ihrem Gerät<br />
mit einem Google-Konto anmelden, können Sie Ihre Kontakte in<br />
der App „Kontakte“ mit diesem Konto verknüpfen und die Daten<br />
dadurch automatisch speichern. Über Ihr Google Mail-Konto<br />
können Sie so jederzeit von einem beliebigen Computer auf diese<br />
Daten zugreifen.<br />
• Synchronisierung und Sicherung Ihrer gesamten Daten: Ob Sie<br />
nun an einem E-Mail-Entwurf schreiben, eine Gerätnummer zu<br />
Ihren Kontakten hinzufügen, Termine in den Kalender eintragen<br />
oder Fotos machen – Ihre Daten werden regelmäßig von Google<br />
gesichert und mit jedem Computer, über den Sie auf das Google-<br />
Konto zugreifen, synchronisiert.<br />
• Zugriff von überall aus: Egal, welchen Computer oder welches Mobilgerät<br />
Sie verwenden – Sie können von jedem beliebigen Ort aus<br />
Ihre neuesten Kalendereinträge, E-Mails oder SMS abrufen oder auf<br />
Ihren sozialen Stream zugreifen.<br />
• Schutz und Verfügbarkeit rund um die Uhr: Google sorgt dafür,<br />
dass Ihre Daten vor unbefugtem Zugriff geschützt sind und dass<br />
Sie jederzeit und überall auf Ihre Daten zugreifen können.<br />
• Nutzung weiterer Google-Dienste: Mit Ihrem Google-Konto können<br />
Sie auch weiterere Google Apps und -Dienste nutzen, wie zum<br />
Beispiel Google Mail, Google Maps, Navigation, Android Market,<br />
YouTube, Google Talk, Messaging und viele mehr.<br />
2-DIN-Android-Autoradio mit 6“-Navi, MirrorLink BT DSR-N 370<br />
23
Das Android-betriebssystem<br />
DEU<br />
Der Startbildschirm<br />
Nach dem Einschalten des Geräts öffnet sich der Startbildschirm. Hier<br />
können Sie Ihre favorisierten Apps ablegen. Indem Sie die Startbildschirm-Taste<br />
drücken, kehren Sie jederzeit zu diesem Bildschirm<br />
zurück.<br />
. . . . . .<br />
Die Statusleiste<br />
Am oberen Rand des Bildschirms sehen Sie Folgendes:<br />
Die Statussymbole zeigen an, von welchen Apps Benachrichtigungen<br />
eingegangen sind und informieren Sie beispielsweise darüber, dass<br />
eine neue Nachricht eingegangen ist oder eine Besprechung ansteht.<br />
Ziehen Sie die Leiste nach unten, um die Benachrichtigungen anzuzeigen.<br />
Die Systemsymbole auf der rechten Seite zeigen Ihnen die Stärke der<br />
aktuellen WLAN- und Netzwerkverbindung an, sowie die Uhrzeit und<br />
weitere Informationen.<br />
Favoritenleiste<br />
Direkt über den Navigationsschaltflächen finden Sie eine Favoritenleiste:<br />
Die App-Symbole, die sich in dieser Leiste befinden, erscheinen auf<br />
jedem Startbildschirm.<br />
Das Symbol Alle Apps ist in der Mitte fixiert. Wenn Sie auf dieses Symbol<br />
tippen, werden alle Ihre Apps und Widgets angezeigt.<br />
24<br />
2-DIN-Android-Autoradio mit 6“-Navi, MirrorLink BT DSR-N 370
Das Android-betriebssystem<br />
Antippen und eingeben<br />
Symbole, Schaltflächen, Menüs, das Tastenfeld im Display und andere<br />
Elemente auf dem Touchscreen können per Fingerberührung bedient<br />
werden. Auch die Ausrichtung des Bildschirms kann verändert werden.<br />
DEU<br />
Um ein Objekt auszuwählen oder zu aktivieren, tippen Sie es an.<br />
Wenn Sie einen Text, wie beispielsweise einen Namen, ein Passwort<br />
oder einen Suchbegriff, eingeben möchten, tippen Sie auf die gewünschte<br />
Eingabestelle. Daraufhin wird automatisch ein Tastenfeld<br />
eingeblendet, mit dem Sie den Text eingeben können.<br />
Weitere Funktionen per Fingerbewegungen:<br />
• Gedrückt halten: Wenn Sie ein Element auf dem Bildschirm gedrückt<br />
halten möchten, tippen Sie es an und lassen Sie Ihren Finger<br />
darauf, bis eine Aktion eintritt.<br />
• Ziehen: Um ein Element zu verschieben, tippen Sie es an und<br />
halten es gedrückt. Bewegen Sie Ihren Finger dann ohne ihn<br />
anzuheben über den Bildschirm, bis zur gewünschten Zielposition.<br />
Mit dieser Funktion können Sie u.a. Apps auf dem Startbildschirm<br />
beliebig verschieben..<br />
• Schieben oder bewegen: Wenn Sie zum Beispiel einen Startbildschirm<br />
nach links oder rechts verschieben möchten, um die anderen<br />
Startbildschirme anzuzeigen, bewegen Sie Ihren Finger schnell<br />
über den Bildschirm. Achten Sie dabei darauf, dass Sie Ihren Finger<br />
nach dem ersten Ansetzen nicht anheben, da Sie sonst ein Element<br />
ziehen würden.<br />
2-DIN-Android-Autoradio mit 6“-Navi, MirrorLink BT DSR-N 370<br />
25
Das Android-betriebssystem<br />
DEU<br />
• Zweimaliges Tippen: Wenn Sie beispielsweise eine Webseite, eine<br />
Karte oder einen anderen Bildschirm heranzoomen möchten, tippen<br />
Sie zweimal hintereinander darauf. So können Sie zum Beispiel<br />
zweimal auf ein Bild im Browser tippen, um es zu vergrößern, und<br />
erneut zweimal darauf tippen, um es zu verkleinern..<br />
• Auf- und zuziehen: In einigen Apps, wie zum Beispiel Google<br />
Maps, Browser und Galerie, können Sie heranzoomen, indem Sie<br />
zwei gleichzeitig auf dem Bildschirm positionierte Fingern auseinanderziehen<br />
und herauszoomen, indem Sie die Finger zusammenziehen..<br />
Gerät und Web durchsuchen<br />
Mit der Google-Suche können Sie im Web oder auf Ihrem Gerät nach<br />
beliebigen Informationen suchen:<br />
1. Tippen Sie am oberen Rand des Startbildschirms auf Google, um<br />
einen Suchbegriff einzutippen oder auf die Mikrofonschaltfläche ,<br />
wenn Sie die Spracheingabe verwenden möchten.<br />
2. Während der Eingabe werden Vorschläge aus der Google-Websuche<br />
direkt unter dem Suchfeld angezeigt und Ergebnisse aus Ihrem<br />
Gerät (z.B. Apps) darunter aufgeführt.<br />
3. Um direkt nach einem Vorschlag zu suchen, tippen Sie ihn an.<br />
Wenn Sie einen vorgeschlagenen Begriff nur zum Suchfeld hinzufügen<br />
möchten, ohne eine Suche zu starten, tippen Sie den<br />
entsprechenden Pfeil an.<br />
So können Sie die Art und Weise ändern, mit der Google das Web oder<br />
Ihr Gerät durchsucht:<br />
• Tippen Sie im oberen Bildschirmrand auf Google.<br />
• Tippen Sie dann rechts oben im Bildschirm das Menüsymbol an.<br />
• Dann tippen Sie auf Einstellungen.<br />
• Tippen Sie nun auf Durchsuchbare Elemente oder Google-Suche.<br />
26<br />
2-DIN-Android-Autoradio mit 6“-Navi, MirrorLink BT DSR-N 370
Das Android-betriebssystem<br />
DEU<br />
Hinweis:<br />
Die Spracheingabe können Sie nicht nur für Suchbegriffe<br />
verwenden, sondern per Sprachbedienung ist auch die<br />
Berechnung von Routen und eine Reihe weiterer gängiger<br />
Aktionen möglich.<br />
27<br />
2-DIN-Android-Autoradio mit 6“-Navi, MirrorLink BT DSR-N 370
Erste Schritte<br />
DEU<br />
Erste Schritte<br />
Hintergrund ändern<br />
Hintergründe sind Bilder aus der Galerie (z.B. Bilder, die Sie über Picasa<br />
synchronisiert haben), systemeigene Standbilder sowie Live-Bilder, wie<br />
beispielsweise eine Animation oder eine Karte, die auf Ihren Standort<br />
zentriert ist. Diese können anstelle des Standardhintergrunds auf Ihren<br />
Startbildschirmen angezeigt werden.<br />
1. Halten Sie eine beliebige freie Stelle auf dem Startbildschirm gedrückt,<br />
um eine Liste mit Optionen anzuzeigen.<br />
2. Tippen Sie auf die gewünschte Hintergrundquelle:<br />
--<br />
Galerie: Wählen Sie ein Bild aus, das Sie auf Ihr Gerät heruntergeladen<br />
haben.<br />
--<br />
Hintergrundbilder: Wählen Sie die Miniaturansicht eines der<br />
Standardbilder aus oder tippen Sie auf eine Miniaturansicht,<br />
wenn Sie diese vergrößern möchten.<br />
--<br />
Live-Hintergründe: Wählen Sie aus einer scrollbaren Liste<br />
einen animierten Hintergrund aus..<br />
Weitere Hintergründe können Sie bei Google Play herunterladen. Um<br />
einen Hintergrund festzulegen, tippen Sie oben auf dem Bildschirm auf<br />
OK, wenn Sie ein Galeriebild verwenden möchten. Anderenfalls tippen<br />
Sie auf Hintergrund festlegen.<br />
Verwandte Einstellungen<br />
Einstellungen Gerät Anzeige Hintergrund<br />
28<br />
2-DIN-Android-Autoradio mit 6“-Navi, MirrorLink BT DSR-N 370
Apps testen<br />
Apps testen<br />
Google Mail starten<br />
Mit Google Mail können Sie mit jedem Mobilgerät oder jedem beliebigen<br />
Browser E-Mails lesen und schreiben. Ganz egal, von wo aus Sie auf<br />
Ihren Posteingang zugreifen - Ihre E-Mails sind immer auf dem neuesten<br />
Stand und jederzeit verfügbar.<br />
DEU<br />
Aber Google Mail bietet viel mehr als nur das Schreiben von E-Mails.<br />
Mit Ihrem Google Mail-Namen und -Passwort können Sie sich in allen<br />
Google-Apps und für alle Google-Dienste anmelden. Dazu zählen<br />
unter anderem Google Kalender, die App „Kontakte“ zur Verwaltung<br />
Ihrer Kontakte, Picasa zum Speichern und Ordnen von Bildern, Google<br />
Reader zum Lesen von Online-Feeds oder Google Docs für die Arbeit<br />
mit Dokumenten, Tabellen oder Zeichnungen.<br />
• Um Google Mail zu starten, tippen Sie auf einem Startbildschirm<br />
oder auf dem Bildschirm „Alle Apps“ das Google Mail-Symbol an.<br />
Falls Sie dies nicht bereits bei der Ersteinrichtung Ihres Gerätes getan<br />
haben, werden Sie beim ersten Start von Google Mail aufgefordert, sich<br />
anzumelden oder ein Konto zu erstellen. Anschließend öffnet sich der<br />
Posteingang von Google Mail.<br />
Hier haben Sie folgende Möglichkeiten:<br />
• E-Mails lesen: Tippen Sie auf eine Nachricht, die Sie lesen möchten.<br />
Ungelesene Nachrichten sind fett markiert.<br />
2-DIN-Android-Autoradio mit 6“-Navi, MirrorLink BT DSR-N 370<br />
29
Apps testen<br />
DEU<br />
Beim Lesen einer Nachricht stehen folgende Möglichkeiten zur<br />
Verfügung:<br />
--<br />
Sie können die aktuell angezeigten Nachricht archivieren, löschen,<br />
beschriften oder eine andere Aktion für diese Nachricht<br />
durchführen, wenn Sie das entsprechende Symbol und Menü<br />
unten auf dem Bildschirm antippen.<br />
--<br />
Wenn Sie Ihren Finger nach links oder rechts bewegen, können<br />
Sie die vorherige oder die nächste Nachricht der Konversation<br />
lesen..<br />
• E-Mails ordnen: Um eine Nachricht auszuwählen, aktivieren Sie<br />
das Kontrollkästchen daneben. Die ausgewählten Nachrichten<br />
können Sie im Anschluss mithilfe der Symbole und des Menüs auf<br />
dem unteren Bildschirm verwalten..<br />
• Einstellungen ändern: Mit dem Menüsymbol können Sie Ihre<br />
Einstellungen ändern, ein Konto hinzuzufügen oder die Hilfe aufrufen.<br />
Egal, wo Sie sich gerade in Google Mail befinden, können Sie jederzeit<br />
zum Posteingang zurückkehren, indem Sie links oben auf dem Bildschirm<br />
auf tippen.<br />
30<br />
2-DIN-Android-Autoradio mit 6“-Navi, MirrorLink BT DSR-N 370
DIE Radiofunktion NUTZEN<br />
DIE Radiofunktion NUTZEN<br />
Das Radio-Menü<br />
1. Tippen Sie im Hauptmenü auf das Symbol Radio, um die Radio-<br />
Funktionen zu aktivieren.<br />
DEU<br />
2. Tippen Sie zur automatischen Sendersuche und Speicherung auf<br />
eine der beiden Pfeiltasten (>). Sie können insgesamt 36 Radiosender<br />
speichern. Um die einzelnen Sender aufzurufen, tippen<br />
Sie auf den jeweiligen Titel in der Liste.<br />
3. Drücken Sie die Taste (4), um zusätzliche Radioschaltflächen<br />
einzublenden. Sie können dort die folgenden Funktionen aufrufen:<br />
2-DIN-Android-Autoradio mit 6“-Navi, MirrorLink BT DSR-N 370<br />
31
DIE Radiofunktion NUTZEN<br />
DEU<br />
Taste<br />
Funktion<br />
Schaltet um zwischen UKW und MW<br />
Startet die Sendersuche mit Anlegen einer Trefferliste<br />
Durchsucht ein Frequenzband (z.B. AM; FM)<br />
Den gerade eingestellten Sender speichern<br />
Öffnet die Senderliste (Favoriten)<br />
RDS-Senderkennung und Programmdetails<br />
Automatischer Suchlauf, wenn Sender schwach<br />
wird<br />
Es werden automatisch nur Sender mit Verkehrsfunk<br />
angewählt<br />
Wechseln Sie zwischen hoher/geringer Empfindlichkeit<br />
bei der Sendersuche<br />
Stereo-/Einzelkanal wählen<br />
32<br />
2-DIN-Android-Autoradio mit 6“-Navi, MirrorLink BT DSR-N 370
DIE Radiofunktion NUTZEN<br />
Equalizer<br />
Ihr Autoradio besitzt einen umfangreichen Equalizer. Rufen Sie vom<br />
App-Browser aus die App EQ (Equalizer) auf. Im Hauptmenü haben Sie<br />
in der linken Bildschirmhälfte 7 voreingestellte Klangstimmungen.<br />
DEU<br />
. . . .<br />
Wenn Sie Ihre eigenen Einstellungen realisieren möchten, können Sie<br />
dies unter dem Eintrag „User“ tun. Ihre Eingabe wird jeweils gespeichert.<br />
Fader: Sie finden in der rechten unteren Ecke des Equalizers ein Symbol<br />
mit gelben Balken. Damit kommen Sie ins Fader-Menü: Legen Sie zwischen<br />
zwei oder vier angeschlossenen Lautsprechern den Mittelpunkt<br />
der Stereobasis fest.<br />
. . .<br />
2-DIN-Android-Autoradio mit 6“-Navi, MirrorLink BT DSR-N 370<br />
33
DIE Radiofunktion NUTZEN<br />
DEU<br />
Audiowiedergabe<br />
In Einträgen des Hauptmenüs finden Sie den Mediaplayer. .<br />
Mit ihm bekommen Sie den direkten Zugriff auf Audio- und Videodateien,<br />
die sich in den angeschlossenen Speichergeräten befinden (SD-<br />
Karten und in USB-Speichern).<br />
Dazu haben Sie Zugriff auf Systemdaten Ihrer installierten Software<br />
unter der Schaltfläche „Ordner“ zum Editieren.<br />
Aus dem Mediaplayer heraus starten Sie die Wiedergabe durch Antippen<br />
der Dateien in der rechten Auflistung.<br />
Dazu finden Sie links die jeweils passenden Abspieltasten zur Datei.<br />
34<br />
2-DIN-Android-Autoradio mit 6“-Navi, MirrorLink BT DSR-N 370
Navigationsfunktion vorbereiten<br />
Navigationsfunktion vorbereiten<br />
GPS-Antenne<br />
DEU<br />
Ihr Radio verfügt über eine externe GPS-Antenne, die im Vergleich zu<br />
Systemen mit fest verbauter Antenne einen besseren Satellitenempfang<br />
ermöglicht. Schließen Sie die Antenne mit dem kupferfarbenen<br />
Stecker an die Antennenbuchse mittig auf der Radio-Rückseite an.<br />
Ziehen Sie die Überwurfmutter zur Sicherung des Steckers fest.<br />
Platzieren Sie die Antenne mit der Kleberückseite möglichst hoch im<br />
Fahrzeug. Wählen Sie z.B. einen Platz an der Frontscheibe, der freie<br />
Sicht zum Himmel ermöglicht, aber beim Fahren nicht die Sicht behindert.<br />
Ist die Antenne unter Metall montiert, beeinträchtigt das den<br />
Empfang.<br />
Achtung:<br />
Bei der Installation aller Radiokomponenten halten Sie<br />
bitte immer den Sichtbereich des Fahrers frei von<br />
Gegenständen, die die Sicht auf das Verkehrsgeschehen<br />
einschränken können.<br />
2-DIN-Android-Autoradio mit 6“-Navi, MirrorLink BT DSR-N 370<br />
35
Navigationsfunktion vorbereiten<br />
DEU<br />
microSD-Karte mit der Navigationssoftware einsetzen<br />
Setzen Sie die microSD-Karte mit der Navigationssoftware in GPS-Kartenslot.<br />
Achten Sie darauf, dass Sie die Karte in den unteren der beiden<br />
Schlitze einlegen. Stecken Sie die Karte mit den Kontakten nach unten<br />
ausgerichtet in die Öffnung. Drücken Sie die Karte in die Öffnung, bis<br />
ein Klicken zu hören ist. Wenden Sie auf keinen Fall Gewalt an. Unsachgemäßes<br />
Einsetzen kann den Slot oder die Karte zerstören.<br />
Achtung:<br />
Wechseln oder entfernen Sie die microSD-Speicherkarte<br />
nur bei ausgeschaltetem Gerät und nie während des<br />
laufenden Betriebs.<br />
Navigationssoftware starten<br />
In den folgenden Schritten müssen Sie die eingelegte Navigationssoftware<br />
als zu verwendende Standard-Software im Gerät registrieren:<br />
1. Rufen Sie den App-Explorer auf..<br />
. . . .<br />
2. Starten Sie dort den Eintrag File Explorer. Sie bekommen die folgende<br />
Übersicht über alle angeschlossenen Datenträger:.<br />
. . .<br />
. . . .<br />
.<br />
.<br />
.<br />
.<br />
.<br />
36<br />
2-DIN-Android-Autoradio mit 6“-Navi, MirrorLink BT DSR-N 370
Navigationsfunktion vorbereiten<br />
3. Wählen Sie im sich öffnenden Untermenü die gewünschte Navigationsapplikation,<br />
z.B. NavGear.apk<br />
4. Auf dem sich öffnenden Dialog „Aktion durchführen mit“ wählen<br />
Sie die oberste Option Paket-Installer<br />
5. Bestätigen Sie die gewählte Funktion; auf dem Monitor erscheint<br />
ein Fortschrittsbalken und die Installation startet.<br />
6. Nach der Installation können Sie die Software starten oder das<br />
Menü verlassen.<br />
DEU<br />
Das installierte Landkartenpaket muss nun noch als Standard-Kartengrundlage<br />
für die Navigationsfunktion festgelegt werden.<br />
1. Suchen Sie in der App-Browseransicht den Eintrag Einstellungen.<br />
2. Öffnen Sie dieses Menü.<br />
3. Öffnen Sie darin den Eintrag Car Settings.<br />
4. Gehen Sie zum Eintrag Navigation application settings.<br />
5. Suchen Sie in der darunter abgelegten Liste den Eintrag Ihrer Navigationssoftware.<br />
Wenn Sie sie durch Antippen aufrufen, muss kurz<br />
der Informationstext Set successfully erscheinen.<br />
6. Die neue Kartengrundlage ist nun installiert und wird standardmäßig<br />
bei Aufrufen der Navigationsfunktion verwendet<br />
.<br />
Hinweis:<br />
Sie können das Gerät so konfigurieren, dass die Navigationssoftware<br />
automatisch startet, sobald das Gerät eingeschaltet<br />
wird. Rufen Sie hierfür das Hauptmenü auf. Tippen<br />
Sie auf Einstellungen und anschließend auf Navigation.<br />
Wählen Sie bei der Option Beim Einschalten Navigationsprogramm<br />
starten die Position ON. Schalten Sie diese<br />
Funktion aus, müssen Sie im Hauptmenü immer zuerst auf<br />
das Symbol Navigation tippen, um die Navigationssoftware<br />
zu starten.<br />
2-DIN-Android-Autoradio mit 6“-Navi, MirrorLink BT DSR-N 370<br />
37
Die Navigationssoftware<br />
DEU<br />
Die Navigationssoftware<br />
Hinweis:<br />
Die Navigationsfunktion können Sie erst öffnen, wenn Sie,<br />
wie im vorhergehenden Kapitel beschrieben, eine Navigationssoftware<br />
installiert haben. Verschiedene Länderkarten-<br />
Sets können Sie zusammen im Paket mit Ihrem Android -<br />
Autoradio erwerben.<br />
Startseite: Das Navigationsmenü<br />
Die Software wird im Hauptmenü gestartet, dem Navigationsmenü.<br />
Von hier aus können Sie auf alle Bereiche Ihrer Software zugreifen.<br />
Sie haben folgende Optionen:.<br />
• Tippen Sie auf , um Ihr Ziel durch Eingabe einer Adresse<br />
oder Auswahl eines interessanten/wichtigen Ortes, einer Stelle auf<br />
der Karte oder eines Ihrer Favoriten festzulegen. Sie können auch<br />
eines Ihrer letzten Ziele aus dem intelligenten Verlauf wählen, ein<br />
Koordinatenpaar eingeben oder den in einem Foto gespeicherten<br />
Ort verwenden.<br />
38<br />
2-DIN-Android-Autoradio mit 6“-Navi, MirrorLink BT DSR-N 370
Die Navigationssoftware<br />
• Tippen Sie auf , um die Routenparameter und die gesamte<br />
Route auf der Karte anzuzeigen. Darüber hinaus können Sie<br />
routenbezogene Aktionen durchführen, z. B. Ihre Route bearbeiten<br />
oder löschen, einen Ausgangspunkt festlegen, eine alternative<br />
Route wählen, die Navigation simulieren oder das Ziel in Ihren<br />
Favoriten speichern..<br />
DEU<br />
• Tippen Sie auf , um die Funktionsweise Ihrer Navigationssoftware<br />
an Ihre Bedürfnisse anzupassen, die Anleitung zu sehen,<br />
Routendemos zu simulieren, die Funktion ECO-Trip einzustellen<br />
oder weitere Anwendungen auszuführen.<br />
• Tippen Sie auf , um die Navigation auf der Karte zu starten.<br />
Die Schaltfläche selbst ist eine Karte im Miniaturformat, die Ihren<br />
aktuellen Standort, die empfohlene Route und den umliegenden<br />
Kartenbereich in Echtzeit anzeigt. Tippen Sie auf die Schaltfläche,<br />
um die Karte im Vollbildmodus zu sehen..<br />
• Mit können Sie die Navigation stoppen und die Software beenden.<br />
Schaltflächen und Steuerelemente auf dem Bildschirm<br />
Wenn Sie die Navigationssoftware verwenden, tippen Sie normalerweise<br />
auf Schaltflächen auf dem Touchscreen.<br />
Sie müssen Ihre Auswahl bzw. Änderungen nur bestätigen, wenn die<br />
Anwendung neu gestartet oder eine umfangreiche Neukonfiguration<br />
durchgeführt werden muss. Eine Bestätigung ist auch erforderlich,<br />
bevor Daten oder Einstellungen von Ihnen gelöscht werden. In allen<br />
anderen Fällen speichert die Software Ihre Auswahl und übernimmt die<br />
neuen Einstellungen, sobald Sie das jeweilige Steuerelement betätigt<br />
haben, ohne eine Bestätigung von Ihnen zu verlangen.<br />
2-DIN-Android-Autoradio mit 6“-Navi, MirrorLink BT DSR-N 370<br />
39
Die Navigationssoftware<br />
DEU<br />
Typ Beispiel Beschreibung Verwendung<br />
Schalt-.<br />
fläche<br />
Schaltfläche<br />
mit Wert<br />
Symbol<br />
Tippen Sie darauf, um<br />
eine Funktion aufzurufen,<br />
eine neue Seite zu<br />
öffnen oder einen Parameter<br />
festzulegen.<br />
Einige Schaltflächen<br />
zeigen den aktuellen<br />
Wert eines Feldes<br />
oder einer Einstellung<br />
an. Tippen Sie auf die<br />
Schaltfläche, um den<br />
Wert zu ändern. Nach<br />
der Änderung erscheint<br />
der neue Wert<br />
auf der Schaltfläche.<br />
Zeigt Statusinformationen<br />
an.<br />
Tippen Sie einmal<br />
darauf.<br />
Tippen Sie einmal<br />
darauf.<br />
Manche Symbole sind<br />
gleichzeitig auch eine<br />
Schaltfläche. Tippen<br />
Sie einmal darauf.<br />
40<br />
2-DIN-Android-Autoradio mit 6“-Navi, MirrorLink BT DSR-N 370
Die Navigationssoftware<br />
DEU<br />
Typ Beispiel Beschreibung Verwendung<br />
Liste<br />
Optionsschaltfläche<br />
Wenn mehrere Optionen<br />
zur Auswahl stehen,<br />
werden diese in<br />
einer Liste angezeigt.<br />
Wenn nur wenige.<br />
Auswahlmöglichkeiten<br />
zur Verfügung stehen,<br />
werden unter Umständen<br />
Optionsschaltflächen<br />
statt Listen<br />
verwendet. Nur ein<br />
Wert kann ausgewählt<br />
werden.<br />
Tippen Sie an einer<br />
beliebigen Stelle in<br />
die Liste und bewegen<br />
Sie sie mit<br />
Ihrem Finger nach<br />
oben oder unten. Je<br />
nachdem, wie schnell<br />
Sie Ihren Finger bewegen,<br />
wird die Liste<br />
schneller oder langsamer,<br />
nur ein bisschen<br />
oder ganz bis zum<br />
Ende verschoben.<br />
Wahlweise können<br />
Sie mit den Schalt-.<br />
flächen / umblättern<br />
und auf den<br />
gewünschten Wert<br />
tippen.<br />
Tippen Sie auf eine<br />
der Schaltflächen, um<br />
einen neuen Wert<br />
auszuwählen.<br />
2-DIN-Android-Autoradio mit 6“-Navi, MirrorLink BT DSR-N 370<br />
41
Die Navigationssoftware<br />
DEU<br />
Typ Beispiel Beschreibung Verwendung<br />
Schalter<br />
Schieber<br />
Virtuelle<br />
Tastatur<br />
Wenn es nur zwei.<br />
mögliche Einstellungen<br />
gibt, zeigt ein<br />
Häkchen an, ob die<br />
Funktion aktiviert ist.<br />
Wenn eine Funktion<br />
auf verschiedene<br />
Werte innerhalb eines<br />
Bereichs eingestellt<br />
werden kann, zeigt die<br />
Software einen Schieberegler<br />
an, auf dem<br />
Sie den Wert ablesen<br />
und festlegen können.<br />
Alphabetische und<br />
alphanumerische<br />
Tastaturen, über die<br />
Sie Buchstaben und<br />
Zahlen eingeben<br />
können.<br />
Tippen Sie darauf, um<br />
den Schalter ein- oder<br />
auszuschalten.<br />
Verschieben Sie den<br />
Ziehpunkt, um den<br />
Schieber in seine<br />
neue Position zu<br />
bewegen.<br />
Tippen Sie am Schieber<br />
auf die Stelle, an<br />
der der Ziehpunkt<br />
erscheinen soll; er<br />
springt sofort dorthin.<br />
Jede Taste ist eine<br />
Schaltfläche auf dem<br />
Touchscreen.<br />
• Die Tastaturen verwenden<br />
Sie müssen Buchstaben und Zahlen nur eingeben, wenn es<br />
unbedingt erforderlich ist. Sie können mit Ihren Fingern auf den<br />
Vollbildtastaturen tippen und zwischen verschiedenen Tastaturlayouts<br />
umschalten; zum Beispiel zwischen Englisch, Griechisch und<br />
numerisch.<br />
42<br />
2-DIN-Android-Autoradio mit 6“-Navi, MirrorLink BT DSR-N 370
Die Navigationssoftware<br />
DEU<br />
Aktion<br />
Auf ein anderes Tastaturlayout<br />
umschalten, z. B. von der<br />
englischen auf die griechische<br />
Tastatur.<br />
Ihre Eingabe auf der Tastatur<br />
korrigieren<br />
Ein Leerzeichen eingeben,<br />
z. B. zwischen dem Vor- und<br />
Nachnamen oder bei aus<br />
mehreren Wörtern bestehenden<br />
Straßennamen<br />
Zahlen und Symbole eingeben<br />
Tastatureingabe abschließen<br />
(das vorgeschlagene Suchergebnis<br />
wählen)<br />
Tastatureingabe abschließen<br />
(die Liste der Suchergebnisse<br />
öffnen)<br />
Tastatureingabe abschließen<br />
(Ihre Eingabe speichern)<br />
Tastatureingabe abbrechen<br />
(zur vorigen Seite zurückkehren)<br />
Anweisung<br />
Tippen Sie auf und wählen<br />
Sie das neue Tastaturlayout<br />
aus der Liste.<br />
Mit können Sie nicht erwünschte<br />
Zeichen löschen. Tippen<br />
Sie auf die Schaltfläche und<br />
halten Sie sie gedrückt, um einige<br />
Zeichen oder auch die gesamte<br />
Eingabezeile zu löschen.<br />
Tippen Sie unten in der Bildschirmmitte<br />
auf die Schaltfläche<br />
.<br />
Tippen Sie auf , um zu einer<br />
Tastatur mit Ziffern und Sonderzeichen<br />
umzuschalten.<br />
Tippen Sie auf .<br />
Tippen Sie auf .<br />
Tippen Sie auf .<br />
Tippen Sie auf .<br />
43<br />
2-DIN-Android-Autoradio mit 6“-Navi, MirrorLink BT DSR-N 370
Steuerung und Symbole<br />
DEU<br />
Steuerung und Symbole<br />
Kartenanzeige<br />
• Auf der Karte navigieren<br />
Die Kartenanzeige ist die am häufigsten verwendete Programmseite<br />
Ihrer Software.<br />
Auf dem Startbildschirm – dem Navigationsmenü – wird eine kleine,<br />
in Echtzeit aktualisierte Karte als Teil der Schaltfläche<br />
angezeigt.<br />
Tippen Sie auf , um diese Miniaturkarte zu vergrößern und<br />
die Kartenanzeige zu öffnen.<br />
Auf dieser Karte sind die aktuelle Position (der PKW-Zeiger, standardmäßig<br />
ein blauer Pfeil), die empfohlene Route (eine orangefarbene<br />
Linie) und der umliegende Kartenbereich zu sehen.<br />
Wenn es keine GPS-Position gibt, ist der PKW-Zeiger durchsichtig.<br />
Er zeigt Ihre letzte bekannte Position an.<br />
Oben links sehen Sie farbige Punkte, die ein Satellitensymbol<br />
umkreisen. Je mehr grüne Punkte zu sehen sind, desto früher wird<br />
eine gültige GPS-Position ermittelt.<br />
44<br />
2-DIN-Android-Autoradio mit 6“-Navi, MirrorLink BT DSR-N 370
Steuerung und Symbole<br />
DEU<br />
Wenn eine GPS-Position verfügbar ist, erscheint der PKW-Zeiger in<br />
Farbe und zeigt nun Ihre aktuelle Position an.<br />
Es gibt Schaltflächen und Datenfelder auf dem Bildschirm, die Ihnen<br />
beim Navigieren helfen. Während der Navigation werden Routeninformationen<br />
auf dem Display angezeigt.<br />
Standardmäßig wird unten rechts nur ein Datenfeld angezeigt.<br />
2-DIN-Android-Autoradio mit 6“-Navi, MirrorLink BT DSR-N 370<br />
45
Steuerung und Symbole<br />
DEU<br />
Tippen Sie auf dieses Feld, um alle Routendatenfelder zu sehen.<br />
Tippen Sie auf ein Datenfeld, um die anderen auszublenden und<br />
nur das gewählte Feld anzuzeigen. Diese Datenfelder ändern sich<br />
je nachdem, ob Sie auf einer aktiven Route navigieren oder es kein<br />
festgelegtes Ziel gibt (es ist keine orangefarbene Linie zu sehen).<br />
46<br />
2-DIN-Android-Autoradio mit 6“-Navi, MirrorLink BT DSR-N 370
Steuerung und Symbole<br />
Folgende Felder sind standardmäßig während einer Fahrt ohne Navigationsanweisungen<br />
zu sehen (durch Antippen und Halten können<br />
Sie den Wert des betreffenden Feldes ändern):<br />
DEU<br />
Feld<br />
Beschreibung<br />
Zeigt Ihre aktuelle, vom GPS-Empfänger gemeldete<br />
Geschwindigkeit an.<br />
Zeigt die auf der aktuellen Straße geltende Geschwindigkeitsbeschränkung<br />
an, sofern diese in<br />
der Karte gespeichert ist.<br />
Zeigt die aktuelle Uhrzeit unter Berücksichtigung<br />
der jeweiligen Zeitzone an. Die exakte Zeitangabe<br />
stammt von den GPS-Satelliten, während die<br />
Zeitzonendaten in der Karte gespeichert sind. Die<br />
Zeitzone kann auch in den regionalen Einstellungen<br />
manuell festgelegt werden. (Auf Menüseiten<br />
wird die aktuelle Zeit immer oben links angezeigt.)<br />
47<br />
2-DIN-Android-Autoradio mit 6“-Navi, MirrorLink BT DSR-N 370
Steuerung und Symbole<br />
DEU<br />
Folgende Datenfelder sind standardmäßig beim Navigieren einer<br />
Route zu sehen (durch Antippen und Halten können Sie den Wert<br />
des betreffenden Feldes ändern):<br />
Feld<br />
Beschreibung<br />
Gibt die Entfernung an, die Sie noch auf der Route<br />
zurücklegen müssen, bevor Sie Ihr endgültiges Ziel<br />
erreichen.<br />
Zeigt anhand der für die verbleibenden Abschnitte<br />
der Route verfügbaren Daten an, wie lange Sie<br />
noch bis zum endgültigen Ziel Ihrer Route brauchen<br />
werden. Sofern entsprechende Daten vorhanden<br />
sind, werden auch frühere Verkehrsdaten und<br />
Verkehrsmuster berücksichtigt.<br />
Die vom TMC-System gemeldeten Verkehrsverzögerungen<br />
werden berücksichtigt, wenn diese Ihre<br />
Route betreffen. Diese Berechnung ist allerdings<br />
nur in wenigen Fällen genau.<br />
Zeigt anhand der für die verbleibenden Abschnitte<br />
der Route verfügbaren Daten Ihre voraussichtliche<br />
Ankunftszeit am endgültigen Ziel der Route an. Sofern<br />
entsprechende Daten vorhanden sind, werden<br />
auch frühere Verkehrsdaten und Verkehrsmuster<br />
berücksichtigt.<br />
Verkehrsdaten und Verkehrsmuster berücksichtigt.<br />
Die vom TMC-System gemeldeten Verkehrsverzögerungen<br />
werden berücksichtigt, wenn diese Ihre<br />
Route betreffen. Diese Berechnung ist allerdings<br />
nur in wenigen Fällen genau.<br />
48<br />
2-DIN-Android-Autoradio mit 6“-Navi, MirrorLink BT DSR-N 370
Steuerung und Symbole<br />
• Positionsanzeiger<br />
DEU<br />
PKW-Zeiger und „Lock-on-Road“<br />
Wenn Ihre GPS-Position bekannt ist, markiert die Software Ihren<br />
aktuellen Standort mit dem PKW-Zeiger. Dieser Zeiger ist standardmäßig<br />
ein blauer Pfeil, aber Sie können das Symbol in den Einstellungen<br />
ändern.<br />
Die genaue Position des PKW-Zeigers hängt vom bei der Routenberechnung<br />
verwendeten Fahrzeugtyp ab. Der Fahrzeugtyp kann<br />
in den Routeneinstellungen ausgewählt werden.<br />
• Wenn Sie den Fußgängermodus wählen: Der PKW-Zeiger befindet<br />
sich auf Ihrer exakten GPS-Position. Die Ausrichtung des<br />
Symbols zeigt die Richtung an, in die Sie sich gerade bewegen.<br />
• Wenn Sie eines der Fahrzeuge wählen: Der PKW-Zeiger zeigt<br />
unter Umständen nicht Ihre genaue GPS-Position und Bewegungsrichtung<br />
an. Wenn es in der Nähe Straßen gibt, wird er<br />
auf der nächstgelegenen Straße fixiert, um GPS-Positionierungsfehler<br />
zu unterdrücken, und die Symbolrichtung wird an<br />
der Straße ausgerichtet.<br />
Markierter Punkt auf der Karte (Cursor)<br />
Sie können einen Punkt auf der Karte wie folgt markieren:<br />
• Tippen Sie während der Navigation in die Karte.<br />
• Tippen Sie in die Karte, wenn Sie nach einer Suche dazu aufgefordert<br />
werden, Ihr Ziel zu bestätigen.<br />
• Tippen Sie im Menü Auf Karte suchen in die Karte.<br />
• Wenn ein Kartenpunkt ausgewählt ist, erscheint der Cursor am<br />
markierten Punkt in der Karte. Der Cursor wird als leuchtender<br />
roter Punkt angezeigt, der bei jedem Maßstab gut sichtbar ist.<br />
• Sie können die Cursorposition als Routenziel verwenden, nach<br />
POIs in der Nähe suchen oder sie in den Favoriten speichern.<br />
2-DIN-Android-Autoradio mit 6“-Navi, MirrorLink BT DSR-N 370<br />
49
Steuerung und Symbole<br />
DEU<br />
• Objekte auf der Karte<br />
Straßen<br />
Die von Ihrer Software angezeigten Straßen sehen ähnlich wie<br />
gedruckte Straßenkarten aus. Aus ihrer Farbe und Breite können<br />
Sie schließen, wie wichtig die Straße ist: Dadurch können Sie ganz<br />
leicht eine Autobahn von einer kleineren Straße unterscheiden.<br />
Abzweigungsvorschau und nächste Straße<br />
Beim Navigieren einer Route werden im oberen Bereich der Kartenanzeige<br />
Informationen über das nächste Ereignis auf Ihrer Route<br />
(Fahrmanöver) und die nächste Straße bzw. die nächste Stadt/den<br />
nächsten Ort angezeigt.<br />
Oben links kündigt ein Feld, das das nächste Fahrmanöver an. Sie<br />
sehen sowohl die Art des Ereignisses (Wenden, Kreisverkehr, Abfahren<br />
von der Autobahn usw.) als auch seine Entfernung von der<br />
aktuellen GPS-Position.<br />
50<br />
2-DIN-Android-Autoradio mit 6“-Navi, MirrorLink BT DSR-N 370
Steuerung und Symbole<br />
Wenn auf das erste Fahrmanöver bald ein zweites folgt, wird die<br />
Art des übernächsten Manövers als kleineres Symbol angezeigt.<br />
Wenn nicht, ist nur das nächste Fahrmanöver zu sehen.<br />
DEU<br />
Die meisten dieser Symbole sind sehr leicht verständlich. In der<br />
folgende Tabelle finden Sie einige der häufig angezeigten Ereignisse<br />
auf der Route. In beiden Feldern werden die gleichen Symbole<br />
verwendet:<br />
Feld<br />
Beschreibung<br />
Links abbiegen / Rechts abbiegen<br />
Umkehren<br />
Leicht rechts abbiegen<br />
Scharf links abbiegen<br />
Links halten<br />
Auf der Kreuzung geradeaus weiterfahren<br />
51<br />
2-DIN-Android-Autoradio mit 6“-Navi, MirrorLink BT DSR-N 370
Steuerung und Symbole<br />
DEU<br />
Feld<br />
Beschreibung<br />
Im Kreisverkehr links abbiegen, 3. Ausfahrt (nächstes<br />
Fahrmanöver)<br />
In den Kreisverkehr einfahren (übernächstes Fahrmanöver)<br />
Auf die Autobahn auffahren / Die Autobahn verlassen<br />
Auf die Fähre auffahren / Von der Fähre abfahren<br />
Ein Wegpunkt naht / Ihr Ziel naht<br />
52<br />
2-DIN-Android-Autoradio mit 6“-Navi, MirrorLink BT DSR-N 370
Navigieren<br />
Navigieren<br />
Sie können Ihre Route auf verschiedene Arten erstellen:<br />
• Wenn Sie eine Route sofort navigieren wollen, können Sie das<br />
Ziel festlegen und gleich mit der Navigation beginnen (normale<br />
Navigation).<br />
• Sie haben auch die Möglichkeit, eine Route unabhängig von Ihrer<br />
aktuellen GPS-Position oder sogar ohne GPS-Empfang zu planen.<br />
(Dazu müssen Sie den GPS-Empfänger ausschalten und unter Meine<br />
Route Route ändern durch Antippen des Fahnensymbols an<br />
der aktuellen Position einen neuen Ausgangspunkt festlegen.).<br />
Sie können Routen mit mehreren Zielen planen. Legen Sie das<br />
erste Ziel fest. Wählen Sie dann ein zweites Ziel und fügen Sie es in<br />
Ihre Route ein, um eine Route mit mehreren Zielen zu erstellen. Sie<br />
können beliebig viele Ziele zu Ihrer Route hinzufügen.<br />
DEU<br />
Das Ziel einer Route wählen<br />
Die Software bietet Ihnen verschiedene Möglichkeiten, wie Sie Ihr Ziel<br />
wählen können:<br />
• Eine Adresse oder einen Teil davon eingeben, zum Beispiel einen<br />
Straßennamen ohne Hausnummer oder die Namen zweier sich<br />
kreuzender Straßen.<br />
• Eine Adresse über eine Postleitzahl eingeben. Auf diese Art und<br />
Weise müssen Sie nicht den Namen des Ortes wählen, und auch<br />
die Suche nach den Straßennamen könnte schneller gehen.<br />
• Einen gespeicherten interessanten/wichtigen Ort als Ziel wählen.<br />
• Mit der Funktion Auf Karte suchen einen Punkt auf der Karte<br />
wählen.<br />
• Einen zuvor gespeicherten Favoriten verwenden.<br />
• Einen Ort aus der Liste der letzten Ziele wählen.<br />
• Die Koordinaten eines Ziels eingeben.<br />
• Den Aufnahmeort eines Fotos verwenden.<br />
2-DIN-Android-Autoradio mit 6“-Navi, MirrorLink BT DSR-N 370<br />
53
Navigieren<br />
DEU<br />
• Eine Adresse oder einen Teil davon eingeben<br />
Wenn Ihnen zumindest ein Teil der Adresse bekannt ist, so ist dies<br />
der schnellste Weg, das Ziel Ihrer Route festzulegen.<br />
Auf dieser Seite können Sie eine Adresse finden, indem Sie Folgendes<br />
eingeben:<br />
• genaue Adresse einschließlich Hausnummer<br />
• Stadtzentrum oder Ortsmitte<br />
• Kreuzung<br />
• Mittelpunkt einer Straße<br />
• eine der obigen Angaben (egal welche), wenn Sie zuerst nach<br />
der Postleitzahl suchen.<br />
Eine Adresse eingeben<br />
Gehen Sie wie folgt vor, um eine Adresse als Ihr Ziel einzugeben:<br />
1. Tippen Sie in der Kartenanzeige auf , um zum Navigationsmenü<br />
zurückzukehren..<br />
2. Tippen Sie im Navigationsmenü auf folgende Schaltflächen:<br />
54<br />
2-DIN-Android-Autoradio mit 6“-Navi, MirrorLink BT DSR-N 370
Navigieren<br />
3. Die Software schlägt Ihnen standardmäßig das Land und den<br />
Ort vor, in dem Sie sich gerade befinden. Tippen Sie bei Bedarf<br />
auf , geben Sie die ersten Buchstaben des Ländernamens<br />
über die Tastatur ein und wählen Sie ein Land aus der<br />
Liste.<br />
DEU<br />
4. Wählen Sie gegebenenfalls eine neue Stadt bzw. einen neuen Ort:<br />
a. Tippen Sie auf .<br />
b. Beginnen Sie, den Namen der Stadt/des Ortes über die Tastatur<br />
einzutippen.<br />
c. So finden Sie die gesuchte Stadt bzw. den gesuchten Ort:<br />
• Der wahrscheinlichste Treffer wird immer im Eingabefeld<br />
angezeigt. Tippen Sie zum Auswählen auf .<br />
• Wenn es sich dabei nicht um den gewünschten Namen<br />
handelt, werden die auf die Zeichenfolge zutreffenden<br />
Namen in einer Liste angezeigt, nachdem Sie einige Buchstaben<br />
eingegeben haben (tippen Sie auf ,<br />
um die Ergebnisliste aufzurufen, bevor sie automatisch<br />
angezeigt wird). Wählen Sie die Stadt bzw. den Ort aus der<br />
Liste..<br />
2-DIN-Android-Autoradio mit 6“-Navi, MirrorLink BT DSR-N 370<br />
55
Navigieren<br />
DEU<br />
5. Geben Sie den Straßennamen ein:<br />
a. Tippen Sie auf .<br />
b. Beginnen Sie, den Straßennamen über die Tastatur einzutippen.<br />
c. So können Sie die gesuchte Straße finden:<br />
• Der am ehesten zutreffende Straßenname wird immer im<br />
Eingabefeld angezeigt. Tippen Sie zum Auswählen auf<br />
.<br />
56<br />
2-DIN-Android-Autoradio mit 6“-Navi, MirrorLink BT DSR-N 370
Navigieren<br />
• Wenn es sich dabei nicht um den gewünschten Namen<br />
handelt, werden die auf die Zeichenfolge zutreffenden<br />
Namen in einer Liste angezeigt, nachdem Sie einige Buchstaben<br />
eingegeben haben (tippen Sie auf ,<br />
um die Ergebnisliste aufzurufen, bevor sie automatisch<br />
angezeigt wird). Wählen Sie die Straße aus der Liste..<br />
DEU<br />
6. Geben Sie die Hausnummer ein:<br />
a. Tippen Sie auf .<br />
b. Geben Sie die Hausnummer über die Tastatur ein. (Zur Eingabe<br />
von Buchstaben tippen Sie bitte auf ).<br />
2-DIN-Android-Autoradio mit 6“-Navi, MirrorLink BT DSR-N 370<br />
57
Navigieren<br />
DEU<br />
c. Tippen Sie auf , um die Eingabe der Adresse abzuschließen.<br />
(Wenn die eingegebene Hausnummer nicht<br />
gefunden werden kann, wird der Mittelpunkt der Straße als<br />
Ziel gewählt.)<br />
7. Eine Vollbildkarte mit dem ausgewählten Punkt in der Mitte<br />
wird aufgerufen. Tippen Sie ggf. an einer anderen Stelle in die<br />
Karte, um Ihr Ziel zu ändern. Der Cursor wird an der neuen<br />
Stelle angezeigt. Tippen Sie auf , um das Ziel zu bestätigen,<br />
bzw. auf , um ein anderes Ziel zu wählen.<br />
8. Nach einer Kurzübersicht über die Routenparameter erscheint<br />
eine Karte mit der gesamten Route. Die Route wird automatisch<br />
berechnet. Tippen Sie auf ,<br />
um Routenparameter zu ändern, oder starten Sie die Navigation<br />
mit .<br />
58<br />
2-DIN-Android-Autoradio mit 6“-Navi, MirrorLink BT DSR-N 370
Navigieren<br />
DEU<br />
HINWEIS:<br />
Wenn Sie wissen, dass Sie dieses Ziel häufiger verwenden<br />
werden, können Sie es vor dem Bestätigen mit<br />
in die Liste Ihrer Favoriten aufnehmen: Tippen<br />
Sie auf<br />
, geben Sie einen Namen für<br />
den neuen Favoriten ein und speichern Sie den Ort mit<br />
. Sie kehren automatisch zur Karte mit dem Ziel<br />
im Mittelpunkt zurück. Nun können Sie mit der<br />
Navigation beginnen.<br />
2-DIN-Android-Autoradio mit 6“-Navi, MirrorLink BT DSR-N 370<br />
59
Weitere Funktionen Ihres Autoradios<br />
DEU<br />
Weitere Funktionen Ihres Autoradios<br />
Rückfahrkamera<br />
Um ein Bild der Rückfahrkamera zu bekommen müssen Sie den gelben<br />
Stecker der Kamera (Bildsignal) an die gelbe Cinch-Buchse des Radios<br />
mit der Beschriftung „CAMERA“ anschließen. Das Radio kann automatisch<br />
auf das Bild der Rückfahrkamera umschalten. Um dies zu erreichen,<br />
müssen Sie das braune Kabel, das aus dem Radio kommt, mit<br />
dem roten Kabel der Rückfahrkamera verbinden.<br />
60<br />
2-DIN-Android-Autoradio mit 6“-Navi, MirrorLink BT DSR-N 370
Weitere Funktionen Ihres Autoradios<br />
Bluetooth<br />
Dieses Gerät verfügt über eine eingebaute Bluetooth-Funktion. Hiermit<br />
können Sie über kurze Distanzen drahtlos Daten über Mobiltelefone,<br />
Notebooks oder andere Geräte, die Bluetooth-fähig sind, austauschen.<br />
DEU<br />
Hinweis:<br />
Nicht alle Bluetooth-fähigen Geräte unterstützen sämtliche<br />
Bluetooth-Funktionen. Lesen Sie hierzu die <strong>Bedienungsanleitung</strong><br />
der jeweiligen Hersteller.<br />
• Pairing<br />
Bevor Sie die Bluetooth-Funktion verwenden können, müssen Sie<br />
das Gerät mit Ihrem Bluetooth-kompatiblen Mobiltelefon koppeln.<br />
Diesen Vorgang nennt man Pairing.<br />
Sie können die Geräte entweder über Ihr Mobiltelefon oder über<br />
das Autoradio miteinander koppeln. Über die Bluetooth-Datenverbindung<br />
können Sie auf das Telefonbuch Ihres Mobiltelefons und<br />
auf dort abgelegte Audiodateien zugreifen.<br />
1. Tippen Sie im Hauptmenü auf das Bluetooth-Symbol, um das<br />
Bluetooth-Menüfenster zu öffnen.<br />
2. Aktivieren Sie die Bluetooth-Funktion auf Ihrem Mobilgerät und<br />
suchen Sie von dort nach empfangbaren Geräten. Sehen Sie ggf. in<br />
der Anleitung Ihres Mobilgerätes zu dessen Bluetooth-Funktionen<br />
nach.<br />
3. Sie sehen nun eine Liste mit allen Bluetooth-fähigen Geräten in<br />
Ihrem Umfeld. Das Autoradio wird als Bluetooth-Gerät mit dem<br />
Namen NavGear DSN-N angezeigt.<br />
4. Wenn Sie das Autoradio und ein Bluetooth- Gerät bereits über Ihr<br />
Mobiltelefon miteinander gekoppelt haben, erkennt das Autoradio<br />
diese Verbindung automatisch und zeigt Ihnen diese an..<br />
.<br />
2-DIN-Android-Autoradio mit 6“-Navi, MirrorLink BT DSR-N 370<br />
61
Weitere Funktionen Ihres Autoradios<br />
DEU<br />
5. Wollen Sie die Geräte über das Autoradio miteinander koppeln,<br />
tippen sie auf den angezeigten Geräteeintrag. Wenn keine Verbindung<br />
hergestellt werden kann, versuchen Sie es erneut. Ist<br />
das Autoradio mit Ihrem Mobiltelefon gekoppelt, erscheinen die<br />
Telefon-Schaltflächen des Bluetooth-Menüs in Farbe..<br />
.<br />
.<br />
.<br />
.<br />
.<br />
.<br />
.<br />
Hinweis:<br />
Falls dabei ein Passwort abgefragt wird, geben Sie zunächst<br />
den Werksstandard 0000 ein. Sie sollten das Passwort<br />
später in ein eigenes ändern.<br />
Taste<br />
Funktion<br />
Liste versäumter Anrufe<br />
Liste entgegengenommener<br />
Anrufe<br />
Zurück ins BT-Hauptmenü<br />
Ruft das Telefonbuch Ihres Mobilgeräts<br />
auf<br />
BT-Musikempfang aufrufen<br />
BT-Voreinstellungen<br />
Verbindung herstellen<br />
Bestehende Verbindung trennen<br />
62<br />
2-DIN-Android-Autoradio mit 6“-Navi, MirrorLink BT DSR-N 370
Weitere Funktionen Ihres Autoradios<br />
Hinweis:<br />
Eingehende Anrufe werden Ihnen immer automatisch auf<br />
dem Display angezeigt. Sie können während eines Anrufs<br />
jederzeit die Lautstärke über die Lautstärke(+)- oder<br />
Lautstärke(-)-Taste ändern.<br />
DEU<br />
MirrorLink<br />
Mit dieser Funktion können Sie Ihr Smartphone über die Touchscreen<br />
des Autoradios bedienen und umgekehrt: MirrorLink funktioniert in<br />
zwei Richtungen. Sie benötigen ein Mobilgerät mit dem Betriebssystem<br />
Android 2.3 oder besser.<br />
• Verbinden Sie Ihr Mobilgerät mit dem dazugehörigen USB-Kabel<br />
mit einem USB-Port Ihres Autoradios.<br />
• Gehen Sie in den App-Explorer und rufen Sie den App-Eintrag<br />
„Mirror-Link“ auf. Das Autoradio stellt die Verbindung mit dem<br />
angeschlossenen Gerät her.<br />
• Falls beim Verbindungsprozess ein Hinweis eingeblendet wird, dass<br />
die USB-Optionen Ihres Mobilgeräts angepasst werden müssen,<br />
gehen Sie bitte in dessen Einstellungen und ändern die Einträge<br />
entsprechend.<br />
• Nach der Verbindung können Sie sich auf der Touchscreen Ihres<br />
Autoradios in den Verzeichnissen und Funktionen Ihres Mobilgeräts<br />
bewegen.<br />
Achtung:<br />
Wenden Sie während der Fahrt Ihre Aufmerksamkeit<br />
nicht vom Straßenverkehr ab. Wenn Sie Einstellungen<br />
an Autoradio oder Mobilgeräten vornehmen wollen,<br />
halten Sie Ihr Fahrzeug vorher unbedingt an: In vielen<br />
Ländern Europas ist das Hantieren mit Smartphones<br />
am Steuer verboten.<br />
2-DIN-Android-Autoradio mit 6“-Navi, MirrorLink BT DSR-N 370<br />
63
Weitere Funktionen Ihres Autoradios<br />
DEU<br />
iPod-Player<br />
• Verbinden Sie Ihren iPod mit dem Original USB-Kabel des Herstellers<br />
mit einem USB-Port Ihres Autoradios.<br />
• Gehen Sie ins Hauptmenpü des Autoradios und rufen Sie den<br />
iPod-Player (3) auf. Über die Verbindung können Sie direkt auf die<br />
Bibliothek Ihres iPods zugreifen und wie gewohnt die Wiedergabe<br />
starten.<br />
. . . .<br />
Aux-In-Eingang<br />
Schließen Sie eine beliebige externe Tonquelle mit deren Kopfhörer-<br />
oder Line-Out-Ausgang an diesen Toneingang an. Wählen Sie zur<br />
Wiedergabe die in den Apps das Symbol der Tonquelle AUX IN zur<br />
Wiedergabe.<br />
Tastenbeleuchtung verändern<br />
Die beleuchteten Tasten Ihres Android-Autoradios können Sie bei Bedarf<br />
an die Beleuchtung Ihrer übrigen Cockpitbeleuchtung im Fahrzeug<br />
anpassen. Über das Lichtsteuerungsmenü Element Setting können Sie<br />
die Farbwerte der LEDs hinter den Tasten einstellen. Bewegen Sie dazu<br />
den Finger über den oberen Farbbalken.<br />
. . . . .....<br />
64<br />
2-DIN-Android-Autoradio mit 6“-Navi, MirrorLink BT DSR-N 370
Technische Daten<br />
Technische Daten<br />
DEU<br />
Betriebsspannung 12 V DC (10,8 bis 16 V)<br />
Max. Stromaufnahme<br />
Gehäusegröße<br />
10 A<br />
150 x 178 x 102 mm<br />
UKW-Frequenzbereich<br />
87,5 bis 108 MHz; 36 .<br />
Stationsspeicher<br />
UKW-Empfindlichkeit<br />
12dBu (-30dB)<br />
MW-Frequenzbereich<br />
522 bis 1620 kHz<br />
MW-Empfindlichkeit<br />
20dBuV (SN=20dB)<br />
Display<br />
6,2“ TFT<br />
Auflösung<br />
800 x 480 (384.000 Pixel)<br />
Betriebstemperatur -20 bis +70 °C<br />
65<br />
2-DIN-Android-Autoradio mit 6“-Navi, MirrorLink BT DSR-N 370
GPL<br />
DEU<br />
GPL<br />
Dieses Produkt enthält Software, welche ganz oder teilweise als<br />
freie Software den Lizenzbedingungen der GNU General Public<br />
License, Version 2 (GPL) unterliegt.<br />
Den Quellcode der Software erhalten Sie unter http://www.pearl.de/support/<br />
unter dortiger Eingabe der Artikelnummer; wir senden Ihnen auf<br />
Anforderung (gerne unter unter opensource@pearl.de) den SourceCode<br />
auch auf einem handelsüblichen Datenträger, dessen Herstellungskosten<br />
wir im Gegenzug geltend machen; den vollständigen Lizenztext<br />
ersehen Sie nachfolgend. Näheres, insbesondere auch dazu, warum es<br />
keine offizielle deutsche Übersetzung der<br />
Lizenzbedingungen gibt, erfahren Sie unter<br />
http://www.gnu.org/licenses/gpl‐2.0.html.<br />
Da es sich um freie Software handelt, schließen die Entwickler dieser<br />
Software die Haftung, soweit gesetzlich zulässig, aus.<br />
Bitte beachten Sie, dass die Gewährleistung für die Hardware davon<br />
natürlich nicht betroffen ist und in vollem Umfang besteht.<br />
Weitere Fragen beantworten wir Ihnen gerne unter opensource@pearl.<br />
de.<br />
GNU GENERAL PUBLIC LICENSE<br />
Version 2, June 1991<br />
Copyright (C) 1989, 1991 Free Software Foundation, Inc.<br />
51 Franklin Street, Fifth Floor, Boston, MA 02110-1301, USA<br />
Everyone is permitted to copy and distribute verbatim copies of this license<br />
document, but changing it is not allowed.<br />
66<br />
2-DIN-Android-Autoradio mit 6“-Navi, MirrorLink BT DSR-N 370
GPL<br />
Preamble<br />
The licenses for most software are designed to take away your freedom<br />
to share and change it. By contrast, the GNU General Public License is<br />
intended to guarantee your freedom to share and change free software--to<br />
make sure the software is free for all its users. This General Public<br />
License applies to most of the Free Software Foundation‘s software<br />
and to any other program whose authors commit to using it. (Some<br />
other Free Software Foundation software is covered by the GNU Lesser<br />
General Public License instead.) You can apply it to your programs, too.<br />
DEU<br />
When we speak of free software, we are referring to freedom, not price.<br />
Our General Public Licenses are designed to make sure that you have<br />
the freedom to distribute copies of free software (and charge for this<br />
service if you wish), that you receive source code or can get it if you<br />
want it, that you can change the software or use pieces of it in new free<br />
programs; and that you know you can do these things.<br />
To protect your rights, we need to make restrictions that forbid anyone<br />
to deny you these rights or to ask you to surrender the rights. These<br />
restrictions translate to certain responsibilities for you if you distribute<br />
copies of the software, or if you modify it.<br />
For example, if you distribute copies of such a program, whether gratis<br />
or for a fee, you must give the recipients all the rights that you have.<br />
You must make sure that they, too, receive or can get the source code.<br />
And you must show them these terms so they know their rights.<br />
We protect your rights with two steps: (1) copyright the software, and<br />
(2) offer you this license which gives you legal permission to copy, distribute<br />
and/or modify the software.<br />
2-DIN-Android-Autoradio mit 6“-Navi, MirrorLink BT DSR-N 370<br />
67
GPL<br />
DEU<br />
Also, for each author‘s protection and ours, we want to make certain<br />
that everyone understands that there is no warranty for this free software.<br />
If the software is modified by someone else and passed on, we<br />
want its recipients to know that what they have is not the original, so<br />
that any problems introduced by others will not reflect on the original<br />
authors‘ reputations.<br />
Finally, any free program is threatened constantly by software patents.<br />
We wish to avoid the danger that redistributors of a free program will<br />
individually obtain patent licenses, in effect making the program proprietary.<br />
To prevent this, we have made it clear that any patent must be<br />
licensed for everyone‘s free use or not licensed at all.<br />
The precise terms and conditions for copying, distribution and modification<br />
follow.<br />
68<br />
2-DIN-Android-Autoradio mit 6“-Navi, MirrorLink BT DSR-N 370
GPL<br />
TERMS AND CONDITIONS FOR COPYING, DISTRIBUTION AND MO-<br />
DIFICATION<br />
DEU<br />
1. This License applies to any program or other work which contains<br />
a notice placed by the copyright holder saying it may be distributed<br />
under the terms of this General Public License. The „Program“,<br />
below, refers to any such program or work, and a „work based on<br />
the Program“ means either the Program or any derivative work<br />
under copyright law: that is to say, a work containing the Program<br />
or a portion of it, either verbatim or with modifications and/or<br />
translated into another language. (Hereinafter, translation is included<br />
without limitation in the term „modification“.) Each licensee is<br />
addressed as „you“.<br />
Activities other than copying, distribution and modification are<br />
not covered by this License; they are outside its scope. The act of<br />
running the Program is not restricted, and the output from the<br />
Program is covered only if its contents constitute a work based on<br />
the Program (independent of having been made by running the<br />
Program). Whether that is true depends on what the Program does.<br />
2. You may copy and distribute verbatim copies of the Program‘s<br />
source code as you receive it, in any medium, provided that you<br />
conspicuously and appropriately publish on each copy an appropriate<br />
copyright notice and disclaimer of warranty; keep intact<br />
all the notices that refer to this License and to the absence of any<br />
warranty; and give any other recipients of the Program a copy of<br />
this License along with the Program.<br />
You may charge a fee for the physical act of transferring a copy, and<br />
you may at your option offer warranty protection in exchange for<br />
a fee.<br />
2-DIN-Android-Autoradio mit 6“-Navi, MirrorLink BT DSR-N 370<br />
69
GPL<br />
DEU<br />
3. You may modify your copy or copies of the Program or any portion<br />
of it, thus forming a work based on the Program, and copy and<br />
distribute such modifications or work under the terms of Section 1<br />
above, provided that you also meet all of these conditions:<br />
a) You must cause the modified files to carry prominent notices<br />
stating that you changed the files and the date of any change.<br />
b) You must cause any work that you distribute or publish, that in<br />
whole or in part contains or is derived from the Program or any<br />
part thereof, to be licensed as a whole at no charge to all third<br />
parties under the terms of this License.<br />
c) If the modified program normally reads commands interactively<br />
when run, you must cause it, when started running for such<br />
interactive use in the most ordinary way, to print or display an<br />
announcement including an appropriate copyright notice and a<br />
notice that there is no warranty (or else, saying that you provide<br />
a warranty) and that users may redistribute the program under<br />
these conditions, and telling the user how to view a copy of this<br />
License. (Exception: if the Program itself is interactive but does<br />
not normally print such an announcement, your work based on<br />
the Program is not required to print an announcement.)<br />
70<br />
2-DIN-Android-Autoradio mit 6“-Navi, MirrorLink BT DSR-N 370
GPL<br />
These requirements apply to the modified work as a whole. If identifiable<br />
sections of that work are not derived from the Program, and<br />
can be reasonably considered independent and separate works in<br />
themselves, then this License, and its terms, do not apply to those<br />
sections when you distribute them as separate works. But when<br />
you distribute the same sections as part of a whole which is a work<br />
based on the Program, the distribution of the whole must be on<br />
the terms of this License, whose permissions for other licensees<br />
extend to the entire whole, and thus to each and every part regardless<br />
of who wrote it.<br />
DEU<br />
Thus, it is not the intent of this section to claim rights or contest<br />
your rights to work written entirely by you; rather, the intent is to<br />
exercise the right to control the distribution of derivative or collective<br />
works based on the Program.<br />
In addition, mere aggregation of another work not based on the<br />
Program with the Program (or with a work based on the Program)<br />
on a volume of a storage or distribution medium does not bring<br />
the other work under the scope of this License.<br />
4. You may copy and distribute the Program (or a work based on<br />
it, under Section 2) in object code or executable form under the<br />
terms of Sections 1 and 2 above provided that you also do one of<br />
the following:<br />
a) Accompany it with the complete corresponding machine-readable<br />
source code, which must be distributed under the terms of Sections<br />
1 and 2 above on a medium customarily used for software<br />
interchange; or,<br />
b) Accompany it with a written offer, valid for at least three years,<br />
to give any third party, for a charge no more than your cost of<br />
physically performing source distribution, a complete machinereadable<br />
copy of the corresponding source code, to be distri-<br />
2-DIN-Android-Autoradio mit 6“-Navi, MirrorLink BT DSR-N 370<br />
71
GPL<br />
DEU<br />
buted under the terms of Sections 1 and 2 above on a medium<br />
customarily used for software interchange; or,<br />
c) Accompany it with the information you received as to the offer to<br />
distribute corresponding source code. (This alternative is allowed<br />
only for noncommercial distribution and only if you received the<br />
program in object code or executable form with such an offer, in<br />
accord with Subsection b above.)<br />
The source code for a work means the preferred form of the work<br />
for making modifications to it. For an executable work, complete<br />
source code means all the source code for all modules it contains,<br />
plus any associated interface definition files, plus the scripts used<br />
to control compilation and installation of the executable. However,<br />
as a special exception, the source code distributed need not include<br />
anything that is normally distributed (in either source or binary<br />
form) with the major components (compiler, kernel, and so on) of<br />
the operating system on which the executable runs, unless that<br />
component itself accompanies the executable.<br />
If distribution of executable or object code is made by offering<br />
access to copy from a designated place, then offering equivalent<br />
access to copy the source code from the same place counts as<br />
distribution of the source code, even though third parties are not<br />
compelled to copy the source along with the object code.<br />
5. You may not copy, modify, sublicense, or distribute the Program<br />
except as expressly provided under this License. Any attempt<br />
otherwise to copy, modify, sublicense or distribute the Program is<br />
void, and will automatically terminate your rights under this License.<br />
However, parties who have received copies, or rights, from you<br />
under this License will not have their licenses terminated so long as<br />
such parties remain in full compliance.<br />
72<br />
2-DIN-Android-Autoradio mit 6“-Navi, MirrorLink BT DSR-N 370
GPL<br />
6. You are not required to accept this License, since you have not<br />
signed it. However, nothing else grants you permission to modify<br />
or distribute the Program or its derivative works. These actions are<br />
prohibited by law if you do not accept this License. Therefore, by<br />
modifying or distributing the Program (or any work based on the<br />
Program), you indicate your acceptance of this License to do so, and<br />
all its terms and conditions for copying, distributing or modifying the<br />
Program or works based on it.<br />
DEU<br />
7. Each time you redistribute the Program (or any work based on the<br />
Program), the recipient automatically receives a license from the<br />
original licensor to copy, distribute or modify the Program subject<br />
to these terms and conditions. You may not impose any further<br />
restrictions on the recipients‘ exercise of the rights granted herein.<br />
You are not responsible for enforcing compliance by third parties to<br />
this License.<br />
8. If, as a consequence of a court judgment or allegation of patent<br />
infringement or for any other reason (not limited to patent issues),<br />
conditions are imposed on you (whether by court order, agreement<br />
or otherwise) that contradict the conditions of this License, they do<br />
not excuse you from the conditions of this License. If you cannot<br />
distribute so as to satisfy simultaneously your obligations under this<br />
License and any other pertinent obligations, then as a consequence<br />
you may not distribute the Program at all. For example, if a patent<br />
license would not permit royalty-free redistribution of the Program<br />
by all those who receive copies directly or indirectly through you,<br />
then the only way you could satisfy both it and this License would be<br />
to refrain entirely from distribution of the Program.<br />
If any portion of this section is held invalid or unenforceable under<br />
any particular circumstance, the balance of the section is intended<br />
to apply and the section as a whole is intended to apply in other<br />
circumstances.<br />
2-DIN-Android-Autoradio mit 6“-Navi, MirrorLink BT DSR-N 370<br />
73
GPL<br />
DEU<br />
It is not the purpose of this section to induce you to infringe any<br />
patents or other property right claims or to contest validity of any<br />
such claims; this section has the sole purpose of protecting the integrity<br />
of the free software distribution system, which is implemented<br />
by public license practices. Many people have made generous<br />
contributions to the wide range of software distributed through<br />
that system in reliance on consistent application of that system; it is<br />
up to the author/donor to decide if he or she is willing to distribute<br />
software through any other system and a licensee cannot impose<br />
that choice.<br />
This section is intended to make thoroughly clear what is believed<br />
to be a consequence of the rest of this License.<br />
9. If the distribution and/or use of the Program is restricted in certain<br />
countries either by patents or by copyrighted interfaces, the original<br />
copyright holder who places the Program under this License<br />
may add an explicit geographical distribution limitation excluding<br />
those countries, so that distribution is permitted only in or among<br />
countries not thus excluded. In such case, this License incorporates<br />
the limitation as if written in the body of this License.<br />
10. The Free Software Foundation may publish revised and/or new<br />
versions of the General Public License from time to time. Such new<br />
versions will be similar in spirit to the present version, but may<br />
differ in detail to address new problems or concerns.<br />
Each version is given a distinguishing version number. If the<br />
Program specifies a version number of this License which applies<br />
to it and „any later version“, you have the option of following the<br />
terms and conditions either of that version or of any later version<br />
published by the Free Software Foundation. If the Program does<br />
not specify a version number of this License, you may choose any<br />
version ever published by the Free Software Foundation.<br />
74<br />
2-DIN-Android-Autoradio mit 6“-Navi, MirrorLink BT DSR-N 370
GPL<br />
11. If you wish to incorporate parts of the Program into other free programs<br />
whose distribution conditions are different, write to the author<br />
to ask for permission. For software which is copyrighted by the<br />
Free Software Foundation, write to the Free Software Foundation;<br />
we sometimes make exceptions for this. Our decision will be guided<br />
by the two goals of preserving the free status of all derivatives of our<br />
free software and of promoting the sharing and reuse of software<br />
generally.<br />
DEU<br />
NO WARRANTY<br />
12. BECAUSE THE PROGRAM IS LICENSED FREE OF CHARGE, THERE IS<br />
NO WARRANTY FOR THE PROGRAM, TO THE EXTENT PERMITTED<br />
BY APPLICABLE LAW. EXCEPT WHEN OTHERWISE STATED IN WRI-<br />
TING THE COPYRIGHT HOLDERS AND/OR OTHER PARTIES PROVIDE<br />
THE PROGRAM „AS IS“ WITHOUT WARRANTY OF ANY KIND, EITHER<br />
EXPRESSED OR IMPLIED, INCLUDING, BUT NOT LIMITED TO, THE<br />
IMPLIED WARRANTIES OF MERCHANTABILITY AND FITNESS FOR A<br />
PARTICULAR PURPOSE. THE ENTIRE RISK AS TO THE QUALITY AND<br />
PERFORMANCE OF THE PROGRAM IS WITH YOU. SHOULD THE PRO-<br />
GRAM PROVE DEFECTIVE, YOU ASSUME THE COST OF ALL NECESSA-<br />
RY SERVICING, REPAIR OR CORRECTION.<br />
13. IN NO EVENT UNLESS REQUIRED BY APPLICABLE LAW OR AGREED<br />
TO IN WRITING WILL ANY COPYRIGHT HOLDER, OR ANY OTHER<br />
PARTY WHO MAY MODIFY AND/OR REDISTRIBUTE THE PROGRAM AS<br />
PERMITTED ABOVE, BE LIABLE TO YOU FOR DAMAGES, INCLUDING<br />
ANY GENERAL, SPECIAL, INCIDENTAL OR CONSEQUENTIAL DAMA-<br />
GES ARISING OUT OF THE USE OR INABILITY TO USE THE PROGRAM<br />
(INCLUDING BUT NOT LIMITED TO LOSS OF DATA OR DATA BEING<br />
RENDERED INACCURATE OR LOSSES SUSTAINED BY YOU OR THIRD<br />
PARTIES OR A FAILURE OF THE PROGRAM TO OPERATE WITH ANY<br />
OTHER PROGRAMS), EVEN IF SUCH HOLDER OR OTHER PARTY HAS<br />
BEEN ADVISED OF THE POSSIBILITY OF SUCH DAMAGES.<br />
2-DIN-Android-Autoradio mit 6“-Navi, MirrorLink BT DSR-N 370<br />
75
GPL<br />
DEU<br />
END OF TERMS AND CONDITIONS<br />
How to Apply These Terms to Your New Programs<br />
If you develop a new program, and you want it to be of the greatest<br />
possible use to the public, the best way to achieve this is to make it<br />
free software which everyone can redistribute and change under these<br />
terms.<br />
To do so, attach the following notices to the program. It is safest to attach<br />
them to the start of each source file to most effectively convey the<br />
exclusion of warranty; and each file should have at least the „copyright“<br />
line and a pointer to where the full notice is found.<br />
one line to give the program‘s name and an idea of what it does.<br />
Copyright (C) yyyy name of author<br />
This program is free software; you can redistribute it and/or modify it<br />
under the terms of the GNU General Public License as published by the Free<br />
Software Foundation; either version 2 of the License, or (at your option) any<br />
later version.<br />
This program is distributed in the hope that it will be useful, but WITHOUT<br />
ANY WARRANTY; without even the implied warranty of MERCHANTABILITY<br />
or FITNESS FOR A PARTICULAR PURPOSE. See the GNU General Public License<br />
for more details.<br />
You should have received a copy of the GNU General Public License along<br />
with this program; if not, write to the Free Software Foundation, Inc., 51<br />
Franklin Street, Fifth Floor, Boston, MA 02110-1301, USA.<br />
76<br />
2-DIN-Android-Autoradio mit 6“-Navi, MirrorLink BT DSR-N 370
GPL<br />
Also add information on how to contact you by electronic and paper<br />
mail.<br />
DEU<br />
If the program is interactive, make it output a short notice like this<br />
when it starts in an interactive mode:<br />
Gnomovision version 69, Copyright (C) year name of author<br />
Gnomovision comes with ABSOLUTELY NO WARRANTY; for details type<br />
`show w‘. This is free software, and you are welcome to redistribute it under<br />
certain conditions; type `show c‘ for details.<br />
The hypothetical commands `show w‘ and `show c‘ should show the<br />
appropriate parts of the General Public License. Of course, the commands<br />
you use may be called something other than `show w‘ and `show<br />
c‘; they could even be mouse-clicks or menu items - whatever suits your<br />
program.<br />
You should also get your employer (if you work as a programmer) or<br />
your school, if any, to sign a „copyright disclaimer“ for the program, if<br />
necessary. Here is a sample; alter the names:<br />
Yoyodyne, Inc., hereby disclaims all copyright interest in the program `Gnomovision‘<br />
(which makes passes at compilers) written by James Hacker.<br />
signature of Ty Coon, 1 April 1989<br />
Ty Coon, President of Vice<br />
This General Public License does not permit incorporating your program<br />
into proprietary programs. If your program is a subroutine library,<br />
you may consider it more useful to permit linking proprietary applications<br />
with the library. If this is what you want to do, use the GNU Lesser<br />
General Public License instead of this License.<br />
2-DIN-Android-Autoradio mit 6“-Navi, MirrorLink BT DSR-N 370<br />
77