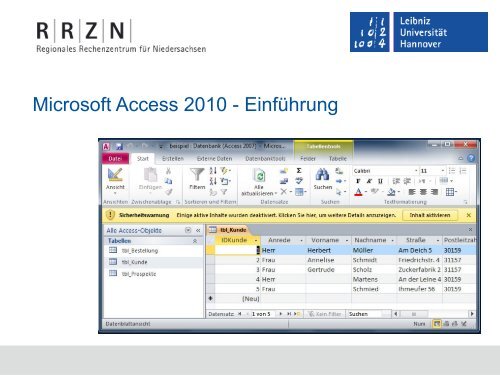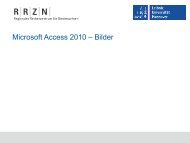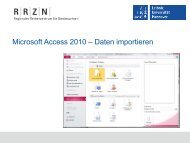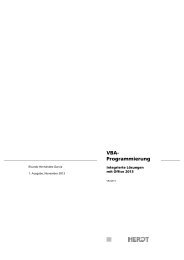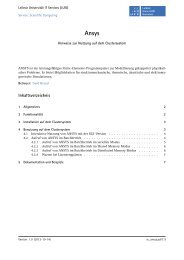Microsoft Access 2010. Einführung - RRZN
Microsoft Access 2010. Einführung - RRZN
Microsoft Access 2010. Einführung - RRZN
Erfolgreiche ePaper selbst erstellen
Machen Sie aus Ihren PDF Publikationen ein blätterbares Flipbook mit unserer einzigartigen Google optimierten e-Paper Software.
<strong>Microsoft</strong> <strong>Access</strong> 2010 - <strong>Einführung</strong>
Informationen für ...<br />
<br />
<br />
Anwender:<br />
Handbuch des <strong>RRZN</strong>:<br />
<strong>Access</strong> 2010; Grundlagen für Anwender<br />
Andreas Stern: Keine Angst vor <strong>Access</strong>!; <strong>Microsoft</strong> Press<br />
Entwickler:<br />
Lorenz Hölscher: <strong>Microsoft</strong> <strong>Access</strong> 2010 – Das Handbuch;<br />
<strong>Microsoft</strong> Press<br />
Lutz Hunger: <strong>Access</strong> 2010 Basis; TEIA-Verlag<br />
<strong>Access</strong> 2010 - <strong>Einführung</strong>, 04.06.13 Seite 2
Informationen im Internet<br />
Änderungen in <strong>Access</strong> 2010:<br />
http://technet.microsoft.com/de-de/library/cc179181.aspx<br />
Hilfe im Internet:<br />
http://office.microsoft.com/de-at/support/<br />
hilfe-und-anleitungen-zu-access-FX010064691.aspx. In der<br />
Liste „Alle Produkte“ <strong>Access</strong> auswählen. In dem Suchfeld<br />
<strong>Access</strong> 2010 eingeben.<br />
<strong>Access</strong> 2010 - <strong>Einführung</strong>, 04.06.13 Seite 3
<strong>Microsoft</strong> <strong>Access</strong> ...<br />
<br />
<br />
<br />
<br />
<br />
<br />
ist Bestandteil der <strong>Microsoft</strong> Office-Familie.<br />
ist eine relationale Datenbank.<br />
ist ein Datenbank-Management-System.<br />
verwaltet große Mengen von Daten, die in Tabellen<br />
gespeichert werden.<br />
kann Informationen aus verschiedenen Tabellen mit Hilfe<br />
eines Schlüssels verknüpfen.<br />
stellt Werkzeuge zur Auswertung, Analyse, Bearbeitung und<br />
Präsentation von Daten bereit.<br />
<strong>Access</strong> 2010 - <strong>Einführung</strong>, 04.06.13 Seite 4
Eine Datenbank ...<br />
<br />
<br />
<br />
<br />
<br />
ist eine Sammlung von Daten zu einem bestimmten Thema<br />
oder einen bestimmten Zweck.<br />
sammelt Informationen, die in einem logischen<br />
Zusammenhang stehen.<br />
ermöglicht eine strukturierte Ablage von Informationen.<br />
kann nummerische Werte, Text, Bilder etc. enthalten.<br />
kann Arbeitsabläufe eines Unternehmens abbilden.<br />
<strong>Access</strong> 2010 - <strong>Einführung</strong>, 04.06.13 Seite 5
Beispiele für die Nutzung<br />
<br />
<br />
<br />
<br />
<br />
Adressverwaltung.<br />
Sammlung aller Informationen zu CDs oder Büchern.<br />
Literatursammlung.<br />
Bestellwesen.<br />
Abbildung eines Warenlagers.<br />
<strong>Access</strong> 2010 - <strong>Einführung</strong>, 04.06.13 Seite 6
Datenbankmodell ...<br />
<br />
<br />
<br />
<br />
beschreibt die Speicherung und Bearbeitung der Daten.<br />
beschreibt die interne Verwaltung der Daten.<br />
ist die theoretische Grundlage einer Datenbank.<br />
<strong>Access</strong> basiert auf ein relationales Datenbankmodell.<br />
<strong>Access</strong> 2010 - <strong>Einführung</strong>, 04.06.13 Seite 7
Relationale Datenbanken ...<br />
<br />
<br />
<br />
<br />
<br />
sind das am weitesten verbreitete Datenbankmodell.<br />
legen Daten in Tabellenform strukturiert ab.<br />
speichern zusammengehörige Daten in einer Tabelle. Jede<br />
Tabelle beschreibt ein Objekt.<br />
haben Tabellen, die in Beziehung (Relation) zueinander<br />
stehen. In einer Tabelle wird der Kunde beschrieben. In einer<br />
anderen Tabelle werden die Bestellungen gespeichert. Die<br />
Tabelle „Kunde“ hat zu der Tabelle „Bestellung“ die Beziehung<br />
„Ein Kunde gibt eine Bestellung auf.“<br />
nutzen häufig die Abfragesprache SQL (Structured Query<br />
Language).<br />
<strong>Access</strong> 2010 - <strong>Einführung</strong>, 04.06.13 Seite 8
Beispiel: Ablage von Adressen in einem Kasten<br />
<br />
<br />
Pro Karteikarte wird eine Adresse geschrieben. In welcher<br />
Reihenfolge die Adresse geschrieben wird, legt der Benutzer<br />
fest.<br />
Die Karteikarte wird in das Kästchen alphabetisch einsortiert.<br />
Wird die Karte korrekt<br />
einsortiert?<br />
Vorname<br />
Nachname<br />
Straße<br />
PLZ Ort<br />
<strong>Access</strong> 2010 - <strong>Einführung</strong>, 04.06.13 Seite 9
„Karteikarten“ in einer relationalen Datenbank<br />
Vorname Nachname Strasse PLZ_Ort<br />
<br />
<br />
<br />
Pro Spalte wird ein Adress-Element gespeichert. Jede Spalte<br />
kann auf die korrekte Eingabe überprüft werden.<br />
Jede Zeile der Tabelle beschreibt eindeutig eine Adresse.<br />
Tabellen können mit Hilfe einer Abfrage nach jedem<br />
beliebigen Adress-Element sortiert werden.<br />
<strong>Access</strong> 2010 - <strong>Einführung</strong>, 04.06.13 Seite 10
Differenzen am Beispiel „Adressbuch“<br />
Ablage<br />
Sortierung<br />
Filterung<br />
Papierform<br />
Die Adressmerkmale wie<br />
Name, Straße etc. werden<br />
in beliebiger Reihenfolge<br />
erfasst.<br />
Die Form ist nicht exakt<br />
festgelegt.<br />
Häufig werden Adressen<br />
alphabetisch nach dem<br />
Namen abgelegt. Eine<br />
andere Sortierung zerstört<br />
das alte Adressbuch.<br />
Das Adressbuch muss neu<br />
geschrieben werden.<br />
Ablage in einer Datenbank<br />
Die Adressen werden in einer<br />
Tabelle abgelegt. Pro Zeile werden<br />
die Informationen zu einer Person<br />
abgelegt. Für jedes<br />
Adressmerkmal wird eine Spalte<br />
angelegt. Die Daten sind<br />
strukturiert abgelegt.<br />
Die Adressen können nach jeder<br />
vorhandenen Spalte sortiert<br />
werden.<br />
Die Daten können in Abhängigkeit<br />
von Kriterien gefiltert werden.<br />
<strong>Access</strong> 2010 - <strong>Einführung</strong>, 04.06.13 Seite 11
Aufbau einer Tabelle<br />
Feldnamen (Attribut, Merkmal) im<br />
Spaltenkopf.<br />
Vorname Nachname Strasse PLZ Ort<br />
Heinz Peters Friesenstr. 4 30159 Hannover<br />
Sonja Müller 30159 Hannover<br />
Marlis Schulze Lerchenstr. 1 30159 Hannover<br />
Scholz Baumstr. 2a 30159 Hannover<br />
Der Datensatz (Tupel)<br />
beschreibt ein Objekt<br />
zeilenweise.<br />
Das Datenfeld (Zelle) enthält den Attributwert.<br />
<strong>Access</strong> 2010 - <strong>Einführung</strong>, 04.06.13 Seite 12
Ein Datensatz ...<br />
<br />
<br />
<br />
<br />
<br />
ist eine Zeile in einer Tabelle.<br />
beschreibt eine Person, ein Gegenstand, etc. In diesem<br />
Beispiel werden Adressen gespeichert.<br />
besteht aus einer bestimmten Anzahl von Eigenschaften, die<br />
ein Objekt aus der realen Welt beschreiben.<br />
fassen zusammengehörige Daten zusammen.<br />
Jeder Datensatz in einer Tabelle hat die gleichen<br />
Eigenschaften. Aber jeder Datensatz unterscheidet sich in<br />
mindestens einen Wert / einer Ausprägung von allen anderen<br />
Datensätzen.<br />
<strong>Access</strong> 2010 - <strong>Einführung</strong>, 04.06.13 Seite 13
Ein Datenfeld ...<br />
ist die kleinste Einheit eines Datensatzes.<br />
ist der Kreuzungspunkt von Zeile und Spalte.<br />
speichert eine Eigenschaft einer Person, eines Gegenstandes<br />
etc.<br />
definiert die Ausprägung eines Merkmals eines Objekts.<br />
sollte atomar sein. Die Ortsangabe einer Adresse „30159<br />
Hannover“ ist nicht atomar. Die Ortsangabe kann in die<br />
Bestandteile Postleitzahl und Ort zerlegt werden. Vorteil: Eine<br />
Filterung nach Postleitzahlen sowohl als auch Ort ist möglich.<br />
<strong>Access</strong> 2010 - <strong>Einführung</strong>, 04.06.13 Seite 14
Feldnamen ...<br />
<br />
<br />
<br />
<br />
sind Namen für Spalten in Tabellen.<br />
kennzeichnen exakt eine Spalte.<br />
sollten sich auf die Eigenschaften des zu beschreibenden<br />
Objekts beziehen.<br />
geben Auskunft über die Art der Daten in der Spalte.<br />
<strong>Access</strong> 2010 - <strong>Einführung</strong>, 04.06.13 Seite 15
Verknüpfungen zwischen Tabellen<br />
StudentID Vorname Nachname Strasse PLZ Ort<br />
123 Heinz Peters Friesenstr. 4 30159 Hannover<br />
456 Sonja Müller 30159 Hannover<br />
753 Marlis Schulze Lerchenstr. 1 30159 Hannover<br />
789 Scholz Baumstr. 2a 30159 Hannover<br />
Schlüsselwert<br />
… der in dieser<br />
Tabelle zur<br />
Identifizierung des<br />
Studenten genutzt<br />
wird.<br />
StudentID Prüfung1 Prüfung2 Prüfung3<br />
123 1 3<br />
753 2 3<br />
789 3<br />
<strong>Access</strong> 2010 - <strong>Einführung</strong>, 04.06.13 Seite 16
Weiteres Beispiel<br />
StudentID Vorname Nachname Strasse PLZ Ort<br />
123 Heinz Peters Friesenstr. 4 30159 Hannover<br />
456 Sonja Müller 30159 Hannover<br />
753 Marlis Schulze Lerchenstr. 1 30159 Hannover<br />
789 Scholz Baumstr. 2a 30159 Hannover<br />
Student Fach<br />
123 S2<br />
456 S1<br />
753 S3<br />
ID<br />
S1<br />
S2<br />
S3<br />
Fachrichtung<br />
Physik<br />
Wirtschaftswissenschaft<br />
Jura<br />
<strong>Access</strong> 2010 - <strong>Einführung</strong>, 04.06.13 Seite 17
Schlüssel (Key) in einem Datensatz ...<br />
<br />
<br />
<br />
<br />
sind immer eindeutige Werte. Das heißt, der Wert kommt nur<br />
einmal in einer Tabelle vor.<br />
identifizieren einen Datensatz.<br />
können Beziehungen zwischen zusammenhängenden Daten<br />
in verschiedenen Tabellen knüpfen.<br />
sind häufig künstliche Attribute wie Personalnummer,<br />
Kundennummer etc.<br />
<strong>Access</strong> 2010 - <strong>Einführung</strong>, 04.06.13 Seite 18
Beispiel: Auto<br />
<br />
<br />
<br />
Ein Auto wird in einer Tabelle beschrieben.<br />
In der Tabelle sind die Spalten „Anzahl der Türen“, „Farbe“,<br />
„PS-Zahl“, „km-Leistung“ vorhanden.<br />
Die Fahrgestellnummer wird nicht für die Beschreibung eines<br />
Autos benötigt. Aber sie identifiziert ein Auto eindeutig. Die<br />
Fahrgestellnummer wird als Schlüssel für ein Datensatz<br />
genutzt.<br />
<strong>Access</strong> 2010 - <strong>Einführung</strong>, 04.06.13 Seite 19
Beispiel: Buch<br />
<br />
<br />
<br />
<br />
<br />
Ein Buch wird durch den Titel, den Autorenname, den Verlag<br />
beschrieben.<br />
Ein Autor kann mehr als ein Buch schreiben. Für die Autoren<br />
wird eine eigene Tabelle angelegt, die mit der Tabelle „Buch“<br />
verknüpft wird.<br />
Ein Verlag sollte mehr als ein Buch herausbringen. Für die<br />
Verlage wird eine Tabelle angelegt. Diese Tabelle wird auch<br />
nur mit den Büchern verknüpft.<br />
Autoren und Verlage werden mit einer fortlaufenden Nummer<br />
zur Identifizierung versehen. Die Nummer wird automatisch<br />
erstellt. Diese Nummer wird in der Tabelle „Buch“ zur<br />
Beschreibung des Autors und Verlages genutzt.<br />
Für Bücher wird die ISBN-Nummer als Schlüssel genutzt.<br />
<strong>Access</strong> 2010 - <strong>Einführung</strong>, 04.06.13 Seite 20
Tabellenkalkulationen ↔ Datenbank: Aufgaben<br />
Eine Tabellenkalkulation ...<br />
berechnet große Mengen von Zahlen mit Hilfe von<br />
Formeln.<br />
sammelt die benötigten Daten in Tabellenform.<br />
Eine Datenbank ...<br />
sammelt Daten in Tabellenform.<br />
bereitet die Daten für die verschiedensten Arbeitsabläufe<br />
auf.<br />
kann von mehreren Benutzern gleichzeitig genutzt werden.<br />
<strong>Access</strong> 2010 - <strong>Einführung</strong>, 04.06.13 Seite 21
Tabellenkalkulationen ↔ Datenbank: Daten<br />
<br />
<br />
Daten in Tabellenkalkulationen werden häufig mehrfach<br />
eingegeben. Änderungen bei einer großen Masse an Daten ist<br />
sehr schwer durchführbar.<br />
Daten in Datenbanken können mit Hilfe von Tabellen in sehr<br />
kleine Einheiten abgelegt werden. Jede Eingabe in ein<br />
Datenfeld kann auf Richtigkeit überprüft werden. Jedes<br />
Datenfeld kann sortiert werden. Nach jedem Datenfeld kann<br />
gefiltert werden.<br />
<strong>Access</strong> 2010 - <strong>Einführung</strong>, 04.06.13 Seite 22
Beispiel für eine Tabellenkalkulation<br />
Besteller Ort Buch Anzahl<br />
Anton Schwarz 30159 Hannover Faust 2<br />
Ursula Meier 38640 Goslar Faust 1<br />
Anton Schwarz 30159 Hannover Der Schimmelreiter 1<br />
Anton Schwarz 30159 Hannover Die Räuber 3<br />
<strong>Access</strong> 2010 - <strong>Einführung</strong>, 04.06.13 Seite 23
Beispiel für eine Datenbank<br />
ID Besteller_Vorname Besteller_Nachname PLZ Ort<br />
k1 Anton Schwarz 30159 Hannover<br />
k2 Ursula Meier 38640 Goslar<br />
BuchID Buchautor Buchtitel<br />
b1 Goethe Faust<br />
b2 Storm Der Schimmelreiter<br />
b3 Schiller Die Räuber<br />
Besteller Buch Anzahl<br />
k1 b1 2<br />
k2 b1 1<br />
k1 b2 1<br />
k1 b3 3<br />
<strong>Access</strong> 2010 - <strong>Einführung</strong>, 04.06.13 Seite 24
Datenbank-Management-System<br />
Benutzer<br />
Web<br />
Datenbank-<br />
Management-<br />
System<br />
Datenbank<br />
Datenbank<br />
Daten<br />
Datenbanksystem <strong>Access</strong><br />
<strong>Access</strong> 2010 - <strong>Einführung</strong>, 04.06.13 Seite 25
Datenbank-Managementsystem ...<br />
<br />
<br />
<br />
<br />
<br />
ist die Software zur Verwaltung einer Datenbank.<br />
sollte immer in Abhängigkeit der Aufgabe ausgewählt werden.<br />
organisiert die strukturierte Ablage der Daten.<br />
regelt den Zugriff auf die Datenbank.<br />
ermöglicht einen Mehrbenutzerbetrieb.<br />
<strong>Access</strong> 2010 - <strong>Einführung</strong>, 04.06.13 Seite 26
<strong>Access</strong> als Datenbank-Managementsystem<br />
<br />
<br />
<br />
Die Datenbank hat nur sehr wenige Nutzer.<br />
Die Datenbank wird als Desktop-Anwendung und nicht im Web<br />
betrieben.<br />
Die Datengröße pro Tabelle beträgt nicht mehr als 2 GB.<br />
<strong>Access</strong> 2010 - <strong>Einführung</strong>, 04.06.13 Seite 27
<strong>Access</strong> öffnen<br />
Mit Hilfe des Icons auf dem Desktop wird das<br />
Anwendungsprogramm geöffnet.<br />
Über das Start-Menü von Windows kann <strong>Access</strong> geöffnet<br />
werden.<br />
<strong>Access</strong> 2010 - <strong>Einführung</strong>, 04.06.13 Seite 28
Startfenster<br />
<strong>Access</strong> 2010 - <strong>Einführung</strong>, 04.06.13 Seite 29
Titelleiste ...<br />
<br />
<br />
<br />
<br />
<br />
ist die oberste Leiste einer Windows-Anwendung.<br />
zeigt den Namen der geöffneten Office-Anwendung an.<br />
Am linken Rand wird das Systemmenüfeld zum Schließen,<br />
Verschieben und Wiederherstellen der Anwendung<br />
eingeblendet.<br />
Dem Systemmenüfeld folgt die ausgeblendete<br />
Schnellzugriffsleiste.<br />
Am rechten Rand werden Schaltflächen zum Verkleinern,<br />
Vergrößern und Schließen der Anwendung angezeigt.<br />
<strong>Access</strong> 2010 - <strong>Einführung</strong>, 04.06.13 Seite 30
Backstage-Ansicht ...<br />
<br />
<br />
<br />
wird durch einen Klick auf die Registerkarte Datei geöffnet<br />
enthält Befehle, die die Datenbank betreffen.<br />
bietet Einstellungsmöglichkeiten zur Datenbank oder der<br />
Anwendung.<br />
<strong>Access</strong> 2010 - <strong>Einführung</strong>, 04.06.13 Seite 31
<strong>Access</strong> beenden<br />
<br />
<br />
Mit Hilfe der Schließen-Schaltfläche am rechten Rand der<br />
Titelleiste wird das Programm beendet.<br />
Datei - Beenden.<br />
<strong>Access</strong> 2010 - <strong>Einführung</strong>, 04.06.13 Seite 32
Datenbanken in <strong>Access</strong> 2010 ...<br />
<br />
<br />
<br />
speichern Daten in Tabellen.<br />
basieren auf den relationale Datenbankmodell.<br />
werden standardmäßig in einer Datei mit der Endung „.accdb“<br />
abgespeichert.<br />
<strong>Access</strong> 2010 - <strong>Einführung</strong>, 04.06.13 Seite 33
… aus dem Windows Explorer öffnen<br />
<br />
<br />
Öffnen Sie den Windows Explorer.<br />
Doppelklicken Sie auf eine Datei mit der Endung<br />
„.accdb“. Es wird eine Datenbank geöffnet, die mit <strong>Access</strong><br />
2007 oder <strong>Access</strong> 2010 erstellt wurde.<br />
„.mdb“. Es wird eine Datenbank geöffnet, die mit einer<br />
älteren <strong>Access</strong>-Version erstellt wurde.<br />
<strong>Access</strong> 2010 - <strong>Einführung</strong>, 04.06.13 Seite 34
… in <strong>Access</strong> erstmalig öffnen<br />
<br />
<br />
<br />
<br />
<br />
<strong>Microsoft</strong> <strong>Access</strong> 2010 ist geöffnet.<br />
Die Registerkarte Datei ist aktiv.<br />
Der Befehl Öffnen öffnet ein Dialogfenster.<br />
Im Dialogfenster wird eine Datei wie im Windows Explorer<br />
ausgewählt..<br />
Die Schaltfläche Öffnen im Dialogfenster öffnet die gewählte<br />
Datenbank und schließt automatisch den Dialog.<br />
<strong>Access</strong> 2010 - <strong>Einführung</strong>, 04.06.13 Seite 35
… nach dem Schließen nochmals öffnen<br />
<br />
<br />
<br />
<br />
Die Anwendung <strong>Access</strong> ist geöffnet.<br />
Die Registerkarte Datei ist aktiv.<br />
Mit Hilfe des Befehls Zuletzt verwendet wird eine Liste aller<br />
Datenbanken angezeigt, die in <strong>Access</strong> verwendet wurden.<br />
Mit Hilfe eines Doppelklicks wird eine Datenbank aus der Liste<br />
nochmals geöffnet.<br />
<strong>Access</strong> 2010 - <strong>Einführung</strong>, 04.06.13 Seite 36
Anwendungsfenster<br />
<strong>Access</strong> 2010 - <strong>Einführung</strong>, 04.06.13 Seite 37
Titelleiste ...<br />
<br />
<br />
<br />
<br />
<br />
ist die oberste Leiste einer Windows-Anwendung.<br />
zeigt den Namen der geöffneten Datenbank an.<br />
Am linken Rand wird das Systemmenüfeld zum Schließen,<br />
Verschieben und Wiederherstellen der Anwendung<br />
eingeblendet.<br />
Dem Systemmenüfeld folgt die ausgeblendete<br />
Schnellzugriffsleiste.<br />
Am rechten Rand werden Schaltflächen zum Verkleinern,<br />
Vergrößern und Schließen der Anwendung angezeigt.<br />
<strong>Access</strong> 2010 - <strong>Einführung</strong>, 04.06.13 Seite 38
Schnellzugriffsleiste<br />
<br />
<br />
… zeigt verschiedenen Befehle<br />
als kleines Icon (Symbol) an.<br />
… bietet einen schnellen Zugriff<br />
auf häufig genutzte Befehle.<br />
<strong>Access</strong> 2010 - <strong>Einführung</strong>, 04.06.13 Seite 39
… anpassen<br />
<br />
<br />
<br />
<br />
Mit Hilfe des Pfeils nach unten am rechten Rand der<br />
Schnellzugriffsleiste wird das dazugehörige Menü aufgeklappt.<br />
Im oberen Bereich werden häufig genutzte Befehle angezeigt.<br />
Die aktivierten Befehle werden mit<br />
einem Häkchen gekennzeichnet.<br />
Mit einem Mausklick können<br />
Befehle aktiviert oder deaktiviert<br />
werden<br />
Mit Hilfe des Befehls Weitere<br />
Befehle wird eine Liste aller<br />
Möglichkeiten geöffnet.<br />
Unter dem Menüband anzeigen<br />
entfernt die Leiste aus der Titelleiste.<br />
<strong>Access</strong> 2010 - <strong>Einführung</strong>, 04.06.13 Seite 40
Menüband ...<br />
ersetzt Menü- und Symbolleisten aus den vorherigen<br />
Versionen.<br />
entspricht dem Ribbon (Multifunktionsleiste) aus <strong>Access</strong> 2007.<br />
<br />
besteht aus Registerkarten, die verschiedene Befehle zu<br />
verschiedenen Themen zusammenfassen.<br />
<strong>Access</strong> 2010 - <strong>Einführung</strong>, 04.06.13 Seite 41
Registerkarten auf den Menüband ...<br />
<br />
<br />
<br />
haben einen eindeutigen Namen. Der Name wird auf den<br />
Reiter angezeigt und gibt Auskunft über die Sammlung der<br />
Befehle.<br />
werden durch ein Klick auf den Reiter aktiviert.<br />
zeigen Befehle an. Die Befehle werden zu Gruppen<br />
zusammengefasst.<br />
<strong>Access</strong> 2010 - <strong>Einführung</strong>, 04.06.13 Seite 42
Standard-Registerkarten<br />
<br />
<br />
<br />
<br />
<br />
Datei. Öffnet der Backstage-Ansicht. Alle Befehle wie Öffnen<br />
etc., die die Datenbank selbst betreffen.<br />
Start. Daten kopieren, formatieren etc.<br />
Erstellen. Objekte wie Tabellen in die Datenbank einfügen.<br />
Externe Daten. Importieren und Exportieren von Daten.<br />
Datenbanktools. Daten verschieben und analysieren. Anzeige<br />
von Beziehungen zwischen Tabellen.<br />
<strong>Access</strong> 2010 - <strong>Einführung</strong>, 04.06.13 Seite 43
Gruppen auf den Registerkarten ...<br />
<br />
<br />
<br />
<br />
werden durch einen vertikalen Strich voneinander getrennt.<br />
bestehen aus Befehlen, die als Icon dargestellt werden.<br />
haben eine Bezeichnung am unteren Rand des Menübandes.<br />
Der Name gibt Auskunft über die Sammlung der Befehle.<br />
können einen Pfeil, der schräg nach rechts zeigt am rechten<br />
Rand haben. Durch einen Klick auf den Pfeil wird ein<br />
dazugehöriger Aufgabenbereich geöffnet.<br />
<strong>Access</strong> 2010 - <strong>Einführung</strong>, 04.06.13 Seite 44
Befehle in den Gruppen ...<br />
<br />
<br />
<br />
werden als Icon dargestellt. Inaktive Icons werden in einem<br />
grauen Farbton und abgeblendet dargestellt.<br />
werden, falls der Platz nicht ausreicht, in ein Menü ausgelagert.<br />
Mit Hilfe des schwarzen Pfeils nach unten mittig am unteren<br />
Rand der Gruppe wird das Menü geöffnet..<br />
können einen schwarzer Pfeil nach unten besitzen. Mit Hilfe<br />
dieses Pfeils werden verschiedenen Möglichkeiten zu dem<br />
Befehl eingeblendet.<br />
<strong>Access</strong> 2010 - <strong>Einführung</strong>, 04.06.13 Seite 45
Sicherheitswarnung ...<br />
<br />
<br />
<br />
wird unterhalb des Menübandes nach dem Öffnen der<br />
Datenbank eingeblendet.<br />
Die Datenbank enthält Programmcode und ist nicht sicher.<br />
Mit Hilfe der Schaltfläche Inhalt aktivieren wird der<br />
Programmcode als sicher eingestuft und die Warnmeldung<br />
geschlossen.<br />
<strong>Access</strong> 2010 - <strong>Einführung</strong>, 04.06.13 Seite 46
… im Backstage-Bereich<br />
<strong>Access</strong> 2010 - <strong>Einführung</strong>, 04.06.13 Seite 47
Navigationsbereich ...<br />
<br />
<br />
<br />
<br />
befindet sich standardmäßig am linken Rand des<br />
Anwendungsfensters.<br />
ersetzt das Datenbankfenster.<br />
ist die zentrale Schaltstelle für eine <strong>Access</strong>-Datenbank.<br />
ermöglicht den Zugriff auf die verschiedenen Objekte in der<br />
geöffneten Datenbank.<br />
<strong>Access</strong> 2010 - <strong>Einführung</strong>, 04.06.13 Seite 48
… verkleinern oder vergrößern<br />
<br />
<br />
<br />
Der Mauszeiger schwebt über den rechten Rand des<br />
Navigationsbereichs.<br />
Mit Hilfe der gedrückt gehaltenen linken Maustaste wird der<br />
Bereich auf die gewünschte Größe gezogen.<br />
Nachdem Loslassen der Maustaste wird der<br />
Navigationsbereich automatisch auf die neue Größe<br />
angepasst.<br />
<strong>Access</strong> 2010 - <strong>Einführung</strong>, 04.06.13 Seite 49
… reduzieren<br />
<br />
<br />
<br />
Klick auf die zwei Pfeile nach links am rechten, oberen Rand<br />
des Navigationsbereich.<br />
Der Navigationsbereich wird auf die Titelleiste mit der<br />
Bezeichnung „Navigationsbereich“ reduziert.<br />
Durch einen Klick auf die Titelleiste wird der Navigationsbereich<br />
vollständig wieder angezeigt.<br />
<strong>Access</strong> 2010 - <strong>Einführung</strong>, 04.06.13 Seite 50
… dauerhaft ausblenden<br />
<br />
<br />
<br />
<br />
Die Registerkarte Datei ist aktiv.<br />
Klick auf den Befehl Optionen.<br />
Die Kategorie Aktuelle Datenbank wird aktiviert.<br />
Im Bereich Navigation kann der Navigationsbereich mit Hilfe<br />
des Kontrollkästchens dauerhaft ausgeblendet werden.<br />
<strong>Access</strong> 2010 - <strong>Einführung</strong>, 04.06.13 Seite 51
Aufbau des Navigationsbereichs<br />
<br />
<br />
Die Titelleiste gibt Auskunft über die dargestellten Objekte. In<br />
dem Beispiel werden alle, in der Datenbank vorhandenen<br />
Objekte angezeigt.<br />
Darunter werden alle Objekte, zusammengefasst in Kategorien<br />
angezeigt.<br />
<strong>Access</strong> 2010 - <strong>Einführung</strong>, 04.06.13 Seite 52
Datenbankobjekte<br />
<br />
<br />
<br />
Die, in der Datenbank vorhandenen Objekte, werden in<br />
Gruppen oder Kategorien dargestellt.<br />
Jede Gruppe beginnt mit einem Balken. Auf diesem Balken<br />
wird eine Bezeichnung eingeblendet, die die Gruppe<br />
beschreibt.<br />
Mit Hilfe des Doppelpfeils am rechten<br />
Rand kann eine Gruppe auf- oder zugeklappt<br />
werden.<br />
<strong>Access</strong> 2010 - <strong>Einführung</strong>, 04.06.13 Seite 53
Objekttypen<br />
Tabellen<br />
Abfragen<br />
Formulare<br />
Berichte<br />
Strukturierte Ablage von Daten. Sammlung der<br />
Daten in Zeilen und Spalten zu einem Thema. Pro<br />
Zeile wird ein Objekt beschrieben.<br />
Sortierte oder unsortierte Sammlung von Daten<br />
aus einer oder mehreren Tabellen.<br />
Filterung von Daten nach bestimmten Kriterien.<br />
Berechnungen mit Hilfe von vorhandenen Daten<br />
durchführen.<br />
Eingabemaske für Daten. Elektronische<br />
Formulare.<br />
Druck und Präsentation von Daten.<br />
<strong>Access</strong> 2010 - <strong>Einführung</strong>, 04.06.13 Seite 54
Zusammenarbeit von Objekten<br />
<strong>Access</strong> 2010 - <strong>Einführung</strong>, 04.06.13 Seite 55
Navigationsoptionen anzeigen<br />
<br />
<br />
<br />
Klick auf den Pfeil nach unten im<br />
runden Kreis in der Titelleiste des<br />
Navigationsbereichs.<br />
Die gewählten Optionen werden<br />
durch ein Häkchen gekennzeichnet.<br />
Mit einem Klick auf die Bezeichnung<br />
wird das Häkchen entfernt oder<br />
eingeblendet.<br />
In diesem Beispiel werden die<br />
Datenbankobjekte nach dem<br />
Objekttyp zusammengefasst und alle<br />
Objekte werden angezeigt.<br />
<strong>Access</strong> 2010 - <strong>Einführung</strong>, 04.06.13 Seite 56
Anzeigen der Objekte<br />
<br />
<br />
Klick mit der rechten Maustaste auf die Bezeichnung in der<br />
Titelleiste.<br />
Der Ordner Anzeigen nach legt fest, welche Informationen zu<br />
jedem Objekt im Navigationsbereich angezeigt werden. Das<br />
Symbol und der Name des Objekts werden bei allen drei<br />
Möglichkeiten angezeigt.<br />
<strong>Access</strong> 2010 - <strong>Einführung</strong>, 04.06.13 Seite 57
Sortieren von Objekten<br />
<br />
<br />
Klick mit der rechten Maustaste auf die Bezeichnung in der<br />
Titelleiste.<br />
Der Ordner Sortieren nach legt ein Sortierkriterium und eine<br />
Reihenfolge fest.<br />
<strong>Access</strong> 2010 - <strong>Einführung</strong>, 04.06.13 Seite 58
Objekte zusammenfassen<br />
<br />
<br />
Klick mit der rechten Maustaste auf die Bezeichnung in der<br />
Titelleiste.<br />
Der Ordner Kategorie legt fest, nach welchen Kriterien die<br />
Objekte zusammengefasst werde.<br />
<strong>Access</strong> 2010 - <strong>Einführung</strong>, 04.06.13 Seite 59
Objekte ein- oder ausblenden<br />
<br />
<br />
<br />
<br />
Klick mit der rechten Maustaste auf die Bezeichnung in der<br />
Titelleiste.<br />
Klick im Kontextmenü auf den Befehl Navigationsoptionen.<br />
In der linken Liste werden<br />
die Kategorien angezeigt.<br />
In der rechten Liste werden<br />
die zur gewählten Kategorie<br />
gehörenden Objekte<br />
angezeigt.<br />
Alle mit einem Häkchen<br />
gekennzeichneten Objekte<br />
sind eingeblendet.<br />
<strong>Access</strong> 2010 - <strong>Einführung</strong>, 04.06.13 Seite 60
Systemobjekte ...<br />
<br />
<br />
<br />
<br />
<br />
sind standardmäßig ausgeblendet. Systemobjekte können aber<br />
mit Hilfe der Navigationsoptionen eingeblendet werden.<br />
werden automatisch beim Anlegen einer Datenbank erstellt.<br />
sind Tabellen, die Informationen zu Objekten und deren<br />
Verknüpfungen sammeln.<br />
beginnen mit „MSys“<br />
sollten niemals manuell geändert werden. Eine Änderung an<br />
den Systemtabellen kann zu einer instabilen Datenbank führen.<br />
<strong>Access</strong> 2010 - <strong>Einführung</strong>, 04.06.13 Seite 61
Datenbankobjekte öffnen<br />
<br />
<br />
<br />
Mit Hilfe der linken Maustaste wird ein Objekt im<br />
Navigationsfenster markiert.<br />
Mit einem Doppelklick auf die Bezeichnung im<br />
Navigationsfenster werden die Objekte geöffnet.<br />
Das Objekt wird passend für den Anwender geöffnet. Zum<br />
Beispiel Tabellen werden in der Datenblattansicht zur<br />
Dateneingabe geöffnet.<br />
<strong>Access</strong> 2010 - <strong>Einführung</strong>, 04.06.13 Seite 62
Objektansichten<br />
<br />
<br />
<br />
<br />
Ansicht in der Gruppe Ansichten auf der Registerkarte Start.<br />
Die Befehle sind abhängig vom gewählten <strong>Access</strong>-Objekttyp.<br />
Die Datenblattansicht bei Tabellen ist die Sicht des Anwenders.<br />
In der Tabelle werden die Daten angezeigt und bearbeitet.<br />
Die Entwurfsansicht beschreibt den Aufbau / die Struktur von<br />
Tabellen. Die Name der Spalten in der Tabelle werden<br />
angezeigt.<br />
<strong>Access</strong> 2010 - <strong>Einführung</strong>, 04.06.13 Seite 63
Datenbankobjekte werden … angezeigt<br />
<br />
<br />
<br />
Standardmäßig werden alle Objekte als Registerkarten<br />
angezeigt.<br />
Für jedes Objekt wird eine Registerkarte angelegt. Zwischen<br />
den Registerkarten kann durch ein Klick auf den Reiter<br />
gewechselt werden.<br />
Andere Möglichkeit: Jedes Objekte wird in einem Fenster<br />
angezeigt.<br />
<strong>Access</strong> 2010 - <strong>Einführung</strong>, 04.06.13 Seite 64
Anzeigeoptionen auswählen<br />
<br />
<br />
<br />
<br />
<br />
Die Registerkarte Datei ist geöffnet.<br />
Klick auf den Befehl Optionen - Aktuelle Datenbank.<br />
Einstellungen in diesem Bereich beziehen sich immer auf die<br />
aktuell geöffnete Datenbank.<br />
Im Bereich Anwendungsoptionen werden die<br />
Dokumentfensteroptionen als Optionsfelder angezeigt.<br />
Schließen Sie das Fenster mit OK.<br />
Um die Optionen zu aktivieren, muss die Datenbank<br />
geschlossen und wieder geöffnet werden.<br />
<strong>Access</strong> 2010 - <strong>Einführung</strong>, 04.06.13 Seite 65
Dokumente im Registerkartenformat<br />
<br />
<br />
Auf dem Reiter der Registerkarte wird der Name des Objekts<br />
angezeigt.<br />
Durch einen Mausklick auf den Reiter wird das dazugehörige<br />
Objekt aktiviert. Das momentan aktive Objekt ist orange<br />
gekennzeichnet.<br />
<strong>Access</strong> 2010 - <strong>Einführung</strong>, 04.06.13 Seite 66
Überlappende Fenster<br />
<br />
<br />
<br />
In der Titelleiste des Fensters wird der Name des Objekts<br />
angezeigt.<br />
Der Rahmen begrenzt das Fenster. Der Rahmen kann beliebig<br />
groß gezogen werden.<br />
Das aktive Fenster überlappt alle anderen Fenster.<br />
<strong>Access</strong> 2010 - <strong>Einführung</strong>, 04.06.13 Seite 67
Tabellen ...<br />
<br />
<br />
<br />
<br />
enthalten Informationen zu einem bestimmten Thema.<br />
beschreiben ein Objekt aus der realen Welt.<br />
bestehen aus Spalten. Jede Spalte steht für ein Attribut<br />
(Eigenschaft) des Objekts. In einer Tabelle müssen nicht alle<br />
Attribute aufgeführt werden.<br />
bestehen aus Zeilen. Jede Zeile beschreibt ein Objekt mit allen<br />
Attributen, die benötigt werden.<br />
<strong>Access</strong> 2010 - <strong>Einführung</strong>, 04.06.13 Seite 68
Beispiele<br />
<br />
<br />
<br />
Das Unternehmen X möchte Adressen von Kunden in einer<br />
Tabelle speichern. Entsprechend der Adressbestandteile<br />
werden die Spalten in der Tabelle eingerichtet.<br />
Die Struktur eines Unternehmens wird in einer Datenbank<br />
abgebildet. Die Abteilung, die Mitarbeiter und deren Rollen<br />
werden jeweils in einer Tabelle abgelegt. Die<br />
Unternehmensstruktur wird in einer weiteren Tabelle abgelegt.<br />
Autoren und deren Bücher werden in einer Datenbank<br />
abgelegt. Für die Informationen zu Autoren und Büchern wird<br />
jeweils in einer Tabelle abgelegt. Die Verknüpfung von Autoren<br />
und Büchern wird einer weiteren Tabelle abgelegt.<br />
<strong>Access</strong> 2010 - <strong>Einführung</strong>, 04.06.13 Seite 69
Tabelle öffnen<br />
<br />
<br />
<br />
Voraussetzungen:<br />
Die Datenbank ist nicht leer.<br />
Im Navigationsbereich werden die vorhandenen Tabellen<br />
angezeigt.<br />
Mit Hilfe eines Mausklicks wird eine Tabelle im<br />
Navigationsbereich markiert.<br />
Mit Hilfe eines Doppelklicks wird die Tabelle in der<br />
Datenblattansicht geöffnet.<br />
<strong>Access</strong> 2010 - <strong>Einführung</strong>, 04.06.13 Seite 70
Die Tabelle in der Datenblattansicht ...<br />
<br />
<br />
<br />
wird zum Eingeben von Datensätzen genutzt.<br />
wird zum Bearbeiten und Löschen von Datensätzen genutzt.<br />
ist die Sicht des Anwenders auf die Daten in einer Tabelle.<br />
<strong>Access</strong> 2010 - <strong>Einführung</strong>, 04.06.13 Seite 71
Aufbau<br />
<br />
<br />
<br />
<br />
Auf dem Reiter wird der Name der geöffneten Tabelle<br />
angezeigt.<br />
Am oberen Rand befindet sich für jede Spalte ein Kopf. In dem<br />
Kopf wird der Name der Spalte oder eine Beschreibung<br />
angezeigt.<br />
Am rechten Rand wird für jede Zeile ein Zeilenmarkierer<br />
angezeigt.<br />
Am unteren Rand werden die Navigationsschaltflächen<br />
angezeigt.<br />
<strong>Access</strong> 2010 - <strong>Einführung</strong>, 04.06.13 Seite 72
Daten in der Datenblattansicht<br />
<br />
<br />
<br />
<br />
Für jeden Bestandteil einer Adresse ist eine Spalte vorhanden.<br />
Jede Spalte bezeichnet exakt ein Feld in einem Formular.<br />
In jeder Zeile wird die Adresse einer Person gespeichert. In<br />
jeder Zeile wird ein Datensatz gespeichert.<br />
In den Kreuzungspunkten der Spalte und Zeile wird exakt ein<br />
Wert gespeichert. Zum Beispiel in der Spalte Ort wird für die<br />
Person Müller der Wohnort der Person angezeigt. In dem<br />
Datenfeld werden die verschiedenen Ausprägungen für jede<br />
Zeile angezeigt.<br />
Am Ende der Tabelle wird ein neuer Datensatz (Adresse einer<br />
Person) eingetragen. Datensätze werden immer am Ende einer<br />
Tabelle angefügt.<br />
<strong>Access</strong> 2010 - <strong>Einführung</strong>, 04.06.13 Seite 73
Spaltenkopf ...<br />
<br />
<br />
<br />
<br />
befindet sich oberhalb jeder Spalte.<br />
zeigt die Überschrift für die Spalte an. Der Spaltenname und<br />
die Überschrift der Spalte müssen nicht übereinstimmen.<br />
Mit einem Klick auf den Spaltenkopf wird eine Spalte<br />
vollständig markiert.<br />
Rechts von der Bezeichnung befindet<br />
sich ein schwarzer Pfeil nach unten.<br />
Mit einem Mausklick auf diesen Pfeil<br />
wird ein Menü zur Sortierung der<br />
Daten geöffnet.<br />
<strong>Access</strong> 2010 - <strong>Einführung</strong>, 04.06.13 Seite 74
Navigationsschaltfläche<br />
<br />
<br />
<br />
<br />
<br />
befindet sich immer am unteren Rand einer Tabelle in der<br />
Datenblattansicht.<br />
zeigt die Gesamtanzahl sowie den aktiven Datensatz an. In<br />
diesem Beispiel ist der erste Datensatz aktiv. In der Tabelle<br />
sind drei Datensätze vorhanden.<br />
erleichtert die Navigation zwischen den Datensätzen mit Hilfe<br />
von Schaltflächen.<br />
enthält ein Textfeld am rechten Rand zum Suchen von Daten.<br />
zeigt an, ob die Daten gefiltert sind oder nicht.<br />
<strong>Access</strong> 2010 - <strong>Einführung</strong>, 04.06.13 Seite 75
Schaltflächen zur Navigation nutzen<br />
aktueller Datensatz<br />
<strong>Access</strong> 2010 - <strong>Einführung</strong>, 04.06.13 Seite 76
Datensatzmarkierer<br />
<br />
<br />
<br />
Der Datensatzmarkierer ist ein kleines graues<br />
Kästchen am linken Rand der Zeile.<br />
Mit Hilfe des Bleistifts werden geänderte,<br />
aber nicht gespeicherte Datensätze<br />
gekennzeichnet.<br />
Mit Hilfe des Sternchens wird ein leerer<br />
Datensatz markiert. In diesen leeren Datensatz<br />
können neue Daten eingegeben werden.<br />
<strong>Access</strong> 2010 - <strong>Einführung</strong>, 04.06.13 Seite 77
Tabelle markieren<br />
<br />
Links von der ersten Spalte befindet sich<br />
ein Pfeil, der in die Tabelle zeigt. Mit<br />
einem Klick auf diesen Pfeil wird die<br />
gesamte Tabelle markiert.<br />
<strong>Access</strong> 2010 - <strong>Einführung</strong>, 04.06.13 Seite 78
Einen Datensatz markieren<br />
<br />
<br />
Klick auf den Datensatzmarkierer.<br />
Der Datensatzmarkierer wird farbig<br />
gekennzeichnet. Die markierte Zeile wird<br />
farbig umrahmt.<br />
<strong>Access</strong> 2010 - <strong>Einführung</strong>, 04.06.13 Seite 79
Mehrere Datensätze markieren<br />
<br />
<br />
Klick mit der linken Maustaste auf den ersten<br />
gewünschten Datensatzmarkierer.<br />
Klick bei gleichzeitig gedrückter auf<br />
den letzten Datensatz. Alle dazwischen<br />
liegende Datensätze werden automatisch<br />
markiert.<br />
<strong>Access</strong> 2010 - <strong>Einführung</strong>, 04.06.13 Seite 80
Navigation mit Hilfe der Tastatur<br />
Bewegung<br />
Eine Zelle nach rechts<br />
Eine Zelle nach links<br />
Eine Zelle nach oben<br />
Eine Zelle nach unten<br />
Erste Zelle in einer Spalte<br />
Letzte Zelle in einer Spalte<br />
Erste Zelle in einer Zeile<br />
Letzte Zelle in einer Zeile<br />
Tastatur<br />
<br />
<br />
<br />
<br />
+<br />
<br />
<br />
<br />
<br />
<br />
<br />
<strong>Access</strong> 2010 - <strong>Einführung</strong>, 04.06.13 Seite 81
Ein Datenfeld markieren<br />
<br />
<br />
Der Mauszeiger schwebt über den Rahmen der zu<br />
markierenden Zelle. Der Mauszeiger wird als weißes Kreuz<br />
dargestellt.<br />
Mit einem linken Mausklick wird die Zelle markiert.<br />
<strong>Access</strong> 2010 - <strong>Einführung</strong>, 04.06.13 Seite 82
Zusammenhängenden Bereich von Datenfelder<br />
<br />
<br />
Klick auf den Rahmen der zu markierenden Zelle.<br />
Klick bei gleichzeitig gehaltener -Taste auf den<br />
Rahmen des letzten Datenfeldes. Alle dazwischen liegenden<br />
Datenfelder werden automatisch markiert.<br />
<strong>Access</strong> 2010 - <strong>Einführung</strong>, 04.06.13 Seite 83
Andere Möglichkeit<br />
<br />
<br />
<br />
Der Mauszeiger schwebt über den Rahmen des ersten zu<br />
markierenden Datenfeldes.<br />
Mit Hilfe der gedrückt gehaltenen Maustaste wird der<br />
Mauszeiger über die zu markierenden Felder gezogen.<br />
Nachdem Loslassen der Maus wird der Zellbereich markiert.<br />
<strong>Access</strong> 2010 - <strong>Einführung</strong>, 04.06.13 Seite 84
Daten in ein Datenfeld eingeben<br />
<br />
<br />
<br />
<br />
Der Mauszeiger liegt mitten im Datenfeld.<br />
Klick mit der Maus in das Datenfeld. Die Einfügemarke wird im<br />
Feld angezeigt. Die Daten im Feld sind nicht markiert.<br />
Die Daten können mit Hilfe der Maus eingegeben oder<br />
verändert werden.<br />
Andere Möglichkeit:<br />
Doppelklick auf das Datenfeld.<br />
Die Daten in dem Feld sind vollständig markiert. Die<br />
Einfügemarke steht hinter dem letzten Zeichen.<br />
Die markierten Daten können mit gelöscht werden.<br />
<strong>Access</strong> 2010 - <strong>Einführung</strong>, 04.06.13 Seite 85
Daten vollständig überschreiben<br />
<br />
<br />
<br />
Der Mauszeiger schwebt über die Daten im Feld.<br />
Doppelklick in das Datenfeld. Die Daten in dem Feld sind<br />
vollständig markiert.<br />
Die vorhandenen Daten können mit Hilfe der Tastatur<br />
überschrieben werden.<br />
<strong>Access</strong> 2010 - <strong>Einführung</strong>, 04.06.13 Seite 86
Daten speichern<br />
<br />
<br />
<br />
Bei einem Wechsel des Datensatzes werden die Daten<br />
automatisch gespeichert.<br />
Falls die Tabelle geschlossen wird und die Daten nicht<br />
gespeichert sind, wird von der Anwendung automatisch<br />
nachgefragt.<br />
Mit Hilfe des Befehls Speichern in der Gruppe Datensätze auf<br />
der Registerkarte Start kann ein Datensatz gespeichert werden.<br />
<strong>Access</strong> 2010 - <strong>Einführung</strong>, 04.06.13 Seite 87
Fehler ...<br />
<br />
<br />
werden beim Wechsel des Datensatzes angezeigt.<br />
werden zum Beispiel ausgelöst durch:<br />
Ein Feld erfordert eine Eingabe.<br />
Die Eingabe der Daten entspricht nicht der vordefinierten<br />
Maske oder Format.<br />
Die eingegebenen Daten entsprechen nicht dem Typ. Zum<br />
Beispiel in einem Datumsfeld wird Text eingegeben.<br />
Schlüsselwerte sind doppelt vergeben.<br />
<strong>Access</strong> 2010 - <strong>Einführung</strong>, 04.06.13 Seite 88
Daten in einem Feld löschen<br />
<br />
<br />
<br />
<br />
Die zu löschenden Daten sind mit Hilfe der Maus markiert.<br />
Mit Hilfe der Taste werden die Daten gelöscht.<br />
Solange der Bleistift im Datensatzmarkierer angezeigt wird,<br />
können die Veränderungen mit Hilfe der Schnellzugriffsleiste<br />
oder der -Taste rückgängig gemacht werden.<br />
Sobald in eine neue Zeile gewechselt wird, ist der Datensatz<br />
und die Änderungen gespeichert.<br />
<strong>Access</strong> 2010 - <strong>Einführung</strong>, 04.06.13 Seite 89
Datensatz löschen<br />
<br />
<br />
<br />
<br />
Klick auf den Zeilenmarkierer des zu entfernenden<br />
Datensatzes. Der Datensatz ist vollständig markiert.<br />
Klick auf die -Taste.<br />
Eine Warnmeldung wird eingeblendet. Sobald diese mit Hilfe<br />
der Schaltfläche Ja bestätigt wird, wird der Datensatz endgültig<br />
gelöscht.<br />
Die Löschung kann nicht rückgängig gemacht werden.<br />
<strong>Access</strong> 2010 - <strong>Einführung</strong>, 04.06.13 Seite 90
Datenfelder formatieren<br />
<br />
<br />
<br />
Die Registerkarte Start ist aktiv.<br />
In der Gruppe Textformatierung finden Sie viele Möglichkeiten<br />
die Daten in einem Feld zu formatieren.<br />
Änderungen an den Formatierungen wirken sich auf die<br />
gesamte Tabelle aus. Es können keine einzelnen Datenfelder<br />
oder Daten formatiert werden.<br />
<strong>Access</strong> 2010 - <strong>Einführung</strong>, 04.06.13 Seite 91
Standard-Formatierungen<br />
<br />
<br />
<br />
<br />
Die Registerkarte Datei ist aktiv.<br />
Klick auf den Befehl Optionen.<br />
Klick auf die Kategorie Datenblatt.<br />
Die Standardformatierungen für die Datenblattansicht können<br />
gesetzt werden.<br />
<strong>Access</strong> 2010 - <strong>Einführung</strong>, 04.06.13 Seite 92
Tabelle kopieren<br />
<br />
<br />
Klick mit der Maustaste auf einen Tabellennamen im<br />
Navigationsfenster.<br />
Mit Hilfe von + (Start - Kopieren) wird die Tabelle in<br />
die Zwischenablage kopiert.<br />
<strong>Access</strong> 2010 - <strong>Einführung</strong>, 04.06.13 Seite 93
Tabelle aus der Zwischenablage einfügen<br />
<br />
<br />
Mit Hilfe von + (Start - Einfügen) wird die Tabelle<br />
aus der Zwischenablage in die Datenbank kopiert.<br />
In das dazugehörige Dialogfeld wird ein Name für die Tabelle<br />
eingetragen. OK schließt den Dialog und fügt<br />
die Tabelle ein.<br />
<strong>Access</strong> 2010 - <strong>Einführung</strong>, 04.06.13 Seite 94
Möglichkeiten für die Einfügung<br />
<br />
<br />
<br />
Nur Struktur. Es wird eine leere Tabelle eingefügt. Die Struktur<br />
der Quelltabelle wird übernommen, aber die Daten in der<br />
Quelltabelle nicht.<br />
Struktur und Daten. Der Aufbau der Quelldatei sowie die Daten<br />
werden übernommen.<br />
Daten an vorhandene Tabelle anfügen. Die Daten aus der<br />
Quelltabelle werden an eine Tabelle vom gleichen Aufbau<br />
angehängt.<br />
<strong>Access</strong> 2010 - <strong>Einführung</strong>, 04.06.13 Seite 95
Tabellen löschen<br />
<br />
<br />
<br />
<br />
Klick auf die zu entfernende Tabelle im Navigationsbereich.<br />
Klick auf die Taste .<br />
Die Warnmeldung wird mit mit Hilfe der Schaltfläche Ja<br />
bestätigt.<br />
Solange die Datenbank geöffnet ist, kann die Löschung mit<br />
Hilfe der Schnellzugriffsleiste rückgängig gemacht werden.<br />
<strong>Access</strong> 2010 - <strong>Einführung</strong>, 04.06.13 Seite 96
Optionen ...<br />
<br />
<br />
<br />
betreffen die Datenbank oder einzelne Objekte.<br />
werden nach einem Schließen und nochmaligen Öffnen der<br />
Datenbank aktiv.<br />
werden mit Hilfe von Datei – Optionen eingestellt.<br />
<strong>Access</strong> 2010 - <strong>Einführung</strong>, 04.06.13 Seite 97
Datei - Optionen<br />
<strong>Access</strong> 2010 - <strong>Einführung</strong>, 04.06.13 Seite 98
Standard-Datenbank-Format und -Speicherort<br />
Wählen Sie in der linken Liste im Optionen-Fenster die<br />
Kategorie Allgemein aus.<br />
Im Bereich Datenbank erstellen wird ...<br />
ein Dateiformat für die neu zu erstellende Datenbank sowie<br />
ein Standard-Speicherort eingestellt.<br />
<strong>Access</strong> 2010 - <strong>Einführung</strong>, 04.06.13 Seite 99
Titel und Icon für die aktuelle Datenbank<br />
Wählen Sie in der linken Liste im Optionen-Fenster die<br />
Kategorie Aktuelle Datenbank aus.<br />
In dem Bereich Anwendungsoptionen wird ...<br />
im ersten Textfeld eine Überschrift für die Datenbank<br />
eingegeben. Dieser Text wird in der Titelleiste angezeigt.<br />
im zweiten Textfeld der Pfad zu einem Icon angezeigt. Mit<br />
Hilfe der Schaltfläche Durchsuchen kann ein Icon, welches<br />
als Systemmenüfeld angezeigt wird, ausgewählt werden.<br />
<strong>Access</strong> 2010 - <strong>Einführung</strong>, 04.06.13 Seite 100
Weitere Informationen zur Datenbank<br />
<br />
<br />
<br />
<br />
Die Registerkarte Datei ist aktiv.<br />
Klicken Sie auf den Befehl Informationen.<br />
Klicken Sie auf den Textlink Datenbankeigenschaften anzeigen<br />
und bearbeiten.<br />
Im Dialog werden auf der Registerkarte<br />
Allgemein Informationen zum Speicherort, Erstellungsdatum<br />
sowie Änderungsdatum angezeigt.<br />
Zusammenfassung ein Titel, der Autor festgelegt sowie<br />
Stichwörter zur Datenbank eingegeben.<br />
Inhalt zeigt die Objekte der Datenbank an.<br />
<strong>Access</strong> 2010 - <strong>Einführung</strong>, 04.06.13 Seite 101
Sicherheitseinstellungen<br />
Wählen Sie in der linken Liste im Optionen-Fenster die<br />
Kategorie Sicherheitscenter aus.<br />
Klicken Sie auf die Schaltfläche Einstellungen für das<br />
Sicherheitscenter.<br />
In dem nachfolgenden Dialog kann ...<br />
ein vertrauenswürdiger Herausgeber mit Hilfe eines<br />
Zertifikats bestimmt werden.<br />
ein vertrauenswürdiger Speicherort festgelegt werden.<br />
der Umgang mit Makros eingestellt werden.<br />
<strong>Access</strong> 2010 - <strong>Einführung</strong>, 04.06.13 Seite 102