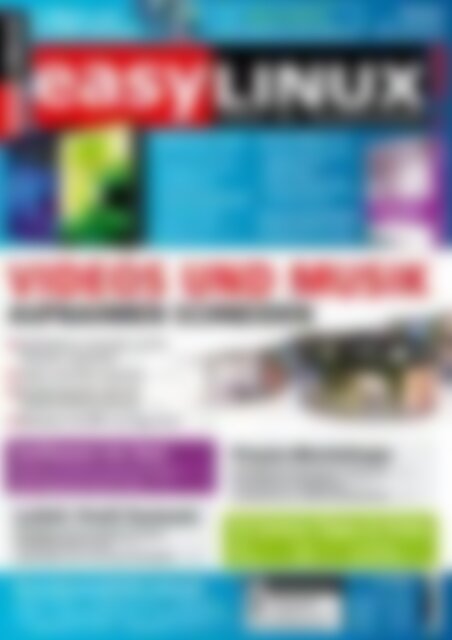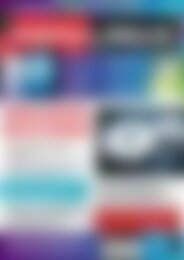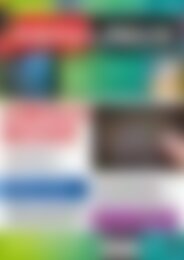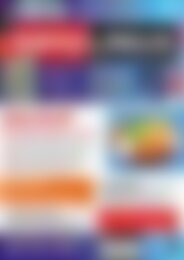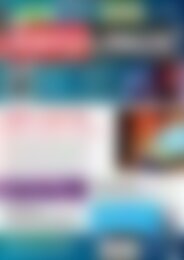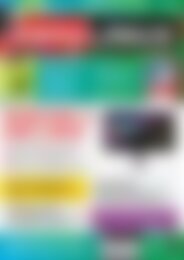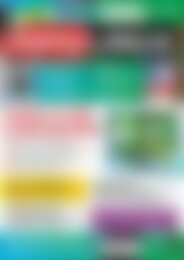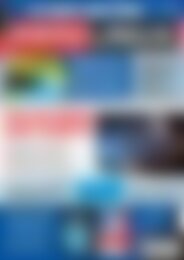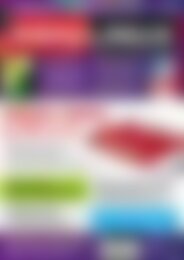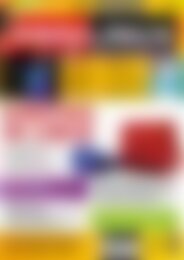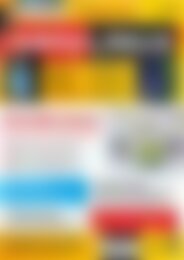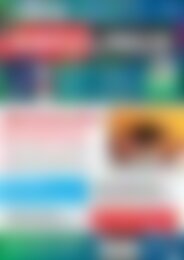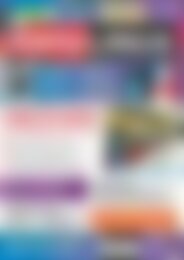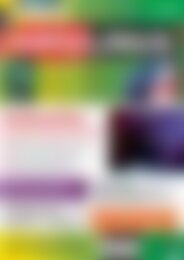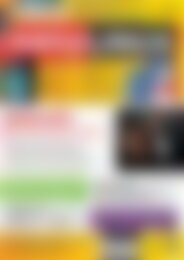Erfolgreiche ePaper selbst erstellen
Machen Sie aus Ihren PDF Publikationen ein blätterbares Flipbook mit unserer einzigartigen Google optimierten e-Paper Software.
easy LINUX !<br />
9 GByte auf<br />
3 DVD-Seiten<br />
Titel: <strong>Videos</strong> <strong>und</strong> <strong>Musik</strong><br />
DVD: Kubuntu 14.04, Mint 17<br />
03/2014<br />
Juli – September<br />
www.easylinux.de<br />
easy ! LINUX<br />
Kubuntu 14.04<br />
KDE 4.13 (64-Bit-Version)<br />
– KDE-Version von Ubuntu<br />
– LibreOffice 4.2.3<br />
– Linux-Kernel 3.13<br />
– Firefox 28 (nach Update: 29)<br />
– LTS-Version mit fünf Jahren<br />
Long Term Support<br />
Installationsanleitung: S. 29<br />
Ausführlicher Test: S. 110<br />
einfach – klar – benutzerfre<strong>und</strong>lich<br />
Linux Mint 17<br />
– klassischer Desktop: Mate<br />
(ähnlich Gnome 2)<br />
– 64-Bit-Version<br />
– basiert auf Ubuntu 14.04<br />
– verbesserte Tools für Update<strong>und</strong><br />
Paketverwaltung<br />
Service Kit 03/2014<br />
Updates für (K)Ubuntu 14.04<br />
<strong>und</strong> OpenSuse 13.1 (je 64 Bit)<br />
<strong>Videos</strong> <strong>und</strong> <strong>Musik</strong><br />
<strong>Aufnahmen</strong> <strong>schneiden</strong><br />
Audiodateien <strong>schneiden</strong> <strong>und</strong> für<br />
Podcasts vorbereiten S. 41<br />
<strong>Videos</strong> mit PiTiVi <strong>schneiden</strong> S. 46<br />
Kommandozeilen-Tools für<br />
Schnitt <strong>und</strong> Konvertierung S. 50<br />
Metadaten für MP3 <strong>und</strong> Ogg Vorbis S. 114<br />
Software im Test<br />
Kubuntu 14.04 mit Long Term Support S. 110<br />
Spiel: Baphomets Fluch, Teil 5 S. 107<br />
LaTeX: Profi-Textsatz<br />
Gr<strong>und</strong>lagen <strong>und</strong> erste Schritte mit dem<br />
Textsatzprogramm LaTeX S. 60<br />
LaTeX-Editor LyX: TeX ohne TeX-Befehle S. 68<br />
Praxis-Workshops<br />
Alle Mozilla-Programme: Firefox 30 S. 53<br />
Th<strong>und</strong>erbird & SeaMonkey S. 57<br />
Verzeichnisse in Writer-Dokumenten S. 72<br />
25 Seiten Tipps & Tricks<br />
KDE S. 78<br />
Gnome S. 82<br />
Gimp S. 96<br />
Shell S. 104<br />
LibreOffice S. 86<br />
Ubuntu/Mint S. 92<br />
Kurztests/DVD-Inhalt<br />
Fotoxx 14.05 (13), Kdenlive 0.9.8 (14), Phototonic<br />
0.99 (19), luckyBackup 0.4.8 (16), RawTherapee 4.1<br />
(18), Mythbuntu 14.04 (22), DVDStyler 2.7.2 (12) u. v. m.<br />
€ 9,80<br />
Österreich € 10,80<br />
Schweiz sfr 19,60<br />
BeNeLux € 11,25<br />
Italien € 12,75<br />
Spanien € 12,75<br />
4 196177 309803 03
easy LINUX!<br />
Editorial<br />
Hans-Georg Eßer<br />
Chefredakteur<br />
Ubuntu mit<br />
Long Term Support<br />
Liebe Leserinnen <strong>und</strong> Leser,<br />
haben Sie die WM gut überstanden? Egal,<br />
ob Sie begeistert alle Spiele verfolgt haben,<br />
ob Sie von dem ganzen Brimborium<br />
<strong>und</strong> den regelmäßigen Verschiebungen<br />
des Fernsehprogramms genervt waren<br />
oder sich irgendwo dazwischen befanden<br />
– kurz vor dem Finale ist die neue Easy<br />
Linux-Ausgabe erschienen, in der es definitiv<br />
nicht um Fußball geht: so oder so<br />
eine gute Abwechslung. Für die Redaktion<br />
hat jedenfalls die Heftproduktion <strong>und</strong><br />
kein anderes Event den Juni dominiert,<br />
denn auch damit konnten wir lange<br />
Nächte abwechslungsreich gestalten.<br />
Ubuntu: LTS oder normal?<br />
In der Redaktion kam in den letzten Wochen<br />
die Frage auf, ob wir – wie bisher –<br />
die jeweils aktuellste Ubuntu-Version unterstützen<br />
(also diese Version in unseren<br />
Praxisartikeln berücksichtigen <strong>und</strong> dafür<br />
Pakete <strong>und</strong> Updates auf der DVD bereitstellen)<br />
sollen oder ob es besser wäre,<br />
stattdessen nur auf LTS-Versionen (Long<br />
Term Support) zu setzen.<br />
Der Vorteil der LTS-Versionen ist, dass<br />
Anwender nur alle zwei Jahre eine vollständige<br />
Aktualisierung des Systems<br />
durchführen müssen, aber trotzdem die<br />
ganze Laufzeit über mit Sicherheitsupdates<br />
<strong>und</strong> anderen Bugfixes versorgt werden.<br />
Andererseits landet durch Einspielen<br />
aller Zwischenversionen im Sechs-Monats-<br />
Rhythmus (also zwischen 12.04 LTS <strong>und</strong><br />
14.04 LTS, zusätzlich Versionen 12.10,<br />
13.04 <strong>und</strong> 13.10) regelmäßig die aktuellste<br />
Software auf dem Rechner.<br />
Auch in den LTS-Versionen lassen sich<br />
aktuellere Programme nachinstallieren,<br />
was aber erst nach dem Einrichten zusätzlicher<br />
Paketquellen gelingt. Über den<br />
besten Ansatz waren wir uns in der Redaktion<br />
nicht einig – wir haben darum<br />
zur Klärung dieser Frage eine Umfrage<br />
entwickelt <strong>und</strong> online gestellt, an der Sie<br />
sich beteiligen können, wenn Sie Ubuntu<br />
oder das Ubuntu-basierte Linux Mint benutzen<br />
[1] – dort fragen wir, was Ihnen<br />
lieber ist:<br />
l <strong>EasyLinux</strong> soll immer die jeweils letzte<br />
LTS-Version (Long Term Support)<br />
von Ubuntu unterstützen, die alle<br />
zwei Jahre ersetzt wird.<br />
l <strong>EasyLinux</strong> soll immer die jeweils<br />
aktuellste Version von Ubuntu unterstützen,<br />
die alle sechs Monate ersetzt<br />
wird.<br />
Außerdem haben wir noch eine Frage zu<br />
Ubuntu/Linux Mint <strong>und</strong> ein Freitextfeld<br />
integriert, in das Sie Kommentare schreiben<br />
können. Antworten auf diese beiden<br />
Fragen sind aber optional. Wir würden<br />
uns über eine zahlreiche Teilnahme<br />
freuen, weil uns das hilft, die beste Entscheidung<br />
zu treffen. Mehr Informationen<br />
zu den LTS-Versionen finden Sie im Wiki<br />
von ubuntuusers.de [2].<br />
Ubuntu <strong>und</strong> Mint auf DVD<br />
Apropos Ubuntu: Die aktuelle Version<br />
14.04 von Ubuntu ist eine LTS-Version,<br />
<strong>und</strong> deren KDE-Variante (Kubuntu 14.04<br />
LTS) finden Sie auf der Heft-DVD. Die Installationsanleitung<br />
beginnt auf Seite 29,<br />
einen Test lesen Sie ab Seite 110. Alternativ<br />
können Sie auch das brandaktuelle Linux<br />
Mint 17 mit der Gnome-2-Weiterentwicklung<br />
Mate als Desktop einspielen,<br />
das wir ebenfalls getestet haben (Seite<br />
35). Es basiert auf Ubuntu 14.04.<br />
Wir wünschen viel Spaß beim Ausprobieren<br />
der aktuellen Linux-Versionen <strong>und</strong> bei<br />
der Lektüre unserer Artikel, die hoffentlich<br />
den richtigen Themenmix bieten. n<br />
Infos<br />
[1] <strong>EasyLinux</strong>-Umfrage zu Ubuntu LTS:<br />
https:// de. surveymonkey. com/ s/<br />
C5TLRS8 (http:// ezlx. de/ e3u1)<br />
[2] Long Term Support:<br />
http:// wiki. ubuntuusers. de/ Long_Term_<br />
Support (http:// ezlx. de/ e3u2)<br />
<strong>EasyLinux</strong><br />
03/2014<br />
www.easylinux.de<br />
3
Überblick<br />
46<strong>Videos</strong> <strong>schneiden</strong> Sie<br />
komfortabel mit PiTiVi.<br />
Das Programm beherrscht<br />
viele Formate.<br />
ist einer der beliebtesten<br />
Browser –<br />
nicht nur unter Linux.<br />
53Firefox<br />
Aktuell ist Version 30.<br />
Aktuell<br />
Editorial...........................................................................................3<br />
DVD-Inhalt......................................................................................6<br />
Leserbriefe.....................................................................................7<br />
Nachrichten...................................................................................8<br />
Neue Software.............................................................................12<br />
Webseiten....................................................................................28<br />
Heft-DVD: Kubuntu 14.04............................................................29<br />
Im April ist Ubuntu 14.04 erschienen – <strong>und</strong> zeitgleich auch die<br />
KDE-Variante Kubuntu. Version 14.04 ist eine Long-Term-Support-Version<br />
(LTS): Die Entwickler werden sie mindestens fünf<br />
Jahre lang mit Updates versorgen.<br />
Heft-DVD: Mint 17 Mate.............................................................35<br />
Das Ubuntu-Derivat Linux Mint hat sich auf die Fahnen geschrieben,<br />
den Debian-Ableger Ubuntu noch einmal zu verfeinern.<br />
Die Distribution lindert mit ihrem Desktop Mate einige Kopfschmerzen,<br />
die Ubuntu mit der Unity-Oberfläche manchen Anwendern<br />
bereitet.<br />
Audio/Video<br />
Einleitung......................................................................................40<br />
Audio- <strong>und</strong> Videodateien können Sie unter Linux nicht nur in allen<br />
gängigen Formaten abspielen, sondern auch erstellen <strong>und</strong><br />
bearbeiten. Darum geht es im Titelthema dieser Ausgabe.<br />
Audioschnitt: Audacity...............................................................41<br />
Das Web 2.0 ist ein „Mitmachnetz“,<br />
<strong>und</strong> neben<br />
klassischen Blogs sind<br />
auch Podcasts eine beliebte<br />
Methode, um sich<br />
mitzuteilen. Mit Audacity<br />
erstellen <strong>und</strong> <strong>schneiden</strong><br />
Sie Ihre eigenen Podcasts<br />
<strong>und</strong> andere Audiodateien.<br />
Audio/Video<br />
<strong>Videos</strong>chnitt mit PiTiVi...............................................................46<br />
Im Multimediaumfeld ist der <strong>Videos</strong>chnitt die Königsdisziplin.<br />
Mit dem richtigen Werkzeug meistern Sie die Aufgabe auch unter<br />
Linux ohne Probleme – wir stellen Ihnen dazu PiTiVi vor.<br />
<strong>Videos</strong> auf der Shell umwandeln.............................................50<br />
Um ein Video in ein anderes Format zu konvertieren, müssen<br />
Sie keine grafische Anwendung bemühen: Mit „ffmpeg“ <strong>und</strong><br />
„mencoder“ gelingt das auch auf der Konsole.<br />
Workshop<br />
Firefox 30......................................................................................53<br />
Schon im Sommer 2011 geisterten Entwürfe der neuen Firefox-<br />
Oberfläche durchs Netz. Wegen technischer Schwierigkeiten<br />
erschien Version 29 allerdings erst im April 2014. Inzwischen<br />
ist Version 30 herausgekommen, die einige Sicherheitslücken<br />
schließt. Wir haben uns den schlauen Fuchs näher angesehen.<br />
Th<strong>und</strong>erbird <strong>und</strong> SeaMonkey...................................................57<br />
Das Mozilla-Team hat nicht nur den Browser Firefox, sondern<br />
auch den E-Mail-Client Th<strong>und</strong>erbird <strong>und</strong> das Kombiprogramm<br />
SeaMonkey im Angebot. Dort geht die Entwicklung aber nur<br />
langsam – oder gar nicht – voran.<br />
LaTeX: Wenn‘s perfekt sein muss.............................................60<br />
Briefe <strong>und</strong> andere kleinere Texte schreiben die meisten Linux-<br />
Anwender in LibreOffice Writer. Für größere (<strong>und</strong> wichtige) Dokumente<br />
ist das Officeprogramm aber nur bedingt geeignet – mit<br />
LaTeX steht eine Alternative zur Verfügung.<br />
LyX 2.1.0: TeX für Mausbenutzer...............................................68<br />
Wer LaTeX verwenden möchte, aber das Erlernen der Befehlssyntax<br />
scheut, sollte sich LyX ansehen: Das Programm arbeitet<br />
nach dem Prinzip „What you see is what you mean“ <strong>und</strong> bedient<br />
sich fast wie eine normale Textverarbeitung.<br />
4 www.easylinux.de<br />
<strong>EasyLinux</strong> 03/2014
72<br />
Längere<br />
Texte brauchen Inhalts-,<br />
Abbildungs- <strong>und</strong> weitere<br />
Verzeichnisse. In Writer<br />
sind sie schnell angelegt.<br />
76<br />
Das<br />
MP3-Format ist wegen<br />
des Patentschutzes oft Anlass<br />
zum Ärger. Weichen Sie einfach<br />
auf Ogg Vorbis aus.<br />
Workshop<br />
Verzeichnisse in Writer.............................................................72<br />
Wissenschaftliche Arbeiten, umfangreiche Artikel <strong>und</strong> Bücher<br />
profitieren von Inhalts- <strong>und</strong> Stichwortverzeichnissen. Leser können<br />
sich so besser im Dokument orientieren <strong>und</strong> gezielt zu einer<br />
Stelle springen, ohne lange suchen zu müssen. Der Workshop<br />
zeigt, wie Sie solche Verzeichnisse in Writer anlegen.<br />
Basics<br />
Ogg Vorbis: Die MP3-Alternative.............................................76<br />
KDE-Anwender können <strong>Musik</strong>-CDs mit Bordmitteln in komprimierte<br />
Audiodateien auf der Festplatte umwandeln – zum Beispiel<br />
ins freie Ogg-Vorbis-Format.<br />
Tipps & Tricks<br />
Tipps & Tricks zu KDE.................................................................78<br />
Gnome-Tipps................................................................................82<br />
Besser arbeiten mit LibreOffice...............................................86<br />
Knoppix, Ubuntu, Mint................................................................92<br />
Tipps & Tricks<br />
Effizienter arbeiten mit Gimp....................................................96<br />
Linux-Tipps.................................................................................100<br />
Know-how für die Kommandozeile........................................104<br />
Test<br />
Baphomets Fluch 5: Der Sündenfall.......................................107<br />
In seinem neuesten Adventure schickt Revolution Software zwei<br />
altbekannte Helden auf die Suche nach einem scheinbar unbedeutenden<br />
Gemälde <strong>und</strong> damit gleichzeitig in einen spannenden<br />
Kriminalfall. Den hätte es allerdings ohne seine Fans in diesem<br />
Umfang gar nicht gegeben.<br />
Kubuntu 14.04 LTS (Trusty Tahr)...............................................110<br />
Im Frühjahr sind Ubuntu <strong>und</strong> Kubuntu planmäßig in Version<br />
14.04 mit Langzeit-Unterstützung erschienen. Kubuntu vereint<br />
Ubuntus Einsteigerfre<strong>und</strong>lichkeit mit einem stabilen <strong>und</strong> ausgereiften<br />
KDE-Desktop, den viele Einsteiger Unity vorziehen. Mit<br />
fünf Jahren garantierter Softwarepflege drängt sich Kubuntu für<br />
Umsteiger <strong>und</strong> Profis gleichermaßen auf.<br />
Guru-Training<br />
68 dienung<br />
LaTeX ist nicht ganz<br />
leicht zu erlernen. Für<br />
Fre<strong>und</strong>e der Mausbegibt<br />
es LyX.<br />
MP3- <strong>und</strong> Ogg-Vorbis-Dateien taggen..................................114<br />
Die meisten Audioplayer präsentieren bei der Wiedergabe<br />
Künstler <strong>und</strong> Albumtitel, den Songnamen <strong>und</strong> vieles mehr. Die se<br />
Metadaten sind in den Dateien enthalten. Wie Sie die Informationen<br />
mit Shell-Kommandos auslesen, ändern <strong>und</strong> löschen,<br />
zeigen wir Ihnen im Guru-Training.<br />
Service<br />
Linux User Groups 117<br />
Impressum 120<br />
Hardware- <strong>und</strong> Bücherservice 121<br />
<strong>Vorschau</strong> 122<br />
<strong>EasyLinux</strong> 03/2014<br />
www.easylinux.de<br />
5
Heft-DVD<br />
Super Grub2 Disk 2.00<br />
Wie bekannt überschreibt Windows<br />
bei der Installation ohne<br />
Nachfrage bestehende Bootloader.<br />
Die Live-Distribution Super<br />
Grub2 Disk hilft Ihnen dabei,<br />
die parallel installierten Systeme<br />
wieder zu erreichen.<br />
Audacity<br />
Das beliebte <strong>Musik</strong>bearbeitungstool Audacity<br />
arbeitet mit mehreren Spuren <strong>und</strong> bietet<br />
reichhaltige Anpassungsmöglichkeiten.<br />
DVDStyler<br />
Dieses Programm erlaubt es Ihnen, Video<strong>und</strong><br />
Diashow-DVDs zu erstellen, die auf Ihrem<br />
normalen DVD-Player starten.<br />
Kdenlive<br />
Die handliche Benutzeroberfläche der Software<br />
erleichtert Ihnen den Einstieg in die<br />
semiprofessionelle Videobearbeitung.<br />
Ausserdem auf DVD:<br />
• Aftershot: RAW-Converter<br />
• Fotoxx: Bildbearbeitung<br />
• luckyBackup: Datensicherung<br />
LMMS<br />
Das Linux Multimedia Studio, kurz LMMS,<br />
bietet als Komplettpaket einen Sequenzer,<br />
Drumcomputer <strong>und</strong> Software-Synthesizer.<br />
Phototonic<br />
Bei diesem Programm handelt es sich um einen<br />
Bildbetrachter, den die Entwickler bewusst<br />
auf seine Kernfunktionen reduzieren.<br />
Pinta<br />
Die zu Teilen von Paint.NET abstammende<br />
Software eignet sich sowohl zum Zeichnen<br />
als auch zum Bearbeiten von Bildern.<br />
RawTherapee<br />
Der Platzhirsch unter den freien RAW-Convertern<br />
bietet viele sinnvolle Funktionen, um<br />
aus Ihren Bildern das Beste herauszuholen.<br />
Xfburn<br />
Das aus der Desktopumgebung Xfce stammende<br />
schlanke Brennprogramm verwendet<br />
als Unterbau die neue Bibliothek Libburnia.<br />
• Tor Browser: Sicher surfen<br />
• Firefox 30: Webbrowser<br />
• Th<strong>und</strong>erbird: E-Mail-Client<br />
Service Kit<br />
Das Service Kit enthält alle relevanten<br />
Sicherheits- <strong>und</strong> Programmaktualisierungen<br />
für OpenSuse 13.1 <strong>und</strong> Kubuntu<br />
14.04 (jeweils 64 Bit) seit dem Erscheinungstag<br />
der Distributionen. Ein Upgrade<br />
älterer Versionen (beispielsweise von<br />
OpenSuse 12.3 auf OpenSuse 13.1) ermöglicht<br />
das Service Kit nicht.<br />
Die auf dem Service Kit enthaltenen Pakete<br />
stammen aus den Original-Downloadquellen<br />
von Novell <strong>und</strong> Canonical.<br />
Damit ist die Aktualisierung über die Service-Kit-DVD<br />
identisch mit einem Onlineupdate.<br />
Durch die zeitliche Differenz zwischen<br />
dem Fertigstellen des Datenträgers<br />
<strong>und</strong> dem Erscheinen des Heftes können<br />
jedoch neue Updates auf den Servern der<br />
Distributoren bereitstehen.<br />
Kubuntu 14.04<br />
Wie üblich bietet Canonical alle zwei<br />
Jahre Releases mit so genanntem Long<br />
Term Support an. Das bedeutet, dass<br />
der Distributor Sie nicht nur neun Monate,<br />
sondern volle fünf Jahre mit Updates<br />
versorgt. Mit Version 14.04 war es<br />
wieder so weit. Sie finden die 64-Bit-Variante<br />
auf Seite A der zweiten Heft-DVD.<br />
Die Desktopumgebung stellt KDE in Version<br />
4.13.0 bereit; den Unterbau bildet<br />
der Kernel 3.13. LibreOffice 4.2.3 liefert<br />
die Office-Anwendungen, Firefox 28.0<br />
übernimmt das Surfen im Internet.<br />
Darüber hinaus<br />
hat Python in Version 3.4<br />
Einzug gehalten sowie<br />
Qemu 2.0 zum Virtualisieren<br />
anderer Systeme.<br />
Linux Mint 17<br />
Auf Seite B der zweiten Heft-DVD finden<br />
Sie die 64-Bit-Version des Ubuntu-Ablegers<br />
Linux Mint. Wie auch Kubuntu basiert<br />
diese auf der LTS-Version <strong>und</strong> bietet<br />
damit ebenfalls fünf Jahre Support.<br />
Der entscheidende Unterschied findet<br />
sich im Desktop. In der auf der DVD enthaltenen<br />
Ausgabe kommt Mate zum Einsatz.<br />
Dabei handelt es sich um einen Fork<br />
des nicht länger entwickelten Gnome 2,<br />
welches das alte <strong>und</strong> beliebte Bedienkonzept<br />
zurück auf den<br />
Rechner bringt. Zwar<br />
bietet Mint eigene Repositorys<br />
für das System<br />
an, in erster Linie<br />
speist es sich aber aus denen<br />
von Canonical. (Thomas<br />
Leichtenstern/tle) n<br />
6 www.easylinux.de<br />
<strong>EasyLinux</strong> 03/2014
Leserbriefe<br />
Aktuell<br />
Leserbriefe<br />
Linux-begeistert<br />
[Einfach besser, 02/2014] Der Artikel hat<br />
mich dazu gebracht, meinen ersten Leserbrief<br />
zu schreiben – ich möchte damit<br />
meiner Begeisterung für Linux Ausdruck<br />
verleihen. Meine Windows-Erfahrungen<br />
reichen von MS-DOS (mancher kennt<br />
noch grüne Bildschirme) bis Windows 7.<br />
Mein betagter Acer-Laptop brauchte mit<br />
XP viereinhalb Minuten zum Start; ein<br />
Bericht über Linux auf älterer Hardware<br />
brachte mich dazu, Peppermint zu installieren,<br />
<strong>und</strong> ich war begeistert: Eine Minute<br />
Bootzeit, alles lief flüssiger! Dann<br />
wurde ich neugierig, probierte zig verschiedene<br />
Distributionen <strong>und</strong> bin letztendlich<br />
bei Kubuntu gelandet, das Windows<br />
7 von meinem Hauptrechner komplett<br />
verdrängt hat.<br />
Wie Sie beschreiben, hat das ewige Updatespielchen<br />
(ist auch alles auf den neuesten<br />
Stand, vor allem beim Onlinebanking?)<br />
manchmal mehr Zeit in Anspruch<br />
genommen als die eigentliche Tätigkeit<br />
<strong>und</strong> nervte auf Dauer. Und wehe, eine<br />
Windows-Neuin stallation stand an: einen<br />
Tag, bis alles wie gewohnt war! Und bei<br />
Linux? Das hätten Sie noch erwähnen<br />
müssen: /home auf eine eigene Partition,<br />
da freut man sich richtig, eine neue Version<br />
zu installieren.<br />
Der KDE-Desktop ist ein Traum, für<br />
Spiele, Office etc. eine Aktivität einrichten,<br />
da platzt jeder Windows-User vor<br />
Neid. Kein vollgestopfter Desktop mit<br />
Verknüpfungen. Herunterfahren bei KDE:<br />
irgendwo auf den Desktop klicken, rechte<br />
Maustaste <strong>und</strong> fertig.<br />
Kurzum, seit einem Jahr bin ich absoluter<br />
Linux-Freak <strong>und</strong> lese, was ich in die<br />
Finger bekomme, es ist eine Passion für<br />
mich geworden.<br />
In den Windows-Zeitschriften wiederholen<br />
sich immer die gleichen Themen: Wie<br />
mache ich Windows schneller, sicher,<br />
<strong>und</strong> wie kann man es personalisieren? Bei<br />
Linux-Magazinen wird einem gezeigt,<br />
was man eigentlich alles machen kann<br />
<strong>und</strong> könnte. Vielen Dank für die immer<br />
sehr interessanten Artikel, die mich immer<br />
wieder auf ein Neues begeistern!<br />
<br />
Harald Link<br />
<strong>EasyLinux</strong>: Vielen Dank für das Lob!<br />
Eine eigene Partition für /home zu verwenden<br />
(Abbildung 1), haben wir im<br />
Zusammenhang mit der Parallelinstallation<br />
von Windows <strong>und</strong> zwei Linux-Distributionen<br />
schon mal beschrieben [1].<br />
Mehrere Linux-Versionen können sich<br />
(bei richtiger Konfiguration) dann die<br />
Home-Verzeichnisse teilen. (hge) n<br />
Abb. 1: Wer häufiger die Linux-Distribution wechselt oder mehrere Linux-Systeme parallel<br />
nutzen will, sollte eine separate Partition für „/home” verwenden.<br />
Infos<br />
[1] Hans-Georg Eßer, „Multi-Boot“,<br />
<strong>EasyLinux</strong> 04/2012, S. 62 ff.,<br />
http:// linux‐community. de/ 27171<br />
(http:// ezlx. de/ e3g1)<br />
<strong>EasyLinux</strong><br />
03/2014<br />
www.easylinux.de<br />
7
Aktuell<br />
News<br />
Nachrichten<br />
RemoteBox startet VirtualBox-VMs<br />
RemoteBox, eine freie GUI-Anwendung<br />
zum Verwalten von VirtualBox-Gastsystemen<br />
auf einem entfernten Server, ist<br />
in Version 1.8 mit neuen Features verfügbar<br />
[1].<br />
Mit einer neuen Option kann der Anwender<br />
Gastsysteme automatisch starten,<br />
wenn das Hostsystem bootet. Dabei kann<br />
er auch Verzögerungen konfigurieren, um<br />
die Gäste in einer bestimmten Reihenfolge<br />
zu starten. Vorher sind allerdings ein paar<br />
Handgriffe auf dem Server erforderlich.<br />
Daneben lässt sich auch einstellen, auf<br />
welche Weise die Gast-VMs beendet werden,<br />
wenn der Host herunterfährt. Weitere<br />
neue Features finden sich in der Release-Mitteilung<br />
des Projekts [2].<br />
RemoteBox läuft clientseitig unter Linux,<br />
OS X, Solaris <strong>und</strong> einigen BSD-<br />
Varianten. Fertige Pakete für einzelne<br />
Linux-Distributionen, darunter<br />
auch OpenSuse <strong>und</strong> Ubuntu, gibt es<br />
auf der Projektseite.<br />
(Mathias Huber/hge) <br />
n<br />
[1] http:// remotebox. knobgoblin. org. uk/<br />
(http:// ezlx. de/ e3k9)<br />
[2] http:// remotebox. knobgoblin. org. uk/ news. cgi<br />
(http:// ezlx. de/ e3k10)<br />
Allan Day<br />
Gnome: Neue Nachrichten-<strong>Vorschau</strong><br />
Der Designer Allan Day hat in seinem Blog<br />
vorgestellt, wie zukünftig Gnome-Benutzer<br />
neue Nachrichten zu Gesicht bekommen<br />
sollen. Demnach erscheinen sie übereinandergestapelt<br />
in einer Art Schublade.<br />
Derzeit zeigt Gnome 3 am unteren Bildschirmrand<br />
eine waagerechte Leiste an, die<br />
neue Benachrichtigungen als Symbole präsentiert.<br />
Nach den aktuellen Plänen soll sich<br />
das bereits mit dem kommenden Gnome<br />
3.14 ändern: Statt der Leiste gibt es künftig<br />
ein Message Tray. Diese virtuelle Schublade<br />
können Anwender mit einem Mausklick zur<br />
Bildschirmmitte hin aufziehen. Gnome 3<br />
zeigt darin dann alle Meldungen übereinandergestapelt<br />
an. Zudem bietet die Schublade<br />
zu jeder Meldung passende Aktionen an;<br />
der Wecker lässt sich z. B. anhalten. Die<br />
Nachrichten sortiert die Schublade in ihrer<br />
zeitlichen Reihenfolge.<br />
Standardmäßig ist die Schublade nicht zu<br />
sehen. Erst wenn der Anwender mit der<br />
Maus den unteren Rand berührt, erscheint<br />
eine Lasche, die gleichzeitig die Anzahl der<br />
Nachrichten anzeigt. Diese Lasche ist zudem<br />
in der Aktivitätenansicht immer sichtbar.<br />
Außerdem sollen die Nachrichten auch<br />
auf dem Sperrbildschirm erscheinen.<br />
Die Gnome-Entwickler testen<br />
derzeit das neue Design.<br />
Bis zur Veröffentlichung<br />
von Gnome 3.14<br />
könnte es sich noch einmal<br />
ändern. Den aktuellen<br />
bzw. geplanten Stand zeigt<br />
ein Video auf YouTube [1],<br />
weitere Bilder gibt es im<br />
Blog von Allan Day [2].<br />
(Tim Schürmann/hge) n<br />
[1] http:// www. youtube. com/ watch?<br />
v=C4TzqY0Ct90 (http:// ezlx. de/ e3k1)<br />
[2] http:// afaikblog. wordpress. com/<br />
2014/ 06/ 05/ notify‐me/ ( ezlx. de/ e3k2)<br />
Linus Torvalds erhält<br />
Computer Pioneer Award<br />
Die renommierte IEEE Computer Society<br />
hat Linus Torvalds mit dem 2014er Computer<br />
Pioneer Award ausgezeichnet. Seit<br />
1981 verleiht die Gesellschaft den Preis<br />
für herausragende Leistungen auf dem<br />
Gebiet der Informatik. Unter den Preisträgern<br />
befinden sich Informatikgrößen<br />
wie Dennis Ritchie, Ken Thompson (die<br />
Unix-Entwickler), Donald E. Knuth (der<br />
TeX-Erfinder) <strong>und</strong> Computerpionier Konrad<br />
Zuse [1].<br />
Jetzt darf sich der Finne für seine „herausragende<br />
Funktion hinter der Open-<br />
Source-Entwicklung des Linux-Kernels<br />
<strong>und</strong> des Linux-Betriebssystems“ in die<br />
lange Liste einreihen, meldet die IEEE<br />
Computer Society [2].<br />
Torvalds hatte 2012 schon den Millennium<br />
Technology Prize der Technology<br />
Academy Finnland erhalten.<br />
(Markus Feilner/hge) <br />
n<br />
[1] http:// de. wikipedia. org/ wiki/ Liste_der_Preisträger_<br />
des_Computer_Pioneer_Award<br />
(http:// ezlx. de/ e3k22)<br />
[2] http:// www. computer. org/ portal/ web/ pressroom/<br />
Linus‐Torvalds‐Named‐Recipient‐of‐the‐2014‐IEEE‐<br />
Computer‐Society‐Computer‐Pioneer‐Award<br />
(http:// ezlx. de/ e3k23)<br />
8 www.easylinux.de<br />
<strong>EasyLinux</strong> 03/2014
News<br />
Aktuell<br />
Unreal Tournament 4 geplant: Gratis<br />
Epic hat einen neuen Teil seiner beliebten<br />
Unreal-Tournament-Reihe angekündigt<br />
[1] <strong>und</strong> überraschte dabei gleich dreifach:<br />
Das Actionspiel soll ausschließlich für<br />
PCs erscheinen, auch für Linux erhältlich<br />
<strong>und</strong> komplett kostenlos sein. Darüber<br />
hinaus möchte Epic den<br />
Ego-Shooter zusammen<br />
mit den<br />
Fans entwickeln.<br />
Geld verdienen<br />
will der Hersteller<br />
irgendwann mit einem Marktplatz. In<br />
ihm können Entwickler, Modder, Grafiker<br />
<strong>und</strong> Fans eigene Spielinhalte verkaufen.<br />
Von den Einnahmen geht die Hälfte an<br />
den Verkäufer, den Rest streicht Epic ein.<br />
Die Entwickler betonen, dass UT4 kein<br />
Free-to-play-Spiel wird, bei dem nur Teile<br />
des Spiels gratis verfügbar wären. (Freeto-play<br />
ist vor allem bei Smartphone-<br />
Spielen populär.)<br />
Spieler müssen sich jedoch noch etwas in<br />
Geduld üben: Die Entwicklung<br />
an UT4 hat gerade erst begonnen<br />
– darum gibt<br />
es auch noch<br />
keine Screenshots.<br />
Laut Epic<br />
soll es noch mehrere<br />
Monate dauern, bis eine erste spielbare<br />
Fassung erscheint. Die soll zudem<br />
nur den Spielmodus Deathmatch enthalten,<br />
danach möchte man dann das Spiel<br />
schrittweise erweitern. An der Programmierung<br />
beteiligt sei ein „kleines Team<br />
aus Unreal-Tournament-Veteranen“. Den<br />
Entwicklungsfortschritt sollen Interessenten<br />
in einem extra dafür eingerichteten<br />
Wiki verfolgen können. Verbesserungsvorschläge<br />
dürfen diese in einem Forum<br />
hinterlassen <strong>und</strong> mit diskutieren. Zudem<br />
wollen die Entwickler regelmäßig bei<br />
Twitch [2] in einem Live-Stream ihre Arbeit<br />
vorstellen.<br />
Weitere Informationen über das Projekt<br />
liefern die offizielle Ankündigung <strong>und</strong> ein<br />
Video auf YouTube mit den Entwicklern<br />
[3]. (Tim Schürmann/hge) n<br />
[1] https:// www. unrealengine. com/ blog/ the‐future‐ofunreal‐tournament‐begins‐today<br />
(http:// ezlx. de/ e3k6)<br />
[2] http:// www. twitch. tv/ (http:// ezlx. de/ e3k7)<br />
[3] http:// www. youtube. com/ watch? v=qyR6EIBN2Ac<br />
(http:// ezlx. de/ e3k8)<br />
Abbyy Finereader für Linux<br />
Abbyy hat Version 11 seiner Texterkennungssoftware<br />
(OCR) für Linux veröffentlicht<br />
[1]. Dabei handelt es sich allerdings<br />
nur um eine Kommandozeilenvariante<br />
<strong>und</strong> nicht um die unter Windows beliebte<br />
Anwendung. Das Abbyy FineReader<br />
Engine 11 CLI für Linux getaufte Programm<br />
sollen Nutzer in ihre Shell-<br />
Skripte integrieren (das Kürzel CLI steht<br />
für Command Line Interface), dort wandelt<br />
dann das Programm eingescannte<br />
<strong>und</strong> als Bilddatei vorliegende Dokumente<br />
in Textdateien um.<br />
Die neue Version 11 liegt als 64-Bit-Programm<br />
vor <strong>und</strong> soll vor allem bessere Ergebnisse<br />
als ihre Vorgängerinnen liefern.<br />
Dazu spannt sie jetzt alle vorhandenen<br />
Prozessorkerne ein. Des Weiteren verarbeitet<br />
sie erstmals auch arabische Texte.<br />
Auf Wunsch erzeugt das Tool jetzt auch<br />
Dokumente im LibreOffice-Format (*.odt)<br />
sowie ePub, FB2 <strong>und</strong> Alto XML.<br />
Im Gegensatz zur Windows-Version ist<br />
FineReader 11 CLI für Linux nur online erhältlich.<br />
Die günstigste Standardversion<br />
kostet 149 Euro <strong>und</strong> konvertiert 12 000<br />
Seiten pro Jahr – anschließend stellt sie<br />
bis zum 1. Januar den Dienst ein. Wer<br />
mehr Seiten verarbeiten muss oder<br />
möchte, muss tiefer in die Tasche greifen.<br />
Wer arabische, chinesische, japanische<br />
<strong>und</strong> koreanische Texte umwandeln<br />
lassen möchte, kauft die Extended Language<br />
Version, die ebenfalls teurer ist.<br />
Auf Anfrage bietet Abbyy auch Lizenzen<br />
ohne Seitenzählung <strong>und</strong> für den Einsatz<br />
auf Servern an. Das Programm muss in jedem<br />
Fall aktiviert werden, funkt aber laut<br />
Hersteller anschließend nicht mehr nach<br />
Hause. (Tim Schürmann/hge) n<br />
[1] http:// www. ocr4linux. com/ de:start (http:// ezlx. de/ e3k3)<br />
95-Dollar-PC mit Linux-Support<br />
In der EBOX 3100 [1] steckt ein x86-kompatibler<br />
Vortex86EX-Prozessor. Das komplette<br />
System kommt ohne Lüfter aus <strong>und</strong><br />
verbraucht im Betrieb nur 2,3 Watt. Allerdings<br />
verzichtet der Hersteller DMP auf<br />
einen VGA-Anschluss <strong>und</strong> sieht seinen<br />
Mini-PC damit vor allem als Embedded-<br />
System für die Industrie.<br />
Der Minirechner kostet 95 Dollar <strong>und</strong> unterstützt<br />
offiziell Linux als Betriebssystem.<br />
Der Prozessor arbeitet mit 400 MHz <strong>und</strong><br />
greift auf 512 MByte DDR3-Hauptspeicher<br />
zu. Am Gehäuse befinden sich zwei USB-<br />
2.0-Ports, Fast-Ethernet, eine serielle<br />
Schnittstelle (RS232), ein SD-Karten-Slot<br />
sowie ein Mikrofon- <strong>und</strong> Kopfhöreranschluss.<br />
Das Gehäuse misst 78 x 78 x 28<br />
Millimeter. Bestellen lässt sich die EBOX<br />
3100 bei WDL Systems [2] unter der Eigenmarke<br />
ICOP. (Tim Schürmann/hge) n<br />
[1] http:// www. compactpc. com. tw/ en/ product/<br />
EBOX‐3100/ ebox‐3100_1. html (http:// ezlx. de/ e3k20)<br />
[2] http:// www. wdlsystems. com/ Box‐PC/ Light‐<br />
Industrial/ ICOP‐eBox‐3100‐with‐Vortex86EX‐SoC‐<br />
400MHz‐Standard‐Version. html (http:// ezlx. de/ e3k21)<br />
<strong>EasyLinux</strong><br />
03/2014<br />
www.easylinux.de<br />
9
Aktuell<br />
News<br />
<strong>EasyLinux</strong> am Google-Play-Kiosk<br />
Wer den Kiosk von Google Play verwendet,<br />
findet dort ab sofort auch digitale<br />
Ausgaben von <strong>EasyLinux</strong> [1]. Der Preis<br />
einer Ausgabe entspricht mit 9,80 Euro<br />
dem Preis, der auch in unserem Webshop<br />
anfällt. Damit kostet die digitale Fassung<br />
so viel wie das gedruckte Heft, was an der<br />
höheren Mehrwertsteuer (19 % statt 7 %)<br />
für digitale Zeitschriften liegt.<br />
Auch einige unserer Schwesterzeitschriften<br />
sind nun über Google Play erhältlich,<br />
darunter LinuxUser [2] <strong>und</strong> Linux-Magazin<br />
[3]. (Hans-Georg Eßer/hge) n<br />
[1] https:// play. google. com/ store/ newsstand/ details?<br />
id=CAowlIGcBw (http:// ezlx. de/ e3k15)<br />
[2] https:// play. google. com/ store/ newsstand/ details?<br />
id=CAowlYGcBw (http:// ezlx. de/ e3k16)<br />
[3] https:// play. google. com/ store/ magazines/ details?<br />
id=CAowgPubBw (http:// ezlx. de/ e3k17)<br />
PGP für Google Mail<br />
Google hat mit End-to-End [1] die Codebasis<br />
für eine Chrome-Erweiterung veröffentlicht,<br />
die in Zukunft das Erzeugen von PGP-<br />
Schlüsseln sowie das Verschlüsseln <strong>und</strong><br />
Entschlüsseln von E-Mails über Google Mail<br />
erlauben soll. Noch aber gibt es einige Hürden<br />
zu nehmen – bis die Erweiterung im<br />
Play-Store auftaucht, wird es noch etwas<br />
dauern. Der Code wird zunächst der Community<br />
für Tests überlassen. Auf diese<br />
Weise will man sicherstellen, dass Journalisten,<br />
Vertreter von Menschenrechtsorganisationen<br />
<strong>und</strong> weitere Nutzer, für die sichere<br />
Verschlüsselung besonders wichtig ist, beim<br />
Einsatz der Software keine Risiken eingehen.<br />
Für den produktiven Gebrauch ist Endto-End<br />
also noch nicht geeignet.<br />
Laut der FAQ auf der Projektseite müssen<br />
Anwender den öffentlichen Schlüssel selbst<br />
exportieren. Zudem funktioniert die Verschlüsselung<br />
nur für den Text der E-Mail,<br />
nicht aber für angehängte Dateien, <strong>und</strong><br />
beim Signieren von Mails ist eine umständliche<br />
Prozedur nötig. Das lässt die Kombination<br />
von Th<strong>und</strong>erbird <strong>und</strong> Enigmail [2]<br />
nicht allzu schlecht dastehen.<br />
(Kristian Kißling/hge) <br />
n<br />
[1] https:// code. google. com/ p/ end‐to‐end/<br />
(http:// ezlx. de/ e3k13)<br />
[2] https:// www. enigmail. net/ (http:// ezlx. de/ e3k14)<br />
KDE 4.13 mit Chakra OS testen<br />
Wer sich das neue KDE 4.13 ansehen<br />
möchte, ist bei Chakra OS [1],<br />
das den Codenamen<br />
„Descartes“ trägt <strong>und</strong> auf<br />
Arch Linux basiert, an<br />
der richtigen Adresse.<br />
Interessierte können<br />
laut der Release-Ankündigung<br />
[2] z. B.<br />
Baloo ausprobieren,<br />
das Nepomuk ersetzen<br />
soll <strong>und</strong> das die<br />
Macher standardmäßig<br />
aktiviert haben. Wer das<br />
nicht möchte, kann Baloo jedoch<br />
deaktivieren. Ansonsten sieht<br />
das aktuelle Chakra OS etwas anders<br />
aus als die Vorgänger, weil ein<br />
neues Theme namens Sirius<br />
dabei ist, das sich auf<br />
den Boot- <strong>und</strong> den Loginmanager,<br />
den<br />
Splash-Screen <strong>und</strong><br />
die ausklappbare<br />
Shell Yakuake erstreckt.<br />
Die aktuelle Version<br />
bringt auch einige<br />
neue Anwendungen<br />
mit: Kup erstellt Backups<br />
auf rsync-Basis, Octopi ist ein<br />
GUI für den Paketmanager Pacman,<br />
der zudem mit kcm‐pacmanrepoeditor<br />
eine Repository-Verwaltung in<br />
den System Settings erhält. Mit KCalc ist<br />
auch ein Taschenrechner verfügbar. Um<br />
die wichtigsten GTK-basierten Anwendungen<br />
aus dem Extra-Repository zu installieren,<br />
muss man dieses über Octopi<br />
zunächst aktivieren, denn es ist standardmäßig<br />
abgeschaltet.<br />
Herunterladen können Chakra-Anwender<br />
die Distribution über den Downloadbereich.<br />
(Kristian Kißling/hge) n<br />
[1] http:// chakraos. org/ home/ (http:// ezlx. de/ e3k18)<br />
[2] http:// chakraos. org/ news/ index. php?/ archives/<br />
127‐Chakra‐2014. 05‐Descartes‐released. html<br />
(http:// ezlx. de/ e3k19)<br />
10 www.easylinux.de<br />
<strong>EasyLinux</strong> 03/2014
News<br />
Aktuell<br />
Linux-Arbeitsmarkt im Aufwind<br />
Gute Nachrichten für alle, die Linux nicht<br />
nur privat verwenden, sondern als Administratoren<br />
oder Entwickler auch beruflich<br />
damit vorankommen möchten: Anfang<br />
Juni haben die Linux Fo<strong>und</strong>ation <strong>und</strong> die<br />
Firma Dice Holdings den „Linux Jobs Report<br />
2014“ [1] veröffentlicht, der erstmals<br />
separate Zahlen für den europäischen<br />
Markt ausweist. Aus der Studie ergibt sich,<br />
dass 87 % der befragten europäischen Personalverantwortlichen<br />
2014 mit hoher Priorität<br />
nach Linux-Experten suchen. 93 %<br />
berichten zudem, dass es schwierig sei, Experten<br />
zu finden, deren Linux-Know-how<br />
ihren Erwartungen entspricht.<br />
Von der Situation profitieren Linux-Experten,<br />
die neben höheren Gehältern auch<br />
bessere Arbeitsbedingungen durchsetzen<br />
können. Laut Jim Zemlin von der Linux<br />
Fo<strong>und</strong>ation gehören dazu etwa regelmäßige<br />
Weiterbildungen <strong>und</strong> Heimarbeit.<br />
Shawn Powers vom amerikanischen Linux<br />
Journal erklärt die besondere Nachfrage<br />
nach Linux-Profis wie folgt: Fast alle Linux-Administratoren<br />
sind es gewohnt, in<br />
heterogenen Umgebungen (Netzwerken<br />
mit Linux, Windows <strong>und</strong> anderen Betriebssystemen)<br />
zu arbeiten, weil Unternehmen,<br />
in denen nur Linux eingesetzt wird, selten<br />
sind. Darum sind sie gezwungen, die Arbeit<br />
mit verschiedenen Systemen zu beherrschen,<br />
<strong>und</strong> dadurch besonders qualifiziert.<br />
Das gilt nicht im gleichen Maße für<br />
Windows-Administratoren, die oft in reinen<br />
Windows-Umgebungen tätig sind <strong>und</strong><br />
entsprechend keine Kenntnisse außerhalb<br />
der Windows-Welt erwerben [2].<br />
Damit bestätigt die Studie, dass es sich (für<br />
Programmierer <strong>und</strong> Administratoren) auch<br />
beruflich lohnt, den Umgang mit Linux zu<br />
erlernen <strong>und</strong> sich damit von der Masse der<br />
Windows-Administratoren abzuheben.<br />
Selbst wer keinen Stellenwechsel plant,<br />
freut sich zu hören, dass seine Kenntnisse<br />
gefragt sind. (Hans-Georg Eßer/hge) n<br />
[1] http:// www. linuxfo<strong>und</strong>ation. org/ news‐media/<br />
announcements/ 2014/ 06/ linux‐jobs‐report‐2014‐<br />
european‐figures‐released (http:// ezlx. de/ e3k11)<br />
[2] http:// opensource. com/ business/ 14/ 6/<br />
linux‐professionals‐jobs (http:// ezlx. de/ e3k12)<br />
Kostenlose Schrift „Fira<br />
Sans“ von Mozilla<br />
Mozilla hat<br />
eine neue<br />
Version seiner<br />
kostenlosen<br />
Schriftart<br />
Fira Sans unter<br />
der SIL<br />
Open Font License<br />
veröffentlicht.<br />
Die vom bekannten Schriftendesigner<br />
Erik Spiekermann entworfene<br />
Schrift liegt jetzt in insgesamt 32 Schriftschnitten<br />
vor, darunter befinden sich verschieden<br />
fette Schnitte.<br />
Die Schriften gibt es u. a. in den Formaten<br />
TTF (TrueType) <strong>und</strong> OTF (Open-<br />
Type). Das komplette Paket lässt sich von<br />
dev.carrois.com herunterladen [1]. Dort<br />
erhält man auch eine <strong>Vorschau</strong> in verschiedenen<br />
Punktgrößen. Downloads einzelner<br />
Schnitte sind bei GitHub möglich<br />
[2]. (Tim Schürmann/hge) n<br />
[1] http:// dev. carrois. com/ fira‐3‐1/ (http:// ezlx. de/ e3k4)<br />
[2] https:// github. com/ mozilla/ Fira (http:// ezlx. de/ e3k5)
Aktuell<br />
Neue Software<br />
Neue Software<br />
Peter Kreußel<br />
Im Quartalsrhythmus erscheinen viele Programme<br />
in neuer Version. Eine Auswahl stellen wir regelmäßig<br />
vor. Auf der Heft-DVD finden Sie die passenden<br />
Pakete <strong>und</strong> Installationshinweise.<br />
DVDStyler 2.7.2: mächtiger Video-DVD-Editor<br />
DVDStyler erzeugt Video- <strong>und</strong> Diashow-<br />
DVDs, die auf gängigen Wohnzimmerplayern<br />
laufen. Dabei lassen sich Textelemente,<br />
Hintergr<strong>und</strong>musik <strong>und</strong> Diashows<br />
mit dem Videomaterial zu interaktiven<br />
Multimediashows zusammen<strong>schneiden</strong>.<br />
★ ★ ★ ★ ★<br />
<strong>Videos</strong> genießt man am entspanntesten<br />
am Fernseher auf der Wohnzimmercouch.<br />
Um <strong>Videos</strong> vom Computer dort<br />
abzuspielen, müssen Sie diese allerdings<br />
auf eine Video-DVD brennen. Damit das<br />
Abspielgerät in der guten Stube mit ihnen<br />
etwas anfangen kann, sollten diese dem<br />
Video-DVD-Standard entsprechen: Videodateien<br />
auf einer Daten-DVD können nur<br />
wenige Player verarbeiten.<br />
Zum Glück gibt es dazu seit vielen Jahren<br />
das DVD-Authoring-Programm DVDStyler<br />
(Abbildung 1) [1], das wir zuletzt in den<br />
Software-News 02/2013 vorgestellt haben.<br />
Das Tool erzeugt mit wenigen Mausklicks<br />
Video-DVDs, mit denen fast alle<br />
Abspielgeräte klarkommen.<br />
Da das Programm auf der Allro<strong>und</strong>-<strong>Videos</strong>oftware<br />
Ffmpeg aufsetzt, kann es<br />
praktisch alle Videoformate verarbeiten:<br />
Dateien von der Kamera sollten ebenso<br />
funktionieren wie viele Clips aus dem Internet.<br />
Um die Aufbereitung nach dem<br />
DVD-Standard müssen Sie sich dabei<br />
nicht kümmern.<br />
Dreischritt<br />
Eine schlichte DVD mit einem Startmenü<br />
für mehrere <strong>Videos</strong>, zum Beispiel <strong>Aufnahmen</strong><br />
von bestimmten<br />
Urlaubstagen,<br />
erstellen Sie ganz einfach in<br />
drei Schritten:<br />
1Mit Datei / Neu erzeugen Sie ein<br />
DVD-Projekt (Abbildung 2). In der<br />
Regel müssen Sie sich hier nur beim Seitenverhältnis<br />
zwischen Breitformat<br />
(16:9) <strong>und</strong> konservativem 4:3-Format<br />
entscheiden. Achten Sie auch darauf,<br />
dass das in Deutschland übliche Videoformat<br />
PAL 720x576 ausgewählt ist; ansonsten<br />
sind die Standardeinstellungen<br />
eine gute Wahl.<br />
2Wenn Sie den Dialog mit OK beenden,<br />
bietet DVDStyler die Auswahl einer<br />
Projektvorlage an. Diese Vorlagen enthalten<br />
Menüs mit vorausgewähltem Hintergr<strong>und</strong>.<br />
Die meisten stellen dem Titelauswahlmenü<br />
einen Einleitungsschirm voran;<br />
eine der mitgelieferten Vorlagen startet<br />
nach Einlegen der DVD direkt mit der<br />
Titelwahl.<br />
3Nach der Auswahl der Vorlage erscheinen<br />
die Menüs in der Zeitleiste<br />
am unteren Fensterrand. Wählen Sie dort<br />
Die Redaktion meint<br />
Abb. 1: Vollautomatisch: Für eine DVD mit Kapitelmenü genügt es in der aktuellen Version<br />
von DVDStyler, Videodateien auf die vom „Neues Projekt“-Wizard erzeugten Buttons<br />
zu ziehen.<br />
Schade, dass es für DVDStyler immer<br />
noch kein umfassendes Handbuch gibt:<br />
Man braucht viel Zeit, um die inzwischen<br />
zahllosen Features durch Ausprobieren<br />
oder über eine Websuche zu verstehen.<br />
Wenigstens bleiben die Gr<strong>und</strong>funktionen<br />
unmittelbar verständlich: Eine DVD,<br />
die aus einem Gr<strong>und</strong>menü <strong>Videos</strong> (Kapitel)<br />
startet, gelingt auch ohne Dokumentation.<br />
12 www.easylinux.de<br />
<strong>EasyLinux</strong> 03/2014
Neue Software<br />
Aktuell<br />
das Titelmenü (rot markiert). In der aktuellen<br />
Version von DVDStyler genügt es,<br />
Videodateien auf die Startbuttons (die je<br />
nach Vorlage rechteckigen oder r<strong>und</strong>en<br />
Kästchen) zu ziehen. Ein Klick auf einen<br />
dieser Buttons spielt das zugehörige Video<br />
dann auf dem DVD-Player ab. Zur<br />
fertigen Silberscheibe fehlt dann nur noch<br />
ein Klick auf das orange-rote DVD-Symbol<br />
in der Buttonleiste des Programms. <br />
Sie können als Menühintergründe eigene<br />
Bilder wählen. Auch können die DVDs<br />
beliebig viele Menüs mit frei wählbaren<br />
Buttons oder Textelementen enthalten.<br />
Auf Wunsch beschneidet <strong>und</strong> skaliert das<br />
Programm die Videodateien oder versieht<br />
sei mit starker Videokompression.<br />
Bild, Ton, Text<br />
Eines der weniger bekannten Features von<br />
DVDStyler sind Diashows. Um sie zu erstellen,<br />
brauchen Sie nur in der Zeitleiste unten<br />
im Fenster per Rechtsklick einen Titelsatz<br />
hinzuzufügen <strong>und</strong> auf das Titelsatz-Symbol<br />
aus dem Dateimanager Bilder zu ziehen.<br />
Die aktuelle Programmversion beherrscht<br />
erstmals Übergangseffekte zwischen den<br />
Bildern <strong>und</strong> wiederholt einen Hintergr<strong>und</strong>-<br />
So<strong>und</strong>track auf Wunsch endlos.<br />
Sie können mit DVDStyler<br />
also Bilder, Videoclips,<br />
Text <strong>und</strong> <strong>Musik</strong> zu einer<br />
eindrucksvollen, interaktiven<br />
Präsentation verschmelzen.<br />
Ausführlicher<br />
erläutert dies ein online<br />
verfügbarer <strong>EasyLinux</strong>-Artikel<br />
[2]. Diese Gr<strong>und</strong>lagen<br />
haben sich bis heute nicht<br />
verändert.<br />
Zusätzlich zu den bereits<br />
erwähnten Endlos-Audioschleifen<br />
sind noch weitere<br />
neue Funktionen hinzugekommen:<br />
Buttons lassen<br />
sich nun leichter<br />
rechts- oder linksbündig anordnen, was<br />
akkurate Layouts erleichtert. Auch Text<br />
in den Menüs darf nun rechts- oder linksbündig<br />
fließen. Wie bei vielen gekauften<br />
DVDs können Sie Menüs <strong>und</strong> Diashows<br />
mit sich endlos wiederholenden So<strong>und</strong>tracks<br />
hinterlegen.<br />
Leider gibt es bisher kein Handbuch, das<br />
die fortgeschrittenen Features erläutert.<br />
Allerdings kommt man oft durch bloßes<br />
Experimentieren weiter. Ausgangspunkt<br />
sind dabei die Einträge des Kontextme-<br />
Abb. 2: Um mit DVDStyler eine im Wohnzimmer abspielbare<br />
DVD zu erzeugen, wählen Sie das PAL-Videoformat<br />
<strong>und</strong> das Seitenverhältnis. Die Software kümmert<br />
sich dann ohne weiteres Zutun darum, dass die<br />
gebrannte Scheibe dem DVD-Standard entspricht.<br />
Alleinstellungsmerkmale<br />
Seine alten Tugenden hat das Programm<br />
behalten: Hervorzuheben sind die vornüs,<br />
die ein Rechtsklick auf praktisch alle<br />
Elemente <strong>und</strong> Symbole öffnet. n<br />
Infos<br />
[1] DVDStyler: http:// www. dvdstyler. org/ de/<br />
(http:// ezlx. de/ e3h1)<br />
[2] DVDStyler-Artikel: Daniel Kottmair,<br />
„Scheibenwelt“, <strong>EasyLinux</strong> 01/2010,<br />
S. 64 ff., http:// linux‐community. de/<br />
20183 (http:// ezlx. de/ e3h2)<br />
Software auf DVD: DVDStyler<br />
Fotoxx 14.05: unkonventionelle Foto-Retusche<br />
Mehr <strong>und</strong> mehr professionelle <strong>und</strong> Hobby-<br />
Fotografen entdecken das freie Betriebssystem<br />
<strong>und</strong> Programme wie RawTherapee,<br />
Lightzone oder Darktable als Alternativen<br />
für teure Adobe-Programme. Doch auch<br />
das unkonventionelle, weniger bekannte<br />
Fotoxx sollten sich Fotoliebhaber unbedingt<br />
ansehen.<br />
★ ★ ★ ★ ★<br />
In den Software-News 02/2013 haben wir<br />
dem leichtgewichtigen Fotoxx mit Darktable<br />
einen Adobe-Lightroom-Clone gegenübergestellt.<br />
Wie es der Zufall will, treffen<br />
diesmal wieder zwei frische Fassungen<br />
von Bildbearbeitungsprogrammen aufeinander:<br />
Das unkonventionelle Fotoxx (Abbildung<br />
3) [1] tritt nun gegen den Boliden<br />
RawTherapee (siehe Seite 18) an. Bei Fotoxx<br />
hat sich einiges getan: Die Entwickler<br />
haben die eigenwillige Benutzeroberfläche<br />
optisch ansprechender gestaltet <strong>und</strong> vor<br />
allem die Menüs neu sortiert. Auch die Dokumentation<br />
(im Ordner /usr/share/<br />
fotoxx/data oder über Hilfe / Benutzeranleitung<br />
im Menü) ist nach einer Gr<strong>und</strong>überholung<br />
verständlicher <strong>und</strong> detaillierter.<br />
Das Programm nutzt nun außerdem<br />
Mehrkernprozessoren besser aus; die Performance<br />
hat sich insgesamt verbessert.<br />
Allseits offen<br />
Die wichtigste Neuerung des GUIs fällt<br />
Anwendern, die nicht in den Release Notes<br />
nachgesehen haben, vermutlich nur<br />
durch Zufall auf: Es können nun mehrere<br />
Effekt- <strong>und</strong> Anpassungsdialogfelder<br />
gleichzeitig offen bleiben, deren Wirkung<br />
das Programm beim Verändern der Einstellung<br />
dann live auf das geöffnete Bild<br />
anwendet. Das ist eine interessante Variation<br />
des Palettenkonzepts in Programmen<br />
wie RawTherapee, das fast ganz auf sich<br />
öffnende <strong>und</strong> wieder schließende Dialogfelder<br />
verzichtet. Fotoxx schließt Dialoge<br />
nun nicht mal mehr beim Öffnen einer<br />
neuen Datei, so dass Sie einen einmal eingestellten<br />
Effekt leicht auf mehrere Bilder<br />
anwenden können.<br />
Wo es sinnvoll erschien, haben die Entwickler<br />
Funktionen in einen gemeinsamen<br />
Dialog zusammengelegt, zum Beispiel Helligkeit,<br />
Kontrast, Farbtönung, Gamma <strong>und</strong><br />
Weißabgleich oder die Ausschnittswahl<br />
<strong>und</strong> Rotation des ganzen Bildes.<br />
Etliche neue Funktionen sind hinzugekommen,<br />
z. B. das kontrastselektive Gestaffelte<br />
Verwischen oder der in der Abbildung<br />
bei D sichtbare Mosaikeffekt.<br />
Die Redaktion meint<br />
Fotoxx ist ein interessantes Programm,<br />
das oft von Konventionen abweicht <strong>und</strong><br />
dabei an manchen Stellen den Mainstream<br />
mit frischen Ideen überflügelt.<br />
Die vielen kleinen Überarbeitungen <strong>und</strong><br />
Bugfixes im letzten Jahr haben dem<br />
Programm gut getan: Es wirkt nun übersichtlicher<br />
<strong>und</strong> ist stabiler.<br />
<strong>EasyLinux</strong><br />
03/2014<br />
www.easylinux.de<br />
13
Aktuell<br />
Neue Software<br />
zügliche Bildbereichsauswahl mit eingebauter<br />
Kantenerkennung, mit der es<br />
binnen weniger Minuten gelingt, eine<br />
der Blüten in der Abbildung gelb zu färben.<br />
Auch die bereichsselektive Farb<strong>und</strong><br />
Helligkeitsanpassung, die mit wenig<br />
Aufwand die Blätter im Bereich A<br />
lila einfärbt, ohne die Blüten zu verunstalten,<br />
hilft sehr beim Aufhübschen<br />
nicht perfekt gelungener Schnappschüsse.<br />
Die ehemals orange Blüte unter<br />
C lässt sich nach einer makellos gelungenen<br />
Ausschnittsauswahl beliebig<br />
einfärben. Die zahlreichen Verzerren<strong>und</strong><br />
Biegenfunktionen lassen sich nicht<br />
nur zur Verzerrung, sondern vor allem<br />
auch zur Entzerrung in der Architekturfotografie<br />
nutzen.<br />
Zu den bewährten Fotoxx-Features gehören<br />
das Verarbeiten von RAW-Dateien,<br />
das Zusammenlegen von Mehrfachaufnahmen<br />
(um den Kontrastumfang zu steigern,<br />
Rauschen zu reduzieren oder Panoramen<br />
zu erzeugen) <strong>und</strong> die Smart-Löschen-Funktion,<br />
die störende Objekte<br />
durch Klonen des Hintergr<strong>und</strong>es aus dem<br />
Bild verbannt.<br />
n<br />
Abb. 3: Fotoxx bringt inzwischen einige spielerische Effekte mit, doch seine Hauptstärken<br />
liegen in der qualitativ hochwertigen Retusche.<br />
Infos<br />
[1] Fotoxx: http:// www. kornelix. com/ fotoxx.<br />
html (http:// ezlx. de/ e3h3)<br />
Software auf DVD: Fotoxx<br />
Kdenlive 0.9.8: nichtlinearer Video-Editor<br />
Der einfach zu bedienende <strong>und</strong> dennoch<br />
leistungsfähige Videoeditor Kdenlive steuert<br />
auf Version 1.0 zu. Und tatsächlich<br />
wirkt das Programm, für das es unter Linux<br />
kaum gleichwertige Alternativen gibt,<br />
inzwischen schon recht ausgereift.<br />
★ ★ ★ ★ ★<br />
Kdenlive (Abbildung 4) [1] erleichtert mit<br />
seiner handlichen Benutzeroberfläche den<br />
Einstieg in die professionelle Videobearbeitung<br />
nach dem nichtlinearen Prinzip.<br />
Nichtlinear bedeutet: Die Software merkt<br />
die vom Benutzer gewählten Bearbeitungsschritte<br />
zunächst nur vor <strong>und</strong> wendet<br />
sie erst in einer abschließenden Rendering-Phase<br />
auf das Video an. Da bei der<br />
Videobearbeitung Rechenzeiten im St<strong>und</strong>enbereich<br />
an der Tagesordnung sind,<br />
braucht man dieses auf den ersten Blick<br />
umständlich wirkende nichtlineare Arbeitsprinzip,<br />
um ohne lange Wartezeiten<br />
mehrere Effekte oder Schnitte auf ein Video<br />
anzuwenden.<br />
Während der Arbeitsphase errechnet das<br />
Programm in Echtzeit eine <strong>Vorschau</strong>, deren<br />
geringere Qualität zum Begutachten<br />
der angewandten Effekte genügt. Beim<br />
endgültigen Rendern des <strong>Videos</strong> braucht<br />
der Anwender den Rechner dann nicht<br />
mehr zu beaufsichtigen.<br />
Als OpenSuse-Anwender müssen Sie<br />
beim ersten Programmstart den Pfad zu<br />
den MLT Profilen angeben. Ersetzen Sie<br />
im voreingestellten Pfad den Ordner mlt<br />
durch mlt-6. Damit Kdenlive die gängigen<br />
Videoformate versteht, sollten Sie außerdem<br />
das Paket ffmpeg aus dem PackMan-<br />
Repository [2] installieren.<br />
Feintuning<br />
Wer die aktuelle Version 0.9.8 mit der in<br />
den Software-News 03/2012 vorgestellten<br />
Version 0.9.2 vergleicht, wird auf den ersten<br />
Blick keine Unterschiede erkennen.<br />
Dennoch gibt es Neuerungen, die es<br />
rechtfertigen, sich den in seiner Kombination<br />
von Leistung <strong>und</strong> übersichtlicher Bedienung<br />
unter Linux konkurrenzlosen Videoeditor<br />
neu anzusehen: Zuerst ist hier<br />
das inzwischen recht detaillierte Onlinehandbuch<br />
[3] zu nennen. Trotz einiger<br />
verbliebener Lücken bringt es nun Anwendern<br />
mit etwas Vorerfahrung bei der<br />
Videobearbeitung die teilweise komplexen<br />
Funktionen von Kdenlive nahe. Besonders<br />
der Abschnitt Effects ist mit vielen<br />
anschaulichen Beispielen angereichert.<br />
Leider liegt das Handbuch bisher<br />
nicht durchgängig auf Deutsch vor.<br />
Die zweite Verbesserung, die man nicht auf<br />
den ersten Blick sieht, sind die zahllosen<br />
Bugfixes, welche die Entwickler eingepflegt<br />
haben. War das Programm vor zwei Jahren<br />
gerade stabil genug, um damit konstruktiv<br />
zu arbeiten, so wirkt es inzwischen solide.<br />
Aufgestockt<br />
Auch einige nützliche Funktionen haben<br />
die Entwickler seit Version 0.9.2 hinzugefügt:<br />
Für Heimanwender wichtig ist der<br />
verbesserte DVD-Wizard. Anders als bei<br />
Die Redaktion meint<br />
Auf Version 0.9.8 dürfte bald Version<br />
1.0 folgen. Kdenlive erfüllt schon jetzt<br />
die meisten Ansprüche, die Anwender<br />
an ein r<strong>und</strong>es, ausgereiftes Programm<br />
stellen: Viele Bugs sind ausgebügelt,<br />
das Handbuch ist halbwegs fertig.<br />
Schön, dass es unter Linux einen handlichen<br />
Videoeditor gibt, der trotzdem so<br />
anspruchsvolle Aufgaben wie das Motion<br />
Tracking oder die Blue-Screen-Montage<br />
[4] beherrscht.<br />
14 www.easylinux.de<br />
<strong>EasyLinux</strong> 03/2014
Aktuell<br />
Neue Software<br />
wegungen. So lassen sich z. B. Gesichtsverpixelungen<br />
umsetzen: Der Verpixelungseffekt<br />
bleibt auf den gewünschten<br />
Bildausschnitt beschränkt, obwohl sich<br />
die Person bewegt. Das Handbuch erklärt<br />
auch, wie dank dieser Bewegungserkennung<br />
ein eigenständiges Objekt, zum Beispiel<br />
ein Textfeld, einem Gegenstand im<br />
Video folgen kann (Motion Tracking).<br />
Selbst so fantasievolle Effekte wie die<br />
Kopplung einer Helligkeit- oder Farbveränderung<br />
an die Auf- <strong>und</strong> Abwärtsbewegung<br />
der Hand einer gefilmten Person<br />
kann man damit realisieren.<br />
Endlich funktioniert die Screen-Capture-<br />
Funktion richtig, die Bildschirminhalte<br />
filmt. Das Programm kann nun mit mehrspurigen<br />
Videodateien umgehen. Sie können<br />
effektiver arbeiten, wenn Sie Kategorien<br />
anlegen <strong>und</strong> diesen Farben zuordnen;<br />
verwenden Sie dann Clip-Markierungen,<br />
um Textkommentare an die Videotracks<br />
zu heften, <strong>und</strong> geben Sie an, zu<br />
welcher Kategorie die Markierung gehört.<br />
Kdenlive zeigt dann die gewählte Farbe<br />
an, was für mehr Übersicht sorgt. n<br />
Abb. 4: Videobearbeitung am Computer ist ein komplexes Thema. Der Videoeditor<br />
Kdenlive hilft Einsteigern mit seiner griffigen Benutzeroberfläche.<br />
eigenständigen Videodateien muss man<br />
sich bei standardkonformen DVDs keine<br />
Sorgen machen, dass der Video-Codec<br />
auch auf anderen Rechnern installiert ist.<br />
Um mit Kdenlive DVDs zu erstellen, brauchen<br />
Sie die Pakete dvdauthor <strong>und</strong> xine<br />
auf Ihrem System.<br />
Für interessante Effekte sorgen die schon<br />
Anfang 2013 hinzugekommenen Clip-<br />
Analyse-Funktionen: Damit erkennt die<br />
Software im Video Formen <strong>und</strong> deren Be-<br />
Infos<br />
[1] Kdenlive: http:// www. kdenlive. org/<br />
(http:// ezlx. de/ e3h4)<br />
[2] Ffmpeg bei PackMan:<br />
http:// packman. links2linux. de/ search?&<br />
q=ffmpeg (http:// ezlx. de/ e3h5)<br />
[3] Kdenlive-Handbuch:<br />
http:// userbase. kde. org/ Kdenlive/ Manual<br />
(http:// ezlx. de/ e3h6)<br />
[4] Blue-Screen-Montage:<br />
http:// userbase. kde. org/ Kdenlive/<br />
Manual/ Effects/ Alpha_manipulation<br />
(http:// ezlx. de/ e3h7)<br />
Software auf DVD: Kdenlive<br />
luckyBackup 0.4.8: einfache Backup-Lösung<br />
Die eigentlich unverzichtbaren regelmäßigen<br />
Backups scheitern oft an der menschlichen<br />
Trägheit. Mit luckyBackup <strong>und</strong> einer<br />
externen Festplatte oder einem zweiten<br />
Rechner im Netz lösen wenige Mausklicks<br />
dieses Problem ein für allemal.<br />
★ ★ ★ ★ ★<br />
Murphy’s Law besagt: „Alles, was<br />
schiefgehen kann, wird irgendwann<br />
schiefgehen.“ Leider gilt dieser Satz auch<br />
für den Einsatz von Festplatten. Dabei<br />
muss man von einer Ausfallrate von bis<br />
zu einigen Prozent pro Jahr ausgehen<br />
[1]. Bei unwiederbringlichen Daten ist<br />
das einfach zu viel; man kommt nicht<br />
um Backups herum, zumal sich auch<br />
von der Konsole aus gelöschte Dateien<br />
(meist) nicht wiederherstellen lassen.<br />
Alle, die sich beim Thema Datensicherheit<br />
nicht auf pures Glück verlassen, finden<br />
in luckyBackup (Abbildung 5) eine<br />
GUI-basierte Software, die Backups von<br />
Verzeichnissen anlegt.<br />
Mit Profil<br />
luckyBackup bündelt die Backup-Einstellungen<br />
in Profilen. Der Ausführen-Button<br />
links oben im Programmfenster sichert<br />
alle in der Aufgabenliste für das aktive<br />
Profil festgelegten Ordner. Durch die Profile<br />
unterscheiden Sie Verzeichnisse, die<br />
ein tägliches Backup benötigen, <strong>und</strong> solche,<br />
die Sie seltener sichern möchten.<br />
Zu sichernde Ordner heißen in lucky-<br />
Backup Aufgaben. Klicken Sie auf Aufgabe<br />
/ Hinzufügen, wählen Sie im Dialog<br />
Aufgaben-Eigenschaften das zu sichernde<br />
Verzeichnis als Quelle, legen Sie mit der<br />
Einstellung Ziel fest, wohin die Software<br />
die Daten schreibt, <strong>und</strong> geben Sie der<br />
Aufgabe einen Namen.<br />
Ein Klick auf Ausführen kopiert nun alle<br />
Daten <strong>und</strong> Unterverzeichnisse in den Zielordner.<br />
Das klingt noch nicht so, als ob<br />
man dafür ein eigenes Programm benötigen<br />
würde. Doch luckyBackup nutzt dabei die<br />
leistungsfähige Kommandozeilen-Synchronisationssoftware<br />
Rsync [2], die Quelle <strong>und</strong><br />
Ziel vor dem Kopieren vergleicht.<br />
Nur beim ersten Backup muss die Software<br />
daher alle Dateien kopieren – später<br />
bloß die Dateien, die sich verändert haben,<br />
<strong>und</strong> auch diese werden nicht vollständig<br />
neu kopiert, denn rsync kann erkennen,<br />
welche Teile einer Datei sich geändert haben.<br />
Das verringert die Backupzeit um ein<br />
Die Redaktion meint<br />
Einfacher als bei luckyBackup kann<br />
man die so wichtige wie lästige Aufgabe<br />
der Datensicherung kaum gestalten.<br />
Ein Nachteil des Programms ist, dass<br />
es die Backupdaten nicht komprimiert.<br />
Doch dafür greifen Sie auf einzelne Dateien<br />
im Backup ohne zeitaufwändiges<br />
Entpacken zu.<br />
16 www.easylinux.de<br />
<strong>EasyLinux</strong> 03/2014
Neue Software<br />
Aktuell<br />
Vielfaches. Außerdem sorgt die Einstellung<br />
Zu behaltende Schnappschüsse dafür, dass<br />
das Programm eine bestimmte Zahl an<br />
Versionen einer Datei parallel vorhält. Auf<br />
diese Schnappschüsse greifen Sie über<br />
Aufgabe / Verwalte Sicherungen zu.<br />
Wohin mit dem Backup?<br />
Es bringt wenig, die Daten in ein Verzeichnis<br />
auf derselben Festplatte zu sichern,<br />
die auch die Quellen enthält. Wählen<br />
Sie als Ziel also ein Verzeichnis auf einem<br />
gesonderten Speichermedium, zum<br />
Beispiel einer USB-Festplatte. lucky-<br />
Backup überträgt die Backupdaten alternativ<br />
auch mit SSH oder Rsync auf einen<br />
Rechner im Netzwerk. Das ist noch verlässlicher<br />
als das Speichern auf einer<br />
zweiten Festplatte, denn so überlebt die<br />
Kopie auch, wenn ein Defekt im Netzteil<br />
die gesamte Elektronik eines Rechners<br />
grillt. Die Einstellungen dazu finden Sie<br />
im Dialog Aufgaben-Eigenschaften. Ein<br />
Klick auf Erweitert gibt unten im Fenster<br />
eine Reihe von Karteireitern mit Einstellungen<br />
frei, darunter den Reiter Entfernt.<br />
Die einfachste Variante ist die Datenübertragung<br />
per SSH. Damit Sie nicht bei jedem<br />
Backup das Loginpasswort eingeben<br />
müssen, empfiehlt es sich, eine Schlüsseldatei<br />
anzulegen, wie es das Kapitel Authentifizierung<br />
über Public-Keys eines<br />
Workshops im Netz erläutert [3].<br />
Ausschlusskriterien<br />
Nützlich in den erweiterten Einstellungen<br />
sind auch die Ausnahmen. Hier schließen<br />
sie per Mausklick auf ~ endende Backupdateien,<br />
den Mülleimer sowie einige andere<br />
verbreitete Platzfresser vom Backup aus.<br />
Ein Klick auf Benutzerdefiniert fügt der<br />
Ausnahmeliste weitere auszuschließende<br />
Dateinamensmuster hinzu. Dabei kommen<br />
reguläre Ausdrücke [4] zum Einsatz, wie<br />
sie Programmierer <strong>und</strong> Shell-Experten<br />
zum Filtern von Zeichenketten benutzen.<br />
Zum Glück gibt es aber einen grafischen<br />
Mustereditor, so dass man diese Funktion<br />
auch ohne vorherige Erfahrungen mit regulären<br />
Ausdrücken nutzen kann.<br />
Weil man Routineaufgaben nach dem bereits<br />
zitierten Murphy mit Sicherheit einmal<br />
vergisst, bringt luckyBackup einen<br />
Zeitplaner mit, der definierte Backupaufgaben<br />
in festgelegten Intervallen automatisch<br />
startet. Das Programm nutzt dafür<br />
den auf Linux-Systemen stets vorhandenen<br />
Systemdienst Cron [5], muss also<br />
nicht durchgehend laufen. <br />
n<br />
Abb. 5: luckyBackup erzeugt mit „rsync“ Snapshots ausgewählter Verzeichnisse. Dank<br />
des übersichtlichen GUIs bekommen Sie von den langen Shell-Befehlen, die das Programm<br />
im Hintergr<strong>und</strong> absetzt, nichts mit.<br />
Infos<br />
[1] Festplattenausfallrate unter hoher<br />
Belastung: http:// blog. backblaze. com/<br />
2013/ 11/ 12/ how‐long‐do‐disk‐drives‐last/<br />
(http:// ezlx. de/ e3h8)<br />
[2] Rsync: http:// rsync. samba. org/<br />
(http:// ezlx. de/ e3h9)<br />
[3] SSH konfigurieren: http:// wiki. ubuntu<br />
users. de/ SSH (http:// ezlx. de/ e3h10)<br />
[4] Reguläre Ausdrücke:<br />
http:// de. wikipedia. org/ wiki/ Regulärer_<br />
Ausdruck (http:// ezlx. de/ e3h11)<br />
[5] Cron-Systemdienst: http:// wiki. ubuntu<br />
users. de/ Cron (http:// ezlx. de/ e3h12)<br />
Software auf DVD: luckyBackup
Aktuell<br />
Neue Software<br />
RawTherapee 4.1: professionelle Fotobearbeitung<br />
Zwar gibt es für Linux keinen 100-prozentigen<br />
Photoshop-Ersatz, doch bei der Fotoaufbereitung<br />
<strong>und</strong> RAW-Entwicklung ist die<br />
freie Softwarewelt u. a. dank RawTherapee<br />
4 auf Augenhöhe mit Adobe-Programmen.<br />
★ ★ ★ ★ ★<br />
Mit Photoshop hält Adobe unumstritten<br />
die Marktführerschaft bei der Bildbearbeitung<br />
am Computer. Allerdings taten sich<br />
Fotografen mit dem auf professionelle Grafiker<br />
zugeschnittenen Programm immer<br />
schwer. Deshalb hat Adobe für diese Zielgruppe<br />
2007 Lightroom [1] auf den Markt<br />
gebracht, bei dem oft ein einziger Schieberegler<br />
komplexe Kontrast- oder Farbkurvenanpassungen<br />
steuert. Auch mit<br />
Lightroom war Adobe erfolgreich, <strong>und</strong> das<br />
Programm hat Nachahmer in der Welt der<br />
freien Software gef<strong>und</strong>en: Lightzone [2],<br />
Darktable [3] <strong>und</strong> RawTherapee (Abbildung<br />
6) [4], auch wenn Letzteres mit seinem<br />
Namen nicht auf das Vorbild anspielt.<br />
RawTherapee ist nun in Version 4.1 erschienen,<br />
der ersten stabilen Fassung der<br />
4er-Serie, deren Neuerungen sein Initiator<br />
Gabor Horvath als „big deal“ bezeichnet.<br />
Profiniveau<br />
RawTherapee verarbeitet, wie sein Name<br />
andeutet, RAW-Dateien fast aller gebräuchlichen<br />
Spiegelreflexkameras [5],<br />
die mehr Farb- <strong>und</strong> Helligkeitsschattierungen<br />
festhalten als Monitore oder Drucker<br />
wiedergeben können. Wenn Sie Helligkeit<br />
oder Kontrast des Bildes bearbeiten,<br />
sorgen die zunächst unsichtbaren<br />
Abstufungen aber für mehr Tiefe, weswegen<br />
Profis <strong>und</strong> engagierte Amateure die<br />
RAW-Dateien schätzen.<br />
Die Software ist keine Allzweckbildbearbeitung<br />
wie Gimp oder Photoshop, sondern<br />
eine Fotoaufbereitungssoftware, die<br />
Farben, Helligkeits- <strong>und</strong> Kontrastverlauf,<br />
Schärfe <strong>und</strong> den Bildausschnitt der <strong>Aufnahmen</strong><br />
anpasst. Künstlerische oder ver-<br />
fremdende Effekte überlässt es anderen<br />
Anwendungen. Wer allerdings denkt, Raw-<br />
Therapee sei ein simples Programm,<br />
könnte sich nicht mehr irren: Abbildung 6<br />
zeigt eine der einfachsten Funktionen, die<br />
Belichtungskorrektur, die schon acht Schieberegler<br />
enthält. Allein in der Rubrik Belichtung<br />
stecken sechs weitere ähnlich umfangreiche<br />
Funktionen.<br />
Für professionelle Ergebnisse reicht es<br />
eben nicht, die ganze Aufnahme gleichmäßig<br />
aufzuhellen oder abzudunkeln. Die<br />
Belichtungskorrektur in RawTherapee<br />
verhindert zum Beispiel zusätzlich, dass<br />
beim Aufhellen dunklerer Bereiche die<br />
hellen Stellen im Bild in einheitlichem<br />
Weiß versinken. Der Umfang dieser Lichterwiederherstellung<br />
genannten Funktion<br />
lässt sich über die Regler Stärke <strong>und</strong><br />
Schwellwert einstellen.<br />
Übersicht trotz Fülle<br />
Die einzelnen Programmfunktionen lassen<br />
sich wie Unterordner im Dateimanager<br />
über die kleinen Dreiecks-Icons links<br />
im rechten Panel ein- <strong>und</strong> ausklappen.<br />
Die in Abbildung 6 mit 1–6 markierten<br />
Buttons schalten nach dem Karteireiterprinzip<br />
zwischen den Funktionskategorien<br />
um: 1 steht für Belichtung, 2 für<br />
Schärfe <strong>und</strong> Unschärfe, 3 beherbergt die<br />
Farbanpassungen, 4 verändert Ausschnitt<br />
<strong>und</strong> Größe, 5 schaltet zu den Spezialfunktionen<br />
für RAW-Dateien, <strong>und</strong> unter 6 ist<br />
ein Metadateneditor zu finden.<br />
Wer sich von dieser Funktionsfülle erschlagen<br />
fühlt, sollte bedenken: Alle Regler<br />
sind verständlich beschriftet, meist erfasst<br />
man ihre Funktionen schnell durch<br />
Ausprobieren. Überhaupt erleichtert die<br />
Benutzeroberfläche, die größtenteils auf<br />
Dialogfelder verzichtet, die Bedienung<br />
sehr. Es gibt auch ein verständliches <strong>und</strong><br />
umfassendes Onlinehandbuch [5], allerdings<br />
nicht in deutscher Sprache.<br />
Eine der wichtigsten Neuerungen, welche<br />
die Versionsserie 4.0 eingeführt hat, verbirgt<br />
sich im Reiter Belichtung unter dem<br />
letzten Punkt CIE Color Appearance Model<br />
2002. In diesem Farbwahrnehmungsmodell<br />
geht es, anders als in einfacheren Farbmodellen,<br />
nicht um physikalische Eigenschaften<br />
wie Lichtintensität oder Wellenlänge,<br />
sondern darum, wie hell, dunkel oder farbig<br />
das menschliche Auge Schattierungen<br />
in bestimmten Umgebungen wahrnimmt.<br />
Die Wirkungen der Schieberegler für empf<strong>und</strong>ene<br />
Farbigkeit, Buntheit oder relative<br />
Helligkeit lassen sich nach ein wenig Probieren<br />
intuitiv vorhersagen; das Auge<br />
nimmt sie als natürlich wahr.<br />
Wer trotzdem nicht mit dem CIE Color<br />
Appearance Model 2002 klarkommt, sollte<br />
die einfacheren Lab-Anpassungen ausprobieren,<br />
die ebenfalls auf der Wahrnehmung<br />
statt auf physikalischen Parametern<br />
basiert. (hge)<br />
n<br />
Infos<br />
[1] Lightroom: http:// www. adobe. com/ de/<br />
products/ photoshop‐lightroom. html<br />
(http:// ezlx. de/ e3h15)<br />
[2] Lightzone: http:// lightzoneproject. org/<br />
(http:// ezlx. de/ e3h16)<br />
[3] Darktable: http:// www. darktable. org/<br />
(http:// ezlx. de/ e3h17)<br />
[4] RawTherapee: http:// rawtherapee. com/<br />
(http:// ezlx. de/ e3h18)<br />
[5] Dokumentation, Kapitel „Supported<br />
Cameras“: http:// rawpedia. rawtherapee.<br />
com/ (http:// ezlx. de/ e3h19)<br />
[6] Farberscheinungsmodell CIECAM02:<br />
http:// de. wikipedia. org/ wiki/ CIECAM02<br />
(http:// ezlx. de/ e3h20)<br />
Software auf DVD: RawTherapee<br />
Die Redaktion meint<br />
Effekte <strong>und</strong> Retusche überlässt Raw-<br />
Therapee Gimp oder dem ebenfalls in<br />
dieser Ausgabe vorgestellten Fotoxx.<br />
Doch dafür bewegt sich das Programm<br />
bei der Farb- <strong>und</strong> Belichtungskorrektur<br />
sowie der RAW-Entwicklung durchgängig<br />
auf professionellem Niveau.<br />
Abb. 6: Das RawTherapee-GUI besteht aus sehr vielen Schiebereglern. Doch da die<br />
Funktionen sinnvoll gruppiert <strong>und</strong> nachvollziehbar beschriftet sind, lernen Anwender<br />
das komplexe Programm Schritt für Schritt durch Ausprobieren kennen.<br />
18 www.easylinux.de<br />
<strong>EasyLinux</strong> 03/2014
Neue Software<br />
Aktuell<br />
Phototonic 0.99: handlicher Bildbetrachter<br />
Manchmal kehren neue Besen wirklich<br />
gut: Der noch recht junge Bildbetrachter<br />
Phototonic begeistert mit seiner Beschränkung<br />
aufs Wesentliche, die aber nicht zu<br />
Lasten des Bedienkomforts geht.<br />
★ ★ ★ ★ ★<br />
Bei Programmen, die eine simple Aufgabe<br />
erfüllen, verfallen Entwickler manchmal<br />
dem Fehler, mehr <strong>und</strong> mehr nebensächliche<br />
Funktionen einzubauen. Beim noch<br />
recht jungen Bildbetrachter Phototonic<br />
(Abbildung 7) [1] ist das bisher nicht<br />
passiert – das Programm erfüllt seine<br />
Kernaufgabe, <strong>und</strong> das tut es gut.<br />
Nach dem Start zeigt Phototonic eine<br />
Liste aller Bilder für den links oben im<br />
Dateibrowser ausgewählten Ordner. Unterordner<br />
durchsucht Phototonic dabei<br />
nicht, was manche Anwender vielleicht<br />
als Nachteil empfinden. Auf jeden Fall ist<br />
es gut für die Arbeitsgeschwindigkeit.<br />
Quadratisch, praktisch, …<br />
Besonders gefallen hat der Redaktion der<br />
View-Modus Squarisch (Abbildung 7),<br />
der die Thumbnails auf ein quadratisches<br />
Format zurechtstutzt. Wer die Bilder lieber<br />
unbeschnitten sehen möchte, wählt<br />
im Menü View stattdessen Compact. Classic<br />
Thumbs blendet zusätzlich noch den<br />
Dateinamen ein. Unter dem Dateibrowser<br />
sind die von der Kamera eingebetteten<br />
Metadaten zu sehen, sobald Sie mit der<br />
Maus einen Thumbnail auswählen.<br />
Ein Doppelklick auf eine <strong>Vorschau</strong> öffnet<br />
das Bild fensterfüllend, [F] zeigt das Foto<br />
im Vollbildmodus. Im Kontextmenü der<br />
rechten Maustaste finden Sie die Funktion<br />
Open With, die ein Bild in einem externen<br />
Programm, z. B. Gimp, öffnet. Mit [Bild<br />
auf] <strong>und</strong> [Bild ab] blättern Sie durch die<br />
Dateien im aktuellen Ordner, [Esc] kehrt<br />
zur Übersicht zurück. [R] öffnet ein zufällig<br />
gewähltes Bild, [W] startet eine Diashow.<br />
Wie am Schnürchen<br />
Die Tastaturshortcuts lassen sich ganz unten<br />
im Preferences-Fenster anpassen, das Sie<br />
mit [P] oder Edit / Preferences öffnen. Dort<br />
passen Sie auch die Einzelbild-Anzeigedauer<br />
in der Diashow an <strong>und</strong> wählen, ob diese die<br />
Bilder in der unter View / Sort By gewählten<br />
Reihenfolge oder nach dem Zufallsprinzip<br />
abspielt. [Z] erhöht den Zoomfaktor, mit<br />
den Pfeiltasten wählen Sie den Bildausschnitt.<br />
[Umschalt-Z] verkleinert das Bild,<br />
[Alt-Z] zeigt es in Originalgröße, <strong>und</strong> [Strg-<br />
Z] passt es in das Programmfenster ein. Mit<br />
[Strg-Pfeil links] oder [Strg-Pfeil rechts]<br />
drehen Sie das Bild um 90 Grad im oder gegen<br />
den Uhrzeigersinn, [Strg-Umschalt-<br />
Pfeil rechts] <strong>und</strong> [Strg-Umschalt-Pfeil links]<br />
rotieren das Foto um ein Grad. [Strg-Pfeil<br />
hoch] <strong>und</strong> [Strg-Pfeil runter] spiegeln die<br />
Anzeige horizontal oder vertikal.<br />
Drehungen oder Spiegelungen können Sie<br />
auch dauerhaft speichern. Save überschreibt<br />
die Ausgangsdatei, Save as erstellt<br />
eine neue. Dabei konvertiert Phototonic auf<br />
Wunsch auch zwischen allen unterstützten<br />
Dateiformaten, welche die Homepage [1]<br />
unter der Rubrik Features auflistet. n<br />
Infos<br />
[1] Phototonic: http:// oferkv. github. io/<br />
phototonic/ (http:// ezlx. de/ e3h13)<br />
[2] Gwenview: http:// gwenview.<br />
sourceforge. net/ (http:// ezlx. de/ e3h14)<br />
Software auf DVD: Phototonic<br />
Die Redaktion meint<br />
Phototonic ist ein handlicher Bildbetrachter<br />
ohne unnützen Ballast. Die<br />
quadratische Thumbnail-<strong>Vorschau</strong> nutzt<br />
die Bildschirmfläche optimal (so dass<br />
man Bilder in Ordnern mit zahlreichen<br />
Dateien schnell findet) <strong>und</strong> sieht ansprechend<br />
aus.<br />
Fotoshows am Beamer wirken jedoch<br />
im umfangreicheren, aber immer noch<br />
übersichtlichen KDE-Programm Gwenview<br />
[2] dank seiner Überblendungsfunktion<br />
beim Bildwechsel ansprechender.<br />
Unter OpenSuse 12.3 lässt sich Phototonic<br />
leider nicht installieren, da dieser<br />
Distribution die erforderliche Version 5<br />
der Bibliothek Qt noch nicht beiliegt.<br />
Abb. 7: Wer einfach nur zügig seine Fotosammlung durchblättern möchte, findet in<br />
dem minimalistischen Programm Phototonic die richtige Anwendung.<br />
<strong>EasyLinux</strong><br />
03/2014<br />
www.easylinux.de<br />
19
Aktuell<br />
Neue Software<br />
LMMS 1.0.2: Loop-orientierter Sequenzer<br />
Das <strong>Musik</strong>programm Linux Multimedia<br />
Studio (LMMS) besticht vor allem als<br />
Komplettpaket aus Sequenzer, Drumcomputer<br />
<strong>und</strong> Software-Synthesizern. Im Easy-<br />
Linux-Test war auch von der früher oft beklagten<br />
Instabilität nichts mehr zu spüren.<br />
★ ★ ★ ★ ★<br />
Es gibt zwei Haupttypen von Audioprogrammen:<br />
Wave-Editoren, die digitalisierte<br />
Schallwellen weiterverarbeiten, <strong>und</strong><br />
Sequenzer, die Klänge auf der Basis von<br />
<strong>Musik</strong>noten erzeugen. Als Mischform sind<br />
die Loop-basierten Sequenzer zu nennen.<br />
Diese Programme wiederholen kurze Audioaufnahmen<br />
(Loops) immer wieder <strong>und</strong><br />
in unterschiedlicher Tonhöhe, während<br />
reine Sequenzer sich auf den Notensatz<br />
konzentrieren <strong>und</strong> das Abspielen der Noten<br />
oft externen Synthesizern (Hardware<br />
oder Software) überlassen.<br />
Bekannte proprietäre Vertreter dieses<br />
Mischtyps sind So<strong>und</strong> Forge [1], Cakewalk<br />
Sonar [2] oder FL Studio (früher<br />
Fruity Loops genannt) [3]. Mit LMMS<br />
(Abbildung 8) [4] gibt es auch eine freie<br />
Anwendung unter den sonst einige H<strong>und</strong>ert<br />
Euro teuren Programmen.<br />
Notenpult<br />
Das wichtigste Werkzeug in LMMS ist der<br />
Song Editor (Nummer 1 in Abbildung 8).<br />
Abbildung 9 zeigt ihn in Aktion. Die Zeilen<br />
im Song-Editor entsprechen den<br />
Abb. 8: LMMS startet mit vier Unterfenstern: Der „Song Editor“ (1) ist für die Melodie<br />
zuständig, der „Beat+Bassline Editor“ (2) für kürzere, sich wiederholende Bass- <strong>und</strong><br />
Drum-Patterns, der „FX-Mixer“ (3) regelt die Lautstärke <strong>und</strong> fügt Effekte hinzu, <strong>und</strong> die<br />
„Controller-Einheit“ (4) erzeugt Schwingungen, z. B. für ein Vibrato.<br />
Tracks eines Mehrspurtonbandgeräts.<br />
Neue Spuren entstehen durch Ziehen eines<br />
Instrument Plugin (1) in den Editor.<br />
Ein Klick auf den Instrumentennamen (2)<br />
öffnet seine Klangeinstellungen, ein Doppelklick<br />
in eines der die Takte des <strong>Musik</strong>stücks<br />
symbolisierenden Rechtecks (4)<br />
dagegen die Piano-Roll. Dort fügen Sie die<br />
Noten ein, die das der Spur zugeordnete<br />
Instrument spielen soll.<br />
Diese Noten zeigt LMMS als blaue Kästchen<br />
im Bereich (5) an. Ihre vertikale Position<br />
steht für die Tonhöhe, die sich an<br />
der kleinen Tastatur am linken Rand der<br />
Piano Roll ablesen lässt. Die vertikale<br />
Lage symbolisiert den Zeitraum, über den<br />
der Ton erklingt.<br />
Im Vergleich zu den bereits angesprochenen<br />
kostenpflichtigen Programmen fällt<br />
die Auswahl an Synthesizer-Plug-ins eher<br />
mager aus: Ein einziger Hauptentwickler<br />
kann eben nicht so leicht mit den bezahlten<br />
So<strong>und</strong>designern aus der Profibranche<br />
konkurrieren. Dennoch ist genug Potenzial<br />
vorhanden, mit dem auch Vollblutmusiker<br />
ihren Spaß haben: Das älteste<br />
<strong>und</strong> simpelste Plug-in ist der AudioFile-<br />
Processor, der schlicht eine zum Beispiel<br />
mit dem Mikrofon aufgenommene Klangdatei<br />
in wechselnder Tonhöhe abspielt.<br />
Dabei verändert sich mit der Tonhöhe<br />
auch die Abspielgeschwindigkeit. Naturinstrumente<br />
verlieren ihren Klangcharak-<br />
Die Redaktion meint<br />
Abb. 9: LMMS zeichnet sich durch die 15 eingebauten Software-Synthesizer (1) aus, die<br />
Sie auf eine Notenspur (4) ziehen, um deren Noten abzuspielen. Wie bei Hardware-Synthesizern<br />
lässt sich ihr Klang mit Drehreglern (3) einstellen.<br />
LMMS bietet Hobbymusikern ein Komplettpaket,<br />
das elektronische Klangerzeuger<br />
umfasst. Auch Drum-Loops beherrscht<br />
das Programm, dafür fehlt eine<br />
Notenanzeige wie in Rosegarden [6].<br />
Die Benutzeroberfläche ist für taktbasierte<br />
Techno-Samples optimiert, doch<br />
dank des Sf2-Plug-ins lassen sich<br />
LMMS auch klassische Klänge entlocken<br />
– die ursprüngliche Ausrichtung<br />
auf Loops <strong>und</strong> Samples stört dabei zumindest<br />
nicht.<br />
20 www.easylinux.de<br />
<strong>EasyLinux</strong> 03/2014
Aktuell<br />
Neue Software<br />
ter, wenn man die Tonhöhe um mehr als<br />
ein paar Ganztöne verschiebt.<br />
Instumentalklänge<br />
Diese Einschränkungen überwindet der<br />
Sf2-Player, dessen Klänge auf so genannten<br />
So<strong>und</strong>-Font-Dateien basieren. Das<br />
So<strong>und</strong>-Font-Format wurde Anfang der<br />
90er Jahre vom So<strong>und</strong>kartenhersteller<br />
Creative entwickelt. Es bündelt viele Samples<br />
<strong>und</strong> ordnet sie einem eng begrenzten<br />
Ausschnitt der Tonleiter zu (Wavetable-<br />
Synthese). Im Internet sind zahlreiche,<br />
teilweise sehr schöne So<strong>und</strong>font-2-Dateien<br />
zu finden, deren legaler Status allerdings<br />
nicht immer erkennbar ist.<br />
Die meisten LMMS-Plug-ins erzeugen ihre<br />
Klänge synthetisch ohne Rückgriff auf<br />
Audio-Samples. Manche machen keinen<br />
Hehl aus ihrem Vintage-Klangcharakter;<br />
andere, wie ZynxAddSubFX, bringen<br />
halbwegs respektable Annäherungen an<br />
„echte“ <strong>Musik</strong>instrumente zustande.<br />
Automation tracks zeichnen statt Noten<br />
Veränderungen der Regler in LMMS auf,<br />
egal, ob es sich dabei um Lautstärke, die<br />
Drehregler der eingebauten Synthesizer<br />
oder beliebige, unabhängig von LMMS<br />
auf dem System installierte Effekt-Plugins<br />
[5] handelt. Dieses sehr mächtige Feature<br />
(Effekt-Automation) ist unter den<br />
freien <strong>Musik</strong>programmen noch immer<br />
keine Selbstverständlichkeit. n<br />
Infos<br />
[1] So<strong>und</strong> Forge: http:// www. sonycreative<br />
software. com/ so<strong>und</strong>forgesoftware<br />
(http:// ezlx. de/ e3i1)<br />
[2] Cakewalk Sonar:<br />
http:// www. cakewalk. com/ Products/<br />
SONAR (http:// ezlx. de/ e3i2)<br />
[3] FL Studio: http:// www. image‐line. com/<br />
flstudio/ (http:// ezlx. de/ e3i3)<br />
[4] LMMS: http:// lmms. sourceforge. net/<br />
(http:// ezlx. de/ e3i4)<br />
[5] Effekt-Plug-ins für OpenSuse:<br />
http:// software. opensuse. org/ package/<br />
ladspa (http:// ezlx. de/ e3i5); Ubuntu:<br />
http:// wiki. ubuntuusers. de/ Tonstudio#<br />
Plugins (http:// ezlx. de/ e3i6)<br />
[6] Rosegarden: http:// www. rosegarden<br />
music. com/ (http:// ezlx. de/ e3i7)<br />
Software auf DVD: LMMS<br />
Mythbuntu 14.04 – leistungsfähiges Mediencenter<br />
Die Software fertiger Set-Top-Boxen taugt<br />
meist nicht allzu viel. MythTV bietet eine<br />
freie, viel leistungsfähigere Alternative.<br />
Das Ubuntu-Derivat Mythbuntu liefert das<br />
Mediacenter als Live-System aus.<br />
★ ★ ★ ★ ★<br />
Als Vorteil des gefühlten 50:50-Mix aus<br />
Spielfilm <strong>und</strong> Werbung mag mancher<br />
nach einem Fernsehabend das gespülte<br />
Geschirr oder die gesaugte Wohnung<br />
verbuchen. Doch Spaß am Fernsehen<br />
entwickelt sich wegen der heute üblichen<br />
Zwangspausendichte nur noch bei<br />
<strong>Aufnahmen</strong>, bei denen man vorspulen<br />
kann – <strong>und</strong> Entwickler freier Programme<br />
wie des Software-Videorekorders<br />
MythTV (Abbildung 10) [1] kämen nie<br />
auf die Idee, diese Funktion zu sperren.<br />
Das Ubuntu-Derivat Mythbuntu [2] präsentiert<br />
MythTV vorinstalliert auf einer<br />
Live-DVD.<br />
Stabile Derivate<br />
Aus der Tatsache, dass sich Mythbuntu<br />
wie jedes Ubuntu auf der Festplatte installieren<br />
oder auf einen USB-Stick kopieren<br />
lässt, ergeben sich zwei Einsatzmöglichkeiten:<br />
1. Sie installieren MythTV auf einem nur<br />
als Videorekorder genutzten Wohnzimmer-PC.<br />
Dieser Rechner bleibt entweder<br />
immer an, oder MythTV steuert das Herunterfahren<br />
<strong>und</strong> zeitgesteuerte Aufwachen<br />
des Rechners per BIOS-Wecker oder<br />
ACPI [3]. Ist eine HDMI-Buchse vorhanden,<br />
lässt sich der Rechner direkt an den<br />
Fernseher anschließen.<br />
2. Mit einem Mythbuntu-USB-Stick booten<br />
Sie auf Ihrem Laptop ohne Installation<br />
ein Mediacenter-System, um mit dem mobilen<br />
Gerät fernzusehen. Da Mythbuntu<br />
nach dem Client-Server-Prinzip aufgebaut<br />
ist, verbindet sich dabei ein MythTV-<br />
Client auf dem Notebook mit einem<br />
MythTV-Server, der per Fernsehkarte am<br />
Kabel oder der Satellitenschüssel hängt<br />
<strong>und</strong> auf dessen Festplatte auch die <strong>Aufnahmen</strong><br />
liegen. So kann man, wenn einen<br />
die Grippe ereilt hat, wenigstens spontan<br />
vom Bett aus fernsehen.<br />
Nützliche Wiederholungen<br />
MythTV zeichnet sich im Vergleich zur<br />
ebenfalls freien Alternative VDR [4] vor<br />
allem dadurch aus, dass die Software das<br />
Die Redaktion meint<br />
Abb. 10: MythTV ist ein leistungsfähiges Mediacenter, das Computer mit DVB-T, Kabeloder<br />
Satelliten-TV-Karten in komfortable Videorekorder verwandelt.<br />
Mythbuntu koppelt eine stabile Ubuntu-<br />
LTS-Installation als Unterbau mit aktuellen,<br />
fehlerbereinigten MythTV-Paketen –<br />
eine solide Basis für Fernsehspaß mit<br />
Features wie einer intelligenten, schlagwortbasierten<br />
Aufnahmefunktion <strong>und</strong> einem<br />
Webfrontend, die den Funktionsumfang<br />
üblicher Set-Top-Boxen übertreffen.<br />
22 www.easylinux.de<br />
<strong>EasyLinux</strong> 03/2014
Aktuell<br />
Neue Software<br />
TV-Programm nach Wiederholungen<br />
durchsucht <strong>und</strong> die <strong>Aufnahmen</strong> so platziert,<br />
dass mit den am Rechner angeschlossenen<br />
TV-Karten möglichst alle<br />
Aufnahmewünsche erfüllt werden können.<br />
Genau wie der digitale Videorekorder<br />
VDR scannt MythTV das Fernsehprogramm<br />
nach Schlagwörtern <strong>und</strong> nimmt<br />
dann Sendungen, die zu Ihren Interessen<br />
passen, automatisch auf. Das Kontrollzentrum<br />
von Mythbuntu richtet das System<br />
als MythTV-Mediacenter ein – entweder<br />
als Server, der mit den angeschlossenen<br />
Fernsehkarten aufnimmt <strong>und</strong> die<br />
<strong>Aufnahmen</strong> für Clients im Netz bereithält,<br />
oder als Client. Auch eine Installation von<br />
Server <strong>und</strong> Client auf einem Rechner ist<br />
pro blemlos möglich. <br />
n<br />
Infos<br />
[1] MythTV: http:// www. mythtv. org/<br />
(http:// ezlx. de/ e3i8)<br />
[2] Mythbuntu: http:// www. mythbuntu. org/<br />
(http:// ezlx. de/ e3i9)<br />
[3] ACPI: http:// www. acpi. info/ Advanced_<br />
Configuration_and_Power_Interface<br />
(http:// ezlx. de/ e3i10)<br />
[4] VDR: http:// www. tvdr. de/<br />
(http:// ezlx. de/ e3i11)<br />
[5] Mythbuntu-Repository: http:// www. myth<br />
buntu. org/ repos (http:// ezlx. de/ e3i12)<br />
Software auf DVD: Mythbuntu<br />
Super Grub2 Disk 2.00s2: Bootloader-Starthilfe<br />
Keine Panik, wenn Ihr Linux- oder Windows-System<br />
nicht mehr startet: Zumindest<br />
solange das Problem beim Bootloader<br />
liegt, hilft ein USB-Stick oder eine CD mit<br />
Super Grub2 Disk dem PC auf die Beine.<br />
★ ★ ★ ★ ★<br />
Ein bekannter Bug von Windows, an dessen<br />
Lösung Microsoft wohl nicht mit<br />
Hochdruck arbeitet, ist, dass Windows Linux<br />
schlicht ignoriert <strong>und</strong> bei der Installation<br />
dessen Bootloader überschreibt.<br />
Doch auch nach dem Einspielen einer<br />
weiteren Linux-Distributionen kann es<br />
passieren, dass sich bestehende Systeme<br />
nicht mehr starten lassen. Hier hilft das<br />
Mini-Live-System Super Grub2 Disk (Abbildung<br />
11) [1] aus der Bredouille: Es<br />
bootet von einer CD oder einem USB-<br />
Stick <strong>und</strong> scannt die Festplatte des Rechners<br />
nach installierten Betriebssystemen.<br />
Die Abbildung zeigt einen älteren Rechner<br />
mit BIOS, doch das Rettungssystem<br />
kommt auch mit neueren UEFI-basierten<br />
Computern klar.<br />
Gesucht, gef<strong>und</strong>en<br />
Das System hat im Test Windows Vista<br />
<strong>und</strong> eine Windows-Rettungsumgebung<br />
erkannt (Abbildung 11, obere Zeile, Operating<br />
Systems). In Wirklichkeit handelt<br />
es sich zwar um Windows 7, doch das<br />
Starten des Redmonder Systems funktionierte<br />
trotzdem problemlos. Das gilt auch<br />
für Windows 8 <strong>und</strong> 8.1.<br />
Normalerweise würde Super Grub2<br />
Disk auch das installierte Arch-Linux-<br />
System unter Operating Systems aufführen,<br />
doch dessen Dateisysteme sind auf<br />
dem Rechner im Foto verschlüsselt. Dafür<br />
hat das System die Einträge der<br />
beim normalen Booten genutzten Bootloader-Konfiguration<br />
erkannt (grub.cfg -<br />
Extract entries). Hier sind zwei Einträge<br />
für Arch Linux sowie ebenfalls die beiden<br />
Windows-Systeme zu erkennen.<br />
Diese Konfigurationsdatei übersteht<br />
übrigens auch das Überschreiben des<br />
Master-Boot-Records bei einer Windows-Installation<br />
auf BIOS-Rechnern.<br />
Zum Starten von Linux-Systemen sollten<br />
Sie, wenn vorhanden, immer die<br />
grub.cfg-Einträge nutzen, denn diese<br />
enthalten eventuell vom Installer hinzugefügte<br />
spezielle Kernel-Parameter,<br />
die bei Operating-Systems-Einträgen unter<br />
den Tisch fallen.<br />
Super Grub2 Disk scannt neben der normalen<br />
Grub-Konfiguration (grub.cfg)<br />
auch nach menu.lst-Dateien – ein Überbleibsel<br />
aus Zeiten von Grub 1 (zum Beispiel<br />
Ubuntu 9.04 oder älter), was aber<br />
nur interessant ist, wenn Sie eine ältere<br />
Linux-Distribution verwenden.<br />
Die Redaktion meint<br />
Abb. 11: Nach der Auswahl von „everything“ im ersten Dialog zeigt Super Grub2 Disk<br />
ein Grub-Startmenü mit Einträgen zu allen Betriebssystemen, die auf der Festplatte des<br />
Computers zu finden sind.<br />
Jedes Live-System kann den Linux-Bootloader<br />
Grub reparieren [2], doch dabei<br />
sind etliche für Laien unverständliche<br />
Konsolenbefehle auszuführen. Super<br />
Grub2 Disk bootet nicht mehr startende<br />
Systeme dagegen, ohne Expertenwissen<br />
vorauszusetzen. Das beruhigt<br />
erstmal die Nerven. Dann gelingt<br />
die Reinstallation des Bootloaders aus<br />
dem laufenden System heraus mit einem<br />
einzigen Shell-Kommando.<br />
24 www.easylinux.de<br />
<strong>EasyLinux</strong> 03/2014
Aktuell<br />
Neue Software<br />
Über Bande<br />
Interessant könnten dagegen Einträge in<br />
der Rubrik core.img sein: Hier listet Super<br />
Grub2 Disk Grub-Installationen, die das<br />
Rettungssystem auch dann noch booten<br />
kann, wenn der Master-Boot-Record des<br />
Systems beschädigt ist. Das kann passieren,<br />
wenn Sie eine Linux-Installation in<br />
einem frühen Stadium abbrechen. Ist wenigstens<br />
der Ordner /boot/grub intakt,<br />
startet der ansonsten nicht mehr funk-<br />
tionsfähige ursprüngliche Bootloader <strong>und</strong><br />
lädt dort eingetragene Systeme.<br />
Super Grub2 Disk überbrückt zerschossene<br />
Bootloader, doch es repariert sie<br />
nicht. Das ist auch gut so, denn da das<br />
Tool die Festplatte nie verändert, ist sein<br />
Einsatz risikofrei. Wenn das Linux-System<br />
auf der Platte wieder startet, genügt es, auf<br />
der Konsole sudo grub‐install /dev/sda<br />
auszuführen, um Grub erneut auf der ersten<br />
Festplatte zu installieren. Für die<br />
zweite Platte ersetzen Sie sda durch sdb. n<br />
Infos<br />
[1] Super Grub2 Disk: http:// www. super<br />
grubdisk. org/ (http:// ezlx. de/ e3i13)<br />
[2] Grub von Live-CD aus reparieren:<br />
http:// wiki. ubuntuusers. de/ GRUB_2/<br />
Reparatur# Reparatur‐mittels‐<br />
Desktop‐CD (http:// ezlx. de/ e3i14)<br />
Software auf DVD: Super Grub2 Disk<br />
Xfburn 0.5.2: schlichtes Brennprogramm<br />
KDE <strong>und</strong> Gnome, die von <strong>EasyLinux</strong> unterstützten<br />
Desktopumgebungen, bringen<br />
für viele Standardaufgaben eigene<br />
Werkzeuge mit. Doch auch Tools anderer<br />
Desktops funktionieren unter Gnome<br />
<strong>und</strong> KDE fast immer reibungslos. Ein<br />
Beispiel ist das schlanke Brennprogramm<br />
Xfburn.<br />
★ ★ ★ ★ ★<br />
Wem das an sich handliche KDE-Brennprogramm<br />
K3b schon den einen oder<br />
anderen nicht ganz billigen Blu-ray-<br />
Rohling ruiniert hat, der sucht vermutlich<br />
nach einer Alternative fürs Brennen<br />
der 20 GByte großen Silberscheiben, die<br />
den heutigen Speicherplatzanforderungen<br />
eher entsprechen als die längst zu<br />
kleinen DVDs.<br />
Das Brennprogramm Xfburn (Abbildung<br />
12) [1] der minimalistischen Desktopumgebung<br />
Xfce [2] ist einen Versuch wert,<br />
denn es setzt nicht auf die ursprünglich<br />
für CDs <strong>und</strong> DVDs entwickelten Tools<br />
cdrecord oder growisofs, sondern auf Libburnia<br />
[3], eine neuere Bibliothek zum<br />
Beschreiben optischer Medien. In der aktuellen<br />
Version des grafischen Frontends<br />
Xfburn findet sich nun endlich im Dropdown-Menü<br />
für die Mediengrößen die<br />
Einträge 22.5 GB BD (Single Layer Bluray<br />
Disc) <strong>und</strong> 46.5 GB BD (Double Layer<br />
Blu-ray Disc).<br />
Alles, was man braucht<br />
Passend zum Charakter von Xfce gibt<br />
sich das Programm simpel. Nach dem<br />
Start sind vier Buttons zu sehen: Abbild<br />
brennen brennt ein Medium aus einem<br />
ISO-Image, Daten-Zusammenstellung<br />
erstellt Daten-DVDs oder ‐Blu-rays, Medium<br />
löschen löscht wiederbeschreibbare<br />
Scheiben, <strong>und</strong> Audio-CD erzeugt<br />
<strong>Musik</strong>-CDs.<br />
Nach dem Klick auf Daten-Zusammenstellung<br />
oder Audio-CD brauchen Sie<br />
bloß noch Dateien aus dem Dateimanager<br />
auf die Liste im Programmfenster<br />
zu ziehen, die Mediengröße auszuwählen<br />
sowie im Fall eines Datenmediums<br />
eine Datenträgerbezeichnung einzugeben,<br />
dann erledigt Weiter zum Brennen<br />
den Rest.<br />
Alternativ lassen sich die Dateien zum<br />
Brennen auch über den Dialog auswählen,<br />
den Sie mit Hinzufügen öffnen. Wer<br />
mag, kann im Menü Ansicht Xfburn einen<br />
eigenen Dateibrowser hinzufügen. Die im<br />
selben Menü aktivierbare Werkzeugleiste<br />
erspart es Ihnen, für das Löschen eines<br />
Mediums oder zum Erzeugen eines neuen<br />
Projekts zum Willkommensbildschirm<br />
zurückzukehren.<br />
Beim Brennen großer Blu-ray-Medien ist<br />
noch zu beachten, dass der unter Einstellungen<br />
/ Temporäres Verzeichnis gewählte<br />
Ordner genügend Platz zum<br />
Zwischenspeichern der Daten bieten<br />
muss. (hge) <br />
n<br />
Infos<br />
[1] Xfburn: http:// goodies. xfce. org/ projects/<br />
applications/ xfburn (http:// ezlx. de/ e3i15)<br />
[2] Xfce-Desktop: http:// www. xfce. org/<br />
(http:// ezlx. de/ e3i16)<br />
[3] Libburnia: http:// libburnia‐project. org/<br />
(http:// ezlx. de/ e3i17)<br />
Software auf DVD: Xfburn<br />
Die Redaktion meint<br />
Abb. 12: Die neueste Version des simplen Brennprogramms Xfburn unterstützt neben<br />
CDs <strong>und</strong> DVDs auch die modernen Blu-ray-Medien.<br />
Vier Gr<strong>und</strong>aktionen im Willkommenbildschirm,<br />
eine Dateiliste <strong>und</strong> ein Brennen-Button:<br />
Mehr gibt es in Xfburn nicht<br />
zu sehen. Doch mehr braucht man auch<br />
nicht, um CDs, DVD <strong>und</strong> Blu-rays zu<br />
brennen.<br />
Weil Xfburn ein anderes Backend zur Interaktion<br />
mit der Hardware benutzt als<br />
K3b, empfiehlt es sich als Alternative<br />
für Anwender, deren Brenner mit dem<br />
Standard-KDE-Programm nicht zuverlässig<br />
zusammenarbeitet.<br />
26 www.easylinux.de<br />
<strong>EasyLinux</strong> 03/2014
Aktuell<br />
Webseiten<br />
Angeklickt<br />
©Feng Yu, 123RF<br />
Im Internet gibt es mehrere Milliarden Webseiten – auch Suchmaschinen helfen<br />
nur bedingt, die berühmte Nadel im Heuhaufen zu finden. <strong>EasyLinux</strong> stellt in jeder<br />
Ausgabe eine Sammlung besonders interessanter Websites vor. Sollten Sie<br />
auch eine dieser Perlen kennen, schicken Sie uns eine Mail an redaktion@easylinux.de<br />
mit dem Betreff „Angeklickt“ <strong>und</strong> einer kurzen Beschreibung der Seite.<br />
Bei Veröffentlichung Ihres Vorschlags erhalten Sie kostenlos ein Mini-Abo eines<br />
Magazins aus unserem Verlag. (Thomas Leichtenstern/tle/hge)<br />
Linux: schnell gef<strong>und</strong>en<br />
In herkömmlichen Suchmaschinen wie<br />
Google oder Yahoo! nach Linux-relevanten<br />
Themen zu suchen, fördert nicht selten<br />
viele irrelevante Webseiten zutage,<br />
weil Suchmaschinen-Spammer <strong>und</strong> Preisvergleichsseiten<br />
die ersten Treffer belegen.<br />
So empfand es auch Christoph Langner,<br />
dessen Blog linux<strong>und</strong>ich.de wir bereits<br />
vorstellten.<br />
Er hat jetzt über 150 Seiten mit Linux-Bezug<br />
ausgewählt <strong>und</strong> bietet unter tuxsucht.<br />
de benutzerdefinierte Google-Suchen an,<br />
die nur auf diesen Seiten suchen. Das Unterteilen<br />
in Kategorien, etwa Blogs oder<br />
Foren, erhöht die Trefferquote zusätzlich.<br />
Sollten Sie eine Seite betreiben, die thematisch<br />
zur Suchmaschine passt, melden<br />
Sie sich beim Webmaster; er nimmt sie<br />
dann gerne mit in die Liste auf.<br />
<strong>EasyLinux</strong> meint:<br />
Wer ohne Spam <strong>und</strong> Werbung schnell<br />
qualifizierte Treffer zum Thema Linux erhalten<br />
möchte, der ist bei tuxsucht.de genau<br />
an der richtigen Adresse. n<br />
Infos<br />
Webseite: http:// tuxsucht. de/<br />
Sprache: Deutsch<br />
Thema:<br />
(http:// ezlx. de/ e3b1)<br />
Linux-bezogene Suche<br />
Sh(n)ell erklärt<br />
Viele Linux-Einsteiger tun sich mit der<br />
verwirrenden Vielfalt an Befehlen <strong>und</strong><br />
Optionen in der Shell schwer. Auch der<br />
Blick in die häufig umfangreiche Manpage<br />
hilft da nicht immer weiter.<br />
Wer ohne große Umstände sehen möchte,<br />
was sich z. B. hinter dem Befehl iptables<br />
‐A INPUT ‐i eth0 ‐s ip‐to‐block ‐j DROP verbirgt,<br />
gibt ihn beiSeite explainshell.com<br />
ein. Die Webanwendung hält Hilfeseiten<br />
für viele Shell-Programme vor <strong>und</strong> bereitet<br />
sie grafisch auf, indem sie nur die relevanten<br />
bzw. angeforderten Abschnitte<br />
anzeigt. Da die Seite unter der GPL steht,<br />
können Profis den Code auch von GitHub<br />
herunterladen <strong>und</strong> auf einem eigenen Server<br />
aufsetzen. Derzeit bietet explainshell.<br />
com allerdings nur englische Versionen<br />
der Manpages an.<br />
<strong>EasyLinux</strong> meint:<br />
Durch das Reduzieren der Manpage-Inhalte<br />
auf die relevanten Informationen<br />
eignet sich die Webseite für die schnelle<br />
Recherche zu Shell-Befehlen. n<br />
Infos<br />
Webseite: http:// explainshell. com/<br />
Sprache: Englisch<br />
Thema:<br />
(http:// ezlx. de/ e3b2)<br />
Shell-Befehle nachschlagen<br />
Zeitschaltung<br />
Cron dient dazu, regelmäßig auszuführende<br />
Aktivitäten zu automatisieren. Für<br />
die Verwaltung müssen Sie dabei die kryptische<br />
Cron-Tabelle (Crontab) bearbeiten.<br />
Hier hilft das crontab-generator-Projekt.<br />
Eine übersichtliche Oberfläche erlaubt Ihnen<br />
die Auswahl der Zeit <strong>und</strong> die Eingabe<br />
des auszuführenden Befehls. Ein Klick<br />
auf Generate Crontab Line erzeugt danach<br />
den passenden String, etwa 0 */12 * * 1‐5<br />
/bin/bash >/dev/null 2>&1.<br />
Ob das Intervall Ihren Vorstellungen entspricht,<br />
zeigt darunter eine <strong>Vorschau</strong> mit<br />
den ersten fünf Schaltzeiten. Um die Zeile<br />
ins System zu integrieren, öffnen Sie ein<br />
Terminalfenster <strong>und</strong> bearbeiten Ihre individuelle<br />
Crontab mit dem Kommando<br />
crontab ‐e. Im startenden Editor fügen Sie<br />
dann den generierten Eintrag ein.<br />
<strong>EasyLinux</strong> meint:<br />
Wer mit den kryptischen Zeilen der<br />
Crontab-Datei Probleme hat, findet im<br />
crontab-generator einen tollen Helfer, um<br />
die Syntaxklippen zu umschiffen. n<br />
Infos<br />
Webseite: http:// www. crontab‐generator. org/<br />
Sprache: Englisch<br />
Thema:<br />
(http:// ezlx. de/ e3b3)<br />
Cronjobs einfach einrichten<br />
28 www.easylinux.de<br />
<strong>EasyLinux</strong> 03/2014
Heft-DVD: Kubuntu 14.04<br />
Aktuell<br />
Kubuntu 14.04 von der Heft-DVD installieren<br />
Kubuntu 14.04 LTS<br />
Hans-Georg Eßer, Im April ist Ubuntu 14.04 erschienen – <strong>und</strong> zeitgleich auch die<br />
Kristian Kißling 14.04<br />
KDE-Variante Kubuntu. Version 14.04 ist eine Long-Term-Support-Version<br />
(LTS): Die Entwickler werden sie mindestens fünf<br />
Jahre lang mit Updates versorgen.<br />
LTS-Versionen (Long Term Support)<br />
von Ubuntu <strong>und</strong> Kubuntu erscheinen<br />
alle zwei Jahre. Sie sind besonders<br />
für Anwender interessant, die nicht<br />
alle paar Monate ihr Linux-System vollständig<br />
durch eine neuere Version ersetzen<br />
möchten. Ubuntu ist eine der populärsten<br />
Linux-Distributionen <strong>und</strong> belegt in<br />
der DistroWatch-Rangliste [1] Platz 2<br />
(hinter Linux Mint). Version 14.04 trägt<br />
den Codenamen „Trusty Tahr“, auf der<br />
Heft-DVD dieser Ausgabe finden Sie die<br />
64-Bit-Variante von Kubuntu 14.04 <strong>und</strong> in<br />
diesem Artikel die passende Installationsbeschreibung.<br />
Damit können Sie neu installieren<br />
oder ein älteres System aktualisieren:<br />
wahlweise den direkten Vorgänger<br />
(Kubuntu 13.10) oder die letzte LTS-Version<br />
(Kubuntu 12.04).<br />
Die Version auf der DVD ist sowohl für<br />
klassische PCs mit BIOS als auch für die<br />
neuen UEFI-Rechner mit Windows 8 geeignet.<br />
Falls Sie einen älteren Rechner<br />
verwenden, der nicht mit 64-bittigen Linux-Versionen<br />
kompatibel ist, laden Sie<br />
ein 32-Bit-Installations-Image herunter;<br />
mehr dazu weiter unten.<br />
Schritt für Schritt<br />
Kubuntu zu installieren, ist nicht schwer.<br />
Am einfachsten ist ein Upgrade von Kubuntu<br />
13.10 auf die neue Version (siehe<br />
Kasten Kubuntu aktualisieren), aber auch<br />
für eine Neuinstallation genügen ein paar<br />
Mausklicks, falls Sie ausschließlich Kubuntu<br />
auf den Rechner spielen wollen.<br />
Das geht zwar auch völlig ohne Vorwissen,<br />
doch gerade Einsteiger sollten diesen<br />
Artikel lesen, um die Schritte der Installation<br />
besser zu verstehen – vor allem,<br />
wenn es um komplexere Installationsszenarien<br />
geht.<br />
Zunächst beschreiben wir die fünf Schritte,<br />
die vor Ihnen liegen, in einer kurzen Übersicht.<br />
Die Schritte 1 <strong>und</strong> 2 fallen weg,<br />
wenn Sie unsere Heft-DVD verwenden,<br />
den Schritt 3 brauchen Sie nur, wenn Sie<br />
Windows parallel verwenden wollen.<br />
1Sie laden ein Kubuntu-Image als ISO-<br />
Datei für Ihre Rechnerarchitektur herunter<br />
(oder verwenden die Heft-DVD).<br />
Der Download ist vor allem dann nötig,<br />
wenn Sie eine 32-Bit-Version von Kubuntu<br />
benötigen: Die Heft-DVD setzt eine<br />
64-Bit-CPU voraus.<br />
2Sie installieren die ISO-Datei auf einen<br />
USB-Stick oder brennen das<br />
Image auf eine DVD.<br />
3Wollen Sie Kubuntu neben Windows<br />
installieren, booten Sie Windows <strong>und</strong><br />
bereiten eine Partition für Kubuntu vor.<br />
Dieser Schritt fällt weg, wenn Ihr Rechner<br />
bereits eine freie Partition hat oder Sie<br />
Kubuntu als einziges Betriebssystem installieren<br />
wollen.<br />
4Sie booten den Kubuntu-Live-Desktop<br />
von der Kubuntu-DVD oder dem USB-<br />
Stick <strong>und</strong> testen ihn zunächst, ohne etwas<br />
am vorhandenen System zu verändern.<br />
5Gefällt Ihnen der Desktop, <strong>und</strong> unterstützt<br />
er Ihre Hardware (z. B.: korrekte<br />
Grafik, WLAN), installieren Sie Kubuntu<br />
über einen Doppelklick auf das Installationssymbol<br />
auf dem Desktop. Ein<br />
grafischer Installer begleitet Sie dann<br />
durch den Prozess, <strong>und</strong> am Ende starten<br />
Sie den Rechner neu.<br />
Hardware<br />
Wir empfehlen Kubuntu für Systeme ab<br />
1 GByte RAM, <strong>und</strong> Sie sollten mindestens<br />
8 GByte Plattenplatz einkalkulieren, denn<br />
Kubuntu aktualisieren<br />
Nutzen Sie bereits Kubuntu 13.10 oder<br />
die letzte LTS-Version 12.04, müssen Sie<br />
die Version 14.04 nicht neu installieren,<br />
sondern können aktualisieren. Das klappt<br />
gewöhnlich problemlos, dennoch sollten<br />
Sie für den Fall der Fälle Ihre wichtigsten<br />
Daten im Vorfeld sichern. (Ein Upgrade<br />
von einer älteren Kubuntu-Version als<br />
13.10 oder einer älteren LTS-Version als<br />
12.04 ist theoretisch auch möglich, wir<br />
raten aber davon ab, das zu versuchen.)<br />
Stellen Sie außerdem sicher, dass Ihr<br />
Rechner am Stromnetz hängt <strong>und</strong> ins Internet<br />
kommt, da Kubuntu beim Aktualisieren<br />
Daten aus dem Internet lädt.<br />
Öffnen Sie dann das K-Menü, geben Sie<br />
als Suchbegriff muon ein <strong>und</strong> rufen Sie<br />
den Treffer Muon-Aktualisierungsverwaltung<br />
auf. Hier spielen Sie zunächst über<br />
Aktualisierungen installieren <strong>und</strong> Eingabe<br />
Ihres Passworts alle verfügbaren Updates<br />
für Kubuntu 13.10 (bzw. 12.04 LTS)<br />
ein – das ist noch nicht der Upgradeschritt,<br />
sondern nur eine Vorbereitung.<br />
Wenn diese Arbeit abgeschlossen ist (<strong>und</strong><br />
das Programm anzeigt, dass alle Pakete<br />
aktuell sind), starten Sie den Rechner<br />
neu <strong>und</strong> rufen ein zweites Mal die Aktualisierungsverwaltung<br />
auf. Oben sehen Sie<br />
im Programmfenster den Hinweis Eine<br />
neue Version von Kubuntu ist verfügbar.<br />
Klicken Sie rechts davon auf die Schaltfläche<br />
Aktualisieren. Nach Eingabe des<br />
Passworts beginnt der Upgradeprozess,<br />
der abhängig von der Internetanbindung<br />
relativ viel Zeit benötigt.<br />
<strong>EasyLinux</strong><br />
03/2014<br />
www.easylinux.de<br />
29
Aktuell<br />
Heft-DVD: Kubuntu 14.04<br />
Sie wollen ja auch mit dem System arbeiten<br />
<strong>und</strong> regelmäßig Updates <strong>und</strong> verschiedene<br />
Software installieren.<br />
Nutzen Sie einen älteren Rechner, sollten<br />
Sie sich Lubuntu 14.04 anschauen,<br />
das beim Installieren fast genau dieselben<br />
Schritte erfordert wie Kubuntu<br />
14.04, aber auch auf älteren Rechnern<br />
mit weniger Speicher <strong>und</strong> einer langsamen<br />
CPU gut läuft. Für moderne Maschinen<br />
ist aber KDE die erste Wahl: Es<br />
bringt den hübscheren Desktop sowie<br />
zahlreiche nette <strong>und</strong> praktische Spielereien<br />
mit.<br />
Abb. 2: Das Windows-Tool LiLi sieht<br />
schräg aus, ist aber praktisch, um ISO-<br />
Dateien auf USB-Sticks zu schreiben.<br />
Abb. 1: Unter Windows brennen Sie ein<br />
ISO-Image direkt aus dem Explorer heraus<br />
auf eine DVD.<br />
Schritte 1 <strong>und</strong> 2: Image-Frage<br />
Das 1 017 MByte große Kubuntu-Image<br />
(für 64-Bit-CPUs) enthält alle Pakete sowie<br />
die Installationsroutine. Im Image<br />
verpackt schlummert unter anderem das<br />
Dateisystem, das der Installer dann auf<br />
eine leere Partition entpackt.<br />
Da das aktuelle Kubuntu-Image nicht<br />
mehr auf eine CD passt, Sie allerdings ein<br />
Installationsmedium benötigen, bleiben<br />
als die zwei naheliegenden Alternativen<br />
DVDs <strong>und</strong> USB-Sticks übrig. Hat Ihr Rechner<br />
ein DVD-Laufwerk, können Sie Kubuntu<br />
14.04 von unserer Heft-DVD installieren.<br />
Bei einigen älteren Rechnern ist<br />
das sogar ein Muss, da diese nicht von<br />
USB-Sticks booten – das können Sie im<br />
BIOS überprüfen. Wir beschreiben zunächst<br />
die Medienerstellung für Windows-7-Anwender.<br />
Wollen oder können Sie die Heft-DVD<br />
nicht nutzen, laden Sie ein ISO-Image<br />
vom Kubuntu-Server [2] herunter. Um es<br />
auf eine DVD zu schreiben, rufen Sie den<br />
Windows-Explorer auf <strong>und</strong> navigieren in<br />
den Ordner mit der Abbilddatei. Klicken<br />
Sie diese mit der rechten Maustaste an<br />
<strong>und</strong> wählen Sie Datenträgerabbild brennen,<br />
wobei Sie zuvor eine beschreibbare<br />
DVD in den DVD-Brenner legen sollten.<br />
Ein kleines Fenster (Abbildung 1) zeigt<br />
nun den DVD-Brenner in einem Aufklappmenü<br />
an, den Sie auswechseln, falls<br />
es sich um das falsche Laufwerk handelt.<br />
Über einen Klick auf Brennen starten Sie<br />
den kompletten Vorgang; per Kreuzchen<br />
können Sie zudem den Datenträger nach<br />
dem Brennen überprüfen. Wenn Sie bereits<br />
mit Linux arbeiten, können Sie auch<br />
dort das Image auf eine DVD brennen<br />
(siehe nächster Abschnitt).<br />
Wollen Sie Kubuntu hingegen auf einen<br />
USB-Stick spielen, laden Sie unter Windows<br />
den Linux Live USB<br />
Creator (LiLi) herunter [3]<br />
– aktuell ist die Version<br />
2.8.25. Sie stecken einen<br />
USB-Stick an den Rechner,<br />
der mindestens 4 GByte<br />
Speicherplatz mitbringen<br />
sollte, <strong>und</strong> klicken dann<br />
doppelt auf die exe-Datei<br />
von LiLi. Wählen Sie eine<br />
passende Sprache <strong>und</strong> installieren<br />
Sie das Programm.<br />
Nach dem Start<br />
stoßen Sie auf eine halbtransparente<br />
Oberfläche<br />
(Abbildung 2): Ganz oben<br />
(Schritt 1) wählen Sie den<br />
USB-Stick aus, in Schritt 2<br />
das ISO-Image von Kubuntu, in Schritt 3<br />
lassen Sie noch etwas Speicherplatz für<br />
das Live-System (was bei der Kubuntu-<br />
Installation aber nicht funktionierte).<br />
Wählen Sie in Schritt 4 die Möglichkeit,<br />
den Stick mit FAT32 zu formatieren,<br />
löscht das die Daten auf dem Stick,<br />
macht diesen aber auch für Windows-<br />
Rechner beschreibbar. Ein Klick auf das<br />
Blitzsymbol startet den Schreibvorgang.<br />
ISO-Datei unter Kubuntu<br />
Nutzen Sie bereits Kubuntu oder Ubuntu<br />
13.10 oder eine ältere Version, rufen Sie<br />
das Programm Startmedienersteller auf,<br />
das ähnlich wie LiLi funktioniert: Im oberen<br />
Bereich suchen Sie das ISO-Image<br />
aus, im unteren formatieren Sie den Datenträger,<br />
was alle vorherigen Daten vom<br />
USB-Stick löscht. Über Startmedium erstellen<br />
schreiben Sie das Abbild auf den<br />
USB-Stick.<br />
Um unter Linux eine DVD zu beschreiben,<br />
verwenden Sie hingegen das vorinstallierte<br />
Brennprogramm K3b. Sie legen<br />
eine leere DVD in das Laufwerk, halten<br />
das ISO-Image bereit <strong>und</strong> starten den<br />
Brennvorgang dann über Extras / ISO-Abbild<br />
brennen – der restliche Ablauf ist<br />
selbsterklärend. Egal, ob Sie Kubuntu,<br />
Windows oder ein anderes Betriebssystem<br />
verwenden: Am Ende sollte sich ein bootbares<br />
Image von Kubuntu 14.04 auf Ihrem<br />
USB-Stick oder auf der DVD befinden. Damit<br />
haben Sie bereits die ersten zwei der<br />
insgesamt fünf Schritte bewältigt.<br />
Schritt 3: Windows neben Kubuntu<br />
Schritt Nummer 3 muss Sie nur dann interessieren,<br />
wenn Sie Kubuntu neben einem<br />
vorhandenen Windows-System in-<br />
Abb. 3: Bootet Ihr Rechner wie gewünscht von DVD<br />
oder USB-Stick, sollte dieses Bootmenü erscheinen –<br />
oder Kubuntu direkt starten.<br />
30 www.easylinux.de<br />
<strong>EasyLinux</strong> 03/2014
Heft-DVD: Kubuntu 14.04<br />
Aktuell<br />
Abb. 4: Über „Start Kubuntu“ im Bootmenü gelangen Sie zu diesem Fenster, in dem Sie<br />
die Sprache auswählen <strong>und</strong> probeweise den KDE-Desktop im Live-Modus starten.<br />
stallieren wollen – das zeigen wir wieder<br />
am Beispiel von Windows 7. Sie brauchen<br />
den Schritt nicht zu gehen, wenn Sie<br />
l Kubuntu 14.04 komplett auf eine (leere<br />
oder volle) Festplatte installieren<br />
<strong>und</strong> alle bisher darauf gespeicherten<br />
Daten löschen möchten,<br />
l bereits über eine leere Partition verfügen,<br />
l Windows gerade frisch installiert<br />
haben oder<br />
l Kubuntu nur testen wollen, ohne es<br />
zu installieren.<br />
Generell raten wir übrigens davon ab, Kubuntu<br />
vor Windows zu installieren, da es<br />
schwierig ist, Windows nachträglich auf<br />
die Festplatte zu hieven. Einen Artikel zur<br />
Parallelinstallation von Windows <strong>und</strong><br />
zwei Linux-Distributionen (z. B. Kubuntu<br />
<strong>und</strong> OpenSuse) finden Sie in der Ausgabe<br />
04/2012 [4], <strong>und</strong> die Installation auf<br />
UEFI-Rechnern mit Windows 8 haben wir<br />
in Ausgabe 02/2013 beschrieben; der Artikel<br />
ist online [5], <strong>und</strong> Sie sollten ihn ergänzend<br />
lesen, wenn Sie einen UEFI-PC<br />
mit Windows 8 haben. (Für „klassische“<br />
PCs mit BIOS, auf denen Sie Windows 8<br />
z. B. als Update über ein Windows 7 installiert<br />
haben, ist das nicht nötig – UEFI<br />
ist die entscheidende Komponente.)<br />
Da Windows seine Dateien gern über die<br />
gesamte Festplatte verteilt, booten Sie es<br />
<strong>und</strong> defragmentieren zunächst die Platte.<br />
Dieser Vorgang versammelt zerstreute<br />
Dateifragmente in einem zusammenhängenden<br />
Bereich <strong>und</strong> macht die hinteren<br />
Teile der Partition frei. Dadurch können<br />
Sie einen Teil der Windows-Partition für<br />
andere Zwecke nutzen.<br />
l Sie defragmentieren unter Windows<br />
7, indem Sie das Startmenü aufrufen,<br />
in die Zeile Programme/Dateien<br />
durchsuchen den Begriff defrag eingeben<br />
<strong>und</strong> dann auf Defragmentierung<br />
klicken.<br />
l Windows-8-Anwender finden das Defragmentierungsprogramm,<br />
indem sie<br />
die Maus nach rechts oben bewegen,<br />
auf Suchen klicken, als Suchbereich<br />
die Einstellungen auswählen <strong>und</strong><br />
dann in die Suchmaske defrag eingeben<br />
– unter den Treffern ist Laufwerke<br />
defragmentieren <strong>und</strong> optimieren<br />
die richtige Wahl. Es öffnet sich<br />
dann ein neues Programmfenster, in<br />
dem Sie die Systempartition (meist<br />
Laufwerk C:) auswählen <strong>und</strong> auf<br />
Optimieren klicken.<br />
l Unter Windows XP <strong>und</strong> Vista funktioniert<br />
das analog oder indem Sie im<br />
Startmenü Start / Alle Programme /<br />
Zubehör / Systemprogramme / Defragmentierung<br />
wählen.<br />
Nach diesem Vorgang, der oft eine Weile<br />
dauert, booten Sie Windows neu. Beim<br />
Hochfahren startet das Programm Chkdsk<br />
(check disk). Das überprüft die Partition<br />
aufgr<strong>und</strong> der Verkleinerung routinemäßig<br />
auf Schäden <strong>und</strong> bootet den Rechner<br />
dann neu – erst jetzt fährt Windows wie<br />
gewohnt hoch.<br />
Schritt 4: Test mit Live-System<br />
Vor der Kubuntu-Installation ist es sinnvoll,<br />
die Linux-Version zunächst als Live-<br />
System zu testen: Sie sehen dann, ob Kubuntu<br />
die Hardware komplett unterstützt;<br />
achten Sie hier u. a. auf die Grafikdarstellung<br />
<strong>und</strong> den Internetzugang, etwa via<br />
WLAN. Kubuntu schreibt beim Live-Betrieb<br />
keine Daten auf die Festplatte, weshalb<br />
Ihr Rechner nach dem Ausschalten<br />
so funktioniert wie zuvor.<br />
Um den Live-Modus zu starten, legen Sie<br />
die DVD ein oder stecken den USB-Stick<br />
an einen passenden Port. Dann schalten<br />
Sie den Rechner aus <strong>und</strong> wieder ein <strong>und</strong><br />
warten, ob das Bootmenü von Kubuntu<br />
auftaucht (Abbildung 3) – im Test erschien<br />
es nur, wenn wir beim Booten<br />
[Esc] gedrückt hielten; andernfalls bootete<br />
Kubuntu direkt von der DVD, was<br />
auch in Ordnung ist.<br />
Startet trotz Kubuntu-DVD oder ‐Stick direkt<br />
das auf Platte installierte Windows,<br />
müssen Sie im BIOS (oder in den UEFI-<br />
Einstellungen) die Bootreihenfolge korrigieren.<br />
Dazu drücken Sie direkt nach dem<br />
Einschalten des Rechners einmal oder<br />
mehrmals eine spezielle Taste – häufig<br />
[Esc], [Entf], [F2], [F9] oder [F12]. Hilft<br />
das nicht weiter, blättern Sie im Handbuch<br />
zum Rechner nach oder suchen online<br />
nach einem PDF-Handbuch, das zu<br />
Ihrem PC passt. Für UEFI-Rechner gibt es<br />
eine spezielle Tastenkombination, über<br />
die Sie eine Auswahl bootfähiger Systeme<br />
erhalten.<br />
Einmal im BIOS oder UEFI-Setup, suchen<br />
Sie nach den Optionen, über die Sie die<br />
Reihenfolge der Bootmedien ändern.<br />
Abb. 5: Die Standardsituation: Windows belegt die ganze Platte; dann schlägt der Kubuntu-Installer<br />
vor, diesen Platz aufzuteilen.<br />
<strong>EasyLinux</strong><br />
03/2014<br />
www.easylinux.de<br />
31
Aktuell<br />
Heft-DVD: Kubuntu 14.04<br />
Meist zeigt das BIOS auch die Tasten an,<br />
über die Sie Optionen auswählen <strong>und</strong> verändern.<br />
Stoßen Sie auf die Liste der Bootmedien,<br />
schieben Sie das DVD-Laufwerk<br />
oder den USB-Stick an die oberste Stelle<br />
<strong>und</strong> verlassen das BIOS, wobei Sie die<br />
Einstellungen speichern.<br />
Im Bootmenü warten nun mehrere Optionen<br />
auf Sie: Üblicherweise wählen Sie<br />
Start Kubuntu, um die Distribution erstmal<br />
zu testen, bevor Sie zur Installation<br />
schreiten. In diesem Fall landen Sie bei<br />
einer Abfrage (Abbildung 4), über die Sie<br />
die Sprache Deutsch für Kubuntu einstellen,<br />
um die Distribution dann auszuprobieren<br />
oder zu installieren. Wählen Sie<br />
ersteres, erscheint nach kurzer Ladezeit<br />
der KDE-Desktop, <strong>und</strong> Sie haben nun die<br />
Möglichkeit, sich diesen in aller Ruhe anzuschauen<br />
<strong>und</strong> seine Features zu testen.<br />
Beachten Sie, dass KDE im Live-Modus<br />
träger reagiert als die installierte Version.<br />
Gefällt Ihnen, was Sie sehen, stellen Sie<br />
per Kabel oder WLAN eine Internetverbindung<br />
her <strong>und</strong> installieren Kubuntu<br />
14.04 über einen Mausklick auf das Desktop-Icon<br />
Install Kubuntu 14.04.<br />
Schritt 5: Finale<br />
Der grafische Installer lässt Sie erst eine<br />
Sprache auswählen <strong>und</strong> prüft im nächsten<br />
Schritt, ob Ihr Rechner am Internet<br />
hängt, mit Strom versorgt wird <strong>und</strong> genügend<br />
freien Platz für die Installation mitbringt.<br />
Zusätzlich können Sie noch zwei<br />
Kreuzchen bei Software von Drittanbietern<br />
installieren <strong>und</strong> Aktualisierungen<br />
während der Installation herunterladen<br />
setzen. Ersteres sorgt dafür, dass Kubuntu<br />
auch einige gr<strong>und</strong>legende Multimedia-Codecs<br />
installiert, die es Ihnen erlauben,<br />
Filme zu schauen (auch im Flash-<br />
Format), MP3-Dateien abzuspielen <strong>und</strong><br />
Audio-CDs zu brennen. Die zweite Option<br />
lädt während der Installation automatisch<br />
die Updates herunter, ohne sie<br />
aber zu installieren – das legen Sie in einem<br />
Extraschritt fest.<br />
Lassen Sie sich nicht davon irritieren,<br />
dass Kubuntu während der Installation<br />
einen Sprachmix aus Deutsch <strong>und</strong> Englisch<br />
präsentiert; anders als bei älteren<br />
Versionen sind hier viele Dialoge nicht<br />
übersetzt worden.<br />
Es folgt der spannendste Teil der Installation<br />
– das Partitionieren. Die angebotenen<br />
LVM-Optionen können Sie ignorieren <strong>und</strong><br />
stoßen dann meist auf eines der folgenden<br />
Szenarien:<br />
l Läuft bereits ein Windows-System auf<br />
dem Rechner, dessen Festplatte Sie,<br />
wie im Abschnitt Schritt 3: Windows<br />
Abb. 7: Nach dem Partitionieren hat die Platte drei neue Linux-Partitionen.<br />
Abb. 6: Beim Anlegen einer neuen Partition wählen Sie Größe, Dateisystem <strong>und</strong> Mount<br />
Point aus. Sie brauchen für Linux mindestens eine Daten- <strong>und</strong> eine Swap-Partition.<br />
neben Kubuntu beschrieben, vorbereitet<br />
haben, können Sie in der Regel die<br />
Vorgabe Partition verkleinern <strong>und</strong> den<br />
freigewordenen Platz zur Installation<br />
nutzen übernehmen. Abbildung 5<br />
zeigt, dass der Installer auch grafisch<br />
anzeigt, wie sich die Partitionierung<br />
ändern wird. Die Grenze zwischen<br />
Windows- <strong>und</strong> Linux-Bereich können<br />
Sie auch verschieben, um einem<br />
der beiden Systeme deutlich mehr<br />
Plattenplatz zu überlassen. Wenn Sie<br />
diese Option nutzen, klicken Sie auf<br />
Jetzt installieren, <strong>und</strong> es geht los.<br />
l Haben Sie Windows noch nicht defragmentiert,<br />
schlägt der Installer lediglich<br />
vor, Windows durch Kubuntu<br />
zu ersetzen. Möchten Sie das nicht,<br />
müssen Sie die Windows-Platte, wie<br />
in Schritt 3 beschrieben, vorbereiten.<br />
l Läuft bereits ein anderes Linux-System<br />
auf dem Gerät, möchte Kubuntu<br />
eher etwas von dessen Ressourcen<br />
abknapsen <strong>und</strong> schlägt vor, die<br />
Linux-Partition zu verkleinern. Ein<br />
schwarzer Schieberegler hilft Ihnen<br />
dabei, das zu erledigen.<br />
l Brauchen Sie hingegen kein weiteres<br />
System auf der Festplatte, wählen<br />
Sie die Option Geführt – vollständige<br />
Festplatte verwenden <strong>und</strong> weisen<br />
Kubuntu so den kompletten Platz zu;<br />
das ist die einfachste Lösung.<br />
Fortgeschrittene Anwender können auch<br />
selbst über die Aufteilung der Platte entscheiden,<br />
wählen Manuell <strong>und</strong> klicken<br />
dann auf Weiter. Im neuen Fenster taucht<br />
nun neben ein oder zwei Windows-Partitionen<br />
auch eventuell vorhandener freier<br />
32 www.easylinux.de<br />
<strong>EasyLinux</strong> 03/2014
Heft-DVD: Kubuntu 14.04<br />
Aktuell<br />
Speicherplatz auf. Gibt es keinen, wählen<br />
Sie zunächst die Windows-Partition aus,<br />
klicken auf Change <strong>und</strong> geben ihr eine<br />
neue (kleinere) Größe.<br />
Klicken Sie auf einen freien Bereich, erscheint<br />
ein kleines Fenster, über das Sie<br />
eine neue Partition anlegen können. Die<br />
Unterschiede zwischen logischen <strong>und</strong> primären<br />
Partitionen erklärt der Kasten Festplattenschemata.<br />
Sie brauchen mindestens eine Root-Partition<br />
(Mount Point ist /), auf der Kubuntu<br />
sämtliche Verzeichnisse, Programme, Bibliotheken<br />
<strong>und</strong> Logdateien ablegt. Wir<br />
spendieren dieser Partition im Beispiel<br />
10 000 MByte (Abbildung 6), verwenden<br />
Ext4 als Dateisystem (Use as Ext4-<br />
Journaling-Dateisystem) <strong>und</strong> setzen den<br />
Mount Point auf das oberste Wurzelverzeichnis<br />
(/). Ein Klick auf OK richtet die<br />
Partition ein. Auf den Swap-Bereich <strong>und</strong><br />
die separate Home-Partition (Abbildung<br />
7) können Sie im Prinzip auch verzichten<br />
– beide bringen jedoch Vorteile<br />
mit: Läuft der Arbeitsspeicher über,<br />
springt die Swap-Partition in die Bresche,<br />
was das System jedoch langsamer<br />
Abb. 8: Nach der erfolgreichen Installation von Kubuntu<br />
14.04 neben Windows sollte der Bootloader Einträge für<br />
beide Systeme anzeigen.<br />
macht. Um den Swap-Bereich<br />
einzurichten, erzeugen<br />
Sie wieder eine neue<br />
Partition <strong>und</strong> weisen bei<br />
New partition size Platz<br />
von der Größe Ihres Arbeitsspeichers<br />
zu. Als<br />
Dateisystem (Use as) nehmen<br />
Sie Auslagerungsspeicher<br />
(Swap).<br />
Die Home-Partition hängt<br />
Kubuntu nach dem Start<br />
in das Verzeichnis /home<br />
ein. Sie enthält die Nutzerdaten<br />
sämtlicher Anwender<br />
(meist gibt es ja nur<br />
einen Benutzer), etwa <strong>Musik</strong>,<br />
Filme, Fotos <strong>und</strong> Dokumente.<br />
Der Vorteil: Wechseln Sie einmal<br />
das Linux-System oder fährt Linux<br />
nicht mehr hoch, installieren Sie eine<br />
neue Linux-Version in die Root-Partition<br />
(/) <strong>und</strong> hängen dann die alte Home-Partition<br />
in das neue Verzeichnis /home ein<br />
– mitsamt allen bisherigen Benutzerdaten.<br />
Nutzen Sie für die Home-Partition<br />
einfach den restlichen Speicherplatz, legen<br />
Sie als Dateisystem das Ext4-Journaling-Dateisystem<br />
fest, <strong>und</strong> tragen Sie als<br />
Mount Point den Verzeichnisnamen<br />
/home ein. Nach einem Klick auf OK<br />
kontrollieren Sie Ihre getroffenen Entscheidungen<br />
noch einmal <strong>und</strong> schauen<br />
im unteren Bereich, ob Kubuntus Installer<br />
den Bootloader für Linux (<strong>und</strong> eventuell<br />
Windows) auf die richtige Fest-
Aktuell<br />
Heft-DVD: Kubuntu 14.04<br />
Abb. 9: Ergebnis der Anstrengungen: Kubuntu hat den KDE-Desktop gestartet, jetzt können Sie loslegen.<br />
Festplattenschemata<br />
Linux benennt Festplatten nach einem<br />
festen Schema: /dev/sda adressiert<br />
die erste erkannte Festplatte, /dev/<br />
sda1 bis /dev/sda4 bei „klassischen“<br />
Partitionstabellen die vier primären Partitionen<br />
darauf. Bei /dev/sda5 handelt<br />
es sich um die erste logische Partition,<br />
die sich innerhalb einer erweiterten Partition<br />
befindet. Windows belegt meist<br />
die erste <strong>und</strong> zweite primäre Partition,<br />
also /dev/sda1 <strong>und</strong> /dev/sda2. Stecken<br />
Sie nun einen USB-Stick oder eine<br />
externe Festplatte in den USB-Slot, erhalten<br />
diese Geräte die Bezeichnung<br />
/dev/sdb, ansonsten folgt alles dem<br />
obigen Schema. Über den Kommandozeilenbefehl<br />
sudo fdisk ‐l erhalten Sie<br />
platte schreiben will – meist /dev/sda.<br />
Über Jetzt installieren beginnen Sie mit<br />
der Installation.<br />
Während der Installer nun im Hintergr<strong>und</strong><br />
beginnt, das Kubuntu-System auf<br />
die Platte zu kopieren, möchte er noch<br />
ein paar Sachen von Ihnen wissen. Sie geben<br />
die Zeitzone <strong>und</strong> Region an, in der<br />
Sie leben, wählen das deutsche Tastaturlayout<br />
aus <strong>und</strong> geben dann Informationen<br />
zu einem Benutzer an, den Kubuntu als<br />
Standardanwender einrichtet.<br />
Um die Sicherheit für Ihr System zu erhöhen,<br />
können Sie das Home-Verzeichnis<br />
verschlüsseln (Meine persönlichen Dateien<br />
verschlüsseln). Melden Sie sich dann<br />
später von einer Desktopsitzung ab, können<br />
unbefugte Dritte nicht auf die Daten<br />
in Ihrem Home-Verzeichnis zugreifen.<br />
Brauchen Sie all das nicht, wählen Sie<br />
Automatische Anmeldung.<br />
Die Dateien auf Platte zu kopieren, dauert<br />
eine Weile. In der Zwischenzeit präsentiert<br />
Kubuntu in einer Diashow seine<br />
Highlights. Am Ende starten Sie den<br />
Rechner neu. Bei einer Parallelinstallation<br />
mit Windows sollte das Bootmenü Einträge<br />
für beide Betriebssysteme anzeigen<br />
(Abbildung 8), wobei es Kubuntu als<br />
Ubuntu bezeichnet.<br />
eine Übersicht der verfügbaren Festplatten<br />
<strong>und</strong> USB-Speicher sowie der darauf<br />
befindlichen Partitionen <strong>und</strong> Dateisysteme.<br />
UEFI-Rechner verwenden ein alternatives,<br />
GPT (GUID Partition Table) genanntes<br />
Partitionierungsschema, bei dem es<br />
keine erweiterten <strong>und</strong> logischen Partitionen<br />
gibt. Dort wird einfach durchnummeriert<br />
(sda1, sda2 usw.). Um die Partitionstabelle<br />
der Platte sda anzuzeigen,<br />
verwenden Sie hier das Kommando<br />
sudo gdisk ‐l /dev/sda.<br />
Unabhängig von der Art der Partitionstabelle<br />
funktioniert immer der Aufruf cat<br />
/proc/partitions, der allerdings eine weniger<br />
informative Ausgabe produziert.<br />
Zeit für Updates<br />
Landen Sie nun auf dem neuen Desktop<br />
(Abbildung 9), empfehlen wir, zunächst<br />
alle Aktualisierungen <strong>und</strong> Patches einzuspielen.<br />
Rufen Sie dazu über Anwendungen<br />
/ System / Aktualisierungsverwaltung<br />
die Muon-Aktualisierungsverwaltung<br />
auf <strong>und</strong> spielen Sie die neuesten<br />
Updates ein. Wenn Sie keinen Internetzugang<br />
haben, können Sie dazu auch<br />
das <strong>EasyLinux</strong> Service Kit auf unserer<br />
Heft-DVD nutzen. (hge)<br />
n<br />
Infos<br />
[1] DistroWatch-Rangliste:<br />
http:// distrowatch. com/ dwres. php?<br />
resource=popularity<br />
(http:// ezlx. de/ e3m1)<br />
[2] Kubuntu-Download:<br />
http:// www. kubuntu. org/ getkubuntu<br />
(http:// ezlx. de/ e3m2)<br />
[3] LiLi für Windows:<br />
http:// www. linuxliveusb. com/ download<br />
(http:// ezlx. de/ e3m3)<br />
[4] Parallelinstallation von Windows <strong>und</strong> 2x<br />
Linux: Hans-Georg Eßer, „Multi-Boot“,<br />
<strong>EasyLinux</strong> 04/2012, S. 62 ff.<br />
[5] Installation auf UEFI-PCs: Hans-Georg<br />
Eßer, „Dual-Boot mit Windows 8“,<br />
<strong>EasyLinux</strong> 02/2013, S. 34 ff.,<br />
http:// linux‐community. de/ artikel/ 28392<br />
(http:// ezlx. de/ e3m4)<br />
Software auf DVD: Kubuntu 14.04 (64 Bit),<br />
Mythbuntu 14.04 (64 Bit)<br />
34 www.easylinux.de<br />
<strong>EasyLinux</strong> 03/2014
Heft-DVD: Mint 17 Mate<br />
Aktuell<br />
Linux Mint 17 Mate auf der Heft-DVD<br />
Doppelt<br />
destilliert<br />
Peter Kreußel<br />
Das Ubuntu-Derivat Linux Mint hat sich auf die Fahnen<br />
geschrieben, den Debian-Ableger Ubuntu noch einmal<br />
zu verfeinern. Die Distribution lindert mit ihrem Desktop<br />
Mate einige Kopfschmerzen, die Ubuntu mit der Unity-<br />
Oberfläche manchen Anwendern bereitet.<br />
Noch vor ein paar Jahren rieten erfahrene<br />
Anwender Linux-Umsteigern<br />
fast einstimmig: „Versucht<br />
es mit Ubuntu!“ Inzwischen kennt die Beliebtheitsrangliste<br />
auf DistroWatch einen<br />
neuen Star: Linux Mint [1] hat Ubuntu<br />
den ersten Rang abgejagt [2]. Mint ist ein<br />
inoffizielles Ubuntu-Derivat, das den bewährten<br />
Ubuntu-Unterbau mit alternativen,<br />
leichter zu bedienenden Desktopumgebungen<br />
kombiniert.<br />
Die Mint-Entwickler reagieren damit auf<br />
die Kritik, der sich Ubuntu zunehmend<br />
ausgesetzt sieht: Sein Desktop Unity [3]<br />
stößt Umsteiger von Windows <strong>und</strong> von<br />
anderen Linux-Distributionen gleichermaßen<br />
vor den Kopf. In der Standardeinstellung<br />
zeigt er neben installierten Programmen<br />
ungefragt Produkte von Amazon.<br />
Auf älterer Hardware läuft Unity schleppend<br />
oder gar nur in einem eingeschränkten<br />
Modus.<br />
Die aktuelle Release Linux Mint 17 kombiniert<br />
das noch frische Ubuntu 14.04 mit<br />
den Desktopumgebungen Mate (Abbildung<br />
1) [4] <strong>und</strong> Cinnamon [5]. Beide setzen<br />
auf die altbewährte Taskleiste <strong>und</strong><br />
ein konventionelles Startmenü. Unsere<br />
Heft-DVD enthält die Mate-Variante.<br />
Wir haben Linux Mint Mate [6] für Sie getestet.<br />
Der Mate-Desktop ist eine von einem<br />
neuen Team betreute Fassung von<br />
Gnome 2, deren Entwicklung das ursprüngliche<br />
Gnome-Team 2010 eingestellt<br />
hat – obwohl viele Anwender zufrieden<br />
waren <strong>und</strong> sich kein neues Bedienkonzept<br />
gewünscht haben. Außerdem ist die<br />
alte, doch weiter gepflegte Desktopumgebung<br />
wie geschaffen für in die Jahre gekommene<br />
Computer.<br />
©serezniy, 123RF<br />
Vorauswahl<br />
Schon ein Klick auf das Startmenü<br />
(Abbildung 2) offenbart, warum<br />
Linux-Mint-Umsteiger im Handstreich<br />
für sich einnimmt: In<br />
zwei Spalten mit großen<br />
Icons finden Anwender<br />
acht wichtige Anwendungen,<br />
darunter Browser,<br />
Mailprogramm, Taschenrechner, ein <strong>Musik</strong>programm<br />
<strong>und</strong> einen Texteditor. Eine<br />
Trennlinie teilt die Anwendungen übersichtlich<br />
in Vierergruppen.<br />
Ganz unten liegen die Einstellungen für<br />
die Auflösung <strong>und</strong> die Anordnung des<br />
Desktops auf mehreren Bildschirmen, die<br />
häufig direkt nach der Installation gefragt<br />
sind. Zudem ist noch die Systemüberwachung<br />
zu finden, mit der Sie blockierende<br />
Programm beenden oder herausfinden,<br />
welche Anwendungen übermäßig viel Arbeitsspeicher<br />
belegen.<br />
Die ganze linke Spalte enthält Lesezeichen<br />
zu häufig gebrauchten Ordnern. In<br />
der Rubrik System finden Sie eine Paketverwaltung.<br />
Hinzu kommen Einträge zum<br />
Sperren des Bildschirms, Abmelden <strong>und</strong><br />
Ausschalten des Rechners. Dank der Favoriten<br />
im Startmenü finden Einsteiger<br />
gleich nach dem ersten Start die wichtigsten<br />
Programme <strong>und</strong> Einstellungen.<br />
Der F<strong>und</strong>us der vorinstallierten Anwendungen<br />
erschöpft sich nicht in den zehn<br />
Favoriten: Ein Klick auf Alle Anwendungen<br />
bringt Sie zu einem nach Kategorien<br />
geordneten, konventionellen Startmenü<br />
(Abbildung 3). Um Programme von dort<br />
aus den Favoriten hinzuzufügen, klicken<br />
Sie rechts auf einen Menüeintrag <strong>und</strong><br />
wählen In meinen Favoriten anzeigen. Sie<br />
entfernen Favoriten ebenfalls per Rechtsklick<br />
<strong>und</strong> Auswahl der Option Aus den<br />
Favoriten entfernen.<br />
Das Mint-Startmenü bietet außerdem<br />
im Gegensatz zum ursprünglichen<br />
Gnome-2-Menü eine Suchfunktion,<br />
mit der Sie Programme schnell<br />
durch Eintippen der ersten zwei<br />
bis drei Buchstaben des Programmnamens<br />
finden.<br />
Hängen <strong>und</strong> Würgen<br />
Selbst wenn Sie vorher<br />
freien Platz geschaffen<br />
haben, hängen leider<br />
vom Anwender hinzugefügte<br />
neue Favoriten<br />
zunächst<br />
halb verdeckt unter<br />
dem Suchen-<br />
Eingabefeld (Abbildung<br />
4). Solange<br />
Sie nicht<br />
mehr als die<br />
vorgesehenen<br />
zehn Favoriten<br />
benötigen,<br />
lässt sich<br />
<strong>EasyLinux</strong><br />
03/2014<br />
www.easylinux.de<br />
35
Aktuell<br />
Heft-DVD: Mint 17 Mate<br />
oder Sie aktivieren die Option Bildlaufleiste<br />
erlauben (Abbildung 5). Daraufhin<br />
können Sie im Eingabefeld darunter eine<br />
fixe Höhe für das Startmenü in Bildpunkten<br />
eingeben.<br />
Abb. 1: Früher war vieles besser: Wie auf dem alten Gnome-2-Desktop lassen sich auf<br />
der Mate-Arbeitsfläche Ordner <strong>und</strong> Programmstarter ablegen. Der Dateimanager kennt<br />
eine Zweispaltenansicht. Das primitive Gnome-2-Startmenü haben die Mint-Entwickler<br />
dagegen nach dem KDE-Vorbild modernisiert.<br />
dieses Problem durch Ziehen mit der<br />
Maus lösen. Allerdings dürfen Sie das<br />
Icon nicht wie erwartet an die gewünschte<br />
Leerstelle verschieben. Sie<br />
müssen es vielmehr auf ein bestehendes<br />
Icon ziehen, das dann eine Spalte nach<br />
rechts rückt.<br />
Noch unausgereifter gibt sich das Mint-<br />
Startmenü, wenn es mehr als die zehn<br />
voreingestellten Favoriten aufnehmen<br />
soll: Seine Größe lässt sich nicht wie in<br />
KDE mit der Maus verändern. Dafür öffnet<br />
ein Rechtsklick auf das Startmenü-<br />
Symbol die Menüeinstellungen: Im Reiter<br />
Favoriten können Sie die Spaltenzahl erhöhen<br />
<strong>und</strong> die Größe der Favoriten-Icons<br />
(Symbolgröße) verringern.<br />
Die Höhe des Startmenüs lässt sich nur<br />
mit einem Umweg über den Reiter Orte in<br />
den Menüeinstellungen verändern: Entweder<br />
Sie fügen über den Button Neu<br />
weitere benutzerdefinierte Orte hinzu,<br />
Versöhnliches<br />
Das Verwalten der Favoriten im Mint-<br />
Startmenü ist etwas mühsam. Doch hat<br />
man es einmal wie gewünscht konfiguriert,<br />
wirkt es dank mehrerer Spalten <strong>und</strong><br />
der Trennlinien sogar übersichtlicher als<br />
das KDE-4- oder Windows-7-Startmenü<br />
(Abbildung 6). Ein Rechtsklick auf einen<br />
Menüeintrag genügt, um nicht mehr benötige<br />
Programme zu deinstallieren.<br />
Ebenfalls per Rechtsklick heften Sie<br />
Schnellstarter an die Taskleiste oder legen<br />
sie auf dem Desktop ab.<br />
Auch der Dateimanager kann mehr als<br />
seine aktuelle Gnome-3-Entsprechung:<br />
[F3] öffnet eine praktische Zweispaltenansicht<br />
(Abbildung 1), welche die Anwender<br />
den Gnome-Entwicklern nach<br />
Jahren aus den Rippen geleiert hatten<br />
<strong>und</strong> die beim aktuellen Gnome-Desktop<br />
leider ohne guten Gr<strong>und</strong> wieder verschw<strong>und</strong>en<br />
ist.<br />
Extrapaket<br />
Der aktuelle Gnome-Desktop hat nach<br />
Meinung vieler Anwender auch zu wenig<br />
Einstellmöglichkeiten. Im Mint-Kontrollzentrum,<br />
das ein Menüeintrag in der linken<br />
Spalte des Startmenüs öffnet, kontrollieren<br />
Sie dagegen alle Aspekte Ihres Systems<br />
– vom Erscheinungsbild des Desktops<br />
über die Netzwerkverbindungen bis hin<br />
zur Software- <strong>und</strong> Benutzerverwaltung.<br />
Abb. 2: Manchmal erleichtern Kleinigkeiten das Leben spürbar.<br />
So sorgt das Mint-Startmenü mit zweispaltigen, durch Trennlinien<br />
optisch gruppierten Favoriten für entspanntes Arbeiten <strong>und</strong><br />
kurze Mauswege.<br />
Abb. 3: Mit dem rot markierten Button schalten Sie zwischen Favoritenansicht<br />
<strong>und</strong> der Anzeige aller Programme um. Der Cursor<br />
steht von Anfang an im „Suchen“-Feld. Sie brauchen nur ein<br />
paar Buchstaben zu tippen, um ein Programm zu finden.<br />
36 www.easylinux.de<br />
<strong>EasyLinux</strong> 03/2014
Heft-DVD: Mint 17 Mate<br />
Aktuell<br />
Abb. 4: Beim Bearbeiten der Favoriten zeigt das optisch hübsch<br />
gestaltete Mint-Startmenü Schwächen: Es wächst nicht mit der<br />
Zahl der Favoriten. Sie dürfen Icons auch nicht direkt auf einen<br />
leeren Bereich ziehen, sondern nur auf andere Icons, die dann<br />
nach rechts wandern.<br />
Abb. 5: Normalerweise richtet sich die Höhe des Mint-Startmenüs<br />
nur nach der linken Spalte. Überzählige Favoriten (große<br />
Symbole) schneidet es einfach ab – es sei denn, Sie aktivieren in<br />
den Einstellungen die etwas irreführend benannte Option „Bildlaufleiste<br />
erlauben“ <strong>und</strong> geben eine feste Höhe ein.<br />
Besondere Mühe haben sich die Mint-<br />
Entwickler bei der Software- <strong>und</strong> Updateverwaltung<br />
gegeben. Die Aktualisierungsverwaltung<br />
meldet bereitliegende<br />
Sicherheitsfixes mit einem blauen Ausrufezeichensymbol<br />
in der Taskleiste. Ein<br />
Klick darauf öffnet die Aktualisierungsverwaltung,<br />
die, anders als unter<br />
Ubuntu, die Fixes farbig klassifiziert<br />
(Abbildung 7): Ein rotes Ausrufezeichen<br />
hebt sicherheitskritische Updates hervor,<br />
die Sie sofort installieren sollten (unten<br />
in der Abbildung). Vorsichtige Naturen<br />
ziehen es dagegen vor, auf reine Fehlerkorrekturen<br />
(blaues Symbol) zu verzichten,<br />
solange sie beim Arbeiten nicht auf<br />
Probleme stoßen.<br />
Die größte Besonderheit in der Mint-Updateverwaltung<br />
ist jedoch die Einteilung<br />
der Updates in fünf Ebenen (Abbildung<br />
7, oben): Die Mint-Entwickler bewerten<br />
mit ihnen die Wahrscheinlichkeit, mit der<br />
es beim Update zu ernsthaften Problemen<br />
kommen könnte. Die langjährige Erfahrung<br />
zeigt, dass die Ubuntu-Entwickler<br />
beim Testen ihrer Fehlerkorrekturen tatsächlich<br />
nicht immer genug Sorgfalt an<br />
den Tag legen. Mint spielt darum in der<br />
Standardeinstellung nur Fixes ein, die das<br />
Mint-Team entweder gesondert geprüft<br />
hat oder generell als unkritisch einstuft.<br />
welche die Aktualisierungsverwaltung<br />
nur nach manueller Auswahl einspielt:<br />
Fehler am Kernel reißen oft gefährliche<br />
Lücken im System auf. Darum widmet die<br />
Mint-Updateverwaltung dem Kernel eine<br />
Sonderbehandlung (Abbildung 8), auf<br />
die Sie mit Anzeigen / Linux-Kernel zugreifen.<br />
Sie listet drei aktuell verfügbare<br />
Varianten des Linux-Kernels auf, die Sie<br />
über die Installieren-Buttons unten in der<br />
Spalte aktualisieren.<br />
Einen ganz besonderen Service bieten die<br />
blauen Links: Ein Klick auf sie öffnet Beschreibungen<br />
der eingepflegten Fehlerkorrekturen<br />
<strong>und</strong> Meldungen von Rückschritten,<br />
also in Zusammenhang mit dem<br />
Update auftretenden neuen Problemen.<br />
Tatsächlich haben Anwender für den Kernel<br />
3.13.0-27 (Abbildung 8, Mitte) gemeldet,<br />
dass sich ihr Rechner nach dem Einspielen<br />
nicht mehr starten ließ.<br />
Welche Alternative wählt man, wenn beiden<br />
ein schwer kalkulierbares Restrisiko<br />
anhaftet? Die Mint-Entwickler setzen die<br />
Voreinstellung nach Meinung der Redaktion<br />
sinnvoll: Einsteiger wissen nicht, wie<br />
man am Bootmenü mit [Esc] die vorherige<br />
Kernel-Version wählt. Für unerfahrene<br />
Anwender ist das Sicherheitsproblem<br />
wohl das kleinere Übel, solange Angreifer<br />
Lücken in Linux noch nicht wie<br />
bei Windows im großen Stil ausnutzen.<br />
Des Linux’ Kern<br />
Kritik hat es den Mint-Entwicklern jedoch<br />
eingebracht, dass sie Aktualisierungen<br />
des Linux-Kernels gr<strong>und</strong>sätzlich in die<br />
Ebene 5 (Gefährliche Pakete) einordnen,<br />
Abb. 6: Nur zum Vergleich: Die optisch unstrukturierte Kolonne aus Einträgen in konventionellen<br />
Startmenüs wird schnell unübersichtlich, während Doppelspalten <strong>und</strong><br />
Trennlinien in Mint dem Anwender die Orientierung erleichtern.<br />
<strong>EasyLinux</strong><br />
03/2014<br />
www.easylinux.de<br />
37
Aktuell<br />
Heft-DVD: Mint 17 Mate<br />
Abb. 7: Selten, aber nicht selten genug zerstören Ubuntu-Updates<br />
das laufende System. Linux Mint spielt daher in der Standardeinstellung<br />
nicht alle Aktualisierungen ein. Die Einteilung in<br />
verschiedene Updatekategorien hilft bei der Auswahl.<br />
Abb. 8: Kernel-Updates behandelt Linux Mint mit besonderer<br />
Sorgfalt: Anhand von Links auf die Ubuntu-Bugreports können<br />
Sie vor dem Einspielen prüfen, welche Probleme bei anderen Anwendern<br />
aufgetreten sind.<br />
Alte Hasen aktivieren dagegen in den Einstellungen<br />
(Bearbeiten / Einstellungen)<br />
die Option Sicherheitsaktualisierungen<br />
immer auswählen <strong>und</strong> vertrauen oder<br />
markieren Aktualisierungen der Ebene 4<br />
<strong>und</strong> 5 als sicher. Letzteres installiert alle<br />
bereitliegenden Fixes der Ubuntu- <strong>und</strong><br />
Mint-Teams, die generell weit mehr Probleme<br />
lösen als sie neue hervorrufen.<br />
Präsentierteller<br />
Das Startmenü enthält Einträge<br />
für die Anwendungsverwaltung<br />
(Abbildung 9, oben)<br />
<strong>und</strong> eine Paketverwaltung<br />
(Abbildung 9, unten), was<br />
zunächst verwirrt: Beide Programme<br />
verwalten offensichtlich<br />
Softwarepakete. Doch in<br />
der Bedienung unterscheiden<br />
sie sich stark: Die Anwendungsverwaltung<br />
präsentiert<br />
bloß eigenständige Programme.<br />
In der Paketverwaltung<br />
sind dagegen auch die Bibliotheken<br />
<strong>und</strong> Hilfsprogramme<br />
sichtbar, auf welchen<br />
die Anwendungen aufsetzen.<br />
Die meisten Anwender brauchen<br />
fast nur die viel übersichtlichere<br />
Anwendungsverwaltung:<br />
Sie installiert die<br />
benötigten Bibliotheken stillschweigend<br />
im Hintergr<strong>und</strong>.<br />
Abb. 9: Zweimal Paketverwaltung: Die Anwendungsverwaltung<br />
(oben) zeigt nur Programme <strong>und</strong> hält Ihnen Bibliotheken mit<br />
kryptischen Namen vom Hals. Nur selten müssen Sie eine von<br />
ihnen mit der Paketverwaltung (unten) von Hand installieren.<br />
Die Paketverwaltung ist nur gefragt,<br />
wenn Sie zum Beispiel ein <strong>EasyLinux</strong>-<br />
Artikel auffordert: „Installieren Sie das<br />
Paket xyz“.<br />
Auch unter Ubuntu gibt es eine vergleichbare<br />
Anwendungsverwaltung,<br />
doch die arbeitet auf alten Computern<br />
quälend langsam. Viele Open-Source-Anhänger<br />
stört es auch, dass sie freie Programme<br />
mit kostenpflichtigen aus dem<br />
Ubuntu-App-Store mischt. Beide Kritikpunkte<br />
beseitigt Mint mit seinem alternativen<br />
Programm.<br />
Weil Linux Mint 17 auf einer LTS-Version<br />
(Long Term Support) von Ubuntu aufsetzt,<br />
stehen bis 2019 Fehlerkorrekturen<br />
bereit. Die Mint-Entwickler widmen in<br />
den nächsten zwei Jahren ihre ganze Zeit<br />
weiteren Verbesserungen an<br />
dieser Version. Sie stellen<br />
diese als Updates bereit, die<br />
sich ohne Neuinstallation der<br />
ganzen Distribution einspielen<br />
lassen.<br />
Boxenstart<br />
Bei der Installation selbst unterscheiden<br />
sich Linux Mint<br />
<strong>und</strong> Ubuntu nur in einem<br />
Punkt: Ubuntu bietet nach<br />
dem Einlegen des Installationsmediums<br />
gleich die Optionen<br />
Ubuntu ausprobieren<br />
<strong>und</strong> Ubuntu installieren an;<br />
Mint startet dagegen ungefragt<br />
das Live-System. Auf<br />
dessen Desktop liegt ein Icon<br />
Install Linux Mint, welches<br />
das bis auf die Optik unveränderte<br />
Ubuntu-Installationsprogramm<br />
aufruft. Dieses<br />
kommt problemlos mit parallel<br />
installierten Windows-<br />
38 www.easylinux.de<br />
<strong>EasyLinux</strong> 03/2014
Heft-DVD: Mint 17 Mate<br />
Aktuell<br />
oder Linux-Installationen zurecht (Abbildung<br />
10, oben). Es bringt auch ein<br />
einfach zu bedienendes grafisches Werkzeug<br />
mit (Abbildung 10, unten), mit<br />
dem Sie bei Bedarf die Festplattenpartitionen<br />
anderer Systeme verkleinern. Für<br />
eine detaillierte Anleitung zur Installation<br />
lesen Sie darum den Artikel zur<br />
Ubuntu-Installation ab Seite 29.<br />
Allerdings lassen sich Ubuntu <strong>und</strong> Linux<br />
Mint im Moment nicht nebeneinander auf<br />
aktuellen Rechnern installieren, auf denen<br />
UEFI [7] das gute alte BIOS ersetzt.<br />
Computer mit vorinstalliertem Windows<br />
8 gehören in diese Kategorie. Hier installiert<br />
Linux Mint seinen Bootloader unter<br />
dem Namen Ubuntu, <strong>und</strong> echte Ubuntu-<br />
Systeme lassen sich danach nicht mehr<br />
starten. Diesen Fehler erbt Linux Mint 17<br />
aus Version 16, als welche der Installer<br />
die neue Version auch noch fälschlicherweise<br />
ankündigt.<br />
Der Mint-Installer spielt bei der Installation<br />
mehr Programme ein als sein Ubuntu-<br />
Pendant: Mint-Systeme kommen out of<br />
the box mit MP3-Dateien <strong>und</strong> Flash-<strong>Videos</strong><br />
zurecht. Auch das beliebte Grafikprogramm<br />
Gimp, das Ubuntu aus Platzgründen<br />
vom Installationsmedium verbannt<br />
hat, ist gleich mit an Bord. Das gilt<br />
ebenso für den auch unter Windows beliebten<br />
Video- <strong>und</strong> <strong>Musik</strong>player VLC [8].<br />
Linux Mint punktet bei Umsteigern außerdem<br />
mit einem praktischen Willkommensbildschirm<br />
(Abbildung 11), der<br />
viele Informationen bereithält, nach denen<br />
man unter Ubuntu erst einmal suchen<br />
muss: das offizielle Handbuch (aktuell<br />
allerdings nur englisch) <strong>und</strong> die<br />
(auch englischen) Release Notes. Auch<br />
Links auf das Mint-Forum <strong>und</strong> zum Mint-<br />
Chatroom stehen bereit.<br />
Fazit<br />
KDE 4, Gnome 3, der Ubuntu-<br />
Desktop Unity <strong>und</strong> Windows<br />
8 haben eines gemeinsam:<br />
Sie brechen mit so vielen<br />
über lange Jahre selbstverständlichen<br />
Konventionen,<br />
dass Proteste der Anwender<br />
zu erwarten waren. Linux<br />
Mint trägt dem Rechnung, indem<br />
es den verbreiteten <strong>und</strong><br />
bewährten Ubuntu-Unterbau<br />
mit einem klassischen Desktop<br />
kombiniert.<br />
Der in diesem Artikel vorgestellte<br />
Mate-Desktop kommt<br />
Abb. 10: Genau wie Ubuntu lässt sich Linux Mint parallel zu Windows oder anderen<br />
Distributionen installieren, wenn noch Platz auf der Platte frei ist. Andernfalls schafft<br />
der leicht zu bedienende grafische Patitionierer (unten) Luft.<br />
Umsteigern von Window 95 bis Windows<br />
7 entgegen. Die Mint-Entwickler haben<br />
ihm ein übersichtliches Startmenü spendiert,<br />
so dass der Desktop nicht angestaubt<br />
wirkt, obwohl er seit 2010 nur<br />
noch sparsame Neuerungen erfahren hat.<br />
Darüber hinaus haben die Mint-Entwickler<br />
gr<strong>und</strong>legende Werkzeuge wie die<br />
Software- <strong>und</strong> Updateverwaltung einsteigertauglicher<br />
zugeschnitten, ohne<br />
dabei erfahrene Linux-Anwender einzuschränken.<br />
Linux Mint Mate kommt<br />
auch besser mit alter Hardware zurecht<br />
als Distributionen, die auf KDE 4 oder<br />
Gnome 3 setzen.<br />
Alles in allem wird Mint also seinem Ruf,<br />
Ecken <strong>und</strong> Kanten von Ubuntu zu glätten,<br />
auch in Version 17 mit Langzeit-Support<br />
gerecht. Auch die Optik der Distribution<br />
kann sich sehen lassen. (hge) n<br />
Infos<br />
Abb. 11: Mehr als nur eine nette Geste: Der Willkommensbildschirm<br />
in Linux Mint führt Einsteiger gleich beim ersten Start zu<br />
wichtigen Informationen wie dem offiziellen Handbuch.<br />
[1] Linux Mint: http:// www. linuxmint. com/<br />
(http:// ezlx. de/ e3t1)<br />
[2] DistroWatch Distributionen-Ranking:<br />
http:// distrowatch. com/ dwres. php?<br />
resource=popularity (http:// ezlx. de/ e3t2)<br />
[3] Unity-Desktop: https:// unity. ubuntu. com/<br />
(http:// ezlx. de/ e3t3)<br />
[4] Mate-Desktop: http:// mate‐desktop. org/<br />
(http:// ezlx. de/ e3t4)<br />
[5] Cinnamon-Desktop:<br />
http:// cinnamon. linuxmint.<br />
com/ (http:// ezlx. de/ e3t5)<br />
[6] Linux Mint Mate:<br />
http:// www. linuxmint. com/<br />
rel_qiana_mate. php<br />
(http:// ezlx. de/ e3t6)<br />
[7] UEFI (BIOS-Nachfolger):<br />
http:// de. wikipedia. org/ wiki/<br />
Unified_Extensible_<br />
Firmware_Interface<br />
(http:// ezlx. de/ e3t7)<br />
[8] VLC: http:// www. videolan.<br />
org/ vlc/ (http:// ezlx. de/ e3t8)<br />
Software auf DVD:<br />
Linux Mint 17 (Mate; 64 Bit)<br />
<strong>EasyLinux</strong><br />
03/2014<br />
www.easylinux.de<br />
39
Titel<br />
Audio <strong>und</strong> Video<br />
Audio- <strong>und</strong> Video-Tools für Linux<br />
Hören <strong>und</strong> Sehen<br />
Hans-Georg Eßer<br />
Linux <strong>und</strong> Multimedia gehen nicht zusammen? Ganz falsch. Audio- <strong>und</strong> <strong>Videos</strong>chnitt, das<br />
Konvertieren von Multimediadateien <strong>und</strong> nachträgliches Taggen von MP3s <strong>und</strong> Ogg-Vorbis-<br />
Dateien besprechen wir in dieser Ausgabe.<br />
Linux hat viele Stärken: Seine Robustheit<br />
<strong>und</strong> der quelloffene Code, den<br />
tausende Augen auf Fehler hin untersucht<br />
haben, machen das freie Betriebssystem<br />
zu einer guten Alternative zu Windows.<br />
Dazu gesellt sich eine riesige Auswahl<br />
von meist kostenlosen <strong>und</strong> leistungsfähigen<br />
Anwendungen. Doch es gibt zwei<br />
Bereiche, über die Außenstehende oft sagen:<br />
„Da muss es doch Windows sein.“<br />
Gemeint sind einmal die Computerspiele<br />
(obwohl sich dort sehr viel getan hat –<br />
nicht zuletzt, seit Steam für Linux verfügbar<br />
ist), <strong>und</strong> zum anderen ist es der ganze<br />
Multimediabereich.<br />
Wir bringen in diesem Heft mehrere Artikel<br />
zu Multimediathemen, die mit den<br />
Vorurteilen aufräumen: In den ersten<br />
beiden Workshops (ab der folgenden<br />
Seite bzw. ab Seite 46) geht es ums<br />
Schneiden von Audio- <strong>und</strong> Videodateien<br />
– zuerst stellen wir Ihnen das Programm<br />
Audacity vor <strong>und</strong> zeigen am Beispiel eines<br />
Podcasts, wie Sie damit unter Linux<br />
Tonaufnahmen erstellen, bearbeiten <strong>und</strong><br />
in ein geeignetes Format exportieren<br />
können. Danach geht es um das Programm<br />
PiTiVi, das entsprechende Aufgaben<br />
für <strong>Videos</strong> übernimmt.<br />
Im Anschluss an die beiden grafischen<br />
Anwendungen folgt für die Experten ein<br />
Beitrag über Shell-Tools, die beim<br />
Schneiden <strong>und</strong> Konvertieren von Audio<strong>und</strong><br />
Videodateien helfen: Mit ffmpeg,<br />
mencoder <strong>und</strong> sox erledigen Sie viele<br />
Aufgaben auf der Kommandozeile – mit<br />
genauso guten Ergebnissen wie im GUI-<br />
Programm, aber teils deutlich schneller,<br />
schon weil Sie nicht erst ein komplexes<br />
Programm starten <strong>und</strong> sich durch die<br />
Dialoge Datei öffnen <strong>und</strong> Datei exportieren<br />
hangeln müssen.<br />
Mehr Multimedia<br />
Der Schwerpunkt besteht aus den bereits<br />
erwähnten drei Artikeln, aber es gibt<br />
noch mehr Multimediales im Heft:<br />
l In der Basics-Rubrik stellen wir ab<br />
Seite 76 das Ogg-Vorbis-Audioformat<br />
vor: Das ist eine Alternative<br />
zum dominierenden MP3-Format.<br />
Über Unterschiede in der Klangqualität,<br />
die auf normalen Geräten nicht<br />
wahrnehmbar sind, streiten sich<br />
vielleicht die Experten, aber klar ist:<br />
MP3 ist durch Patente geschützt,<br />
was in der Welt der freien Software<br />
regelmäßig für Ärger sorgt. Ogg Vorbis<br />
hat dieses Problem nicht, wurde<br />
es doch explizit als freies Format<br />
erschaffen.<br />
l Für Kommandozeilenfre<strong>und</strong>e gibt<br />
es am Ende des Hefts (ab Seite 114)<br />
noch einen zweiten Artikel: Im<br />
Guru-Training zeigen wir Ihnen, wie<br />
Sie mit lame <strong>und</strong> oggenc MP3- <strong>und</strong><br />
Ogg-Vorbis-Dateien erzeugen <strong>und</strong> mit<br />
id3v2 <strong>und</strong> vorbiscomment nachträglich<br />
Metadaten (Interpret, Songtitel<br />
etc.) ergänzen.<br />
LaTeX <strong>und</strong> LyX<br />
Zu den Medien zählen auch das gute alte<br />
Buch <strong>und</strong> andere Druck-Erzeugnisse –<br />
hier gibt es in der Unix- <strong>und</strong> Linux-Welt<br />
einen Klassiker, an dem niemand vorbeikommt,<br />
der wirklich professionelle Textdokumente<br />
erstellen will. Gemeint ist La-<br />
TeX, ein 30 Jahre altes Textsatzprogramm.<br />
In zwei Artikeln ab Seite 60 bzw.<br />
68 stellen wir LaTeX-Gr<strong>und</strong>lagen <strong>und</strong> einen<br />
benutzerfre<strong>und</strong>lichen LaTeX-Editor<br />
namens LyX vor.<br />
Insgesamt finden Sie damit in der aktuellen<br />
Ausgabe eine bunte Mischung von<br />
Texten r<strong>und</strong> ums Erstellen <strong>und</strong> Bearbeiten<br />
von Ton, Bild <strong>und</strong> Schrift. (hge) n<br />
©Natalia Lukiyanova, 123RF<br />
40 www.easylinux.de<br />
<strong>EasyLinux</strong> 03/2014
Audioschnitt: Audacity<br />
Titel<br />
© Deardone, Fotolia<br />
Podcasts mit Audacity aufnehmen <strong>und</strong> <strong>schneiden</strong><br />
Achtung, Aufnahme!<br />
Martin Loschwitz<br />
Das Web 2.0 ist ein „Mitmachnetz“, <strong>und</strong> neben klassischen Blogs sind auch Podcasts<br />
eine beliebte Methode, um sich mitzuteilen. Mit Audacity erstellen <strong>und</strong> <strong>schneiden</strong> Sie<br />
Ihre eigenen Podcasts <strong>und</strong> andere Audiodateien.<br />
Audiobearbeitung war unter Linux<br />
lange eine komplizierte Angelegenheit;<br />
ein kleines Werkzeug namens<br />
Audacity hat das Problem vor einigen<br />
Jahren behoben <strong>und</strong> ist seitdem ein<br />
beliebtes Tool, das unter Linux <strong>und</strong> sogar<br />
unter Windows <strong>und</strong> OS X läuft. Dabei hat<br />
Audacity durchaus den Anspruch, mehr<br />
als ein simples Schnittwerkzeug zu sein;<br />
das Programm beherrscht den Mehrkanalschnitt<br />
genauso wie Import <strong>und</strong> Export<br />
verschiedener Audioformate <strong>und</strong> ist überdies<br />
in den letzten Jahren sehr stabil geworden.<br />
Als Sahnehäubchen kommt<br />
hinzu, dass die Benutzeroberfläche von<br />
Audacity nicht unnötig kompliziert gestaltet<br />
ist – eine gewisse Komplexität haben<br />
Profitools zwar immer, aber Audacity<br />
schlägt sich an dieser Stelle sehr wacker<br />
<strong>und</strong> ist auch dann gut erlernbar, wenn Sie<br />
kein Toningenieur sind.<br />
Audioschnitt ist für viele Anwender interessant.<br />
Ein gutes Beispiel sind Podcasts:<br />
Wer statt eines schriftlichen Blogs sein<br />
Publikum lieber mit gesprochenen Episoden<br />
aus dem eigenen Leben unterhalten<br />
möchte, muss dafür mehrere Arbeitsschritte<br />
kombinieren.<br />
l Schritt 1 umfasst das Aufnehmen der<br />
Sprachinhalte,<br />
l Schritt 2 den passenden Schnitt,<br />
l <strong>und</strong> Schritt 3 kann zusätzliche<br />
Schmankerl wie das Unterlegen mit<br />
<strong>Musik</strong> oder fließende Übergänge einschließen.<br />
Für all diese Aufgaben eignet sich Audacity.<br />
Wir erläutern im Folgenden, wie Sie<br />
mit Audacity zu Ihrem ersten eigenen<br />
Podcast kommen. Praktisch: Weil Audacity<br />
auch aufzeichnen kann, benötigen<br />
Sie keine zusätzliche Software.<br />
Audacity installieren<br />
Vor der Arbeit mit Audacity steht die Programminstallation.<br />
Audacity liegt allen<br />
<strong>EasyLinux</strong><br />
03/2014<br />
www.easylinux.de<br />
41
Titel<br />
Audioschnitt: Audacity<br />
von <strong>EasyLinux</strong> unterstützten Distributionen<br />
(OpenSuse 12.3/13.1 <strong>und</strong> Kubuntu<br />
14.04) bei, das zu installierende Paket<br />
heißt jeweils audacity.<br />
Unter Kubuntu können Sie direkt loslegen<br />
<strong>und</strong> audacity wie gewohnt über die Paketverwaltung<br />
einspielen.<br />
OpenSuse-Anwender sollten erst prüfen,<br />
ob das PackMan-Repository als Paketquelle<br />
eingerichtet ist, denn die mit Open-<br />
Suse ausgelieferte Version kann keine<br />
MP3-Dateien lesen oder schreiben. Fügen<br />
Sie über die Paketverwaltung von YaST<br />
das PackMan-Verzeichnis als Paketquelle<br />
hinzu. In den deutschen Fragen <strong>und</strong> Antworten<br />
des PackMan-Projekts [1] findet<br />
sich hierzu eine detaillierte Anleitung. Installieren<br />
Sie danach das Paket audacity;<br />
es landet automatisch die PackMan-Version<br />
mit MP3-Support auf der Platte.<br />
Nach der Installation findet sich im KDE-<br />
Menü ein neuer Eintrag, über den Sie das<br />
Programm starten. Lassen Sie sich vom<br />
Erscheinungsbild beim ersten Start nicht<br />
irritieren (Abbildung 1); wie erklären<br />
gleich, was die einzelnen Bildschirmelemente<br />
von Audacity bedeuten.<br />
Abb. 1: Audacity präsentiert sich zunächst mit einer großen Graufläche – es ist bereits<br />
ein Projekt geöffnet, das aber noch keine Tonspuren hat.<br />
Der erste Eindruck<br />
Das Audacity-Fenster gliedert sich in vier<br />
Bereiche. Abgesehen von der normalen<br />
Dateileiste am oberen Fensterrand finden<br />
Sie direkt unter dieser die Leiste für den<br />
Schnellzugriff auf die wichtigsten Funktionen<br />
von Audacity. In ihrem linken<br />
Teil befindet sich ein vollständiges Panel<br />
für die Steuerung von Aufnahme <strong>und</strong><br />
Wiedergabe. Die Icons hier sind den Piktogrammen<br />
klassischer Audiogeräte<br />
nachempf<strong>und</strong>en, so dass diese intuitiv<br />
zu bedienen sind.<br />
Rechts daneben befinden sich sechs<br />
Icons, mit denen Sie schnellen Zugriff auf<br />
die wichtigsten Werkzeuge beim Arbeiten<br />
mit der Zeitleiste erhalten. Ein Monitor<br />
für Ein- <strong>und</strong> Ausgabe, Regler für die Signalstärke<br />
<strong>und</strong> schließlich eine klassische<br />
Leiste mit Icons zum Auswählen, Kopieren<br />
<strong>und</strong> Einfügen r<strong>und</strong>en die Leiste ab.<br />
Wichtig sind auch die Drop-down-Menüs,<br />
die Ihnen die Auswahl der Audiokanäle<br />
für Ein- <strong>und</strong> Ausgabe ermöglichen. Den<br />
weitaus größten Teil des Audacity-Fensters<br />
füllt der Bereich, in dem Sie später<br />
die Zeitleisten finden – nach dem ersten<br />
Programmstart ist der Teil leer. Ganz unten<br />
finden Sie schließlich eine Informationsleiste,<br />
die Details über die gerade aktuelle<br />
Position der digitalen Nadel auf der<br />
Projektzeitleiste verrät. Dort finden Sie<br />
erst dann Werte, wenn Sie Material bearbeiten:<br />
Damit geht es nun weiter, doch<br />
vorher bietet sich eine gute Gelegenheit<br />
für ein kurzes Nachdenken über geeignete<br />
Hardware.<br />
Eine Frage der Qualität<br />
Selbst aufgenommenes Material steht<br />
<strong>und</strong> fällt mit der verwendeten Audiohardware.<br />
Schlechter Ton ist schlimmer<br />
als schwache Bildqualität: Bei Filmen<br />
mit eher niedriger Auflösung sind die<br />
handelnden Personen meist trotzdem<br />
gut zu erkennen, doch eine verrauschte<br />
Audioaufnahme ist im schlimmsten Fall<br />
unbrauchbar. Wenn Sie also selbst gesprochene<br />
Texte aufnehmen möchten,<br />
um sie am PC weiterzuverarbeiten,<br />
schließen Sie ein hochwertiges Mikrofon<br />
an. Das schließt die meisten eingebauten<br />
Mikros aus: Bei Laptops liegen<br />
sie oft direkt neben Bauteilen wie dem<br />
Lüfter <strong>und</strong> erzeugen ein unschönes<br />
Rauschen im Hintergr<strong>und</strong>. Weil Sie an<br />
die Mikrofonöffnung zudem oft nicht<br />
nah genug heran kommen, ist die Aufnahmequalität<br />
ungeeignet.<br />
Einen großen Teil dieser Probleme erschlagen<br />
Sie mit einem einfachen <strong>und</strong><br />
günstigen Headset. Achten Sie allerdings<br />
darauf, dass das gekaufte Gerät über einen<br />
Stecker verfügt, der zu den Anschlüssen<br />
an Ihrem Computer passt.<br />
Während reguläre Desktop-PCs fast immer<br />
3,5-mm-Line-in-Anschlüsse haben,<br />
sind diese bei Notebooks mittlerweile<br />
unüblich. Sollte Ihr Computer keinen<br />
Klinkeneingang mehr haben, bleibt nur<br />
der Griff zu USB-Headsets. Bei diesen ist<br />
die Qualitätsstreuung allerdings traditionell<br />
hoch; gerade bei den günstigeren<br />
Modellen ist der Linux-Support gelegentlich<br />
etwas wacklig. Mit Geräten der namhaften<br />
Hersteller, zum Beispiel von Logitech,<br />
sind Sie allerdings fast immer auf<br />
der sicheren Seite.<br />
Alternativ funktionieren auch Bluetooth-<br />
Headsets – diese sind zwar in aller Regel<br />
am bequemsten, doch gelten für sie die<br />
gleichen Hardwareanmerkungen wie für<br />
USB-Geräte. Hier hat Plantronics sich in<br />
der Vergangenheit einen guten Ruf erworben.<br />
Die Liste der Maßnahmen zur Tonoptimierung<br />
ließe sich an dieser Stelle fast endlos<br />
fortführen, doch sind viele davon kaum<br />
praktikabel – in den eigenen vier Wänden<br />
ist es z. B. meist unmöglich, einen schallgeschützten<br />
Raum zu bauen. Ein gutes Mikrofon<br />
vorausgesetzt, ist das aber auch gar<br />
nicht nötig. Studioqualität werden Ihre<br />
Abb. 2: Über die Drop-down-Menüs legen Sie fest, welche Audiokanäle für die Ein- <strong>und</strong> Ausgabe zum Einsatz kommen.<br />
42 www.easylinux.de<br />
<strong>EasyLinux</strong> 03/2014
Audioschnitt: Audacity<br />
Titel<br />
<strong>Aufnahmen</strong> zwar nicht erreichen, aber im<br />
Verhältnis zu den aufgewandten Mitteln<br />
ist ein guter Klang trotzdem möglich.<br />
Die erste Aufnahme<br />
Los geht es mit der ersten Aufnahme in<br />
Audacity. Damit das klappt, stellen Sie<br />
zunächst sicher, dass der richtige Kanal<br />
zum Aufnehmen ausgewählt ist. Das erledigen<br />
Sie über den Schnellauswähler für<br />
Audiokanäle, den Sie rechts neben der<br />
Steuerleiste oben finden (Abbildung 2).<br />
Links legen Sie den Kanal für die Tonausgabe<br />
fest, rechts den für die Eingabe.<br />
Pulse für die Ausgabe <strong>und</strong> Pulse: Line 0<br />
sind üblicherweise gute Einstellungen,<br />
denn damit wählen Sie den PulseAudio-<br />
Treiber, der sowohl bei OpenSuse als<br />
auch bei Kubuntu zum Einsatz kommt.<br />
Klicken Sie danach auf den Button mit<br />
dem r<strong>und</strong>en Kreis oben links – aber stellen<br />
Sie sicher, dass Sie Ihr Headset bereits<br />
aufhaben, denn die Aufnahme startet sofort.<br />
In der Zeitleiste finden Sie eine neue<br />
Tonspur <strong>und</strong> darin eine Frequenzkurve.<br />
Wenn Sie ins Mikrofon sprechen, sehen<br />
Sie, dass die Kurve ausschlägt. Sie können<br />
die Aufnahme jederzeit durch Klick auf<br />
den Button mit dem gelben Quadrat stoppen.<br />
Um eine Tonspur zu löschen, klicken<br />
Sie einfach auf die x-Schaltfläche, die in<br />
der Tonspur oben links zu finden ist.<br />
Urheberrechte<br />
Die aktuellen Charts können Sie nicht<br />
einfach in Ihre Podcasts einbauen,<br />
selbst wenn Sie die CD oder MP3-Versionen<br />
der Titel gekauft haben. Für Podcasts<br />
gelten ähnliche Regelungen wie für<br />
Radiosender: Wenn Sie dort <strong>Musik</strong> spielen,<br />
ist das eine „Aufführung“, <strong>und</strong> dafür<br />
möchte die GEMA (die für <strong>Musik</strong> zuständige<br />
Verwertungsgesellschaft) Gebühren<br />
kassieren (die sie dann an die Urheber<br />
bzw. an die Plattenstudios weiterreicht).<br />
Das bedeutet aber nicht, dass Ihre Podcasts<br />
musikfrei bleiben müssen: Es gibt<br />
auch lizenzfreie <strong>Musik</strong>, die Sie kostenlos<br />
herunterladen <strong>und</strong> für Ihre eigenen<br />
Kreationen verwenden dürfen [2, 3].<br />
Doch auch hier gibt es das Risiko, sich<br />
eventuell mit der GEMA auseinandersetzen<br />
zu müssen. Sie können solche Probleme<br />
umschiffen, indem Sie für pauschal<br />
5 bis 30 Euro im Monat bei der<br />
Tonspuren nachbearbeiten<br />
Selten wird es Ihnen gelingen, die Aufnahme<br />
gleich beim ersten Anlauf wie gewünscht<br />
hinzukriegen. Es ist aber auch<br />
mühsam, jedesmal die komplette Aufnahme<br />
neu zu beginnen. Mit Audacity ist<br />
das auch gar nicht nötig, denn sollten Sie<br />
sich einmal versprechen, ist das Malheur<br />
über die Bearbeitungsfunktionen von Audacity<br />
ganz leicht aus der Welt zu schaffen.<br />
Das geht so:<br />
1Markieren Sie die aufgenommene<br />
Tonspur per Mausklick zur Bearbeitung<br />
<strong>und</strong> klicken Sie dann auf den Button<br />
mit dem grünen Wiedergabepfeil. Im ersten<br />
Schritt identifizieren Sie lediglich die<br />
Stelle in der Tonspur, die Sie im nächsten<br />
Schritt entfernen möchten.<br />
2Drücken Sie nun so lange [Strg-1]<br />
für den Vergrößerungsmodus, bis<br />
Sie den zu entfernenden Teil genau vor<br />
sich sehen.<br />
3Klicken Sie bei gedrückter Umschalttaste<br />
auf den Anfang der Sequenz, die<br />
verschwinden soll. Halten Sie [Umschalt]<br />
gedrückt <strong>und</strong> klicken Sie danach auf die<br />
Stelle, an der das zu entfernende Stück<br />
endet. Damit ist nun der zu löschende Bereich<br />
markiert.<br />
4Per Klick auf das Icon mit der Schere<br />
(oben rechts) löschen Sie das betroffene<br />
Stück der Tonspur. Das wiederholen<br />
Sie für alle Stellen, die Sie aus Ihrer Aufnahme<br />
entfernen wollen. <br />
<strong>Aufnahmen</strong> spalten<br />
Ein Tipp: Wenn Sie einen längeren Podcast<br />
planen, sprechen Sie am besten einzelne<br />
Abschnitte des Textes in separaten<br />
GEMA eine Lizenz erwerben [4]. Das ist<br />
aber ein stolzer Preis, <strong>und</strong> Podcasts,<br />
die eine solche Lizenz nutzen, dürfen<br />
nicht kommerziell sein <strong>und</strong> (z. B. über<br />
Banner) weniger als 300 Euro Umsatz<br />
pro Monat generieren.<br />
Für reine Hobby-Podcasts ist dieses Angebot<br />
zu teuer. Insgesamt raten wir davon<br />
ab, <strong>Musik</strong> in dieser Form zu integrieren,<br />
wenn Sie das Ergebnis anschließend<br />
frei verfügbar ins Netz stellen wollen.<br />
Sollen nur Fre<strong>und</strong>e <strong>und</strong> Familie in<br />
den Genuss Ihres Podcasts kommen,<br />
lassen Sie ihnen Ihre Kreation auf eine<br />
Weise zukommen, bei der die Datei<br />
nicht für jedermann erreichbar im Internet<br />
steht; das geht z. B. über einen<br />
Dropbox-Account, bei dem Sie individuelle<br />
Zugriffslinks für einzelne Dateien erstellen<br />
<strong>und</strong> an den ausgewählten Hörerkreis<br />
verteilen können.<br />
Aufnahmesessions. Dann ist es deutlich<br />
leichter, zusätzliche Elemente wie Übergänge<br />
einzupflegen. Sollten Sie das einmal<br />
vergessen, können Sie eine vorhandene<br />
Tonspur aber jederzeit auch nachträglich<br />
aufteilen.<br />
1Setzen Sie dafür mit der Maustaste an<br />
der Stelle der Tonspur an, wo der<br />
Schnitt erfolgen soll, <strong>und</strong> drücken Sie<br />
[Strg-I].<br />
2Klicken Sie danach doppelt auf den<br />
Teil der Tonspur, den Sie in eine neue<br />
Spur verschieben möchten, <strong>und</strong> drücken<br />
Sie [Strg-D].<br />
3Wählen Sie das gleiche Stück auf der<br />
alten Tonspur noch einmal aus <strong>und</strong><br />
drücken Sie [Entf], um die Sequenz dort<br />
zu löschen. <br />
Mit <strong>Musik</strong> arbeiten<br />
Auch vorhandene <strong>Musik</strong>dateien können<br />
Sie mit Audacity <strong>schneiden</strong>. Steht Ihnen<br />
ein passendes Stück z. B. als MP3-Datei<br />
zur Verfügung, können Sie es in Audacity<br />
importieren <strong>und</strong> dann über eine eigene<br />
Zeitleiste mit den anderen Stücken Ihres<br />
Projektes verweben. So geht’s:<br />
1Rufen Sie in Audacity den Menüpunkt<br />
Datei / Importieren / Audio auf <strong>und</strong><br />
wählen Sie die Datei aus, die Sie in Audacity<br />
importieren möchten.<br />
2Sobald der Vorgang abgeschlossen ist,<br />
sehen Sie in der Zeitleiste eine neue<br />
Tonspur, die das importierte Lied enthält.<br />
Dieses bearbeiten Sie nun wieder nach<br />
Belieben, wie Sie es mit der gesprochenen<br />
Tonspur zuvor schon getan haben.<br />
3Binden Sie auf die gleiche Art <strong>und</strong><br />
Weise weitere <strong>Musik</strong>stücke ein, die Sie<br />
in Ihrem Podcast verwenden möchten. <br />
Ein Warnhinweis an dieser Stelle darf<br />
nicht fehlen: Beachten Sie unbedingt,<br />
dass Sie nicht einfach beliebige MP3-Dateien<br />
im Rahmen eines Podcasts verwenden<br />
dürfen, den Sie anschließend online –<br />
zum Beispiel über Ihre Webseite – zum<br />
Download verfügbar machen, denn damit<br />
würden Sie in der Regel die Urheberrechte<br />
der <strong>Musik</strong>er verletzen (siehe Kasten<br />
Urheberrechte).<br />
Sprache <strong>und</strong> Ton vereinen<br />
Wenn der gesprochene Text zusammen<br />
mit allen gewünschten Liedern seinen<br />
Weg in die Audacity-Zeitleiste gef<strong>und</strong>en<br />
hat, besteht der nächste Schritt darin,<br />
beide Elemente zu vereinen. So sorgen<br />
Sie dafür, dass einem Textabschnitt unmittelbar<br />
ein <strong>Musik</strong>block folgt:<br />
<strong>EasyLinux</strong><br />
03/2014<br />
www.easylinux.de<br />
43
Titel<br />
Audioschnitt: Audacity<br />
1Klicken Sie auf die Tonspur der Zeitleiste,<br />
deren Position Sie verändern<br />
möchten. Ein Doppelklick sorgt dafür,<br />
dass der gesamte Inhalt der Leiste auf einmal<br />
ausgewählt ist.<br />
2Klicken Sie auf das Werkzeug zum<br />
Verschieben, das Sie im Shortcut-<br />
Menü für Werkzeuge unten in der Mitte<br />
finden (beidseitiger Pfeil in der Abbildung).<br />
3Klicken Sie in die Tonspur mit den<br />
markierten Tönen <strong>und</strong> ziehen Sie<br />
diese in die Nähe des Anfangs einer anderen<br />
Tonspur.<br />
4In der Standardkonfiguration rastet<br />
die Verschiebeaktion automatisch ein,<br />
so dass die beiden Tonspuren direkt nebeneinander<br />
liegen – zudem zeigt Audacity<br />
dann eine senkrechte gelbe Linie an.<br />
5Wiederholen Sie die Schritte mit den<br />
übrigen Tonspuren in Ihrer Zeitleiste,<br />
bis alle Tonspuren passend ausgerichtet<br />
sind. <br />
Abb. 3: Über die „Normalisieren“-<br />
Funktion lässt sich eine Spur, die zu<br />
einem Lied gehört, auf eine gleichmäßige<br />
Lautstärke festnageln.<br />
Den Klang optimieren<br />
Verschiedene Lieder liegen eventuell in<br />
unterschiedlichen Lautstärken vor, auch<br />
wird die Lautstärke Ihrer eigenen Audioaufnahme<br />
anders sein als die der fertigen<br />
<strong>Musik</strong>stücke. Und dann sind da noch die<br />
Übergänge zwischen Ihren Tonspuren:<br />
Momentan sind das einfach harte Schnitte<br />
– die eine Spur hört auf, die andere fängt<br />
an. Übergänge wären besser, <strong>und</strong> sie sind<br />
in Audacity ganz leicht zu realisieren. Vor<br />
dem Einfügen von Übergängen steht allerdings<br />
erst das Normalisieren des Tonniveaus<br />
an. Dazu bietet Audacity mehrere<br />
Optionen.<br />
Die Variante 1 ist die<br />
Option, die Audacity<br />
selbst Normalisieren<br />
nennt (Abbildung<br />
3). Dabei wird eine<br />
einzelne Tonspur<br />
ausgehend von der<br />
Nulllinie so verändert,<br />
dass ihr Lautstärkeniveau<br />
zumindest<br />
annähernd konstant<br />
bleibt. Sie finden die<br />
Option im Menu Effekt /<br />
Normalisieren. Mit Sprache<br />
kommt der Filter gut zurecht,<br />
aber fertige <strong>Musik</strong> ist<br />
meist schon normalisiert,<br />
so dass diese Aktion überflüssig<br />
ist.<br />
Stattdessen werden Sie<br />
häufig in die Verlegenheit<br />
kommen, dass verschiedene<br />
Lieder unterschiedliche<br />
Gr<strong>und</strong>pegel verwenden.<br />
Das korrigieren Sie<br />
mit dem Verstärken-Filter,<br />
den Sie über Effekt / Verstärken aufrufen.<br />
Das Eingabefeld akzeptiert auch negative<br />
Werte; Sie können ein Lied also über den<br />
Filter lauter oder leiser machen. Orientieren<br />
Sie sich an den Ausschlägen, die die<br />
Tonspuren anzeigen, um ein gleichmäßiges<br />
Niveau der Songs zu erhalten.<br />
Abb. 4: Der markierte Teil der Tonkurve wurde über die<br />
„Ausblenden“-Funktion angepasst.<br />
Übergänge einbauen<br />
Jetzt geht es an die Übergänge. Das Menü<br />
Effekte hält auch hier mehrere Möglichkeiten<br />
bereit; der klassische Effekt wäre das<br />
Ausblenden des alten <strong>und</strong> das Einblenden<br />
des neuen Stückes. So gehen Sie vor:<br />
1Wählen Sie die Tonspur aus, die zum<br />
Ende hin langsam auszublenden ist.<br />
Sie sollten auf der Tonspur dabei einen<br />
spezifischen Bereich markieren, denn<br />
sonst wird die Aufnahme über ihre gesamte<br />
Laufzeit hinweg immer leiser.<br />
2Wählen Sie Effekt / Ausblenden, um<br />
den Ausblendeffekt auf die Aufnahme<br />
anzuwenden. Sie sehen im Anschluss, wie<br />
sich die Tonkurve ändert (Abbildung 4).<br />
3Wählen Sie den Bereich der folgenden<br />
Tonspur aus, die einzublenden ist,<br />
<strong>und</strong> wiederholen Sie den Vorgang, wählen<br />
diesmal aber Effekte / Einblenden.<br />
4Jetzt fadet das alte Stück langsam in<br />
den Hintergr<strong>und</strong>, während das neue<br />
Stück immer lauter wird. Wenn Sie wollen,<br />
dass beide Tonspuren sich über eine<br />
gewisse Zeit überlagern, dass also zum<br />
Beispiel Spur 1 langsam<br />
leiser wird <strong>und</strong><br />
Spur 2 einsetzt, während<br />
Spur 1 noch<br />
läuft, so ist auch das<br />
möglich. Lassen Sie<br />
einfach den Einblendeffekt<br />
für Spur<br />
2 weg <strong>und</strong> verschieben<br />
Sie stattdessen<br />
die folgende Tonspur<br />
so, dass sie kurzzeitig simultan zur<br />
Spur 1 liegt. <br />
Das fertige Stück exportieren<br />
Wenn Ihr Podcast fertig ist, sollten Sie ihn<br />
noch in ein Format bringen, das Sie auf<br />
Ihrer Website zum Download anbieten<br />
können. Das MP3-Format ist weit verbreitet<br />
aber lizenzrechtlich fragwürdig; Ogg<br />
Vorbis verursacht sicher keine Lizenzprobleme,<br />
aber nicht jeder hat einen passenden<br />
Player zur Hand. Welches Format für<br />
Sie in Frage kommt, müssen Sie daher<br />
selbst entscheiden. Der Exportvorgang<br />
funktioniert in Audacity für beide Szenarien<br />
fast gleich.<br />
1Rufen Sie den Menüpunkt Datei / Exportieren<br />
auf. Geben Sie dann einen<br />
Namen für die Exportdatei an <strong>und</strong> wählen<br />
Sie über das Drop-down-Menü rechts unten<br />
ein passendes Format.<br />
2Klicken Sie auf Speichern. Haben Sie<br />
<strong>Musik</strong>stücke verwendet, die selbst so<br />
genannte ID3-Tags hatten (siehe Artikel<br />
ab Seite 114), zeigt Audacity Ihnen nun<br />
einen Editordialog für diese an. Sie können<br />
hier Tags eingeben oder den Dialog<br />
überspringen.<br />
3Dann folgt der Export: Sobald Audacity<br />
fertig ist, gelangen Sie zurück<br />
zum Hauptfenster – <strong>und</strong> finden am angegebenen<br />
Ort Ihre Podcast-Datei, die Sie<br />
nun verteilen können. (hge) n<br />
Infos<br />
[1] PackMan-Liste: http:// wiki. links2linux. de/<br />
packman:faq_de (http:// ezlx. de/ e3f1)<br />
[2] Free Music Archive:<br />
http:// freemusicarchive. org/<br />
(http:// ezlx. de/ e3f2)<br />
[3] Creative-Commons-<strong>Musik</strong>: http:// dig.<br />
ccmixter. org/ (http:// ezlx. de/ e3f3)<br />
[4] GEMA-Shop: https:// online. gema. de/<br />
lipo/ portal (http:// ezlx. de/ e3f4)<br />
44 www.easylinux.de<br />
<strong>EasyLinux</strong> 03/2014
Titel<br />
PiTiVi<br />
© server, 123RF<br />
<strong>Videos</strong>chnitt für Heimanwender mit PiTiVi<br />
Dünn geschnitten<br />
In Multimediaumfeld ist der <strong>Videos</strong>chnitt die Königsdisziplin. Mit dem richtigen Werkzeug meistern Sie die<br />
Aufgabe auch unter Linux ohne Probleme – wir stellen Ihnen dazu PiTiVi vor.<br />
Martin Loschwitz<br />
Die Zeiten, in denen die Videoproduktion<br />
ausschließlich Profis vorbehalten<br />
war, sind lange vorbei:<br />
YouTube hat das Onlinestellen eigener<br />
<strong>Videos</strong> zum Massenhobby gemacht. Nutzer<br />
laden <strong>Videos</strong> aus unterschiedlichen<br />
Gründen ins Netz, entsprechend haben<br />
die Zuschauer auch ganz unterschiedliche<br />
Erwartungen an die Videoqualität. Ein Video,<br />
das mit der Handykamera aufgezeichnet<br />
<strong>und</strong> noch von unterwegs aus ins<br />
Netz gestellt wird, darf unscharf <strong>und</strong> wackelig<br />
sein oder verrauschten Ton haben.<br />
Wer hingegen einen Kurzfilm der eigenen<br />
Hochzeit als Danksagung an die Verwandtschaft<br />
verteilen möchte, wird das<br />
vermeiden wollen.<br />
Für qualitativ ansprechende <strong>Videos</strong><br />
braucht man eine gute Kamera, <strong>und</strong><br />
ohne Nacharbeiten geht dann auch<br />
nichts. Geeignete Kameras finden sich<br />
schnell. Bis vor ein paar Jahren war der<br />
kniffligere Schritt die Nachbearbeitung,<br />
zumindest für Linux-Anwender: Während<br />
es für Windows zahlreiche Videoeditoren<br />
gab, fehlten passende Linux-<br />
Tools. Das ist heute anders: Mit PiTiVi<br />
[1] <strong>und</strong> Kdenlive [2] stehen gleich zwei<br />
leistungsfähige Tools zur Verfügung, die<br />
für weit mehr zu gebrauchen sind als<br />
bloßes Basteln. Im Folgenden erfahren<br />
Sie, wie Sie mit PiTiVi aus den Filmen einer<br />
Kompaktkamera der Mittelklasse<br />
(PowerShot SX280HS) einen ansprechenden<br />
Film erstellen.<br />
Ein Wort zur Hardware<br />
Auch für das beste Schnittprogramm<br />
gilt stets, dass das fertige Video immer<br />
nur so gut wie das Ausgangsmaterial<br />
sein kann. Wer sich mit Videobearbeitung<br />
beschäftigt, sollte darum ein paar<br />
einfache Hinweise in die Planung mit<br />
einbeziehen, die schöne <strong>Videos</strong> möglich<br />
machen.<br />
Schritt 1 ist die Auswahl der Kamera.<br />
Camcorder eignen sich für Videoaufnahmen<br />
noch immer am besten, aber wer<br />
keinen Camcorder hat, muss nicht zwingend<br />
einen kaufen: Die meisten Konsumerkameras<br />
bringen mittlerweile ansehnliche<br />
Videofunktionalität mit; viele sind<br />
sogar in der Lage, <strong>Videos</strong> im Full-HD-Format<br />
aufzuzeichnen. Weil auch Full-HD-<br />
Fernseher immer weitere Verbreitung finden,<br />
ist das ein nicht zu vernachlässigender<br />
Faktor: <strong>Videos</strong> in Standardauflösung<br />
(SD) auf HD-Mattscheiben sehen fast<br />
zwangsläufig matschig aus.<br />
Die schon erwähnte Canon SX820HS ist<br />
ein guter Mittelweg zwischen Funktionalität<br />
<strong>und</strong> Preis; ein vergleichbarer Leistungsumfang<br />
ist zu ähnlichen Preisen<br />
auch bei Nikon & Co. erhältlich. Die richtige<br />
Kamera allein macht allerdings noch<br />
keinen Hitchcock. Mindestens so wichtig<br />
46 www.easylinux.de<br />
<strong>EasyLinux</strong> 03/2014
PiTiVi<br />
Titel<br />
wie gute Hardware ist der richtige Umgang<br />
damit. Kameras, die in der Hand geführt<br />
werden, verwackeln fast automatisch,<br />
<strong>und</strong> wacklige <strong>Aufnahmen</strong> lassen<br />
sich in der Nachbearbeitung kaum noch<br />
in einen besseren Zustand versetzen.<br />
Auch bei Videoaufnahmen mit den genannten<br />
Kompaktkameras empfiehlt sich<br />
deshalb der Einsatz eines Stativs. Es muss<br />
kein teures sein; günstigere Stative sind<br />
mit weniger Zusatzfunktionen ausgerüstet,<br />
aber trotzdem gut geeignet.<br />
Schließlich darf man das Thema Ton<br />
nicht vergessen: Die Mikros, die in vielen<br />
Kameras verbaut sind, sind qualitativ<br />
nicht viel besser als jene in Mobiltelefonen.<br />
Wer mit Kameras aus höherpreisigen<br />
Segmenten werkelt, kann an diese oft externe<br />
Mikrofone anschließen; ein Blick<br />
ins Handbuch verrät im Zweifelsfall<br />
mehr. Lässt sich jedoch kein externes Mikro<br />
an die Kamera anschließen, ist eine<br />
Tonverbesserung höchstens durch digitale<br />
Nachbearbeitung zu erreichen. Auch<br />
hier gilt: Schlechter Originalton wird keinen<br />
kristallklaren Klang im fertigen Produkt<br />
erlauben.<br />
Filme <strong>und</strong> Kassetten<br />
Bevor wir in die PiTiVi-Bedienung einsteigen,<br />
noch ein Hinweis: Die folgenden Beispiele<br />
gehen davon aus, dass das Videomaterial<br />
bereits in Form von Dateien vorliegt.<br />
Gemeint sind also zum Beispiel<br />
Containerformate wie AVI oder MKV.<br />
Praktisch alle Kameras, die für normale<br />
Benutzer gedacht sind, nehmen Filme digital<br />
auf – im Gegensatz zu älteren Camcordern,<br />
die häufig noch auf Kassetten<br />
setzen. Um einen Film von diesen Kassetten<br />
auf die Festplatte zu bringen, benötigen<br />
Sie spezielle Werkzeuge, auf die wir<br />
in diesem Artikel nicht eingehen.<br />
Wenn Ihre Kamera digitale Filme aufzeichnen<br />
kann, gibt es in der Regel mehrere<br />
Methoden, um das Video von der Kamera<br />
auf die Platte zu übertragen. Die<br />
meisten Kameras haben einen eigenen<br />
USB-Port, über den sie via PTP oder MTP<br />
den Zugriff auf alle Dateien des Kamera-<br />
Speichermediums freigeben.<br />
Sie können die Speicherkarte der Kamera<br />
auch direkt auf dem Computer auslesen,<br />
wenn Sie einen passenden Cardreader haben.<br />
Das gängige Format für Speicherkarten<br />
ist mittlerweile SDHC, <strong>und</strong> viele Standard-PCs<br />
<strong>und</strong> auch Notebooks sind ab<br />
Werk mit einem Kartenschacht ausgerüstet.<br />
Alternativ finden Sie im Zubehörhandel<br />
passende Cardreader<br />
für kleines Geld; diese<br />
schließen Sie dann an den<br />
USB-Port an.<br />
PiTiVi installieren<br />
Um PiTiVi auf den von <strong>EasyLinux</strong><br />
unterstützten Distributionen<br />
zu verwenden,<br />
genügt es, das Paket pitivi<br />
über die Paketverwaltung<br />
zu installieren. Sowohl<br />
OpenSuse als auch<br />
(K)Ubuntu liegt PiTiVi in<br />
einer aktuellen Version bei.<br />
Nach der Installation finden<br />
Sie im KDE-Menü unter<br />
Multimedia den Eintrag PiTiVi, über<br />
den Sie das Programm starten.<br />
Wegen eines Fehlers in den Abhängigkeitsbeschreibungen<br />
ist es auf Ubuntu-<br />
Systemen notwendig, zusätzlich zum Paket<br />
pitivi auch das Paket python-gi-cairo<br />
manuell zur Installation auszuwählen.<br />
Wer AVI-<strong>Videos</strong> verarbeiten möchte,<br />
sollte unter Ubuntu außerdem das Paket<br />
gstreamer1.0-libav einspielen.<br />
Ein Projekt einrichten<br />
Nach dem Programmstart fordert PiTiVi<br />
Sie auf, ein Videoprojekt einzurichten.<br />
Für PiTiVi geht es immer um Projekte,<br />
nicht um einzelne Dateien, denn mehrere<br />
<strong>Videos</strong> können Teil eines Projektes<br />
sein. Die Projekteinrichtung bedeutet im<br />
Wesentlichen, dass Sie die bestimmenden<br />
Parameter des fertigen <strong>Videos</strong> festlegen.<br />
Soll es sich beim fertigen Produkt<br />
also um ein Full-HD-Video in 1080p handeln,<br />
geben Sie das hier an.<br />
Der Dialog, den PiTiVi für diese Aufgabe<br />
vorsieht, macht es Ihnen aber leicht: Auf<br />
der linken Seite finden sich definierte<br />
Voreinstellungen, aus denen Sie wählen<br />
können; diese beschränken sich auf HD-<br />
Formate (720p oder 1080p mit jeweils<br />
unterschiedlichen Bildraten). Bildrate<br />
meint dabei die Zahl der Bilder pro Sek<strong>und</strong>e,<br />
die ebenfalls ein Kriterium für die<br />
Videoqualität ist. Das folgende Beispiel<br />
zielt auf ein Endprodukt im Format<br />
1080p24 ab (Abbildung 1).<br />
Die Programmoberfläche verstehen<br />
Nun ist es Zeit, sich mit der Oberfläche des<br />
Programms vertraut zu machen. Sie gliedert<br />
sich im Wesentlichen in zwei getrennte<br />
Bereiche. Oben haben Sie eine sehr<br />
übersichtliche Dateileiste <strong>und</strong> eine Leiste<br />
Abb. 1: Schon beim Anlegen eines neuen Projektes bestimmen<br />
Sie dessen wesentliche Einstellungen, die Auflösung<br />
<strong>und</strong> Bildrate.<br />
für den Schnellzugriff, die allerdings außer<br />
Icons für Rückgängig/Wiederholen, Speichern<br />
<strong>und</strong> Erstellen leer ist. Im Bereich darunter<br />
finden Sie die Medienbibliothek <strong>und</strong><br />
eine Bibliothek mit Effekten. PiTiVi kommt<br />
ab Werk mit einer beachten Anzahl von<br />
Effekten, die später noch Gegenstand dieses<br />
Artikels sein werden.<br />
Rechts davon finden Sie einen Übersichtsbereich<br />
mit den Reitern Clip, Transition<br />
<strong>und</strong> Title. Hier legen Sie später<br />
fest, welche Übergänge <strong>und</strong> Effekte Ihr<br />
Video erhält, <strong>und</strong> zwar pro Clip innerhalb<br />
der Zeitleiste. Das Wiedergabefenster<br />
bietet Ihnen eine direkte <strong>Vorschau</strong><br />
auf das, was Sie in der Zeitleiste bearbeitet<br />
haben.<br />
Im unteren Bereich des <strong>Videos</strong> schließlich<br />
finden Sie die Zeitleiste. PiTiVi gehört damit<br />
zur Kategorie der Programme, die mit<br />
einer Zeitleiste arbeiten, <strong>und</strong> zwar ganz<br />
einfach deshalb, weil sich <strong>Videos</strong> am<br />
sinnvollsten damit bearbeiten lassen. Insgesamt<br />
wirkt PiTivi sehr aufgeräumt.<br />
<strong>Videos</strong> importieren<br />
Damit Sie ein Video verarbeiten können,<br />
importieren Sie es in die Medienbibliothek.<br />
Aktuelle PiTiVi-Versionen haben einen<br />
kleinen Fehler: Dieser sorgt dafür,<br />
dass alle Icons in der Leiste der Medienbibliothek<br />
das gleiche Symbol darstellen.<br />
Lassen Sie sich davon aber nicht irritieren,<br />
denn die Schaltfläche, über die Sie<br />
Glossar<br />
PTP: Das Picture Transfer Protocol ist der<br />
Standard für den Zugriff auf Kameras.<br />
MTP: Das Media Transfer Protocol erweitert<br />
PTP, unterstützt u. a. MP3-Player <strong>und</strong><br />
die heute nicht mehr üblichen PDAs.<br />
<strong>EasyLinux</strong><br />
03/2014<br />
www.easylinux.de<br />
47
Titel<br />
PiTiVi<br />
<strong>Videos</strong> in die Zeitleiste importieren, ist<br />
mit Importieren betitelt.<br />
Klicken Sie im Feld Medienbibliothek auf<br />
den Button Importieren <strong>und</strong> wählen Sie<br />
im Dateidialog anschließend das Video,<br />
das Sie verarbeiten wollen. Der Clip erscheint<br />
als eigenständiges Icon in der Medienbibliothek.<br />
Wiederholen Sie den Vorgang<br />
für jedes weitere Video, das Bestandteil<br />
des Endproduktes sein soll. Um<br />
beispielsweise mehrere Einzelvideos zu<br />
einem großen Clip zusammenzubauen,<br />
importieren Sie alle Einzelvideos.<br />
Die Arbeit mit der Zeitleiste<br />
Das zentrale Werkzeug in PiTiVi ist die<br />
bereits erwähnte Zeitleiste am unteren<br />
Rand des PiTiVi-Fensters. Nach dem Anlegen<br />
eines Projektes ist sie leer, doch nachdem<br />
Sie <strong>Videos</strong> in Ihre Medienbibliothek<br />
geholt haben, können Sie das ändern. Klicken<br />
Sie auf ein Video der Medienbibliothek<br />
<strong>und</strong> halten Sie dabei die Maustaste<br />
gedrückt; dann ziehen Sie das Video<br />
per Drag & Drop in die Zeitleiste. Wiederholen<br />
Sie das für die übrigen <strong>Videos</strong> in<br />
der Medienbibliothek.<br />
Beim Ablegen eines <strong>Videos</strong> können Sie<br />
übrigens direkt über die gewünschte Position<br />
entscheiden – die Clips müssen<br />
nicht direkt aneinander grenzen, sondern<br />
es sind auch Abstände zwischen<br />
einzelnen Clips erlaubt. Soll also Platz<br />
bleiben, um später mit einem Effekt zwischen<br />
zwei Clips einen Übergang zu<br />
schaffen, so bietet es sich an, das bereits<br />
beim Ablegen in der Zeitleiste zu berücksichtigen.<br />
Abb. 2: Effekte en masse: Fischaugen- <strong>und</strong> Vertigo-Effekte können Sie in PiTiVi ebenso<br />
nutzen wie solche Effekte, die den Klang verändern.<br />
Wenn die ersten Clips in der Zeitleiste gelandet<br />
sind, wird deren Funktion klar: Jedes<br />
Video besteht aus zwei Ebenen für<br />
Bild (oben) <strong>und</strong> Ton (unten). Haben Sie<br />
schon mit anderen Videoeditoren gearbeitet,<br />
ist Ihnen die Bezeichnung Spur<br />
vermutlich geläufiger. Bei fertig importieren<br />
Clips gehören Ton- <strong>und</strong> Bildspur in<br />
der Regel zusammen, weil sie synchron<br />
sein sollten.<br />
Bereits beim Verschieben von Clips in die<br />
Zeitleiste können Sie übrigens auch festlegen,<br />
ob neue Clips eigene Ebenen erhalten<br />
oder in eine schon vorhandene Ebene<br />
integriert werden – ziehen Sie die Clips<br />
dazu entweder so in die Zeitleiste, dass<br />
sie unter vorhandenen Ebenen landen,<br />
oder so, dass sie rechts neben einem anderen<br />
Clip liegen.<br />
Oben links finden Sie einen Schieberegler,<br />
über den Sie die Ansicht vergrößern<br />
oder verkleinern. Die Funktion ist hilfreich,<br />
wenn Sie lange Clips in der Zeitleiste<br />
haben, aus denen Sie größere Teile<br />
heraus<strong>schneiden</strong> möchten. Am rechten<br />
äußeren Rand der Zeitleiste gibt es Icons,<br />
über die Sie Arbeiten in der Zeitleiste<br />
durchführen. Im Folgenden zeigen wir,<br />
wie Sie eine unerwünschte Sequenz aus<br />
einem Clip entfernen.<br />
Sequenzen entfernen<br />
1Klicken Sie in der Zeiteinteilung oberhalb<br />
der Zeitleiste zunächst mit der<br />
linken Maustaste an den Anfang des zu<br />
entfernenden Teils.<br />
2Das erste Symbol rechts neben der<br />
Zeitleiste zeigt einen Film mit Schere.<br />
Klicken Sie auf dieses Symbol, um den<br />
Clip an der markierten Position in zwei<br />
Teile zu teilen.<br />
3Wiederholen Sie die Prozedur am<br />
Ende der zu entfernenden Stelle, so<br />
dass Sie schließlich den unerwünschten<br />
Teil als separaten Clip in der Zeitleiste<br />
sehen.<br />
Abb. 3: Einen Übergang zwischen zwei <strong>Videos</strong> erreichen Sie, indem Sie die Enden der Clips übereinander legen.<br />
48 www.easylinux.de<br />
<strong>EasyLinux</strong> 03/2014
PiTiVi<br />
Titel<br />
4Wählen Sie diesen Clip aus <strong>und</strong> klicken<br />
Sie aus das Symbol mit dem großen<br />
roten Kreuz rechts neben der Zeitleiste.<br />
Der Clip verschwindet.<br />
5Ziehen Sie dann den<br />
Teil rechts vom gelöschten<br />
Clip so weit nach links,<br />
dass er direkt an den ersten<br />
Filmteil anknüpft. Sie können<br />
auch einen kleinen Abstand<br />
lassen, um später einen<br />
Effekt einzubauen. Damit<br />
können Sie den harten<br />
Schnitt vermeiden.<br />
Die Tonspur eines Clips<br />
austauschen<br />
Vielleicht möchten Sie die<br />
Eingangssequenz eines <strong>Videos</strong><br />
mit einer <strong>Musik</strong> unterlegen.<br />
Die Ouvertüre zu<br />
„Also sprach Zarathustra“<br />
von Richard Strauss sichert<br />
Ihnen die Aufmerksamkeit<br />
der Zuhörer.<br />
Gr<strong>und</strong>sätzlich ist das in Pi-<br />
TiVi kein Problem: Sie benötigen lediglich<br />
das <strong>Musik</strong>stück in einem unterstützten<br />
Format, also z. B. als MP3-Datei,<br />
<strong>und</strong> Sie müssen es vorab in die Medienbibliothek<br />
importieren.<br />
1Wählen Sie den Clip, den Sie mit <strong>Musik</strong><br />
unterlegen möchten. Klicken Sie<br />
in der Zeitleiste darauf <strong>und</strong> verwenden<br />
Sie dann rechts das vierte Symbol von<br />
oben, um die Gruppierung von Bild- <strong>und</strong><br />
Tonebene zu lösen.<br />
2Klicken Sie in der Zeitleiste mit der<br />
rechten Maustaste links auf den Titel<br />
der Tonebene <strong>und</strong> löschen Sie diesen.<br />
3Ziehen Sie das Audiostück aus der<br />
Medienbibliothek nun in die Zeitleiste<br />
an die Position, an der es anfangen<br />
soll.<br />
4Wählen Sie die Bild- <strong>und</strong> die neue<br />
Tonspur aus, indem Sie beim Klicken<br />
[Umschalt] gedrückt halten; klicken Sie<br />
dann in der Zeitleiste rechts auf das dritte<br />
Symbol von oben, um die Clips wieder<br />
miteinander zu verketten. Dieser Schritt<br />
ist optional.<br />
Abb. 4: Die „Transition“-Bibliothek<br />
stellt<br />
eine Reihe von Übergängen<br />
zur Verfügung.<br />
für die Audio- als auch für die Videokomponenten.<br />
Eine Übersicht über die verfügbaren Effekte<br />
erhalten Sie, indem Sie den Reiter Effekt-Bibliothek<br />
anklicken,<br />
den Sie direkt rechts neben<br />
der Medienbibliothek finden.<br />
Über ein Drop-down-Menü<br />
wechseln Sie zwischen Video-<br />
<strong>und</strong> Audioeffekten.<br />
Zwar sind die Effekte alle beschrieben,<br />
allerdings leider<br />
nur in englischer Sprache<br />
(Abbildung 2).<br />
Effekte verwenden Sie, indem<br />
Sie einen Clip in der<br />
Zeitleiste auswählen <strong>und</strong><br />
dann auf einen der Effekte<br />
doppelklicken; der Effekt erscheint<br />
dann sofort im Clip-<br />
Reiter rechts neben der Zeitleiste.<br />
Hier haben Sie auch<br />
die Möglichkeit, den Effekt<br />
wieder zu deaktivieren.<br />
Weil Übergänge ein zentrales<br />
Mittel der Videobearbeitung<br />
sind, genießen diese in PiTiVi einen<br />
Sonderstatus: Für sie gibt es einen eigenen<br />
Reiter namens Transition. So fügen<br />
Sie einen Übergang zwischen den Clips<br />
Ihrer Zeitleiste ein:<br />
1Wählen Sie den Clip, in den der<br />
Übergang führen soll, in der Zeitleiste<br />
aus <strong>und</strong> halten Sie die linke Maustaste<br />
gedrückt.<br />
2Ziehen Sie den Clip so weit nach<br />
links, dass er ein wenig mit dem vorangehenden<br />
Clip überlappt (Abbildung<br />
3). Die Überlappungszone ist danach blau<br />
in der Zeitleiste gekennzeichnet.<br />
3Ziehen Sie die Statusnadel in der Zeitleiste<br />
in die Überlappungszone. Eventuell<br />
ist es hilfreich, über den Schieberegler<br />
links näher an die zu bearbeitende<br />
Stelle zu zoomen, um diesen Bereich besser<br />
zu erkennen.<br />
4Klicken Sie nun im Transition-Reiter<br />
auf einen der Übergänge, um ihn genauer<br />
zu konfigurieren (Abbildung 4).<br />
Der Effekt wird automatisch auf die Überlappungszone<br />
angewendet. Wenn Sie damit<br />
fertig sind, ist es auch der Übergang.<br />
Das fertige Produkt exportieren<br />
Wenn die Schnittarbeiten abgeschlossen<br />
sind, ist der letzte Schritt das Exportieren.<br />
Nur so können Sie den Film z. B.<br />
auf YouTube hochladen oder an Bekannte<br />
weitergeben.<br />
1Klicken Sie auf die Schaltfläche Erstellen<br />
oberhalb der Medienbibliothek.<br />
2Wählen Sie im folgenden Fenster (Abbildung<br />
5) einen Dateinamen aus <strong>und</strong><br />
wählen Sie im darunter liegenden Dropdown-Menü<br />
das Containerformat, das Sie<br />
nutzen möchten. Im Beispiel haben wir<br />
MP4 verwendet, ein Format für hochauflösende<br />
<strong>Videos</strong> – wenn Sie ein HD-Video<br />
produzieren, sollten Sie hier ein HD-taugliches<br />
Format auswählen.<br />
3Klicken Sie auf Erstellen <strong>und</strong> warten<br />
Sie, bis das Wartefenster mit dem Statusbalken<br />
verschwindet. Danach ist das<br />
Video fertig. (hge) n<br />
Infos<br />
[1] PiTiVi: http:// www. pitivi. org/<br />
(http:// ezlx. de/ e3r1)<br />
[2] Kdenlive: http:// www. kdenlive. org/<br />
(http:// ezlx. de/ e3r2)<br />
Mit Effekten arbeiten<br />
<strong>Videos</strong> leben auch von den integrierten<br />
Effekten – harte Schnitte sind zwar<br />
auch ein Stilmittel, doch oft sind sanfte<br />
Übergänge besser. PiTiVi kommt ab<br />
Werk mit einer umfassenden Bibliothek<br />
vorbereiteter Effekte, <strong>und</strong> zwar sowohl<br />
Abb. 5: Über die „Erstellen“-Funktion wird aus Ihrer Zeitleiste eine fertige Datei zur<br />
Weitergabe. Achten Sie beim Export darauf, ein HD-taugliches Format zu wählen.<br />
<strong>EasyLinux</strong><br />
03/2014<br />
www.easylinux.de<br />
49
Titel<br />
Schneiden in der Shell<br />
<strong>Videos</strong> mit Shell-Befehlen <strong>schneiden</strong> <strong>und</strong> konvertieren<br />
Schneller<br />
Shell-Schnitt<br />
Hans-Georg Eßer<br />
Die Fernsehaufzeichnung startete<br />
genau 45 Sek<strong>und</strong>en zu früh – das<br />
haben Sie beim Abspielen im<br />
Videoplayer gesehen. Diese Extrasek<strong>und</strong>en<br />
würden Sie gern loswerden, aber<br />
ohne Import, Schneiden <strong>und</strong> Export in einer<br />
grafischen Anwendung. Das müsste<br />
doch schneller gehen?<br />
Es geht schneller, wenn Sie eines der Konsolentools<br />
mencoder [1] <strong>und</strong> ffmpeg [2]<br />
verwenden. Aufgaben wie das Entfernen<br />
überflüssiger Teile aus einer Aufnahme<br />
<strong>und</strong> auch das Konvertieren in andere Video-<br />
oder Audioformate erledigen Sie mit<br />
diesen Programmen über einen einzeiligen<br />
Shell-Befehl. Nebeneffekt: Sie<br />
können diese Korrekturen<br />
auch automatisiert für mehrere<br />
Videodateien erledigen.<br />
Am Ende des Artikels stellen<br />
wir außerdem noch den Audiokonverter<br />
SoX [3] vor.<br />
Zur Motivation vorab<br />
Um die Eleganz der Shell-<br />
Tools zu demonstrieren, gibt<br />
es gleich am Anfang eine Lösung<br />
für das 45-Sek<strong>und</strong>en-<br />
Problem. Wenn die oben erwähnte<br />
Fernsehaufnahme<br />
den Dateinamen fernseh.avi<br />
trägt <strong>und</strong> in Ihrem Home-<br />
Verzeichnis liegt, werden<br />
Sie die ersten 45<br />
Sek<strong>und</strong>en mit folgendem<br />
Kommando los:<br />
Um ein Video in ein anderes Format zu konvertieren<br />
oder einfache Schnittarbeiten zu erledigen,<br />
müssen Sie keine grafische Anwendung bemühen:<br />
Mit „ffmpeg“ <strong>und</strong> „mencoder“ gelingt das auch<br />
auf der Konsole.<br />
ffmpeg ‐i fernseh.avi ‐ss 45 ‐acodec copyU<br />
‐vcodec copy fernseh2.avi<br />
Das erzeugt aus fernseh.avi eine neue Videodatei<br />
fernseh2.avi, in der die ersten 45<br />
Sek<strong>und</strong>en fehlen. Die Optionen ‐acodec<br />
copy <strong>und</strong> ‐vcodec copy fordern ffmpeg nur<br />
auf, die ursprünglichen Kodierungen (im<br />
Audio- <strong>und</strong> Video-Stream der Datei) nicht<br />
zu verändern, <strong>und</strong> der 45-Sek<strong>und</strong>en-<br />
Schnitt ergibt sich aus ‐ss 45.<br />
Installation<br />
Die Werkzeuge, die wir Ihnen vorstellen,<br />
sind in der Regel nicht vorinstalliert. Darum<br />
starten wir mit kurzen Hinweisen<br />
zur Einrichtung der benötigten Pakete.<br />
Als OpenSuse-Anwender richten Sie zunächst<br />
das PackMan-Repository ein, falls<br />
Sie dies nicht bereits früher erledigt haben:<br />
Bei PackMan gibt es zahlreiche Multimedia-Anwendungen<br />
– teilweise finden<br />
sich hier auch Pakete, die durchaus zur<br />
regulären Ausstattung von OpenSuse zählen,<br />
deren PackMan-Varianten aber besser<br />
sind, weil sie z. B. mehr Audio- <strong>und</strong><br />
Videoformate (Codecs) unterstützen.<br />
1Starten Sie YaST (was die Eingabe des<br />
Root-Passworts erfordert), wählen Sie<br />
das Modul Software-Repositories <strong>und</strong> klicken<br />
Sie auf Hinzufügen.<br />
2Aktivieren Sie die Checkbox Community/Gemeinschafts-Repositories<br />
<strong>und</strong><br />
klicken Sie auf Weiter.<br />
3Setzen Sie ein Häkchen beim Eintrag<br />
PackMan Repository <strong>und</strong> klicken Sie<br />
rechts unten auf OK. Die Frage, ob Sie einen<br />
nicht verbürgten GnuPG-Schlüssel<br />
importieren wollen, beantworten Sie mit<br />
einem Klick auf Vertrauen. <br />
Über die Paketverwaltung können Sie nun<br />
die Pakete ffmpeg <strong>und</strong> mplayer einspielen –<br />
ob Sie beide benötigen, entscheiden Sie<br />
vielleicht erst, nachdem Sie den Artikel zu<br />
Ende gelesen haben. Es gibt mit HandBrake<br />
[4] noch ein drittes interessantes Tool, auf<br />
das wir im Rahmen dieses Artikels aber<br />
nicht eingehen.<br />
Unter Ubuntu <strong>und</strong> Kubuntu spielen Sie die<br />
Programme am schnellsten im Terminalfenster<br />
ein; für ffmpeg ist dazu ein Personal<br />
Package Archive (PPA) zu ergänzen.<br />
Um ffmpeg einzurichten, verwenden Sie<br />
die folgenden Kommandos:<br />
sudo add‐apt‐repository ppa:joU<br />
n‐severinsson/ffmpeg<br />
sudo apt‐get update<br />
sudo apt‐get install ffmpeg<br />
Das Programm mencoder<br />
kommt mit<br />
sudo apt‐get install mencoder<br />
auf die Platte. Hinweise zur<br />
Einrichtung von SoX folgen separat<br />
am Schluss des Artikels.<br />
<strong>Videos</strong> konvertieren<br />
<strong>Videos</strong> liegen oft in einem<br />
unerwünschten Format<br />
vor. Haben Sie z. B. eines<br />
der YouTube-<br />
Download-Plug-ins in<br />
Firefox installiert, er-<br />
50 www.easylinux.de<br />
<strong>EasyLinux</strong> 03/2014
Schneiden in der Shell<br />
Titel<br />
Abb. 1: Die Liste der von „ffmpeg“ unterstützten Codecs<br />
ist sehr lang; Sie erhalten sie über „-encoders“.<br />
halten Sie beim Speichern Dateien im<br />
Flash-Videoformat mit Dateiendung .flv.<br />
Zwar kommen z. B. MPlayer <strong>und</strong> VLC<br />
problemlos mit dem Format zurecht, aber<br />
nicht jeder Videoplayer mag die Flash-<br />
Clips. In eine gängigere Standarddatei im<br />
AVI-Format wandeln Sie das Video wie<br />
folgt mit mencoder um:<br />
mencoder video.flv ‐oac mp3lame ‐ovc lavc U<br />
‐o video.avi<br />
Die Optionen ‐oac <strong>und</strong> ‐ovc setzen den<br />
output audio codec <strong>und</strong> den output video<br />
codec auf mp3lame <strong>und</strong> lavc. Der Ton<br />
wird also in der Zieldatei im MP3-Format<br />
vorliegen, während lavc nicht direkt den<br />
Codec festlegt, sondern nur verlangt, dass<br />
die Bibliothek libavcodec verwendet wird.<br />
Wollen Sie den Video-Codec genauer festlegen,<br />
nutzen Sie ‐lavcopts; z. B. erzeugt<br />
folgendes Kommando eine Datei, deren<br />
Video-Stream das Format Windows Media<br />
Video 8 (WMV2) verwendet:<br />
<strong>und</strong> die Ausgabedatei mit<br />
‐o (output) angeben, ist es<br />
bei ffmpeg genau umgekehrt:<br />
Dort brauchen Sie<br />
für die Eingabedatei die<br />
Option ‐i (input), während<br />
Sie den Namen der Ausgabedatei<br />
ohne Option am<br />
Ende angeben. Außerdem<br />
nutzen Sie ‐acodec, um den<br />
Audio-Codec festzulegen<br />
(er heißt hier libmp3lame),<br />
<strong>und</strong> ‐vcodec für den Video-<br />
Codec, wobei Sie direkt<br />
wmv2 als Codec angeben.<br />
Eine Liste der von ffmpeg<br />
unterstützten Codecs erhalten<br />
Sie mit ffmpeg ‐encoders<br />
(Abbildung 1); die<br />
entsprechende Liste für<br />
mencoder ist online [6].<br />
Auflösung ändern<br />
Wollen Sie die Auflösung eines <strong>Videos</strong><br />
verringern, z. B., weil Sie es auf einem<br />
Mobilgerät mit niedrig auflösendem Display<br />
anschauen wollen, dann können Sie<br />
bei mencoder die Option ‐vf scale=X:Y<br />
verwenden. Das Kommando<br />
mencoder video.avi ‐oac mp3lame ‐ovc lavc U<br />
‐vf scale=160:120 ‐o video2.avi<br />
nimmt z. B. das Video (im Beispiel hat es<br />
die geringe Auflösung 320 x 240) <strong>und</strong> halbiert<br />
diese in Breite <strong>und</strong> Höhe auf<br />
160 x 120, wie der anschließende Aufruf<br />
von file bestätigt:<br />
$ file video.avi video2.avi<br />
video.avi: RIFF (little‐endian) data, AVIU<br />
, 320 x 240, ~30 fps, video: FFMpeg MPEG‐4U<br />
, audio: MPEG‐1 Layer 3 (stereo, 22050 Hz)<br />
video2.avi: RIFF (little‐endian) data, AVIU<br />
, 160 x 120, ~30 fps, video: FFMpeg MPEG‐4U<br />
, audio: MPEG‐1 Layer 3 (stereo, 22050 Hz)<br />
Die unterschiedliche Qualität, die sich aus<br />
verschiedenen Auflösungen ergibt, sehen<br />
Sie auf Anhieb, wenn Sie zwei Versionen<br />
gleichzeitig abspielen <strong>und</strong> dabei die Wiedergabefenster<br />
auf gleiche Größe ziehen<br />
(Abbildung 2); der gewählte Codec spielt<br />
bei der Qualität im Vergleich zur Größe<br />
nur eine untergeordnete Rolle.<br />
<strong>Musik</strong> extrahieren<br />
Viele <strong>Musik</strong>er stellen über ihre Webseite<br />
(oder über das Plattenlabel) <strong>Videos</strong> aktueller<br />
Titel zur Verfügung. Zwar ist es<br />
schön, nicht nur den Ton zu hören, sondern<br />
auch das <strong>Musik</strong>video anzuschauen,<br />
aber für tragbare MP3-Player ist eine<br />
reine Audiodatei besser geeignet, zumal<br />
solchen Playern häufig die Unterstützung<br />
für Videoformate fehlt.<br />
Mit ffmpeg können Sie Dateien schnell ins<br />
MP3-Format umwandeln (<strong>und</strong> dabei die<br />
<strong>Videos</strong>pur entfernen):<br />
ffmpeg ‐i video.flv ‐acodec libmp3lame ‐arU<br />
44100 ‐ab 160k audio.mp3<br />
Der Befehl erzeugt eine MP3-Datei mit<br />
160 kBit/s. Das funktioniert so nur, wenn<br />
die Videodatei genau einen Audio-Stream<br />
enthält. Sind mehrere vorhanden, experimentieren<br />
Sie mit Parametern der Form<br />
‐map 0:0, ‐map 0:1, ‐map 0:2 usw., bis Sie<br />
den richtigen Stream erwischt haben.<br />
<strong>Videos</strong>chnitt<br />
In der Einleitung des Artikels haben wir<br />
bereits den Befehl vorgestellt, mit dem Sie<br />
mencoder video.flv ‐oac mp3lame ‐ovc lavc U<br />
‐lavcopts vcodec=wmv2 ‐o video.avi<br />
(Ja, das Kürzel hat die Versionsnummer<br />
2, während die Langform Versionsnummer<br />
8 verwendet [5].) Die gleiche Arbeit<br />
kann auch ffmpeg erledigen, erwartet dabei<br />
aber andere Aufrufoptionen:<br />
ffmpeg ‐i video.flv ‐acodec libmp3lame ‐vcU<br />
odec wmv2 video.avi<br />
Während Sie bei mencoder die Eingabedatei<br />
als erstes Argument (ohne Option)<br />
Abb. 2: Verschiedene Formate, verschiedene Auflösungen – die deutlichste Verringerung<br />
der Qualität verursacht eine Reduzierung der Auflösung.<br />
<strong>EasyLinux</strong><br />
03/2014<br />
www.easylinux.de<br />
51
Titel<br />
Schneiden in der Shell<br />
die ersten Sek<strong>und</strong>en eines<br />
Videoclips entfernen können.<br />
Häufiger wollen Sie<br />
gezielt bestimmte Bereiche<br />
in separaten Videodateien<br />
speichern, etwa den<br />
Ausschnitt von 00:05:15<br />
bis 00:06:35 (mit Angaben<br />
im Format St<strong>und</strong>e:Minute:Sek<strong>und</strong>e).<br />
Das erreichen<br />
Sie mit ffmpeg, indem<br />
Sie neben der Startzeit<br />
(‐ss) auch die Endzeit<br />
(mit ‐to) angeben:<br />
ffmpeg ‐i video.avi ‐ss 00U<br />
:05:15 ‐to 00:06:35 ‐acodeU<br />
c copy ‐vcodec copy clip.avi<br />
Alternativ zur absoluten Angabe der Endzeit<br />
können Sie auch die Dauer des zu extrahierenden<br />
Clips nennen; die entsprechende<br />
Option ist ‐t (statt ‐to) <strong>und</strong> erwartet<br />
ebenfalls eine Zeitangabe im obigen<br />
Format, interpretiert dieses aber als Längenangabe.<br />
Neben der St<strong>und</strong>en-Minuten-Sek<strong>und</strong>en-<br />
Schreibweise ist es bei allen Optionen<br />
(‐ss, ‐to <strong>und</strong> ‐t) auch möglich, einen Sek<strong>und</strong>enwert<br />
zu nennen. Das obige Beispiel<br />
ließe sich also auch so schreiben:<br />
ffmpeg ‐i video.avi ‐ss 315 ‐to 395 ‐acodeU<br />
c copy ‐vcodec copy clip.avi<br />
Audio-Konvertierung<br />
Ein praktisches Tool fürs Konvertieren<br />
zwischen verschiedenen Audioformaten<br />
ist SoX [3]. Damit können Sie z. B. eine<br />
Sammlung von Ogg-Vorbis-<strong>Musik</strong>dateien<br />
komfortabel in MP3-Dateien umwandeln,<br />
falls Ihr mobiler Player das Ogg-<br />
Vorbis-Format nicht beherrscht – auch<br />
wenn es sinnvoller wäre, die Original-<br />
CDs neu zu rippen, denn Umwandlungen<br />
zwischen komprimierenden Dateiformaten<br />
bedeuten immer auch abnehmende<br />
Qualität.<br />
Unter OpenSuse installieren Sie die Pack-<br />
Man-Version der Pakete sox <strong>und</strong> libsox2<br />
– falls diese bereits installiert (aber nicht<br />
von PackMan) sind, tauschen Sie die<br />
Standardpakete gegen die Packman-Varianten<br />
aus. Dazu suchen Sie in der Paketverwaltung<br />
von YaST nach sox. Für<br />
beide Pakete (sox <strong>und</strong> libsox2) markieren<br />
Sie die Trefferzeile, setzen dort ein<br />
Häkchen (oder belassen es, wenn es<br />
schon gesetzt ist) <strong>und</strong> aktivieren dann<br />
im unteren Bereich den Reiter Versionen,<br />
Abb. 3: Sowohl „sox“ als auch „libsox2“ müssen unter Open-<br />
Suse aus dem PackMan-Repository kommen, damit das Tool das<br />
MP3-Format unterstützt.<br />
wo Sie sich jeweils für die Variante aus<br />
dem PackMan-Repository entscheiden<br />
(Abbildung 3).<br />
Ubuntu-/Kubuntu-Anwender müssen neben<br />
sox nur das Paket libsox-fmt-all nachinstallieren,<br />
das im universe-Bereich der<br />
regulären Ubuntu-Pakete steckt.<br />
Dateien konvertieren Sie auf der Kommandozeile<br />
mit einem simplen sox-Aufruf;<br />
das Zielformat bestimmt das Programm<br />
aus der Dateiendung. Für Umwandlungen<br />
von Ogg Vorbis nach MP3<br />
oder umgekehrt sind darum Befehle der<br />
folgenden Form ausreichend:<br />
sox datei.ogg datei.mp3<br />
sox datei.mp3 datei.ogg<br />
Erhalten Sie die Fehlermeldung<br />
sox FAIL formats: no handler for file extU<br />
ension `mp3'<br />
dann ist noch die nicht-MP3-kompatible<br />
Variante von sox oder libsox2 installiert<br />
(siehe oben).<br />
Bei längeren <strong>Musik</strong>stücken ist es sinnvoll,<br />
sich den Fortschritt der Konvertierungsarbeit<br />
anzeigen zu lassen; dafür<br />
können Sie die Option ‐S verwenden.<br />
Außerdem steht noch die Option ‐V bereit,<br />
die Informationen über die Kodierungseigenschaften<br />
von Ein- <strong>und</strong> Ausgabedatei<br />
anzeigt.<br />
Statt sox können Sie auch ffmpeg verwenden;<br />
das Kommando für eine Konvertierung<br />
von Ogg Vorbis ins MP3-Format lautet so:<br />
ffmpeg ‐i datei.ogg ‐vn ‐acodec libmp3lameU<br />
datei.mp3<br />
Doch auch hier gilt: Solche Konvertierungen<br />
verursachen immer einen geringen<br />
Qualitätsverlust – unabhängig vom eingesetzten<br />
Konverter.<br />
Welches Tool nehmen?<br />
Die vorgestellten Programme haben<br />
ähnliche Features; Sie können mit<br />
ihnen ein wenig experimentieren<br />
<strong>und</strong> dabei u. a. auf die Geschwindigkeit<br />
(beim Konvertieren) sowie Qualität<br />
<strong>und</strong> Größe der erzeugten Dateien<br />
achten. Diese lassen sich im<br />
Übrigen noch durch weitere Parameter<br />
beeinflussen.<br />
Das hier nicht beschriebene Programm<br />
HandBrake hat eine komfortable<br />
grafische Oberfläche, die<br />
ein Artikel unserer Schwesterzeitschrift<br />
LinuxUser ausführlich vorgestellt<br />
hat [7]; es besitzt mit Hand-<br />
Brake‐CLI aber auch ein Kommandozeilen-Interface,<br />
das auf der Projektseite<br />
gut dokumentiert ist [8, 9]. Mit mencoder<br />
landet auch der MPlayer [1] auf der Platte,<br />
der eine gute Alternative zum beliebten<br />
Multimediaplayer VLC [10] ist.<br />
Insgesamt lässt sich mit Kommandozeilentools<br />
mehr erreichen, als man auf den<br />
ersten Blick erwarten würde. Wenn Sie<br />
die Programme in selbst geschriebene<br />
Skripte einbinden, konvertieren <strong>und</strong><br />
<strong>schneiden</strong> Sie damit deutlich schneller als<br />
mit entsprechenden grafischen Anwendungen.<br />
(hge)<br />
n<br />
Infos<br />
[1] MPlayer <strong>und</strong> mencoder: http:// www.<br />
mplayerhq. hu/ (http:// ezlx. de/ e3y1)<br />
[2] ffmpeg: https:// www. ffmpeg. org/<br />
(http:// ezlx. de/ e3y2)<br />
[3] SoX: http:// sox. sourceforge. net/<br />
(http:// ezlx. de/ e3y3)<br />
[4] HandBrake: http:// handbrake. fr/<br />
(http:// ezlx. de/ e3y4)<br />
[5] Wikipedia zu Windows-Media-Video-<br />
Versionen: http:// en. wikipedia. org/ wiki/<br />
Windows_Media_Video# Versions<br />
(http:// ezlx. de/ e3y5)<br />
[6] mencoder-Codecs: http:// www. mplayer<br />
hq. hu/ DOCS/ HTML/ en/ menc‐feat‐enc‐<br />
libavcodec. html (http:// ezlx. de/ e3y6)<br />
[7] HandBrake-Artikel: Erik Bärwaldt,<br />
„Im Fokus“, LinuxUser 12/2012, S. 48 ff.,<br />
http:// linux‐community. de/ 27056<br />
(http:// ezlx. de/ e3y7)<br />
[8] HandBrake-CLI-Forum:<br />
https:// forum. handbrake. fr/ viewforum.<br />
php? f=10 (http:// ezlx. de/ e3y8)<br />
[9] HandBrake-CLI-Anleitung:<br />
https:// trac. handbrake. fr/ wiki/ CLIGuide<br />
(http:// ezlx. de/ e3y9)<br />
[10] VLC: http:// www. videolan. org/ vlc/<br />
(http:// ezlx. de/ e3y10)<br />
52 www.easylinux.de<br />
<strong>EasyLinux</strong> 03/2014
© Viktor Cap, 123RF<br />
Neues im Webbrowser Mozilla Firefox<br />
Alter Fuchs im neuen Kleid<br />
Schon im Sommer 2011 geisterten Entwürfe der neuen Firefox-Oberfläche durchs Netz. Wegen technischer<br />
Schwierigkeiten erschien Version 29 allerdings erst im April 2014. Inzwischen ist Version 30 herausgekommen,<br />
die einige Sicherheitslücken schließt. Wir haben uns den schlauen Fuchs näher angesehen.<br />
Heike Jurzik<br />
Den freien Webbrowser Mozilla<br />
Firefox [1] hat das Mozilla-Projekt<br />
erstmals im September 2002<br />
unter dem Namen Phoenix 0.1 veröffentlicht.<br />
2004 erschien Version 0.8, <strong>und</strong> seitdem<br />
heißt das Programm auch Mozilla<br />
Firefox. R<strong>und</strong> zwölf Jahre nach der ersten<br />
Release gehört der Feuerfuchs zu den<br />
drei beliebtesten Browsern in Deutschland<br />
[2]. Alle paar Wochen versorgen die<br />
Entwickler die Nutzergemeinde mit<br />
neuen Versionen, die meist kleine Fehlerkorrekturen<br />
für mehr Sicherheit <strong>und</strong> Stabilität<br />
enthalten. Ab <strong>und</strong> zu macht das<br />
Programm jedoch einen größeren Satz,<br />
so auch im April diesen Jahres: Version<br />
29 glänzt nicht nur mit dem neuen Australis-Design,<br />
auch unter der Haube hat<br />
sich einiges getan.<br />
Die auffälligsten Neuerungen sind sicher<br />
die umgestalteten Tabs <strong>und</strong> das neue<br />
Menü, die auf den ersten Blick an den<br />
Google-Browser Chrome erinnern. Viele<br />
sichtbare Steuerelemente <strong>und</strong> auch die<br />
alte Add-ons-Leiste haben die Entwickler<br />
geopfert, um mehr Übersichtlichkeit <strong>und</strong><br />
Platz zu schaffen. Die Icons für die Erweiterungen<br />
finden Sie nun in der allgemeinen<br />
Symbolleiste bzw. im neuen<br />
Menü. Die Funktion zum Abgleichen der<br />
Daten <strong>und</strong> Einstellungen heißt nach wie<br />
vor Firefox-Sync; der Dienst hat allerdings<br />
eine Generalüberholung erfahren<br />
<strong>und</strong> ist leichter einzurichten. Alle neuen<br />
Features stellt eine geführte Tour vor [3],<br />
die Sie bequem im Browser betrachten<br />
können (Abbildung 1). Dazu klicken Sie<br />
einfach auf Los geht’s <strong>und</strong> folgen der<br />
Slideshow.<br />
Da kurz vor Ende der Heftproduktion ein<br />
weiteres Update auf Version 30 stattfand,<br />
haben wir diese neue Variante unter die<br />
Abb. 1: Was ist neu bei Firefox? Die Entwickler stellen Ihnen in dieser Präsentation die<br />
wichtigsten Änderungen vor.<br />
<strong>EasyLinux</strong><br />
03/2014<br />
www.easylinux.de<br />
53
Workshop<br />
Firefox 30<br />
Abb. 2: Über das Repository „openSUSE BuildService“ gelangt die neue Firefox-Version<br />
30 auf den OpenSuse-Rechner (hier unter 13.1).<br />
Lupe genommen. Mozilla schließt mit<br />
dem Nachfolger direkt sieben Sicherheitslücken,<br />
fünf davon waren als kritisch eingestuft.<br />
Dieser Workshop zeigt zunächst,<br />
wie Sie Firefox 30 unter Ubuntu 14.04<br />
<strong>und</strong> OpenSuse 12.3 oder 13.1 installieren.<br />
Danach widmen wir uns ausführlich den<br />
neuen Features.<br />
Fuchsbau<br />
Eine stabile <strong>und</strong> aktuelle Version des<br />
Browsers finden Sie für gewöhnlich in<br />
den Paketquellen Ihrer Distribution; die<br />
Installation von Hand aus den Quellen ist<br />
nicht erforderlich. Ein weiterer Gr<strong>und</strong>, die<br />
von den Ubuntu- bzw. OpenSuse-Entwicklern<br />
paketierte Variante zu nutzen,<br />
sind die Anpassungen an die jeweilige<br />
Distribution <strong>und</strong> den Standarddesktop.<br />
Ubuntu liefert dazu die Pakete xul-extubufox<br />
(Ubuntu-spezifische Veränderungen,<br />
u. a. Add-ons-Suche über den Paketmanager,<br />
eigene Ubuntu-Startseite) <strong>und</strong><br />
xul-ext-unity (Erweiterung, die WebApps<br />
in die Unity-Arbeitsumgebung integriert)<br />
aus. OpenSuse passt den Browser mit<br />
dem Paket MozillaFirefoxbranding-openSUSE<br />
ans eigene<br />
System an.<br />
Ubuntu 14.04 enthält auf den<br />
Installationsdatenträgern Version<br />
28.0, aktualisiert den<br />
Browser aber dank der Repositorys<br />
trusty-updates (empfohlene<br />
Updates) <strong>und</strong> trusty-security<br />
(wichtige Sicherheitsaktualisierungen)<br />
automatisch. Die<br />
aktuelle Firefox-Variante 30<br />
erhalten Sie unaufgefordert, wenn Sie die<br />
angebotenen Software-Aktualisierungen<br />
aus dem Internet einspielen.<br />
Als Anwender von OpenSuse 12.3 oder<br />
13.1 finden Sie in der Voreinstellung<br />
ebenfalls ältere Browserversionen auf<br />
dem System. Mit den Standard-Distributionsupdates<br />
gelangen Sie irgendwann<br />
zur neuen Version 30. Wenn Sie nicht solange<br />
warten <strong>und</strong> jetzt schon in den Genuss<br />
der neuen Variante kommen wollen,<br />
binden Sie das Mozilla-Repository aus<br />
dem OpenSuse-BuildService ein. Um die<br />
Paketquelle freizuschalten <strong>und</strong> Firefox 30<br />
einzuspielen, gehen Sie wie folgt vor:<br />
1Öffnen Sie YaST <strong>und</strong> geben Sie auf<br />
Aufforderung das Kennwort des<br />
Administrators ein.<br />
2Wählen Sie aus dem YaST-Hauptfenster<br />
das Modul Software-Repositories<br />
<strong>und</strong> klicken Sie unten im Dialogfenster<br />
auf Hinzufügen.<br />
3Aktivieren Sie die zweite Checkbox<br />
von oben namens Community/Gemeinschafts-Repositories<br />
<strong>und</strong> bestätigen<br />
Sie über Weiter.<br />
Abb. 3: Der Dialog „Über Firefox“ verrät, welche Browserversion<br />
auf Ihrem System installiert ist (hier 30.0 unter OpenSuse 13.1).<br />
4Blättern Sie bis zum Eintrag openSUSE<br />
BuildService - Mozilla, aktivieren Sie<br />
diesen <strong>und</strong> klicken Sie auf OK.<br />
5Bestätigen Sie, dass Sie einen nicht<br />
verbürgten GnuPG-Schlüssel importieren<br />
möchten, indem Sie auf Vertrauen<br />
klicken.<br />
6Danach schließen Sie die Paketquellenverwaltung<br />
<strong>und</strong> wenden sich im<br />
YaST-Hauptfenster dem Punkt Software<br />
installieren oder löschen zu.<br />
7Suchen Sie auf dem gleichnamigen<br />
Reiter nach firefox. Das Paket MozillaFirefox<br />
ist in der Liste auf der rechten<br />
Seite mit einem kleinen Pfeil gekennzeichnet;<br />
das heißt, es gibt aktuellere<br />
Versionen.<br />
8Klicken Sie den Eintrag an <strong>und</strong> wählen<br />
Sie im unteren Bereich den Reiter<br />
Versionen aus. Dort setzen Sie ein Häkchen<br />
beim Eintrag, der mit 30.0-3.1 beginnt<br />
(Abbildung 2).<br />
9Sobald Sie die Auswahl über Akzeptieren<br />
bestätigt haben, schaut der Paketmanager<br />
nach, ob ungelöste Abhängigkeiten<br />
zu anderen Komponenten bestehen<br />
<strong>und</strong> ob er für diese eine Lösung<br />
hat – ggf. in Zusammenarbeit mit weiteren<br />
Repositorys.<br />
Eine Bestätigung, dass alles geklappt hat<br />
(Abbildung 3), erhalten Sie über das<br />
neue Menü. Sollte der Browser nach der<br />
Aktualisierung nur noch Englisch sprechen,<br />
überprüfen Sie zunächst, ob das<br />
Paket MozillaFirefox-translations-common<br />
installiert ist. Erscheint Firefox in<br />
englischer Sprache, obwohl das Paket<br />
vorhanden ist, öffnen Sie den Add-ons-<br />
Manager <strong>und</strong> richten neue Sprachen<br />
über die Erweiterung Language Pack Install<br />
Helper ein.<br />
Australisches Habitat<br />
Nach dem Start fällt direkt der neue<br />
Look ins Auge. Das Australis-Design<br />
präsentiert sich mit umgestalteten <strong>und</strong><br />
abger<strong>und</strong>eten Tabs. Die Reiter sind darüber<br />
hinaus weiter oben platziert,<br />
damit mehr Platz für<br />
die Webseiten zur Verfügung<br />
steht. Ein neues Menü befindet<br />
sich hinter dem Icon mit<br />
den drei Strichen, in der rechten<br />
Ecke <strong>und</strong> direkt unter der<br />
Tableiste (Abbildung 4). Es<br />
versammelt die wichtigsten<br />
Funktionen an einem Ort, so<br />
dass der umständliche Weg<br />
über die Menüleiste am obe-<br />
54 www.easylinux.de<br />
<strong>EasyLinux</strong> 03/2014
Firefox 30<br />
Workshop<br />
Abb. 4: Das neue Firefox-Menü versammelt<br />
alle Bedienelemente an einem Ort.<br />
ren Rand entfällt. Um in Erfahrung zu<br />
bringen, welche Version Sie gerade nutzen,<br />
klicken Sie im Menü auf das Symbol<br />
mit dem Fragezeichen (ganz unten)<br />
<strong>und</strong> wählen dann den Eintrag Über<br />
Firefox aus.<br />
Aufgeräumt wirkt auch die Symbolleiste<br />
am oberen Rand. Links vom Adressfeld<br />
sind die beiden Navigationspfeile, <strong>und</strong><br />
rechts tummeln sich die Lesezeichenverwaltung,<br />
der Downloadmanager, ein<br />
Knopf für die Startseite <strong>und</strong> das Hauptmenü.<br />
Wer mag, blendet über das Menü<br />
Ansicht darunter die Lesezeichen-Symbolleiste<br />
oder die Sidebar mit Chronik<br />
<strong>und</strong> Bookmarks ein. Weitere Funktionen<br />
ziehen Sie jederzeit per Drag & Drop in<br />
die Leiste hinein. Dazu öffnen Sie das<br />
Menü <strong>und</strong> klicken auf Anpassen (siehe<br />
Abschnitt Fellpflege).<br />
Kurz nach der Veröffentlichung hagelte es<br />
in den Benutzerforen harsche Kritik am<br />
neuen Design. Die meisten bemängeln,<br />
dass Australis zu sehr nach Google<br />
Chrome aussieht. Geht es Ihnen genauso?<br />
Das Add-on Classic Theme Restorer [4]<br />
bietet einen Ausweg. Sie spielen es über<br />
den Add-ons-Manager ein <strong>und</strong> starten<br />
den Browser danach neu. Über den Button<br />
Einstellungen passen Sie den Look an<br />
Ihre eigenen Wünsche an <strong>und</strong> entscheiden,<br />
wie die Tabs, Schaltflächen <strong>und</strong><br />
Icons aussehen. Praktisch: Die Erweiterung<br />
kann auch große Symbole anzeigen,<br />
wenn Ihnen die kleinen Icons zu fummelig<br />
sind (Abbildung 5).<br />
Fellpflege<br />
Das neue Menü auf der rechten Seite sowie<br />
die Symbolleiste konfigurieren Sie,<br />
indem Sie das Menü aufklappen <strong>und</strong> unten<br />
links auf Anpassen klicken. Firefox<br />
zeigt nun einen neuen Tab an, <strong>und</strong> Sie<br />
ziehen mit der linken Maustaste die<br />
Icons zurecht (Abbildung 6). So schieben<br />
Sie beispielsweise Elemente aus<br />
dem linken Bereich (Weitere Werkzeuge<br />
<strong>und</strong> Funktionen) nach rechts ins Menü.<br />
Dort legen Sie per Drag & Drop die Reihenfolge<br />
der Icons fest. Schließlich fügen<br />
Sie auf diese Weise neue Funktionen<br />
zur Symbolleiste hinzu oder ändern<br />
die Anordnung der Buttons. Um einen<br />
Eintrag aus dem Menü bzw. der Leiste<br />
zu entfernen, ziehen Sie ihn einfach in<br />
den Bereich mit den Werkzeugen. Wollen<br />
Sie die Einrichtung beenden, klicken<br />
Sie auf den grünen Knopf Anpassungen<br />
abschließen. Alternativ führt Standard<br />
wiederherstellen zurück zur Ausgangskonfiguration.<br />
Tipp: Viele Add-ons bringen ebenfalls<br />
kleine Symbole oder Schaltflächen mit,<br />
die Firefox ins Menü oder in die Leiste<br />
integriert. Auch diese Icons ziehen Sie<br />
bei Bedarf per Drag & Drop an einen<br />
neuen Ort. Das ist vor allem dann praktisch,<br />
wenn Sie viele Add-ons installiert<br />
haben <strong>und</strong> die Icons sich alle in der Symbolleiste<br />
einnisten – mit jedem neuen<br />
Button verringert sich die Größe des<br />
Adressfelds.<br />
Die allgemeinen Programmeinstellungen<br />
haben sich nicht geändert. Sie erreichen<br />
den Konfigurationsdialog über das Zahnradsymbol<br />
im neuen Menü oder über Bearbeiten<br />
/ Einstellungen. Wie gewohnt<br />
befinden sich am oberen Rand die Abteilungen<br />
Allgemein, Tabs, Inhalt usw., <strong>und</strong><br />
je nach Kategorie sehen Sie im unteren<br />
Bereich einen oder mehrere Reiter. Geblieben<br />
sind auch die Zugriffsmöglichkeiten<br />
auf die Browserinterna, die Sie erreichen,<br />
indem Sie about:config in die<br />
Adressleiste eingeben.<br />
Auch Firefox 30 unterstützt Personas <strong>und</strong><br />
Themes, die das Aussehen des Browsers<br />
verändern. Während Erstere lediglich das<br />
Farbschema <strong>und</strong> das Hintergr<strong>und</strong>bild der<br />
Symbolleiste beeinflussen, sind komplette<br />
Abb. 5: Aktueller Browser im klassischen Look: Mit Classic<br />
Theme Restorer kehren Sie zum gewohnten Aussehen zurück.<br />
Abb. 6: Die Symbole ziehen Sie bequem mit der Maus an einen<br />
neuen Ort. Währenddessen ist das Icon transparent.<br />
<strong>EasyLinux</strong><br />
03/2014<br />
www.easylinux.de<br />
55
Workshop<br />
Firefox 30<br />
Themes umfangreicher <strong>und</strong><br />
passen auch die Schaltflächen<br />
oder die ganze Programmoberfläche<br />
an. Um Firefox ein<br />
neues Fell zu schenken, öffnen<br />
Sie wie gewohnt die Personas-<br />
<strong>und</strong> Themes-Seite [5].<br />
Wenn Sie mit der Maus über<br />
einen Eintrag fahren, sehen<br />
Sie in einer <strong>Vorschau</strong>, wie sich<br />
die Änderungen auswirken,<br />
<strong>und</strong> über Hinzufügen aktivieren<br />
Sie den Look (Abbildung<br />
7). Am oberen Rand finden Sie<br />
die Schaltflächen Rückgängig<br />
<strong>und</strong> Verwalten. Letztere öffnet<br />
den Tab Erscheinungsbild im<br />
Add-ons-Manager. Hier entfernen<br />
oder deaktivieren Sie Personas<br />
<strong>und</strong> Themes per Mausklick.<br />
Viele kleine Füchse<br />
Wie erwähnt haben die Entwickler die<br />
Funktion zum Abgleichen der Daten<br />
<strong>und</strong> Einstellungen (z. B. Lesezeichen,<br />
Chronik, Passwörter, geöffnete Tabs<br />
<strong>und</strong> installierte Erweiterungen) auf<br />
mehreren Rechnern erneuert. Das angepasste<br />
Firefox-Sync setzt eine neue<br />
Browserversion voraus, daher sollten<br />
Sie auf allen verb<strong>und</strong>enen Geräten das<br />
Programm aktualisieren. Nutzen Sie die<br />
Funktion zum ersten Mal, öffnen Sie<br />
das Menü auf der rechten Seite <strong>und</strong><br />
wählen Bei Sync anmelden; den Einrichtungsdialog<br />
für neue Accounts erreichen<br />
Sie über Anmelden. Hatten Sie den<br />
Dienst schon in früheren Browserversionen<br />
in Betrieb, klicken Sie hingegen<br />
auf Verwenden Sie eine ältere Version<br />
von Sync?, <strong>und</strong> Sie landen auf der Mozilla-Supportseite<br />
[6], die Schritt für<br />
Schritt erklärt, wie Sie zur neuen Sync-<br />
Variante wechseln. Im Wesentlichen<br />
geht es darum, alle Geräte von der<br />
Firefox-Cloud zu trennen, die jeweilige<br />
Browserversion zu aktualisieren <strong>und</strong><br />
sich dann neu anzumelden.<br />
Die Entwickler haben das neue Anmeldeprozedere<br />
vereinfacht. Vorbei sind<br />
die Zeiten, in denen Sie komplizierte<br />
Codes mit den anderen Geräten austauschen<br />
mussten. Stattdessen tragen Sie<br />
für einen neuen Account eine gültige<br />
Mailadresse <strong>und</strong> ein mindestens achtstelliges<br />
Kennwort ein. Aus dem Dropdown-Menü<br />
wählen Sie außerdem Ihr<br />
Geburtsjahr aus. Bevor Sie auf Weiter<br />
Abb. 7: Wenn Sie den Mauszeiger über eines der Bilder bewegen,<br />
sehen Sie als <strong>Vorschau</strong>, wie der Browser im neuen Fellkleid<br />
wirken würde.<br />
klicken, sollten Sie die Checkbox Auswählen,<br />
was synchronisiert werden soll<br />
markieren. Den Bestätigungslink, den<br />
Sie per Mail erhalten, öffnen Sie danach<br />
im Browser – fertig. Haben Sie die<br />
Checkbox zur gezielten Auswahl vorhin<br />
aktiviert, öffnet sich nun ein Dialog, in<br />
dem Sie per Mausklick entscheiden,<br />
was zu den Mozilla-Servern <strong>und</strong> dann<br />
zu anderen Geräten wandert: Tabs, Lesezeichen,<br />
Passwörter, Chronik, Addons<br />
<strong>und</strong> Einstellungen. Sicherheitsbewusste<br />
Anwender speichern Passwörter<br />
nicht in der Cloud <strong>und</strong> auch nicht im<br />
Browser selbst. Die Sync-Konfiguration<br />
erreichen Sie auch jederzeit über den<br />
gleichnamigen Reiter in den Programmeinstellungen.<br />
Weitere Geräte verbinden Sie mit dem<br />
Service, indem Sie im Menü Bei Sync anmelden<br />
auswählen <strong>und</strong> im nächsten Dialog<br />
den Link Haben Sie schon ein Konto?<br />
Melden Sie sich an. öffnen. Geben Sie<br />
dieselbe Mailadresse <strong>und</strong> das zugehörige<br />
Passwort ein. Firefox-Sync gleicht nun<br />
Ihre Daten zwischen den verb<strong>und</strong>enen<br />
Geräten ab. Die Synchronisierung findet<br />
in regelmäßigen Abständen automatisch<br />
statt. Von Hand stoßen Sie den Vorgang<br />
über den Menüpunkt Synchronisieren an.<br />
Während Firefox Daten überträgt, ist das<br />
Icon blau statt grau <strong>und</strong> bewegt sich im<br />
Kreis. Um ein Gerät zu trennen, klicken<br />
Sie auf die gleichnamige Schaltfläche in<br />
den Programmeinstellungen auf dem<br />
Reiter Sync.<br />
Tipp: Die geöffneten Tabs von<br />
anderen Browsern erreichen<br />
Sie über das Menü Chronik<br />
oder durch Eingabe von<br />
about:sync‐tabs in die Adresszeile.<br />
Sind mehrere Geräte<br />
miteinander verb<strong>und</strong>en, listet<br />
Firefox diese <strong>und</strong> die geöffneten<br />
Reiter untereinander auf.<br />
Gute Nacht, Fuchs <strong>und</strong> Hase<br />
Die neue Firefox-Version<br />
kann sich sehen lassen: Alte,<br />
liebgewonnene Funktionen<br />
sind nach wie vor dabei, <strong>und</strong><br />
neue praktische Features machen<br />
die Arbeit mit dem<br />
Browser angenehm. Das verbesserte<br />
Firefox-Sync ist kinderleicht<br />
zu bedienen. Das<br />
neue Menü an der rechten<br />
Seite ist wirklich ein Gewinn,<br />
nicht nur, weil es zusammen<br />
mit der Symbolleiste so bequem zu konfigurieren<br />
ist. Dass die Entwickler dort<br />
nun auch Add-ons platzieren <strong>und</strong> diese<br />
nicht länger in einer eigenen Leiste unterbringen,<br />
spart Platz <strong>und</strong> ist übersichtlich.<br />
Die neue Australis-Oberfläche<br />
wirkt schick <strong>und</strong> modern, doch wenn<br />
Sie sich nicht daran gewöhnen können,<br />
ist das kein Gr<strong>und</strong>, an einer alten (<strong>und</strong><br />
damit potenziell fehleranfälligen oder<br />
unsicheren) Version festzuhalten: Das<br />
Add-on Classic Theme Restorer bringt<br />
den alten Look zurück. (hge) n<br />
Infos<br />
[1] Mozilla Firefox: http:// www. mozilla. org/<br />
de/ firefox (http:// ezlx. de/ e3v1)<br />
[2] Aktuelle Browserstatistik:<br />
http:// www. browser‐statistik. de/<br />
(http:// ezlx. de/ e3v2)<br />
[3] Geführte Firefox-Tour:<br />
https:// www. mozilla. org/ de/ firefox/ 30. 0/<br />
tour/ (http:// ezlx. de/ e3v3)<br />
[4] Classic Theme Restorer:<br />
https:// addons. mozilla. org/ de/ firefox/<br />
addon/ classicthemerestorer/<br />
(http:// ezlx. de/ e3v4)<br />
[5] Personas <strong>und</strong> Themes für Firefox:<br />
https:// addons. mozilla. org/ De/ firefox/<br />
themes/ (http:// ezlx. de/ e3v5)<br />
[6] Altes <strong>und</strong> neues Firefox-Sync:<br />
https:// support. mozilla. org/ de/ kb/ wie‐sie<br />
‐auf‐die‐neue‐version‐von‐syncaktualisiere<br />
(http:// ezlx. de/ e3v6)<br />
Software auf DVD: Firefox 30<br />
56 www.easylinux.de<br />
<strong>EasyLinux</strong> 03/2014
Th<strong>und</strong>erbird & SeaMonkey<br />
Workshop<br />
Neues von Th<strong>und</strong>erbird <strong>und</strong> SeaMonkey<br />
Mozilla:<br />
die anderen<br />
Martin Loschwitz<br />
Das Mozilla-Team hat nicht nur den Browser Firefox, sondern auch den E-Mail-Client<br />
Th<strong>und</strong>erbird <strong>und</strong> das Kombiprogramm SeaMonkey im Angebot. Dort geht die Entwicklung<br />
aber nur langsam – oder gar nicht – voran.<br />
Letztes Jahr sorgte eine Ankündigung<br />
der Mozilla Fo<strong>und</strong>ation für Schweißperlen<br />
auf der Stirn vieler Anwender:<br />
Kurzerhand erklärte die Organisation<br />
nämlich Firefox zum Hauptprodukt <strong>und</strong><br />
verkündete dabei im Nebensatz, die Th<strong>und</strong>erbird-Entwicklung<br />
praktisch einzustellen<br />
[1]. Der bei vielen Nutzern sehr beliebte<br />
Mailclient (Abbildung 1) stand damit<br />
von einem auf den anderen Tag vor<br />
dem Aus: Nichtmal mehr Löcher mit kritischen<br />
Auswirkungen auf die Sicherheit<br />
des Programms wollte das Team der Fo<strong>und</strong>ation<br />
noch stopfen.<br />
Die Nutzer reagierten entsetzt, denn viele<br />
Anwender sehen Th<strong>und</strong>erbird als einzige<br />
echte Alternative zu Browserdiensten wie<br />
Gmail <strong>und</strong> GMX. Außerdem ist nur Th<strong>und</strong>erbird<br />
in ähnlicher Form für Windows,<br />
OS X <strong>und</strong> Linux verfügbar. Eiligst stellten<br />
einige Communitymitglieder dann auch<br />
fest, dass die Headline „Mozilla Fo<strong>und</strong>ation<br />
stellt Th<strong>und</strong>erbird ein“ eine Falschmeldung<br />
sei – lediglich die finanzielle Förderung<br />
des Programms würde eingestellt,<br />
doch wenn Th<strong>und</strong>erbird auf Communitybasis<br />
weiterentwickelt würde, sei auch in<br />
Zukunft mit dem Tool zu rechnen.<br />
der Behebung vieler lästiger Bugs, welche<br />
die Arbeit im Alltag negativ beeinflussten<br />
[2]. Die Versionsnummer sprang direkt auf<br />
24, weil die Fo<strong>und</strong>ation für Firefox ein<br />
neues Versionsschema eingeführt hatte<br />
<strong>und</strong> Th<strong>und</strong>erbird nachzog. Wichtige Neuerungen<br />
gab es in der Version aber definitiv<br />
nicht. Und doch bewirkte Th<strong>und</strong>erbird 24,<br />
dass das Überleben des Mailprogramms für<br />
viele als gesichert galt.<br />
Einige Monate später stellt sich das offenbar<br />
als Trugschluss heraus: Zwar hat es für<br />
Th<strong>und</strong>erbird 24 seit September 2013 verschiedene<br />
Wartungsversionen gegeben,<br />
doch behoben auch diese nur Sicherheitsbugs<br />
oder lästige Fehler. Neue Features hat<br />
es seit der offiziellen Abkündigung von<br />
Th<strong>und</strong>erbird durch die Mozilla Fo<strong>und</strong>ation<br />
nicht mehr gegeben; zwar werden auf einer<br />
Mailingliste eventuell gewollte Features<br />
diskutiert, doch es tut sich nichts.<br />
Ensemble ist dafür ein gutes Beispiel: Das<br />
Projekt mit dem klangvollen Namen sollte<br />
das neue Adressbuch in Th<strong>und</strong>erbird<br />
werden, mit dem Anwender nicht länger<br />
auf Add-ons angewiesen wären. Seit Februar<br />
2013 ist allerdings auch die Ensemble-Entwicklung<br />
eingeschlafen, <strong>und</strong> bis<br />
Redaktionsschluss war nicht zu erkennen,<br />
dass sich das in absehbarer Zeit ändert.<br />
Die Betaversion von Th<strong>und</strong>erbird<br />
31, die auf der Mozilla-Timeline angekündigt<br />
ist, wird im Wesentlichen wohl ein<br />
alter Th<strong>und</strong>erbird sein, der auf einer neueren<br />
Version von Mozillas Gecko-Engine<br />
basiert; Gecko ist dafür zuständig, HTML-<br />
Große Community<br />
Nun sollte man annehmen, dass ein millionenfach<br />
benutztes Mailprogramm eine entsprechend<br />
große Community hat, die eine<br />
Weiterentwicklung zu diesen Bedingungen<br />
gewährleisten kann. Durch kleine Schritte<br />
wollten diverse Mitglieder nach Th<strong>und</strong>erbird<br />
13 unter Beweis stellen, dass das Programm<br />
auch ohne Geld von Mozilla überlebensfähig<br />
ist: Th<strong>und</strong>erbird 24 bestand zum<br />
größten Teil aus Sicherheitspatches <strong>und</strong><br />
Abb. 1: Th<strong>und</strong>erbird hat viele Fans in der FLOSS-Gemeinschaft, doch ist die Zukunft des<br />
Programms alles andere als gewiss.<br />
<strong>EasyLinux</strong><br />
03/2014<br />
www.easylinux.de<br />
57
Workshop<br />
Th<strong>und</strong>erbird & SeaMonkey<br />
SeaMonkey 2.26<br />
Vor einigen Wochen erblickte SeaMonkey<br />
2.26 das Licht der Welt; die Version basiert<br />
auf der Gecko-Engine von Firefox 29<br />
<strong>und</strong> entspricht damit dem aktuellen Stand<br />
der Technik (Abbildung 2). Die Anzahl<br />
wirklich neuer Funktionen ist in dieser<br />
Version überschaubar: Wird eine Adresse<br />
in der Adresszeile nicht komplett angezeigt,<br />
so sieht der Nutzer die vollständige<br />
URL, indem er mit dem Mauszeiger über<br />
die Zeile fährt. Außerdem kann SeaMonkey<br />
2.26 automatisch neue Suchmaschinen<br />
in die Suchleiste aufnehmen, sofern<br />
die sich eindeutig als Suchmaschinen<br />
identifizieren.<br />
Die wirklich wichtigen Neuerungen in<br />
SeaMonkey 2.26 sind allerdings die Fehlerkorrekturen.<br />
Dazu gehören viele Verbesserungen<br />
von Elementen der grafischen<br />
Oberfläche <strong>und</strong> beim Empfangen<br />
<strong>und</strong> Senden von Mails über den SeaMonkey-Mailclient.<br />
Weit mehr als 30 Bugs behoben<br />
die SeaMonkey-Entwickler während<br />
des Releasezyklus, was angesichts<br />
der eher geringen Größe des Projektes<br />
durchaus bemerkenswert ist.<br />
Abb. 2: SeaMonkey hat es nach dem Ende der Förderung durch die Mozilla Fo<strong>und</strong>ation<br />
geschafft, als Communityprojekt zu überleben.<br />
Inhalte zu parsen, also auch HTML-basierte<br />
Mails. Damit sieht es zumindest im<br />
Augenblick so aus, als ob Th<strong>und</strong>erbird<br />
tatsächlich im Tiefschlaf ist.<br />
Neuerungen bei den Add-ons<br />
Deutlich besser sieht es in Sachen Th<strong>und</strong>erbird-Add-ons<br />
aus. Eine der großen<br />
Th<strong>und</strong>erbird-Stärken ist, dass man den<br />
Mailclient sehr leicht durch Add-ons erweitern<br />
kann. Weil sich Th<strong>und</strong>erbird im<br />
Augenblick praktisch nicht verändert, ändert<br />
sich auch die Schnittstelle zu jenen<br />
Add-ons nicht, was für Stabilität sorgt. Die<br />
Programmierer vieler Add-ons hält der<br />
ausbleibende Fortschritt beim Mailclient<br />
jedenfalls nicht davon ab, ihre eigenen Miniwerkzeuge<br />
weiter zu entwickeln. So gab<br />
es z. B. von der überaus beliebten Kalenderapplikation<br />
Lightning [3] in den letzten<br />
Wochen gleich mehrere neue Versionen,<br />
die Programmierfehler <strong>und</strong> Performancebeeinträchtigungen<br />
beheben.<br />
Ähnliches gilt für andere populäre Erweiterungen<br />
wie Enigmail (das den Mailclient<br />
um Unterstützung für die Verschlüsselungstechnik<br />
GnuPG/PGP erweitert).<br />
Zu erwähnen ist schließlich auch<br />
AdBlock Plus: Das Add-on ist zwar in erster<br />
Linie eine Erweiterung für Firefox,<br />
funktioniert aber unter Th<strong>und</strong>erbird genauso<br />
<strong>und</strong> filtert dort aus E-Mails im<br />
HTML-Format unerwünschte Werbung.<br />
SeaMonkey ist aktiver<br />
Während die meisten Anwender die Mozilla<br />
Fo<strong>und</strong>ation vorrangig mit den Zugpferden<br />
Firefox <strong>und</strong> Th<strong>und</strong>erbird in Verbindung<br />
bringen, gibt es mit SeaMonkey<br />
[4] noch ein drittes Projekt, das mit den<br />
beiden verwandt ist. Vielleicht erinnern<br />
Sie sich noch an die Mozilla-Suite (noch<br />
früher: Netscape Communicator), wie sie<br />
vor einigen Jahren zu haben war: Browser,<br />
Mailclient <strong>und</strong> Chatprogramm waren<br />
in einem einzelnen Programm eng miteinander<br />
verwoben. Aus diesem alten Code<br />
sind im weiteren Verlauf Firefox <strong>und</strong><br />
Th<strong>und</strong>erbird hervorgegangen.<br />
Als das Mozilla-Projekt die Spaltung beschloss,<br />
waren nicht alle Nutzer <strong>und</strong> Entwickler<br />
damit einverstanden: Zu attraktiv<br />
schien die Idee, unter einem Dach die<br />
wichtigsten Onlinefunktionen zu vereinen.<br />
Bald darauf nahm das SeaMonkey-Projekt<br />
die Arbeit auf: In der Community wollte<br />
man die umfassende Suite pflegen <strong>und</strong> mit<br />
Updates versorgen, die man quasi im Rückwärtsgang<br />
aus Firefox <strong>und</strong> Th<strong>und</strong>erbird<br />
portieren wollte. Anders als bei Th<strong>und</strong>erbird<br />
hat sich bei SeaMonkey die Arbeit der<br />
Community erfolgreich entwickelt: Heute<br />
hat das Programm eine Fangemeinde, zu<br />
der auch Entwickler gehören, die immer<br />
wieder neue Features hinzufügen.<br />
Licht <strong>und</strong> Schatten<br />
Auch wenn SeaMonkey etwas altbacken<br />
wirkt, hat das Programm viele Anhänger.<br />
Ein Ende der Entwicklung scheint hier für<br />
die nahe Zukunft nicht zu drohen. Th<strong>und</strong>erbird<br />
bereitet in der Hinsicht mehr Sorgen:<br />
Den Erklärungen der Community,<br />
auch ohne das Geld der Mozilla Fo<strong>und</strong>ation<br />
auszukommen, sind bis dato keine<br />
Taten gefolgt. Die Vergangenheit hat bei<br />
anderen Projekten gezeigt, dass für die<br />
Umstellung von bezahlter auf freiwillige<br />
Arbeit nicht ewig Zeit bleibt, denn die<br />
FLOSS-Szene ist schnelllebig, <strong>und</strong> zu fast<br />
jedem Programm gibt es mehrere Alternativen.<br />
Das ist bei Th<strong>und</strong>erbird ganz ähnlich:<br />
KMail <strong>und</strong> Evolution stehen unter Linux<br />
als Mailprogramme bereit, <strong>und</strong> wegen<br />
der immer besser werdenden Webinterfaces<br />
von Maildiensten verlassen sich<br />
viele Anwender gleich darauf <strong>und</strong> verzichten<br />
auf die Installation eines klassischen<br />
Mailprogramms.<br />
Wer sich einmal auf ein anderes Programm<br />
umgestellt hat, lässt sich meist<br />
nicht einfach zurückgewinnen. So entsteht<br />
im schlimmsten Falle ein Kreislauf<br />
aus sinkenden Nutzerzahlen <strong>und</strong> abnehmender<br />
Entwicklungsarbeit. Dass das<br />
nicht zwangsläufig so kommt, stellt<br />
SeaMonkey unter Beweis. Im Sinne des<br />
Open-Source-Gedankens ist es Th<strong>und</strong>erbird<br />
jedenfalls zu wünschen, dass die<br />
Entwicklung wieder Fahrt aufnimmt. Die<br />
langjährigen Anwender des freien Mailprogramms<br />
würden sich freuen. (hge) n<br />
Infos<br />
[1] Bericht zu Th<strong>und</strong>erbird-Einstellung<br />
(2012): http:// derstandard. at/<br />
1341526814918/ (http:// ezlx. de/ e3w1)<br />
[2] Bericht zu Th<strong>und</strong>erbird 24 bei heise.de:<br />
http:// heise. de/ ‐1960224<br />
(http:// ezlx. de/ e3w2)<br />
[3] Lightning: http:// www. mozilla. org/<br />
en‐US/ projects/ calendar/<br />
(http:// ezlx. de/ e3w3)<br />
[4] SeaMonkey: http:// www. seamonkey‐<br />
project. org/ (http:// ezlx. de/ e3w4)<br />
Software auf DVD: Th<strong>und</strong>erbird 24.5 <strong>und</strong> 24.6<br />
58 www.easylinux.de<br />
<strong>EasyLinux</strong> 03/2014
Workshop<br />
LaTeX-Einführung<br />
Mit LaTeX professionelle Texte gestalten<br />
Wenn’s perfekt<br />
sein muss<br />
Hans-Georg Eßer<br />
Briefe <strong>und</strong> andere kleinere Texte schreiben die meisten<br />
Linux-Anwender in LibreOffice Writer. Für größere<br />
(<strong>und</strong> wichtige) Dokumente ist das Officeprogramm<br />
aber nur bedingt geeignet – mit LaTeX steht eine<br />
Alternative zur Verfügung.<br />
Wenn Sie bisher Ihre Texte mit<br />
einem Programm wie LibreOffice<br />
Writer oder Microsoft<br />
Word geschrieben haben, könnte Ihnen<br />
der Umgang mit der Alternative LaTeX<br />
(gesprochen: Latech, nicht Latex) zunächst<br />
sehr merkwürdig vorkommen,<br />
denn dort gibt es keine Buttons für kursiv<br />
<strong>und</strong> fett, zentrierte Absätze oder Blocksatz.<br />
Stattdessen müssen Sie Kommandos<br />
für die Auszeichnung direkt in den Text<br />
schreiben, etwa \textbf{wichtig} für das<br />
fett geschriebene Wort „wichtig“. Wer<br />
das zum ersten Mal macht, sucht zunächst<br />
nach den passenden Tastenkombinationen,<br />
die den Backslash \ <strong>und</strong> die geschweiften<br />
Klammern {} erzeugen.<br />
Das klingt nach Aufwand – sowohl für<br />
die Einarbeitung als auch für die regelmäßige<br />
Arbeit mit dieser Software. Warum<br />
sollten Sie sich das antun? In diesem Artikel<br />
verraten wir Ihnen, welche Vorteile<br />
LaTeX [1] gegenüber klassischen Textverarbeitungen<br />
bietet, <strong>und</strong> wir helfen bei den<br />
ersten Schritten.<br />
Kleine Werbekampagne<br />
Die kurze Zusammenfassung lautet:<br />
„Wenn Sie es ordentlich machen wollen,<br />
nehmen Sie LaTeX.“ Dokumente nach allen<br />
Regeln der Kunst zu gestalten, ist<br />
eine komplexe Aufgabe. Häufig ist Perfektion<br />
gar nicht nötig; wenn Sie also einen<br />
kurzen Brief ans Finanzamt schreiben<br />
wollen, reicht eine klassische Textverarbeitung<br />
dafür völlig aus – schließlich<br />
würde die Behörde auch einen von<br />
Hand geschriebenen Brief akzeptieren.<br />
Auch für eine schnelle Notizensammlung,<br />
in der Sie etwa wichtige Begriffe<br />
fett hervorheben oder eine Aufzählung<br />
mit Punkten einfügen wollen, ist LibreOffice<br />
Writer ein gutes Tool.<br />
Doch manchmal muss es mehr sein.<br />
Wenn Sie ein Buch, eine wissenschaftliche<br />
Abschlussarbeit oder ein anderes<br />
umfangreiches Dokument erstellen wollen,<br />
das auch andere Personen lesen werden,<br />
dann sollte nicht nur der Inhalt,<br />
sondern auch die Form stimmen. Und<br />
hier kann LaTeX punkten: Es berücksichtigt<br />
alle wichtigen Regeln des professionellen<br />
Textsatzes <strong>und</strong> lässt sich nur mit<br />
Mühe dazu zwingen, hässliche Dokumente<br />
zu erstellen.<br />
Ein klassischer „Fehler“, der vielen Anwendern<br />
von Writer, Word & Co. unterläuft,<br />
ist der Einsatz von zu vielen verschiedenen<br />
Schriften, Schriftgrößen <strong>und</strong><br />
Auszeichnungen (fett, kursiv, beides,<br />
unterstrichen, Schrift mit Schatten <strong>und</strong><br />
so weiter). Abbildung 1 zeigt ein Meisterwerk<br />
dieser Kategorie. An öffentlichen<br />
Pinnwänden in Supermärkten kann man<br />
gelegentlich Verkaufsangebote bew<strong>und</strong>ern,<br />
die ähnlich geschmackvoll sind,<br />
<strong>und</strong> auch so manche Einladung zur Betriebsfeier<br />
hat Ähnlichkeit mit unserem<br />
Entwurf.<br />
Textprogramme geben den Anwendern<br />
die Freiheit, mit wenigen Klicks alle nur<br />
Abb. 1: Viel ist manchmal zu viel, etwa dann, wenn es um die Zahl der Schiftarten in einem<br />
Dokument geht. LaTeX verhindert solche Kompositionen.<br />
60 www.easylinux.de<br />
<strong>EasyLinux</strong> 03/2014
LaTeX-Einführung<br />
Workshop<br />
denkbaren Texteigenschaften<br />
zu ändern. Doch haben<br />
nur die wenigsten Anwender<br />
die nicht mehr angebotene<br />
dreijährige Ausbildung<br />
zum Schriftsetzer (oder zu<br />
dessen modernem Nachfolger,<br />
dem Mediengestalter)<br />
absolviert. Eine Gr<strong>und</strong>regel<br />
ist: „Weniger ist mehr.“<br />
LaTeX bündelt einen Großteil<br />
des theoretischen Wissens,<br />
das Schriftsetzer früher<br />
erwerben mussten. So<br />
weiß LaTeX z. B., wie es<br />
den Zeilenabstand anpassen<br />
muss, wenn sich die<br />
Schriftgröße ändert, <strong>und</strong> es<br />
hat vernünftige Voreinstellungen<br />
für die Größe von<br />
Überschriften.<br />
Abb. 2: Blocksatz ohne Silbentrennung (LibreOffice)<br />
sieht selten gut aus.<br />
Abb. 3: Mit Silbentrennung wird es besser (LibreOffice).<br />
Abb. 4: LaTeX setzt Absätze so, dass die Wortabstände<br />
möglichst einheitlich sind.<br />
Textsatz<br />
In Textverarbeitungsprogrammen<br />
ist nie vom Textsatz<br />
die Rede – worum geht<br />
es da überhaupt? Seit der<br />
Buchdruck mit Bleilettern<br />
erf<strong>und</strong>en wurde, haben<br />
sich Textsetzer bemüht, Buchstaben in<br />
besonders gelungener Weise zu Worten<br />
zusammenzusetzen, diese dann zu Zeilen<br />
in einer Textspalte (bzw. auf der Buchseite)<br />
<strong>und</strong> schließlich die Zeilen zu ganzen<br />
Absätzen. Das klingt einfach, denn<br />
schließlich macht das jedes Textprogramm<br />
automatisch, aber das liegt daran,<br />
dass Programme wie Writer <strong>und</strong> Word<br />
nicht alle Regeln der Kunst beherrschen.<br />
Dazu ein paar Beispiele:<br />
Viele Texte verwenden den so genannten<br />
Blocksatz, dabei ordnet das Textprogramm<br />
– im Gegensatz zum Flattersatz –<br />
die Worte in allen Zeilen so an, dass die<br />
Zeilen gleichzeitig links- <strong>und</strong> rechtsbündig<br />
sind; es entsteht der optische Eindruck<br />
eines (Text-)Blocks. LibreOffice<br />
produziert dabei in der Standardeinstellung<br />
teilweise unbrauchbare Ergebnisse<br />
(Abbildung 2), weil es lange Worte nicht<br />
trennt, sondern in die nächste Zeile zieht,<br />
wenn sie nicht mehr in die aktuelle passen.<br />
Die Optik wird sofort deutlich besser,<br />
wenn Sie die Silbentrennung einschalten:<br />
Dann umbricht Writer lange Worte an geeigneten<br />
Stellen, fügt also einen Bindestrich<br />
ein <strong>und</strong> setzt das Wort in der<br />
nächsten Zeile fort. Abbildung 3 zeigt<br />
denselben Text mit aktivierter Silbentrennung,<br />
aber auch hier fallen noch unterschiedlich<br />
große Wortabstände auf, besonders<br />
stark in der dritten Zeile (in der<br />
die Abstände deutlich größer als in den<br />
übrigen Zeilen sind).<br />
Ein professioneller Textsetzer wird sich<br />
bemühen, durch Silbentrennungen an<br />
den richtigen Stellen ein einheitliches<br />
Textbild zu erzeugen – zumindest für jeden<br />
Absatz. Das war früher Handarbeit,<br />
doch heute können leistungsfähige Textsatzprogramme<br />
(wie LaTeX) das mit ausgeklügelten<br />
Algorithmen automatisch erledigen.<br />
Abbildung 4 zeigt, wie LaTeX<br />
mit dem Beispieltext umgeht. Der Unterschied<br />
ist auf den ersten Blick vielleicht<br />
schwer zu erkennen, aber geringfügige<br />
Abweichungen bei den Trennentscheidungen<br />
sorgen dafür, dass das Erscheinungsbild<br />
des Absatzes einheitlicher ist.<br />
Ligaturen<br />
Eine typografische Feinheit, die viele Anwender<br />
nicht kennen, sind die so genannten<br />
Ligaturen: Das sind zusammengezogene<br />
Buchstabenpaare (oder sogar Kombinationen<br />
aus drei Buchstaben); typische<br />
Vertreter sind „fl“ <strong>und</strong> „ff“. Abbildung 5<br />
zeigt am Beispiel der Schriftarten Times<br />
New Roman <strong>und</strong> Minion Pro, wie LibreOffice<br />
Writer (links) <strong>und</strong> LaTeX (rechts) damit<br />
umgehen. Das Minion-Pro-Beispiel<br />
macht deutlich, dass LibreOffice durchaus<br />
mit Ligaturen umgehen kann, aber ausgerechnet<br />
in der von vielen Anwendern verwendeten<br />
Standardschrift Times New Roman<br />
fehlen diese in der Fontdatei – deswegen<br />
erscheinen „ff“, „fl“, „fi“ usw. in dieser<br />
Schrift nicht als Ligaturen, sondern als<br />
separate Zeichen, bei denen sich z. B. der<br />
obere Bogen des „f“ <strong>und</strong> der „i“-Punkt unangenehm<br />
nahe kommen. LaTeX behandelt<br />
Ligaturen korrekt.<br />
Ein weiteres Problem, das LibreOffice mit<br />
der Schriftdarstellung hat, wird in der je-<br />
Abb. 5: Bei Ligaturen werden einzelne Buchstaben leicht verändert, so dass sich schönere<br />
Kombinationen von Paaren wie „ff“ <strong>und</strong> „fl“ bilden.<br />
<strong>EasyLinux</strong><br />
03/2014<br />
www.easylinux.de<br />
61
Workshop<br />
LaTeX-Einführung<br />
weils untersten Zeile der<br />
Beispieltexte in der Buchstabenkombination<br />
„yfb“ deutlich:<br />
Das „f“ in der Mitte ist<br />
kursiv gesetzt, wodurch der<br />
obere Bogen des „f“ weit<br />
nach rechts reicht – LibreOffice<br />
setzt die Zeichen jeweils<br />
so, dass „f“ <strong>und</strong> „b“ verschmelzen,<br />
was nicht erlaubt<br />
ist. LaTeX hingegen<br />
korrigiert die Zeichenabstände,<br />
so dass sich ein<br />
schönes Gesamtbild ergibt.<br />
Nun ist das Kursivsetzen<br />
einzelner Buchstaben nicht<br />
üblich, aber in abgeschwächter<br />
Form tritt das<br />
Problem auch bei kursiv gesetzten<br />
Worten auf: Je nachdem,<br />
mit welchem Buchstaben<br />
ein solches Wort endet, sind die Abstände<br />
vor <strong>und</strong> nach dem Wort unterschiedlich<br />
groß. Solche Details werden<br />
den meisten Lesern nicht auffallen, aber<br />
wer es 100-prozentig korrekt haben will,<br />
greift (auch) deswegen zu LaTeX.<br />
Name<br />
book, scrbook<br />
article, scrartcl<br />
report, scrreprt<br />
slides<br />
scrlttr2<br />
Abb. 6: Erst in der PDF-Datei erkennen Sie, wie das Dokument<br />
aussieht. Bei Änderungswünschen setzen Sie dann die Bearbeitung<br />
der TeX-Datei fort.<br />
Dokumentklassen<br />
Eigenschaften<br />
LaTeX mit UTF-8 <strong>und</strong> TrueType-Fonts<br />
Viele Anwender verwenden statt des<br />
klassischen LaTeX eine neuere Variante<br />
namens XeLaTeX [2]. Die gr<strong>und</strong>sätzliche<br />
Bedienung unterscheidet sich nicht,<br />
<strong>und</strong> wenn Sie unter Linux die LaTeX-<br />
Pakete installieren, landen beide Varianten<br />
auf dem Rechner. Der große Vorteil<br />
von XeLaTeX ist, dass Sie in dieser<br />
Programmversion einfacher die unter<br />
Linux installierten Schriften verwenden<br />
können. Darum setzen wir in dieser Beschreibung<br />
auch auf XeLaTeX. Sollten<br />
Sie eine ältere Linux-Distribution einsetzen,<br />
für die XeLaTeX nicht verfügbar<br />
ist, können Sie aber trotzdem den Großteil<br />
der Informationen aus diesem Artikel<br />
sinnvoll nutzen.<br />
XeLaTeX setzt standardmäßig auf die<br />
UTF-8-Textkodierung, so dass Sie in Ihren<br />
Texten nicht nur westeuropäische Sonderzeichen,<br />
sondern auch kyrillische <strong>und</strong> einige<br />
andere Schriften verwenden können.<br />
Installation von LaTeX<br />
Die LaTeX-Installation ist unter Open-<br />
Suse <strong>und</strong> Kubuntu sehr leicht, denn in<br />
beiden Fällen wählen Sie über die Paketverwaltung<br />
ein einzelnes Paket zur Installation<br />
aus: texlive-latex (OpenSuse)<br />
bzw. texlive-full (Kubuntu). Es handelt<br />
sich dabei jeweils um ein Metapaket, das<br />
eine sehr große Anzahl an weiteren Paketen<br />
als Abhängigkeiten mitinstalliert:<br />
LaTeX ist komplexe Software <strong>und</strong> benötigt<br />
einiges an Speicherplatz auf der Festplatte;<br />
bei einer langsamen Internetverbindung<br />
könnte die Installation also einen<br />
Moment dauern.<br />
Für Bücher; neben section, subsection usw. gibt es noch die höheren<br />
Gliederungsebenen chapter (Kapitel) <strong>und</strong> part (Teil). Die<br />
Klasse scrbook gehört zum Paket KOMA-Script <strong>und</strong> ist eine modernere<br />
Variante.<br />
Für kürzere Beiträge, z. B. Artikel für wissenschaftliche Fachzeitschriften;<br />
die Klasse scrartcl gehört zum Paket KOMA-Script.<br />
Ähnlich wie article, aber auch mit chapter-Gliederungsebene; die<br />
Klasse scrreprt gehört zum Paket KOMA-Script.<br />
Zum Erstellen von Vortragsfolien (im PDF-Format).<br />
KOMA-Script-Klasse für Briefe, die auch DIN-Briefe erstellt.<br />
Für die ersten Schritte mit LaTeX<br />
reicht ein normaler Texteditor<br />
aus, der aber in der Lage sein<br />
muss, UTF-8-kodierte Textdateien<br />
zu speichern. Sie können<br />
z. B. den KDE-Editor Kate dafür<br />
verwenden, der bereits vorinstalliert<br />
ist. Kate zeigt auch die<br />
LaTeX-Befehle mit Syntaxhervorhebung<br />
an.<br />
Wenn Sie sich später entscheiden,<br />
regelmäßig mit LaTeX zu<br />
arbeiten, ist eventuell der Umstieg<br />
auf ein anderes Tool sinnvoll,<br />
das speziell für den Einsatz<br />
mit LaTeX geschaffen<br />
wurde; mehr dazu lesen Sie im<br />
Kasten Editoren für LaTeX am<br />
Ende des Artikels.<br />
Die ersten Schritte<br />
Ein minimales LaTeX-Dokument, das<br />
nur einen Satz enthält, sieht folgendermaßen<br />
aus:<br />
\documentclass{article}<br />
\begin{document}<br />
Das ist der Inhalt.<br />
\end{document}<br />
Der eigentliche Textinhalt besteht hier<br />
nur aus der Zeile Das ist der Inhalt, während<br />
die restlichen Zeilen LaTeX-Kommandos<br />
enthalten:<br />
l Das erste, \documentclass, legt die<br />
so genannte Dokumentklasse fest,<br />
welche das Dokument verwendet,<br />
im Beispiel ist es article, alternativ<br />
könnte hier z. B. book stehen. (Eine<br />
Übersicht der wichtigsten Klassen<br />
finden Sie in der Tabelle Dokumentklassen.<br />
Von vielen Standardklassen<br />
gibt es eine modernere Variante aus<br />
dem empfehlenswerten KOMA-Script-<br />
Paket; die Namen der KOMA-Klassen<br />
fangen mit scr an, z. B. scrbook statt<br />
book.) Das Wort article ist dabei ein<br />
Argument des Kommandos \documentclass<br />
<strong>und</strong> steht in geschweiften<br />
Klammern {} – so sehen viele LaTeX-<br />
Kommandos aus.<br />
l In der zweiten <strong>und</strong> vierten Zeile<br />
stehen zwei spezielle LaTeX-Kommandos:<br />
\begin <strong>und</strong> \end starten <strong>und</strong><br />
beenden eine LaTeX-Umgebung. In<br />
diesem Fall (Argument: document)<br />
geht es um das gesamte Dokument.<br />
Alles, was Sie am Ende in der PDF-<br />
Datei in Textform sehen möchten,<br />
muss zwischen diesen beiden Kom-<br />
62 www.easylinux.de<br />
<strong>EasyLinux</strong> 03/2014
LaTeX-Einführung<br />
Workshop<br />
mandos stehen. Den Teil oberhalb<br />
von \begin{document} nennt man<br />
auch den Dokumentenheader. Im<br />
Header können Sie noch viele weitere<br />
Kommandos unterbringen, die Einstellungen<br />
des Dokuments festlegen<br />
oder dafür sorgen, dass zusätzliche<br />
Features zur Verfügung stehen, indem<br />
LaTeX ein Extrapaket integriert.<br />
Weiter unten im Artikel folgen einige<br />
Beispiele für solche Pakete, die Sie<br />
mit dem Befehl \usepackage einbinden<br />
können.<br />
In dieser einfachsten Form eines LaTeX-<br />
Dokuments gelten verschiedene Einschränkungen,<br />
die es loszuwerden gilt:<br />
Zum Beispiel ist es noch nicht möglich,<br />
deutsche Umlaute oder andere Zeichen zu<br />
nutzen, die nicht zum amerikanischen<br />
ASCII-Zeichensatz gehören. Wenn Sie im<br />
Texteditor das obige Dokument mit der<br />
veränderten Inhaltszeile Das ist ein schönes<br />
Dokument eingeben, entsteht eine<br />
PDF-Datei, in der diese Zeichen einfach<br />
fehlen. Das wird aber nicht so bleiben;<br />
wir kommen gleich (im Abschnitt Textkodierungen)<br />
darauf zurück. Ein anderes<br />
Problem ist die Formatierung von Absätzen,<br />
die sich standardmäßig ebenfalls an<br />
amerikanischen Gewohnheiten orientiert;<br />
zwischen Absätzen gibt es keinen Abstand;<br />
stattdessen hat die erste Zeile jedes<br />
neuen Absatzes einen kleinen Einzug.<br />
Das heißt: Der Text in der ersten Zeile beginnt<br />
erst nach ca. einem Zentimeter<br />
Leerraum. Im deutschsprachigen Raum<br />
gestaltet man Dokumente anders, <strong>und</strong><br />
auch das lässt sich umstellen (siehe Abschnitt<br />
Deutsche Konventionen).<br />
Textkodierungen<br />
Sie können LaTeX auf den Einsatz deutscher<br />
Sonderzeichen (Umlaute <strong>und</strong> das<br />
scharfe S: äöüÄÖÜß) vorbereiten, indem<br />
Sie vor der \begin{document}-Zeile diesen<br />
Befehl einfügen:<br />
\usepackage[ngerman]{babel}<br />
Das hat zudem den (erwünschten) Nebeneffekt,<br />
dass Sie damit die Silbentrennung<br />
nach neuer deutscher Rechtschreibung<br />
aktivieren <strong>und</strong> die Namen verschiedener<br />
Verzeichnisse auf Deutsch umstellen,<br />
so dass es dann später z. B. „Inhaltsverzeichnis“<br />
<strong>und</strong> nicht „Table of Contents“<br />
heißt. Nach diesem Kommando<br />
könnten Sie Umlaute als "a, "o, "ü, "A,<br />
"O, "U (für „ä“, „ö“, „ü“, „Ä“, „Ö“, „Ü“)<br />
<strong>und</strong> das scharfe s als "s eingeben, was<br />
aber umständlich ist. Komfortabler wird<br />
es, wenn Sie auch noch den Befehl<br />
\usepackage[utf8]{inputenc}<br />
ergänzen, denn dann können Sie die Umlaute<br />
wie gewohnt direkt eingeben. (Sollten<br />
Sie noch ein älteres Linux-System verwenden,<br />
das mit der alten ISO-Latin1-Kodierung<br />
arbeitet, schreiben Sie in dem<br />
Kommando latin1 statt utf8.) Neben den<br />
deutschen Zeichen können Sie auch viele<br />
weitere Sonderzeichen verwenden, z. B.<br />
die französischen Akzentbuchstaben oder<br />
das spanische „ñ“.<br />
Erste Tests<br />
Legen Sie im Ordner Dokumente in Ihrem<br />
Home-Verzeichnis einen neuen Ordner<br />
tex an <strong>und</strong> speichern Sie dort eine kleine<br />
Beispieldatei als test.tex. Öffnen Sie dann<br />
ein Kommandozeilenfenster ([Alt-F2] <strong>und</strong><br />
Eingabe von konsole ins Schnellstartfens-<br />
<strong>EasyLinux</strong><br />
03/2014<br />
www.easylinux.de<br />
63
Workshop<br />
LaTeX-Einführung<br />
Abb. 7: Wie umfangreich das Inhaltsverzeichnis wird, legen Sie über den Zähler „tocdepth“<br />
fest, während „secnumdepth“ angibt, bis zu welcher Stufe LaTeX nummeriert.<br />
ter). In der Shell wechseln Sie dann mit<br />
cd Dokumente/tex/ in den neuen Ordner<br />
<strong>und</strong> geben Folgendes ein:<br />
xelatex test<br />
(Alternativ können Sie auch den vollen<br />
Dateinamen, also test.tex als Argument<br />
verwenden, das Programm ergänzt die<br />
Dateiendung aber automatisch, wenn Sie<br />
.tex weglassen.)<br />
Es erscheinen nun einige Zeilen mit Ausgaben,<br />
die Sie bei den ersten Schritten ignorieren<br />
können – sofern keine Fehlermeldung<br />
darunter ist. Wenn Sie schon<br />
einmal mit einem Compiler Software aus<br />
den Quellen in ausführbare Programme<br />
übersetzt haben, kennen Sie die Vorgehensweise:<br />
xelatex übersetzt auch hier<br />
den Quellcode (die tex-Datei), nur ist das<br />
Ergebnis kein Programm, sondern die<br />
PDF-Datei test.tex, die Sie nun in einem<br />
PDF-Betrachter anzeigen können (Abbildung<br />
6 auf S. 62).<br />
\subsection{}, \subsubsection{}, \paragraph{}<br />
<strong>und</strong> \subparagraph{} verwenden<br />
– in die geschweiften Klammern gehört<br />
dabei jeweils die Überschrift für<br />
den Abschnitt, den Sie damit beginnen<br />
wollen. Das erzeugt auch automatisch<br />
eine Nummerierung. Einige Dokumentarten<br />
(wie etwa Bücher) erlauben zusätzlich,<br />
mit Kapiteln (\chapter{}) zu<br />
arbeiten. Die Tabelle Kapitelnummerierung<br />
zeigt, wie LaTeX die Nummernvergabe<br />
umsetzt. Bei den tieferen Gliederungsstufen<br />
ist die Nummerierung oft<br />
unerwünscht; darum können Sie in La-<br />
TeX einstellen, bis zu welcher Tiefe der<br />
Hierarchie das Programm solche Nummern<br />
vergibt.<br />
Wenn Sie von LibreOffice Writer oder<br />
Word schon die Methode kennen, Überschriften<br />
mit Absatzformatvorlagen wie<br />
Überschrift 1, Überschrift 2 usw. auszuzeichnen<br />
(siehe auch unseren Writer-<br />
Workshop ab Seite 72), dann wird Ihnen<br />
dieses Konzept vertraut vorkommen,<br />
denn auch die klassischen Textverarbeitungen<br />
können automatisch Kapitelnummern<br />
vergeben.<br />
Inhaltsverzeichnis<br />
Ein Dokument mit einer komplexen<br />
Struktur braucht auch ein Inhaltsverzeichnis.<br />
Bei LaTeX erstellen Sie das automatisch,<br />
indem Sie an der gewünschten<br />
Stelle im Dokument den Befehl<br />
\tableofcontents<br />
einfügen. Wie ausführlich dieses Inhaltsverzeichnis<br />
ist, können Sie auch festlegen:<br />
Eventuell wollen Sie zwar Überschriften<br />
bis zur vierten oder fünften<br />
Ebene nutzen, diese aber nicht alle im Inhalt<br />
sehen. Für diesen Zweck können Sie<br />
die maximale Tiefe festlegen.<br />
\setcounter{tocdepth}{3}<br />
stellt z. B. ein, dass alle Überschriften, die<br />
in einer tieferen Ebene als subsection angesiedelt<br />
sind (also die Subsubsections,<br />
Paragraphs <strong>und</strong> Subparagraphs), beim Erzeugen<br />
des Inhalts ignoriert werden. Um<br />
schon die subsection-Einträge zu entfernen,<br />
geben Sie im Kommando 2 statt 3<br />
an. Setzen Sie den Wert hingegen auf 4,<br />
erscheinen auch paragraph-Überschriften.<br />
Der Wert 0 würde ein leeres Inhaltsverzeichnis<br />
produzieren.<br />
Analog können Sie angeben, bis zu welcher<br />
Tiefe überhaupt Kapitelnummern<br />
angezeigt werden. Das erledigen Sie mit<br />
diesem Kommando:<br />
\setcounter{secnumdepth}{3}<br />
Kapitelnummerierung<br />
Befehl Buch Artikel<br />
Der Wert 3 ist auch jeweils die Vorgabe;<br />
für Änderungen könnten Sie also z. B.<br />
\chapter{Kapitel} 1. Kapitel (nicht verfügbar)<br />
\section{Abschnitt} 1.1 Abschnitt 1. Abschnitt<br />
Das Dokument gliedern<br />
LaTeX-Dokumente können Sie in Abschnitte,<br />
Unterabschnitte, Unterunterabschnitte<br />
<strong>und</strong> noch weiter untergliedern,<br />
indem Sie die Befehle \section{},<br />
\subsection{Unterabschnitt} 1.1.1 Unterabschnitt 1.1 Unterabschnitt<br />
\subsubsection{Titel} 1.1.1.1 Titel 1.1.1 Titel<br />
\paragraph{Titel} 1.1.1.1.1 Titel 1.1.1.1 Titel<br />
\subparagraph{Titel} 1.1.1.1.1.1 Titel 1.1.1.1.1 Titel<br />
64 www.easylinux.de<br />
<strong>EasyLinux</strong> 03/2014
LaTeX-Einführung<br />
Workshop<br />
\setcounter{tocdepth}{4}<br />
\setcounter{secnumdepth}{5}<br />
schreiben <strong>und</strong> damit ein Ergebnis wie in<br />
Abbildung 7 erhalten. Die Befehle ergänzen<br />
Sie vor oder nach \begin{document}<br />
– in jedem Fall aber vor dem \tableofcontents-Befehl,<br />
der den Inhalt erzeugt; ansonsten<br />
gelten die Standardeinstellungen.<br />
Bei Büchern (Dokumentklasse book) beginnt<br />
die Überschriftenhierarchie bereits<br />
mit chapter, <strong>und</strong> diese Kapitel verwenden<br />
die Hierarchiestufe 0. Um in Büchern die<br />
Nummerierung abzuschalten, setzen Sie<br />
secnumdepth auf ‐1. Gerade in Romanen<br />
ist es unüblich, Kapitel zu nummerieren.<br />
In wissenschaftlichen Arbeiten finden<br />
sich hingegen oft absurd tief gehende<br />
Nummerierungen: Bei Büchern können<br />
Sie also mit subparagraph Nummern der<br />
Form 1.2.3.4.5.6 erzeugen.<br />
Bezug auf Kapitel nehmen<br />
Kapitelnummern sind vor allem dann<br />
sinnvoll, wenn Sie diese verwenden, um<br />
auf Stellen im Buch zu verweisen. Häufig<br />
liest man etwa Sätze der Form „Wie Sie in<br />
Kapitel 1.2.19 gesehen haben, …“. Diesen<br />
Effekt erreichen Sie in LaTeX ganz leicht,<br />
indem Sie mit \label direkt nach der Kapitelüberschrift<br />
ein Label setzen, z. B. in<br />
dieser Form:<br />
\chapter{Zusammenfassung}<br />
\label{kapitel:zusammenfassung}<br />
Dann können Sie an anderer Stelle im<br />
Text über den \ref-Befehl darauf Bezug<br />
nehmen:<br />
Wie Sie in Kapitel \ref{kapitel:zusammenfaU<br />
ssung} gesehen haben, ...<br />
Oft will man statt auf die Kapitelnummer<br />
direkt auf die Startseite des Kapitels verweisen.<br />
Dafür können Sie statt \ref den<br />
\pageref-Befehl verwenden:<br />
Die Zusammenfassung beginnt auf Seite \pagU<br />
eref{kapitel:zusammenfassung}.<br />
Die \label-Befehle können Sie nicht nur<br />
hinter Kapitelüberschriften, sondern auch<br />
hinter allen anderen (\section, \subsection<br />
usw.) nutzen. Es ist üblich, diese dann in<br />
der Beschreibung auch als „Kapitel“ zu<br />
bezeichnen, also „in Kapitel 1.2.3“ statt<br />
„in Unterabschnitt 1.2.3“.<br />
Fett, kursiv & Co.<br />
Bisher haben Sie nur gesehen, wie Sie<br />
normalen Fließtext <strong>und</strong> Überschriften erzeugen<br />
können. Oft ist es aber nötig,<br />
Textstellen hervorzuheben, etwa mit kursiver<br />
oder fetter Schrift. LaTeX bietet dafür<br />
u. a. die Befehle \textbf („bold face“:<br />
fett), \textit („italics“: kursiv), \texttt (Maschinenschrift),<br />
\textsc („small caps“: Kapitälchen),<br />
\textsf („sans-serif“: Schrift<br />
ohne Serifen), \textsl („slanted face“:<br />
schräggestellt, nicht kursiv) <strong>und</strong> \<strong>und</strong>erline<br />
(unterstrichen), wobei Sie jeweils<br />
den auszuzeichnenden Text dahinter in<br />
geschweifte Klammern setzen, also z. B.<br />
\textbf{fett} für fette Darstellung des<br />
Wortes „fett“. Welche Ergebnisse Sie damit<br />
erzielen, zeigt Abbildung 8. Die letzten<br />
sechs Beispiele zeigen weitere Auszeichnungsmöglichkeiten,<br />
die aber nur<br />
verfügbar sind, wenn Sie am Anfang des<br />
Dokuments die Zeile<br />
\usepackage[normalem]{ulem}<br />
ergänzen.<br />
Deutsche Konventionen<br />
LaTeX trennt Absätze voneinander, indem<br />
es am Anfang jedes Absatzes einen<br />
kleinen Einzug einbaut – so ist es im englischsprachigen<br />
Raum üblich. Wer lieber<br />
die hier übliche Methode (kein Einzug,<br />
dafür Abstand zwischen den Absätzen)<br />
verwendet, ergänzt die folgenden zwei<br />
Zeilen am Anfang des Dokuments (vor<br />
\begin{document}):<br />
\setlength{\parindent}{0cm}<br />
\setlength{\parskip}{0.2cm}<br />
Das sorgt dafür, dass der Einzug der ersten<br />
Zeile (\parindent: paragraph indentation)<br />
auf 0 <strong>und</strong> der Abstand zwischen<br />
zwei Absätzen (\parskip: paragraph skip)<br />
auf 0,2 cm gesetzt werden. Als Nebeneffekt<br />
wird dadurch auch der Abstand zwischen<br />
Überschrift <strong>und</strong> erster Zeile etwas<br />
größer, wie Abbildung 9 zeigt.<br />
Mathematische Formeln<br />
Eine besondere Stärke von LaTeX ist das<br />
Setzen mathematischer Formeln. Wenn Sie<br />
komplexe Summen, Integrale oder andere<br />
mathematische Ausdrücke in Ihre Arbeiten<br />
einbinden wollen, bietet LaTeX eine<br />
schnell erlernbare Syntax, in der Sie diese<br />
formulieren können. So erzeugen Sie mit<br />
\[ \int_0^\infty \frac{f(x)+g(x)}{f(x)‐g(xU<br />
)}\textrm{d}x = \big( \varphi(z) \big) \biU<br />
g|_{z=0} + \lim_{n \rightarrow \infty} \frU<br />
ac{2^n}{n!} \Delta_n^{i_n} \]<br />
Abb. 8: LaTeX bietet verschiedene Möglichkeiten, um Text auszuzeichnen. Die letzten<br />
sechs Varianten stehen nur zur Verfügung, wenn Sie das „ulem”-Paket nutzen.<br />
<strong>EasyLinux</strong><br />
03/2014<br />
www.easylinux.de<br />
65
Workshop<br />
LaTeX-Einführung<br />
Abb. 9: Es gibt verschiedene Konventionen dafür, wie man Absätze voneinander trennt – links die englische Variante (Standard bei La-<br />
TeX), rechts die deutsche mit Absatzabstand ohne Einzug.<br />
die komplexe (wenn auch sinnfreie) Formel<br />
aus Abbildung 10. Dabei leitet \[ die<br />
Formel ein, <strong>und</strong> \] zeigt ihr Ende an.<br />
Diese Auszeichnung sorgt dafür, dass die<br />
Formel zentriert in einem separaten Absatz<br />
erscheint. Für die kurze Formel zwischendurch<br />
(die sich in den normalen<br />
Fließtext integriert) verwenden Sie jeweils<br />
ein Dollarzeichen am Anfang <strong>und</strong><br />
Ende der Formel. Dann sehen einige Zeichen<br />
anders (meist kleiner) aus, weil La-<br />
TeX sich bemüht, die Formel schön in die<br />
Zeile bzw. den Absatz zu integrieren. Allgemein<br />
gilt: Je komplexer die Formel ist,<br />
desto eher sollten Sie diese in einen separaten<br />
Absatz packen.<br />
Schreiben Sie eine Arbeit mit vielen Formeln,<br />
sollten Sie ein Buch über LaTeX-<br />
Formelsatz lesen, denn es gibt hier erstaunlich<br />
viele Möglichkeiten, etwa zum<br />
Setzen von Matrizen oder zum Anordnen<br />
komplexer, mehrzeiliger Formeln. Nur<br />
kurz zu den hier verwendeten Befehlen:<br />
l \int erzeugt ein Integralzeichen (das<br />
Summensymbol, ein griechisches Sigma,<br />
würden Sie mit \sum erhalten).<br />
l Die Intervallgrenzen des Integrals<br />
werden mit _ (für die untere Grenze)<br />
<strong>und</strong> ^ (für die obere Grenze) angegeben.<br />
Sollen diese komplexer als hier<br />
sein (also aus mehreren Buchstaben<br />
bestehen), setzen Sie die Werte in<br />
geschweifte Klammern, zum Beispiel<br />
\int_{start}^{end}.<br />
l \infty erzeugt das Unendlich-Symbol<br />
(engl. infinity).<br />
l Mit \frac zeichnen Sie Brüche (engl.<br />
fractions) aus. Der Befehl erwartet<br />
zwei Argumente, die jeweils in geschweiften<br />
Klammern stehen, also<br />
\frac{Zähler}{Nenner}.<br />
l Im Integral soll bei dx das „d“ nicht<br />
kursiv geschrieben werden, darum<br />
steht es innerhalb von \textrm{}, was<br />
auf normale Schrift umschaltet (text<br />
roman).<br />
l Mit \big vor einer Klammer oder<br />
einem ähnlichen Zeichen (im Beispiel<br />
gibt es auch einen senkrechten<br />
Strich, „|“) können Sie ein solches<br />
Zeichen minimal vergrößern. Darum<br />
unterscheiden sich die inneren <strong>und</strong><br />
äußeren Klammern hinter dem „z“<br />
leicht.<br />
l \varphi erzeugt das kleine griechische<br />
Phi, \Delta das große Delta <strong>und</strong> \lim<br />
das Limes-Symbol („lim“), bei dem<br />
ein Index unter das Wort geschrieben<br />
wird.<br />
l \rightarrow ist der Befehl für den<br />
nach rechts gerichteten Pfeil.<br />
l Das Zeichen ^ kann man außerdem<br />
verwenden, um Potenzen zu schreiben,<br />
wie im Beispiel 2^n.<br />
TrueType-Fonts nutzen<br />
Als Abschluss dieser Einführung erklären<br />
wir noch, wie Sie die Standardschriften<br />
von LaTeX durch auf dem System installierte<br />
(TrueType-)Schriften ersetzen können.<br />
Das setzt zwingend voraus, dass Sie<br />
mit XeLaTeX (<strong>und</strong> nicht mit Standard-La-<br />
TeX) arbeiten.<br />
Prinzipiell ist die Vorgehensweise die folgende:<br />
Sie können die Standard-Serifenschrift<br />
(zu der Familie gehört Times), die<br />
Standard-Sans-Serif-Schrift (ohne Serifen,<br />
z. B. Arial) <strong>und</strong> die Standard-Monospaced-Schrift<br />
(etwa Courier) für das<br />
ganze Dokument mit drei Kommandos<br />
verändern:<br />
\setmainfont[Mapping=tex‐text]{Liberation U<br />
Serif}<br />
\setsansfont[Mapping=tex‐text]{Linux BioliU<br />
num O}<br />
\setmonofont{Menlo}<br />
Welche Schriften es gibt, können Sie<br />
z. B. in LibreOffice herausfinden. Es<br />
kommt auf die exakte Schreibweise an.<br />
Die Option [Mapping=tex‐text] sorgt dafür,<br />
dass Sie Standard-LaTeX-Schreibweisen<br />
wie ‐‐ (erzeugt einen Gedankenstrich)<br />
verwenden können; ohne die Option<br />
erscheinen zwei kleine Minuszeichen.<br />
(Beim Einsatz von XeLaTeX könnte<br />
man prinzipiell auf diese Ersetzungen<br />
Abb. 10: Der Formelsatz von LaTeX ist ungeschlagen <strong>und</strong> der schönste von allen Anwendungen, die ein solches Feature besitzen.<br />
66 www.easylinux.de<br />
<strong>EasyLinux</strong> 03/2014
LaTeX-Einführung<br />
Workshop<br />
verzichten, weil zum Beispiel der Gedankenstrich<br />
auch als eigenes UTF-8-Zeichen<br />
zur Verfügung steht, das Sie direkt im<br />
Editor eingeben können.)<br />
Literatur<br />
LaTeX ist ein so komplexes Programm<br />
<strong>und</strong> bietet so viele Erweiterungen, dass es<br />
zahlreiche Bücher dazu gibt, die sich auf<br />
unterschiedlichem Niveau damit beschäftigen.<br />
Für Einsteiger empfiehlt sich unter<br />
anderem der „LaTeX-Begleiter“ (Mittelbach<br />
<strong>und</strong> Goossens, 2010, 1 168 Seiten,<br />
39,95 Euro, ISBN: 386894088X), ein Klassiker,<br />
der alle wichtigen Aspekte nachvollziehbar<br />
behandelt. Fortgeschrittene<br />
Anwender finden in „LaTeX Hacks: Tipps<br />
<strong>und</strong> Techniken für professionellen Textsatz“<br />
(Lingnau, 2012, 416 Seiten, 29,90<br />
Euro, ISBN: 3897214776) zahlreiche<br />
Tipps für weniger übliche Aufgaben.<br />
Wer zunächst kein Geld ausgeben mag,<br />
sollte auf seinem Rechner (oder im Internet)<br />
nach der Datei l2kurz.pdf suchen [3],<br />
die auf 50 Seiten einen Überblick über die<br />
wichtigsten Gr<strong>und</strong>lagen gibt. Auch viele<br />
Fragen zu konkreten LaTeX-Befehlen lassen<br />
sich über eine schnelle Google-Recherche<br />
oder eine Suche auf der englischsprachigen<br />
LaTeX-Community [4] klären,<br />
<strong>und</strong> schließlich gibt es noch eine eingebaute<br />
Hilfe: Wenn Sie Informationen über<br />
ein mit \usepackage{} verwendbares Paket<br />
benötigen, hilft oft das Kommando<br />
texdoc Paketname in der Shell weiter,<br />
denn die meisten dieser Pakete enthalten<br />
eine Dokumentation im PDF-Format. Für<br />
die KOMA-Script-Klassen gibt es zudem<br />
eine 370 Seiten lange Dokumentation<br />
(scrguide.pdf), die Sie über texdoc koma<br />
aufrufen können. (Unter OpenSuse müssen<br />
Sie dafür die Pakete texlive-komascript-doc<br />
<strong>und</strong> texlive-collection-documentation-german<br />
nachinstallieren.)<br />
Wenn Sie nun neugierig auf LaTeX geworden<br />
sind, aber doch die Einarbeitung<br />
in die nötigen Befehle vermeiden möchten,<br />
ist vielleicht LyX eine interessante Alternative<br />
für Sie: Das Programm ähnelt einer<br />
Textverarbeitung, setzt aber für die<br />
Anfertigung des endgültigen Dokuments<br />
auf LaTeX, ohne entsprechende Kenntnisse<br />
zu erwarten. Wir stellen es im folgenden<br />
Artikel vor. (hge)<br />
n<br />
Infos<br />
[1] LaTeX: http:// latex‐project. org/<br />
(http:// ezlx. de/ e3n1)<br />
[2] XeLaTeX: http:// wiki. xelatex. org/ doku.<br />
php (http:// ezlx. de/ e3n2)<br />
[3] LaTeX-2e-Kurzbeschreibung:<br />
ftp:// ftp. dante. de/ pub/ tex/ info/ lshort/<br />
german/ l2kurz. pdf (http:// ezlx. de/ e3n3)<br />
[4] Tipps <strong>und</strong> Tricks: http:// latex‐community.<br />
org/ (http:// ezlx. de/ e3n4)<br />
[5] Kile: http:// kile. sourceforge. net/<br />
(http:// ezlx. de/ e3n5)<br />
[6] TeXStudio: http:// texstudio. sourceforge.<br />
net/ (http:// ezlx. de/ e3n6)<br />
Editoren für LaTeX<br />
Spezielle LaTeX-Editoren sind mit Software-Entwicklungsumgebungen<br />
vergleichbar:<br />
Sie sind vor allem dann hilfreich,<br />
wenn man größere LaTeX-Projekte bearbeitet,<br />
die aus mehreren Dateien bestehen.<br />
Auch das Syntax-Highlighting, also<br />
die Hervorhebung von LaTeX-Befehlen ist<br />
ein angenehmes Feature, das allerdings<br />
auch normale Editoren (wie Kate) bereits<br />
anbieten. Hinzu gesellt sich hier aber<br />
eine Befehlsvervollständigung – wenn<br />
Sie anfangen, \text zu tippen, erscheinen<br />
automatisch Vorschläge<br />
wie \textbf{}<br />
oder \textsf{}. Außerdem<br />
gibt es hier eine<br />
Integration der LaTeX-<br />
Tools, so dass z. B.<br />
das Erstellen der PDF-<br />
Datei über eine Tastenkombination<br />
ausgelöst<br />
werden kann.<br />
Für Linux sind vor allem<br />
die beiden Programme<br />
Kile [5] <strong>und</strong><br />
TeXStudio [6] interessant,<br />
die wir hier<br />
beide nur kurz erwähnen.<br />
Wenn Sie zum regelmäßigen<br />
LaTeX-Anwender<br />
werden, sollten<br />
Sie diese Programme<br />
einmal ausprobieren<br />
<strong>und</strong> entscheiden, ob Sie damit<br />
besser zurechtkommen als mit einem<br />
einfachen Editor.<br />
TeXStudio ist nicht in den OpenSuse-Repositorys<br />
eingetragen, Sie können aber<br />
von der Projektwebseite ein RPM-Paket<br />
herunterladen <strong>und</strong> mit apper installieren.<br />
Im Programm öffnen Sie wie gewohnt<br />
eine LaTeX-Datei <strong>und</strong> drücken dann [F1],<br />
um sie zu übersetzen; die PDF-Ansicht erscheint<br />
in einem Teilfenster (Abbildung<br />
11). Das Programm beherrscht auch ein<br />
Abb. 11: TeXStudio bietet LaTeX-Anwendern viel Komfort.<br />
sehr nützliches Feature: Wenn Sie im<br />
Quelldokument oder in der PDF-Ansicht<br />
auf einen Textbereich mit rechts klicken<br />
<strong>und</strong> aus dem Kontextmenü Gehe zu PDF<br />
bzw. Gehe zum Quelltext wählen, springt<br />
das Programm in der jeweils anderen Ansicht<br />
zur selben Stelle. Gerade in größeren<br />
Dokumenten hilft das sehr.<br />
Beide Programme arbeiten standardmäßig<br />
mit LaTeX (genauer: pdflatex), lassen<br />
sich aber so umkonfigurieren, dass sie<br />
XeLaTeX nutzen.<br />
<strong>EasyLinux</strong><br />
03/2014<br />
www.easylinux.de<br />
67
Workshop<br />
LyX 2.1.0<br />
LyX 2.1.0 erzeugt Dokumente in LaTeX-Qualität<br />
TeX für Mausbenutzer<br />
Hans-Georg Eßer<br />
Wer LaTeX verwenden möchte, aber das Erlernen der Befehlssyntax scheut, sollte sich LyX<br />
ansehen: Das Programm arbeitet nach dem Prinzip „What you see is what you mean“ <strong>und</strong><br />
bedient sich fast wie eine normale Textverarbeitung.<br />
Im vorherigen Artikel haben wir LaTeX<br />
vorgestellt. Wenn Sie nach den ersten<br />
Seiten die Lektüre abgebrochen haben,<br />
weil Ihnen die TeX-Befehle zu kryptisch<br />
erschienen, sind Sie hier richtig: LyX [1]<br />
ist eine Textverarbeitung, die sich ganz<br />
ähnlich wie Writer & Co. bedienen lässt,<br />
das endgültige Dokument aber mit Hilfe<br />
von LaTeX erzeugt. Im Ergebnis erhalten<br />
Sie also die von LaTeX gelieferte Qualität,<br />
ohne sich in die Syntax der Auszeichnungssprache<br />
einarbeiten zu müssen. Der<br />
Preis dafür ist, dass Sie an manchen Stellen<br />
auf die Flexibilität von LaTeX verzichten<br />
müssen, weil LyX nicht alle Features<br />
anbieten kann. Die Gr<strong>und</strong>funktionen sind<br />
aber alle vorhanden, <strong>und</strong> so können Sie<br />
auch mit LyX umfangreiche <strong>und</strong> perfekt<br />
gesetzte Texte erstellen.<br />
LyX 2.1.0 ist im April 2014 erschienen,<br />
nachdem das Entwicklerteam drei Jahre<br />
Arbeit in die neue Version gesteckt hat [2].<br />
WYSIWYG vs. WYSIWYM<br />
Die Textverarbeitungen der üblichen Officepakete<br />
wie LibreOffice (Writer) oder<br />
Microsoft Office (Word) funktionieren alle<br />
nach dem WYSIWYG-Prinzip (What you<br />
see is what you get, deutsch: Du bekommst,<br />
was Du siehst) – das heißt, dass<br />
Sie bereits bei der Texteingabe am Bildschirm<br />
das endgültige<br />
Layout sehen, wie es<br />
später auf dem Drucker<br />
ausgegeben wird.<br />
Alle Zeilenumbrüche,<br />
Silbentrennungen, Bild<strong>und</strong><br />
Tabellenplatzierungen<br />
prüfen Sie also bereits,<br />
während Sie den<br />
Text eingeben.<br />
Dem setzt LyX das<br />
WYSIWYM-Prinzip<br />
(What you see is what<br />
©sitakarl nakpun, 123RF<br />
you mean, deutsch: Was Du siehst, ist,<br />
was Du meinst) entgegen. Im LyX-Fenster<br />
können Sie Texte wie in einem normalen<br />
Textprogramm eingeben, Teile markieren<br />
<strong>und</strong> fett oder kursiv formatieren. Sie verwenden<br />
Absatzformate für Überschriften<br />
verschiedener Hierarchien <strong>und</strong> Zitate <strong>und</strong><br />
fügen Tabellen <strong>und</strong> Formeln in den Text<br />
ein. Die Darstellung entspricht dabei aber<br />
nicht 1:1 der späteren Druckausgabe. So<br />
werden etwa Zeilenumbrüche abhängig<br />
von der Größe des Eingabefensters durchgeführt<br />
– die später im Ausdruck vorhandenen<br />
Umbrüche werden erst beim Aufruf<br />
der Voransicht bzw. beim tatsächlichen<br />
Ausdruck sichtbar. Da dies aber letzten<br />
Endes unwesentliche Detailinformationen<br />
sind, bedeutet diese Form der Darstellung<br />
keinen großen Nachteil.<br />
Das WYSIWYM-Prinzip passt auch gut zur<br />
LaTeX-Philosophie, den Inhalt <strong>und</strong> die<br />
Struktur eines Dokuments zu beschreiben<br />
<strong>und</strong> die letztendliche Formatierung LaTeX<br />
selbst zu überlassen. Das Textsatzprogramm<br />
kennt sich bestens mit allen Satzregeln<br />
aus, wie sie von professionellen<br />
Textsetzern beachtet werden. Die<br />
Möglichkeiten der gängigen Textverarbeitungsprogramme<br />
haben dazu<br />
geführt, dass die Regeln zum<br />
Satz von Dokumenten heute<br />
häufig ignoriert werden, was in der Konsequenz<br />
zu „unschönen“ Layouts führt –<br />
etwa durch die Verwendung zu vieler<br />
Schriftarten <strong>und</strong> ‐größen in einem Text,<br />
siehe auch den vorherigen Artikel.<br />
Mit diesem Konzept ist ein gewisser Verlust<br />
an Kontrolle über das Dokument verb<strong>und</strong>en.<br />
So lassen sich etwa die Schriftgrößen<br />
für die verschiedenen Überschriften<br />
nicht von Hand verändern, sondern werden<br />
durch LaTeX bzw. LyX vorgegeben.<br />
Als Preis erhalten Sie aber ein einheitlich<br />
gesetztes <strong>und</strong> an Standards orientiertes<br />
Druckbild, das mit üblicher Standardsoftware<br />
nur durch erhebliche, individuelle<br />
Anpassungen zu erreichen wäre. LaTeX-<br />
Ausdrucke sind tatsächlich druckreif.<br />
LyX installieren<br />
Falls LyX noch nicht installiert ist, richten<br />
Sie es über die Paketverwaltung ein. Sowohl<br />
unter (K)Ubuntu als auch auf einem<br />
OpenSuse-System müssen Sie dazu eine<br />
neue Paketquelle ergänzen, um die aktuelle<br />
Version 2.1.0 zu erhalten. Wenn Sie<br />
diesen Schritt auslassen, landet eine ältere<br />
Version auf dem PC.<br />
Ubuntu-Anwender ergänzen das Personal<br />
Package Archive (PPA) lyx-devel <strong>und</strong> installieren<br />
LyX mit den folgenden drei Be-<br />
68 <strong>EasyLinux</strong> 03/2014
LyX 2.1.0<br />
Workshop<br />
fehlen, die sie in ein Terminalfenster eingeben:<br />
sudo add‐apt‐repository ppa:lyx‐devel/releU<br />
ase<br />
sudo apt‐get update<br />
sudo apt‐get install lyx<br />
Sie können die Befehle auch von der<br />
LyX-Dokumentationsseite zu Ubuntu [3]<br />
kopieren.<br />
OpenSuse-Anwender installieren LyX am<br />
leichtesten über eine One-Click-Datei; in<br />
der Linkliste am Ende des Artikels finden<br />
Sie Links zu zwei One-Click-Dateien im<br />
YMP-Format für OpenSuse 12.3 [4] <strong>und</strong><br />
13.1 [5] – verwenden Sie am besten die <strong>EasyLinux</strong>-Kurz-URLs<br />
(ezlx.de/…), um eine<br />
fehlerhafte Eingabe der langen Adressen zu<br />
vermeiden. Durch das Öffnen der Datei mit<br />
YaST 1-Klick-Installation fügen Sie ein<br />
neues Repository zur Paketdatenbank<br />
hinzu <strong>und</strong> starten die LyX-Installation.<br />
Neben LyX werden auch die LaTeX-Pakete<br />
benötigt <strong>und</strong> installiert, falls Sie dies<br />
nicht bereits im Rahmen der LaTeX-Artikel-Lektüre<br />
erledigt haben.<br />
Mit dem neuen Menüpunkt Anwendungen<br />
/ Büroprogramme / Textverarbeitung<br />
/ Textverarbeitung (LyX) (OpenSuse)<br />
bzw. Anwendungen / Büroprogramme /<br />
Document Processor (LyX Document Processor)<br />
(Kubuntu) können Sie LyX nun<br />
starten. Alternativ geben Sie in der Shell<br />
oder in einem mit [Alt-F2] geöffneten<br />
Schnellstartfenster den Befehl lyx ein.<br />
Abb. 1: LyX bearbeitet Dokumente nach dem eher unbekannten WYSIWYM-Prinzip<br />
(What you see is what you mean): Links sehen Sie die Datei im LyX-Editor, rechts die<br />
vom Programm erstellte PDF-Datei.<br />
Ein Beispieldokument<br />
Nun können Sie ein erstes Dokument mit<br />
LyX erstellen. Wählen Sie den Menüpunkt<br />
Datei / Neu oder drücken Sie [Strg-N], um<br />
ein leeres Dokument zu erzeugen. Geben<br />
Sie dann einige Zeilen Text ein, ohne diesen<br />
mit der Eingabetaste zu umbrechen.<br />
Drücken Sie schließlich nach einigen Zeilen<br />
die Eingabetaste, um einen neuen Absatz<br />
zu beginnen. Wie Sie erkennen, ist<br />
LyX so voreingestellt, dass zwischen den<br />
Absätzen kein Abstand <strong>und</strong> ein neuer Absatz<br />
durch einen kleinen Einschub gekennzeichnet<br />
ist. Navigieren Sie mit den<br />
Cursortasten im Text, um sich davon zu<br />
überzeugen, dass dies wie in üblichen<br />
Textprogrammen funktioniert. Auch mit<br />
der Maus können Sie die Position des Eingabecursors<br />
ändern.<br />
Markieren Sie nun einen Bereich mit der<br />
Maus oder mit den Cursortasten bei gedrückter<br />
Umschalttaste: Mit [Strg-B]<br />
(bold) können Sie diesen fett markieren –<br />
je nach Bildschirmauflösung ist die Änderung<br />
eventuell nur schwer zu erkennen.<br />
Mit [Strg-E] (emphasize) können Sie den<br />
Bereich hervorheben (kursiv setzen), <strong>und</strong><br />
die etwas merkwürdige Tastenkombination<br />
[Alt-Z], [K] (in älteren Versionen:<br />
[Strg-K]) schaltet auf die Schriftform Kapitälchen<br />
um, bei der Kleinbuchstaben als<br />
verkleinerte Großbuchstaben erscheinen.<br />
Verwenden Sie dieselbe Tastenkombination<br />
ein zweites Mal, wird die vorherige<br />
Änderung rückgängig gemacht. Für Hervorhebungen<br />
<strong>und</strong> Kapitälchen können Sie<br />
auch die beiden Icons in Form eines Ausrufezeichens<br />
<strong>und</strong> einer aufrecht stehenden<br />
Person verwenden, die sich in der Symbolleiste<br />
unter der Menüleiste befinden.<br />
Wollen Sie vor dem Ausdruck sehen, welche<br />
Resultate LyX liefern wird, erzeugen<br />
Sie eine PDF-Datei <strong>und</strong> öffnen diese im<br />
passenden Dateibetrachter (Abbildung 1):<br />
Dazu rufen Sie den Menüpunkt Dokument<br />
/ Ansehen [PDF (pdflatex)] auf oder drücken<br />
[Strg-R]. Ist das PDF-Viewer-Fenster<br />
bereits geöffnet, müssen Sie es nicht<br />
schließen <strong>und</strong> erneut öffnen, um Änderungen<br />
zu sehen – wenn Sie im LyX-Editor<br />
den Text überarbeitet haben, können Sie<br />
[Strg-Umschalt-R] drücken, um die Ansicht<br />
im PDF-Betrachter zu aktualisieren.<br />
Formeln in LyX<br />
Eine der Stärken von LyX (<strong>und</strong> LaTeX) ist<br />
der perfekte Formelsatz. Sie haben bei der<br />
Abb. 2: Beim ersten Start gibt es oben zwei Symbolleisten; bei Bedarf können Sie aber zahlreiche weitere Leisten ergänzen, etwa für<br />
mathematische Formeln oder für die Gestaltung von Tabellen. Die Zusatzleisten landen am unteren Rand.<br />
<strong>EasyLinux</strong><br />
03/2014<br />
www.easylinux.de<br />
69
Workshop<br />
LyX 2.1.0<br />
Erstellung dieser Formeln<br />
die Wahl zwischen<br />
der Verwendung<br />
eines Formeleditors <strong>und</strong><br />
der manuellen Eingabe<br />
mit einigen Steuerzeichen.<br />
Per Klick auf das<br />
blaue griechische Sigma<br />
(das Summensymbol in<br />
der Mathematik) in der<br />
obersten Symbolleiste<br />
aktivieren Sie eine weitere<br />
Symbolleiste speziell<br />
für den Formelmodus,<br />
die am unteren<br />
Rand angezeigt wird.<br />
Sie enthält ganz rechts<br />
ein blaues Pi, mit dem<br />
Sie noch eine zweite<br />
Formel-Symbolleiste<br />
anzeigen lassen (Abbildung<br />
2).<br />
Die Formeleingabe<br />
können Sie starten, indem Sie in der<br />
neuen Symbolleiste auf das ganz links<br />
stehende Icon klicken. Dann erscheint an<br />
der aktuellen Cursorposition ein kleines<br />
blaues Kästchen mit noch kleineren roten<br />
Begrenzungsecken: Hier erstellen Sie nun<br />
eine Formel, wodurch die blaue Box während<br />
der Eingabe größer wird. Formeln<br />
können Sie wahlweise direkt im Fließtext<br />
oder abgesetzt (als separaten, zentrierten<br />
Absatz) eingeben; jeder Klick auf das Icon<br />
links unten wechselt zwischen den beiden<br />
Formaten hin <strong>und</strong> her.<br />
Die am unteren Rand eingeblendete Formel-Symbolleiste<br />
enthält alles, was für die<br />
Formeleingabe notwendig ist: Von links<br />
nach rechts finden Sie (nach dem Icon,<br />
das in den Formelmodus schaltet) Indizes,<br />
Potenzen, Wurzeln, Brüche, Summen,<br />
Integrale, Produkte, dreierlei Klammern<br />
<strong>und</strong> Trennzeichen. Danach folgen<br />
noch einige Icons für Matrizen <strong>und</strong> ähnliche<br />
Objekte. Ist auch die zweite Leiste<br />
eingeblendet, erreichen Sie darüber u. a.<br />
verschiedene mathematische Sonderzeichen,<br />
wie z. B. durchgestrichene Kleineroder-gleich-Zeichen<br />
– klicken Sie eines<br />
der Icons an, um die Liste der dahinter<br />
verborgenen mathematischen Sonderzeichen<br />
anzuzeigen (Abbildung 3).<br />
Wenn Sie nun z. B. ein Summenzeichen<br />
in den Text eingefügt haben, geben Sie<br />
anschließend ^ oder _ ein, um die obere<br />
oder untere Summengrenze einzutragen –<br />
der Cursor erscheint dann entsprechend<br />
höher oder niedriger neben dem Symbol.<br />
Abb. 3: Mathematiker mögen<br />
Exaktheit, darum gibt es sehr<br />
viele Vergleichszeichen.<br />
Sie können auch die<br />
Cursortasten verwenden,<br />
um zwischen den<br />
verschiedenen Eingabepositionen<br />
hin <strong>und</strong><br />
her zu wechseln. Sobald<br />
Sie ein Leerzeichen<br />
eingeben, kommen<br />
Sie wieder auf die<br />
normale Höhe zurück.<br />
Wenn Sie eine Summengrenze<br />
nachträglich<br />
ändern wollen, klicken<br />
Sie mit der Maus<br />
dorthin. Der Cursor<br />
wird dann wieder entsprechend<br />
positioniert,<br />
<strong>und</strong> Sie können die<br />
Grenze korrigieren.<br />
Formeln eingeben<br />
Schneller geht das über<br />
die Tastatur: Mit [Strg-<br />
M] schalten Sie in den Formelmodus um<br />
<strong>und</strong> können dann direkt mit der Eingabe<br />
beginnen. Den Satz des Pythagoras geben<br />
Sie etwa über die Zeichenkombination<br />
a^2 +b^2 =c^2 ein – wichtig sind dabei<br />
die Leerzeichen hinter den Exponenten,<br />
auch hinter dem letzten (was Sie hier<br />
nicht sehen können). An einem Leerzeichen<br />
erkennt LyX, dass die Hochstellung<br />
beendet wird. Entsprechend erreichen Sie<br />
Tiefstellung über das Zeichen _.<br />
Wenn Sie die LaTeX-Befehle für verschiedene<br />
Konstruktionen wie Integrale <strong>und</strong><br />
Summen kennen, können Sie diese auch<br />
bei der Formeleingabe nutzen: Tippen Sie<br />
dazu \int (Integral) oder \sum (Summe).<br />
LyX ersetzt diese Befehle dann sofort durch<br />
das entsprechende Formelsymbol. Das<br />
funktioniert mit fast allen LaTeX-Kommandos,<br />
die ein Formelzeichen erzeugen.<br />
Abb. 4: Tabellen sind schnell eingefügt –<br />
in aktuellen LyX-Versionen kann man<br />
Spalten- <strong>und</strong> Zeilenzahl besonders komfortabel<br />
einstellen.<br />
Tabellen<br />
Auch Tabellen können Sie problemlos<br />
einfügen: Klicken Sie dazu auf das Tabellen-Icon<br />
mit der Kurzhilfe Tabelle einfügen<br />
(das vierte Icon von rechts in der<br />
obersten Symbolleiste; es gibt ganz rechts<br />
noch ein ähnliches Icon, das eine zusätzliche<br />
Tabellen-Symbolleiste an den unteren<br />
Fensterrand zaubert). Sie sehen dann<br />
ein Miniatur-Tabellenraster, das Sie durch<br />
Mausbewegung vergrößern können. Abhängig<br />
von der aktuellen Mausposition ist<br />
eine bestimmte Tabellengröße (z. B. 5x6:<br />
fünf Zeilen mit sechs Spalten) blau markiert.<br />
Wenn Sie die richtigen Dimensionen<br />
ausgewählt haben, klicken Sie – dann<br />
fügt LyX eine Tabelle mit diesen Abmessungen<br />
(<strong>und</strong> lauter leeren Zellen) ein<br />
(Abbildung 4).<br />
Springen Sie nun mit der Maus in eines<br />
der Tabellenfelder, <strong>und</strong> geben Sie dort<br />
Text ein. Die Spaltenbreite passt sich automatisch<br />
Ihren Eingaben an. Über die<br />
spezielle Tabellen-Symbolleiste am unteren<br />
Rand können Sie jederzeit zusätzliche<br />
Zeilen oder Spalten einfügen bzw. überflüssige<br />
entfernen <strong>und</strong> Umrandungen<br />
festlegen – ganz ähnlich, wie Sie das aus<br />
Officepaketen kennen.<br />
LaTeX-Befehle einbetten<br />
LyX verwendet LaTeX, um eine PDF-Datei<br />
zu erstellen, deswegen lassen sich im<br />
Ergebnis „echte“ LaTeX-Dokumente nicht<br />
von LyX-Dokumenten unterscheiden. Einige<br />
LaTeX-Funktionen sind unter LyX<br />
nicht direkt verfügbar, z. B. weil sie ein<br />
Zusatzpaket verwenden, das die LyX-Entwickler<br />
nicht kennen. Das stellt aber kein<br />
größeres Problem dar. Wenn Sie die La-<br />
TeX-Befehle kennen, die für solche Funktionen<br />
benötigt werden, können Sie diese<br />
einfach in LyX eingeben: Drücken Sie<br />
dazu [Strg-L] <strong>und</strong> geben Sie das Kommando<br />
(einschließlich einleitendem Backslash)<br />
ein. Es erscheint in roter Farbe mit<br />
roter Umrandung (Abbildung 5). Alternativ<br />
können Sie auch erst den Befehl<br />
schreiben, ihn markieren <strong>und</strong> dann auf<br />
das rote TeX-Icon in der zweiten oberen<br />
Symbolleiste klicken. Beim Erzeugen der<br />
PDF-Datei gibt LyX diese markierten Befehle<br />
dann unverändert an LaTeX weiter.<br />
Dokumente nach LaTeX exportieren<br />
Über einen der Menüpunkte Datei / Exportieren<br />
/ LaTeX (…) können Sie das aktive<br />
Dokument im LaTeX-Format speichern,<br />
um es beispielsweise an andere<br />
Anwender weiterzugeben, die zwar La-<br />
TeX, aber keine LyX-Version installiert<br />
haben. LyX verwendet dann automatisch<br />
70 www.easylinux.de<br />
<strong>EasyLinux</strong> 03/2014
LyX 2.1.0<br />
Workshop<br />
den aktuellen Dateinamen (Neues_Dokument1,<br />
falls Sie noch nicht gespeichert<br />
haben) <strong>und</strong> hängt die typische Endung<br />
.tex von LaTeX-Dateien an diesen Namen<br />
an. Interessant sind hier vor allem die Varianten<br />
LaTeX (XeTeX) <strong>und</strong> LaTeX (pdflatex)<br />
– das sind die beiden Formate, die<br />
auch der vorherige Einführungsartikel zu<br />
LaTeX bespricht.<br />
Beachten Sie, dass beim Exportieren die<br />
LyX-eigenen Informationen verloren gehen.<br />
Ein LaTeX-Dokument kann zwar<br />
wieder in LyX reimportiert werden, das<br />
ist aber nicht empfehlenswert. Für die<br />
weitere Bearbeitung mit LyX speichern<br />
Sie Texte daher besser im LyX-eigenen<br />
Dateiformat mit der Dateiendung .lyx.<br />
LaTeX-Dokumente, die Sie über diese Exportfunktion<br />
erzeugt haben, können Sie<br />
mit einem normalen Editor genauso bearbeiten,<br />
wie dies auch für nicht mit LyX erzeugte<br />
LaTeX-Dokumente gilt. Sie können<br />
in diesen Dokumenten weiteren Text ergänzen<br />
<strong>und</strong> zusätzliche LaTeX-Befehle<br />
einfügen. Danach übersetzen Sie diese<br />
Dokumente von Hand mit einem Befehl<br />
der Form pdflatex dokument.tex bzw.<br />
xelatex dokument.tex.<br />
LyX als LaTeX-Lehrer<br />
Ein praktisches Feature von LyX ist die<br />
Quelltextvorschau. Sie aktivieren diese<br />
über den Menüpunkt Ansicht / Quelltext-<br />
Panel <strong>und</strong> müssen dann den unteren Bereich<br />
des Fensters, in dem eine Zeile La-<br />
TeX-Quelle erscheint, ein wenig (nach<br />
oben) aufziehen. Im nun geteilten Fenster<br />
sehen Sie unten den LaTeX-Quellcode, den<br />
LyX aus Ihrem Dokument erzeugt. Standardmäßig<br />
erscheint dort unten immer nur<br />
der Code für den aktuellen Absatz, Sie<br />
können aber im Editorbereich mehrere Absätze<br />
markieren, um deren Quellcode<br />
gleichzeitig zu sehen (Abbildung 6).<br />
In diesem Modus können Sie nun beliebige<br />
Dokumentelemente untersuchen: Bauen<br />
Sie z. B. über den grafischen Formeleditor<br />
komplexe Formeln zusammen oder erstellen<br />
Sie Tabellen – die Codevorschau zeigt<br />
an, welche LaTeX-Befehle dafür verwendet<br />
werden. Wenn Sie das regelmäßig tun,<br />
erlernen Sie auf diese Weise die wichtigsten<br />
LaTeX-Kommandos <strong>und</strong> können später<br />
auch ohne die LyX-Unterstützung LaTeX-<br />
Dokumente erstellen.<br />
Eingebaute Hilfe<br />
Über das Hilfe-Menü erreichen Sie eine regelrechte<br />
F<strong>und</strong>grube an Hilfestellungen. Für<br />
den Start sind die ersten drei Punkte Einführung,<br />
Tutorium <strong>und</strong> Benutzerhandbuch<br />
sicher die ersten Anlaufstellen; die restlichen<br />
Einträge werden erst relevant, wenn<br />
Sie sich schon ein wenig mit LyX vertraut<br />
gemacht haben. Besonders schön: Alle Hilfedokumente<br />
sind LyX-Dokumente, aus denen<br />
Sie sich auch so manche Technik für<br />
eigene Arbeiten abschauen können.<br />
Möchten Sie lieber eine gedruckte Version<br />
eines dieser Handbücher verwenden, wissen<br />
Sie ja bereits, wie das gelingt: Einfach<br />
Abb. 6: Die Quellcode-<strong>Vorschau</strong> können Sie als LaTeX-Lehrer zweckentfremden.<br />
Abb. 5: Wer in LyX normale LaTeX-Befehle nutzen möchte, drückt [Strg-L].<br />
[Strg-R] drücken, <strong>und</strong> nach kurzer Zeit<br />
erscheint die PDF-<strong>Vorschau</strong>, aus der Sie<br />
auch direkt drucken können.<br />
Fazit<br />
LyX hat sich über die Jahre zu einer sehr<br />
komfortabel nutzbaren Anwendung entwickelt,<br />
die (als Qt-basiertes Programm)<br />
auf einem KDE-Desktop sehr gut aussieht.<br />
Die Bedienung ist für Umsteiger von klassischen<br />
Officepaketen recht schnell erlernbar<br />
– jedenfalls bedeutend schneller<br />
als die Syntax von LaTeX. Die zahlreichen<br />
Features, die LyX bietet, sind in der mitgelieferten<br />
Dokumentation beschrieben.<br />
Wenn wir mit diesem Artikel Ihr Interesse<br />
an LyX geweckt haben, sind die Hilfedokumente<br />
eine gute erste Anlaufstelle für<br />
tiefergehende Informationen.<br />
Ob Sie nun klassisches LaTeX mit einem<br />
Texteditor oder die einsteigerfre<strong>und</strong>lichere<br />
Variante mit LyX bevorzugen: In beiden<br />
Fällen können Sie Dokumente mit perfektem<br />
Textsatz erstellen <strong>und</strong> damit – nach<br />
ein wenig Einarbeitung – die Anwender<br />
klassischer Textverarbeitungen übertrumpfen.<br />
Dabei viel Vergnügen. (hge) n<br />
Infos<br />
[1] LyX: http:// www. lyx. org/<br />
(http:// ezlx. de/ e3q1)<br />
[2] Neues in Version 2.1.0: http:// wiki. lyx. org/<br />
LyX/ NewInLyX21 (http:// ezlx. de/ e3q2)<br />
[3] LyX unter Ubuntu einrichten:<br />
http:// wiki. lyx. org/ LyX/ LyXOnUbuntu<br />
(http:// ezlx. de/ e3q3)<br />
[4] One-Click-Installation für OpenSuse<br />
12.3: http:// software. opensuse. org/ ymp/<br />
Publishing/ openSUSE_12. 3/ lyx. ymp?<br />
base=openSUSE%3A12. 3& query=lyx<br />
(http:// ezlx. de/ e3q4)<br />
[5] One-Click-Installation für OpenSuse<br />
13.1: http:// software. opensuse. org/ ymp/<br />
Publishing/ openSUSE_13. 1/ lyx. ymp?<br />
base=openSUSE%3A13. 1& query=lyx<br />
(http:// ezlx. de/ e3q5)<br />
<strong>EasyLinux</strong><br />
03/2014<br />
www.easylinux.de<br />
71
©skvoor, 123RF<br />
Verzeichnisse in LibreOffice Writer<br />
Super strukturiert<br />
Franz Böhm<br />
Wissenschaftliche Arbeiten, umfangreiche Artikel <strong>und</strong> Bücher profitieren von Inhalts- <strong>und</strong> Stichwortverzeichnissen.<br />
Leser können sich so besser im Dokument orientieren <strong>und</strong> gezielt zu einer<br />
Stelle springen, ohne lange suchen zu müssen. Der Workshop zeigt, wie Sie solche Verzeichnisse<br />
in Writer anlegen – der Schlüssel liegt im richtigen Einsatz von Absatzformatvorlagen.<br />
LibreOffice Writer unterstützt Sie<br />
dabei, Ihre Schriftstücke übersichtlicher<br />
zu gestalten, <strong>und</strong> erzeugt automatisch<br />
Verzeichnisse. Damit das<br />
klappt, zeichnen Sie die Texte richtig<br />
aus. Bei einem Inhaltsverzeichnis achten<br />
Sie beispielsweise darauf, die Überschriften<br />
der Kapitel <strong>und</strong> Absätze mit den<br />
richtigen Absatzvorlagen zu versehen.<br />
Nur so ist garantiert, dass das Verzeichnis<br />
alle Überschriften <strong>und</strong> die zugehörigen<br />
Seitenzahlen richtig auflistet. Dazu<br />
wählen Sie entweder eine Vorlage aus<br />
dem Drop-down-Menü der Werkzeugleiste<br />
aus (Überschrift 1, Überschrift<br />
2 usw.) oder arbeiten mit dem Dialog,<br />
den Sie über Format / Formatvorlagen<br />
einblenden. Um ein Stichwortverzeichnis<br />
anzulegen, markieren Sie die Begriffe im<br />
Dokument entsprechend. Unser Workshop<br />
zeigt zunächst, wie Sie Inhaltsverzeichnisse<br />
einfügen, <strong>und</strong> wendet sich<br />
dann den Stichwörtern zu.<br />
Einfache Inhaltsverzeichnisse<br />
Sobald Sie allen Überschriften eine Vorlage<br />
zugewiesen haben (z. B. Überschrift<br />
1, Überschrift 2 usw.), können Sie das Inhaltsverzeichnis<br />
anlegen. Dazu klicken<br />
Sie zuerst an die Stelle, wo Sie das Verzeichnis<br />
einfügen möchten. In der Regel<br />
ist das ganz am Anfang des Dokuments,<br />
aber auch das Ende oder ein beliebiger<br />
anderer Ort ist möglich. Wählen Sie dann<br />
aus dem Menü Einfügen / Verzeichnisse /<br />
Verzeichnisse <strong>und</strong> wechseln Sie im folgenden<br />
Dialog auf den Reiter Verzeichnis<br />
(Abbildung 1).<br />
Ins Feld Titel tragen Sie die Überschrift<br />
für das Inhaltsverzeichnis selbst ein.<br />
Unter Typ wählen Sie den Eintrag Inhaltsverzeichnis<br />
aus <strong>und</strong> darunter Gesamtes<br />
Dokument. Direkt neben dem<br />
Drop-down-Menü definieren Sie, bis zu<br />
welcher Ebene die Überschriften erscheinen<br />
sollen. Die Voreinstellung ist 2,<br />
das heißt Writer zeigt im Verzeichnis<br />
alle als Überschrift 1 <strong>und</strong> Überschrift 2<br />
ausgezeichneten Einträge. Setzen Sie ein<br />
Häkchen unten rechts bei <strong>Vorschau</strong>, <strong>und</strong><br />
Sie sehen links im Dialog, wie das fertige<br />
Verzeichnis aussehen wird. Die restlichen<br />
Einstellungen können Sie per<br />
Klick auf OK übernehmen, <strong>und</strong> Wirter<br />
erzeugt das Verzeichnis nach Ihren Vorgaben<br />
(Abbildung 2).<br />
Inhaltsverzeichnis mit Pfiff<br />
Das auf diese Weise erstellte Inhaltsverzeichnis<br />
genügt zwar für gedruckte Dokumente<br />
vollauf, für ein elektronisch publiziertes<br />
Werk oder als PDF ist es aber noch<br />
nicht optimal. Es fehlen unter anderem<br />
Hyperlinks, über die Leser Kapitel <strong>und</strong><br />
Unterkapitel direkt aus dem Verzeichnis<br />
heraus erreichen können. Auch die Darstellung<br />
ist noch recht einfach. Die folgende<br />
Anleitung zeigt, wie Sie ein zweispaltiges<br />
Inhaltsverzeichnis mit einer Hintergr<strong>und</strong>grafik<br />
<strong>und</strong> mit Hyperlinks für die<br />
Seitenzahlen erzeugen. Alle Funktionen<br />
finden Sie im Dialog Verzeichnis einfügen,<br />
den Sie über Einfügen / Verzeichnisse /<br />
Element<br />
LS<br />
Bedeutung<br />
Anfang des Hyperlinks<br />
E# Kapitelnummer<br />
E<br />
T<br />
Eintrag (Text der Überschrift)<br />
Tabulator<br />
# Seitennummer<br />
LE<br />
Inhaltsverzeichnis<br />
Ende des Hyperlinks<br />
72 www.easylinux.de<br />
<strong>EasyLinux</strong> 03/2014
Verzeichnisse in Writer<br />
Workshop<br />
Verzeichnisse erreichen. Um ein bestehendes<br />
Verzeichnis nachträglich zu bearbeiten,<br />
klicken Sie mit der rechten Maustaste<br />
darauf <strong>und</strong> wählen aus dem Kontextmenü<br />
Verzeichnis bearbeiten. Und so geht’s:<br />
1Zunächst wechseln Sie zum Reiter<br />
Spalten. Wählen Sie im Bereich Vorgaben<br />
das zweispaltige Layout aus. Im Abschnitt<br />
Breite <strong>und</strong> Abstand setzen Sie ein<br />
Häkchen bei Automatische Breite, damit<br />
beide Spalten gleich breit werden. Als Abstand<br />
tragen Sie 1 cm ein. Die Vorgaben<br />
im Bereich Trennlinie übernehmen Sie.<br />
2Wenden Sie sich nun dem Reiter Hintergr<strong>und</strong><br />
zu. Im Drop-down-Menü<br />
entscheiden Sie sich für Grafik <strong>und</strong> öffnen<br />
dann über Auswählen einen Dateiauswahldialog.<br />
Legen Sie außerdem im Bereich<br />
Art fest, ob die Grafik in Originalgröße<br />
(Position), skaliert (Fläche) oder als<br />
Kachel erscheint.<br />
3Wechseln Sie zum Reiter Einträge<br />
(Abbildung 3). Links wählen Sie eine<br />
Überschriftenebene aus, <strong>und</strong> in der Zeile<br />
Struktur finden Sie die Elemente eines<br />
Verzeichniseintrags wie in einer Art Baukasten<br />
angeordnet (siehe Tabelle Inhaltsverzeichnis).<br />
Zwischen den Platzhaltern<br />
stehen Felder, in die Sie eigenen Text eintragen<br />
dürfen. Über die Buttons unterhalb<br />
der Zeile fügen Sie eigene Elemente ein.<br />
Im Bereich darunter finden Sie je nach<br />
Element einige Formatierungsoptionen.<br />
4Um die Seitenzahlen in Hyperlinks<br />
umzuwandeln, klicken Sie links auf<br />
eine Überschriftenebene, dann in der<br />
Zeile Struktur auf das weiße Feld links<br />
vom Platzhalter für die Seitennummer (#)<br />
<strong>und</strong> dann darunter auf die Schaltfläche<br />
Hyperlink. Das Element LS erscheint. Klicken<br />
Sie nun ins Feld rechts von der<br />
Nummer <strong>und</strong> wieder Hyperlink,<br />
um LE einzufügen.<br />
5Haben Sie sich irgendwo<br />
vertan, klicken Sie auf einen<br />
Platzhalter <strong>und</strong> drücken [Entf],<br />
um ihn zu löschen. Ein Klick auf<br />
OK beendet die Einrichtung.<br />
Klicken Sie mit der rechten<br />
Maustaste auf das Inhaltsverzeichnis<br />
<strong>und</strong> wählen aus dem<br />
Kontextmenü Verzeichnis aktualisieren<br />
aus. Writer zeigt die Seitenzahlen<br />
nun in blauer Farbe<br />
<strong>und</strong> unterstrichen an. Wenn Sie<br />
bei gedrückter Strg-Taste mit<br />
dem Mauszeiger über eine Seitenzahl<br />
fahren, verändert sich<br />
der Zeiger zu einer Hand. Klicken<br />
Abb. 1: Über das Menü „Einfügen“ erreichen Sie den Dialog zum Einbinden beliebiger<br />
Verzeichnisse in LibreOffice Writer.<br />
Sie die Nummer<br />
an, um zum verlinkten<br />
Abschnitt<br />
zu springen.<br />
Abb. 3: Auf dem Reiter „Einträge“ beeinflussen Sie die<br />
Struktur des Inhaltsverzeichnisses.<br />
Abb. 2: Ein einfaches Inhaltsverzeichnis erzeugen Sie mit wenigen<br />
Klicks, wenn die Überschriften die richtigen Vorlagen nutzen.<br />
Schrift <strong>und</strong><br />
Nummerierung<br />
Möchten Sie die<br />
Fonts oder die<br />
Farbe des Inhaltsverzeichnisses<br />
verändern, so ist<br />
das nur über die dazugehörigen Absatzvorlagen<br />
möglich. Im Dialog Verzeichnis<br />
einfügen erreichen Sie diese über den<br />
Reiter Vorlagen (Abbildung 4). In der<br />
linken Liste (Stufen) sehen Sie alle Ebenen<br />
des Inhaltsverzeichnisses mit den<br />
jeweils zugewiesenen Absatzvorlagen in<br />
eckigen Klammern. Das Feld Absatzvorlagen<br />
enthält die vorhandenen Absatzvorlagen.<br />
Um das Schriftbild einer<br />
Ebene zu ändern, bearbeiten Sie zunächst<br />
die entsprechende Formatvorlage,<br />
indem Sie diese im rechten Bereich<br />
markieren <strong>und</strong> auf die Schaltfläche Bearbeiten<br />
klicken. Im folgenden Dialog passen<br />
Sie die Vorlage über die einzelnen<br />
Reiter an Ihre Wünsche an <strong>und</strong> modifizieren<br />
die Einzüge <strong>und</strong> Abstände, den<br />
Textfluss, den Font <strong>und</strong> die Größe usw.<br />
Danach klicken Sie auf OK.<br />
Anschließend verknüpfen Sie die veränderte<br />
Formatvorlage mit der betreffenden<br />
Überschriftenebene. Dazu markieren Sie<br />
unter Stufen die Ebene, der Sie die geänderte<br />
Vorlage zuweisen möchten.<br />
Rechts klicken Sie die Vorlage<br />
an. Danach verknüpfen Sie<br />
beide per Klick auf das Icon mit<br />
dem nach links gerichteten<br />
Pfeil. Achten Sie darauf, dass<br />
Sie die Absatzvorlagen des Inhaltsverzeichnisses<br />
bearbeiten<br />
<strong>und</strong> nicht die Überschriften des<br />
Dokuments.<br />
Um dem Inhaltsverzeichnis Kapitelnummern<br />
hinzuzufügen,<br />
bearbeiten Sie die dazugehörige<br />
Überschriftenvorlage <strong>und</strong> fügen<br />
dieser eine Ziffer hinzu. Dazu<br />
wählen Sie aus dem Menü Extras<br />
/ Kapitelnummerierung <strong>und</strong><br />
sehen den Dialog aus Abbil-<br />
<strong>EasyLinux</strong><br />
03/2014<br />
www.easylinux.de<br />
73
Workshop<br />
Verzeichnisse in Writer<br />
Abb. 4: Über diesen Dialog erreichen Sie die Formatvorlagen der<br />
Ebenen aus dem Inhaltsverzeichnis, um sie zu bearbeiten.<br />
Abb. 5: Über diesen Dialog beeinflussen Sie die Nummerierung<br />
der Überschriften im Inhaltsverzeichnis.<br />
dung 5. Auf dem ersten Reiter namens<br />
Nummerierung wählen Sie aus dem Dropdown-Menü<br />
Absatzvorlage eine Vorlage<br />
zur Bearbeitung aus, hier Überschrift 1.<br />
Im Menü Nummer suchen Sie ein Nummerierungsschema<br />
aus. Im Bereich<br />
Trennzeichen tragen Sie in die Felder ein,<br />
was vor <strong>und</strong> hinter der Ziffer stehen soll.<br />
Wenn Sie davor Kap. eintragen, achten<br />
Sie darauf, auch das Leerzeichen hinter<br />
dem Punkt einzugeben, weil sonst die<br />
Zahl direkt ohne Leerschritt folgt.<br />
Im Feld Beginn bei bestimmen Sie, mit<br />
welcher Ziffer das Inhaltsverzeichnis startet.<br />
Die Voreinstellung ist 1, Sie dürfen<br />
hier aber auch eine andere Zahl eintragen.<br />
Ein Klick auf OK weist den Überschriften<br />
im Dokument die Nummerierung<br />
zu <strong>und</strong> schließt die Dialogbox. Entspricht<br />
die Position der Kapitelnummern<br />
nicht Ihren Vorstellungen, so wechseln<br />
Sie zum Reiter Position. Hier stellen Sie<br />
für jede Überschriftenebene den Abstand<br />
zwischen Überschrift <strong>und</strong> Nummerierung<br />
millimetergenau ein. Das wirkt sich allerdings<br />
nur auf die Überschriften im Dokument<br />
aus <strong>und</strong> haben keinen Einfluss auf<br />
die Darstellung im Inhaltsverzeichnis.<br />
Wenn Sie den Abstand zwischen Kapitelnummer<br />
<strong>und</strong> Text im Inhaltsverzeichnis<br />
verändern möchten, so ändern Sie die<br />
Struktur des Inhaltsverzeichnisses, setzen<br />
also beispielsweise einen Tabulator.<br />
Gutes Ende: Stichwortverzeichnis<br />
Ein Register mit Begriffen, die auf die dazugehörigen<br />
Textstellen im Dokument<br />
verweisen, erzeugen Sie in Writer ebenso<br />
schnell. Markieren Sie dazu das Wort, das<br />
Sie ins Stichwortverzeichnis eintragen<br />
möchten, <strong>und</strong> rufen aus dem Menü Einfügen<br />
/ Verzeichnisse / Eintrag auf. Im<br />
Konkordanzdatei<br />
Wenn Sie mehrere Dokumente bzw. eine<br />
ganze Serie zu einem bestimmten Thema<br />
schreiben, können Sie beim Stichwortverzeichnis<br />
auch auf eine externe Datei setzen.<br />
Eine Konkordanz ist eine alphabetisch<br />
sortierte Liste von Wörtern. Machen<br />
Sie Writer mit einer solchen Datei bekannt,<br />
vergleicht das Programm die Begriffe<br />
mit dem Text <strong>und</strong> erstellt aus den<br />
Übereinstimmungen das Stichwortverzeichnis.<br />
Um eine Konkordanz einzubinden,<br />
öffnen Sie Einfügen / Verzeichnisse<br />
/ Verzeichnisse,<br />
wählen wieder das Stichwortverzeichnis<br />
aus <strong>und</strong> aktivieren<br />
die Checkbox Konkordanzdatei.<br />
Über das Drop-down-Menü<br />
Datei fügen Sie eine vorhandene<br />
Datei ein, bearbeiten<br />
diese oder legen eine neue an.<br />
Im Dialog Konkordanzdatei bearbeiten<br />
(Abbildung 6) fügen<br />
Sie neue Einträge hinzu oder<br />
bearbeiten bestehende. Unter Suchbegriff<br />
steht der Verzeichniseintrag, den Writer<br />
im Dokument markiert. Die Spalte Alternativeintrag<br />
enthält den Begriff, der im<br />
Stichwortverzeichnis erscheint. 1. Schlüssel<br />
<strong>und</strong> 2. Schlüssel nehmen die übergeordneten<br />
Einträge auf. Zusätzlich bestimmen<br />
Sie per Mausklick, ob Suchbegriffe<br />
als ganze Wörter vorkommen müssen<br />
<strong>und</strong> ob Writer Groß- <strong>und</strong> Kleinschreibung<br />
unterscheidet.<br />
Abb. 6: In diesem Dialogfenster erstellen Sie neue <strong>und</strong> bearbeiten<br />
vorhandene Konkordanzen für die Stichwortverzeichnisse.<br />
Konkordanzdateien tragen die Endung .<br />
sdi. Sie können diese nicht nur über den<br />
Writer-Dialog bearbeiten, sondern auch in<br />
einem gewöhnlichen Texteditor wie Kate<br />
oder GEdit. Jeder Begriff steht in einer eigenen<br />
Zeile; die einzelnen Felder sind<br />
durch Semikolons voneinander getrennt,<br />
Kommentare erkennen Sie am vorangestellten<br />
Rautezeichen, z. B:<br />
# ein Kommentar<br />
öffnen;;Datei;;0;0<br />
speichern;;Datei;;0;0<br />
Die letzten beiden Felder repräsentieren<br />
die Checkboxen<br />
Exakt <strong>und</strong> Ganze Wörter. Eine<br />
1 entspricht einer aktivierten<br />
Option, eine 0 einer deaktivierten.<br />
Da Writer jeden Begriff<br />
aus einer solchen Datei ohne<br />
weitere Prüfung in die Stichwortverzeichnisse<br />
übernimmt,<br />
sollten Sie den Inhalt immer<br />
genau prüfen.<br />
74 www.easylinux.de<br />
<strong>EasyLinux</strong> 03/2014
Verzeichnisse in Writer<br />
Workshop<br />
Abb. 7: In diesem Dialog sammeln Sie Begriffe im<br />
Dokument für das Stichwortverzeichnis.<br />
Drop-down-Menü Verzeichnis übernehmen<br />
Sie die Voreinstellung Stichwortverzeichnis.<br />
Im Feld Eintrag sehen Sie bereits<br />
den markierten Begriff, den Sie gegebenenfalls<br />
anpassen. Optional erstellen Sie<br />
das Verzeichnis mit Hilfe einer so genannten<br />
Konkordanzdatei (siehe Kasten<br />
Konkordanzdatei), die eine Liste aller Begriffe<br />
enthält.<br />
Um ein einfaches einstufiges Verzeichnis<br />
anzulegen, klicken Sie auf Einfügen <strong>und</strong><br />
danach auf Schließen. Soll es hingegen ein<br />
mehrstufiges Stichwortverzeichnis sein,<br />
tragen Sie ins Feld 1. Schlüssel den Oberbegriff<br />
ein. So könnte hier beispielsweise<br />
Datei stehen, <strong>und</strong> das Stichwort könnte<br />
öffnen sein (Abbildung 7). Ein weiteres<br />
Stichwort, das in die Kategorie passt, ist<br />
schließen. Im Verzeichnis sehen Sie diese<br />
Einträge dann entsprechend geschachtelt.<br />
Writer erlaubt drei Stufen in Stichwortverzeichnissen<br />
<strong>und</strong> als weitere Abstufung<br />
das Feld 2. Schlüssel.<br />
Nachdem Sie alle Wörter im Dokument<br />
ausgezeichnet haben, erzeugen Sie das<br />
Stichwortverzeichnis selbst über Einfügen<br />
/ Verzeichnisse / Verzeichnisse. Writer<br />
fügt es an der Stelle ein, wo die Schreibmarke<br />
ist. Im folgenden Dialog wechseln<br />
Sie zum Reiter Verzeichnis, vergeben wieder<br />
einen Titel <strong>und</strong> entscheiden sich im<br />
Drop-down-Menü Typ für Stichwortverzeichnis.<br />
Im Bereich Zusätze sorgen Sie<br />
u. a. dafür, dass Writer doppelte Einträge<br />
zusammenfasst <strong>und</strong> die Seitenzahlen entsprechend<br />
listet, dass das Programm<br />
Groß- <strong>und</strong> Kleinschreibung beachtet <strong>und</strong><br />
Einträge automatisch groß schreibt.<br />
Stichwortverzeichnis gestalten<br />
Das Verzeichnis der Stichwörter ist fertig,<br />
<strong>und</strong> für ein einfaches Dokument reicht es<br />
völlig aus. Darf es etwas peppiger sein,<br />
zeigt die nächste Schritt-für-Schritt-Anleitung,<br />
wie Sie ein zweispaltiges Stichwortverzeichnis<br />
mit einem Hintergr<strong>und</strong>bild,<br />
mehreren Stufen<br />
<strong>und</strong> einem Buchstabenindex<br />
anfertigen (Abbildung 8):<br />
1<br />
Erzeugen Sie, wie im vorigen<br />
Abschnitt gezeigt,<br />
ein Stichwortverzeichnis<br />
oder klicken Sie mit der rechten<br />
Maustaste auf ein bestehendes,<br />
um es zu bearbeiten.<br />
Sie landen im Dialog Verzeichnis<br />
einfügen.<br />
2Gehen Sie zum Reiter<br />
Spalten <strong>und</strong> wählen Sie<br />
das zweispaltige Layout. Im Bereich<br />
Breite <strong>und</strong> Abstand stellen<br />
Sie einen Abstand von<br />
1 cm zwischen den beiden<br />
Spalten ein <strong>und</strong> aktivieren<br />
die Checkbox Automatische<br />
Breite.<br />
3Wechseln Sie zum Reiter<br />
Hintergr<strong>und</strong> <strong>und</strong> suchen<br />
Sie eine Farbe oder<br />
ein Bild als Hintergr<strong>und</strong>grafik<br />
aus. Dabei gehen Sie<br />
genauso vor, wie in Schritt<br />
2 der Anleitung zum Inhaltsverzeichnis.<br />
4Die eigentliche Gliederung<br />
mit den Ebenen<br />
<strong>und</strong> den hervorgehobenen<br />
Buchstaben erfolgt auf dem<br />
Reiter Einträge. Die Trenner<br />
für den Index erhalten Sie,<br />
wenn Sie ein Häkchen bei<br />
der Option Alphabetisches Trennzeichen<br />
setzen. Wie bei der Einrichtung des Inhaltsverzeichnisses<br />
bearbeiten Sie jede<br />
Ebene getrennt <strong>und</strong> definieren deren Struktur<br />
über die Schaltflächen (siehe Tabelle<br />
Inhaltsverzeichnis). In der Ebenenliste links<br />
finden Sie je nach Konfiguration die Stufen<br />
1 bis 3 sowie das Trennzeichen (T).<br />
Zum Schluss weisen Sie der Überschrift<br />
<strong>und</strong> den Buchstaben für den Index optional<br />
eine Schriftart oder ‐farbe zu. Dazu<br />
bearbeiten Sie wieder, wie im Abschnitt<br />
Schrift <strong>und</strong> Nummerierung erklärt, die<br />
entsprechenden Absatzvorlagen <strong>und</strong> verknüpfen<br />
diese mit den Stufen. (hej) n<br />
Abb. 8: Ein Stichwortverzeichnis können Sie in Writer<br />
auch peppiger gestalten, indem Sie verschiedene Farben<br />
<strong>und</strong> Fonts, Buchstabentrenner verwenden <strong>und</strong> ein<br />
Hintergr<strong>und</strong>bild einbauen.<br />
Weitere Verzeichnistypen<br />
Im Dialog Verzeichnis einfügen finden<br />
Sie auf dem Reiter Verzeichnis im Dropdown-Menü<br />
Typ weitere Einträge, mit denen<br />
Sie unter anderem Abbildungs-, Tabellen-<br />
<strong>und</strong> Literaturverzeichnisse erstellen.<br />
Das funktioniert genauso wie<br />
bei Inhalts- <strong>und</strong> Stichwortverzeichnissen:<br />
Im Dokument weisen Sie zunächst<br />
die korrekten Formatvorlagen zu, <strong>und</strong><br />
danach erledigt Writer den Rest.<br />
Für Abbildungsverzeichnisse fügen Sie<br />
zunächst über Einfügen / Bild eine Grafik<br />
hinzu. Danach klicken Sie mit der<br />
rechten Maustaste auf das Bild <strong>und</strong><br />
wählen Beschriftung. Im folgenden Dialog<br />
tragen Sie die Bildunterschrift ein,<br />
entscheiden sich für ein Nummerierungsschema,<br />
ein Trennzeichen <strong>und</strong> die<br />
Position. Ähnlich funktioniert das Ganze<br />
für Tabellen: Klicken Sie mit der rechten<br />
Maustaste auf die Tabelle <strong>und</strong> öffnen<br />
wieder den Dialog Beschriftung.<br />
Literaturdaten speichert die Bürosuite<br />
entweder in seiner eigenen externen<br />
Literaturdatenbank (Extras / Literaturdatenbank)<br />
oder im jeweiligen Dokument<br />
selbst (Einfügen / Verzeichnisse<br />
/ Literaturverzeichniseintrag). In beiden<br />
Fällen geben Sie die Daten in einen<br />
entsprechenden Dialog ein <strong>und</strong><br />
hinterlegen Angaben zum Autor, Werk,<br />
Verlag usw.<br />
Wenn Sie das Verzeichnis dann erstellen,<br />
stehen Ihnen ähnliche Konfigurationsmöglichkeiten<br />
zur Verfügung wie bei<br />
den Inhalts- <strong>und</strong> Stichwortverzeichnissen.<br />
Über die einzelnen Reiter definieren<br />
Sie die Struktur, das Aussehen <strong>und</strong><br />
erreichen auch die zugr<strong>und</strong>eliegenden<br />
Formatvorlagen. (Heike Jurzik/hej)<br />
<strong>EasyLinux</strong><br />
03/2014<br />
www.easylinux.de<br />
75
Basics<br />
Ogg Vorbis<br />
Ogg Vorbis komprimiert Audiodateien<br />
Die MP3-<br />
Alternative<br />
KDE-Anwender können <strong>Musik</strong>-CDs mit Bordmitteln<br />
in komprimierte Audiodateien auf der Festplatte<br />
umwandeln – zum Beispiel ins freie Ogg-<br />
Vorbis-Format.<br />
© WalC1, photocase<br />
Marcel Hilzinger,<br />
Hans-Georg Eßer<br />
Über die Jahre kommt bei <strong>Musik</strong>fre<strong>und</strong>en<br />
eine beachtliche CD-<br />
Sammlung zustande, wenn sie<br />
denn noch auf die gepressten Scheiben<br />
setzen <strong>und</strong> im Onlineshop nicht direkt<br />
zum MP3-Download greifen. Damit Sie<br />
die gekaufte <strong>Musik</strong> auch am Computer<br />
bequem abspielen können, bietet es sich<br />
an, alle CDs zu „rippen“, also auszulesen<br />
<strong>und</strong> als Audiodateien auf dem PC zu<br />
speichern.<br />
Glossar<br />
Virtuelles Verzeichnis: Ordner, der in<br />
dieser Form auf der CD/Festplatte nicht<br />
existiert. Auf der CD befinden sich nur<br />
<strong>Musik</strong>stücke. Konqueror zeigt aber Ordner<br />
an, in denen sich bereits <strong>Musik</strong>stücke<br />
in komprimierter Form befinden. Da<br />
es diese auf der CD nicht gibt, spricht<br />
man von virtuellen Verzeichnissen.<br />
Rippen mit KDE<br />
Das gelingt unter Linux problemlos <strong>und</strong><br />
ohne, dass separate Software nötig wäre.<br />
Nach dem Einlegen der CD erscheint eine<br />
Benachrichtigung zum neuen Datenträger<br />
(Abbildung 1), in der Sie auf Mit Dateimanager<br />
öffnen klicken können; nach<br />
kurzer Wartezeit zeigt der KDE-Dateimanager<br />
Dolphin den Inhalt der CD an (Abbildung<br />
2). Zuoberst sehen Sie einige<br />
virtuelle Verzeichnisse, unten die einzelnen<br />
Songs als Dateien im WAV-Format.<br />
Möchten Sie einen Track auf den PC<br />
kopieren, ziehen Sie einfach die WAV-<br />
Datei per Drag & Drop auf Ihren Rechner.<br />
Im Ordner Informationen finden Sie die<br />
Textdatei CDDB-Informationen.txt, die<br />
Details zur eingelegten CD liefert. Diese<br />
Datei lädt Dolphin automatisch aus dem<br />
Internet herunter, falls eine aktive Verbindung<br />
besteht. Der<br />
Dateimanager zeigt<br />
dann auch die einzelnen<br />
Stücke nicht als<br />
Titel 01.wav usw. an,<br />
sondern mit dem richtigen<br />
Namen des<br />
Stücks.<br />
Klappen Sie den Ordner<br />
Ogg Vorbis auf,<br />
finden Sie dort erneut<br />
alle Titel der CD –<br />
diesmal aber im Ogg-<br />
Vorbis-Format. Eine<br />
kurze Erklärung zu<br />
den übrigen Formaten<br />
finden Sie in der Tabelle<br />
Audioformate. Benachrichtigung.<br />
Welche virtuellen<br />
Verzeichnisse Konqueror anzeigt, hängt<br />
von der benutzten Distribution <strong>und</strong> den<br />
installierten Paketen ab. Bei OpenSuse<br />
(ohne nachgerüsteten MP3-Support) gibt<br />
es zum Beispiel keinen Ordner MP3.<br />
Verlustfrei oder mit Verlust<br />
Eine ganze CD belegt r<strong>und</strong> 650 MByte.<br />
Noch vor zehn Jahren hätten damit<br />
höchstens zwei bis drei Alben auf eine<br />
Abb. 1: Legen Sie eine Audio-CD<br />
ein, reagiert KDE darauf mit einer<br />
Festplatte gepasst. Clevere Entwickler haben<br />
deshalb nach einem Format gesucht,<br />
mit dem sich Tondateien komprimieren<br />
lassen. Dazu existieren zwei Verfahren:<br />
Bei der verlustfreien Komprimierung<br />
(engl. lossless) verkleinert ein Programm<br />
Tondateien so, dass daraus jederzeit wieder<br />
die Ursprungsdatei hergestellt werden<br />
kann. Das ist vergleichbar mit einer ZIP-<br />
Datei, aus der Sie wieder<br />
das Original herstellen<br />
können.<br />
Beim zweiten Verfahren<br />
ist die Verkleinerung<br />
mit Verlust behaftet<br />
(engl. lossy).<br />
Das ist vergleichbar<br />
mit einem Foto, das<br />
Sie verkleinern.<br />
Möchten Sie es nachher<br />
wieder vergrößern,<br />
sieht es pixelig<br />
aus. Die Größenunterschiede<br />
zwischen verlustfrei<br />
<strong>und</strong> verlustbehaftet<br />
komprimierten<br />
Tondaten sind ziemlich<br />
groß: Während<br />
z. B. der FLAC-Code die Originaldatei lediglich<br />
auf zwei Drittel der ursprünglichen<br />
Größe verkleinert, erreichen MP3<br />
<strong>und</strong> Ogg Vorbis Faktoren von einem<br />
Zehntel <strong>und</strong> weniger.<br />
Ogg Vorbis<br />
In der Linux-Welt hat sich Ogg Vorbis als<br />
Standard-Audioformat durchgesetzt. Dies<br />
hängt damit zusammen, dass es bei glei-<br />
76 www.easylinux.de<br />
<strong>EasyLinux</strong> 03/2014
Ogg Vorbis<br />
Basics<br />
cher Qualität besser komprimiert<br />
als MP3 <strong>und</strong> zudem frei<br />
von Patentansprüchen ist.<br />
Unter Linux können Sie Ogg-<br />
Vorbis-Dateien mit quasi jedem<br />
Player abspielen. Auch<br />
unter Windows unterstützen<br />
immer mehr Programme dieses<br />
Format, <strong>und</strong> viele Windows-Spiele<br />
<strong>und</strong> einige Internet-Radiosender<br />
setzen auf<br />
das Format.<br />
Beim Umwandeln einer unkomprimierten<br />
WAV-Datei<br />
ins Ogg-Vorbis-Format<br />
schneidet der Encoder unter<br />
anderem sehr hohe <strong>und</strong> sehr<br />
tiefe Frequenzen ab, die das<br />
menschliche Ohr nicht hört.<br />
Weiter kombiniert der Encoder Töne, die<br />
so schnell hintereinander folgen, dass die<br />
meisten Menschen nur einen Ton hören,<br />
zu einem Ton. Dabei reduziert der Encoder<br />
die Bitrate der Audiodatei. Ogg-Vorbis-Dateien<br />
verwenden darüber hinaus<br />
keine feste, sondern eine variable Bitrate.<br />
So ist es z. B. möglich, leise Stellen oder<br />
Stille mit einer kleineren Bitrate abzuspielen,<br />
um diese dann für laute Stellen wieder<br />
zu erhöhen. Die Qualität des Encoders<br />
können Sie in Stufen zwischen ‐1<br />
<strong>und</strong> 10 einstellen. Dazu geben Sie im<br />
Audioformate<br />
Abb. 2: Unter der Adresse „audiocd:/“ zeigt Dolphin in virtuellen<br />
Ordnern die Titel auf der CD an.<br />
Format Eigenschaften<br />
AAC Advanced Audio Codec: ein vom MPEG-Konsortium entwickeltes, verlustbehaftetes<br />
Verfahren zur Audio-Komprimierung mit Mehrkanalton- <strong>und</strong> Kopierschutz-Unterstützung.<br />
Das Format ist vor allem bei Apple sehr beliebt.<br />
FLAC Free Lossless Audio Codec: freies Format zum Speichern von verlustfrei komprimierten<br />
Tondaten. Es bietet sehr gute Qualität bei r<strong>und</strong> 30 Prozent geringerem<br />
Platzverbrauch.<br />
OGG Containerformat zum Speichern komprimierter Ton- <strong>und</strong> Videodaten: Obwohl<br />
eine Ogg-Datei verschiedene Codecs beinhalten kann, sind die Tondaten in der<br />
Regel mit dem verlustbehafteten Vorbis-Codec kodiert, weshalb man von Ogg-<br />
Vorbis-Dateien spricht. Videodateien benutzen den Codec Theora.<br />
MP3 Verlustbehaftet komprimiertes Audioformat. MP3 ist zurzeit der De-facto-Standard<br />
unter den komprimierten Audiodateien. Das Format ist allerdings nicht frei<br />
von Patenten (zumindest ist die Rechtslage umstritten), weshalb die meisten aktuellen<br />
Linux-Distributionen es nicht mehr unterstützen.<br />
WAV Containerformat zum Speichern digitaler Tondaten: In der Regel beinhaltet eine<br />
WAV-Datei die Tondaten in unkomprimierter Form, in der Windows-Welt sind jedoch<br />
manchmal auch komprimierte WAV-Dateien anzutreffen. Typische Beispiele<br />
für WAV-Dateien sind die Systemklänge in Windows-Betriebssystemen. Die meisten<br />
Linux-Distributionen benutzen dafür seit mehr als zwei Jahren das platzsparende<br />
Ogg-Vorbis-Format.<br />
WMA Von Microsoft entwickelter Audio-Codec (Windows Media Audio), der ähnlich wie<br />
MP3 funktioniert, dazu jedoch nicht kompatibel ist. Es gibt sowohl eine verlustbehaftete<br />
Variante als auch eine verlustfreie. WMA-Daten sind oft im Containerformat<br />
ASF eingebettet.<br />
Suchfeld des Startmenüs ogg ein, wählen<br />
unter den Treffern den Eintrag Audio-<br />
CDs, wechseln im sich öffnenden Einstellungsfenster<br />
zum Reiter Ogg Vorbis-Kodierer<br />
<strong>und</strong> verstellen unten den Schieberegler<br />
Einstellungen zur Vorbis-Qualität; mit<br />
Stufe 6 erzeugen Sie bessere (aber auch<br />
etwas größere) Dateien als mit der Voreinstellung<br />
(3).<br />
Zum Kopieren der Ogg-Vorbis-Dateien<br />
markieren Sie einfach alle Einträge im virtuellen<br />
Unterordner Ogg Vorbis, ziehen<br />
diese per Drag & Drop in einen <strong>Musik</strong>ordner<br />
auf der Platte <strong>und</strong> wählen<br />
An diese Stelle kopieren.<br />
Vor- <strong>und</strong> Nachteile<br />
Der größte Nachteil von Ogg<br />
Vorbis ist, dass es auf tragbaren<br />
Audioplayern <strong>und</strong> CD-<br />
Playern noch nicht weit verbreitet<br />
ist. Möchten Sie also<br />
Ihre <strong>Musik</strong>sammlung umwandelt,<br />
um z. B. über ein Autoradio<br />
mit USB-Anschluss <strong>Musik</strong><br />
zu hören, fahren Sie mit<br />
dem MP3-Format besser.<br />
Auch günstige tragbare Abspielgeräte<br />
unter 100 Euro<br />
unterstützen meistens nur<br />
das MP3-Format, weswegen<br />
man sie allgemein als MP3-<br />
Player bezeichnet. In letzter Zeit häufen<br />
sich aber die Player mit Unterstützung für<br />
das Ogg-Vorbis-Format.<br />
Möchten Sie Ihre CDs hingegen in erster<br />
Linie auf dem PC anhören, hat Ogg Vorbis<br />
nur Vorteile. Das Format ist frei verfügbar,<br />
<strong>und</strong> Sie können Ihre <strong>Musik</strong>dateien<br />
unter jeder aktuellen Linux-Distribution<br />
sofort abspielen, ohne zuerst zahlreiche<br />
Pakete nachinstallieren zu müssen. Auch<br />
bei der Qualität hat Ogg Vorbis die Nase<br />
vorn: Bei gleicher Speichergröße produziert<br />
es bessere Qualität als MP3 oder<br />
WMA. Kaufen Sie später doch einen tragbare<br />
Audioplayer, müssen Sie nach einem<br />
Gerät mit Ogg-Vorbis-Support Ausschau<br />
halten.<br />
Verzichten sollten Sie nur auf ein späteres<br />
Umkodieren: Wenn Sie CDs zunächst<br />
im Ogg-Vorbis-Format auf dem<br />
PC speichern <strong>und</strong> diese Dateien dann<br />
später ins MP3-Format umwandeln, liefert<br />
das ein schlechteres Ergebnis als<br />
das direkte Kodieren der CD-Tracks im<br />
MP3-Format; andersrum (von CD zu<br />
MP3 <strong>und</strong> dann von MP3 zu Ogg Vorbis)<br />
gilt es genauso.<br />
Wer bei Amazon CDs kauft, dem nimmt<br />
der große Onlinehändler die Entscheidung<br />
zwischen Ogg Vorbis <strong>und</strong> MP3 ab:<br />
Nach dem Kauf können Sie fertige MP3-<br />
Daten herunterladen <strong>und</strong> sich damit das<br />
manuelle Rippen ersparen. (hge) n<br />
Glossar<br />
Encoder: Programm, das ein bestehendes<br />
Format in ein anderes umkodiert.<br />
Hier erzeugt z. B. ein Ogg-Vorbis-Encoder<br />
aus WAV-Dateien Ogg-Vorbis-Dateien.<br />
<strong>EasyLinux</strong><br />
03/2014<br />
www.easylinux.de<br />
77
Tipps & Tricks<br />
KDE-Tipps<br />
KDE-Tipps<br />
Besser arbeiten mit KDE<br />
Thomas Drilling<br />
KDE ist der Standarddesktop von Kubuntu <strong>und</strong> OpenSuse. Auch <strong>EasyLinux</strong> empfiehlt daher<br />
KDE als bevorzugten Desktop für Einsteiger. In unseren Tipps stellen wir Ihnen in jeder<br />
Ausgabe einige interessante Features des Desktops <strong>und</strong> seiner Anwendungen vor.<br />
Okular: Mehre PDF-<br />
01 Dokumente in Tabs<br />
Verwenden Sie zum Betrachten oder Bearbeiten<br />
von PDF-Dokumenten das KDE-<br />
Werkzeug Okular, können Sie seit der<br />
Version 0.19 mehrere PDF-Dokumente im<br />
selben Fenster öffnen. Standardmäßig erscheint<br />
jedes weitere PDF-Dokument in<br />
einem eigenen Fenster.<br />
Bevorzugen Sie die Tabdarstellung, wie<br />
sie auch der Adobe Reader nutzt, öffnen<br />
Sie das Menü Einstellungen / Betrachter<br />
einrichten <strong>und</strong> aktivieren im Modul Allgemein<br />
im Bereich Programmfunktionen die<br />
Option Neue Dateien in Unterfenstern öffnen.<br />
Übernehmen Sie die Einstellung mit<br />
Anwenden. Ein Neustart von Okular ist<br />
nicht erforderlich.<br />
Okular: Lupe <strong>und</strong><br />
02 Zoom verwenden<br />
Okular besitzt einen sehr präzise anwendbaren<br />
Zoom- <strong>und</strong> einen ebenso komfortablen<br />
Lupenmodus. Normalerweise erscheint<br />
im <strong>Vorschau</strong>bereich links ein<br />
graues Rechteck. Fahren Sie mit der Maus<br />
darüber, verwandelt sich der Zeiger in einen<br />
Anfasser, <strong>und</strong> Sie können den gewünschten<br />
Ausschnitt präzise positionieren.<br />
Mit den Schaltflächen Verkleinern<br />
oder Vergrößern in der Werkzeugleiste erhöhen<br />
oder verringern Sie den Zoomfaktor<br />
in Stufen oder geben ihn im Eingabefeld<br />
links davon direkt an.<br />
Darüber hinaus gibt es in Okular eine<br />
Bildschirmlupe. Etwas verwirrend ist,<br />
dass das Menü Extras mit [Strg-2] oder<br />
[Strg-6] gleich zweimal die Funktion Lupe<br />
zur Verfügung zu stellen scheint. Mit<br />
[Strg-2] können Sie im Dokumentenfenster<br />
mit der linken Maustaste via<br />
Drag & Drop direkt den gewünschten Ausschnitt<br />
wählen. Ein mehrmaliges Klicken<br />
mit rechts verkleinert ihn wieder stufenweise<br />
zurück bis 100 Prozent.<br />
Die mit [Strg-6] aktivierbare Funktion<br />
hingegen stellt eine echte Lupe zur Verfügung.<br />
Hier können Sie mit gedrückter linker<br />
Maustaste im Dokumentenfenster<br />
z. B. in der 100-Prozent-Darstellung ein<br />
Rechteck über das Dokument fahren <strong>und</strong><br />
dabei durch eine Lupe schauen (Abbildung<br />
1). Neu an Okular 0.19 ist nebenbei<br />
bemerkt auch, dass die aktuell eingestellte<br />
Bildschirmauflösung für das<br />
PDF-Rendering verwendet<br />
wird, was Dokumente noch brillanter<br />
aussehen lässt.<br />
Werbeblocker für<br />
03 HTML-Mails in KMail<br />
Nutzen Sie den KDE-eigenen Mailclient<br />
KMail, können Sie seit Version 4.12 einen<br />
Ad-Blocker für HTML-Mails aktivieren.<br />
Rufen Sie dazu das Menü Einstellungen /<br />
KMail einrichten auf, navigieren Sie zum<br />
Modul Sicherheit <strong>und</strong> aktivieren Sie den<br />
ganz rechten Tab Werbefilter. Setzen Sie<br />
dann zunächst das Häkchen bei Werbefilter<br />
aktivieren. Ist das geschehen, können<br />
Sie im Tab Automatische Filter mit einem<br />
Klick auf die zuvor ausgegraute Schaltfläche<br />
Filter-Abonnements hinzufügen eine<br />
der angebotenen Sperrlisten abonnieren,<br />
z. B. AdBlockList.org (Abbildung 2).<br />
04 Multi-Monitor-Zaubereien<br />
mit KScreen<br />
KDE verfügt seit Version 4.11 über ein<br />
neues Tool zum Anpassen der Monitoreinstellungen<br />
mit der Bezeichnung<br />
KScreen, das Sie sehr komfortabel mit<br />
der Maus bedienen können. Das Tool ist<br />
besonders nützlich, wenn Sie mehr als<br />
einen Monitor betreiben, häufiger die<br />
Auflösung ändern oder z. B. die<br />
Ausrichtung eines Bildschirms<br />
ändern möchten. Ein um 90<br />
Grad gedrehtes Bild <strong>und</strong> ein<br />
senkrecht positionierter Wide-Screen-<br />
Monitor sind z. B. für ein Textverarbeitungsprogramm<br />
sehr nützlich. Klicken<br />
Sie dazu in den KDE-Systemeinstellungen<br />
im Bereich Hardware auf Anzeige<br />
einrichten.<br />
Seit einigen Jahren funktioniert die<br />
Konfiguration der Monitoreinstellungen<br />
bei allen Linux-Distributionen<br />
automatisch, so dass die erkannten<br />
Bildschirme mit den jeweiligen Stan-<br />
78 www.easylinux.de<br />
<strong>EasyLinux</strong> 03/2014
KDE-Tipps<br />
Tipps & Tricks<br />
dardauflösungen hier in Form von <strong>Vorschau</strong>rechtecken<br />
angezeigt werden. Jedes<br />
trägt den Namen der Schnittstelle,<br />
wie z. B. VGA-0 oder HDMI-0, sowie<br />
eventuell den Namen des Herstellers,<br />
sofern Linux den Bildschirm korrekt<br />
identifizieren konnte. Dazu gibt es in jedem<br />
Monitorbereich je drei Symbole von<br />
links nach rechts zum Drehen der Bildschirmausrichtung,<br />
Wechseln des<br />
Hauptbildschirms (bei mehr als einem<br />
Monitor) <strong>und</strong> zum Wählen der Auflösungen.<br />
Der Hauptbildschirm ist der,<br />
der beim Booten angezeigt wird <strong>und</strong> der<br />
das erste KDE-Panel anzeigt.<br />
Haben Sie mehr als einen Bildschirm,<br />
können Sie die Bildschirme mit der Maus<br />
nach Belieben via Drag & Drop anordnen.<br />
Das Wählen der Auflösung geschieht<br />
ebenfalls mit der Maus. Ein Klick auf das<br />
zugehörige Symbol zeigt alle verfügbaren<br />
Auflösungen in einer Liste. Per Klick auf<br />
das Rotierensymbol drehen Sie das jeweilige<br />
Gerät um 90 Grad im oder gegen den<br />
Uhrzeigersinn.<br />
05 Webshortcuts<br />
im Konqueror<br />
Auch wenn Firefox seit der aktuellen<br />
KDE-Version 4.13 der Standardbrowser<br />
unter KDE ist, spricht nach wie vor auch<br />
einiges für den KDE-Browser Konqueror.<br />
Unter dessen Komfortfunktionen stechen<br />
besonders die Web-Shortcuts hervor. Bei<br />
diesen Webkürzeln handelt es sich um<br />
Pseudo-URLs, die Sie selbst als Abkürzung<br />
definieren <strong>und</strong> zum komfortablen<br />
Befragen von Suchmaschinen benutzen<br />
können.<br />
Eine Reihe von Suchmaschinen-Einträgen<br />
sind automatisch eingerichtet. Welche<br />
das sind, finden Sie heraus, indem<br />
Sie im Menü Einstellungen / Konqueror<br />
einrichten im Bereich Surfen im Internet<br />
auf Web-Kürzel klicken. Hier haben Sie<br />
die Möglichkeit, Webkürzel mit der<br />
gleichnamigen Option zu aktivieren. Darunter<br />
finden Sie die Liste der vorkonfigurierten<br />
Webkürzel, <strong>und</strong> mit einem<br />
Klick auf Neu können Sie eigene einrichten<br />
(Abbildung 3).<br />
Seit KDE 4.11 finden sich unter den vordefinierten<br />
Webkürzeln wann immer<br />
möglich solche mit verschlüsselter Verbindung,<br />
etwa für Wikipedia, Google<br />
oder DuckDuckGo. Mit nahezu jeder<br />
KDE-Version kommen auch neue Webshortcuts<br />
für Suchmaschinen hinzu, ersetzen<br />
alte oder reparieren kaputte<br />
URLs. Relativ neu sind beispielsweise<br />
freecode (fc), Google Shopping (ggs) <strong>und</strong><br />
KDE Projects (kp).<br />
Webshortcuts sind auf verschiedene Art<br />
<strong>und</strong> Weise verwendbar. So können Sie<br />
etwa unten bei Standard-Web-Kürzel aus<br />
der angebotenen Liste Ihre bevorzugte<br />
Suchmaschine einstellen, z. B. Duck-<br />
DuckGo (dd). Fortan können Sie in der<br />
URL-Eingabezeile von Konqueror bei Bedarf<br />
dd:Suchbegriff eingeben <strong>und</strong> landen<br />
dann direkt in der Trefferliste. Alternativ<br />
Abb. 2: KMail bringt seit der Version 4.12 einen eigenen Werbefilter mit.<br />
Abb. 1: Okular bietet eine sehr komfortable Bildschirmlupe.<br />
können Sie mit der gleichnamigen Option<br />
auch nur bevorzugte Webkürzel verwenden.<br />
Konqueror spricht dann nur auf jene<br />
Shurtcuts an, die Sie in der dritten Spalte<br />
bei Bevorzugt explizit mit einem Häkchen<br />
markiert haben.<br />
Sie müssen Konqueror übrigens nicht<br />
einmal von Hand starten, um die Webkürzel<br />
zu nutzen: Drücken Sie [Alt-F2]<br />
<strong>und</strong> geben Sie das gewünschte Webkürzel<br />
ins Schnellstartfenster ein, öffnet<br />
sich ein Konqueror-Fenster mit den Ergebnissen.<br />
Webshortcuts für<br />
06 Fortgeschrittene<br />
Kombinationen der Form Webkürzel:<br />
Suchbegriff stellen nur die simpelste Art<br />
zur Befragung von Suchmaschinen mit<br />
Webshortcuts dar. Mit dem Symbol<br />
rechts neben dem Eingabefeld eines<br />
Webkürzels können Sie bequem den<br />
Platzhalter \{@} einfügen. Diese Zeichenfolge<br />
wird dann durch die Eingabe<br />
ersetzt, die bei einer Suchanfrage mit der<br />
jeweiligen Suchmaschine hinter dem<br />
Doppelpunkt steht. Die Zeichenfolge, die<br />
Sie hinter dem Doppelpunkt eingeben,<br />
ersetzt dann den Text \{@}. Darüber hinaus<br />
können Sie Webkürzel auch einfach<br />
nur als Abkürzungsinstrument ohne<br />
Parameter verwenden. So lässt sich etwa<br />
das Aufrufen von www.easylinux.de<br />
durch Definieren eines neuen Webkürzels<br />
el erleichtern, so dass Sie in Konqueror<br />
dann nur noch el: eingeben <strong>und</strong><br />
[Eingabe] drücken, um unsere Homepage<br />
aufzurufen.<br />
<strong>EasyLinux</strong><br />
03/2014<br />
www.easylinux.de<br />
79
Tipps & Tricks<br />
KDE-Tipps<br />
Abb. 3: Webshortcuts erlauben das komfortable Befragen von Suchmaschinen.<br />
Webkürzel helfen auch, wenn Sie Konqueror<br />
als Dateimanager benutzen. So<br />
können Sie sich z. B. das Eingeben häufig<br />
benötigter Pfade wie file:/$HOME/Dokumente/LibreOffice/Texte/Buero/Rechnungen<br />
durch Webkürzel (ohne Parameter)<br />
erleichtern.<br />
Komfortable Konsole:<br />
07 Dateinamen via Drag & Drop<br />
Auch Linux-Einsteiger greifen<br />
gelegentlich zur Kommandozeile,<br />
weil viele Aufgaben mit<br />
Shell-Befehlen einfach schneller<br />
zu erledigen sind. Wussten<br />
Sie schon, dass Sie das Eingeben<br />
langer Pfadnamen auf der<br />
Kommandozeile durch eine<br />
geschickte Kombination von<br />
Dateimanager (Dolphin) <strong>und</strong><br />
Terminal extrem vereinfachen<br />
können? Starten Sie dazu das<br />
Programm Konsole aus dem<br />
KickOff-Menü <strong>und</strong> ziehen Sie<br />
dann einfach einen beliebigen<br />
Ordner aus dem Dateimanager<br />
Dolphin in das Konsole-Fenster.<br />
Beim Loslassen der Maus<br />
öffnet sich dann ein Kontextmenü<br />
mit verschiedenen Optionen.<br />
Für das skizzierte Szenario<br />
ist Ordner wechseln zu<br />
die richtige Wahl (Abbildung<br />
4). Mit anderen Menüeinträgen<br />
können Sie Dateien aus<br />
dem in Dolphin angezeigten<br />
Ordner an den in der Konsole<br />
eingestellten Zielpfad kopieren<br />
oder verschieben.<br />
Konsole <strong>und</strong> KDE-<br />
08 Zwischenablage<br />
Nützlich ist auch die Kombination von<br />
Konsole <strong>und</strong> Zwischenablage, wenn Sie<br />
z. B. Befehlszeilen aus einer als Textdatei<br />
oder PDF-Dokument vorliegenden Anleitung<br />
in die Konsole übernehmen möchten.<br />
Markieren Sie dazu den gewünschten<br />
Textteil <strong>und</strong> wählen Sie den Menüeintrag<br />
Bearbeiten / Kopieren oder benutzen die<br />
Abb. 4: Lange Pfade von Hand einzutippen, können Sie sich sparen,<br />
indem Sie einen Ordner aus dem Konqueror ins Konsole-<br />
Fenster ziehen.<br />
Tastenkombination [Strg-C]. Wechseln<br />
Sie dann ins Konsole-Fenster <strong>und</strong> wählen<br />
Sie dort den Menüeintrag Bearbeiten /<br />
Einfügen oder drücken [Strg-Umschalt-V].<br />
Erweiterte Skripte<br />
09 im Editor Kate<br />
Der KDE-eigene Texteditor Kate ist sehr<br />
mächtig <strong>und</strong> bringt zahlreiche Anzeige<strong>und</strong><br />
Bearbeitungsoptionen mit, so dass<br />
vor allem Softwareentwickler die Arbeit<br />
mit Kate schätzen. Auch wenn Sie nicht<br />
programmieren, sind einige der Kate-<br />
Funktionen, die Sie über das Menü Extras<br />
/ Skripte erreichen, nützlich. So können<br />
Sie unter anderem mit Extras /<br />
Skripte / Bearbeitung / Markierten Text<br />
sortieren Textzeilen auf einfache <strong>und</strong><br />
schnelle Weise sortieren, etwa wenn Sie<br />
eine CSV-Datei mit einer Adressliste bearbeiten.<br />
Gruppierungen in KDE-<br />
10 Fensterleiste im Griff<br />
Eines der wichtigsten Applets – unter<br />
KDE Plasmoiden genannt – für das KDE-<br />
Panel ist die Fensterleiste. Die bietet Ihnen<br />
insbesondere bei sehr vielen geöffneten<br />
Fenstern aus unterschiedlichen Anwendungen<br />
eine einfache Möglichkeit,<br />
schnell zum gewünschten<br />
Fenster zu wechseln.<br />
Die Fensterleiste sollte eigentlich<br />
bei jeder Linux-Distribution<br />
automatisch eingerichtet<br />
sein. Sie können sie aber jederzeit<br />
(auch mehrfach, wenn<br />
Sie etwa mit mehreren Panels<br />
arbeiten wollen) als Miniprogramm<br />
Fenster-Leiste hinzufügen.<br />
Störend ist nur, dass die<br />
einzelnen Fenster willkürlich<br />
sortiert werden <strong>und</strong> das gesuchte<br />
Firefox-Fenster mal<br />
weiter links <strong>und</strong> mal mittig zu<br />
finden ist.<br />
Die Willkür ist nur eine scheinbare:<br />
KDE sortiert geöffnete<br />
Fenster zunächst von links<br />
nach rechts nach dem Programmnamen,<br />
nicht nach dem<br />
Fenstertitel. Programm <strong>und</strong><br />
Fenster haben oft denselben<br />
Namen, aber nicht immer.<br />
Beim in den Tipps 07 <strong>und</strong> 08<br />
erwähnten Terminal ist der<br />
Programmname Konsole, der<br />
Fenstertitel lautet aber<br />
Benutzer name: bash – Konsole.<br />
80 www.easylinux.de<br />
<strong>EasyLinux</strong> 03/2014
KDE-Tipps<br />
Tipps & Tricks<br />
Zudem gruppiert das Applet<br />
mehrere Fenster der gleichen<br />
Anwendung ab einer gewissen<br />
Anzahl von Einträgen, um<br />
Platz zu schaffen. Wenn Sie<br />
das stört, können Sie dieses<br />
Standardverhalten KDE-typisch<br />
jederzeit abstellen. Sie finden<br />
die zugehörige Option im Kontextmenü<br />
(Rechtsklick) der<br />
Fensterleiste Einstellungen für<br />
Fensterleiste (Abbildung 5).<br />
Wählen Sie hier im Modul Allgemein<br />
im Bereich Gruppieren<br />
<strong>und</strong> Sortieren bei Gruppieren<br />
den Eintrag Nicht gruppieren<br />
<strong>und</strong> bei Sortieren je nach Vorliebe Nicht<br />
sortieren oder Manuell. In letzterem Fall<br />
können Sie die gewünschten Fenstereinträge<br />
nach Belieben mit der Maus via<br />
Drag & Drop umsortieren. Das Gruppieren<br />
sollten Sie eingeschaltet lassen, wenn Sie<br />
mit mehreren Firefox- oder LibreOffice-<br />
Fenstern arbeiten, weil sonst der Platzverbrauch<br />
zu groß ist.<br />
Ruckelfreie HD-<strong>Videos</strong><br />
11 mit Kaffeine<br />
Unter KDE stehen zahlreiche Videoplayer<br />
zur Verfügung. Neben KDEs Standardprogramm<br />
Dragon Player können Sie auch<br />
mit den Allro<strong>und</strong>-Mediaplayern KPlayer,<br />
KMPlayer <strong>und</strong> Kaffeine Videodateien abspielen.<br />
Letzterer gehört zu den beliebtesten<br />
Mediaplayern unter Linux, denn er ist<br />
neben Xine/MPlayer, VLC <strong>und</strong> Banshee<br />
einer der leistungsfähigsten.<br />
Kaffeine wird bei fast allen Linux-Distributionen<br />
automatisch installiert. Falls<br />
nicht, holen Sie das nach:<br />
l Bei Kubuntu verwenden Sie Muon<br />
Discover oder auf der Kommandozeile<br />
sudo apt‐get install kaffeine.<br />
Abb. 5: Über die Einstellungen der Fensterleiste gewöhnen Sie<br />
KDE das automatische Sortieren von Fenstern ab.<br />
l OpenSuse-Anwender nutzen YaST<br />
oder tippen sudo zypper in kaffeine.<br />
Die aktuelle Version ist 1.2.2. Möchten<br />
Sie mit Kaffeine auch HD-<strong>Videos</strong> ruckelfrei<br />
abspielen, müssen Sie allerdings der<br />
Standardkonfiguration etwas auf die<br />
Sprünge helfen.<br />
Interessant: Obwohl Kaffeine ausdrücklich<br />
ein KDE-Programm ist, verwendet es<br />
unmittelbar die Xine-Engine <strong>und</strong> greift<br />
nicht auf das KDE-eigene Phonon-Framework<br />
zurück. Kaffeine nutzt nämlich für<br />
hardwarebeschleunigtes HDTV ein Modul<br />
namens vdpau, wozu es die vollständige<br />
Kontrolle über Xine benötigt. vdpau (Video<br />
Decode and Presentation API for<br />
Unix) ist eine offene Programmierschnittstelle<br />
für Grafikkarten zum Dekodieren<br />
von <strong>Videos</strong>trömen. Sie benötigen daher<br />
auf Ihrem System eine möglichst aktuelle<br />
Xine-Version. Ob die installierte Variante<br />
ausreicht, finden Sie über folgenden Befehl<br />
auf der Kommandozeile heraus:<br />
xine ‐‐help | grep vdpau<br />
Je nach Distribution müssen Sie erst das<br />
Paket xine-ui installieren, um xine ‐‐help<br />
eingeben zu können. Im Rahmen<br />
der Kaffeine-Installation<br />
gelangt automatisch die Bibliothek<br />
libxine2 auf die Festplatte.<br />
Bei der Kubuntu-Version<br />
auf unserer Heft-DVD<br />
steht – eine unterstützte 3-D-<br />
Grafikkarte vorausgesetzt –<br />
vdpau zur Verfügung.<br />
Andernfalls benötigen Sie<br />
eine aktuellere Version des<br />
Pakets xine-lib. Die können<br />
Sie zum Beispiel von der Projektseite<br />
[1] herunterladen.<br />
Zum Abspielen ruckelfreier<br />
HD-<strong>Videos</strong> in Kaffeine müssen<br />
Sie nun mit kate oder einem anderem<br />
Editor Einstellungen in der Kaffeine-<br />
Konfigurationsdatei $HOME/.kde/share/<br />
apps/kaffeine/xine-config vornehmen.<br />
($HOME steht für Ihr Home-Verzeichnis.)<br />
Um das Unterverzeichnis .KDE in<br />
Dolphin sichtbar zu machen, müssen Sie<br />
eventuell erst das Anzeigen unsichtbarer<br />
Dateien erlauben. Damit im Editor Kate<br />
die erforderlichen Rechte zum Speichern<br />
dieser Datei zur Verfügung stehen, müssen<br />
Sie sich entweder als Administrator<br />
root am KDE-Desktop anmelden oder<br />
Kate mit sudo kate von der Kommandozeile<br />
aus starten. Verifizieren oder ändern<br />
Sie jetzt die folgenden beiden Einträge,<br />
indem Sie<br />
audio.driver:pulseaudio<br />
audio.synchronization.av_sync_method:resamU<br />
ple metronom feedback<br />
eingeben. (hge) <br />
Infos<br />
[1] Bibliothek xine-lib herunterladen:<br />
http:// www. xine‐project. org/ releases<br />
(http:// ezlx. de/ e3j1)<br />
n<br />
NEU!<br />
ab jetzt am Kiosk<br />
Jetzt bestellen!<br />
www.medialinx-shop.de/raspberry-pi-geek<br />
Basics. Projekte.<br />
Ideen. Know-how.<br />
erscheint alle 2 Monate<br />
nur 9,80 €
Tipps & Tricks<br />
Gnome-Tipps<br />
Tipps <strong>und</strong> Tricks zu Gnome<br />
Gnome-Tipps<br />
Heike Jurzik<br />
Gnome ist neben KDE die zweite große Desktopumgebung<br />
für Linux. In den Gnome-Tipps stellen wir regelmäßig<br />
Nützliches <strong>und</strong> Praktisches für die alternative<br />
grafische Oberfläche vor.<br />
Galerie erzeugen<br />
01 mit gThumb<br />
Der Gnome-Bildbetrachter gThumb punktet<br />
mit einer übersichtlichen <strong>und</strong> klar<br />
strukturierten Oberfläche. Sie können mit<br />
dem Programm Ihre Fotos anschauen, sie<br />
organisieren <strong>und</strong> sogar bearbeiten. Als<br />
nettes Extra haben die Entwickler der Anwendung<br />
eine Funktion zum Erstellen<br />
von HTML-Galerien spendiert. Die nutzen<br />
Sie wie folgt:<br />
1Wechseln Sie ins Verzeichnis mit den<br />
Fotos, aus denen Sie das Album erstellen<br />
möchten.<br />
2Klicken Sie in der Werkzeugleiste auf<br />
das Drop-down-Menü Freigeben <strong>und</strong><br />
wählen Sie den Eintrag Web-Album.<br />
3Im folgenden Dialogfenster tragen<br />
Sie zunächst auf dem Reiter Allgemein<br />
einen Titel für das Album ins Feld<br />
Kopfzeile ein. gThumb wählt automatisch<br />
den Namen des Bilderverzeichnisses.<br />
Optional geben Sie einen Text für<br />
die Fußzeile ein.<br />
4Darunter entscheiden Sie sich für<br />
den Speicherort. In der Voreinstellung<br />
landet die spätere index.html-Datei<br />
in Ihrem Home-Verzeichnis. Wenn Sie<br />
ein Häkchen bei Originale an den Zielort<br />
kopieren setzen, legt gThumb eine<br />
Kopie der Fotos zusammen mit der<br />
HTML-Datei ab.<br />
5Darunter zeigt eine kleine <strong>Vorschau</strong><br />
die verfügbaren Themes an. Entscheiden<br />
Sie sich per Mausklick, ob Sie<br />
die Galerie im Classic-, ClassicClips-,<br />
NeatRo<strong>und</strong>- oder Wiki-Look gestalten<br />
möchten.<br />
6Wenden Sie sich dem Reiter Indexseite<br />
zu. Hier definieren Sie die Anzahl<br />
der Bilder pro Seite <strong>und</strong> ob alle in einer<br />
einzigen Seite landen sollen. Auch die<br />
Menge der Spalten können Sie einrichten.<br />
Wenn Sie sich da nicht festlegen wollen,<br />
bleiben Sie mit der Option An die Fensterbreite<br />
anpassen flexibel.<br />
7Im Drop-down-Menü Sortieren nach<br />
stellen Sie ein, nach welchen Kriterien<br />
gThumb die Schnappschüsse anordnet.<br />
Voreingestellt ist der Zeitpunkt der letzten<br />
Änderung; alternativ sortiert das Programm<br />
nach dem Zeitpunkt der Aufnahme,<br />
nach Namen, Abmessungen oder<br />
der Dateigröße.<br />
8Wenn Sie die <strong>Vorschau</strong>bilder in der<br />
Galerie beschriften möchten, setzen<br />
Sie ein Häkchen in der entsprechenden<br />
Checkbox. Darunter wählen Sie aus einer<br />
Liste aus, welche Angaben gThumb dazu<br />
einbinden soll (Datum, Bildgröße, Dateiname<br />
usw.).<br />
9Auf dem letzten Reiter namens Bildseite<br />
wählen Sie aus, wie die Fotos in<br />
der Galerie beschriftet sein sollen.<br />
gThumb kreuzt in der Voreinstellung<br />
schon eine ganze Reihe von Optionen an.<br />
Weiter unten in der Liste finden Sie Kästchen,<br />
um die Exif-Informationen (siehe<br />
nächster Tipp) oder sogar Audio- <strong>und</strong> Video-Codecs<br />
für multimediale Ausstellungsstücke<br />
auszuwerten.<br />
Nach dem abschließenden Klick auf Speichern<br />
erzeugt gThumb die Galerie <strong>und</strong><br />
zeigt dabei einen Fortschrittsbalken an.<br />
Danach bietet ein Dialogfenster an, die<br />
Galerie direkt im Browser zu öffnen (Abbildung<br />
1).<br />
Über die Schaltfläche Ziel betrachten<br />
öffnen Sie hingegen ein Dateimanagerfenster.
Gnome-Tipps<br />
Tipps & Tricks<br />
die Anzeige zwischen häufig benutzten<br />
<strong>und</strong> allen Applikationen um.<br />
Abb. 1: Mit dem Bildbetrachter gThumb erstellen Sie ansprechende HTML-Galerien Ihrer<br />
Bildersammlungen. Bei den Alben handelt es sich um statische Dateien, die CSS-<br />
Stylesheets für das Layout nutzen.<br />
gThumb: Exif-Daten<br />
02 der Fotos anzeigen<br />
Dank des Exchangeable Image File Formats,<br />
kurz Exif, erfahren Sie über Ihre<br />
Fotos allerhand Hintergr<strong>und</strong>informationen.<br />
Dazu gehören neben Datum <strong>und</strong><br />
Uhrzeit beispielsweise die Bildgröße,<br />
Bilddrehung (90°, 180° <strong>und</strong> 270°),<br />
Brennweite, Belichtungszeit <strong>und</strong> Blendeneinstellung,<br />
der Kamerahersteller<br />
<strong>und</strong> das Modell sowie – falls die Kamera<br />
dies unterstützt – sogar GPS-Koordinaten.<br />
Die Exif-Daten stehen im Header<br />
der Bilddatei, also im Anfangsbereich<br />
<strong>und</strong> noch vor den eigentlichen Bildinformationen.<br />
Bildbearbeitungs- <strong>und</strong> auch viele Betrachterprograme<br />
können die Daten ausgeben<br />
<strong>und</strong> auswerten, so auch gThumb.<br />
Wenn Sie sich für die Exif-Daten interessieren,<br />
markieren Sie im rechten Bereich<br />
ein Bild <strong>und</strong> stellen dann links das Dropdown-Menü<br />
auf Eigenschaften. Mit dem<br />
Mauszeiger ziehen Sie den Bereich so<br />
zurecht, dass Sie möglichst viele Informationen<br />
auf einen Blick erhaschen können<br />
(Abbildung 2).<br />
Aktivitäten: Installierte<br />
03 Anwendungen auflisten<br />
Wenn Sie unter Gnome 3 [Windows-S]<br />
drücken oder den Mauszeiger nach<br />
links oben auf Aktivitäten bewegen, gelangen<br />
Sie in den Übersichtsmodus des<br />
Desktops. Der Hintergr<strong>und</strong> erscheint<br />
abgedunkelt, Sie sehen alle vorhandenen<br />
Arbeitsflächen neben- <strong>und</strong> untereinander,<br />
die geöffneten Programmfenster<br />
<strong>und</strong> am linken Rand das Dash, über das<br />
Sie Programme starten <strong>und</strong> neue Fenster<br />
von laufenden Applikationen öffnen<br />
können. Klicken Sie ganz unten im<br />
Dash auf das Symbol mit dem Gitter,<br />
um alle Anwendungen anzuzeigen. Ein<br />
erneuter Klick bringt Sie zur Übersicht<br />
zurück. Die installierten Programme listen<br />
Sie auf, indem Sie [Windows-A]<br />
drücken. Am unteren Rand schalten Sie<br />
Menü der aktiven<br />
04 Anwendung per Shortcut<br />
Im oberen Panel zeigt der Gnome-Desktop<br />
für viele, aber nicht alle, Anwendungen<br />
neben den Aktivitäten ein globales<br />
Menü an. Die Entwickler verlagern also<br />
die Menüleiste aus den Applikationen heraus<br />
ins Panel <strong>und</strong> geben den Anwendungen<br />
so mehr Platz. Was einige Benutzer<br />
als praktisch empfinden, stört andere<br />
sehr, denn die Wege zum Menü sind nun<br />
länger – gerade bei großen Bildschirmen<br />
müssen Sie so recht lange Strecken mit<br />
der Maus zurücklegen. Als Abkürzung<br />
spendieren die Gnome-Macher einen Tastaturshortcut,<br />
der das globale Menü der<br />
aktiven Anwendung öffnet. Drücken Sie<br />
[Windows-F10], um es aufzuklappen. Mit<br />
den Pfeiltasten wandern Sie nun hoch<br />
<strong>und</strong> runter, <strong>und</strong> [Esc] schließt es.<br />
Passwort für den eigenen<br />
05 Account ändern<br />
Kennwörter sollten Sie in regelmäßigen<br />
Abständen erneuern. Als Gnome-Benutzer<br />
verwenden Sie dazu ganz bequem<br />
die Systemeinstellungen. Sie erreichen<br />
das Konfigurationszentrum des Desktops<br />
entweder über das Dash auf der linken<br />
Seite oder per Klick auf den Ausschalter<br />
Abb. 2: Der Gnome-Bildbetrachter gThumb blendet unten links unter „Eigenschaften“<br />
die Exif-Daten eines ausgewählten Bildes ein.<br />
<strong>EasyLinux</strong><br />
03/2014<br />
www.easylinux.de<br />
83
Tipps & Tricks<br />
Gnome-Tipps<br />
Abb. 3: Mit einem Klick auf das Zahnradsymbol im Feld „Neues Passwort“ fordern Sie<br />
Unterstützung beim Kennwortfinden an. Weitere Hilfe gibt die Dokumentation des<br />
Desktops, die Sie über „Erzeugen eines starken Passworts“ öffnen.<br />
rechts oben im Panel <strong>und</strong> das Symbol<br />
mit dem Schraubenschlüssel. Alternativ<br />
öffnen Sie die Aktivitäten <strong>und</strong> geben sy<br />
ein – das reicht schon, der Name ist eindeutig,<br />
<strong>und</strong> Gnome bietet als ersten Treffer<br />
die Systemeinstellungen an. Wechseln<br />
Sie ganz unten in die Abteilung Benutzer,<br />
klicken Sie rechts oben auf Entsperren<br />
<strong>und</strong> geben Sie auf Aufforderung<br />
Ihr Passwort ein. Danach klicken Sie neben<br />
Passwort auf die Punkte, die das<br />
Kennwort symbolisieren.<br />
Im oberen Feld geben Sie zunächst das<br />
alte Passwort ein. Haben Sie sich vertippt,<br />
erscheint eine entsprechende<br />
Warnung. Erst wenn das Kennwort<br />
stimmt, dürfen Sie ein neues eintragen.<br />
Im Feld darunter wiederholen Sie es,<br />
um Vertipper auszuschließen. Haben<br />
Sie sich vertan, warnt Gnome Sie, dass<br />
die beiden Kennwörter nicht übereinstimmen,<br />
<strong>und</strong> die Schaltfläche Ändern<br />
bleibt ausgegraut. Benötigen Sie Hilfe<br />
dabei, ein sicheres Passwort zu finden?<br />
Dann klicken Sie einfach auf den Link<br />
Erzeugen eines starken Passworts, <strong>und</strong><br />
der Gnome-Hilfebrowser öffnet sich mit<br />
Erklärungen <strong>und</strong> Tipps.<br />
Alternativ beauftragen Sie das System damit,<br />
ein Kennwort für Sie einzurichten.<br />
Klicken Sie dazu im Feld Neues Passwort<br />
rechts auf das Icon mit den Zahnrädern –<br />
Gnome wählt dann selbst etwas aus. Damit<br />
Sie sich das Kennwort merken <strong>und</strong><br />
auch bei Passwort bestätigen eintragen<br />
können, machen Sie es über ein Häkchen<br />
in der Checkbox Passwort zeigen sichtbar<br />
(Abbildung 3). Übrigens zeigt ein Balken<br />
unter dem Feld Neues Passwort, wie stark<br />
dieses ist (also: wie gut es gegen Wörterbuchattacken<br />
schützt).<br />
Neues Tastaturlayout<br />
06 installieren<br />
Sie lernen eine neue Sprache wie etwa<br />
Russisch oder Arabisch, die ein völlig anderes<br />
Tastaturlayout benötigt? Dann fügen<br />
Sie ganz einfach per Mausklick ein<br />
neues Tastenlayout hinzu. Öffnen Sie<br />
dazu, wie im vorigen Tipp gezeigt, die<br />
Systemeinstellungen <strong>und</strong> wechseln Sie in<br />
der ersten Abteilung zu Region <strong>und</strong> Sprache.<br />
Gehen Sie zum Reiter Eingabequellen.<br />
In der Voreinstellung enthält die Liste<br />
normalerweise Einträge für Deutsch <strong>und</strong><br />
Englisch (USA). Klicken Sie auf das kleine<br />
Pluszeichen unterhalb des Feldes <strong>und</strong> suchen<br />
Sie im folgenden Dialog eine neue<br />
Eingabequelle aus. Das Suchfeld hilft dabei,<br />
das Passende in der wirklich umfangreichen<br />
Sammlung zu finden. Nach einem<br />
Klick auf Hinzufügen landet das Layout in<br />
der eigenen Liste. Dort sortieren Sie alle<br />
Belegungen mit den Pfeiltasten <strong>und</strong> legen<br />
die Priorität fest.<br />
Aktuelle Tastaturbelegung<br />
07 im Panel anzeigen<br />
Im Gnome-Panel am oberen Bildschirmrand<br />
finden Sie neben dem Symbol mit<br />
dem Ausschalter einen Hinweis auf die<br />
aktuelle Tastaturbelegung. Haben Sie die<br />
deutschen Sprachpakete installiert, sollte<br />
hier ein de stehen. Wenn Sie mit der<br />
Maus darauf klicken, öffnet sich ein kleines<br />
Menü, in dem ggf. weitere Einträge<br />
auftauchen.<br />
Falls Sie, wie im vorigen Tipps gezeigt, alternative<br />
Tastaturlayouts hinzugefügt haben,<br />
schalten Sie über den Button im Panel<br />
bequem zu einer anderen Sprache<br />
<strong>und</strong> später auch wieder zur deutschen<br />
Belegung um. Um eine <strong>Vorschau</strong> der Tastatur<br />
einzublenden, klicken Sie ebenfalls<br />
auf den Umschalter <strong>und</strong> wählen Show<br />
Keyboard Layout („zeige das Tastaturlayout“).<br />
So sehen Sie, welche Taste welches<br />
Zeichen hervorbringt <strong>und</strong> wie die Sondertasten<br />
angeordnet sind (Abbildung 4).<br />
Grafische Programme<br />
08 mit Aufrufoptionen<br />
Viele Gnome-Anwendungen bieten Parameter,<br />
mit denen Sie die Applikation<br />
Abb. 4: Wenn Sie eine neue Sprache lernen <strong>und</strong> dazu neue Zeichen brauchen, finden Sie<br />
ein passendes Layout vielleicht in der langen Liste der Belegungen. Über den kleinen<br />
Umschalter im Panel blenden Sie das Layout ein <strong>und</strong> wechseln die Sprache.<br />
84 www.easylinux.de<br />
<strong>EasyLinux</strong> 03/2014
Gnome-Tipps<br />
Tipps & Tricks<br />
Abb. 5: Viele Gnome-Programme verraten Ihnen zusätzliche Optionen für den Start,<br />
wenn Sie in einer Shell den Parameter „--help“ an den Befehl anhängen.<br />
schon beim Start steuern. Diese Aufrufoptionen<br />
verwenden Sie, wenn Sie<br />
das Programm aus dem Schnellstarter<br />
([Alt-F2]) oder einem Terminal heraus<br />
aufrufen. So erreichen Sie beispielsweise<br />
mit gnome‐terminal ‐‐full‐screen, dass<br />
das Gnome-Terminal direkt im Vollbildmodus<br />
startet. Das Kommando gedit<br />
‐‐new‐window bewirkt, dass der Texteditor<br />
GEdit ein neues Fenster öffnet. Mit<br />
einem einfachen Trick finden Sie heraus,<br />
welche Optionen Sie einer Anwendung<br />
beim Start mit auf den Weg geben können.<br />
Öffnen Sie dazu ein Terminalfenster<br />
(Eingabe von gnome‐terminal in den<br />
Schnellstarter), tippen Sie den Namen<br />
der Anwendung <strong>und</strong> hängen Sie dahinter<br />
die Option ‐‐help.<br />
Die Ausgabe verrät oft, dass es noch<br />
weitere Abfragemöglichkeiten gibt.<br />
Diese erscheinen in der Ausgabe im<br />
Terminal relativ weit oben hinter dem<br />
Hinweis Hilfeoptionen. Im Beispiel aus<br />
Abbildung 5 sehen Sie, dass Sie für<br />
GEdit weitere Informationen über gedit<br />
‐‐help‐all bzw. gedit ‐‐help‐gtk erhalten.<br />
Direkt darunter listet der Bereich Anwendungsoptionen<br />
ein paar interessante<br />
Schalter auf. So erfahren Sie beispielsweise<br />
über ‐‐list‐encodings, welche<br />
Textkodierungen das Programm kennt<br />
(zweiter Befehl in Abbildung 5). Eine<br />
solche können Sie an den Parameter<br />
‐‐encoding= weiterreichen, um den Editor<br />
mit einer bestimmten Textkodierung<br />
zu starten.<br />
Nautilus: <strong>Vorschau</strong>funktion<br />
09 für Dateien<br />
Der Dateimanager des Gnome-Desktops<br />
zeigt Ihnen für viele Dateitypen einen<br />
kleinen Thumbnail an, der einen Rückschluss<br />
auf den Inhalt erlaubt. So sehen<br />
Sie für Bilder, PDF- <strong>und</strong> PostScript-Dateien<br />
direkt, welcher Schnappschuss<br />
bzw. welches Dokument sich dahinter<br />
verbirgt. In der Voreinstellung zeigt Nautilus<br />
die Thumbnails nur für Dateien an,<br />
die kleiner als 5 MByte sind.<br />
Bewahren Sie in einem Verzeichnis<br />
hochauflösende Bilddateien auf, präsentiert<br />
der Dateimanager nur das Standardsymbol<br />
für den Dateityp, <strong>und</strong> Sie<br />
dürfen raten. Um auch von großen Dateien<br />
Icons zu sehen, öffnen Sie aus<br />
dem globalen Menü die Einstellungen<br />
<strong>und</strong> wechseln zum Reiter <strong>Vorschau</strong>.<br />
Wählen Sie im Drop-down-Menü Nur<br />
für Dateien kleiner als eine andere<br />
Größe aus. Hier dürfen Sie auf bis zu<br />
4 GByte erhöhen.<br />
Nautilus: Erweiterte<br />
10 <strong>Vorschau</strong> dank Sushi<br />
Eine Gnome-Shell-Extension namens Sushi<br />
ergänzt die <strong>Vorschau</strong>funktion <strong>und</strong><br />
schließt auch Audio- <strong>und</strong> Videodateien<br />
mit ein. So erfahren Sie schon im Dateimanager<br />
mehr über die Dateien, ohne sie<br />
mit einem Programm öffnen zu müssen.<br />
Sushi ist in der Voreinstellung nicht installiert,<br />
befindet sich aber in den Repositorys<br />
der von <strong>EasyLinux</strong> unterstützten<br />
Distributionen. Anwender von OpenSuse<br />
installieren das Paket sushi, Ubuntu-Benutzer<br />
suchen im Paketmanager nach<br />
gnome-sushi. Ein Neustart von Nautilus<br />
ist nicht erforderlich, um die Extension zu<br />
aktivieren.<br />
Markieren Sie nun einfach die gewünschte<br />
Datei mit einem einfachen<br />
Klick <strong>und</strong> drücken Sie dann die Leertaste.<br />
Ein kleines Fenster geht auf. Bilder,<br />
HTML-Dokumente <strong>und</strong> Ähnliches zeigt<br />
Sushi einfach an; für Multimediales erscheinen<br />
zusätzlich kleine Symbole, mit<br />
denen Sie die Wiedergabe steuern (Abbildung<br />
6). (hge) <br />
n<br />
Abb. 6: Sushi ist eine praktische Erweiterung für die Gnome-Shell, die eine <strong>Vorschau</strong><br />
auf multimediale Inhalte in Nautilus ermöglicht.<br />
<strong>EasyLinux</strong><br />
03/2014<br />
www.easylinux.de<br />
85
Tipps & Tricks<br />
LibreOffice<br />
LibreOffice-Tipps<br />
Besser arbeiten<br />
mit LibreOffice<br />
Franz Böhm,<br />
Heike Jurzik<br />
Die LibreOffice-Tipps verraten in dieser Ausgabe unter anderem, wie Sie langen Text in Tabellenzellen<br />
bearbeiten, neue Folien in Impress <strong>und</strong> Draw hinzufügen, Präsentations-Hintergründe<br />
gestalten <strong>und</strong> die Dateigröße von Präsentationen verringern. Außerdem zeigen wir,<br />
wie Sie Aushänge mit Abreißzetteln erstellen.<br />
Calc: Markieren bis zum Ende<br />
01 der Zeile oder Spalte<br />
Eine typische Situation bei der Arbeit mit<br />
Calc: Sie möchten mehrere Zellen in einer<br />
Zeile oder Spalte markieren, um beispielsweise<br />
Zeilen- oder Spaltenbeschriftungen<br />
zu formatieren. Calc bietet zu diesem<br />
Zweck eine nützliche <strong>und</strong> komfortable<br />
Tastenkombinationen an. Drücken Sie<br />
einfach [Umschalt-Strg] in Verbindung<br />
mit einer der vier Cursortasten, um die<br />
Markierung von der aktuellen Zelle bis<br />
zum Ende der ausgefüllten Zeile/Spalte<br />
nach oben/unten bzw. rechts/links zu erweitern.<br />
Haben Sie in Ihrer<br />
Tabelle beispielsweise einige<br />
Zahlen in die Zellen B2 bis<br />
B12 eingegeben, wählen Sie<br />
die Zelle B2 aus <strong>und</strong> verwenden<br />
die Tastenkombination<br />
[Umschalt-Strg-Pfeil runter].<br />
Calc markiert jetzt den ganzen<br />
Bereich B2 bis B12.<br />
Calc: Langen Text in<br />
02 eine Zelle einfügen<br />
Wenn Sie ein längeres Writer-<br />
Dokument mit mehreren Absätzen<br />
in eine Tabellenzelle einer<br />
Calc-Arbeitsmappe kopieren<br />
möchten, landet dieses<br />
häufig in mehreren Zellen.<br />
Calc ordnet jeden Absatz einer<br />
eigenen Zelle zu. Oft führen<br />
Tabstopps sogar dazu, dass<br />
die Tabellenkalkulation den<br />
Text sogar auf mehrere Spalten<br />
verteilt. Damit der gesamte<br />
Abb. 1: In diesem Dialog weisen Sie unbelegten Tasten(kombinationen)<br />
eine Funktion aus den Menüs zu.<br />
kopierte Text in einer einzigen Zelle steht,<br />
ist ein kleiner Zusatzschritt nötig.<br />
Markieren Sie zunächst den gewünschten<br />
Abschnitt im Writer-Dokument <strong>und</strong> fügen<br />
ihn mit [Strg-C] in die Zwischenablage.<br />
Wechseln Sie in der Calc-Arbeitsmappe in<br />
die Zelle, wo Sie das Ganze einfügen<br />
möchten. Anstelle jetzt sofort [Strg-V] zu<br />
drücken, klicken Sie einmal mit der linken<br />
Maustaste in die Bearbeitungszeile<br />
über dem Tabellenblatt, so dass der Cursor<br />
in der Bearbeitungszeile blinkt. Erst<br />
jetzt betätigen Sie die Tastenkombination<br />
<strong>und</strong> schließen alles mit [Eingabe] ab. Passen<br />
Sie bei Bedarf die Spaltenbreite <strong>und</strong><br />
Zeilenhöhe an.<br />
Calc: Zahlen als<br />
03 Tausender darstellen<br />
Arbeiten Sie in Ihren Tabellen mit großen<br />
Zahlen, ist es nicht immer notwendig, alle<br />
Stellen anzuzeigen. Kalkulationen, Berichte<br />
<strong>und</strong> Ähnliches werden übersichtlicher,<br />
wenn Sie in Ihrer Tabelle nur noch<br />
die Anzahl der Tausender darstellen. Die<br />
Zahl 20 000 erscheint dann beispielsweise<br />
als 20, 10 000 als 10 usw. Ihre Daten<br />
müssen Sie deswegen nicht neu eingeben.<br />
Stattdessen verwenden Sie<br />
einfach ein benutzerdefiniertes<br />
Zahlenformat. Markieren<br />
Sie dazu die Zellen, die das<br />
neue Format erhalten sollen.<br />
Drücken Sie [Strg-1] oder<br />
wählen Sie aus dem Menü Format<br />
/ Zellen <strong>und</strong> wechseln Sie<br />
im folgenden Dialog auf den<br />
Reiter Zahlen.<br />
Wählen Sie links unter Kategorie<br />
den Eintrag Benutzerdefiniert.<br />
Dann tippen Sie unten<br />
ins Feld Format-Code die folgende<br />
Zeichenkette ein:<br />
#.###.<br />
Optional hängen Sie dahinter<br />
die Angabe "Tsd." (die Abkürzung<br />
für Tausend), die dann<br />
als Zusatz in der Zelle erscheint.<br />
Nach einem Klick auf<br />
OK zeigt Calc in den entsprechenden<br />
Zellen nur noch die<br />
86 www.easylinux.de<br />
<strong>EasyLinux</strong> 03/2014
LibreOffice<br />
Tipps & Tricks<br />
Anzahl der Tausender an, also beispielsweise<br />
20 oder 20 Tsd. – je nachdem, welches<br />
Format Sie eingegeben haben.<br />
Impress <strong>und</strong> Draw: Neue<br />
04 Folie hinzufügen<br />
In der Voreinstellung gibt es keine Tastenkombination,<br />
die im Präsentationsoder<br />
Zeichenmodul von LibreOffice eine<br />
neue Folie hinzufügt. Um eine Folie oder<br />
ein Blatt zu ergänzen, gehen Sie in beiden<br />
Programmen über das Menü Einfügen /<br />
Folie. Alternativ finden Sie am linken<br />
Rand jeweils den Bereich Folien, der alle<br />
Blätter des Dokuments auflistet. Klicken<br />
Sie in Impress oder Draw mit der rechten<br />
Maustaste auf die freie Fläche unter den<br />
Folien <strong>und</strong> wählen Sie aus dem Kontextmenü<br />
den Eintrag Neue Folie. Die einzelnen<br />
Blätter ziehen Sie übrigens bequem<br />
per Drag & Drop in der linken Leiste an<br />
eine andere Stelle im Dokument.<br />
Wenn Sie möchten, können Sie einen<br />
Tastaturshortcut definieren. Dazu öffnen<br />
Sie die Einstellungen über Extras / Anpassen<br />
<strong>und</strong> wechseln zum Reiter Tastatur.<br />
Im oberen Feld sehen Sie alle verfügbaren<br />
Tastenkürzel, erst die Funktionstasten,<br />
dann die Sondertasten <strong>und</strong> weiter unten<br />
die Kombinationen. Direkt dahinter steht<br />
die dazugehörige Funktion. Um für das<br />
Einfügen von Folien einen neuen Shortcut<br />
zuzuweisen, entscheiden Sie sich per<br />
Klick in die Checkbox auf der rechten<br />
Seite, ob er nur für das Modul (Impress<br />
oder Draw) oder für LibreOffice allgemein<br />
gelten soll. Dann wählen Sie einen leeren<br />
Eintrag aus, navigieren unten erst zum<br />
Bereich Einfügen <strong>und</strong> dann zur Funktion<br />
Folie <strong>und</strong> klicken abschließend oben auf<br />
Ändern (Abbildung 1).<br />
Impress: Präsentations-<br />
05 Hintergründe gestalten<br />
Ihre Präsentationen gestalten Sie mit wenigen<br />
Mausklicks so, dass sie zum echten<br />
Hingucker werden. Für den Hintergr<strong>und</strong><br />
wählen Sie zwischen einem einfarbigen<br />
Anstrich, einem Muster oder einem Bild.<br />
Dazu klicken Sie mit der rechten Maustaste<br />
auf eine freie Stelle <strong>und</strong> dann im<br />
Kontextmenü auf Folie / Seite einrichten.<br />
Im gleichnamigen Dialog wechseln Sie<br />
zum Reiter Hintergr<strong>und</strong> <strong>und</strong> entscheiden<br />
sich im Drop-down-Menü Füllung für<br />
eine der angebotenen Optionen: Farbe<br />
blendet darunter eine Reihe von einfarbigen<br />
Flächen ein, Farbverlauf zeigt mehrere<br />
Mischungen an. Bevorzugen Sie ein<br />
Abb. 2: Ihren Folien dürfen Sie auch eigene Hintergr<strong>und</strong>bilder zuweisen. Dazu importieren<br />
Sie die Bilder zunächst <strong>und</strong> wählen sie dann im Dialog „Seite einrichten“ aus.<br />
Muster, suchen Sie eines der angebotenen<br />
aus der Kategorie Schraffur aus. Sie<br />
dürfen zusätzlich eine Hintergr<strong>und</strong>farbe<br />
definieren.<br />
Im Auswahlmenü Füllung steht auch die<br />
Option Bitmap zur Wahl. Die Liste darunter<br />
enthält bereits einige schicke Grafiken,<br />
die Ihre Folien verzieren. Ziehen Sie ein<br />
eigenes Bild vor, importieren Sie dieses<br />
zunächst. Schließen Sie dazu den Dialog,<br />
klicken Sie im Menü auf Format / Fläche<br />
<strong>und</strong> wechseln dann zum Reiter Bitmapmuster.<br />
Betätigen Sie die Schaltfläche Import<br />
<strong>und</strong> suchen im nächsten Dialog eine<br />
Bilddatei aus. Danach taucht die neue<br />
Grafik unten in der Liste der Bitmaps auf<br />
(Abbildung 2). Im rechten Bereich nehmen<br />
Sie Feineinstellungen für die Größe<br />
<strong>und</strong> Position vor. Sobald Sie OK klicken,<br />
fragt LibreOffice, ob die gewählte Hintergr<strong>und</strong>einstellung<br />
nur für diese Seite oder<br />
für alle Seiten gelten soll.<br />
Impress: Dateigröße von<br />
06 Präsentationen verringern<br />
Die LibreOffice-Entwickler haben der Officesuite<br />
eine praktische Erweiterung hinzugefügt,<br />
mit der Sie die Größe von Impress-Dateien<br />
reduzieren. Der so genannte<br />
Presentation Minimizer verkleinert<br />
die Präsentation ohne sichtbaren<br />
Qualitätsverlust. Sie rufen das Tool über<br />
Extras / Präsentation komprimieren auf.<br />
Im ersten Schritt wählen Sie aus dem<br />
Drop-down-Menü Einstellungen für Presentation<br />
Minimizer aus, ob Sie die Datei<br />
für den Einsatz am Bildschirm, den Druck<br />
oder eine Präsentation optimieren möchten.<br />
Nach einem Klick auf Weiter bietet<br />
die Extension an, nicht verwendete Masterseiten,<br />
ausgeblendete Folien <strong>und</strong> Notizen<br />
zu löschen.<br />
Im dritten Dialog geht es um die Verkleinerung<br />
von Grafiken. Hier stellen Sie<br />
eine JPG-Komprimierung <strong>und</strong> die Auflösung<br />
der Bilder ein, entfernen abgeschnittene<br />
Bildbereiche <strong>und</strong> lösen Verknüpfungen<br />
zu externen Grafiken. Danach<br />
haben Sie die Möglichkeit, OLE-Objekte<br />
zu ersetzen. LibreOffice kann statische<br />
Ersatzdarstellungen erzeugen – für<br />
alle OLE-Objekte oder nur für solche, die<br />
nicht auf dem OpenDocument-Format<br />
basieren. Der fünfte <strong>und</strong> letzte Punkt<br />
präsentiert eine Zusammenfassung <strong>und</strong><br />
verrät die Originalgröße sowie die geschätzte<br />
neue Dateigröße. Hier entscheiden<br />
Sie auch, ob Sie die geplanten Änderungen<br />
auf das Originaldokument anwenden<br />
möchten oder ob Impress vorher<br />
ein Duplikat erzeugen soll.<br />
Glossar<br />
OLE: Die Technik Object Linking and Embedding<br />
(Objektverknüpfung <strong>und</strong> ‐einbettung)<br />
ermöglicht das Einbetten oder Verlinken<br />
von Objekten <strong>und</strong> Dokumenten. So<br />
können Sie z. B. eine Tabelle aus Calc in<br />
ein Writer-Textdokument einbinden <strong>und</strong><br />
sie per Doppelklick direkt mit der Tabellenkalkulation<br />
bearbeiten.<br />
<strong>EasyLinux</strong><br />
03/2014<br />
www.easylinux.de<br />
87
Tipps & Tricks<br />
LibreOffice<br />
=LÄNGE(GLÄTTEN(A3))‐LÄNGE(WECHSELN(A3;" ";U<br />
""))+1<br />
Abb. 3: Das Firefox-Persona Weißer Tiger taucht Writer in einen neuen Look. Die Symbole<br />
rechts in der Werkzeugleiste sind allerdings nicht gut zu erkennen.<br />
07<br />
LibreOffice: Ansicht<br />
personalisieren<br />
Ab LibreOffice 4.0 können Sie Firefox-<br />
Personas [1] nutzen, um das Aussehen<br />
der Officesuite anzupassen. Um einen<br />
neuen Look für Writer <strong>und</strong> Co. einzurichten,<br />
öffnen Sie über Extras / Optionen die<br />
Programmeinstellungen. Wechseln Sie in<br />
der linken Leiste zur Abteilung LibreOffice<br />
/ Personalisierung. In der Voreinstellung<br />
ist die Option Normale Ansicht ohne<br />
Persona aktiviert. Setzen Sie ein Häkchen<br />
bei Eigenes Persona, <strong>und</strong> im folgenden<br />
Dialog geben Sie die URL für das Theme<br />
ein. Bestätigen Sie die Auswahl mit OK,<br />
<strong>und</strong> LibreOffice holt sich das Persona von<br />
den Mozilla-Servern.<br />
Nicht alle Firefox-Personas eignen sich<br />
gleich gut für den Einsatz in LibreOffice.<br />
Teilweise stören sie sogar bei der Arbeit,<br />
da die Farbwahl nicht zu den Officeprogrammen<br />
passt <strong>und</strong> die Menüleiste sowie<br />
einzelne Symbolflächen kaum noch<br />
zu erkennen sind (Abbildung 3). Hier<br />
hilft nur, ein bisschen zu experimentieren,<br />
bis Sie ein passendes Theme gef<strong>und</strong>en<br />
haben.<br />
Calc: Wortanzahl in<br />
08 Zellen ermitteln<br />
In einer Tabelle haben Sie mehrere Zellen<br />
mit Kommentaren versehen <strong>und</strong> möchten<br />
nun herausfinden, wie viele Wörter die<br />
jeweiligen Zellen enthalten. Für diese<br />
Aufgabe gibt es zwar keine Funktion,<br />
aber mit einer Formel ermitteln Sie die<br />
Anzahl im Handumdrehen. Befindet sich<br />
der Text beispielsweise in der Zelle A3,<br />
verwenden Sie die folgende Formel zur<br />
Berechnung:<br />
Abb. 4: Schaltflächen zum auf- <strong>und</strong> absteigenden Sortieren finden Sie in der Werkzeugleiste<br />
(Ziffer 1). Um Spalten automatisch anzuordnen, öffnen Sie den Dialog „Sortieren“<br />
aus dem „Daten“-Menü <strong>und</strong> wählen die Option „Von links nach rechts“ (Ziffer 2).<br />
Die Formel berücksichtigt, dass die einzelnen<br />
Wörter durch Leerzeichen voneinander<br />
getrennt sind. Die Anzahl ergibt<br />
sich somit aus der Differenz zwischen der<br />
Gesamtlänge des Zelleninhalts <strong>und</strong> der<br />
Textlänge. Vorher entfernt die Funktion<br />
WECHSELN("Text"; "Suchtext"; "Neuer-<br />
Text"; "Gef<strong>und</strong>eneTextstelle") alle Leerzeichen.<br />
Die Formel erkennt zudem, dass<br />
durch Tippfehler eventuell zwei oder<br />
mehr Leerzeichen zwischen den Wörtern<br />
stehen. Damit dies die Berechnung nicht<br />
verfälscht, ermittelt die Funktion<br />
GLÄTTEN("Text") die Gesamtlänge <strong>und</strong><br />
entfernt dabei alle Leerstellen.<br />
Calc: Spalten<br />
09 automatisch sortieren<br />
Über die zwei Symbole mit den Buchstaben<br />
A <strong>und</strong> Z in der Werkzeugleiste (Abbildung<br />
4, Ziffer 1) sortieren Sie in einer<br />
Tabelle die Zeilen in aufsteigender bzw.<br />
absteigender Reihenfolge. Um also die<br />
Werte in den Zeilen A1 bis A6 neu anzuordnen,<br />
reicht es aus, in eine der Zellen<br />
zu klicken <strong>und</strong> dann das entsprechende<br />
Icon mit dem Pfeil zu betätigen. Für Spalten,<br />
also beispielsweise einen Bereich von<br />
A1 bis F1, klappt das auf diesem Weg<br />
nicht – Symbole für eine solche Sortierung<br />
sind nicht vorhanden.<br />
Stattdessen wählen Sie den Weg über das<br />
Menü Daten / Sortieren. Wechseln Sie<br />
zum Reiter Optionen <strong>und</strong> aktivieren Sie<br />
im Abschnitt Richtung die Option Von<br />
links nach rechts (Spalten sortieren) (Abbildung<br />
4, Ziffer 2). Danach besuchen Sie<br />
den Reiter Sortierkriterien <strong>und</strong> wählen<br />
den Sortierschlüssel 1 aus dem gleichnamigen<br />
Drop-down-Menü aus. Voreingestellt<br />
ist die erste markierte Zeile. Rechts<br />
neben der Auswahl finden Sie Checkboxen,<br />
über die Sie die Reihenfolge definieren<br />
(Aufsteigend <strong>und</strong> Absteigend). Klicken<br />
Sie abschließend auf OK, um die<br />
Spalten zu sortieren.<br />
Calc: Zeilenumbruch<br />
10 in Formeln<br />
Vielleicht kennen Sie die Tastenkombination<br />
[Strg-Eingabe], um einen Zeilenumbruch<br />
innerhalb einer Zelle einzufügen.<br />
Das funktioniert, wenn sich der Cursor in<br />
der Zelle selbst oder oben in der Eingabezeile<br />
befindet. Der Umbruch klappt nicht<br />
nur bei der manuellen Eingabe, sondern<br />
88 www.easylinux.de<br />
<strong>EasyLinux</strong> 03/2014
LibreOffice<br />
Tipps & Tricks<br />
auch in Formeln, mit<br />
denen Sie beispielsweise<br />
die Inhalte aus<br />
mehreren Zellen zu einem<br />
Adressfeld zusammensetzen.<br />
Verwenden<br />
Sie dazu einfach die<br />
Funktion ZEICHEN(10)<br />
an der gewünschten<br />
Stelle, z. B. so:<br />
=B2 & ZEICHEN(10) & C2 & ZEICHEN(10) & D2<br />
Mit dieser Formel stellen Sie die Inhalte<br />
der Zellen B2, C2 <strong>und</strong> D2 untereinander<br />
in einer Zelle dar.<br />
Abb. 5: Die Funktion „ROT13()“<br />
versteckt Text vor den Augen<br />
neugieriger Mitleser.<br />
Calc: Daten mit ROT13<br />
11 unleserlich machen<br />
Um einzelne Tabellenzellen, z. B. solche<br />
mit Namen <strong>und</strong> Adressen, zu chiffrieren,<br />
können Sie in Calc die ROT13()-Funktion<br />
nutzen. Beachten Sie, dass die Verschlüsselung<br />
mit ROT13 keinen echten Schutz<br />
bietet, sondern lediglich das flüchtige Mitlesen<br />
Unbefugter verhindert, da diese mit<br />
den angezeigten Zeichenfolgen nichts anfangen<br />
können. Um eine Zelle zu verstecken,<br />
geben Sie z. B.<br />
Folgendes ein:<br />
=ROT13("Max Mustermann")<br />
Als Ergebnis erhalten<br />
Sie die Zeichenkette<br />
Znk Zhfgreznaa (Abbildung<br />
5). Zum Entschlüsseln<br />
verwenden<br />
Sie dieselbe Funktion. Übergeben Sie<br />
dazu eine chiffrierte Zeichenkette, beispielsweise<br />
=ROT13("Znk Zhfgreznaa"),<br />
<strong>und</strong> Sie erhalten als Ergebnis den Originaltext<br />
der Zelle: Max Mustermann.<br />
LibreOffice: Mit der<br />
12 Seitenleiste arbeiten<br />
Mit Version 4.1 der Officesuite haben<br />
die Entwickler ein experimentelles Feature<br />
beigefügt: die Seitenleiste. Sie zeigt<br />
je nach Einstellung die Eigenschaften,<br />
die Formatvorlagen, die Gallery oder<br />
den Navigator. Bevor Sie die Sidebar<br />
über das Menü Ansicht aktivieren können,<br />
besuchen Sie die LibreOffice-Einstellungen<br />
über Extras / Optionen.<br />
Wechseln Sie in die Abteilung LibreOffice<br />
/ Erweitert <strong>und</strong> setzen Sie rechts ein<br />
Häkchen bei Experimentelle Funktionen<br />
aktivieren. Nach einem Klick auf OK<br />
schalten Sie die Leiste über Ansicht ein<br />
<strong>und</strong> gegebenenfalls wieder aus.<br />
Über die vier Icons oder das kleine Listen-<br />
Icon ganz oben (Abbildung 6) schalten<br />
Sie zwischen den verschiedenen Ansichtsmodi<br />
um. Da die angebotenen Funktionen<br />
bei Eigenschaften denen der Symbolleiste<br />
Format entsprechen, können Sie diese<br />
über Ansicht / Symbolleisten ausblenden<br />
<strong>und</strong> so am oberen Fensterrand Platz spa-<br />
Glossar<br />
ROT13: Die Abkürzung steht für „rotate<br />
by 13 places“, also in etwa „rotiere um<br />
13 Stellen“. Zur Verschlüsselung ersetzt<br />
ROT13 jeden Buchstaben des lateinischen<br />
Alphabets durch den um 13 Stellen<br />
davor bzw. dahinter liegenden; alle<br />
anderen Zeichen bleiben unverändert.<br />
Die Technik ist somit nicht sicher <strong>und</strong> bietet<br />
keinen Schutz wie beispielsweise<br />
starke Kryptografie, sondern dient lediglich<br />
dazu, einen Text grob zu verschleiern.
Tipps & Tricks<br />
LibreOffice<br />
Abb. 6: Die Seitenleiste bietet Zugriff auf wichtige Formatierungsfunktionen, Formatvorlagen,<br />
die Galerie <strong>und</strong> den Navigator.<br />
ren. Die neue Sidebar verwandeln Sie in<br />
ein frei positionierbares Fenster, indem Sie<br />
auf das erwähnte Listensymbol klicken<br />
<strong>und</strong> Abdocken wählen. Über Andocken befestigen<br />
Sie sie wieder am Programmfenster.<br />
Noch einfacher <strong>und</strong> schneller verschieben<br />
Sie die Leiste, indem Sie sie mit der<br />
Maus an der Menüleiste anfassen <strong>und</strong> an<br />
die gewünschte Stelle ziehen.<br />
Writer: Aushänge mit<br />
13 Abreißzetteln erstellen<br />
Einen Aushang mit Abreißzetteln, beispielsweise<br />
für Pinnwände oder schwarze<br />
Bretter (Abbildung 7), basteln Sie mit<br />
Writer in wenigen Schritten. Das Dokument<br />
besteht aus einem Textteil, optional<br />
einem Bild oder einem Foto <strong>und</strong> einer Tabelle.<br />
Und so geht’s:<br />
1Erzeugen Sie ein neues, leeres Dokument<br />
<strong>und</strong> wählen Sie Format / Seite.<br />
Im folgenden Dialog setzen Sie einen Haken<br />
bei Querformat <strong>und</strong> stellen den unteren<br />
Seitenrand auf 0 cm ein.<br />
2Geben Sie jetzt den Text Ihrer Anzeige<br />
ein <strong>und</strong> formatieren Sie ihn. Wenn Sie<br />
ein aussagekräftiges Bild einbinden<br />
möchten, öffnen Sie den Dateiauswahldialog<br />
über Einfügen / Bild / Aus Datei<br />
<strong>und</strong> suchen eine Grafik aus.<br />
3Setzen Sie den Cursor unter den Text<br />
<strong>und</strong> gehen im Menü auf Tabelle / Einfügen<br />
/ Tabelle. Die Spaltenanzahl richtet<br />
sich danach, wie viele Abreißer Sie erstellen<br />
möchten; in unserem Beispiel haben<br />
wir uns für 20 entschieden. Die Anzahl<br />
der Zellen belassen Sie bei 2. Klicken Sie<br />
abschließend auf Einfügen.<br />
4Jetzt formatieren Sie die Tabelle <strong>und</strong><br />
ziehen die Höhe der ersten Tabellenzeile<br />
auf etwa 3 cm. Dazu fassen Sie mit<br />
der Maus die mittlere Linie an; der Zeiger<br />
verändert sich zu einem Pfeil. Ziehen Sie<br />
danach die untere Zeile bis zum Seitenrand<br />
herunter.<br />
5In die linke obere Zelle schreiben Sie<br />
nun Ihre Telefonnummer. Einen manuellen<br />
Zeilenumbruch erzeugen Sie mit<br />
[Umschalt-Eingabe]. Nachdem Sie die<br />
letzte Ziffer getippt haben, drücken Sie<br />
[Strg-A], um den gesamten Zelleninhalt<br />
zu markieren.<br />
6Öffnen Sie aus dem<br />
Menü Format / Zeichen<br />
<strong>und</strong> wechseln Sie zum Reiter<br />
Position. Bei Rotation<br />
setzen Sie ein Häkchen in<br />
der Checkbox 90 Grad.<br />
Schließen Sie den Dialog<br />
per Klick auf OK.<br />
7Kopieren Sie den Inhalt<br />
der ersten Zelle mit<br />
[Strg-C], wechseln Sie mit<br />
[Tab] in die nächste Zelle<br />
<strong>und</strong> fügen Sie die Telefonnummer<br />
mit [Strg-V] ein.<br />
Auf diese Weise füllen Sie<br />
die obere Zeile aus.<br />
8In die erste Zelle der unteren Reihe<br />
schreiben Sie eine Kurzfassung Ihres<br />
Angebots, damit der Interessent auch später<br />
noch weiß, was hinter der Telefonnummer<br />
steckt. Formatieren Sie die untere<br />
Reihe, wie in Schritt 6 beschrieben,<br />
<strong>und</strong> füllen Sie alle Zellen aus.<br />
Der Aushang ist nun fertig. Nach dem<br />
Drucken können Sie mit einer Schere die<br />
Abreißzettel entlang der Linie ein bisschen<br />
ein<strong>schneiden</strong>. Das erleichtert den<br />
Interessenten später das Loslösen der<br />
Schnipsel.<br />
Writer: Ganze<br />
14 Tabellen drehen<br />
Im vorigen Tipp haben Sie gelesen, wie<br />
Sie den Inhalt von Tabellenzellen um 90<br />
Grad rotieren. Wenn Sie direkt eine ganze<br />
Tabelle drehen möchten, ohne die Seite<br />
selbst vom Hochformat ins Querformat zu<br />
bringen, greifen Sie zu folgendem Trick,<br />
der direkt die ganze Tabelle dreht.<br />
Öffnen Sie über Extras / Optionen die<br />
Programmeinstellungen <strong>und</strong> wechseln<br />
Sie in der linken Leiste zur Kategorie<br />
Spracheinstellungen / Sprachen. Klicken<br />
Sie im rechten Bereich die Option<br />
Asiatisch an <strong>und</strong> schließen Sie über OK<br />
den Konfigurationsdialog. Anschließend<br />
wählen Sie im Menü Format /<br />
Seite <strong>und</strong> wechseln zum Reiter Seite. Im<br />
Drop-down-Menü Textrichtung entscheiden<br />
Sie sich für die Option Rechtsnach-links<br />
(vertikal). Nachdem Sie auf<br />
OK geklickt haben, dreht Writer die<br />
ganze Tabelle <strong>und</strong> präsentiert sie im<br />
Querformat. (hej) <br />
n<br />
Infos<br />
[1] Firefox-Personas:<br />
https:// addons. mozilla. org/ de/ firefox/<br />
themes/ firefox (http:// ezlx. de/ e3a1)<br />
Abb. 7: Aushänge mit Abreißzetteln am unteren Rand<br />
erzeugen Sie problemlos mit Writer.<br />
90 www.easylinux.de<br />
<strong>EasyLinux</strong> 03/2014
Tipps & Tricks<br />
Ubuntu, Linux Mint <strong>und</strong> Knoppix<br />
Tipps <strong>und</strong> Tricks zu Ubuntu, Linux Mint <strong>und</strong> Knoppix<br />
Ubuntu, Mint<br />
<strong>und</strong> Knoppix<br />
Ubuntu <strong>und</strong> Kubuntu, Linux Mint sowie die Live-DVD Knoppix basieren auf der<br />
Distribution Debian – wir verraten Tricks <strong>und</strong> Kniffe, welche die tägliche Arbeit<br />
auf diesen Systemen angenehmer machen.<br />
Heike Jurzik<br />
Reparatur nach<br />
01 unterbrochenem Upgrade<br />
Diesen Tipp können Sie unter Ubuntu, Linux<br />
Mint <strong>und</strong> Knoppix gleichermaßen verwenden<br />
– <strong>und</strong> auch unter Debian oder anderen<br />
Ablegern der Distribution. Manchmal<br />
kommt es vor, dass ein Rechner während<br />
der Aktualisierung abstürzt. Sofern<br />
sich der Paketmanager noch im reinen<br />
Downloadprozess bef<strong>und</strong>en hat <strong>und</strong> lediglich<br />
dabei war, die neue Software aus dem<br />
Internet zu laden, sollte das (hoffentlich)<br />
kein großes Problem darstellen. Hatte der<br />
Paketmanager jedoch schon mit dem Auspacken<br />
<strong>und</strong> Einspielen der Pakete begonnen,<br />
diese aber noch nicht fertig konfiguriert,<br />
kann es sein, dass das Software-Center,<br />
Muon oder andere grafische Paketmanager<br />
gar nicht mehr starten.<br />
Beim Versuch, das Ganze mit apt‐get update<br />
<strong>und</strong> apt‐get upgrade auf der Shell zu<br />
reparieren, erhalten Sie möglicherweise<br />
eine Fehlermeldung wie diese hier:<br />
E: Der dpkg‐Prozess wurde unterbrochen; U<br />
Sie müssen manuell »sudo dpkg ‐‐configure U<br />
‐a« ausführen, um das Problem zu beheben.<br />
Der Vorschlag des Systems lautet also:<br />
Um entpackte, aber noch nicht konfigurierte<br />
Pakete nachträglich einzurichten,<br />
verwenden Sie das Kommando dpkg<br />
‐‐configure. Der zusätzliche Parameter ‐a<br />
ist eine Abkürzung <strong>und</strong> fordert dpkg dazu<br />
auf, alle bereits entpackten Pakete einzurichten.<br />
In der Regel hilft das bereits aus<br />
der Patsche. Klappt das nicht, <strong>und</strong> Sie sehen<br />
nun den Hinweis, dass es einen Fehler<br />
beim Parsen der Datei /var/lib/dpkg/<br />
status gab, zeigt der nächste Tipp, wie Sie<br />
diese reparieren.<br />
Datei „/var/lib/dpkg/status“<br />
02 reparieren<br />
Informationen über den Status der Installation<br />
speichern Debian-basierte Distributionen<br />
in der Datei /var/lib/dpkg/status.<br />
Auf diese Weise kann der Paketmanager<br />
zwischen korrekt <strong>und</strong> nur teilweise installierten<br />
Paketen unterscheiden. Sehen Sie<br />
beim Aufruf von dpkg ‐‐configure ‐a eine<br />
Fehlermeldung wie etwa dpkg: Fehler:<br />
Parsen der Datei …, machen Sie sich das<br />
von der Distribution automatisch erstellte<br />
Backup zunutze. Die folgende Schritt-für-<br />
Schritt-Anleitung zeigt, wie’s geht:<br />
1Wechseln Sie in den Ordner /var/lib/<br />
dpkg <strong>und</strong> schauen Sie nach, ob die Sicherungskopie<br />
der Datei vorhanden <strong>und</strong><br />
einigermaßen aktuell ist:<br />
$ cd /var/lib/dpkg<br />
$ ls ‐l status*<br />
‐rw‐r‐‐r‐‐ 1 root root 2080847 Jun 20 12:U<br />
07 status<br />
‐rw‐r‐‐r‐‐ 1 root root 2081381 Jun 20 12:U<br />
04 status‐old<br />
Für dieses Kommando benötigen Sie<br />
keine Root-Rechte; Sie erfahren auch als<br />
unprivilegierter Nutzer, ob die Dateien<br />
vorhanden sind. Der Zeitstempel der beiden<br />
Files zeigt, dass das Backup wirklich<br />
aktuell <strong>und</strong> nur drei Minuten älter als die<br />
reguläre Datei ist.<br />
“Lisa”<br />
Abb. 1: Ein bisschen versteckt enthält Synaptic einen kleinen Test, der den schnellsten<br />
Downloadmirror von Ubuntu herausfindet.<br />
92 www.easylinux.de<br />
<strong>EasyLinux</strong> 03/2014
Ubuntu, Linux Mint <strong>und</strong> Knoppix<br />
Tipps & Tricks<br />
2Zur Sicherheit können Sie die korrupte<br />
Datei unter einem anderen Namen<br />
speichern. Das folgende Kommando<br />
legt eine Kopie namens status-kaputt an:<br />
sudo cp status status‐kaputt<br />
Da Sie als normaler Anwender keine<br />
Schreibrechte im Verzeichnis /var/lib/<br />
dpkg haben, stellen Sie diesmal sudo voran<br />
<strong>und</strong> geben auf Aufforderung Ihr eigenes<br />
Kennwort ein.<br />
3Jetzt kopieren Sie das Backup statusold<br />
nach status; auch diese Aktion erfordert<br />
Administratorrechte:<br />
sudo cp status‐old status<br />
Das war’s, <strong>und</strong> Sie können nun mit dpkg<br />
<strong>und</strong> anderen Aufsätzen für den Paketmanager<br />
die noch nicht eingerichteten Pakete<br />
nachträglich konfigurieren <strong>und</strong> natürlich<br />
auch andere Softwareverwaltungs-<br />
Aufgaben erledigen.<br />
Synaptic: Schnellsten<br />
03 Mirror herausfinden<br />
Große Open-Source-Projekte <strong>und</strong> damit<br />
auch Distributionen wie Ubuntu, Linux<br />
Mint <strong>und</strong> Knoppix stellen ihre Software<br />
nicht nur auf einem einzigen Rechner im<br />
Internet zur Verfügung. Stattdessen gibt<br />
es zahlreiche Spiegelserver (engl. „mirror“),<br />
die exakte Kopien der Daten anbieten.<br />
Das verteilt die Downloadlast auf<br />
mehrere Maschinen <strong>und</strong> garantiert, dass<br />
Anwender fast auf der ganzen Welt einen<br />
Downloadserver in ihrer Nähe finden. Der<br />
grafische Paketmanager Synaptic testet<br />
auf Wunsch, welcher Mirror für Sie am<br />
schnellsten erreichbar ist.<br />
Dazu rufen Sie über Einstellungen / Paketquellen<br />
/ Software von Ubuntu die Repository-Verwaltung<br />
auf. (Denselben Dialog<br />
sehen Sie übrigens, wenn Sie software‐properties‐gtk<br />
über [Alt-F2] oder ein<br />
Terminalfenster starten). Bleiben Sie auf<br />
dem ersten Reiter Software von<br />
Ubuntu <strong>und</strong> wählen Sie im<br />
Drop-down-Menü Herunterladen<br />
von den Eintrag Andere<br />
aus. Der folgende Dialog zeigt<br />
eine Liste mit Spiegelservern,<br />
die Sie von Hand aktivieren<br />
können. Dazu markieren Sie einen<br />
Eintrag mit der linken<br />
Maustaste <strong>und</strong> betätigen die<br />
Schaltfläche Server auswählen.<br />
Alternativ klicken Sie rechts neben<br />
der Liste auf Besten Server<br />
auswählen: Dann testet das<br />
Tool die verfügbaren Mirrors<br />
(Abbildung 1). Dazu<br />
führt es im Hintergr<strong>und</strong> das<br />
ping-Kommando aus, um<br />
die Antwortzeiten zu ermitteln.<br />
Anschließend markiert<br />
Synaptic den Server in der<br />
Liste, den es als schnellsten<br />
identifiziert hat.<br />
Mint: Programme<br />
04 ins Panel<br />
Wer sich noch an die Zeiten<br />
der Gnome-2.x-Versionsreihe<br />
erinnert, vermisst<br />
vielleicht das Feature,<br />
oft verwendete Tools<br />
als Symbole im Panel zu<br />
verankern. Eine solche Abkürzung<br />
ist einfach schneller,<br />
als sich durch die<br />
Menühierarchien durchzuklicken.<br />
Auch wenn die Linux-Mint-Desktops<br />
Cinnamon<br />
<strong>und</strong> Mate insgesamt nur zwei Stufen<br />
im Menü unterbringen, ist es flotter, auf<br />
ein Panel-Icon zu klicken.<br />
Um ein Programm dort zu platzieren, öffnen<br />
Sie das Menü, klappen die richtige<br />
Abteilung auf <strong>und</strong> klicken den gewünschten<br />
Eintrag mit der rechten Maustaste an.<br />
Im Kontextmenü entscheiden Sie sich für<br />
Zur Leiste hinzufügen (Abbildung 2),<br />
<strong>und</strong> das Symbol erscheint im unteren Panel<br />
rechts neben den anderen Startern.<br />
Die beiden übrigen angebotenen Optionen<br />
befestigen das Icon links in den Favoriten<br />
im Menü <strong>und</strong> auf dem Schreibtischhintergr<strong>und</strong>.<br />
Abb. 3: Das Startmenü gehört zu den Panel-Applets. Die Einrichtung<br />
findet in diesem Konfigurationsdialog statt.<br />
Abb. 2: Oft gestartete Anwendungen verankern Sie auf<br />
Wunsch im Panel. Die Funktion befindet sich im Kontextmenü<br />
der rechten Maustaste.<br />
Linux Mint:<br />
05 Startmenü einrichten<br />
Über den Menüknopf links unten im Panel<br />
erreichen Sie nicht nur die installierten<br />
Anwendungen, sondern auch die zuletzt<br />
geöffneten Dateien <strong>und</strong> Verzeichnisse<br />
sowie Knöpfe, um den Bildschirm<br />
zu sperren, sich abzumelden <strong>und</strong> den<br />
Rechner herunterzufahren. Aussehen <strong>und</strong><br />
Verhalten des Menüs passen Sie leicht an,<br />
indem Sie mit der rechten Maustaste auf<br />
den Knopf klicken <strong>und</strong> aus dem Kontextmenü<br />
den Eintrag Einrichten wählen. Der<br />
folgende Dialog (Abbildung 3) führt Sie<br />
ganz oben über Alle Einstellungen in die<br />
Konfiguration der Panel-Applets – auch<br />
das Menü gehört zu dieser Sammlung der<br />
praktischen Erweiterungen für die Kontrollleiste.<br />
Direkt darunter sehen Sie, welches Applet<br />
gemeint ist (in diesem Fall Menu), <strong>und</strong><br />
über die Schaltfläche Highlight heben Sie<br />
es kurz auf dem Desktop hervor – das<br />
hilft bei der Orientierung. Remove entfernt<br />
den Menübutton, <strong>und</strong> daneben ist<br />
ein Aufklappmenü, über das Sie unter anderem<br />
die Standardwerte wiederherstellen,<br />
falls Sie sich bei<br />
der Einrichtung vertan haben.<br />
Wenn Sie auf das Symbol mit<br />
dem grünen M klicken, können<br />
Sie das Aussehen des Startknopfs<br />
verändern. In einem Dateiauswahldialog<br />
navigieren Sie<br />
in ein Verzeichnis mit alternativen<br />
Icons; daneben steht der<br />
Pfad zum Original (/usr/share/<br />
cinnamon/theme/menu.png).<br />
Wenn Sie den Button austauschen,<br />
achten Sie darauf, dass<br />
<strong>EasyLinux</strong><br />
03/2014<br />
www.easylinux.de<br />
93
Tipps & Tricks<br />
Ubuntu, Linux Mint <strong>und</strong> Knoppix<br />
die Maße des Icons einigermaßen<br />
im Rahmen bleiben: Ist es<br />
zu groß, bläht es das Panel<br />
unnötig auf.<br />
Im Feld Text können Sie den<br />
englischen Begriff Menu gegen<br />
das deutsche Pendant<br />
Menü austauschen – offenbar<br />
haben die Entwickler bei der<br />
Lokalisierung den Umlaut<br />
übersehen. Darunter aktivieren<br />
Sie über Häkchen in den<br />
Checkboxen, ob das Menü die<br />
zuletzt geöffneten Dateien,<br />
Lesezeichen <strong>und</strong> Orte anzeigt,<br />
ob der Bildlauf in der Programmliste<br />
aktiv <strong>und</strong> die Eingabe<br />
des Pfades zu Dateien außerhalb<br />
des eigenen Home-Verzeichnisses erlaubt<br />
ist. Klicken Sie das Kästchen Das<br />
Menü öffnen, wenn die Maus darüber bewegt<br />
wird an, dann benötigen Sie nicht<br />
länger den Klick, um es zu öffnen. Wenn<br />
Sie Angst haben, dass Sie aus Versehen<br />
ständig das Startmenü aufklappen, stellen<br />
Sie darunter eine Verzögerung für<br />
den Automatismus ein. Der letzte Punkt<br />
(Den Menübearbeiter öffnen) ruft einen<br />
neuen Dialog auf den Plan, in dem Sie<br />
die Menüeinträge selbst anpassen. Alle<br />
Änderungen sind sofort wirksam.<br />
Abb. 4: Das Kommando „dpkg-reconfigure tzdata“ funktioniert<br />
auf Debian-basierten Systemen sowohl auf der virtuellen Konsole<br />
als auch im Terminal.<br />
Knoppix: Zeitzone<br />
06 setzen <strong>und</strong> speichern<br />
Wenn die Uhr vor- oder nachgeht oder der<br />
Rechner sogar in der falschen Zeitzone ist,<br />
können Sie das unter Knoppix mit wenigen<br />
Schritten korrigieren. Ein Rechtsklick<br />
auf die kleine Uhr unten im Panel bringt<br />
Sie allerdings nicht weiter. Der Weg führt<br />
stattdessen über das Startmenü / Einstellungen<br />
/ Datum <strong>und</strong> Uhrzeit. Im oberen<br />
Drop-down-Menü setzen Sie zunächst die<br />
richtige Zeitzone; in unseren Gefilden ist<br />
das Europe/Berlin. Darunter passen Sie die<br />
Zeit <strong>und</strong> ggf. das Datum per Klick in den<br />
kleinen Kalender an. Über Schließen beenden<br />
Sie die Einrichtung.<br />
Alternativ funktioniert auf Debian-basierten<br />
Systemen auch immer das folgende<br />
Shell-Kommando, das Sie in ein Terminalfenster<br />
oder auf einer der virtuellen<br />
(Text-)Konsolen eintippen:<br />
sudo dpkg‐reconfigure tzdata<br />
Auf Aufforderung geben Sie Ihr Kennwort<br />
ein – unter Knoppix entfällt dies genauso<br />
wie die Administrator-Authentisierung<br />
beim grafischen Konfigurationswerkzeug.<br />
Im ersten Dialog wählen Sie zuerst das<br />
geografische Gebiet aus, in dem Sie (<strong>und</strong><br />
der Computer) leben. Ist das Deutschland,<br />
blättern Sie mit den Pfeiltasten bis<br />
zum Eintrag Europa. Mit [Eingabe] bestätigen<br />
Sie die Wahl. Danach suchen Sie in<br />
der nächsten Liste die Stadt<br />
oder Region aus, in unserem<br />
Fall Berlin (Abbildung 4).<br />
Nachdem Sie erneut [Eingabe]<br />
gedrückt haben, erhalten Sie<br />
auf der Konsole oder im Terminal<br />
eine zusammenfassende<br />
Information über Datum, Uhrzeit<br />
<strong>und</strong> Zeitzone:<br />
Current default time zone: 'EuU<br />
rope/Berlin'<br />
Local time is now: Fri JuU<br />
n 20 18:13:06 CEST 2014.<br />
Universal Time is now: Fri JuU<br />
n 20 16:13:06 UTC 2014.<br />
Haben Sie das Gefühl, dass Sie<br />
diese Schritte dauernd wiederholen müssen<br />
<strong>und</strong> der Computer ständig die Zeit<br />
vergisst, sollten Sie die automatische Einrichtung<br />
über NTP in Betracht ziehen.<br />
Der nächste Tipp zeigt, wie Sie Zeitserver<br />
unter Knoppix einrichten.<br />
Knoppix: Datum/Uhrzeit<br />
07 per NTP beziehen<br />
Das Network Time Protocol (NTP) dient<br />
zur automatischen Synchronisierung von<br />
Uhren in Computersystemen. Im Internet<br />
gibt es diverse NTP-Zeitserver, die Ihr<br />
Knoppix-System kontaktieren kann, um<br />
die lokale Uhrzeit <strong>und</strong> das Datum abzugleichen.<br />
Dabei wandert das Zeitsignal<br />
von einem NTP-Server zu Ihrem Client.<br />
Wenn Sie im grafischen Einrichtungsdialog<br />
aus dem vorigen Tipp im Drop-down-<br />
Menü Konfiguration von Manuell auf Abgleich<br />
mit Internet-Servern aufrecht erhalten<br />
umstellen, erhalten Sie allerdings die<br />
Fehlermeldung aus Abbildung 5. Offensichtlich<br />
fehlen der Live-Distribution die<br />
Abb. 5: In der Voreinstellung fehlt die NTP-Unterstützung auf<br />
dem Live-System Knoppix.<br />
Abb. 6: Was passiert beim Booten? Bei Ubuntu <strong>und</strong> Linux Mint<br />
erfahren Sie mehr, wenn Sie beim Rechnerstart [F2] drücken.<br />
94 www.easylinux.de<br />
<strong>EasyLinux</strong> 03/2014
Ubuntu, Linux Mint <strong>und</strong> Knoppix<br />
Tipps & Tricks<br />
entsprechenden Pakete. So<br />
rüsten Sie diese nach:<br />
1Öffnen Sie ein Terminalfenster<br />
<strong>und</strong> frischen Sie<br />
die Liste der Pakete auf:<br />
sudo apt‐get update<br />
Je nach Geschwindigkeit Ihrer<br />
Internetverbindung dauert das<br />
ein paar Minuten.<br />
2Anschließend installieren<br />
Sie das Paket ntp über den<br />
folgenden Befehl:<br />
sudo apt‐get install ntp<br />
Das Paket enthält einen Client blendet einen farbigen Fortschrittsbalken im Terminal <strong>und</strong> auf<br />
<strong>und</strong> einen Server sowie entsprechende<br />
Startskripte, die<br />
der Konsole ein.<br />
beim Booten des Rechners die<br />
Arbeit aufnehmen.<br />
Im Konfigurationsdialog für Abb. 8: So richtig gut lesbar ist das nicht, aber wenn Sie möchten,<br />
notiert APT den Fortschritt in Violett auf rotem Hintergr<strong>und</strong>.<br />
Datum <strong>und</strong> Uhrzeit können<br />
Sie den automatischen Abgleich<br />
auswählen, <strong>und</strong> die Live-Distribution<br />
ist von nun an auf der Höhe der Zeit.<br />
Sie das folgende Kommando eingeben:<br />
sudo apt‐get ‐o Dpkg::Progress‐Fancy=trueU<br />
Bootmeldungen für<br />
08 Ubuntu <strong>und</strong> Linux Mint<br />
In der Voreinstellung sehen Sie beim<br />
Hochfahren der beiden Distributionen<br />
das Logo des jeweiligen Systems eingeblendet.<br />
Ubuntu zeigt einen Schriftzug<br />
mit ein paar farbigen Punkten darunter,<br />
die den Fortschritt anzeigen sollen. Linux<br />
Mint schweigt sich ebenfalls darüber<br />
aus, was im Hintergr<strong>und</strong> passiert, <strong>und</strong><br />
blendet lediglich ein grünes M ein. Auf<br />
beiden Systemen drücken Sie einfach<br />
[F2], um mitzuverfolgen, welche Dienste<br />
gerade gestartet werden. Sie sehen dann<br />
beispielsweise, dass der Gnome-Displaymanager<br />
seinen Dienst aufnimmt (Starting<br />
GNOME Display Manager) oder dass<br />
der Cron-Daemon (Starting anac(h)ronistic<br />
cron) bereit ist (Abbildung 6). Fährt<br />
das System also nicht wie gewünscht<br />
hoch, sondern bleibt beim Booten hängen,<br />
schauen Sie hier nach eventuellen<br />
Fehlermeldungen.<br />
Ubuntu: Farbiger<br />
09 Fortschrittsbalken für APT<br />
Die neue Ubuntu-Version 14.04 enthält<br />
eine brandneue APT-Version, die Sie mit<br />
einem kleinen Trick dazu überreden können,<br />
einen farbigen Fortschrittsbalken am<br />
unteren Fensterrand des Terminals einzublenden<br />
(Abbildung 7). Einmalig testen<br />
Sie das neue Feature beim Aufruf, indem<br />
Abb. 7: Das neue APT gibt sich auf Wunsch auskunftsfreudig <strong>und</strong><br />
install <br />
Gefällt Ihnen, was Sie sehen, können Sie<br />
die Option in die APT-Konfiguration aufnehmen.<br />
Ubuntu <strong>und</strong> andere Debian-Ableger<br />
splitten die Einrichtung in mehrere<br />
kleine Dateien unterhalb des Verzeichnisses<br />
/etc/apt/apt.conf.d auf. APT liest diese<br />
dann in aufsteigender alphanumerischer<br />
Reihenfolge ein <strong>und</strong> wertet sie aus. So erstellen<br />
Sie eine Konfigurationsdatei für<br />
den bunten Balken:<br />
1Legen Sie im genannten Verzeichnis<br />
eine neue Datei mit einem Texteditor<br />
an. Als Nummer stellen Sie dem Dateinamen<br />
am besten 99 voran:<br />
kdesudo kate /etc/apt/apt.conf.d/99progressU<br />
bar<br />
(Falls Sie Ubuntu <strong>und</strong> nicht Kubuntu benutzen,<br />
ersetzen Sie kdesudo kate durch<br />
sudo gedit.)<br />
2In die neue leere Datei tragen Sie die<br />
folgende Zeile ein:<br />
Dpkg::Progress‐Fancy "1";<br />
3Speichern Sie die Änderungen <strong>und</strong><br />
schließen Sie den Editor. Das neue<br />
Feature ist sofort aktiv.<br />
Farben für<br />
10 Balken bestimmen<br />
In der Voreinstellung zeigt APT<br />
schwarze Schrift auf einem grünen Hintergr<strong>und</strong><br />
an. Über die Zusätze<br />
Progress-Bg beziehungsweise<br />
Progress-Fg können Sie die<br />
Farbgebung für den Hintergr<strong>und</strong><br />
(„bg“ = „backgro<strong>und</strong>“)<br />
<strong>und</strong> den Vordergr<strong>und</strong><br />
(„fg“ = „foregro<strong>und</strong>“)<br />
beeinflussen. Dazu verwenden<br />
Sie so genannte ANSI-Farbcodes<br />
(American National<br />
Standards Institute). Bearbeiten<br />
Sie die Datei /etc/apt/apt.<br />
conf.d/99progressbar, wie im<br />
vorigen Tipp gezeigt, in einem<br />
Editor. Möchten Sie anstelle<br />
eines grünen Hintergr<strong>und</strong>es<br />
einen roten sehen, fügen Sie<br />
die folgende Zeile hinzu:<br />
Dpkg::Progress‐Fancy::ProgressU<br />
‐Bg "%1b[41m";<br />
Die Angabe des ANSI-Farbcodes<br />
41 sorgt dafür, dass<br />
der Hintergr<strong>und</strong> rot ist. Andere mögliche<br />
Werte sind 40 (schwarz), 42 (grün),<br />
43 (braun), 44 (blau), 45 (violett), 46<br />
(cyan) <strong>und</strong> 47 (grau). Die Vordergr<strong>und</strong>farbe<br />
für die Schrift beschreiben Sie auf<br />
ähnlichem Weg in einer Zeile wie zum<br />
Beispiel dieser hier:<br />
Dpkg::Progress‐Fancy::Progress‐Fg "%1b[35m";<br />
Die Codes für die Vordergr<strong>und</strong>farben<br />
funktionieren ähnlich wie die für den<br />
Hintergr<strong>und</strong>, nur dass eine 3 am Anfang<br />
steht. Es gibt ebenfalls schwarz (30), rot<br />
(31), grün (32), braun (33), blau (34), violett<br />
(35), cyan (36) <strong>und</strong> grau (37). Der<br />
Befehl aus dem letzten Listing definiert<br />
also eine violette Vordergr<strong>und</strong>farbe (Abbildung<br />
8).<br />
Mehr zum Thema Farbe auf der Shell lesen<br />
Sie in einem älteren Artikel aus unserer<br />
Schwesterzeitschrift LinuxUser<br />
[1]. Vom Einsatz von Attributen wie<br />
fett, unterstrichen oder Ähnlichem raten<br />
wir übrigens ab – auf dem Ubuntu-Testrechner<br />
übernahm das Terminalfenster<br />
diese Einstellungen <strong>und</strong> präsentierte danach<br />
alle Meldungen mit diesen Eigenschaften.<br />
Tippen Sie reset, gefolgt von<br />
[Eingabe], um das Fenster wieder aufzuräumen.<br />
(hge) <br />
n<br />
Infos<br />
[1] Artikel zu ANSI-Farbcodes: Heike Jurzik,<br />
„Ein neuer Anstrich“, LinuxUser 08/2007,<br />
S. 86 ff., http:// linux‐community. de/<br />
13184 (http:// ezlx. de/ e3x1)<br />
<strong>EasyLinux</strong><br />
03/2014<br />
www.easylinux.de<br />
95
Tipps & Tricks<br />
Gimp<br />
Anwendertipps <strong>und</strong> kleine Kniffe zu Gimp<br />
Effizienter arbeiten<br />
mit Gimp<br />
Unsere Tipps machen Sie zum<br />
Gimp-Profi: In dieser Ausgabe<br />
Regler auf bis zu 50 %. Achten Sie darauf,<br />
dass Sie das unterste Bild nicht verändern.<br />
5Wenn Sie mit dem Ergebnis zufrieden<br />
sind, klicken Sie im Menü Bild auf<br />
den Eintrag Bild zusammenfügen.<br />
Optional können Sie noch die Helligkeit<br />
anpassen (über Farben / Helligkeit/Kontrast)<br />
oder den Bildausschnitt zurechtrücken<br />
(Bild / Leinwandgröße). Im Dialog<br />
Leinwandgröße festlegen (Abbildung<br />
2) tragen Sie neue Werte für die<br />
Breite <strong>und</strong>/oder die Höhe ein. Positionieren<br />
Sie den neuen Ausschnitt in der<br />
<strong>Vorschau</strong>, bis es passt, <strong>und</strong> beenden Sie<br />
den Vorgang über die Schaltfläche<br />
Größe ändern.<br />
zeigen wir Ihnen, wie Sie Mehrfachbelichtungen<br />
simulieren <strong>und</strong> der „chromatischen Aberration“ zu Leibe<br />
rücken. Außerdem verraten wir, wie Sie richtig schärfen <strong>und</strong> effizient mit<br />
dem Zauberstab arbeiten können.<br />
Claudia Meindl<br />
Mehrfachbelichtungen in<br />
01 Fotos vortäuschen<br />
Die Begriffe Doppel- oder Mehrfachbelichtung<br />
stammen ursprünglich aus der<br />
analogen Fotografie. Es handelt sich um<br />
Motivüberlagerungen durch mehrfache<br />
Belichtung eines Films. Bei Doppelbelichtungen<br />
mischen sich zwei Motive, bei<br />
Mehrfachbelichtungen mehrere. Der Einsatzzweck<br />
ist vielfältig: So können Sie<br />
beispielsweise kreative Portraitfotos basteln<br />
oder auch Bewegungsabläufe in einem<br />
Bild darstellen.<br />
Die gleiche Technik nutzen Sie in der<br />
Bildbearbeitung <strong>und</strong> simulieren eine<br />
Mehrfachbelichtung mit Ebenen. Dabei<br />
spielt es keine Rolle, welche Fotos Sie dafür<br />
einsetzen. In diesem Tipp zeigen wir,<br />
wie Sie mit Gimp eine Mehrfachbelichtung<br />
aus mehreren <strong>Aufnahmen</strong> erzeugen,<br />
die einen Bewegungsablauf einer Euromünze<br />
vortäuscht (Abbildung 1):<br />
1Wählen Sie über das Menü Datei /<br />
Als Ebenen öffnen ([Strg-Alt-O]) alle<br />
Fotos aus, die Sie montieren möchten.<br />
Für mehrere Dateien halten Sie [Strg] gedrückt<br />
<strong>und</strong> klicken die Bilder nacheinander<br />
an.<br />
2Im andockbaren Ebenendialog (Fenster<br />
/ Andockbare Dialoge / Ebenen)<br />
sehen Sie im Ebenenstapel alle eben ausgewählten<br />
Bilder. Hier verschieben Sie<br />
bei Bedarf einzelne Elemente per<br />
Drag & Drop. An unterster Stelle sollte in<br />
jedem Fall das Foto sein, auf dem der Fokus<br />
beim Betrachten liegt.<br />
3Für alle darüber liegenden Bildebenen<br />
stellen Sie den Modus auf Überlagern:<br />
Dadurch wird dass das Bild nicht so stark<br />
verdunkelt wie bei der Multiplikation.<br />
Abhängig von Motiv <strong>und</strong> Hintergr<strong>und</strong><br />
können Sie mit anderen Varianten experimentieren,<br />
z. B. mit Weiche Kanten (weichere<br />
Kanten <strong>und</strong> nicht ganz so helle Farben)<br />
oder mit Harte Kanten (hellere Farben<br />
<strong>und</strong> schärfere Kanten).<br />
4Bei Bedarf reduzieren Sie die Deckkraft<br />
der oberen Ebenen mit dem<br />
Blaue Farbsäume auf<br />
02 Fotos korrigieren<br />
Manche fotografierte Objekte haben einen<br />
violetten oder bläulichen Rand (Abbildung<br />
3). Diese so genannte chromatische<br />
Aberration („chroma“ = „Farbe“,<br />
„aberrare“ = „abschweifen“) ist ein Abbildungsfehler<br />
optischer Linsen. Das<br />
Phänomen tritt auf, weil Licht unterschiedlicher<br />
Wellenlänge oder Farbe verschieden<br />
stark gebrochen wird. Eine<br />
Möglichkeit, diese Farbfehler zu vermeiden,<br />
ist der Griff zu einem teuren Objektiv.<br />
Alternativ korrigieren Sie die unerwünschten<br />
Effekte mit Gimp:<br />
1Öffnen Sie das Foto <strong>und</strong> wählen Sie<br />
aus dem Menü Farben den Eintrag<br />
Farbton / Sättigung. Im folgenden Dialog<br />
führen Sie nun die Anpassungen durch.<br />
2Aktivieren Sie im Bereich Zu bearbeitende<br />
Primärfarbe auswählen per<br />
Klick in die Checkbox die Farbe Blau.<br />
Stellen Sie danach den Regler Sättigung<br />
auf einen Wert zwischen ‐50 <strong>und</strong> ‐60.<br />
Abb. 1: Ist bei Ihnen der Groschen oder der Euro gefallen? Mit einer Mehrfachbelichtung<br />
wirkt die Münze, als sei sie in Bewegung.<br />
96 www.easylinux.de<br />
<strong>EasyLinux</strong> 03/2014
Gimp<br />
Tipps & Tricks<br />
Abb. 2: Um die Größe des Bildinhalts<br />
nicht zu ändern, passen Sie über „Leinwandgröße<br />
festlegen“ den Ausschnitt an.<br />
3Klicken Sie nun bei den Farben die<br />
Checkbox für Magenta an <strong>und</strong> verändern<br />
Sie ebenfalls den Sättigungswert.<br />
Auch hier ist zwischen ‐50 <strong>und</strong> ‐60 eine<br />
gute Wahl.<br />
4Sollte der Farbfehler nach den beiden<br />
letzten Schritten noch nicht ganz behoben<br />
sein, modifizieren Sie zusätzlich<br />
die Primärfarbe Cyan. Stellen Sie die Sättigung<br />
erneut auf einen Wert zwischen<br />
‐50 <strong>und</strong> ‐60.<br />
Im Dialog Farbton / Helligkeit / Sättigung<br />
anpassen sollten Sie unbedingt ein Häkchen<br />
bei <strong>Vorschau</strong> setzen. So können Sie<br />
jederzeit die Änderungen überprüfen. Gehen<br />
Sie in jedem Fall behutsam bei den<br />
Farbanpassungen vor <strong>und</strong> konzentrieren<br />
Sie sich nicht nur auf den Farbsaum, sondern<br />
auch auf die übrigen Farbbereiche<br />
im Bild, die ebenfalls betroffen<br />
sind. Wenn das Ergebnis nicht<br />
optimal ist, können Sie es jederzeit<br />
korrigieren <strong>und</strong> die<br />
Schaltfläche Zurücksetzen anklicken.<br />
Abb. 3: Über „Farbton / Sättigung“ korrigieren Sie blaue Farbränder auf Fotos. Aktivieren<br />
Sie auf jeden Fall die <strong>Vorschau</strong>funktion, um die Auswirkungen Ihrer Farbkorrektur<br />
einschätzen zu können.<br />
Abb. 4: Der Filter „Schärfen“ ermöglicht schnelles Nachschärfen<br />
von Fotos. Zu hohe Werte sorgen jedoch oft für unerwünschtes<br />
Bildrauschen. „Unscharf maskieren“ hat insgesamt drei Regler<br />
zur Feinabstimmung <strong>und</strong> liefert daher bessere Ergebnisse.<br />
Verschiedene Techniken<br />
zum Schärfen<br />
03<br />
Mit Bildbearbeitungsprogrammen<br />
wie Gimp schärfen Sie<br />
Digitalfotos schnell nach.<br />
Dazu bearbeiten Sie Farb- <strong>und</strong><br />
Helligkeitsunterschiede, um<br />
den Kontrast an den Kanten<br />
zu erhöhen. Zwei Anlaufstellen<br />
finden Sie im Menü Filter /<br />
Verbessern: die Funktionen<br />
Schärfen <strong>und</strong> Unscharf maskieren.<br />
Welcher Filter das Mittel<br />
der Wahl ist, finden Sie durch Experimentieren<br />
heraus. Je nach Unschärfe<br />
taugt mal der eine <strong>und</strong> mal der andere Effekt<br />
besser. Vor der Arbeit legen Sie am<br />
besten eine Kopie vom Original an (Datei<br />
/ Kopie speichern).<br />
Der Filter Schärfen (Abbildung 4, links)<br />
verstärkt die Kanten im Bild. In den meisten<br />
Fällen nimmt dabei auch eventuell<br />
vorhandenes Bildrauschen zu, was die<br />
Qualität verringert. Im Dialogfenster des<br />
Filters steht lediglich ein Schieberegler<br />
Schärfe zur Verfügung, der Werte von 1<br />
bis 99 zulässt. Aktivieren Sie die Checkbox<br />
<strong>Vorschau</strong>, um die Auswirkungen auf<br />
das Bild zu kontrollieren. Ist das Rauschen<br />
zu stark, reduzieren Sie den Schärfewert<br />
oder probieren den Filter Unscharf<br />
maskieren aus. Er bietet drei Einstellungen,<br />
die sich gegenseitig beinflussen (Abbildung<br />
4, rechts). Mit den drei Reglern<br />
Radius, Menge <strong>und</strong> Schwellwert steuern<br />
Sie das Schärfen ganz genau, was das Ergebnis<br />
verbessert.<br />
l Der Radius erlaubt Werte zwischen<br />
0,1 <strong>und</strong> 500 <strong>und</strong> bestimmt die Anzahl<br />
der Pixel um die Kanten herum, auf<br />
die Gimp den Effekt anwendet.<br />
l Ihre Angaben bei Menge sorgen<br />
dafür, dass helle Bereiche noch heller<br />
<strong>und</strong> dunkle Bereiche noch dunkler<br />
erscheinen. Hier sind Werte zwischen<br />
0,00 <strong>und</strong> 10,00 möglich.<br />
l Der Schwellwert (0 bis 255) legt fest,<br />
wie unterschiedlich die Farbe zweier<br />
Pixel sein muss. So schützen Sie<br />
gleichmäßige Farbverläufe oder ähnliche<br />
Farbbereiche vor dem ungewollten<br />
Schärfen.<br />
Auch in diesem Dialog zeigt<br />
die <strong>Vorschau</strong> an, wie sich die<br />
Änderungen auswirken.<br />
Farbbezogenes Freistellen:<br />
Zauberstab<br />
04<br />
Mit dem Freistellungswerkzeug<br />
Zauberstab (Werkzeuge<br />
/ Auswahlwerkzeuge / Zauberstab<br />
oder [U]) wählen Sie<br />
zusammenhängende Bereiche<br />
ähnlicher Farben aus.<br />
Die Form dieser Bereiche<br />
darf ruhig unregelmäßig sein;<br />
wichtig ist nur, dass sich die<br />
Felder farblich deutlich vom<br />
Hintergr<strong>und</strong> abgrenzen.<br />
Nachdem Sie das Werkzeug<br />
aktiviert haben, klicken Sie<br />
<strong>EasyLinux</strong><br />
03/2014<br />
www.easylinux.de<br />
97
Tipps & Tricks<br />
Gimp<br />
Abb. 5: Die Schnellmaske zeigt mit einer halbtransparenten roten Schicht die Bereiche an, die nicht ausgewählt sind. Mit den Malwerkzeugen<br />
<strong>und</strong> dem Radierer passen Sie alles detailliert an.<br />
in den Bildbereich, den Sie auswählen<br />
möchten. Die Ergebnisse sind mitunter<br />
nicht perfekt, <strong>und</strong> manchmal erwischen<br />
Sie nicht sofort den richtigen Punkt. Gegebenenfalls<br />
vergrößern Sie die Ansicht<br />
Ihres Fotos über Ansicht / Vergrößerung.<br />
Außerdem passen Sie über Fenster<br />
Abb. 6: Mit dem Werkzeug „GEGL-Operation“ zaubern Sie in Windeseile einen Vignettierungseffekt<br />
in Ihre Fotos.<br />
/ Andockbare Dialoge / Werkzeugeinstellungen<br />
den Zauberstab an Ihre Bedürfnisse<br />
an.<br />
Legen Sie zunächst die allgemeinen Auswahleigenschaften<br />
über Modus fest <strong>und</strong><br />
bestimmen Sie per Klick auf eines der vier<br />
Symbole, wie Gimp einen selektierten Bereich<br />
mit einer existierenden Auswahl<br />
verknüpft:<br />
l Aktuelle Auswahl ersetzen (ersetzt die<br />
vorhandene Auswahl durch die neu<br />
erstellte),<br />
l Zur aktuellen Auswahl hinzufügen<br />
(fügt die neue Auswahl zur bereits<br />
bestehenden hinzu),<br />
l Von der aktuellen Auswahl abziehen<br />
(zieht den sich überlappenden<br />
Bereich zwischen einer neuen <strong>und</strong><br />
einer vorhandenen Auswahl von der<br />
bestehenden ab) <strong>und</strong><br />
l Auswahlschnittmenge bilden (das<br />
Gebiet, wo sich neue <strong>und</strong> existierende<br />
Auswahl überlappen, wählt der<br />
Zauberstab aus).<br />
Setzen Sie ein Häkchen bei Kantenglättung,<br />
um die Ränder der ausgewählten<br />
Bereiche weichzuzeichnen <strong>und</strong> weich<br />
zum Hintergr<strong>und</strong> überzublenden. Sobald<br />
die Checkbox aktiviert ist, blendet Gimp<br />
einen Schieberegler ein, der die Länge des<br />
Übergangs bestimmt. Werte zwischen 0<br />
(keine Überblendung der Kanten) <strong>und</strong><br />
100 (starke Überblendung) sind möglich.<br />
Enthält das Bild transparente Bereiche<br />
<strong>und</strong> möchten Sie diese ebenfalls mit dem<br />
Tool auswählen, aktivieren Sie die Option<br />
Transparente Bereiche auswählen –<br />
andernfalls weigert sich der Zauberstab,<br />
98 www.easylinux.de<br />
<strong>EasyLinux</strong> 03/2014
Gimp<br />
Tipps & Tricks<br />
solche Areale zu markieren. Sofern das<br />
Bild mehrere Ebenen besitzt <strong>und</strong> Sie die<br />
Auswahl auch auf die aktuell nicht aktiven<br />
Ebenen ausweiten möchten, setzen<br />
Sie ein Häkchen bei Vereinigung prüfen.<br />
Das ist vor allem dann wichtig, wenn der<br />
Modus der aktiven Ebene nicht mehr<br />
Normal ist oder Sie die Deckkraft reduziert<br />
haben. Nach dem Einschalten der<br />
Option, erscheint darunter der Regler<br />
Schwellwert, mit dem Sie die Empfindlichkeit<br />
des Zauberstabs steuern. Wählen<br />
Sie hier einen Wert zwischen 0 (minimale<br />
Farbdifferenz) <strong>und</strong> 255 (maximale<br />
Farbdifferenz) aus. Beginnen Sie mit<br />
kleineren Werten, um die Auswahl unerwünschter<br />
Farbbereiche einzuschränken.<br />
Im Drop-down-Menü Auswählen<br />
nach legen Sie fest, welche Bildkomponenten<br />
das Werkzeug zur Berechnung<br />
der Ähnlichkeit verwendet. Neben der<br />
Standardoption Zusammensetzung stehen<br />
hier Rot, Grün, Blau, Farbton, Sättigung<br />
<strong>und</strong> Wert zur Verfügung.<br />
Wenn Sie Schwierigkeiten haben, die mit<br />
dem Zauberstab ausgewählten Bereiche<br />
zu erkennen, nehmen Sie die Schnellmaske<br />
zu Hilfe. Sie erreichen sie über<br />
Auswahl / Schnellmaske umschalten<br />
oder [Umschalt-Q]. Sie sehen dann nicht<br />
nur, welche Areale ausgewählt sind,<br />
sondern können diese auch direkt mit einem<br />
Malwerkzeug wie zum Beispiel dem<br />
Stift ([N]) bearbeiten.<br />
Die Schnellmaske legt über nicht ausgewählte<br />
Areale eine halbtransparente rote<br />
Schicht (Abbildung 5), so dass Sie<br />
schnell erkennen, was markiert ist <strong>und</strong><br />
was nicht. Um die Auswahl zu verfeinern,<br />
können Sie mit schwarzer Vordergr<strong>und</strong>farbe<br />
<strong>und</strong> einer passenden Pinselgröße<br />
arbeiten. Mit dem Radierer ([Umschalt-E])<br />
entfernen Sie nicht gewünschte<br />
Bereiche wieder – probieren<br />
Sie es aus. Sie überprüfen die Anpassungen,<br />
indem Sie die Maske über das Menü<br />
oder mit [Umschalt-Q] deaktivieren.<br />
Vignettierung mit GEGL-<br />
05 Operation erstellen<br />
Die Vignettierungstechnik dunkelt ein<br />
Bild zu den Rändern hin ab <strong>und</strong> lenkt damit<br />
den Blick des Betrachters auf das Motiv<br />
in der Mitte. Gimp bietet mehrere<br />
Möglichkeiten, einen solchen Effekt zu<br />
zaubern. Am leichtesten gelingt das mit<br />
der Generic Graphical Library (GEGL), die<br />
seit Gimp 2.6 mit an Bord ist:<br />
1Öffnen Sie das Bild <strong>und</strong> wählen Sie<br />
aus dem Menü Werkzeuge den Eintrag<br />
GEGL-Operation. Im gleichnamigen Dialog<br />
(Abbildung 6) wählen Sie aus dem<br />
Drop-down-Menü die Option vignette aus.<br />
2Im Bereich Operationseinstellungen<br />
nehmen Sie nun das Feintuning über<br />
Schieberegler vor. Die Eigenschaften sind<br />
selbsterklärend. Aktivieren Sie die Checkbox<br />
<strong>Vorschau</strong>, um einen Eindruck von<br />
den geplanten Änderungen zu gewinnen.<br />
3Falls Sie mit einer Einstellung unzufrieden<br />
sind, betätigen Sie die Schaltfläche<br />
Zurücksetzen. Andernfalls wenden<br />
Sie den Effekt über OK an <strong>und</strong> schließen<br />
das Dialogfenster.<br />
Beachten Sie, dass der Einsatz der Bildbearbeitungsbibliothek<br />
oft eine hohe Rechnerleistung<br />
erfordert. Die Gimp-Macher<br />
weisen im Handbuch darauf hin, dass<br />
sich GEGL noch in einem frühen Entwicklungsstadium<br />
befindet, <strong>und</strong> kennzeichnen<br />
das Feature als „experimentell“. (hej) n
Kniffe, die Sie kennen sollten<br />
Linux-Tipps<br />
In dieser Ausgabe zeigen wir, wie Sie die Auflösung<br />
des Bootmanagers Grub ändern, E-Mails <strong>und</strong> das<br />
Adressbuch in Th<strong>und</strong>erbird für den Ausdruck fit machen<br />
<strong>und</strong> Kamerabilder vom Android-Handy auf den<br />
Linux-PC laden. Außerdem stellen wir ein paar<br />
Tricks für den VLC Media Player vor.<br />
Heike Jurzik<br />
Grub: Auflösung für das<br />
01 Bootmenü einstellen<br />
Aktuelle Linux-Distributionen, so auch<br />
die von <strong>EasyLinux</strong> unterstützten Systeme<br />
OpenSuse <strong>und</strong> Ubuntu, setzen auf den<br />
Bootloader Grub 2 [1]. In der Voreinstellung<br />
ist dieser auf den meisten Systemen<br />
so konfiguriert, dass die Auflösung beim<br />
Booten 640 x 480 Pixel beträgt. Möchten<br />
Sie eine höhere Auflösung einrichten, bearbeiten<br />
Sie als Administrator die Datei<br />
/etc/default/grub in einem Texteditor, wie<br />
etwa GEdit, KWrite oder Kate. Suchen Sie<br />
nach einer Zeile, die mit GRUB_GFX‐<br />
MODE= beginnt. Dahinter finden Sie entweder<br />
den Wert auto (OpenSuse) oder<br />
640x480 (Ubuntu). Unter Ubuntu ist die<br />
Zeile durch ein vorangestelltes Rautezeichen<br />
auskommentiert. Eine höhere Auflösung<br />
erzielen Sie dank des Framebuffer-<br />
Kernel-Moduls, das Zugriff auf den Bildspeicher<br />
(Framebuffer) der Grafikkarte ermöglicht.<br />
Welche Werte auf Ihrem Rechner möglich<br />
sind, verrät unter OpenSuse das<br />
Kommando hwinfo aus dem gleichnamigen<br />
Paket. Sie starten es mit Root-Rechten<br />
über seinen vollen Pfad /usr/sbin/<br />
hwinfo <strong>und</strong> geben über den Parameter<br />
‐‐framebuffer an, dass Sie Informationen<br />
über den Framebuffer auslesen möchten<br />
(siehe Listing „hwinfo“-Ausgabe). Alternativ<br />
erhalten Sie die Informationen<br />
auch in der Grub-Shell; da hwinfo nicht<br />
länger in den offiziellen Ubuntu-Paketquellen<br />
ist, gehen Ubuntu-Benutzer diesen<br />
Weg. Starten Sie den Rechner neu,<br />
drücken Sie im Bootmenü [C] <strong>und</strong> geben<br />
Sie am Prompt (grub>) den Befehl<br />
vbeinfo ein. Mit [Esc] gelangen Sie zurück<br />
ins Auswahlmenü.<br />
Wenden Sie sich wieder dem Texteditor<br />
<strong>und</strong> der Datei /etc/default/grub zu. Tra-<br />
„hwinfo“-Ausgabe<br />
$ sudo /usr/sbin/hwinfo ‐‐framebuffer<br />
02: None 00.0: 11001 VESA Framebuffer<br />
[Created at bios.464]<br />
Unique ID: rdCR.il6towt04X5<br />
Hardware Class: framebuffer<br />
Model: "Intel(r) 82945GM Chipset Family‐<br />
Graphics Controller"<br />
...<br />
Mode 0x0342: 640x480 (+2560), 24 bits<br />
Mode 0x0343: 800x600 (+3200), 24 bits<br />
Mode 0x0344: 1024x768 (+4096), 24 bits<br />
Mode 0x0345: 1280x1024 (+5120), 24 bits<br />
Abb. 1: Eine neue Auflösung für den Bootbildschirm definieren Sie in der Datei „/etc/<br />
default/grub“. Danach lesen Sie die geänderte Konfiguration auf der Shell neu ein.<br />
100 www.easylinux.de<br />
<strong>EasyLinux</strong> 03/2014
Linux<br />
Tipps & Tricks<br />
Abb. 2: Ganz schön viel Holz – wenn Sie keinen Wert auf die Mailheader beim Ausdruck<br />
legen, schalten Sie das Feature über das Menü „Ansicht“ einfach ab.<br />
gen Sie nun hinter GRUB_GFXMODE=<br />
die gewünschte Auflösung ein, z. B.<br />
1024x768, <strong>und</strong> speichern Sie die Änderungen.<br />
Steht vor der Zeile ein Rautezeichen,<br />
entfernen Sie dieses. Ubuntu-Benutzer<br />
lesen die geänderten Einstellungen<br />
über sudo update‐grub ein; Anwender<br />
von OpenSuse verwenden dieses<br />
Kommando:<br />
sudo /usr/sbin/grub2‐mkconfig ‐o /boot/grU<br />
ub2/grub.cfg<br />
Beide Befehle erledigen dasselbe: Sie rufen<br />
ein Skript auf, das die veränderte<br />
Konfiguration zur Datei /boot/grub/<br />
grub.cfg (Ubuntu) beziehungsweise<br />
/boot/grub2/grub.cfg (OpenSuse) hinzufügt<br />
(Abbildung 1). Diese Einstellungsdatei<br />
sollen Anwender nicht von Hand<br />
ändern; am Anfang der Datei findet sich<br />
die Warnung DO NOT EDIT THIS FILE<br />
(„Bearbeiten Sie diese Datei nicht“).<br />
Wenn Sie das nächste Mal den Rechner<br />
neu starten, booten Sie mit der höheren<br />
Auflösung.<br />
Schaltfläche Drucken oder einfach [Strg-<br />
P] betätigen.<br />
Th<strong>und</strong>erbird: Erweiterte<br />
03 Druckeinstellungen<br />
Das Layout von E-Mails können Sie noch<br />
genauer anpassen. Dazu installieren Sie<br />
über Extras / Add-ons die Erweiterung<br />
PrintingTools [2]. Nach dem Neustart von<br />
Th<strong>und</strong>erbird rufen Sie erneut den Addons-Manager<br />
auf <strong>und</strong> klicken neben PrintingTools<br />
auf die Schaltfläche Einstellungen.<br />
Denselben Dialog erreichen Sie über<br />
den neuen Menüeintrag Datei / Erweiterte<br />
Druckeinstellungen. Auf dem Reiter Verschiedenes<br />
finden Sie viele neue Optionen,<br />
die beispielsweise das Datumsformat<br />
anpassen, Rahmen um die Kopfzeilen<br />
zeichnen, den Header auf eine bestimmte<br />
Zeichenzahl kürzen oder ganz ausblenden<br />
(Abbildung 3). Außerdem bestimmen<br />
Sie, ob Anhänge <strong>und</strong> Grafiken im<br />
Ausdruck erscheinen oder nicht.<br />
Über den Reiter Textstil definieren Sie für<br />
alle E-Mails eine einheitliche Schriftart <strong>und</strong><br />
-größe, heben Zitate farblich hervor <strong>und</strong> legen<br />
auch dafür einen Font <strong>und</strong> die Größe<br />
fest. Über Reihenfolge des Nachrichtenkopfs<br />
sortieren Sie die Bestandteile des Headers.<br />
Das Feld listet alle Komponenten auf: Betreff,<br />
Von, Datum, Anhänge, An, Kopie<br />
(CC) <strong>und</strong> Blindkopie (BCC). Markieren Sie<br />
den gewünschten Eintrag <strong>und</strong> schieben Sie<br />
ihn über die Schaltflächen daneben nach<br />
oben oder unten. Allgemeine Druckeinstellungen<br />
beeinflusst, ob der Ausdruck sofort<br />
<strong>und</strong> ohne Öffnen eines Dialogfensters startet.<br />
Zudem können Sie hier die Fortschrittsanzeige<br />
abschalten.<br />
Als Bonus können Sie auf dem letzten<br />
Reiter Vorgaben zum Drucken des<br />
Adressbuchs machen. In der Voreinstellung<br />
sind alle Optionen deaktiviert. Per<br />
Klick in die Checkboxen wählen Sie eine<br />
Schriftart <strong>und</strong> ‐größe aus, beschränken<br />
den Druck auf den Namen <strong>und</strong> die<br />
Adresse, verwenden ein kompaktes Layout,<br />
binden aus dem Feld Notiz nur die<br />
ersten 100 Zeichen ein, drucken den Namen<br />
des Adressbuchs <strong>und</strong> das Datum sowie<br />
alle ausgewählten Kontakte.<br />
Glossar<br />
Header: In der Kopfzeile von E-Mails stehen<br />
neben Pflichtangaben (Absender <strong>und</strong><br />
Erstellungsdatum) eine Reihe optionaler<br />
Informationen, beispielsweise der Weg,<br />
den die Nachricht zurückgelegt hat, Empfänger,<br />
Antwortadresse (Reply-To), Betreff,<br />
Art <strong>und</strong> Zeichensatz des Bodys <strong>und</strong><br />
die Message-ID.<br />
Th<strong>und</strong>erbird: E-Mails ohne<br />
02 Kopfzeilen ausdrucken<br />
Was beim Ausdrucken von Mails auf dem<br />
Papier landet, verrät die Th<strong>und</strong>erbird-<br />
Druckvorschau, die Sie über das Menü<br />
Datei starten. In der Voreinstellung<br />
druckt das Mailprogramm eine Nachricht<br />
mitsamt allen Informationen im Header.<br />
Benötigen Sie diesen Detailreichtum nicht<br />
<strong>und</strong> wollen sich auf die reine E-Mail beschränken,<br />
schalten Sie zur Normalansicht<br />
um. Dazu wählen Sie Ansicht /<br />
Kopfzeilen / Normal. Abbildung 2 zeigt<br />
dieselbe Nachricht: links mit allen Kopfzeilen<br />
<strong>und</strong> rechts auf die Normalansicht<br />
reduziert. Sind Sie mit der Darstellung zufrieden,<br />
können Sie in der <strong>Vorschau</strong> die<br />
Abb. 3: Das Add-on PrintingTools bringt Ihre Th<strong>und</strong>erbird-Ausdrucke so richtig in Form.<br />
Es fügt Rahmen um Kopfzeilen ein, druckt Zitate farbig <strong>und</strong> vieles mehr.<br />
<strong>EasyLinux</strong><br />
03/2014<br />
www.easylinux.de<br />
101
Tipps & Tricks<br />
Linux<br />
Abb. 4: Zwischen den beiden Gerätesymbolen<br />
steht der Name des Funknetzwerks<br />
(hier „FRITZ!Box Fon WLAN 7390“).<br />
Kamerabilder vom Android-<br />
04 Handy herunterladen<br />
Um Fotos <strong>und</strong> Screenshots von einem Android-Smartphone<br />
auf den Linux-Desktop<br />
zu bringen, müssen Sie das Gerät nicht<br />
zwingend per Kabel verbinden <strong>und</strong> in den<br />
Tiefen der Handykonfiguration von MTP<br />
(Media Transfer Protocol) auf PTP (Picture<br />
Transfer Protocol) umschalten,<br />
um schlussendlich<br />
die Daten per Dateimanager<br />
oder Kamerasoftware zu übertragen.<br />
Dank der kostenlosen<br />
App AirDroid [3] greifen Sie<br />
unkompliziert per WLAN auf<br />
die Daten Ihres Handys zu. Alles,<br />
was Sie auf dem Linux-<br />
Rechner dazu brauchen, ist<br />
ein Webbrowser:<br />
1Installieren Sie die App<br />
aus dem Google-Play-<br />
Store. Nach dem Start haben<br />
Sie die Möglichkeit, sich zu registrieren<br />
bzw. anzumelden<br />
oder den Schritt zu überspringen.<br />
Wählen Sie Letzteres.<br />
2AirDroid zeigt nun den<br />
Namen des WLAN-Netzwerks<br />
(Abbildung 4). Direkt<br />
darunter sind zwei URLs eingeblendet,<br />
über die Sie die<br />
App von einem anderen Computer aus<br />
per Browser erreichen können.<br />
3Starten Sie auf dem Linux-Rechner einen<br />
Browser <strong>und</strong> geben Sie ins<br />
Adressfeld die URL mit der lokalen IP-<br />
Adresse (im Beispiel 192.168.178.36), gefolgt<br />
von einem Doppelpunkt <strong>und</strong> der<br />
Portnummer 8888 ein.<br />
4Auf dem Handy erscheint nun die Meldung,<br />
dass sich ein Computer mit einer<br />
bestimmten IP-Adresse (aus demselben lokalen<br />
Netz) verbinden möchte. Tippen Sie<br />
die Schaltfläche Akzeptieren an, <strong>und</strong> nach<br />
kurzer Zeit erscheint im Browserfenster<br />
die AirDroid-Oberfläche, über die Sie das<br />
Smartphone steuern können.<br />
5Ihre Fotos <strong>und</strong> Screenshots sowie Bilder<br />
aus anderen Apps wie beispielsweise<br />
WhatsApp, Facebook, Runtastic<br />
<strong>und</strong> Co. erreichen Sie, indem Sie das<br />
Symbol Fotos einmal mit der linken<br />
Maustaste anklicken. Im folgenden Fenster<br />
sehen Sie über in der linken Leiste<br />
die Abteilungen der Android-Galerie: Camera,<br />
WhatsApp, Downloads usw.<br />
6Um einen Schnappschuss auf den Linux-PC<br />
zu kopieren, fahren Sie mit der<br />
Maus über das Bild <strong>und</strong> klicken im ausklappenden<br />
Menü auf den kleinen Pfeil.<br />
Alternativ markieren Sie per Klick in die<br />
Checkboxen mehrere Bilder (Abbildung<br />
5). In der oberen Leiste gibt es außerdem<br />
die Option Alle Bilder. Betätigen Sie dann<br />
den Button Download. Sofern Sie mehrere<br />
Fotos ausgewählt haben, landen diese als<br />
gepacktes Zip-Archiv auf der Platte. <br />
Abb. 5: Über die App AirDroid <strong>und</strong> den Webbrowser greifen Sie<br />
von einem Linux-Desktop aus per WLAN ganz einfach auf die Kamerabilder<br />
des Handys zu.<br />
Wie Sie am Button Hochladen erkennen<br />
können, transportieren Sie mit der App<br />
auch Bilder vom PC aufs Handy. Darüber<br />
hinaus verschicken <strong>und</strong> lesen Sie bequem<br />
SMS, verwalten die Apps auf dem Telefon,<br />
lesen Geräteinformationen aus <strong>und</strong><br />
erzeugen Screenshots. Letzteres funktioniert<br />
allerdings nur, wenn Sie das Smartphone<br />
gerootet haben. Um die Verbindung<br />
zu trennen, wenden Sie sich wieder<br />
dem Smartphone zu <strong>und</strong> tippen auf den<br />
gleichnamigen Button in der App.<br />
Th<strong>und</strong>erbird: HTML-Mails<br />
05 als Textnachrichten<br />
Die meisten Newsletter, Pressemitteilungen<br />
usw. kommen heutzutage als HTML-<br />
Mail an, <strong>und</strong> auch viele Benutzer verschicken<br />
ihre Post in diesem Format – teils<br />
ungewollt, weil das Mailprogramm so<br />
voreingestellt ist, teils gewollt, weil sie<br />
ihre Nachrichten gerne mit Bildern<br />
schmücken <strong>und</strong> mit unterschiedlichen<br />
Fonts formatieren. Th<strong>und</strong>erbird kann<br />
HTML-Mails <strong>und</strong> Plain-Text-Mails verschicken<br />
<strong>und</strong> auch anzeigen. Wenn Sie<br />
alle Nachrichten als reinen Text <strong>und</strong> ohne<br />
Bilder oder sonstige Erweiterungen, die<br />
der HTML-Code zur Verfügung stellt, anschauen<br />
möchten, öffnen Sie das Direktmenü<br />
rechts oben neben dem Suchfeld<br />
<strong>und</strong> rufen darin Ansicht / Nachrichteninhalt<br />
/ Reiner Text auf. Sollten Sie doch<br />
einmal die HTML-Ansicht bevorzugen,<br />
öffnen Sie wieder das Menü <strong>und</strong> entscheiden<br />
sich für Original-HTML.<br />
Ist Ihnen der Weg über das<br />
Menü zu lang? Dann installieren<br />
Sie einfach die Erweiterung<br />
Allow HTML Temp [4]<br />
über den Add-ons-Manager,<br />
den Sie über das Direktmenü<br />
erreichen. Nach einem Neustart<br />
von Th<strong>und</strong>erbird finden<br />
Sie am unteren rechten Fensterrand<br />
einen kleinen Umschalter.<br />
Klicken Sie mit der<br />
rechten Maustaste darauf, um<br />
das Anzeigeformat zu wechseln.<br />
Hier stehen dieselben<br />
Optionen wie unter Ansicht /<br />
Nachrichteninhalt zur Verfügung<br />
(Abbildung 6).<br />
Screencasts mit<br />
06 VLC erstellen<br />
Der VLC Media Player [5] ist<br />
ein wahrer Tausendsassa. Der<br />
freie Medienspieler unterstützt<br />
102 www.easylinux.de<br />
<strong>EasyLinux</strong> 03/2014
Linux<br />
Tipps & Tricks<br />
zahlreiche Audio- <strong>und</strong> Video-Codecs, gibt<br />
etliche Dateiformate sowie DVDs, Video-<br />
CDs <strong>und</strong> Internet-Streams wieder. Sofern<br />
das Programm nicht auf Ihrem Linux-<br />
Rechner installiert ist, finden Sie es bei allen<br />
von <strong>EasyLinux</strong> unterstützten Formaten<br />
in den Hauptpaketquellen.<br />
VLC unterstützt Sie darüber hinaus dabei,<br />
den eigenen Desktop <strong>und</strong> die Abläufe darauf<br />
zu filmen. Einen solchen Screencast<br />
versehen Sie optional mit Audiokommentaren.<br />
Und so geht’s:<br />
1Wählen Sie aus dem Menü Medien /<br />
Aufnahmegerät öffnen öffnen. Im<br />
Drop-down-Menü Aufnahmemodus oben<br />
rechts entscheiden Sie sich für Desktop.<br />
2Im Feld Gewünschte Framerate für die<br />
Aufnahme steht in der Voreinstellung<br />
1,00 f/s. Diesen Wert können Sie an die<br />
Leistung Ihrer Grafikkarte anpassen <strong>und</strong><br />
mehr oder weniger Frames pro Sek<strong>und</strong>e<br />
wählen.<br />
3Klicken Sie nun auf<br />
den kleinen Pfeil neben<br />
Wiedergabe <strong>und</strong> im<br />
aufklappenden Menü auf<br />
den Eintrag Konvertieren.<br />
Den Eintrag im Feld<br />
Quelle übernehmen Sie.<br />
4Über das Drop-down-<br />
Menü Profil erreichen Sie mehrere<br />
vordefinierte Formate <strong>und</strong> Codecs.<br />
Wenn Sie auf das Icon mit dem Schraubenschlüssel<br />
klicken, nehmen Sie Feinjustierungen<br />
für Video- <strong>und</strong> Audio-<br />
Codec vor.<br />
5Als Zieldatei geben Sie einen Dateinamen<br />
ein oder suchen etwas aus<br />
dem Dateiauswahldialog aus, den Sie<br />
über Durchsuchen öffnen. Die Endung<br />
setzt VLC automatisch passend zum gewählten<br />
Profil.<br />
6Sobald Sie auf Start klicken, beginnt<br />
der Medienspieler mit der Aufnahme<br />
(Abbildung 7). <br />
Sie beenden den Desktopmitschnitt über<br />
die Stopptaste im VLC-Hauptfenster. Um<br />
die Aufnahme einfach nur zu pausieren,<br />
verwenden Sie den Pausenknopf oder<br />
drücken die Leertaste.<br />
Abb. 6: Allow HTML Temp<br />
spart lange Wege über das<br />
„Ansicht“-Menü.<br />
in der Leiste zum Bereich<br />
Input/Codecs <strong>und</strong> klappen<br />
die Abteilung Access-Module<br />
auf. Klicken Sie den<br />
Eintrag Bildschirm an <strong>und</strong><br />
setzen Sie ein Häkchen bei<br />
Maus verfolgen (Abbildung<br />
8). Mit einem Klick<br />
auf Speichern übernehmen<br />
Sie die Einstellungen <strong>und</strong><br />
schließen den Konfigurationsdialog.<br />
<strong>Musik</strong>-CDs mit<br />
08 VLC rippen<br />
Den Mediaplayer können<br />
Sie auch dazu verwenden,<br />
um <strong>Musik</strong>stücke einer CD als MP3-,<br />
FLAC- oder Ogg-Vorbis-Dateien auf dem<br />
Computer zu speichern. Legen Sie dazu<br />
eine CD ein <strong>und</strong> rufen Sie den Menüpunkt<br />
Medien / Konvertieren/Speichern<br />
auf. Im folgenden Fenster<br />
wechseln Sie zum Reiter<br />
Medium <strong>und</strong> setzen ein<br />
Häkchen bei Audio-CD.<br />
Klicken Sie auf die<br />
Schaltfläche Konvertieren/Speichern.<br />
Im nächsten Fenster entscheiden<br />
Sie sich im Drop-down-Menü<br />
Profil für einen der Einträge Audio -<br />
Vorbis (OGG), Audio - MP3, Audio -<br />
MP3 (MP4) oder Audio - FLAC. Geben<br />
Sie wiederum den Namen für die Zieldatei<br />
ein <strong>und</strong> klicken Sie auf Start. Nach<br />
der normalen Abspielzeit sollten Sie am<br />
Abb. 7: Mit dem VLC Media Player erstellen Sie Screencasts<br />
<strong>und</strong> nehmen Ihren Linux-Desktop auf.<br />
gewünschten Ort den gerippten Song<br />
finden. (hge) <br />
Infos<br />
[1] Grub-Homepage: http:// www. gnu. org/<br />
software/ grub/ (http:// ezlx. de/e3s1)<br />
[2] PrintingTools-Erweiterung:<br />
https:// addons. mozilla. org/ de/<br />
th<strong>und</strong>erbird/ addon/ printingtools/<br />
(http:// ezlx. de/ e3s2)<br />
[3] AirDroid bei Google Play:<br />
https:// play. google. com/ store/ apps/<br />
details? id=com. sand. airdroid<br />
(http:// ezlx. de/ e3s3)<br />
[4] Allow HTML Temp:<br />
https:// addons. mozilla. org/ de/<br />
th<strong>und</strong>erbird/ addon/ allow‐html‐temp/<br />
(http:// ezlx. de/ e3s4)<br />
[5] VLC Media Player: http:// www. vlc. de/<br />
(http:// ezlx. de/ e3s5)<br />
n<br />
VLC-Screencast: Mauszeiger<br />
07 mit aufnehmen<br />
Um den Mauszeiger bei Ihren Desktopfilmen<br />
mit einzubeziehen, besuchen Sie<br />
die Programmeinstellungen über Werkzeuge<br />
/ Einstellungen. Aktivieren Sie unten<br />
links bei Einstellungen zeigen die<br />
Checkbox Alle. Dann wechseln Sie links<br />
Abb. 8: Möchten Sie den Mauszeiger ebenfalls filmen, besuchen Sie die erweiterten<br />
Programmeinstellungen <strong>und</strong> setzen bei „Input/Codecs“ / „Access-Module“ / „Bildschirm“<br />
/ „Maus verfolgen“ ein Häkchen.<br />
<strong>EasyLinux</strong><br />
03/2014<br />
www.easylinux.de<br />
103
Know-how für die Kommandozeile<br />
Shell-Tipps<br />
Erfahrene Linux-Nutzer schwören auf flexible<br />
Kommandozeilentools, mit denen sie manche<br />
Aufgabe schneller bewältigen als in grafischen<br />
Programmen. Wir stellen interessante Anwendungen<br />
<strong>und</strong> Aufrufparameter vor, um auch Einsteiger<br />
zu einem Ausflug in die Shell zu ermutigen.<br />
Heike Jurzik<br />
Mutt: Mehr Komfort dank<br />
01 Tab-Completion<br />
In der letzten Ausgabe der Shell-Tipps haben<br />
wir die Tab-Completion für die Bash<br />
vorgestellt [1]. Dank dieses Features kürzen<br />
Sie viele Befehlseingaben ab, denn<br />
die Tabulatortaste vervollständigt nicht<br />
nur Datei- <strong>und</strong> Verzeichnisnamen, sondern<br />
auch Kommandos <strong>und</strong> sogar deren<br />
Aufrufparameter. Auch der Mailclient<br />
Mutt nutzt [Tab], um Kommandos,<br />
Adres sen, Foldernamen <strong>und</strong> mehr zu vervollständigen.<br />
Im Pager, also in der Mailübersicht,<br />
verwenden Sie die Taste, um<br />
zur nächsten ungelesenen Mail zu springen.<br />
Haben Sie die letzte Nachricht erreicht<br />
<strong>und</strong> drücken [Tab], geht’s wieder<br />
von vorne mit der ersten ungelesenen los.<br />
In die andere Richtung wandern Sie mit<br />
[Esc-Tab] <strong>und</strong> erreichen so jeweils die vorige<br />
ungelesene Mail.<br />
Wenn Sie eine neue Nachricht verfassen,<br />
drücken Sie [M], <strong>und</strong> Mutt<br />
zeigt am unteren Rand in der<br />
Statuszeile To: – jetzt geben Sie<br />
entweder die Mailadresse von<br />
Hand ein oder einen Kurznamen<br />
aus Ihrem Adressbuch.<br />
Auch hier kürzt die Tab-Taste<br />
das Ganze ab, <strong>und</strong> sobald der<br />
Name eindeutig ist, vervollständigt<br />
Mutt ihn. Drücken Sie<br />
direkt [Tab], sehen Sie ihr ganzes Adressbuch.<br />
Beim Folderwechsel, den Sie mit [C]<br />
anstoßen, blendet Mutt in der Voreinstellung<br />
den nächsten Ordner mit ungelesener<br />
Post ein. Betätigen Sie insgesamt dreimal<br />
die Tab-Taste, um eine Liste aller Folder<br />
anzuzeigen. Die Ordner mit neuen Nachrichten<br />
erkennen Sie am vorangestellten N<br />
(Abbildung 1). Die Tab-Taste vervollständigt<br />
weiterhin Namen von Foldern, wenn<br />
Sie Ihre Post sortieren <strong>und</strong> per [S] in einem<br />
Ordner speichern möchten. Auch wenn Sie<br />
einen Mailanhang aussuchen, funktioniert<br />
die Abkürzung.<br />
Abb. 1: Dreimal [Tab], <strong>und</strong> Mutt zeigt alle Folder an. Ein vorangestelltes<br />
„N“ bedeutet, dass hier neue Nachrichten warten.<br />
Mutt: Standard für<br />
02 Betreffzeilen (Re, Fwd)<br />
Der Betreff einer Mail (auch Subject genannt)<br />
stellt im Idealfall einen Bezug zum<br />
Inhalt der Nachricht her. Er sollte kurz <strong>und</strong><br />
aussagekräftig sein, damit Empfänger auf<br />
einen Blick erkennen können, worum es<br />
im Schreiben geht. Beim Beantworten oder<br />
Weiterleiten fügen die meisten Mailprogramm<br />
automatisch ein Kürzel vor den Betreff<br />
ein. So sehen Adressaten sofort, um<br />
was es geht. RFC 5322 beschreibt in Abschnitt<br />
3.6.5 [2], dass RE: oder Re: (Lateinisch<br />
„res“ = „die (betreffende) Sache“)<br />
vor einer beantworteten Mail steht. Als Zeichen<br />
für weitergeleitete Mails hat sich<br />
FWD: bzw. Fwd: als Standard etabliert. Einige<br />
Mailclients ignorieren diese Konventionen.<br />
So haben sich die Entwickler von<br />
Microsoft Outlook einen besonderen „Service“<br />
ausgedacht, der eingedeutschte Varianten<br />
wie AW: („Antwort“) oder WG:<br />
(„weitergeleitet“) verwendet.<br />
Die lokalisierten Kürzel sind vor allem in<br />
der Geschäftswelt weit verbreitet. Sie verursachen<br />
erst dann Probleme, wenn Outlook-Benutzer<br />
Mails mit standardkonform<br />
arbeitenten Programmen wie z. B. Th<strong>und</strong>erbird<br />
<strong>und</strong> auch Mutt austauschen. Mailen<br />
Sie als Mutt-Nutzer oft mit Outlook-<br />
Fans, dann kommt es bei der Kommunikation<br />
zu unschönen Rattenschwänzen in<br />
der Betreffzeile. Das liegt daran, dass Ihr<br />
Mailclient das AW: ignoriert <strong>und</strong> dem Subject<br />
ein standardkonformes Re: voranstellt.<br />
Outlook wiederum beachtet<br />
das Kürzel nicht, setzt wieder<br />
AW: davor, <strong>und</strong> mit jeder Antwort<br />
wächst die Reihe, bis am<br />
Ende so unschöne Konstruktionen<br />
wie Re: AW: Re: AW: Ihre<br />
Mail im Betreff stehen.<br />
Um das zu verhindern, können<br />
Sie natürlich auf den RFC<br />
verweisen <strong>und</strong> versuchen, alle<br />
104 www.easylinux.de<br />
<strong>EasyLinux</strong> 03/2014
Shell<br />
Tipps & Tricks<br />
Outlook-Anwender zu überreden, auf<br />
standardkonforme Präfixe umzuschalten.<br />
Schneller <strong>und</strong> leichter lösen Sie das Problem<br />
jedoch, wenn Sie Mutt damit beauftragen,<br />
die Betreffzeilen zu reparieren.<br />
Dazu bearbeiten Sie die persönliche Konfiguration<br />
~/.muttrc in einem Texteditor<br />
<strong>und</strong> fügen die folgende Zeile hinzu:<br />
set reply_regexp="^((re([\[^‐][0‐9]+\]?)*|U<br />
aw|antwort|antw|wg):[ \t]*)+"<br />
Der reguläre Ausdruck ersetzt alle Kürzel<br />
der Form aw, antwort, antw <strong>und</strong> wg durch<br />
re. Sollten in Ihrer Mailbox weitere nicht<br />
standardkonforme Varianten auftauchen,<br />
können Sie diese Liste ergänzen. Fügen Sie<br />
einfach hinter wg ein weiteres Pipe-Zeichen<br />
als Trenner <strong>und</strong> dann das Kürzel ein.<br />
Schnelle Suche in<br />
03 PDF-Dateien<br />
Sie arbeiten auf der Shell gerne mit grep<br />
[3], um Zeichenketten in Textdateien zu<br />
suchen? Sie wünschen sich ein ähnliches<br />
Tool für PDF-Dateien? Gibt es. Das Tool<br />
pdfgrep [4] liegt in den Paketquellen der<br />
von <strong>EasyLinux</strong> unterstützten Distributionen,<br />
<strong>und</strong> Sie spielen das gleichnamige Paket<br />
über den Paketmanager ein. Die Funktionsweise<br />
gleicht der von grep: Zuerst<br />
folgt das Kommando, dann optionale Parameter,<br />
dann die gesuchte Zeichenkette<br />
<strong>und</strong> eine oder mehrere Dateinamen. Um<br />
beispielsweise in einer Datei namens audacity-handbuch.pdf<br />
nach dem Begriff Ogg<br />
zu suchen, tippen Sie Folgendes:<br />
$ pdfgrep Ogg audacity‐handbuch.pdf<br />
...<br />
Exportieren als MP3 oder Ogg<br />
als MP3 oder als Ogg‐Vorbis‐Datei. MP3 <strong>und</strong><br />
Ogg Vorbis ist eine freie Alternative zu<br />
Ogg‐Vorbis‐Format lesen <strong>und</strong> schreiben.<br />
...<br />
Die Ergebnisse landen direkt auf der Standardausgabe<br />
im Terminal. In der Voreinstellung<br />
hebt das Tool die gesuchte Zeichenkette<br />
in Rot hervor.<br />
Auch die Aufrufparameter sind wie bei<br />
grep. So ignoriert das Programm beispielsweise<br />
mit ‐i die Groß- <strong>und</strong> Kleinschreibung,<br />
<strong>und</strong> ‐r durchsucht Verzeichnisse<br />
rekursiv bis in den letzten Winkel.<br />
Wenn Sie pdfgrep auf mehrere Dateien<br />
loslassen, sehen Sie in der Ausgabe zusätzlich<br />
den Dateinamen vor dem Treffer<br />
in seinem Kontext. Ist das nicht gewünscht,<br />
schalten Sie das Verhalten mit<br />
‐h ab. Praktisch ist auch die Option ‐n, die<br />
Abb. 2: Mit „pdfgrep“ durchsuchen Sie PDF-Dokumente nach Zeichenketten. Hier sehen<br />
Sie im Vergleich Evince <strong>und</strong> das Shell-Tool.<br />
zusätzlich die Seitennummer für die Treffer<br />
ausgibt. Der Vergleich mit einem PDF-<br />
Betrachter zeigt: Die Seitenzahlen stimmen<br />
überein (Abbildung 2).<br />
Große Dateien mit<br />
04 „split“ aufteilen<br />
Auf der Shell gibt es eine sehr einfache<br />
Methode, eine große Datei in mehrere<br />
kleine aufzuteilen. Das Programm split<br />
gehört bei allen gängigen Distributionen<br />
zum Standardumfang. Geben Sie hinter<br />
dem gleichnamigen Befehl einfach einen<br />
Dateinamen an, teilt split diese auf <strong>und</strong><br />
setzt jeweils eine Schnittmarke nach<br />
1 000 Zeilen. Die einzelnen Häppchen<br />
nennt das Tool xaa, xab, xac <strong>und</strong> so weiter.<br />
Mit Aufrufparametern steuern Sie das<br />
Verhalten von split. Um eine andere<br />
Größe für die Teilstücke einzustellen, verwenden<br />
Sie ‐b <strong>und</strong> geben dahinter das<br />
Maß an. Sollen die Teile beispielsweise<br />
100 KByte groß sein, lautet die Option ‐b<br />
100K; für 100 MByte schreiben Sie entsprechend<br />
‐b 100M, für 100 GByte ‐b 100G<br />
usw. Außerdem können Sie bestimmen,<br />
wie die Fragmente heißen. Geben Sie den<br />
Namen dazu hinter der Datei an, die Sie<br />
aufteilen möchten:<br />
split ‐b 100M film.avi teil‐film.<br />
Die einzelnen Stücke sind danach<br />
100 MByte groß <strong>und</strong> heißen teil-film.aa,<br />
teil-film.ab, teil-film.ac usw. Achten Sie<br />
auf den Punkt hinter dem Kommando. Er<br />
sorgt dafür, dass die Suffixe aa, ab usw.<br />
sauber abgetrennt werden. Finden Sie die<br />
Buchstaben verwirrend, können Sie die<br />
Teile auch einfach durchnummerieren.<br />
Setzen Sie dazu den Parameter ‐d vor die<br />
Größenangabe (Abbildung 3).<br />
Zerlegte Dateien mit<br />
05 „cat“ zusammensetzen<br />
Um mit split zerlegte Teilstücke wieder zu<br />
einer einzigen Datei zusammenzufügen,<br />
können Sie den Befehl cat verwenden.<br />
Zum Einsatz kommt weiterhin der Umleitungsoperator<br />
>, der die Ausgabe eines<br />
Kommandos nicht ins Terminal oder auf<br />
die Konsole schreibt, sondern in eine Datei<br />
umlenkt [5]:<br />
cat teil‐film* > film.avi<br />
Der Befehl führt alle Dateien, deren Name<br />
mit teil-film beginnt, zusammen – <strong>und</strong><br />
Glossar<br />
RFC: Die Requests for Comments (dt.<br />
„Bitte um Kommentare“) sind durchnummerierte,<br />
(meist) technische Dokumente,<br />
welche die IETF (Internet Engineering<br />
Task Force) herausgibt. Sie beschreiben<br />
Internetstandards, wie Protokolle, Methoden,<br />
Programme <strong>und</strong> Konzepte.<br />
<strong>EasyLinux</strong><br />
03/2014<br />
www.easylinux.de<br />
105
Tipps & Tricks<br />
Shell<br />
zwar in der richtigen Reihenfolge.<br />
Dabei spielt es keine<br />
Rolle, ob Sie die split-Endungen<br />
aa, ab usw. oder Nummern<br />
vergeben haben.<br />
06 Spalten<br />
extrahieren<br />
Schauen Sie sich Dateien wie<br />
/etc/passwd oder /etc/group<br />
an, dann sehen Sie, dass diese<br />
mehrere Zeilen enthalten. Die<br />
Zeilen sind in Spalten unterteilt,<br />
z. B. so:<br />
huhn:x:1000:1000:Heike Jurzik,,,:/home/huhU<br />
n:/bin/bash<br />
In der ersten Spalte steht der Benutzername<br />
(huhn), dann folgt ein x, das anzeigt,<br />
dass das System so genannte Shadow-Passwörter<br />
verwendet. Stünde hier<br />
ein *, wäre kein Login möglich, <strong>und</strong> wäre<br />
das Feld leer, dürfte sich der Benutzer<br />
ohne Kennwort anmelden. Es folgen zwei<br />
weitere Spalten, welche die UID (User-<br />
Identification-Nummer, eindeutig) <strong>und</strong><br />
die die GID der Standardgruppe (Group-<br />
Identification-Nummer) anzeigen. Im<br />
Feld dahinter ist Platz für weitere Informationen<br />
zum Account. Meist steht hier<br />
der Vor- <strong>und</strong> Zuname o. Ä. Es folgen das<br />
Home-Verzeichnis (/home/huhn) <strong>und</strong> die<br />
Standard-Shell (/bin/bash).<br />
Um nun eine Spalte gezielt anzuzeigen,<br />
um beispielsweise alle Benutzernamen<br />
aufzulisten, können Sie das Kommando<br />
cut zu Hilfe nehmen:<br />
$ cut ‐d: ‐f1 /etc/passwd<br />
root<br />
...<br />
huhn<br />
petronella<br />
Abb. 3: Mit „split“ teilen Sie eine große Datei schnell in mehrere<br />
Teile auf <strong>und</strong> nummerieren diese optional durch.<br />
Zunächst geben Sie hinter ‐d das Trennzeichen<br />
an, in diesem Fall den Doppelpunkt.<br />
Danach definieren Sie hinter ‐f die<br />
Nummer des Feldes. Da der Benutzername<br />
in der ersten Spalte steht, tippen Sie<br />
also ‐f1. Hinter letztgenannter Option<br />
können Sie auch mehr als eine Spalte notieren.<br />
Um zusätzlich zum Benutzernamen<br />
die UID (dritte Spalte) zu erfassen,<br />
geben Sie cut ‐d: ‐f1,3 /etc/passwd ein.<br />
Informationen zur<br />
07 CPU auslesen<br />
Ist die CPU Ihres Rechners für ein 64-Bit-<br />
Linux geeignet? Wie viele Kerne hat der<br />
Prozessor? Bevor Sie lange nach dem<br />
Handbuch kramen, im Netz suchen oder<br />
einen grafischen Gerätemanager starten,<br />
befragen Sie doch einfach Ihren Computer<br />
auf der Shell. Das kleine Tool lscpu aus<br />
dem Paket util-linux gibt kurz <strong>und</strong> bündig<br />
Auskunft (Abbildung 4). Die erste Zeile<br />
zeigt die Betriebssystem-Architektur an,<br />
<strong>und</strong> direkt darunter lesen Sie, dass Sie auf<br />
einem Computer mit dieser CPU sowohl<br />
eine 32- als auch eine 64-Bit-Version der<br />
Distribution installieren können. Auch die<br />
Frage nach den Kernen ist schnell beantwortet.<br />
Hier ist nur einer vorhanden. Falls<br />
Sie die 0 hinter On-line CPU(s) list verwirrt:<br />
Die Zählung der Einzelkerne beginnt<br />
nicht bei 1, sondern bei 0.<br />
Abb. 4: „lscpu“ ist deutlich informativer als das grafische Programm Sysinfo – schnell<br />
getippt ist das Kommando obendrein.<br />
Den PC zeitgesteuert<br />
08 herunterfahren<br />
Falls Sie nicht die Schaltflächen<br />
der Desktopumgebungen<br />
oder Anmeldemanager zum<br />
Ausschalten des Rechners nutzen,<br />
ist Ihnen sicherlich schon<br />
einmal der shutdown-Befehl<br />
begegnet. Er benötigt Root-<br />
Rechte <strong>und</strong> eine Zeitangabe.<br />
Um einen Rechner sofort auszuschalten,<br />
tippen Sie sudo<br />
shutdown ‐h now. Nach eventueller<br />
Passwortabfrage fährt der PC sofort<br />
im Anschluss herunter („now“ =<br />
„jetzt“). Auf ähnliche Weise veranlassen<br />
Sie einen Reboot; ersetzen Sie dazu ‐h im<br />
Aufruf durch ‐r. Anstelle der Zeitangabe<br />
now können Sie dem Kommando auch<br />
mit -h +120 mitteilen, dass es den Rechner<br />
in genau 120 Minuten (also in zwei<br />
St<strong>und</strong>en) abschalten soll. Wenn Sie<br />
möchten, definieren Sie auch eine genaue<br />
Uhrzeit. Um den Computer beispielsweise<br />
um 20:59 Uhr neu zu starten, tippen Sie:<br />
sudo shutdown ‐h 20:59<br />
In allen Terminals <strong>und</strong> auf der Konsole erhalten<br />
nun alle Benutzer eine Meldung darüber,<br />
etwa „The system is going down for<br />
halt in 27 minutes!“ Auf Deutsch heißt das<br />
so viel wie: „Das System wird sich in 27<br />
Minuten abschalten!“ Haben Sie den Timer<br />
einmal gestartet, <strong>und</strong> überlegen Sie es<br />
sich anders, halten Sie den Vorgang mit<br />
sudo shutdown -c an. Dabei spielt es keine<br />
Rolle, ob Sie den Befehl im selben Terminal<br />
oder auf einer der virtuellen Konsolen<br />
absetzen – er funktioniert überall. (hge) n<br />
Infos<br />
[1] Shell-Tipps, unter anderem zu „Tab-<br />
Completion auf der Bash“: Heike Jurzik,<br />
„Know-how für die Kommandozeile“,<br />
<strong>EasyLinux</strong> 02/2012, S. 103 ff.<br />
[2] RFC 5322, Abschnitt 3.6.5:<br />
http:// tools. ietf. org/ html/ rfc5322#<br />
section‐3. 6. 5 (http:// ezlx. de/ e3o1)<br />
[3] Artikel zu grep: Elisabeth Bauer, „Text<br />
fischen“, <strong>EasyLinux</strong> 10/2004, S. 74 ff.,<br />
http:// www. easylinux. de/ 2003/ 10/<br />
074‐grep/ (http:// ezlx. de/ e3o2)<br />
[4] pdfgrep-Homepage: http:// pdfgrep.<br />
sourceforge. net/ (http:// ezlx. de/ e3o3)<br />
[5] Artikel zu Umleitungsoperatoren:<br />
Heike Jurzik, „Genial gelenkig“,<br />
<strong>EasyLinux</strong> 09/2005, S. 84 ff.,<br />
http:// www. easylinux. de/ 2005/ 09/<br />
084‐umleitungen (http:// ezlx. de/ e3o4)<br />
106 www.easylinux.de<br />
<strong>EasyLinux</strong> 03/2014
Baphomets Fluch 5<br />
Test<br />
Baphomets Fluch 5: Der Sündenfall<br />
Der Fluch der<br />
Schlange<br />
In seinem neuesten Adventure schickt Revolution Software<br />
zwei altbekannte Helden auf die Suche nach einem<br />
scheinbar unbedeutenden Gemälde <strong>und</strong> damit gleichzeitig<br />
in einen spannenden Kriminalfall. Den hätte es allerdings<br />
ohne seine Fans in diesem Umfang gar nicht gegeben:<br />
Erst eine erfolgreiche Kickstarter-Kampagne sicherte<br />
die Finanzierung der Spielentwicklung.<br />
Tim Schürmann<br />
Abb. 1: In „Baphomets Fluch 5” gibt es viele Kombinationsrätsel: Um z. B. an dem Ziegenbock<br />
vorbei zu gelangen, muss George ihn irgendwie ablenken – vielleicht findet<br />
sich im hier ausgeklappten Inventar ein passender Gegenstand.<br />
An einem schönen sonnigen Tag<br />
stürmt mitten in Paris ein maskierter<br />
Pizzabote eine kleine<br />
Vernissage, stiehlt ein zweitklassiges<br />
Gemälde, erschießt den Besitzer der Galerie<br />
<strong>und</strong> flüchtet schließlich auf seinem<br />
Motorrad. Zurück bleiben die verwirrten<br />
<strong>und</strong> in einem Fall sogar ohnmächtigen<br />
Gäste. Unter ihnen befinden<br />
sich auch George Stobbart <strong>und</strong> seine<br />
gute Fre<strong>und</strong>in Nicole Collard. Während<br />
Nicole als eifrige Journalistin schnell<br />
eine interessante Geschichte wittert, arbeitet<br />
George zufällig für eben jene Versicherung,<br />
die das gestohlene Gemälde<br />
versichert hatte. Als schließlich auch<br />
noch der zuständige Kommissar ziemlich<br />
wenig Intelligenz beweist, beschließen<br />
beide kurzerhand, eigene Ermittlungen<br />
anzustellen. Die wiederum führen<br />
nicht nur einmal quer durch Euro<br />
pa, sondern auch in eine mysteriöse<br />
Verschwörung um eine Gruppe von<br />
Gnostikern.<br />
Neuer Klassiker<br />
Im Adventure „Baphomets Fluch 5: Der<br />
Sündenfall“ [1] steuert der Spieler abwechselnd<br />
die Geschicke von Nicole<br />
<strong>und</strong> George. Dabei genügt ein Mausklick<br />
in die handgezeichneten Landschaften,<br />
um den jeweiligen Protagonisten<br />
dorthin zu dirigieren. Mit einem<br />
Klick auf einen Gegenstand versucht einer<br />
der beiden, ihn zu benutzen oder<br />
aufzuheben. Die eingesammelten Objekte<br />
helfen schließlich dabei, die zahlreichen<br />
Kombinationsrätsel zu lösen<br />
(Abbildung 1). Um beispielsweise einen<br />
Wohnungsschlüssel aus einem<br />
schmalen Spalt zu angeln, muss sich<br />
Nicole erst einmal ein entsprechendes<br />
Hilfsmittel basteln. Wer irgendwann gar<br />
nicht mehr weiter weiß, kann sich vom<br />
Spiel Tipps geben lassen.<br />
Im Laufe ihrer Ermittlungen treffen Nicole<br />
<strong>und</strong> George auf zahlreiche zwielichtige,<br />
schrullige oder liebenswerte<br />
Charaktere. Unter anderem kommen die<br />
beiden einem russischen Oligarchen in<br />
die Quere, laufen den zwei übergewich<br />
<strong>EasyLinux</strong><br />
03/2014<br />
www.easylinux.de<br />
107
Test<br />
Baphomets Fluch 5<br />
tigen Dauertouristen aus Abbildung 2<br />
über den Weg, stehen bei einem Kunstfälscher<br />
für ein Nacktbild Portrait <strong>und</strong><br />
müssen sich mit einem Kellner herumschlagen,<br />
der in seinem Café ausschließlich<br />
französische Freiheitskämpfer<br />
bedient.<br />
In Gesprächen liefern die Personen<br />
nicht nur sachdienliche Hinweise auf<br />
die Lösung einiger Rätsel (Abbildung<br />
3), sondern rücken mitunter sogar einen<br />
nützlichen Gegenstand heraus. Die Befragungen<br />
laufen dabei nach dem Multiple-Choice-Prinzip<br />
ab, bei denen sich<br />
der Spieler für eines von mehreren möglichen<br />
Themen entscheidet (Abbildung<br />
4). Häufig verlangen die Gesprächspartner<br />
jedoch zunächst eine Gegenleistung.<br />
So muss George erst die surrende<br />
Leuchtreklame eines Markthändlers reparieren,<br />
bevor sich dieser auf das Gespräch<br />
sowie einen Handel konzentrieren<br />
kann.<br />
Nummer 5 lebt<br />
„Der Sündenfall“ ist bereits der fünfte<br />
Teil der beliebten Baphomets-Fluch-<br />
Reihe, die im englischsprachigen Raum<br />
unter dem Namen Broken Sword bekannt<br />
ist. Zwar müssen Sie die vorhergehenden<br />
Teile nicht gespielt haben, Kenner<br />
der Serie stoßen jedoch auf viele Anspielungen<br />
<strong>und</strong> alte Bekannte.<br />
Baphomets Fluch 5 erwerben Sie über<br />
den Humble Store für knapp 19 Euro<br />
[2]. Auch wenn dieser Onlineshop nur<br />
Englisch spricht, liegt das Adventure<br />
selbst vollständig in Deutsch vor. Der<br />
Sündenfall ist auch über die Vertriebsplattform<br />
Steam erhältlich, kostet dort<br />
aber knapp 23 Euro [3]. Zum Redaktionsschluss<br />
hatte das Spiel noch keine<br />
Alterseinstufung erhalten. Die ersten<br />
beiden Teile sind in Deutschland ab<br />
zwölf Jahren freigegeben – das Gleiche<br />
dürfte nach unserer Einschätzung auch<br />
für den fünften Teil gelten, <strong>und</strong> das Coverbild<br />
bei Amazon ziert schon ein<br />
„USK ab 12“-Logo.<br />
Langer Kickstart<br />
Baphomets Fluch 5 hat eine etwas ungewöhnliche<br />
Entstehungsgeschichte hinter<br />
sich: Im Herbst 2012 sammelte die<br />
Firma Revolution Software über die<br />
Plattform Kickstarter bei ihren Fans<br />
Abb. 3: Beispiel für ein typisches Puzzle: Herr Hobbs ist zwar zu Hause, hört aber offenbar<br />
die Klingel nicht. Also müssen Nicole <strong>und</strong> George auf einem anderen Weg auf sich<br />
aufmerksam machen.<br />
Abb. 2: George trifft auf viele alte Bekannte, wie die beiden amerikanischen Touristen<br />
Duane <strong>und</strong> Pearl Henderson.<br />
Geld, um damit die Fertigstellung des<br />
Spiels zu finanzieren [4]. Zuvor hatte<br />
sie bereits 500 000 Pf<strong>und</strong> aus der eigenen<br />
Kasse investiert. Wer das Projekt<br />
auf Kickstarter unterstützte, bekam<br />
nicht nur das Spiel, sondern auch eine<br />
kleine exklusive Belohnung, wie etwa<br />
ein spezielles T-Shirt. Als Ziel hatte Revolution<br />
Software 400 000 Dollar ausgeschrieben;<br />
am Ende der Kampagne kamen<br />
über 770 000 Dollar zusammen.<br />
Mit diesem Batzen konnte das Team die<br />
Geschichte erweitern sowie weitere<br />
Schauplätze <strong>und</strong> Rätsel hinzufügen.<br />
Installation<br />
Wenn Sie das Spiel im Humble Store<br />
erwerben, erhalten Sie ein etwa<br />
6,8 GByte großes Archiv, das Sie zunächst<br />
in ein Verzeichnis Ihrer Wahl herunterladen.<br />
Anschließend verfahren Sie<br />
wie folgt:<br />
Klicken Sie die Datei mit der rechten<br />
1<br />
Maustaste an <strong>und</strong> entscheiden Sie sich<br />
für den Punkt Entpacken / Archiv hierher<br />
auspacken.<br />
Wechseln Sie in das neu entstandene<br />
2<br />
Unterverzeichnis <strong>und</strong> starten Sie dort<br />
mit einem Mausklick das Programm BS5.<br />
Im englischsprachigen Hauptmenü rufen<br />
3<br />
Sie Options auf. Klicken Sie jetzt so oft<br />
auf die Felder Speech Audio Language<br />
<strong>und</strong> Speech Text Language, bis jeweils<br />
eine deutsche Fahne erscheint <strong>und</strong> das<br />
Spiel somit komplett Deutsch spricht.<br />
Über Zurück kehren Sie wieder in das<br />
Hauptmenü zurück, wo Sie ein Neues<br />
Spiel starten können.<br />
108 www.easylinux.de<br />
<strong>EasyLinux</strong> 03/2014
Baphomets Fluch 5<br />
Test<br />
Hierdurch verlängerte sich allerdings<br />
auch die Entwicklungszeit. Um die Fans<br />
nicht zu enttäuschen, veröffentlichte<br />
der Hersteller kurz vor Weihnachten<br />
2013 die erste Hälfte des Spiels als Episode<br />
1. Den zweiten Teil reichte er dann<br />
im April 2014 nach. Wer heute das Spiel<br />
erwirbt, erhält beide Episoden in Form<br />
eines großen, zusammenhängenden<br />
Spiels – auch wenn im Internet an einigen<br />
Stellen noch von einer Episode 2<br />
die Rede ist.<br />
Originaltitel:<br />
Bezugsquelle:<br />
Entwickler:<br />
Lizenz:<br />
Preis:<br />
Voraussetzungen:<br />
Baphomets Broken Sword Fluch 5: The 5: Serpent’s Der Sündenfall<br />
Curse<br />
http:// revolution. co. uk/ games/ the‐serpents‐curse/<br />
Revolution Software<br />
kommerziell<br />
ab 19 Euro<br />
Abb. 4: In Gesprächen wählt der Spieler aus einer Palette ein Symbol aus, das jeweils<br />
für ein ganz bestimmtes Thema steht.<br />
aktivierte 3-D-Grafik sowie mindestens 1 GByte Hauptspeicher,<br />
15 GByte freier Festplattenplatz <strong>und</strong> Prozessor mit 1,6 GHz<br />
Abb. 5: Die Entwickler haben Humor: Das Spiel bietet viele witzige Momente <strong>und</strong><br />
nimmt sich sogar selbst nicht ganz ernst. Das virtuelle Version von Paris wirkt jedoch<br />
extrem menschenleer <strong>und</strong> einsam.<br />
Fazit<br />
Mit Baphomets Fluch 5 kehrt die Serie zu<br />
ihren Wurzeln zurück: Anstelle der unansehnlichen<br />
3-D-Grafik aus den Teilen<br />
3 <strong>und</strong> 4 gibt es endlich wieder detailreiche<br />
Kunstwerke im Comicstil <strong>und</strong> eine<br />
intuitive Steuerung. Das Adventure erzählt<br />
zudem eine spannend inszenierte<br />
Geschichte, die immer wieder durch humorvolle,<br />
bisweilen sogar sarkastische<br />
Einschübe aufgelockert wird (Abbildung<br />
5). Zur stimmigen Atmosphäre tragen<br />
auch die professionellen deutschen Sprecher<br />
bei.<br />
Man merkt dem Spiel jedoch in seiner<br />
zweiten Hälfte an, dass Revolution Software<br />
bei der Entwicklung auf die Tube<br />
gedrückt hat. Die Geschichte spult sich<br />
schneller ab, <strong>und</strong> die Rätsel wirken teilweise<br />
konstruiert bzw. aufgesetzt. Auch<br />
wollen sich die Figuren hin <strong>und</strong> wieder<br />
nicht harmonisch in den Hintergr<strong>und</strong><br />
einfügen.<br />
Abschließend ist das Spiel recht geradlinig,<br />
<strong>und</strong> der Spieler weiß immer, welche<br />
Aufgabe er als Nächstes erledigen<br />
muss. Dadurch eignet es sich auch für<br />
Genre-Neulinge.<br />
Trotz kleiner Schwächen macht die Jagd<br />
nach dem mysteriösen Gemälde extrem<br />
viel Spaß. Wer klassische Point-and-<br />
Click-Adventures mag, sollte daher unbedingt<br />
zugreifen, für Liebhaber der Vorgängerteile<br />
1 bis 4 steht zudem ein<br />
Pflichtkauf an.<br />
Die ersten beiden Spiele aus den 1990er-<br />
Jahren sind übrigens in einer generalüberholten<br />
Fassung ebenfalls im Humble<br />
Store erhältlich [5, 6]. (hge) n<br />
Infos<br />
[1] Baphomets Fluch 5:<br />
http:// revolution. co. uk/ games/<br />
the‐serpents‐curse/ (http:// ezlx. de/ e3d1)<br />
[2] Bezug via Humble Store:<br />
https:// www. humbleb<strong>und</strong>le. com/ store/ p/<br />
brokensword5theserpentscurse_<br />
storefront (http:// ezlx. de/ e3d2)<br />
[3] Bezug via Steam:<br />
http:// store. steampowered. com/ app/<br />
262940/ (http:// ezlx. de/ e3d3)<br />
[4] Kickstarter-Kampagne:<br />
https:// www. kickstarter. com/ projects/<br />
revolutionsoftware/ broken‐sword‐the‐se<br />
rpents‐curse‐adventure<br />
(http:// ezlx. de/ e3d4)<br />
[5] Teil 1 im Humble Store:<br />
https:// www. humbleb<strong>und</strong>le. com/ store/ p/<br />
brokensword_directorscut_storefront<br />
(http:// ezlx. de/ e3d5)<br />
[6] Teil 2 im Humble Store:<br />
https:// www. humbleb<strong>und</strong>le. com/ store/ p/<br />
brokensword2_storefront<br />
(http:// ezlx. de/ e3d6)<br />
<strong>EasyLinux</strong><br />
03/2014<br />
www.easylinux.de<br />
109
©Arun Suresh, Wikimedia Commons, CC BY<br />
Neuerungen in Kubuntu 14.04 LTS (Trusty Tahr)<br />
Treuer Langzeitbegleiter<br />
Im Frühjahr sind Ubuntu <strong>und</strong> Kubuntu planmäßig in Version 14.04 mit Langzeit-Unterstützung erschienen. Kubuntu<br />
vereint Ubuntus Einsteigerfre<strong>und</strong>lichkeit mit einem stabilen <strong>und</strong> ausgereiften KDE-Desktop, den viele<br />
Einsteiger Unity vorziehen. Mit fünf Jahren garantierter Softwarepflege drängt sich Kubuntu für Umsteiger<br />
<strong>und</strong> Profis gleichermaßen auf.<br />
Thomas Drilling<br />
Kubuntu ist für Linux-Einsteiger interessant,<br />
empfiehlt sich aber auch<br />
etablierten Linux-Anwendern als<br />
Umstiegskandidat. Wir haben die neue<br />
Version 14.04 unter die Lupe genommen<br />
<strong>und</strong> verraten auch Nutzern der Vorgängerversion,<br />
ob sich ein Release-Update<br />
lohnt. Allgemein erbt Kubuntu viele positive<br />
Eigenschaften von Ubuntu, wie die<br />
sehr einfache Installation <strong>und</strong> die hohe<br />
Stabilität, verzichtet aber auf ungeliebte<br />
Details, die im direkten Zusammenhang<br />
mit Unity <strong>und</strong> der Produktphilosophie<br />
von Canonical stehen. Dass die Kubuntu-<br />
Entwickler nicht jede Designentscheidung<br />
von Canonical mittragen bzw. umsetzen,<br />
macht die Distribution zu einer der angesagtesten<br />
mit KDE-Desktop.<br />
Sie finden Kubuntu 14.04 LTS, Codename<br />
Trusty Tahr, als installierbare 64-Bit-Live-<br />
DVD mit ca. 1 GByte Umfang auf unserer<br />
Heft-DVD. Wahlweise können Sie ein 32-<br />
oder 64-Bit-ISO-Image von der Projektseite<br />
[1] herunterladen. Dort ist auch eine<br />
kompaktere Upgradeversion erhältlich.<br />
Ferner finden sich aktuelle Kubuntu-ISO-<br />
Images auf Canonicals Server [2].<br />
Login<br />
Da es sich bei Kubuntu 14.04 um eine<br />
Long-Term-Support-Version (LTS) handelt,<br />
für welche die Entwickler fünf<br />
Jahre Unterstützung versprechen, be-<br />
110 www.easylinux.de<br />
<strong>EasyLinux</strong> 03/2014
Kubuntu 14.04 LTS<br />
Test<br />
stand das primäre Entwicklungsziel darin,<br />
die dafür nötige Stabilität zu gewährleisten,<br />
während neue Funktionalität<br />
eher zweitrangig war.<br />
Dass Kubuntu inzwischen auch als professionelle<br />
Unternehmensdistribution<br />
ernst zu nehmen ist, zeigt sich unter anderem<br />
darin, dass die britische Firma<br />
Emerge Open kostenpflichtigen Kubuntu-<br />
Support für Einzelpersonen, Unternehmen<br />
<strong>und</strong> Organisationen anbietet [3].<br />
Neben der Härtung des F<strong>und</strong>aments hat<br />
die Distribution an zahlreichen Ecken<br />
Feinschliff erhalten, was nicht heißen<br />
soll, dass es keine Paketaktualisierungen<br />
gibt. So haben die Entwickler<br />
durchaus für größtmögliche Aktualität<br />
gesorgt, etwa in Form der aktuellen Version<br />
4.13 der KDE Software Compilation.<br />
Details zur Softwareausstattung<br />
finden sich wie üblich in der Veröffentlichungsankündigung<br />
[4].<br />
Abb. 2: Die Muon-Aktualisierungsverwaltung arbeitet<br />
sehr zuverlässig <strong>und</strong> profitiert vom neuen Benachrichtigungssystem.<br />
Abb. 1: Nach der ersten Aktualisierung gelangt Firefox 29 im neuen Australis-Design<br />
auf die Festplatte.<br />
Firefox <strong>und</strong> seine Plug-ins<br />
So schaufelt Kubuntu bei der Erstinstallation<br />
Firefox 28 auf die Festplatte, aber bereits<br />
die erste Softwareaktualisierung<br />
hievt Firefox auf Version 29 im neuen<br />
Australis-Design (Abbildung 1). An dessen<br />
neuer Optik sind zwar heftige Diskussionen<br />
entbrannt, wir finden das an<br />
Chrome angelehnte Outfit aber durchaus<br />
modern <strong>und</strong> gelungen. Weit wichtiger als<br />
die Optik ist, dass Firefox 29 spürbar zurückhaltender<br />
mit Ressourcen umgeht<br />
<strong>und</strong> auch sonst das eine oder andere technische<br />
Schmankerl mitbringt, wie etwa<br />
die komfortable neue Synchronisierungsfunktion.<br />
Deren Vorgänger war vielen<br />
Nutzern zu kompliziert, <strong>und</strong> das Installieren<br />
der Xmarks-Erweiterungen kann ab<br />
sofort ebenfalls entfallen.<br />
Im Gegensatz zur Firefox-Version von<br />
Ubuntu sind allerdings bei Kubuntu keine<br />
Plug-ins installiert, hier müssen Sie selbst<br />
Hand anlegen. Installieren Sie dazu wahlweise<br />
eines der Pakete browser-plugin-gnash<br />
oder flashplugin-installer. Empfehlenswert<br />
für den praktischen Einsatz ist auch, browser-plugin-vlc<br />
<strong>und</strong> icedtea-7-plugin zu installieren,<br />
Letzteres für Java-Support. OpenJDK<br />
7 ist übrigens vorinstalliert. Zum Pflichtprogramm<br />
für einen alltagstauglichen Browser<br />
gehören je nach Vorliebe auch die Plug-ins<br />
Windows Media Player, DivX oder Quicktime,<br />
wozu Sie ggf. die Pakete mplayer <strong>und</strong><br />
mplayer-plugin benötigen.<br />
Installiert ist dagegen wie bei allen auf<br />
Ubuntu basierenden Distributionen die<br />
Firefox-Erweiterung Ubuntu Firefox Modifications,<br />
die unter anderem das Tool apturl<br />
zur Verfügung stellt, das die Installation<br />
von Paketen über die Adresszeile des<br />
Browsers bzw. durch einen einfachen<br />
Linksklick ermöglicht. Sie haben dadurch<br />
die Möglichkeit, Pakete einfach via Mausklick<br />
von einer Webseite zu installieren.<br />
Firefox ist übrigens erstmalig der Standardbrowser<br />
bei Kubuntu, nicht mehr der KDEeigene<br />
Rekonq. Neu in Kubuntu 14.04 ist<br />
außerdem Oxide, eine auf Chromium basierende<br />
Bibliothek zum Darstellen<br />
von Webinhalten, die<br />
Canonical speziell für<br />
Ubuntu entworfen hat. Die<br />
Bibliothek stellt Entwicklern<br />
eine HTML-Rendering-Engine<br />
zur Verfügung, die im<br />
Rahmen der LTS-Version für<br />
Kubuntu garantiert fünf<br />
Jahre stabil bleiben wird <strong>und</strong> als Ersatz für<br />
andere Bibliotheken dieser Art, wie etwa<br />
WebKit zum Einsatz kommen kann.<br />
Paketverwaltung<br />
Ein vor allem optisches Highlight ist die<br />
neue Version 2.2 der Softwareverwaltung<br />
Muon Discover, die von der Muon Aktualisierungsverwaltung<br />
flankiert wird (Abbildung<br />
2). Insbesondere für Einsteiger<br />
ist das an Apples App Store oder das<br />
Ubuntu Software Center angelehnte moderne<br />
Design ein Gewinn. Das Hauptmenü<br />
gruppiert den verfügbaren Softwarebestand<br />
nach Kategorien, wie etwa<br />
Dienstprogramme. Fahren Sie mit der<br />
Maus über den Screenshot des gewünschten<br />
Programms, blendet Muon Discover<br />
automatisch eine Beschreibung nebst einer<br />
Schaltfläche zum Installieren ein. Klicken<br />
Sie das gewünschte Programm dagegen<br />
mit einem einfachen Klick an, wechselt<br />
die Software in eine Detailansicht, die<br />
eine Beschreibung, sämtliche verfügbaren<br />
Benutzerbewertungen (Kommentare) <strong>und</strong><br />
einen Screenshot sowie ebenfalls die<br />
Schaltfläche zum Installieren präsentiert.<br />
In der Symbolleiste wechseln Sie per<br />
Mausklick bequem zwischen Entdecken,<br />
Installiert <strong>und</strong> Quellen (Abbildung 3).<br />
<strong>EasyLinux</strong><br />
03/2014<br />
www.easylinux.de<br />
111
Test<br />
Kubuntu 14.04 LTS<br />
Traditionalisten <strong>und</strong> erfahrene<br />
Anwender werden dagegen<br />
eher einen klassischen Paketmanager,<br />
wie das über Jahre<br />
ausgereifte Tool Synaptic installieren,<br />
was mit sudo apt‐get<br />
install synaptic schnell erledigt<br />
ist. Synaptic erschließt wesentlich<br />
weiter reichende<br />
Funktionen <strong>und</strong> zeigt bei Bedarf<br />
zu jedem Paket detaillierte<br />
Informationen, wie die<br />
zu installierenden Dateien <strong>und</strong><br />
bestehende Abhängigkeiten.<br />
Außerdem können Sie mit Synaptic<br />
Paketgruppen installieren,<br />
Ihre Paketquellen <strong>und</strong><br />
Schlüssel verwalten oder komfortabel<br />
eigene Paketquellen<br />
hinzufügen. Das Frontend zur<br />
Paketquellenverwaltung ist<br />
aber das gleiche wie bei Muon<br />
Discover.<br />
KDE 4.13<br />
KDE-Kenner fühlen sich beim<br />
aktuellen KDE 4.13 schnell<br />
heimisch. Technische Neuerungen gibt es<br />
hier nur wenige. So gibt es z. B. eine neue<br />
semantische Suche. Dass Nepomuk trotzdem<br />
noch an Bord ist, dient einzig der<br />
Wahrung der Kompatibilität. Die meisten<br />
KDE-Anwendungen sind bereits an die<br />
neue Desktopsuchmaschine angepasst.<br />
Als Multimediabibliothek kommt jetzt die<br />
GStreamer-Version 1.2 zum Einsatz,<br />
wozu die Entwickler sämtliche Anwendungen<br />
entsprechend anpasst haben. Ansonsten<br />
hat sich am KDE-F<strong>und</strong>ament, von<br />
Fehlerkorrekturen abgesehen, nichts geändert.<br />
KDE 4.13 ist laut den Entwicklern<br />
die stabilste Version aller Zeiten.<br />
Darüber hinausgehende Neuerungen<br />
finden sich ausschließlich<br />
in den Anwendungen. Als<br />
<strong>Musik</strong>player installiert Kubuntu<br />
Amarok 2.8; für <strong>Videos</strong><br />
kommt der KDE-eigene Dragon<br />
Player zum Einsatz. Als<br />
Mail- <strong>und</strong> Groupwareclient installiert<br />
Kubuntu die neue Version<br />
4.13 von KDE PIM/Kontact.<br />
Zum Zeichnen ist Krita<br />
vorinstalliert. Der ebenfalls installierte<br />
Bildbetrachter Gwenview<br />
bietet im Menü Module<br />
eine einfache Möglichkeit zum<br />
Nachrüsten von Erweiterungen.<br />
Neu sind auch der KDE-<br />
Abb. 3: Kubuntus Softwareverwaltung Muon-Discover.<br />
IRC-Client Quassel in Version 0.10 <strong>und</strong><br />
die neuste Version 0.9.3.3 des Plasma<br />
NetworkManager Verbindungseditors,<br />
mit dem Sie komfortabel Netzwerkverbindungen<br />
verwalten.<br />
KDE-Interna<br />
Neu in den KDE-Systemeinstellungen ist<br />
zudem ein Modul zum Einrichten von<br />
Touchpads unter Eingabegeräte im Bereich<br />
Hardware. Darüber hinaus findet sich im<br />
Bereich Systemeinstellungen der überarbeitete,<br />
von Ubuntu bekannte Driver Manager<br />
(Abbildung 4). Das Programm erlaubt Ihnen<br />
ein komfortables Auswählen der zu<br />
Abb. 4: Der Treibermanager gehört zu den Highlights aller auf<br />
Ubuntu basierenden Distributionen <strong>und</strong> lässt Anwender proprietäre<br />
Treiber oder Firmware komfortabel einrichten.<br />
verwendenden Hardwaretreiber,<br />
wenn mehrere Möglichkeiten<br />
verfügbar sind, einschließlich<br />
proprietärer Treiber. Auf<br />
einem Mac Mini der zweiten<br />
Generation aus dem Jahr 2008<br />
konnten wir so auf einfache<br />
Weise den per Default installierten<br />
X.Org-Nouveau-Treiber<br />
für die verbaute Nvidia Ge-<br />
Force 9400 durch den proprietären<br />
Nvidia-Treiber 331.28 ersetzen.<br />
Ähnlich leicht gelang<br />
die Installation von Kubuntu<br />
14.04, einschließlich proprietärer<br />
Nvidia-Treiber, auf älteren<br />
einem MacBook.<br />
Die KDE-Entwickler haben<br />
auch das Konfigurationsmodul<br />
der Ländereinstellungen <strong>und</strong><br />
die Systembenachrichtigungen<br />
überarbeitet. Neu in Kubuntu<br />
14.04 sind zudem automatische<br />
Absturzberichte. Außerdem<br />
gibt es Verbesserungen<br />
am Startmedienersteller (USB<br />
Creator).<br />
Kernel <strong>und</strong> Systemstart<br />
Kubuntu 14.04 installiert den Linux-Kernel<br />
3.13. Der X.Org-Server ist in Version 1.15<br />
an Bord. Den von Ubuntu geplanten Wechsel<br />
zum eigenen Displayserver Mir werden<br />
die Kubuntu-Entwickler nach Aussage von<br />
Jonathan Riddell nicht mittragen <strong>und</strong> zu<br />
gegebener Zeit zu Wayland wechseln. Die<br />
Version 1.4 des X.Org-Nachfolgers ist in<br />
den Paketquellen bereits zum Testen verfügbar<br />
ebenso wie die Version 1.3 des<br />
Wayland-Compositors Weston.<br />
Auch beim Systemstart bleibt Kubuntu<br />
derzeit noch bei Upstart, wie übrigens<br />
auch Ubuntu 14.04. Allerdings<br />
kommt eine aktualisierte Version<br />
1.12.1 zum Einsatz. Upstart<br />
funktioniert gewohnt zuverlässig,<br />
<strong>und</strong> der Bootvorgang<br />
geht gefühlt sehr rasant<br />
vonstatten.<br />
Virtualisierung<br />
Insbesondere für Windows-Umsteiger<br />
ist es nützlich, bei Bedarf<br />
auch Windows-Anwendungen<br />
auf dem Kubuntu-Desktop<br />
ausführen zu können. Sie<br />
können zu diesem Zweck mit<br />
Muon Discover in der Rubrik<br />
Dienstprogramme die aktuelle<br />
112 www.easylinux.de<br />
<strong>EasyLinux</strong> 03/2014
Kubuntu 14.04 LTS<br />
Test<br />
Abb. 5: Kubuntu 14.04 enthält LibreOffice 4.2.3. Dessen neues Start-Center zeigt eine<br />
<strong>Vorschau</strong> auf die verfügbaren Vorlagen an.<br />
VirtualBox-Version 4.3.10 installieren. Mindestens<br />
ebenso leistungsfähig, dafür aber<br />
unabhängig von Oracle <strong>und</strong> den häufigen<br />
Aktualisierungsintervallen bei VirtualBox,<br />
ist das grafische Tool Virt Manager, das die<br />
Einrichtung virtueller Maschinen mit der Linux-eigenen<br />
Virtualisierungslösung KVM<br />
erlaubt. Installieren Sie dazu in Muon Discover<br />
das Paket virt-manager.<br />
So genannte paravirtualisierte Treiber für<br />
Linux-Gäste – das KVM-Pendant zu den<br />
VirtualBox-Gasterweiterungen oder den<br />
VMware-Tools – sind in den Paketquellen<br />
aller Linux-Distributionen enthalten; passende<br />
Netzwerk-, Festplatten- <strong>und</strong> Hauptspeichertreiber<br />
für alle Windows-Versionen<br />
können Sie von der KVM-Projektseite<br />
herunterladen [5]. Die Treiber werden in<br />
Form einer ISO-Datei verteilt, die Sie einfach<br />
als virtuelles CD-ROM-Laufwerk in<br />
Ihre virtuelle Maschine einbinden können.<br />
Beim Installieren von Windows<br />
müssen Sie dann nur auf Treiber laden<br />
klicken <strong>und</strong> zum zuvor eingeb<strong>und</strong>enen<br />
ISO-Image ins Unterverzeichnis für die jeweilige<br />
Windows-Version navigieren.<br />
Theme, das Sie allerdings erst durch<br />
Auswählen des Pakets libreoffice-stylesifr<br />
installieren müssen (Abbildung 6).<br />
Zum Aktivieren klicken Sie zum Beispiel<br />
in LibreOffice Writer auf Extras / Optionen<br />
<strong>und</strong> wählen dann unter LibreOffice /<br />
Ansicht bei Symbolstil den Eintrag Sifr.<br />
Ferner unterstützt die neue LibreOffice-<br />
Version erstmals HiDPI, BCP 47 Language-Tags,<br />
sowie native Mate- <strong>und</strong><br />
Xfce-Dateidialoge. Darüber hinaus haben<br />
die LibreOffice-Entwickler die Import<strong>und</strong><br />
Exportfilter weiter verbessert. Die<br />
Version 4.2.3 von Writer bringt auch<br />
eine neue Standardvorlage für Dokumente<br />
mit. Mehr Neuerungen bietet<br />
Calc, das unter anderen eine ganze Reihe<br />
neuer mathematischer Funktionen zur<br />
Verfügung stellt.<br />
Fazit<br />
Kubuntu 14.04 ist eine wirklich gelungene<br />
Linux-Distribution für Einsteiger,<br />
Umsteiger <strong>und</strong> alte Hasen, die den KDE-<br />
Desktop seinen Alternativen vorziehen.<br />
Wer regelmäßig damit beschäftigt ist,<br />
seine Lieblingsdistribution aktuell <strong>und</strong><br />
funktionsfähig zu halten, sollte gezielt<br />
nach einer Distribution mit Langzeit-<br />
Support oder einem Rolling-Release-<br />
System Ausschau halten. Geben Sie zudem<br />
KDE den Vorzug vor Gnome <strong>und</strong><br />
Unity, kommen Sie an Kubuntu 14.04<br />
kaum vorbei.<br />
Das mitgelieferte 13. Update von KDE 4<br />
steht trotz der 13 unter einem guten<br />
Stern. Einen stabileren <strong>und</strong> ausgereifteren<br />
KDE-Desktop hat es wohl nie gegeben.<br />
Kubuntu kombiniert diesen mit einem aktuellen<br />
Kernel 3.13, den von Canonical<br />
gepflegten Paketquellen, einem soliden<br />
Unterbau <strong>und</strong> einer vor allem für Einsteiger<br />
vorbildlichen Vorkonfiguration sowie<br />
gut funktionierender Hardwareerkennung.<br />
Dank der extrem schnellen <strong>und</strong><br />
einfachen Installation lässt Kubuntu 14.04<br />
sogar die bei KDE-Anwendern beliebte<br />
OpenSuse-Distribution in Version 13.1<br />
hinter sich. (hge)<br />
n<br />
Infos<br />
[1] Kubuntu Live-DVD:<br />
http:// www. kubuntu. org/ getkubuntu<br />
(http:// ezlx. de/ e3c1)<br />
[2] Kubuntu, alternative Images: http://<br />
cdimage. ubuntu. com/ kubuntu/ releases/<br />
14. 04/ release/ (http:// ezlx. de/ e3c2)<br />
[3] Kubuntu-Support bei Emerge Open:<br />
http:// kubuntu. emerge‐open. com/ buy<br />
(http:// ezlx. de/ e3c3)<br />
[4] Kubuntu 14.04 Release Notes:<br />
http:// www. kubuntu. org/ news/<br />
kubuntu‐14. 04 (http:// ezlx. de/ e3c4)<br />
[5] KVM-VirtIO-Treiber für Windows:<br />
http:// www. linux‐kvm. org/ page/<br />
WindowsGuestDrivers/ Download_<br />
Drivers (http:// ezlx. de/ e3c5)<br />
Büroprogramme<br />
Als eine der wenigen größeren Nicht-<br />
KDE-Anwendungen wird LibreOffice in<br />
der aktuellen Version 4.2.3 installiert. Die<br />
bringt unter anderem ein neu gestaltetes<br />
Start-Center mit, das zum Beispiel <strong>Vorschau</strong>ansichten<br />
auf Vorlagen <strong>und</strong> zuletzt<br />
verwendete Dokumente bietet (Abbildung<br />
5).<br />
Darüber hinaus punktet LibreOffice 4.2.3<br />
mit einem neuen, modernen Flat-Icon-<br />
Abb. 6: LibreOffice 4.2.3 bringt ein neues Icon-Theme („Sifr“) mit, das Sie erst nachinstallieren<br />
müssen.<br />
<strong>EasyLinux</strong><br />
03/2014<br />
www.easylinux.de<br />
113
© Hans-Georg Eßer<br />
Metadaten von Audiodateien in der Shell bearbeiten<br />
MP3- <strong>und</strong> Ogg-Vorbis-<br />
Dateien „taggen“<br />
Die meisten Audioplayer präsentieren bei der Wiedergabe Künstler <strong>und</strong> Albumtitel, den Songnamen <strong>und</strong> vieles<br />
mehr. Diese Metadaten sind in den Dateien enthalten. Wie Sie die Informationen mit Shell-Kommandos<br />
auslesen, ändern <strong>und</strong> löschen, zeigen wir Ihnen auf den folgenden Seiten.<br />
Heike Jurzik,<br />
Hans-Georg Eßer<br />
Audiodateien können Informationen<br />
über Interpret, Album, Titel<br />
<strong>und</strong> vieles mehr in den Metadaten<br />
speichern; bei MP3-Dateien heißen diese<br />
Zusatzangaben ID3-Tags. Einige Programme<br />
sind in der Lage, diese Markierungen<br />
auszulesen <strong>und</strong> darzustellen;<br />
viele Player zeigen darüber hinaus die<br />
Metadaten im Lauftext beim Abspielen<br />
der <strong>Musik</strong> an (Abbildung 1).<br />
Metadaten kommen in vielen Audioformaten<br />
vor, darunter MP3 <strong>und</strong> Ogg Vorbis.<br />
Welche Informationen über ein <strong>Musik</strong>stück<br />
dabei gespeichert werden <strong>und</strong> wie<br />
lang die Einträge sein dürfen, hängt vom<br />
Format ab: Wir bringen Licht in den Metadatendschungel<br />
<strong>und</strong> zeigen, wie Sie mit<br />
Shell-Tools die Tags in MP3- <strong>und</strong> Ogg-Vorbis-Dateien<br />
bearbeiten.<br />
ID3: Version 1 oder 2?<br />
Der ID3-Tag-Standard [1] beschreibt zwei<br />
Formatvarianten, ID3v1 <strong>und</strong> ID3v2.x, die<br />
sich technisch unterscheiden. Die älteren<br />
ID3v1-Tags beschränken sich für die Metadaten<br />
auf einen 128 Byte großen Block,<br />
der sich am Ende der Datei befindet <strong>und</strong><br />
einen festen Aufbau hat. Hier gibt es Felder<br />
für die folgenden Informationen:<br />
l TAG: Kennzeichnung des ID3v1-<br />
Blocks (drei Zeichen)<br />
l Songtitel (30 Zeichen)<br />
l Name des Künstlers (30 Zeichen)<br />
l Name des Albums (30 Zeichen)<br />
l Erscheinungsjahr (4 Zeichen)<br />
l Beliebiger Kommentar (30 Zeichen)<br />
l Genre: Zahl zwischen 0 <strong>und</strong> 255 (Es<br />
gibt eine Liste, in der jedem Wert ein<br />
Genre zugeordnet wird.)<br />
Die ID3-Version 1.1 ist eine Erweiterung<br />
dieses 128-Byte-Standards – das Kommentarfeld<br />
ist dort zwei Zeichen kürzer,<br />
hat also nur noch Platz für insgesamt 28<br />
Zeichen. Der frei gewordene Platz steht<br />
für die Bezeichnung der Tracknummer<br />
zur Verfügung.<br />
Da das ID3v1-Format durch die Begrenzung<br />
der Datenfeldlänge <strong>und</strong> ‐anzahl<br />
teilweise unzureichend ist (wie soll<br />
man in 30 Zeichen beispielsweise den<br />
Songtitel „Cutting Branches For A Temporary<br />
Shelter“ unterbringen?), wurde<br />
als Nachfolger der ID3v2-Standard definiert.<br />
Aktuell ist die Versionsnummer<br />
2.4, daher lautet der volle Name<br />
ID3v2.4. ID3v2-Tags werden im Gegensatz<br />
zu ihrem Vorgänger nicht in den<br />
letzten Bytes angesiedelt, sondern der<br />
binären Audiodatei vorangestellt. Die<br />
Informationen dürfen bis zu 256 MByte<br />
Platz belegen <strong>und</strong> werden in einzelne<br />
(jeweils bis zu 16 MByte große) Frames<br />
aufgeteilt. In diesen stehen Informationen<br />
beispielsweise zum Titel, Album,<br />
Künstler, Homepage <strong>und</strong> Liedtexte, aber<br />
auch Bilder. Ein weiteres Feature ist,<br />
dass in den Beschreibungen der einzelnen<br />
Frames auch Unicode als Zeichensatz<br />
möglich ist.<br />
Die beiden ID3-Standards schließen einander<br />
nicht aus: Eine Anwendung, die auf<br />
die Metainformationen zugreift, wählt<br />
dann zur Anzeige jeweils die Tags aus,<br />
die sie versteht. Die meisten Linux-Player<br />
können somit die langen Einträge von<br />
ID3v2-Tags für Künstler oder Songtitel<br />
richtig darstellen.<br />
114 www.easylinux.de<br />
<strong>EasyLinux</strong> 03/2014
Metadaten für MP3 <strong>und</strong> OGG<br />
Guru-Training<br />
Wo steckt die Information?<br />
Wenn man eine MP3-Datei in einem<br />
Texteditor oder ASCII-Dateibetrachter<br />
öffnet, kann man trotz des eigentlich binären<br />
Datenformats die ID3-Tags finden.<br />
Einträge, die dem Standard der Version 1<br />
folgen, sind am Ende der Datei in den<br />
letzten 128 Byte angesiedelt. Sie finden<br />
die Tags am schnellsten, indem Sie mit<br />
strings nach lesbarem Text in der Datei<br />
suchen:<br />
$ strings Land‐of‐Confusion.mp3 | tail ‐4<br />
~*TAGLand Of Confusion<br />
Genesis<br />
Munich, DE10.07.2007 Disc One<br />
2007<br />
Abb. 1: Viele grafische Audioplayer zeigen die Metadaten bei der Wiedergabe an, hier<br />
als Beispiel im KDE-Player Amarok.<br />
Deutlich erkennt man den Start der Metadaten<br />
am Schlüsselwort TAG. Danach folgen<br />
der Titel („Land Of Confusion“), der<br />
Künstler („Genesis“), der Name des Albums<br />
(„Munich, DE10.07.2007“) <strong>und</strong> die<br />
Jahreszahl („2007“).<br />
ID3v2-Tags liegen am Dateianfang. Sie<br />
beginnen mit dem Schlüsselwort ID3.<br />
Schauen Sie eine solche Datei mit<br />
hexdump an, sehen Sie auch hier die Einträge<br />
der einzelnen Tags im Klartext (Abbildung<br />
2).<br />
Taggen beim Rippen<br />
Wie aber kommen die ID3-Tags in die Audiodateien?<br />
Es gibt verschiedene Wege,<br />
die <strong>Musik</strong> mit Metainformationen zu versehen.<br />
Eine Möglichkeit ist, schon beim<br />
Rippen von Audio-CDs entsprechende<br />
Tags hinzuzufügen.<br />
Haben Sie bereits WAV-Dateien erstellt<br />
<strong>und</strong> wollen diese schnell in MP3-Da-
Guru-Training<br />
Metadaten für MP3 <strong>und</strong> OGG<br />
teien umwandeln, geht das am schnellsten<br />
mit lame auf der Kommandozeile.<br />
(OpenSuse <strong>und</strong> Kubuntu enthalten kein<br />
lame-Paket, denn der MP3-Encoder verletzt<br />
eventuell das MP3-Patent. Die Software<br />
ist für beide Distributionen über alternative<br />
Repositorys verfügbar.) Um<br />
eine WAV-Datei in das MP3-Format zu<br />
konvertieren, geben Sie z. B. Folgendes<br />
in ein Terminalfenster ein:<br />
lame 01_Mozart_Requiem.wav 01_Mozart_RequU<br />
iem.mp3<br />
Das Tool verrät in der Ausgabe Details<br />
über den Fortschritt <strong>und</strong> die Kodierung,<br />
ID3-Tags setzt das Programm allerdings<br />
nicht automatisch – die müssen Sie explizit<br />
angeben, z. B. via<br />
l --tt Titel,<br />
l --ta Artist,<br />
l --tl Album,<br />
l --ty Jahr,<br />
l --tc Kommentar (beliebiger Kommentar),<br />
l --tn Track-Nummer (Tracknummer)<br />
oder<br />
l --tg Genre.<br />
Eine Liste der möglichen Nummern für<br />
das Feld Genre erhalten Sie über lame<br />
--genre-list.<br />
Wollen Sie in einzelnen Tags Leerzeichen<br />
verwenden, setzen Sie Anführungszeichen<br />
am Anfang <strong>und</strong> Ende, z. B. ‐‐ta<br />
"Wolfgang Amadeus Mozart". Beachten<br />
Sie auch die Längenbeschränkungen des<br />
ID3v1-Formats (siehe oben).<br />
lame ist clever: Halten Sie sich bei allen<br />
Angaben an den ID3v1-Standard <strong>und</strong> beachten<br />
die Länge der Felder, fügt das Programm<br />
ausschließlich ID3v1-Tags hinzu.<br />
Überschreiten Sie jedoch in nur einem<br />
Feld die Maximallänge, erstellt lame zusätzlich<br />
ID3v2-Tags – die ID3v1-Tags am<br />
Dateiende erscheinen dann „zurechtgestutzt“,<br />
werden aber auf jeden Fall hinzugefügt,<br />
damit auch Player, die nur den älteren<br />
Standard kennen, die Metainformationen<br />
anzeigen. Wollen Sie eine ID3-Version<br />
gezielt ausschließen, verwenden Sie<br />
eine der beiden Optionen --id3v1-only <strong>und</strong><br />
--id3v2-only.<br />
Auch oggenc, das Dateien ins Ogg-Vorbis-<br />
Format [2] umwandelt, können Sie Metadaten<br />
in Parameterform mitgeben, z. B.<br />
mit -t Titel, -a Artist oder -l Album.<br />
Tags mit „id3v2“ setzen<br />
Auch bereits erstellte Dateien können Sie<br />
nachträglich mit Tags versehen bzw.<br />
diese bearbeiten. Informationen in beiden<br />
ID3-Formaten fügen Sie MP3-Dateien mit<br />
id3v2 hinzu.<br />
Unter OpenSuse <strong>und</strong> Kubuntu installieren<br />
Sie das gleichnamige Paket über die Paketverwaltung<br />
nach; auf der Konsole geht<br />
das unter OpenSuse mit dem Kommando<br />
sudo zypper in id3v2, bei Kubuntu mit<br />
sudo apt‐get install id3v2.<br />
Öffnen Sie ein Terminalfenster <strong>und</strong> prüfen<br />
Sie zunächst, ob die zu bearbeitende<br />
MP3-Datei schon Tags enthält: Dazu setzen<br />
Sie den Parameter -l ein. Mit lame erstellte<br />
MP3-Dateien haben ID3v1- <strong>und</strong><br />
ID3v2-Tags. Gibt es keine Tags in der Datei,<br />
meldet id3v2: „01_Mozart_Requiem.<br />
mp3: No ID3 tag“. Um einer ID3-Tagfreien<br />
MP3-Datei Informationen hinzuzufügen,<br />
nutzen Sie die Parameter<br />
l -a Artist,<br />
l -A Album,<br />
l -t Titel,<br />
l -c Kommentar,<br />
l -g Genre,<br />
l -y Jahr oder<br />
l -T Track (Tracknummer).<br />
Auch hier gilt wieder: Felder mit Leerzeichen<br />
schließen Sie in Anführungszeichen<br />
ein, damit sie korrekt bei id3v2 ankommen.<br />
Das Tool setzt automatisch Tags im<br />
Format beider Versionen.<br />
„vorbiscomment“ für Ogg-Dateien<br />
Ogg-Vorbis-Dateien verwenden keine<br />
ID3-Tags, speichern aber ebenfalls Metadaten<br />
in der Datei [3]. Sie können diese<br />
mit dem Tool vorbiscomment anzeigen<br />
<strong>und</strong> verändern, das unter OpenSuse <strong>und</strong><br />
Kubuntu automatisch installiert wird. Es<br />
arbeitet ähnlich wie id3v2; so zeigt z. B.<br />
die Option ‐l alle gespeicherten Tags einer<br />
.ogg-Datei an. Das Setzen von Tags ist etwas<br />
umständlicher als bei MP3-Dateien,<br />
weil das Format keine festen Metadatenfelder<br />
kennt. Der beste Weg führt über<br />
eine Textdatei: Mit<br />
vorbiscomment ‐l datei.ogg > datei.txt<br />
erzeugen Sie zunächst eine Liste aller in<br />
der Datei abgelegten Metadatenfelder, bearbeiten<br />
diese dann in einem Editor <strong>und</strong><br />
schreiben Sie anschließend mit<br />
vorbiscomment ‐w ‐c datei.txt datei.ogg<br />
zurück in die Audiodatei. In die Textdatei<br />
gehören dann Einträge der Form<br />
title=Land of Confusion<br />
artist=Genesis<br />
– eine komplette Liste der erlaubten Felder<br />
finden Sie in der Onlinedokumentation<br />
[3].<br />
Fazit<br />
Metadaten direkt beim Rippen <strong>und</strong> Kodieren<br />
zu erzeugen, spart viel Arbeit. Für die<br />
nachträgliche Bearbeitung stehen mit<br />
id3v2 <strong>und</strong> vorbiscomment Werkzeuge zur<br />
Verfügung, die alle Taggingvarianten der<br />
MP3- <strong>und</strong> Ogg-Vorbis-Formate beherrschen.<br />
(hge) <br />
n<br />
Abb. 2: Die ID3v2-Tags stehen am Anfang einer MP3-Datei.<br />
Infos<br />
[1] ID3-Homepage: http:// www. id3. org/<br />
(http:// ezlx. de/ e3p1)<br />
[2] Ogg Vorbis: http:// www. vorbis. com/<br />
(http:// ezlx. de/ e3p2)<br />
[3] Tags in Ogg-Vorbis-Dateien: http:// www.<br />
xiph. org/ vorbis/ doc/ v‐comment. html<br />
(http:// ezlx. de/ e3p3)<br />
116 www.easylinux.de<br />
<strong>EasyLinux</strong> 03/2014
Usergroups<br />
Service<br />
linux.usergroups<br />
Im Folgenden die Liste der uns bekannten Linux-Usergroups im deutschsprachigen Raum in Kurzfassung. Änderungen <strong>und</strong> Updates bitte der Redaktion (usergroups@medialinx-gruppe.de) mitteilen (Name, Beschreibung,<br />
Treffpunkt, Adresse, Ansprechpartner, Homepage, E-Mail, Telefon, Fax, Mitgliederzahl ...).<br />
Aachen<br />
Aachen<br />
Ahaus<br />
Ahlen/Westfalen<br />
Ahrtal<br />
Aichach<br />
Allershausen<br />
Altdorf /<br />
Nürnberg<br />
Amberg<br />
Ansbach<br />
Aschaffenburg<br />
Augsburg<br />
Backnang<br />
Bad Brückenau<br />
Bad Driburg<br />
Bad Hersfeld<br />
Bad Wildungen<br />
Bamberg<br />
Basel (CH)<br />
Bautzen<br />
Bayreuth<br />
Bergisch<br />
Gladbach<br />
Berlin<br />
Berlin<br />
Berlin /<br />
Friedrichshain-<br />
Kreuzberg<br />
Berlin /<br />
Lichtenrade<br />
Berlin /<br />
Marzahn-<br />
Hellersdorf<br />
Bern (CH)<br />
Aachener Linux-Usergroup<br />
(ALUG)<br />
http://www.alug.de<br />
Computer-Club an der RWTH<br />
Aachen e.V. (CCAC)<br />
http://www.ccac.rwthaachen.de<br />
Linux-Usergroup Ahaus<br />
(LUGAH)<br />
http://www.lugah.de<br />
LUG Ahlen<br />
http://linuxahlen.li.funpic.de/<br />
Linux-Usergroup Ahrtal<br />
(Ahrlug)<br />
http://www.ahrlug.de<br />
Linux-Usergroup Aichach<br />
http://www.lug-aichach.de<br />
Linux-Usergroup Ampertal<br />
(LUGA)<br />
http://www.luga.net<br />
GNU/Linux User Group Altdorf<br />
(GLUGA)<br />
http://www.gluga.de<br />
Open-Source-Stammtisch<br />
Amberg (amTuxTisch)<br />
http://www.amtuxtisch.de/<br />
Linux-Usergroup Ansbach<br />
(LUGAN)<br />
http://www.lug-an.de<br />
Linux-Usergroup Aschaffenburg<br />
(LUGAB)<br />
http://www.lugab.de<br />
Linux-Usergroup Augsburg<br />
(LUGA)<br />
http://www.luga.de<br />
Linux-Usergroup Backnang<br />
http://www.lug-bk.de<br />
Linux-Usergroup Bad<br />
Brückenau<br />
BrunoZehe@web.de<br />
Linux-Usergroup Bad Driburg<br />
http://www.bdpeng.de.vu<br />
Linux-Usergroup Hersfeld<br />
http://www.lugh.de<br />
Linux-Usergroup Bad Wildungen<br />
http://linuxheaven.cjb.net<br />
Linux-Usergroup Bamberg<br />
(GLUGBA)<br />
http://www.lug-bamberg.de<br />
Linux-Usergroup Basel (BLUG)<br />
http://www.blug.ch<br />
Linux-Usergroup Bautzen<br />
http://www.lug-bz.de<br />
Linux-Usergroup Bayreuth<br />
http://www.linux-bayreuth.de<br />
Bergische Linux- <strong>und</strong> Unix-<br />
Enthusiasten u. -Fre<strong>und</strong>e<br />
(BLUEFROGS)<br />
http://www.bluefrogs.de<br />
Linux-Usergroup Berlin (BeLUG)<br />
http://www.belug.de<br />
Ubuntu Berlin<br />
http://www.ubuntu-berlin.de<br />
LinuxWorks!<br />
http://friedrichshain.<br />
homelinux.org<br />
Linux-Usergroup Lichtenrade<br />
(LUGL)<br />
http://www.lugl.net<br />
Open-Source-Fan-Group<br />
Marzahn-Hellersdorf (OSFanG)<br />
http://www.osfang.de<br />
Linux-Usergroup Bern (LUGBE)<br />
http://www.lugbe.ch<br />
Biel / Bienne /<br />
Seeland (CH)<br />
Bielefeld<br />
Bitburg-Prüm<br />
Bocholt<br />
Bochum<br />
Bonn<br />
Bonn<br />
Bozen (Südtirol)<br />
Brandenburg<br />
Bremen<br />
Bremerhaven<br />
Bretten<br />
Bruchsal<br />
Buchholz<br />
Nordheide<br />
Burghausen<br />
Böblingen /<br />
Sindelfingen<br />
Celle<br />
Cham<br />
Chemnitz<br />
Coesfeld<br />
Cottbus<br />
Damme<br />
Darmstadt<br />
Datteln<br />
Delitzsch<br />
(Sachsen)<br />
Detmold<br />
Dorfen<br />
Linux-Usergroup Seeland<br />
(LugSeeland)<br />
http://www.lugseeland.ch<br />
Linux Usergroup Ostwestfalen-<br />
Lippe<br />
http://lug-owl.de/Lokales/<br />
Bielefeld/<br />
Linux-Usergruppe Schneifeltux<br />
http://www.schneifeltux.de<br />
Linux-Usergroup Bocholt<br />
(BLUG)<br />
http://www.blug.de<br />
Linux-Usergroup Bochum<br />
(BGLUG)<br />
http://www.bglug.de<br />
Bonner Linux-Usergroup<br />
(BOLUG)<br />
http://www.bonn.linux.de/<br />
Linux/Unix Usergroup Sankt<br />
Augustin (LUUSA)<br />
http://www.luusa.org<br />
Linux-Usergroup Bozen<br />
(LUGBZ)<br />
http://www.lugbz.org<br />
Brandenburger Linux User<br />
Group e.V. (BraLUG)<br />
http://www.bralug.de<br />
Linux-Stammtisch Bremen<br />
http://lug-bremen.info<br />
Linux-Stammtisch Bremerhaven<br />
http://www.lug-bhv.de/<br />
Brettener Linux-Usergroup<br />
(BRELUG)<br />
http://www.brelug.de<br />
Linux-Usergroup Bruchsal<br />
http://www.lug-bruchsal.de<br />
Linux-Usergroup Buchholz<br />
Nordheide<br />
http://www.lug-buchholznordheide.de<br />
Linux-Usergroup Burghausen<br />
http://www.lug-burghausen.org<br />
Linux-Usergroup Böblingen/<br />
Sindelfingen (LUGBB)<br />
http://www.lugbb.org<br />
LUG Celle<br />
http://www.lug-celle.de<br />
Linux-Usergroup Oberpfalz<br />
(LUGO)<br />
http://lugo.signum-media.de<br />
Linux-Usergroup Chemnitz<br />
(CLUG)<br />
http://www.clug.de<br />
Linux-Usergroup Coesfeld<br />
http://www.lug-coesfeld.de<br />
Cottbuser Linux-Usergroup<br />
(COLUG)<br />
http://www.colug.de/<br />
Users of Linux Damme (ULD)<br />
http://www.damme.de<br />
Linux User Group Darmstadt<br />
(DaLUG)<br />
http://www.dalug.org<br />
Linux-Usergroup Datteln<br />
(LUGD)<br />
http://www.lug-datteln.de<br />
Linux-Usergroup Delitzsch<br />
http://www.lug-delitzsch.de<br />
Linux-Usergroup Ostwestfalen-<br />
Lippe (LUGOWL)<br />
http://lug-owl.de/Lokales/<br />
Detmold/<br />
Linux-Usergroup Dorfen (LUGD)<br />
http://www.dolug.de<br />
Dormagen<br />
Dortm<strong>und</strong><br />
Dresden<br />
Duisburg<br />
Duisburg<br />
Düsseldorf<br />
Ebstorf<br />
Eggenfelden<br />
Eichsfeld<br />
Eisenach<br />
Elmshorn<br />
Erding<br />
Erkelenz<br />
Erlangen<br />
Essen<br />
Essen<br />
Essen<br />
Essen<br />
Esslingen<br />
Ettlingen /<br />
Albtal<br />
Fischbachtal<br />
Flensburg<br />
Frammersbach<br />
Frankfurt<br />
Freiburg<br />
Freiburg<br />
Freising<br />
PinguinPower (PP)<br />
http://www.dorlug.de<br />
Linux-Usergroup Dortm<strong>und</strong><br />
(LUGRUDO)<br />
http://www.outerspace.de/<br />
lugrudo/<br />
Linux-Usergroup Dresden<br />
http://lug-dd.schlittermann.de/<br />
Duisburger Linux-Usergroup<br />
(DULUG)<br />
http://www.dulug.de<br />
Linux-Usergroup Duisburg<br />
(LUG-DUI)<br />
http://lugdui.ihg.uni-duisburg.<br />
de<br />
Linux-Usergroup Düsseldorf<br />
(DLUG)<br />
http://www.dlug.de<br />
Ebstorfer Linux-Stammtisch<br />
(ELST)<br />
support@konqi-werkstatt.de<br />
Eggenfeldener Linux-Usergroup<br />
(EgLUG)<br />
http://www.lug-eggenfelden.<br />
org<br />
Eichsfelder Linux User Group<br />
(EICLUG)<br />
http://linux.eichsfeld.net<br />
Linux-Usergroup Eisenach<br />
http://lug-eisenach.de/<br />
Computerclub Elmshorn e.V.<br />
http://www.cceev.de/<br />
Linux-Usergroup Erding<br />
http://www.lug-erding.de<br />
Linux-Usergroup Erkelenz<br />
http://www.lug-erkelenz.de<br />
Erlanger Linux-Usergroup<br />
(ERLUG)<br />
http://www.erlug.de<br />
Essener Linux-Fre<strong>und</strong>e (ELiF)<br />
http://www.linuxstammtisch.de<br />
Essener Linux-Stammtisch<br />
(ELiSta)<br />
http://members.tripod.de/<br />
elista<br />
Essener Linux-Usergroup<br />
(ELUG)<br />
http://www.elug.de<br />
Perl Mongers im Ruhrgebiet<br />
(Ruhr.pm)<br />
http://ruhr.pm.org/<br />
Linux-Usergroup Esslingen<br />
http://rhlx01.rz.fht-esslingen.<br />
de/lug/<br />
LUG Albtal<br />
http://www.lug-albtal.de<br />
Linux Usergroup Fischbachtal<br />
(FIBALUG)<br />
http://fibalug.de<br />
Linux-Usergroup Flensburg<br />
(LUGFL)<br />
http://www.lugfl.de<br />
Frammersbacher LUG<br />
kke@gmx.net<br />
Linux-Usergroup Frankfurt<br />
http://www.lugfrankfurt.de<br />
Freiburger Linux-Usergroup<br />
(FLUG)<br />
http://www.freiburg.linux.de<br />
LUG der Studentensiedlung<br />
Freiburg (StuSieLUG)<br />
http://linux.studentensiedlung.<br />
de<br />
Linux-Usergroup Freising<br />
(LUGFS)<br />
http://www.lug-fs.de<br />
Friedrichshafen<br />
Fulda<br />
Fürstenfeldbruck<br />
Fürth<br />
Gießen<br />
Gießen<br />
Grafing<br />
Greifswald<br />
Groß-Gerau<br />
Groß-Zimmern<br />
Gummersbach<br />
Guntersblum<br />
Gunzenhausen<br />
Gütersloh<br />
Göppingen<br />
Göttingen<br />
Göttingen<br />
Haiger<br />
Halberstadt<br />
Halle<br />
Hamburg<br />
Hamburg<br />
Hameln<br />
Hanau<br />
Hannover<br />
Hatten<br />
Hattingen<br />
Yet another Linux User Group<br />
(YALUG)<br />
http://yalug.de<br />
Linux-Usergroup Fulda<br />
http://lug.rhoen.de<br />
LUG des Bürgernetzes<br />
Landkreis Fürstenfeldbruck<br />
(LUG FFB)<br />
http://lug.ffb.org/<br />
Fürther Linux-Usergroup<br />
(FLUG)<br />
http://www.fen-net.de/flug<br />
Linux-Usergroup Gießen (LUGG)<br />
http://www.lugg.de<br />
LUG der Liebig-Schule Gießen<br />
(LioLUG)<br />
http://liolug.liebigschulegiessen.de/<br />
Linux-Usergroup Grafing<br />
(LUGG)<br />
http://www.lug-grafing.org<br />
Linux-Usergroup Greifswald<br />
http://www.lug-hgw.de/<br />
Linux-Usergroup Groß-Gerau<br />
(LUGGG)<br />
http://www.luggg.de<br />
Linux-Usergroup Groß-Zimmern<br />
(GROZILUG)<br />
http://www.grozilug.de<br />
Gummersbacher Linux-<br />
Usergroup (GULUG)<br />
http://www.gulug.info<br />
Guntersblumer Linux-<br />
Usergroup (GLUG)<br />
http://www.ghks.de/glug/<br />
Gunzenhauser Linux-Usergroup<br />
(LUGGUU)<br />
http://www.gunnet.de/linux<br />
Linux-Usergroup Ostwestfalen-<br />
Lippe (LUGOWL)<br />
http://lug-owl.de/Lokales/<br />
Guetersloh/<br />
Linux-Usergroup Filstal<br />
http://lug.fto.de/<br />
Göttinger Linux User Group<br />
(GOELUG)<br />
http://www.goelug.de/<br />
Göttinger Unix/Linux-<br />
Anwendergruppe (GULAG)<br />
http://gulag.de<br />
Linux-Usergroup Lahn-Dill-<br />
Kreis (LDK/LUG)<br />
http://www.ldknet.org/lug/<br />
Linux-Usergroup Halberstadt<br />
http://www.lug-hbs.de<br />
Hallesche Linux-Usergroup<br />
(HALIX)<br />
http://www.halix.info<br />
LUG-Balista Hamburg e.V. (LUG-<br />
Balista )<br />
http://www.lug-balista.de<br />
Unix-Gruppe der Hamburger<br />
MH e.V.<br />
http://www.hmh-ev.de<br />
Linux-Usergroup<br />
Weserbergland (LBW)<br />
http://tux.hm<br />
Hanauer Linux-Usergroup<br />
(HULUG)<br />
http://www.hulug.de/<br />
Linux-Usergroup Hannover<br />
(LUGH)<br />
http://lug-hannover.de<br />
Linux-Usergroup Oldenburg-<br />
Land (LUGOLand)<br />
http://www.lugoland.de<br />
Hattinger Linux-Usergroup<br />
(HatLug)<br />
http://www.hatlug.de<br />
<strong>EasyLinux</strong><br />
03/2014<br />
www.easylinux.de<br />
117
Service<br />
Usergroups<br />
linux.usergroups (Fortsetzung von S. 117)<br />
Hegau<br />
Heidenheim<br />
Heilbad<br />
Heiligenstadt<br />
Heilbronn<br />
Herford<br />
Herrenberg<br />
Hesel<br />
Hildesheim<br />
Holzminden<br />
Horrheim<br />
Hoyerswerda<br />
Idstein (Taunus)<br />
Ingolstadt<br />
Iserlohn<br />
Itzehoe<br />
Jena<br />
Jever<br />
Kaarst<br />
Kaiserslautern<br />
Kaiserslautern<br />
Karlsruhe<br />
Kassel<br />
Kiel<br />
Kierspe-<br />
Meinerzhagen<br />
Koblenz<br />
Koblenz<br />
Konstanz<br />
Konz<br />
Hegau Linux User Gruppe<br />
(Hegau LUG)<br />
http://www.linuxag.hegau.org<br />
Linux User Group Heidenheim<br />
http://www.lug-hdh.de<br />
Linux-Stammtisch LinuxNode<br />
Eichsfeld<br />
http://linuxnode.eichsfeld.net<br />
Linux-Usergroup Heilbronn<br />
(LUUG HN)<br />
http://www.luug-hn.org<br />
GNU/Linux Usergroup Herford<br />
(GLUGHF)<br />
http://lug-owl.de/LugWiki/<br />
GLUGHF<br />
Linux-Stammtisch im Gäu<br />
(LiStiG)<br />
http://www.listig.org<br />
CC Ostfriesland - Linux-Gruppe<br />
http://www.cco-online.de/linux<br />
Hildesheimer Linux-Usergroup<br />
(NG) (HiLUG-NG)<br />
http://www.hilug-ng.de<br />
Computerclub Hochsolling e.V.<br />
http://www.cch-holzminden.<br />
de/<br />
Linux-Usergroup Vaihingen/<br />
Enz (VLUG)<br />
http://www.vlug.de<br />
Linux-Usergroup Hoyerswerda<br />
(HOYLUG)<br />
http://linux.griebel-web.eu/<br />
Linux-Usergroup Taunus (LUG-<br />
Taunus)<br />
http://www.lug-taunus.org<br />
Linux-Usergroup Ingolstadt e.V.<br />
http://www.lug-in.de<br />
Linux-Usergroup Iserlohn<br />
http://area51.fh-swf.de/<br />
Computer Club Itzehoe e.V.<br />
(CCIZ)<br />
http://www.cc-itzehoe.de<br />
Linux-Usergroup Jena (LUG<br />
Jena)<br />
http://www.lug-jena.de<br />
Friesische Linux-Usergroup<br />
(FriLUG)<br />
http://www.frilug.de<br />
Kaarster Linux-Usergroup<br />
(KAALUG)<br />
http://www.kaalug.de<br />
Linux-Usergroup Kaiserslautern<br />
(LUG-KL)<br />
http://www.lug-kl.de<br />
Universität Kaiserslautern<br />
(UNIX-AG)<br />
http://www.unix-ag.uni-kl.<br />
de/~linux/<br />
Karlsruher Linux-Usergroup<br />
(KaLUG)<br />
http://www.karlsruhe.linux.de<br />
Linux-Usergroup Kassel (LUGK)<br />
http://www.lug-kassel.de<br />
LUG Kiel<br />
http://www.lug-kiel.de<br />
Linux-Usergroup Märkischer<br />
Kreis (LUGMK)<br />
linuxusergroupmk@netscape.<br />
net<br />
Linux User Group Mayen-<br />
Koblenz (LUG-MYK)<br />
http://www.lug-myk.de/<br />
LUG der Universität Koblenz<br />
http://www.colix.org<br />
Linux-Usergroup Bodensee<br />
(LLUGB)<br />
http://llugb.amsee.de/<br />
Linux-Usergroup Konz (TRILUG)<br />
http://www.trilug.fh-trier.de<br />
Krefeld<br />
Kreuzlingen<br />
(CH)<br />
Kronach<br />
Köln<br />
Köln<br />
Landau<br />
Landshut<br />
Langen (Hessen)<br />
/ Dreieich /<br />
Egelsbach<br />
Langenfeld<br />
Lauf an der<br />
Pegnitz<br />
Leipzig<br />
Lenningen<br />
Lindenberg<br />
Lingen / Rheine<br />
Linz (A)<br />
Lippstadt /<br />
Soest / Erwitte<br />
Lohr<br />
Loitsche<br />
Ludwigsburg<br />
Luxembourg<br />
Lübeck<br />
Lüneburg<br />
Lünen<br />
Lörrach<br />
Lörrach<br />
Magdeburg<br />
Marburg<br />
Marktredwitz<br />
Marl<br />
Linux-Usergroup Krefeld<br />
(LUG-KR)<br />
http://www.lug-kr.de<br />
Linux-Usergroup Kreuzlingen<br />
http://linuxtreff.ch/<br />
Linux-Usergroup Kronach<br />
http://www.lug-kronach.de<br />
Kölner Gentoo Linux User<br />
Group (KGLUG)<br />
http://www.kglug.de<br />
Linux-Workshop Köln (LiWoK)<br />
http://www.uni-koeln.de/<br />
themen/linux/<br />
Linux-Usergroup Landau (LUG-<br />
Landau)<br />
http://www.lug-ld.de<br />
Linux-Usergroup Landshut<br />
http://www.lalug.de<br />
Langener Linux-Usergroup<br />
(LaLUG)<br />
http://www.lalug.net<br />
Langenfelder Linux-Usergroup<br />
(LANLUG)<br />
http://www.lanlug.org<br />
Linux-Usergroup Lauf a. d.<br />
Pegnitz (LUGLAUF)<br />
http://www.lug-lauf.de<br />
Leipziger Linux-Stammtisch<br />
http://www.gaos.org/lug-l/<br />
Linux User Group Lenningen<br />
http://<br />
linuxusergrouplenningen.de.vu<br />
Linux-Usergroup Lindau (LugLi)<br />
http://www.allgaeu.org/lugli<br />
Linux-Usergroup Spelle<br />
http://www.spelle.net/lugs<br />
Linux-Usergroup Linz (LUGL)<br />
http://www.lugl.at<br />
Linux Usergroup Erwitte<br />
http://www.lug-erwitte.de<br />
Linux-Usergroup Lohr (LUG<br />
Lohr)<br />
http://lug.lohr-am-main.de<br />
Linux-Stammtisch Loitsche<br />
(LSL)<br />
http://www.t-online.de/home/<br />
mumumu/<br />
Linux-Usergroup Raum<br />
Ludwigsburg (LuLUG)<br />
http://www.lulug.de<br />
Linux Luxembourg (LiLux)<br />
http://www.linux.lu<br />
Linux-Usergroup Lübeck<br />
http://www.linuxuser-luebeck.<br />
de<br />
Linux-Usergroup Lüneburg<br />
(LueneLUG)<br />
http://luene-lug.org<br />
LUG Lünen<br />
http://www.lug-luenen.de<br />
Linux-Usergroup Lörrach<br />
(LUGLOE)<br />
http://www.lug-loerrach.de<br />
Lörracher Linux Usergroup<br />
(LÖLUG)<br />
http://www.loelug.de<br />
Magdeburger Linux User Group<br />
e. V. (MDLUG)<br />
http://www.mdlug.de<br />
Marburger Linux-Usergroup<br />
(MRLUG)<br />
http://www.mr-lug.de<br />
Linux-Gruppe Marktredwitz<br />
ststroes@tirnet.de<br />
Linux-Usergroup Marl<br />
http://www.lug-marl.de<br />
Memmingen<br />
Meppen<br />
Metelen<br />
Mitterteich<br />
Moers<br />
Moers<br />
Mosbach<br />
München<br />
München<br />
München<br />
München<br />
München Süd-<br />
Ost / Ottobrunn<br />
München Süd-<br />
West<br />
Münster<br />
Mönchengladbach<br />
Mörfelden-<br />
Walldorf<br />
Naumburg<br />
Neubrandenburg<br />
Neuburg an der<br />
Donau<br />
Neuenburg<br />
Nieder-Olm<br />
Niederrhein<br />
Nienburg<br />
Norderstedt<br />
Nordheide<br />
Nußdorf / Aiging<br />
Nürnberg<br />
Oberhausen<br />
Oberkirchen<br />
Linux-Usergroup Allgäu<br />
(LUGAL)<br />
http://www.lugal.de<br />
Linux-Usergroup Meppen<br />
http://www.lug-meppen.de<br />
Linux-Stammtisch Metelen<br />
http://www.linuxdu.de<br />
Linux-Usergroup Mitterteich<br />
http://www.linux-mitterteich.<br />
de<br />
Linux-Usertreffen in Moers<br />
opers@syrinx1.du.gtn.com<br />
LUG Moers<br />
http://lugmoers.de<br />
Linux-Usergroup Mosbach<br />
(LUGMOS)<br />
http://linuxwiki.de/<br />
LugMosbach<br />
BSD Social Event München<br />
(BSE)<br />
http://bse.42.org<br />
BSD-Usergroup in München<br />
(BIM)<br />
http://berklix.org/bim/<br />
Münchner Gentoo Linux User<br />
Group (MGLUG)<br />
http://www.mglug.de<br />
Münchner Linux-Usergroup<br />
(MUC-LUG)<br />
http://www.muc-lug.de<br />
Linux-Usergroup Ottobrunn<br />
(LUGOTT)<br />
http://www.lug-ottobrunn.de<br />
Linux-Usergroup Würmtal<br />
(WLUG)<br />
http://wlug.acos.net<br />
Linux-Stammtisch Münster<br />
(MueSLI)<br />
http://www.mueslihq.de<br />
Linux-Usergroup<br />
Mönchengladbach (LUGMOE)<br />
http://www.lugmoe.de<br />
Linux Usergroup Mörfelden-<br />
Walldorf (MöWa-LUG)<br />
http://www.moewa-lug.de<br />
Linux User Group Naumburg<br />
(LUGNMB)<br />
http://lugnmb.dyndns.org<br />
Linux-Usergroup<br />
Neubrandenburg e.V. (LUG-NB)<br />
http://www.lug-nb.de<br />
LUG Neuburg an der Donau<br />
(LUG ND)<br />
http://www.lug-nd.de<br />
Linux-Usergroup Neuenburg<br />
http://w3-net.ri-web.de/cont/<br />
lugnbg/index.php<br />
Rheinhessener Linux-<br />
Gemeinschaft<br />
info@kkcs.de<br />
Niederrheinische Linux Unix<br />
User Group (NLUUG)<br />
http://www.nluug.de<br />
Linux-Usergroup Nienburg<br />
(NILUG)<br />
http://ni-linux.de<br />
Linux-Usergroup Norderstedt<br />
(LUGN)<br />
http://www.lug-norderstedt.de<br />
LUUG Nordheide<br />
http://www.luug-nordheide.de<br />
Linux-Usergroup Traunstein<br />
(LUGTra)<br />
http://www.lug-ts.de<br />
Linux-Usergroup Nürnberg<br />
(LUGNü)<br />
http://www.align.de/<br />
Linux-Usergroup Oberhausen<br />
(LUGOR)<br />
http://www.linuxob.de<br />
LUG Renchtal-Tuxe<br />
http://tuxe.renchtal.com<br />
Oberpfalz<br />
Oberwallis (CH)<br />
Offenburg<br />
Oldenburg<br />
Olpe<br />
Osnabrück<br />
Ostwestfalen-<br />
Lippe<br />
Paderborn<br />
Passau<br />
Peine<br />
Pfaffenhofen<br />
(Ilm)<br />
Pforzheim<br />
Pirmasens<br />
Potsdam<br />
Preetz<br />
(Schleswig-<br />
Holstein)<br />
Prerow<br />
Quedlinburg<br />
Quickborn<br />
Rathenow<br />
Ravensberg<br />
Ravensburg<br />
Ravensburg<br />
Regensburg<br />
Regensburg<br />
Reutlingen<br />
Rheda-<br />
Wiedenbrück<br />
Rhein-Neckar<br />
Rosenheim<br />
Rostock<br />
Linux-Usergroup Oberpfalz<br />
http://www.cham.baynet.<br />
de/lugo/<br />
Linux-Usergroup Oberwallis<br />
(LUGO)<br />
http://www.lugo.ch<br />
Linux-Usergroup Offenburg<br />
(LUGOG)<br />
http://www.lugog.de<br />
Linux-Usergroup Oldenburg<br />
(LUGO)<br />
http://oldenburg.linux.de<br />
Linux-Usergroup Olpe<br />
http://www.lug-raum-olpe.<br />
de.vu<br />
Linux-Usergroup Osnabrück<br />
http://www.lugo.de<br />
Linux-Usergroup Ostwestfalen-<br />
Lippe (LUG-OWL)<br />
http://www.lug-owl.de<br />
Linux-Usergroup Ostwestfalen-<br />
Lippe (LUG-OWL)<br />
http://lug-owl.de/Lokales/<br />
Paderborn/<br />
Linux-/Unix-Usergroup Passau<br />
(LUGP)<br />
http://www.fmi.uni-passau.<br />
de/~lug/<br />
Linux-Usergroup Peine (LUGP)<br />
http://www.lug-peine.org<br />
Hallertux e.V.<br />
http://www.hallertux.de<br />
Linux-Usergroup Pforzheim<br />
(LUGP)<br />
http://www.pf-lug.de<br />
Linux-Stammtisch Pirmasens<br />
http://www.ic.pirmasens.de<br />
Potsdamer Linux-Usergroup<br />
(UPLUG)<br />
http://www.uplug.de<br />
Linux Usergroup Preetz<br />
(PreetzLUG)<br />
http://preetzlug.de<br />
Linux-Usergroup Prerow<br />
c.dittmann@magrathea.de<br />
Linux-Usergroup Quedlinburg<br />
(LUGQLB)<br />
http://www.lug-qlb.de<br />
Quickborner Linux-Usergroup<br />
(QLUG)<br />
http://www.qlug.net<br />
Linux-Stammtisch Rathenow<br />
http://linux.php4u.org<br />
Linux-Usergroup Ravensberg<br />
(LUGRAV)<br />
http://www.lugrav.de<br />
Informatik- <strong>und</strong> Netzwerkverein<br />
Ravensburg e.V (LUGRA)<br />
http://www.infnet.verein.<br />
de/linux/<br />
Linux-Usergroup Ravensburg<br />
(LUG)<br />
http://www.yalug.de<br />
Linux-Usergroup Regensburg<br />
http://www.lugr.de<br />
Regensburger Linux-Usergroup<br />
(R-LUG)<br />
http://www.regensburg.<br />
franken.de/rlug/<br />
Linux-Usergroup Reutlingen<br />
http://www.lug-reutlingen.de<br />
Linux-Usergroup Rheda-<br />
Wiedenbrück (LUG-RHWD)<br />
http://www.lug-rhwd.de<br />
Unix Usergroup Rhein-Neckar<br />
e.V. (UUGRN)<br />
http://www.uugrn.org<br />
Linux-Usergroup Rosenheim<br />
http://www.lug-rosenheim.org<br />
Rostocker Linux-Usergroup<br />
http://linux.baltic.net<br />
118 www.easylinux.de<br />
<strong>EasyLinux</strong> 03/2014
Usergroups<br />
Service<br />
linux.usergroups )<br />
Rotenburg<br />
Rotenburg a.d.<br />
Fulda<br />
Rothenburg o. d.<br />
Tauber<br />
Römerberg /<br />
Speyer<br />
Saalfeld<br />
Saarland<br />
Salem<br />
Salzburg (A)<br />
Sauerland<br />
Schaumburg<br />
Schwabach<br />
Schweinfurt<br />
Schweiz (CH)<br />
Schwerin<br />
Schwäbisch<br />
Gmünd<br />
Seeheim-<br />
Jugenheim<br />
Senftenberg<br />
Siegen<br />
Sindelfingen /<br />
Böblingen<br />
Sinsheim<br />
Speyer<br />
St. Pölten (A)<br />
Stormarn<br />
Stuttgart<br />
Taubertal<br />
Thüringen<br />
Tirol (A)<br />
Traunstein<br />
Trier<br />
Troisdorf /<br />
Siegburg /<br />
Spich<br />
Tuttlingen<br />
Computerverein Rotenburg<br />
(CVR)<br />
http://www.cvr.de/linux<br />
init4 - Die Linux-Enthusiasten<br />
(init4)<br />
http://www.init4.de<br />
Linux-Usergroup Rothenburg<br />
(LUGROT)<br />
http://lugrot.de<br />
LUG Römerberg / Speyer<br />
http://linuxwiki.de/<br />
LugRoemerbergSpeyer<br />
LUG Slf/Ru<br />
http://lug-slf.de<br />
Linux User Group Saar e.V.<br />
(LUG Saar)<br />
http://www.lug-saar.de<br />
Linux-Usergroup Salem<br />
http://www.lug-salem.de<br />
Linux-Usergroup Salzburg<br />
http://www.salzburg.luga.or.at<br />
Linux-Usergroup Sauerland<br />
http://www.lug-sauerland.de<br />
Linux-Usergroup Schaumburg<br />
http://www.lug-schaumburg.de<br />
Linux User Schwabach e.V.<br />
(LUSC)<br />
http://www.lusc.de<br />
Linux-Usergroup Schweinfurt<br />
http://www.lug-sw.de<br />
Linux-Usergroup Switzerland<br />
http://www.lugs.ch<br />
West-Mecklenburger Linux-<br />
Usergroup (WEMELUG)<br />
http://www.wemelug.de<br />
Linux-Stammtisch Schwäbisch<br />
Gmünd (LSSG)<br />
http://www.uliweb.de/lssg<br />
Linux-Usergroup Darmstadt<br />
http://www.mathematik.tudarmstadt.de/dalug/<br />
Linux-Usergroup Senftenberg<br />
(LUGSE)<br />
http://www.lugse.de<br />
UNIX-AG Siegen (Uni-GH Sie)<br />
http://www.si.unix-ag.org<br />
Böblingen-Club Linux-User-<br />
Gruppe (SinLUG)<br />
http://www.mefia.org<br />
Linux-Usergroup Sinsheim<br />
(SiLUG)<br />
http://www.linuxwiki.de/<br />
LugSinsheim<br />
Linux-Usergroup Ketsch<br />
http://www.lug-ketsch.de<br />
Linux-Usergroup St. Pölten<br />
(LUGSP)<br />
http://www.lugsp.at<br />
Linux-Usergroup Stormarn<br />
http://www.lug-stormarn.de<br />
Linux-Usergroup Stuttgart<br />
(LUGS)<br />
http://www.lug-s.org/<br />
Taubertäler Linux-Usergroup<br />
(TaLUG)<br />
http://www.talug.de/<br />
Thüringer Linux-Usergroup<br />
(TLUG)<br />
http://www.tlug.de/<br />
Tiroler Linux Usergroup (LUGT)<br />
http://www.lugt.at<br />
Linux-Usergroup Traunstein<br />
(LUGTS)<br />
http://www.lug-ts.de<br />
Linux User Group Trier (LUG<br />
Trier)<br />
http://www.lug-trier.de<br />
Troisdorfer Linux-Usergroup<br />
(TroLUG)<br />
http://www.trolug.de<br />
Linux-Usergroup Tuttlingen<br />
http://lug.intuttlingen.de/<br />
Tübingen<br />
Ulm<br />
Untermain<br />
Viersen<br />
Villingen-<br />
Schwenningen<br />
Voralpen (A)<br />
Vorarlberg (A)<br />
Waiblingen<br />
Waldkraiburg<br />
Walsrode<br />
Wedel<br />
Weinheim<br />
Weißenbrunn<br />
Wernigerode<br />
Westerwald<br />
Wien (A)<br />
Wien (A)<br />
Wien (A)<br />
Wiesbaden<br />
Wilhelmshaven<br />
Witten<br />
Wolfsburg<br />
Wolfsburg<br />
Worms<br />
Worpswede<br />
(Hüttenbusch)<br />
Wuppertal<br />
Würmtal<br />
Würzburg<br />
Würzburg<br />
Zweibrücken<br />
Zwickau<br />
Linux-Usergroup Tübingen<br />
(LUGT)<br />
http://tuebingen.linux.de<br />
Linux-Usergroup Ulm (LUGU)<br />
http://lugulm.de<br />
Linux-Usergroup Untermain<br />
(LUGU)<br />
http://www.lug-untermain.de<br />
Linux-Usergroup Viersen<br />
(LUGV)<br />
http://www.lug-viersen.de<br />
Linux User Group Villingen-<br />
Schwenningen e.V. (LUG-VS e.V.)<br />
http://www.lug-vs.org<br />
Linux-Usergroup Voralpen<br />
(VALUG)<br />
http://www.valug.at<br />
Linux-Usergroup Vorarlberg<br />
(LUGV)<br />
http://www.lugv.at<br />
Computerclub Waiblingen e.V.<br />
http://www.ccwn.org<br />
Linux-Usergroup Waldkraiburg<br />
http://www.lug-waldkraiburg.<br />
org<br />
Linux-Usergroup Walsrode<br />
http://www.lug-walsrode.de/<br />
Linux-Usergroup Wedel (LUG<br />
Wedel)<br />
http://www.lug-wedel.de<br />
Computer-Club Weinheim<br />
e.V. (CCW)<br />
http://ccw.iscool.net<br />
Linux-Usergroup Kronach<br />
(LUGKR)<br />
http://www.kronachonline.de<br />
Linux-Usergroup Wernigerode<br />
(LUGWR)<br />
http://www.lug-wr.de<br />
Linux-Usergroup Westerwald<br />
http://www.lug-westerwald.de<br />
Linux Usergroup Wien<br />
http://www.viennalinux.at<br />
Linux-Usergroup Austria (LUGA)<br />
http://www.luga.or.at<br />
Linux-Usergroup TU Wien (LLL)<br />
lll@radawana.cg.tuwien.ac.at<br />
Linux-Usergroup Wiesbaden<br />
Penguin Usergroup<br />
http://www.pug.org<br />
Linux-Usergroup<br />
Wilhelmshaven (LUG-WHV)<br />
http://www.lug-whv.de<br />
Wittener Linux-Usergroup<br />
(WitLUG)<br />
http://www.witlug.de<br />
Wolfsburger Linux-Usergroup<br />
(WOBLUG)<br />
http://www.lug.wolfsburg.de<br />
Wolfsburger Unix-Usergroup<br />
(WUUG)<br />
http://www.unix.necoac.de<br />
Wormser Linux User Group<br />
(WoLUG)<br />
http://www.wolug.de<br />
Linux-Werkstatt<br />
http://linux-werkstatt.<br />
huettenbusch.de<br />
Wuppertaler Linux-Usergroup<br />
(WupLUG)<br />
http://www.wuplug.org<br />
Würmtaler Linux-Usergroup<br />
(WLUG)<br />
http://www.wlug.de<br />
Linux-Usergroup Würzburg<br />
(WÜLUG)<br />
http://www.wuelug.de<br />
Linux-Usergroup Würzburg<br />
(LUGWUE)<br />
http://www.lugwue.de<br />
Linux-Usergroup Zweibrücken<br />
http://www.lug-zw.de<br />
Linux-Usergroup Zwickau<br />
(ZLUG)<br />
http://www.zlug.org<br />
<strong>EasyLinux</strong><br />
03/2014<br />
www.easylinux.de<br />
119
Service<br />
Impressum / Autoren-/Inserentenverzeichnis<br />
Impressum<br />
<strong>EasyLinux</strong> ist eine Publikation der Linux New Media, eines Geschäftsbereichs der Medialinx AG.<br />
Anschrift<br />
Internet<br />
Mailinglisten<br />
News <strong>und</strong> Archiv<br />
E-Mail Leserbriefe<br />
E-Mail Heft-DVDs<br />
E-Mail Sonstiges<br />
Geschäftsleitung<br />
Redaktion<br />
Chefredakteur<br />
Redaktion<br />
Feste freie Mitarbeiter<br />
Produktion<br />
Layout<br />
Titel<br />
Putzbrunner Straße 71, 81739 München<br />
Telefon: (089) 99 34 11-0, Fax: 99 34 11-99<br />
http://www.easylinux.de<br />
http://www.easylinux.de/Mailinglisten<br />
http://www.linux-community.de<br />
redaktion@easylinux.de (Feedback),<br />
cdredaktion@easylinux.de (Fragen <strong>und</strong> Ersatzbestellungen DVDs)<br />
info@easylinux.de<br />
Brian Osborn, bosborn@easylinux.de (Vorstand)<br />
Hermann Plank, hplank@easylinux.de (Vorstand)<br />
Hans-Georg Eßer (v. i. S. d. P.) (hge), hgesser@easylinux.de<br />
Thomas Leichtenstern (tle), tleichtenstern@easylinux.de (auch Heft-DVDs)<br />
Heike Jurzik (hej), hjurzik@easylinux.de (auch Schlussredaktion)<br />
Claudia Meindl, Martin Loschwitz<br />
Christian Ullrich, cullrich@easylinux.de<br />
Kristina Fleischer, Florian Gostic, produktion@easylinux.de<br />
Kristina Fleischer,<br />
Bildnachweis für Titelillustration: Natalia Lukiyanova, 123RF<br />
Abo-Preise: Deutschland Österreich Schweiz Ausland EU<br />
Preise Print:<br />
Einzelheft 9,80 E 10,80 E CHF 19,60 siehe Titel<br />
Jahres-DVD (Einzelpreis) 14,95 E 14,95 E CHF 18,90 14,95 E<br />
Jahres-DVD (zum Abo 1 ) 6,70 E 6,70 E CHF 08,50 6,70 E<br />
Jahresabo (4 Ausgaben) 33,30 E 36,70 E CHF 66,60 40,– E<br />
Preise Digital:<br />
Heft-PDF Einzelausgabe 9,80 E 9,80 E CHF 12,70 9,80 E<br />
DigiSub (4 Ausgaben) 29,95 E 29,95 E CHF 43,15 29,95 E<br />
DigiSub (zum Printabo) 4,– E 4,– E CHF 00 4,- 4,– E<br />
HTML-Archiv (zum Abo 1 ) 12,– E 12,– E CHF 012,– 12,– E<br />
1<br />
) nur erhältlich in Verbindung mit einem Jahresabo Print oder Digital<br />
Schüler- <strong>und</strong> Studentenermäßigung: 20 Prozent gegen Vorlage eines Schülerausweises oder einer<br />
aktuellen Immatrikulationsbescheinigung. Der aktuelle Nachweis ist bei Verlängerung neu zu erbringen.<br />
Andere Abo-Formen, Ermäßigungen im Ausland etc. auf Anfrage.<br />
Adressänderungen bitte umgehend mitteilen, da Nachsendeaufträge bei der Post nicht für Zeitschriften<br />
gelten.<br />
Hinweise zu Aboformen mit Linux-Community-Clubmitgliedschaft:<br />
http://www.linux-community.de/LC-Klub<br />
Das Jahresabonnement verlängert sich ohne Kündigung um ein weiteres Jahr, ist aber jederzeit zur<br />
nächs ten Ausgabe kündbar. Ein Jahresabonnement umfasst vier Ausgaben. Informationen über weitere<br />
Aboformen finden Sie unter http://www.medialinx-shop.de.<br />
Abo/Bestellung<br />
Abo-Service<br />
Einzelheftbestellung<br />
Marketing/Sales<br />
Anzeigen<br />
Mediaberatung D, A, CH<br />
http://www.easylinux.de/Abo<br />
Zenit Pressevertrieb GmbH<br />
E-Mail: abo@easylinux.de<br />
Julius-Hölder-Straße 47<br />
70597 Stuttgart<br />
D: Tel.: +49 (0) 711 72 52 - 0 • Fax: +49 (0) 711 72 52 - 350<br />
http://www.easylinux.de/Abo • E-Mail: sales@easylinux.de<br />
info@easylinux.de<br />
Verantwortlich für den Anzeigenteil: Brian Osborn<br />
Es gilt die Anzeigenpreisliste vom 01.01.2014.<br />
Petra Jaser, anzeigen@medialinx-gruppe.de<br />
Tel.: (089) 99 34 11 24 • Fax: (089) 99 34 11 99<br />
Michael Seiter, anzeigen@medialinx-gruppe.de<br />
Tel.: (089) 99 34 11 23 • Fax: (089) 99 34 11 99<br />
Mediaberatung USA Ann Jesse, ajesse@linuxnewmedia.com, Tel. +1 785 841 8834<br />
<strong>und</strong> weitere Länder Eric Henry, ehenry@linuxnewmedia.com, Tel. +1 785 917 0990<br />
Pressevertrieb<br />
Druck<br />
MZV GmbH & Co. KG • Ohmstraße 1 • 85716 Unterschleißheim<br />
Tel.: (089) 31906–0 • Fax: (089) 31906–113<br />
Vogel Druck <strong>und</strong> Medienservice GmbH & Co. KG, 97204 Höchberg<br />
Autoren<br />
Artikel (Seiten)<br />
Claudia Meindl Tipps: Gimp (96)<br />
Franz Böhm LibreOffice Writer: Verzeichnisse (72), Tipps: LibreOffice (86)<br />
Hans-Georg Eßer Editorial (3), Nachrichten (8), Heft-DVD: Kubuntu 14.04 LTS (29),<br />
Schwerpunkt Multimedia (Einleitung) (40),<br />
Schneller Shell-Schnitt (50),<br />
LaTeX-Workshop: Wenn's perfekt sein muss (60),<br />
LyX: TeX für Mausbenutzer (68), Die MP3-Alternative Ogg Vorbis (76),<br />
MP3- <strong>und</strong> Ogg-Dateien taggen (114),<br />
Heike Jurzik Firefox: Alter Fuchs im neuen Kleid (53), Tipps: Gnome (82),<br />
Tipps: LibreOffice (86), Tipps: Knoppix, Kubuntu <strong>und</strong> Mint (92),<br />
Tipps: Linux (100), Tipps: Shell (104),<br />
MP3- <strong>und</strong> Ogg-Dateien taggen (114)<br />
Kristian Kißling Nachrichten (8), Heft-DVD: Kubuntu 14.04 LTS (29)<br />
Marcel Hilzinger Die MP3-Alternative Ogg Vorbis (76)<br />
Markus Feilner Nachrichten (8)<br />
Martin Loschwitz Audacity: Achtung, Aufnahme! (41),<br />
Mathias Huber Nachrichten (8)<br />
PiTiVi: Dünn geschnitten (46), Th<strong>und</strong>erbird <strong>und</strong> SeaMonkey (57)<br />
Peter Kreußel Neue Software (12), Heft-DVD: Linux Mint (35)<br />
Thomas Drilling Tipps: KDE (78), Test: Kubuntu 14.04 (110)<br />
Thomas Leichtenstern Webseiten (28)<br />
Tim Schürmann Nachrichten (8), Test: Baphomets Fluch 5 (107)<br />
Inserenten Web-Seite Seiten<br />
<strong>EasyLinux</strong> http://www.easylinux.de 17, 59, 89, 124<br />
Greenpeace http://www.greenpeace.de 19<br />
Linux-Community http://www.linux-community.de 119<br />
Linux-Magazin http://www.linux-magazin.de 91, 119<br />
Linuxhotel http://www.linuxhotel.de 11<br />
LinuxUser http://www.linuxuser.de 115<br />
Raspberry Pi Geek http://www.raspberry-pi-geek.de 33, 81<br />
Medialinx IT-Academy http://www.medialinx-academy.de 99, 121, 121<br />
PlusServer http://www.plusserver.de 15, 21, 23, 25, 27, 45<br />
Stockmayer http://www.stockmayer.de 121<br />
Tuxedo Computers http://www.linux-onlineshop.de 123<br />
Ubuntu User http://www.ubuntu-user.de 63<br />
Verion http://www.verion.de 2<br />
DVD-Probleme<br />
Sollte es bei der Nutzung der Heft-DVDs zu Problemen<br />
kommen, die auf einen defekten Datenträger<br />
schließen lassen, schicken Sie bitte eine E-Mail mit<br />
Fehlerbeschreibung an cdredaktion@easylinux.de.<br />
Easylinux Community Edition<br />
<strong>EasyLinux</strong> gibt es jetzt auch als Community Edition: Das<br />
ist eine 32-seitige PDF-Datei mit Artikeln aus der aktuellen<br />
Ausgabe, die kurz vor Veröffentlichung des gedruckten<br />
Heftes erscheint.<br />
Das Besondere: Sie ist vollkommen gratis, <strong>und</strong> Sie können<br />
Sie von der <strong>EasyLinux</strong>-Webseite herunterladen oder<br />
sich in einen Newsletter eintragen <strong>und</strong> sie per E-Mail erhalten.<br />
Mehr Informationen: http://www.easylinux.de/CE<br />
Linux ist ein eingetragenes Warenzeichen von Linus Torvalds <strong>und</strong> wird von uns mit seiner fre<strong>und</strong>lichen Genehmigung verwendet. »Unix« wird als Sammelbegriff für die Gruppe der Unix-ähnlichen Betriebssysteme (wie<br />
etwa HP/UX, FreeBSD, Solaris) verwendet; nicht als Bezeichnung für das Trademark (»UNIX«) von X/Open. Der Linux-Pinguin wurde von Larry Ewing mit dem Grafikprogramm »The GIMP« erstellt.<br />
Eine Haftung für die Richtigkeit von Veröffentlichungen kann trotz sorgfältiger Prüfung durch die Redaktion vom Verlag nicht übernommen werden.<br />
Mit der Einsendung von Manuskripten gibt der Verfasser seine Einwilligung zur Veröffent lichung in einer Publikation der Medialinx AG. Für unverlangt eingesandte Manuskripte wird keine Haftung übernommen.<br />
Autoreninformationen: http://www.easylinux.de/Autoren. Die Redaktion behält sich vor, Einsendungen zu kürzen <strong>und</strong> zu überarbeiten. Das exklusive Verwertungsrecht für angenommene Manus kripte liegt beim<br />
Verlag. Es darf kein Teil des Inhalts ohne schriftliche Genehmigung des Verlags in irgendeiner Form vervielfältigt oder verbreitet werden.<br />
Copyright © 2003–2014 Medialinx AG ISSN: 1613-1444<br />
120 www.easylinux.de<br />
<strong>EasyLinux</strong> 03/2014
Hardware- & Bücherecke<br />
Service<br />
Internet-Quellen zu Linux <strong>und</strong> Hardware<br />
Hardware- &<br />
Bücherecke<br />
Linux-Nutzer sind in der Wahl ihrer<br />
Hardware nicht so frei wie Windows-Anwender.<br />
Gerade neue Geräte<br />
werden von Linux oft erst mit Verzögerung<br />
unterstützt. Vor dem Kauf eines<br />
Geräts sollte man sich daher informieren,<br />
ob es mit Linux kompatibel ist.<br />
Neben Hardware-Links finden Sie hier<br />
auch einige Literaturtipps <strong>und</strong> -Links. All<br />
das soll nur als Anregung dienen. Bevor<br />
Sie sich für ein bestimmtes Buch entscheiden,<br />
sollten Sie online oder in einer Buchhandlung<br />
zumindest ein Kapitel probelesen,<br />
ob Ihnen der Stil gefällt. (hge) n<br />
Hardware allgemein<br />
http://de.opensuse.org/Hardware OpenSuse-Hardware-Datenbank (deutsch)<br />
http://www.tldp.org<br />
Das Linux-Documentation-Projekt<br />
(englisch)<br />
http://wiki.ubuntuusers.de/hardwaredatenbank<br />
Hardware-Datenbank von ubuntuusers.de<br />
(deutsch)<br />
http://linuxwiki.de/ Tippsammlung zu Linux in Wiki-Form (deutsch)<br />
http://www.linux-laptop.net/<br />
Welcher Laptop läuft optimal unter Linux? Hier finden Sie<br />
Erfahrungsberichte von Nutzern <strong>und</strong> wertvolle Tipps.<br />
(engl./<br />
deutsch)<br />
http://www.tuxmobil.de/ Tipps zum Einsatz von Linux auf Laptops (deutsch)<br />
http://bluez.sourceforge.net Bluetooth unter Linux (englisch)<br />
http://www.linux-drivers.org/ Link-Sammlung r<strong>und</strong> um Hardware unter Linux (englisch)<br />
http://www.linux-usb.org/ Informationen über den Betrieb von USB-Geräten unter Linux (englisch)<br />
Kommunikation<br />
http://linmodems.org Infos zum Betrieb von Windows-only-Modems unter Linux (englisch)<br />
http://free.hostdepartment.com/g/<br />
gromitkc/winmodem.html<br />
Infos <strong>und</strong> Kompatibilitätsliste für Winmodems<br />
(englisch/<br />
deutsch)<br />
http://www.isdn4linux.de/faq/ Häufig gestellte Fragen zur Einrichtung eines<br />
(deutsch)<br />
ISDN-Zugangs<br />
http://www.adsl4linux.de/howtos Anleitungen für die Einrichtung eines DSL-Zugangs unter (deutsch)<br />
Linux, sortiert nach DSL-Anbietern <strong>und</strong> Distributionen<br />
http://pcmcia-cs.sourceforge.net Informationen über den Betrieb von PCMCIA-Karten, inklusive<br />
(englisch)<br />
einer Liste der unterstützten Modelle<br />
Drucker<br />
http://www.linuxprinting.org Alles zum Thema Linux <strong>und</strong> Drucken (englisch)<br />
Multimedia<br />
http://m4l.berlios.de/cgi-bin/bin/ Tipps zu So<strong>und</strong>-Karten, Kommunikation,<br />
(deutsch)<br />
view/Main/WebHome<br />
Video <strong>und</strong> TV unter Linux<br />
http://www.gphoto.org/cameras.html Von der Kamera-Software gphoto unterstützte Digitalkameras (englisch)<br />
http://www.sane-project.org/<br />
sane-backends.html<br />
Wird mein Scanner unterstützt?<br />
(englisch)<br />
http://www.alsa-project.org/<br />
alsa-doc<br />
Literatur<br />
Linux – das umfassende Handbuch,<br />
M. Kofler, Galileo Computing 2013,<br />
ISBN 3836225913 (1435 Seiten)<br />
Einstieg in Linux<br />
S. Wendzel, J. Plötner, Galileo<br />
2012, ISBN 3836219395<br />
Gr<strong>und</strong>lagenbuch Linux<br />
H.-G. Eßer, M. Dölle, Data Becker<br />
2007, ISBN 3815829011<br />
OpenSuse 11.3 – ganz easy<br />
H.-G. Eßer. Linux New Media 2010<br />
keine ISBN (181 Seiten)<br />
Vom So<strong>und</strong>-System ALSA unterstützte So<strong>und</strong>karten<br />
(englisch)<br />
Der Klassiker: Kofler behandelt nahezu alle Aspekte der Arbeit mit Linux, von<br />
der Administration bis hin zu grafischen Anwendungen. Taugt nicht nur zum<br />
Einstieg, sondern auch als universelles Nachschlagewerk.<br />
Einsteigerbuch, das den Zugang über die Shell wählt <strong>und</strong> erst danach grafische<br />
Alternativen vorstellt. Inhalte: u. a. Netzwerk, Serverdienste, Drucken,<br />
Textverarbeitung, Multimedia.<br />
Einführung in Linux mit Referenzcharakter. Zielgruppe: Einsteiger <strong>und</strong> fortgeschrittene<br />
Anwender. Behandelt u. a. Installation, Administration, Hardware<br />
<strong>und</strong> Multimedia. Der Schwerpunkt liegt auf Shell-Anwendungen.<br />
Für alle Linux-Einsteiger: Das Buch aus der <strong>EasyLinux</strong>-Redaktion hilft beim<br />
Einstieg in OpenSuse 11.3. Installation, erste Schritte, Internet <strong>und</strong> Hardware.<br />
Bestellung über http://www.easylinux.de/opensuse-buch<br />
<strong>EasyLinux</strong><br />
03/2014<br />
www.easylinux.de<br />
121
<strong>Vorschau</strong><br />
<strong>EasyLinux</strong> 04/2014<br />
erscheint am 09.10.2014<br />
Desktop-Publishing mit Scribus<br />
Das professionelle Layout von<br />
Zeitschriften wie <strong>EasyLinux</strong> entsteht<br />
meist mit Adobe InDesign<br />
oder QuarkXpress – beides sind<br />
kommerzielle Produkte, die nur<br />
unter OS X <strong>und</strong> Windows laufen.<br />
Scribus bietet als Open-Source-<br />
Programm auch unter Linux viele<br />
der Features, die man von den beiden<br />
Standardprogrammen kennt.<br />
Wir zeigen Stärken <strong>und</strong> Schwächen<br />
von Scribus <strong>und</strong> helfen bei<br />
den ersten Schritten.<br />
Linux vs. Windows vs. OS X<br />
Drei Betriebssysteme dominieren den Desktop- <strong>und</strong> Notebook-Markt.<br />
Wie sich Linux im Vergleich mit Marktführer Windows <strong>und</strong> dem nur<br />
für Apple-Hardware verfügbaren OS X schlägt, haben wir für Sie getestet<br />
– <strong>und</strong> dabei auch mit Windows- <strong>und</strong> OS-X-Anhängern gesprochen,<br />
damit der Bericht nicht zu einseitig wird.<br />
Software installieren<br />
Unter Linux Programme zu installieren, ist meist<br />
leichter als unter Windows: Über komfortable Paketverwalter<br />
können Sie alle verfügbaren Anwendugen<br />
auflisten <strong>und</strong> nach Auswahl aus dem Internet<br />
herunterladen <strong>und</strong> einspielen – auch mehrere in einem<br />
Rutsch. Wir führen Sie in die Bedienung ein,<br />
erklären die so genannten Repositorys (Paketquellen)<br />
<strong>und</strong> verraten, welche Extra-Repositorys Sie mit<br />
zusätzlichen Programmen versorgen.<br />
Emulatoren<br />
Emulieren bedeutet<br />
Nachahmen:<br />
Im Computerumfeld<br />
heißt das, die<br />
Funktionsweise<br />
einer anderen<br />
Maschine perfekt<br />
nachzubilden.<br />
Das ist nicht dasselbe wie Virtualisierung, auch<br />
wenn beide Methoden im Ergebnis ähnlich sind.<br />
Wir stellen Emulatoren für alte Homecomputer,<br />
Spielekonsolen, Android-Smartphones <strong>und</strong> auch<br />
vollwertige PCs vor, mit denen Sie fast sämtliche<br />
existierende Software unter Linux nutzen können.<br />
Tresure, freeimages.com<br />
<strong>Vorschau</strong><br />
auf 07/2014<br />
LU 07/2014 ist am 18. Juni 2014 erschienen.<br />
Ruckzuck zur eigenen Website<br />
Wer nur eine Visitenkarte im Netz be nötigt oder eine kleine Vereinsseite<br />
pflegt, der benötigt in der Regel kein ausgewachsenes<br />
Content-Management-System wie Joomla, Typo3 oder Word-<br />
Press. Auf Komfort <strong>und</strong> coole Tools brauchen Sie aber nicht zu<br />
verzichten: Wir zeigen im kommenden Schwerpunkt, wie Sie mit<br />
einem kleinen CMS, einem gut ausgestatteten Editor sowie einer<br />
Reihe ergänzender Werkzeuge im Handumdrehen eine Webpräsenz<br />
aufsetzen, die dem heutigen Standard genügt, sich aber<br />
nicht zum einem zeitfressenden Vollzeitjob auswächst.<br />
Skriptgesteuertes Backup<br />
Mit dem kommandozeilenbasierten Obnam setzen Sie ein handop<br />
ti mier tes lokales Backup auf, das Bandbreite <strong>und</strong> Plattenplatz<br />
schont. Das Programm versteht sich auf Delta-Sicherungen, erlaubt<br />
das Verschlüsseln der Daten, den Transfer via SSH oder<br />
SFTP <strong>und</strong> eignet sich bestens für den Einsatz in einem Skript.<br />
Arch Linux <strong>und</strong> seine Derivate<br />
Noch gehören Arch Linux <strong>und</strong> seine Ableger zu den Geheimtipps<br />
unter den Distributionen. Sie versprechen durch ein User-Repository<br />
stets topaktuelle Software. Wie gut sich mit Arch Linux im<br />
Alltag arbeiten lässt, unter suchen wir in der nächsten Ausgabe.<br />
Änderungen der Themen vorbehalten<br />
<strong>EasyLinux</strong><br />
03/2014