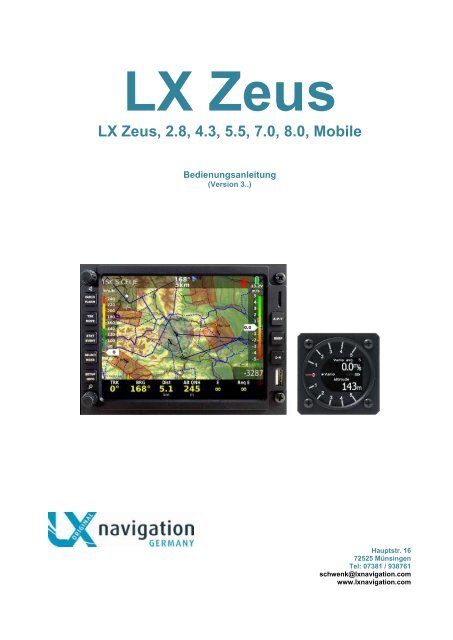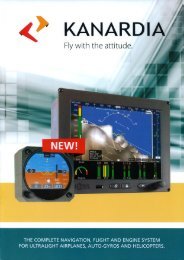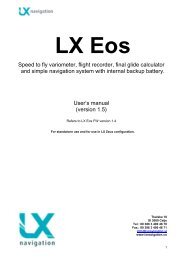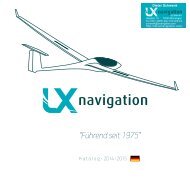LX Zeus Handbuch Deutsch
Deutsches Handbuch LX Zeus, Bedienungsanleitung LX Zeus
Deutsches Handbuch LX Zeus, Bedienungsanleitung LX Zeus
Sie wollen auch ein ePaper? Erhöhen Sie die Reichweite Ihrer Titel.
YUMPU macht aus Druck-PDFs automatisch weboptimierte ePaper, die Google liebt.
<strong>LX</strong> <strong>Zeus</strong><br />
<strong>LX</strong> <strong>Zeus</strong>, 2.8, 4.3, 5.5, 7.0, 8.0, Mobile<br />
Bedienungsanleitung<br />
(Version 3..)<br />
Hauptstr. 16<br />
72525 Münsingen<br />
Tel: 07381 / 938761<br />
schwenk@lxnavigation.com<br />
www.lxnavigation.com
<strong>LX</strong> <strong>Zeus</strong> v 3.. 17.7.2014<br />
1 SYSTEMBESCHREIBUNG ............................................................................................................. - 6 -<br />
1.1 Bildschirm Optionen ................................................................................................................. - 7 -<br />
1.1.1 <strong>LX</strong> <strong>Zeus</strong> 2.8 ............................................................................................................................. - 7 -<br />
1.1.2 <strong>LX</strong> <strong>Zeus</strong> 4.3 ............................................................................................................................. - 7 -<br />
1.1.3 <strong>LX</strong> <strong>Zeus</strong> 5.5 ............................................................................................................................. - 7 -<br />
1.1.4 <strong>LX</strong> <strong>Zeus</strong> 7.0 ............................................................................................................................. - 7 -<br />
1.1.5 <strong>LX</strong> <strong>Zeus</strong> 8.0 ............................................................................................................................. - 7 -<br />
1.1.6 <strong>LX</strong> <strong>Zeus</strong> Mobile ........................................................................................................................ - 7 -<br />
1.2 Hardware Konzept...................................................................................................................... - 8 -<br />
1.2.1 USB und SD Schnittstellen ...................................................................................................... - 9 -<br />
1.2.2 Konnektoren welche befinden sich am Rückwand ................................................................- 10 -<br />
1.3 Software .................................................................................................................................... - 10 -<br />
1.4 Technische Daten .................................................................................................................... - 11 -<br />
1.5 Bedienung und Systemsteuerung ..........................................................................................- 12 -<br />
1.5.1 Systemeingabetasten (5 Tasten) ...........................................................................................- 12 -<br />
1.5.2 Navigations Tasten (3 Tasten) ..............................................................................................- 14 -<br />
1.5.2.1 Nav Box kundenspezifisch kreieren ..............................................................................- 16 -<br />
1.5.2.2 Bottom Row Anordnung ................................................................................................- 17 -<br />
1.5.1 Erste Navigationsunterseite ...................................................................................................- 17 -<br />
1.5.2 Zweite Navigationsunterseite ................................................................................................- 18 -<br />
1.6 Drehschalter .............................................................................................................................- 18 -<br />
1.6.1 Zoom Drehschalter ................................................................................................................- 18 -<br />
1.6.1.1 Zusätzliche Funktionen von Zoom Drehschalter ..........................................................- 18 -<br />
1.6.1.2 Lautstärke Regler Drehschalter ....................................................................................- 19 -<br />
1.7 Automatisches Menu schliessen ........................................................................................... - 20 -<br />
1.8 Display Organisation und Verwaltung ...................................................................................- 20 -<br />
1.8.1 Display Organisation ..............................................................................................................- 20 -<br />
1.8.1.1 Display Indikatoren .......................................................................................................- 21 -<br />
1.8.1.2 Anpassung der untere Zeile ..........................................................................................- 21 -<br />
1.8.1.3 Header (obere Zeile) Anpassung ..................................................................................- 22 -<br />
2 SETUP ............................................................................................................................................ - 23 -<br />
2.1 Piloten spezifische Eingaben .................................................................................................- 23 -<br />
2.1.1 Piloten ....................................................................................................................................- 23 -<br />
2.1.2 Ton Anpassungen ..................................................................................................................- 24 -<br />
2.1.3 Stimme ...................................................................................................................................- 25 -<br />
2.1.4 Vario Einstellungen ................................................................................................................- 26 -<br />
2.1.5 Anzeigen ................................................................................................................................- 27 -<br />
2.1.5.1 Zweitanzeige<br />
2.1.6 Flarm ......................................................................................................................................- 29 -<br />
2.1.7 Logger – Flug Recorder Einstellungen ..................................................................................- 29 -<br />
2.1.8 Luftraum-Airspace Einstellungen ..........................................................................................- 30 -<br />
2.1.9 Wind .......................................................................................................................................- 30 -<br />
2.1.10 Grafik Nutzereinstellungen .....................................................................................................- 31 -<br />
2.1.10.1 Karten Einstellungen .....................................................................................................- 32 -<br />
2.1.10.2 Schriftgröße ..................................................................................................................- 33 -<br />
2.1.10.3 TP/APT Wendepunkt/Flugplatzeinstellung ...................................................................- 33 -<br />
2.1.10.4 Aufgabeneinstellungen .................................................................................................- 34 -<br />
- 1 -
<strong>LX</strong> <strong>Zeus</strong> v 3.. 17.7.2014<br />
2.1.10.5 Luftraum<br />
2.1.10.6 Flugweg Einstellung<br />
2.1.10.7 Kurs Farbe ....................................................................................................................- 35 -<br />
2.1.10.8 Kurs zum Ziel Farbeinstellung -34-<br />
2.1.10.9 3D panel .......................................................................................................................- 35 -<br />
2.1.10.10 automatisches Schließen der Anzeige .........................................................................- 34 -<br />
2.1.10.11 Statistik Farbeinstellung ................................................................................................- 35 -<br />
2.1.11 Layout .......................................................................................................................... - 35 -<br />
2.1.11.1 Usereinstellungen ........................................................................................................ - 36 -<br />
2.1.11.2 Kopieren von nav boxen .............................................................................................. - 40 -<br />
2.1.12 Helligkeitseinstellungen ............................................................................................... - 40 -<br />
2.2 System Einstellungen ............................................................................................................. - 41 -<br />
2.2.1 Einheiten ............................................................................................................................... - 41 -<br />
2.2.2 Flugzeug (Polare) ................................................................................................................. - 41 -<br />
2.2.2.1 Fahrtmessereinstellungen ............................................................................................ - 43 -<br />
2.2.2.2 Wölbklappeneinstellungen ........................................................................................... - 43 -<br />
2.2.2.3 Sprachmodul ................................................................................................................ - 43 -<br />
2.2.3 Check Listen ......................................................................................................................... - 44 -<br />
2.2.4 Datentransfer ........................................................................................................................ - 44 -<br />
2.2.4.1 Transfer von Flugplatzdaten ........................................................................................ - 45 -<br />
2.2.4.2 Transfer von Turn Points ............................................................................................. - 45 -<br />
2.2.4.3 Transfer von Luftraumdateien ...................................................................................... - 45 -<br />
2.2.4.4 Transfer von Flarm net files ......................................................................................... - 46 -<br />
2.2.4.5 Transfer von Karten ..................................................................................................... - 46 -<br />
2.2.4.6 Dateien löschen (APT, TP, AS) ............................................................. - 46 –<br />
2.2.5 Service ................................................................................................................................ - 47 –<br />
2.2.5.1 Bildschirm drehen - 47 –<br />
2.2.5.2 Kompass kalibrieren - 48 –<br />
2.2.5.3 AHRS justieren - 49 -<br />
2.2.6 Locale ................................................................................................................................... - 50 -<br />
3 NAVIGATION ............................................................................................................................... - 51 -<br />
3.1 APT Airport mode (Navigation zu Flugplätzen) ................................................................... - 51 -<br />
3.2 Einen Flugplatz auswählen? .................................................................................................. - 51 -<br />
3.2.1 Flugplatzauswahl mit der NEAR Funktion ........................................................................... - 52 –<br />
3.2.2 Schnell – Flugplatz – Auswahl Go To Funktion - 52 –<br />
3.3. Auswahl von Wendepunkten - 52 –<br />
3.4. Auswahl von Aufgaben - 52 -<br />
3.5 Navigation im APT (Airport/Flugplatz) mode ....................................................................... - 53 -<br />
3.5.1 Haupt Navigation Seite ......................................................................................................... - 53 -<br />
3.5.2 Zweite Navigation Seite ........................................................................................................ - 54 -<br />
3.5.3 Dritte Navigation Seite .......................................................................................................... - 54 -<br />
3.5.4 Benutzung eines Remote im APT Modus............................................................................. - 55 -<br />
3.6 Wendepunkt – TurnPoint Modus ........................................................................................... - 56 -<br />
3.6.1 Wendepunkt-Auswahl ........................................................................................................... - 56 -<br />
3.6.2.1 Kreieren von Eigenen Wendepunkten ......................................................................... - 57 -<br />
3.6.2.2 Wendepunkt während des Fluges erstellen ................................................................. - 57 -<br />
3.6.6.3 TP ändern .................................................................................................................... - 58 -<br />
3.6.2.4 Hinzufügen Marker ....................................................................................................... - 58 -<br />
3.6.2.5 Löschen eines Wendepunkts TP ................................................................................. - 58 -<br />
3.6.3 Auswahl von Wendepunkten ........................................................................................- 59 -<br />
3.6.3.1 Auswahl aus TP Menu ................................................................................................. - 59 -<br />
3.6.3.2 Wendepunkt Auswahl aus Near Menu ........................................................................ - 59 -<br />
3.6.4 Navigation zum Wendepunkt ...................................................................................... - 60 –<br />
3.6.4.1 Fernbedienung im Wendepunkt Menu - 60 -<br />
- 2 -
<strong>LX</strong> <strong>Zeus</strong> v 3.. 17.7.2014<br />
3.7 Aufgaben - Task Mode ................................................................................................................... - 60 -<br />
3.7.1 Aufgabenorganisation ........................................................... Fehler! Textmarke nicht definiert.<br />
3.7.2. Aufgabe deklarieren ..................................................................................................... - 61 -<br />
3.7.3 Aufgabe auswählen .............................................................................................................. - 61 -<br />
3.7.4 Aufgabe händisch manuell eingeben ................................................................................... - 62 -<br />
3.7.4.1 Eingabe von Sektoren ........................................................................................................... - 63 -<br />
3.7.5 Aufgabe: Start, Neustart, Nächster Wendepunkt ................................................................. - 64 -<br />
3.7.5.1 Abflug – Aufgabe starten ............................................................................................. - 65 -<br />
3.7.5.2 Aufgabe Neustart Funktion ......................................... Fehler! Textmarke nicht definiert.<br />
3.7.5.3 Über dem Wendepunkt ................................................................................................ - 66 -<br />
3.7.5.4 Aufgabe auf USB Stick speichern ................................................................................ - 66 -<br />
3.7.5.5 Aufgabe löschen .......................................................................................................... - 66 -<br />
3.7.5.6 Einschränkungen ........................................................................................................ - 66 -<br />
3.7.5.7 Team Code .................................................................................................................... - 67 -<br />
3.7.6 Move Funktion während des Fluges ..................................................................................... - 67 -<br />
3.7.7 Aufgaben Zoom ................................................................................................................... - 67 –<br />
3.7.8 Fernbedienung bei der Aufgabe - 68 -<br />
4 Luftraum Einstellungen AIRSPACE MANAGEMENT .... FEHLER! TEXTMARKE NICHT DEFINIERT.<br />
4.1 Luftraum Grundeinstellungen basic settings ...................................................................... - 69 -<br />
4.1.1 Darstellung von Lufträumen und Warnungen...................................................................... - 69 -<br />
4.1.2 Luftraumwarnung Zoomeinstellungen ................................................................................. - 69 -<br />
4.1.3 Warnungen ................................................................................................................... - 69 -<br />
4.1.4 Deaktivieren von Lufträumen ................................................................................................ - 71 -<br />
5 GPS SIGNAL MANAGEMENT ..................................................................................................... - 72 -<br />
5.1 Colibri II anschließen .............................................................................................................. - 72 -<br />
5.2 Flarm anschließen................................................................................................................... - 72 -<br />
5.3 GPS Signal Überwachung .......................................................... Fehler! Textmarke nicht definiert.<br />
6 <strong>LX</strong> ZEUS UND COLIBRI II ............................................................................................................ - 73 -<br />
6.1 Colibri II Strom Management ................................................................................................. - 73 -<br />
6.2 Colibri II - <strong>Zeus</strong> Verbindung ................................................................................................... - 73 -<br />
6.2.1 Befehle und Deklaration an Colibri II übermitteln ................................................................. - 73 -<br />
7 <strong>LX</strong> ZEUS UND FLARM ................................................................................................................. - 74 -<br />
7.1 Flarm externes Displays ..........................................................................................................- 74 -<br />
7.2 Aufgaben Deklaration zum Flarm .......................................................................................... - 74 -<br />
7.3 Flarm Logger auslesen ........................................................................................................... - 75 -<br />
7.4 Flarm Red Box / Mini Box update ............................................. Fehler! Textmarke nicht definiert.<br />
8 REMOTE CONTROL FERNBEDIENUNG .................................................................................... - 76 -<br />
8.1 Benutzung des Remote Stick ................................................................................................ - 76 -<br />
8.2 Remote Stick im zweiten Sitz ................................................................................................. - 76 -<br />
- 3 -
<strong>LX</strong> <strong>Zeus</strong> v 3.. 17.7.2014<br />
9 DOPPELSITZEREINHEIT ............................................................................................................. - 77 -<br />
9.1 Anschluss von Vario und Remotestick ................................................................................ - 77 -<br />
9.1.1 Einstellungen für zweites Vario ............................................................................................ - 77 -<br />
9.2 Zusammenspiel von <strong>LX</strong> <strong>Zeus</strong> – <strong>LX</strong> <strong>Zeus</strong> Doppelsitzereinheit ............................................ - 78 -<br />
9.2.1 TSK / TP / APT Austausch mit Zweitgerät ............................................................................ - 78 -<br />
9.2.2 Flüge von der Doppelsitzereinheit auslesen – Funktion ist nicht möglich ........................... - 78 -<br />
10 <strong>LX</strong> ZEUS UND GARRECHT ......................................................................................................... - 79 -<br />
10.1 TRX-1090 ADSB / TRX-2000 ................................................................................................... - 79 -<br />
10.2 TRX-1500 ..................................................................................................................... - 79 –<br />
11 Fliegen mit dem <strong>Zeus</strong> .................................................................................................................. - 80 –<br />
11.1 Flugvorbereitung am Boden……………………………………………………………………………… - 80 –<br />
11.1.1. Vor dem Abheben……………………………………………………………………………………… – 80 –<br />
11.1.2. Eingabe Platzhöhe…………………………………………………………………………………….. – 80 –<br />
11.1.3. QNH Eingabe…………………………………………………………………………………………... – 80 –<br />
11.1.4. Aufgaben Deklaration…………………………………………………………………………………. – 81 –<br />
11.2 Während des Fluges ............................................................................................................... - 81 -<br />
11.2.1 MacCready, Ballast, Bugs Einstellung ............................................................................. - 81 -<br />
11.2.2 Statistik ............................................................................................................................. - 82 -<br />
11.2.2.1 Thermikanalyse ............................................................................................................ - 82 -<br />
11.2.2.2 OLC Kalkulation ................................................. Fehler! Textmarke nicht definiert. – 83 -<br />
11.2.2.3 Barogramm ................................................................ Fehler! Textmarke nicht definiert.<br />
11.2.2.4 Aufgabenstatistik .......................................................................................................... - 84 -<br />
11.2.2.5 Route ............................................................................................................................ - 84 -<br />
11.2.3 Spezialfunktionen ............................................................. Fehler! Textmarke nicht definiert.<br />
11.2.3.1 Event function .............................................................................................................. - 84 -<br />
11.2.3.2 Marker setzen .............................................................................................................. - 85 -<br />
11.2.4 Aufgabe Starten Abflug ................................................................................................... - 85 -<br />
11.2.4.1 Abflug/Start Einschränkungen - Einstellungen ............................................................ - 86 -<br />
11.2.4.2 Aufgabe nochmals starten ........................................................................................... - 86 -<br />
11.2.4.3 Schenkel nochmals starten .......................................................................................... - 87 -<br />
11.2.5 Aufgabe Ende ................................................................................................................... - 87 -<br />
11.2.6 AAT (Assigned Area Task) Aufgaben .............................................................................. - 87 -<br />
11.2.6.1 Wendepunkt im Flug bewegen AAT ................................................................................. - 88 -<br />
11.2.6.2 AAT – Weiterschalten zum nächsten Wendepunkt .......................................................... - 88 -<br />
11.2.7 Endanflug Berechnung ..................................................................................................... - 88 -<br />
11.2.8 Ziel – Linien- Überflug .......................................................................................................- 90 -<br />
11.2.9 Thermik Assistent ..............................................................................................................- 91 -<br />
11.2.10 FLARM Management .........................................................................................................- 91 -<br />
11.2.11. Künstlicher Horizont AHRS…………………………………………………………………… – 91 –<br />
11.2.11.1 Justierung AHRS …………………………………………………………………………….. – 91 -<br />
11.3 Nach der Landung.................................................................................................................... - 92 -<br />
11.3.1. Flüge herunterladen ......................................................................................................... - 93 -<br />
11.3.1.1 Colibri II Flüge herunterladen über <strong>Zeus</strong> ..................... Fehler! Textmarke nicht definiert.<br />
11.3.1.2 <strong>Zeus</strong> aufgezeichnete Flüge (nicht IGC vom Colibri II) herunterladen ...........................- 94 -<br />
11.3.1.3 Flarm aufgezeichnete Flüge herunterladen ................. Fehler! Textmarke nicht definiert.<br />
11.3.1.4 Colibri II – <strong>Zeus</strong> Zusammenspiel nach der Landung ....................................................- 94 -<br />
11.3.2 Empfehlung für einen sicheren Betrieb ............................................................................ - 94 -<br />
11.4 ICAO Karten .............................................................................................................................. - 95 -<br />
12 INSTALLATION ............................................................................................................................. - 96 -<br />
- 4 -
<strong>LX</strong> <strong>Zeus</strong> v 3.. 17.7.2014<br />
12.1 Mechanische Installation ....................................................................................................... - 96 -<br />
12.1.1 Installation der Varioeinheit .............................................................................................. - 96 -<br />
12.2 Elektrische Installation ........................................................................................................... - 96 -<br />
12.2.1 Installation der Varioeinheit USB D 60 .............................................................................- 97 -<br />
12.2.2 Verkabelung-Plan USB D 60 ………………………………………………………………… - 98 -<br />
12.3 Installation der Doppelsitzereinheit ....................................................................................... - 99 -<br />
12.3.1 Elektrische Installation ...................................................................................................... - 99 -<br />
13 ERLÄUTERUNG ZU DEN NAVBOX TEXTEN ........................................................................... - 100 -<br />
13.1 Navbox Einstellungsmöglichkeiten – Erläuterung der Möglichkeiten .................................. - 100 -<br />
14 ZEUS 4.3 UND 2.8 SPEZIFIKATION ......................................................................................... - 101 -<br />
14.3 <strong>Zeus</strong> MOBILE - 101 -<br />
- 5 -
Systembeschreibung<br />
<strong>LX</strong> <strong>Zeus</strong> v 3.. 17.7.2014<br />
Das System besteht in der einfachsten Ausführung aus zwei Einheiten. Eine davon ist der Segelflugrechner<br />
und die andere ist die Varioeinheit. Der Rechner besteht aus einem Farbdisplay welches in seiner Größe<br />
frei wählbar ist. Es geht von 2.8 bis 8 Zoll. Für die Systembedienung stehen acht Tasten zur Verfügung und<br />
zusätzlich zwei Drehschalter mit Taster Funktion. Die Software ist ein <strong>LX</strong> Navigation Produkt und läuft unter<br />
einem Linux Betriebssystem.<br />
Die Varioeinheit ist konzipiert als <strong>LX</strong> <strong>Zeus</strong> Busteilnehmer und wird zu 100% mit dem <strong>Zeus</strong> Rechner<br />
gesteuert. Es gibt keine Bedienungselemente an der Einheit. Die eingebauten Sensoren sind moderne<br />
digitale Sensoren welche eine genaue und zuverlässige Druckinformationen an den Rechner liefern, wo die<br />
Daten weiterverarbeitet werden. DieVarioeinheit ist ein 57 mm Luftfahrtnormstandard und als Option wird<br />
auch eine 80 mm Variante angeboten.<br />
Systemerweiterungen:<br />
Doppelsitzerausführung<br />
Fernbedienung für beide Sitze<br />
Elektronischer Kompass als externe Einheit<br />
Sprachausgabe (externe Einheit)<br />
AHRS<br />
Alle oben genannte Optionen sind als <strong>LX</strong> <strong>Zeus</strong> Systembus Teilnehmer anschließbar und das bedeutet<br />
einfacher Einbau auch bei einer Nachrüstung.<br />
Das System unterstützt auch mehrere Sprachen und die jeweilige Sprache kann man im System Setup<br />
unter „Locale“ einstellen.<br />
Wichtig!<br />
Die Bilder können sich leicht von Ihrer <strong>Zeus</strong>-Einheit unterscheiden.<br />
- 6 -
<strong>LX</strong> <strong>Zeus</strong> v 3.. 17.7.2014<br />
1.1 Bildschirm Optionen<br />
Die <strong>LX</strong> <strong>Zeus</strong> Familie besteht aus fünf Varianten, die sich nur in der Bildschirmgröße unterscheiden. Alle<br />
anderen Parameter wie z.B. Rechner und die Funktionalität bleiben immer gleich. Bei allen Varianten (2.8<br />
ist ausgeschlossen) wird auch eine Stahlschablone geliefert was den Panelumbau, auch in eigener Regie<br />
möglich macht. Die Geräte gibt es im Hoch-, oder Querformat.<br />
1.1.1 <strong>LX</strong> <strong>Zeus</strong> 2.8<br />
<strong>LX</strong> <strong>Zeus</strong> 2.8 ist ein Rundgerät welches in jedes schon bestehendes 80 mm Rundausschnitt passt. Der<br />
Einbau eines <strong>LX</strong> <strong>Zeus</strong> 2.8 verlangt daher normalerweise keinen Panelumbau.<br />
Displayorientierung ist bei <strong>LX</strong> <strong>Zeus</strong> 2.8 nur als Querformat (Landscape) möglich.<br />
1.1.2 <strong>LX</strong> <strong>Zeus</strong> 4.3<br />
Die Bildschirm Diagonale bei dieser Ausführung ist 4.3 Zoll und hat folgenden Außenmaße:<br />
-Außenmaße: 83x136x52 mm<br />
-Orientierung: Hoch-, oder Querformat.<br />
-Umstellung vom Querformat in das Hochformat ist auch durch Anwender selbst möglich.<br />
1.1.3 <strong>LX</strong> <strong>Zeus</strong> 5.5<br />
Die häufigste <strong>LX</strong> <strong>Zeus</strong> Variante ist die mit 5.5 Zoll Displaydiagonale. Die Maße sind:<br />
- Außenmaße: 106x146x52 mm<br />
- Orientierung: Hoch-, oder Querformat.<br />
- Umstellung vom Querformat in das Hochformat ist auch durch Anwender selbst möglich.<br />
1.1.4 <strong>LX</strong> <strong>Zeus</strong> 7.0<br />
Trotz 7.0 Zoll Bildschirmgröße kann man diese <strong>LX</strong> <strong>Zeus</strong> Variante doch in viele Segelflugzeige einbauen.<br />
Die Maße:<br />
- Außenmaße: 110x190x52 mm<br />
- Orientierung: Hoch-, oder Querformat.<br />
- Umstellung vom Querformat in das Hochformat ist auch durch Anwender selbst möglich.<br />
1.1.5 <strong>LX</strong> <strong>Zeus</strong> 8.0<br />
Das ist die größte <strong>LX</strong> <strong>Zeus</strong> Variante, mit einem 8.0 Zoll Display.<br />
Die Maße:<br />
- Außenmaße: 161x218x52 mm<br />
- Orientierung: Hoch-, oder Querformat.<br />
- Umstellung vom Querformat in das Hochformat ist auch durch Anwender selbst möglich.<br />
1.1.6 <strong>LX</strong> <strong>Zeus</strong> Mobile<br />
<strong>LX</strong> <strong>Zeus</strong> Mobile ist eine Ausführung des <strong>Zeus</strong> 4.3. Die Bedienung entspricht 100% dem <strong>Zeus</strong> 4.3 und<br />
genauso die Maße, außer der Einbautiefe die bei dem <strong>Zeus</strong> Mobile reduziert wurde um es auch außerhalb<br />
des I-Brett, z. B. mit einer Schwanenhalt Lösung installieren zu können. Die Varioeinheit ist generell eine<br />
Black Box und diese benötigt keinen Platz im Instrumentenbrett. Selbstverständlich ist auch eine Option mit<br />
Varioanzeige lieferbar.<br />
- 7 -
<strong>LX</strong> <strong>Zeus</strong> v 3.. 17.7.2014<br />
1.2 Hardware Konzept<br />
Das ganze System ist als flexibles Baukastensystem konzipiert. Dies macht eine nachträgliche<br />
Systemerweiterung sehr einfach. Auf der Rückseite befinden sich mehrere Buchsen, die einen<br />
Direktanschluss von Busteilnehmern erlauben.<br />
Ein sehr wichtiger Systemvorteil ist, dass das <strong>LX</strong> <strong>Zeus</strong> 2 GPS Eingänge besitzt. Einer davon ist exklusiv für<br />
den Colibri II. Das Colibri II bekommt auch die Stromversorgung über diesen Port. An dem zweiten GPS<br />
Eingang, kann eine beliebige GPS Quelle, die einen NMEA Datensatz liefert angeschlossen werden. Flarm<br />
ist auch eine Lösung und in diesem Fall werden auch Flarm Objekte auf dem <strong>Zeus</strong> Bildschirm angezeigt.<br />
Die Baudraten Anpassung erfolgt automatsch.<br />
Das Colibri II bildet mit dem <strong>LX</strong> <strong>Zeus</strong> ein Komplettsystem, da beide Einheiten miteinander kommunizieren<br />
und der Datenaustausch vollautomatisch läuft. Eingaben die der Pilot am <strong>Zeus</strong> vornimmt werden<br />
automatisch an den Colibri II übertragen.<br />
<strong>Zeus</strong> Colibri II Zusammenspiel:<br />
Colibri II schaltet sich automatisch ein sobald er Strom aus dem <strong>Zeus</strong> bekommt. Die Batterie des<br />
Colibri II wird dann auch gleichzeitig geladen.<br />
Colibri II schaltet sich am Boden automatisch aus, sobald das <strong>Zeus</strong> ausgeschaltet wird.<br />
Alle Logger relevante Einstellungen (Pilot, Aufgabedeklaration….)die am <strong>Zeus</strong> gemacht werden,<br />
werden automatisch auf das Colibri II übertragen.<br />
Flüge die im Colibri II abgespeichert sind können einfach über den USB Port vom <strong>Zeus</strong><br />
heruntergeladen werden.<br />
<strong>Zeus</strong> Flarm Zusammenspiel:<br />
Flarm kann als zweite GPS Quelle dienen. Es ist unwichtig was für ein Flarm Fabrikat verwendet wird. Eine<br />
sehr praktikable Lösung ist die <strong>LX</strong> Red Box, weil diese Flarm Einheit mitgeliefert werden kann.<br />
Flarm* Versorgung vom <strong>Zeus</strong><br />
Aufgabedeklarationstransfer vom <strong>Zeus</strong> ins Flarm (vollautomatisch)<br />
Flarm Objekte werden auf dem <strong>Zeus</strong> Bildschirm dargestellt.<br />
Flarm Flüge auslesen und Flarm Firmware Update können über den SD Kartenslot am <strong>Zeus</strong><br />
durchgeführt werden.<br />
*gilt auch für Power Flarm oder Kombination KRX 1090 und Flarm.<br />
Kommerziell verfügbare Varianten:<br />
<strong>LX</strong> <strong>Zeus</strong> IGC: besteht aus: <strong>LX</strong> <strong>Zeus</strong> Rechner, Colibri II als zugelassenes Flugschreiber mit ENL,<br />
Außentemperatur Sensor, USB Stick, Versorgungskabel, USB D 60 Varioeinheit mit Kabelsatz.<br />
<strong>LX</strong> <strong>Zeus</strong> Flarm: <strong>LX</strong> <strong>Zeus</strong> Rechner, FlarmRed Box (auch mit IGC Option und ENL lieferbar), Flarm<br />
Dipol Antenne, SD card, GPS Antenne, Außentemperaturkabel, USB Stick, <strong>Zeus</strong><br />
Versorgungskabel, USB D 60 Varioeinheit mit Kabel.<br />
<strong>LX</strong> <strong>Zeus</strong> IGC Flarm: <strong>Zeus</strong> Rechner, FlarmRed Box (optional mit IGC und ENL), Flarm Dipol<br />
Antenne, SD Karte für Flarm, Kabel <strong>Zeus</strong>-Flarm, Flarm GPS Antenne, Colibri II mit IGC Zulassung,<br />
USB D 60 Varioeinheit.<br />
<strong>LX</strong> <strong>Zeus</strong>: <strong>LX</strong> <strong>Zeus</strong> Rechner, USB Stick, Versorgungskabel, USB D 60 Varioeinheit.<br />
- 8 -
<strong>LX</strong> <strong>Zeus</strong> v 3.. 17.7.2014<br />
Drehschalter und Tasten<br />
Der <strong>LX</strong> <strong>Zeus</strong> Rechner besitzt 8 Tasten und zwei Drehschalter,<br />
die zusätzlich auch eine Tastenfunktion haben.<br />
Einige Tasten sind doppeltbelegt (kurzes drücken und langes drücken)<br />
und einige nur einfach belegt. Doppelt beschriftete Tasten reagieren<br />
zusätzlich auch auf langes drücken.<br />
Beide Drehschalter sind multifunktional:<br />
Basis Funktionen:<br />
Lautstärke Regelung<br />
Zoom-Auswahl<br />
Im Setup und den Menüs:<br />
Zoom-Drehschalter = Scrollen und nach Druck bestätigen (Enter Funktion)<br />
Lautstärke Drehschalter = erhöht Schritte bei Scrollen (x10) und dient als Beenden (Escape) durch<br />
drücken<br />
1.2.1 USB und SD Schnittstellen<br />
Die USB Buchse befindet sich auf der Frontplatte des Rechner und hat folgende Funktionen:<br />
Firmware Update von <strong>Zeus</strong> Rechner<br />
Download von Flügen aus dem Colibri II<br />
Datenbasistransfer<br />
Der SD Kartenleser ist direkt mit dem Flarm Red Box SD Port verbunden, falls eine Flarm Red Box mit<br />
dem System verbunden ist. Handelt es sich um andere Flarm Produkte, ist dieses Port nicht aktiv. Die<br />
Funktionen:<br />
FlarmRed Box Firmware Update<br />
Download von Flarm Flüge<br />
Die Aufgabedeklaration erfolgt automatisch von <strong>Zeus</strong>, falls es sich um eine Red Box IGC Variante handelt.<br />
- 9 -
<strong>LX</strong> <strong>Zeus</strong> v 3.. 17.7.2014<br />
1.2.2 Buchsen auf der Rückseite<br />
4x 485 System Bus*<br />
2x CAN Bus**<br />
Colibri II Port (5V und Datenaustaush)***<br />
Flarm Port (12 V und Datenaustaush)****<br />
2x Flarm Display Anschlüsse<br />
1x Flarm SD<br />
1x OAT Außentemperatur Anschluss<br />
* 485 verbindet <strong>LX</strong> <strong>Zeus</strong> zu:<br />
USB D 60 Varioeinheit<br />
Fernbedienung<br />
Weitere Varioanzeigen<br />
Kompass Module<br />
SprachausgabeModule<br />
** CAN Bus:<br />
Verbindet Doppelsitzer Einheit mit dem Hauptrechner<br />
*** Colibri II Port:<br />
Verbindet <strong>LX</strong> <strong>Zeus</strong> und Colibri II, es ist ein extra Kabel (im Lieferumfang) dafür notwendig. Es gibt<br />
keine Möglichkeit eine andere NMEA Quelle über diesen Port anzuschließen.<br />
****Flarm Port:<br />
ist vorbereitet für einen Flarm Anschluss (Fabrikat unwichtig).Wenn kein Flarm vorhanden ist, kann<br />
man diesen Eingang als NMEA Eingang benutzen. Die Pinbelegung entspricht IGC Standard und<br />
ein Anschluss von NMEA Quellen, die auch IGC Standard besitzen ist absolut einfach möglich.<br />
(s.g. 1: 1 Kabel). Der Ausgang liefert auch 12 V, so dass auch andere Geräte mit NMEA versorgt<br />
werden können. Typische NMEA Quellen: Colibri, <strong>LX</strong> 20, VL, Posigraph…<br />
Wird ein Flarm angeschlossen, stehen zwei Flarm Display Anschlüsse zur Verfügung. Die<br />
Pinbelegung entspricht Flarm Standard.<br />
1.3 Software<br />
Die Software ist zu 100% durch <strong>LX</strong> Navigation neu entwickelt und läuft unter Linux operational System. Bei<br />
der Software Entwicklung haben wir die bekannte und beliebte <strong>LX</strong> Navigation Prinzipien behalten und<br />
selbstverständlich auch gewisse neue Ansätze eingeführt. Die Weiterentwicklung der <strong>Zeus</strong> Software läuft<br />
ständig weiter und Software Updates werden auch regelmäßig veröffentlicht. Die Update Prozedur (per<br />
USB Stick) ist absolut einfach und läuft zuverlässig.<br />
- 10 -
<strong>LX</strong> <strong>Zeus</strong> v 3.. 17.7.2014<br />
1.4 Technische Daten<br />
Rechner <strong>Zeus</strong> 4.3, 5.5, 7.0, 8.0<br />
Embeded Rechner Module ARM Cortex A8<br />
4.3, 5.5, 7.0 und 8.0 Zoll Farbdisplays<br />
Stromverbrauch bei 12V, Rechner ohne Vario:<br />
-<strong>Zeus</strong> 4.3<br />
-<strong>Zeus</strong> 5.5 420 mA<br />
-<strong>Zeus</strong> 7.0 500 mA<br />
-<strong>Zeus</strong> 8.0<br />
8 Tasten<br />
2 Drehschalter mit Taster Funktion<br />
USB Größe A<br />
SD Kartenleser (nur für Flarm Red Box)<br />
Rechner <strong>Zeus</strong> 2.8:<br />
2.8 Zoll sonnenlichttaugliches entspiegeltes Display<br />
Stromverbrauch: ca. 300 mA bei 12 V<br />
Layout: 80 mm, nur Querformat<br />
8 Tasten (4 Tasten oben Navigations- und Setup) und 4 Tasten unten<br />
2 Drehschalter mit Taster Funktion<br />
USB Größe A<br />
SD Kartenleser (nur für Flarm Red Box)<br />
Varioeinheit (USB D 60):<br />
57 mm Luftfahrtnorm(Außenmaß 60x60 mm)<br />
80 mm als Option<br />
Mechanisches Nadel und Farbdisplay<br />
Stromverbrauch typisch: 120 mA bei 12 V (hängt von Lautstärke ab)<br />
485 Bus kompatibel<br />
Optional 80 mm<br />
- 11 -
<strong>LX</strong> <strong>Zeus</strong> v 3.. 17.7.2014<br />
1.5 Bedienung und Systemsteuerung<br />
Acht Tasten und zwei Drehschalter dienen als Systemsteuerungselemente. Fernbedienung per Remote-<br />
Stick ist ebenfalls möglich, optional. Die Fernbedienung ist für den Vordersitz und genauso für den zweiten<br />
Sitz anschließbar.<br />
Die Tasten sind in zwei Gruppen aufgeteilt und zwar:<br />
-5 Eingabe Tasten, die alle doppel belegt* sind.<br />
-3 Navigation Tasten** die sich oben oder rechts (hängt von Orientierung ab) befinden.<br />
*Langes drücken bedeutet die Taste ist kontinuierlich 2 Sekunden oder mehr zu drücken.<br />
**Navigation Tasten schalten zwischen Hauptnavigationsmenüs und auch durch Unterseiten<br />
Wichtig!<br />
<strong>Zeus</strong> 2.8 und 4.3 benutzen 2x4<br />
Tasten Anordnung und deswegen<br />
befindet sich die Setup Taste im<br />
Bereich der Navigationstasten<br />
1.5.1 Systemeingabetasten (5 Tasten)<br />
Vario / Flarm Taste<br />
TSK / Move Taste<br />
Stat / Event Taste<br />
Select / Near Taste<br />
Setup / Info Taste<br />
Wichtig!<br />
Nach Betätigung einer Taste<br />
öffnet sich ein Dialog, welche<br />
weitere Menüs anbietet.<br />
Es ist notwendig die Taste zu<br />
drücken, die<br />
sich neben der entsprechenden<br />
Textfahne befindet.<br />
Beispiel:<br />
Um eine Aufgabe zu ändern (editieren),TSK Taste drücken – auf dem Bildschirm (Siehe brauner Pfeil)<br />
erscheinen hinter den Tasten – Textfahnen wie zum Beispiel Edit Task (Siehe blauer Pfeil) was nun mit<br />
der Taste Vario/Flarm aufgerufen wird<br />
Für Team Code entsprechend die Fahne hinter der Taste 1-4 drücken (grüner Pfeil)<br />
- 12 -
<strong>LX</strong> <strong>Zeus</strong> v 3.. 17.7.2014<br />
VARIO / FLARM Taste<br />
VARIO (kurzes drücken): MC Eingabe, Ballast und Mücken Eingabe erscheint<br />
FLARM (Langes drücken): Aufrufen der Flarm Radar Seite<br />
kurz Vario<br />
lang FLARM<br />
TSK / MOVE Taste<br />
TSK (kurzes drücken): Aufgaben Verwaltung, weitere Vorgänge sind mit Textfahnen beschildert<br />
MOVE (langes drücken): aktiviert Move Funktion bei AAT Aufgabe oder zum nächsten Schenkel<br />
STAT / EVENT Taste<br />
STATISTIK: (kurzes drücken) Flug, Aufgabe, OLC, Flugweg geflogen, Bart Statistik<br />
EVENT (langes drücken): aktivieren die Event Funktion im Flugschreiber (Colibri II)<br />
kurzes drücken<br />
langes drücken<br />
- 13 -
<strong>LX</strong> <strong>Zeus</strong> v 3.. 17.7.2014<br />
SELECT / NEAR Taste<br />
SELECT (kurzes drücken): Auswahl von Flugplätze, Wendepunkten Aufgaben und Lufträume<br />
NEAR (langes drücken): aktivieren von Near Funktion (landbar / Markers, Wendepunkten,<br />
Lufträume…)<br />
PAN Mode – Karte bewegen – Neu erscheint nun auch eine Textfahne PAN – nach Druck auf die<br />
entsprechende Taste, kann der Kartenausschnitt mittels den beiden Drehschalter (Zoom und Lautstärke)<br />
gescrollt werden. In diesem Menu ist auch eine goto Funktion integriert.<br />
SETUP / INFO Taste<br />
SETUP (kurzes drücken): direkt Zugriff auf Setup Menu<br />
INFO(langes drücken): Informationen über System relevante Daten. (GPS, Software, Pilot,<br />
Flugzeug)<br />
1.5.2 Navigation Tasten (3 Tasten)<br />
Mit diesen drei Tasten wird durch die <strong>LX</strong> – typischen Navigation Menüs<br />
geblättert. Es gibt keine Doppelbelegung bei diesen Tasten.<br />
- 14 -
<strong>LX</strong> <strong>Zeus</strong> v 3.. 17.7.2014<br />
APT Taste (Airport, Turn point, Task)<br />
Nach jeweiligem drücken auf die Taste<br />
Navigations-Mode entsprechend gewechselt.<br />
wird der<br />
SUBP Taste(Subpage/Unterseite)<br />
SUBP(Subpage):nach Kurzem drücken auf diese Taste gelangt man ins Untermenü (Navigations Menü<br />
bleibt unverändert). Die Prozedur ist zirkulär und nach dreimal drücken kommt die Hauptseite wieder<br />
zurück.<br />
Die erste Unterseite ist aufgeteilt auf zwei Hälften. Oben befindet sich ein Höhen Profil und unten<br />
Flugplatz, Wendepunkt oder Aufgabe relevante Informationen.<br />
Die zweite Unterseite ist in eine linke und eine<br />
rechte Seite geteilt. Links findet man die Karte und<br />
und rechts das Höhen Profil. Bei Ausführungen mit<br />
AHRS Option ist auch AHRS Anzeige<br />
eingeblendet.<br />
Drückt man die SUBP Taste lange kommt man zur<br />
Checklisten-Ansicht.<br />
- 15 -
<strong>LX</strong> <strong>Zeus</strong> v 3.. 17.7.2014<br />
1- 4 Taste<br />
1-4: <strong>LX</strong> <strong>Zeus</strong> benutzt die Navbox Philosophie und<br />
dies bedeutet frei wählbare Informationsanzeigen<br />
Konfiguration in der ButtomRow (unteren Zeile) wie hier im<br />
unteren Bereich dargestellt. Der Anwender kann selbst<br />
bestimmen welche Informationen er in welcher Navbox<br />
haben möchte. Die 1-4 Taste blättert zwischen<br />
unterschiedlichen ButtomRows, die sich der Anwender<br />
selbst nach seinen Wünschen zusammenstellen kann. Die<br />
Konfiguration der Farbe und des Hintergrundes kann im<br />
Setup/Layout selbst gewählt werden und ist unter dem<br />
Punkt Layout beschrieben. Durch langes drücken auf die<br />
Zoom Taste kommt man in die Auswahlliste der möglichen<br />
Anzeigen.<br />
Nav Box Benutzerspezifisch einstellen<br />
Jede Position in der BottomRow kann beliebige<br />
Information enthalten. Durch langes Drücken auf den<br />
Zoom Drehknopf startet man die Nav Box Konfiguration.<br />
Ein gelber Rahmen zeigt welche Navbox ausgewählt ist.<br />
Durch kurzes bestätigen mit dem Zoomdrehknopf öffnet<br />
sich eine Tabelle in der die möglichen Informationen angeboten<br />
werden.<br />
Wichtig!<br />
Eine weitere Zeile erstellen:<br />
Gelben Rahmen ganz nach rechts<br />
drehen und mittels der 1-4 Taste<br />
eine neue Zeile eröffnen.<br />
Info!<br />
Die Nav Boxen können auch<br />
während des Fluges eingestellt<br />
werden.<br />
- 16 -
<strong>LX</strong> <strong>Zeus</strong> v 3.. 17.7.2014<br />
1.5.2 BottomRow (NAVBox)-Anordnung<br />
Die Position der BottomRow ist absolut frei programmierbar und eine beliebige Änderung ist jederzeit<br />
durchführbar.<br />
Die Zeile ist ab Werk unten positioniert, kann aber auch beliebig um positioniert werden. Für die Umstellung<br />
ist das Layout Menü im Setup zu benutzen.<br />
Beispiele der Anordnung der BottomRow<br />
1.5.3 Erste Navigationsunterseite<br />
Drücken auf SUBP Taste aktiviert die Anzeige der Unterseiten.<br />
Dies gilt für alle drei Navigation Menu`s – Airport –<br />
Wendepunkt und Task – Seite.<br />
Die Unterseite ist auf zwei Hälften aufgeteilt und nicht<br />
konfigurierbar. Die obere Hälfte zeigt das vertikale Terrain<br />
Profil bezogen zum Flugplatz, Wendepunkt oder Aufgabe.<br />
Im Aufgabenmenu wird die Aufgaben Statistik angezeigt.<br />
Das Vertikal Terrain Anzeige zeigt auch die Flugzeuglage<br />
bezogen zur aktuelle Position. Bei MC über dem Wert 0<br />
bildet sich ein Kegel. Befindet sich das Flugzeug-<br />
Symbol innerhalb des Kegels, erreicht man den<br />
Flugplatz.<br />
Der Zoom Knopf erlaubt eine Maßstab Anpassung.<br />
- 17 -
<strong>LX</strong> <strong>Zeus</strong> v 3.. 17.7.2014<br />
1.5.4 Zweite Navigationsunterseite<br />
Diese Seite zeigt das 3D Terrain bezogen zur aktuellen<br />
Position des Flugzeugs. Falls das AHRS Modul<br />
angeschlossen ist wird dies hier angezeigt.<br />
1.6 Drehschalter<br />
Beide Drehschalter sind multifunktionell und ihre ursprüngliche Funktionen sind Zoom (Maßstab) und<br />
Audio Lautstärke Regelung. Beide Drehschalter sind auch mit Taster Funktion ausgerüstet und das macht<br />
die beiden Schalter extrem bedienungsfreundlich zum ändern oder selektieren von entsprechenden<br />
Eingaben.<br />
1.6.1 Zoom Drehschalter<br />
Die direkte Funktion ist die Zoom Anpassung von der Landkarte in der graphischen Seite. Nach jeder<br />
Änderung wird ein neuer Maßstab aktiv. Die jeweilige Änderung wird kurzfristig mit einer Kurzmeldung<br />
angezeigt.<br />
1.6.1.1 Zusätzliche Funktionen von Zoom Drehschalter<br />
Durch Drücken auf diesen Drehschalter bestätigt man Eingaben. (Enter Funktion)<br />
Beispiel 1: MC Änderung<br />
Drücken der Vario Taste<br />
(MC, Bal..)auswählen, durch drehen am Zoomschalter<br />
auf Zoomschalter drücken<br />
Wert durch drehen auswählen<br />
Auf Zoomschalter drücken als Bestätigung<br />
Drücken auf den Lautsprecher Knopf um das Menü zu<br />
verlassen<br />
1.6.1.1.1 Selektieren mit den Zoom Knopf<br />
Nach Druck auf Zoom Taste in der Graphik Seite,<br />
erscheint select (auswählen) und edit (ändern) Funktion<br />
- 18 -
<strong>LX</strong> <strong>Zeus</strong> v 3.. 17.7.2014<br />
Flugplatz selektieren<br />
Befindet sich das <strong>LX</strong> <strong>Zeus</strong> in der Airport (Flugplatz) Navigation<br />
gelangt man durch kurzen drücken auf den Zoomschalter ebenfalls<br />
direkt in das Flugplatz-Auswahl-Menu.<br />
Wendepunkt selektieren<br />
Befindet sich das <strong>LX</strong> <strong>Zeus</strong> in der Wendepunkt (TP) Navigation<br />
Gelangt man durch kurzes drücken auf den Zoomschalter<br />
Auf die Wendepunkt-Auswahl-Seite.<br />
Aufgabe ändern/eingeben<br />
Befindet sich das <strong>LX</strong> <strong>Zeus</strong> in der Aufgaben (TSK)<br />
Navigation, gelangt man durch kurzes drücken auf die<br />
Zoom Taste in das Aufgaben-Menu. Hinter jeder Taste<br />
erscheint eine Textfahne wie z.B. Edit task (Aufgabe<br />
ändern) New task (Neue Aufgabe) und so weiter. Um<br />
also eine neue Aufgabe zu erstellen auf den Schalter<br />
drücken bei der die Textfahne New task dahinter<br />
erscheint.<br />
1.6.1.2 Lautstärke Regler Drehschalter<br />
Beim Drehen des Lautstärke Drehschalters wird die Lautstärke<br />
reguliert und auf dem Bildschirm der Wert in % angezeigt.<br />
- 19 -
<strong>LX</strong> <strong>Zeus</strong> v 3.. 17.7.2014<br />
1.6.1.2.1 Zusätzliche Funktionen<br />
Die Zweite Funktion des Drehschalters ist ebenfalls die Drucktasten Funktion.<br />
Wenn man diese Taste drückt kommt man zurück auf den Hauptbildschirm. Wenn eine Einstellung<br />
getroffen wurde wird beim Drücken dieser Taste der Wert nicht gelöscht, die Taste ist also keine löschen<br />
Taste. Im TP,APT und TSK Menü öffnet man damit die Auswahl der Wendepunkte, Flugplätze und<br />
Aufgaben. Bei der Eingabe von Buchstaben und Zahlen kann man durch drehen die letzte Stelle löschen<br />
und mit dem Cursor verfahren.<br />
1.7 Automatisches Menü schließen<br />
Diese Funktion ist aktiv wenn man im Menü einen Änderungs-Vorgang nicht beendet. D.h. wenn in den<br />
letzten X Sekunden keine Eingabe erfolgt springt das Gerät automatisch zurück auf den Hauptbildschirm.<br />
Die Zeit kann im Setup/UserInterface/Auto close inactivity time out eingestellt werden und kann bis<br />
maximal 60 Sekunden dauern. Werkeinstellung ist 15 Sekunden.<br />
1.8 Display Organisation und Verwaltung<br />
Auf der graphischen Seite befindet sich die geographische Karte und zusätzlich noch weitere Fenster die<br />
wichtige Informationen enthalten. Die <strong>LX</strong> <strong>Zeus</strong> Display Organisation ist absolut flexibel und der Pilot kann<br />
das Display Layout frei programmieren und dafür gibt es im Setup das Layout Menü. Das Layout ist Piloten<br />
bezogen und dies bedeutet jeder Pilot kann seine persönliche Einstellung nutzen. Um das Layout<br />
einzustellen ist kein PC Programm notwendig, weil alle Eingaben über die Tasten und Drehschalter direkt<br />
am Gerät durchführbar sind.<br />
1.8.1 Display Organisation<br />
<strong>LX</strong> <strong>Zeus</strong> Display besteht aus folgendem:<br />
Geographische Karte<br />
BottomRow (Navboxen)<br />
Indikatoren (obere Zeile ist auch ein<br />
Indikator (eine Anzeige))<br />
- 20 -
<strong>LX</strong> <strong>Zeus</strong> v 3.. 17.7.2014<br />
1.8.1.1 Display Indikatoren<br />
Die Indikatoren (Anzeigen) sind Elemente des Displays, die der Pilot spezifisch anpassen kann. Somit kann<br />
sich jeder Anwender seine eigene optimale Lösung einstellen und Anzeigen dazu nehmen oder entfernen,<br />
ganz nach seinen Wunsch. Wie man Indikatoren einfügt oder löscht ist bei Setup/Layout beschrieben.<br />
Die Indikatoren sind wie folgt:<br />
Header (Kopfzeile)<br />
Header<br />
speedindicator (Fahrtmesser)<br />
variometer (bar) (Vario Balken)<br />
variometer (needle) (V. mitNadel)<br />
wind indicator (Windanzeige) Wind<br />
final glide indicator (Endanflug)<br />
thermal assistant (Zentrierhilfe)<br />
compass (Kompass)<br />
Speed ind.<br />
airspace warnings (Luftraumwarnungen)<br />
limitations (Einschränkungen)<br />
Mapscale (Maßstab)<br />
AHRS<br />
Empfohlene Klappenstellung und so weiter.<br />
Vario<br />
Endanflug<br />
1.8.1.1 Anpassung der unteren Zeile (ButtomRow/NavBoxen)<br />
Die untere Zeile besteht exklusiv aus Nav Boxen und die Positionen der Nav Boxen sind frei konfigurierbar.<br />
Die Verwaltung ist absolut einfach und auch während des Fluges ausführbar.<br />
Die Prozedur:<br />
Langes drücken auf Zoom (Enter)<br />
Links positionierte Nav Box bekommt Rahmen<br />
gewünschte Position durch drehen an dem<br />
Zoomdrehschalter wählen<br />
Kurzes drücken auf Zoom öffnet die Auswahl Liste<br />
Durch drehen kann man durch die angebotenen<br />
Werte durchscrollen. Gewünschten Wert durch<br />
Druck auf die Zoom Taste wählen<br />
Beenden des Menus durch kurzen Druck auf den<br />
Lautstärke Drehschaltern.<br />
Der gelbe Rahmen verschwindet.<br />
<strong>LX</strong> <strong>Zeus</strong> Philosophie unterstützt die Programmierung von mehreren NavBox Zeilen (daher 1-4 Taste). Die<br />
weiteren NavBox Zeilen sind einfach durch drücken der 1-4 Taste aufrufbar und auch programmierbar.<br />
- 21 -
<strong>LX</strong> <strong>Zeus</strong> v 3.. 17.7.2014<br />
1.8.1.1.1 Neue Nav-Box Zeile erstellen<br />
Langes drücken auf den Zoomdrehschalter – es erscheint ein gelber Rahmen im NavBox Bereich.<br />
Rahmen durch drehen des Zommdrehschalter bis zur rechten Seite bringen<br />
1-4 Taste drücken<br />
Und eine neue Zeile steht zur Verfügung<br />
1.8.1.2 Header (obere Zeile) Anpassung<br />
Die Prozedur ist sehr ähnlich wie bei der unteren Zeile.<br />
In diesem Fall benutzt man die Laustärke Taste (Langes drücken) und genauso den Drehschalter. Auswahl<br />
beginnt mit Lautstärke Knopf und sobald die gewünschte Position angewählt wird benutzt man den<br />
Zoomdrehknopf um durch die möglichen Werte zu scrollen. Die obere Zeile ist als Indikator (Anzeige)<br />
aufgeführt und kann auch über das Layout im Setup verändert oder entfernt werden. Siehe Setup/Layout<br />
- 22 -
<strong>LX</strong> <strong>Zeus</strong> v 3.. 17.7.2014<br />
2 Setup<br />
Um ins Setup Menü zu gelangen SETUP Taste drücken.<br />
Dieses Menü hat zwei Ebenen und zwar:<br />
Piloten bezogene Eingaben<br />
System bezogene Eingaben<br />
Piloten bezogene Eingaben werden unter dem jeweiligen<br />
Pilotenprofil gespeichert. Somit kann bei mehreren Piloten,<br />
jeder seine eigenen Einstellungen hinterlegen ohne die<br />
Einstellungen eines anderen Piloten zu verändern.<br />
Systemeinstellungen sind für alle Piloten jedoch gleich.<br />
Achtung: Für jedes Pilotenprofil müssen Lufträume und<br />
Wendepunkte separat aktiviert werden, sonst werden<br />
diese nicht dargestellt.<br />
Beim <strong>Zeus</strong> 2.8 befindet sich die SETUP/INFO Taste in der oberen Anordnung<br />
2.1 Pilotenspezifische Eingaben<br />
Alle im Pilotenprofil eingegebenen Parameter bleiben nur<br />
für diesen Piloten gespeichert.<br />
2.1.1 Pilot<br />
Hier kann der Pilot (Name, Gewicht, Sicherheitshöhe etc.)<br />
und einige weitere Daten gespeichert werden. Wenn diese<br />
einmal abgespeichert sind, erscheint dieser Pilot zukünftig<br />
auch in der Piloten-Auswahlliste die beim Starten des<br />
Gerätes erscheint. Wir empfehlen zur Anlage eines Piloten<br />
auf Empty Pilot zu gehen, dort die erforderlichen Eingaben<br />
zu tätigen und somit zu speichern. Das Profil des default –<br />
Piloten als Grundeinstellung zu belassen.<br />
Weitere eingaben:<br />
Sicherheitshöhe bei Endanflug<br />
Höhen Warnung<br />
Es ist zusätzlich auch möglich die Pilotendaten auf den<br />
USB Stick zu speichern, somit hat man die Einstellungen<br />
Zusätzlich gespeichert und kann bei Bedarf diesen Piloten<br />
auch auf ein anderen <strong>Zeus</strong> Gerät überspielen.<br />
Man kann jedes Pilotenprofil mit einem Passwort schützen.<br />
So ist gewährleistet, dass niemand dass eigene Profil<br />
verstellt. Achtung – für jeden neuen Piloten müssen<br />
Luftraum und TP im Setup aktiviert werden, sonst werden<br />
Lufträume nicht dargestellt!<br />
- 23 -
<strong>LX</strong> <strong>Zeus</strong> v 3.. 17.7.2014<br />
2.1.2 Audio Eingaben<br />
Die Eingaben unter Audio definieren den Vario Ton. Diesen kann der Pilot nach seinen persönlichen<br />
Wünschen anpassen. Der Audio Generator ist ein Teil der Vario Einheit, aber alle Eingaben sind exklusiv<br />
durch das <strong>Zeus</strong> Audio Menü durchführbar.<br />
Sollfahrt Modus(speedcommand):<br />
Definiert Audio bei Sollfahrt, einige Varianten<br />
stehen zur Verfügung, am meisten wird jedoch die<br />
Einstellung both genutzt.<br />
Es wird vorgeschlagen die Audio Test Funktion<br />
zu aktivieren, möchte man aber SC Audio<br />
prüfen ist es notwendig das System auf<br />
Sollfahrt umzuschalten.<br />
Audio Lautstärke bei SC (Speed command volume):<br />
Die Audio Lautstärke im Sollfahrt Modus kann hier<br />
eingestellt werden. Es gibt folgende Optionen:<br />
Low, High und gleich.<br />
Vario Töne (Vario Audio):<br />
Jeder Pilot kann hier den Varioton persönlich<br />
einstellen. Nach einer Änderung kann man den<br />
Ton testen.<br />
Frequenzauswahl gilt auch für Sollfahrt.<br />
Warnungen (Alarm):<br />
Die Vario Einheit kann auch gewisse Audio Warnungen<br />
ausgeben. Die Warnungen bestehen grundsätzlich aus<br />
zwei Frequenzen die ein s.g. „didl, didl“ Signal bilden.<br />
Beide Frequenzen sind in diesem Menu definierbar. Mit<br />
der Anwahl Test Alarm Funktion kann man den Warnton<br />
testen.<br />
- 24 -
<strong>LX</strong> <strong>Zeus</strong> v 3.. 17.7.2014<br />
2.1.3 Stimme (Voice)<br />
Wird ein Sprachausgabemodul an das <strong>Zeus</strong><br />
angeschlossen, werden gewisse Informationen und<br />
genauso Warnungen als Stimme ausgegebem.<br />
Nebenstehende Eingaben definieren den Lautstärke Pegel<br />
zwischen Vario Audio und der Stimme.<br />
Als eine generelle Eingabe kann die Option Enable all<br />
(alle aktivieren) oder Disable all (alle ausschalten)<br />
gewählt werden.<br />
Das Sprachausgabemodul muss im SETUP / GLIDER –<br />
voice unit present aktiviert werden.<br />
Lautstärke (Volume):<br />
Voice Volume: definiert die Lautstärke von Infos<br />
bzw. Warnungen<br />
Variomixer: setzt das Verhältnis zw. Audio und<br />
Stimme<br />
Generelle Information:<br />
Generelle Informationen über gewisse<br />
Systemdaten kann man in diesem Menü<br />
deaktivieren, siehe Menü.<br />
Task Information:<br />
Aufgabe relevante Informationen können in<br />
diesem Menü aktiviert werden<br />
Warnungen (Warnings):<br />
Aufgelistete Warnungen kann man aktivieren oder<br />
deaktivieren<br />
Flarm:<br />
Aufgelistete Flarm Warnungen und Informationen<br />
kann man aktivieren oder deaktivieren.<br />
- 25 -
<strong>LX</strong> <strong>Zeus</strong> v 3.. 17.7.2014<br />
2.1.4 Vario Eingaben<br />
Die Einstellungen betreffen Variometer Einstellungen<br />
Vario:<br />
VarioFilter: definiert die Dynamik der Vario<br />
Anzeige. Niedrige Werte bedeuten kleine Signal-<br />
Dämpfung und umgekehrt.<br />
smart Vario**: hier kann eine zusätzliche<br />
Dämpfung der Nadelgeschwindigkeit eingestellt<br />
werden. Stufe 1 bedeutet kleine Wirkung und 4<br />
maximale Wirkung.<br />
Integrator Zeitkonstante (Integration time)<br />
Vario Bereich (varioscale);; drei Optionen (2.5, 5<br />
und 10 m/s)(5, 10 und 20 kts, hängt von der<br />
Einstellung im Menü Einheiten ab)<br />
Andere (Other):<br />
Silence range; Tonausblendung bei Sollfahrt<br />
SC switching threshold, UmschaltpunktVario/<br />
Sollfahrt bei automatischer Umschaltung<br />
ETA (Estimate Time of Arrival) calculation;<br />
Eingabe des Parameter auf welchem die ETA<br />
Kalkulation basiert<br />
Automatic SC switching; hier kann die<br />
automatische Umschaltung Vario/Sollfahrt aktiviert<br />
werden<br />
Externalswitchmode*; hier kann der externe<br />
Schalter für die Sollfahrt konfiguriert werden<br />
*Als Sollfahrt Umschalter kann ein Kippschalter oder ein Taster benutzt werden. Der Eingang befindet sich<br />
an der Vario Einheit und ist ein Kabel (ca. 30 cm) mit SC beschriftet.<br />
Die Schalterstellung die Sollfahrt aktiviert ist offen und auch zu. Siehe Tabelle unten.<br />
Auch eine Taste kann als Sollfahrtumschalter dienen, in diesem Fall muss man die Toggle Option<br />
auswählen. Umschaltung geschieht nach jedem Tastendruck.<br />
Ader<br />
SC, beschr. Kabel<br />
Schirm<br />
Ader Shirm Offen Setting: ON Status: VAR<br />
Ader Shirm Zu Setting: ON Status: SC<br />
Ader Shirm Zu Setting: OFF Status: VAR<br />
Ader Shirm Offen Setting: OFF Status: SC<br />
- 26 -
<strong>LX</strong> <strong>Zeus</strong> v 3.. 17.7.2014<br />
Ader<br />
SC, beschr.<br />
Kabel<br />
Schirm<br />
** Smart Vario Funktion Beschreibung:<br />
VarioSignal läuft immer durch einen Filter der notwendig ist um eine ruhige Anzeige zu bekommen.<br />
Die Ansprechgeschwindigkeit ist durch den Vario Filter definiert. Die niedrigen Zahlen bedeuten höhere<br />
Ansprechgeschwindigkeiten und höhere Zahlen bedeuten mehr Dämpfung. Die Einstellung kann jeder Pilot<br />
nach seinen persönlichen Wünschen einstellen.<br />
Smart Vario führt eine zusätzliche Filterung ins System ein. Die Nutzung dieser Option ist frei wählbar und<br />
kann aktiv oder auch nicht aktiv geschaltet werden.<br />
Smart Vario führt eine weitere Dämpfung ein, welche aber in Reihe mit dem Grundfilter geschaltet ist. Die<br />
Hauptidee ist zu schnelle Nadelgeschwindigkeiten zu begrenzen und deswegen die Anzeige ruhiger zu<br />
bekommen. Eingabe 0 bedeutet keine Wirkung und die Eingabe 4 wirkt am stärksten. Eingabe 1 bedeutet<br />
dass die Nadel Geschwindigkeit auf 1m pro Sekunde eingeschränkt ist.<br />
ROH VARIO<br />
FILTER<br />
0.5 to 5<br />
VARIO<br />
GEFILTERT<br />
SmartVario<br />
FILTER<br />
1 bis 4 oder OFF<br />
VARIO SIGNAL<br />
2.1.5 Vario-Anzeige Einstellungen<br />
Vario Anzeigen (es können auch mehrere angeschlossen werden) bestehen aus Nadel und Farbdisplay.<br />
Eine Vario-Anzeige ist immer ein Teil des Systems und weitere sind dann als Optionen erhältlich. Die<br />
Optionalen Einheiten sind <strong>LX</strong> Bus Teilnehmer und können auch konfiguriert werden. An der Rückwand<br />
befindet sich ein Kippschalter der die Adresse definiert. Siehe 2.1.5.1.<br />
Nadel<br />
Sollfahrteinst<br />
ellung<br />
Obere numerische<br />
Anzeige<br />
Untere num. Anzeige<br />
Nadel Status Anzeige<br />
- 27 -
<strong>LX</strong> <strong>Zeus</strong> v 3.. 17.7.2014<br />
Jede Anzeige besteht aus folgenden Einheiten:<br />
Mechanisches Nadel<br />
Sollfahrt Indikator (weiser Punkt) zeigt immer Sollfahrt an.<br />
Nadel Status Indikator z.B. Vario…<br />
Obere numerische Anzeige<br />
Untere numerische Anzeige<br />
Batterie Status Anzeige<br />
GPS Signal Status<br />
* Vertical speed of air mass<br />
** Vertical speed – 0.8 m/s<br />
Bedeutung :<br />
Vario Nadel : Nadel Funktion im Vario Betrieb, Alternativen; Vario, Netto*, SC, Relativ**<br />
SC Nadel: Nadel Funktion in Sollfahrt, Alternativen; Netto, Relativ, Vario<br />
Variouppernr.: obere Zeile im Vario: Integrator, Uhrzeit, Flugzeit, Schenkelzeit<br />
Variolowernr:: untere Zeile in Vario, Höhe, Distanz, Endanflug, TAS, Schenkel Geschwindigkeit,<br />
QNH, Flugfläche<br />
SC upper nr.:obere Zeile in Sollfahrt: Integrator, Uhrzeit, Flugzeit, Schenkelzeit<br />
SC lower nr: untere Zeile in Sollfahrt: Höhe, Distanz, Endanflug, TAS, Schenkelgeschwindigkeit,<br />
Höhe in Fuß, Flugfläche<br />
Beachte!<br />
Setting Altitude QNH bedeutet<br />
Höhenanzeige in Fuss.<br />
2.1.5.1 Sekundäre Varioanzeigen<br />
Weitere Varioanzeigen sind <strong>LX</strong> Bus Teilnehmer und müssen an die 485 markierten Buchsen des <strong>LX</strong> <strong>Zeus</strong><br />
angeschlossen werden. Handelt es sich um ein Doppelsitzer System, schliesst man die Vario-<br />
Anzeigen für den zweiten Sitzplatz auch an der Dopplelsitzereinheit am 485 Bus an. Die Anzeigen<br />
besitzen auf der Rückwand drei 9 polige Buchsen, welche eine Parallelschaltung bilden. Das bedeutet es<br />
ist absolut unwichtig welche Buchse belegt wird.<br />
Ein DIP Schalter befindet sich an der Rückwand von der jeweiligen zusätzlichen Anzeige und damit<br />
definiert man die Anzeige Adresse. Die Adressen laufen von IND 1-4. Anzeigen die unterschiedliche<br />
Adressen besitzen werden auch unterschiedliches anzeigen, alles hängt von der Eingabe im Setpu ab.<br />
Was angezeigt werden soll definiert man unter Setup/Indikators. Ab Werk sind alle Anzeigen als Ind 1<br />
konfiguriert. Erst nach Benutzung von weiteren Anzeigen (Ind 2-4) ist es möglich diese dann zu<br />
konfigurieren.<br />
- 28 -
<strong>LX</strong> <strong>Zeus</strong> v 3.. 17.7.2014<br />
Nummer<br />
IND 1<br />
IND 2<br />
IND 3<br />
IND 4<br />
Switch<br />
x x<br />
x<br />
x<br />
x<br />
x<br />
x x<br />
Nach erfolgreichen Eingaben, bitte das System ausschalten und wieder neu starten.<br />
2.1.6 Flarm<br />
Diese Einstellung ist nur nötig falls ein Flarm<br />
angeschlossen ist. Privacy Mode aktiv, bedeutet<br />
Umschaltung von Flarm in s.g. Stealth Mode, in diesem<br />
Fall liefert Flarm weniger Daten an andere Flarm Objekte<br />
(Steigen…).<br />
2.1.7 Logger –Flugschreiber<br />
Die Eingaben in diesem Menü werden auf den Colibri II<br />
übertragen. (Sobald er am <strong>Zeus</strong> angeschlossen ist)<br />
Die Konfiguration <strong>LX</strong> <strong>Zeus</strong>-Colibri II bildet zusammen ein<br />
IGC zugelassenes Flugschreiber System. Für den Pilot ist<br />
aber nur ein System zu bedienen, weil alle Flugschreiber<br />
relevante Daten die der Pilot im Logger Menü des <strong>LX</strong> <strong>Zeus</strong><br />
definiert werden automatisch an den Colibri II übermittelt.<br />
Im Prinzip braucht der Pilot den Colibri II überhaupt nicht in<br />
Sicht haben. Daten über Pilot und Flugzeug werden auch<br />
übertragen. Siehe weitere Kapitel für Details.<br />
<strong>LX</strong> <strong>Zeus</strong> führt parallel auch seinen eigenen Flugschreiber,<br />
der aber nicht IGC zugelassen ist. Die o.g. Einstellungen<br />
gelten aber auch für diesen Logger.<br />
- 29 -
<strong>LX</strong> <strong>Zeus</strong> v 3.. 17.7.2014<br />
2.1.8 Luftraum Verwaltung<br />
Alle Eingaben für die Lufträume<br />
werden in diesem Menü durchgeführt.<br />
Wichtig!<br />
Hide airspace above Option blendet Lufträume die<br />
höher als bei nebenstehender Auswahl eingegeben<br />
wurde aus. Diese Lösung reduziert die Rechner und<br />
Display Belastung gravierend!<br />
1000<br />
m<br />
Show on zoom, definiert Präsenz von einzelnen<br />
Lufträumen auf dem Display. Die Präsenz hängt dann<br />
vom Zoom ab. Die Warnung kann man hier aktivieren<br />
oder deaktiviert (). Ist ein Luftraum auf Never<br />
geschaltet, wird auch keine Warnung ausgegeben.<br />
Beispiel: alle Lufträume höher als 1000m bleiben ausgeblendet<br />
Die Warnung horizontal und genauso vertikal, kann der Pilot selbst definieren. Grundeinstellungen sind<br />
2km horizontal und 100 m vertikal.<br />
2.1.9 Wind<br />
<strong>LX</strong> <strong>Zeus</strong> bietet eine breite Palette von Windkalkulations-<br />
Verfahren an und diese kann der Pilot in diesem Menü<br />
auswählen. Die Winddaten sind dargestellt im<br />
Hauptdisplay und auch als NavBox.<br />
Kreismethode(circling method)<br />
Speed Difference, basiert auf Geschwindigkeit über Grund Oszillationen, welche sich während<br />
des Kreisflugs ergeben. Diese Methode bringt nur im Kreisflug Resultate. Es sind drei volle Kreise<br />
notwendig, weitere Kreise werden das Resultat nachbessern. Die Berechnung startet automatisch<br />
ohne Piloten Eingaben.<br />
Position drift(Position Versatz), ist auch eine Wind Berechnungsmethode, die auch im Kreisflug<br />
funktioniert. Hier wird über den Positionsversatz ein Wind ermittelt.<br />
Die Methode bietet eine Eingabe und zwar die Anzahl von Kreisen welche zur Kalkulation<br />
verwendet werden. Im Angebot sind 4 bis 8 Umdrehungen.<br />
- 30 -
<strong>LX</strong> <strong>Zeus</strong> v 3.. 17.7.2014<br />
Straight model (Geradeausflug)<br />
None: die Einstellung deaktiviert alle Geradeausflug Methoden<br />
Compass(Kompass):Sobald ein <strong>LX</strong> Kompassmodul an den <strong>LX</strong> <strong>Zeus</strong> 485 Bus angeschlossen wird<br />
besteht die Möglichkeit den Wind im Geradeausflug zu berechnen. Die Kalkulation basiert auf s.g.<br />
Dreieckmethode, wo Fahrt, Groundspeed und Wind ein Dreieck bilden. Es ist absolut wichtig, dass<br />
der Kompass fehlerfrei eingebaut ist und ausreichend kompensiert ist. Ansonsten werden die Wind<br />
Ergebnisse absolut falsch. Die Windkalkulation nach Kompassmethode verlangt einige Sekunden<br />
relativ stabile Flugparameter und dafür dient der s.g. Kompassassistent welcher als Anzeige-<br />
Indikator auf dem Display angezeigt werden kann. Der Pilot kann auch die Vorgangslänge (in<br />
Sekunden) selbst eingeben. Es gilt generell: längere Rechnungsperiode = bessere Resultate. Im<br />
Fall dass ein Flugparameter die Grenzwerte überschreitet erfolgt der Prozess neu. Der Assistent<br />
muss im Setup/Layout aktiviert werden. Siehe auch <strong>LX</strong> Kompass Bedienungsanleitung<br />
.<br />
Head/Tail(Kopf/ Rückenwind); in diesem Fall erfolgt eine Kalkulation GS-TAS und als Ergebnis die<br />
Winkomponente die für diese Flugrichtung aktuell ist.<br />
Time for straight flight(Geradeausflug Zeitschlitz):Zeit in Sekunden, notwendig für die<br />
Windkalkulation, gilt nur für die Geradeausflug Methoden.<br />
Drift circles(Eingabe von Kreisen):gilt nur für Positionsversatz Methode.<br />
Compassassistant: das ist eine visuelle Hilfe bei Kompassmethode, die Flugparameter in<br />
Grenzen zu halten<br />
Manual wind settings (manuelle Windeingabe)<br />
Set manually (manual eingeben): der Pilot kann eine manuelle Eingabe durchführen und damit<br />
sind alle ausgerechnete Ergebnisse nicht mehr relevant<br />
2.1.10 Anwender Einstellungen<br />
Das Menü ermöglichst eine breite Palette von<br />
pilotenspezifischen Einstellungen, die das <strong>Zeus</strong> absolut<br />
bedienerfreundlich macht.<br />
- 31 -
<strong>LX</strong> <strong>Zeus</strong> v 3.. 17.7.2014<br />
2.1.10.1 Kartendetails<br />
Die Eingaben betreffen die Karte, Flugzeugsymbol,<br />
Orientierung der Karte (gilt nicht für gescannte Karten) und<br />
Distanzkreise.<br />
2.1.10.1.1 Map Palette<br />
Die Farben des Terrains kann der Pilot selbst definieren.<br />
Bei der Wahl MapDisabled ist das Terrain komplett<br />
ausgeblendet und es werden nur noch Lufträume, WP und<br />
Flugplätze angezeigt.<br />
2.1.10.1.2 Flugzeug Symbol<br />
Das Flugzeug Symbol kann der Pilot:<br />
-Vergrößern oder verkleinern<br />
-und eine beliebige Farbe wählen<br />
2.1.10.1.3 Karten Orientierung<br />
Die Karten Orientierung kann wie folgt definiert sein:<br />
North up (Norden oben)<br />
Track up (Flugrichtung oben)<br />
Kombination: Norden oben beim kreisen und Flugrichtung oben beim Geradeausflug<br />
- 32 -
<strong>LX</strong> <strong>Zeus</strong> v 3.. 17.7.2014<br />
2.1.10.1.4 Distanz Kreise<br />
Die Kreise dienen zur Distanzabschätzung von Objekten auf der Karte (Flarm Objekte, Luftraum, WPs,..)<br />
2.1.10.2 Buchstabengröße<br />
Die Buchstabengröße kann der Anwender nach seinen<br />
persönlichen Bedürfnissen anpassen.<br />
Unter Setup/UserInterface/Fonts können folgende<br />
Einstellungen vorgenommen werden: Städtenamen –<br />
Wendepunkt Namen- Flugplatzname – Flarm Objekte –<br />
Nav Box – Header Nav Box - Entfernungskreise<br />
2.1.10.3 TP/APT Eingaben<br />
Die Beschriftungslänge und ab wann ein APT oder TP<br />
Symbol auf Bildschirm erscheint, definiert man in diesem<br />
Menü.<br />
Show TP/APT till zoom (TP und APT werden<br />
gezeigt nur bis Zoom)<br />
Show TP label still zoom ( TP Beschriftung nur<br />
bis Zoom)<br />
TP labels length(Beschriftungslänge bei TP)<br />
Show APT label still zoom (APT Beschriftung<br />
bis Zoom)<br />
APT labels length(Beschriftungslänge bei APT)<br />
- 33 -
<strong>LX</strong> <strong>Zeus</strong> v 3.. 17.7.2014<br />
2.1.10.4 Task Eingaben<br />
Eine breite Palette von Farben und Kombinationen welche<br />
mit der Aufgabe verbunden sind, können in diesem Menü<br />
eingestellt werden. Dasselbe gilt auch für die Sektoren.<br />
Default Farbenpalette ist wie folgt:<br />
Sektor aktiv: violett<br />
Abflug/Ziel aktiv: rot<br />
Sektor nicht aktiv: cyan<br />
Abflug/Ziel nicht aktiv: blaugrün<br />
Nicht umgeflogene Schenkel: royal blau<br />
Schenkel aktiv: gelb<br />
Schenkel umflogen: grün<br />
Kurz zu TP: cyan<br />
Bei Farbenauswahl ist zusätzlich noch möglich auch die<br />
Transparenz einzugeben.<br />
2.1.10.5 Lufträume<br />
Die Farben der Luftraumgrenzen und genauso die<br />
gefüllten Flächen sind absolut frei programmierbar.<br />
Werkeinstellung:<br />
Selektierte und aktive Lufträume: blau<br />
CTR: rot<br />
Sperrgebiete: rot<br />
Alle anderen: blau<br />
2.1.10.6 Geflogener Flugweg<br />
Flugweg der letzten x Minuten kann dargestellt werden. Die Eingabe des Zeitintervals erfolgt in diesem<br />
Menü.<br />
Die Vertikale Geschwindigkeit ist zusätzlich mit der Farbe dargestellt.<br />
Negativ: blau<br />
Null: weiß<br />
Positiv: rot<br />
Je stärker das Steigen ist desto dicker wird die Linie.<br />
- 34 -
<strong>LX</strong> <strong>Zeus</strong> v 3.. 17.7.2014<br />
2.1.10.7 Track Farbe<br />
Das ist im Prinzip die Verlängerung der<br />
Flugzeuglängsachse (bei Windstille) und zeigt in welche<br />
Richtung geflogen wird. Bezugsfarbe ist hier grün. (Farbe<br />
kann vom Piloten definiert werden. – Empfehlung:<br />
Flugzeugfarbe und Track Farbe gleich wählen)<br />
2.1.10.8 Flugweg zum Ziel<br />
Die Linie zum Ziel (APT, TP).<br />
Bezugsfarbe ist in diesem Beispiel cyan. (kann vom Piloten<br />
Selbst definiert werden)<br />
2.1.10.9 3D Seite ein aus<br />
Die dritte Navigationsseite aktivieren oder ausblenden, macht je nach Einheit und angeschlossenen<br />
Optionen Sinn. Beim 2.8 kann die dritte Seite ausgeblendet werden.<br />
2.1.10.10 Automatisches schließen von Menüs<br />
<strong>LX</strong> <strong>Zeus</strong> schließt Edit Menüs automatisch sobald eine gewisse Zeit keine Taste gedrückt wird. Die obere<br />
Grenze beträgt 60 Sekunden.<br />
2.1.10.11 Farben in der Statistik Seite<br />
Bezugsfarben:<br />
Hintergrund: weiß<br />
Text: schwarz<br />
Graphik normal: grau<br />
Graphik intensiv : grün<br />
- 35 -
<strong>LX</strong> <strong>Zeus</strong> v 3.. 17.7.2014<br />
2.1.11 Display Anordnung (Layout)<br />
<strong>LX</strong> <strong>Zeus</strong> bietet eine sehr praktische und effiziente Display<br />
Anordnung und dies kann der Pilot relative einfach an<br />
seine persönlichen Anforderungen anpassen. Alle<br />
Eingaben sind durchführbar mittels Kommandoelementen<br />
(Tasten und Drehschalter). Es gibt keinen Bedarf für ein<br />
PC Konfigurationsprogramm.<br />
Wie schon im vorigen Kapitel beschrieben, besteht das <strong>LX</strong><br />
<strong>Zeus</strong> Display aus folgenden teilen:<br />
Geographische Karte mit Topographie<br />
Untere Zeile „BottomRow“ NavBox<br />
Displayindikatoren(z.B. Windanzeige)<br />
Karte<br />
Indikator<br />
Die Indikatoren können auch ausgeblendet, vergrößert<br />
oder verkleinert werden.<br />
Untere Zeile<br />
Layout bearbeiten:<br />
Setup / Layout auswählen<br />
Zoom Knopf drücken<br />
Eine zwei oder alle drei Optionen<br />
Ankreuzen* (√)(TP,APT,TSK)<br />
Zoom Knopf drehen bis gelber<br />
Rand bei Punkt Edit steht und<br />
dann den Knopf drücken<br />
*die angekreuzte Optionen erhalten die<br />
gleiche Layout Struktur.<br />
Wünscht der Anwender für jede<br />
Navigationsseite unterschiedliche Layouts<br />
so kann er hier auch jede Seite einzeln<br />
auswählen und ein entsprechendes Layout<br />
gestalten.<br />
Gelber Rahmen<br />
Wurde Editieren gewählt erscheint als erstes die<br />
Karte mit einem gelben Rahmen umrandet.<br />
Gewünschtes Displayelement<br />
mittels drehen des Zoomschalter<br />
auswählen (gelber Rahmen zeigt<br />
aktuelles Element an), jed<br />
Drehung am Zoomschalter springt<br />
der gelbe Rahmen zum nächsten<br />
Element. Beispiele siehe unten.<br />
- 36 -
<strong>LX</strong> <strong>Zeus</strong> v 3.. 17.7.2014<br />
Obere Zeile<br />
Fahrt Anzeige<br />
2.1.11.1 Anwender spezifische Anpassung der Indikatoren (vergrößern, verkleinern,<br />
bewegen)<br />
Bewegen von Anzeige-Elementen<br />
Anzeige Element durch drehen des Zoomknopf<br />
auswählen (gelber Rahmen liegt um das Element)<br />
Zoomknopf drücken und ein Bewegungssymbol<br />
erscheint in der Mitte des Indikators<br />
Nun kann durch drehen des Zoomknopfes<br />
Der Indikator vertikal und mit dem<br />
Lautsprecherknopf horizontal bewegt werden.<br />
Vergrößern und verkleinern<br />
Ein zusätzlicher Druck auf Zoom eröffnet ein<br />
ähnliches Fenster aber ohne Bewegungssymbol<br />
es erscheint ein Kreuz.<br />
Zoom und Lautstärke Knöpfe benutzen um die<br />
Indikatorgröße zu ändern.<br />
Vorgang schließen mit Druck auf Lautstärke<br />
Knopf, es erscheint eine Meldung dass das Layout<br />
gespeichert wurde.<br />
Wichtig!<br />
Haben sie nicht alle drei Optionen (TP,APT,TSK)<br />
gleichzeitig geändert, sondern nur eine oder zwei,<br />
kann es zu Fehlinterpretation kommen da das Menu<br />
immer zur TP Seite schaltet. Also mit der APT Taste<br />
wieder in das jeweilige Navigationsfenster das<br />
geändert wurde gehen.<br />
- 37 -
<strong>LX</strong> <strong>Zeus</strong> v 3.. 17.7.2014<br />
Schliessen Info<br />
Bereit um zu vergr.<br />
bzw. verkl.<br />
2.1.11.1.1 Einblenden/ausblenden und einstellen von Indikatoren<br />
Einstellen:<br />
Indikator ausgewählt<br />
und bereit für Edit.<br />
Gelber Rahmen auf Indikator positionieren.<br />
Langer Druck auf Zoom-Knopf, eröffnet s.g.<br />
Properties/ Actions Menü und jetzt stehen Edit<br />
Optionen zur Verfügung.<br />
Dieses Bild zeigt; dass die Taste nur<br />
kurz gedrückt wurde. Man befindet<br />
sich im verschiebe Modus!<br />
Nach Langdruck; erscheint<br />
Indikator Edit Menü<br />
- 38 -
<strong>LX</strong> <strong>Zeus</strong> v 3.. 17.7.2014<br />
Farbe anpassen; nach Kurzdruck auf Zoom steht<br />
die Farbpalette zur Verfügung.<br />
Die gewünschte Farbe mittels Drehknöpfe<br />
auswählen und mit Druck auf Zoom bestätigen.<br />
Transparenz Auswahl erfolgt nach Transparency<br />
Anpassung.<br />
Ausstieg durch drücken der Lautstärkestaste.<br />
Edited indicator<br />
Auswahl und Ausblenden von Indikatoren:<br />
Langdruck auf Zoom und auf Select Indikator gehen<br />
Gewünschter Indikator durch drehen bei Zoom<br />
auswählen und durch drücken auswählen – es<br />
erscheint ein grüner Haken.<br />
Die nicht aktiven Indikatoren sind mit einem roten<br />
Kreuz gekennzeichnet<br />
Um Indikatoren auszublenden entsprechend<br />
verfahren und rotes Kreuz wählen anstatt<br />
gründem Haken wählen.<br />
Beispiel: Kompass… ist aktiv<br />
und die Sliding Fahrtanzeige<br />
nicht.<br />
- 39 -
<strong>LX</strong> <strong>Zeus</strong> v 3.. 17.7.2014<br />
Untere Zeile (Nav Box Container) Anpassung<br />
Nach Markierung der unteren Zeile mit dem gelben<br />
Rahmen kann die kundenspezifische Anpassung erfolgen.<br />
Langdruck auf Zoom öffnet s.g. „Nav Box Container Edit“.<br />
In diesem Menü können folgende Parameter bezogen auf<br />
die Untere Zeile durchgeführt werden:<br />
Hintergrund Farbe<br />
Farbe der Zahlen<br />
Titel und Einheiten Farbe<br />
Anzahl der Zeilen (Rows) (1 bis 3)<br />
Dieses Menü unterstützt auch die Erzeugung der<br />
Farbskala des Fahrtmessers Slide Indikator.<br />
Zurück zur Grundeinstellung: sollten Sie alles verstellt<br />
haben und wieder zur Werks-Grundeinstellung im<br />
Layout zurück wollen geht das mit dem Menu –<br />
Restore default layout.<br />
Welche Indikatoren gibt es?<br />
Header – upperrow<br />
Fahrtmeser (Speed indicator – IAS)<br />
Fahrtmeser Bar (Sliding speed indicator – not the<br />
whole IAS – the shown scale can be customized)<br />
Variomete bar (slidingvariometer)<br />
Variometer Rundanzeige (variometer classic)<br />
Wind Anzeige (wind indicator)<br />
Endanflug Anzeige (final glideindicator)<br />
Zentrierhilfe (thermal assistant)<br />
Kompas Rose (roundedcompass)<br />
Kompass Nadel (compassneedle)<br />
Kompass Assistent (compassassistant)<br />
Luftraumwarnungen (airspacewarnings)<br />
Abflug Einschränkungen (starting<br />
conditions,limitations<br />
Maßstab für die Karte (Mapscale bar)<br />
AHRS<br />
Flaps empfohlene Position (flapsposition)<br />
Karte und Nav Boxen Übereinstimmung<br />
Die Karte und die untere und genauso obere Zeile können<br />
sich überlappen. In diesem Fall sollte die Karte die ganze<br />
Displayoberfläche besitzen. Will man die Karte auch in<br />
beiden Bereiche sichtbar halten ist eine Transparenz<br />
Eingabe bei der unteren und auch bei der oberen Zeile<br />
notwendig.<br />
- 40 -
<strong>LX</strong> <strong>Zeus</strong> v 3.. 17.7.2014<br />
2.1.11.2 Kopieren von Nav Boxen Struktur<br />
Sollen die Nav Boxen in allen Navigationsseiten gleich<br />
sein, besteht die Möglichkeit durch Anwahl Copy nav<br />
boxes die derzeitige NavBox Konfiguration in alle drei<br />
Navigationsseiten zu kopieren.<br />
2.1.12 Display Hintergrundbeleuchtung anpassen<br />
Diese Funktion steht ab dem <strong>LX</strong> <strong>Zeus</strong> 5.5 zur Verfügung<br />
und ermöglicht das Display bei Bedarf für 30 Minuten auf<br />
eine extrem helles Display zu schalten. Da diese Funktion<br />
ca. 100 mA mehr Stromverbrauch erzeugt ist dies zeitlich<br />
begrenzt und normalerweise auch nicht nötig.<br />
.<br />
- 41 -
<strong>LX</strong> <strong>Zeus</strong> v 3.. 17.7.2014<br />
2.2 System Einstellungen<br />
Einstellungen unter System, sind Systemeinstellungen und für alle Piloten gleich.<br />
2.2.1 Einheiten (Units)<br />
Fast alle bekannten Einheiten und ihre Kombinationen sind<br />
anwendbar. Eine Zurücksetzung nach Set metric und Set<br />
Imperial ist jederzeit möglich.<br />
2.2.2 Polare und Flugzeug typische Eingaben<br />
<strong>LX</strong> <strong>Zeus</strong> hat im Speicher fast alle bekannten Polaren<br />
abgespeichert. Eine kundenspezifische Eingabe ist unter<br />
User Polare durchführbar. Die Parameter können<br />
ausgerechnet werden. Dies funktioniert mit <strong>LX</strong>e (PC<br />
Programm www.lxnavigation.com) ist aber in der Regel<br />
nicht notwendig<br />
Weitere Flugzeugspezifische Daten sind wie folgt:<br />
Wettbewerbskennzeichen (Competition ID)<br />
Kennzeichen (Registration number)<br />
Zusätzliche Ausrüstung Gewicht-Gepäck<br />
(Equipment weight)<br />
Polare 1 und Polare 2 (Polar 1, Polar 2) z.b. 15/18<br />
Meterversionen<br />
Fahrtmesser Eingaben (Speed indicatorsettings)<br />
Erforderliche Flaps Einstellung (Flaps position<br />
setting)<br />
Sprachausgabe Modul Aktivierung (voice unit)<br />
Totalenergiekompensation*(TE-level),0%<br />
bedeutet Düsenkompensation.<br />
TE Filter, Ansprech-Geschwindigkeit von TE<br />
Kompensation<br />
- 42 -
<strong>LX</strong> <strong>Zeus</strong> v 3.. 17.7.2014<br />
Das <strong>LX</strong> <strong>Zeus</strong> System bietet zwei Totalenergie Kompensationsmethoden an und zwar:<br />
-Kompensation mit der TE Düse (TE Level 0%)<br />
-Elektronische Kompensation<br />
Die Kompensation mit der Düse erfolgt über eine TEK Düse und in diesem Fall muss der TE<br />
Druckanschluss der Vario Einheit an die Düse angeschlossen werden. Die Einstellung in „Glider Settings“<br />
soll 0% betragen.<br />
Die elektronische Kompensation basiert auf Fahrt Signal Änderungen mit der Zeit. Handelt es sich um<br />
Fahrt Änderungen, geschieht auch ein Energieaustausch von Kinetischer in Potentielle Energie und<br />
umgekehrt. Bei Benutzung von elektronischer Kompensation darf man die <strong>LX</strong> <strong>Zeus</strong> Vario Einheit (TE<br />
Anschluss) nicht mehr mit der TEK Düse verbinden, es ist notwendig den TE Anschluss an die Statik<br />
anzuschließen.<br />
Zwei weitere Parameter haben Einfluss auf die Kompensation:<br />
-Prozentzahl, bezugswert ist 100% (TE level)<br />
-TE Filter welcher als Kompensations-Geschwindigkeit Begrenzung dient.<br />
Die TE Kompensation Anpassung sollte man in einem Testflug in ruhiger Atmosphäre durchführen!<br />
Die Erfahrung zeigt, dass dies die wenigsten Piloten durchführen – wir empfehlen diese Vorgangsweise!<br />
Die Prozedur:<br />
TE 100 % und TEF Werk Einstellung (TE filter)<br />
Beschleunigen bis auf 160 km/h und Fahrt stabilisieren<br />
Hochziehen bis ca. 80 km/h (der Vorgang soll nicht länger als 2 bis 3 Sekunden dauern)<br />
Vario Nadel beobachten. Durch hochziehen soll sich die Nadel in Richtung Nullpunkt bewegen und nicht in<br />
den Positivbereich steigen (leicht positive Abweichungen sind tolerierbar).<br />
Positiver Ausschlag bedeutet zu schwache Kompensation - % Zahl vergrößern und umgekehrt.<br />
% Zahl soll zwischen 80 und 120 liegen, falls nicht, handelt es sich um einen Druckabnahme Fehler.<br />
Springt die Kompensation zu schnell oder zu spät an, kann man dies mit der TEF Eingabe einstellen.<br />
Wichtig!<br />
Bei Düsenkompensation TE Anschluss an Düse anschließen und<br />
bei elektronischer Variante an die Statik.<br />
Generell! Nehmen Sie sich Zeit um Ihr Vario zu kompensieren, viele<br />
Kunden machen das nicht, aber es lohnt sich!<br />
TE (Pst)<br />
auf Vario<br />
Düsenkompensation<br />
elektronische Kompensation<br />
- 43 -
<strong>LX</strong> <strong>Zeus</strong> v 3.. 17.7.2014<br />
2.2.2.1 Fahrtmesser Farbskala<br />
Alle Geschwindigkeitsbereiche kann der Pilot über dieses<br />
Menü eingeben.<br />
2.2.2.2 Wölbklappen Info Eingabe<br />
Der Pilot kann Wölbklappen Positionen und dazu<br />
passende Geschwindigkeiten eingeben und danach auf<br />
dem Display (Indikator) oder als Nav Box anzeigen lassen<br />
2.2.2.3 Sprachausgabe (Voice Module)<br />
Wird ein Sprachausgabemodul an das System angeschlossen, ist die Aktivierung in diesem Menü absolut<br />
notwendig.<br />
- 44 -
<strong>LX</strong> <strong>Zeus</strong> v 3.. 17.7.2014<br />
2.2.3 Checkliste Neu<br />
In der Checkliste sind wichtige Prozeduren und genauso<br />
Informationen enthalten. Hier handelt es sich um System<br />
Daten und nicht um Piloten Daten. Die Checkliste ist bei<br />
Lieferung leer und Anwender können ihre eigene<br />
vorbereiten.<br />
Die Checkliste lässt sich am einfachsten am PC erstellen,<br />
wo ein .xml File erzeugt wird. (Checklisten Editor) Die<br />
Übertragung ist dann mittels USB Stick nach LOAD<br />
Kommando möglich.<br />
Manuele Eingabe ist genauso möglich und dafür sind<br />
Mode und Method Optionen vorgesehen. Die Eingabe<br />
erfolgt ähnlich wie bei einem Mobiltelefon.<br />
Copy to USB speichert den Text auf den USB Stick.<br />
Save and Exit schliesst den Vorgang und speichert die<br />
Daten ab.<br />
Wichtig:<br />
Die TASTE SUBP lange drücken und man kommt direkt<br />
zur Checkliste und kann Punkt für Punkt durch Druck auf<br />
die Zoom Taste bestätigen oder aber einfach mit der<br />
Zoom Taste zum nächsten Punkt weiterdrehen bis Exit<br />
erscheint. Man muss die Checkliste komplett durchdrehen<br />
um aus dem Menu zu kommen!<br />
Auf der <strong>LX</strong> Navigation Homepage gibt es mittlerweile einen<br />
Checklisten Editor zum gestalten der Checkliste.<br />
2.2.4 Datenaustausch (Data transfer)<br />
Sämtlicher Datenaustausch ist beim <strong>LX</strong> <strong>Zeus</strong> über den<br />
USB Stick realisiert, es gibt keinen PC Anschluß.<br />
Die Prozedur:<br />
USB Stick einschieben*<br />
SETUP anwählen<br />
Transfer selektieren (mit Zoomknopf)<br />
Druck auf Zoom<br />
Zweck auswählen (Airfields…..)<br />
Transfer file from USB aktiveren<br />
Alle Files die sich auf dem Stick befinden stehen<br />
zur Verfügung<br />
File selektieren und Zoom drücken<br />
Nach Transfer Vorgang ist das File im <strong>Zeus</strong><br />
abgespeichert aber noch nicht aktiv<br />
File aktivieren: Select Funktion benutzen,<br />
Nach erfolgreicher Aktivierung bekommt File ein<br />
grünes Check Symbol.<br />
*es sind beliebige Fabrikate von USB Sticks erlaubt, es ist<br />
aber gewünscht den originalen Stick zu benutzen. Bei <strong>LX</strong><br />
<strong>Zeus</strong> 2.8 ist das absolut notwendig.<br />
Wichtig!<br />
Das <strong>LX</strong> <strong>Zeus</strong> kann gleichzeitig folgende Files aktiv halten:<br />
-1x Flugplatz File<br />
-3x Wendepunkt Files ( ein mix von allen drei Dateien steht<br />
zur Verfügung)<br />
-3x Luftraum Dateien<br />
- 45 -
<strong>LX</strong> <strong>Zeus</strong> v 3.. 17.7.2014<br />
2.2.4.1 Flugplatz Dateien<br />
Für die Flugplätze ist ein <strong>LX</strong> Navigation Format<br />
vorgesehen und die Files müssen das xxxx.af Format<br />
haben.<br />
Die Dateien werden durch <strong>LX</strong> Navigation erzeugt und auf<br />
www.lxnavigation.com oder http://de.lxnavigation.com<br />
erhältlich.<br />
2.2.4.2 Transfer von Wendepunkt Dateien<br />
<strong>LX</strong> <strong>Zeus</strong> verwendet als Wendepunkt Dateien so genannte<br />
.cup Files.<br />
Die Speicherkapazität ist praktisch unbegrenzt und die<br />
obere Grenze ist 2000 Wendepunkten pro File.<br />
Bis zu drei Wendepunkt Dateien können gleichzeitig<br />
aktiviert werden und eine davon ( die erste, TP/Task File)<br />
bieten auch schon vorbereitete Aufgaben an. Die zwei<br />
weiteren Files zeigen nur die Wendepunkte, auch wenn sie<br />
weitere Aufgaben enthalten.<br />
.cup Files können mit StrePla oder See You etc. generiert<br />
werden.<br />
2.2.4.3 Transfer von Luftraum Daten<br />
<strong>LX</strong> <strong>Zeus</strong> akzeptiert Luftraum Files im .cub Format. <strong>LX</strong><br />
Navigation publiziert die Lufträume normalerweise zwei<br />
mahl jährlich und Updates sind verfügbar auf<br />
www.lxnavigation.com. oder http://de.lxnavigation.com<br />
Bis zu maximal drei Files können gleichzeitig aktiv sein.<br />
Es gibt keine Limitierung. Es können auch selbst erstellte<br />
Files benutzt werden. Wichtig: nach dem Transfer ist<br />
wichtig die Datei auch in diesem Menu unter AS file 1 zu<br />
aktivieren, so dass ein grüner Haken erscheint.<br />
- 46 -
<strong>LX</strong> <strong>Zeus</strong> v 3.. 17.7.2014<br />
2.2.4.4 Transfer von Flarm net Files<br />
<strong>LX</strong> <strong>Zeus</strong> akzeptiert Flarmnet Files die zusätzliche<br />
Informationen über Pilot und Flugzeug enthalten. Diese<br />
Files haben die Endung .fln.<br />
Diese Datei ist hier verfügbar: http://www.flarmnet.org.<br />
2.2.4.5 Übertragung von Karten<br />
Das <strong>LX</strong> <strong>Zeus</strong> ist mit einer Karte die das Terrain und auch<br />
Topographiedaten enthalten schon ab Werk ausgerüstet.<br />
Weitere zusätzliche Karten z.B. ICAO*Karten können in<br />
diesem Menü überspielt werden. Es ist darauf zu achten,<br />
dass die Karten im .ras Format (<strong>LX</strong> Navigation Format)<br />
vorbereitet werden müssen.<br />
<strong>LX</strong> Navigation liefert ICAO Karten in .ras Format der<br />
meisten europäische Länder. Die Karten sind nicht Lizenz<br />
frei. Bitte update-service@lxnavigation.si kontaktieren.<br />
Die Übertragung läuft mittels USB Stick und ist Menü<br />
geführt. Dasselbe gilt auch für die Lizenz.<br />
Auch eigene Karten im .ras Format können verwendet<br />
werden.<br />
Das .ras File soll sich direkt im „root“ Verzeichnis des<br />
USB Sticks befinden (nicht in den <strong>LX</strong> Ordner<br />
kopieren).Löschen von schon vorab überspielten Karten ist<br />
immer möglich.<br />
*Quelle: <strong>Deutsch</strong>e Flugsicherung<br />
2.2.4.6 Löschen von APT, TP, AS Files<br />
Die Daten die der Benutzer nicht mehr braucht kann man<br />
mit der Delete Funktion entfernen.<br />
- 47 -
<strong>LX</strong> <strong>Zeus</strong> v 3.. 17.7.2014<br />
2.2.5 Service Menü<br />
Dieses Menü ist für bestimmte Wartungen vorgesehen,<br />
welche mit einem Kennwort zugänglich sind.<br />
Für Anwender sind Kompass Kalibrierung und AHRS<br />
Kalibrierung wichtig, für den Fall dass das <strong>Zeus</strong> damit<br />
ausgerüstet ist.<br />
Nützliche Passwörter:<br />
System reset 46486<br />
Grab image Bilder vom Bildschirm machen 315<br />
Löscht alle Flüge 99999<br />
AHRS disable 2478<br />
Achtung!<br />
Alle TP, APT und AS Files werden deaktiviert aber nicht<br />
gelöscht, eine neue Aktivierung ist im Transfer Menü<br />
notwendig. Die Piloten Daten gehen verloren und auf<br />
Unknown gesetzt. Diese muss man zuvor auf dem USB<br />
Stick speichern.<br />
2.2.5.1 Bildschirm drehen<br />
Nach Eingabe des Passworts wird das <strong>Zeus</strong> neu gestartet und der Bildschirm wird gedreht.<br />
Passwort:<br />
9109<br />
2.2.5.2 Kompass kalibrieren<br />
Das Kompassmodul muss an den 485 Bus des Hauptgeräts angeschlossen werden (Bei Doppelsitzer an<br />
das Vordere). Man öffnetdas Menü und dreht das Flugzeug nach Norden. Nun drückt man set. Dies<br />
wiederholt man für alle Richtungen. Es kommt die Meldung Calibration complete. Nun noch abspeichern<br />
mit save und man gelangt zurück ins Setup.<br />
- 48 -
<strong>LX</strong> <strong>Zeus</strong> v 3.. 17.7.2014<br />
2.2.5.3 AHRS justieren (Pitch und Roll)<br />
AHRS (künstlicher Horizont) kann als integrale Einheit<br />
geliefert werden. Im Falle einer Aufrüstung gibt es auch<br />
eine externe Variante. In diesem Fall befindet sich die<br />
Elektronik in einer externen Box, die an den <strong>LX</strong> <strong>Zeus</strong> CAN<br />
Bus angeschlossen wird.<br />
<strong>LX</strong> <strong>Zeus</strong> 4.3 und <strong>LX</strong> <strong>Zeus</strong> 2.8 sind nur mit externer<br />
Variante lieferbar.<br />
Nachdem das <strong>LX</strong> <strong>Zeus</strong> ins Segelflugzeug eingebaut wurde<br />
muss man das AHRS justieren.<br />
Die Prozedur:<br />
Das AHRS ist geprüft und justiert im Labor und<br />
das entspricht nicht der Realität. Zuerst sollte man<br />
das Flugzeug in Fluglage bringen. Eine absolut<br />
exakte Lage ist nicht wichtig.<br />
Nun die Kalibrierung die unten beschrieben ist<br />
starten.<br />
Es ist ein Testflug in ruhige Atmosphäre<br />
notwendig. Die Flugzeugmasse soll an die zu<br />
erwartenden Flugbedingungen angepasst werden.<br />
Das Flugzeug in die Referenzlage bringen (Gleitwinkel)<br />
Und die Position des AHRS Symbols notieren.<br />
Den Vorgang wiederholen aber in diesem Fall die<br />
Flugzeuglage so anpassen, dass das AHRS<br />
Symbol korrekt ist. Nun Kalibrierung wiederholen.<br />
Fluglage dabei möglichst konstant halten.<br />
Kalibrierung:<br />
SETUP / SERVICE / Level adjust<br />
Das Flugzeug in die richtige Position bringen<br />
und mit Adjust starten<br />
Warten bis 100% erreicht wird (es dauert einige<br />
Sekunden)<br />
SUCCES Meldung signalisiert erfolgreiche<br />
Kalibrierung<br />
Save betätigen und der Vorgang wird damit<br />
beendet<br />
Es folgt die Meldung Parameters saved<br />
- 49 -
<strong>LX</strong> <strong>Zeus</strong> v 3.. 17.7.2014<br />
2.2.6 Lokal Einstellungen<br />
Anpassungen die notwendig für den Lokalbetrieb sind<br />
können in diesem Menü eingestellt werden.<br />
Auswahl der Sprache*<br />
Einstellung der UTC Zeit Verschiebung<br />
Datums Format<br />
Uhrzeit Format<br />
Position Darstellung (Grad/Dezimalminuten oder<br />
Grad/Minuten/Sekunden**)<br />
*Bei <strong>LX</strong> <strong>Zeus</strong> ist auch <strong>Deutsch</strong>e Sprache verfügbar.<br />
** Es handelt sich nur um die Darstellung und schreibt nicht vor dass auch die Wendepunkt Dateien<br />
dasselbe Format benutzen müssen.<br />
- 50 -
3 Navigations Modi<br />
<strong>LX</strong> <strong>Zeus</strong> v 3.. 17.7.2014<br />
<strong>LX</strong> <strong>Zeus</strong> bietet drei Navigation Modi an und zwar:<br />
APT (Flugplatz): Navigation zu Flugplätze die in der Flugplatzdatenbank abgespeichert sind<br />
TP(Wendepunkt) : Navigation zu Wendepunkten<br />
TSK (Aufgabe): Navigation durch eine vorbereitete Aufgabe<br />
Modus Auswahl ist nach Betätigung der A-P-T Taste. Es handelt sich um ein Zirkularprinzip und das<br />
bedeutet nach jeweiligem Druck ändert sich der Modus.<br />
3.1 APT Modus (Navigation zu Flugplatz)<br />
<strong>LX</strong> <strong>Zeus</strong> kann mehrere Flugplatz Dateien speichern, aber es kann nur eine aktiv sein. Aktivierung erfolgt im<br />
Transfer Menü. Die Files sollen dem <strong>LX</strong> Navigation .af Format entsprechen.<br />
APT Modus bietet drei Navigation Seiten an, welche mittels der SUBP Taste wählbar sind. Prinzip ist<br />
wieder zirkular und das bedeutet, dass jeweiliger Tastendruck eine neue Unterseite aktiviert.<br />
Erste Seite: das ist die Bezugsseite welche auf der geographischen Karte und einer graphischen<br />
Darstellung von Flugplätzen basiert. Nach SUBP Betätigung erfolgt die zweite Seite.<br />
Zweite Seite: hier werden Flugplatz Daten angezeigt und zusätzlich ein Vertikales Geländeprofil<br />
zum Flugplatz<br />
Dritte Seite: diese Seite ist frei wählbar und das bedeutet, dass der Pilot diese Seite auch<br />
ausblenden kann. Siehe Setup/User.<br />
Die Flugplätze sind mit Symbolen visualisiert und die Landebahn Richtungen<br />
entsprechen der realen Situation. Die Landebahn Struktur ist mit der Farbe der<br />
Landebahn definiert (grün ist Gras; grau ist Asphalt).<br />
3.2 Flugplatz auswählen<br />
Flugplatz auswählen erfolgt nachdem die SELECT Taste<br />
Betätigt wird. In diesem Fall spielt der Modus in dem man<br />
sich befindet keine Rolle. Ein schneller Weg nur über das<br />
drücken des Zoomknopf ist im APT Modus ebenfalls<br />
möglich.<br />
Hinweis bei Auswahl gilt generell!<br />
-Zoomknopf drehen und die gewünschte Option anwählen<br />
-mit Druck auf den Zoomknopf das Menü öffnen<br />
-durch drehen am Zoomknopf im Menü auswählen und<br />
durch drücken bestätigen<br />
-Menu verlassen durch druck auf Lautstärkeknopf<br />
- 51 -
<strong>LX</strong> <strong>Zeus</strong> v 3.. 17.7.2014<br />
Die Auswahlprozedur:<br />
Durch drehen des Zoomknopfes nach links gelangt man nach oben, entsprechend nach rechts<br />
nach unten.<br />
Landauswahl (Country): ein Land oder alle<br />
selektieren.<br />
Sortby (Sortieren nach): die Optionen; Name,<br />
Distanz, aktuelle Flugrichtung, Ankunft Höhe, ICAO<br />
Name Filter: diese Option ist aktiv sobald<br />
„Sort by Name“ ausgewählt wird. Die Eingabe<br />
von Buchstaben eines Flugplatzes kann erfolgen.<br />
Je mehr Buchstaben eingegeben werden umso<br />
zielgerichteter ist das Auswahlangebot. (Beispiel:<br />
für Aachen, nicht nur A auswählen, sondern AA)<br />
Nach der ersten Buchstaben Auswahl Zoom<br />
drücken um eine Position weiterzuschalten. Die<br />
Positionen die man überspringen möchte einfach<br />
mit Zoom Druck bestätigen. Der Flugplatz der den<br />
gelben Rahmen hat und durch Zoomdruck aktiviert<br />
wurde ist nun als GoTo aktiviert.<br />
3.2.1 APT Auswahl mit NEAR Funktion<br />
Die NEAR (Nächster) Funktion ermöglicht die Auswahl<br />
von naheliegenden Flugplätzen, Wendepunkten und<br />
Lufträume. Nach langem drücken auf die Select/Near<br />
Taste öffnet sich das Auswahl Menü.<br />
Wichtig!<br />
Die Auswahl ist limitiert auf bis zu<br />
200 Plätze.<br />
3.2.2 Schnell – Flugplatz - Auswahl<br />
Dies ist nur im APT Modus möglich. Kurzes drücken auf Zoomknopf zeigt die APT Auswahl.<br />
3.3 Auswahl von Wendepunkten<br />
Dies funktioniert wie bei der APT Auswahl.<br />
3.4 Auswahl von Aufgaben<br />
Die <strong>LX</strong> <strong>Zeus</strong> Aufgabenstruktur besteht aus s.g. User Aufgaben und importierten Aufgaben. Die User<br />
Aufgaben sind die Aufgaben die durch den Pilot von Hand oder mit entsprechenden Programmen<br />
vorbereitet wurden. Die Aufgaben die als File ins <strong>LX</strong> <strong>Zeus</strong> überspielt wurden, werden als Imported<br />
gekennzeichnet. Blättern durch die Aufgaben ist einfach durch drehen des Zoomdrehknopfs möglich.<br />
- 52 -
<strong>LX</strong> <strong>Zeus</strong> v 3.. 17.7.2014<br />
3.5 Navigieren in APT , TP oder TSK Modus<br />
<strong>LX</strong> <strong>Zeus</strong> unterscheidet drei Navigations Modi APT (Flugplatz), TP (Wendepunkt) und TSK (Aufgabe).<br />
Alle drei haben auch Unterseiten die mittels SUBP Taste aufgerufen werden.<br />
3.5.1 Haupt Grafik Seite<br />
APT/TP oder TSK name<br />
Steuer Kommando<br />
Distanz<br />
Status Anzeigen<br />
Variometer<br />
IAS<br />
Track<br />
Bearing<br />
Endanflug<br />
Untere Zeile<br />
mit Nav Boxen<br />
Die Untere Zeile besteht aus Nav Boxen die frei konfigurierbar sind. Es ist möglich auch mehrere untere<br />
Zeilen pro Modus zu nutzen. In diesem Fall sorgt die 1-4 Taste als Auswahltaste.<br />
NAV Boxen konfigurieren ist auch schnell während des Fluges möglich:<br />
Langes drücken auf Zoom bis gelber Rahmen um die 1. Navbox erscheint<br />
Durch drehen am Zoomknopf die gewünschte Navbox die geändert werden soll auswählen<br />
(TRK,BRG,Dist etc.) und Zoom drücken<br />
Aus erscheinender Liste den gewünschten Navbox-Wert auswählen und mit drücken der<br />
Zoomtaste aktivieren.<br />
Sobald die Zeile voll wird, mittels der Taste 1-4 eine neue Zeile öffnen<br />
- 53 -
<strong>LX</strong> <strong>Zeus</strong> v 3.. 17.7.2014<br />
3.5.2 Zweite Navigationsseite (Subpage)<br />
Die Seite ist in zwei Hälften unterteilt. Die obere Hälfte<br />
zeigt das Höhenprofil zum Ziel und die Zweite bietet<br />
detaillierte Flugplatzdaten an.<br />
Die Profilanzeige besteht aus:<br />
Terrain Schnitt bezogen auf das Ziel<br />
Luftraum Struktur<br />
Endanflugtrichter*<br />
*der Endanflugtrichter bilden zwei Linien welche MC=0 und<br />
des durch den Piloten eingegebenen MC= Wert<br />
entsprechen. Befindet sich das Flugzeug innerhalb des<br />
Trichters und dieser schneidet sich nicht mit dem Terrain,<br />
ist der Endanflug möglich.<br />
3.5.2.1 Zweite Seite in Task Modus<br />
Die zweite Navigation Seite im Aufgabenmodus (TSK) unterscheidet sich zu denen in APT und TP. Die<br />
untere Hälfte ist in diesem Fall mit Task(Aufgaben) Statistik Daten aufgeführt. Die Datenstruktur ist dieselbe<br />
wie in Statistik.<br />
3.5.3 Dritte Navigationsseite<br />
Diese Seite ist auch in zwei Hälften unterteilt. Eine Hälfte<br />
zeigt die Karte und die zweite Hälfte zeigt das Höhenprofil.<br />
Bei Geräten mit AHRS ist das 3D Terrain anstelle des<br />
Höhenprofils<br />
Wichtig!<br />
Diese Seite kann der Pilot auch<br />
ausblenden. Siehe Setup/User<br />
- 54 -
<strong>LX</strong> <strong>Zeus</strong> v 3.. 17.7.2014<br />
3.5.4 Fernbedienung in APT<br />
Fast alle Kommandos können über die Fernbedienung<br />
durchgeführt werden.<br />
Zoom Ein/Aus:<br />
Taste mit Lupensymbol benutzen<br />
Betriebs Modi auswählen:<br />
APT Taste drücken bis Modus kommt<br />
Auswahl von unteren Navigationsseiten:<br />
SUB Taste drücken bis gewünschte Seite<br />
erscheint<br />
1-4 taste<br />
Blättern durch untere Zeilen<br />
Horizontale Bewegung in die zweite Seite<br />
X Taste<br />
Abbruch/Zurück<br />
√ Taste<br />
Enter/bestätigen<br />
APT selektieren:<br />
APT Modus auswählen (APT Taste)<br />
X Taste drücken<br />
↑↓ für Land Auswahl, Sortieren…<br />
Mit √ bestätigen<br />
MC ändern:<br />
MC Knopf drücken<br />
↑↓ für Eingabe<br />
X Zurück<br />
- 55 -
<strong>LX</strong> <strong>Zeus</strong> v 3.. 17.7.2014<br />
3.6 Wendepunkte<br />
Die Menüstruktur ist sehr ähnlich zum Flugplatzmenü. Der Hauptunterschied ist dass in diesem Fall die<br />
Navigation zu Wendepunkten, die in der Wendepunktdatei vorhanden sind, möglich ist. Die<br />
Wendepunktdateien für das <strong>LX</strong> <strong>Zeus</strong> müssen im .cup Format vorliegen. Die Dateien können auch<br />
Aufgaben enthalten. Die Dateien muss man mit dem USB Stick auf das Gerät überspielen. Die<br />
Speicherkapazität des <strong>LX</strong> <strong>Zeus</strong> für Wendepunkte ist praktisch unbegrenzt. Die Wendepunkte können<br />
unterschiedliche Attribute besitzen und deswegen sind diese auch unterschiedlich dargestellt.<br />
Wendepunkt<br />
Wendepunkt als Grasplatz<br />
TP Modus unterstützt auch bis zu drei Unterseiten, Sieh APT Modus.<br />
Hinweis!<br />
Es können bis zu 3 Wendepunktdateien<br />
aktiv sein. Die Dateien können im<br />
Setup/Transfer aktiviert werden. Die<br />
Wendepunkte aller 3 Dateien sind dann<br />
verfügbar. Nur die erste Datei kann<br />
Aufgaben enthalten die angezeigt werden.<br />
3.6.1 Wendepunkt auswählen<br />
SELECT Knopf drücken und TP Option auswählen<br />
Im TP Modus Zoom drücken und ein Kurzauswahl Prozess kann folgen<br />
Auf der Fernbedienung √ drücken<br />
- 56 -
<strong>LX</strong> <strong>Zeus</strong> v 3.. 17.7.2014<br />
3.6.2 Kreieren von “User Wendepunkte”<br />
Als „User“ werden die Wendepunkte genannt die der Pilot<br />
manuell ins System eingefügt hat. Solche Wendepunkte<br />
sind später mit dem Symbol (Pilot) und auch noch mit U<br />
bezeichnet.<br />
3.6.2.1 Manuelle Eingabe<br />
In der TP Seite auf Zoom drücken und ADD TP Funktion<br />
auswählen mit entsprechendem Tastendruck.<br />
Die Eingaben:<br />
Name<br />
Details (kein Pflicht)<br />
Type (Gras, Außenlandefeld, …)<br />
Länge, Breite<br />
Höhe<br />
Die weiteren drei Eingaben sind nur möglich, falls es sich<br />
um einen Flugplatz handelt.<br />
Add Turnpoint schließt den Prozess.<br />
Wichtig!<br />
Die Option Type bietet einige<br />
Möglichkeiten an. Von der Angabe<br />
hängt das Symbol ab und wird der<br />
Wendepunkt als landbar<br />
gekennzeichnet, erscheint er auch<br />
in der Liste der NEAR Funktion.<br />
3.6.2.2 Position abspeichern während des Fluges<br />
Die Prozedur fängt an wie im vorherigen Kapitel 2.6.2.1. Die Positionseingabe entfällt da die Position schon<br />
der aktuellen Lage entspricht.<br />
- 57 -
<strong>LX</strong> <strong>Zeus</strong> v 3.. 17.7.2014<br />
3.6.2.3 Wendepunkt bearbeiten<br />
EDIT TP Es besteht die Möglichkeit die Wendepunktdaten<br />
zu ändern.<br />
Wichtig!<br />
Bei Änderungen ist es wichtig, die<br />
Zoom-Taste zum Ausstieg zu<br />
benutzen. Die Benutzung der<br />
Lautstärketaste bricht den Prozess<br />
ab und die Änderungen werden<br />
nicht übernommen.<br />
3.6.2.4 Marker setzen<br />
Als Marker versteht man einen vorläufigen Wendepunkt<br />
der wieder verschwindet sobald das Gerät ausgeschaltet<br />
wird oder ein weiterer Marker gesetzt wird.<br />
Einen Marker zu setzten ist absolut einfach und schnell.<br />
Ein Marker ist mit # vor Name (Marker) gekennzeichnet.<br />
Auf dem Bildschirm ist für den Marker ein gelbes Dreieck<br />
vorgesehen.<br />
Zoom drücken in TP<br />
Add Marker ausführen<br />
Hat der Marker eine langfristige Bedeutung sollte man<br />
diesen editieren und als Wendepunkt umwandeln. Dazu<br />
muss mindestens die # aus dem Namen entfernt werden.<br />
3.6.2.5 Wendepunkt löschen<br />
Nur manuell eingetragene Wendepunkte (User und<br />
Marker) können gelöscht werden. Die Delete TP Funktion<br />
löscht solche Punkte.<br />
- 58 -
<strong>LX</strong> <strong>Zeus</strong> v 3.. 17.7.2014<br />
3.6.3 Wendepunkt Auswahl<br />
Der Vorgang ist ähnlich wie im Flugplatz Menü.<br />
Einfach Select Taste drücken, TP Option auswählen und<br />
das Auswahl Menü öffnet sich. Folgende Auswahl<br />
Methoden stehen zur Wahl:<br />
Nach Distanz<br />
Name<br />
Track (aktuelle Flugrichtung*)<br />
Arrival Altitude (Ankunft Höhe)<br />
Country (Land) Eingabe kann die Anzahl der<br />
Wendepunkte drastisch reduzieren da die Wendepunkte<br />
nur von einem Land angeboten werden. All Option bietet<br />
alle Wendepunkte an.<br />
*Die aktuelle Flugrichtung (track) wird als Bezugspunkt<br />
genommen und die nahliegenden Wendepunkte selektiert<br />
bei Distanz, aber nur die in der gewünschte Flugrichtung,<br />
angeboten. Es gilt Track +- 30 Grad.<br />
Wichtig!<br />
Die Wendepunkte ohne<br />
Länderkennung werden nur mit der<br />
Option All sichtbar.<br />
3.6.3.1 Auswählen aus TP Menü<br />
Auswählen eines Wendepunkts aus TP Menü ist ebenso möglich, dazu kurz auf Zoom drücken. Das oben<br />
gezeigte Auswahl Menü wird angeboten.<br />
3.6.3.2 Wendepunkt Auswahl aus Near Menü<br />
TP Auswahl ist ebenso nachdem die NEAR Taste gedrückt<br />
wurde möglich.<br />
- 59 -
<strong>LX</strong> <strong>Zeus</strong> v 3.. 17.7.2014<br />
3.6.4 Navigation zu Wendepunkt<br />
Die Navigation zu Wendepunkten läuft gleich wie in Kapitel 3.3.<br />
3.6.4.1 Fernbedienung im Wendepunkt Modus<br />
Siehe Kapitel 3.6.4<br />
3.7 Die Aufgabe<br />
Die Aufgabe ist ein Prozess der den Pilot von Abflug bis zum Ziel leitet. Jede Aufgabe besteht aus:<br />
Abhebepunkt* (Take off)<br />
Abflugpunkt (Start)<br />
Wendepunkte (Turn Points)<br />
Ziel (Finish)<br />
Landeplatz (Landing)<br />
*die Eingabe von abheben und landen ist nicht notwendig und beide haben kein Einfluss auf die Aufgabe,<br />
beide werden aber in den Flugschreiber eingetragen.<br />
3.7.1 Organisation von Aufgaben<br />
<strong>LX</strong> <strong>Zeus</strong> Aufgabenkapazität ist:<br />
-50 Aufgaben aus .cup File<br />
-50 Aufgaben im Gerät<br />
<strong>LX</strong> <strong>Zeus</strong> kann s.g. .cup Dateien als Wendepunkt Dateien<br />
akzeptieren. Die .cup Dateien können auch Aufgaben<br />
enthalten und diese schon vorab vorbereiteten Aufgaben<br />
können auch im <strong>LX</strong> <strong>Zeus</strong> benutzt werden. Die Anzahl von<br />
s.g. importierten Aufgaben sind 50 Stück. Nur die ersten 50<br />
Aufgaben aus dem .cup File können ausgewählt werden. Es<br />
ist darauf zu achten, dass man im<br />
<strong>LX</strong> <strong>Zeus</strong> eine unbegrenzte Anzahl von .cup Files abspeichern kann.<br />
Bis zu drei Dateien können gleichzeitig aktiv sein und<br />
eine davon (die Erste) kann auch Aufgaben enthalten. Diese sollte aber<br />
als TSK Aufgabe abgerufen werden.<br />
Wichtig!<br />
Aufgaben die man auf das <strong>Zeus</strong> laden<br />
möchte müssen im .cup Format sein. Diese<br />
Daten können im SETUP/TRANSFER als<br />
TP/Task file ausgewählt werden. Es ist<br />
wichtig der Aufgabe einen Namen zu<br />
geben, da diese sonst nicht erkannt<br />
wird.<br />
- 60 -
<strong>LX</strong> <strong>Zeus</strong> v 3.. 17.7.2014<br />
<strong>LX</strong> <strong>Zeus</strong> TSK File<br />
Wendep. Plus 50<br />
Aufgaben<br />
USB<br />
<strong>LX</strong> <strong>Zeus</strong> .cup<br />
Speicher<br />
(nicht beschraenkt)<br />
<strong>LX</strong> <strong>Zeus</strong> TP File<br />
Wendepunkte<br />
<strong>LX</strong> <strong>Zeus</strong> TP File<br />
Wendepunkte<br />
50 User Aufgaben<br />
kreiert im <strong>Zeus</strong><br />
3.7.2 Aufgabe deklarieren<br />
Sobald eine neue Aufgabe ausgewählt wird oder eine schon aktive Aufgabe geändert wird, wird die<br />
Aufgabe automatisch deklariert. Die Aufgaben Parameter werden voll automatisch auf den Colibri II<br />
Flugschreiber übermittelt und sobald ein IGC Flarm angeschlossen ist wird die Deklaration automatisch<br />
übertragen. Der Vorgang ist voll automatisch, es erscheint eine Meldung auf dem Bildschirm.<br />
Die Daten werden zuerst an das Colibri II übermittelt und danach zum Flarm. Der Deklarationsprozess ist<br />
beim Flarm mit blinken der Power Lampe charakterisiert. Der Prozess dauert ca. 30 Sekunden.<br />
Wird die Aufgabe während des Fluges geändert, ist kein Deklarationsprozess mehr möglich, weil das nach<br />
IGC Regeln nicht erlaubt ist. Die Aufgabe im Colibri II wird doch geändert, sodass das Colibri II zur<br />
Navigation aktuell bleibt. Die Deklaration bleibt aber unverändert.<br />
3.7.3 Aufgabe Auswählen<br />
Eine Aufgabe kann aus dem <strong>LX</strong> <strong>Zeus</strong> Aufgabenspeicher<br />
ausgewählt werden in dem man die Select Taste drückt.<br />
Es gibt nun 2 Möglichkeiten:<br />
Aufgaben aus .cup File welche im TP/TSK File<br />
gespeichert ist.<br />
- 61 -
<strong>LX</strong> <strong>Zeus</strong> v 3.. 17.7.2014<br />
User Aufgaben im Gerät erstellen<br />
Auswahl erfolgt durch drehen des Zoom Drehschalters.<br />
Die Auswahl erfolgt durch drücken auf den Lautstärke Drehschalter.<br />
User task<br />
Imported task<br />
3.7.4 Aufgaben Eingabe manuell<br />
In diesem Fall handelt es sich um eine neue Aufgabe, die<br />
unter User gespeichert wird.<br />
New Task Option auswählen und die u.g. Prozedur folgen:<br />
Die Prozedur:<br />
Task Taste drücken<br />
New Task Option anwählen<br />
Handelt sich um eine s.g. AAT Aufgabe dann bitte<br />
die Aufgaben Zeit eingeben.<br />
Erste nicht belegte User Aufgabe steht zur<br />
Verfügung<br />
- 62 -
<strong>LX</strong> <strong>Zeus</strong> v 3.. 17.7.2014<br />
Eingabe von Wendepunkten kann folgen<br />
(Auswahl aus allen drei Dateien plus User<br />
Wendepunkte)<br />
Prozess beenden mit Druck auf Lautstärke<br />
Info!<br />
Eingabe des Start- /Landeflugplatz ist nicht notwendig.<br />
Eingabe kontrollieren<br />
Folgendes ist zu kontrollieren nachdem eine Aufgabe<br />
eingegeben wurde:<br />
Aufgaben Edit Prozedur abrufen<br />
Aufgabenzeit kontrollieren<br />
Wendepunktreihenfolge kontrollieren<br />
Distanz und die Richtung zw. Wendepunkten<br />
kontrollieren<br />
Aufgabe Zoom auswählen (Zoom nach links<br />
drehen) und die Geometrie kontrollieren.<br />
3.7.4.1 Eingabe von Sektoren<br />
Es ist möglich beliebige Geometrien je Sektor zu erstellen.<br />
Folgende Parameter stehen zur Wahl:<br />
Typ, definiert die Orientierung<br />
A 21, Sektor Orientierung (ist nur nach Eingabe<br />
Fix aktiv<br />
R1 Radius 1<br />
A1 Winkel von Radius 1<br />
R2 Radius 2<br />
A2 Winkel von Radius 2<br />
Auto next*<br />
Move**<br />
Mit Next Zone gelangt man zum nächsten Sektor.<br />
So kann man sehr schnell alle Sektoren einstellen.<br />
Minimale Distanz<br />
Maximale Distanz<br />
- 63 -
<strong>LX</strong> <strong>Zeus</strong> v 3.. 17.7.2014<br />
*Auto Next Eingabe (ja oder nein) bestimmt ob nach Einflug<br />
in den Sektor zum nächsten Wendepunkt geschalten wird.<br />
Eingabe Auto Next (X) bedeutet, dass der Pilot manuell<br />
zum nächsten Wendepunkt schalten muss.<br />
(Next TP Kommando) Bei (√) wird automatisch<br />
weitergeschaltet. Bei Sektoren grösser als 10 km ist X<br />
(manuelles umschalten) als Grundeinstellung aktiv und<br />
umgekehrt.<br />
Der Pilot kann aber diese Grundeinstellungen beliebig ändern.<br />
Die Move Funktion ist direkt zugänglich durch langes drücken<br />
auf die MOVE Taste. Dies macht die Nutzung während<br />
des Fluges sehr praktisch.<br />
Bewegen des Wendepunkts erfolgt durch drehen der<br />
beiden Drehschalter. Zoom bewegt radial und die Lautstärke<br />
rotiert.<br />
Alle wichtigen Aufgabenparameter sind gleichzeitig dargestellt<br />
und der Pilot bekommt damit einen realistischen Eindruck<br />
über die modifizierte Aufgabe.<br />
Wichtig!<br />
In Setup/User besteht die Möglichkeit eine<br />
Grundeinstellung für die Sektoren zu erstellen.<br />
Danach werden alle neu erstellten Aufgaben schon<br />
mit dieser Grundeinstellung versehen.<br />
3.7.5 Aufgabe: Start, Restart, Next TP, Clear, Save und Team Code<br />
Die Aufgabe kann automatisch oder auch manuell<br />
gestartet werden. Die Optionen sind nach drücken der TSK<br />
Taste oder dem Zoom Drehknopf verfügbar.<br />
- 64 -
<strong>LX</strong> <strong>Zeus</strong> v 3.. 17.7.2014<br />
3.7.5.1 Abflug (Task start)<br />
Ein automatisches Abflugverfahren aktiviert man mit der<br />
ARM Funktion. ARM aktiv bedeutet, dass das Gerät bei<br />
der nächsten Linienüberquerung zum ersten Wendepunkt<br />
weiterschaltet und die Aufgabe gestartet wird. Disarm<br />
setzt den ARM Staus zurück und es kann kein Abflug<br />
erfolgen.<br />
Next TP Funktion erlaubt Abflug aus beliebiger Position<br />
auch außerhalb des Sektors. Wird der Abflug außerhalb<br />
des Sektors gestartet, dann ist mit leicht verfälschten<br />
Statistik Daten zu rechnen.<br />
Falls der Pilot die Linie überquert hat, aber es ist kein<br />
Abflug registriert (z.B. auf ARM drücken vergessen) wird<br />
nach drücken der Next TP Taste die letzte Überquerung<br />
als Abflug registriert.<br />
3.7.5.2 Aufgabe zurücksetzen (Restart)<br />
Mit der Restart Taste kann ein erneuter Abflug folgen. Nach Restart schaltet das Gerät in den ARM Status.<br />
- 65 -
<strong>LX</strong> <strong>Zeus</strong> v 3.. 17.7.2014<br />
3.7.5.3 Über Wendepunkt<br />
Über Wendepunkt sind zwei Szenarien vorgesehen.<br />
Dies ist davon abhängig ob Auto next aktiv ist oder nicht.<br />
Auto next aktiv (grüner Hacken) bedeutet weiterschalten<br />
sobald das Segelflugzeug in den Sektor eingeflogen ist.<br />
Beim Kreuz Symbol soll der Pilot die Next TP Funktion<br />
abrufen und damit weiterschalten.<br />
3.7.5.4 Aufgabe speichern (Save to USB)<br />
Die aktive Aufgabe kann auf den USB Stick abgespeichert<br />
werden. Dies ist mit der Funktion Save to USB möglich.<br />
Die Aufgabe und auch die Sektoren werden als .cup File<br />
abgespeichert. Dieses File kann dann in andere Geräte<br />
geladen werden.<br />
3.7.5.5 Aufgabe löschen (Clear TSK)<br />
Dieser Vorgang löscht die Aufgabe und ist aus Edit Task<br />
durchführbar.<br />
3.7.5.6 Einschränkungen (Limitations)<br />
Hier können die Abflugbeschränkungen wie max. Abflughöhe eingeben werden. Siehe auch Kapitel<br />
Fliegen.<br />
- 66 -
<strong>LX</strong> <strong>Zeus</strong> v 3.. 17.7.2014<br />
3.7.5.7 Team Code<br />
Diese Funktion macht das Fliegen im Team sehr einfach,<br />
weil die Piloten die Positionen der Kollegen einfach auf<br />
dem <strong>Zeus</strong> Bildschirm beobachten können.<br />
Es ist notwendig ein oder auch mehrere Referenzpunkte<br />
abzusprechen. Die Referenzpunkte sollten sich im Bereich<br />
von etwa 50 bis 150 km von der jeweiligen Position<br />
befinden. Der Referenzpunkt sollte etwa in der Mitte der<br />
Aufgabe positioniert sein. Bei größeren Aufgaben helfen<br />
auch zwei Referenzpunkte. Selbstverständlich sollten die<br />
Referenzpunkte aus der Wendepunktliste sein. Wenn die<br />
Team Code Funktion benutzt wird, ist es notwendig<br />
folgende Nav Boxen zu aktivieren:<br />
Team Code*<br />
Team BRG (bearing)<br />
Team Dist (Distanz)<br />
*der Team Code wird ständig gerechnet. Man muss also<br />
nur den Code über Funk seinem Teampartner übermitteln.<br />
Der Teampartner soll diesen Code in sein <strong>Zeus</strong> eingeben<br />
und bekommt dann das Bearing und die Distanz zu dem<br />
Kollegen.<br />
Es ist darauf zu achten dass ein Code nur die aktuelle<br />
Position des Kollegen beschreibt. Nach Positionsversatz<br />
sollte man einen neuen Code übermitteln.<br />
3.7.6 MOVE Funktion (während des Fluges)<br />
Die Move Funktion (Wendepunkt im Sektor bewegen) ist<br />
eine sehr nützliche Funktion. Es handelt sich um ein AAT<br />
(Assigned Area Task) Verfahren. Sektoren die grösser als<br />
10 km (Radius) sind werden automatisch als AAT Sektoren<br />
erkannt. Durch drücken auf Move (Langes drücken auf<br />
TSK/MOVE Taste) kann mittels beider Drehschalter der<br />
Wendepunkt verschoben werden. Befindet sich das<br />
Flugzeug schon im Sektor ist dieses auch als<br />
Flugzeugsymbol zu sehen.<br />
Bearing<br />
Track<br />
3.7.7 Aufgaben (TSK) Zoom<br />
Rotiert man den Zoom Drehschalter ganz nach links wird<br />
die ganze Aufgabe dargestellt. Dies ermöglicht es die<br />
Aufgabengeometrie zu prüfen. Diese Funktion ist nur am<br />
Boden zugänglich.<br />
- 67 -
<strong>LX</strong> <strong>Zeus</strong> v 3.. 17.7.2014<br />
3.7.8 Fernbedienung bei der Aufgabe<br />
Die Fernbedienung kann auch im Aufgabenmodus benutzt<br />
werden. Folgende zusätzliche Funktionen stehen zur<br />
Wahl:<br />
Aufgabe einstellen (MC Knopf)<br />
Limitations (SUB Knopf)<br />
Team Code (1-4 Knopf)<br />
Siehe auch Kapitel 8 Fernbedienung<br />
- 68 -
4 Lufträume verwalten<br />
<strong>LX</strong> <strong>Zeus</strong> v 3.. 17.7.2014<br />
<strong>LX</strong> <strong>Zeus</strong> bietet eine große Freiheit bei der Verwaltung von Lufträumen und deswegen kann jeder Pilot die<br />
Darstellung der Lufträume auch spezifisch anpassen. Das <strong>LX</strong> <strong>Zeus</strong> akzeptiert s.g. .cub Dateien als<br />
Luftraumdateien. Die Updates folgen regelmäßig und sind auf de.lxnavigation.com zu bekommen. Laden<br />
von spezifischen Lufträumen ist in jedem Moment möglich. Z.B. bei Meisterschaften oder anderen<br />
Veranstaltungen. Die Einstellungen sind Piloten spezifisch und das bedeutet, dass jeder Pilot seine<br />
eigenen Einstellungen benutzen kann.<br />
4.1 Luftraum Menü (Airspace)<br />
Alle Einstellungen die den Luftraum betreffen werden hier gemacht. Man gelangt in dieses Menü über<br />
Setup und Airspace.<br />
4.1.1 Darstellung von Lufträumen und Warnungen<br />
Die erste Einstellung (Hide Airspace above) bietet die<br />
Möglichkeit, dass Lufträume die sich xxx Meter höher als<br />
die aktuelle Flugzeugposition befinden ausgeblendet<br />
werden.<br />
Wann eine Warnung ausgelöst wird, stellt man ein unter<br />
Warning horizontal und Warning Vertical. Die<br />
Werkseinstellung ist 100m vertikal und 2 km horizontal.<br />
4.1.2 Luftr. Darstellungen in Bezug auf Zoom<br />
Die Darstellung der Lufträume kann auch Zoomabhängig<br />
funktionieren. Alle Zoomstufen stehen zur Wahl und<br />
die Option „Allways“ bringt keine Einschränkungen.<br />
4.1.3 Warnungen (Warnings)<br />
Nach ( rotes Kreuz) Eingabe sind die Lufträume definitiv<br />
ausgeblendet und es werden auch keine Warnungen<br />
ausgelöst. Lufträume mit grünem Hacken bleiben aktiv.<br />
Wenn eine Warnung erscheint ist eine Warnbox zu sehen.<br />
Diese ist als Displayindikator ausgeführt und kann<br />
deswegen beliebig verändert werden. Siehe Setup/Layout<br />
Die Informationen über den Luftraum der am nächsten<br />
liegt, ist mit Name, horizontale Distanz und vertikale<br />
Distanz dargestellt.<br />
- 69 -
<strong>LX</strong> <strong>Zeus</strong> v 3.. 17.7.2014<br />
Die Situation über die aktuellen Lufträume ist auch auf<br />
der ersten und zweiten Unterseite zu sehen.<br />
Hier handelt es sich um ein vertikal Profil bezogen zum<br />
Ziel.<br />
Weitere Infos über die Warnungen<br />
Die Situation zeigt dass sich das Flugzeug in der CTR<br />
LJUB befindet. Die vertikale Abweichung ist mit einem<br />
Attribut BELOW ausgerüstet, kann aber auch INSIDE oder<br />
ABOVE sein. Im Fall dass sich das Flugzeug innerhalb des<br />
Luftraums befindet, ist die horizontale Anzeige mit IN<br />
gekennzeichnet.<br />
Die Anzeige kann blau oder auch rot sein. Rot bedeutet<br />
beide Parameter sind IN.<br />
Wenn es zu einer Warnung kommt erscheint in der<br />
Displaymitte ein sehr markantes rotes Fenster. Hier<br />
handelt es sich um keinen Displayindikator und deswegen<br />
hat der Pilot keine Edit Möglichkeiten. Parallel mit der<br />
Warnung öffnen sich auch s.g. Dismiss Optionen. Nun<br />
kann die Warnung wie gewünscht deaktiviert werden.<br />
Die Warnungs Box beleibt aber aktiv und dient als<br />
Erinnerung.<br />
- 70 -
<strong>LX</strong> <strong>Zeus</strong> v 3.. 17.7.2014<br />
4.1.4 Deaktivieren von Lufträumen<br />
Der Pilot kann die Lufträume während des Fluges relativ<br />
einfach deaktivieren und auch wiederherstellen.<br />
Die Lufträume sind zugänglich über die Near Funktion. Die<br />
zweite Möglichkeit ist auch durch Select.<br />
Nach Benutzung der Near Funktion sind die Lufträume<br />
nach Distanz angeordnet und in der oberen Displayhälfte<br />
dargestellt. Die blaue Farbe zeigt den ausgewählten<br />
Luftraum.<br />
Folgende Änderungen sind durchführbar:<br />
Luftraum Typ (Airspace type)<br />
Luftraum Klasse (Airspace class)<br />
Deaktivieren bis Datum<br />
(Disable airspace until specified date)<br />
Benutzung von Disabeled only stellt nur die Lufträume<br />
die deaktiviert sind dar.<br />
Dialog Box die nach Edit erscheint<br />
- 71 -
<strong>LX</strong> <strong>Zeus</strong> v 3.. 17.7.2014<br />
5 GPS Signal Verwaltung<br />
Der <strong>LX</strong> <strong>Zeus</strong> Rechner besitzt selbst keinen GPS<br />
Empfänger. Das GPS Signal bekommt man über zwei<br />
externe GPS Quellen. Eine GPS Quelle kann exklusiv das<br />
Colibri II sein und die andere ist für NMEA Quellen<br />
vorgesehen ( z.B.Flarm).<br />
5.1 Colibri II Buchse<br />
Hier handelt es sich um eine 6P Buchse (Telefon). Hier<br />
liegt eine Versorgungsspannung von 5V für das Colibri II<br />
an. Durch die bidirektionale Schnittstelle kann der<br />
Datenaustausch erfolgen. Die Schnittstelle entspricht nicht<br />
dem NMEA Standard und deswegen darf hier nur das<br />
Colibri II eingesteckt werden<br />
Ein Kabel, welche beide Einheiten verbindet, ist ein<br />
Spezial <strong>LX</strong> Navigation Kabel.<br />
Wichtig!<br />
Das Colibri II wird vom <strong>Zeus</strong> mit Strom<br />
versorgt. Alle Deklarationen und<br />
Einstellungen werden automatisch auf<br />
das Colibri II übertragen. Man muss<br />
keine Einstellungen direkt am Colibri<br />
vornehmen.<br />
5.2 Flarm Buchse<br />
Die Buchse die mit Flarm beschriftet ist, ist primär für den<br />
Flarm Anschluss gedacht. Diese Buchse liefert 12V und<br />
genauso Tx und Rx Leitungen. Die Schnittstelle entspricht<br />
dem RS 232 Standard und das bedeutet beliebige NMEA<br />
Datenquellen können angeschlossen werden. Die Buchse<br />
entspricht dem IGC Standard und deswegen ist der<br />
Anschluss von dritten Geräten sehr einfach. Einige<br />
Beispiele:<br />
Wichtig!<br />
<strong>LX</strong> <strong>Zeus</strong> adaptiert sich an die<br />
Baudrate der GPS Quelle<br />
automatisch. (min. 4800, max. 38400)<br />
Colibri, <strong>LX</strong> 20 – 2000, VL, <strong>LX</strong> Flarm RedBox, <strong>LX</strong><br />
Flarm MiniBox, Flarm (Swiss)<br />
5.3 GPS Signal Überwachung<br />
Beide GPS Signale sind mit dem <strong>LX</strong> <strong>Zeus</strong> Microcontroller verbunden. Dieser leitet dann ein Signal weiter<br />
an den Hauptrechner. Somit wird immer das Beste GPS Signal verwendet. Das Colibri II Signal hat hierbei<br />
Priorität. Ein Symbol in der rechten oberen Ecke des Bildschirms zeigt den GPS Status.<br />
rot: GPS BAD<br />
Grün: GPS OK (F=Flarm signal, C = Colibri II signal)<br />
Weißes Symbol mit rotem Kruez bedeutet keine GPS<br />
Daten<br />
- 72 -
<strong>LX</strong> <strong>Zeus</strong> v 3.. 17.7.2014<br />
6 <strong>LX</strong> <strong>Zeus</strong> /Colibri II Eigenschaften<br />
Das <strong>LX</strong> <strong>Zeus</strong> und das Colibri II bilden ein hochwertiges Vario- Navigationssystem mit IGC zugelassenem<br />
Flugschreiber als Komplettsystem.<br />
6.1 Colibri II Energie Verwaltung<br />
Sobald das <strong>Zeus</strong> eingeschaltet wird bekommt auch das Colibri II die Spannung und schaltet sich<br />
automatisch ein. Nach der Landung bleibt das Colibri II noch einige Minuten eingeschaltet und danach<br />
schaltet es sich automatisch aus. Bei einem Stromausfall während des Fluges, funktioniert das Colibri II<br />
mit seiner eigenen Batterie weiter.<br />
Die Colibri II Batterie wird immer vollgeladen und das bedeutet, nach dem Stromausfall funktioniert der<br />
Logger noch weitere 10 Stunden.<br />
6.2 Colibri II - <strong>Zeus</strong> Datenaustausch<br />
Sobald das Colibri II mit dem <strong>LX</strong> <strong>Zeus</strong> verbunden wird, spielt das Colibri II eine s.g. Slave Rolle. Das<br />
bedeutet es wird über das <strong>Zeus</strong> gesteuert. Dieses ist über eine <strong>LX</strong> spezifische Schnittstelle realisiert. Der<br />
Datenaustausch erfolgt 11500 bps.<br />
6.2.1 Kommando und Deklaration Transfer zum Colibri II<br />
Colibri II Loggereigenschaften kann man im Logger Menü im <strong>Zeus</strong> und nach der Pilotenauswahl eingeben<br />
Daten über Pilot und Copilot gleich beim Booten<br />
oder nach einer Änderung.<br />
Logger Eingaben welche im Setup/ Logger<br />
eingegeben werden.<br />
Aufgaben Daten von der aktuelle Aufgabe<br />
(Deklaration)<br />
Event Kommando Ausführung<br />
Password 46486:<br />
Nachdem ein System Reset durchgeführt wurde, werden auch alle Flüge im Colibri II gelöscht<br />
- 73 -
7 <strong>LX</strong> <strong>Zeus</strong> und Flarm<br />
<strong>LX</strong> <strong>Zeus</strong> v 3.. 17.7.2014<br />
Flarm Einheiten werden an die Flarmbuchse angeschlossen. Die <strong>LX</strong> Flarm Red Box bietet sich als eine<br />
ideale Lösung an. Das Flarm bekommt auch 12 V Versorgung aus dem <strong>Zeus</strong>.<br />
Handelt es sich um eine Red Box oder Mini Box, dann besteht auch die Möglichkeit den Flarm SD<br />
Kartenleser an die <strong>Zeus</strong> Frontplatte weiter zu leiten. In diesem Fall kann folgendes durchgeführt werden:<br />
Flarm Firmware Update<br />
Flarm Flüge auslesen<br />
Die Deklaration ist über SD Karte nicht möglich<br />
Weil das <strong>LX</strong> <strong>Zeus</strong> die Deklaration überschreibt.<br />
Auf Rückwand des <strong>LX</strong> <strong>Zeus</strong> ist genug Platz für den<br />
Festeinbau der Flarm Red Box. Dies gilt für 5.5 und 7.0<br />
Zoll Ausführungen. Bei 4.3 und 2.8 muss die Red Box an<br />
einem anderen Platz im Flugzeug befestigt werden.<br />
Flarm Original Einheiten können auch angeschlossen<br />
werden. In diesem Fall braucht man ein spezielles Kabel<br />
zur 8P Buchse des Flarms und die SD Kartenfunktion im<br />
<strong>Zeus</strong> ist nicht nutzbar!<br />
7.1 Flarm externe Displays<br />
Wenn ein Flarm angeschlossen ist (Ausführung unwichtig), besteht die Möglichkeit direkt zwei Flarm<br />
Displays ohne Splitter anzuschließen. Die Flarm Displaybuchsen liefern 3V.<br />
7.2 Aufgabe ins Flarm deklarieren<br />
Handelt es sich um eine Flarm IGC Variante, dann besteht eine elegante Möglichkeit die Aufgaben<br />
Deklaration durch das <strong>LX</strong> <strong>Zeus</strong> durchzuführen. Die Prozedur ist ähnlich wie beim Colibri II und der Verlauf<br />
ist vollautomatisch.<br />
Der Vorgang wird durch blinkende Power LED auf dem Flarm Display gekennzeichnet . Dieses dauert ca.<br />
30 Sekunden.<br />
Wichtig !<br />
Befindet sich ein .cfg File (Deklaration) auf der SD Karte wird diese Deklaration nicht akzeptiert, sobald<br />
eine nachträgliche aus dem <strong>LX</strong> <strong>Zeus</strong> übermittelt wird.<br />
Wichtig!<br />
Flarm Logger Einstellungen z.b. Intervall, kann man nicht über das <strong>Zeus</strong> einstellen. Bitte Flarm Tool<br />
oder die SD Karte benutzen.<br />
- 74 -
<strong>LX</strong> <strong>Zeus</strong> v 3.. 17.7.2014<br />
7.3 Flarm Logger Auslesen<br />
Die Logger Daten können nur mit der SD Karte heruntergeladen werden. Die Prozedur:<br />
<strong>LX</strong> <strong>Zeus</strong> nach dem Flug ausschalten<br />
SD Karte in den <strong>LX</strong> <strong>Zeus</strong> Kartenslot einschieben.<br />
Das <strong>Zeus</strong> Einschalten und Daten Transfer wird folgen<br />
Der Auslesevorgang ist mit einer blinkenden Power LED gekennzeichnet<br />
Wir empfehlen die SD Karte immer im Slot zu lassen, damit die Flüge regelmäßig heruntergeladen werden.<br />
Sonst dauert die Download Prozedur sehr lange, da alle Flüge heruntergeladen werden.<br />
7.4 Flarm Red Box / Mini Box Update<br />
Update von Flarm Einheiten, welche an das <strong>LX</strong> <strong>Zeus</strong> angeschlossen sind müssen nach dem jeweiligen<br />
<strong>Handbuch</strong> geschehen .<br />
Handelt es sich um eine <strong>LX</strong> Red Box oder Mini Box dann ist das FW Update mit SD Karte ohne weiteres<br />
möglich.<br />
- 75 -
<strong>LX</strong> <strong>Zeus</strong> v 3.. 17.7.2014<br />
8 Fernbedienung Funktionalität<br />
Acht Tasten welche befinden sich auf Knüppel sind für <strong>Zeus</strong><br />
Verwaltung vorgesehen. Die Taste beschriftet als PTT dient als<br />
Sendetaste fürs Funkgerät und hat keine Bedeutung für <strong>Zeus</strong>.<br />
Zoom IN/OUT ↓↑ Tasten:<br />
Diese zwei Tasten haben dieselbe Funktion als Zoom<br />
Drehschalter welcher befindet sich am <strong>Zeus</strong>.<br />
in Normalbetrieb Zoom in Zoom aus<br />
in Edit blättern nach oben oder nach unten<br />
APT Taste: Modi Selektor<br />
Nach jede Betätigung passiert die Umschaltung<br />
(APT→TP→TSK)<br />
SUB Taste:<br />
Blättern durch die Unterseiten<br />
1-4 Taste:<br />
Blättern durch die untere Zeilen, funktioniert auch in<br />
Unterseiten<br />
× Taste:<br />
Dieselbe Funktion als Betätigung von der Lautstärke Taste<br />
am <strong>Zeus</strong> (Kurz Wege und abschließen)<br />
Nach Taster Druck in APT, TP oder TSK eröffnet sich<br />
das Auswahl Menü.<br />
√ Taste:<br />
Dieselbe Funktion als Betätigung von der Zoom Taste am<br />
<strong>Zeus</strong> (Kurz Wege und einstieg)<br />
MC Taste:<br />
Nach Druck auf die MC taste eröffnet sich Vario Menü und folgende Einstellungen sind möglich:<br />
nach ↓↑Tasten Betätigung passiert MC Änderung<br />
nach √ kann man andere Menüs von Vario anwählen und genauso ändern<br />
X zum austeigen<br />
8.2 Fernbedienung in Sitz 2<br />
Alle Fernbedienung Funktionen sind auch in Sitz 2 durchführbar.<br />
Es ist darauf zu achten, dass die Fernbedienung am 485 Bus an der Doppelsitzereinheit angeschlossen<br />
wird.<br />
- 76 -
<strong>LX</strong> <strong>Zeus</strong> v 3.. 17.7.2014<br />
9 <strong>LX</strong> <strong>Zeus</strong> im zweiten Sitz<br />
Die Doppelsitzereinheit für den zweiten Sitz ist dem<br />
Hauptgerät sehr ähnlich.<br />
Achtung: die Doppelistzereinheit darf nicht die gleiche<br />
Softwareversion wie die Haupteinheit haben. Updates<br />
werden nur in der Haupteinheit druchgeführt!<br />
Die beiden Einheiten benutzen s.g. CAN Bus für die<br />
Kommunikation und dafür dienen zwei Buchsen auf der<br />
Rückseite die mit CAN bezeichnet sind. Die CAN Leitung<br />
liefert die Versorgung für die <strong>LX</strong> <strong>Zeus</strong> Doppelsitzereinheit.<br />
Es wird empfohlen die Doppelsitzereinheit mit einem<br />
eigenen EIN/Aus Schalter (im Lieferumfang enthalten) zu<br />
installieren, damit im einsitzigen Flug das hintere Gerät<br />
ausgeschaltet werden kann.<br />
In einem der beiden Buchsen muss eine CAN Endstufe<br />
eingesteckt sein.<br />
Folgende Einheiten sollten immer am Hauptgerät auf Sitz 1<br />
angeschlossen werden:<br />
Colibri II<br />
Voice Module<br />
Kompass<br />
1 x CAN Buchse zur Verbindung mit<br />
dem Hauptgerät<br />
1 x CAN Buchse für CAN<br />
Endstufenstecker<br />
9.1 Anschluss von Vario und Fernbedienung<br />
Die Vario Anzeige (kein USB D 60) sollte man an den 485<br />
Bus an der Doppelsitzer-Einheit anschliessen. Bei<br />
upgrades können vorhandene Varios ebenfalls dort<br />
angeschlossen werden.<br />
- 77 -
<strong>LX</strong> <strong>Zeus</strong> v 3.. 17.7.2014<br />
9.1.1 Vario Anzeige Einstellungen<br />
Die Einstellungen für die Doppelsitzer-Vario-Einheit sollten auch in der Doppelsitzereinheit vorgenommen<br />
werden. (nicht wie bei früheren Systemen <strong>LX</strong> 7000/7007 vom vorderen Sitz)<br />
9.2 Interaktion <strong>LX</strong> <strong>Zeus</strong> – <strong>LX</strong> <strong>Zeus</strong>-Doppelsitzereinheit<br />
Beide Einheiten funktionieren praktisch unabhängig, es gibt aber gewisse Funktionen wo die<br />
Doppelsitzereinheit ein reiner Repeater ist. Daten wie – GPS, Flarm, Vario, Fahrt und Höhe kommen per<br />
CAN Kabel von der Haupteinheit.<br />
Folgende Parameter werden regelmäßig zwischen Sitz 1 und Sitz 2 ausgetauscht:<br />
Punkt Zu Sitz 1 Zu Sitz 2 automatisch manuell<br />
Pilot 2 ja x ja x<br />
Pilo2 Gewicht ja x ja x<br />
TSK /TP/APT<br />
ja ja x ja<br />
Austausch<br />
Team Kode ja ja x ja<br />
Logger Settings ja x ja x<br />
MC ja ja ja x<br />
Event ja ja ja x<br />
9.2.1 TSK / TP / APT Austausch<br />
Die Daten über Aufgabe, Wendepunkt oder Flugplatz kann einfach zwischen den beiden Einheiten<br />
ausgetauscht werden. Der Pilot, der die Daten übermitteln möchte muss die SEND Funktion durch<br />
drücken der Zoom Taste aktivieren. Es erscheint die Meldung SEND und durch aktivieren werden die<br />
Daten übermittelt, von vorne nach hinten oder umgekehrt. Diese Funktion ist nur aktiv sobald eine<br />
Doppelsitzereinheit am Hauptgerät angeschlossen ist. Nach Ausführung dieser Funktion sind die Daten auf<br />
dem jeweils anderen Gerät ohne Zeitverlust übertragen. Eine neue Aufgabe kann am Boden also einfach<br />
auch vom hinteren Sitz an das Hauptgerät gesendet werden und wird dadurch auch im Colibri II oder<br />
FLARM erscheinen. (Achtung Aufgabendeklaration dieser Art funktioniert nur vor dem Start)<br />
9.2.1 Flüge auslesen aus Doppelsitzer Einheit<br />
Diese Funktion ist nicht vorhanden.<br />
- 78 -
<strong>LX</strong> <strong>Zeus</strong> v 3.. 17.7.2014<br />
10 <strong>LX</strong> ZEUS und Garrecht<br />
Garrecht Geräte können sehr einfach, ohne Softwareänderung, an das <strong>Zeus</strong> angeschlossen werden. Die<br />
Deklaration von Aufgaben erfolgt automatisch durch das <strong>Zeus</strong>. Das Updaten der Garrecht Geräte ist nicht<br />
über das <strong>Zeus</strong> möglich.<br />
10.1 <strong>LX</strong> ZEUS und Garrecht TRX-1090 ADSB / TRX-2000<br />
10.2 <strong>LX</strong> ZEUS und Garrrecht TRX-1500<br />
Hierfür wird ein spezielles Kabel benötigt. Dieses Kabel kann bei <strong>LX</strong> Navigation unter folgendem Code<br />
bestellt werden: <strong>LX</strong>-TRX1500<br />
- 79 -
<strong>LX</strong> <strong>Zeus</strong> v 3.. 17.7.2014<br />
11 Fliegen mit dem <strong>LX</strong> <strong>Zeus</strong><br />
Wir empfehlen, das <strong>LX</strong> <strong>Zeus</strong> System vor jedem Flug aufmerksam vorzubereiten und nur das wird einen<br />
zufriedenstellenden Flug gewährleisten. Dies ist speziell für Wettbewerbsflug oder ein Rekord Flüge<br />
unerläßlich.<br />
11.1 Flugvorbereitung am Boden<br />
Bitte zuerst prüfen:<br />
Status der Datenbasis wie Airportdatei, Wendepunktdatei, Luftraum etc.<br />
Aufgabe vorbereiten<br />
11.1.1 Vor dem Abheben<br />
Das Gerät mindestens 3 Minuten vor dem Start einschalten<br />
Pilot und auch Copilot richtig eingeben<br />
Aufgabe prüfen (Task Edit benutzen)<br />
Die vor dem Flug und vor dem abheben aktivierte Aufgabe wird auch im Logger deklariert<br />
gilt für Colibri II und auch für Flarm<br />
Die Doppelsitzereinheit einschalten wenn es sich um einen Doppelsitzer handelt.<br />
11.1.2 Platzhöhe Eingabe<br />
Das ist ein sehr wichtiger Vorgang und eine richtige<br />
Eingabe garantiert, dass die Höhe während des Fluges<br />
richtig angezeigt wird. Die Eingabe soll die Platzhöhe<br />
(Elevation) von wo aus gestartet wird entsprechen. Das<br />
Gerät bietet die Höhe des zuletzt angeflogenem Flugplatz<br />
an und in Regel braucht man diese nur bestätigen. Ist das<br />
nicht der Fall sollte man die Platz Höhe manuell eingeben.<br />
Die QNH Eingabe ist nicht unbedingt notwendig und kann<br />
auch überspringen werden. Nachdem das am Flugplatz<br />
aktuelle QNH eingegeben wurde ist auch eine QNH<br />
Anpassung während des Fluges möglich.<br />
11.1.3 QNH Eingabe<br />
Die QNH Eingabe ist nicht unbedingt notwendig und kann<br />
auch überspringen werden. Nachdem das am Flugplatz<br />
aktuelle QNH eingegeben wurde ist auch eine QNH<br />
Anpassung während des Fluges möglich. Die Anpassung<br />
erfolgt dann in Setup/Pilot.<br />
- 80 -
<strong>LX</strong> <strong>Zeus</strong> v 3.. 17.7.2014<br />
11.1.1.4 Task Deklaration Process<br />
Die Aufgabe Deklaration erfolgt immer nachdem eine neue Aufgabe ausgewählt wurde oder die<br />
bestehende Aufgabe ediert wurde. Der Vorgang ist absolut automatisch und der Pilot braucht nichts weiter<br />
zu machen. Es ist nur wichtig zu wissen wie der Ablauf funktioniert. Die Deklaration wird überspielt zu<br />
Colibri II und genauso zu Flarm, wenn es sich um ein Flarm mit IGC Zulassung handelt.<br />
Deklaration<br />
Deklaration<br />
Aufgabe Änderung während des Fluges verursacht kein Deklaration Update (IGC Regulative). Die<br />
Aufgabe die im Colibri II steht ist dann als Navigationsmittel modifiziert aber nur für die Navigationszwecke.<br />
11.2 Während des Fluges<br />
<strong>LX</strong> <strong>Zeus</strong> Hard- und Softwarekonzept ermöglicht, dass der<br />
Pilot nicht zu viel Zeit mit der Bedienung verliert. Dafür<br />
sorgen:<br />
Transparente Menü Struktur<br />
Kurz Wege zu wichtigen Funktionen<br />
Beschilderte Tasten<br />
Drehschalter mit integrierter Tastenfunktion<br />
Frei programmierbare Display Oberfläche<br />
Effiziente Fernbedienung<br />
Menü - automatisches schließen- Funktion<br />
Beispiel: Statistik Seite am Boden<br />
11.2.1 Eingabe von: MC, Ballast, Bugs und QNH<br />
Nach kurzem Druck auf Taste Vario kann der MC Wert<br />
eingegeben werden (mit Zoom Drehschalter). Weitere<br />
Punkte sind erst nach Zoom Druck und Auswahl über den<br />
Zoom-Drehschalter erreichbar.<br />
Ballast<br />
Mücken Einfluss ist mit Prozent Verschlechterung<br />
gekennzeichnet:<br />
Beispiel:<br />
Gleitzahl 30<br />
Eingabe 10%<br />
Gleitzahl wird 27<br />
QNH Eingabe:<br />
QNH Eingabe ist nur möglich, wenn das QNH schon vor<br />
dem Start im Startmenu eingegeben wurde. Wurde nur die<br />
Platzhöhe eingegeben bleibt das QNH Fenster<br />
geschlossen.<br />
.<br />
- 81 -
<strong>LX</strong> <strong>Zeus</strong> v 3.. 17.7.2014<br />
11.2.2 Statistik<br />
Die Statistik Seite wird nach Kurzdruck auf<br />
STAT Taste geöffnet. Die u.g. Menüs sind nur im Flug<br />
aktiv, am Boden wird das Download Menü angeboten.<br />
Folgende Seiten stehen zur Wahl:<br />
Thermal analysis (1 und 2)<br />
OLC; aktuelle OLC Auswertung<br />
Baro; Barogram vom aktuellen Flug<br />
Task; Aufgaben Statistik im Fall das eine Aufgabe<br />
gestartet wurde<br />
Route: stellt geflogenen Flugweg mit<br />
Aufgabepunkten und Sektoren dar<br />
Wichtig!<br />
Bei nicht gestarteter Aufgabe gibt es nur Daten über<br />
abheben und Flugzeit.<br />
Die angewendeten Farben in der Statistik kann der Pilot<br />
beliebig ändern. Siehe Setup/User/Statistic colours<br />
Wichtig!<br />
Besteht die Aufgabe aus mehreren Schenkeln als auf<br />
dem Display angezeigt werden, kann man mit der<br />
Zoom Taste die restlichen sichtbar machen.<br />
Flug beenden (End Flight): Der Flug bleibt nach dem<br />
landen noch einige Zeit aktiv (ca. 2 Minuten). Nach<br />
Aktivierung der Funktion Flug beenden erscheint auf dem<br />
Display die Meldung „Calculation security“. Es wird jedoch<br />
vorgeschlagen die automatische Prozedur zu respektieren.<br />
(Die automatische Prozedur ist abgeschlossen wenn nun<br />
im Statistik Fenster das Flugbuch erscheint.)<br />
11.2.2.1 Thermik Analyse (Thermal Analysis)<br />
Zwei Seiten bringen die Thermikanalyse und zwar:<br />
Thermals 1<br />
Thermals 2<br />
Thermals 2<br />
In dieser Seite sind alle Bärte dargestellt, eine rote Linie<br />
Zeigt die aktuelle MC Eingabe. Hier handelt sich um den<br />
Schnitt durch die ganze Kurbelperiode.<br />
Thermals 1<br />
Jeder Eintrag entspricht einer Thermik. Die Farben sind<br />
blau,<br />
gelb und<br />
rot<br />
und sind von der MacCready Einstellung abhängig. Ist die<br />
Thermikstärke unter dem MC Wert ist es blau, ist die<br />
Stärke darüber bedeutet Farbe rot. Gelb bedeutet dass die<br />
Stärke der Thermik um den MC Wert liegt ( +/- 20 % vom<br />
MC)<br />
- 82 -
<strong>LX</strong> <strong>Zeus</strong> v 3.. 17.7.2014<br />
11.2.2.2 OLC Kalkulation<br />
Die Kalkulation ist aktiv vom abheben bis zur Landung<br />
Die Formel entspricht den OLC Regeln.<br />
http://www.onlinecontest.org/olc-<br />
2.0/gliding/cms.html?url=rules .<br />
Folgende Anzeigen stehen ständig zur Verfügung:<br />
OLC Distanz bis zur aktuellen Position<br />
OLC Home, was würde passieren nach sofortigem<br />
Heimflug<br />
OLC Speed: Schnitt bis zur aktuellen Position<br />
Motor run Time: Motorlaufzeit, nur wenn Colibri II<br />
als System Teilnehmer benutzt wird<br />
Alle drei OLC Parameter kann der Pilot auch als Nav Box<br />
Wert aktivieren.<br />
Die Software selektiert den Startpunkt ab motorlosem Flug<br />
und berechnet über bis zu 5 Wendepunkte und einem<br />
Endpunkt die diese zwei Konditionen erfüllt:<br />
Die reine Punktezählung (1 Punkt pro km) vom<br />
Startpunkt über alle Wendepunkte bis zum Zielpunkt<br />
als Maximum.<br />
Die Abflug Höhe war nicht mehr als 1000 m über der<br />
Zielhöhe<br />
Um ein “area” flying, einen so genannten FAI Bonus<br />
hinzurechen zu können, prüft und simuliert das Programm<br />
wie ein FAI Dreieck in die bisher geflogene Route<br />
eingebunden werden kann und ermittelt das größte<br />
Dreieck für die Berechnung des FAI Bonus.<br />
Es gibt zwei NavBoxen die zeigen wie viele OLC Kilometer<br />
geflogen wurde.<br />
OLC ist eine davon und hat folgende Bedeutung:<br />
geflogene Kilometer bis zur aktuellen Position.<br />
OLC HOME die andere welche die bis zur aktuellen<br />
Position und Rückflug zum Startpunkt berechnet.<br />
OLC SPEED zeigt die Geschwindigkeit über die gesamte<br />
OLC Distanz.<br />
11.2.2.3 Barogramm<br />
Barogramm wird von Start bis zur Landung aufgezeichnet.<br />
- 83 -
<strong>LX</strong> <strong>Zeus</strong> v 3.. 17.7.2014<br />
11.2.2.4 Aufgaben Statistik<br />
Folgende Parameter die eine Aufgabe charakterisieren<br />
werden dargestellt. Die Daten sind auf Schenkel und auch<br />
auf die Aufgabe bezogen.<br />
Speed: Aufgabe/Schenkel Schnittgeschwindigkeit<br />
(average speed)<br />
Dist: Geflogene Distanz (distance flown)<br />
Dur: Dauer (duration)<br />
V Avg: Varioschnitt Vario average Vario Schnitt basierend auf<br />
Schenkel und auch auf die Aufgabe<br />
Circ: Kurbelanteil in %<br />
Die gleiche Statistik Seite öffnet sich auch in der zweiten Unterseite vom Task Modus.<br />
11.2.2.5 Route<br />
Diese Option stellt die ganze Route dar, vom abheben bis<br />
zum Ziel, wenn eine Aufgabe geflogen wird. Andernfalls<br />
wird nur der Flugweg dargestellt. Diese Seite nimmt keine<br />
Kommandos an und ist eine reine Anzeige Seite.<br />
11.2.3 Spezielle Funktionen<br />
11.2.3.1 Event Funktion<br />
Aktivieren dieser Funktion durch drücken der EVENT Taste,<br />
aktiviert s.g. Event Funktion des Flugschreibers.<br />
Siehe Setup/Logger.<br />
Dies funktioniert nur wenn Colibri II als System Teilnehmer<br />
angewendet wird. Event wird nicht zu Flarm weiter geschickt.<br />
Eine Event Aktivierung wird mit eine Kurzmeldung bestätigt.<br />
- 84 -
<strong>LX</strong> <strong>Zeus</strong> v 3.. 17.7.2014<br />
11.2.3.2 Marker setzen<br />
Mit dieser Funktion kann der Pilot eine beliebige Position<br />
abspeichern. Die Prozedur kann nur im TP Modus<br />
gestartet werden. Eine solcher Punkt bleibt aktiv bis ein<br />
neuer Marker gesetzt wird und dadurch überschrieben<br />
wird. Marker Punkte sind mit einem # als Anfangs<br />
Buchstabe dargestellt und deswegen auch leicht<br />
erkennbar. Der Marker ist auf dem Bildschirm als ein<br />
gelbes Dreieck dargestellt und daher leicht zu finden. Er ist<br />
aber nicht automatisch als Wendepunkt selektiert. Eine<br />
Selektion ist aber über Gehe zu Wendepunkt leicht<br />
möglich.<br />
Möchte der Anwender einen Marker als einen Wendepunkt<br />
speichern, muss er diesen Marker bearbeiten. Am<br />
schnellsten über die WP Auswahl, durch entfernen des #.<br />
Eine Änderung kann erst durch Selektion des Punktes<br />
durchgeführt werden.<br />
11.2.4 Abflug (Task Start)<br />
Der Abflug ist für den Piloten eine relativ komplexe<br />
Aufgabenstellung. Dazu gehört Taktik, fliegen im Pulk,<br />
Luftraumbeobachtung etc. pp.<br />
<strong>LX</strong> <strong>Zeus</strong> bietet dazu ein relativ einfaches und deswegen<br />
auch stressfreies Verfahren an.<br />
Die Philosophie basiert darauf dass der Pilot das Gerät in<br />
Bereitschaft stellt (ARM Status) bevor er die Startlinie<br />
überfliegt. Im Prinzip kann er diesen Modus schon am<br />
Boden vor dem Start auswählen.<br />
ARM Task erscheint nach drücken der TSK Taste.<br />
ARM kann leicht auch wieder storniert werden, einfach Disarm wählen.<br />
Nachdem ein Abflug erfolgt ist erscheint auf dem Display eine markante Meldung.<br />
Wichtig!<br />
Wurde bereits ein Abflug gemacht und vergessen die Aufgabe zu starten, kann die Aufgabe auch<br />
nachträglich gestartet werden indem man die Funktion Next TP benutzt. Als Start erkennt das System<br />
die letzte Überquerung der Startlinie ( Position noch im Sektor oder auch außerhalb)<br />
- 85 -
<strong>LX</strong> <strong>Zeus</strong> v 3.. 17.7.2014<br />
11.2.4.1 Abflug Einschränkungen (Start Limitation)<br />
Um den Abflug sicherer durchführen zu können werden<br />
durch die Wettbewerbsleitung gewisse Einschränkungen<br />
vorgeschrieben.<br />
Diese Vorgaben können in diesem Menu eingegeben<br />
werden. – Auswahl – TSK – Limitations betätigen.<br />
Linie Öffnungszeit* (Gate time)<br />
Vor Abflug** (Beforestart)<br />
Abflug Bedingungen*** (Start conditions)<br />
*die Uhrzeit (Lokalzeit) der Startlinienöffnung soll<br />
eingegeben werden<br />
**die maximale Höhe vor Abflug<br />
***hier handelt es sich um die Eingabe von maximaler<br />
Höhe und Geschwindigkeit (über Grund) beim Abflug<br />
(Überquerung der Linie)<br />
Nach erfolgreicher Eingabe erscheint das Aufgabe Info<br />
Fenster im Display. Alles grün bedeutet Abflug ist frei und<br />
bei rot stimmt etwas nicht!<br />
Stop,wegen GS<br />
B =bevor Abflug, S = bei Abflug<br />
11.2.4.2 Aufgabe neu starten (Task Restart)<br />
Besteht Bedarf die Aufgabe abzubrechen und den Abflug<br />
zu wiederhohlen ist die task Restart Funktion zu aktivieren.<br />
TSK→Restart<br />
Nachdem die Prozedur durchgeführt wurde ist die Aufgabe<br />
zurückgesetzt und im ARM Status.<br />
Das bedeutet dass die nächste Überquerung gleich wieder<br />
einen Abflug bedeutet.<br />
- 86 -
<strong>LX</strong> <strong>Zeus</strong> v 3.. 17.7.2014<br />
11.2.4.3 Schenkel neu starten (Restart Leg)<br />
Schenkel neu aktvieren nachdem schon ein nächster<br />
Schenkel aktiviert wurde.<br />
TSK→ Restart leg wählen<br />
11.2.5 Task Finish<br />
Befindet sich das Flugzeug im Ziel-Sektor oder die Ziellinie<br />
wird überquert, wird die Aufgabe automatisch<br />
abgeschlossen. Der Pilot braucht hier keine Eingabe zu<br />
machen.<br />
Achtung!<br />
Die Navigation ist so konzipiert, dass das System den<br />
Piloten immer mit dem kürzesten Weg zum Ziel leitet.<br />
Handelt es sich um einen Zylinder wird bis zum Rand des<br />
Zylinder gerechnet.<br />
(evtl. Sicherheitshöheneingabe korrigieren)<br />
.<br />
11.2.6 AAT (Assigned Area Task)<br />
Solche Aufgaben bestehen aus relativ großen Sektoren<br />
um die Wendepunkte. Dieses erlaubt eine große Freiheit<br />
bei der Entscheidung wie tief in den Sektor eingeflogen<br />
werden kann.<br />
Folgende Eingaben sind bei AAT notwendig:<br />
Aufgabe Edit Vorgang auswählen (TSK →EDIT)<br />
Aufgabe Zeit eingeben* (Task Time)<br />
Die Geometrie** von Sektoren eingeben (Zone)<br />
Die Move*** Funktion kann schon am Boden<br />
benutzt werden und damit die Aufgabe Länge<br />
anzupassen<br />
*bei AATs ist immer Zeit (Minimum)<br />
vorgeschrieben und diese Eingabe muß<br />
eigegeben werden<br />
**es ist wichtig den Umschaltvorgang richtig<br />
einstellen, Auto Next N = also kein Auto Next<br />
*** die Move Funktion ist während des Fluges nach<br />
Langdruck auf die MOVE Taste nutzbar<br />
Task time<br />
Auto next X becauseR1 is<br />
more than9.5 km<br />
- 87 -
<strong>LX</strong> <strong>Zeus</strong> v 3.. 17.7.2014<br />
11.2.6.1 Wendepunkt bewegen im Flug (Move)<br />
Befindet sich das Flugzeug im Sektor passiert nichts Besonderes. Der Einflug wird mit einer Meldung<br />
INSIDE gekennzeichnet. Pilot entscheidet wie Tief er in den Sektor einfliegen wird.<br />
MOVE aktivieren: Langdruck auf MOVE Taste<br />
Punkt bewegen: Zoom und Lautstärkeknopf drehen<br />
Aufgabe Parameter beobachten<br />
11.2.6.2 Weiterschalten bei AAT<br />
Bei AAT soll der Pilot unbedingt manuell zum nächsten Wendepunkt schalten, erst wenn die Entscheidung<br />
zum nächsten Sektor zu fliegen gefallen ist.<br />
TSK →Next TP<br />
Den Schenkel zurücksetzen ist genauso möglich.<br />
TSK→Restart Leg<br />
11.2.7 Endanflug Berechnung<br />
Die Endanflugberechnung ist von folgenden Faktoren<br />
abhängig:<br />
aktuelle MC Einstellung<br />
Wind<br />
Polare<br />
Mücken (bugs)<br />
Ballast<br />
Sicherheitshöhe (reserve)<br />
Bemerkung!<br />
Der Endanflug kann<br />
auch als NavBox<br />
Anzeige dargestellt<br />
werden<br />
Der Endanflug wird in der Grafik Seite angezeigt. Wird die<br />
Endanfluganzeige im Display dargestellt, kann sie im<br />
Display nach Pilotenwunsch positioniert und entsprechend<br />
Darstellungsfarben gewählt werden. (-) Zeichen bedeutet<br />
unter (+) über dem Gleitpfad, je nach Einstellung in Metern<br />
oder Feet. Der Endanflug wird in allen drei<br />
Navigationsseiten als erste SUBP angezeigt.(Durch<br />
drücken der Taste SUBP) Wird eine Aufgabe geflogen wird<br />
der Endanflug bis zum Ziel angezeigt.<br />
Achtung!<br />
Im Aufgaben Modus wird der Endanflug von der<br />
aktuellen Position bis zum Ziel berechnet. (Insgesamt<br />
nicht über geflogene Wendepunkte)<br />
- 88 -
<strong>LX</strong> <strong>Zeus</strong> v 3.. 17.7.2014<br />
11.2.8 Ziel-Linien-Überflug<br />
Moderne Wettbewerbsregeln nutzen längere Ziellinien<br />
oder Zielkreise. <strong>Zeus</strong> berechnet immer den kürzesten Weg<br />
um den Zielkreis zu erreichen und gibt daher die kürzeste<br />
Distanz zum Ziel aus. Bei der Berechnung des<br />
Endanfluges wird immer diese direkte Distanz zur<br />
Berechnung verwendet.<br />
11.2.9 Thermik Assistent<br />
Der Thermik Assistent analysiert die Thermik während<br />
dem Kreisen. Die Größe der Punkte zeigt die<br />
Thermikstärke – größere Punkte bedeutet besseres<br />
Steigen. Die Punkte haben unterschiedliche Farben die<br />
von der MC-Einstellung abhängig sind.<br />
Rot bedeutet über der MC Einstellung,<br />
Blau unter der MC Einstellung,<br />
Gelb zeigt ein plus/minus von 20% der MC Einstellung.<br />
Wird hauptsächlich rot angezeigt sollte die MC Einstellung<br />
erhöht werden, wird viel blau angezeigt sollte der MC Wert<br />
gemindert werden. Weiße Punkte zeigt das maximale<br />
Steigen in der Thermik an.<br />
Ein Flugzeugsymbol erscheint an der rechten oder linken<br />
Seite des Kreises. Flugzeug auf der rechten Seite<br />
bedeutet, dass wir Linkskreisen und die Thermik auf der<br />
linken Seite ist.<br />
Über Setup/Layout kann die Größe und Position des<br />
Thermikassistenten auf dem Bildschirm eingestellt werden.<br />
- 89 -
<strong>LX</strong> <strong>Zeus</strong> v 3.. 17.7.2014<br />
11.2.10 Flarm Management<br />
Ist <strong>Zeus</strong> mit einem FLARM verbunden dient es auch als<br />
FLARM Anzeige. Verkehr wird wie hier rechts im Bild ohne<br />
eine Aktion des Piloten dargestellt. Gezeigt wird Vario und<br />
Höhendifferenz. Die FLARM Radar Seite kann durch<br />
langes drücken auf die Taste VARIO/FLARM aufgerufen<br />
werden. Die Anzahl der dargestellten Objekte ist<br />
unbegrenzt. Die Darstellungsfarbe kann im Setup/Flarm<br />
eingestellt werden.<br />
In der FLARM RADAR Seite können die Objekte individuell<br />
bezeichnet werden (Rufzeichen und Farbe).<br />
Drei Objekte können bezeichnet werden, dennoch werden<br />
alle Objekte in der eingestellten Nähe angezeigt. Mit der<br />
Zoom Funktion kann die Ansicht entsprechend geändert<br />
werden.<br />
Ablauf:<br />
langes drücken auf Taste VARIO/FLARM<br />
Es erscheint ein orange farbiger Rand<br />
durch drehen der Zoom Taste werden mit dem<br />
Rand 3 Objekte auf einmal ausgewählt.<br />
Zoomtaste drücken um ein Objekt zu wählen<br />
Zoomtaste drehen um die Zoomeinstellung des<br />
Radars zu ändern<br />
Zoomtaste drücken um gewähltes Objekt<br />
auszuwählen<br />
Die im Bildschirm erscheinenden Taste EDIT<br />
drücken um Rufzeichen diesem Objekt<br />
zuzuordnen. Um Buchstaben zu wählen die Zoom<br />
und Lautstärke Knöpfe drehen.<br />
Die Farbe kann entsprechend mit der<br />
Bildschirmtaste „Set Colour“ geändert werden.<br />
Colibri II kann auch als<br />
FLARM Radar Display genutzt werden, wenn ein<br />
Flarm am <strong>Zeus</strong> angeschlossen ist..<br />
- 90 -
<strong>LX</strong> <strong>Zeus</strong> v 3.. 17.7.2014<br />
11.2.11 Künstlicher Horizont – AHRS<br />
Künstlicher Horizont kann optional als integriertes<br />
Modulsystem angeboten werden. Dazu ist keine<br />
zusätzliche Box notwendig. Dies gilt nicht für <strong>Zeus</strong> 2.8 und<br />
4.3<br />
Ein künstlicher Horizont ist optional auch als externe Box<br />
lieferbar und wird einfach über ein CAN Kabel als Plug and<br />
Play angeschlossen.<br />
Wichtig!<br />
Beim Einbau der Box ist die Orientierung lt.<br />
Beschriftung sehr wichtig. Auf der Box ist ein<br />
Flugzeugsymbol entsprechend angebracht.<br />
Pressure connection:<br />
Pst – statischer Druck<br />
Ptot – dynamischer Druck<br />
11.2.11.1 Justierung auf einen Referenzwert.<br />
Der künstliche Horizont muss eingestellt werden.<br />
Änderungen des Anstellwinkels beruhen auf Änderungen<br />
der Flugzeugmasse und der Geschwindigkeit. Dieser<br />
Referenz Anstellwinkel beruht auf einer Geschwindigkeit<br />
und einer Flugzeugmasse. Fliegt das Flugzeug schneller<br />
oder langsamer oder ist das Flugzeug schwerer oder leichter<br />
weicht der Anstellwinkel von der Referenz ab.<br />
Einstellungsprozedur:<br />
Der interne Referenzwert des <strong>Zeus</strong> ist sehr<br />
wahrscheinlich nicht richtig justiert. Um dies zu<br />
korrigieren muß das Flugzeug so positioniert<br />
werden, dass dies der Referenzgeschwindigkeit<br />
entspricht. (Normalfluglage entsprechend der<br />
Geschwindigkeit, diese sollte nur in etwa der<br />
Position entsprechen). In dieser Lage drücken Sie<br />
im Bildschirm die entsprechend beschriftete Taste<br />
Machen Sie einen Testflug und achten Sie darauf<br />
dass Gewicht und Geschwindigkeit möglichst<br />
Nahe am Referenzwert liegen. Lesen Sie den im<br />
<strong>Zeus</strong> angezeigten Anstellwinkel ab und notieren<br />
ihn. Dieser entspricht dem Fehler der korrigiert<br />
werden muß.<br />
Wiederholen Sie die Einstellprozedur, nur bringen<br />
sie diesmal das Flugzeug in die gleiche Position<br />
die sie vorher in der Luft notiert haben. Achten sie<br />
dabei darauf, daß die Flächen waagerecht sein<br />
müssen. In genau dieser Position drücken sie<br />
erneut den entsprechenden beschrifteten Knopf im<br />
- 91 -
<strong>LX</strong> <strong>Zeus</strong> v 3.. 17.7.2014<br />
Bildschirm. Damit haben sie die korrekte<br />
Referenzposition eingestellt.<br />
Vorgehensweise am Instrument:<br />
Gehen Sie zu SETUP / SERVICE / Level adjust<br />
Befindet sich das Segelflugzeug in der korrekten<br />
Position zum kalibrieren, drücken sie am<br />
Bildschirm die adjust Taste (VARIO/FLARM)<br />
Warten sie bis die Statusanzeige bis auf 100%<br />
gelaufen ist.<br />
Eine Meldung SUCCESS wird angezeigt.<br />
Sind sie mit den Einstellungen zufrieden, drücken<br />
sie die Bildschirmtaste save (STAT/EVENT)<br />
Es erscheint die Meldung Parameter saved<br />
11.3 Nach der Landung<br />
Es wird empfohlen das Instrument für eine zeitlang<br />
eingeschaltet zu lassen. Das sichert auch die Basis Linie<br />
im Barogramm. Warten Sie einfach bis die Meldung:<br />
Calculating security automatisch erscheint.<br />
Dies zeigt dass der Rechner den Flug abschließt und der<br />
Daten Sicherheitsschrieb des Loggers ausgeführt wird.<br />
Nach Beendigung dieser Prozedur wird die Statistik Seite<br />
durch das Log Book (Flugbuch) ersetzt und das Gerät<br />
kann ausgeschaltet oder der Flug herunter geladen<br />
werden.<br />
- 92 -
<strong>LX</strong> <strong>Zeus</strong> v 3.. 17.7.2014<br />
11.3.1. Herunterladen von Flügen<br />
<strong>LX</strong> <strong>Zeus</strong> arbeitet mit dem Colibri II völlig automatisch, daher empfehlen wir auch den Colibri II als Logger zu<br />
verwenden. Die Flüge/Daten die der Colibri II gespeichert hat werden im <strong>Zeus</strong> angezeigt und ein direktes<br />
herunterladen auf einen USB Stick ermöglicht.<br />
Ist kein Colibri II am <strong>Zeus</strong> angeschlossen können diese NICHT IGC-Zugelassenen Flüge ebenfalls vom<br />
<strong>Zeus</strong> heruntergeladen werden. Die Struktur dieser Daten entspricht IGC Standard und sie können mit<br />
entsprechenden Programmen die das IGC Datenformat akzeptieren evaluiert werden.<br />
Ist eine FLARM RED BOX IGC an das <strong>Zeus</strong> angeschlossen werden die Flüge im IGC Format direkt auf die<br />
FLARM SD Karte gespeichert. Das <strong>Zeus</strong> agiert diesbezüglich in keiner weise außer dass es den SD<br />
Kartenslot an der Stirnseite des Gerätes bietet. Um Flüge von der Flarm Red Box zu erhalten gilt das<br />
normale Verfahren durch Aus/Einschalten des Flarms.<br />
speichern von<br />
Flarm Flügen<br />
speichern von<br />
Colibri II Daten<br />
und <strong>Zeus</strong> Daten<br />
flights<br />
PC oder PDA nicht<br />
über USB verbinden<br />
Achtung!<br />
Download von Flügen ist von der Doppelsitzereinheit nicht möglich – nur vom vorderen Sitz<br />
11.3.1.1 Herunterladen von Flügen im <strong>Zeus</strong><br />
Nach beenden des Speichervorgangs im Gerät können die Flüge heruntergeladen werden. Colibri II Daten<br />
werden ausschließlich über USB Stick gelesen<br />
Vorgangsart:<br />
USB stick einstecken<br />
STAT Taste drücken (Flugbuch erscheint)<br />
entsprechenden Flug auswählen<br />
auf USB speichern wählen<br />
zeigt<br />
Colibri II<br />
Flüge<br />
Der Prozess dauert nur einige Sekunden und eine<br />
Meldung wird angezeigt.<br />
Beachtung!<br />
Sollte es zu Problemen kommen<br />
(Fehlermeldungen oder USB nicht lesbar…)<br />
<strong>Zeus</strong> AUSSCHALTEN, USB Stick entfernen und<br />
wieder einschalten<br />
Password 46486!<br />
Mit diesem Passwort können alle<br />
Flüge gelöscht werden und<br />
ebenfalls die Pilotenhistorie<br />
- 93 -
<strong>LX</strong> <strong>Zeus</strong> v 3.. 17.7.2014<br />
Die Flüge sind nun auf dem USB Stick im <strong>LX</strong> Ordner Flights gespeichert. Die Flugdaten sind im .IGC<br />
Format und können so gleich verwendet werden. Der Daten Sicherheits Level ist IGC HIGH LEVEL<br />
genehmigt.<br />
11.3.1.2 Herunterladen von <strong>Zeus</strong> aufgez. Flügen<br />
Das <strong>Zeus</strong> System speichert Daten in seinem internen<br />
Speicher. Diese Flüge werden gezeigt wenn Colibri II nicht<br />
am System angeschlossen ist und können ebenfalls<br />
heruntergeladen werden. In diesem Fall werden die Flüge<br />
mit einem roten Kreuz markiert. Diese Flüge sind keine<br />
gültigen IGC Files.<br />
zeigt<br />
<strong>Zeus</strong> Flug<br />
11.3.1.3 Herunterladen von FLARM gespeicherten Flügen<br />
Ist eine Red Box IGC mit dem <strong>Zeus</strong> verbunden, können die Flüge direkt über den im Frontpanel<br />
angebrachten SD Kartenslot am <strong>Zeus</strong> heruntergeladen werden. Der SD Kartenslot ist direkt mit der Red<br />
Box verkabelt ohne irgendeine <strong>Zeus</strong> Softwarefunktion. Dies bedeutet, dass der Flug vom Flarm beim<br />
nächsten einschalten automatisch auf die SD Karte geschrieben wird. Also ist es notwendig nach den 2<br />
Minuten das <strong>Zeus</strong> auszuschalten und wieder zu starten, damit der aktuelle Flug auf der SD Karte<br />
geschrieben wird. Es wird empfohlen die SD Karte immer im <strong>Zeus</strong> SD Kartenslot zu lassen, damit es keine<br />
Probleme durch herunterladen von zu vielen Flügen gibt.<br />
Info: Die Red Box speichert bis zu 20 Flüge intern. Wird eine leere (max. 2 GB) Karte eingesteckt und <strong>Zeus</strong><br />
eingeschaltet werden alle 20 Flüge auf der Karte gespeichert und dies dauert seine Zeit. Sind die 20 Flüge<br />
geflogen löscht die Red Box immer den ältesten Flug. – Da die Red Box IGC als backup fungiert macht es<br />
keinen Sinn immer 20 Flüge zu speichern und daher sollte eine SD Karte im Gerät verbleiben.<br />
11.3.1.4 Colibri II – <strong>Zeus</strong> Zusammenspiel nach der Landung<br />
Nach der Landung erkennt das <strong>Zeus</strong> über den Colibri II<br />
keine Bewegung mehr und wird nach ca. 2 Minuten den<br />
Flug beenden. Nach diesen ca. 2 Minuten im Stillstand<br />
kann der Flug herunter geladen werden!<br />
Empfehlung!<br />
Lassen Sie das <strong>Zeus</strong> Gerät nach der Landung mind. 2<br />
Minuten ohne Bewegung eingeschaltet<br />
Beachtung!<br />
Der Colibri II muss nicht von Hand<br />
extra ausgeschaltet werden<br />
Nachdem <strong>Zeus</strong> ausgeschaltet wurde, wird der Colibri II noch für eine kurze Zeit (ca. 5 Minuten)<br />
eingeschaltet bleiben und sich dann automatisch selbst ausschalten. Befindet sich das Flugzeug in<br />
Bewegung, also im Flugmodus, schaltet der Colibri II NICHT aus. Somit ist gewährleistet, dass im Falle<br />
eines Bordspannungsverlustes der Logger weiterhin aufzeichnet und der Flug gültig ist!!!!<br />
11.3.2 Empfehlung für einen sicheren Betrieb<br />
verbinden Sie den Colibri II mit <strong>Zeus</strong> bevor <strong>Zeus</strong> eingeschaltet wird.<br />
schalten Sie den Colibri II nicht von Hand aus, so lange er mit dem <strong>Zeus</strong> verbunden ist und <strong>Zeus</strong><br />
noch eingeschaltet ist*<br />
lassen Sie das <strong>Zeus</strong> eingeschaltet bis der Colibri II den Datensatz nach IGC Regel geschrieben hat<br />
(dauert ca. 2 Minuten nach der Landung)<br />
lassen Sie die SD Karte vom FLARM im FLARM, so dass nur der letzte Flug kopiert wird.<br />
* sollten sie doch einmal den Colibri II von Hand ausgeschaltet haben, kann es sein, dass sich der Colibri II<br />
durch drücken des Knopfes im Colibri II nicht mehr einschalten last. In diesem Fall schließen Sie ihn wieder<br />
an den <strong>Zeus</strong> an und schalten das <strong>Zeus</strong> Gerät aus und wieder ein. Der Colibri II wird dann wieder vom <strong>Zeus</strong><br />
gestartet.<br />
- 94 -
<strong>LX</strong> <strong>Zeus</strong> v 3.. 17.7.2014<br />
11.4 ICAO Karten<br />
Mit allen <strong>Zeus</strong> Systemen kann man ICAO Karten der <strong>Deutsch</strong>en Flugsicherung verwenden. Diese müssen<br />
zusätzlich bestellt und jährlich aktualisiert werden. Gerne können Sie die Bestellung an<br />
schwenk@lxnavigation.com oder an update-service@lxnavigation.si per mail senden.<br />
Die Anleitung zur Installation sehen Sie unter Datenübertragung in Kapitel 2.2.4. Die ICAO wird nach<br />
Installation und Freischaltung ersichtlich indem man den Zoom-Dreh-Schalter nach links dreht. Es sind<br />
drei Zoomstufen für ICAO Karten möglich.<br />
Zoom steps from left to right:<br />
Task zoom (vectormaps)<br />
Icao zoom 1:181000<br />
Icao zoom 1:315000<br />
Icao zoom 1:542000<br />
Map zoom 1:1000000<br />
Map zoom 1:500000<br />
Map zoom 1:250000<br />
Map zoom 1:62500<br />
Map zoom 1:15000<br />
Achtung!<br />
Das Ende einer Karte wird mit einem weissen Bildschirm erkennbar. Fliegt man ausserhalb der gekauften<br />
ICAO Karte erscheint diese nicht mehr. Durch drehen am Zoom Schalter kommt man dann jedoch wieder<br />
auf die Vectorenkarten-Ansicht.<br />
- 95 -
<strong>LX</strong> <strong>Zeus</strong> v 3.. 17.7.2014<br />
12 Installation<br />
12.1 Mechanische Installation<br />
Da die Geräte Dimensionen nicht der Luftfahrtnorm entsprechen ist ein neuer Ausschnitz im<br />
Instrumentenbrett notwendig. Es gibt zwei Wege um ein neues Brett zu machen.<br />
Der eine Weg ist ein neues Instrumentenbrett zu kaufen oder das vorhandene umzubauen oder umbauen<br />
zu lassen. Wer mit GFK umgehen kann, kann dies auch selbst machen. Wir bieten auch upgrade<br />
Instrumentenbretter an.<br />
Jede Einheit kommt mit einer Vorlage um das Instrumentenbrett bearbeiten zu können. Möchten Sie das<br />
per CNC machen, fragen Sie bitte nach der .dwg Datei.<br />
12.1.1 Installation der Vario Einheit<br />
Das Vario benötigt ein 57 mm Standardausschnitt. Die maximale Größe der Einheit beträgt 60x60 mm und<br />
hat keine größeren Dimensionen wie klassische pneumatische Instrumente. Falls es bei der Installation<br />
Platzprobleme gibt, kann die Druckabnahmeeinheit (junction box) vom Vario gelöst werden und per Kabel<br />
miteinander verbunden werden.<br />
12.2 Elektrische Installation<br />
Die Installation ist sehr einfach und es Bedarf keiner speziellen Kenntnisse. Das System muss einfach mit<br />
den zwei Adern an das 12 Volt Bordnetz angeschlossen werden. Einmal 12 V und einmal Masse.<br />
(rotes Kabel 12 V, blaues Kabel Masse)<br />
WICHTIG!<br />
Es gibt keine eingebaute Sicherung im Gerät. Empfehlung: Eine 3A externe Sicherung verwenden. Der<br />
mitgelieferte und bereits im Gerät eingesteckte CAN Stecker dient als Widerstand und darf nicht<br />
entfernt werden. Wird das Gerät mit einer Doppelsitzereinheit betrieben so muß dieser Widerstand in<br />
einen freien CAN Port an der Doppelsitzereinheit eingesteckt sein und nicht am Hauptgerät<br />
Ein 2 poliger Plastikstecker ist ca. 20 cm von der Einheit angebracht, so dass ein einfacher evtl. Ausbau<br />
des Gerätes für Wartungszwecke möglich ist.<br />
- 96 -
<strong>LX</strong> <strong>Zeus</strong> v 3.. 17.7.2014<br />
12.2.1 Installation des Varios USB-D60<br />
Das Vario wird mit einem vorkonfektioniertem Kabelsatz ausgeliefert, welches zwei Stecker hat. Der 15<br />
polige Stecker kommt an die Vario Einheit und der 9 Pin Stecker kann an einen der freien 485 Bus Stecker<br />
an der Geräterückseite angeschlossen werden (egal an welcher, Gerät erkennt Anschluss). Das Vario<br />
erhält Strom vom <strong>Zeus</strong>. Der Lautsprecherstecker Chinch ist Bestandteil des Lautsprechers.<br />
- 97 -
<strong>LX</strong> <strong>Zeus</strong> v 3.. 17.7.2014<br />
- 98 -
<strong>LX</strong> <strong>Zeus</strong> v 3.. 17.7.2014<br />
12.3 Installation der Doppelsitzereinheit<br />
Die Doppelsitzereinheit verwendet das gleiche Schema wie die Haupteinheit, daher gibt es keine Differenz<br />
zur mechanischen Installation der Haupteinheit.<br />
12.3.1 Elektrische Installation der Doppelsitzereinheit<br />
Die Doppelsitzereinheit muss nicht an das Bordnetz angeschlossen werden, da es über das System Bus<br />
Kabel (CAN) vom vorderen Gerät mit Strom versorgt wird. Im Master und Slave Gerät gibt es zwei CAN<br />
Anschlüsse die durch das mitgelieferte Kabel verbunden werden. Einfach das Kabel in den beschrifteten<br />
CAN Eingang in jedem Gerät einstecken und fertig. Natürlich kann man mit dem mitgelieferten<br />
Ein/Ausschalter die Doppelsitzereinheit auch direkt ans Bordnetz anschließen um im einsitzigen Flug das<br />
Gerät ausschalten zu können.<br />
ON/OFF<br />
Beachtung!<br />
Der CAN Stecker an der<br />
Doppelsitzereinheit der<br />
einen CAN Platz belegt<br />
darf nicht entfernt werden<br />
Beachtung!<br />
Geräte wie<br />
Vario Anzeigen<br />
Remote Stick<br />
müssen an der Doppelsitzereinheit am 485 Bus angeschlossen werden.<br />
Kompass- oder Sprachmodul sollten nur an der Haupteinheit angeschlossen werden!, Sie<br />
funktionieren dann auch in der Doppelsitzereinheit<br />
- 99 -
<strong>LX</strong> <strong>Zeus</strong> v 3.. 17.7.2014<br />
13 Erläuterungen<br />
13.1 NAV BOX Einstellungsmöglichkeiten und Bedeutung<br />
Item Description NAV<br />
BOXdesignator<br />
Abovegroundlevel Altitude above ground level AGL<br />
Air temperature OAT Temp<br />
Altitude IGC Altitude recorded by flight recorder (1013 based) Alt IGC<br />
Altitude QFE QFE altitude based on approaching point Alt QFE<br />
Altitude QNH Altitude over sea level Alt QNH<br />
Analog clock Analog clock symbol Clocksymbol<br />
Arrival altitude AGL height (+reserve) on arrival at selected TP Arri Alt<br />
Average vario Integrator (average of last x seconds – set in SETUP / V Avg<br />
VARIO SC / Integration scale)<br />
Battery Battery symbol Batterysymbol<br />
Bearing TP/APT/T Bearing to TP/APT or TP of task BRG<br />
Compassheading Heading that is calculated from compass (if compass<br />
HDG<br />
module is installed)<br />
Cur. eff. TP/APT/TSK Efficiency calculated during last time period E<br />
Digital clock Digital clock symbol Time<br />
Dist. to sel. TP/APT Distance to TP/APT Dist<br />
Empty NAV BOX will remain empty Nodesignator<br />
ETA (averagespeed) ETA based on average sped reached ETA Avg<br />
ETA (currentspeed)…. Estimate time of arrival based on actual speed ETA Sp<br />
ETA MacCreadyspeed ETA based on MC setting ETA MC<br />
Final glide Altitude difference regarding to f.g. line FG<br />
Flight level Actual flight levelindication FL<br />
Flying time Time spent in the air Flying<br />
GPS position Indication of coordinates Coordinates<br />
GPS signal GPS status symbol GPS Symbol<br />
Groundspeed Speed over ground GS<br />
Hardware HW status connected to <strong>Zeus</strong> Active HW<br />
Indicated Air Speed Airspeed not altitude corrected IAS<br />
Netto vario Shows air mass vertical movement V Netto<br />
OLC Olc point scored to current location OLC<br />
OLC home<br />
Olc points that will be scored if takeoff position is<br />
OLC Home<br />
reached.<br />
Off coursedistance Off course indicator Off co<br />
Radial TP/APT Radial from TP/APT to the glider position QDR<br />
Rem. T. to TP/APT/TSK Remaining time to selected TP/APT or until end of TSK T to TP<br />
Requiredeff. TP/APT….. Required efficiency to reach TP/APT/TSK Req E<br />
Requiredspeed Required speed to finish AAT in time ReqSp<br />
Set MacCready Actual MC setting MC<br />
Sink Speed Estimated sink rate (polar, speed, bugs, MC) Sink Sp<br />
Task delta time Early or late arrival on AAT TDT<br />
Task remainingdistance Distance to go until finish Task RD<br />
Task speed Speed achieved on task Task Sp<br />
Team Bearing Bearing to your team partner Team BRG<br />
Team Code Coded location of your team partner Team code<br />
Team Distance Distance to your team partner Team Dist<br />
Thermal all Altitude gain during whole flight Th All<br />
Thermal average<br />
Average climbing during last whole thermal (usable for ThAvg<br />
MC setting)<br />
Thermal gain Altitude gained during last climb ThGain<br />
Thermal last 30 Altitude gain during last 30 seconds of climbing Th L30<br />
Time on leg Time spent on leg On Leg<br />
Time on task Time spent on task On Task<br />
- 100 -
<strong>LX</strong> <strong>Zeus</strong> v 3.. 17.7.2014<br />
Time togo Time until the end of TSK TTG<br />
Track TP/APT/TSK Ground track to TP/APT or TP of task TRK<br />
True Air Speed Airspeed corrected with altitude TAS<br />
Vario Momentary variometer value Vario<br />
Wind direction Wind direction calculated by <strong>Zeus</strong> Wind Dir<br />
Wind speed Wind speed calculated by <strong>Zeus</strong> Wind Sp<br />
14 <strong>Zeus</strong> 4.3 und <strong>Zeus</strong> 2.8 und <strong>Zeus</strong> Mobile<br />
14.1 <strong>Zeus</strong> 4.3<br />
Diese Einheit hat geringe Abweichungen von den anderen Gerätegrößen. Das wichtigste ist jedoch dass<br />
beide Einheiten die gleiche Software wie alle anderen Geräte verwenden und alle neuen Funktionen<br />
automatisch auch in diesen Geräten implementiert ist.<br />
Wichtig zu wissen, das <strong>LX</strong> <strong>Zeus</strong> 4.3 hat ein Display mit hoher Auflösung welches das schmälere Layout<br />
Signifikant kompensiert.<br />
Da es zu 100 % mit der 5.5 inch Variante kompatibel ist, kann auch ein Installationsmix in Doppelsitzern<br />
ohne Probleme installiert warden.<br />
Die Hauptunterschiede sind folgende:<br />
Displaygröße (4.3 inch)<br />
Display Auflösung<br />
Layout<br />
Leicht veränderte Anordnung der Druckknöpfe (2x4)<br />
Keine Displayhintergrundeinstellung möglich<br />
14.2 <strong>Zeus</strong> 2.8<br />
80iger Rundausschnitt mit 2.8 Zoll, ansonsten gleich wie 4.3<br />
14.3 <strong>Zeus</strong> Mobile<br />
Diese Einheit ist der 4.3 Version ziemlich ähnlich. Das Gerät ist dafür ausgelegt mittels z.B. Schwanenhals<br />
am Instrumentenbrett befestigt zu werden. Es kann aber auch innerhalb des Instrumentenbrett installiert<br />
werden.<br />
Mobile kann nur als Einsitzerversion benutzt werden – keine Doppelsitzerversion verfügbar.<br />
Vario Anzeige ist als Black Box Lösung gedacht (Box kann irgendwo im Cockpit installiert und<br />
angeschlossen werden und wird per Kabel mit dem Mobile verbunden) und wird als Teil der graphischen<br />
Anzeige im Gerät dargestellt. (benötigt somit keinen Platz im Instrumentenbrett). Natürlich kann eine<br />
separate Varioeinheit optional in beiden Größen, 57 oder 80 mm bestellt und angeschlossen werden.<br />
<strong>Zeus</strong> Mobile hat ebenfalls zwei GPS Eingänge (Colibri II und NMEA)<br />
An der <strong>LX</strong> Junction Box können folgende Geräte angeschlossen werden:<br />
<strong>LX</strong> Remote Stick<br />
GPS (Flarm, Colibri, Volkslogger, <strong>LX</strong> GPS mouse…)<br />
USB-D unit (vario black box)<br />
Anschluss-Schema:<br />
- 101 -