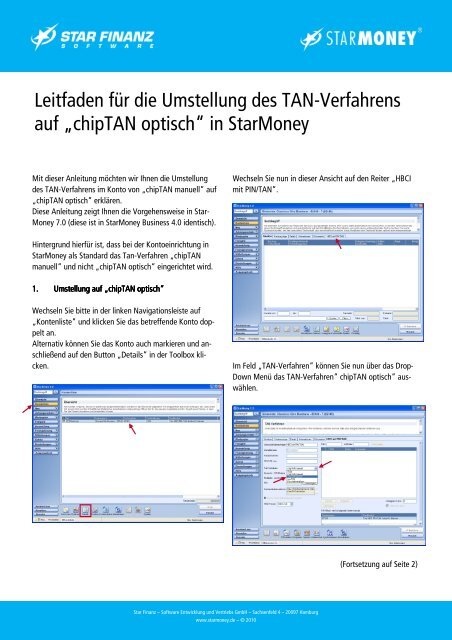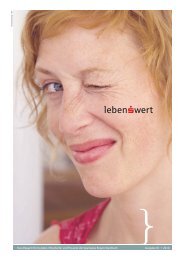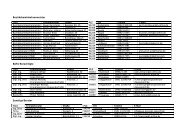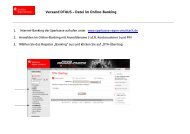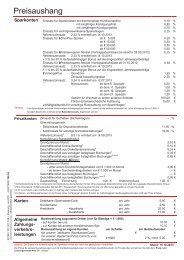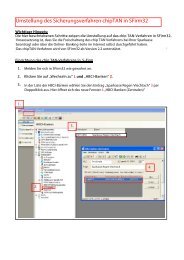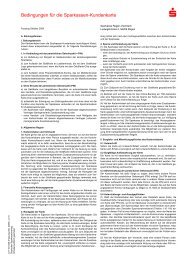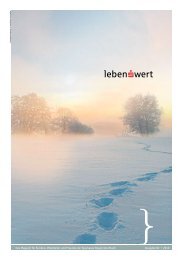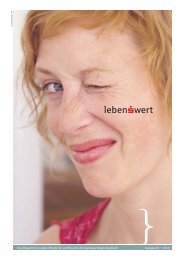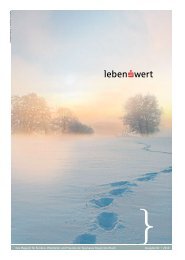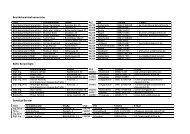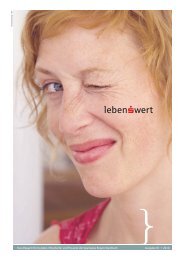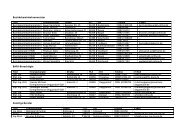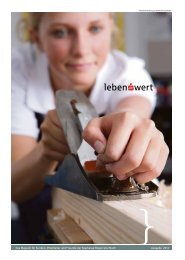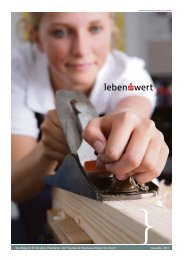Leitfaden chipTAN optisch - Sparkasse Regen-Viechtach
Leitfaden chipTAN optisch - Sparkasse Regen-Viechtach
Leitfaden chipTAN optisch - Sparkasse Regen-Viechtach
Erfolgreiche ePaper selbst erstellen
Machen Sie aus Ihren PDF Publikationen ein blätterbares Flipbook mit unserer einzigartigen Google optimierten e-Paper Software.
<strong>Leitfaden</strong> für die Umstellung des TAN-Verfahrens<br />
auf „<strong>chipTAN</strong> <strong>optisch</strong>“ in StarMoney<br />
Mit dieser Anleitung möchten wir Ihnen die Umstellung<br />
des TAN-Verfahrens im Konto von „<strong>chipTAN</strong> manuell“ auf<br />
„<strong>chipTAN</strong> <strong>optisch</strong>“ erklären.<br />
Diese Anleitung zeigt Ihnen die Vorgehensweise in Star-<br />
Money 7.0 (diese ist in StarMoney Business 4.0 identisch).<br />
Wechseln Sie nun in dieser Ansicht auf den Reiter „HBCI<br />
mit PIN/TAN“.<br />
Hintergrund hierfür ist, dass bei der Kontoeinrichtung in<br />
StarMoney als Standard das Tan-Verfahren „<strong>chipTAN</strong><br />
manuell“ und nicht „<strong>chipTAN</strong> <strong>optisch</strong>“ eingerichtet wird.<br />
1. Umstellung auf „<strong>chipTAN</strong> <strong>optisch</strong>“<br />
Wechseln Sie bitte in der linken Navigationsleiste auf<br />
„Kontenliste“ und klicken Sie das betreffende Konto doppelt<br />
an.<br />
Alternativ können Sie das Konto auch markieren und anschließend<br />
auf den Button „Details“ in der Toolbox klicken.<br />
Im Feld „TAN-Verfahren“ können Sie nun über das Drop-<br />
Down Menü das TAN-Verfahren“ <strong>chipTAN</strong> <strong>optisch</strong>“ auswählen.<br />
(Fortsetzung auf Seite 2)<br />
Star Finanz – Software Entwicklung und Vertriebs GmbH – Sachsenfeld 4 – 20097 Hamburg<br />
www.starmoney.de – © 2010
Bitte bestätigen Sie die auftretende Meldung mit „OK“<br />
und schließen Sie die Umstellung durch Klick auf den Button<br />
„Speichern“ unten rechts ab.<br />
2. Versenden eines Zahlungsauftrages per „<strong>chipTAN</strong> op-<br />
tisch“ in StarMoney<br />
Wechseln Sie in der linken Navigationsleiste auf den Menüpunkt<br />
„Ausgangskorb“. Im Ausgangskorb klicken Sie<br />
unten rechts auf den Button „Senden“.<br />
Im folgenden Dialog wird Ihnen nun das Fenster mit den Auftragsdaten<br />
des betreffenden Auftrags und der Grafik zur Ermittlung<br />
der TAN angezeigt.<br />
Prüfen Sie nun die Auftragsdaten und klicken Sie anschließend<br />
auf Ihrem TAN-Generator die Taste „F“ um diesen für das Chip-<br />
TAN-Verfahren zu aktivieren.<br />
Halten Sie nun den Leser auf die Grafik oben rechts, so dass die<br />
Markierungspfeile auf Ihrem Leser mit denen der Grafik übereinstimmen.<br />
Geben Sie nun im Feld „PIN“ Ihre PIN für PIN/TAN ein und klicken<br />
Sie danach auf den Button „OK“.<br />
(Fortsetzung auf Seite 3)<br />
Star Finanz – Software Entwicklung und Vertriebs GmbH – Sachsenfeld 4 – 20097 Hamburg<br />
www.starmoney.de – © 2010
Über die Button mit dem Lupensymbol können Sie die Größe der<br />
Grafik so anpassen, dass die Markierungen übereinstimmen.<br />
Folgen weder juristische Verantwortlichkeit noch irgendeine<br />
Haftung übernehmen<br />
Sofern Sie einen größeren TAN-Generator verwenden, kann es<br />
vorkommen, dass die Grafik nicht ausreicht um die Markierungen<br />
zu positionieren. In diesem Fall können Sie über das Symbol<br />
mit dem Pfeil die Grafik drehen um die Markierungen anzupassen.<br />
Nachdem Sie den Leser auf die Grafik gehalten haben, beachten<br />
Sie bitte die Hinweise im Display des TAN-Generators.<br />
Sofern der Ausleseversuch erfolgreich war, zeigt Ihnen das Display<br />
nun die Kontonummer des Empfängers an (diese können Sie<br />
mit der Kontonummer im linken Feld in den Auftragsdaten vergleichen).<br />
Klicken Sie nun auf dem TAN-Generator die Taste<br />
„OK“.<br />
Im Folgenden zeigt Ihnen das Display nun den Betrag zu diesem<br />
Auftrag an (Sie können diesen ebenfalls mit dem Betrag in den<br />
Auftragsdaten im linken Feld vergleichen). Drücken Sie nun wieder<br />
die Taste „OK“ auf dem TAN-Generator.<br />
Abschließend wird Ihnen nun im Display die TAN für den betreffenden<br />
Auftrag angezeigt.<br />
Geben Sie nun die TAN im Feld „TAN“ im Auftragsfenster von<br />
StarMoney ein und klicken Sie anschließend auf den Button<br />
„OK“ unten rechts.<br />
Copyright und Warenzeichen<br />
Alle in diesem Dokument zusätzlich verwendeten Programmnamen<br />
und Bezeichnungen sind u. U. ebenfalls eingetragene Warenzeichen<br />
der Herstellerfirmen und dürfen nicht gewerblich<br />
oder in sonstiger Weise verwendet werden.<br />
Irrtümer vorbehalten.<br />
Bei der Zusammenstellung von Texten und Abbildungen wurde<br />
mit größter Sorgfalt gearbeitet. Trotzdem können Fehler nicht<br />
vollständig ausgeschlossen werden. Die angegebenen Daten<br />
dienen lediglich der Produktbeschreibung und sind nicht als zugesicherte<br />
Eigenschaft im Rechtssinne zu verstehen. Herausgeber<br />
und Autoren können für fehlerhafte Angaben und deren<br />
Star Finanz – Software Entwicklung und Vertriebs GmbH – Sachsenfeld 4 – 20097 Hamburg<br />
www.starmoney.de – © 2010