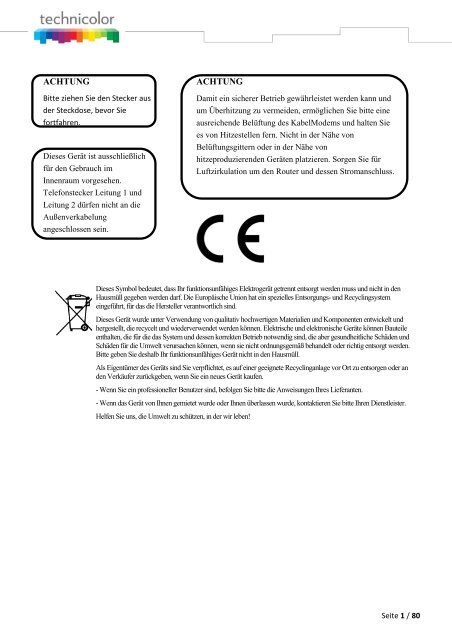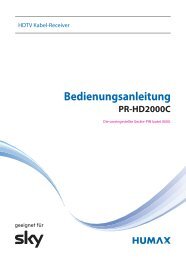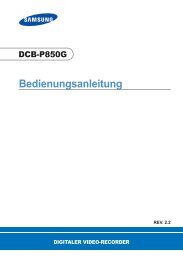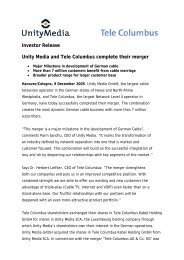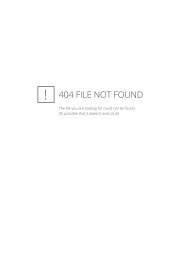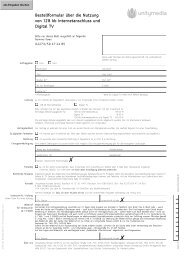Benutzerhandbuch TC7200 (PDF) - Unitymedia
Benutzerhandbuch TC7200 (PDF) - Unitymedia
Benutzerhandbuch TC7200 (PDF) - Unitymedia
Sie wollen auch ein ePaper? Erhöhen Sie die Reichweite Ihrer Titel.
YUMPU macht aus Druck-PDFs automatisch weboptimierte ePaper, die Google liebt.
ACHTUNG<br />
Bitte ziehen Sie den Stecker aus<br />
der Steckdose, bevor Sie<br />
fortfahren.<br />
Dieses Gerät ist ausschließlich<br />
für den Gebrauch im<br />
Innenraum vorgesehen.<br />
Telefonstecker Leitung 1 und<br />
Leitung 2 dürfen nicht an die<br />
Außenverkabelung<br />
angeschlossen sein.<br />
ACHTUNG<br />
Damit ein sicherer Betrieb gewährleistet werden kann und<br />
um Überhitzung zu vermeiden, ermöglichen Sie bitte eine<br />
ausreichende Belüftung des KabelModems und halten Sie<br />
es von Hitzestellen fern. Nicht in der Nähe von<br />
Belüftungsgittern oder in der Nähe von<br />
hitzeproduzierenden Geräten platzieren. Sorgen Sie für<br />
Luftzirkulation um den Router und dessen Stromanschluss.<br />
Dieses Symbol bedeutet, dass Ihr funktionsunfähiges Elektrogerät getrennt entsorgt werden muss und nicht in den<br />
Hausmüll gegeben werden darf. Die Europäische Union hat ein spezielles Entsorgungs- und Recyclingsystem<br />
eingeführt, für das die Hersteller verantwortlich sind.<br />
Dieses Gerät wurde unter Verwendung von qualitativ hochwertigen Materialien und Komponenten entwickelt und<br />
hergestellt, die recycelt und wiederverwendet werden können. Elektrische und elektronische Geräte können Bauteile<br />
enthalten, die für die das System und dessen korrekten Betrieb notwendig sind, die aber gesundheitliche Schäden und<br />
Schäden für die Umwelt verursachen können, wenn sie nicht ordnungsgemäß behandelt oder richtig entsorgt werden.<br />
Bitte geben Sie deshalb Ihr funktionsunfähiges Gerät nicht in den Hausmüll.<br />
Als Eigentümer des Geräts sind Sie verpflichtet, es auf einer geeignete Recyclinganlage vor Ort zu entsorgen oder an<br />
den Verkäufer zurückgeben, wenn Sie ein neues Gerät kaufen.<br />
- Wenn Sie ein professioneller Benutzer sind, befolgen Sie bitte die Anweisungen Ihres Lieferanten.<br />
- Wenn das Gerät von Ihnen gemietet wurde oder Ihnen überlassen wurde, kontaktieren Sie bitte Ihren Dienstleister.<br />
Helfen Sie uns, die Umwelt zu schützen, in der wir leben!<br />
Seite 1 / 80
Sicherheitshinweise<br />
DENKEN SIE ALS ERSTES AN SICHERHEIT<br />
Sichere Verwendung des Gerätes<br />
Ihr Kabelmodem wurde entsprechend den Sicherheitsstandards hergestellt, aber Sie müssen es sachgemäß<br />
behandeln, damit es richtig und sicher funktionieren kann.<br />
Es ist wichtig, dass Sie dieses Handbuch vollständig, besonders die hier unten aufgeführten<br />
Sicherheitsanweisungen, lesen. Wenn Sie irgendwelche Zweifel bei der Installation, dem Betrieb oder der<br />
Sicherheit haben, kontaktieren Sie bitte den Lieferanten.<br />
Um Stromschläge zu vermeiden<br />
• Schalten Sie das Kabelmodem aus, bevor Sie das Kabelmodem mit einem anderen Gerät verbinden<br />
oder die Verbindung trennen. Denken Sie daran, dass der Kontakt mit 230 Volt Netzstrom tödlich<br />
oder schwere Stromschläge verursachen kann.<br />
• Entfernen Sie niemals die Abdeckung des Kabelmodems. Wenn das Kabelmodem ausfällt,<br />
kontaktieren Sie bitte den Kundendienst, um eine Reparatur oder einen Service zu veranlassen.<br />
• Achten Sie immer darauf, dass die Löcher, Ritzen oder alle anderen Öffnungen in der Abdeckung<br />
nicht verstopft sind<br />
• Verstopfen Sie nicht die Belüftungsritzen des Kabelmodems; stellen Sie es niemals auf wackelige<br />
Möbel oder den Teppich<br />
• Stellen Sie nichts auf das Kabelmodem, das auslaufen oder darauf tropfen könnte (z.B. Kerzen oder<br />
mit Flüssigkeit befüllte Behälter). Setzen Sie das Kabelmodem keinem Spritzwasser aus. Wenn ein<br />
Gegenstand oder eine Flüssigkeit in das Innere des Kabelmodems gelangt, ziehen Sie sofort den<br />
Stecker heraus und kontaktieren Sie bitte den Kundendienst.<br />
• Bewahren Sie das Kabelmodem nicht unter extrem heißen, kalten oder feuchten Bedingungen auf.<br />
Das Kabelmodem ist ausschließlich für den Betrieb bei einer Raumtemperatur von weniger als 40<br />
Grad Celsius und einer Luftfeuchtigkeit von maximal 75% vorgesehen. Bei Sturm ist es angeraten,<br />
das Kabelmodem vom Stromnetz und vom R/F Netzwerk zu trennen.<br />
• Lassen Sie die Netzsteckdose frei zugänglich, damit Sie den Steckder der Anlage schnell<br />
herausziehen können.<br />
Anschluss an das Stromnetz<br />
• Dieses Kabelmodem wurde für den Gebrauch von Strom von 230 VAC entwickelt.<br />
• Wenn Sie irgendwelche Zweifel in Bezug auf das Netzkabel, den Netzstecker oder die Verbindung<br />
haben, kontaktieren Sie bitte den Kundendienst.<br />
• Es darf ausschließlich der mitgelieferte Stromstecker verwendet werden<br />
Optimale Leistung gewährleisten<br />
• Lassen Sie einen Bereich von 7 bis 10cm Freiraum um das Kabelmodem, damit das Modem richtig<br />
belüftet werden kann.<br />
• Halten Sie das Kabelmodem 20 cm von sich entfernt.<br />
• Legen Sie das Kabelmodem nicht auf dessen Seite (wenn nicht erlaubt)<br />
Seite 2 / 80
• Um das Kabelmodem zu reinigen verwenden Sie bitte einen trockenen, sauberen und weichen Stoff<br />
ohne Lösungsmittel oder Reinigungsmittel. Reinigen Sie die Lüftungsöffnungen regelmässig.<br />
DIE WICHTIGSTEN TECHNISCHE ANGABEN<br />
Allgemein<br />
Betriebsspannung<br />
Typischer Stromverbrauch<br />
Dimensionen (L x B x H)<br />
230 VAC<br />
18 W max.<br />
Spanne der Betriebstemperaturen 0 – 40 °C<br />
Spanne der<br />
Lagerungstemperaturen<br />
Typ von AC-Adapter (oder Plugin-Adapter)<br />
220mm x 166,7mm x 43mm<br />
-20 – 70 °C<br />
ADAPTER 18W 12VDC/1.5A<br />
Verbindungen<br />
DC Eingang 12V/ 1.5A<br />
Kabeleingang<br />
1xCoaxial Kabelverbindung<br />
USB-Eingang<br />
1x 2.0 USB Verbindung<br />
Telefon-Buchsen<br />
2xRJ11<br />
Ethernet Buchsen<br />
4xRJ-45<br />
Dieses Symbol auf Ihrer Anlage garantiert, dass Ihr Produkt mit den europäischen Richtlinien 1999/5/EC<br />
und 2009/125/EC Sicherheit, Telekom, Elektromagnetik, Kompatibilität und energiebetriebenen Produkten,<br />
übereinstimm und auch EU-Richtlinien RoHS2 2011/65/EU.<br />
Der Blitz als Pfeilsymbol innerhalb eines gleichseitigen Warndreiecks ist dafür vorgesehen, den Nutzer<br />
vor dem Vorhandensein von unisoliertem "gefährlicher Stromspannung" zu warnen, die innerhalb des Produktes<br />
auftreten kann, die eventuell ausreichend Spannung erzeugen kann und bei Personen so zu einem Stromschlag führen<br />
kann.<br />
Das Ausrufezeichen innerhalb eines gleichseitigen Warndreiecks ist dafür vorgesehen, den Nutzer<br />
auf wichtige Service- und Wartungsanweisungen (Kundendienst) in dem mit dem Produkt mitgelieferten Handbuch<br />
hinzuweisen.<br />
Die CE-Kennzeichnung finden Sie auf der Website http://www.technicolor.com<br />
Seite 3 / 80
Kapitel 1: Verbindungen und Setup ......................................................................................... 7<br />
Anschalten des Routers ....................................................................................................... 7<br />
Einleitung ............................................................................................................................ 7<br />
Eigenschaften des Routers................................................................................................ 7<br />
Was ist auf der CD-ROM ................................................................................................... 8<br />
Anforderungen an den Computer ..................................................................................... 8<br />
Überblick über den Router ................................................................................................... 9<br />
Vordere Blende ................................................................................................................. 9<br />
Hintere Blende ................................................................................................................ 11<br />
Wandmontage ................................................................................................................ 12<br />
Verbindung zwischen den Geräten .................................................................................... 13<br />
Wie das Modem arbeitet ................................................................................................. 13<br />
Die Aufgabe des Kabelmodems ...................................................................................... 13<br />
Kontaktieren Sie Ihren Provider vor Ort ........................................................................... 14<br />
Den Router mit einem einzigen PC verbinden .................................................................... 14<br />
Das Fernsehkabel an den drahtlosen Sprach-Router anschließen .................................... 15<br />
Installation für den Anschluss an die Ethernetschnittstelle .............................................. 16<br />
Befolgen Sie diese Schritte für eine richtige Installation. ............................................................... 16<br />
Telefon oder Fax-Verbindung ........................................................................................ 17<br />
KAPITEL 2: WEB-Konfiguration ............................................................................................. 18<br />
Zugriff auf die Web-Konfiguration ..................................................................................... 18<br />
Überblick des Webmanagers ........................................................................................... 20<br />
Status – Status Websitesgruppe ......................................................................................... 21<br />
1. System ...................................................................................................................... 21<br />
2. Verbindung/Grundeinstellung .................................................................................... 22<br />
3. Verbindung/Upstream ............................................................................................... 23<br />
4. Verbindung/Downstream .......................................................................................... 24<br />
5. MTA/Status ............................................................................................................... 25<br />
6. Diagnose/Ping ........................................................................................................... 26<br />
Seite 4 / 80
7. Diagnose/Trace Route ............................................................................................... 27<br />
Grundeinstellung – Basic Webseiten-Gruppe ...................................................................... 28<br />
1. Internet ..................................................................................................................... 28<br />
2. Lokales Netzwerk (LAN)............................................................................................. 29<br />
3. DHCP Client-Geräte ................................................................................................... 30<br />
Fortgeschritten – Website-Gruppe Advanced („Erweiterte Einstellungen“) ........................... 31<br />
1. Optionen ................................................................................................................... 31<br />
2. IP-Filter ..................................................................................................................... 32<br />
3. MAC-Filter ................................................................................................................ 33<br />
4. Port-Filter ................................................................................................................. 34<br />
5. Weiterleitung .............................................................................................................. 35<br />
6. Port-Trigger .............................................................................................................. 36<br />
7. DMZ-Host ................................................................................................................. 37<br />
8. Firewall ..................................................................................................................... 38<br />
Jugendschutzeinstellungen – Parental Control Web Page Group ......................................... 39<br />
1. Geräteregeln ............................................................................................................. 39<br />
2. Grundeinstellungen ................................................................................................... 41<br />
3. Website-Filter ............................................................................................................ 42<br />
4. Tageszeit-Filter ......................................................................................................... 44<br />
Wireless – Wireless Web Page Group .................................................................................. 46<br />
1. 2,4 GHz\Funk ........................................................................................................... 47<br />
2. 2.4 GHz\Sicherheit .................................................................................................... 48<br />
3. 2.4 GHz\Fortgeschritten ............................................................................................ 49<br />
4. 2.4 GHz\Grundeinstellungen WLAN Netzwerk ........................................................... 51<br />
5. 2.4 GHz\WPS ............................................................................................................. 52<br />
6. 5 GHz\Funk .............................................................................................................. 53<br />
7. 5 GHz\Sicherheit ....................................................................................................... 54<br />
8. 5 GHz\Fortgeschritten ............................................................................................... 55<br />
9. 5 GHz\Grundeinstellungen WLAN Netzwerk .............................................................. 57<br />
10. 5 GHz\WPS .............................................................................................................. 58<br />
USB – USB Web Page Group ................................................................................................ 59<br />
Seite 5 / 80
1. USB Basisanschluss .................................................................................................... 59<br />
2. Genehmigte USB-Geräte ............................................................................................ 60<br />
3. Basic Speicher ........................................................................................................... 61<br />
4. Erweiterter Speicher .................................................................................................. 62<br />
5. Medienserver ............................................................................................................ 63<br />
System – System Web Page Group ...................................................................................... 64<br />
1. Passwort ................................................................................................................... 64<br />
2. Backup und Wiederherstellung\Backup ...................................................................... 65<br />
3. Backup und Wiederherstellung\Wiederherstellung ..................................................... 66<br />
4. Backup und Wiederherstellung\Werkseinstellung ....................................................... 67<br />
5. Log\Syslog ................................................................................................................ 68<br />
6. Log/Lokal log ............................................................................................................ 69<br />
Kapitel 3: Networking ............................................................................................................ 70<br />
Kommunikationen ............................................................................................................. 70<br />
Art der Kommunikation ..................................................................................................... 70<br />
Kabelmodem (KM)-Abschnitt............................................................................................. 70<br />
Networking Section (Sektion für die Arbeit im Netz) ........................................................... 71<br />
Drei Netzwerk-Betriebsarten ............................................................................................. 71<br />
Kabelmodem (KM) Modus .................................................................................................. 72<br />
Modus lokaler Netzübergaben (Residential Gateway - RG) ................................................. 73<br />
KAPITEL 4: ZUSÄTZLICHE InformationEN ................................................................................ 75<br />
FAQ ................................................................................................................................... 75<br />
Generelle Problembehebung .............................................................................................. 77<br />
Informationen zum Kundendienst ...................................................................................... 78<br />
Glossar .............................................................................................................................. 79<br />
Seite 6 / 80
KAPITEL 1: VERBINDUNGEN UND SETUP<br />
Anschalten des Routers<br />
Nach der Installation des Routers und nach dem ersten Einschalten (jedes Mal, wenn das Modem an das<br />
Stromnetz angeschlossen wird) durchläuft das Modem mehrere Phasen, bevor es verwendet werden kann.<br />
Jeder dieser Schritte wird durch ein unterschiedliches Blinkmuster der LEDs auf der Vorderseite des<br />
Modems dargestellt.<br />
Wenn auf der Vorderblende keine LED leuchtet, überprüfen Sie bitte den Stromadapter, stecken den<br />
Stecker ein und verbinden das Kabelmodem richtig.<br />
Hinweis: Vor der Initialisierung blinken alle Anzeigen gleichzeitig auf.<br />
Wenn sowohl die DS als auch die US LEDs blinken, bedeutet dies, dass der Router automatisch die<br />
Systemsoftware aktualisiert. Bitte warten Sie, bis die LEDs aufhören zu blinken. Bitte ziehen Sie während<br />
dieses Vorgangs nicht den Stecker des Routers ab.<br />
Einleitung<br />
Eigenschaften des Routers<br />
Unterstützt Full Band Capture Front End<br />
Spart Strom dank des Strommanagement unter den erweiterten Optionen<br />
Erweiterte Einstellungen der Prozessor-Architektur<br />
Zertifiziert nach der Norm Kabel Europa Labs Euro-DOCSIS 1.0/1.1/2.0/3.0<br />
Euro-PacketCable 1.0/1.5 Standard zertifiziert.<br />
Unterstützt mehrfache Versorgungsarten.<br />
Standard RJ-45 Verbindung für 10/100/1000BaseT Ethernet mit Auto-Übertragung und MDIX<br />
Funktionen.<br />
RJ-11 Auslands-Wechselstations (FXS) Kanal für IP-Telefonie.<br />
Unterstützt simultanen Sprach- und Datenverkehr.<br />
Echo-Aufhebung.<br />
Voice Active Detektion (VAD).<br />
DTMF Detektion und Generation.<br />
Comfort Noise Generation (CNG).<br />
Unterstützt V.90 Fax und Modemleistungen.<br />
SNMP Netzwerk Management Unterstützung.<br />
802.11a/b/g/n werden unterstützt, 20/40 MHz Bandbreite.<br />
Unterstützt Websites und private DHCP-Server zur Zustandsanzeige.<br />
Je nach der von Ihrer/m Kabelgesellschaft/Internetprovider gewählte Konfiguration sind einige der in<br />
dieser Bedienungsanleitung aufgelisteten Funktionen für Sie nicht verfügbar.<br />
Seite 7 / 80
Was ist auf der CD-ROM<br />
Legen Sie die Router-CD-ROM in Ihr CD-ROM-Laufwerk ein, um Tipps zu Fehlerbehebung, internen<br />
Diagnosen und andere wertvolle Informationen anzuzeigen.<br />
CD-ROM enthält:<br />
• Elektronische Kopie dieses <strong>Benutzerhandbuch</strong>s in weiteren Sprachen (in <strong>PDF</strong>-Format)<br />
• Adobe Acrobat Reader — Anwendung, mit der Sie <strong>PDF</strong>-Formate lesen können, Links zur<br />
Technicolor Website<br />
Euro-DOCSIS und Euro-PacketCable sind eingetragen Warenzeichen der Cable Television Laboratories,<br />
Inc.<br />
Anforderungen an den Computer<br />
Für eine optimale Leistung Ihres Routers muss Ihr Computer folgenden Mindest-Systemanforderungen<br />
entsprechen (die Mindestanforderungen können von Provider zu Provider unterschiedlich sein):<br />
IBM PC KOMPATIBEL<br />
MACINTOSH**<br />
CPU Empfohlen Pentium PowerPC oder höher<br />
System RAM 16MB (32MB empfohlen) 24MB (32MB empfohlen)<br />
Betriebssystem Windows* NT / 2000 / Me / XP /<br />
Vista / Windows 7, Linux<br />
Video<br />
VGA oder besser (SVGA<br />
empfohlen)<br />
CD-ROM Laufwerk Erforderlich Erforderlich<br />
Ethernet<br />
10BaseT , 100BaseT oder<br />
1000BaseT<br />
Mac OS** 7.6.1 oder höher<br />
VGA oder besser (SVGA Einbauten<br />
empfohlen)<br />
10BaseT , 100BaseT oder 1000BaseT<br />
Eine Ethernetkarte ermöglicht es, dass Ihr Computer Daten von und in das<br />
Internet überträgt. Sie benötigen eine Ethernetkarte und auf Ihrem Computer<br />
installierte Software-Treiber. Ausserdem benötigen Sie ein Standard-<br />
Ethernetkabel, um die Ethernetkarte mit Ihrem Router verbinden zu können.<br />
Software • A TCP/IP Netzwerkprotokoll für jede Maschine<br />
* Windows ist ein eingetragenes Markenzeichen der Microsoft Corporation.<br />
** Macintosh und Mac OS sind Markenzeichen der Apple Computer, Inc.<br />
• Microsoft Internet Explorer 4.0 oder aktueller oder<br />
Netscape Navigator 4.0 oder aktueller.<br />
Seite 8 / 80
Überblick über den Router<br />
Vordere Blende<br />
Abbildung 1-1<br />
Die folgende<br />
die vordere<br />
Vordere Blende<br />
Abbildung zeigt<br />
Blende:<br />
Power - Zeigt den Stromstatus an.<br />
DS - Zeigt den Status des Datenempfangs durch das Kabelmodem über das<br />
Netzwerk an (Downstream).<br />
US - Zeigt den Status der Datenübertragung durch das Kabelmodem über das<br />
Netzwerk an (Upstream).<br />
Online - Zeigt den Status Ihrer Kabelverbindung an. Das Licht ist aus, wenn<br />
keine Kabelverbindung besteht und leuchtet auf, wenn das Modem eine<br />
Verbindung mit dem Netzwerk aufgebaut hat und Daten übertragen werden<br />
können.<br />
Eth. - Gibt den Status der Ethernetkanäle an.<br />
Wireless (Drahtlos) - Zeigt die Übertragung der Daten über das drahtlose<br />
Netzwerk an.<br />
Tel - Gibt den Status von Telefonanschluss 1 und Telefonanschluss 2 an.<br />
Seite 9 / 80
Die LED-Leuchten auf der vorderen Blende werden in der unten stehenden Tabelle beschrieben<br />
(von links nach rechts):<br />
AN = LED leuchtet, AUS= LED ist grau, BLINKEN = LED blinkt.<br />
<strong>TC7200</strong>.U<br />
Boot-<br />
Vorgang<br />
DOCSIS<br />
Start-up<br />
Betrieb<br />
Leitung<br />
Verbindungs<br />
vorgang<br />
MTA-<br />
Initialisierun<br />
g<br />
CPE<br />
Betrieb<br />
MTA<br />
Betrieb<br />
Strom<br />
Internet<br />
DS US Online<br />
AN AN AN AN<br />
AN<br />
AN<br />
AN<br />
AN<br />
AN<br />
BLINK<br />
EN<br />
0,25 Sekunden<br />
BLINK<br />
EN<br />
BLINKE<br />
N<br />
AN AN AN<br />
BLINK<br />
EN<br />
AN<br />
1 Sekunde<br />
Eth. Drahtlos Telefon 1 Telefon 2 Beschreibung<br />
AN X AN AN Strom an 0,25 Sek.<br />
X X X X<br />
X X X X<br />
AUS AUS X X X X<br />
BLINK<br />
EN<br />
AN AN AN<br />
AUS X X X X<br />
BLINKE<br />
N<br />
X X X X<br />
Vom Anschalten bis zur vollständigen<br />
Systeminitialisierung<br />
Vom Abschluss der<br />
Systeminitialisierung bis zum<br />
vollständigen DS-Scan<br />
Während des Scannens des DS und<br />
unter Beibehaltung des SYNC<br />
SYNC vollständig abgeschlossen, UCD-<br />
Empfang zur Ortung komplett<br />
Während DHCP, Konfigurationsdaten-<br />
Download, Registrierung und<br />
Datenschutz-Initialisierung: der<br />
Festnetzleitung:<br />
DHCP-Status: 1 Sekunde AN und 1<br />
Sekunde AUS,<br />
TFTP-Status: 0,25 Sekunden AN und<br />
0,25 Sekunden AUS<br />
AN AN AN AN X X X X Betriebsbereit (NACO=AN)<br />
AN<br />
BLINKE<br />
N<br />
BLINK<br />
EN<br />
BLINK<br />
EN<br />
BLINK<br />
EN<br />
BLINK<br />
EN<br />
AUS X X X X Betriebsbereit (NACO=AUS)<br />
BLINKE<br />
N<br />
BLINKE<br />
N<br />
X X X<br />
X X X X AUS X X X<br />
Warten auf Registrierung mit allen<br />
blinkenden DS und US-Lichtern von<br />
rechts nach links Minimale Dauer 3<br />
Sekunden<br />
1 bis 4 DS, es sind 1 bis 4 LEDs auf AN<br />
5 bis 8 DS, es blinken 1 bis 4 LEDs<br />
Dauer 3 Sekunden<br />
AUS X X X X X X X 1 bis 4 US, 1 bis 4 LEDs auf AN<br />
BLINKE<br />
N<br />
BLINK<br />
EN<br />
BLINK<br />
EN<br />
BLINKE<br />
N<br />
BLINKE<br />
N<br />
X X X<br />
AN AN AN AN X X BLINKEN AUS MTA DHCP<br />
AN AN AN AN X X AUS BLINKEN MTA SNMP/TFTP<br />
Warten auf Registrierung mit allen<br />
blinkenden DS und US-Lichtern, danach<br />
von rechts nach links blinkend<br />
AN AN AN AN X X AN AN RSIP für NCS/Für SIP registrieren<br />
AN X X X<br />
AUS<br />
AN<br />
BLINKE<br />
N<br />
AUS<br />
AN<br />
BLINKEN<br />
X<br />
X<br />
Kein Ethernet / Drahtlose Verb.<br />
Ethernet / Drahtlose Verb.<br />
TX/RX Ethernet / Drahtlose<br />
Übertragung<br />
AN<br />
AN AN Beide Leitungen frei<br />
<br />
AN BLINKEN AN Tel1 belegt, Tel2 frei<br />
Seite 10 / 80
AN AN BLINKEN Tel1 frei, Tel2 belegt<br />
AN<br />
BLINKEN BLINKEN Beide Leitungen belegt<br />
SW<br />
Download<br />
Betrieb<br />
AN<br />
BLINK<br />
EN<br />
BLINK<br />
EN<br />
AN X X X X<br />
Softwaredownload und während der<br />
FLASH-Speicher aktualisiert wird<br />
Tabelle 1-1 LED Verhalten<br />
Hintere<br />
Blende<br />
Abbildung 1-2 Hintere Blende<br />
Verbindung<br />
Schalter<br />
Stecker<br />
Kabel<br />
Reset<br />
USB Anschluss<br />
Ethernet<br />
Telefon1/<br />
Telefon2<br />
Beschreibung<br />
Das Kabelmodem ein-, ausschalten.<br />
Verbindung für DC12V.<br />
Verbindung für das Kabelnetzwerk.<br />
Um das Modem neu zu starten. Ein Drücken von mehr<br />
als 5 Sekunden kann das Modem beschädigen.<br />
USB 2.0-Verbindung<br />
4 Gigabite Ethernetanschlüsse, RJ-45 Verbindung.<br />
2 Telefon RJ11 Verbindungen.<br />
Tabelle 1-2 Beschreibung der Rückseite<br />
Seitliche Blende für WPS<br />
Abbildung. 1-3 Seitenblende<br />
WPS – Zeigt den Status der WPS Funktionalität an.<br />
WPS Schalter: Wi-Fi Protected Setup TM . Dieser Taster kann verwendet werden, um die Verbindung mit<br />
einem anderen Gerät unter Verwendung des WPS-Protokolls zu sichern (z.B.PC). Indem Sie die Taste<br />
lange (mehr als 2 Sekunden) heruntergedrückt halten, können Sie die Verbindung des Modems mit einem<br />
PC oder einem anderen Gerät aktivieren.<br />
Nachdem die Verbindung hergestellt wurde. Ein kurzes Drücken auf den Taster, ein/ausschalten des Wi-Fi.<br />
Seite 11 / 80
Wandmontage<br />
Dieser Artikel leitet den Nutzer durch die Wandmontage des Routers<br />
Der Adapter hat zwei Wandmontagesaussparungen auf der hinteren Blende.<br />
Zur Montage des Adapters werden zwei Schrauben benötigt.<br />
So gehen Sie vor:<br />
Abbildung 1-4 Anbringung an der Wand<br />
1. Vergewissern Sie sich, dass die Wand glatt, trocken und stabil ist und bohren Sie 2 Löcher<br />
für die Schrauben, mit einem Abstand von 101,6 mm (4 inches) zwischen beiden.<br />
2. Schrauben Sie die Schrauben bis zu 3mm (0,12 inch) in die Wand.<br />
3. Entfernen Sie alle Verbindungen zum Gerät und platzieren Sie dieses über den<br />
Schraubenköpfen. Wenn Sie den Adapter und die Schrauben in eine Linie gebracht haben,<br />
drücken Sie das Gerätt auf die Wand und ziehen es vorsichtig nach unten bis es einrastet.<br />
Seite 12 / 80
Verbindung zwischen den Geräten<br />
Diese Abbildung zeigt einen Provider, der DOCSIS/Euro-DOCSIS und PacketCable/Euro-PacketCable<br />
konform der Telefonie/Datendienste anbietet.<br />
Wie das Modem arbeitet<br />
Abbildung 1-5 Überblick Verbindungen<br />
Der Router bietet dank einer existierenen CATV-Infrastruktur sowohl einen DSL-Internetzugang, als<br />
auch Telefon Sprach- und Fax/Modemdienste in kostengünstiger Spitzenqualität für Privathaushalte und<br />
die professionelle Nutzung und Schulen in öffentlichen und privaten Netzwerken. Er kann sich mit einem<br />
PacketCable-kompatiblen Kopfanschluss austausend und bietet eine IP-basierte Sprachübertragung. Der<br />
IP-Verkehr kann zwischen dem Router und den DOCSIS/Euro-DOCSIS-Kopfanschlüssen übertragen<br />
werden. Die Datensicherung schützt sowohl den Upstream- als auch den Downstream-Verkehr<br />
(Hochladen/Herunterladen).<br />
Die Aufgabe des Kabelmodems<br />
<br />
Der richtige Provider: Vergewissern Sie sich, dass Ihr Provider Leistungen zur Datenübertragung bietet, die den<br />
Normen Kabel-TV Industrie und DOCSIS/Euro-DOCSIS und eine Technologie nutzen, die mit PacketCable/Euro-<br />
PacketCable kompatibel ist.<br />
<br />
<br />
Der Internet/Telefon-Dienstleister bzw. Provider (ISP/TSP): Ihr Provider bietet Ihnen Zugang als Provider von<br />
Internetleistungen (Internet Service Provider - ISP) und als Provider von Telefonleistungen (Telephone Service<br />
Provider - TSP). Der Internet Service Provider (ISP) stellt Ihnen eine Leitung und den Zugang zum World Wide Web<br />
(www) zur Verfügung. Der Telephoon Service Provider (TSP) stellt Ihnen einem Telefonanschluss für die<br />
Verbindung zu anderen Modems oder zu den Leitungen anderer Telefongesellschaften über das öffentliche Netz für<br />
die Verbindungen zwischen den Telefonnetzen (Public Switched Telephone Network - PSTN) zur Verfügung.<br />
Überprüfen Sie bei Ihrem Provider, ob Sie alles haben, um starten zu können. Eventuell müssen Sie eine spezielle<br />
Software installieren oder Ihren Computer erneut konfigurieren, damit Ihr Internet richtig funktioniert.<br />
Seite 13 / 80
Kontaktieren Sie Ihren Provider vor Ort<br />
Bevor Sie Ihren Zugang nutzen können, müssen Sie Ihren Provider kontaktieren, damit ein Internetkonto<br />
erstellt werden kann. Folgende Informationen sollten Ihnen vorliegen (diese finden Sie auf dem<br />
Aufkleber auf Ihrem Router):<br />
• Die Seriennummer<br />
• Die Modellnummer<br />
• Die (KM) Media Access Control (MAC)-Adresse für das Modem<br />
• Die (EMTA) MAC-Adresse für den Adapter für das Terminal<br />
• Sicherheitsinformation: Identifikation des Leistungspakets (Service Set Identifikation - SSID),<br />
Kodierungsschlüssel / Passwort (standardmäßig WPA2-PSK), Kanalnummer. Standardwerte werden<br />
auf dem Aufkleber auf der Unterseite des Modems angegeben.<br />
Bitte überprüfen Sie folgendes mit dem Provider<br />
Ihre Verbindung unterstützt die DOCSIS/Euro-DOCSIS Technologie .<br />
Ihr Internetkonto wurde aktualisiert. (Der Media-Terminal-Adapter überträgt Daten, wenn das<br />
Kabelkonto aktualisiert, aber kein Telefonservice verfügbar ist.)<br />
Der Kabel-Ausgang befindet sich in der Nähe Ihres PCs und ist für den Kabelmodem-Dienst<br />
bereit.<br />
Hinweis: Es ist wichtig, dass das Modem immer mit Strom versorgt wird. Lassen sie das Modem<br />
angesteckt, um die Internetverbindung aufrecht zu erhalten.<br />
Wichtige Information<br />
Ihr Provider sollte vor Installation eines neuen Kabelausgangs um Rat gefragt werden. Versuchen Sie sich<br />
nicht selbst an der Verkabelung ohne zuerst Ihren Provider kontaktiert zu haben.<br />
Bitte überprüfen Sie folgendes an Ihrem Router<br />
Die LED-Leuchte "Power" sollte aufleuchten wenn der Stecker eingesteckt ist.<br />
Den Router mit einem einzigen PC verbinden<br />
Dieser Abschnitt des <strong>Benutzerhandbuch</strong>s erklärt, wie Sie Ihren Router mit dem Ethernetport an Ihrem<br />
Computer anschliessen und die notwendige Software installieren. Bitte folgen Sie der Abbildung 1-5..<br />
Seite 14 / 80
Das Fernsehkabel an den drahtlosen Sprach-Router anschließen<br />
1. Das Fernsehkabel können Sie auf drei Arten finden:<br />
a. Es ist direkt mit einem Fernseher, einer Fernsehkabel-Konverterbox oder einem Videorekorder<br />
verbunden. Der Anschluss erfolgt über einen Stecker, der mit IN, CABLE IN, CATV, CATV<br />
IN etc. bezeichnet sein sollte.<br />
b. Es ist an einen an der Wand befestigten Kabelausgang angeschlossen.<br />
c. Es tritt aus einer Fußleiste oder an anderer Stelle aus. Siehe Abbildung 1-6.<br />
Hinweise: Für eine optimale Leistung stellen Sie bitte sicher,<br />
dass Ihr Router an das Kabel angeschlossen wird, das als<br />
erstes mit ihrem Haus verbunden sind. Der Splitter muss<br />
mindestens einen Nennwert von 1GHz haben.<br />
Abbildung 1-6 Einfacher Hausanschluss<br />
Seite 15 / 80
Installation für den Anschluss an die Ethernetschnittstelle<br />
Befolgen Sie diese Schritte für eine richtige Installation.<br />
Stecken Sie das koaxiale Kabel in den Anschluss der Zugangsleitung und das andere Ende in das Modem.<br />
Hinweis: Um eine schnelle Registrierung des Modems zu gewährleisten, muss das koaxiale<br />
Kabel an das Modem angeschlossen werden, bevor der Strom eingeschaltet wird.<br />
Stecken Sie den Stromstecker in die Anschlussbuchse des Kabelmodems und den Zweipolstecker in den<br />
Netzausgang und schalten Sie dann den Stromschalter am Modem ein.<br />
Hinweis: Nur den mit dem Modem mitgelieferten Stromstecker verwenden. Die<br />
Verwendung eines anderen Stromsteckers kann Schäden am Gerät verursachen, in<br />
welchem Fall die Garantie verfällt.<br />
Schliessen Sie das eine Ende des Ethernetkabels (direkte Verbindung, siehe unten) an den Ethernetport<br />
Ihres PCs v an und das andere Ende an den ETHERNE-Port auf der hinteren Blende des Kabelmodems.<br />
Das Modem wird im Netz des Kabelfernsehens nach dem geeigneten Kabelsignal suchen und von selbst<br />
den gesamten Registrierungsprozess durchlaufen. Das Modem ist für die Datenübertragung bereit, sobald<br />
die grüne LED-Leuchte „ONLINE“ aufleuchtet.<br />
Hinweis: Die „Reset“-Taste auf der Rückseite des Modems wird hauptsächlich für die Wartung<br />
verwendet.<br />
Abbildung 1-7Anschluss an das Modem<br />
Fig. 1-7 Connect to the Modem<br />
Seite 16 / 80
Telefon oder Fax-Verbindung<br />
Wenn sie korrekt angeschlossen sind, können die meisten Telefonanlagen mit dem Router zusammen bei<br />
den gängigen Telefonanbietern verwendet werden. Um einen normalen Telefonanruf zu tätigen, nehmen<br />
Sie den Hörer ab, warten auf ein Freizeichen und wählen dann die gewünschte Nummer. Für Dienste wie<br />
Warteschleifen benutzen Sie bitte den Hakenschalter (oder die Taste BLINKEN), um zwischen den<br />
Anrufen zu wechseln. Der folgende Ablauf beschreibt einige Anschlussmöglichkeiten für die<br />
Verwendung von Telefongeräten mit dem Router.<br />
1. Verbinden Sie das Anschlusskabel des Telefons (Fax, Anrufbeantworters, etc.) mit einer der<br />
Anschlussbuchsen des Routers.<br />
2. Wenn Sie zu Hause eine Telefonleitung haben, die NICHT mit einem anderen Telefonanbieter<br />
verbunden ist, schliessen Sie ein Standardtelefonkabel von der Anschlussbuchse dieser Leitung an<br />
eine der LEITUNGS-Buchsen des drahtlosen Routers zur Sprachübertragung an. Schliessen Sie das<br />
Telefon (das Fax, den Anrufbeantworter, die ID-Karter für die Anrufer, etc.) über ein einfaches<br />
Standardtelefonkabel an eine der anderen Buchsen im Haus an, über die die Leitung genutzt wird..<br />
3. Wenn Sie eine Telefonanlage mit verschiedenen Leitungen haben, schliessen Sie ein Standard-<br />
Telefonkabel (kein RJ-14 Telefonkabel) an die Anschlussbuchse am Router an (weitere Telefone<br />
können zur jeder Leitung zugeschaltet werden, indem ein Standardsplitter für Telefonleitungen<br />
verwendet wird.)<br />
Seite 17 / 80
KAPITEL 2: WEB-KONFIGURATION<br />
Um sicher zu gehen, dass Sie Zugang zum Internet haben, überprüfen Sie bitte zunächst folgendes.<br />
1. Vergewissern Sie sich, dass die Verbindung (über Ethernet) zwischen dem Router und Ihrem<br />
Computer in Ordnung ist.<br />
2. Stellen Sie sicher, dass das TCP/IP-Protokoll richtig eingestellt ist.<br />
3. Schließen Sie mit einem Provider einen Vertrag ab.<br />
Zugriff auf die Web-Konfiguration<br />
Der Router kann vor Ort über einen integrierten HTTP-Server und eine Vielzahl von Diagnose- und<br />
Konfigurations-Websites konfiguriert werden. Sie können die Einstellungen auf der Website ändern und<br />
diese auf dem Gerät speichern.<br />
Sobald Ihr Computeranschluss richtig konfiguriert ist, gehen Sie bitte wie folgt vor:<br />
1. Starten Sie Ihren Internetbrowser und tippen Sie die private IP-Adresse des Routers in das<br />
URL-Feld: 192.168.0.1<br />
2. Nach der Verbindung mit dem Gerät werden Sie aufgefordert, ein Land und eine Sprache<br />
auszuwählen. Diese Seite wird Ihnen beim ersten Login angezeigt, wenn das Gerät auf<br />
Benutzer- oder Fabrikeinstellungen zurückgesetzt wird. Wählen Sie Ihr Land und die<br />
Sprache, die sie bevorzugen, und klicken dann auf „next“ ( “weiter”), um auf die Login-<br />
Seite zu gelangen.<br />
Fig2-1 Länder- und Sprachen-Seite<br />
Seite 18 / 80
3. Wenn es nicht Ihr erster Login ist, werden Sie aufgefordert, einen Benutzernamen und ein<br />
Passwort einzugeben. Standardmäßig sind Benutzername “admin” und Passwort “admin”<br />
vorgegeben.<br />
Fig2-2 Login Seite<br />
Wenn Sie sich erfolgreich eingeloggt haben, wird die Hauptseite angezeigt.<br />
Diese Seite wird angezeigt, wenn der angegebene Benutzername oder das Passwort falsch eingegeben<br />
wurden.<br />
Fig2-3 Seite „Falscher Benutzername/Passwort“<br />
Seite 19 / 80
Überblick des Webmanagers<br />
Der Hauptbildschirm wird wie unten angezeigt.<br />
<br />
<br />
<br />
<br />
<br />
Abbildung 2-4 Überblick des Web-Managers<br />
Hauptmenü: Die Hyperlinks auf dem oberen Ende der Seite, einschließlich STATUS,<br />
GRUNDEINSTELLUNG, FORTGESCHRITTEN, JUGENDSCHUTZEINSTELLUNGEN,<br />
WIRELESS und SYSTEM<br />
Untermenü: Die Seitenleiste auf der Linken Seite zeigt das Untermenü des gewählten Hauptmenüs<br />
an, in diesem Beispiel wurde Status gewählt<br />
Hauptfenster: Der aktuelle Arbeitsbereich des Webmanagers, einschließlich Konfiguration oder<br />
Statusinformation.<br />
Sprachenliste: Liste aller angebotenen Sprachen. Klicken Sie auf die Auswahlliste und wählen Sie<br />
Ihre gewünschte Sprache aus.<br />
Logout: Auf “Logout” klicken, um auszuloggen.<br />
Für eine einfache Navigation sind die Seiten des Hauptmenüs in Gruppen unterteilt . Individuelle<br />
Seitennamen innerhalb jeder Gruppe werden im Untermenü und auf der Seitenleiste angegeben. Um zu<br />
einer Seite zu navigieren klicken Sie auf die Gruppe der Hyperlinks oben auf der Seite und wählen dann<br />
das gewünschte Untermenü aus Es ist möglich, dass Ihr Provider einige Einstellungsmöglichkeiten oder<br />
Darstellugn von Informationen über des Webmanagers nicht unterstützt. In diesem Fall wird das<br />
Informationsfeld leer angezeigt.<br />
Seite 20 / 80
Status – Status Websitesgruppe<br />
1. System<br />
Diese Seite zeigt Systeminformationen über Ihr Kabelmodem an.<br />
Der Abschnitt KM-Softwareinformationen auf dieser Seite zeigt an, wie lange die Verbindung steht und<br />
liefert einige Schlüsselinformationen, die das Kabelmodem während des Initialisierungsprozesses mit<br />
Ihrem Provider erhalten hat. Wenn Ihr Internetzugang „Genehmigt“ (“Autorisiert”) anzeigt, dann hat Ihre<br />
Provider Ihr Router so konfiguriert, dass dieInternetverbindung hergestellt werden kann. Falls nicht,<br />
kontaktieren Sie bitte Ihren Provider, um dieses Problem zu lösen.<br />
Abbildung2-5 Status\System<br />
Seite 21 / 80
2. Verbindung/Grundeinstellung<br />
Diese Seite zeigt aktuelle, grundlegende Informationen zur Verbindung an, einschließlich des<br />
Verbindungsstatus,des Bootstatus, der Sicherheit, der KM IP-Adresse, der Mietzeit, des Endes der<br />
Mietzeitund der aktuelle Systemzeit. Diese Information kann für Ihren Provider nützlich sein, falls<br />
Probleme auftreten.<br />
Abbildung 2-6 Status\Verbindung\Grundeinstellung<br />
Seite 22 / 80
3. Verbindung/Upstream<br />
Diese Seite zeigt die Upstreaminformation des Modems einschließlich Transmitter #, Kanal-ID, Status<br />
der Sperrvorrichtung, Frequenz, Modulation, Leitungsdigitalrate, Kanaltyp und Stromversorgung. Diese<br />
Information kann für Ihren Provider nützlich sein, falls Probleme auftreten.<br />
Abbildung 2-7 Status\Verbindung\Upstream<br />
Seite 23 / 80
4. Verbindung/Downstream<br />
Diese Seite zeigt die Downstreaminformation des KMs einschließlich Receiver #, Kanal-ID, Lockstatus,<br />
Frequenz, Modulation, Leitungsdigitalrate, SNR und Stromversorgung. Diese Information kann für Ihren<br />
Provider nützlich sein, falls Probleme auftreten. Durch die Eingabe der Frequenz in KHz und dem<br />
Klicken auf die Taste “Startfrequenz”, können Sie dem Modem den Auftrag erteilen, sich in die<br />
vorgegebene Frequenz einzuloggen.<br />
Abbildung 2-8 Status\Verbindung\Downstream<br />
Seite 24 / 80
5. MTA/Status<br />
Diese Seite zeigt den Initialisierungsstatus des Multimedia Terminal Adapters (MTA), einschließlich<br />
Telefon-DHCP, Sicherheit, TFTP, Anrufserver und Versorgungsstatus. Diese Information kann für Ihren<br />
Provider nützlich sein, falls Probleme auftreten.<br />
Der MAC-Listenstatus kann unten auf der Seite entnommen werden. Dieser zeigt den aktuellen Status der<br />
Leitung1 und Leitung2 an.<br />
Abbildung 2-9 Status/MTA/Status<br />
Seite 25 / 80
6. Diagnose/Ping<br />
Diese Anzeige kann verwendet werden, um die Qualität Ihrer Netzwerkverbindung zu bestimmen. Durch<br />
Einstellung der Ziel IP-Adresse, IP-Paketgröße, IP-Paketzähler und einen Klick auf die “Start”-Taste<br />
können Sie die Qualität der Netzwerkverbindung überprüfen und bestimmen. Das Ergebnis des Ping wird<br />
im Rahmen unter dem Paketzähler angezeigt. Sie können zu jedem Zeitpunkt während des Ping-Tests auf<br />
die Taste „Abbruch“ klicken, um den Test zu stoppen. Diese Information kann für Ihren Provider<br />
nützlich sein, wenn falls Probleme auftreten.<br />
Abbildung 2-10 Status\Diagnose\Ping<br />
Seite 26 / 80
7. Diagnose/Trace Route<br />
Auf dieser Seite können Sie trace route ausführen, um den Weg der Datenpakete anzuzeigen und die<br />
Übertragungsdauer zu messen. Damit der tatsächliche Weg aufgezeichnet werden kann, muss vor dem<br />
Start eine Host-IP und eine maximale TTL eingegeben werden. Host-IP ist das Ziel, zu dem der Weg<br />
aufgezeichnet werden soll. Der Wert des MX TTL bewegt sich zwischen 1 bis 30 Sekunden. Das<br />
Ergebnis des Weges wird im Ping-Textrahmen angezeigt. Sie können zu jedem Zeitpunkt während der<br />
Wegaufzeichnung auf die Taste „Abbruch“ klicken, um den Test zu stoppen. Diese Information kann für<br />
Ihren Provider nützlich sein, falls Probleme auftreten.<br />
Abbildung 2-11 Status/Diagnose/Trace Route<br />
Seite 27 / 80
Grundeinstellung – Basic Webseiten-Gruppe<br />
1. Internet<br />
Diese Seite zeigt Ihnen die Grundeinstellung Ihres Breitband-Routers, wenn es an Ihre MSO-Verbindung<br />
angeschlossen wird. Dies ermöglicht, falls notwendig, die Konfiguration des Host- und Domainnamens.<br />
Durch das Klicken auf den “WAN IP-Erneuerung”-Button wird veranlasst, dass das Modem die WAN-IP<br />
sofort neu erstellt.<br />
Abbildung2-12: Grundeinstellung\Internet<br />
Seite 28 / 80
2. Lokales Netzwerk (LAN)<br />
Auf dieser Seite können Ihr Local Area Network (LAN), Ihren DHCP-Server, DNS-Server und Ihren<br />
Domainnamen konfigurieren.<br />
Abbildung 2-13 Grundeinstellung\Lokales Netzwerk (LAN)<br />
Seite 29 / 80
3. DHCP Client-Geräte<br />
Diese Seite zeigt aktuelle DHCP Informationen einschließlich Mac-Adresse, IP-Adresse und der Dauer<br />
der Verbindung jedes angeschlossenen Gerätes an, wenn der DHCP-Server auf der LAN-Seite aktiviert<br />
wurde.<br />
Abbildung 2-14 Grundeinstellung\DHCP Client-Geräte<br />
Seite 30 / 80
Fortgeschritten – Website-Gruppe Advanced („Erweiterte Einstellungen“)<br />
1. Optionen<br />
Auf dieser Seite können Sie die Router-Optionen konfigurieren. Sie können die Einstellungen ankreuzen<br />
und dann durch Klicken auf die „Speichern“-Taste speichern.<br />
Abbildung2-15 Fortgeschritten\Optionen<br />
<br />
<br />
<br />
<br />
<br />
WAN-Sperrung verhindert, dass jemand anders sich auf Ihr Router einloggt. Wenn die WAN-<br />
Blockierung aktiviert ist, antwortet Ihr Router nicht auf eingehende Einlogversuche und "versteckt"<br />
sozusagen Ihren Router.<br />
IPSec Durchleitung aktiviert den IPSec-Pakettyp, um von WAN LAN zu gelangen. IPSec (IP-<br />
Sicherheit) ist ein Sicherheitsmechanismus, der in virtuellen privaten Netzen (Virtual Private<br />
Networks - VPN) verwendet wird.<br />
PPTP Durchleitung aktiviert den PPTP-Pakettyp, um von WAN LAN zu gelangen. Das PPTP<br />
(Point to Point Tunneling Protocol) ist ein anderer Mechanismus, der manchmal in VPNs verwendet<br />
wird.<br />
Das Multicast aktiviert den Multicasttraffic, um von WAN LAN zu gelangen. Sie müssen dies<br />
eventuell aktivieren, um einige Broadcast-Streamings und Inhalte im Internet anzeigen zu können.<br />
Der UPnP Universal Plug and Play (UPnP) dient zur herstellerübergreifenden Ansteuerung von<br />
Geräten (Audio-Geräte, Router, Drucker, Haussteuerungen) über ein IP-basiertes Netz. UPnP-Geräte<br />
können automatisch die Dienste der anderen registrierten UPnP-Geräte im Internet aufspüren.<br />
Seite 31 / 80
2. IP-Filter<br />
Diese Seite ermöglicht Ihnen, die IP-Adress-Bereiche der PCs in Ihrem LAN anzugeben, zu denen es<br />
keine Zugriffmöglichkeit über das WAN geben soll. Diese PCs können dennoch auf Ihrem LAN<br />
miteinander kommunizieren, aber die Datenpakete, die an die WAN-Adressen gesendet werden, werden<br />
durch den Router blockiert.<br />
Abbildung 2-16 Fortgeschritten\IP-Filter<br />
Durch Klicken auf die Taste „Zeile hinzufügen“ können Sie eine leere Zeile zur Liste hinzufügen. Den<br />
IP-Adressen-Bereich der gewünschten PCs eingeben und dann auf die Speichertaste klicken, um die<br />
Einstellung zu speichern.<br />
Kreuzen Sie die die Option “Löschen” einer Zeile an und klicken dann auf die Speichertaste, um die Zeile<br />
zu löschen.<br />
Seite 32 / 80
3. MAC-Filter<br />
Diese Seite ermöglicht Ihnen, die MAC-Adresse eines spezifischen PCs in Ihrem LAN anzugeben, zu<br />
denen es keine Zugriffmöglichkeit über das LAN geben soll. Durch IP-Filterung können die PCs<br />
untereinander über den Router kommunizieren, wobei aber Datenpakete, die an die LAN-Adresse<br />
gesendet werden, blockiert werden.<br />
Abbildung 2-17 Fortgeschritten\MAC-Filter<br />
Durch Klicken auf die Taste „Zeile hinzufügen“ können Sie zur Liste eine leere Zeile hinzufügen. Die<br />
MAC-Adressen-Bereich des PCs eingeben und dann auf die Speichertaste klicken, um die Einstellung zu<br />
speichern.<br />
Kreuzen Sie die Option „Löschen“ einer Zeile an und klicken dann auf die Speichertaste, um die Zeile zu<br />
löschen.<br />
Seite 33 / 80
4. Port-Filter<br />
Diese Seite ermöglicht Ihnen die Bereiche der Zielports (Anwendungen) einzugeben, , zu denen es keine<br />
Zugriffmöglichkeit über das LAN-PC geben soll. Jegliche Datenpakete, die Ihr LAN-PC an diese<br />
Zielports sendet, werden blockiert. Zum Beispiel können Sie den Zugang zum Internetsurfen (http = port<br />
80) blockieren, aber dennoch erlauben, E-Mails (SMTP Port 25 und POP-3 Port 110) zu versenden. Um<br />
die Port-Filterung zu aktivieren, geben Sie den Start-Port und End-Port für jeden Bereich ein und klicken<br />
dann auf “ Übernehmen ”. Um nur einen Port zu blockieren, stellen Sie den Start- und den End-Port auf<br />
denselben Wert ein.<br />
Abbildung2-18 Fortgeschritten\Port-Filter<br />
Durch Klicken auf die Taste „Zeile hinzufügen“ können Sie zur Liste eine leere Zeile hinzufügen.<br />
Danach geben Sie den Port-Bereich und das Protokoll ein und klicken dann auf die Speichertaste, um die<br />
Einstellung zu speichern.<br />
Kreuzen Sie die Option „Löschen“ einer Zeile an und klicken dann auf die Speichertaste, um die Zeile zu<br />
löschen.<br />
Die Protokolloption kann UDP oder TCP sein. Falls beide Protokolle blockiert werden sollen, muss<br />
„TCP/UDP“ ausgewählt werden.<br />
Seite 34 / 80
5. Weiterleitung<br />
Für LAN WAN Kommunikationen erlaubt Ihnen der Router normalerweise nur, eine einzige<br />
IPVerbindung über einen Port mit einem PC in Ihrem LAN herzustellen; es ignoriert Versuche außerhalb<br />
Ihres Netzes, eine Verbindung über einen bestimmten Port zu diesem PC herzustellen. Dies schützt Sie<br />
vor unerlaubtem Zugriff von Fremden. Sie können dennoch erlauben, dass jemand von außerhalb eine<br />
Verbindung zu einem bestimmten PC in Ihrem LAN aufbauen kann, wenn der Zielport (Anwendung) mit<br />
einem Port übereinstimmt, den Sie zuvor bestimmt haben.<br />
Abbildung 2-19 Fortgeschritten\Weiterleitung<br />
Durch Klicken auf die „Zeile hinzufügen“-Taste können Sie zur Liste eine leere Zeile hinzufügen. Den<br />
öffentlichen Port-Bereich, die Ziel IP-Adresse, den Ziel-Port-Bereich und das Protokoll eingeben, das Sie<br />
blockieren wollen und dann auf den “Speichern” Button klicken, um die Einstellung zu speichern.<br />
Kreuzen Sie die “Löschen”-Option einer Zeile an und klicken dann auf die Speichertaste, um die Zeile zu<br />
löschen.<br />
Die Protokolloption kann UDP oder TCP sein. Falls beide Protokolle blockiert werden sollen, muss<br />
“TCP/UDP” ausgewählt werden.<br />
Seite 35 / 80
6. Port-Trigger<br />
Manche Internetaktivitäten, wie interaktive Online-Spiele, setzen voraus, dass es einem PC auf der WAN-<br />
Seite Ihres Routers möglich ist, Verbindungen mit Ihrem PC auf der LAN-Seite herzustellen. Sie können<br />
die Advanced-Forwarding-Webseite (erweiterte Optionen Weiterleitung) verwenden, um eine für die<br />
Dauer eine Weiterleitung des Spiels zu erstellen und diese dann nachträglich (um die vollständigen<br />
Schutz Ihres LAN PCs wiederherzustellen) aufzuheben. Port-Triggering ist ein eleganter Mechanismus,<br />
der diese Arbeit immer dann für Sie erledigt, wenn Sie dieses Spiel spielen.<br />
Abbildung 2-20 Fortgeschritten\Port-Trigger<br />
Port-Tiggering funktioniert wie folgt. Stellen Sie sich vor, ein Online-Spiel mit anderen Spielern über das<br />
Internet zu spielen. Sie machen sich nur einmal die Mühe, einen Port-Trigger für dieses Spiel<br />
einzustellen, indem Sie den Bereich der Ziel-Ports in den Port-Trigger „Start“ und den Port-Trigger<br />
„End“ eingeben und in den Ziel-Start-Port den Bereich der Ziel-Ports des anderen Spielers (auf der<br />
WAN-Seite) eingeben. Anwendungsprogramme wie zum Beispiel Spiele veröffentlichen diese<br />
Informationen in deren Benutzerhandbüchern. Danach erstellt Der Router automatisch die erforderliche<br />
Weiterleitung jedes Mal, wenn Sie das Spiel spielen. Diese Weiterleitung funktioniert noch 10 Minuten,<br />
nachdem festgestellt wurde, dass das Spiel beendet wurde. Nach 10 Minuten wird die Weiterleitung<br />
deaktiviert, bis der nächste hochgeladene Datenverkehr festgestellt wird.<br />
Gehen wir z.B. davon aus, dass Sie einen Trigger-Bereich von 6660 bis 6670 und einen Ziel-Bereich von<br />
113 bis 113 einstellen. Ein abgehendes Paket kommt am Router des PCs, auf dem Sie spielen, mit der<br />
Quell-IP-Adresse 192.168.0.10, Ziel-Port 666 über TCP/IP an. Dieser Ziel-Port liegt innerhalb des<br />
Triggers, der für die Verbindung zwischen dem Port 113 und dem PC, auf dem Sie unter 192.168.0.10<br />
spielen, gilt.<br />
Seite 36 / 80
7. DMZ-Host<br />
Verwenden Sie diese Seite dazu, einen PC in Ihrem LAN zu bestimmen, der für alle PCs der WAN-Seite<br />
für alle Ports zugänglich gemacht werden soll, wenn Sie z. B. einen HTTP-Server an diese Maschine<br />
anschließen, kann jeder auf diesen HTTP-Server unter Verwendung Ihrer Router-IP-Adresse als Ziel<br />
zugreifen. Eine Einstellung auf “0” bedeutet KEIN DMZ PC. “Host” ist ein anderer Internetbegriff für<br />
einen mit dem Internet verbundenen PC.<br />
Abbildung2-21 Fortgeschritten\DMZ-Host<br />
Seite 37 / 80
8. Firewall<br />
Diese Seite erlaubt es Ihnen, eine Vielzahl von Eigenschaft der Firewall in Verbindung mit<br />
Internetbrowsing zu aktivieren, zu deaktivieren und zu konfigurieren, soweit beim Surfen HTTP-<br />
Protokolle verwendet und HTML-Internetseiten übertragen werden. Auf diesen Seiten bestimmen, Sie<br />
welche Arten von Datenpaketen Sie über den Router weiterleiten oder blockieren möchten. Sie können<br />
die Einstellungen ankreuzen und dann durch Klicken auf die Speichertaste speichern.<br />
Zu den Internetfilterkriterien, die Sie über die Firewall aktivieren, zählen Cookies, Java Applets, ActiveX,<br />
Popup-Fenster, block-fragmentierte IP-Datenpakete, Port Scan Detection, IP Flood Detection und<br />
Firewall-Schutz.<br />
Abbildung 2-22 Fortgeschritten\Firewall<br />
Seite 38 / 80
Jugendschutzeinstellungen – Parental Control Web Page Group<br />
1. Geräteregeln<br />
Diese Seite erlaubt es Ihnen, Websites und ToD-Filter für bestimmte Geräte hinzuzufügen und zu<br />
löschen. Sie können diese Einstellungen durch das Klicken auf die Speichertaste speichern.<br />
Abbildung2-23 Jugendschutzeinstellungen\Geräteregeln<br />
Durch das Klicken auf den “ ein Gerät hinzufügen” Button kann ein neues Gerät zur Liste hinzugefügt<br />
werden. Es wird Dialogfenster „ein Gerät hinzufügen“ (“ein Gerät hinzufügen”) angezeigt. Bitte geben<br />
Sie den Gerätenamen und die MAC-Adresse für das Gerät ein, das Sie zur Liste hinzufügen wollen, und<br />
klicken dann auf “Gerät hinzufügen”.<br />
Abbildung2-24 Jugendschutzeinstellungen\ ein Gerät hinzufügen<br />
Seite 39 / 80
Website-Filter: Der Filter kann unter „Filter für die Websites“ definiert werden. Wählen Sie den<br />
Filter aus der Auswahlliste und klicken Sie bitte auf die Speichertaste, um ihn zu speichern.<br />
ToD-Filter: Der Filter kann auf der Seite der ToD-Filter definiert werden. Wählen Sie den Filter aus<br />
der Auswahlliste und klicken Sie bitte auf die Speichertaste, um ihn zu speichern.<br />
Vertrauen: Wählen Sie die Taste „Trusted“ („ich vertraue der Seite“) aus und klicken Sie dass auf<br />
die Speichertaste, um das Gerät einzustellen.<br />
Löschen: Wählen Sie die Taste „Löschen“ klicken Sie dann die Speichertaste an, um das Gerät zu<br />
löschen.<br />
Seite 40 / 80
2. Grundeinstellungen<br />
Diese Seite ermöglicht es Ihnen, der Jugendschutz und den Bypass zu aktivieren, im Jugendschutz-<br />
Bereich wird alles blockiert.<br />
Abbildung 2-25 Jugendschutzeinstellungen\Grundeinstellungen<br />
<br />
<br />
<br />
<br />
<br />
<br />
Jugendschutzeinstellunge aktivieren: Klicken Sie auf das Auswahlmenü von "Parental Control",<br />
wählen Sie „Aktiviert“ aus, geben Sie ein Passwort ein und klicken Sie dann die Speichertaste, um<br />
den Jugendschutz zu aktivieren.<br />
Passwort: Geben ein Passwort ein, um den Jugendschutz zu konfigurieren. Dasselbe Passwort muss<br />
auch in das nachfolgende Feld eingegeben werden.<br />
Passwort erneut eingeben: Geben sie hier dasselbe Passwort wie im Passwortfeld ein.<br />
Zugangsdauer: Es handelt sich um den Zeitraum, während dem das Passwort umgangen werden<br />
kann.<br />
Überschreiben des Passworts zulassen: Wird für das Umgehen aller Blockierungen des<br />
Jugendschutzes verwendet.<br />
Mac-Adresse: Geben Sie die MAC-Adresse der Computer ein, welchen Sie vertrauen, und klicken<br />
Seite 41 / 80
Sie dann auf “ Add to trusted computers“ („zu den vertrauenswürdigen PCs zufügen ”), um diese<br />
hinzuzufügen.<br />
<br />
Ausgewählte entfernen: Wählen Sie die Computer aus, welche Sie aus der Liste der<br />
vertrauenswürdigenComputern entfernen wollen, und klicken Sie dann auf die Taste „Ausgewählte<br />
entfernen“, um diese zu entfernen.<br />
3. Website-Filter<br />
Diese Seite ermöglicht es Ihnen, die Internetseiten einzustellen, die aufgerufen werden können, blockiert<br />
werden sollten oder blockiert werden sollen, wenn besondere Schlüsselwörter gefunden werden. Sie<br />
können die Konfiguration zu einer neuen Strategie hinzufügen oder eine Strategie aus der Liste entfernen.<br />
Abbildung 2-26 Jugendschutzeinstellungen\Website-Filter<br />
<br />
Regeln: Eine Liste verfügbarer Strategien für die Websites. Wählen Sie eine Strategie aus dem<br />
Auswahlmenü aus und klicken Sie dann auf die Taste “Abschicken“, um die aktuelle Strategie<br />
einzustellen. Wählen Sie eine Strategie aus dem Auswahlmenü und klicken Sie dann auf „Aktuelle<br />
Regel entfernen”, um diese zu entfernen. Durch das Klicken auf die Taste „Neue Regel hinzufügen“<br />
kann eine neue Strategie zur Liste hinzugefügt werden. Geben Sie einen Strategienamens auf der<br />
Dialogseite“ eine Richtlinie hinzufügen“ („eine Politik zufügen“) ein und klicken Sie auf die Taste<br />
„Erstellen“, um diese zur Liste hinzuzufügen.<br />
Seite 42 / 80
Abbildung 2-27 Jugendschutzeinstellungen\ eine Richtlinie hinzufügen<br />
<br />
<br />
<br />
Schlüsselwörter: Websites, welche Schlüsselwörter enthalten, die in der Liste aufgeführt sind,<br />
werden blockiert.<br />
Geblockte domains: In dieser Liste aufgelistete Domänen werden blockiert.<br />
Erlaubte domains: In diesem Feld aufgelistete Domänen werden für den Zugriff zugelassen.<br />
Seite 43 / 80
4. Tageszeit-Filter<br />
Diese Seite kann verwendet werden, um Regeln einzustellen, die den Internetzugang für PCs auf der<br />
LAN-Seiten blockieren, aber nur zu bestimmten Zeiten und an bestimmten Tagen. Klicken Sie auf den<br />
Zeitraumblock, um eine spezifische Uhrzeit auszuwählen oder die Auswahl zu löschen. Danach klicken<br />
Sie auf die Taste „Abschicken“, um Ihre Einstellungen zu speichern.<br />
Abbildung2-28 Jugendschutzeinstellungen\Tageszeit-Filter<br />
<br />
Regeln: Eine Liste verfügbarer ToD Filter-Strategien. Wählen Sie eine Strategie aus dem<br />
Auswahlmenü aus und klicken Sie dann auf die Taste „Abschicken“, um die aktuelle Strategie<br />
einzustellen. Wählen Sie eine Strategie aus dem Auswahlmenü und klicken Sie dann auf<br />
“Entfernen”, um diese zu entfernen. Durch das Klicken auf die Taste „Hinzufügen“ kann eine neue<br />
Strategie zur Liste hinzugefügt werden. Geben Sie einen Strategienamen auf der Dialogseite ein und<br />
klicken Sie auf den “ Erstellen” Button um diese zur Liste hinzuzufügen.<br />
Seite 44 / 80
Abbildung 2-29 Jugendschutzeinstellungen\ eine Richtlinie hinzufügen<br />
<br />
<br />
<br />
Indem Sie auf jeden Stundenblock klicken und die Farbe auf Blau setzen, wird das Modem so<br />
eingestellt, dass es den Internetzugang zu dieser Uhrzeit blockiert. Klicken Sie auf den blauen Block,<br />
um den Zugriff wieder zu ermöglichen.<br />
Löschen: Klicken Sie auf die Taste „Löschen“, um alle Stundenblöcke zu löschen.<br />
Umkehren: Klicken Sie auf die Taste „Umkehren“, um den Status aller Stundenblöcke umzudrehen.<br />
Seite 45 / 80
Wireless – Wireless Web Page Group<br />
Die Gruppe drahtloser Internetzugang aktiviert eine Vielzahl an Einstellungen, die sichere und<br />
zuverlässige drahtlose Verbindungen für den technisch versierten Nutzer ermöglichen.<br />
Das Modem bietet eine Auswahl von 802.11b/g/n, WPA und WPA-PSK-Authentifikation Ihres PCs zum<br />
Router, sowie eine 64- und 128-bit-WEP-Verschlüsselung der Kommunikation zwischen dem Router und<br />
Ihrem PC, um die Sicherheit zu garantieren, und eine Funktion zur Kontrolle der Zugriffe, die es Ihnen<br />
ermöglicht, den drahtlosen Zugang zu einem bestimmten PC einzuschränken.<br />
Leistung<br />
Da Ihre drahtlose Kommunikation durch die Luft erfolgt, kann es vorkommen, dass die standardmäßige<br />
drahtlose Kanaleinstellung nicht ihre optimale Leistung erbringt, falls Ihre Nachbarn ein anderes<br />
störendes 2.4GHz oder 5 GHz-Gerät, wie zum Beispiel schnurlose Telefone, verwenden. Wenn Sie<br />
feststellen, dass die Verbindung Ihres drahtlosen PC im Vergleich zu einem per Kabel verbundenen PC<br />
sehr oder auffällig langsam ist, versuchen Sie bitte, die Kanalnummer zu wechseln. Siehe auch die<br />
nachstehend die Erörterung zu den Grundeinstellungen für das Internet 802.11b/g/n .<br />
Authentication<br />
Die Authentifikation ermöglicht es Ihnen, die Kommunikation Ihres Routers mit einem anderen<br />
drahtlosen PC außer dem Ihren einzugrenzen. Es wird empfohlen, die folgenden minimalen Änderungen<br />
an den Voreinstellungen des Herstellers zum Zweck der Authentifikation vorzunehmen. Siehe auch die<br />
nachfolgende Erörterung zu den 802.11b/g/n-Grundeinstellungen und zur Zugangskontrolle zu den<br />
Websites.<br />
Name des Netzes (Network Name - SSID) – Einstellung eines einzelnen Namen, den Sie ausgewählt<br />
haben<br />
Art des Netzes (Network Type) – Auf offen stellen<br />
Liste der Zugangskontrollen (Access Control List) – Geben Sie die MAC-Adresse Ihres drahtlosen PCs<br />
ein<br />
Sicherheit<br />
Die Sicherheitsfunktion sichert oder verschlüsselt Nachrichten, die drahtlos zwischen Ihrem PC und dem<br />
Router übermittelt werden, damit diese nicht von anderen gelesen werden können. Es wird empfohlen, die<br />
folgenden minimalen Änderungen an den Voreinstellungen des Herstellers zum Zweck der Sicherheit<br />
vorzunehmen. Siehe die nachfolgende Erörterung zu 802.11b/g/n Sicherung der Website.<br />
Seite 46 / 80
1. 2,4 GHz\Funk<br />
Diese Seite erlaubt es Ihnen, die Zugriffskontrolle der 2.4GHz AP zu konfigurieren.<br />
Abbildung2-30 Wireless\2.4GHz\Funk<br />
<br />
<br />
<br />
<br />
<br />
<br />
WLAN: Hier kann die 2.4 GHz W-LAN-Funktion WLAN oder aktiviert oder deaktiviert werden.<br />
Zur Aktivierung wählen Sie „Aktiviert“ aus, um zu deaktivieren wählen Sie „Deaktiviert“ aus.<br />
SSID: Der SSID für die 2.4 GHz Drahtlosfunktion.<br />
802.11 Modus: Es gibt verschiedene Arten, die ausgewählt werden können. „Gemischt“,<br />
„Deaktiviert“ und „Greenfield“.<br />
Kanal: Auf der Frequenz 802.11 2.4GHz gibt es 1 bis 13 Kanäle. Auf der Frequenz 802.11 5GHz<br />
gibt es insgesamt 4 Kanäle (36, 40, 44, 48). Wählen Sie hier den gewünschten Kanal aus.<br />
Bandbreite (MHz): Hier kann die drahtlose Kanalbreite ausgewählt werden, Möglich sind entweder<br />
20 MHz oder 40 MHz.<br />
Leistung: Diese Einstellung definiert den Stromverbrauch dieses 2,4 GHz-Gerätes. Um Strom zu<br />
sparen, kann eine niedrigere Prozentzahl ausgewählt werden. Der Stromverbrauch kann auf 100%,<br />
75%, 50% oder 25% eingestellt werden.<br />
Seite 47 / 80
2. 2.4 GHz\Sicherheit<br />
Auf dieser Seite können Sie die Sicherheit des WLANs konfigurieren.<br />
Abbildung 2-31 Wireless\2.4GHz\Sicherheit<br />
<br />
<br />
<br />
<br />
Wireless Sicherheitsmodus: Der WLAN-Sicherheitsmodus kann entweder WPA-PSK oder WPA<br />
sein.<br />
Authentifikation: Die Authentifikationsmethode kann WPA/WPA5 oder WPA sein.<br />
Netzwerkschlüssel: In dieses Feld können Sie bis zu 63 ASCII Zeichen oder bis zu 64 hesadezimale<br />
Ziffern eingegeben.<br />
Netzwerkschlüssel wiederholen: Geben Sie hier zur Bestätigung die Passwortserie noch einmal ein.<br />
Seite 48 / 80
3. 2.4 GHz\Fortgeschritten<br />
Diese Seite ermöglicht es Ihnen, die Konfiguration der erweiterten Wi-Fi-Einstellungen vorzunehmen.<br />
Abbildung 2-32 Wireless\2.4GHz\Fortgeschritten<br />
<br />
<br />
<br />
<br />
<br />
Land: Bitte wählen Sie den Länderkode aus.<br />
Mac-Addresse: Die MAC-Adresse für dieses WLAN-Gerät wird automatisch in diesem Feld<br />
angegeben.<br />
Beacon-Intervall: Hier kann eingestellt werden, in welchen Abstände das Blinklicht aufleuchtet, um<br />
es mobilen Stationen zu erlauben eine BBS zu lokalisieren und zu identifizieren. Die Maßeinheit ist<br />
„Zeiteinheiten“ (“time units” - TU) von 1024 millionstel Sekunden. (Wertbereich: 1~65535)<br />
DTIM-Intervall: Der Wert den Sie hier eingestellt haben, wird verwendet, um mobile Stationen zu<br />
informieren, wenn vom Router gebufferte Multicast-Rahmen erstellt wurden, und wie oft diese<br />
Auslieferung stattgefunden hat. (Wertbereich: 1~255)<br />
Fragmentschwellwert: Stellen Sie die Zahl der Fragmentierungsrahmen ein, damit die Daten ohne<br />
durch Störungen erzeugten Fehler übertragen werden können. Rahmen größer als der hier<br />
eingegebene Wert werden vor der gesamten Übertragung in Fragmente geteilt, die nicht höher als der<br />
Grenzwert sind. (Wertbereich: 256~ 2346)<br />
Seite 49 / 80
RTS-Schwellwert: Setzen Sie hier den Wert für das Versenden einer Abfrage beim Ziel ab. Alle<br />
Rahmen mit einer Wellenlänge, die den eingestellten Grenzwert überschreitet, werden über den 4-<br />
Wege Wechselrahmen gesendet. Eine Wellenlänge, die kürzer oder gleich dem von Ihnen<br />
eingestellten Wert ist, wird nicht über RTS empfangen. (Wertbereich: 0~ 2347)<br />
WMM: Wi-Fi Multimedia (WMM) ist eine Komponente des IEEE 802.11e WLAN Standards für<br />
die Ausstrahlungsqualität (quality of service - QoS). QoS priorisiert den ausgewählten<br />
Internetverkehr und verhindert Kollisionen zwischen den Datenpaketen und Verzögerungen.<br />
Dadurch wird die Qualität von VoIP-Telefoniegesprächen und Videostreams verbessert. Es kann<br />
Ihnen helfen, die WMM-Funktion des WLAN zu aktivieren oder zu deaktivieren. Zur Aktivierung<br />
wählen Sie Aktiviert aus, um diese zu deaktivieren wählen Sie Deaktiviert aus.<br />
WMM Power Save: Dieses Feld ermöglicht es Ihnen, den WMM-Support für die Sicherheit der<br />
Stromzufuhr zu aktivieren. Zur Aktivierung wählen Sie Aktiviert aus, um es zu deaktivieren wählen<br />
Sie Deaktiviert aus.<br />
Seite 50 / 80
4. 2.4 GHz\Grundeinstellungen WLAN Netzwerk<br />
Diese Seite ermöglicht Ihnen, Ihre Zugangskontrolle zu konfigurieren.<br />
Abbildung2-33 Wireless\2.4GHz\Grundeinstellungen WLAN Netzwerk<br />
<br />
<br />
<br />
<br />
Regeln: Strategie der Einstellung der Zugangskontrolle-. Zwei Optionen stehen zur Auswahl.<br />
Entweder "Liste Aktivieren" oder "Liste ablehnen".<br />
Mac-Adresse: Es handelt sich um eine Liste von MAC-Adressen, unter denen der Zugang gesperrt<br />
werden kann.<br />
Zeile hinzufügen: Klicken Sie auf „Zeile hinzufügen“, um eine neue Zeile einer Mac-Adresse<br />
hinzuzufügen.<br />
Löschen: Markieren Sie das Kästchen ”Löschen” einer Zeile und klicken Sie auf die Speichertaste,<br />
um diese zu löschen.<br />
Seite 51 / 80
5. 2.4 GHz\WPS<br />
Auf dieser Seite können Sie die WPS-Einstellungen konfigurieren. Wi-Fi Protected Setup TM (WPS) ist<br />
eine einfache und sichere Art, um Geräte mit Ihrem WLAN zu verbinden. In diesem Fall ist der Router<br />
der Zugriffspunkt (AP) und Ihr PC (oder drahtloses Gerät) wird als STA bezeichnet. Wenn Sie Ihre Wi-<br />
Fi-Geräte über WPS verbinden, werden alle erforderlichen Zugangsdaten zwischen dem STA und dem<br />
AP ausgetauscht und eine gesicherte Verbindung automatisch eingerichtet..<br />
Abbildung 2-34 Wireless\2,4GHz\WPS<br />
<br />
<br />
<br />
WPS: Diese Einstellung hilft Ihnen dabei die WMM-Funktion des WLAN zu aktivieren oder zu<br />
deaktivieren. Zur Aktivierung wählen Sie WPS aus, um zu deaktivieren, wählen Sie Deaktiviert<br />
aus.<br />
PIN: Dies ist die PIN zur Authentifikation. Geben Sie die PIN ein und klicken auf “PIN Start” um<br />
die PIN-Verbindung zu starten.<br />
WPS: Klicken Sie auf “ WPS Start”, um dies zu starten.<br />
Seite 52 / 80
6. 5 GHz\Funk<br />
Diese Seite erlaubt es Ihnen, die Zugriffskontrolle des 5 GHz AP zu konfigurieren.<br />
Abbildung2-35 Wireless\5 GHz\Funk<br />
<br />
<br />
<br />
<br />
<br />
<br />
WLAN: Es kann Ihnen helfen die 5 GHz W-LAN-Funktion des WLAN zu aktivieren oder zu<br />
deaktivieren. Zur Aktivierung wählen Sie Aktiviert aus, um diese zu deaktivieren wählen Sie<br />
Deaktiviert aus.<br />
SSID: Der SSID für die 5 GHz Drahtlosfunktion.<br />
802.11 Modus: Es gibt verschiedene Arten, die ausgewählt werden können. Mixed („Gemischt“),<br />
Inabled („Deaktiviert“) und Greenfield.<br />
Kanal: Auf der Frequenz 802.11 5GHz gibt es insgesamt 4 Kanäle (36, 40, 44, 48). Wählen Sie die<br />
hier den gewünschten Kanal.<br />
Bandbreite (MHz): Hier kann die drahtlose Bandbreite ausgewählt werden, Möglich sind entweder<br />
20 MHz oder 40 MHz.<br />
Leistung: Diese Einstellung definiert den Stromverbrauch dieses 5 GHz Gerätes. Um Strom zu<br />
sparen, kann eine niedrigere Prozentzahl ausgewählt werden. Der Stromverbrauch kann auf 100%,<br />
75%, 50% oder 25% eingestellt werden.<br />
Seite 53 / 80
7. 5 GHz\Sicherheit<br />
Auf dieser Seite können Sie die Sicherheit des W-LANs konfigurieren.<br />
Abbildung 2-36 Wireless\5 GHz\Sicherheit<br />
<br />
<br />
<br />
<br />
Wireless Sicherheitsmodus: Der W-LAN-Sicherheitsmodus kann entweder WPA-PSK oder WPA<br />
sein.<br />
Authentifikation: Die Authentifikationsmethode kann WPA/WPA5 oder WPA sein.<br />
Netzwerkschlüssel: In dieses Feld können Sie bis zu 63 ASCII-Zeichen oder bis zu 64 hesadezimale<br />
Ziffern eingegeben.<br />
Netzwerkschlüssel wiederholen: Geben Sie hier die Passwortserie zur Bestätigung erneut ein.<br />
Seite 54 / 80
8. 5 GHz\Fortgeschritten<br />
Diese Seite ermöglicht Ihnen die Konfiguration der erweiterten W-LAN-Einstellungen.<br />
Abbildung 2-37 Wireless\5 GHz\Fortgeschritten<br />
<br />
<br />
<br />
<br />
<br />
Land: Bitte wählen Sie den Ländercode aus.<br />
Mac-Adresse: Die MAC-Adresse für dieses W-LAN-Gerät wird automatisch in diesem Feld<br />
angegeben.<br />
Beacon-Intervall: Hier kann eingestellt werden, in welchen Abstände das Blinklicht aufleuchtet, um<br />
es mobilen Stationen zu erlauben eine BBS zu lokalisieren und zu identifizieren. Die Maßeinheit ist<br />
„Zeiteinheiten“ (“time units” - TU) von 1024 millionstel Sekunden. (Wertbereich: 1~65535)<br />
DTIM-Intervall: Der Wert den Sie hier eingestellt haben, wird verwendet, um mobile Stationen zu<br />
informieren, wenn Multicast-Rahmen erstellt wurden, die vom Router gebuffert wurden und wie oft<br />
diese Auslieferung stattgefunden hat. (Wertbereich: 1~255)<br />
Fragmentschwellwert: Stellen Sie die Zahl der Fragmentierungsrahmen ein, damit die Daten ohne<br />
durch Störungen erzeugten Fehler übertragen werden können. Rahmen größer als der hier<br />
eingegebene Wert werden vor der gesamten Übertragung in Fragmente geteilt, die nicht höher als der<br />
Seite 55 / 80
Grenzwert sind. (Wertbereich: 256~ 2346)<br />
<br />
<br />
<br />
RTS-Schwellwert: Setzen Sie hier den Wert für das Versenden einer Abfrage beim Ziel ab. Alle<br />
Rahmen mit einer Wellenlänge, die den eingestellten Grenzwert überschreitet, werden über den 4-<br />
Wege Wechselrahmen gesendet. Eine Wellenlänge, die kürzer oder gleich dem von Ihnen<br />
eingestellten Wert ist, wird nicht über RTS empfangen. (Wertbereich: 0~ 2347)<br />
WMM: Wi-Fi Multimedia (WMM) ist eine Komponente des IEEE 802.11e WLAN Standards für<br />
die Ausstrahlungsqualität (quality of service - QoS). QoS priorisiert den ausgewählten<br />
Internetverkehr und verhindert Kollisionen zwischen den Datenpaketen und Verzögerungen.<br />
Dadurch wird die Qualität von VoIP-Telefoniegesprächen und Videostreams verbessert. Es kann<br />
Ihnen helfen, die WMM-Funktion des WLAN zu aktivieren oder zu deaktivieren. Zur Aktivierung<br />
wählen Sie „Aktiviert“ aus, um diese zu deaktivieren wählen Sie „Deaktiviert“ aus.<br />
WMM Power Save: Dieses Feld ermöglicht es Ihnen, den WMM-Support für die Sicherheit der<br />
Stromzufuhr zu aktivieren. Zur Aktivierung wählen Sie “Aktiviert“ aus, um es zu deaktivieren<br />
wählen Sie „Deaktiviert“ aus.<br />
Seite 56 / 80
9. 5 GHz\Grundeinstellungen WLAN Netzwerk<br />
Auf dieser Seite können Sie die Zugriffskontrolle konfigurieren.<br />
Abbildung2-38 Wireless\5 GHz\Grundeinstellungen WLAN Netzwerk<br />
<br />
<br />
<br />
<br />
Regeln: Strategie der Einstellungen der Zugangskontrolle-. Zwei Optionen stehen zur Auswahl.<br />
Entweder „Zeile hinzufügen“ oder „Delete row“ ("Liste ablehnen") wählen.<br />
Mac-Adress: Es handelt sich um eine Liste der MAC-Adressen, unter denen der Zugang gesperrt<br />
werden kann<br />
Zeile hinzufügen: Klicken Sie auf „Zeile hinzufügen“, um eine neue Zeile einer Mac-Adresse<br />
hinzuzufügen.<br />
Löschen: Aktivieren Sie das Kästchen ”Löschen” einer Zeile und klicken Sie auf die Speichertaste<br />
um diese zu löschen.<br />
Seite 57 / 80
10. 5 GHz\WPS<br />
Auf dieser Seite können Sie die WPS-Einstellungen konfigurieren.<br />
Abbildung 2-39 Wireless\5 GHz\WPS<br />
<br />
<br />
<br />
WPS: Diese Einstellung hilft Ihnen dabei, die WMM-Funktion des WLAN zu aktivieren oder zu<br />
deaktivieren. Zur Aktivierung wählen Sie WPS aus, um zu deaktivieren wählen Sie „Deaktiviert“<br />
aus.<br />
PIN: Dies ist die PIN zur Authentifikation. Geben Sie die PIN ein und klicken auf “PIN Start” um<br />
die PIN-Verbindung zu starten.<br />
WPS: Klicken Sie auf “WPS Start”, um dies zu starten.<br />
Seite 58 / 80
USB – USB Web Page Group<br />
1. USB Basisanschluss<br />
Diese Einstellungen ermöglichen Ihnen die grundlegende Kontrolle der USB-Geräte, die über das<br />
Netzwerk gemeinsam genutzt werden.<br />
Die mit dem USB-Port verbundenen USB-Geräte aktivieren: Dieses Feld kontrolliert, welches<br />
USB-Gerät (Key oder Festplatte) mit dem Router verbunden werden kann. „Alle“ lässt alle USB-<br />
Geräte zu.“Genehmigte“ lässt USB-Geräte zu, die zuvor auf diesem Router zugelassen wurden.<br />
„Keine“ blockiert alle USB-Geräte auf dem Router. Um Geräte zu aktivieren, klicken Sie auf die<br />
Taste "Genehmigte USB-Geräte".<br />
USB-Geräte als Shared Storage aktivieren: Die Einstellungen Ja oder Nein entscheiden, ob Sie den<br />
Inhalt Ihres USB-Gerätes teilen oder nicht. Klicken Sie auf die Taste „Konfigurationsspeicherung“,<br />
um auf die Konfigurationsseiten des Speichergerät zu gelangen.<br />
Den Medienserver (DLNA) aktivieren: Die Einstellungen Ja oder Nein entscheiden, ob der DLNA-<br />
Server aktiviert wird oder nicht (DLNA: Digital Living Network Alliance). Um den DLNA-Server zu<br />
konfigurieren, klicken Sie auf die Taste "Medienserver".<br />
Abbildung2-40 USB\ USB Basisanschluss<br />
Seite 59 / 80
2. Genehmigte USB-Geräte<br />
Diese Seite ermöglicht Ihnen die Konfiguration der USB-Speichergeräte, die über das Netzwerk<br />
geteilt werden.<br />
Fügen Sie Sie USB-Geräte als zugelassene USB-Geräte hinzu und übernehmen Sie dann die<br />
Änderungen. Wenn Sie USB-Geräte entfernen wollen, empfehlen wir Ihnen, zuerst auf die Taste<br />
„Gerät sicher entfernen“ zu klicken.<br />
Abbildung 2-41 USB\Genehmigte USB-Geräte<br />
Seite 60 / 80
3. Basic Speicher<br />
Diese Seite zeigt den Status der USB-Dateien an, die über das Netzwerk geteilt werden.<br />
Die Option Basic definiert geteilte Dateien oder/und bestimmte Dateien in allen zugelassenen<br />
Geräten. Sie können "Gemeinsame Netzdateien" editieren und die Einzelheiten der Dateien einsehen.<br />
Abbildung 2-42 USB\Basic Speicher<br />
Seite 61 / 80
4. Erweiterter Speicher<br />
Diese Seite zeigt den Status der Dateien an, die über das Netzwerk geteilt werden.<br />
Die erweiterten Einstellungen lassen auch die FTP-Option zu, um Dateien als FTP-Server zu teilen.<br />
Abbildung2-43 USB\Erweiterter Speicher<br />
Seite 62 / 80
5. Medienserver<br />
Diese Seite kontrolliert die Konfiguration und das Scannen des Router für die Media-Server.<br />
„Scan all files“ ("Alle Dateien scannen") überprüft Ihre zugelassenen USB-Geräte auf geteilte<br />
Dateien. „Scan Files by Type“ ("Dateien nach Typ scannen") sucht bestimmte Dateiarten oder alle<br />
Typen, die geteilt werden. Wählen Sie das Formular der Dateitypen unter Verfügbare Dateitypen<br />
aus, um Ausgewählte Dateitypen zu aktivieren.<br />
Abbildung 2-44 USB\Medienserver<br />
Seite 63 / 80
System – System Web Page Group<br />
1. Passwort<br />
Standardmäßig sind als Benutzername “admin” und Passwort “admin” vorgegeben.<br />
Diese Zugangsdaten lassen sich unter den folgenden Bedingungen (nicht abschließende Liste) ändern:<br />
- wenn noch die Grundeinstellungen des Herstellers angegeben sind,<br />
- nach einem Reset auf die Grundeinstellungen des Herstellers des Modems,<br />
- nach einem Reset des Providers,<br />
- nach einer Änderung durch den Nutzer, der wieder, nachdem er seine eigenen Einstellungen<br />
vorgenommen hat, wieder zu den Einstellungen des Herstellers zurückkehren möchte<br />
Wenn das aktuelle Passwort noch das vom Hersteller vorgegebene Passwort ist, wird der Nutzer dringend<br />
aufgefordert, dieses zu ändern.<br />
Bei Ihrer ersten Verbindung oder in der Zeit des fabrikeingestellten Passwortes wird auf der oberen Seite<br />
jeder Internetkonfigurations-Seite ein Warnbanner angezeigt. Wir fordern Sie auf, Ihr Passwort zu<br />
ändern, damit die Sicherheit Ihres Modems verbessert wird.<br />
Das Passwort kann aus höchstens 8 Zeichen bestehen und es wird auf Groß- und Kleinschreibung<br />
geachtet. Außerdem kann diese Seite dazu verwendet werden, um den Router auf die ursprünglichen<br />
Einstellungen des Herstellers zuruckzustellen. Bitte beachten Sie, dass dabei alle Einstellungen, die Sie<br />
bisher gemacht haben, verloren gehen. Um diesen Reset auszuführen, wählen Sie „Ja“ bei „Einstellungen<br />
des Herstellers wieder herstellen“ und klicken dann auf „Übernehmen“. Dasselbe bewirken Sie, indem<br />
Sie den Schalter auf der hinteren Blende 5 Sekunden gedrückt halten.<br />
Hinweis: Wir fordern Sie immer wieder auf, Ihr Passwort zu ändern. Dies ist ein grundlegender Schutz<br />
gegen einen unrechtmäßigen Zugriff auf Netzübergänge zu Websites.<br />
Abbildung2-45 System\Passwort<br />
Seite 64 / 80
2. Backup und Wiederherstellung\Backup<br />
Diese Seite ermöglicht es Ihnen, Ihre aktuellen Einstellungen, lokal auf Ihrem PC zu speichern. Der<br />
standardmäßige Dateiname ist „gateway-settings.bin“ („Routerseinstellungen.bin“”).<br />
Bitte geben Sie ein Passwort ein, wenn Sie die Konfiguration Ihrer Sicherungskopien verschlüsseln<br />
wollen. Dasselbe Passwort MUSS erneut in das zweite Feld zur Bestätigung eingegeben werden. Klicken<br />
Sie auf die Taste “Backup”, um die Konfiguration des Sicherungskopien zu speichern.<br />
Abbildung 2-46 System\Backup und Wiederherstellung\Backup<br />
Seite 65 / 80
3. Backup und Wiederherstellung\Wiederherstellung<br />
Diese Seite ermöglicht Ihnen Ihre vorherige, lokal auf Ihrem PC gespeicherten Einstellungen zu<br />
speichern. Der standardmäßige Dateiname ist „GatewaySettings.bin“ (“RouterSettings.bin”).<br />
Bitte geben Sie ein Passwort ein, wenn Sie die verschlüsselte Konfiguration Ihrer Sicherungskopien<br />
wieder herstellen wollen. Klicken Sie auf die Browsertaste und wählen Sie dann die Konfiguration des<br />
Sicherungskopien aus, das Sie wieder herstellen wollen. Klicken Sie auf die Taste „Wiederherstellung“,<br />
um die Konfiguration des Sicherungskopien wieder herzustellen.<br />
Abbildung 2-47 System\Backup und Wiederherstellung\Wiederherstellung<br />
Seite 66 / 80
4. Backup und Wiederherstellung\Werkseinstellung<br />
Auf dieser Seite können Sie die Einstellungen des Herstellers wieder einstellen.<br />
Durch das Klicken auf die Taste „Werkseinstellungen wiederherstellen“ übernimmt das System wieder<br />
die ursprünglichen Einstellungen des Herstellers.<br />
Abbildung2-48 System\Backup und Wiederherstellung\Werkseinstellung<br />
Seite 67 / 80
5. Log\Syslog<br />
Die Syslog-Seite ermöglicht es Ihnen, die IP-Adresse zu bestimmen, unter der ein Server auf der LAN-<br />
Seite zu finden ist. Es können auch verschiedene Arten an Firewall-Ereignissen ausgewählt werden.<br />
Jedesmal, wenn ein solches Ereignis eintritt, wird automatisch eine Mitteilung an diesen Log-Server<br />
gesendet. Damit der Syslog-Server verwendet werden kann, müssen Sie "Aktiviert" aus dem<br />
Auswahlmenü des Fernzugangs auswählen, die IP-Adresse des Servers bestimmen, die Level ankreuzen<br />
und dann auf die Speichertaste klicken.<br />
Abbildung 2-49 System\Log\Syslog<br />
Seite 68 / 80
6. Log/Lokal log<br />
Der Router erstellt ein Protokoll der Firewall-Blockierungsmaßnahmen, welche die Firewall ergriffen hat.<br />
Das Zugang der ausgewählten Level wird auf dem Bildschirm angezeigt. Bei Verwendung der lokalen<br />
Zugangs-Seite werden die Level des Logs angekreuzt und die Zugriffe in dem Textrahmen des Protokolls<br />
angezeigt. Kreuzen Sie die Level an, die Sie brauchen, und klicken Sie dann auf die Speichertaste.<br />
Abbildung 2-50 System\Log\Lokal log<br />
Seite 69 / 80
KAPITEL 3: NETWORKING<br />
Kommunikationen<br />
Datenübertragungen schließen auch die Übermittlung von Datenpaketen von einem Gerät zum anderen<br />
ein. Es handelt sich um Geräte wie zum Beispiel PCs, Ethernet, Kabelmodems, digitale Router und<br />
Schalter und integrierte Geräte, die Funktionen kombinieren, wie etwa ein drahtloser Router.<br />
Der Router integriert Funktionen, die sonst von zwei separaten Geräten erfüllt werden. Er ist gleichzeitig<br />
Kabelmodem und ein intelligenter Netz-Router, der eine Vielzahl von Funktionen, wie z.B. NAT und<br />
Firewall, bietet. Die Abbildung 3-1 zeigt dieses Konzept mit der Kabelmodem (KM)-Funktion auf der<br />
linken und der Internetfunktion auf der rechten Seite. Auf diesem Schema zeigen die nummerierten Pfeile<br />
die Kommunikationen zwischen dem Ausgangs- und dem Zielgerät wie folgt an:<br />
Art der Kommunikation<br />
Abbildung 3-1 Communication between your PCs and the network side<br />
1. Kommunikation zwischen dem Internet und Ihrem PC<br />
Beispiel: Die Datenpakete, die Sie auf einer auf Internetseite erstellt und auf einer Website gespeichert<br />
haben, werden an Ihren PC gesendet.<br />
2. Kommunikation zwischen Ihrem Provider und dem Modem<br />
Beispiel: Wenn Ihr Kabelmodem hochfährt, muss es durch den Provider initialisiert werden, was es<br />
erforderlich macht, dass der Provider selbst direkt mit ihm kommuniziert.<br />
3. Kommunikation zwischen Ihrem PC und dem Internet.<br />
Beispiel: Der Router bietet eine Anzahl von eingebauten Internetseiten zur Konfiguration. Wenn Sie mit<br />
dem Internet kommunizieren, übernimmt Ihre Kommunikation diese Einstellungen. Das gilt für jedes<br />
Datenaket im Internet, das das System des Providers aus dem Internet heruntergeladen hat und über das<br />
WAN an den Router Ihres PCs weiterleitet. Das Modem prüft es und je wie das Ergebnis ausfällt, leitet es<br />
es an die Internetsektion weiter oder sperrt es. Ebenso prüft auch die Internetsektion noch einmal, ob das<br />
Paket gesperrt oder weitergeleitet werden soll. Die Kommunikation zwischen Ihrem Gerät zu Hause und<br />
einem Internet-Gerät funktioniert für Datenpakete, die hochgeladen werden, ähnlich, nur umgekehrt.<br />
Kabelmodem (KM)-Abschnitt<br />
Das Abschnitt Ihres Routers für das Kabelmodem (oder KM) Abschnitt Ihres Routers verwendet eine<br />
Kabelmodem-Technologie nach den DOCSIS- oder EURO-DOCSIS-Normen. DOCSIS oder EURO-<br />
Seite 70 / 80
DOCSIS bestimmen, dass die TCP/IP-Datenübertragung zwischen der WAN-Schnittstelle Ihres<br />
Kabelmodems und Ihrem Provider über ein Ethernetkabel erfolgt.<br />
Sofern das DOCSIS oder EURO-DOCSIS-Modem über ein Kabel verfügt, das derartige Modems<br />
unterstützt, führt es einen vollautomatischen Initialisierungsprozess durch, der keinen Eingriff vom<br />
Nutzer verlangt. Als Teil dieser Initialisierung konfiguriert das Kabelmodem eine KM-IP (Kabelmodem<br />
Internetprotokoll)-Adresse, wie in Abbildung 3-3 gezeigt, so dass der Provider direkt mit dem KM<br />
kommunizieren kann.<br />
Networking Section (Sektion für die Arbeit im Netz)<br />
Auch die Sektiont Ihres Routers für die Arbeit im Netz verwendet ein TCP/IP (Transmission Control<br />
Protocol/ Internet Protocol) für die PCs, die Sie mit der LAN-Seite verbunden haben. Das TCP/IP ist ein<br />
Internetprotokoll, das Kommunikationen über miteinander verbundenen Netzwerke zwischen Computern<br />
mit verschiedener Hardware und verschiedenen Betriebssystemen ermöglicht.<br />
TCP/IP erfordert, dass jedes kommunizierende Gerät für ein anderes oder mehrere andere Geräte konfiguriert<br />
ist. Das TCP/IP stackt wie auf Abbildung 3-2 gezeigt . Auf einem PC verwenden Sie oft die Software, die mit<br />
dem PC mitgeliefert wurde, oder dessen Netzwerk-Schnittstelle (wenn Sie eine Internet-Schnittstellenkarte<br />
separat gekauft haben), um diese Konfiguration auszuführen. Um mit dem Internet kommunizieren zu können,<br />
muss dem Stack ebenfalls eine IP-Adresse zugewiesen werden. 192.168.100.1 ist ein Beispiel für eine IP-<br />
Adresse. Ein TCP/IP-Stack kann entweder konfiguriert werden, indem diese IP-Adresse für den DHCP-Server<br />
direkt eingegeben wird, oder eventuell über einen PC, der seine eigene generiert<br />
Für den Ethernet-Anschluss ist es notwendig, dass jeder TCP/IP-Stack auf dem Router ebenfalls an eine<br />
Ethernet-MAC-Adresse (Media Access Control) angeschlossen ist. MAC-Adressen werden schon bei der<br />
Herstellung fest in die Geräte des Netzes installiert. 00:90:64:12:B1:91 ist ein Beispiel für eine MAC-Adresse.<br />
Datenpakete werden an das oder von dem Gerät über eine von dessen Internet-Schnittstellen übertragen. Der<br />
Router weist für das LAN drahtlose Netz-Schnittstellen in 802.11b/g/n und für das WAN eine DOCSIS Netz-<br />
Schnittstelle auf.<br />
Sobald ein Datenpaket bei einer Netzwerk-Schnittstelle eintrifft, wird es an alle TCP/IP-Stacks weitergeleitet,<br />
die an das Gerät, von dem es stammt, angeschlossen sind. Es kann aber nur über ein Stack aktiviert werden –<br />
nämlich das Stack, das mit der konfigurierten Ethernet-Adresse und der Ethernet-Zieladresse im Paket<br />
übereinstimmt. Außerdem muss die IP-Adresse des Stacks bei Ankunft am Ziel mit der Ziel-IP-Adresse<br />
übereinstimmen.<br />
Jedem Paket, das bei einem Gerät eintrifft, wird eine Quell-MAC- und eine IP-Adresse zugeteilt, die angeben,<br />
woher es stammt, sowie eine Ziel-MAC- und IP-Adresse, die angibt, wohin es verschickt wurde. Zusätzlich<br />
enthält das Paket alles oder einen Teil einer Nachricht, die für manche Anwendungen bestimmt sind, die auf<br />
dem Zielgerät laufen. IRC, die in einem Instant-Messenger-Programm verwendet werden, HTTP, die von<br />
einem Internetbrowser verwendet werden, und FTP, die von einem Datenübertragungsprogramm werden, sind<br />
alles Beispiele für Anwendungen. Innerhalb des Pakets werden diese Anwendungen durch ihre jeweiligen<br />
Portnummer bezeichnet. Port 80, der HTTP-Standardport, ist ein Beispiel für eine Portnummer.<br />
Der Internet-Abschnitt des Routers führt viele Funktionen aus, indem verschiedene Paketarten , basierend auf<br />
deren Inhalt, wie Quell- und Ziel-MAC-Adresse, IP-Adresse und Ports, erkannt werden.<br />
Drei Netzwerk-Betriebsarten<br />
Ihr Router kann auf der verschiedene Arten konfiguriert werden, um eine Verbindung zwischen Ihrem<br />
Provider und Ihrem LAN herzustellen: KM, RG und CH. Die Einstellung der Betriebsart hängt jeweils<br />
von Ihrem Provider ab, der jeweils den Modus wählen wird, der für Ihren Vertrag am besten geeignet ist.<br />
Standardmässig sind alle Modems vom Hersteller auf den RG-Modus eingestellt, diese<br />
Standardeinstellung kann aber während der Initialisierung über eine vom Provider verschickte<br />
Konfigurationsdatei geändert werden.<br />
Seite 71 / 80
Kabelmodem (KM) Modus<br />
Abbildung 3-2 Cable Modem Mode<br />
Abbildung 3-3 Two IP stacks are activated in cable modem mode<br />
KM (Kabelmodem) bietet einen Internetzugang für zu Hause. In diesem Modus sind zwei IP-Stacks aktiv:<br />
• IP Stack 1 - für die Nutzung durch den Provider, um ausschliesslich mit dem Kabelmodem-Abschnitt<br />
zu kommunizieren. Dieser Stack erhält während der KM-Initialisierung seine IP-Adresse vom<br />
Provider. Dieser verwendet die auf dem Aufkleber angegebene MAC-Adresse des Routers.<br />
• IP Stack 2 - für die Nutzung durch den Endnutzer, um mit dem Kabelmodem und den Netzwerk-<br />
Abschnitten zu kommunizieren und auf die internen Websites zur Diagnose und Konfiguration<br />
zugreifen zu können. Dieser Stack verwendet eine fixe IP-Adresse: 192.168.100.1. Er verwendet eine<br />
MAC-Adresse 00:10:95:FF:FF:FE.<br />
Seite 72 / 80
Im KM-Modus muss Ihr Provider eine IP-Adresse für den KM-Abschnitt verwenden und eine für jeden<br />
PC, den Sie ausgehend vom Pool an die verfügbaren Adressen zuschalten. Ihr Provider kann diese<br />
zugeordnete Adresse manuell in Ihren PC eingeben oder einen DHCP-Server verwenden, um diese an<br />
Ihren PC zu senden, oder eine Methode verwenden, bei der Sie gebeten werden, Hostnamen in Ihren PC<br />
einzugeben.<br />
Sie werden darauf hingewiesen, dass im KM-Modus Datenpakete, die über das Internet zu/von Ihrem PC<br />
verschickt werden, nicht jeden der IP-Stacks passieren; ersatzweise wird eine Überbrückung zwischen<br />
dem WAN und dem LAN hergestellt.<br />
Modus lokaler Netzübergaben (Residential Gateway - RG)<br />
Abbildung 3-4 Residential Gateway Mode<br />
Abbildung 3-5 Three IP stacks are activated in cable modem mode (Im Kabelmodemmodus sind drei IP-Stacks aktiviert)<br />
Seite 73 / 80
Der RG-Modus (Residential Gateway – lokaler Router) bietet einen Internetzugang für zu Hause plus<br />
NAT (Network Address Translation – Übersetzung der Netz-Adresse). In diesem Modus sind drei IP-<br />
Stacks aktiv:<br />
• IP Stack 1 - für die Nutzung durch den Provider, um ausschliesslich mit dem Kabelmodem-Abschnitt<br />
zu kommunizieren. Dieser Stack erhält während der KM-Initialisierung seine IP-Adresse vom<br />
Provider. Sie verwendet die auf dem Aufkleber angegebene MAC-Adresse des Routers.<br />
• IP Stack 3 - für Ihre Nutzung zur Kommunikation mit dem Kabelmodem und Netzwerk-Abschnitten<br />
aus der Distanz (von irgendwo auf der WAN-Seite, z.B. aus der Entfernung über Ihren Arbeitsplatz),<br />
um die Website zur Diagnose und Konfiguration aufrufen zu können. Dieser Stack wird von Ihrem<br />
Provider auch verwendet, um Paket zwischen dem Internet und dem Netzwerk des Routers zu senden,<br />
die somit von/zu Ihrem PC weitergeleitet werden. Für diesen Stack ist eine IP-Adresse erforderlich,<br />
die vom Provider aus deren Pool an verfügbaren Adressen vergeben wurde. Ihr Provider kann diese<br />
zugeordnete Adresse manuell in Ihren PC eingeben oder einen DHCP-Server verwenden, um diese an<br />
Ihren PC zu senden, oder eine Methode verwenden, bei der Sie gebeten werden Hostnamen in Ihren<br />
PC einzugeben. Dieser Stack verwendet eine MAC-Adresse des MAC-Label + 2 ( das MAC-Label<br />
befindet sich auf der Unterseite der Einheit). Wenn z.B. die MAC-Adresse 00:90:64:12:B1:91 ist,<br />
wird die MAC-Adresse 00:90:64:12:B1:93 lauten.<br />
• IP Stack 5 - für Ihre Nutzung zur Ihrer lokalen (z.B. von irgendwo auf der LAN-Seite, bei Ihnen zu<br />
Hause) Kommunikation mit dem Kabelmodem und Netzwerk-Abschnitten, um die Website zur<br />
Diagnose und Konfiguration aufrufen zu können. Dieser Stack wird vom Netzwerk-Abschnitt des<br />
Routers auch verwendet, um Datenpakete zwischen dem Netzwerk-Abschnitt des Routers und Ihrem<br />
PC zu verschicken. Dieser Stack verwendet eine fixe IP-Adresse: 192.168.0.1. Dieser Stack<br />
verwendet eine MAC-Adresse des MAC-Label + 4 (das MAC-Label befindet sich auf der Unterseite<br />
der Einheit). Wenn z.B. die MAC-Adresse 00:90:64:12:B1:91 ist, wird die MAC-Adresse<br />
00:90:64:12:B1:95 lauten.<br />
Im RG-Modus muss Ihr Provider eine IP-Adresse aus dem Pool an verfügbaren Adressen für den KM-<br />
Abschnitt bereitstellen, plus eine für den Netzwerk-Abschnitt. Im RG-Modus erhält jeder PC, den Sie<br />
anschliessen, eine IP-Adresse von einem DHCP-Server, der Teil eines Netzwerk-Abschnittes Ihres<br />
Routers ist.<br />
Seite 74 / 80
KAPITEL 4: ZUSÄTZLICHE INFORMATIONEN<br />
FAQ<br />
F. Was ist, wenn ich keinen Kabelfernseh-Vertrag habe?<br />
A.Wenn Kabelfernsehen in Ihrem Gebiet verfügbar ist, können Daten- und Telefonservice mit oder ohne<br />
TV-Diensten verfügbar gemacht werden. Kontaktieren Sie Ihren Provider vor Ort für weitere<br />
Informationen.<br />
F. Wie wird das System installiert werden?<br />
A. Wir empfehlen dringend die Installation von einem Fachmann durchführen zu lassen. Damit gehen Sie<br />
sicher, dass eine saubere Kabelverbindung zum Modem und Ihrem PC aufgebaut wird. Ihr Händler hat<br />
Ihnen bestimmt ein Installationsset zur eigenen Installation mitgeliefert, einschließlich der Software,<br />
um mit Ihrem Kabel-ISP zu kommunizieren.<br />
F. Wie erhalte ich Zugang zum Internet, sobald mein Router angeschlossen ist?<br />
A. Ihr Provider vor Ort bietet Ihnen diesen Internetdienst* mit einem breiten Angebot von<br />
Serviceleistungen an, einschließlich E-Mail, Chat, Nachrichten und Nachrichtendienst und eine<br />
Internetverbindung.<br />
F. Es scheint, als würde das WLAN nicht funktionieren.<br />
A Überprüfen Sie die WLAN-Leuchte auf der vorderen Blende. Wenn diese nicht leuchtet, drücken Sie<br />
kürzer als 1 Sekunde auf den WPS-Button auf der Seite des Modems und prüfen dann die WLAN-<br />
Leuchte erneut. Wenn sie aufleuchtet, ist die WLAN-Übertragung aktiviert.<br />
F. Kann ich zugleich Fernsehen schauen, im Internet surfen und mit meinen Freunden über den<br />
Router telefonieren?<br />
A. Ja natürlich!<br />
F. Was meinen Sie mit “Breitband?”<br />
A. Das heißt einfach, dass Sie Ihre Informationen durch eine "größere Leitung" mit mehr Bandbreite, als<br />
es eine gewöhnliche Telefonleitung bieten kann, erhalten. Ein breiteres "weiteres" Band bedeutet eine<br />
schnellere Datenübetragung.<br />
F. Was ist Euro-DOCSIS und was bedeutet das?<br />
A. Die “Data over Cable Service Interface Specifications” (“Spezifikationen zur Datenübertragung per<br />
Kabeldienstschnittstellen“) sind die industriellen Standardnormen, die die meisten Provider<br />
verwenden,. Wenn Sie sich entscheiden umzuziehen, funktioniert dieser Router mit allen Euro-<br />
DOCSIS Kabelsystemen.<br />
F. Was ist Euro-PacketCable und was bedeutet das?<br />
A. Euro-PacketCable ist die industrielle Standardnorm für Telefondienste, die die meisten<br />
Kabelgesellschaften verwenden. Wenn Sie sich entscheiden umzuziehen, funktioniert dieser Router<br />
mit allen Euro-PacketCable Kabelsystemen.<br />
F. Was ist Xpress Technology und was bedeutet das?<br />
A. Dies ist eine der bekanntesten, leistungssteigernden WLAN-Technologien, die entworfen wurden, um<br />
die WLAN-Leistung zu verbessern und den Datenfluss zu steigern. Sie ist effizienter in einem Misch-<br />
Seite 75 / 80
Umfeld und kann mit einem 802.11a/b/g Netzwerk arbeiten. Wenn Xpress eingeschaltet ist, kann der<br />
Datenfluss (die Summe der individuellen Datenflussgeschwindigkeit jedes Kunden im Netzwerk) bis<br />
zu 27% in 802.11g Netzwerken und bis zu 75% in Misch-Netzwerken, einschließlich 802.11g und<br />
802.11b Standardausrüstung, verbessert werden. Diese Technologie erzielt einen höheren Datenfluss<br />
durch Wiederverpacken der Daten und Reduzierung der Anzahl an Overhead-Kontrollpaketen, damit<br />
nützlichere Daten innerhalb eines bestimmten Zeitrahmens gesendet werden können.<br />
* Monatliche Vertragskosten.<br />
** Zusätzliche Ausrüstung erforderlich. Kontaktieren Sie Ihren Provider und Ihr ISP in Bezug auf<br />
Einschränkungen und zusätzlichen Kosten.<br />
Seite 76 / 80
Generelle Problembehebung<br />
Sie können die meisten Probleme, die Sie mit Ihrem Produkt haben, korrigieren, indem Sie die nachfolgende<br />
Liste zur Problembeseitigung abarbeiten.<br />
Ich habe keinen Zugang zum Internet.<br />
<br />
<br />
<br />
Überprüfen Sie alle Verbindungen zu Ihrem Router.<br />
Es kann sein, dass Ihre Ethernetkarte nicht funktioniert. Lesen Sie sich jede Beschreibung der Produkte<br />
durch und informieren Sie sich.<br />
Es kann sein, dass die Netzwerk-Einstellungen Ihres Betriebssystems nicht richtig installiert wurden oder<br />
die Einstellungen falsch sind. Überprüfen Sie das mit Ihrem Provider oder ISP.<br />
Ich kann das Modem nicht dazu bringen, eine Ethernetverbindung aufzubauen.<br />
<br />
<br />
Selbst neue Computer haben nicht immer Ethernet-Schnittstellen - gehen Sie sicher und überprüfen Sie,<br />
ob Ihr Computer eine richtig installierte Ethernetkarte aufweist und die Driver-Software welche das<br />
Modem unterstützt, installiert wurde.<br />
Überprüfen Sie, dass Sie auch das richtige Ethernetkabel verwenden.<br />
Das Modem ist unfähig, eine Kabelverbindung zu erkennen.<br />
<br />
<br />
<br />
<br />
Wann das Modem im Initialisierungs-Modus ist, blinkt die INTERNET-Leuchte. Rufen Sie Ihren<br />
Provider an, wenn dieser 5-Schritte-Prozess innerhalb von 30 Minuten nicht abgeschlossen ist, und<br />
notieren Sie sich, bei welchem Schritt er blockierte.<br />
Das Modem ist darauf ausgelegt, mit einem koaxialem Standard-RG-6-Kabel zu funktionieren; wenn Sie<br />
ein anderes Kabel als eines der von Ihrem Provider empfohlenen verwenden oder wenn die<br />
Terminalverbindungen verloren gehen, kann es sein, dass es nicht funktioniert. Überprüfen Sie dies mit<br />
Ihrem Provider, ob Sie das richtige Kabel verwenden.<br />
Wenn Sie einen Kabelvertrag haben, kann es sein, dass das Kabelsignal nicht bis zum Modem gelangt.<br />
Stellen Sie sicher, dass Sie Ihr Fernsehbild über den koaxialen Verbindungsstecker, den Sie bei<br />
Verbindung eines Fernsehers verwenden, in guter Qualität empfangen. Wenn Ihr Kabelausgang "tot" ist<br />
rufen Sie bitte Ihren Provider an.<br />
Überprüfen Sie telefonisch durch Anruf bei Ihrem Provider, dass der Kabelmodem-Dienst mit Euro-<br />
DOCSIS und PacketCable übereinstimmt.<br />
Ich kann kein Freizeichen hören, wenn ich das Telefon benutze.<br />
Der Telefondienst ist nicht aktiviert. Wenn das ganz rechts liegende Licht auf dem Router aufleuchtet und<br />
die anderen blinken, überprüfen Sie dieses Problem mit Ihrer TSP oder Ihrem Provider. stellen Sie sicher,<br />
dass wenn der Router an die bereits bestehende Kabelanlage für das Haustelefon verbunden ist, er nicht<br />
gleichzeitig an einen anderen Telefondienst angeschlossen ist. Die Verbindung der anderen<br />
Telefongesellschaft kann normalerweise außerhalb des Hauses im Netzwerk-Schnittstellengerät<br />
abgeschaltet werden.<br />
<br />
Wenn Sie eine zweite Telefonleitung haben, verwenden Sie bitte ein 2- zu 1-Leitungen-Adapterkabel.<br />
Für mehr Nutzerhilfen und Problembehebungen bzw. Tipps können Sie auch auf die Links auf der CD-ROM<br />
klicken:<br />
www.technicolor.com<br />
Seite 77 / 80
Informationen zum Kundendienst<br />
Wenn Sie Ihren Router direkt von Ihrem Provider gekauft oder gemietet haben, haben Sie eventuell<br />
Garantie für das digitale Kabelmodem über Ihren Kabel-Provider oder dessen Vertragshändler. Zur<br />
Information bezüglich 1) der bestehenden Garantie, 2) zum Kundendienst oder 3) zu zusätzliche<br />
Serviceleistungen, kontaktieren Sie, bitte Ihren Provider. Wenn Sie Ihren Router bei einem Händler<br />
gekauft haben, beachten Sie bitte die mitgelieferte Garantiekarte.<br />
Seite 78 / 80
Glossar<br />
10/100/1000 BaseT – Unabgeschirmtes, gedrehtes Kabelpaar mit einer RJ-45 Verbindung, verwendet mit<br />
Ethernet LAN (Local Area Network). “10/100/1000” gibt die Schnelligkeit an (10/100/1000 BaseT),<br />
“Base” bezieht sich auf Baseband-Technologie und “T” bedeutet "twisted" (gedreht).<br />
Authentikation - Der Prozess der Überprüfung der Identität einer Dateneinheit in einem Netzwerk.<br />
DHCP (Dynamic Host Control Protocol) – Ein Protokoll, das es einem Server erlaubt, dynamisch IP-<br />
Adressen an Workstations zu vergeben.<br />
Ethernet-Adapter – Eine Steckvorrichtung in einem PC eingebauten Erweiterungsslot. Die Ethernetkarte<br />
(manchmal Netzwerk-Schnittstellenkarte, Netzwerkadapter oder NIC genannt) nimmt gleichzeitig Daten<br />
von Ihrem PC auf, konvertiert diese in Seriendaten, setzt sie in ein Paketformat um und verschickt sie<br />
über das 10/100/1000 BaseT-LAN-Kabel.<br />
DOCSIS (Data Over Cable Service Interface Specifications) – Ein Projekt mit dem Ziel der<br />
Entwicklung einer Reihe notwendiger Spezifikationen für das Kabelmodem und damit verbundenen<br />
Geräten bzw. Produkten.<br />
F Connector – Eine Art koaxiale Verbindung, auf der Rückseite des Routers als "KABEL EIN"<br />
gekennzeichnet, das das Modem mit dem Kabelsystem verbindet.<br />
HTTP (HyperText Transfer Protocol) – Für den Nutzer unsichtbar wird das HTTP von Servern und<br />
Kunden verwendet, um Informationen auf einem Kundenbrowser zu leiten und anzuzeigen.<br />
Hub – Ein Gerät, das dafür verwendet wird, mehrere Computer mit dem Router zu verbinden.<br />
IP-Addresse – Eine einmalige, 32-bit-Adresse, die jedem Gerät im Internet zugewiesen wird. Eine<br />
IP(Internet Protocol)-Adresse hat zwei Teile: eine Internetadresse und eine Host-Adresse. Dieses Modem<br />
erhält jedes Mal wenn es einen Initialisierungs-Modus durchläuft, von Ihrem Kabel-Provider über DHCP<br />
eine neue IP-Adresse,<br />
Key exchange (Austausch von Schlüsseln) - Das Überlagern mathematischer Werte zwischen Geräten<br />
in einem Netzwerk, damit eine verschlüsselte Kommunikation zwischen den Geräten stattfinden kann.<br />
Mac-Adresse – Die ständige “Identität” eines Gerätes, das bei Herstellung im Niveau der<br />
Medienkontrolle eingebaut wird.<br />
NID Network Interface Device (Gerät mit Netzschnittstelle)- Die Netzverkoppelung zwischen der<br />
internen Haustelefon-Verkabelung und der herkömmlichen Ausstattung eines Telefondienstanbieters.<br />
Diese Kabel sind normalerweise in einer kleinen Plastikbox enthalten, die sich außerhalb des Hauses<br />
befindet. Nach dem Gesetz ist dies die Trennstelle zwischem dem Kabel, das Eigentum des<br />
Vertragspartners ist, und dem Kabel im Eigentum des Dienstleisters.<br />
PacketCable – Ein Projekt zum Zweck der Erarbeitung einer Reiher notwendiger Spezifikationen für den<br />
Router und damit von Geräten bzw. Produkte, die auf DOCIS basieren und miteinander verbunden sind.<br />
PSTN (Public Switched Telephone Network) – Das Internet-Telefonnetzwerk, das digitale Töne,<br />
Klingeltöne, Duplex Voiceband Audio und fakultative Dienste anbietet, welche Standardtelefone<br />
verwenden.<br />
Provisioning - Der Aktivierungsprozess des Media Terminal Adapters (MTA), um Dienste über das<br />
Internet anbieten zu können.<br />
Seite 79 / 80
TCP/IP (Transmission Control Protocol/Internet Protocol) – ein Internetprotokoll, das<br />
Kommunikationen über miteinander verbundenen Netzwerke, zwischen Computern mit diverser<br />
Hardware und verschiedenen Betriebssystemen ermöglicht.<br />
TFTP Trivial File Transfer Protocol - Ein System, bei dem die Konfiguration der Datenbank des<br />
Adapters des Mediengerät heruntergeladen wird.<br />
TSP Telephony Service Provider - Eine Organisation, die Telefondienste anbietet, wie Freizeichen,<br />
Ortsgespräche, Ferngespräche, Rechnungsstellung und Wartung.<br />
Universal Serial Bus (USB) – USB ist eine “plug-and-play”-Schnittstelle zwischen einem Computer und<br />
einem Anschlussgerät, wie z.B. einem Router.<br />
Xpress Technology - Eine der bekanntesten WLAN-Technologien, die entworfen wurde, um die WLAN-<br />
Leistung zu verbessern und den Datenfluss zu steigern. Sie funktionert effizienter in einem Misch-Umfeld<br />
und kann mit einem 802.11a/b/g Netzwerk arbeiten.<br />
TECHNICOLOR Inc.<br />
101 W. 103rd St., INH700 Indianapolis, IN. 46290 USA<br />
Tel: +1 (317) 587-3000 - Fax: +1 (317) 587-6763<br />
www.technicolor.com<br />
Seite 80 / 80