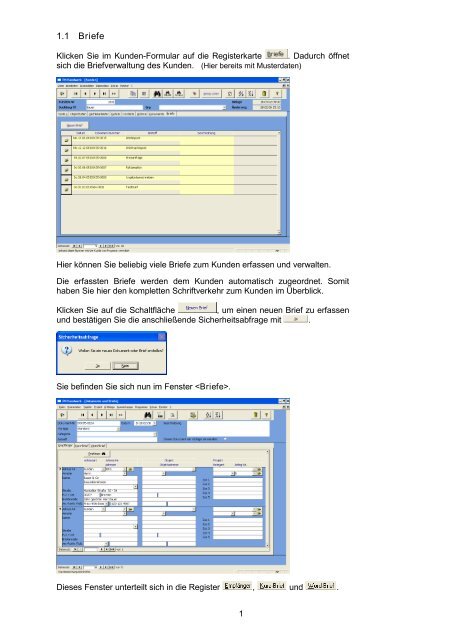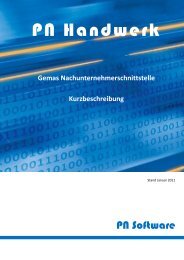1.1 Briefe - PN Software
1.1 Briefe - PN Software
1.1 Briefe - PN Software
Sie wollen auch ein ePaper? Erhöhen Sie die Reichweite Ihrer Titel.
YUMPU macht aus Druck-PDFs automatisch weboptimierte ePaper, die Google liebt.
<strong>1.1</strong> <strong>Briefe</strong><br />
Klicken Sie im Kunden-Formular auf die Registerkarte . Dadurch öffnet<br />
sich die Briefverwaltung des Kunden. (Hier bereits mit Musterdaten)<br />
Hier können Sie beliebig viele <strong>Briefe</strong> zum Kunden erfassen und verwalten.<br />
Die erfassten <strong>Briefe</strong> werden dem Kunden automatisch zugeordnet. Somit<br />
haben Sie hier den kompletten Schriftverkehr zum Kunden im Überblick.<br />
Klicken Sie auf die Schaltfläche , um einen neuen Brief zu erfassen<br />
und bestätigen Sie die anschließende Sicherheitsabfrage mit .<br />
Sie befinden Sie sich nun im Fenster .<br />
Dieses Fenster unterteilt sich in die Register , und .<br />
1
<strong>1.1</strong>.1 Empfänger<br />
Sie befinden sich zuerst im Register . Hier wird Ihnen die Adresse des<br />
aufgerufenen Kunden automatisch angezeigt.<br />
In diesem Bereich können Sie beliebig viele Empfänger für das jeweilige<br />
Dokument hinterlegen. Dadurch wird das erstellte Dokument für jede<br />
hinterlegte Adresse einmal ausgedruckt (Serienbrief-Funktion).<br />
Klicken Sie auf die Schaltfläche<br />
, um eine oder mehrere Empfänger-<br />
Adresse(n) auszuwählen. Es öffnet sich das folgende Auswahl-Fenster:<br />
Hier können Sie den Bereich auswählen, aus dem der/die Empfänger für den<br />
Brief übernommen werden soll(en). (In diesem Fal „Kunden“)<br />
Markieren Sie den gewünschten Bereich und klicken Sie anschließend auf die<br />
Schaltfläche , dadurch öffnet sich das Kunden-Suchfenster.<br />
Hier können Sie nach dem gewünschten Empfänger suchen und diesen durch<br />
Anklicken der Schaltfläche , links neben dem Datensatz, übernehmen.<br />
Wenn Sie im Kunden-Suchfenster auf die Schaltfläche klicken, werden<br />
automatisch alle angezeigten (gefilterten) Empfänger übernommen.<br />
2
<strong>1.1</strong>.2 Kurz-Brief<br />
Klicken Sie auf die Registerkarte . Dadurch öffnet sich das folgende<br />
Kurz-Brief-Fenster: (Hier bereits mit Beispiel-Daten)<br />
Im Feld<br />
wird die Dokument-Nummer automatisch<br />
vorgeschlagen. (Das Programm bezieht sich dabei auf die unter<br />
→ → hinterlegten Einträge).<br />
Sie können die vorgeschlagene Dokument-Nummer durch Drücken der<br />
übernehmen, oder eine eigene Nummer bzw. einen eigenen<br />
Briefnamen durch einfaches Überschreiben eingeben.<br />
Klicken Sie im Auswahlfeld auf die Schaltfläche , dadurch öffnet<br />
sich eine Auflistung mit allen internen Vorlagen. (Alle erfassten Kurzbriefe bei<br />
denen der Punkt gesetzt wurde.) Hier können Sie<br />
die gewünschte Kurz-Briefvorlage durch einmaliges Anklicken auswählen.<br />
Im Feld können Sie den Kurz-Brief in eine bestimmte Kategorie<br />
einteilen. (z.B. Info-Post, Werbebrief, usw.) Klicken Sie dazu auf die<br />
Schaltfläche und wählen Sie die gewünschte Gruppe in der Liste aus.<br />
Wird die gewünschte Gruppe nicht in der Liste aufgeführt, führen Sie einen<br />
Doppelklick im Feld aus. Dadurch öffnet sich das Stammdaten-<br />
Fenster, in dem Sie beliebig viele Kategorien hinterlegen können.<br />
In diesem Feld können Sie den Betreff des Kurz-<strong>Briefe</strong>s eintragen. Dieser wird<br />
dann automatisch in die Betreffzeile des Brieftexts übernommen.<br />
Hier können Sie das Erstellungsdatum des Kurz-<strong>Briefe</strong>s hinterlegen.<br />
Standardmäßig wird Ihnen das aktuelle Tagesdatum vorgeschlagen, dass Sie<br />
durch Drücken der übernehmen können.<br />
Wenn Sie das Datum ändern möchten, können Sie es einfach überschreiben,<br />
oder Sie klicken im Datumsfeld auf den Abwärtspfeil auf der rechten Seite.<br />
Dadurch wird die Kalenderanzeige geöffnet.<br />
Hier können Sie das gewünschte Datum per Mausklick oder Tastatur<br />
auswählen. (Tastaturauswahl: mit „+“ oder „-„ = Tage vor / zurück<br />
mit „/“oder „*“= Monat vor / zurück)<br />
Dokument-Nr.:<br />
Vorlage<br />
Kategorie<br />
Betreff<br />
Datum<br />
3
Im Feld können Sie diverse Notizen und Bemerkungen zu<br />
dem jeweiligen Kurz-Brief hinterlegen. Der Inhalt wird nicht mitgedruckt, da er<br />
lediglich zu Informationszwecken dient.<br />
Markieren Sie den Punkt im Feld<br />
, wenn Sie den<br />
erstellten Kurz-Brief zukünftig als interne Vorlage verwenden möchten.<br />
Dadurch wird der erstellte Kurz-Brief als Vorlage gespeichert.<br />
In diesem Textfeld können Sie den gewünschten Kurz-Brief-Text erfassen.<br />
Beschreibung<br />
Als Vorlage<br />
verwenden<br />
Kurzbrief<br />
Hinweis<br />
Bei den Wörtern in den geschweiften Klammern, wie z.B. {Adressblock},<br />
handelt es sich um Variablen (Platzhalter). Diese werden beim Druck des<br />
Kurzbriefs mit den jeweiligen Feldinhalten gefüllt. Achten Sie darauf, dass die<br />
Variablen unverändert bleiben, damit diese im Brief korrekt angezeigt werden.<br />
In diesem Feld<br />
wird Ihnen die Formatierung des<br />
Brieftextes angezeigt. Hier können Sie die Schriftart, die Schriftgröße und die<br />
Formatierung (Fett, Kursiv, Unterstrichen) des Brieftextes vornehmen.<br />
Format<br />
Wenn Sie auf die Schaltfläche<br />
Auswahlfenster:<br />
klicken, öffnet sich das folgende<br />
Variablen<br />
einfügen<br />
Hier können Sie eine entsprechende Variable (Platzhalter) auswählen. Diese<br />
wird dann an der Stelle im Brieftext eingefügt, wo Sie zuletzt mit dem Cursor<br />
stehen geblieben sind.<br />
Wenn Sie für einen angelegten Kurz-Brief eine andere Vorlage verwenden<br />
möchten, wählen Sie die gewünschte Vorlage im Feld aus.<br />
Vorlage<br />
verwenden<br />
Anschließend klicken Sie auf die Schaltfläche<br />
und bestätigen die<br />
folgende Sicherheitsabfrage mit . Dadurch wird der Text der<br />
ausgewählten Vorlage für diesen Kurz-Brief verwendet.<br />
4
Klicken Sie auf die Schaltfläche<br />
, um das Kurzbrief-Suchfenster zu öffnen.<br />
Kurzbrief<br />
suchen<br />
Hier können Sie in den entsprechenden Suchfeldern die gewünschten<br />
Filterkriterien eingeben, um einen bestimmten Kurzbrief zu finden.<br />
Wenn Sie auf im Register auf die Schaltfläche klicken, wird der<br />
gesamte Text des Kurz-<strong>Briefe</strong>s gelöscht. Dabei bleibt der eigentliche Kurzbrief<br />
jedoch erhalten. Ihnen wird lediglich ein leeres Textfeld angezeigt, in dem Sie<br />
einen neuen Brieftext erfassen können.<br />
Nachdem Sie den gewünschten Brieftext erfasst und formatiert haben, können<br />
Sie den Kurz-Brief ausdrucken.<br />
Kurzbrieftext<br />
löschen<br />
Kurzbrief<br />
drucken<br />
Klicken Sie dazu auf die Schaltfläche<br />
Brief-Druck-Fenster:<br />
, dadurch öffnet sich das folgende<br />
Im Bereich haben Sie die Auswahl, ob Sie den Brief sofort drucken<br />
möchten, oder sich erst die Seitenansicht anzeigen lassen. In diesem Fall<br />
setzen Sie den Punkt bitte auf und klicken auf .<br />
Der erstellte Kurz-Brief wird Ihnen in der Seitenansicht angezeigt. Klicken Sie<br />
auf die Schaltfläche , um den Kurzbrief endgültig auszudrucken.<br />
Um den Kurzbrief zu schließen, klicken Sie bitte auf die Schaltfläche .<br />
Dadurch gelangen Sie zurück zur Briefverwaltung des Kunden.<br />
5
<strong>1.1</strong>.3 Word-Brief<br />
Klicken Sie auf die Registerkarte . Dadurch öffnet sich das folgende<br />
Word-Brief-Fenster: (Hier bereits mit Beispiel-Daten)<br />
Wenn Sie auf die Schaltfläche<br />
Programm Microsoft Word® geöffnet.<br />
klicken, wird Ihr Wordbrief mit dem<br />
Word<br />
Jetzt können Sie Ihren Wordbrief mit allen unter Microsoft Word® bekannten<br />
Funktionen und Formatierungsmöglichkeiten erstellen und bearbeiten.<br />
6
Klicken Sie auf die Schaltfläche , wenn Sie ein bereits erfasstes Word-<br />
Dokument importieren möchten. Dadurch öffnet sich das folgende Fenster:<br />
Import<br />
Hier können Sie nach der gewünschten Word-Vorlage suchen und diese durch<br />
einfaches Markieren und Anklicken der Schaltfläche in das Programm<br />
übernehmen.<br />
Wenn Sie für einen angelegten Word-Brief eine andere Vorlage anwenden<br />
möchten, wählen Sie die gewünschte Vorlage im Feld aus.<br />
Vorlage<br />
verwenden<br />
Anschließend klicken Sie auf die Schaltfläche<br />
und bestätigen die<br />
folgende Sicherheitsabfrage mit . Dadurch wird der Text der<br />
ausgewählten Vorlage für diesen Kurz-Brief verwendet.<br />
Klicken Sie in Microsoft Word® auf die Schaltfläche (Serienbrief an Drucker),<br />
um den fertigen Brief auszudrucken. Nur bei dieser Druckmethode, werden die<br />
Serienbrief-Felder korrekt gedruckt.<br />
Wordbrief<br />
drucken<br />
Wenn Sie mit dem Wordbrief fertig sind, schließen Sie Microsoft Word®.<br />
Dadurch befinden Sie sich wieder im Word-Brief-Formular des Programms.<br />
Wenn Sie im Register auf die Schaltfläche klicken, erscheint die<br />
folgende Sicherheitsabfrage.<br />
Wordbrief<br />
Löschen<br />
Wenn Sie diese Abfrage mit „Ja“ bestätigen, wird das gesamte Word-<br />
Dokument gelöscht. Dabei bleibt der eigentliche Word-Brief jedoch erhalten.<br />
Ihnen wird lediglich ein leeres Word-Dokument angezeigt, in dem Sie einen<br />
neuen Brieftext erfassen können.<br />
Klicken Sie auf die Schaltfläche im Fenster , um das<br />
gesamte Dokument mit allen <strong>Briefe</strong>n und Dateien zu löschen. Dadurch<br />
erscheint diese Sicherheitsabfrage.<br />
Bestätigen Sie diese Abfrage mit „Ja“, werden sämtliche <strong>Briefe</strong> und Dateien<br />
des Dokuments unwiderruflich gelöscht.<br />
7