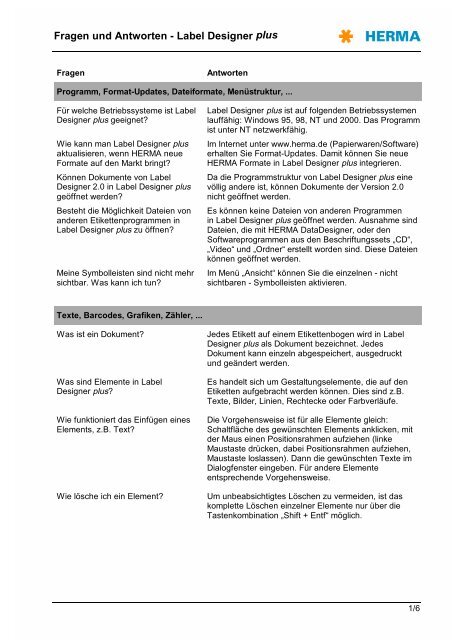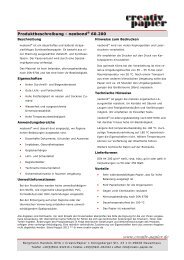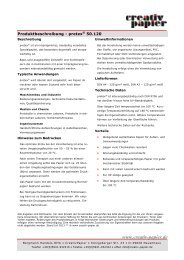Fragen und Antworten - Label Designer plus - Papier & mehr
Fragen und Antworten - Label Designer plus - Papier & mehr
Fragen und Antworten - Label Designer plus - Papier & mehr
Erfolgreiche ePaper selbst erstellen
Machen Sie aus Ihren PDF Publikationen ein blätterbares Flipbook mit unserer einzigartigen Google optimierten e-Paper Software.
<strong>Fragen</strong> <strong>und</strong> <strong>Antworten</strong> - <strong>Label</strong> <strong>Designer</strong> <strong>plus</strong><br />
<strong>Fragen</strong><br />
<strong>Antworten</strong><br />
Programm, Format-Updates, Dateiformate, Menüstruktur, ...<br />
Für welche Betriebssysteme ist <strong>Label</strong><br />
<strong>Designer</strong> <strong>plus</strong> geeignet?<br />
Wie kann man <strong>Label</strong> <strong>Designer</strong> <strong>plus</strong><br />
aktualisieren, wenn HERMA neue<br />
Formate auf den Markt bringt?<br />
Können Dokumente von <strong>Label</strong><br />
<strong>Designer</strong> 2.0 in <strong>Label</strong> <strong>Designer</strong> <strong>plus</strong><br />
geöffnet werden?<br />
Besteht die Möglichkeit Dateien von<br />
anderen Etikettenprogrammen in<br />
<strong>Label</strong> <strong>Designer</strong> <strong>plus</strong> zu öffnen?<br />
Meine Symbolleisten sind nicht <strong>mehr</strong><br />
sichtbar. Was kann ich tun?<br />
<strong>Label</strong> <strong>Designer</strong> <strong>plus</strong> ist auf folgenden Betriebssystemen<br />
lauffähig: Windows 95, 98, NT <strong>und</strong> 2000. Das Programm<br />
ist unter NT netzwerkfähig.<br />
Im Internet unter www.herma.de (<strong>Papier</strong>waren/Software)<br />
erhalten Sie Format-Updates. Damit können Sie neue<br />
HERMA Formate in <strong>Label</strong> <strong>Designer</strong> <strong>plus</strong> integrieren.<br />
Da die Programmstruktur von <strong>Label</strong> <strong>Designer</strong> <strong>plus</strong> eine<br />
völlig andere ist, können Dokumente der Version 2.0<br />
nicht geöffnet werden.<br />
Es können keine Dateien von anderen Programmen<br />
in <strong>Label</strong> <strong>Designer</strong> <strong>plus</strong> geöffnet werden. Ausnahme sind<br />
Dateien, die mit HERMA Data<strong>Designer</strong>, oder den<br />
Softwareprogrammen aus den Beschriftungssets „CD“,<br />
„Video“ <strong>und</strong> „Ordner“ erstellt worden sind. Diese Dateien<br />
können geöffnet werden.<br />
Im Menü „Ansicht“ können Sie die einzelnen - nicht<br />
sichtbaren - Symbolleisten aktivieren.<br />
Texte, Barcodes, Grafiken, Zähler, ...<br />
Was ist ein Dokument?<br />
Was sind Elemente in <strong>Label</strong><br />
<strong>Designer</strong> <strong>plus</strong>?<br />
Wie funktioniert das Einfügen eines<br />
Elements, z.B. Text?<br />
Wie lösche ich ein Element?<br />
Jedes Etikett auf einem Etikettenbogen wird in <strong>Label</strong><br />
<strong>Designer</strong> <strong>plus</strong> als Dokument bezeichnet. Jedes<br />
Dokument kann einzeln abgespeichert, ausgedruckt<br />
<strong>und</strong> geändert werden.<br />
Es handelt sich um Gestaltungselemente, die auf den<br />
Etiketten aufgebracht werden können. Dies sind z.B.<br />
Texte, Bilder, Linien, Rechtecke oder Farbverläufe.<br />
Die Vorgehensweise ist für alle Elemente gleich:<br />
Schaltfläche des gewünschten Elements anklicken, mit<br />
der Maus einen Positionsrahmen aufziehen (linke<br />
Maustaste drücken, dabei Positionsrahmen aufziehen,<br />
Maustaste loslassen). Dann die gewünschten Texte im<br />
Dialogfenster eingeben. Für andere Elemente<br />
entsprechende Vorgehensweise.<br />
Um unbeabsichtigtes Löschen zu vermeiden, ist das<br />
komplette Löschen einzelner Elemente nur über die<br />
Tastenkombination „Shift + Entf“ möglich.<br />
1/6
<strong>Fragen</strong> <strong>und</strong> <strong>Antworten</strong> - <strong>Label</strong> <strong>Designer</strong> <strong>plus</strong><br />
<strong>Fragen</strong><br />
Wie wird die Größe von Elementen<br />
verändert?<br />
Können Elemente verschoben<br />
werden?<br />
Kann ein Element auch gedreht<br />
werden?<br />
Wie kann ich Texte, die auf Etiketten<br />
für Ordnerrücken gedruckt werden<br />
sollen, drehen?<br />
<strong>Antworten</strong><br />
Klicken Sie das Element an. Die Darstellung erfolgt dann<br />
mit einem gestrichelten Positionsrahmen <strong>und</strong> weist je<br />
nach Objekttyp 8 bis 10 sog. Zug-, Verschiebe- <strong>und</strong><br />
Drehmarkierungen auf. Durch Anklicken der<br />
Zugmarkierungen an den Eckpunkten oder in der<br />
Linienmitte eines Positionsrahmens mit der Maus,<br />
können Sie durch Ziehen mit gedrückter Maustaste die<br />
Größe eines Positionsrahmens verändern.<br />
Ja, wenn Sie das Element markieren <strong>und</strong> mit dem<br />
Mauszeiger auf den rechten Zugknoten rechts außerhalb<br />
des Positionsrahmens „fahren“, können Sie mit<br />
gedrückter Maustaste das Element verschieben.<br />
Elemente können mit Hilfe der rechten Drehmarkierung<br />
rechts außerhalb des Elements beliebig gedreht werden.<br />
Sie müssen das Element vor dem Drehen markieren.<br />
Sie haben 2 Möglichkeiten: Etikettenformat komplett<br />
drehen, wenn alle Texte gestürzt dargestellt werden<br />
sollen (Gestaltung – Druckrichtung – Normal bzw.<br />
Querformat), dann Textelemente eingeben. Oder Sie<br />
drehen einzelne Textelemente: Textelement erstellen,<br />
Text eingeben, dann Winkel auf 90° stellen<br />
Besteht die Möglichkeit bei Texten<br />
einen Schatten zu erzeugen?<br />
Welche Schriften können verwendet<br />
werden?<br />
Wie kann ich Fotos / Grafiken<br />
importieren?<br />
Ja, diese Möglichkeit besteht: Erstellen Sie ein Text-<br />
Element. Markieren Sie dieses <strong>und</strong> klicken Sie auf die<br />
Schaltfläche „Schatten“. Sie können dann Farbe,<br />
Abstand <strong>und</strong> Richtung des Schattens auswählen.<br />
Selbstverständlich können Sie alle Windows-Schriften in<br />
<strong>Label</strong> <strong>Designer</strong> <strong>plus</strong> verwenden.<br />
Sie haben hierfür <strong>mehr</strong>ere Möglichkeiten: Schaltfläche<br />
„Bild“ auswählen, Positionsrahmen aufziehen. Dann im<br />
Dialogfenster „Bild...“ auswählen (Vorschau möglich) -<br />
bestätigen mit Öffnen - OK. Oder wenn Sie das Bild<br />
vollflächig aufs Etikett bringen möchten: Gestaltung –<br />
Hintergr<strong>und</strong> – Hintergr<strong>und</strong>bild auswählen. Sie können<br />
auch das Drucken des Hintergr<strong>und</strong>bilds unterdrücken.<br />
Welche Grafikformate können<br />
importiert werden?<br />
<strong>Label</strong> <strong>Designer</strong> <strong>plus</strong> ermöglicht Ihnen den Import von 32<br />
Grafikformaten, zum Beispiel BMP, JPG, WMF, TIF – mit<br />
Vorschaufunktion.<br />
2/6
<strong>Fragen</strong> <strong>und</strong> <strong>Antworten</strong> - <strong>Label</strong> <strong>Designer</strong> <strong>plus</strong><br />
<strong>Fragen</strong><br />
Kann ich die importierten Bilder in<br />
<strong>Label</strong> <strong>Designer</strong> <strong>plus</strong> bearbeiten?<br />
Kann man Vieleck-Elemente mit<br />
Bildern hinterlegen?<br />
Wie greift man direkt von <strong>Label</strong><br />
<strong>Designer</strong> <strong>plus</strong> auf andere<br />
Programme zu?<br />
Besteht die Möglichkeit Bilder direkt<br />
zu scannen?<br />
Ich möchte einen Kreis einfügen <strong>und</strong><br />
finde keine entsprechende Schaltfläche.<br />
Gibt es keine Kreise?<br />
Was sind Objekte?<br />
Welche Barcodes können generiert<br />
werden?<br />
Wie können Barcodes mit <strong>Label</strong><br />
<strong>Designer</strong> <strong>plus</strong> erzeugt werden?<br />
<strong>Antworten</strong><br />
Ja, im Menü „Bild“ stehen Ihnen unterschiedliche<br />
Bearbeitungswerkzeuge zur Verfügung, z.B. können Sie<br />
den Kontrast, die Farbe oder die Helligkeit ändern.<br />
Desweiteren finden Sie im Menü „Bild“ eine Vielzahl von<br />
Effekten, mit denen Sie die importierten Bilder<br />
eindrucksvoll bearbeiten können.<br />
Ja, Sie können die Vieleck-Elemente in <strong>Label</strong> <strong>Designer</strong><br />
<strong>plus</strong> (Rechteck, Kreis, Oval,...) mit Bildinhalten füllen:<br />
Positionsrahmen „Vieleck/Rechteck“ aufziehen <strong>und</strong> im<br />
Dialogfenster bei Füllung ein Bild auswählen („Datei ....“).<br />
Alle gängigen Windows-Programme (wie z. B. Paint,<br />
CorelDRAW, WordArt) können von <strong>Label</strong> <strong>Designer</strong> <strong>plus</strong><br />
aus gestartet <strong>und</strong> ihre Dateien als Bestandteile eingeb<strong>und</strong>en<br />
werden. Klicken Sie auf die Schaltfläche<br />
„verknüpftes Objekt“. Ziehen Sie dann einen<br />
Positionsrahmen auf <strong>und</strong> wählen den Objekttyp aus.<br />
Bilder können Sie direkt scannen, indem Sie einen<br />
Positionsrahmen für ein Bild-Element aufziehen <strong>und</strong><br />
dann im Dialogfenster „Scanner...“ anklicken.<br />
Doch Sie können Kreise, Dreiecke, Ovale <strong>und</strong> andere<br />
Vielecke einfügen. Klicken Sie auf die Schaltfläche<br />
„Vieleck/Rechteck“. Sie können dann eine Form<br />
auswählen.<br />
Unter Objekten versteht man „variable“ Elemente,<br />
die auf dem Etikett platziert werden können, <strong>und</strong> beim<br />
Ausdrucken mit Daten gefüllt werden. Diese Objekte<br />
eröffnen eine Vielzahl interessanter Möglichkeiten:<br />
so können Zähler in verschiedenen Ausführungen<br />
erzeugt werden, Datenbankfelder ausgewählt werden<br />
(nach Öffnen einer Datenbank), Systemdatum <strong>und</strong><br />
Systemzeit eingefügt werden <strong>und</strong> vieles <strong>mehr</strong>.<br />
Folgende Barcodes sind möglich: EAN 8, EAN 13, 2 of 5<br />
Standard/Industrial, 2 of 5 Interleaved, Code 39, Code<br />
128 / EAN 128 (B), UPC <strong>und</strong> UPC-E.<br />
Klicken Sie auf die Schaltfläche „Barcode“, ziehen Sie<br />
mit der Maus einen Positionsrahmen auf, wählen Sie den<br />
gewünschten Barcode im Dialogfenster aus <strong>und</strong> geben<br />
Sie die Daten ein. Zusatzhinweise beachten (nur Ziffern<br />
oder auch Buchstaben erlaubt, „?“ für Berechnung der<br />
Prüfziffer,...). Barcodes können nur richtig gelesen<br />
werden, wenn der Kontrast zwischen Hintergr<strong>und</strong> <strong>und</strong><br />
Barcode möglichst groß ist. Die Einstellung „Hintergr<strong>und</strong><br />
weiß“ stellt den Barcode frei.<br />
3/6
<strong>Fragen</strong> <strong>und</strong> <strong>Antworten</strong> - <strong>Label</strong> <strong>Designer</strong> <strong>plus</strong><br />
<strong>Fragen</strong><br />
Ist es möglich fortlaufende Barcodes<br />
zu erzeugen?<br />
Kann man Barcodes aus einer<br />
Datenbank drucken?<br />
Wie kann man Verzeichnisstrukturen<br />
aufs Etikett bringen?<br />
<strong>Antworten</strong><br />
Erstellen Sie ein Barcode-Element, im Dialogfenster -<br />
Objekte - Zählerart auswählen, bei EAN 13 „?“ für<br />
Prüfziffer eingeben, im Menü „Optionen“ - Zähler<br />
Startwert festlegen, beim Ausdrucken werden die<br />
Barcodes errechnet.<br />
Erstellen Sie eine Datenbank (mit dem Datenbankeditor<br />
im Programm) oder wählen Sie eine bestehende<br />
Datenbank aus (Excel, dBase, FoxPro, Paradox, Access,<br />
Text, HTML-Format). Barcode-Element aufziehen –<br />
Objekte – Datenbankfeld auswählen – Drucken<br />
(Datenbank verwenden)<br />
Eine Reihe von HERMA Etiketten eignen sich ideal für<br />
die Archivierung von Datei-Verzeichnissen auf Backup-<br />
Medien, wie Disketten, CDs, Data Cartridges etc. Hier<br />
bietet <strong>Label</strong> <strong>Designer</strong> <strong>plus</strong> eine sehr bequeme<br />
Möglichkeit, ganze Verzeichnisstrukturen bequem<br />
einlesen <strong>und</strong> auf Etiketten auszudrucken.<br />
Vorgehen: Klicken Sie auf die Schaltfläche<br />
„Inhaltsverzeichnis“. Ziehen Sie wie gewohnt einen<br />
Positionsrahmen auf <strong>und</strong> wählen Sie anschließend<br />
wie beim Windows Explorer das gewünschte<br />
Verzeichnis aus <strong>und</strong> bestätigen Sie. Dann bieten sich<br />
Ihnen drei Möglichkeiten, die Verzeichnisstruktur<br />
darzustellen. Probieren Sie die einzelnen Möglichkeiten<br />
ruhig aus, denn Sie können jederzeit den letzten Schritt<br />
wieder zurücknehmen. Anschließend wird Ihnen die<br />
Verzeichnisstruktur angezeigt <strong>und</strong> Sie haben die<br />
Möglichkeit, einzelne Einträge (Dateien/Verzeichnisse)<br />
hinzuzufügen oder zu löschen.<br />
Abschließend haben Sie u. a. die Möglichkeit, die Anzahl<br />
der Spalten anzugeben, in der die Verzeichnisstruktur<br />
dargestellt wird, die Textgestaltung zu bestimmen <strong>und</strong><br />
festzulegen, ob Ordnersymbole angezeigt <strong>und</strong> ob<br />
Verbindungslinien gezeichnet werden sollen.<br />
Wie füge ich Zähler ein?<br />
Ziehen Sie einen Positionsrahmen für ein Text-<br />
Element auf. Im Dialogfenster „Objekte“ anklicken<br />
<strong>und</strong> gewünschten Zähler auswählen. Kombination mit<br />
Festtext ist möglich, z.B. „Diskette {#4}“ erzeugt Etiketten<br />
mit dem Aufdruck Diskette 0001, Diskette 0002,....<br />
Die Angabe „4“ steht dabei für die Anzahl Ziffern; es<br />
werden 3 führende Nullen erzeugt. Sie können auch<br />
einen beliebigen Startwert festlegen (im Menü „Optionen“<br />
- Zähler). Auch die Schrittweite können Sie hier beliebig<br />
festlegen, z.B. Diskette 10, Diskette 20, Diskette 30.<br />
4/6
<strong>Fragen</strong> <strong>und</strong> <strong>Antworten</strong> - <strong>Label</strong> <strong>Designer</strong> <strong>plus</strong><br />
<strong>Fragen</strong><br />
Können auch individuelle Etikettenformate<br />
bedruckt werden?<br />
<strong>Antworten</strong><br />
Ja, es können eigene Formate angelegt werden.<br />
Vorgehen: Datei – eigenes Format entwerfen. Titel<br />
eingeben, Blattformat auswählen <strong>und</strong> Abmessungen<br />
eingeben. 100 eigene Formate können angelegt werden<br />
<strong>und</strong> immer wieder aktualisiert / überschrieben werden.<br />
Drucken, Seitenansicht, ...<br />
Welche Drucker können eingesetzt<br />
werden?<br />
Wie muss der Drucker angepasst<br />
werden?<br />
Gibt es eine Seitenansicht mit<br />
original Druckvorschau?<br />
Wie kann ich die gestalteten<br />
Etiketten ausdrucken?<br />
<strong>Label</strong> <strong>Designer</strong> <strong>plus</strong> unterstützt alle unter Windows<br />
ansteuerbaren Drucker <strong>und</strong> sorgt durch die exakte<br />
Druckeranpassung für standgenaue Ausdrucke auf<br />
allen Etiketten eines Bogens.<br />
Vor dem Druck von Etiketten sollten Sie zunächst den an<br />
Ihren PC angeschlossenen Drucker fein abstimmen.<br />
Datei – Drucken – Drucker justieren. Klicken Sie auf<br />
„Justierblatt“. Der Drucker druckt eine Seite mit zwei<br />
gekennzeichneten Linien. Messen Sie die beiden<br />
Abstände (Linie – <strong>Papier</strong>rand) <strong>und</strong> überschreiben Sie<br />
eventuell die vorgegebenen Angaben in den entsprechenden<br />
Feldern. Wenn Sie später einen anderen<br />
Drucker verwenden wollen, dann müssen Sie diesen<br />
Vorgang wiederholen.<br />
Ja, es gibt eine Seitenansicht mit original Druckvorschau:<br />
Datei – Drucken – Seitenansicht. Es öffnet sich ein<br />
Fenster, indem Sie die Dokumente/Etiketten markieren<br />
können, die gedruckt werden sollen. Die entsprechende<br />
Anzahl kann festgelegt werden. Die Funktion Mehrdruck<br />
ermöglicht das Bedrucken aller Etiketten einer Zeile bzw.<br />
eines Bogens. Bestätigen Sie mit OK <strong>und</strong> Sie erhalten<br />
die Seitenansicht. Über den Button Drucken gelangen<br />
Sie direkt zum Druck-Fenster.<br />
Über „Datei – Drucken – Drucken“ oder die<br />
Tastenkombination „Strg + P“ gelangen Sie in das Druck-<br />
Fenster. Markieren Sie die Dokumente, die gedruckt<br />
werden sollen <strong>und</strong> bestimmen Sie die Anzahl, z.B. 10.<br />
Dann wird jedes ausgewählte Dokument (entspricht<br />
einem Etikett) 10mal ausgedruckt. Wenn Sie bei Anzahl<br />
„1“ eingeben, wird jedes Etikett einmal ausgedruckt. Die<br />
Funktion Mehrdruck ermöglicht das Bedrucken aller<br />
Etiketten einer Zeile bzw. eines Bogens.<br />
5/6
<strong>Fragen</strong> <strong>und</strong> <strong>Antworten</strong> - <strong>Label</strong> <strong>Designer</strong> <strong>plus</strong><br />
<strong>Fragen</strong><br />
Kann man unterschiedliche<br />
Etikettengestaltungen auf einem<br />
Bogen ausdrucken?<br />
<strong>Antworten</strong><br />
Ja, das geht ganz einfach über die Druckliste. Wählen<br />
Sie ein Etikettenformat <strong>und</strong> gestalten Sie das Dokument<br />
mit den gewünschten Objekten. Öffnen Sie dann ein<br />
weiteres Dokument (gleiches Etikettenformat) <strong>und</strong><br />
gestalten Sie auch dieses Dokument (usw.).<br />
Wenn Sie die verschiedenen Etikettengestaltungen<br />
dauerhaft sichern wollen, speichern Sie diese ab.<br />
Dann in „Datei – Drucken – Drucken“ die gewünschten<br />
Dokumente auswählen (es werden alle aktiven<br />
Dokumente zum gewählten Etikettenformat angezeigt)<br />
<strong>und</strong> die benötigte Anzahl eingeben, z.B. 10. Dann wird<br />
jedes ausgewählte Dokument (entspricht einem Etikett)<br />
10mal ausgedruckt. Wenn Sie bei Anzahl „1“ eingeben,<br />
wird jedes Etikett einmal ausgedruckt. Die Option „weiter<br />
bis Ende der Reihe“ füllt eine Reihe Etiketten komplett,<br />
die Option „weiter bis Ende der Seite“ füllt die komplette<br />
Seite. Darüberhinaus können Sie auch Etiketten mit<br />
Inhalten aus Datenbanken drucken.<br />
6/6