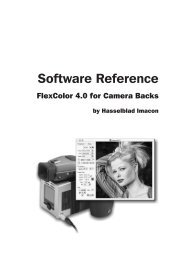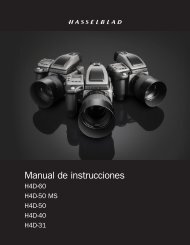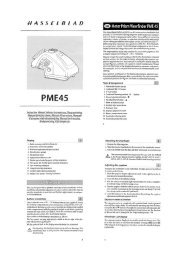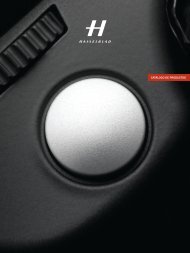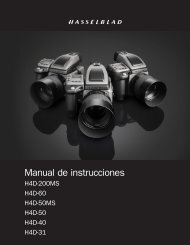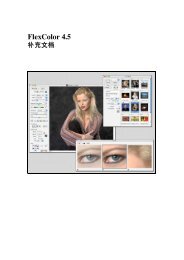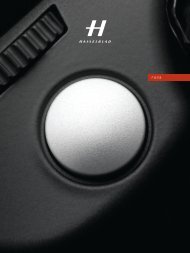Bedienungshandbuch
Bedienungshandbuch
Bedienungshandbuch
Sie wollen auch ein ePaper? Erhöhen Sie die Reichweite Ihrer Titel.
YUMPU macht aus Druck-PDFs automatisch weboptimierte ePaper, die Google liebt.
<strong>Bedienungshandbuch</strong><br />
Hasselblad CF digitale Kamerarückteile
I N H A L T<br />
Einleitung 3<br />
1 Übersicht 7<br />
Teile, Komponenten und Bedienfeld 9<br />
Grundeinstellung 11<br />
Aufnahmen und Speicherarten 12<br />
2 Allgemeine Einstellungen<br />
zu Beginn 15<br />
Überblick über die Menüstruktur 16<br />
Einstellen der Menüsprache 18<br />
3 Überblick über das Speichern –<br />
Mit Medien und Ordnern arbeiten 19<br />
Ordner 19<br />
Medien und Ordner durchsuchen 19<br />
Neue Ordner anlegen 21<br />
Ve r w e n d e n d e r I n s t a n t A p p r o v a l<br />
Architecture 22<br />
Lesen und Ändern des IAA-Status 23<br />
Durchblättern nach IAA-Status 24<br />
Löschen nach IAA-Status 24<br />
4 Betrachten, Löschen und<br />
Kopieren von Bildern 25<br />
Grundlegendes zum Durchsehen<br />
der Bilder 25<br />
Auswahl des aktuellen Ordners 25<br />
Durchblättern nach IAA-Status 25<br />
Ein- und Auszoomen 25<br />
Einzoomen für Detailansicht 26<br />
Miniaturbildansichten 26<br />
Vorschaubetriebsarten 27<br />
Histogramm 28<br />
Unterbelichtung 28<br />
Richtige Belichtung 28<br />
Überbelichtung 28<br />
Alle Details 28<br />
Batteriesparmodus 29<br />
Full-Screen-Modus 29<br />
Überbelichtungsanzeige 29<br />
Aufnahmen löschen 30<br />
Aufnahmen übertragen 30<br />
5 MENÜ — ISO, Weißabgleich,<br />
Medien, Durchsuchen 31<br />
Menüsystemüberblick 31<br />
Navigieren im Menüsystem 31<br />
Sprachauswahl 33<br />
ISO 33<br />
Weißabgleich 34<br />
Medium 35<br />
Durchsuchen 35<br />
6 MENÜ — Speicher 37<br />
Löschen 38<br />
Formatieren 42<br />
Kopieren 42<br />
Ordner 43<br />
Vorgabestatus für die IAA-Bestätigung 44<br />
7 MENÜ — Einstellungen 45<br />
Benutzeroberfläche 46<br />
Kamera 48<br />
Aufnahmefolge 50<br />
Anschluss 51<br />
Einstellung von Belichtungszeit/<br />
Aufnahmefolge 54<br />
Info 56<br />
Standard 56<br />
8 Multishot 58<br />
Allgemeines 58<br />
9 Blitz/Stroboskop 59<br />
Allgemeines 59<br />
TTL 59<br />
10 Reinigung 62<br />
11 P flege, Ser vice, Garantie,<br />
Technische Daten 64<br />
Allgemeines 64<br />
Technische Daten 65<br />
Einmontiertes Foto auf der Titelseite: © Francis Hills/www.figjamstudios.com. Nicht alle Aufnahmen in diesem Handbuch wurden mit einem Hasselblad CF aufgenommen.<br />
Die Bilder dienen nur der Illustrierung des Textes und sind für die Aufnahmequalität eines Hasselblad CF nicht repräsentativ. © Jens Karlsson/Hasselblad und David Jeffery.<br />
2
Francis Hills<br />
copyright Francis Hills<br />
Willkommen bei Hasselblad!<br />
Die Hasselblad CF Digitalrückteile mit 22 und 39 Megapixel für professionelle Digitalaufnahmen<br />
bieten eine unerreichte Bildqualität. Zusammen mit dem i-Adapter, der austauschbaren<br />
Kameraschnittstelle von Hasselblad, steht diese Technologie auch für Mittelformatkameras<br />
und Großformatkameras<br />
Fashion<br />
zur Verfügung. Darüber hinaus liefern Multi-shot-Aufnahmen in True-<br />
Color vollständig moiré-freie Bilder in weltweit unerreichter Qualität. Die CF Digitalrückteile sind<br />
perfekt auf die Funktionen der Hasselblad H2 Kamera abgestimmt und bieten Ihnen Zugang zu<br />
den Hochleistungsobjektiven des H Systems mit integriertem Zentralverschluss sowie zu erweiterten<br />
digitalen Möglichkeiten wie APO-Korrektur und Instant Approval Architecture.<br />
Kurz gesagt, die Hasselblad CF eröffnen dem professionellen Fotografen neue Dimensionen<br />
der digitalen Bildaufzeichnung im High-end-Bereich und damit alle Vorteile der neusten<br />
Technologien.<br />
22 oder 39 Millionen Pixel<br />
Die CF Digitalrückteile verwenden einen Sensor mit 22 oder 39 Megapixel, dessen Abmessungen mehr als<br />
created using liveBooks, www.live-books.com<br />
doppelt so groß sind wie die heutiger 35mm-Sensoren. Dieser Sensor enthält mehr und größere Pixel, die<br />
eine überragende Bildqualität mit moiré-freier Farbwiedergabe ohne Abtönung oder Abrisse sogar in nur<br />
schwach beleuchteten Oberflächen gewährleisten. Mit einem CF Digitalrückteil aufgenommene Bilder<br />
überzeugen durch unübertroffene Brillanz und Schärfe. Der Sensor mit 39 Megapixeln produziert die größten<br />
digitalen Bilddateien, die zurzeit für die professionelle Fotografie zur Verfügung stehen. Diese Dateien<br />
eignen sich ideal für anspruchsvolle Drucke mit hoher Auflösung und bieten dem Fotografen eine höhere<br />
Flexibilität und mehr kreative Gestaltungsmöglichkeiten beim Beschneiden oder Vergrößern. Zusammen<br />
mit den H Systemkameras können kann die einzigartige digitale APO-Korrektur zur Optimierung der<br />
Objektivleistung genutzt werden, die eine unerreichte Bildschärfe garantiert. Die Hasselblad Natural Color<br />
Solution optimiert darüber hinaus die Farbwiedergabe.<br />
Im Studio können Sie die Farbauflösung Ihrer Aufnahmen mit den CF Digitalrückteilen dank der einzigartigen<br />
Mehrfachbelichtungstechnik erhöhen, die auf dem als Zubehör erhältlichen Multi-Shot-Modul (zum Patent<br />
angemeldet) basiert. Damit erzielen Sie eine unübertroffene Farbauflösung sowie absolut moiré-freie Bilder.<br />
Das Hasselblad CF kann jederzeit mit dem 4*Res-Modul aufgerüstet werden. Beim Hasselblad CFMS ist das<br />
Multi-Shot-Modul bereits integriert.<br />
Heutige Fotografen verlangen eine höhere Auflösung, weniger Rauschen und mehr Flexibilität. Genau dafür<br />
wurden die CF Digitalrückteile entwickelt. Wie jedes Produkt von Hasselblad überzeugen sie durch einzigartige<br />
innovative Leistungsmerkmale, überragende Qualität, robuste Konstruktion und hohe Zuverlässigkeit.<br />
H2 Plattform für digitale APO-Korrektur<br />
In Kombination mit einer H2 speichern die CF Digitalrückteile umfangreiche Metadaten und nehmen<br />
dann bei jeder Aufnahme eine automatische Korrektur von Farbabweichungen vor. Dies bedeutet, dass<br />
Ihre digitalen Aufnahmen automatisch optimiert werden und je nach Auflösungsleistung des verwendeten<br />
Objektivs auch kleinste Details wiedergeben. Wir nennen diese Funktion „digitale APO-Korrektur“ (DAC). Teil<br />
dieser Funktion ist die detaillierte Kartographie jedes Objektivs des H Systems. Dies gewährleistet, dass jede<br />
einzelne Aufnahme das Optimum dessen darstellt, was Ihre Ausrüstung produzieren kann. Wir sind davon<br />
überzeugt, dass Sie mit der DAC-Funktion eine optimale Bildqualität produzieren. Sie – und Ihre Kunden –<br />
werden zweimal hinschauen.<br />
Einzigartige Hasselblad Natural Color Solution<br />
In der Vergangenheit legten Farbmanagementlösungen dem professionellen digitalen Fotografen<br />
Begrenzungen auf, insbesondere bei Aufnahmen verschiedener Hauttöne, Metalle, Stoffe, Blumen<br />
usw. Um dieses Problem zu lösen, hat Hasselblad ein neues, leistungsstarkes Farbprofil für seine<br />
Bildbearbeitungssoftware FlexColor entwickelt. Mit der neuen Hasselblad Natural Color Solution können<br />
Sie problemlos und zuverlässig naturgetreue Farben erzeugen, mit denen schwierige Farben schnell und<br />
effektiv reproduziert werden können.<br />
3
Wir haben ein neues Hasselblad Raw-Dateiformat mit der Bezeichnung 3F RAW (3FR) entwickelt, um unser<br />
neues, einzigartiges Farbsystem nutzen zu können. Das neue 3FR Dateiformat stellt sicher, dass die mit digitalen<br />
Produkten von Hasselblad aufgenommenen Bilder schnell, effektiv und sicher auf dem jeweiligen<br />
Medium (CF-Card, ImageBank-II, etc) gespeichert werden. Das Dateiformat beinhaltet eine verlustfreie<br />
Bildkomprimierung, die den erforderlichen Speicherplatz um 33 % reduziert. Mit der speziellen Konstruktion<br />
der Digitalrückteile von Hasselblad ermöglicht dies bis zu 35 Aufnahmen pro Minute.<br />
In der 3FR-Datei werden die Farben im Hasselblad RGB-Farbbereich in der vorgegebenen Qualität definiert.<br />
Bei ihrer Verwendung in FlexColor entfällt die Notwendigkeit von Versuchen mit anderen Farbprofilen, um<br />
optimale Farben zu erhalten, und ebenso die Notwendigkeit selektiver Farbkorrekturen.<br />
DNG Dateiformat<br />
Die 3FR-Dateien können direkt in das Rohformat DNG („Digital NeGative“) von Adobe konvertiert werden.<br />
Damit ist dieser neue Technologiestandard erstmals auch professionellen Fotografen zugänglich. Mit dem<br />
DNG-Dateiformat können komprimierte Bilddateien direkt in Adobe PhotoShop geöffnet werden. Der<br />
Fotograf kann also schnell und effizient arbeiten. Dies spart sehr viel Zeit, da die Bilddaten nicht vorher verarbeitet<br />
werden müssen, und der Kunde erhält die fertigen Bilder schneller. Hasselblad-Bilddateien enthalten<br />
die vollständigen Metadaten inklusive Aufnahmedetails, Schlüsselwörter und Copyright und vereinfachen<br />
dadurch die Arbeit mit Managementlösungen für Fotoaufträge. Über den Import von DNG-Dateien bietet<br />
die Workflow-Software FlexColor von Hasselblad auch dem spezialisierten Werbefotografen optimale<br />
Produktivität und maximalen kreativen Freiraum.<br />
Arbeit mit verschiedenen Kameras<br />
Die Hasselblad CF Digitalrückteile können mithilfe eines einfachen Adapters mit vier Schrauben an die meisten<br />
professionellen Mittelformatspiegelreflex- und Großformatfachkameras angeschlossen werden. Damit<br />
können Sie mit Ihren bevorzugten Kameras und Objektiven jetzt auch digital fotografieren.<br />
Instant Approval Architecture<br />
Das grenzenlose Potenzial der digitalen Fotografie verliert einen Teil der Vorteile, wenn der Fotograf nicht die<br />
Möglichkeit hat, seine Bilder schnell durchzusehen und auszuwählen, um dem Kunden die besten Aufnahmen<br />
präsentieren zu können. Aufbauend auf dem Erfolg seiner Audio Exposure Feedback-Technologie hat<br />
Hasselblad die Instant Approval Architecture (IAA) entwickelt, ein erweitertes Paket von Feedback-Werkzeugen,<br />
mit denen sich der Fotograf auf die Aufnahmen konzentrieren kann und sich nicht um die Bildauswahl kümmern<br />
muss. IAA erzeugt bei jeder Aufnahme akustische und optische Signale und informiert den Fotografen<br />
unmittelbar über die Qualität des Bildes. Die Information wird sowohl in der Datei als auch im Dateinamen<br />
gespeichert. Dies erleichtert die Bewertung und Auswahl der Bilder erheblich, egal ob vor Ort oder im Studio.<br />
Die CF Digitalrückteile sind vollständig in die Instant Approval Architecture von Hasselblad integriert und<br />
geben Ihnen ein unmittelbares, sekundenschnelles und automatisches Feedback über die Aufnahme. IAA ist<br />
ein eingetragenes Warenzeichen von Hasselblad, für diese Erfindung ist ein Patent angemeldet. Das große,<br />
verbesserte OLED-Display der neuen Hasselblad Produkte zeigt auch in hellem Sonnenlicht ein realistisches<br />
Bild der Aufnahme von hoher Qualität sowie perfektem Kontrast und ermöglicht so eine sofortige Auswahl.<br />
FlexColor Workflow<br />
FlexColor ist eine Software, die dem Studiofotografen bei der Bildverarbeitung umfangreichste<br />
Steuerungsmöglichkeiten eröffnet. Im vernetzten Betrieb stehen Werkzeuge wie das Überlagern von<br />
Layoutmasken zur Verfügung, um Ihre Produktivität bei komplizierten Bildkompositionen zu erhöhen. Mit<br />
der neuesten Version von FlexColor kann der Fotograf die Farbtemperaturen beeinflussen und Bilddetails<br />
unterschiedlicher Aufnahmen vergleichen, um die optimale Aufnahme auszuwählen. FlexColor arbeitet mit<br />
3FR RAW-Dateien, die von den Hasselblad CF Digitalrückteilen produziert werden. FlexColor läuft problemlos<br />
auf Macintosh- und Windows-Computern. Die Softwarelizenz erlaubt die Herstellung von Kopien für Ihre<br />
Mitarbeiter und Kooperationspartner.<br />
Drei verschiedene Betriebsarten für Betrieb und Speicherung<br />
Professionelle Fotografen verlangen optimale Mobilität und Flexibilität bei der Bildspeicherung. Bei den<br />
Hasselblad CF stehen Ihnen drei Speichermöglichkeiten zur Wahl: portable CF-Speicherkarten, die flexible<br />
ImageBank-II oder die Festplatte eines Computers mit erweiterten Steuerungsmöglichkeiten. Unter diesen<br />
drei Betriebs- und Speicheroptionen finden Sie eine Arbeitsweise, die Ihren Vorlieben oder besonderen<br />
Anforderungen gerecht wird, egal ob im Studio oder on Location.<br />
„Instant“ Bedienerschnittstelle<br />
Die CF Digitalrückteile sind sehr einfach zu bedienen, denn sie verfügen über zahlreiche Funktionen, die mit<br />
einem einfachen Tastendruck gesteuert werden, wie instant Aufnahme, instant Browse, instant Bestätigung,<br />
instant Zoom und instant Bildinformation.<br />
Alles in allem bieten die Hasselblad CF Digitalrückteile dem anspruchsvollen Fotografen eine optimale Freiheit<br />
bei der Aufnahme von professionellen Digitalfotos.<br />
Entdecken und nutzen Sie alle Potentiale Ihrer überragenden Hasselblad!<br />
4
Warnhinweise und Beschränkungen<br />
Vor der Inbetriebnahme<br />
Computer-Systemanforderungen<br />
Digitale Dateien landen natürlich früher oder später auf einem Computer, um weiter<br />
bearbeitet zu werden. Egal mit welcher Betriebsart Sie arbeiten, die endgültige<br />
Speicherung und Bearbeitung der Bilder erfordert einen bestimmten Mindeststandard<br />
der Computerleistung. Große Bilder erfordern einen Hochleistungscomputer mit entsprechenden<br />
Speicherkapazitäten, einer hohen Grafikleistung und einem geeigneten<br />
Betriebssystem. In den meisten Fällen sollte der Computer über einen FireWire 800/400-<br />
Anschluss verfügen, um die Bilder direkt von der Kamera oder Imagebank-II laden zu<br />
können. Um die auf einer auswechselbaren Compact-Flash-card gespeicherten Bilder zu<br />
laden, können Sie auch einen entsprechenden Kartenleser verwenden. Wir empfehlen<br />
jedoch FireWire für maximale Flexibilität.<br />
Ein CF Digitalrückteil speichert Bilder als 3FR-Dateien, dies ist der Hasselblad Raw-<br />
Standard bei digitalen Kameraaufnahmen. Mit FlexColor können Sie die Dateien optimieren<br />
und in andere Formate konvertieren. Mit einem CF Digitalrückteil erhalten Sie die<br />
Software Hasselblad FlexColor für die Bildaufnahme und Bildbearbeitung. Diese Software<br />
gibt es sowohl für Macintosh als auch für Windows. Im Handbuch von FlexColor finden<br />
Sie komplette Informationen zu den jeweiligen Systemanforderungen.<br />
• Falls Sie das Digitalrückteil über einen PC-Laptop (im Gegensatz zu einem Macintosh-Laptop) mit Strom versorgen wollen,<br />
müssen Sie sicherstellen, dass der FireWire-Anschluss am Computer stromversorgungsfähig ist.<br />
• Schützen Sie das Digitalrückteil (und alle anderen Computergeräte) vor Feuchtigkeit. Falls Ihre Kamera feucht oder nass<br />
geworden ist, trennen Sie sie von der Stromversorgung und lassen Sie sie vor einem erneuten Einsatz vollständig trocknen.<br />
• Seien Sie äußerst vorsichtig, wenn Sie die Sensoreinheit von der Kamera abnehmen, um diese zu reinigen. Der CCD-Sensor<br />
liegt dann frei und der Schutzfilter kann sehr leicht beschädigt werden.<br />
• Achten Sie darauf, alle Kabel zu oder von der Kamera und dem Computer so zu verlegen, dass man nicht darüber stolpern kann.<br />
• Decken Sie bei aktiviertem Digitalrückteil niemals die Lüftungsöffnungen ab.<br />
Entfernen Sie die Schutzkappen nur, wenn dies erforderlich ist. Ein CF Digitalrückteil hat zwar wie alle Hasselblad Produkte eine<br />
robuste Konstruktion und kann auch eine unsanfte Behandlung vertragen, doch es ist vor allem ein Präzisionsinstrument, an dem Sie<br />
länger Freude haben werden, wenn Sie es von Anfang an pfleglich behandeln. Bitte bewahren Sie den Kaufbeleg und den Garantieschein<br />
an einem sicheren Ort auf.<br />
Neben dem Digitalrückteil selbst gehören eine CD mit dem <strong>Bedienungshandbuch</strong> für das CF, eine CD mit der FlexColor Software sowie die nachfolgend<br />
abgebildeten Produkte zum Lieferumfang. Falls eines der Teile fehlen oder beschädigt sein sollte, nehmen Sie bitte sofort mit Ihrem<br />
Hasselblad Fachhändler Kontakt auf.<br />
CF-Flash Speicherkarte<br />
Blitzsynchronisationskabel<br />
Blitzsynchronisationsausgangskabel<br />
FireWire-Kabel Reinigungstücher<br />
Graue Karte Schutzetui<br />
5
Digitale Arbeitsweise<br />
Francis Hills<br />
Wenn Sie bisher nur mit Film fotografiert haben, werden Sie bemerken, dass die Arbeit mit<br />
einem Digitalrückteil grundsätzlich nicht sehr verschieden ist. Es sind nur einige veränderte<br />
Fashion<br />
Routinen zu beachten, und bestimmte Erfahrungen mit digitalen Produkten und Computern<br />
sind nützlich, um den Lernprozess zu beschleunigen. Trotzdem sind praktisch alle Ihre analogen<br />
Fotografiekenntnisse immer noch relevant, um optimale Ergebnisse zu erzielen.<br />
Die folgenden Hinweise sind in keiner Weise als digitaler Leitfaden gedacht, sie sollen<br />
nur einige grundsätzliche Unterschiede beleuchten. Es sind zahlreiche ausgezeichnete<br />
Bücher auf dem Markt, die alle Aspekte der digitalen Fotografie und der nachfolgenden<br />
Bildbearbeitung ausführlich behandeln.<br />
copyright Francis Hills<br />
1. Es ist absolut notwendig, dass Sie je nach Arbeitsweise einen voll geladen Akku,<br />
created using liveBooks, www.live-books.com<br />
Reservebatterien oder Zugang zu einem Computer haben. Es kann auch sinnvoll<br />
sein, für Notfälle ein geladenes Filmmagazin bereit zu halten.<br />
2. Das Digitalrückteil hat einen internen wiederaufladbaren Akku für die<br />
Aufrechterhaltung der korrekten Einstellungen von Datum und Uhrzeit, die<br />
zusammen mit den Dateien und Ordnern angezeigt werden und die Sortierung<br />
und Archivierung der Bilder erleichtern. Dieser Akku wird automatisch von dem<br />
Hauptakku oder über das FireWire-Kabel geladen, wenn das Digitalrückteil<br />
eingeschaltet ist. Es ist daher wichtig, regelmäßig etwa einmal pro Woche einen<br />
geladenen Akku oder eine FireWire-Kabel für einige Stunden anzuschließen,<br />
wenn die Kamera nicht regelmäßig benutzt wird. Das Digitalrückteil muss dabei<br />
eingeschaltet sein, und bei einer FireWire-Verbindung ist darauf zu achten, dass<br />
der Stromsparmodus des Computers ausgeschaltet ist.<br />
3. Wenn Sie mit einer CF-Speicherkarte arbeiten möchten, müssen Sie sicherstellen,<br />
dass genügend Speicherplatz auf der Karte für das aktuelle Projekt vorhanden<br />
ist, oder Sie müssen Zugang zu einem Kartenlesegerät, einer separaten Festplatte<br />
oder einem Computer haben, um die Bilder herunterzuladen.<br />
4. Die Empfindlichkeit („ISO/Filmempfindlichkeit“) des Sensors kann je nach den<br />
Gegebenheiten ebenso verändert werden, wie man bei Film einen empfindlicheren<br />
und weniger empfindlichen Typ wählt. Und wie bei Film liefert eine niedrigere<br />
Empfindlichkeit eine feinere Bildqualität und höhere Auflösung.<br />
5. Überprüfen Sie zu Beginn immer die drei Grundeinstellungen:<br />
• ISO („Filmempfindlichkeit“)<br />
• Weißabgleich (Farbtemperatur)<br />
• Medium (wo die aufgenommenen Bilder gespeichert werden).<br />
6. Bitte beachten Sie, dass die Größe des Sensors zu einer „Zunahme“ der Brennweite<br />
in der Praxis führt. Komponieren Sie den Bildausschnitt innerhalb der Masken auf<br />
der Einstellscheibe.<br />
7. Bedenken Sie, dass bei längeren Belichtungszeiten und Blitzlichtaufnahme bestimmte<br />
Begrenzungen gelten.<br />
8. Das OLED-Vorschaubild gibt nur eine ungefähre Bildinformation. Die<br />
Histogrammanzeige enthält die technischen Informationen über die richtige<br />
Belichtung.<br />
9. Kleinere Farbabweichungen auf dem OLED-Vorschaubild können ignoriert werden,<br />
da es Möglichkeiten gibt, diese später in der Bildbearbeitung zu korrigieren.<br />
10. Wenn Sie im Single-shot-Modus Flächen mit einem kleinen regelmäßigen Farboder<br />
Strukturmuster fotografieren (beispielsweise fein gewebte Stoffe), kann unter<br />
bestimmten Umständen ein Moiré-Effekt auftreten.<br />
11. Die meisten anderen fotografischen Techniken wie die Verwendung einer<br />
Streulichtblende und eines Stativs, die Prüfung der Schärfentiefe usw. gelten auch<br />
bei Digitalaufnahmen. Egal, wie gut Ihre Fähigkeiten in der Bildbearbeitung am<br />
Computer auch sein mögen, es ist immer besser, ein optimal aufgenommenes<br />
Bild anzustreben.<br />
6
1<br />
Übersicht<br />
Vereinfacht ausgedrückt hat ein CF Digitalrückteil einen lichtempfindlichen Sensor<br />
in der Filmebene. Die elektronischen Signale des Sensors werden dann verarbeitet<br />
und als digitale Datei gespeichert.<br />
Da sich ein elektronisches Bild aus drei Komponenten zusammensetzt, Rot, Grün<br />
und Blau, die zusammen ein sogenanntes RGB-Bild ergeben, hat der Sensor die<br />
Aufgabe, ein multispektrales Lichtbild in drei digitale Dateien (Rot, Grün und Blau)zu<br />
konvertieren, die später wieder kombiniert werden.<br />
Ein CF Digitalrückteil arbeitet mit einem Sensor vom Typ CCD (Charged Couple<br />
Device), der auf seiner Oberfläche Millionen 22 oder 39 Millionen lichtempfindliche<br />
Bereiche hat, die jeweils ein Pixel bilden.<br />
Jedes Pixel im Sensor wird gefiltert, um die drei separaten roten, grünen und blauen<br />
Dateien zu erzeugen. Eine Software verarbeitet dann diese elektronischen Dateien<br />
zu einem Paket, um die verschiedenen Formate (RAW, TIFF, JPEG etc.) zu produzieren.<br />
Die drei Komponenten der Bilddatei werden später wieder auf dem Computerbildschirm<br />
zusammengesetzt und erzeugen das gewohnte Farbbild.<br />
Eine Bilddatei kann vorübergehend entweder auf einer CF-Speicherkarte in einem<br />
CF Digitalrückteil, auf einer Hasselblad ImageBank-II oder auf der Festplatte eines<br />
Computers gespeichert werden. Die Bearbeitung dieser Bilder erfolgt in Verbindung<br />
mit der mitgelieferten FlexColor Software. Im separaten Handbuch für FlexColor<br />
finden Sie dazu detaillierte Informationen.<br />
7
Das Hasselblad CF Digitalrückteil ist für die Verwendung mit den meisten Mitt<br />
elformatspiegelreflexkameras und Fachkameras auf dem Markt konstruiert. Der<br />
Anschluss erfolgt mit einer Adapterplatte, die auf die Kamera geschraubt wird.<br />
Im <strong>Bedienungshandbuch</strong> des Ixpress Adapter-Kits finden Sie hierzu detaillierte<br />
Informationen.<br />
Ein CF Digitalrückteil ist ein elektronisches Gerät, das Strom benötigt. Bei der<br />
nicht vernetzten Arbeit muss daher für einen ununterbrochenen Arbeitsablauf die<br />
Wiederaufladung der Akkus berücksichtigt werden oder es müssen Batterien in<br />
Reserve gehalten werden.<br />
Die Bildspeicherung ist, besonders beim Einsatz von Flash-cards, ebenfalls begrenzt<br />
und für längere Arbeitsphasen muss entsprechend geplant werden.<br />
Die externe Speicherung erfolgt über einen FireWire Anschluss auf eine separate<br />
Festplatte oder einen Computer.<br />
•<br />
Beim Ansetzen und Abnehmen des Rückteils ist besondere Rücksicht auf den<br />
Sensorbereich zu nehmen. Der Sensor selbst wird von einem IR-Glasfilter abgedeckt<br />
und geschützt, er muss aber besonders sorgfältig behandelt werden. In einem späteren<br />
Kapitel finden Sie besondere Hinweise, falls eine Reinigung erforderlich ist. Falls<br />
er nicht mit der Kamera zusammen gelagert wird, ist immer die Schutzabdeckung<br />
anzubringen.<br />
Falls der Filter Kratzer oder andere Markierungen aufweist, werden diese bei jeder<br />
Aufnahme mit abgebildet. Der Austausch ist sehr kostspielig, daher sollte die<br />
Glasoberfläche so vorsichtig behandelt werden wie ein Objektiv.<br />
Der eigentliche Sensor ist nicht zugänglich und kann vom Anwender weder gereinigt<br />
noch gewartet werden. Das sollte auch nicht versucht werden, da dabei der<br />
Sensor mit Sicherheit irreparabel beschädigt wird.<br />
Wie mit allen elektronischen Geräten muss unter feuchten Arbeitsbedingungen besonders<br />
sorgfältig gearbeitet werden, und die Geräte sollten nicht feucht gelagert<br />
werden.<br />
Das Menüsystem kann in einer von sieben verschiedenen Sprachen dargestellt werden:<br />
Englisch, Französisch, Deutsch, Italienisch,<br />
Spanisch, Japanisch oder Chinesisch.<br />
Bitte beachten Sie die Hinweise unter ALLGEMEINE EINSTELLUNGEN<br />
ZU BEGINN > EINSTELLEN DER MENÜSPRACHE, wenn Sie die<br />
Menüsprache vor dem Weiterlesen ändern möchten.<br />
8
1<br />
2<br />
3<br />
11<br />
12<br />
13<br />
14<br />
4 5 6 7 8 9 10<br />
15<br />
16<br />
17<br />
20<br />
18<br />
19<br />
Teile, Komponenten & Tasten am Bedienfeld<br />
Der OLED Bildschirm im Bedienfeld liefert auch bei hellem Sonnenlicht<br />
und aus unterschiedlichen Blickwinkeln ein helles und kontrastreiches<br />
Bild. Das Bedienfeld ist die wichtigste grafische Schnittstelle für das<br />
Überprüfen der Bilder und Änderungen der Einstellungen wenn keine<br />
Verbindung zu einem Computer besteht.<br />
Die Tasten werden zum Durchsehen der Aufnahmen und zum Navigieren<br />
im Menüsystem verwendet. Zwei der Tasten, die am unteren rechten<br />
und linken Rand des Bildschirms angeordnet sind, haben je nach<br />
Bildschirmanzeige unterschiedliche Funktionen. So wird die rechte untere<br />
Taste beispielsweise beim Durchsehen der Bilder zur IAA-Bestätigung der<br />
Aufnahmen und im Zusammenhang mit den Menüs zur Bestätigung von<br />
Einstellungen verwendet.<br />
Ventilator 1<br />
Kühlt den Sensor.<br />
OLED Vorschaubildschirm 2<br />
Zeigt Vorschaubilder und das Menüsystem, auch bei hellem<br />
Sonnenlicht und aus unterschiedlichen Blickwinkeln.<br />
MENÜ / (ENDE) Taste 3<br />
Öffnet und schließt das Menüsystem. Diese Taste wird<br />
auch für andere Funktionen genutzt (beispielsweise als<br />
9<br />
ENDE-Taste). Die jeweiligen Funktionen im Menüsystem werden<br />
neben der Taste im Vorschaubildschirm angezeigt.<br />
Betrachtungsmodus-Taste 4<br />
Wechselt zwischen den verschiedenen Betriebsarten der<br />
Vorschau: Standard, Histogram-Overlay, Bilddetails, Bildschirm<br />
ausschalten und Full-Screen.<br />
ON/OFF-Taste 5<br />
Schaltet das Digitalrückteil ein.
Bereit-Anzeigeleuchte 6<br />
Leuchtet rot, um anzuzeigen, dass das Digitalrückteil eine Operation<br />
ausführt (beispielsweise eine neue Aufnahme speichert) und keine<br />
neuen Befehle entgegennehmen kann. Leuchtet permanent grün,<br />
wenn das Digitalrückteil betriebsbereit ist.<br />
Navigationstaste 7<br />
Ein Vierfachschalter, mit dem Sie durch die Vorschaubilder<br />
blättern und im Menüsystem navigieren können. Hierzu<br />
drücken Sie die Seite des Schalters, die dem entspricht, was Sie tun<br />
möchten (z. B. nach oben, nach links oder nach rechts gehen).<br />
Zoom-out-Taste / AUSWAHL (– Taste) 8<br />
Zoom-out-Taste zum Verkleinern der Ansicht im<br />
Vorschaubild. Sie können weiter auszoomen, um mehrere<br />
kleiner Bilder auf einmal zu betrachten und schließlich um verschiedene<br />
Bildreihen und Speichermedien auszuwählen. Die Taste<br />
dient auch zur Auswahl verschiedener Einstellungen im Menü.<br />
Zoom-in-Taste / AUSWAHL (+ Taste) 9<br />
Zoom-in-Taste zum Vergrößern der Ansicht im Vorschaubild.<br />
Dient auch als Auswahltaste bei der Betrachtung von vorhandenen<br />
Bildordnern, Medien und Einstellungen im Menü.<br />
Instant Approval / (OK) Taste 10<br />
Diese Taste führt durch die drei Qualitätsebenen und<br />
weist jedem aktuell im Vorschaubildschirm angezeigten<br />
(oder gewählten) Bild einen Qualitätsstatus zu und ist Teil<br />
des Instant Approval Architecture Systems. Die Farbcodierung<br />
entspricht den Verkehrsampelsignalen grün, gelb und rot.<br />
Die Taste dient bei einigen Menüoperationen auch als<br />
Bestätigungstaste (OK-Taste), beispielsweise beim Löschen von<br />
Bildern. Diese zweite Funktion wird neben der Taste auf dem<br />
Vorschaubildschirm angezeigt.<br />
Eingang Blitzsynchronisation 11<br />
Für die Arbeit mit Studio- oder Stroboskopblitzgeräten. Ermöglicht<br />
die Verbindung zum Gerät über das Blitzsynchronisationsschut<br />
zkabel, das eine korrekte Synchronisation und gleichzeitig den<br />
Schutz des Digitalrückteils sicherstellt.<br />
Kamerakommunikationsanschluss 12<br />
Wird nur bei einigen Kameramodellen bzw. elektronischen<br />
Verschlüssen verwendet. Detaillierte Informationen finden Sie<br />
im Handbuch des Adapters.<br />
Ausgang Blitzsynchronisation 13<br />
Für die Arbeit mit Studio- oder Stroboskopblitzgeräten. Erlaubt die<br />
Verbindung zum Blitzsynchronisationskontakt am Objektiv über<br />
das Blitzsynchronisationskabel, um eine korrekte Synchronisation<br />
sicherzustellen.<br />
FireWire Anschluss 14<br />
Ermöglich die Verbindung mit einem Computer oder der<br />
ImageBank-II. Das Digitalrückteil benötigt einen 800er Anschluss,<br />
der Computer entweder einen 800er oder einen 400er.<br />
Akkuhalter 15<br />
Hält den Akku. Zum Entfernen des Akkus drücken.<br />
Schlitz für Halteklammern 16<br />
Für die Halteklammern am Kameragehäuse.<br />
CCD und IR-Filter 17<br />
Dies ist das lichtempfindliche Element, das sich hinter einem fest<br />
eingebauten IR-Filter befindet. Normalerweise befindet sich dieses<br />
Element innerhalb der Kamera oder wird durch eine Abdeckung<br />
geschützt. Achten Sie darauf, die Oberfläche des Filters nicht zu<br />
berühren und setzten Sie immer die Kunststoffabdeckung auf,<br />
wenn das Digitalrückteil nicht an der Kamera montiert ist.<br />
WARNUNG: Versuchen Sie nie, den Glasfilter zu entfernen, dies<br />
kann die CCD dauerhaft beschädigen.<br />
Siehe bitte Kapitel „Reinigung des CCD“.<br />
Datenbusanschlüsse 18<br />
Für die Kommunikation mit dem gewählten Kameragehäuse.<br />
Variiert je nach gewähltem i-Adapter und Kamera.<br />
Schlitze für Stützhaken 19<br />
Für die Stützhaken am Kameragehäuse.<br />
Abdeckung für Speicherkarten-Schacht 20<br />
Schützt den Schacht.<br />
10
Grundeinstellung<br />
A<br />
Das CF Digitalrückteil wird mit einer Schutzabdeckung geliefert. Diese Abdeckung muss entfernt<br />
werden, um den i-Adapter montieren zu können und zum Schutz des CCD/Filters wieder aufgesetzt<br />
werden, wenn das Digitalrückteil separat gelagert oder transportiert wird.<br />
Um die Abdeckung abzunehmen, werden die vier Schrauben mit dem mitgelieferten TORX T10<br />
Schraubendreher entfernt (Abb. A). Sie können dann den i-Adapter montieren, der zu Ihrem<br />
Kameramodell passt.<br />
ACHTUNG<br />
Die Oberfläche des CCD/Filters nicht berühren oder zerkratzen, wenn die Schutzabdeckung<br />
entfernt ist und diese immer für Transport und Lagerung anbringen.<br />
B<br />
C<br />
D<br />
Montage eines i-Adapters<br />
Nach Entfernen der Schutzabdeckung darauf achten, dass der Adapter richtig herum<br />
auf dem Digitalrückteil aufliegt, so dass er Kontakt mit dem Kameragehäuse herstellt<br />
(Abb. B). Je nach Modell muss unter Umständen außerdem ein Datenanschluss im<br />
Digitalrückteil eingesetzt werden. Arbeiten Sie sehr vorsichtig, um sicherzustellen, dass<br />
kein Teil des Adapters den CCD/Filter berührt. Nach dem korrekten Ausrichten wird<br />
der Adapter mit den mitgelieferten vier TORX T10 Schrauben fixiert. Die Schrauben<br />
fest aber nicht zu stark anziehen.<br />
Einschalten des Digitalrückteils<br />
Wir bei allen elektronischen Produkten ist es wichtig, den Ladezustand des Akkus zu prüfen und<br />
sicherheitshalber einen voll geladenen Akku in Reserve zu haben, wenn das Rückteil nicht mit<br />
einem Computer vernetzt ist. Ein CF Digitalrückteil benötigt eine Stromversorgung, entweder von<br />
dem Akku (beispielsweise 7,2 V Sony InfoLithium L-Typ − NP-F550) oder über ein FireWire-Kabel von<br />
einem Computer.<br />
Den Akku einlegen:<br />
1. Stellen Sie zuerst sicher, dass der Akku vollständig geladen ist (siehe<br />
Bedienungsanleitung für Akku und Ladegerät).<br />
2. Entfernen Sie den Schutzdeckel durch seitliches Verschieben, siehe Abb. C.<br />
3. Halten Sie den Akku wie in Abb. D gezeigt.<br />
4. Drücken Sie den Akku in Richtung Kamera. Hierdurch wird der Akkuhalter automatisch<br />
nach unten gedrückt.<br />
5. Schieben Sie den Akku in seine Endposition und stellen Sie sicher, dass die<br />
Kontaktfedern an der Kamera in den Akku greifen. Der Akkuhalter kehrt dann in<br />
seine sichernde Halteposition zurück.<br />
Den Akku entfernen:<br />
1. Drücken Sie den Akkuhalter nach unten und schieben Sie den Akku über ihn hinweg.<br />
Der Akku kann dann herausgenommen werden.<br />
E<br />
FireWire-Anschluss:<br />
1. Schließen Sie das FireWire-Kabel zwischen dem FireWire-Anschluss am<br />
Digitalrückteil und dem USB-Anschluss am Computer an (Abb. E).<br />
ON/OFF-Taste<br />
Mit einem eingesetzten, voll geladenen Akku oder einem angeschlossenen Computer<br />
drücken Sie die ON/OFF ( ) Taste, um das Digitalrückteil einzuschalten Sie hören eine<br />
akustische Bestätigung und das Hasselblad Logo erscheint auf dem OLED. Nach einem<br />
voreingestellten Zeitraum schaltet das Digitalrückteil in den Standby-Modus, um Strom<br />
zu sparen. Drücken Sie die ON/OFF Taste noch einmal, um das Digitalrückteil auszuschalten.<br />
Zur Bestätigung hören Sie erneut ein akustisches Signal.<br />
11
Speicherung & Aufnahme<br />
Speicherungsarten und Aufnahmeverfahren<br />
Das CF Digitalrückteil kann Bilder auf drei verschiedene Arten aufnehmen:<br />
1. Unvernetzt / Compact-flash-card-Modus<br />
In dieser Betriebsart arbeitet das CF Digitalrückteil vollkommen unabhängig von allen<br />
externen Verbindungen. Die Bilder werden auf der internen, auswechselbaren Compactflash-card<br />
gespeichert.<br />
• Der Hauptvorteil dieser Betriebsart liegt in der Unabhängigkeit von Kabeln und<br />
anderen Ausrüstungskomponenten.<br />
• Nachteile dieser Betriebsart sind die begrenzten Kapazitäten sowohl der<br />
Stromversorgung als auch der Speichermöglichkeit auf der Karte.<br />
Bitte beachten Sie, dass Sandisk Extreme-III oder Lexar Professional 133x die empfohlenen<br />
CF-Speicherkarten sind. Andere Karten funktionieren ebenfalls, bieten aber eine reduzierte<br />
Bildaufzeichnungsrate.<br />
2. Halbvernetzt / ImageBank-II-Modus<br />
Bei dieser Betriebsart können Sie die Kamera über ein FireWire-Kabel mit einer portablen<br />
Hasselblad ImageBank-II verbinden. Die ImageBank-II bietet eine hohe Speicherkapazität<br />
und einen sehr schnellen Datentransfer. Sie ist klein, hat ein geringes Gewicht und<br />
Batterien für die Stromversorgung und wird mit einem Clip einfach am Gürtel befestigt.<br />
Diese Lösung ist daher ebenso portabel wie die unvernetzte Option.<br />
• Der Hauptvorteil dieser Betriebsart ist die große Anzahl von Bildern, die ohne<br />
Unterbrechung gespeichert werden kann.<br />
• Nachteilig sind die zusätzliche Ausrüstung und die dafür benötigten Kabel, die in<br />
einigen Fällen die Mobilität einschränken können.<br />
3. Vernetzt / Studio-Einsatz<br />
In dieser Betriebsart können Sie Ihr CF Digitalrückteil direkt mit einem Computer verbinden<br />
und das System komplett über die Hasselblad FlexColor Software steuern sowie<br />
Bilder auf einer Festplatte des Computers speichern.<br />
• Der Hauptvorteil dieser Betriebsart besteht darin, dass sie eine fast unbegrenzte<br />
Speichermöglichkeit bietet und Sie die Bilder (mit Hasselblad FlexColor) auf einem<br />
großen Bildschirm bearbeiten können.<br />
• Nachteilig ist die dabei sehr eingeschränkte Mobilität.<br />
Auswahl des aktuellen Speichermediums<br />
Wo die aufgenommenen Bilder gespeichert werden sollen, muss vorher festgelegt werden.<br />
Das aktuelle Speichermedium ist der Ort, an dem neue Aufnahmen gespeichert werden,<br />
und von dem Sie bereits gespeicherte Bilder mit den Navigationstasten abrufen können.<br />
In vielen Fällen wird das Speichermedium automatisch gewählt:<br />
• Wenn die Kamera mit einem Computer verbunden ist, werden Bilder immer direkt<br />
auf der Festplatte des Computers gespeichert.<br />
• Wenn nur ein Speichermedium angeschlossen ist (beispielsweise eine Compactflash-card),<br />
wird dieses Medium automatisch gewählt.<br />
Wenn Sie jedoch nicht vernetzt mit dem Computer arbeiten und mehrere Speichermedien<br />
angeschlossen sind (z. B. eine Flash-card und die ImageBank-II), müssen Sie das Medium<br />
explizit auswählen, auf dem Sie Bilder speichern oder von dem Sie bereits gespeicherte<br />
Bilder abrufen möchten.<br />
12
1 2<br />
1a<br />
1b<br />
Es gibt zwei Möglichkeiten zur Auswahl des aktuellen Speichermediums:<br />
• Details hierzu finden Sie unter „Auswahl des aktuellen<br />
Speichermediums“.<br />
• Verwenden Sie die Taste Zoom-out und zoomen Sie bis<br />
zur niedrigesten Ebene, wo alle angeschlossenen Medien<br />
angezeigt werden und Sie eine Auswahl treffen können.<br />
Weitere Informationen zu dieser Auswahlmöglichkeit finden<br />
Sie unter „Durch Medien und Ordner navigieren“.<br />
Die Nutzung von Compact-flash-<br />
Speicherkarten<br />
Bei Speicherung der Aufnahmen auf einer Compact-flash-card<br />
arbeitet ein Digitalrückteil vollkommen unabhängig. Es werden<br />
keine zusätzlichen Geräte oder Kabel benötigt.<br />
Das CF Digitalrückteil wird mit einer 2GB Compact-flash-card<br />
geliefert. Die Bilder werden ohne Qualitätsverlust komprimiert,<br />
so dass die jeweilige Größe der Aufnahmen variieren kann. Dies<br />
hat auch Auswirkungen auf die Gesamtzahl der Bilder, die auf der<br />
Karte gespeichert werden können.<br />
Eine Karte einsetzen<br />
1. Den Deckel über dem CF-Kartenschacht öffnen.<br />
2. Die CF-Karte so halten, dass die Anschlüsse in den Schacht<br />
zeigen und das Markenetikett in die gleiche Richtung zeigt<br />
wie der Vorschaubildschirm. Drücken Sie die Karte vorsichtig<br />
in den Schacht.<br />
Wenn Sie einen Widerstand spüren, halten Sie die Karte vermutlich<br />
verkehrt herum.<br />
Schieben Sie den Verschluss zurück, wenn die Karte vollständig<br />
eingesetzt ist.<br />
1c<br />
1d<br />
13<br />
Entfernen einer Karte<br />
1. Drücken Sie bei geöffnetem CF-Kartenschacht leicht auf die<br />
Taste zum Herausnehmen der Karte (1a) und lassen Sie diese<br />
wieder los. Sie klappt nun aus ihrer Ausgangsposition heraus,<br />
wie im Bild (1b) zu sehen.<br />
2. Drücken Sie fest auf die Taste zum Herauslösen der Karte (1c),<br />
um sie zu entfernen (1d).<br />
Arbeit mit einer Imagebank-II<br />
Es gibt praktisch keine Unterschiede zwischen Aufnahmen auf<br />
der internen Speicherkarte oder auf einer Imagebank-II. Wenn<br />
jedoch mehrere Speichermedien angeschlossen sind, müssen Sie<br />
das richtige Zielmedium wählen (siehe auch „Arbeit mit Medien<br />
und Ordnern“).<br />
Arbeit mit einer Hasselblad Imagebank-II<br />
Die Hasselblad Imagebank-II ist ein optionales Zubehörteil für Ihr<br />
digitales Kamerasystem. Hierbei handelt es sich um eine externe<br />
FireWire-Festplatte, die für die digitale Fotografie optimiert ist<br />
und eine umfangreiche Speicherkapazität sowie einen schnellen<br />
Datentransfer bietet. Sie ist klein und leicht und wird über Batterien<br />
mit Strom versorgt. Sie können die Imagebank-II mit einem Clip<br />
einfach an Ihrem Gürtel befestigen. Damit ist diese Lösung fast<br />
so portabel wie die Kamera allein.
Ältere digitale Rückteile der ‚Ixpress’-Serie verwendeten eine andere externe Festplatte<br />
und Steuerung, die nur ‚ImageBank’ hieß. Diese ältere ImageBank ist nicht mit einem<br />
CF Digitalrückteil kompatibel. Verwenden Sie mit dem CF Digitalrückteil nur die<br />
Hasselblad ImageBank-II.<br />
Der Einsatz einer Imagebank-II mit einem CF Digitalrückteil ist unkompliziert, sie wird<br />
gemäß eigener Anleitung einfach zusammengesetzt und mit einem Standard FireWire<br />
800 (IEEE 1394b) Kabel mit der Kamera verbunden. Detaillierte Informationen finden<br />
Sie im Handbuch der Imagebank-II.<br />
Um die ImageBank-II zu entfernen, ist einfach das FireWire-Kabel abzunehmen. Das<br />
Rückteil speichert und zeigt dann Bilder wieder auf der internen Flash-card (falls vorhanden).<br />
Mit einem Computer vernetzen<br />
Auch wenn Sie niemals im vernetzten Betrieb fotografieren, kann es sinnvoll sein, die<br />
Kamera an den Computer anzuschließen, um Bilder herunterzuladen, auch wenn Sie<br />
hierfür einen Kartenleser für Compact-Flash-cards nutzen oder Ihre Imagebank-II bzw.<br />
FireWire-Festplatte direkt anschließen können.<br />
Anschluss an einen Computer<br />
Um einen Computer anzuschließen, verbinden Sie einfach ein FireWire-Kabel vom<br />
FireWire-Ausgang Ihres Computers mit dem Anschluss an der Seite des CF Digitalrückteils.<br />
Der Anschluss liegt geschützt hinter der linken Klappe des Rückteils.<br />
Vom Computer trennen<br />
Um das CF-Rückteil vom Computer zu trennen, ziehen Sie einfach das FireWire-Kabel<br />
ab, nachdem alle Aktivitäten beendet wurden.<br />
Aufnahmen mit der FlexColor Software<br />
Wenn Sie mit einem Computer verbunden sind, gelten folgende Regeln (siehe<br />
Anschlussdiagramm und entsprechende Ausgaben für weitere Informationen über<br />
Synchronisationskabel etc.):<br />
• Speichermedium und Ort werden von FlexColor gesteuert.<br />
• Bildschirm und Menüsystem des Digitalrückteils sind außer Funktion.<br />
• Ein CF Digitalrückteil wird falls verfügbar über das FireWire Kabel mit Strom versorgt<br />
(beachten Sie bitte, dass dies nicht alle Computers unterstützen, vor allem<br />
PC Laptops nicht).<br />
Wenn Sie eine Belichtung von FlexColor auslösen, sendet der Computer ein Signal an<br />
das Digitalrückteil, die den Auslöser und (falls vorhanden) die Stroboskop-/Blitzgeräte<br />
auslöst. Das Rückteil sendet dann das Bild über die FireWire-Verbindung an den Computer<br />
zurück, wo es auf dem Computerbildschirm erscheint und als 3F-Datei mit 16-bit pro<br />
Farbe im aktuell gewählten Ordner auf der Festplatte gespeichert wird.<br />
3F ist das spezielle Format von Hasselblad zum Speichern von RAW-Aufnahmen. Es<br />
enthält das komplette Bild, genau so wie es von der Kamera aufgenommen wurde, sowie<br />
technische Details, mit denen FlexColor das Bild korrekt darstellen und bearbeiten kann.<br />
Darüber hinaus speichert es eine komplette Historie der FlexColor-Einstellungen für<br />
jedes Bild und Metadaten wie Kameraeinstellungen, Bildname, Fotograf, Copyright etc.<br />
Wenn Sie Bilder von der Kamera oder einem externen Speichermedium in FlexColor<br />
laden, werden die 3FR-Dateien in das 3F-Format konvertiert. Wenn Sie FlexColor nicht<br />
einsetzen möchten, können Sie die Dateien direkt in DNG oder ein anderes Format<br />
exportieren und beispielsweise mit Adobe Photoshop arbeiten.<br />
Weitere Informationen zum Aufnahmeverfahren mit FlexColor finden Sie im Handbuch<br />
der FlexColor Software.<br />
14
2<br />
Allgemeine Einstellungen<br />
zu Beginn<br />
Allgemeines<br />
Das Menü eines CF Digitalrückteils wird ähnlich dem eines Mobiltelefons benutzt. Wenn<br />
das Menü aufgerufen wird (durch Drücken der MENÜ / Taste ), sehen Sie folgende<br />
Anfangsliste:<br />
ISO<br />
Weißabgleich<br />
Medium<br />
Durchsuchen<br />
Speicher<br />
Einstellungen<br />
Wir empfehlen, zu Beginn kurz durch dieses Kapitel zu blättern, um sich einen Überblick<br />
über die Menüstruktur mit ihren unterschiedlichen Bereichen zu verschaffen.<br />
Dabei ist zu beachten, dass einige Tasten doppelte Funktionen haben können, während<br />
andere nur eine Funktion haben. Die Navigationstaste z. B. führt Sie immer in die<br />
Richtung durch das Menü, in die die Pfeilspitze weist. Die Zoom-in/-out-Tasten ( und<br />
) aber z. B. können das Bild vergrößern oder verkleinern und auch als Bestätigungstaste<br />
dienen, je nach Menüpunkt.<br />
Vergessen Sie nicht, regelmäßig eine Batterie anzuschließen oder eine FireWire-<br />
Verbindung herzustellen, um die Einstellungen von Tag und Uhrzeit beizubehalten.<br />
Details hierzu finden Sie unter „Digitale Arbeitsweise“.<br />
Tastenbezeichnung<br />
ISO-Einstellung<br />
Name der Bilddatei<br />
Weißabgleich<br />
Aktuelles Speichermedium<br />
Qualitätsstatus und Einstellung<br />
des Vorschaufilters<br />
Speicherkapazität<br />
(Belichtete Aufnahmen / Verbleibende Aufnahmen)<br />
Die Standardvorschauanzeige ist die nach<br />
dem Einschalten der Kamera zuerst zu sehende<br />
Anzeige und wahrscheinlich auch die am meisten<br />
eingesetzte Anzeige. Sie zeigt ein Vorschaubild<br />
der von Ihnen zuletzt gemachten Aufnahme sowie<br />
Basisinformationen über die Einstellungen<br />
und das aktuelle Bild. Es stehen noch mehrere<br />
andere Anzeigearten zur Verfügung, einschließlich<br />
Histogramm, Detailaufnahme, Full-<br />
Screen und Batteriesparanzeige. Vollständige<br />
I n f o r m a tionen f i n d e n Si e i m A bschnit t<br />
Vorschaubetriebsarten.<br />
Die Anzeige ermöglicht Ihnen darüber hinaus<br />
, im M e nüs yste m zu navigiere n und<br />
Kameraeinstellungen vorzunehmen; Details<br />
hierzu finden unter Verwendung der Menüs.<br />
15
Mit den Tasten des Bedienfeldes kann durch die<br />
verschiedenen Menüebenen navigiert werden. Sie<br />
liefern die unterschiedlichen Informationen über<br />
die Bilddateien und ermöglichen auch individuelle<br />
Einstellungen, um das digitale Rückteil an den eigenen<br />
Arbeitsstil anzupassen.<br />
Im folgenden ein erster Überblick über die vorhandenen<br />
Möglichkeiten und wo sie im Menü zu finden sind.<br />
Überblick<br />
über die<br />
Menüstruktur<br />
MENÜ<br />
ISO<br />
Stellt die Lich temp findlich keit<br />
des Sensors ein. Entspricht der<br />
„Filmempfindlichkeit“.<br />
WEISSABGLEICH<br />
Zum Anpassen der Farbtemperatur an das<br />
verwendete Licht.<br />
MEDIUM<br />
Hier wird festgelegt, wo die Dateien<br />
gespeichert werden (Flash-card,<br />
ImageBank-II).<br />
DURCHSUCHEN<br />
Setzt den Filter für den Qualitäts status<br />
(Klassifizierung), erleichtert und beschleunigt<br />
die Bildersuche.<br />
SPEICHER<br />
LÖSCHEN<br />
Löscht einzelne oder mehrere Bilder.<br />
FORMAT<br />
Zum Formatieren von Compact-Flash-cards<br />
und ImageBank-IIs für den optimalen<br />
Einsatz.<br />
ORDNER<br />
Hier werden neue Speicherordner<br />
erstellt und benannt.<br />
VORGABE QUALITÄTS-<br />
BESTÄTIGUNG<br />
Weist allen neuen Bildern einen Qualitätsstatus<br />
(Klassifizierung) zu.<br />
EINSTELLUNGEN<br />
BENUTZER OBERFLÄCHE<br />
Dient der Einstellung von Menüsprache,<br />
automatischem Ausschalten, Sound,<br />
Datum & Zeit sowie anderen individuellen<br />
Einstellungen.<br />
KAMERA<br />
Bestimmt welches Kameragehäuse mit<br />
dem digitalen Rückteil eingesetzt wird.<br />
INFORMATIONEN<br />
Zeigt Seriennummer und Version der<br />
Firmware.<br />
VORGABE<br />
Setzt alle individuellen Einstellungen auf<br />
den originalen Zustand bei Auslieferung<br />
zurück.<br />
16
Einleitender Überblick über den Zugang zum Menü, über Navigation und<br />
Einstellmöglichkeiten<br />
Die Menüstruktur ähnelt Mobiltelefonen oder anderen elektronischen<br />
Geräten.<br />
Die unterschiedlichen Zweige der Baumstruktur werden mit der<br />
Navigationstaste angewählt, bis ein Punkt erreicht wird, an dem<br />
eine Auswahl zu treffen ist.<br />
Mit der Bestätigungstaste (OK) oder den SELECTION (Zoom-in- /<br />
Zoom-out-) Tasten wird die Wahl bestätigt.<br />
Nach dem Drücken der MENÜ Taste erscheint die Liste des<br />
Hauptmenüs. Der blaue Rahmen zeigt an, wo Sie sich gerade im<br />
Menü befinden. Drücken Sie die Symbolpfeile „nach oben“ oder<br />
„nach unten“ an der Navigationstaste um sich in der Liste nach oben<br />
oder nach unten zu bewegen.<br />
Zur Standardanzeige zurück kommen Sie entweder mit dem<br />
Symbolpfeil „nach links“ der Navigationstaste oder durch erneutes<br />
Drücken der ENDE/MENÜ Taste.<br />
Das Pfeilsymbol neben dem Menüpunkt zeigt an, dass es weitere<br />
Wahlmöglichkeiten gibt, die angewählt werden müssen.<br />
Durch Drücken des Pfeilsymbols „nach rechts“ an der Navigationstaste<br />
wird die nächste Menüebene erreicht.<br />
Wenn Sie am Ziel Ihrer Auswahl angekommen sind (dazu könnten<br />
mehrere Schritte erforderlich sein), sind rechts oben im Rahmen<br />
PLUS und MINUS Symbole zu sehen.<br />
Drücken Sie dann die Zoom-in- /Zoom-out- /SELECTION-Tasten, um<br />
eine Auswahlliste (Schleife) aufzurufen.<br />
Im linken Beispiel ist der angezeigte ISO-Wert 50. Durch Drücken einer<br />
der beiden Tasten werden die Alternativen sichtbar– 100, 200,<br />
400 und zurück zu 50 – ebenso auf der Liste wie oben links in der<br />
Ecke (im Fall des ISO-Wertes).<br />
Durch Drücken der ENDE/MENÜ Taste wird die neue Einstellung bestätigt.<br />
Im nächsten Beispiel links wird der Name eines neuen Ordners<br />
geändert, indem eine Kombination von Zoom-in- /Zoom-out- /<br />
SELECTION-Tasten und Navigationstaste gedrückt wird. Ihre Wahl<br />
können Sie dann mit der Bestätigungstaste (OK) bestätigen oder zur<br />
vorigen Menüebene mit der ENDE/MENÜ Taste zurückkehren. Bitte<br />
beachten Sie, dass in diesem Fall die MENÜ Taste im Bildschirm mit<br />
ENDE bezeichnet wird und die Instant Approval Taste als OK-Taste.<br />
In den folgenden Kapiteln finden Sie weitere umfassende Informationen.<br />
17
In dieser Bedienungsanleitung finden Sie Beschreibungen in der<br />
Art der folgenden zu Änderungen der Einstellungen (im Gegensatz<br />
zur allgemeinen Ansicht, Durchsuchen etc.).<br />
Die Methode ist für alle Änderungen die gleiche, einige Stufen<br />
erfordern mehr Aufwand, andere sind integrierter.<br />
Die erste Einstellung ist die Wahl der Sprache. Wie in der analogen<br />
Fotografie, muss vor jeder Aufnahmeserie ein ISO-Wert eingestellt werden,<br />
wobei in der digitalen Fotografie dieser Wert entsprechend dem<br />
Aufnahmegegenstand und den Aufnahmebedingungen angepasst wird,<br />
im Gegensatz zur gewählten Filmempfindlichkeit. Eine Einstellung des<br />
Weißabgleichs muss ebenfalls erfolgen. Dies beeinflusst jedoch nicht die<br />
RAW-Datei, sondern dient nur der besseren Darstellung auf der OLED und<br />
dem Monitor.<br />
ISO und Weißabgleich sind daher auf der obersten Ebene des Menüsystems<br />
angeordnet, damit sie schnell und leicht erreichbar sind. Außerdem werden<br />
sie in den meisten Vorschauarten auf dem Display angezeigt, damit<br />
man sie bei der Arbeit immer im Blick hat.<br />
Zeit- & Datumseinstellungen am Rückteil (die auch den Dateien<br />
und Ordnern zugeordnet werden) werden automatisch bei einer<br />
FireWire/FlexColor Verbindung aktualisiert. Diese Einstellungen<br />
werden für etwa zwei Wochen in einem kleinen Akku gespeichert,<br />
der bei regelmäßigem Betrieb automatisch durch den<br />
Hauptakku oder über FireWire wieder aufgeladen wird. Falls<br />
Probleme auftreten, ist dieser Akku wieder aufzuladen, indem<br />
das Rückteil für 12 Stunden eingeschaltet bleibt.<br />
1 2<br />
3 4<br />
5 6<br />
18<br />
Die folgende Beschreibung ist eine allgemeine Darstellung, wie<br />
Einstellungen verändert werden. Detaillierte Informationen über ISO und<br />
Weißabgleich finden Sie in späteren Kapiteln dieses Handbuchs.<br />
Sprache<br />
Falls Sie die gewünschte Sprache noch nicht eingestellt haben, können<br />
Sie das jetzt tun. Sie haben folgende Wahlmöglichkeiten:<br />
ENGLISCH<br />
DEUTSCH<br />
FRANZÖSISCH<br />
ITALIENISCH<br />
SPANISCH<br />
JAPANISCH<br />
CHINESISCH<br />
Einstellen der Menüsprache<br />
Sie können als Menüsprache Englisch, Deutsch, Italienisch, Spanisch,<br />
Japanisch oder Chinesisch wählen.<br />
Gehen Sie dabei folgendermaßen vor:<br />
1. Drücken Sie die Taste MENÜ/ENDE, ( ) um das Menü zu<br />
öffnen.<br />
2. Verwenden Sie die NAVIGATIONSTASTE ( und ) um das<br />
Untermenü EINSTELLUNGEN zu wählen.<br />
3. Drücken Sie die NAVIGATIONSTASTE () um das Menü<br />
EINSTELLUNGEN zu öffnen.<br />
4. Verwenden Sie die NAVIGATIONSTASTE ( und ) um das<br />
Untermenü BENUTZEROBERFLÄCHE zu wählen.<br />
5. Drücken Sie entweder die ZOOM Taste ( oder ), um die<br />
neue Sprache zu wählen, (in diesem Fall Spanisch).<br />
6. Drücken Sie die Taste MENÜ/ENDE, ( ) um das Menü zu<br />
schließen.
3<br />
Überblick über das<br />
Speichern – Arbeit mit<br />
Medien und Ordnern<br />
Allgemeines<br />
Wenn Sie eine neue CF Karte (oder eine kürzlich neu formatierte CF Karte) einlegen<br />
oder eine ImageBank-II verwenden, wird nach der ersten Aufnahme automatisch ein<br />
neuer Ordner erstellt. Sie können für ein leichteres Sortieren der Aufnahmen jederzeit<br />
neue Ordner erstellen und benennen. Sie sollten die Ordner sofort benennen, da Sie den<br />
Namen erst nach dem Transfer wieder ändern können (falls erforderlich).<br />
Organisation der Arbeit mit Ordnern<br />
Mit Ordnern können Sie Ihre Aufnahmen während der Arbeit besser organisieren. Sie funktionieren<br />
genau so wie bei einem Computer. Ordner haben folgende Eigenschaften:<br />
• Wenn Sie einen neuen Ordner anlegen, geben Sie ihm einen Namen, unter dem<br />
er gespeichert wird.<br />
• Wenn Sie Bilder von einer Compact-Flash-card kopieren, wird jeder Ordner als<br />
Unterordner auf der Zielfestplatte gespeichert.<br />
• Wenn Sie mehrere Aufnahmen löschen, können Sie den Löschbefehl eingrenzen,<br />
so dass er nur einen einzelnen Ordner betrifft.<br />
• Wenn Sie Bilder durchsehen, werden nur Aufnahmen des aktuellen Ordners angezeigt.<br />
• Sie können mit der Navigationssteuerung an der Sensoreinheit zwischen den<br />
Ordnern wechseln.<br />
• Der Ordnername zeigt auch das Datum der Erstellung (dabei wird die Reihenfolge<br />
Jahr/Monat/Tag verwendet).<br />
Bitte beachten Sie, dass jedes neue Bild nur in dem zuletzt erstellten Ordner gespeichert<br />
wird. Sie können keinen anderen Ordner wählen, in dem das neue Bild gespeichert<br />
werden soll.<br />
Medien und Ordner navigieren<br />
Die Kamera arbeitet immer mit einem aktuellen Medium und einem aktuellen Ordner.<br />
Dies ist der Ort, an dem die Kamera alle neuen Bilder speichert und in dem Sie mit den<br />
Navigationstasten blättern können. Es gibt zwei Möglichkeiten zur Auswahl des aktuellen<br />
Mediums und/oder Ordners:<br />
• Arbeiten Sie mit den Zoom- und Navigationstasten an der Vorderseite. Mit dieser<br />
Methode können Sie jeden vorhandenen Ordner auswählen. Sie eignet sich daher<br />
auch, wenn nur ein Medium angeschlossen ist. Diese Methode wird im Folgenden<br />
beschrieben.<br />
19
Symbol des Medientyps (Compact Flash)<br />
Namen des Mediums<br />
Die MEDIA Liste<br />
In diesem Beispiel werden eine CF-<br />
Karte und eine FireWire Disk abgebildet<br />
und daher verbunden.<br />
Der blaue Rahmen um das CF-Kartensymbol<br />
zeigt Ihnen an, dass die aufgenommenen<br />
Bilder auf der CF-Karte<br />
gespeichert werden, und nicht auf<br />
der FireWire Disk. Dies ist das aktuelle<br />
Speichermedium.<br />
Anzahl der grünen, gelben und roten Bilder, die<br />
aktuell im Ordner gespeichert sind<br />
Mediumkapazität des Ordners in Bytes und Bildern<br />
Symbol des Medientyps (FireWire Festplatte)<br />
Ordnername<br />
Datum der Ordnererstellung<br />
Die ORDNER Liste<br />
Der blaue Rahmen um den unteren<br />
Ordner zeigt Ihnen an, dass es der<br />
Aktuelle Ordnerist.<br />
Anzahl der grünen, gelben<br />
und roten Bilder im Ordner<br />
Sie erreichen die weiteren Menü-Ebenen wie Medien, Ordner, Miniaturansichten usw., wenn Sie von diesem<br />
ausgewählten Menüpunkt (blau eingerahmt) ausgehend, wiederholt auf die Taste drücken.<br />
Rückwärts aus dem Menü gelangen Sie durch mehrmaliges Drücken der Taste.<br />
Medienliste Ordnerliste Ansicht mit neun Ansicht mit vier Normale Ansicht Gezoomt<br />
Miniaturbildern Miniaturbildern Drücken Sie erneut (+)<br />
um weiter zu zoomen<br />
20
Francis Hills<br />
copyright Francis Hills<br />
Fashion<br />
created using liveBooks, www.live-books.com<br />
1a<br />
1b<br />
Beispiel: Ansicht mit neun Miniaturbildern<br />
2 3<br />
4 5<br />
6 7<br />
8 9<br />
• Wählen Sie HAUPTMENÜ > Speicher, um ein Medium auszuwählen.<br />
Dies gilt nur, wenn mehr als ein Medium angeschlossen<br />
ist (beispielsweise sowohl eine Compact-Flash-card als auch eine<br />
Imagebank). Wenn Sie diese Funktion verwenden, gelangen Sie<br />
immer in den zuletzt erstellten Ordner in dem von Ihnen gewählten<br />
Medium. Eine vollständige Beschreibung dieser Methode finden<br />
Sie unter Auswahl des aktuellen Speichermediums.<br />
Auswahl des aktuellen Mediums und Ansicht der Ordner mit den<br />
Steuertasten:<br />
1. Drücken Sie die Zoom-out ( ) so oft, bis Sie auf der obersten Zoom-<br />
Ebene angekommen sind. Wenn Sie bei der Einzelbildansicht starten,<br />
passieren Sie die folgenden Ansichten:<br />
• Einzelbildansicht (wie in Abb. 1a)<br />
• Ansicht mit vier Miniaturbildern<br />
• Ansicht mit neun Miniaturbildern (wie in Abb. 1b)<br />
• Ordnerliste (wie in Abb. 3)<br />
• Medienliste (wie in Abb. 4)<br />
2. Zu jedem Medium werden dessen Name, die Gesamtgröße und die<br />
Anzahl der voraussichtlich darauf Platz findenden Bilder angezeigt.<br />
Rechts vom Namen des Mediums stehen drei farbige Ziffern in<br />
Klammern. Diese zeigen die Gesamtzahl der Bilder in dem jeweiligen<br />
Qualitätsstatus (grün, gelb und rot), die aktuell auf dem Medium<br />
vorhanden sind. Beispielsweise können Sie Folgendes sehen (18 /<br />
5 / 3), die Karte enthält also insgesamt 26 Bilder: 18 grüne (Gut),<br />
5 gelbe (Zweite Wahl) und 3 rote (LÖSCHEN).<br />
Falls mehr als ein Medium aufgelistet ist, kann mit den Tasten und<br />
das zu wählende Medium hervorgehoben werden.<br />
3. Das aktuell ausgewählte Medium hat einen blauen Rahmen.<br />
4. Drücken Sie die Zoom-in-Taste ( ), um in das aktuell markierte<br />
Medium zu wechseln.<br />
5. Es erscheint dann eine Liste der Ordner auf diesem Medium. Jeder<br />
Ordner wird mit einem Symbol, seinem Namen und dem Datum, an<br />
dem er erstellt wurde, angezeigt. Wie bei der Medienliste können Sie<br />
die Anzahl der Aufnahmen in den jeweiligen Qualitätsstufen sehen,<br />
die im Ordner gespeichert sind.<br />
6. Wie bei den Speichermedien verwenden Sie die Tasten und , um<br />
den Ordner zu markieren, den Sie ansehen möchten.<br />
7. Der aktuell gewählte Ordner hat einen blauen Rand.<br />
8. Drücken Sie die Zoom-in-Taste ( ), um in den aktuell markierten<br />
Ordner zu wechseln.<br />
9. Jetzt erscheint die Vorschauansicht Ihres gewählten Ordners mit<br />
neun Miniaturbildern.<br />
Bitte beachten Sie den Unterschied zwischen ‚auswählen’ eines<br />
Mediums und ‚blättern’ in einem Ordner. Jedes neue Bild wird automatisch<br />
im zuletzt erstellten Ordner nur auf dem gewählten Medium<br />
gespeichert. Für die Speicherung kann kein Ordner ‚ausgewählt’<br />
werden.<br />
Neue Ordner anlegen<br />
Sie können auf jedem Medium beliebig viele Ordner anlegen. Um einen<br />
neuen Ordner anzulegen, stellen Sie zuerst sicher, dass Sie das aktuelle<br />
Medium korrekt gewählt haben (siehe Medien und Ordner navigieren).<br />
Danach verwenden Sie HAUPTMENÜ > SPEICHER > ORDNER aus dem<br />
Menüsystem zum Anlegen eines neuen Ordners. Bitte beachten Sie auch<br />
Ordner erstellen mit einer detaillierten Beschreibung.<br />
21
Verwenden der Instant Approval Architecture<br />
Mit der Instant Approval Architecture können Sie Ihre Bilder sehr schnell bewerten. Dieses<br />
System arbeitet mit einer unmittelbaren Ton-Rückmeldung und Sie erkennen sofort, ob<br />
jedes neue Bild korrekt oder eventuell über- bzw. unterbelichtet wurde. Danach können<br />
Sie jedem Bild eine von drei Qualitätsstufen zuweisen. Sie können dieses System ganz<br />
nach Wunsch benutzen. Wir empfehlen folgende Zuweisung der Qualitätsstufen (nach<br />
dem Prinzip der Verkehrsampelsignale):<br />
• GRÜN für Ihre besten Aufnahmen.<br />
• GELB für Bilder, die eingehender überprüft werden müssen.<br />
• ROT für Aufnahmen, die vermutlich nicht verwendet werden sollten.<br />
Bitte beachten: Wenn das aktuelle Speichermedium voll ist, werden Bilder mit rotem<br />
Status gelöscht (eins nach dem anderen), um Platz für neue Aufnahmen zu schaffen.<br />
Sie können so lange weiter fotografieren, bis keine Bilder mit rotem Status mehr<br />
vorhanden sind. Wenn Sie dann weitere Aufnahmen machen wollen, erscheint die<br />
Mitteilung, dass das Speichermedium voll ist.<br />
Name der Bilddatei<br />
Grüne Bilddateien beginnen mit „A“<br />
Gelbe Bilddateien beginnen mit „B“<br />
Rote Bilddateien beginnen mit „C“<br />
Aktueller Qualitätsstatus (grün) und Einstellung des<br />
Vorschaufilters (alle anzeigen)<br />
Drücken Sie die Bestätigungstaste,<br />
um den Status des aktuell ausgewählten<br />
Bildes zu verändern<br />
Drücken und halten Sie die<br />
Bestätigungstaste, um den<br />
Status des Vorschaufilters zu<br />
verändern.<br />
Alle anzeigen<br />
Nur grüne und gelbe Bilder anzeigen<br />
Nur grüne Bilder anzeigen<br />
Nur gelbe Bilder anzeigen<br />
Nur rote Bilder anzeigen<br />
Bitte beachten Sie die unterschiedliche Art des kurzen Tastendrückens (oder schnellen<br />
Anklickens) der Bestätigungstaste, um den Status zu wechseln und des Anklickens und<br />
Haltens der Taste, um den Vorschaufilter zu wechseln!<br />
Einer der großen Vorteile der digitalen Fotografie im Vergleich mit analogem Film ist<br />
die Tatsache, dass 100 Bilder nicht mehr kosten als eine einzelne Aufnahme. Fotografen<br />
tendieren daher dazu, mehr Bilder zu machen, wenn sie digital fotografieren. Wenn Sie<br />
den Aufnahmen während der Arbeit Qualitätsstufen zuweisen, können Sie die Bilder<br />
später am Computer wesentlich schneller durchsehen und auswählen.<br />
Standardarbeitsweise mit Instant Approval<br />
Folgende Standardmethode zur Nutzung der Instant Approval Architecture wird empfohlen:<br />
1. Machen Sie eine Aufnahme.<br />
2. Die Kamera analysiert die Aufnahme, um zu ermitteln, ob sie über- oder unterbelichtet<br />
ist. Wenn sie ein Problem vermutet, geschieht Folgendes:<br />
22
• Es ertönt ein akustischer Warnhinweis (falls diese Option gewählt wurde), der Sie<br />
sofort auf ein mögliches Problem hinweist, auch wenn Sie das Bild nicht auf dem<br />
Bildschirm betrachten. Das Warnsignal ist eine schnelle aufsteigende Tonreihe,<br />
wenn das Bild als überbelichtet angesehen wird und eine schnell absteigende<br />
Tonreihe, wenn es unterbelichtet scheint.<br />
• Reduziert den Qualitätsstatus auf Gelb (wenn die Qualitätswahl auf ‚Auto’ eingestellt<br />
ist).<br />
Bitte beachten Sie, dass einige Bilder den Warnhinweis auslösen können, obwohl sie<br />
gemäß Ihrer Vorgaben belichtet wurden. Betrachten Sie diese Warnhinweise nur als<br />
Richtschnur.<br />
3. Wenn kein Problem festgestellt wurde, wird das Bild mit grünem Status gespeichert.<br />
Wenn Sie die Qualitätsbestätigung auf auf „Auto“ einstellen, werden alle Bilder, die<br />
als korrekt eingestuft wurden, mit grünem Status gespeichert und alle technisch<br />
gesehen zweifelhaften mit gelbem Status. Es werden keine Bilder automatisch<br />
mit rotem Status gespeichert!<br />
4. Wenn Sie Ihre Bilder durchsehen, beachten Sie bitte den jeweiligen Qualitätsstatus<br />
und entscheiden Sie am Vorschaubildschirm, ob Sie das jeweilige Bild herauf- oder<br />
herunterstufen möchten. Sie können auch einen Filter beim Durchsehen der Bilder<br />
verwenden, beispielsweise nur nach roten Aufnahmen suchen, wenn Sie Bilder<br />
löschen möchten, oder auch nur nach grünen Bildern, um zu kontrollieren, ob Sie für<br />
jedes Bild, das Sie benötigen, eine gute Aufnahme haben.<br />
5. Wenn Sie Ihre Aufnahmen am Computer bearbeiten, sind die Qualitätsstufen eine<br />
Erleichterung bei der Organisation der Arbeit. So können Sie beispielsweise grüne<br />
Aufnahmen zuerst öffnen und optimieren und danach die gelben Aufnahmen, wenn<br />
Sie weitere Bilder benötigen. Schließlich stehen auch noch die roten Aufnahmen als<br />
letzte Quelle zur Verfügung.<br />
Das System ist sehr flexibel, Sie können es daher ganz nach Ihren eigenen Vorlieben<br />
verwenden. So können Sie beispielsweise die Kamera so einstellen, dass alle neuen Bilder<br />
unabhängig von der Fehlbelichtungswarnung einen gelben oder grünen Status erhalten.<br />
Bitte seien Sie vorsichtig beim Zuweisen von roten Qualitätsstufen, da diese Bilder gelöscht<br />
werden können, wenn das Speichermedium voll ist.<br />
Lesen und Ändern des Qualitätsstatus<br />
Der aktuelle Qualitätsstatus jeder Aufnahme wird auf zwei Arten angezeigt:<br />
• In den meisten Vorschauansichten wird der aktuelle Status mit einem farbigen<br />
Punkt in der unteren rechten Ecke des Bildschirms angezeigt.<br />
• Jedes Bild erhält einen Namen, der seinen Qualitätsstatus anzeigt. Die Namen<br />
von grünen Bildern beginnen mit „A“ (z. B. „A0000043“), von gelben Bildern mit<br />
„B“ (z. B. „B0000043“) und von roten Bildern, die zum Löschen bestimmt sind, mit<br />
„C“. Durch diese Namensgebung können Sie Ihre Bilddateien nach dem jeweiligen<br />
Status sortieren, wenn Sie die Dateien auf Ihren Computer kopiert haben (z. B.<br />
durch Auflisten der Ordner nach Dateinamen).<br />
Wenn Sie den Dateinamen und/oder den farbigen Punkt beim Durchblättern in den<br />
verschiedenen Bildschirmansichten im Auge behalten, können Sie den jeweils aktuellen<br />
Qualitätsstatus jedes einzelnen Bildes leicht erkennen.<br />
Um den Qualitätsstatus des aktuell angezeigten oder ausgewählten Bildes zu ändern,<br />
drücken Sie einfach die Bestätigungstaste bis der gewünschte Qualitätsstatus angezeigt<br />
wird.<br />
Bitte beachten Sie, dass Sie die Kamera so einstellen können, dass die Bilder beim<br />
Durchblättern nach ihrem Qualitätsstatus gefiltert werden. Das bedeutet, dass einige<br />
Bilder nicht sichtbar sein können, obwohl sie vorhanden sind. Informationen zur Arbeit<br />
mit dem Filter finden Sie im Abschnitt „Durchblättern nach Qualitätsstatus“ weiter<br />
unten.<br />
Bitte seien Sie vorsichtig beim Zuweisen von roten Qualitätsstufen, da diese Bilder<br />
gelöscht werden können, wenn das Speichermedium voll ist.<br />
23
Durchblättern nach Qualitätsstatus<br />
Sie können die Kamera so einstellen, dass die Bilder je nach Qualitätsstatus angezeigt<br />
werden, so sehen Sie dann beispielsweise nur Aufnahmen mit grünem Status, wenn Sie<br />
durch einen Ordner blättern (oder sowohl grüne als auch gelbe oder nur rote Bilder etc.). Die<br />
aktuelle Filtereinstellung wird am Bildschirm wie abgebildet angezeigt. Herausgefilterte<br />
Bilder sind immer noch vorhanden, werden aber nicht angezeigt. Sie sind erst nach dem<br />
Ändern der Filtereinstellung wieder sichtbar. Wenn Sie den Status eines Bildes verändern,<br />
kann es dadurch „verschwinden“, falls es die Filterkriterien nicht mehr erfüllt. Wenn Sie<br />
beispielsweise die Kamera so eingestellt haben, dass nur Bilder mit grünem Qualitätsstatus<br />
angezeigt werden und dann einem Bild einen gelben Status zuweisen, wird dieses Bild<br />
erst wieder sichtbar sein, wenn Sie die Filtereinstellung geändert haben.<br />
Es gibt zahlreiche Möglichkeiten, diese Funktion zu nutzen. Einige Beispiele:<br />
• Stellen Sie den Filter so ein, dass nur gelbe Bilder angezeigt werden. Dann können<br />
Sie jedes einzelne Bild bewerten und entscheiden, ob es auf grün heraufgestuft<br />
oder auf rot herabgestuft werden soll.<br />
• Wenn der Speicherplatz knapp wird, können Sie den Filter so einstellen, dass nur<br />
rote Bilder angezeigt werden und diese dann durchsehen, um einzelne Bilder zu<br />
löschen.<br />
• Stellen Sie den Filter so ein, dass nur grüne Bilder angezeigt werden. Sehen Sie<br />
diese Bilder durch, um sicherzustellen, dass Sie mindestens eine gute Aufnahme<br />
von jedem Bild haben, das Sie benötigen.<br />
Es gibt zwei Möglichkeiten, den Vorschaufilter einzustellen:<br />
• Drücken und halten Sie gedrückt, bis der von Ihnen gewünschte Filter angezeigt<br />
wird.<br />
• Verwenden Sie HAUPTMENÜ > Durchsuchen im Menüsystem. Bitte beachten<br />
Sie auch Kapitel Einstellung des Vorschaufilters mit einer detaillierten<br />
Beschreibung.<br />
Löschen nach Qualitätsstatus<br />
Es gibt mehrere Möglichkeiten, Bilder zu löschen: jeweils ein Bild, mehrere Bilder in einem<br />
Ordner, einem Speichermedium und/oder nach Qualitätsstatus. Um mehrere Bilder zu<br />
löschen, öffnen Sie zuerst das Speichermedium oder den Ordner, in dem sich die Bilder<br />
befinden und verwenden dann HAUPTMENÜ > SPEICHERN > Löschen , um den Status<br />
der zu löschenden Bilder einzugeben. Sie haben folgende Wahlmöglichkeiten:<br />
• Alle Bilder mit rotem Status aus dem ausgewählten Ordner oder Speichermedium<br />
• Alle Bilder mit rotem und gelbem Status aus dem ausgewählten Ordner oder<br />
Speichermedium<br />
• Alle Bilder aus dem ausgewählten Ordner oder Speichermedium<br />
Eine detaillierte Beschreibung der verschiedenen Löschoptionen finden Sie unter<br />
HAUPTMENÜ > Löschen.<br />
Einstellen des Vorgabestatus<br />
Wie unter Standardarbeitsweise mit Instant Approval beschrieben, weist ein CF<br />
Digitalrückteil normalerweise allen Bildern, die einen Basisbelichtungstest bestehen, einen<br />
grünen Status sowie allen Bildern, die diesen Test nicht bestehen, einen gelben Status zu.<br />
Sie können dieses Verfahren allerdings verändern, wenn Sie eine andere Arbeitsweise<br />
vorziehen. Hierzu haben Sie folgende Optionen:<br />
• Auto: funktioniert wie unter Standardarbeitsweise mit Instant Approval beschrieben.<br />
• Grün: weist allen neuen Aufnahmen unabhängig von der Belichtungswarnung einen<br />
grünen Status zu.<br />
• Gelb: weist allen neuen Aufnahmen unabhängig von der Belichtungswarnung einen<br />
gelben Status zu.<br />
Unabhängig von dieser Einstellung erfolgt ein akustischer Warnhinweis, wenn ein Bild<br />
als schlecht belichtet eingestuft wird (falls diese Option ausgewählt wurde).<br />
Verwenden Sie HAUPTMENÜ > Durchsuchen, um diese Einstellung vorzunehmen Bitte<br />
beachten Sie auch das Kapitel Vorgabeeinstellung des IAA-Status mit einer detaillierten<br />
Beschreibung.<br />
24
4<br />
Anschauen, Löschen<br />
und übertragen von<br />
Bildern<br />
Grundlegendes zum Durchsehen der Bilder<br />
Auf dem großen Vierfarb-OLED-Display können Sie Ihre Bilder vor Ort überprüfen.<br />
Das Display bietet Full-screen-Vorschauansichten, eine Zoomfunktion mit starker<br />
Vergrößerung, zwei Ebenen mit Miniaturansichten sowie Analysewerkzeuge inklusive<br />
vollständiges Histogramm und Kameraeinstellungen.<br />
Wenn Sie die Kamera einschalten, öffnet sich das Display in einem Standardmodus und<br />
zeigt das zuletzt aufgenommene Bild aus dem aktuellen Medium und Ordner (falls vorhanden).<br />
Ebenso zeigt das Display nach jeder Aufnahme eine Vorschau des Bildes.<br />
Um durch die Bilder zu blättern, drücken Sie einfach den linken () und rechten ()<br />
Pfeil der Navigationstaste.<br />
Auswahl des aktuellen Ordners<br />
Wenn Sie mit der Navigationstaste blättern, sehen Sie nur die Bilder aus dem aktuellen<br />
Ordner des aktuellen Speichermediums. Um einen anderen Ordner anzusehen, müssen<br />
Sie durch Auszoomen zu dem Ordner oder Medium navigieren und dann auf den entsprechenden<br />
Ordner einzoomen. Eine detaillierte Beschreibung zur Auswahl des aktuellen<br />
Mediums und/oder Ordners finden Sie unter Medien und Ordner navigieren.<br />
Durchblättern nach Qualitätsstatus<br />
Es ist möglich, die Kamera so einzustellen, dass nur Bilder mit einem bestimmten<br />
Qualitätsstatus aus dem aktuellen Ordner angzeigt werden. Sie können diese Funktion<br />
beispielsweise nutzen, um alle roten Bilder anzuzeigen, um zu prüfen, ob Sie diese wirklich<br />
nicht benötigen. Oder Sie zeigen alle gelben Bilder an, um zu entscheiden, ob diese einen<br />
grünen oder roten Status erhalten sollen. Wenn Sie den Filter verwenden, sehen Sie keine<br />
Bilder, die die Filterkriterien nicht erfüllen, obwohl diese Bilder vorhanden sind.<br />
Detaillierte Hinweise zur Überprüfung und Filtereinstellung finden Sie unter Verwenden<br />
der Instant Approval Architecture.<br />
Ein- und Auszoomen<br />
Wie unten illustriert, können Sie mit den oder Tasten verschiedene Dateilebenen in<br />
Ihren Bildern betrachten. Außerdem können Sie vollständig aus der Ansicht herauszoomen<br />
und Ordner und Speichermedien wählen.<br />
Medienliste Ordnerliste Ansicht mit neun Ansicht mit vier Normale Gezoomt<br />
Miniaturbildern Miniaturbildern Ansicht<br />
Drücken Sie erneut (+)<br />
um weiter zu zoomen<br />
25
1<br />
2<br />
Einzoomen für Detailansicht<br />
Das Vorschaudisplay hat eine wesentlich geringere Auflösung als Ihre Bilder. Sie können<br />
daher sehr weit in die Bilder hineinzoomen, um kleine Details zu überprüfen. Hierzu<br />
gehen Sie folgendermaßen vor:<br />
1. Blättern Sie mit der Navigationstaste zu dem Bild, das Sie zoomen möchten.<br />
2. Drücken Sie die Zoom-in-Taste ( ) einmal. Das Display zeigt jetzt sowohl das<br />
gezoomte Bild als auch ein Miniaturbild mit einem roten Rahmen, der den<br />
Bildbereich umgrenzt, der aktuell angezeigt wird.<br />
3. Bei Bedarf können Sie Folgendes tun:<br />
• Verwenden Sie die Navigationstaste, um den Zoombereich zu verschieben,<br />
falls Sie ein andres Detail des Bildes überprüfen möchten.<br />
• Zoomen Sie weiter, indem Sie die Zoom-in-Taste ( ) mehrmals drücken.<br />
• Zoomen Sie zurück, indem Sie die Zoom-out-Taste ( ) drücken.<br />
4. Wenn Sie die Überprüfung abgeschlossen haben, halten Sie die Zoom-out-Taste ( )<br />
gedrückt, bis Sie wieder bei der Standardansicht sind.<br />
3<br />
oder<br />
oder<br />
Miniaturbildansichten<br />
Vorschauminiaturbilder sind kleine Versionen der Vorschaubilder und zeigen entweder<br />
vier oder neun Bilder gleichzeitig auf dem Bildschirm. Sie bieten einen guten Überblick<br />
über Ihre Arbeit und helfen, eine bestimmte Aufnahme zu finden.<br />
Um die Miniaturbilder zu sehen, starten Sie in der Standardansicht der Vorschau und<br />
drücken einmal die Zoom-out-Taste, um vier Bilder gleichzeitig oder zweimal, um neun<br />
Bilder gleichzeitig zu sehen.<br />
In den Miniaturansichten hat das aktuell ausgewählte Bild einen blauen Rahmen. Wenn<br />
ein Bild ausgewählt ist, können Sie mit der Zoom-in-Taste darauf einzoomen oder es mit<br />
HAUPTMENÜ > SPEICHER > Löschen löschen, (siehe auch HAUPTMENÜ > SPEICHER ><br />
Löschen). Verwenden Sie und , um durch die Miniaturansichten zu blättern, wenn<br />
Sie mehr Bilder haben, als angezeigt werden können.<br />
Wenn Sie über die Miniaturansicht mit neun Bildern hinauszoomen, kommen Sie<br />
zur Liste der Ordner und danach zur Liste der Speichermedien. Dort können Sie das<br />
aktuelle Medium und den aktuellen Speicher wählen, um Bilder zu betrachten oder<br />
neue Aufnahmen zu speichern. Details hierzu finden Sie unter Arbeit mit Medien und<br />
Ordnern.<br />
4<br />
26
Durch Drücken der<br />
Betrachtungsmodus-Taste<br />
können Sie zwischen<br />
allen vorhandenen<br />
Vorschauansichten<br />
wechseln.<br />
Vorschaubetriebsarten<br />
Auswahl des Vorschaumodus<br />
Mit der Betrachtungsmodus-Taste können Sie zwischen den verschiedenen<br />
Vorschaubetriebsarten wechseln.<br />
Der Vorschaubildschirm arbeitet in mehreren verschiedenen Betriebsarten:<br />
• Standardvorschau: zeigt ein Vorschaubild umrandet von der Darstellung einiger<br />
wichtiger Einstellungen.<br />
• Histogramm: zeigt ein Vorschaubild überlagert mit einem Histogramm.<br />
• Histogramm und komplette Details: zeigt ein Vorschaubild überlagert mit einem<br />
Histogramm sowie Details der Kameraeinstellungen.<br />
• Batteriesparmodus: schaltet den Bildschirm aus, Sie können aber weiterhin mit den<br />
Menüs arbeiten und Bilder aufnehmen.<br />
• Full-screen-Vorschau: zeigt nur das Vorschaubild ohne Rahmen und Informationen<br />
über die Einstellungen.<br />
Um die verschiedenen Betriebsarten zu wechseln, drücken Sie die Betrachtungsmodus-<br />
Taste an der Vorderseite. Die Reihenfolge ist, wie oben beschrieben, kreisförmig. Jede<br />
Betriebsart wird in den folgenden Abschnitten detailliert beschrieben.<br />
Wenn Sie auf ein Bild einzoomen oder auf die Miniaturansichten auszoomen, kehrt das<br />
Display unabhängig von der aktuellen Betriebsart wieder zur Standardvorschau zurück,<br />
die Informationen über das aktuelle Bild und die Kameraeinstellungen enthält. Wenn<br />
Sie zur Standardzoomebene zurückkehren, kommen Sie ebenfalls zum zuletzt gewählten<br />
Vorschaumodus zurück.<br />
Bitte beachten Sie, dass sich der Bildschirm auch im Menümodus befinden kann, der<br />
dann keine Vorschau zeigt, sondern Einstellungen der Sensoreinheit ermöglicht. Um<br />
den Menümodus aufzurufen, drücken Sie die Taste Menu. Details hierzu finden Sie<br />
unter Einsatz der Menüs.<br />
27
Tastenbezeichnung<br />
ISO-Einstellung<br />
Name der Bilddatei<br />
Weißabgleich<br />
Aktuelles Speichermedium<br />
Qualitätsstatus und Einstellung<br />
des Vorschaufilters<br />
Speicherkapazität<br />
(Belichtete Aufnahmen / Verbleibende Aufnahmen)<br />
Die Standardvorschauanzeige ist die nach<br />
dem Einschalten der Kamera zuerst zu sehende<br />
Anzeige und wahrscheinlich auch die am meisten<br />
eingesetzte Anzeige. Sie zeigt ein Vorschaubild<br />
der von Ihnen zuletzt gemachten Aufnahme sowie<br />
Basisinformationen über die Einstellungen<br />
und das aktuelle Bild. Es stehen noch mehrere<br />
andere Anzeigearten zur Verfügung, einschließlich<br />
Histogramm, Detailaufnahme, Fullscreen<br />
und Batteriesparanzeige. Vollständige<br />
I nformationen f i n d e n Si e i m A bschnit t<br />
Vorschaubetriebsarten.<br />
Die Anzeige ermöglicht Ihnen darüber hinaus<br />
, im M e nüs yste m zu navigieren und<br />
Kameraeinstellungen vorzunehmen; Details<br />
hierzu finden unter Verwendung der Menüs.<br />
Verwendung des Histogramms<br />
Das Histogramm umfasst eine Grafik mit der Gesamtzahl der Pixel auf jeder Helligkeitsstufe,<br />
wobei die Helligkeit von schwarz auf der linken Seite bis zu weiß auf der rechten Seite<br />
reicht. Dies ist ein nützliches Werkzeug zur Bewertung Ihrer Aufnahme. Ein gut belichtetes<br />
Foto hat normalerweise eine gleichmäßige Verteilung auf allen Stufen, wohingegen<br />
unter- oder überbelichtete Fotos eine Konzentration auf der linken bzw. auf der rechten<br />
Seite zeigen.<br />
Hier einige Beispiele und Erläuterungen zu Histogramms:<br />
A<br />
B<br />
Unterbelichtung<br />
Ein Histogramm, das auf der linken Seite konzentriert ist und nur wenige Pixel woanders<br />
zeigt, deutet auf eine Unterbelichtung hin. Viele Details sind in den Schatten<br />
verborgen.<br />
Richtige Belichtung<br />
Ein Histogramm mit einer gleichmäßigen Verteilung der Pixel weist auf eine gleichmäßig<br />
gute Belichtung hin. Es können immer noch Pixel in den Extremen liegen, die auf<br />
Spitzlichter und gesättigte Schatten hinweisen, doch diese sind bei einer guten Belichtung<br />
meist normal.<br />
Überbelichtung<br />
Ein Histogramm, das auf der rechten Seite konzentriert ist und nur wenige Pixel woanders<br />
zeigt, deutet auf eine Überbelichtung hin. Viele Details sind in den Spitzlichtern<br />
nicht zu erkennen.<br />
A<br />
B<br />
C<br />
Das Histogramm ist nur ein Indikator, der interpretiert werden muss. Es gibt durchaus<br />
Situationen, in denen die Histogramme fragwürdig, die Aufnahmen für den gewünschten<br />
Zweck allerdings perfekt geeignet sind (und umgekehrt).<br />
C<br />
Modus mit kompletten Details<br />
Im Komplettdetail-Modus sehen Sie eine vollständige Liste der Kameraeinstellungen, das<br />
Histogramm sowie im Hintergund eine abgedunkelte Vorschau der Aufnahme.<br />
Die Details der Kameraeinstellungen werden zusammen mit dem Bild gespeichert. Sie<br />
können auf diese Daten später mit FlexColor zurückgreifen, wenn Sie das Bild auf Ihrem<br />
Computer gespeichert haben.<br />
D<br />
D<br />
28
1<br />
2<br />
Batteriesparmodus<br />
In diesem Modus ist das Digitalrückteil vollständig betriebsbereit, Sie können also<br />
Aufnahmen machen. Um die Batterie zu schonen, ist der Bildschirm allerdings nicht<br />
erleuchtet.<br />
Sie können in diesem Modus beim Fotografieren das Menüsystem aufrufen (das<br />
den Bildschirm aktiviert, bis Sie das Menüsystem wieder verlassen haben), aber die<br />
Bestätigungs-, Zoom- und Navigationstasten sind außer Funktion.<br />
Sie können Strom sparen, wenn Sie Helligkeit und/oder Kontrast des Displays<br />
herunterregeln. Dies ist möglich unter HAUPTMENÜ > EINSTELLUNGEN ><br />
BENUTZEROBERFLÄCHE > DISPLAY . Details hierzu finden Sie unter Einstellungen<br />
des Displays.<br />
Andere Möglichkeiten zum Sparen von Batteriestrom sind die Einstellungen von Display-<br />
Time-out und/oder automatischem Ausschalten nach einem gewissen Zeitraum der<br />
Inaktivität (diese beiden Optionen sind im Auslieferungszustand ausgeschaltet). Wählen<br />
Sie HAUPTMENÜ > EINSTELLUNGEN > BENUTZEROBERFLÄCHE > Automatische<br />
Abschaltung , um den Zeitraum bis zum automatischen Abschalten einzugeben.<br />
Wählen Sie HAUPTMENÜ > EINSTELLUNGEN > BENUTZEROBERFLÄCHE > DISPLAY ><br />
Timeout , um das Display nach einem bestimmten Zeitraum auszuschalten. Siehe<br />
auch Punkte im Menü BENUTZEROBERFLÄCHE und Einstellungen des Displays.<br />
Full-Screen-Modus 1<br />
Im Full-screen-Modus können Sie Ihre Bilder in der Auflösung der Standardvorschau<br />
ohne störende Daten am Rand betrachten.<br />
Da die aktuelle Qualitätsstufe im Full-Screen-Modus nicht angezeigt wird, hat die<br />
Bestätigungstaste keine Funktion. Hierdurch wird verhindert, dass Sie einem Bild versehentlich<br />
einen falschen Status zuweisen.<br />
Shortcut zur Überbelichtungsanzeige!<br />
Es gibt außerdem einen Shortcut<br />
mit nur einer Taste zum Ein- und<br />
Ausschalten der Anzeige der<br />
Überbelichtung.<br />
Hierzu drücken Sie und halten<br />
die Taste so lange gedrückt,<br />
bis die Anzeige wie gewünscht<br />
arbeitet (ein- oder ausgeschaltet).<br />
Überbelichtungsanzeige 2<br />
Das Histogramm zeigt zwar an, dass einige Pixel überbelichtet sind, aber es ist nicht<br />
ersichtlich, welche Pixel dies sind. In einer Aufnahme mit vielen hellen Bereichen kann<br />
es schwierig sein zu beurteilen, ob die Schlüsselbereiche nur hell oder aber völlig überbelichtet<br />
sind. Hierbei ist die Überbelichtungsanzeige des Digitalrückteils hilfreich, die<br />
genau anzeigt, welche Bereiche Ihrer Aufnahme überbelichtet sind (also Pixel, die eine<br />
maximale Helligkeit haben und daher Details überstrahlen).<br />
Wenn sie aktiviert ist, zeigt die Überbelichtungsanzeige die überbelichteten Pixel blinkend<br />
an.<br />
Um die Überbelichtungsanzeige ein- oder auszuschalten, wählen Sie HAUPTMENÜ ><br />
EINSTELLUNGEN > BENUTZEROBERFLÄCHE > Überbel. markieren.<br />
29
Bilder löschen − allgemein<br />
Shortcut um<br />
Löschen!<br />
Es gibt auch die Möglichkeit,<br />
Einzelbilder mit nur einer Taste<br />
zu löschen. Um diese Option zu<br />
nutzen, wählen Sie das Bild aus<br />
und drücken und halten dann<br />
die Taste gedrückt, bis die<br />
Löschfunktion geöffnet wird.<br />
Ein CF Digitalrückteil bietet Ihnen die Möglichkeit, Bilder mit folgenden Techniken<br />
zu löschen:<br />
• Löschen des aktuell gewählten Einzelbildes.<br />
• Löschen aller Bilder im aktuellen Ordner.<br />
• Löschen aller Bilder im aktuellen Speichermedium.<br />
• Löschen aller Bilder mit rotem Status im aktuellen Ordner.<br />
• Löschen aller Bilder mit rotem Status im aktuellen Speichermedium.<br />
• Löschen aller Bilder mit rotem oder gelbem Status im aktuellen Ordner.<br />
• Löschen aller Bilder mit rotem oder gelbem Status im aktuellen Speichermedium.<br />
Darüber hinaus haben Sie die Möglicheit, nicht benötigten Bildern einfach einen roten<br />
Status zuzuweisen. Damit behalten Sie (für eine gewisse Zeit) die Option, Ihre Meinung<br />
zu ändern, denn das System wird die Bilder mit rotem Status nach und nach löschen,<br />
wenn das Speichermedium voll ist.<br />
Sie müssen jeden Löschvorgang noch einmal ausdrücklich bestätigen.<br />
Komplette Details zur Verwendung des Menüsystems zum Löschen einzelner oder mehrerer<br />
Bilder finden Sie unter HAUPTMENÜ > SPEICHERN > LÖSCHEN.<br />
Aufnahmen übertragen<br />
Auf einen Computer übertragen<br />
Um auf einer Compact-Flash-card gespeicherte Bilder auf Ihren Computer zu übertragen,<br />
verbinden Sie das digitale Rückteil einfach mit einem FireWire-Kabel mit dem Computer<br />
und starten die FlexColor Software, die die Bilder dann automatisch herunterlädt.<br />
Detaillierte Informationen finden Sie im FlexColor-Handbuch.<br />
Siehe auch Anschluss an den Computer.<br />
30
5<br />
MENÜ –<br />
• ISO<br />
• Weißabgleich<br />
• Medien<br />
• Navigieren<br />
Menüsystemüberblick<br />
Das Hauptmenü enthält Einstellungen, die Sie häufig benötigen werden. Es enthält außerdem<br />
Untermenüs, mit denen Sie Zugang zu allen anderen Einstellungen erhalten, die Sie seltener benötigen<br />
werden.<br />
Bezeichnung des Menüpunkts<br />
(in weiß) und die aktuelle<br />
Einstellung (in gelb)<br />
Untermenüs zeigen<br />
einen Pfeil nach rechts.<br />
Durch Drücken der<br />
rechten Pfeiltaste an der<br />
Navigationstaste öffnen<br />
Sie das Untermenü (oder<br />
in einigen Fällen ein<br />
Dialogfeld).<br />
- Funktion der Taste<br />
(Hier als ENDE angezeigt)<br />
Aktueller Menüname<br />
Ausgewählter Punkt (angezeigt durch einen<br />
blauen Rahmen). Die + und − Zeichen zeigen<br />
an, dass Sie den Wert mit den (+) und (−)<br />
Tasten verändern können.<br />
- Funktion der Taste<br />
(Hier als inaktiv angezeigt)<br />
Navigieren im Menüsystem<br />
Um zum Menüsystem zu gelangen, drücken Sie die Taste (MENÜ) an der Vorderseite. Jedes<br />
angezeigte Bild wird dann durch die erste Menüebene ersetzt. Mit der Navigationstaste<br />
blättern Sie durch das Menü und mit den Tasten und verändern Sie die gewählte<br />
Einstellung. Erläuterungen der Tasten etc. finden Sie auch unter Das Bedienfeld.<br />
Ein Menü kann sowohl Einträge als auch Untermenüs enthalten.<br />
• Einträge sind Einstellungen, die in der aktuellen Menüebene möglich sind, sie<br />
zeigen ihre aktuelle Einstellung neben dem Namen. Um eine Einstellung vorzunehmen,<br />
wählen Sie den Eintrag mit der Navigationstaste ( ) und verwenden<br />
dann die Zoomtasten ( und ), um die gewünschte Option für diesen Eintrag<br />
auszuwählen.<br />
• Untermenüs enthalten keine Einstellungen auf der aktuellen Ebene, sie führen zu<br />
einem anderen Menü oder Auswahldialog. Untermenüs zeigen eine nach rechts<br />
weisende Pfeiltaste () statt eines Wertes. Verwenden Sie die Pfeiltasten ( und<br />
)der Navigationstaste zur Auswahl des Untermenüs und drücken danach die<br />
rechte Seite der Taste, um das Untermenü zu öffnen. Es kann verschiedene Ebenen<br />
von Untermenüs geben.<br />
• Wenn Sie sich in einem Untermenü befinden, können Sie durch Drücken des linken<br />
Pfeils ) an der Navigationstaste zurückgehen.<br />
• Einige Untermenüs öffnen ein Dialogfeld. Dialogfelder erwarten entweder<br />
eine Einstellung oder die Beendigung des Dialogs (beispielsweise, um einen<br />
Löschvorgang zu bestätigen oder zu stornieren). Der linke Pfeil hat hier keine<br />
Funktion.<br />
31
Menü-Struktur<br />
Punkte des Hauptmenüs<br />
32
1 2<br />
3 4<br />
5 6<br />
Sprachauswahl<br />
Eine Einstellung des Menüpunkts HAUPTMENÜ > EINSTEL LUN-<br />
GEN > BENUTZEROBERFLÄCHE > Sprache erfolgt folgendermaßen:<br />
1. Drücken Sie die Taste (MENÜ), um das Menü zu öffnen.<br />
2. Verwenden Sie die Tasten und , um das Untermenü<br />
EINSTELLUNGEN zu wählen.<br />
3. Drücken Sie , um das Menü EINSTELLUNGEN zu öffnen.<br />
4. Drücken Sie , um das Untermenü BENUTZEROBERFLÄCHE<br />
zu wählen.<br />
5. Drücken Sie entweder die oder die Taste, um eine neue<br />
Sprache zu wählen, (in diesem Fall Spanisch).<br />
6. Drücken Sie die Taste MENÜ/ENDE, um das Menü zu schließen.<br />
Bitte beachten Sie, dass die Menü- und Bestätigungstasten dicht<br />
außerhalb der rechten und linken unteren Bildschirmecke angeordnet<br />
sind. Wenn Sie verschiedene Menüeinträge aufrufen,<br />
zeigt der Bildschirm die jeweilige Funktion dieser Tasten an. Im<br />
Text nennen wir daher den Ursprungsnamen der Taste sowie den<br />
Bildschirmnamen. Wir verweisen beispielsweise auf: Die Menü<br />
(MENÜ) Taste, die Menü (ENDE) Taste oder die Bestätigungs-<br />
(OK) Taste.<br />
Überprüfen der Einstellungen<br />
1<br />
3<br />
2<br />
33<br />
Die Einstellungen unter ISO, Weißabgleich, Medien und<br />
Durchsuchen sollten vor jeder Aufnahmeserie überprüft werden.<br />
Sie befinden sich daher in der oberste Menüebene, damit sie schnell<br />
und leicht zugänglich sind. Außerdem werden sie in den meisten<br />
Vorschauarten auf dem Display angezeigt, damit man sie bei der<br />
Arbeit immer im Blick hat.<br />
ISO<br />
Das Digitalrückteil kann auf eine Lichtempfindlichkeit eingestellt<br />
werden, die ISO 50, 100, 200 oder 400 bei Film entspricht. Bitte<br />
beachten Sie jedoch, dass die Nennempfindlichkeit des CCD bei<br />
ISO 50 liegt. Daher werden Sie mit dieser Einstellung die besten<br />
Ergebnisse erzielen, wenn die Lichtverhältnisse dies zulassen.<br />
Zur Einstellung des ISO-Werts:<br />
1. Wählen Sie den Eintrag HAUPTMENÜ > ISO. Dies ist der<br />
oberste Punkt im obersten Menü, wird also unmittelbar<br />
angezeigt, wenn Sie das Menüsystem öffnen. (Weitere<br />
Informationen zum Auffinden dieser Einstellungen finden Sie<br />
unter Navigieren im Menüsystem.)<br />
2. Blättern Sie mit den Tasten oder durch die vorhandenen<br />
ISO-Einstellungen, bis der von Ihnen gewünschte Wert angezeigt<br />
wird.<br />
3. Entweder gehen Sie mit der Navigationstaste weiter zu einer<br />
anderen Einstellung oder Sie drücken die Menü-Taste, um das<br />
Menüsystem zu verlassen und die Einstellung zu speichern.<br />
Beachten Sie dabei, dass die voreingestellte Empfindlichkeit<br />
des CCD-Sensors ISO 50 ist. Höhere ISO-Einstellungen führen<br />
progressiv zu einem höheren Rauschen in den Bildern (so wie<br />
Filme mit höherem ISO-Wert körniger werden). Es wird daher<br />
empfohlen, dass Sie je nach Lichtverhältnissen den niedrigsten<br />
ISO-Wert wählen.
11a<br />
3a<br />
2a<br />
4a<br />
Weißabgleich/Grauabgleich<br />
Es gibt mehrere Möglichkeiten, die Einstellung des Weiß-/<br />
Grauabgleichs vorzunehmen. Wenn Sie vor Ort unvernetzt fotografieren,<br />
werden Sie es vorziehen, eine schnelle Voreinstellung<br />
vorzunehmen, wenn Sie die Einstellungen für ISO und Medien<br />
überprüfen. Wenn Sie dagegen vernetzt im Studio arbeiten, können<br />
Sie die erste Aufnahme von einer Grauskala machen und dann<br />
die Einstellung in FlexColor vornehmen.<br />
Bitte beachten Sie, dass die Einstellungen des Weißabgleichs<br />
nur für Ihren Sehkomfort bestimmt sind. Die Einstellung ist<br />
vorübergehend und hat keinen Einfluss auf die RAW-Datei,<br />
die völlig neutral bleibt.<br />
Sie können zwischen sieben Weißabgleich-Einstellungen wählen.<br />
Um einen voreingestellten Weißabgleich zu verwenden:<br />
1a. Drücken Sie die MENÜ-Taste am Digitalrückteil.<br />
2a. Verwenden Sie die Tasten und , um Weißabgleich zu<br />
wählen.<br />
3a. Blättern Sie mit den Tasten oder durch die vorhandenen<br />
Alternativen, bis die von Ihnen gewünschte angezeigt wird.<br />
4a. Entweder gehen Sie mit der Navigationstaste weiter zu einer<br />
anderen Einstellung oder Sie drücken die MENÜ-Taste, um<br />
das Menüsystem zu verlassen und die Einstellung zu speichern.<br />
Weißabgleich-<br />
Einstellung<br />
Tageslicht<br />
Trüb<br />
Schatten<br />
Blitz<br />
Fluoreszent<br />
Wolfram<br />
Eigene<br />
Beschreibung<br />
Für allgemeine Außenaufnahmen in direktem Sonnenlicht.<br />
Für allgemeine Außenaufnahmen bei bewölktem Wetter.<br />
Für allgemeine Außenaufnahmen an schattigen Orten außerhalb von direkter Sonneneinstrahlung.<br />
Für allgemeine Innenaufnahmen mit einem normalen Blitzsystem.<br />
Für Innenaufnahmen mit fluoreszierendem Licht (Leuchtstoffröhren).<br />
Für Innenaufnahmen mit Standardglühfaden-Leuchten.<br />
Für eigene Einstellungen.<br />
Manuelle Einstellung des Weißabgleichs:<br />
1. Wählen Sie den Eintrag HAUPTMENÜ > Weißabgleich ><br />
Manuell.<br />
2. Rufen Sie mit der -Taste die Anzeige für den manuellen<br />
Weißabgleich auf.<br />
3. Hier können Sie die Farbtemperatur mit den oder Tasten<br />
auf einen Wert in Grad K einstellen.<br />
Alternativ können Sie den mittleren Kreis im Sucher auf eine<br />
Fläche ausrichten, die als farbneutral im Bild erscheinen soll<br />
(eine graue Karte oder ein weißes Blatt Papier sind ideal) und<br />
eine Probebelichtung machen (stellen Sie sicher, dass korrekt<br />
belichtet wird, anderenfalls erhalten Sie eine Fehlermeldung).<br />
Auf dem OLED erscheint eine kleines Viereck, das diesen<br />
Bereich markiert. Es finden dann automatisch Berechnungen<br />
statt, so dass die folgenden Bilder den gewählten Bereich<br />
als neuen ‚Weißabgleich’-Standard verwenden. Mit dieser<br />
Methode können Sie auch am Bildschirm ablesen, welche<br />
Farbtemperatur in Grad Kelvin die Lichtquelle hat.<br />
4. Drücken Sie die MENÜ-Taste, um das Menüsystem zu verlassen<br />
und Ihre Einstellung zu speichern.<br />
Die Farbtemperatur kann<br />
manuell eingestellt oder<br />
nach einer Probebelichtung<br />
abgelesen werden.<br />
Nach der Testaufnahme<br />
erscheint der Bildschirm der<br />
Weißabgleichaufnahme und<br />
zeigt den für die Berechnung<br />
des Weißabgleichs verwendete<br />
Bereich.<br />
Die neuen Einstellungen werden gespeichert und nach dem<br />
Aus- und Einschalten der Kamera wieder aktiviert. Vergessen Sie<br />
daher nicht, bei Bedarf neue Einstellungen vorzunehmen.<br />
34
1 2<br />
3 4<br />
Medium<br />
Diese Einstellung legt fest, wo Ihr Digitalrückteil neue Bilder<br />
speichert und welche gespeicherten Bilder in der Vorschauansicht<br />
betrachtet werden können.<br />
Oft verwenden Sie nur ein Speichermedium, die interne Compact-<br />
Flash-card. Wenn jedoch mehrere Speichermedien angeschlossen<br />
sind (beispielsweise eine Karte und eine oder mehrere externe<br />
Festplatten), müssen Sie zwischen diesen wechseln können.<br />
Wenn Ihr gewähltes Speichermedium mehr als einen Ordner<br />
enthält, wird der Ordner als Speicherort verwendet, den Sie zuletzt<br />
angelegt haben.<br />
Um das Speichermedium zu wählen, auf dem neue Aufnahmen<br />
gespeichert werden und von dem gespeicherte Bilder betrachtet<br />
werden können:<br />
1. Drücken Sie die MENÜ Taste.<br />
2. Wählen Sie mit und das Untermenü MEDIUM .<br />
3. Blättern Sie mit den Tasten oder durch die vorhandenen<br />
Speichermedien, bis das von Ihnen gewünschte Medium<br />
angezeigt wird.<br />
4. Gehen Sie mit der Navigationstaste zu einer anderen<br />
Einstellung, oder<br />
drücken Sie die MENÜ Taste, um das Menüsystem zu verlassen<br />
und Ihre Einstellung zu speichern.<br />
Bitte beachten: Sie können mit den Tasten (+) und (-) auch dann<br />
ein Medium auswählen, wenn Sie in den Bildern blättern. Mit<br />
dieser Methode können Sie auch einen Ordner wählen, wenn<br />
Sie von Medien nach Ordnern, nach Miniaturbildern, nach<br />
Vorschau einzoomen. Weitere Informationen hierzu finden<br />
Sie unter ”Medien und Ordner navigieren”.<br />
Durchsuchen<br />
Dieser Filter ist Teil des Instant Approval Systems und ermöglicht<br />
die Betrachtung von Bildern je nach ihrem Qualitätsstatus. Sie<br />
haben folgende Wahlmöglichkeiten:<br />
• Alle: zeigt alle Bilder im aktuellen Ordner unabhängig von<br />
ihrem Status. Dies ist die Voreinstellung.<br />
• Rot: zeigt alle Bilder mit rotem Status im aktuellen Ordner.<br />
Dies sind die Bilder, die Sie zum Löschen markiert haben. Sie<br />
können diese Bilder durchsehen, um sicherzustellen, dass Sie<br />
keine verwendbaren Bilder zum Löschen freigegeben haben<br />
und/oder um die Bilder auszuwählen, die Sie löschen möchten,<br />
um Speicherplatz zu gewinnen.<br />
• Grün: zeigt nur die Bilder mit grünem Status im aktuellen<br />
Ordner. Dies sind entweder neue Aufnahmen, welche die<br />
Qualitätsprüfung bestanden haben oder Aufnahmen, denen<br />
Sie manuell einen grünen Status zugewiesen haben.<br />
• Grün & Gelb: zeigt alle Bilder mit grünem und gelbem Status,<br />
aber keine Aufnahmen mit rotem Status. Dies sind wahrscheinlich<br />
Aufnahmen, die Sie entweder behalten möchten, oder noch<br />
nicht geprüft haben.<br />
Weitere Informationen finden Sie unter Verwenden der Instant<br />
Approval Architecture.<br />
35
1<br />
<br />
Einstellung des Vorschaufilters mit dem Menü:<br />
1. Wählen Sie den Eintrag HAUPTMENÜ > Durchsuchen. Die<br />
aktuelle Einstellung wird angezeigt.<br />
2. Gehen Sie mit den Tasten oder durch die verschiedenen<br />
Filteroptionen (oben beschrieben), bis der von Ihnen<br />
gewünschte Filter angezeigt wird.<br />
3. Entweder gehen Sie mit der Navigationstaste weiter zu einer<br />
anderen Einstellung oder Sie drücken die Menü-Taste, um das<br />
Menüsystem zu verlassen und die Einstellung zu speichern.<br />
2 3<br />
Die Mitteilung ‚Leerer Vorschaufilter’ zeigt an, dass keine Bilder<br />
mit dem gewünschten Qualitätsstatus vorhanden sind.<br />
Shortcut zum<br />
Durchsuchen!<br />
Es gibt auch die<br />
Möglichkeit, den<br />
Vorschaufilter mit nur einer<br />
Taste zu verändern.<br />
Hierzu drücken Sie die<br />
Instant Approval Taste<br />
und halten sie leicht gedrückt<br />
(nicht klicken!),<br />
bis die gewünschte Farbe<br />
angezeigt wird. Beim<br />
Durchsuchen werden dann<br />
nur Aufnahmen mit diesem<br />
Qualitätsstatus angezeigt.<br />
36
6<br />
MENÜ –<br />
• Speicher<br />
Dieses Kapitel beschreibt die Dateispeicherung,<br />
Dateiübertragung, Speicherorganisation, Dateiklassifizierung<br />
und verwandte Themen.<br />
Navigation in den SPEICHER Einstellungen<br />
37
1<br />
2<br />
3<br />
4<br />
<br />
<br />
5 6<br />
HAUPTMENÜ > SPEICHER<br />
Das Speicher Menü bietet Funktionen für die Arbeit mit<br />
Speichermedien. Hier können Sie Speichermedien formatieren,<br />
Bilder des Rückteils auf einen Computer kopieren und neue<br />
Ordner auf verfügbaren Medien erstellen. Außerdem können Sie<br />
den anfänglichen Qualitätsbestätigungsstatus (grün oder gelb)<br />
festlegen, der neuen Aufnahmen zugewiesen wird.<br />
Der erste Menüpunkt auf der Speicherliste ist Löschen. Der große<br />
Vorteil bei Digitalaufnahmen ist die unmittelbare Bildkontrolle<br />
und die Möglichkeit, die Bilder bei Bedarf sofort wieder löschen<br />
zu können, um Platz auf dem Speichermedium für neue<br />
Aufnahmen zu schaffen. Es gibt verschiedene Möglichkeiten,<br />
Bilder zu löschen:<br />
• Löschen eines Einzelbildes<br />
• Löschen aller Bilder in einem Ordner<br />
• Löschen aller Bilder in einem Speichermedium<br />
• Löschen aller Bilder mit einem bestimmten Qualitätsstatus<br />
(Standard-Appr.-Stufe, z. B. rot) aus einem bestimmten<br />
Ordner oder Medium.<br />
LÖSCHEN<br />
In diesem Beispiel soll ein Bild aus einem Ordner mit neun Bildern<br />
gelöscht werden.<br />
Löschen eines Einzelbildes:<br />
1. Von einer Vorschauansicht (die beibehalten wird) gehen Sie<br />
mit der Taste zur Ansicht mit neun Miniaturbildern (in diesem<br />
Beispiel).<br />
2. Wählen Sie mit der Navigationstaste das Bild, das Sie löschen<br />
möchten. In den Miniaturansichten hat das aktuell ausgewählte<br />
Bild einen blauen Rahmen. Bei der Einzelbildansicht<br />
ist das angezeigte Bild das gewählte Bild. (Sie können Bilder<br />
aus der Einzelbild- oder Miniaturbildansicht heraus löschen).<br />
3. Wählen Sie HAUPTMENÜ > SPEICHER<br />
4. Drücken Sie , um den Lösch-dialog zu öffnen.<br />
5. Sie sehen jetzt eine vollständige Ansicht des gewählten Bildes<br />
und werden aufgefordert, den Löschvorgang zu bestätigen.<br />
Drücken Sie OK.<br />
6. Sie kommen dann zum Hauptmenü zurück. Bitte beachten<br />
Sie, dass das Bild jetzt gelöscht ist und der Ordner nur noch<br />
die drei verbleibenden Bilder enthält. Entweder gehen Sie mit<br />
der Navigationstaste weiter zu einem anderen Bild oder Sie<br />
drücken die Menu-Taste, um das Menüsystem zu verlassen.<br />
Shortcut um<br />
Löschen!<br />
Es gibt auch die Möglichkeit,<br />
Einzelbilder mit nur einer Taste<br />
zu löschen. Um diese Option zu<br />
nutzen, wählen Sie das Bild aus<br />
und drücken und halten dann<br />
die Taste gedrückt, bis die<br />
Löschfunktion geöffnet wird.<br />
38
Menüs für das<br />
Löschen mehrerer<br />
Bilder in einem<br />
Ordner.<br />
1 2<br />
Löschen mehrerer Bilder in einem Ordner<br />
Löschen mehrerer Bilder in einem ausgewählten Ordner:<br />
1. Wenn Sie in der Einzelbildansicht der Vorschau sind, wählen<br />
Sie HAUPTMENÜ > SPEICHER > Löschen. (Weitere<br />
Informationen zum Auffinden dieser Einstellungen finden Sie<br />
unter Navigieren im Menüsystem.)<br />
2. Mit öffnen Sie das Löschen Untermenü.<br />
3<br />
A.<br />
B.<br />
C.<br />
<br />
3. Zur Auswahl der Optionen verwenden Sie die oder Taste:<br />
Dieses Bild: - löscht nur das aktuelle Bild.<br />
Alle roten in Ordner - löscht alle roten Bilder im aktuellen<br />
Ordner.<br />
Alle roten/gelben in Ordner - löscht alle roten und gelben<br />
Bilder im aktuellen Ordner.<br />
Alle in Ordner: - löscht alle Bilder im aktuellen Ordner<br />
D.<br />
4<br />
4. Drücken Sie OK, um den Löschvorgang zu bestätigen. Um<br />
den Vorgang abzubrechen, drücken Sie EXIT.<br />
39
5 6<br />
5. Sie kommen dann zum Hauptmenü zurück. Gehen Sie mit der<br />
Navigationstaste zu einer anderen Einstellung, oder<br />
6. Drücken Sie die Menütaste (EXIT), um das Menüsystem zu<br />
verlassen.<br />
1<br />
2<br />
4<br />
<br />
3<br />
<br />
<br />
Löschen mehrerer Bilder in einem ausgewählten<br />
Medium<br />
Zum Löschen mehrerer Bilder in einem Arbeitsgang:<br />
1. Sie starten in der Einzelbildsicht des Vorschaudisplays und<br />
drücken die Taste , bis Sie die Medienliste erreichen.<br />
2. Wählen Sie mit den Tasten und das Speichermedium,<br />
von dem Sie Bilder löschen möchten. Sie werden dann Bilder<br />
aus allen Ordnern auf diesem Speichermedium löschen.<br />
Bitte beachten Sie: Neben jedem aufgelisteten Medium stehen<br />
rechts vom Namen des Mediums drei farbige Ziffern in<br />
Klammern. Diese zeigen die Gesamtzahl der Bilder in dem<br />
jeweiligen Qualitätsstatus (grün, gelb und rot), die auf dem<br />
Medium vorhanden sind. Beispielsweise können Sie Folgendes<br />
sehen: (18/5/3) das Medium enthält also insgesamt 26 Bilder: 18<br />
grüne (gut), 5 gelbe (zweite Wahl) und 3 rote (zum möglichen<br />
Löschen markiert).<br />
3. Wählen Sie HAUPTMENÜ > SPEICHER > Löschen. (Weitere<br />
Informationen zum Auffinden dieser Einstellungen finden Sie<br />
unter Navigieren im Menüsystem.)<br />
4. Drücken Sie , um den Lösch-dialog zu öffnen.<br />
40
Menüs für das<br />
Löschen mehrerer<br />
Bilder aus allen<br />
Ordnern eines<br />
ausgewählten<br />
Speichermediums.<br />
5<br />
5. Sie müssen jetzt den Qualitätsstatus für den Löschvorgang<br />
wählen. Alle Bilder auf dem ausgewählten Medium, die<br />
diesen von ihnen gewählten Status haben, werden dann<br />
gelöscht.<br />
Verwenden Sie die Tasten und , um Alle roten, Alle<br />
roten & gelben oder Alle auszuwählen.<br />
6<br />
<br />
7 8<br />
6. Drücken Sie danach , um den Löschdialog für den von<br />
Ihnen gewählten Status zu öffnen.<br />
Sie müssen dann den Löschvorgang noch einmal bestätigen.<br />
7. • Zum Bestätigen drücken Sie die -Taste, um den Status in YES<br />
zu ändern und danach drücken Sie die Bestätigungstaste,<br />
um den Löschvorgang auszuführen.<br />
• Zum Abbrechen drücken Sie die Menütaste Ende oder<br />
die ‐Taste, um den Status auf NO zu setzen und drücken<br />
danach die Bestätigungstaste zum Abbrechen.<br />
Sie kommen dann zum Hauptmenü zurück. Gehen Sie mit der<br />
Navigationstaste zu einer anderen Einstellung, oder<br />
8. Drücken Sie die Taste (ENDE) , um das Menüsystem zu verlassen.<br />
41
1<br />
2<br />
3<br />
<br />
<br />
FORMAT<br />
Das Digitalrückteil kann nur auf einem Speichermedium lesen<br />
und schreiben, das formatiert ist.<br />
Einige Karten und Festplatten werden jedoch unformatiert geliefert,<br />
oder Sie möchten Medien konvertieren, die aktuell ein anderes<br />
Format verwenden, das die Kamera nicht lesen kann.<br />
Vor dem Einsatz einer neuen Compact-Flash-card empfehlen<br />
wir, diese gemäß der folgenden Beschreibung mit dem<br />
Digitalrückteil zu formatieren, auch wenn das Digitalrückteil<br />
die Karte bereits lesen kann. Das Digitalrückteil kann die Karte<br />
dann effektiver nutzen.<br />
Das Digitalrückteil kann jedes angeschlossene Speichermedium<br />
formatieren, inkl. Compact-Flash-cards und ImageBank-II-<br />
Festplatten. Durch die Formatierung werden sämtliche Daten<br />
auf dem Speichermedium gelöscht.<br />
Sie können die Formatierungsfunktion auch verwenden, um<br />
alle Bilder auf einer Festplatte zu löschen. Dies geht manchmal<br />
schneller als mit der Löschfunktion, ist aber nicht so flexibel,<br />
da sämtliche Daten aus allen Ordnern gelöscht werden.<br />
<br />
4 5<br />
1<br />
Formatieren von Speichermedien:<br />
1. Wenn Sie mehrere Speichermedien angeschlossen haben (z.<br />
B. eine Compact-Flash-card und eine ImageBank-II), wählen<br />
Sie zuerst das Medium aus, das Sie formatieren möchten.<br />
Drücken Sie hierzu Speicher (siehe auch Auswahl des aktuellen<br />
Speichermediums).<br />
2. Wählen Sie HAUPTMENÜ > SPEICHER > Formatieren.<br />
(Weitere Informationen zum Auffinden dieser Einstellungen<br />
finden Sie unter Navigieren im Menüsystem.)<br />
3. Drücken Sie , um den Format Karte-Dialog zu öffnen.<br />
4. Sie müssen die Operation jetzt noch einmal bestätigen.<br />
• Zur Bestätigung drücken Sie OK. Das aktuelle Medium wird<br />
dann formatiert und alle Daten auf dem Medium werden<br />
gelöscht.<br />
• Zum Abbrechen drücken Sie ENDE.<br />
5. Sie kommen dann zum Menü SPEICHER zurück. Oder gehen<br />
Sie weiter zu<br />
2<br />
<br />
<br />
Kopieren von Dateien<br />
Dateien können jetzt auf eine ImageBank-II kopiert werden, um<br />
Platz auf einer CF-Card zu schaffen. Alle Ordner und Dateien<br />
bleiben auf der CF-Card erhalten, bis diese gelöscht werden.<br />
Kopieren von Dateien:<br />
Schließen Sie eine ImageBank-II mit einem FireWire-Kabel an<br />
und schalten Sie diese ein.<br />
1. Drücken Sie MENÜ und navigieren Sie weiter, um SPEICHER<br />
auszuwählen<br />
2. Drücken Sie die Taste, und navigieren Sie weiter bis<br />
KOPIEREN.<br />
42
3<br />
4<br />
<br />
3. Drücken Sie die Taste, um zum Bestätigungsdialog zu<br />
gelangen.<br />
Zur Bestätigung drücken Sie OK. Zum Abbrechen drücken Sie<br />
ENDE.<br />
Nach der Bestätigung werden alle Ordner und Dateien<br />
kopiert und auf der ImageBank-II in einem neu angelegten<br />
Ordner, beispielsweise mit der Bezeichnung „CARD0001“,<br />
gespeichert. Wenn Sie die Kamera danach erneut an die<br />
ImageBank-ll anschließen, wird automatisch ein neuer<br />
Ordner, beispielsweise mit der Bezeichnung „CARD0002“<br />
usw., angelegt.<br />
4. Es erscheint ein Kopierdialogfenster, das Sie über den Verlauf<br />
informiert. Drücken Sie STOP, wenn Sie den Vorgang abbrechen<br />
möchten.<br />
1<br />
2<br />
3<br />
<br />
<br />
<br />
4 5<br />
ORDNER<br />
Mit Ordnern können Sie Ihre Arbeit besser organisieren. Sie<br />
funktionieren sehr ähnlich wie Ordner auf der Festplatte eines<br />
Computers Zum Erstellen eines neuen Ordners verwenden Sie<br />
den Befehl Ordner im Menü SPEICHER.<br />
Weitere Informationen über Ordner finden Sie unter Arbeit mit<br />
Medien und Ordnern.<br />
Einen neuen Ordner erstellen:<br />
1. Drücken Sie die Taste MENÜ.<br />
2. Drücken Sie , um weiter nach unten zu navigieren und wählen<br />
Sie den Speicher-Dialog.<br />
Drücken Sie , um weiter nach unten zu navigieren und<br />
wählen Sie Ordner.<br />
3 Drücken Sie , um den Ordner-dialog zu öffnen. Der neue<br />
Ordnername beginnt immer mit einer dreistelligen Zahl,<br />
die mit jedem neuen Ordner ansteigt. Darauf folgen fünf<br />
Buchstaben, die Sie selbst eingeben können, um die Ordner<br />
leichter zu identifizieren. Eingabe der Buchstaben:<br />
• Verwenden Sie und , um einen der fünf Buchstaben auszuwählen.<br />
• Verwenden Sie die Tasten oder , um durch das Alphabet<br />
zu navigieren, bis Sie den gewünschten Buchstaben gefunden<br />
haben.<br />
• Geben Sie nacheinander die Buchstaben des gewünschten<br />
Namens ein.<br />
4. Drücken Sie die Bestätigungstaste (OK), um den neuen<br />
Ordner unter dem eingegebenen Namen zu speichern.<br />
5. Sie kommen dann zum Menü ORDNER zurück. Entweder<br />
gehen Sie mit der Navigationstaste weiter zu einer anderen<br />
Einstellung oder Sie drücken die Menü-Taste (EXIT), um das<br />
Menüsystem zu verlassen.<br />
Bitte vergessen Sie nicht, dass alle neuen Bilder automatisch<br />
im zuletzt erstellten Ordner gespeichert werden. Es ist nicht<br />
möglich, neue Bilder in älteren Ordnern zu speichern.<br />
43
1<br />
2<br />
3<br />
4<br />
<br />
<br />
STANDARD-APPR.- STUFE<br />
Die Instant Approval Architecture hilft Ihnen bei der Auswertung<br />
Ihrer Aufnahmen und verleiht jedem Bild einen Qualitätsstatus.<br />
Als Standard weist das System jeder neuen Aufnahme nach einer<br />
Analyse der Verteilung der Belichtung einen vorgegebenen<br />
Qualitätsstatus zu. Im Auslieferungszustand der Kamera erhalten<br />
neue Aufnahmen folgende Qualitätszuweisungen:<br />
• Grün (Gut):<br />
Die neue Aufnahme wurde höchstwahrscheinlich korrekt<br />
belichtet.<br />
• Gelb (Zweite Wahl):<br />
Die neue Aufnahme wurde höchstwahrscheinlich über- oder<br />
unterbelichtet.<br />
Sie können dieses System jedoch bei Bedarf auch so einstellen,<br />
dass alle neuen Aufnahmen unabhängig vom Ergebnis der<br />
Belichtungsanalyse immer einen grünen oder gelben Status erhalten.<br />
Sinnvoll kann es beispielsweise sein, allen neuen Aufnahmen<br />
einen gelben Status zuzuweisen, um sie später zu prüfen und nur<br />
den besten Bildern einen grünen Status zu verleihen. Gleichzeitig<br />
kann man den zweifelhaftesten Aufnahmen einen roten Status<br />
zuweisen.<br />
Detaillierte Hinweise zur Arbeit mit dem Qualitätsbestätigun<br />
gssystem finden Sie unter Verwenden der Instant Approval<br />
Architecture.<br />
Änderung des Vorgabestatus, der jeder neuen Aufnahme zugewiesen<br />
wird:<br />
1. Drücken Sie die Taste MENÜ.<br />
2. Drücken Sie , um weiter nach unten zu navigieren und wählen<br />
Sie Speicher .<br />
Drücken Sie und dann , um weiter nach unten zu navigieren<br />
und wählen Sie Standard-Appr.-Stufe. Drücken Sie ,<br />
um den Standard-Appr.-Stufe-Dialog zu öffnen.<br />
3. Blättern Sie mit den Tasten oder durch die vorhandenen<br />
Einstellungen, bis der von Ihnen gewünschte Vorgabestatus<br />
(auto, grün oder gelb) angezeigt wird.<br />
4. Entweder gehen Sie mit der Navigationstaste weiter zu einer<br />
anderen Einstellung oder Sie drücken die Menü-Taste (ENDE),<br />
um das Menüsystem zu verlassen und die Einstellung zu speichern.<br />
44
7<br />
Menü: Einstellungen<br />
Unter „Einstellungen“ finden Sie einige Unterpunkte:<br />
• Benutzeroberfläche<br />
• Kamera<br />
• Verschiedenes<br />
• Standard<br />
Einstellungen<br />
der BENUTZER-<br />
OBERFLÄCHE<br />
45
HAUPTMENÜ > EINSTELLUNGEN > Benutzeroberfläche<br />
Durch Veränderung der Einstellungen der Benutzeroberfläche können Sie das<br />
Digitalrückteil an Ihre Arbeitsweise anpassen. Hierzu gehören auch die Einstellungen<br />
von Datum und Uhrzeit.<br />
Einträge im Menü BENUTZEROBERFLÄCHE<br />
Das Menü Benutzeroberfläche enthält sowohl Menüpunkte als auch Untermenüs. Folgende<br />
Menüpunkte sind hier vorhanden:<br />
• Sprache:<br />
Das Menüsystem kann in sieben verschiedenen Sprachen dargestellt werden:<br />
Mit diesem Menüpunkt können Sie Ihre bevorzugte Sprache für die Menütexte<br />
wählen.<br />
• Automatisches Abschalten:<br />
Um die Kamerabatterien zu schonen, können Sie die Kamera so einstellen, dass<br />
sie sich nach einer bestimmten Zeit der Inaktivität automatisch ausschaltet.<br />
Der Effekt ist der gleiche, als wenn Sie die Kamera mit der Off-Taste ausgeschaltet<br />
hätten. Wenn die Kamera automatisch ausgeschaltet wurde, müssen<br />
Sie das Digitalrückteil wieder einschalten, bevor Sie neue Bilder aufnehmen<br />
können. Um diese Funktion auszuschalten, stellen Sie „Nie“ ein (dies ist die<br />
vorgegebene Einstellung). Für das automatische Ausschalten können Sie einen<br />
Wert zwischen 3 und 99 Minuten eingeben. (Bitte beachten Sie den Unterschied<br />
zwischen ‚Auszeit’ der Anzeige und ‚Automatische Abschaltung’.)<br />
• Überbel. markieren::<br />
Mit dieser Funktion werden überbelichtete Bereiche Ihrer Fotos hervorgehoben.<br />
Wenn diese Funktion eingeschaltet ist, wird in der Einzelbildvorschau jedes<br />
überbelichtete Pixel durch weißes und schwarzes Blinken hervorgehoben.<br />
Stellen Sie diesen Menüpunkt auf Ein, um die Funktion einzuschalten oder<br />
auf Aus, um sie auszuschalten.<br />
• Ton:<br />
Das CF Digitalrückteil bietet akustische Rückmeldungen zur Bestätigung der<br />
korrekten Belichtung jeder Aufnahme. Dies wird beschreiben in Verwenden<br />
der Instant Approval Architecture.<br />
Dieser Menüpunkt bietet die Einstellungen Lautstärke (Wahl zwischen<br />
Hoch, Niedrig und Aus), Tastenklick (Wahl zwischen Ein und Aus) und<br />
Belichtungswarnung (Wahl zwischen Ein und Aus).<br />
• Datum & Uhrzeit:<br />
Ein CF Digitalrückteil hat eine integrierte Uhr für Datum und Uhrzeit. Jede<br />
Aufnahme wird mit Datum und Uhrzeit der Belichtung versehen. Die integrierte<br />
Uhr wird auch verwendet, um das Datum festzuhalten, an dem jeder<br />
Ordner erstellt wurde.<br />
• Anzeige:<br />
Diese Funktion setzt die Auszeit (2-30 Sekunden) der Anzeige und funktioniert<br />
ähnlich wie ein Bildschirmschoner am Computer. Wenn die Auszeit erreicht<br />
ist, wird die Anzeige ausgeschaltet. Das Rückteil bleibt allerdings aktiv und<br />
reagiert unmittelbar auf einen Tastendruck. (Bitte beachten Sie den Unterschied<br />
zwischen „Auszeit“ der Anzeige und „Automatische Abschaltung“.)<br />
Mit dieser Funktion wird auch der Kontrast (auf einer Skala von 1-10) der<br />
Anzeige eingestellt. Normalerweise sollten Sie den Vorgabewert von 5 unverändert<br />
lassen. In bestimmten Umgebungssituationen oder bei speziellen Bildern<br />
kann es jedoch sinnvoll sein, diesen Wert zu erhöhen oder zu reduzieren. Ein<br />
Wert von 10 bietet den maximalen Kontrast, ein Wert von 0 liefert keinen<br />
Kontrast (schwarzer Bildschirm). Ein geringer Wert trägt ebenfalls dazu bei,<br />
Batteriestrom zu sparen.<br />
Mit dieser Funktion wird auch die Helligkeit (auf einer Skala von 1-10) der<br />
Anzeige eingestellt. Damit stellen Sie die Helligkeit des Bildschirms ein.<br />
Normalerweise sollten Sie den Vorgabewert von 5 unverändert lassen. In bestimmten<br />
Umgebungssituationen oder bei speziellen Bildern kann es jedoch<br />
sinnvoll sein, diesen Wert zu erhöhen oder zu reduzieren. Ein Wert von 10<br />
bietet maximale Helligkeit, ein Wert von 0 liefert minimale Helligkeit. Ein<br />
geringer Wert trägt ebenfalls dazu bei, Batteriestrom zu sparen.<br />
46
1 2<br />
Einstellung der Optionen im Menü Benutzeroberfläche<br />
Jeder der oben genannten Menüpunkte kann mit ähnlichen<br />
Bedienungsschritten eingestellt werden. Sprache, Strom aus und<br />
Überbelichtung markieren können sofort mit den Tasten oder<br />
eingestellt werden. Ton, Datum u. Zeit sowie Anzeige haben jeweils<br />
ein Untermenü, in dem die Einstellungen vorgenommen werden.<br />
Gehen Sie wie folgt vor:<br />
1. Drücken Sie die Taste (MENÜ), um das Menü zu öffnen.<br />
3 4<br />
2. Verwenden Sie die Tasten und , um das Untermenü<br />
EINSTELLUNGEN zu wählen.<br />
3. Drücken Sie , um das Menü EINSTELLUNGEN zu öffnen.<br />
4. Drücken Sie , um das Untermenü BENUTZEROBERFLÄCHE zu<br />
wählen.<br />
5 6<br />
5. Verwenden Sie die Tasten und , um den gewünschten<br />
Eintrag zu wählen.<br />
6. Drücken Sie die Tasten oder , um neue Einstellungen von<br />
Sprache, Automatische Abschaltung und Überbelichtung oder<br />
drücken Sie erneut , um zu Ton, Datum und Uhrzeit zu gelangen.<br />
7. Drücken Sie noch einmal die Taste MENÜ/ENDE, um die neuen<br />
Einstellungen zu speichern und das Menü zu schließen.<br />
47
Navigation in den KAMERA<br />
Einstellungen<br />
Beachten Sie bitte, dass diese<br />
Liste nur eine Veranschaulichung<br />
möglicher Optionen darstellt.<br />
Die angezeigte Kameraauswahl<br />
ändert sich entsprechend dem<br />
angebrachten Adapter.<br />
HAUPTMENÜ > EINSTELLUNGEN > Kamera<br />
Die im Menü angezeigte Kameraauswahl wird automatisch auf den von Ihnen verwendeten Adapter<br />
beschränkt. Wenn der Adapter speziell für Hasselblad Modelle vorgesehen ist, werden nur Modelle<br />
von Hasselblad angezeigt. Die folgende Beschreibung der Einstellungen und Aktionen bezieht sich<br />
auf die unterschiedlichen Modelle von Hasselblad.<br />
Auslösekabel 503<br />
Hasselblad 503CW plus Winder CW mit<br />
Auslösekabel 503, Anschluss von Winder zum<br />
Adapter.<br />
Die an einem CF Digitalrückteil eingestellte Belichtungszeit bestimmt die maximale Länge<br />
der Belichtung. Die Standardeinstellung beträgt 1/8 Sek. und wird für alle Belichtungen<br />
bis 1/8 Sek. verwendet. Diese Einstellung sollten Sie entsprechend der erforderlichen<br />
Zeit ändern, wenn diese 1/8 Sek. überschreitet. Sie können Zeiten bis zu 32 Sekunden<br />
einstellen.<br />
Wenn Sie es wünschen, können Sie das Blitzsynchronisationskabel zwischen dem<br />
Objektiv-PC-Stecker und dem CF Digitalrückteil anschließen. Dann können Sie die<br />
Vorgabeeinstellung von 1/8 Sek. beibehalten und trotzdem länger als 1/8 Sek. belichten.<br />
Mit dieser Methode kann auch die B-Einstellung genutzt werden.<br />
Einstellung der verschiedenen Modelle<br />
Suchen Sie aus der Liste unten das von Ihnen verwendete Kameramodell heraus und<br />
nehmen Sie die jeweiligen Einstellungen vor. Vergessen Sie nicht, diese Einstellung wieder<br />
zu ändern, wenn Sie ein anderes Kameramodell verwenden!<br />
Beachten Sie bitte, dass einige Anschlusskabel/-leitungen nur als Zubehör für bestimmte<br />
Adaptererhältlich sind. Lesen Sie die Anleitungen der jeweiligen Adapter für weitere<br />
Informationen.<br />
Winder CW<br />
Zur Verwendung mit 503 CW Modellen:<br />
• Nehmen Sie eine Winder CW Einstellung vor.<br />
• Falls Sie die Kamera über FlexColor steuern möchten, schließen Sie das Auslösekabel 503<br />
(wird mit dem Adapter mitgeliefert) zwischen Adapter und Winder CW an, siehe Bild.<br />
• Verwenden Sie den Winder nicht mit der Mehrfachbelichtungssequenz.<br />
ELD<br />
zur Verwendung mit ELD Modellen:<br />
• Nehmen Sie eine ELD Einstellung vor.<br />
• Eine B-Einstellung kann über „Blitz“ in den Einstellungen für „Belichtungszeit“ vorgenommen<br />
werden. Die maximale Belichtungszeit bleibt bei 32 Sekunden.<br />
• An der Kamera sollte nur die Einzelbildfunktion verwendet werden (A oder AS Modus<br />
der Kameraeinstellungen). Mehrfachbelichtungssequenzen sind nicht möglich.<br />
48
Auslösekabel EL<br />
Alle Hasselblad EL Modelle außer der ELD<br />
benötigen das Auslösekabel EL.<br />
Hier wird die Verwendung eines Adapter EL<br />
mit Akkuhalterung gezeigt.<br />
Bitte beachten Sie, dass die<br />
Modelle 903SWC und 905SWC<br />
zwar zusammen mit den CFV<br />
Digitalrückteilen funktionieren,<br />
diese Kombination für<br />
kritische Arbeiten jedoch nicht<br />
empfohlen wird.<br />
Das Biogon 38 Objektiv wurde<br />
für die Arbeit mit Film<br />
konstruiert, wo die ungewöhnlich<br />
kurze Entfernung<br />
z wischen O bjek tiv und<br />
Filmebene keine Bedeutung<br />
hat. Digitale Sensoren und deren<br />
Schutzfilter stellen jedoch<br />
besondere Anforderungen an<br />
den Winkel und die Entfernung,<br />
welche die peripheren Strahlen<br />
nach dem Verlassen des hinteren<br />
Objektivelements zurücklegen.<br />
Daher entstehen<br />
an den Bildrändern graduelle<br />
Unschärfen, insbesondere bei<br />
besonders flachen Motiven<br />
(typischerweise Kopierfotos<br />
und 90º Aufnahmen von<br />
Gebäuden, Fassaden etc.).<br />
Bei stärker dreidimensionalen<br />
Motiven fallen diese<br />
Unschärfen jedoch weniger<br />
auf. Es entstehen auch geringe<br />
Abweichungen im Grün- und<br />
Magentabereich, diese können<br />
jedoch mit FlexColor/Phocus<br />
digital entfernt werden.<br />
• Verwenden Sie den Adapter EL (wird mit dem Adapter mitgeliefert), um die erforderliche<br />
Erweiterung für das Motorgehäuse der EL Modelle für die Akkubefestigung anzubringen. Diese<br />
wird wie ein Akku an ein CF Digitalrückteil angebracht, der Akku selbst wird am Adapter<br />
angebracht, siehe Bild.<br />
ELX<br />
Zur Verwendung mit 500EL/ELM und 500/553ELX Modellen:<br />
• Nehmen Sie eine ELX Einstellung vor.<br />
• Das Auslösekabel ELX (wird mit dem Adapter mitgeliefert) sollte angeschlossen sein.<br />
• Alle Belichtungszeiten, inklusive der B-Einstellung, funktionieren korrekt, ohne die<br />
Einstellungen der „Belichtungszeit“ ändern zu müssen.<br />
• Mehrfachbelichtungssequenzen sind nicht möglich.<br />
• Verwenden Sie den Adapter EL (wird mit dem Adapter mitgeliefert), um die erforderliche<br />
Erweiterung für das Motorgehäuse der EL Modelle für die Akkubefestigung anzubringen. Diese<br />
wird wie ein Akku an ein CF Digitalrückteil angebracht, der Akku selbst wird am Adapter<br />
angebracht, siehe Bild.<br />
Pinhole (Lochkamera)<br />
Zur Verwendung mit Objektiven/Kameras ohne Zentralverschluss. Diese Funktion ist<br />
vor allem für Aufnahmen im Studio vorgesehen, wo eine komplette Dunkelheit erzielt<br />
werden kann und die Belichtungen entsprechend erfolgen (auch für ‚Lichtmalerei’<br />
geeignet). In dieser Betriebsart verwendet das CF Digitalrückteil die Belichtungszeit<br />
(sowie die anderen erforderlichen Belichtungsschritte), die unter Aufnahmesequenz<br />
eingestellt wurden. Das Rückteil kann entweder über START (MENU/EXIT) Taste oder<br />
über FlexColor (siehe den Abschnitt weiter hinten zur vollständigen Beschreibung des<br />
Einstellvorgangs der Aufnahmesequenz) ausgelöst werden.<br />
Blitzsynchronisation<br />
Zur Verwendung mit einem ArcBody, einem FlexBody oder einer Fachkamera mit<br />
einem Hasselblad Adapter.<br />
• Nehmen Sie eine Einstellung der Blitzsynchronisation vor.<br />
• Sie sollten das mitgelieferte Blitzsynchronisationskabel verwenden.<br />
• Alle Belichtungszeiten, inklusive der B-Einstellung, funktionieren korrekt, ohne die<br />
Einstellungen der „Belichtungszeit“ ändern zu müssen.<br />
• Verwenden Sie den Winder nicht mit der Mehrfachbelichtungssequenz.<br />
500<br />
Zur Verwendung mit 500C/CM, 501C/CM and 503 CX/CXi/CW Modellen.<br />
• Nehmen Sie eine 500 Einstellung vor.<br />
H<br />
• Nehmen Sie eine H-Serien Einstellung vor.<br />
SWC<br />
Für die Verwendung mit den Modellen 903 SWC und 905 SWC.<br />
• Nehmen Sie eine SWC Einstellung vor.<br />
BITTE BEACHTEN: Wegen der mechanischen Konstruktion der SWC kann es zu fehlerhaften Aufnahmen<br />
mit einer Magenta-Abweichung kommen, wenn der Auslöser zu langsam gedrückt wird. Entweder<br />
den Auslöser stärker drücken oder die Einstellung von SWC in Blitzsynchronisation ändern und<br />
das Blitzsynchronisationskabel verwenden, um das Objektiv mit dem Digitalrückteil zu verbinden.<br />
200<br />
Für die Verwendung von modifizierten Modellen 202, 203 und 205 zusammen mit<br />
F-Objektiven / CF-Objektiven im F-Modus. (Nur diese drei Modelle können für eine<br />
kabellose Kompatibilität mit dem CFV/503CWD Digitalrückteil modifiziert werden.<br />
Weitere Informationen erhalten Sie bei Ihrem Hasselblad Fachhändler.)<br />
• Nehmen Sie eine 200 Einstellung vor.<br />
• Ein Blitzsynchronisationskabel sollte nicht verwendet werden.<br />
• Alle Belichtungszeiten, inklusive der B-Einstellung, funktionieren korrekt, ohne die<br />
Einstellungen der „Belichtungszeit“ ändern zu müssen.<br />
• Verwenden Sie den Winder nicht mit der Mehrfachbelichtungssequenz.<br />
49
1 2<br />
3 4<br />
5 6<br />
7 8<br />
9<br />
Anfangsverzögerung<br />
Die Dauer der erforderlichen Vorbereitungszeit (Aufstellen von<br />
Spiegeln, Öffnen/Schließen des Zentralverschlusses etc.) für<br />
digitale Aufnahmen kann je nach Kameramodell variieren. Dies<br />
korrigierende Funktion korrigiert die Zeit minimal, um sicherzustellen,<br />
dass das Bild vom Sensor gelesen wird Die normale<br />
Einstellung ist Standard und sollte nur geändert werden, wenn<br />
Probleme auftreten.<br />
Belichtungszeit<br />
Diese Einstellung sollte für kabellose Belichtungszeiten, die länger<br />
als 1/8 Sekunde sind, verwendet werden, um sicherzustellen, dass<br />
sie der Verschlusszeit/Belichtungszeit des Objektivs entspricht. Der<br />
Einstellungsbereich reicht von 1/8 Sekunde bis zu 32 Sekunden (1/8<br />
Sekunde ist die Voreinstellung). Das ELD hat auch ein Einstellung<br />
„Blitz“.<br />
Aufnahmeserie<br />
Diese Funktion arbeitet so wie der Intervalltimer und außer bei<br />
Lochkameraeinstellung, bei der dies die einzige Möglichkeit der<br />
Steuerung solcher Belichtungen ist (siehe Abschnitt weiter hinten<br />
für mehr Details), nur mit einem motor- oder winderbetriebenen<br />
Kameramodell.<br />
Anfangsverzögerung: Steuert die Zeit, die vor der ersten Belichtung<br />
ablaufen muss.<br />
Verzögerung: Steuert die Zeit, die zwischen jeder Aufnahme<br />
vergehen muss.<br />
Anzahl: Steuert die Gesamtzahl der Belichtungen.<br />
Einstellungen KAMERA Modell und Optionen<br />
Gehen Sie wie folgt vor:<br />
1. Drücken Sie die Taste (MENÜ), um das Menü zu öffnen.<br />
2. Verwenden Sie die Tasten und , um das Untermenü<br />
EINSTELLUNGEN zu wählen.<br />
3. Drücken Sie , um das Menü EINSTELLUNGEN zu öffnen.<br />
4. Verwenden Sie die Tasten und , um KAMERA zu wählen.<br />
5. Drücken Sie , um das Menü KAMERA zu öffnen.<br />
6. Drücken Sie oder , um das Kameramodell auszuwählen.<br />
7. Verwenden Sie falls erforderlich und , um<br />
ANFANGSVERZÖGERUNG oder BELICHTUNGSZEIT zu<br />
wählen.<br />
8. Drücken Sie oder , um bei Bedarf neue Einstellungen vorzunehmen.<br />
9. Drücken Sie die Taste (ENDE, um das Menüsystem zu verlassen<br />
und Ihre Einstellungen zu behalten.<br />
Optionen für PINHOLE und FLASH SYNC<br />
Anfangsverzögerung<br />
Die Normaleinstellung ist Vorgabe und kann nicht verändert<br />
werden.<br />
Belichtungszeit<br />
Diese Einstellung sollte für kabellose Belichtungszeiten, die länger<br />
als 1/8 Sekunde sind, verwendet werden, um sicherzustellen, dass sie<br />
der Verschlusszeit/Belichtungszeit der Kamera bzw. des Objektivs<br />
entspricht. Der Einstellungsbereich reicht von 1/8 Sekunde bis zu<br />
32 Sekunden (1/8 Sekunde ist die Voreinstellung).<br />
50
Anschlussschema<br />
Hasselblad Kamera-Anschlussdiagramm<br />
H1, H2<br />
Hasselblad H Adapter<br />
555 ELD<br />
Hasselblad ELD Adapter<br />
Auslösekabel<br />
ELX<br />
500 EL/ELM<br />
500/553 ELX<br />
Hasselblad EL, ELM,<br />
ELX Adapter<br />
Hasselblad CF<br />
Auslösekabel<br />
503 CW<br />
503 CW +<br />
Winder CW<br />
Hasselblad 503 CW<br />
Adapter<br />
500 C/CM<br />
Hasselblad<br />
CF-MS<br />
Nur<br />
Single-Shot-<br />
Modus<br />
Blitzsynchronisationskabel<br />
501 C/CM<br />
503 CX/CXi/CW<br />
Hasselblad ELD<br />
Adapter<br />
SWC/SWC/M<br />
903 SWC<br />
905 SWC<br />
2000 FC/FCM<br />
2003 FCW<br />
201 F/203 FE<br />
205 TCC/FCC<br />
Mit C Objektiven<br />
FlexBody<br />
ArcBody<br />
51
Anschlussschema<br />
Anschlussdiagramm für Klein- und Mittelformatkameras<br />
Horseman DigiFlex II<br />
Hasselblad ELD Adapter<br />
<br />
Rollei Auslösekabel<br />
<br />
Fuji GX680<br />
Fuji GX680 Adapter<br />
Mamiya 645 AFD Adapter<br />
Mamiya 645 AF<br />
Hasselblad CF<br />
Mamiya 645 Pro<br />
Mamiya 645 Pro Adapter<br />
Mamiya RZ67<br />
Hasselblad<br />
CF-MS<br />
Mamiya RZ67 Adapter<br />
Nur<br />
Single-Shot-<br />
Modus<br />
Blitzsynchronisationskabel<br />
Blitzsynchronisationskabel<br />
Mamiya RB67<br />
Mamiya RB67 Adapter<br />
Rollei AF Adapter<br />
<br />
Fuji Auslösekabel<br />
<br />
Rollei Serie 6000<br />
+ AF Kamera<br />
Rollei Adapter<br />
Contax 645 AF<br />
Contax 645 AF Adapter<br />
52
Anschlussschema<br />
Anschlussdiagramm für Fachkameras<br />
Nur<br />
Single-Shot-<br />
Modus<br />
Blitzsynchronisationskabel<br />
Hasselblad CF<br />
Hasselblad ELD Adapter<br />
Jeder<br />
Verschluss<br />
mit X Sync.<br />
Jede Fachkamera, die eine<br />
Hasselblad Fassung akzeptiert<br />
Hasselblad CF-MS<br />
Single-shot-Modus<br />
<br />
Rollei Auslösekabel<br />
<br />
Hasselblad ELD Adapter<br />
Jede Fachkamera,<br />
die eine Hasselblad<br />
Hasselblad CF-MS<br />
Single- und Multi-<br />
Shot-Modus<br />
Auslösekabel<br />
ELX<br />
Fassung akzeptiert<br />
Rollei elektronischer<br />
Verschluss mit Objektivsteuerung<br />
Hasselblad EL, ELM,<br />
ELX Adapter<br />
Fachkamera-Adapter- Lösungen zum Fokussieren und Gestalten<br />
• Fokussieren auf Mattscheibe<br />
• Adapter-Lösungen, z. B. von Arca-Swiss,<br />
Cambo, Horseman, Linhof, Rollei und Plaubel<br />
Schiebeadapter<br />
• Fokussieren über Hasselblad<br />
Flexcolor Live-Video<br />
Jede Fachkamera,<br />
die eine Hasselblad<br />
Fassung akzeptiert<br />
Horseman ISS<br />
elektronischer<br />
Verschluss mit<br />
Objektivsteuerung<br />
Fixierte Fassung<br />
53
1 2<br />
Aufnahmeserie<br />
Diese Funktion funktioniert wie ein Intervalltimer oder Selbstauslöser.<br />
Anfangsverzögerung: Steuert die Zeit, die vor der ersten Belichtung<br />
ablaufen muss.<br />
Verzögerung: Steuert die Zeit, die zwischen jeder Aufnahme<br />
vergehen muss.<br />
Anzahl: Steuert die Gesamtzahl der Belichtungen.<br />
Einstellung von BELICHTUNGSZEIT und<br />
AUFNAHMESERIE<br />
Gehen Sie wie folgt vor:<br />
1. Drücken Sie die Taste (MENÜ), um das Menü zu öffnen.<br />
2. Verwenden Sie die Tasten und , um das Untermenü<br />
EINSTELLUNGEN zu wählen.<br />
3 4<br />
3. Drücken Sie , um das Menü EINSTELLUNGEN zu öffnen.<br />
4. Verwenden Sie die Tasten und , um KAMERA zu wählen.<br />
5 6<br />
5. Drücken Sie , um das Menü KAMERA zu öffnen.<br />
6. Drücken Sie oder , um PINHOLE zu wählen.<br />
7 8<br />
7. Drücken Sie oder , um BELICHTUNGSZEIT zu wählen.<br />
8. Drücken Sie oder , um die Belichtungszeit einzustellen.<br />
9 10 9. Drücken Sie , um AUFNAHMESERIE zu wählen.<br />
10. Drücken Sie , um das Menü AUFNAHMESERIE zu öffnen.<br />
54
11 12<br />
11. Drücken Sie oder , um die ANFANGSVERZÖGERUNG einzustellen.<br />
Hiermit wird eingestellt, wie viel Zeit vergeht, bevor die<br />
erste Aufnahme in Serie gemacht wird.<br />
12. Drücken Sie , um VERZÖGERUNG zu wählen.<br />
13 14<br />
13. Drücken Sie oder , um die VERZÖGERUNG einzustellen.<br />
Hiermit wird eingestellt, wie viel Zeit zwischen den einzelnen<br />
Belichtungen der Aufnahmeserie verstreicht.<br />
14. Drücken Sie , um ANZAHL zu wählen.<br />
15 16<br />
15. Drücken Sie oder , um die ANZAHL einzustellen.<br />
Dies legt die Anzahl der Aufnahmen der Serie fest.<br />
16. Drücken Sie OK, um alle Einstellungen zu bestätigen.<br />
17<br />
18<br />
17. Das CF Digitalrückteil ist jetzt bereit für die Aufnahmeserie.<br />
Bitte beachten Sie, dass die Taste MENÜ/ENDE jetzt START<br />
anzeigt.<br />
18. Drücken Sie START, um die Aufnahmeserie zu starten.<br />
19<br />
19. Bitte beachten Sie, dass die Taste MENÜ/ENDE jetzt STOPP<br />
anzeigt. Die Aufnahmeserie kann zu jedem Zeitpunkt durch<br />
Drücken dieser Taste gestoppt werden. Es wird dann wieder<br />
die Standardanzeige angezeigt.<br />
55
1<br />
HAUPTMENÜ > EINSTELLUNGEN ><br />
Info über<br />
1<br />
<br />
<br />
<br />
<br />
<br />
<br />
Die Info-Box<br />
Von Zeit zu Zeit gibt Hasselblad Aktualisierungen der internen<br />
Software (‚Firmware’) des Digitalrückteils heraus. Diese Updates<br />
können kleinere Fehler korrigieren und/oder neue Funktionen<br />
enthalten. Wenn ein neues Update verfügbar ist, benötigen Sie<br />
vielleicht Unterstützung von der Serviceabteilung von Hasselblad.<br />
In diesem Fall kann es wichtig sein, die Seriennummer und die<br />
aktuelle Firmware-Version Ihres Digitalrückteils zu kennen.<br />
So finden Sie diese Angaben:<br />
1. Wählen Sie HAUPTMENÜ > EINSTELLUNGEN > INFO<br />
ÜBER. (Weitere Informationen zum Auffinden dieser<br />
Einstellungen finden Sie unter Navigieren im Menüsystem.)<br />
2. Drücken Sie , um den Info über Dialog zu öffnen, der die<br />
Seriennummer und die Firmware-Version enthält. Wenn Sie<br />
diese Informationen gelesen haben, drücken Sie die Taste<br />
(ENDE), um zum Menüpunkt EINSTELLUNGEN zurückzugehen.<br />
Entweder gehen Sie mit der Navigationstaste weiter zu<br />
einer anderen Einstellung oder Sie drücken die Menü-Taste<br />
(ENDE), um das Menüsystem zu verlassen.<br />
HAUPTMENÜ > EINSTELLUNGEN ><br />
Standard<br />
Die STANDARD Einstellung setzt alle Einstellungen auf den<br />
Auslieferungszustand (Werkseinstellung) zurück.<br />
Alle Einstellungen zurücksetzen:<br />
1. Wählen Sie HAUPTMENÜ > EINSTELLUNGEN ><br />
STANDARD.<br />
2. Drücken Sie die Taste OK und dann die Taste ENDE , um<br />
zurückzugehen.<br />
56
copyright Francis Hills<br />
Fashion<br />
created using liveBooks, www.live-books.com<br />
Menü-Shortcuts (Abkürzungen)<br />
Mit diesen Kurzbefehlen oder Shortcuts sparen Sie viel Zeit!<br />
Um Ihre Arbeitsabläufe zu beschleunigen, verfügt das digitale Rückteil über Kurzbefehle für die am meisten genutzten Menüeinstellungen,<br />
die sonst keine eigene Taste haben.<br />
Diese Kurzbefehle werden zugänglich, wenn eine der Tasten gedrückt und gehalten wird. Die Befehle werden an den entsprechenden<br />
Stellen in diesem Handbuch erläutert, der Einfachheit halber aber hier noch einmal zusammen gefasst.<br />
Francis Hills<br />
Zum Verwenden der<br />
Über belichtungsanzeige<br />
Drücken und halten Sie gedrückt, bis das<br />
Display die überbelichteten Bereiche hervorhebt<br />
(oder nicht mehr hervorhebt).<br />
Detaillierte Informationen finden Sie unter<br />
‚Überbelichtungsanzeige’.<br />
Einstellen des<br />
Vorschaufilters<br />
Drücken und Halten, bis der gewünschte<br />
Filter angezeigt wird.<br />
Detaillierte Informationen finden Sie<br />
unter „Verwenden der Instant Approval<br />
Architecture“.<br />
Löschen von Bildern<br />
Wählen Sie das Bild aus und drücken und<br />
halten dann die Taste gedrückt, bis die<br />
Löschfunktion geöffnet wird.<br />
Detaillierte Informationen unter ‚HAUPT<br />
MENÜ > Löschen’.<br />
57
8<br />
Multishot<br />
Multishot-Aufnahmen sind nur mit<br />
Multishot-Geräten möglich.<br />
Mit einem Multishot-Rückteil sind neben der Einzelaufnahme zwei zusätzliche Modi<br />
zugänglich, Multi-shot und Micro-step. Diese beseitigen unerwünschten Moiré und<br />
andere Fehler bei Studioaufstellungen virtuell.<br />
Multi-shot<br />
Die Technologie hinter diesem Modus sind hochpräzise piezogesteuerte Bewegungen des<br />
Sensors mit Schritten in Pixelgröße. Hintereinander werden vier separate Aufnahmen<br />
gemacht (eine für jede Farbe, für zusätzliche Schärfe wird Grün zwei Mal aufgenommen),<br />
die dann zu einem Einzelbild mit hoher Auflösung kombiniert werden. Bilder im Multishot-Modus<br />
werden schärfer und enthalten mehr Details, als Single-Shot-Aufnahmen.<br />
Multi-shot Bilder können in der Produktion auch größer vergrößert werden.<br />
Micro-step<br />
In diesem Modus werden die Bewegungen des Sensors akkurat zu Bewegungsschritten von<br />
1/2 Pixel herabgesteuert. Die Auflösung des Bildes wird durch insgesamt 16 Aufnahmen<br />
vervierfacht. Dieser Modus produziert hochaufgelöste Bilder bis zu 528 MB. Micro-step<br />
Bilder erlauben eine noch größere Vergrößerung, als Multi-shot Bilder (wird nur vom<br />
CF22Ms unterstützt).<br />
Allgemeines<br />
In beiden Fällen ist es wichtig, dass weder die Kamera noch das Objekt bewegt werden.<br />
Aus diesem Grund sind diese Methoden nur zur Verwendung von Stativ/Kamera bei<br />
Studioanwendungen, technischen Aufnahmen, Produktaufnahmen, architektonischen<br />
Objekten und Ähnlichem geeignet.<br />
Anleitungen<br />
Die Modi Multi-shot und Micro-shot werden nur durch FlexColor initiiert. Informationen<br />
finden Sie im Handbuch für FlexColor.<br />
58
9<br />
Blitz/Stroboskop<br />
Ein CF Digitalrückteil kann mit fast alles Studiogeräten<br />
und tragbaren Geräten verwendet<br />
werden.<br />
Die Kameras Hasselblad 503CW und die Serie<br />
200 bieten falls erforderlich eine TTL-Funktion.<br />
Die meisten Blitz-/Stroboskopgeräte sind zur Verwendung mit dem CF geeignet, einige<br />
Kombinationen ermöglichen TTL. Lesen Sie für die spezifischen Kombinationen auch den nächsten<br />
Absatz in diesem Kapitel.<br />
Achten Sie besonders bei mit einem Computer vernetzten Blitz-/Stroboskopgeräten darauf, dass<br />
diese Kabelverbindung keine Schäden an Personen und Geräten verursacht.<br />
Tragbare Geräte<br />
Alle Kameras der Hasselblad Serie 500 und der SWC Serie können für die Blitzsynchronisation<br />
den normalen PC Kontakt des Objektivs verwenden. Modelle der Serie 200, FlexBody,<br />
ArcBody und Fachkameras erfordern zusätzliches Zubehör (siehe Tabelle).<br />
Mit einem Computer vernetzte Studio Blitz-/<br />
Stroboskopgeräte<br />
Wenn das CF mit einem Computer und einem Blitz-/Stroboskopgerät, die alle eine<br />
gewöhnliche Stromversorgung angeschlossen sind, vernetzt ist, nehmen Sie folgende<br />
Einstellungen vor. Achten Sie zu Ihrer eigenen Sicherheit und der des Digitalrückteils<br />
auf eine korrekte Ausführung.<br />
a) Schließen Sie das Blitzsynchronisationskabel vom Sync-Kontakt (PC Anschluss) des<br />
Objektivs an die IN-Buchse des Rückteils an.<br />
b) Schließen Sie das Ausgangskabel für die Blitzsynchronisation der OUT-Buchse<br />
des Rückteils und verbinden Sie dieses mit dem Synchronisationskabel Ihres<br />
Blitzgerätes.<br />
TTL Funktion – (nur 503CW)<br />
Die Reflexionseigenschaften des digitalen Sensors unterscheiden sich von den Eigenschaften<br />
einer Filmoberfläche, für die TTL ursprünglich gedacht war. Durch ändern (tatsächlich<br />
‚überlisten’) der Einstellung, können dennoch TTL-Belichtungen vorgenommen werden.<br />
Gehen Sie wie folgt vor:<br />
Stellen Sie den ISO-Wert des 503CW so ein, dass er etwa 1⅔ Blendstufen höher ist, als<br />
die Einstellung des Digitalrückteils. Wenn das Rückteil beispielsweise auf 50 ISO eingestellt<br />
ist, sollte die ‚Einstellung der Filmempfindlichkeit’ an der Kamera auf 160 ISO<br />
eingestellt sein usw. Wir empfehlen Ihnen, die für Sie geeignetste Kompensation durch<br />
Ausprobieren herauszufinden.<br />
59
Suchersignal – (nur 503CW)<br />
Die unter der linken Kante der Einstellscheibe befindliche rote Anzeigendiode zeigt<br />
Blitz-/Stroboskopbetrieb und Ladezustandskontrolle an. Sie arbeitet nur, wenn ein<br />
Systemblitz/Stroboskop an der TTL-Buchse angeschlossen ist. Sie zeigt drei nachfolgend<br />
beschriebene Zustände an:<br />
Bereitschaftssignal<br />
Ein Dauerleuchtsignal zeigt die volle Ladung des Blitz-/Stroboskopgerätes und seine<br />
Einsatzbereitschaft an. Erscheint kein Leuchtsignal, überprüfen Sie bitte die Batterien.<br />
Bestätigungssignal<br />
Ein etwa 1 Sekunde lang blinkendes Leuchtsignal direkt nach der Belichtung zeigt an,<br />
dass die Lichtmenge für eine richtige Belichtung abgegeben wurde. Dann bleibt es dunkel<br />
bis Blitz-/Stroboskopgerät wieder neu geladen ist. Das konstante rote Licht leuchtet<br />
danach wieder und zeigt den Betriebsstatus an. Die Zeit bis zum erneuten Aufleuchten<br />
kann je nach Ladezustand der Batterien unterschiedlich lang sein.<br />
Kein Ergebnissignal<br />
Dadurch wird angezeigt, dass der abgegebene Blitz für eine richtige Belichtung nicht<br />
ausreichte. In diesem Fall muss entweder die Blende weiter geöffnet oder der Abstand zum<br />
Motiv verringert werden. Statt dessen können Sie auch eine schnellere ISO-Einstellung<br />
am Digitalrückteil wählen.<br />
Lesen Sie für Anschlussdetails die jeweilige Bedienungsanleitung des entsprechenden<br />
Geräts und Adapters.<br />
CF und Kameras der Hasselblad Serie 200<br />
Ein Anschluss an Kameras der Serie 200 ist davon abhängig, ob sie modifiziert sind oder<br />
nicht (wenden Sie sich für Modifizierungen an Ihr lokales Hasselblad Service Center). Auch<br />
TTL ist möglich, wenn das Blitz-/Stroboskopgerät dies zulässt. Detaillierte Informationen<br />
finden Sie im Handbuch der Kamera.<br />
Bitte beachten Sie den Unterschied unten – nicht modifizierte Kameras können nur C-<br />
Objektive (C/CF/CFi usw.) nur mit der C-Modus Einstellung verwenden, modifizierte<br />
Kameras können C- und F-Objektive verwenden.<br />
Nicht modifizierte Kameras (mit tragbaren Blitz-/Stroboskopgeräten) mit C-<br />
Objektiven:<br />
a) Schließen Sie das Blitzsynchronisationskabel vom Sync-Kontakt (PC Anschluss) des<br />
Objektivs an dieIN-Buchse des Rückteils an.<br />
b) Schließen Sie das Ausgangskabel für die Blitz-/Stroboskopsynchronisation der OUT-<br />
Buchse des Rückteils an und verbinden Sie dieses mit dem Blitzsynchronisationskabel<br />
Ihres Blitzgerätes.<br />
c) Verwenden Sie die C-Modus Einstellung.<br />
d) Zentralverschlussgeschwindigkeiten von mehr als 1/90 Sek. sind möglich.<br />
Modifizierte Kameras (mit tragbaren Blitz-/Stroboskopgeräten) mit C-Objektiven:<br />
a) Schließen Sie das Blitzsynchronisationskabel vom Sync-Kontakt (PC Anschluss) des<br />
Objektivs an dieIN-Buchse des Rückteils an.<br />
b) Schließen Sie das Ausgangskabel für die Blitz-/Stroboskopsynchronisation der OUT-<br />
Buchse des Rückteils an und verbinden Sie dieses mit dem Blitzsynchronisationskabel<br />
Ihres Blitzgerätes.<br />
c) Verwenden Sie die C-Modus Einstellung.<br />
d) Zentralverschlussgeschwindigkeiten von mehr als 1/90 Sek. sind möglich.<br />
Modifizierte Kameras (mit tragbaren Blitz-/Stroboskopgeräten) mit F- und CF-<br />
Objektiven:<br />
a) Schließen Sie das standard PC-/Blitz-/Stroboskopsynchronisationskabel vom Sync-<br />
Kontakt (PC Anschluss) von der Kamera an das Gerät an.<br />
b) Verwenden Sie F- oder CF-Objektive mit der F-Modus Einstellung.<br />
c) Verwenden Sie eine Zentralverschlussgeschwindigkeit von mehr als 1/90 Sek.<br />
60
Anschluss von Blitz/Stroboskop<br />
an CF Digitalrückteile.<br />
Beachten Sie bitte die unterschiedlichen<br />
Möglichkeiten des Anschlusses der verschiedenen<br />
Kameragehäuse-/Digitalrückteil-/Blitz-<br />
/Computeranschlüsse.<br />
Besonders wichtig ist der richtige Anschluss<br />
einer direkten FireWire-Verbindung an einen<br />
Desktop Computer in Verbindung mit<br />
Studioblitz/-stroboskop.<br />
Lesen Sie für andere Kameramodelle und<br />
Adapter bitte die jeweiligen Ben die nungsanleitungen.<br />
Alle Kameramodelle<br />
STUDIOBLITZ<br />
/ vernetzt<br />
Standard Blitz-/<br />
Stroboskopsynchronisationskabel<br />
Blitzsynchronisationsausgangskabel<br />
Blitzsynchronisationseingangskabel<br />
FireWire-Kabel<br />
ImageBank-II Laptop- oder Desktop-Computer<br />
PORTABLES<br />
BLITZGERÄT<br />
/ vernetzt<br />
PORTABLES<br />
BLITZGERÄT<br />
/ vernetzt<br />
PORTABLES<br />
BLITZGERÄT<br />
/ vernetzt<br />
Standard Blitz-/<br />
Stroboskopsynchronisationskabel<br />
500 C/CM, 501 C/CM, 503<br />
CX/CXi/CW, 555 ELD, 500<br />
EL/ELM, 500/553 ELX<br />
SWC / SWC/M, 903 SWC,<br />
905 SWC<br />
FireWire-Kabel<br />
Standard Blitz-/<br />
Stroboskopsynchronisationskabel<br />
Modifizierte 202FA/203<br />
FE / 205 TCC / 205 FCC<br />
mit F-Objektiven in der<br />
F-Modus-Einstellung.<br />
FireWire-Kabel<br />
Standard Blitz-/<br />
Stroboskopsynchronisationskabel<br />
Blitzsynchronisationsausgangskabel<br />
Modifizierte und nicht<br />
modifizierte 2000 FC / FCM,<br />
2003 FCW, 201 F / 203 FE, 205<br />
TCC / FCC Mit C-Objektiven<br />
(C-Modus-Einstellung).<br />
FlexBody, ArcBody. Jede<br />
Fachkamera mit Hasselblad<br />
V-System-Adapter.<br />
Blitzsynchronisationseingangskabel<br />
FireWire-Kabel<br />
ImageBank-II oder Laptop-Computer<br />
ImageBank-II oder Laptop-Computer<br />
ImageBank-II oder Laptop-Computer<br />
PORTABLES<br />
BLITZGERÄT<br />
/ nicht vernetzet<br />
PORTABLES<br />
BLITZGERÄT<br />
/ nicht vernetzet<br />
PORTABLES<br />
BLITZGERÄT<br />
/ nicht vernetzet<br />
Standard Blitz-/<br />
Stroboskopsynchronisationskabel<br />
Standard Blitz-/<br />
Stroboskopsynchronisationskabel<br />
Standard Blitz-/<br />
Stroboskopsynchronisationskabel<br />
Blitzsynchronisationsausgangskabel<br />
500 C/CM, 501 C/CM, 503<br />
CX/CXi/CW, 555 ELD, 500<br />
EL/ELM, 500/553 ELX<br />
SWC / SWC/M, 903 SWC,<br />
905 SWC<br />
Modifizierte 202FA/203<br />
FE / 205 TCC / 205 FCC<br />
mit F-Objektiven in der<br />
F-Modus-Einstellung.<br />
Modifizierte und nicht<br />
modifizierte 2000 FC / FCM,<br />
2003 FCW, 201 F / 203 FE, 205<br />
TCC / FCC Mit C-Objektiven<br />
(C-Modus-Einstellung).<br />
FlexBody, ArcBody. Jede<br />
Fachkamera mit Hasselblad<br />
V-System-Adapter.<br />
Blitzsynchronisationseingangskabel<br />
61
10<br />
Reinigung<br />
Prüfen Sie regelmäßig die Oberfläche des<br />
Sensorfilters auf Staubflecken, die zeitaufwändige<br />
Retuschearbeiten erfordern können.<br />
Reinigung des CCD-Infrarotfilters<br />
Wenn Sie dunkle oder gefärbte Flecken oder Linien in Ihren Bildern sehen, kann es<br />
notwendig sein, die äußere Oberfläche des IR-Filters des Digitalrückteils zu reinigen. In<br />
den meisten Fällen ist die vorsichtige Reinigung mit Druckluft ausreichend, manchmal<br />
können jedoch kleine Partikel an der Oberfläche des IR-Filters hängen bleiben, wodurch<br />
eine gründlichere Reinigung mit Flüssigkeiten oder Tüchern erforderlich wird. Bitte<br />
beachten Sie die folgenden Hinweise für eine gute und sichere Reinigung.<br />
WARNUNG: Versuchen Sie nie, den Glas-IR-Filter vor dem CCD zu entfernen—dadurch<br />
wird höchstwahrscheinlich der CCD zerstört. Falls zwischen CCD und IR-Filter Staub<br />
geraten ist, kontaktieren Sie bitte Ihren Hasselblad Fachhändler für Hilfe.<br />
Grundreinigung<br />
1. Leiten Sie jegliche statische Elektrizität ab, die sich an Ihrem Körper aufgeladen<br />
haben könnte, indem Sie das Gehäuse des Digitalrückteils berühren.<br />
2. Trennen Sie das Digitalrückteil von der Kamera (entsprechend dem Kameramodell).<br />
3. Die Oberseite des Digitalrückteils wird abgelöst (es bleibt aber an der<br />
Magazinhalterung hängen) und kann vom Kameragehäuse weggeklappt werden.<br />
4. Reinigen Sie die äußere Oberfläche des IR-Filters vorsichtig mit Druckluft. Wenn<br />
dies nicht ausreicht, verwenden Sie eines der im Folgenden beschriebenen<br />
Reinigungsverfahren.<br />
5. Wenn Sie nach der Reinigung der Außenseite des IR-Filters immer noch Flecken auf<br />
Ihren Aufnahmen sehen, kann sich Staub auf der Innenseite des IR-Filters oder auf<br />
dem CCD selbst befinden. Dieser kann nur von Hasselblad entfernt werden. Bitte<br />
nehmen Sie Kontakt mit Ihrem Hasselblad Fachhändler auf.<br />
6. Halten Sie die Magazinhalterung beim Wiederanbringen des Digitalrückteils<br />
gedrückt und auf der rechten Seite. Prüfen Sie, dass das Rückteil fest in der richtigen<br />
Position sitzt.<br />
62
Reinigung mit HAMA Reinigungsflüssigkeit und Tüchern<br />
Bitte beachten! Hasselblad empfiehlt die HAMA Optische Reinigungsflüssigkeit 5902.<br />
1. Sprühen Sie die Reinigungsflüssigkeit aus einem Abstand von 10-15 cm vorsichtig<br />
auf den IR-Filter, so dass die Flüssigkeit die Oberfläche dünn und gleichmäßig<br />
bedeckt ist. Ein- bis zweimal Sprühen ist ausreichend. Wenn Sie zu wenig aufsprühen,<br />
beginnt die Flüssigkeit zu trocknen, bevor Sie mit dem Wischen begonnen<br />
haben. Alternativ können Sie die Flüssigkeit auch auf das Tuch sprühen und dann<br />
mit Wischen vorsichtig auf den Filter aufbringen.<br />
2. Falten Sie das Wischtuch mehrmals, bis es die Breite des IR-Filters hat. Es kann<br />
möglich sein, dass Sie zwei oder drei Tücher benötigen, um einen besseren Griff zu<br />
haben. Falten Sie das Papier so, dass die beschichtete glänzende Seite nach außen<br />
weist. Verwenden Sie diese Seite nicht zum Reinigen, sie kann mehr Schaden anrichten<br />
als helfen!<br />
3. Legen Sie das gefaltete Tuch mit zwei oder drei Fingern vorsichtig auf eine Ecke des<br />
Filters. Achten Sie darauf, die gesamte Fläche gleichmäßig abzuwischen. Wischen<br />
Sie den Filter nur einmal ab. Wischen Sie die gleiche Fläche nicht zweimal mit dem<br />
gleichen Tuch ab, dadurch können Sie die beim ersten Mal entfernte Verunreinigung<br />
wieder auftragen.<br />
4. Prüfen Sie visuell, ob der IR-Filter korrekt gereinigt wurde, oder montieren Sie das<br />
Digitalrückteil an der Kamera und machen Sie eine Probeaufnahme. Wenn eine weitere<br />
Reinigung erforderlich ist, wiederholen Sie die oben beschriebenen Schritte.<br />
Reinigen mit feuchten Reinigungstüchern (E-Wipe)<br />
Diese Reinigungstücher sind einzeln verpackt.<br />
1. Reißen Sie die Verpackung auf.<br />
2. Entnehmen Sie das Reinigungstuch und verwenden Sie es sofort.<br />
3. Falten Sie das Tuch auf die Breite des IR-Filters.<br />
4. Drücken Sie das Tuch mit zwei oder drei Fingern auf eine Ecke des Filters und reiben<br />
Sie die gesamte Oberfläche mit gleichmäßigem Druck vorsichtig ab. Wischen Sie die<br />
gesamte Oberfläche mit einer ununterbrochenen Bewegung ab.<br />
Bitte beachten! Verwenden Sie jede Seite des Reinigungstuches nur einmal, da Sie<br />
sonst bereits entfernte Verunreinigungen wieder auftragen könnten.<br />
5. Prüfen Sie visuell, ob der IR-Filter korrekt gereinigt wurde, oder montieren Sie das<br />
Digitalrückteil an der Kamera und machen Sie eine Probeaufnahme. Wenn eine weitere<br />
Reinigung erforderlich ist, wiederholen Sie die oben beschriebenen Schritte.<br />
Reinigung des Gehäuses<br />
Verwenden Sie keine anderen Reinigungsmittel, wenn das Rückteil verschmutzt ist.<br />
Reinigen Sie es nur mit einem weichen, sauberen und leicht mit Wasser befeuchteten<br />
Tuch. Lassen Sie kein Wasser in Öffnungen oder Gewinde gelangen.<br />
63
11<br />
Kamerapflege, Service<br />
und Garantie<br />
PFLEGE DER AUSRÜSTUNG<br />
• Halten Sie sämtliche Ausrüstungs- und Zubehörteile außerhalb der<br />
Reichweite von kleinen Kindern.<br />
• Legen Sie keine schweren Gegenstände auf die Ausrüstung.<br />
• Verwenden Sie Batterien und Akkus nur in der vorgeschriebenen Weise.<br />
• Verwenden Sie nur für die Verwendung mit dem CF Digitalrückteilspezifizier<br />
te Batterien.<br />
• Entfernen Sie die Akkus, wenn Sie das Rückteil reinigen oder wenn es über<br />
einen längeren Zeitraum nicht verwendet wird.<br />
• Wenn Sie einen Ersatzakku (Standard oder aufladbar) verwenden, gehen Sie<br />
bei dessen Lagerung besonders achtsam vor. Es besteht die Gefahr, dass sich<br />
ein Feuer entzünden kann, wenn die Pole kurzgeschlossen werden, beispielsweise<br />
durch einen Schlüssel in einer Tasche.<br />
• Bei der Arbeit mit Stroboskop- oder Studio-Blitzgeräten ist besonders vorsichtig<br />
vorzugehen, damit keine Sach- oder Personenschäden verursacht werden.<br />
• Versuchen Sie nicht, das CF Digitalrückteil zu öffnen.<br />
• Bringen Sie immer die Filterschutzkappe an, wenn das Digitalrückteil nicht<br />
mit der Kamera verbunden ist.<br />
• Berühren Sie den Sensor nicht mit den Fingern.<br />
• Achten Sie darauf, dass die Datenbusanschlüsse nicht beschädigt oder verschmutzt<br />
sind.<br />
• Halten Sie alle Gegenstände von der Öffnung des CF Digitalrückteils fern.<br />
• Bewahren Sie die Originalverpackung für die Lagerung auf.<br />
• Schützen Sie das CF Digitalrückteil und alle anderen Computergeräte vor<br />
Feuchtigkeit. Falls Ihr CF Digitalrückteil feucht oder nass geworden ist, trennen<br />
Sie es von der Stromversorgung und lassen Sie es vor einem erneuten<br />
Einsatz vollständig trocknen.<br />
• Decken Sie niemals die Belüftungsöffnungen eines CF Digitalrückteils ab,<br />
während es benutzt wird.<br />
• Versuchen Sie nie, den Glas-IR-Filter vor dem Sensor zu entfernen; damit<br />
wird höchstwahrscheinlich der Sensor zerstört. Falls zwischen Sensor und IR-<br />
Filter Staub geraten ist, kontaktieren Sie bitte Ihren Hasselblad Fachhändler<br />
für Hilfe.<br />
• Vermeiden Sie regelmäßige und hohe Temperaturschwankungen und seien<br />
Sie in feuchten Umgebungen besonders vorsichtig. Die Ausrüstung sollte sich<br />
vor der Verwendung möglichst immer akklimatisieren können. Versuchen<br />
Sie in solchen Umgebungen, möglichst trockene Lagerungsbedingungen<br />
sicherzustellen.<br />
64<br />
• Hindern Sie Staub und Schmutz daran, in Ihre Ausrüstung gelangen zu können.<br />
Treffen Sie in Küstengebieten geeignete Maßnahmen, um Ihre Kamera<br />
vor Sand und Salzwasser zu schützen.<br />
• Vermeiden Sie physische Schläge auf das CF Digitalrückteil. Für Transporte<br />
werden geeignete Schutzbehälter oder Kamerataschen empfohlen.<br />
• Hasselblad-Kameras sind sehr begehrt. Treffen Sie daher geeignete<br />
Vorkehrungen, um Diebstähle zu verhindern. Lassen Sie die Kamera beispielsweise<br />
niemals sichtbar ohne Aufsicht in einem Auto liegen. Professionelle<br />
Benutzer sollten eine separate, spezielle Versicherung der Kamera in<br />
Erwägung ziehen.<br />
SERVICE<br />
Um eine optimale Zuverlässigkeit sicherzustellen, sollten Sie Ihre Kamera<br />
von Zeit zu Zeit einem Service-Center zur Inspektion und vorbeugenden<br />
Wartung übergeben.<br />
GEWÄHRLEISTUNG<br />
Unter der Voraussetzung, dass Sie Ihre Ausrüstung bei einem autorisierten<br />
Hasselblad-Fachhändler erworben haben, geben wir darauf eine<br />
international gültige Gewährleistung von einem Jahr. Der Garantieschein<br />
und eine Registrierkarte sind dem CF Digitalrückteil beigelegt. Den<br />
Gewährleistungsschein bewahren Sie sorgfältig auf, die Registrierkarte<br />
senden Sie bitte ausgefüllt an Ihren Fachhändler zurück.<br />
ENTSORGUNG<br />
Falls Sie ein CF Digitalrückteil, die ImageBank-II und/oder Batterien<br />
(Akkus) entsorgen müssen, bitten wir Sie, dies umweltfreundlich in<br />
Ihrem nächsten Entsorgungsbetrieb, Recycling-Center oder bei ähnlichen<br />
Stellen zu tun.
Technische Daten — CF<br />
22 Megapixel 39 Megapixel<br />
Sensorgröße<br />
Sensormaße<br />
Bildgröße (8/16 Bit RGB)<br />
Aufnahmemodus<br />
16 Bit Farbe<br />
ISO-Bereich<br />
Längste Verschlusszeit<br />
Bildspeicherung<br />
Speicherkapazität<br />
Batterietyp<br />
IAA - Instant Approval Architecture<br />
. H2 Erkennung<br />
. Akustisches Feed-back<br />
. Metadatenklassifikation<br />
Bildaufzeichnungsrate<br />
Farbdisplay<br />
Farbdefinition<br />
Farbmanagement<br />
Histogramm / Akustisches Feedback<br />
Dateiformat<br />
IR-Filter<br />
Software<br />
Systemanforderung<br />
Hostanschluss<br />
22 Megapixel: (4080 x 5440 Pixel)<br />
36,7 x 49,0 mm<br />
22 Megapixel: 8 Bit TIFF: 66 MB /Raw 3FR 30 MB im Durchschnitt<br />
Einzelaufnahme<br />
Yes (Ja)<br />
ISO 50, 100, 200 und 400<br />
32 Sekunden<br />
CF Kartentyp ll, ImageBank-II.<br />
oder vernetzt mit Mac oder PC<br />
Über 1700 (22 Megapixel) Bilder auf einer 80 GB Festplatte<br />
Über den Kameraakku gespeist (Li-Ion).<br />
250 Aufnahmen in vier Stunden.<br />
Im Lieferumfang enthalten, mit:<br />
Ja<br />
Ja<br />
Ja<br />
Mindestens 30 Aufnahmen pro Minute<br />
Farbanzeige - 2,2” OLED-Display<br />
16 Bit<br />
Hasselblad HB RGB<br />
• volle Dynamik<br />
• Wiedergabedynamik<br />
Yes (Ja)<br />
Hasselblad 3F RAW, verlustfrei komprimiert<br />
am CCD-Sensor montiert<br />
FlexColor (im Lieferumfang enthalten)<br />
Mac: OSX, PC: NT, 2000, XP<br />
FireWire 800 (IEEE1394b)<br />
39 Megapixel: (5412 x 7212 Pixel)<br />
39 Megapixel: 8 Bit TIFF: 117 MB /Raw 3FR 50 MB im Durchschnitt<br />
(Multi-shot mit CF-39MS)<br />
Über 1500 (39 Megapixel) Bilder auf einer 80 GB Festplatte<br />
mindestens 30 Aufnahmen pro Minute (Einzelaufnahme)<br />
Betriebstemperatur<br />
Kompatible Kameras über i-Adapter<br />
0 – 45 ˚C / 32 – 113 ˚F (40-70 % rel. Luftfeuchtigkeit)<br />
Hasselblad H System und V System, Rollei 600X und AF, Contax 645AF, Mamiya 645 Pro, 645 AFD, RB<br />
und RZ67, Fuji GX680I/II/III. Alle Fachkameras über Hasselblad Adapter. Horseman DigiFlex II und<br />
PrecisionWide 35 über Hasselblad Adapter.<br />
Gewicht<br />
Abmessungen<br />
450 g (ohne Batterie und i-Adapter)<br />
81 x 81 x 53 mm (B x H x T)<br />
600 g (ohne Batterie und i-Adapter)<br />
81 x 81 x 68 mm (B x H x T)<br />
65
Die Informationen in diesem Handbuch dienen nur zu Ihrer<br />
Information, Änderungen behalten wir uns ohne weitere<br />
Ankündigungen vor, die Informationen stellen für die Victor<br />
Hasselblad AB & Hasselblad A/S keine Verpflichtung dar.<br />
Nicht alle Aufnahmen in diesem Handbuch wurden mit einem<br />
Hasselblad CF Digitalrückteil aufgenommen. Die Bilder dienen nur<br />
der Illustrierung des Textes und sind für die Aufnahmequalität eines<br />
Hasselblad CF Digitalrückteils nicht repräsentativ.<br />
Der Text dieses Handbuchs darf ohne ausdrückliche Zustimmung<br />
der Victor Hasselblad AB & Hasselblad A/S weder kopiert noch anderweitig<br />
verwertet werden.<br />
Der Bilder in diesem Handbuchs dürfen ohne ausdrückliche<br />
Zustimmung der Fotografen, die diese aufgenommen haben, weder<br />
kopiert noch anderweitig verwertet werden.<br />
Alle Texte dieses Handbuchs:<br />
© Victor Hasselblad AB & Hasselblad A/S<br />
Alle Bilder dieses Handbuchs:<br />
© Jens Karlsson/Hasselblad und David Jeffery.<br />
© Francis Hills/www.figjamstudios.com.<br />
Die Victor Hasselblad AB & Hasselblad A/S übernehmen keinerlei<br />
Verantwortung für eventuelle Fehler oder Ungenauigkeiten in diesem<br />
Handbuch.<br />
Die Victor Hasselblad AB & Hasselblad A/S übernehmen keinerlei<br />
Verantwortung für eventuelle Verluste oder Schäden, die durch<br />
den Einsatz von Hasselblad Software oder Produkten auftreten.<br />
Hasselblad, Imacon, Ixpress und FlexColor sind eingetragene<br />
Warenzeichen der Victor Hasselblad AB & Hasselblad A/S. Adobe<br />
und Adobe Photoshop sind eingetragene Warenzeichen der Adobe<br />
Systems, Inc. Macintosh, Mac OS und FireWire sind eingetragene<br />
Warenzeichen der Apple Computer, Inc. InfoLithium ist ein eingetragenes<br />
Warenzeichen der Sony Corporation.<br />
Copyright © 2007<br />
Victor Hasselblad AB & Hasselblad A/S<br />
Alle Rechte vorbehalten.<br />
66
Hasselblad A/S<br />
Hejrevej 30, DK - 2400 Copenhagen,<br />
Denmark<br />
Victor Hasselblad AB<br />
Box 220, SE - 401 23 Göteborg,<br />
Sweden<br />
CF - German v.1 - item no. 80500485<br />
67