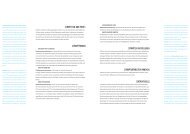Layouten mit Freehand
Layouten mit Freehand
Layouten mit Freehand
Sie wollen auch ein ePaper? Erhöhen Sie die Reichweite Ihrer Titel.
YUMPU macht aus Druck-PDFs automatisch weboptimierte ePaper, die Google liebt.
<strong>Layouten</strong> <strong>mit</strong> <strong>Freehand</strong><br />
gesehen rechts oben befindet. Am besten kontrolliert<br />
man anhand des ersten Teils der Ausgabe, an welche<br />
Stelle der Nullpunkt als Nächstes verschoben werden<br />
soll. Durch den in FreeHand 10 neu hinzugekommenen<br />
Befehl Druckbereich ist das gleiche Ergebnis weit komfortabler<br />
– allerdings nicht seitenorientiert – zu erreichen.<br />
DRUCKBEREICH<br />
Mit der neuen Funktion Druckbereich können Sie<br />
einen beliebigen Bereich in einem Dokument definieren,<br />
der ausgegeben werden soll. Dieser kann auch<br />
Elemente umfassen, die sich nicht auf Seiten, sondern<br />
irgendwo auf der Arbeitsfläche befinden. Nach der<br />
Definition eines Druckbereichs können Sie dessen<br />
Größe ändern und sich seine Dimensionen im Objekt-<br />
Inspektor anzeigen lassen. Stellen Sie sich vor, sie wollen<br />
einen Buchumschlag <strong>mit</strong> Vorderseite, Buchrücken<br />
und Rückseite belichten. Die Breite des Buchrückens<br />
lässt sich erst ganz zum Schluss bestimmen, da sie sich<br />
nach der Dicke des Buches richtet. Sie haben die drei<br />
Seiten angelegt und möchten nun kurz vor der Ausgabe<br />
die <strong>mit</strong>tlere Seite angleichen und dann die drei Seiten<br />
nebeneinander ausgeben. Hier kommt das Druckbereichs-Werkzeug<br />
zum Einsatz. Passmarken und<br />
Beschnittzeichen lassen sich leider bei diesem Verfahren<br />
nur für den gesamten Bereich einschalten. Benötigt man<br />
für alle Seiten Beschnittzeichen, muss man eigene Markierungen<br />
in der Passfarbe erstellen.<br />
Druckbereich definieren: Der Druckbereich bietet<br />
sich zum Beispiel auch zum Drucken oder Belichten<br />
von Doppelseiten oder mehrerer kleiner Seiten, wie<br />
Visitenkarten, auf einem einzelnen Blatt oder Film an.<br />
Klicken Sie in der Hauptmenü-Symbolleiste auf Drukkbereich<br />
oder wählen Sie im Menü Datei den gleichnamigen<br />
Befehl. Der Cursor erscheint als Zeiger <strong>mit</strong> einem<br />
kleinen Druckersymbol. Ziehen Sie den Zeiger bei<br />
gedrückter Maustaste, um den Druckbereich zu definieren.<br />
Um mehrere Seiten im Dokument anzuzeigen und<br />
auszuwählen, müssen Sie die Anzeigengröße entsprechend<br />
verkleinern. Sollten Sie sich <strong>mit</strong> der Maus „verfahren“<br />
haben, müssen Sie nur außerhalb des schon<br />
bestimmten Druckbereichs ansetzen, um einen neuen<br />
zu definieren. Sie können den ausgewählten Bereich<br />
auch per Löschtaste entfernen. Die Größe des Druckbereichs<br />
ändern Sie einfach an den Ziehpunkten <strong>mit</strong> dem<br />
Druckbereichs-Werkzeug, auf der Fläche verschieben<br />
können Sie ihn am Rahmen, der Cursor wird zum<br />
Handsymbol. Sind Sie <strong>mit</strong> Ihrer Auswahl einverstanden,<br />
klicken Sie in den Bereich hinein und es öffnet sich<br />
das Drucken-Dialogfeld, in dem Sie alle weiteren Eistellungen<br />
zur Ausgabe festlegen (wie, das lesen Sie im<br />
nächsten Abschnitt). Der definierte Druckbereich wird<br />
zusammen <strong>mit</strong> dem Dokument gespeichert und als<br />
gestrichelter Rahmen dargestellt, der nur <strong>mit</strong> dem<br />
Druckbereichswerkzeug aktiviert oder gelöscht werden<br />
kann.<br />
DAS DRUCKMENÜ EINRICHTEN<br />
Der Knopf<br />
Einrichten<br />
öffnet weitere<br />
Fenster,<br />
die<br />
man für die<br />
Einstellungen<br />
zur<br />
Ausgabe<br />
benötigt.<br />
Druckeinstellungen: Mit Hilfe der Druckeinstellungen<br />
kann man die vorgenommenen Einstellungen speichern.<br />
Druckvorschau: In der Druckvorschau lässt sich kontrollieren,<br />
ob man die richtigen Seiten ausgibt. Durch<br />
Verschieben der Seiten im Dokument-Inspektor kann es<br />
nämlich leicht passieren, dass sich die Seitennummerierung<br />
ändert. Bei der Anzeige können Sie zwischen X-<br />
Box, Grobansicht und Vorschau wählen.<br />
Farbauszüge: Der rechte Teil des Dialogfensters unterteilt<br />
sich in drei Karteikarten. In der Karte Farbauszüge<br />
bestimmt man die Funktionen, die der Karte zu ihrem<br />
Namen verholfen haben. Die Option Farbauszüge separiert<br />
die Datei für die Ausgabe. Es spielt keine Rolle, ob<br />
Sie an dieser Stelle oder im Fenster Drucken zwischen<br />
Probedruck und Farbauszüge entscheiden. Volltonfarben<br />
lassen sich an dieser Stelle als Prozessfarben separieren,<br />
die Farben in der Datei verändern sich dadurch<br />
nicht. Kreuzen Sie dazu den Befehl Volltonfarben als<br />
Prozeßfarben drucken an. Mit den Häkchen beziehungsweise<br />
Strichen in der Spalte D unterdrückt oder<br />
bestimmt man die Ausgabe einzelner Farbauszüge.<br />
Überdrucken: In der Spalte Ü bestimmt man, ob die<br />
jeweilige Farbe überdruckt. Befindet sich ein Häkchen<br />
in der Spalte, überdrucken die Elemente dieser Farbe<br />
alle dahinter liegenden Objekte. Ein Strich, die Standardeinstellung<br />
in FreeHand, besagt, dass Elemente <strong>mit</strong><br />
dieser Farbe nicht überdrucken. Die Raute bedeutet,<br />
dass der Anwender einen Grenzwert zum Überdrucken<br />
definiert hat. Um Einstellungen zum Überdrucken vorzunehmen,<br />
klickt man auf das jeweilige Symbol, das<br />
eine Dialogbox öffnet. Die Grenze zum Überdrucken<br />
wird in Prozent<br />
bestimmt. Sie<br />
besagt, dass bei<br />
einer Eingabe von<br />
95 % die Farbe nur in den Elementen überdruckt, deren<br />
Tonwert mindestens 95 % beträgt. Objektbezogene Einstellungen<br />
zum Überdrucken überschreiben diese farbbezogenen<br />
Einstellungen, die man im Normalfall sowieso<br />
besser deaktiviert lässt, da sie äußerst selten Sinn<br />
machen.<br />
Wie viel Grad: Mit dem Winkel wird die Winkelung<br />
des Farbauszugs bestimmt und lässt sich pro Farbauszug<br />
frei wählen. Die Winkel, die automatisch eingetra-<br />
seite 156