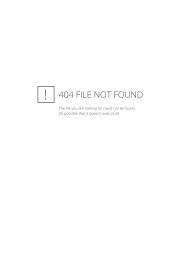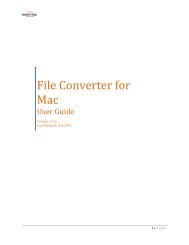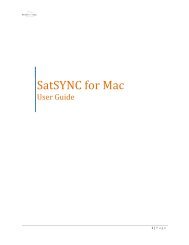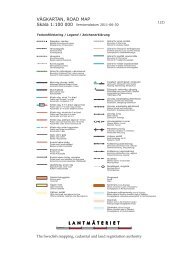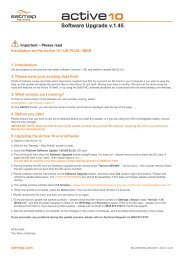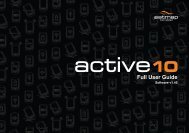Vollständiges Benutzerhandbuch - Satmap
Vollständiges Benutzerhandbuch - Satmap
Vollständiges Benutzerhandbuch - Satmap
Erfolgreiche ePaper selbst erstellen
Machen Sie aus Ihren PDF Publikationen ein blätterbares Flipbook mit unserer einzigartigen Google optimierten e-Paper Software.
<strong>Vollständiges</strong> <strong>Benutzerhandbuch</strong><br />
Software V 1.45
(i) Inhalt<br />
(i) Inhalt............................................................2-3<br />
(ii) Grundaufbau................................................4<br />
1.00 Übersicht.....................................................5<br />
1.01 Inbetriebnahme............................................6<br />
2.00 Einleitung.....................................................7<br />
2.01 Das Globale Positionsbestimmungssystem<br />
(GPS)...........................................................7<br />
2.02 Wie GPS funktioniert...................................7<br />
2.03 SatSYNC.....................................................7<br />
2.04 Basiskarten..................................................7<br />
2.05 Batterien einlegen........................................8<br />
2.06 Ein- und Ausschalten...................................8<br />
2.07 SD-Karte einlegen.......................................8<br />
2.08 Tastensperre................................................8<br />
2.09 Batterieanzeige & Start/Pause Symbol.......9<br />
2.10 Sechs Hauptansichten.................................10<br />
3.00 GPS Karte...................................................11<br />
3.01 Togglebare Karten.......................................11<br />
3.02 Kartensätze Seite........................................12<br />
4.00 Hauptseiten.................................................12<br />
4.01 Hauptmenü Seite.........................................14<br />
4.02 Kompass Seite............................................14<br />
4.02a Zeiger Seite.................................................15<br />
4.03 Streckendaten Seite....................................16<br />
4.04 Strecke in Route umwandeln.......................18<br />
4.05 GPS Status Seite.........................................19<br />
5.00 Einstellungsmenü........................................20<br />
5.01 Stromversorgung.........................................21<br />
5.02 Erweiterte Stromversorgung........................22<br />
5.03 Beleuchtung.................................................23<br />
5.03a Datenoptionen für 2 Infofelder.....................24<br />
5.04 Datenoptionen für die Infofelder..................25<br />
5.04a Datenoptionen für die Infofelder..................26<br />
5.05 4 Infofelder (oben).......................................27<br />
5.06 4 Infofelder (unten)......................................27<br />
5.07 GPS Einstellungen......................................28<br />
5.08 Speicherplatz...............................................29<br />
5.09 Einheiten & Geschwindigkeit.......................29<br />
5.10 Kompass......................................................30<br />
5.11 Kompass kalibrieren....................................31<br />
5.12 Streckendaten.............................................32<br />
5.13 Lautstärke....................................................33<br />
5.14 Tasten..........................................................33<br />
5.15 Datenanzeige..............................................34<br />
5.16 Zeit...............................................................34<br />
5.17 Sprache.......................................................35<br />
5.18 Impressum...................................................35<br />
6.00 Planungsmodus...........................................36<br />
7.00 Routenmenü................................................37<br />
7.01 Neue Route erstellen...................................38<br />
7.02 Route bearbeiten.........................................39<br />
7.02a Titel bearbeiten............................................39<br />
7.02b Kommentare bearbeiten..............................40<br />
7.02c Route umkehren..........................................40<br />
7.02d Route auf Karte bearbeiten.........................40<br />
7.02e Wegpunkte bearbeiten................................40<br />
7.02f Route löschen..............................................41<br />
7.02g Kopieren......................................................41<br />
7.02h Route auf SD-Karte verschieben.................41<br />
7.02i Route auf SD-Karte kopieren......................41<br />
7.03 Routenkarte.................................................42<br />
7.03a Routenplan..................................................43<br />
7.03b Etappen.......................................................43<br />
7.04 Ordner für Routen in SatSYNC erstellen.....44<br />
© <strong>Satmap</strong> Systems Ltd 2
(i) Inhalt<br />
8.00 Positionsinfo................................................45<br />
9.00 POI Menü....................................................46<br />
9.01 POI hinzufügen............................................46<br />
9.02 POI mittels Karte hinzufügen.......................46<br />
9.03 Tastatur........................................................48<br />
9.04 POI Kategorie Seite.....................................49<br />
9.04a POI Kategorie umbenennen........................49<br />
9.04b POI Kategorie kopieren...............................49<br />
9.04c POI Kategorie löschen.................................49<br />
9.04d POI mittels Koordinaten hinzufügen............49<br />
9.04e POI mittels Karte hinzufügen.......................49<br />
9.04f Auf die SD-Karte verschieben.....................49<br />
9.04g Auf die SD-Karte kopieren...........................50<br />
9.05 My POIs Seite..............................................50<br />
9.05a POI 1 Seite..................................................50<br />
9.06 POI bearbeiten............................................52<br />
9.06a Umbenennen...............................................52<br />
9.06b Beschreibung bearbeiten.............................53<br />
9.06c POI mittels Koordinate bearbeiten...............53<br />
9.06d POI mittels Karte bearbeiten.......................53<br />
9.06e Warnbereich bearbeiten..............................53<br />
9.06f Sichtbarkeit bearbeiten................................54<br />
9.06g Löschen.......................................................54<br />
9.06h POI Symbol bearbeiten...............................54<br />
9.07 POI Ordner in SatSYNC erstellen...............55<br />
9.08 POI Symbol.................................................56<br />
10.00 GoTo und Marker Seite................................57<br />
10.01 GoTo & Marker Koordinaten eingeben........57<br />
11.00 Zubehör.......................................................58<br />
11.01 Fahrradhalterung.........................................58<br />
11.02 KFZ-Halterung.............................................58<br />
11.03 Standard Akku Pack....................................58<br />
11.04 Flacher Akku Pack.......................................58<br />
11.05 Tragetaschen...............................................58<br />
11.06 Tragegurt.....................................................58<br />
11.07 Bildschirmschutz..........................................58<br />
11.08 ZAGG’s InvisibleSHIELD TM ..........................58<br />
12.00 Services.......................................................60<br />
12.01 Genereller Geräte-Service...........................60<br />
12.02 Spezieller Kundenkarten Service................60<br />
12.03 Toggle Karten Service.................................60<br />
12.04 Kundenspezifische Karten (nur GB)............60<br />
12.05 Ortszentrierte Karten (nur GB)....................60<br />
12.06 Karten Zusammenfassen............................60<br />
12.07 Routenplaner & Routenforum......................60<br />
12.08 Route Planner & Route Share.....................60<br />
13.00 Allgemeine FAQs.........................................62<br />
13.01 FAQs Mountainbiking..................................62<br />
14.00 Fehlerbehebung..........................................62<br />
14.01 Tipps............................................................65<br />
15.00 Glossar...................................................65-68<br />
© <strong>Satmap</strong> Systems Ltd<br />
3
(ii) Grundaufbau<br />
GPS-Antenne<br />
Trageband Befestigung (x2)<br />
SD-Karten-Laufwerk<br />
Hintergrundbeleuchtung verstärken<br />
Auswechselbarer<br />
Bildschirmschutz<br />
Ein/Aus<br />
Multifunktionstasten<br />
Multifunktionstasten<br />
8-Wege-Joystick<br />
(mit Auswahltaste in der Mitte)<br />
USB-Anschluß<br />
(Aufladen & Datenübertragung)<br />
Audiobuchse<br />
(AV POIs)<br />
© <strong>Satmap</strong> Systems Ltd 4
1.00 Übersicht<br />
1.00 Übersicht<br />
Willkommen in der Welt des GPS mit<br />
topographischen Landkarten!<br />
Das Active 10 ist ein Gerät mit intuitiver,<br />
einfacher Bedienung. Schalten Sie es ein,<br />
und nach wenigen Minuten wird Ihre Position<br />
mittig auf dem Bildschirm angezeigt. Sobald<br />
Sie sich bewegen, bewegt sich auch die<br />
Karte. Das Gerät ist wetterfest und der<br />
Bildschirm beleuchtet, sodass Sie das Active<br />
10 Tag und Nacht und bei jedem Wetter<br />
benutzen können.<br />
Topographische Karten sind einzeln auf<br />
SD-Karten erhältlich.<br />
Auf dem Gerät sind weltweite Basiskarten<br />
vorinstalliert.<br />
Das Active 10 kann eigenständig ohne<br />
Computer-Unterstützung genutzt werden. Sie<br />
können direkt auf dem Gerät Routen planen,<br />
während Sie draußen unterwegs sind. Wenn<br />
Sie am Computer planen möchten, ermöglicht<br />
Ihnen der <strong>Satmap</strong> Online-Routenplaner,<br />
Routen bequem am Rechner zu erstellen und<br />
herunterzuladen sowie hochgeladene Routen<br />
zu bearbeiten. Zudem können Sie eine<br />
Papierkarte ausdrucken, um sie für alle Fälle<br />
zur Sicherheit mitzunehmen.<br />
Durch die stabile und sichere<br />
Fahrradhalterung ist das Active 10 ideal zum<br />
Mountainbiken. Ebenso eignet es sich perfekt<br />
zum Geocachen.<br />
1.01 Inbetriebnahme<br />
Draußen sollte das Active 10 innerhalb<br />
von drei Minuten ausreichenden<br />
Satellitenempfang zur Positionsbestimmung<br />
haben. Wenn es wesentlich länger<br />
dauert, kontaktieren Sie bitte <strong>Satmap</strong>.<br />
Im Ruhezustand speichert das Gerät die<br />
Satellitenposition. So kann die aktuelle<br />
Position innerhalb von Sekunden bestimmt<br />
werden (Ruhezustand-Funktion möglich in<br />
Kombination mit Plattform-Version 09.02.21).<br />
In diesem Handbuch werden Kartenansichten<br />
als ‘Modus’ oder ‘Karte’ bezeichnet,<br />
Informationsanzeigen als ‘Seiten’. Die<br />
Hauptkartenansicht wird GPS KARTE<br />
genannt (Abschnitt 3.00). Ändern Sie mit<br />
Hilfe der Zoomtasten den Maßstab und somit<br />
Details und Perspektive (Abschnitt ii).<br />
Eine Bewegung des Joysticks schaltet in<br />
den PLANUNGSMODUS (Abschnitt 6.00).<br />
Der blaue Anzeigekreis zeigt Ihre Position<br />
und bewegt sich von der Bildschirmmitte<br />
weg, wenn Sie mit dem Joystick die Karte<br />
bewegen. Der orangene Kreis mit dem<br />
Fadenkreuz zeigt Ihnen an, dass Sie sich im<br />
Planungsmodus befinden. Im Planungsmodus<br />
können Sie Routen planen oder auch zur<br />
Orientierung die Karte ansehen. Dazu<br />
bewegen Sie sich auf der Karte mit dem<br />
Joystick (wenn Sie den Joystick in die<br />
gewünschte Richtung gedrückt halten, bewegt<br />
sich die Karte schneller).<br />
Beim Zoomen über den eigentlichen Maßstab<br />
der Karte (z. B. 1:25 000) hinaus werden die<br />
Details zwar nicht mehr, sie sind aber durch<br />
die Vergrößerung besser zu erkennen als auf<br />
einer Papierkarte.<br />
Auch wenn das Active 10 nicht bewegt wird,<br />
zeigt es eine zurückgelegte Strecke und<br />
aufgelaufene Höhenmeter an. Dies ist auf die<br />
Funktionsweise von GPS zurückzuführen.<br />
In Auto-Navigationsgeräten verschleiern<br />
spezielle Filter diesen Effekt. Das Active<br />
10 ist jedoch als Outdoor-GPS entwickelt<br />
worden und weist daher eine höhere<br />
Empfindlichkeit auf. Geringe Unterschiede im<br />
Satellitensignal addieren sich auf und können<br />
die Streckendaten-Angaben verfälschen. In<br />
Bewegung liefert das Gerät exakte Daten.<br />
Auf der STRECKENDATEN Seite finden Sie<br />
eine Start/Stop Taste, um die Aufzeichnung<br />
Ihres Weges zu starten oder zu pausieren.<br />
Rufen Sie das Menü über die rechte untere<br />
Seitentaste auf, um über eine der Optionen<br />
früher aufgezeichnete Daten zurückzusetzen.<br />
Um die Aufzeichnung zu beginnen, drücken<br />
Sie Start. Während längerer Pausen drücken<br />
Sie Stop, um die Aufzeichnung zu pausieren.<br />
Bevor Sie Weitergehen oder -fahren, denken<br />
Sie daran, erneut auf Start zu drücken. Am<br />
Ende der Tour drücken Sie Stop. Das Start/<br />
Pause-Symbol om oberen Bildschirmrand<br />
neben der Batterieanzeige zeigt Ihnen an, ob<br />
Sie gerade Ihren Weg aufzeichnen oder nicht.<br />
© <strong>Satmap</strong> Systems Ltd 5
1.01 Inbetriebnahme<br />
Solange Sie die Daten nicht zurücksetzen,<br />
zeichnet das Gerät weiterhin so auf, als<br />
ob Sie eine einzige Route ablaufen. Das<br />
bedeutet, dass, wenn Sie Stop drücken<br />
und z. B. mit dem Auto zu einem anderen<br />
Ausgangspunkt fahren und erneut die<br />
Aufzeichnung starten, wird die Autofahrt<br />
als direkte Linie und Bestandteil der Route<br />
angezeigt und die Daten (z. B. Entfernung<br />
oder Geschwindigkeit) werden in den<br />
Streckendaten enthalten sein.<br />
Wie bei vielen Software Produkten wird<br />
es auch für das Active 10 laufend neue<br />
Entwicklungen und Updates geben. Wir<br />
arbeiten kontinuierlich daran, unser Produkt<br />
zu verbessern, und freuen uns über jedes<br />
Feedback von Ihnen. Bitte registrieren Sie Ihr<br />
Active 10, damit wir Sie über neue Updates<br />
informieren können, die Sie dann von unserer<br />
Webseite herunterladen können.<br />
Ein Vorteil des optionalen Akkus ist,<br />
dass Sie immer mit voll aufgeladener<br />
Stromquelle aufbrechen können.<br />
Ein Batteriewechsel unterwegs führt<br />
dagegen zum vorübergehenden Verlust<br />
des Satellitensignals und kann auch<br />
Datenverluste zur Folge haben. Außerdem ist<br />
die Laufzeit des Akkus wesentlich länger als<br />
von herkömmlichen Batterien.<br />
Um Strom zu sparen, drücken Sie die<br />
vordere rechte Taste bis Sie im Hauptmenü<br />
Einstellungen wählen können. In den<br />
Einstellungen wählen Sie Stromversorgung<br />
und ändern Sie die Einstellungen unter<br />
‘Automatische Bildschirmabschaltung’<br />
(z. B. auf ‘Ausschalten nach 3 Minuten’),<br />
indem Sie den Joystick seitwärts bewegen.<br />
Wählen Sie Fertig, anschließend Karte. Die<br />
Richtung oben-Funktion ist bei erweiterter<br />
Stromversorgung deaktiviert.<br />
© <strong>Satmap</strong> Systems Ltd 6
2.00 Einleitung<br />
2.00 Einleitung<br />
Das <strong>Satmap</strong> Active 10 wurde für Sport im<br />
Freien z. B. Wandern, Klettern, Reiten im<br />
Gelände, Familien-Radtouren, Mountainbiken<br />
und vieles mehr entwickelt. Obwohl es<br />
sehr stabil und zuverlässig ist, sollten Sie<br />
sich nicht ausschließlich auf das Active 10<br />
zur Orientierung verlassen. Da wie in allen<br />
elektronischen Geräten die Batterielaufzeit<br />
begrenzt ist, raten wir dringend, dass Sie zur<br />
Sicherheit Papierkarten mit sich führen. Mit<br />
Hilfe unseres Online-Routenplaners können<br />
Sie eine Papierkarte Ihrer Route ausdrucken.<br />
Außerdem sollten Sie mit dem Kartenlesen<br />
vertraut sein und Kartensymbole verstehen<br />
können. Richtig angewendet wird sich das<br />
Active 10 als nützliches Hilfsmittel für Ihre<br />
Outdoor-Abenteuer erweisen. Sie können<br />
sich auf Ihren Sport konzentrieren, ohne die<br />
Orientierung zu verlieren.<br />
Dieses Produkt wird in Verbindung mit<br />
den Allgemeinen Geschäftsbedingungen<br />
von <strong>Satmap</strong> verkauft. Bitte beachten Sie,<br />
dass <strong>Satmap</strong> Systems Ltd. dieses Produkt<br />
fortlaufend verbessert. Dieses Handbuch wird<br />
daher von Zeit zu Zeit geändert.<br />
2.01 Das Globale<br />
Positionsbestimmungssystem (GPS)<br />
Das GPS ist ein von den USA entwickeltes<br />
Globales Funknavigationssystem. Es besteht<br />
aus drei Komponenten: 24 bis 32 Satelliten,<br />
die die Erde umkreisen, vier Bodenstationen<br />
und dem Empfänger im GPS Gerät des<br />
Nutzers. Nach einer Vorbereitungszeit von<br />
20 Jahren waren die erforderlichen 24<br />
Satelliten im Weltraum positioniert, und 1994<br />
war das System schließlich einsatzbereit.<br />
Es wird von der US Regierung kontrolliert<br />
(gegenwärtige Kosten 400 Mio. $ pro Jahr)<br />
und als öffentlicher Service der Allgemeinheit<br />
zur Verfügung gestellt.<br />
2.02 Wie funktioniert GPS<br />
Das GPS misst Ihren Standort im Verhältnis<br />
zu vier oder mehr Satelliten gleichzeitig. Der<br />
Empfänger (Active 10) kennt den genauen<br />
Standort der Satelliten und kann so den<br />
Breitengrad, den Längengrad und die Höhe<br />
bestimmen. Gleichzeitig sychronisiert es<br />
seine Uhr mit den Atomuhren der Satelliten.<br />
Das Active 10 ist nicht nur ein Gerät zur<br />
exakten Berechnung des Standortes, sondern<br />
auch ein genauer Zeitmesser. Dadurch kann<br />
es die Geschwindigkeit berechnen.<br />
2.03 SatSYNC<br />
SatSYNC ist eine kostenlose Software, die<br />
Sie von unserer Webseite herunterladen<br />
können. Verbinden Sie Ihr Active 10 über<br />
einen Standard USB-Anschluß mit dem<br />
PC. Anschließend können Sie mit Hilfe von<br />
SatSYNC Routen oder Points of Interest<br />
(POIs) auf das Active 10 importieren oder<br />
auch exportieren. Diese Dateien können<br />
Sie dann per Email verschicken, in Foren<br />
einstellen (z. B. dem <strong>Satmap</strong> Routenforum)<br />
oder in Routenplaner-Software am PC<br />
öffnen und bearbeiten (z. B. <strong>Satmap</strong> Online<br />
Routenplaner).<br />
Um eine zurückgelegte Strecke auf dem PC<br />
anzusehen:<br />
• Verbinden Sie das Active 10 mit dem PC<br />
• Öffnen Sie SatSYNC<br />
• Wählen Sie die Streckendaten-Datei aus<br />
(eine .gpx-Datei) und exportieren diese auf<br />
Ihren Desktop<br />
• Importieren Sie die Datei in Ihre<br />
Routenplaner-Software z. B. Google Earth<br />
(Abschnitte 7.04 & 9.07)<br />
2.04 Basiskarten<br />
Jedes Active 10 wird mit weltweiten<br />
Basiskarten im Maßstab 1:30 Mio., 1:5 Mio.<br />
sowie 1:1 Mio. geliefert.<br />
Die SD-Karten enthalten neben der<br />
detaillierten Regionskarte zusätzlich eine<br />
topographische Karte des jeweiligen Landes<br />
im Maßstab 1:250 000. Einer unser beliebten<br />
Services bietet kundenspezifische Karten an<br />
(nur GB), die um eine zentrale Position Ihrer<br />
Wahl eine Karte erstellen. So haben Sie nie<br />
das Problem, plötzlich ‘am Rand’ der Karte zu<br />
stehen.<br />
Sobald Sie eine SD-Karte eingelegt haben,<br />
zoomen Sie einfach in die Basiskarte hinein.<br />
Die Ansicht wechselt automatisch zum<br />
nächsten verfügbaren Maßstab und die<br />
Details der topographischen Karte werden<br />
© <strong>Satmap</strong> Systems Ltd 7
2.05 Inbetriebnahme<br />
dargestellt. Premium Karten enthalten<br />
mehrere Maßstäbe, so können Sie nahtlos<br />
zwischen 1:50 000er und 1:25 000er Maßstab<br />
zoomen.<br />
2.05 Inbetriebnahme<br />
Das Active 10 kann entweder mit drei AA-<br />
Batterien oder mit dem optionalen Akku<br />
betrieben werden (siehe Abschnitt 11.03 &<br />
11.04). Die Leistung und Lebensdauer von<br />
AA-Batterien hängen stark vom jeweiligen<br />
Typ ab. Die leistungsstärksten Batterien<br />
auf dem Markt sind Lithium Energizer. Ein<br />
Satz dieser Batterien wird mit dem Active<br />
10 mitgeliefert. Wir raten davon ab, billige<br />
Batterien zu verwenden, da diese eine<br />
kürzere Lebensdauer haben.<br />
2.06 Ein- und Ausschalten<br />
Bei der ersten Inbetriebnahme können Sie die<br />
Betriebssprache des Active 10 auswählen.<br />
Die Standard-GPS-Position wird ohne Signal<br />
abhängig von der Sprache gesetzt. Wenn<br />
Sie Deutsch auswählen, wird eine Position in<br />
Deutschland angezeigt, solange das Gerät<br />
keinen Empfang hat.<br />
Nachdem das Gerät eingeschaltet ist, lädt die<br />
GPS STATUS Seite (siehe Abschnitt 4.04).<br />
Die Balken am unteren Ende des Bildschirms<br />
zeigen Ihnen, wieviele Satelliten sich in<br />
Reichweite des Active 10 befinden.<br />
Wenn der jeweilige Balken von gelb auf<br />
orange umschaltet, bedeutet dies, dass<br />
das Gerät auf den Satelliten zugegriffen<br />
hat. Grundsätzlich benötigt das Active 10<br />
mindestens vier Satelliten für eine exakte<br />
Positionsbestimmung.<br />
Um das Gerät auszuschalten, drücken<br />
Sie die Ein/Aus-Taste. Es erscheint eine<br />
Bestätigungsseite “Ausschalten”,<br />
um ein versehentliches Ausschalten<br />
zu verhindern. Wählen Sie Ja, um das<br />
Active 10 auszuschalten. Ihre Daten<br />
werden gespeichert, bevor sich das Gerät<br />
ausschaltet. Wenn nach 10 Sekunden keine<br />
Auswahl erfolgt, schaltet das Active 10 zurück<br />
auf die vorherige Seite.<br />
2.07 SD-Karte einlegen<br />
Öffnen Sie das SD-Kartenfach, indem Sie es<br />
von oben nach unten aufklappen. Schieben<br />
Sie die Karte mit der Beschriftung nach oben<br />
in Richtung des Pfeils ein (siehe Abbildung<br />
2.07).<br />
2.08 Tastensperre<br />
Wenn Sie die Ein/Aus-Taste drücken, sehen<br />
Sie auf der Seite “Ausschalten” neben der<br />
Ein/Aus-Taste das Symbol eines Schlosses.<br />
Die Tastensperre aktivieren Sie, indem Sie<br />
erneut die Ein/Aus-Taste drücken, anstatt Ja<br />
oder Nein.<br />
Um die Tastensperre aufzuheben,<br />
drücken Sie eine beliebige Taste und die<br />
“Entsperren” Seite wird angezeigt. Wählen<br />
Sie Ja, um die Tasten freizugeben. Wenn<br />
nach 3 Sekunden keine Auswahl erfolgt,<br />
schaltet das Gerät zurück auf die vorherige<br />
Seite.<br />
Start/Pause Symbol<br />
Abbildung 2.06<br />
Toggle Symbol<br />
Batterieanzeige<br />
Ein/Aus-Taste<br />
Tastensperre<br />
© <strong>Satmap</strong> Systems Ltd 8
2.09 Batterieanzeige & Start/Pause Symbol<br />
2.09 Batterieanzeige & Start/Pause<br />
Symbol<br />
Bei Verwendung neuer Batterien bzw.<br />
eines voll geladenen Akkus, ist die<br />
Batterieanzeige vollständig grün. Mit<br />
abnehmender Ladespannung werden<br />
vier einzelne grüne Balken angezeigt, die<br />
sukzessive ausgeblendet werden. Ist nur<br />
noch ein Balken vorhanden, wird dieser<br />
rot angezeigt. Nach einer weiteren Weile<br />
(abhängig von verwendeter Stromquelle und<br />
Nutzungsintensität) erscheint ein Hinweis auf<br />
dem Bildschirm, dass sich das Active 10 in<br />
30 Sekunden abschalten wird. Die Sekunden<br />
werden anschließend wie ein Countdown<br />
runtergezählt.<br />
Wenn Sie den Lithium-Polymer-Akku<br />
verwenden (Abschnitt 11.00), wird während<br />
des Ladens des Akkus ein Blitzsymbol in<br />
der Batterieanzeige eingeblendet. Wenn Sie<br />
den Akku vom Stromnetz trennen und die<br />
Batterieanzeige vollständig grün anzeigt, ist<br />
der Akku voll geladen.<br />
Neben der Batterieanzeige sehen Sie ein<br />
Start/Pause Symbol. Dieses zeigt Ihnen an,<br />
ob Sie zur Zeit Ihre Strecke aufzeichnen<br />
oder ob die Aufzeichnung pausiert ist.<br />
Die Aufzeichnung starten und stoppen<br />
(bzw. pausieren) können Sie auf der<br />
STRECKENDATEN Seite (Abschnitt 4.03).<br />
Wenn das Active 10 Satellitenempfang hat, ist<br />
der Pfeil im Start Symbol grün, ohne Empfang<br />
erscheint der Pfeil weiß.<br />
Abbildung 2.07<br />
© <strong>Satmap</strong> Systems Ltd 9
2.10 Sechs Hauptansichten<br />
2.10 Sechs Hauptansichten<br />
Benutzen Sie die vordere rechte Taste (Seite<br />
Taste), um durch die folgenden Seiten zu<br />
blättern.<br />
GPS Karte (Abschnitt 3.00)<br />
Wenn Ihr Active 10 bei ausreichendem<br />
Satellitensignal Ihre Position bestimmt hat,<br />
wird die GPS Karte angezeigt. Ihr Standort<br />
wird in der Mitte der Karte, durch einen blauen<br />
Punkt in einem blauen Kreis angezeigt.<br />
Planungsmodus (Abschnitt 6.00)<br />
Der Planungsmodus wird angezeigt, wenn<br />
Sie mit dem Joystick die Karte bewegen.<br />
Sie erkennen an dem orangenen Kreis<br />
mit einem Fadenkreuz, dass Sie sich im<br />
Planungsmodus befinden. Ihre derzeitige<br />
Position wird weiterhin angezeigt. Um zur<br />
GPS Karte zurückzukehren, drücken Sie die<br />
Taste links neben dem Joystick (Fadenkreuz-<br />
Symbol).<br />
GPS KARTE<br />
(Abschnitt 3.00)<br />
PLANUNGSMODUS<br />
(Abschnitt 6.00)<br />
HAUPTMENÜ<br />
(Abschnitt 4.01)<br />
KOMPASS<br />
(Abschnitt 4.02)<br />
STRECKENDATEN<br />
(Abschnitt 4.03)<br />
GPS STATUS<br />
(Abschnitt 4.05)<br />
© <strong>Satmap</strong> Systems Ltd 10
3.00 GPS Karte<br />
3.00 GPS Karte<br />
Um das beste Ergebnis beim Satellitenzugriff<br />
zu erreichen:<br />
• sollte das Active 10 auf einen klaren Himmel<br />
gerichtet werden. Das Gerät kann auch<br />
durch Glas z. B. Fenster oder Autoscheiben<br />
das Satellitensignal empfangen.<br />
• Stellen Sie mit Hilfe der Seite Taste die<br />
Anzeige auf GPS Status (siehe Abbildung<br />
auf Seite 10).<br />
Drücken Sie die Mitte des Joysticks, um die<br />
POSITIONSINFO Seite aufzurufen (Abschnitt<br />
8.00).<br />
Tasten:<br />
Karten Toggeln<br />
(Symbol zeigt drei übereinanderliegende<br />
Kartenlagen)<br />
Toggeln Sie zwischen Kartenansichten bei<br />
gleicher Zoomstufe.<br />
Infofelder<br />
Wechseln Sie zwischen keinem, 2 oder 4<br />
Infofeldern auf dem Bildschirm (Abschnitte<br />
5.04, 5.05 und 5.06).<br />
Norden oben/Richtung oben<br />
Wechseln Sie zwischen eingenordeter<br />
und in Bewegungsrichtung ausgerichteter<br />
Kartenansicht (Positionsanzeige mittig oder<br />
unten).<br />
Ein- und Auszoomen<br />
Während des Zoomens wird der Maßstab der<br />
Karte kontinuierlich angezeigt.<br />
Seite<br />
Blättern Sie durch die Hauptseiten (Abschnitt<br />
2.10).<br />
Hinweis: Wenn das Active 10 in einer engen<br />
Tasche verstaut wird (z. B. Tragetasche oder<br />
Hosentasche), könnte der Joystick bewegt<br />
und der Bildschirm von GPS Karte auf<br />
PLANUNGSMODUS verstellt werden. Wenn<br />
dies geschieht, drücken Sie die vordere linke<br />
Taste (“Fadenkreuz”), um zurück zur GPS<br />
KARTE zu gelangen. Um dies zu verhindern,<br />
benutzen Sie die Tastensperre (Abschnitt<br />
2.08).<br />
Bei ausreichender Satelliten-Empfangsstärke<br />
wechselt das rote Kreuz oben links auf dem<br />
Bildschirm zu einem grünen Symbol. Die<br />
Anzahl der grünen Halbmonde zeigt die<br />
Signalstärke an. Ein einzelner Halbmond und<br />
die Anzeige ‘2D’ weisen auf ein schwaches<br />
Signal hin (siehe Abschnitt 4.04).<br />
Das Active 10 kann das EGNOS Signal<br />
empfangen und verarbeiten. Das heißt<br />
Sie können im Süden Englands und in<br />
Mitteleuropa Differential GPS Signale nutzen,<br />
wenn ein Satellit ‘sichtbar’ ist (Abschnitt<br />
15.00). Sobald das Gerät dieses Signal<br />
empfängt, werden die grünen Halbmonde<br />
blau angezeigt und die Positionsbestimmung<br />
ist genauer. Das Active 10 greift nicht auf<br />
diese Satelliten zu wie auf die GPS Satelliten,<br />
da die EGNOS Satelliten ein anderes Signal<br />
senden. Daher werden auf der GPS STATUS<br />
Seite die Balken bei Empfang des EGNOS<br />
Signals immer gelb angezeigt und nicht<br />
orange. Sie erkennen außerdem anhand<br />
der Satelliten-Nummer, ob Sie EGNOS-<br />
Signale empfangen. Diese Satelliten haben<br />
dreistellige Nummern, z. B. 122, 124 oder<br />
126.<br />
Ihr Standort wird als blauer Punkt in einem<br />
Kreis in der Mitte des Bildschirmes angezeigt.<br />
In Bewegung zeigt eine kurze Linie am<br />
blauen Kreis die Laufrichtung an. Während<br />
Sie sich bewegen, erscheint eine Spur aus<br />
roten Punkten, die Ihren zurückgelegten Weg<br />
anzeigt (Optionen siehe Abschnitt 8.00).<br />
Das Active 10 zeichnet Ihren Standort<br />
einmal pro Sekunde auf. Der Abstand der<br />
roten Punkte hängt vom Maßstab der Karte<br />
und der Geschwindigkeit ab. Die Punkte<br />
werden so eingeblendet, dass ein klarer Weg<br />
dargestellt werden kann. Durch Einstellungen<br />
zur Stromersparnis (siehe Erweiterte<br />
Stromversorgung, Abschnitt 5.02), werden<br />
die Daten auf dem Bildschirm alle vier<br />
Sekunden aktualisiert.<br />
© <strong>Satmap</strong> Systems Ltd 11
3.00 GPS Karte<br />
Sie können die GPS Karte in die<br />
Bewegungsrichtung ausrichten, so wie Sie<br />
z. B. eine Papierkarte drehen, um sich zu<br />
orientieren. Mit der Taste links neben dem<br />
Joystick Norden oben/Richtung oben<br />
wechseln Sie zwischen eingenordeter<br />
und ausgerichteter Kartenansicht<br />
(Positionsanzeige mittig oder unten). Mit an<br />
den unteren Bildschirmrand verschobener<br />
Positionsanzeige können Sie weiter<br />
‘vorausschauen’.<br />
Wenn Sie bei ausgerichteter Kartenansicht<br />
in den Planungsmodus wechseln, bleibt<br />
die Karte weiterhin ausgerichtet. Um zur<br />
eingenordeten Ansicht zu wechseln, rufen<br />
Sie die GPS Karte auf und drücken Sie die<br />
vordere linke Taste (Norden oben/Richtung<br />
oben).<br />
3.01 Togglebare Karten<br />
Mit der Toggle Taste können Sie auf<br />
entsprechenden Karten zwischen<br />
verschiedenen Kartenansichten z. B.<br />
Karten verschiedener Maßstäbe hin- und<br />
herwechseln, ohne dass Sie zoomen müssen.<br />
Ihre Position wird entsprechend auf den<br />
verschiedenen Kartenansichten angezeigt.<br />
Wenn eine togglebare Karte eingelegt wurde<br />
und die Zoomstufe das Togglen erlaubt, wird<br />
ein kleines Toggle Symbol neben dem Start/<br />
Pause Symbol angezeigt und die Toggle<br />
Taste ist aktiviert.<br />
Hinweis: Nicht alle Karten sind togglebar.<br />
Entsprechende Karten sind mit einem Toggle<br />
Logo gekennzeichnet. Außerdem können wir<br />
Ihre vorhandenen Karten togglebar machen.<br />
Toggle Symbol<br />
Haben Sie die ausgerichtete Kartenansicht<br />
mit nach unten verschobener<br />
Positionsanzeige gewählt, können Sie nicht<br />
vier Infofelder aufrufen. Da die oberen beiden<br />
Felder von der Positionsanzeige verdeckt<br />
würden, ist lediglich die Anzeige von zwei<br />
Infofeldern möglich.<br />
Hinweis: Die Ausrichtung der Karte in die<br />
Bewegungsrichtung ist bei Erweiterter<br />
Stromversorgung deaktiviert (Hinweis<br />
Seite wird eingeblendet). Die Ausrichtung<br />
der Karte erfordert ein häufiges, viel<br />
Strom verbrauchendes Aktualisieren des<br />
Bildschirms.<br />
Karten<br />
toggeln<br />
Infofeld<br />
Norden oben/<br />
Richtung oben<br />
Abbildung 3.00<br />
Pfad<br />
Einzoomen<br />
Auszoomen<br />
Seite<br />
© <strong>Satmap</strong> Systems Ltd 12
3.02 Kartensätze Seite<br />
3.02 Kartensätze Seite<br />
(GPS Karte → POSITIONSINFO über die<br />
Mitte des Joysticks → Kartensätze)<br />
(Aktiviert wenn eine SD-Karte eingelegt ist.)<br />
Alternativ aufzurufen über:<br />
PLANUNGSMODUS → POSITIONSINFO<br />
über die Mitte des Joysticks → Kartensätze<br />
Die SD-Karte kann jederzeit gewechselt<br />
werden. Nach dem Einlegen erscheint eine<br />
Anzeige auf dem Bildschirm: ‘SD-Karte<br />
eingelegt’. Nach ca. fünf Sekunden wird<br />
die Titelseite der Karte angezeigt, nach<br />
weiteren fünf Sekunden wird zur vorherigen<br />
Kartenansicht gewechselt.<br />
Falls mehrere Karten auf der SD-Karte<br />
enthalten sind (wie von <strong>Satmap</strong> angeboten),<br />
bewegen Sie den Joystick nach rechts<br />
oder links, um die verschiedenen Karten<br />
auszuwählen.<br />
Tasten:<br />
Zurück<br />
Zurück zur POSITIONSINFO Seite (Abschnitt<br />
8.00)<br />
Karte ansehen<br />
Karte im PLANUNGSMODUS ansehen<br />
(Abschnitt 6.00)<br />
Hinweis: Auf dem Bildschirm wird eine<br />
voreingestellte zentrale Position auf der<br />
eingelegten Karte angezeigt.<br />
4.00 Hauptseiten<br />
(GPS KARTE → HAUPTMENÜ → KOMPASS<br />
→ STRECKENDATEN → GPS STATUS<br />
→ PLANUNGSMODUS/GPS KARTE →<br />
HAUPTMENÜ etc.)<br />
Mit der Seite Taste (vordere rechte Taste)<br />
blättern Sie durch die Hauptseiten:<br />
Zwischen den Hauptseiten können Sie auch<br />
mit dem Joystick wechseln, indem Sie ihn<br />
nach rechts/links bewegen.<br />
Nach dem Verlassen der Kartensätze<br />
Seite und dem Drücken einer beliebigen<br />
Taste erscheinen die Funktionen der<br />
Multifunktionstasten auf dem Bildschirm. Die<br />
Funktionen der Tasten variieren je nachdem<br />
welche Ansicht oder Seite angezeigt wird.<br />
Die Seitentasten sind optimiert, um von der<br />
Seite gedrückt zu werden, und ermöglichen<br />
so eine einhändige Bedienung.<br />
Sie haben zwei Möglichkeiten der<br />
Tastenbedienung:<br />
• 2-Klick-Bedienung - der erste Klick zeigt<br />
die Tastenfunktionen mit Symbolen an, der<br />
zweite Klick führt aus.<br />
• 1-Klick-Bedienung - die Funktion wird ohne<br />
vorherige Anzeige der Funktion ausgeführt<br />
(Abschnitt 5.14).<br />
Kartentitel<br />
Abbildung 3.02<br />
Toggle<br />
Symbol<br />
Toggle<br />
Logo<br />
© <strong>Satmap</strong> Systems Ltd 13
4.01 HAUPTMENÜ & KOMPASS Seite<br />
4.01 HAUPTMENÜ Seite<br />
(GPS KARTE → HAUPTMENÜ)<br />
Über die Hauptmenü Seite können einige der<br />
Hauptfunktionen des Active 10 aufgerufen<br />
werden.<br />
Im oberen Teil der HAUPTMENÜ Seite<br />
wird der Titel der aktiven Karte, d. h. der<br />
eingelegten SD-Karte, angezeigt. Im unteren<br />
Teil der HAUPTMENÜ Seite wird der Name<br />
der aktiven Route angezeigt (siehe Abschnitt<br />
7.00).<br />
Tasten:<br />
POI Menü<br />
Zur POI Menü Seite Abschnitt 9.00)<br />
GoTo und Marker<br />
Geben Sie GoTo-Punkte oder Marker mit<br />
Koordinaten ein (Abschnitt 10.01/10.02).<br />
Zurück zur Karte<br />
Zurück zur letzten Kartenansicht<br />
ROUTENMENÜ<br />
Zur ROUTENMENÜ Seite (Abschnitt 7.00)<br />
Einstellungen<br />
Zum Einstellungsmenü (Abschnitt 5.00)<br />
Seite<br />
Zur KOMPASS Seite (Abschnitt 4.02)<br />
4.02 KOMPASS Seite<br />
(GPS KARTE → HAUPTMENÜ →<br />
KOMPASS)<br />
Das Active 10 hat einen elektronischen<br />
Kompass und einen GPS ‘Kompass’.<br />
Es schaltet bei einer voreingestellten<br />
Geschwindigkeit zwischen diesen beiden<br />
hin und her (siehe Abschnitt 5.07). Der GPS<br />
Kompass ist nur in Bewegung exakt und nicht<br />
in Ruhe. Der elektronische Kompass dagegen<br />
funktioniert besser in Ruhe. Es ist wichtig,<br />
dass das Active 10 gerade gehalten wird (wie<br />
ein Magnetkompass) und korrekt kalibriert ist<br />
(siehe Abschnitt 5.11).<br />
Tasten:<br />
Kompass kalibrieren<br />
Zur Kompass kalibrieren Seite (Abschnitt<br />
5.11)<br />
Zurück zur Karte<br />
Zurück zur letzten Kartenansicht<br />
Zeiger<br />
Zur Zeiger Seite (Abschnitt 4.02a)<br />
Seite<br />
Zur Streckendaten Seite (Abschnitt 4.03)<br />
Hinweis: Die Peilung mit einem<br />
elektronischen Kompass ist ungenauer als<br />
mit einem herkömmlichen Magnetkompass.<br />
Zurück<br />
zur Karte<br />
Peilungsanzeige<br />
Nordanzeige<br />
mit<br />
orangener<br />
Spitze<br />
Kompass<br />
kalibrieren<br />
Abbildung 4.01<br />
Seite<br />
Zeiger<br />
Zurück<br />
zur Karte<br />
Abbildung 4.02<br />
Seite<br />
© <strong>Satmap</strong> Systems Ltd 14
4.02a ZEIGER<br />
4.02a ZEIGER<br />
(GPS KARTE → HAUPTMENÜ → KOMPASS<br />
→ ZEIGER)<br />
Alternativ zum Kompass können Sie die<br />
Zeiger Seite nutzen und der hier angezeigten<br />
Richtung folgen. Der Zeiger weist in Richtung<br />
Ihres gewünschten Zieles, welches Sie<br />
einstellen können, z. B. ein Wegpunkt, POI<br />
oder GoTo Punkt.<br />
Um die Zeiger Seite zu nutzen, drücken Sie<br />
die Zeiger Taste auf der Kompass Seite<br />
(Abschnitt 4.02).<br />
Über ‘Ziele einstellen’ können drei<br />
verschiedene Arten von Zielen eingestellt<br />
werden:<br />
Nächster POI:<br />
Ein POI Symbol wird<br />
am oberen Ende des<br />
Zeigers angezeigt.<br />
Nur verfügbar, wenn<br />
ein POI eingegeben<br />
wurde (Abschnitt<br />
9.00).<br />
Zielsymbol<br />
Ziel<br />
einstellen<br />
Kompass<br />
Tasten:<br />
Ziele einstellen<br />
Wechseln Sie zwischen den verschiedenen<br />
Zielen. Es werden die entsprechenden Daten<br />
zum nächsten Wegpunkt, POI oder GoTo<br />
Punkt angezeigt.<br />
Zurück zur Karte<br />
Zurück zur letzten Kartenansicht<br />
Kompass<br />
Zurück zur KOMPASS Seite (Abschnitt 4.02)<br />
Seite<br />
Zur STRECKENDATEN Seite (Abschnitt 4.03)<br />
GoTo Punkt<br />
Eine grüne Fahne<br />
wird am oberen<br />
Ende des Zeigers<br />
angezeigt. Nur<br />
verfügbar, wenn<br />
ein GoTo Punkt<br />
eingegeben wurde<br />
(Abschnitt 8.00).<br />
Nächster Wegpunkt<br />
Ein blauer Punkt wird<br />
am oberen Ende des<br />
Zeigers angezeigt.<br />
Nur verfügbar,<br />
wenn eine Route<br />
eingegeben wurde<br />
(Abschnitt 7.00).<br />
Zurück<br />
zur Karte<br />
Abbildung 4.02a<br />
Seite<br />
Die Datenfelder zeigen zu jedem der<br />
drei Ziele die jeweils entsprechenden<br />
Informationen zu Kurs und Entfernung.<br />
© <strong>Satmap</strong> Systems Ltd 15
4.03 STRECKENDATEN<br />
4.03 STRECKENDATEN SEITE<br />
(GPS Karte → HAUPTMENÜ → KOMPASS<br />
→ STRECKENDATEN)<br />
Die obere Hälfte der STRECKENDATEN<br />
Seite ist in 12 Datenfelder unterteilt:<br />
• Gesamte Entfernung<br />
• Gesamte Aufzeichnungszeit<br />
• Zurücksetzen (Zeitpunkt des letzten<br />
Zurücksetzens)<br />
• Entfernung Luftlinie<br />
• Zeit in Bewegung<br />
• Durchschnittsgeschwindigkeit in Bewegung<br />
• Aktuelle Geschwindigkeit<br />
• Durchschnittsgeschwindigkeit<br />
• Höchstgeschwindigkeit<br />
• Zeit des Sonnenaufgangs<br />
• Zeit des Sonnenuntergangs<br />
• Höhe über dem Meeresspiegel<br />
Alle Einheiten können entweder in metrischen<br />
oder angloamerikanischen Einheiten<br />
angegeben werden (Abschnitt 5.09).<br />
Die untere Hälfte der STRECKENDATEN<br />
Seite zeigt das Höhenprofil Ihres Weges.<br />
Über der Darstellung zeigt eine rote Anzeige<br />
die maximale Höhe und eine blaue Anzeige<br />
die minimale Höhe. Unter dem Höhenprofil<br />
sind die Werte für diese Höhen angegeben,<br />
außerdem der Gesamtanstieg.<br />
Tasten:<br />
Start/Stop<br />
Drücken Sie Start oder Stop, um die<br />
Streckendaten aufzuzeichnen oder die<br />
Aufzeichnung zu stoppen/zu pausieren.<br />
(Hinweis: die Taste zeigt direkt nachdem<br />
Sie sie gedrückt haben, die Funktion, die als<br />
nächstes ausgeführt werden kann. Haben Sie<br />
die Aufzeichnung gestartet (mit einem Druck<br />
auf Start), ist die Taste sofort mit Stop belegt,<br />
d. h. mit der Funktion, die Sie als nächstes<br />
ausführen können → Stop der Aufzeichnung.<br />
Die Streckendaten werden solange<br />
aufgezeichnet, bis Sie die Daten<br />
zurücksetzen. Alle bis dahin aufgezeichneten<br />
Daten werden wie eine einzige Route<br />
betrachtet. Daher sollten Sie die Daten<br />
zurücksetzen, bevor Sie die nächste<br />
Wanderung o. ä. beginnen. Über die Start/<br />
Stop Taste können Sie die Aufzeichnung<br />
jederzeit unterbrechen, wenn Sie z. B. eine<br />
Rast einlegen, und sie anschließend wieder<br />
fortführen.<br />
Wenn Sie Stop drücken, werden keine Daten<br />
aufgezeichnet. Wenn Sie nun zur GPS Karte<br />
wechseln und sich bewegen, erscheint kein<br />
Pfad aus roten Punkten auf der Karte.<br />
Zurück zur Karte<br />
Zurück zur letzten Kartenansicht<br />
Seite<br />
Zur GPS Status Seite (Abschnitt 4.04)<br />
Menü<br />
Hier können Sie die folgenden Optionen<br />
wählen:<br />
• Alles zurücksetzen<br />
• Alles zurücksetzen & Umwandeln<br />
• Aufzeichnung zurücksetzen (die Strecke aus<br />
roten Punkten und das Höhenprofil bleiben<br />
erhalten)<br />
• Strecke zurücksetzen (setzt auch das<br />
Höhenprofil zurück)<br />
• Strecke zurücksetzen & Umwandeln<br />
• Strecke in Route umwandeln (Abschnitt<br />
4.04)<br />
• Streckendaten (Abschnitt 5.12)<br />
Unter dem Menü werden kurze<br />
Beschreibungen der Optionen angezeigt.<br />
Hinweis: Wenn Sie z. B. nach einer<br />
Wanderung den Ausgangsort wechseln und<br />
anschließend Start drücken, ohne die Daten<br />
zurückzusetzen, wird eine gerade Linie<br />
(Luftlinie) zwischen dem Endpunkt der letzten<br />
und dem Startpunkt der nächsten Wanderung<br />
o. ä. angezeigt. Diese Daten werden<br />
entsprechend auch den aufgezeichneten<br />
Daten hinzugefügt (z. B. Entfernung,<br />
Geschwindigkeit).<br />
© <strong>Satmap</strong> Systems Ltd 16
4.03 STRECKENDATEN<br />
Höhenangaben (Abschnitt 5.07):<br />
• Höhendaten werden im Planungsmodus<br />
oder bei schwachem Empfang über ein<br />
Digitales Höhenmodell zur Verfügung<br />
gestellt. Dies liegt der Karte zugrunde. Die<br />
Rasterweite beträgt 90 m. Innerhalb der<br />
Zelle wird ein gewichteter Durchschnitt der<br />
vier umliegenden Höhendaten angezeigt.<br />
Die Angaben erfolgen in Metern über<br />
Normalnull.<br />
Höhenprofil<br />
Höhenangabe<br />
• Hat das Active 10 Satellitenempfang,<br />
kann die Höhe über das GPS Signal<br />
bestimmt werden. GPS Höhenangaben<br />
sind je nach Empfangsstärke weniger<br />
genau. Abweichungen von + 50 m können<br />
auftreten.<br />
Zurück zur<br />
Karte<br />
Abbildung 4.03<br />
Seite<br />
© <strong>Satmap</strong> Systems Ltd 17
4.04 Strecke in Route umwandeln<br />
4.04 Strecke in Route umwandeln<br />
(GPS Karte → HAUPTMENÜ → KOMPASS<br />
→ STRECKENDATEN → MENÜ →<br />
STRECKE IN ROUTE UMWANDELN)<br />
Nachdem Sie eine Tour beendet haben,<br />
können Sie die aufgezeichnete Strecke<br />
speichern, um sie zu archivieren, später<br />
erneut zu nutzen oder um sie z. B. Im<br />
Routenforum für andere zur Verfügung zu<br />
stellen (Abschnitt 12.08). Wählen Sie Strecke<br />
in Route umwandeln im Menü auf der<br />
Streckendaten Seite, um die aufgezeichnete<br />
Strecke aus roten Punkten in eine Route<br />
umzuwandeln (gelbe Linie).<br />
Wegpunkte werden automatisch an wichtigen<br />
Punkten der Route angelegt. Da diese<br />
computerberechnet sind, sollten Sie die<br />
Punkte überprüfen und gegebenenfalls<br />
ändern, damit die Route für Sie praktisch und<br />
nachvollziehbar ist. Die umgewandelte Route<br />
können Sie direkt am Active 10 aufrufen oder<br />
mit Hilfe von SatSYNC auf den PC übertragen<br />
(kostenloser Download von www.satmap.<br />
com).<br />
Hinweis: Unter dem Höhenprofil auf der<br />
Routenkarte Seite werden alle gespeicherten<br />
Daten zum jeweiligen Wegpunkt angezeigt<br />
(Abbildung 4.04a).<br />
Die Begriffe Strecke und Route werden<br />
verwendet, um verschiedene Dateien zu<br />
unterscheiden:<br />
Pfad: dies ist der Weg, den Sie zurückgelegt<br />
haben. Er wird durch eine Linie aus roten<br />
Punkten auf der Karte angezeigt.<br />
Route: dies ist entweder ein geplanter<br />
Weg, dem Sie folgen wollen (gelbe Linie<br />
mit selbstgesetzten Wegpunkten an<br />
entscheidenden Positionen) oder eine als<br />
Route gespeicherte (umgewandelte) Strecke.<br />
Abbildung 4.04<br />
Abbildung 4.04a<br />
© <strong>Satmap</strong> Systems Ltd 18
4.05 GPS STATUS<br />
4.05 GPS STATUS Seite<br />
(GPS Map → HAUPTMENÜ → KOMPASS →<br />
STRECKENDATEN → GPS STATUS)<br />
Nach der ersten Inbetriebnahme, bei der Sie<br />
die Betriebssprache des Active 10 auswählen<br />
können, ist bei jedem weiteren Gerätestart<br />
die GPS Status Seite die erste Seite, die<br />
angezeigt wird. Ist eine SD-Karte bereits<br />
beim Start des Active 10 eingelegt, wird kurz<br />
das Titelbild der eingelegten Karte angezeigt<br />
(Kartensätze, siehe Abschnitt 3.01).<br />
Die GPS Status Seite zeigt Informationen<br />
über die Anzahl der ‘sichtbaren’ Satelliten und<br />
die Stärke des empfangenen Signals in Form<br />
eines Balkendiagramms. Gelbe Balken zeigen<br />
an, dass das Active 10 das Signal eines<br />
Satelliten empfängt. Orangene Balken zeigen,<br />
dass die Stärke des empfangenen Signals<br />
ausreichend ist. Außerdem werden Werte<br />
zum Rauschabstand eingeblendet (AV SRV<br />
und Max SRV).<br />
Nach erfolgreicher Positionsbestimmung<br />
wechselt die Ansicht vom GPS STATUS zur<br />
GPS Karte.<br />
Solange das Active 10 keinen Empfang hat,<br />
werden im oberen Teil der Seite Details der<br />
zuletzt bekannten Position inklusive Zeit<br />
und Datum angezeigt. Nach erfolgreicher<br />
Positionsbestimmung werden die aktuellen<br />
Koordinaten und Höhe angezeigt.<br />
Um von der GPS Karte auf die GPS STATUS<br />
Seite zu gelangen, drücken Sie die Seite<br />
Taste (vordere rechte Taste), bis Sie die GPS<br />
STATUS Seite erreichen.<br />
Der obere Bereich der GPS Status Seite<br />
zeigt Details des letzten bekannten Standorts,<br />
darunter Zeit, Datum und Koordinaten.<br />
Optionen für die Koordinatenanzeige finden<br />
Sie unter GPS Einstellungen in Abschnitt<br />
5.07: Format der Positionsanzeige.<br />
Der Empfang des Signals von mindestens<br />
vier Satelliten ist notwendig für eine präzise<br />
Positionsbestimmung. Der Rauschabstand<br />
(SRV) sollte über 30 betragen.<br />
Die Empfangsanzeige, entweder ein rotes<br />
Kreuz oder grüne Halbmonde, zeigt die<br />
Stärke des empfangenen Signals. Unten auf<br />
der Seite wird entweder ‘Aufbau Verbindung<br />
GPS’ angezeigt, oder die Genauigkeit der<br />
Positionsbestimmung in Metern.<br />
Bei schwachem Empfang des<br />
Satellitensignals z. B. unter einer nassen<br />
Baumkrone können möglicherweise<br />
nur zweidimensionale Daten angezeigt<br />
werden (Positionsanzeige möglich, jedoch<br />
keine Höheninformation). In diesem<br />
Fall zeigt die Anzeige ‘2D’ am oberen<br />
rechten Bildschirmrand, dass keine<br />
Höhenangabe möglich ist. Auch neben<br />
dem Empfangssymbol (grüner Halbmond)<br />
oben links auf dem Bildschirm wird ‘2D’<br />
eingeblendet.<br />
Empfangsanzeige<br />
Tasten:<br />
Maximaler<br />
Rauschabstand<br />
Durchschnittlicher<br />
Rauschabstand<br />
(SRV)<br />
Zurück zur Karte<br />
Zurück zur letzten Kartenansicht<br />
Seite<br />
Zurück zur letzten Kartenansicht<br />
Zurück<br />
zur Karte<br />
Abbildung 4.05<br />
Zeit der<br />
Satelliten-<br />
Atomuhr<br />
Seite<br />
© <strong>Satmap</strong> Systems Ltd 19
5.00 EINSTELLUNGSMENÜ<br />
5.00 Einstellungsmenü Seite<br />
(GPS Karte → HAUPTMENÜ →<br />
EINSTELLUNGEN)<br />
Über die Einstellungsmenü Seite können<br />
Sie viele Optionen für Ihr Active 10 auswählen<br />
und einstellen. Die wichtigsten sind<br />
Stromversorgung und Beleuchtung. Über<br />
diese beiden Einstellungen können Sie die<br />
Batterielaufzeit maximieren, daher sollten Sie<br />
sich damit vertraut machen.<br />
Wenn Sie die Einstellungsseite verlassen<br />
möchten, drücken Sie entweder Karte (vordere<br />
linke Taste), um zur letzten Kartenansicht zu<br />
gelangen, oder Zurück (vordere rechte Taste).<br />
Damit kehren Sie zum Hauptmenü zurück.<br />
Vollständige Liste der Einstellungsoptionen:<br />
• Stromversorgung<br />
• Erweiterte Stromversorgung<br />
• Beleuchtung<br />
• 2 Infofelder<br />
• 4 Infofelder (oben)<br />
• 4 Infofelder (unten)<br />
• GPS Einstellungen<br />
• Speicherplatz<br />
• Einheiten & Geschwindigkeit<br />
• Kompass<br />
• Kompass kalibrieren<br />
• Streckendaten<br />
• Lautstärke<br />
• Tasten<br />
• Datenanzeige<br />
• Zeit<br />
• Sprache<br />
• Impressum<br />
Tasten:<br />
Vorwärts<br />
Drücken Sie Vorwärts oder scrollen Sie mit<br />
dem Joystick durch die Optionen, um diese zu<br />
markieren.<br />
Standard<br />
Zur Standard Seite, über die Sie die<br />
Einstellungen oder auch die komplette<br />
Software auf Werkseinstellungen<br />
zurücksetzen können.<br />
Wählen Sie Ja, um zur Standardoptionen<br />
Seite zu gelangen:<br />
• Wählen Sie Alles Löschen, um alle<br />
benutzerspezifischen Einstellungen,<br />
Weg- und GPS-Daten auf die<br />
Standardeinstellungen zurückzusetzen. Das<br />
Gerät schaltet sich dann von selbst aus.<br />
• Wählen Sie Einstellungen zurücksetzen,<br />
um nur die Einstellungsdaten auf die<br />
Standardeinstellungen zurückzusetzen.<br />
Wählen Sie Nein, um alle aktuellen<br />
Einstellungen beizubehalten und zum<br />
EINSTELLUNGSMENÜ zurückzukehren.<br />
Karte<br />
Zurück zur letzten Kartenansicht<br />
Auswählen<br />
Drücken Sie Auswählen oder die Mitte<br />
des Joysticks, um die markierte Option<br />
auszuwählen.<br />
Abbildung 5.00<br />
Abbrechen<br />
Zum HAUPTMENÜ zurückkehren<br />
Zurück<br />
Zum HAUPTMENÜ zurückkehren<br />
© <strong>Satmap</strong> Systems Ltd 20
5.01 Stromversorgung<br />
5.01 Stromversorgung<br />
(GPS Karte → HAUPTMENÜ →<br />
Einstellungen → Stromversorgung)<br />
Automatische Geräteabschaltung (Gerät<br />
ausschalten)<br />
• Bewegen Sie den Joystick nach rechts oder<br />
links. Nach der von Ihnen eingestellten Zeit<br />
schaltet sich das Active 10 automatisch<br />
selbsttätig aus.<br />
• Drücken Sie Fertig oder die Mitte des<br />
Joysticks, um zum EINSTELLUNGSMENÜ<br />
zurückzukehren.<br />
Hinweis: Wenn sich das Gerät ausschaltet,<br />
verliert es den GPS-Empfang.<br />
Automatische Bildschirmabschaltung<br />
Dies ist eine Stromsparoption.<br />
• Bewegen Sie den Joystick nach rechts oder<br />
links. Nach der von Ihnen ausgewählten<br />
Zeit, schaltet sich der Bildschirm<br />
automatisch ab. Das Gerät arbeitet dennoch<br />
normal weiter.<br />
• Drücken Sie Fertig oder die Mitte des<br />
Joysticks, um zum EINSTELLUNGSMENÜ<br />
zurückzukehren.<br />
Das GPS-Signal wird weiterhin empfangen,<br />
und Ihre Position wird ebenfalls weiterhin<br />
aufgezeichnet.<br />
• Um den Bildschirm sofort zu reaktivieren,<br />
drücken Sie eine beliebige Taste.<br />
Bildschirmsignal<br />
• Bewegen Sie den Joystick nach rechts<br />
oder links. Sie können das Bildschirmsignal<br />
ausschalten oder einstellen, dass jede<br />
Minute ein Bildschirmsignal aufblinkt, wenn<br />
der Bildschirm abgeschaltet ist.<br />
• Drücken Sie Fertig oder die Mitte des<br />
Joysticks, um zum EINSTELLUNGSMENÜ<br />
zurückzukehren.<br />
Wenn das Bildschirmsignal eingeschaltet<br />
ist, blinkt der Bildschirm im 1-Minuten-Takt,<br />
um Sie daran zu erinnern, dass das Active<br />
10 eingeschaltet ist. Dies ist besonders im<br />
Dunkeln nützlich.<br />
Das Drücken der Standard Taste setzt die<br />
folgenden Einstellungen zurück:<br />
Gerät ausschalten<br />
Immer an<br />
Automatische Bildschirmabschaltung<br />
Immer an<br />
Bildschirmsignal<br />
Bildschirmsignal jede Minute<br />
Abbildung 5.01<br />
© <strong>Satmap</strong> Systems Ltd 21
5.02 Erweiterte Stromversorgung<br />
5.02 Erweiterte Stromversorgung<br />
(GPS Karte → HAUPTMENÜ →<br />
Einstellungen → Erweiterte Stromversorgung)<br />
Stromversorgung<br />
Die Erweiterte Stromversorgung ist<br />
ein Energiesparmodus und verlängert<br />
die Batterielaufzeit. Ist die Erweiterte<br />
Stromversorgung eingestellt, wird der<br />
Bildschirm alle vier Sekunden aktualisiert, bei<br />
Normaler Stromversorgung jede Sekunde.<br />
Die Hintergrundbeleuchtung wird automatisch<br />
auf 80 % reduziert. Das Ausrichten der GPS-<br />
Karte in die Bewegungsrichtung (Richtung<br />
oben) ist bei Erweiterter Stromversorgung<br />
deaktiviert; die Karte wird ausschließlich<br />
eingenordet angezeigt.<br />
• Wählen Sie Erweitert oder Normal aus,<br />
indem Sie den Joystick nach rechts oder<br />
links bewegen<br />
• Drücken Sie Fertig oder die Mitte des<br />
Joysticks, um zum EINSTELLUNGSMENÜ<br />
zurückzukehren.<br />
Ruhezustand<br />
Diese Funktion ist auf allen Geräten<br />
verfügbar, die nach Dezember 2009<br />
ausgeliefert wurden. Auf älteren Geräte kann<br />
sie optional installiert werden, mit Hilfe der<br />
Plattform Update Karte, die Sie auf www.<br />
satmap.com erhalten können.<br />
Der Ruhezustand ist sozusagen eine extreme<br />
Stromspar-Funktion.<br />
Bei eingestelltem Ruhezustand kann das<br />
Active 10 ausgeschaltet werden und speichert<br />
dabei die Satelliten-Positionen. Wenn Sie<br />
das Active 10 wieder einschalten, wird die<br />
zuletzt eingestellte Seite angezeigt und die<br />
Bestimmung der aktuellen Position erfolgt in<br />
wenigen Sekunden.<br />
Wenn Sie Ihren Standort ändern während<br />
sich das Active 10 im Ruhezustand befindet,<br />
zeigt das Gerät kurzzeitig die zuletzt<br />
bekannte Position bis der aktuelle Standort<br />
bestimmt ist.<br />
Hinweis: Eine Aufzeichnung der<br />
Streckendaten ist im Ruhezustand nicht<br />
möglich.<br />
• Bewegen Sie den Joystick nach rechts<br />
oder links, um zwischen Aus und bis zu 8<br />
Stunden zu wählen.<br />
• Drücken Sie Fertig oder die Mitte des<br />
Joysticks, um zum EINSTELLUNGSMENÜ<br />
zurückzukehren.<br />
Das Drücken der Standard Taste setzt die<br />
folgenden Einstellungen zurück:<br />
Stromversorgung<br />
Normal<br />
Ruhezustand<br />
2 Stunden<br />
Hinweis: Während sich das Active 10<br />
Ruhezustand befindet (d. h. während des<br />
eingestellten Zeitraums), können Sie das<br />
Gerät nicht komplett ausschalten. Haben<br />
Abbildung 5.02<br />
Sie z. B. einen Zeitraum von 2 Stunden für<br />
den Ruhezustand eingestellt, können Sie<br />
das Active 10 für 2 Stunden nicht komplett<br />
ausschalten. Um während dieses Zeitraumes<br />
das Active 10 komplett auszuschalten,<br />
wählen Sie Aus in den Einstellungen für den<br />
Ruhezustand.<br />
© <strong>Satmap</strong> Systems Ltd 22
5.03 Beleuchtung & Screenshots<br />
5.03 Beleuchtung<br />
(GPS Karte → HAUPTMENÜ →<br />
Einstellungen → Beleuchtung)<br />
Die Beleuchtung des Bildschirms<br />
hat einen starken Einfluss auf die<br />
Batterielaufzeit. Wählen Sie eine für Sie<br />
angenehme Helligkeit aus, dies muß nicht<br />
notwendigerweise die höchste Stufe sein.<br />
Verwenden Sie bei Dunkelheit eine<br />
niedrige Einstellung. Ein heller Bildschirm<br />
verschlechtert die Nachtsicht. Unterhalb von<br />
10 % Beleuchtungsstärke können Sie die<br />
Hintergrundbeleuchtung in 2 % Stufen präzise<br />
einstellen.<br />
Auch der Rotfilter hilft, bei Nacht besser zu<br />
sehen. Drücken Sie die Rotfilter Taste (obere<br />
linke Seitentaste). Wählen Sie Normal,<br />
um wieder die normale Tageslicht-Ansicht<br />
einzustellen. Kombinieren Sie Rotfilter und<br />
Bildschirmbeleuchtung, um die für Sie beste<br />
Einstellung zu finden.<br />
• Stellen Sie die gewünschte Helligkeit ein,<br />
indem Sie den Joystick nach rechts oder<br />
links bewegen.<br />
• Drücken Sie Fertig oder die Mitte des<br />
Joysticks, um zum EINSTELLUNGSMENÜ<br />
zurückzukehren.<br />
Über die Standard Taste wird die<br />
Hintergrundbeleuchtung auf 90 % eingestellt.<br />
5.03a Screenshots<br />
Sie können Scrennshots (Bildschirmphotos)<br />
als jpg-Datei speichern und über SatSYNC<br />
exportieren (Abschnitt 2.03). Die Bilder<br />
werden mit Details zu Zeit und Datum<br />
gespeichert.<br />
Screenshots sind für verschiedene<br />
Dinge nützlich. Verschicken Sie z. B.<br />
ein Bildschirmphoto eines bestimmten<br />
Kartenausschnittes an andere oder<br />
verwenden Sie eine Reihe von Screenshots<br />
in Verbindung mit zeitlich geordneten digitalen<br />
Photos für Präsentationen.<br />
Halten Sie die Taste für die Verstärkung der<br />
Bildschirmbeleuchtung für ca. fünf Sekunden<br />
gedrückt (runde Taste oberhalb der Ein/Aus<br />
Taste). Anstelle des Start/Pause Symbols<br />
erscheint kurz ein Kamera Symbol. Außerdem<br />
zeigt ein Signalton an, dass der Screenshot<br />
erfolgreich erstellt und gespeichert wurde.<br />
Sie finden den Screenshot in SatSYNC als<br />
jpg-Datei unter den SD-Karten-Dateien.<br />
Exportieren Sie den Screenshot auf Ihren PC,<br />
indem Sie in SatSYNC auf Export klicken und<br />
einen Speicherplatz auf Ihrem PC auswählen.<br />
Doppelklicken Sie dann auf die Datei auf<br />
Ihrem PC. Sie können die Bildschirmphotos<br />
kopieren und einfügen, indem Sie die<br />
Datei mit der rechten Maustaste anklicken.<br />
Um einen Screenshot mit einer Email zu<br />
versenden, speichern Sie die Datei auf Ihrem<br />
Desktop. Sie können die Datei einer Email als<br />
Anhang hinzufügen oder Sie ziehen die Datei<br />
mit gehaltener linker Maustaste vom Desktop<br />
in die Email. Sie wird dann automatisch als<br />
Anhang hinzugefügt.<br />
Bildschirmbeleuchtung<br />
verstärken<br />
Kamera Symbol<br />
Ersetzt kurz das<br />
Start/Pause Symbol<br />
© <strong>Satmap</strong> Systems Ltd 23
5.03 Beleuchtung & Screenshots<br />
Abbildung 5.03<br />
Rotfilter<br />
5.04 Datenoptionen für 2 Infofelder<br />
(GPS Karte → HAUPTMENÜ →<br />
Einstellungen → 2 Infofelder)<br />
Auf der GPS Karte können Sie 2 oder 4<br />
Infofelder einblenden (Abschnitte 5.05 &<br />
5.06). Über die linke untere Seitentaste<br />
können Sie diese auf der Karte aufrufen.<br />
Um Optionen für sowohl das rechte als auch<br />
linke Feld auszuwählen:<br />
• Bewegen Sie den Joystick nach rechts<br />
oder links, um die gewünschte Option<br />
auszuwählen.<br />
• Drücken Sie Fertig oder die Mitte des<br />
Joysticks, um zum EINSTELLUNGSMENÜ<br />
zurückzukehren.<br />
Über die Standard Taste werden folgende<br />
Einstellungen zurückgesetzt:<br />
Daten für linkes Feld<br />
Kurs<br />
Daten für rechtes Feld<br />
Höhe<br />
5.04a Datenoptionen für 2 und 4<br />
Infofelder<br />
(GPS Karte → Hautpmenü → Einstellungen<br />
→ 2/4 Infofelder)<br />
Wählen Sie aus den folgenden Optionen<br />
die Daten aus, die angezeigt werden sollen.<br />
Bewegen Sie den Joystick nach rechts oder<br />
links und drücken Sie Fertig oder die Mitte<br />
des Joysticks, um die Optionen auszuwählen.<br />
Sowohl für die zwei als auch für die vier<br />
Infofelder stehen die gleichen Datenoptionen<br />
zur Auswahl. Unter den Auswahlfeldern wird<br />
eine kurze Beschreibung der jeweiligen<br />
Option angezeigt.<br />
Kurs<br />
zeigt die Laufrichtung an. Sie wird entweder<br />
in Grad (M - Peilung auf magnetisch<br />
Norden; G - Peilung in Bezug zum Gitter),<br />
Himmelsrichtung (z. B. N, NNO) oder Strich<br />
(mil) angegeben. Dies können Sie unter<br />
den Kompass Einstellungen auswählen<br />
(Abschnitt 5.10).<br />
Standort<br />
Die Koordinaten des aktuellen Standortes<br />
werden angezeigt. Folgende Formate sind<br />
möglich: OSGB (Ordnance Survey GB),<br />
Deutsches Gitter, UTM, MGRS, Schweizer<br />
Gitter CH1903/LV03, Grad dezimal, Grad<br />
Minuten dezimal, Grad Minuten Sekunden<br />
dezimal, Britisches Gitter. Das Positionsformat<br />
können Sie unter GPS Einstellungen<br />
auswählen (Abschnitt 5.07).<br />
GoTo Peilung<br />
Kurs zum eingestellten GoTo Punkt. Siehe<br />
Abschnitt 8.00 Positionsinfo - GoTo<br />
einstellen.<br />
© <strong>Satmap</strong> Systems Ltd 24
5.04 2 Datenoptionen<br />
GoTo Entf.<br />
Zeigt die Entfernung zum eingestellten GoTo<br />
Punkt an. Die Einheiten können entweder<br />
metrisch oder angloamerikanisch angezeigt<br />
werden. Auswahl unter Einheiten &<br />
Geschwindigkeit (Abschnitt 5.09).<br />
GoTo ETA<br />
Voraussichtliche Ankunftszeit am GoTo Punkt.<br />
GoTo Zeit<br />
Voraussichtlich Dauer bis zum Erreichen des<br />
GoTo Punktes<br />
GoTo VMG<br />
Anhand der Zielgeschwindigkeit wird<br />
angezeigt, welche Geschwindigkeit nötig<br />
ist, um den GoTo Punkt in der geplanten<br />
Zeit zu erreichen. So sehen Sie z. B. ob Sie<br />
Geschwindigkeit gutgemacht haben, wenn<br />
Sie von der geplanten Route abweichen.<br />
Die Zielgeschwindigkeit können Sie unter<br />
Einheiten & Geschwindigkeit einstellen<br />
(Abschnitt 5.09, Zielgeschwindigkeit).<br />
Peilung n. WP<br />
Peilung zum nächsten Wegpunkt<br />
Entf. n. WP<br />
Entfernung zum nächsten Wegpunkt<br />
ETA n. WP<br />
Voraussichtliche Ankunftszeit am nächsten<br />
Wegpunkt<br />
Zeit nächst. WP<br />
Verbleibende Zeit bis zum nächsten<br />
Wegpunkt<br />
VMG n. WP<br />
Effektive Geschwindigkeit zum nächsten<br />
Wegpunkt. Siehe GoTo VMG Beschreibung<br />
oben.<br />
WP Name<br />
Name des nächsten Wegpunktes<br />
Nächster POI<br />
Name des nächsten Point of Interest (POI).<br />
Siehe POI (Abschnitt 9.00).<br />
Peilung POI<br />
Peilung zum nächsten POI<br />
Entf. n. POI<br />
Entfernung zum nächsten POI<br />
ETA POI<br />
Voraussichtliche Ankunftszeit am nächsten<br />
POI<br />
POI Zeit<br />
Verbleibende Zeit bis zum nächsten POI<br />
POI VMG<br />
Effektive Geschwindigkeit zum nächsten POI.<br />
Siehe GoTo VMG Beschreibung oben.<br />
Richtung zum Ziel<br />
Peilung zum Ziel/Endpunkt der Route<br />
Entf. zum Ziel<br />
Entfernung zum Ziel/Endpunkt der Route (der<br />
Route folgend)<br />
ETA Ziel<br />
Voraussichtliche Ankunftszeit am Ziel/<br />
Endpunkt der Route<br />
Zeit Ziel<br />
Verbleibende Zeit bis zum Ziel/Endpunkt der<br />
Route<br />
VMG Ziel<br />
Effektive Geschwindigkeit bis zum Ziel/<br />
Endpunkt der Route. Siehe GoTo VMG<br />
Beschreibung oben.<br />
Route - Querabweichung<br />
Dies beschreibt den Abstand zwischen<br />
der geplanten gelben Route und der<br />
aufgezeichneten Strecke aus roten Punkten.<br />
Dies ist in erster Linie für die Luftfahrt<br />
(Seitenwinde) und Wassersport (Strömungen)<br />
relevant.<br />
Routenlänge<br />
Gesamte Streckenlänge der Route<br />
Route absolviert<br />
Anteil der bereits zurückgelegten Strecke der<br />
Route in Prozent<br />
Routenname<br />
Name der Route<br />
Ø -Bew.<br />
Durchschnittsgeschwindigkeit in Bewegung<br />
Ø-Geschw.<br />
Durchschnittsgeschwindigkeit insgesamt,<br />
Pausen mit eingerechnet<br />
Höchstgeschw.<br />
Höchstgeschwindigkeit<br />
© <strong>Satmap</strong> Systems Ltd 25
5.04a Datenoptionen<br />
Akt. Geschw.<br />
Aktuelle Geschwindigkeit<br />
Sonnenaufg.<br />
Zeit des Sonnenaufgangs<br />
Sonnenunter.<br />
Zeit des Sonnenuntergangs<br />
Mondphase<br />
Zeigt ein Symbol und Prozent vom Vollmond<br />
Zeit i. Beweg.<br />
Zeit in Bewegung, wie unter Streckendaten<br />
aufgezeichnet (Abschnitt 4.03). Die Zeit wird<br />
so lange aufaddiert, bis die Aufzeichnung der<br />
Streckendaten gestoppt wird.<br />
Haltezeit<br />
Aufaddierte Zeit in Ruhe bzw. im Stand bis<br />
zum Stop der Aufzeichnung.<br />
Streckenlänge<br />
Gesamte zurückgelegte Distanz. Siehe Zeit<br />
in Bewegung Beschreibung oben<br />
Gesamtzeit<br />
Gesamte Wegzeit bis zum Stop der<br />
Aufzeichnung.<br />
GPS ACC<br />
Genauigkeit der Positionsbestimmung in<br />
Metern<br />
Position als Längen- und Breitengrad<br />
Anzeige des Standortes mit Längen- und<br />
Breitengrad<br />
Höhe<br />
Angabe der aktuellen Höhe über dem<br />
Meeresspiegel<br />
Aktuelle Zeit<br />
Uhrzeit, siehe Zeiteinstellung (Abschnitt 5.16)<br />
Datum<br />
Aktuelles Datum<br />
Gesamtanstieg<br />
Akkumulierte Höhenmeter im Aufstieg<br />
Gesamtabstieg<br />
Akkumulierte Höhenmeter im Abstieg<br />
Max. Höhe<br />
Maximale bisher erreichte Höhe<br />
Min. Höhe<br />
Minimale bisherige Höhe<br />
© <strong>Satmap</strong> Systems Ltd 26
5.05 4 Infofelder<br />
5.05 4 Infofelder (oben)<br />
(GPS Karte → Hauptmenü → Einstellungen<br />
→ 4 Infofelder (oben))<br />
So wählen Sie Daten für das obere linke und<br />
obere rechte Infofeld aus:<br />
• Bewegen Sie den Joystick nach rechts<br />
oder links, um die gewünschte Option<br />
auszuwählen.<br />
• Drücken Sie Fertig oder die Mitte des<br />
Joysticks, um zum Einstellungsmenü<br />
zurückzukehren<br />
Die Datenoptionen sind die gleichen wie Sie<br />
sie für die 2 Infofelder auswählen können. Die<br />
einzelnen Optionen sind in Abschnitt 5.04a<br />
beschrieben.<br />
Über die Standard Taste werden die<br />
Einstellungen wie folgt zurückgesetzt:<br />
Daten für Feld links oben<br />
Streckenlänge<br />
Daten für Feld rechts oben<br />
Aktuelle Geschwindigkeit (Akt. Geschw.)<br />
Die Infofelder werden auf der GPS Karte<br />
angezeigt. Um vom Einstellungsmenü zur<br />
GPS Karte zu gelangen, drücken Sie Karte<br />
(vordere linke Taste).<br />
• Auf der GPS Karte können Sie die Infofelder<br />
über die untere linke Seitentaste einblenden.<br />
Durch wiederholtes Drücken dieser Taste<br />
werden entweder zwei oder vier Infofelder<br />
eingeblendet oder die Felder werden<br />
ausgeblendet.<br />
5.06 4 Infofelder (unten)<br />
(GPS Karte → Hauptmenü → Einstellungen<br />
→ 4 Infofelder (unten))<br />
So wählen Sie Daten für das untere linke und<br />
untere rechte Infofeld aus:<br />
• Bewegen Sie den Joystick nach rechts<br />
oder links, um die gewünschte Option<br />
auszuwählen.<br />
• Drücken Sie Fertig oder die Mitte des<br />
Joysticks, um zum Einstellungsmenü<br />
zurückzukehren.<br />
Die Datenoptionen sind die gleichen wie Sie<br />
sie für die 2 Infofelder auswählen können. Die<br />
einzelnen Optionen sind in Abschnitt 5.04a<br />
beschrieben.<br />
Über die Standard Taste werden die<br />
Einstellungen wie folgt zurückgesetzt:<br />
Daten für Feld links unten<br />
Aktuelle Zeit<br />
Daten für Feld rechts unten<br />
Standort<br />
Abbildung 5.05<br />
© <strong>Satmap</strong> Systems Ltd 27
5.07 GPS Einstellungen<br />
5.07 GPS Einstellungen<br />
(GPS Karte → Hauptmenü → Einstellungen<br />
→ GPS Einstellungen)<br />
Format der Positionsanzeige<br />
• Wählen Sie das gewünschte Format der<br />
Positionsanzeige aus, indem Sie den<br />
Joystick nach rechts oder links bewegen:<br />
OSGB (Ordnance Survey GB); Deutsches<br />
Gitter; UTM; MGRS; Schweizer Gitter<br />
CH1903/LV03; Schwedisches Gitter<br />
RT90; Französisches Gitter Lambert 2E;<br />
Französisches Gitter Lambert93; Irisches<br />
Gitter ITM; Irisches Gitter IG; Grad dezimal;<br />
Grad Minuten dezimal; Grad Minuten<br />
Sekunden dezimal; Britisches Gitter.<br />
• Drücken Sie Fertig oder die Mitte des<br />
Joysticks, um zum Einstellungsmenü<br />
zurückzukehren.<br />
GPS-Kurs nutzen<br />
Hier können Sie die Geschwindigkeit<br />
einstellen, bei der das Active 10 von der<br />
Peilung mit dem elektronischen Kompass in<br />
die GPS Peilung wechselt. Siehe Kompass<br />
kalibrieren, Abschnitt 5.11.<br />
• Wählen Sie Nie oder zwischen 1 km/h<br />
bis 16 km/h, indem Sie den Joystick nach<br />
rechts oder links bewegen.<br />
• Drücken Sie Fertig oder die Mitte des<br />
Joysticks, um zum Einstellungsmenü<br />
zurückzukehren.<br />
GPS Höhe nutzen<br />
• Sie können zwischen kartenbasierten<br />
Höhenangaben und GPS-basierten<br />
Höhenangaben wählen, indem Sie den<br />
Joystick nach rechts oder links bewegen.<br />
Über die Standard Taste werden die<br />
Einstellungen wie folgt zurückgesetzt:<br />
Format der Positionsanzeige<br />
OSGB<br />
GPS-Kurs nutzen<br />
2 km/h<br />
Höhendaten<br />
GPS Höhe<br />
Abbildung 5.07<br />
© <strong>Satmap</strong> Systems Ltd 28
5.08 Speicherplatz & Einheiten<br />
5.08 Speicherplatz<br />
(GPS Karte → Hauptmenü → Einstellungen<br />
→ Speicherplatz)<br />
Diese Seite informiert Sie über die Belegung<br />
der drei Speicher des Active 10:<br />
• SD-Karte<br />
Der verbleibende freie Speicherplatz auf<br />
der eingelegten SD-Karte wird angezeigt.<br />
Außerdem das Gesamtvolumen der Karte.<br />
• Interner Speicher (Flash)<br />
In diesem Speicher werden Karten und<br />
gespeicherte Routen abgelegt.<br />
• Arbeitsspeicher (RAM)<br />
Dieser Speicher wird zum Betrieb des<br />
Active 10 benötigt. Ein voll ausgelasteter<br />
Arbeitsspeicher kann zum Absturz des<br />
Gerätes führen (“Einfrieren”).<br />
5.09 Einheiten & Geschwindigkeit<br />
(GPS Karte → Hauptmenü → Einstellungen<br />
→ Einheiten & Geschwindigkeit)<br />
Einheiten<br />
• Wählen Sie Angaben in Meilen & Fuß,<br />
Kilometer & Meter oder Seemeilen &<br />
Knoten, indem Sie den Joystick nach rechts<br />
oder links bewegen.<br />
• Drücken Sie Fertig oder die Mitte des<br />
Joysticks, um zum Einstellungsmenü<br />
zurückzukehren.<br />
Zielgeschwindigkeit<br />
Anhand der hier eingestellten<br />
Geschwindigkeit berechnet das Active 10 die<br />
voraussichtliche Ankunftszeit am Ziel oder<br />
auch die Gesamtdauer einer Route.<br />
• Sie können eine Geschwindigkeit zwischen<br />
1 km/h und 80 km/h auswählen. Bewegen<br />
Sie dazu den Joystick nach rechts oder<br />
links.<br />
• Drücken Sie Fertig oder die Mitte des<br />
Joysticks, um zum Einstellungsmenü<br />
zurückzukehren.<br />
Über die Standard Taste werden die<br />
Einstellungen wie folgt zurückgesetzt:<br />
Einheiten<br />
Kilometer und Meter<br />
Zielgeschwindigkeit<br />
5 km/h (3,1 m/h)<br />
Abbildung 5.08<br />
Abbildung 5.09<br />
© <strong>Satmap</strong> Systems Ltd 29
5.10 Kompass<br />
5.10 Kompass<br />
(GPS Karte → Hauptmenü → Einstellungen<br />
→ Kompass)<br />
Sie haben zwei Optionen für die Nordpeilung:<br />
• Gitternord: Norden wird in Bezug auf das<br />
verwendete Kartengitter angepeilt. Die<br />
Peilung orientiert sich am Mittelmeridian des<br />
Koordinatensystems<br />
• Magnetisch Norden: Norden wird in Bezug<br />
auf das Magnetfeld der Erde angepeilt.<br />
Dieses verändert sich langsam und ständig,<br />
weshalb magnetisch Norden kein fixer Punkt<br />
ist. Die Abweichung von Gitternord beträgt<br />
zur Zeit etwa 2°.<br />
Kompassanzeige<br />
• Die Peilung kann in Grad, als<br />
Himmelsrichtung (z. B. N, NNO) oder<br />
in Strich angezeigt werden. Wählen Sie<br />
zwischen diesen Optionen, indem Sie den<br />
Joystick nach rechts oder links bewegen<br />
(Abschnitt 15.00).<br />
• Drücken Sie Fertig oder die Mitte des<br />
Joysticks, um zum Einstellungsmenü<br />
zurückzukehren.<br />
Richtungsanzeige<br />
• Wählen Sie zwischen der Peilung in Bezug<br />
auf das Gitter oder auf magnetisch Norden,<br />
indem Sie den Joystick nach rechts oder<br />
links bewegen.<br />
• Drücken Sie Fertig oder die Mitte des<br />
Joysticks, um zum Einstellungsmenü<br />
zurückzukehren.<br />
Über die Standard Taste werden die<br />
Einstellungen wie folgt zurückgesetzt:<br />
Kompassanzeige<br />
Grad<br />
Nadelabweichung<br />
Manuell<br />
Richtungsanzeige<br />
Peilung in Bezug auf das Gitter<br />
Nadelabweichung<br />
• Bewegen Sie den Joystick nach rechts<br />
oder links, um zwischen manuell und<br />
automatisch zu wählen.<br />
Drücken Sie Fertig, wenn Sie automatisch<br />
ausgewählt haben.<br />
Falls Sie die Nadelabweichung manuell<br />
eingeben möchten, drücken Sie Einstellen.<br />
Die Seite ‘Wert der Nadelabweichung’ wird<br />
angezeigt. Hier können Sie mit Hilfe des<br />
Joysticks den gewünschten Wert einstellen.<br />
Bewegen Sie dazu den Joystick nach oben<br />
oder unten.<br />
• Drücken Sie Fertig oder die Mitte<br />
des Joysticks, um zu den Kompass<br />
Einstellungen zurückzukehren. Drücken<br />
Sie auf dieser Seite erneut Fertig, um zum<br />
Einstellungsmenü zurückzukehren.<br />
Über die Standard Taste werden die<br />
Einstellungen wie folgt zurückgesetzt:<br />
Nadelabweichung<br />
W 03<br />
Abbildung 5.10<br />
© <strong>Satmap</strong> Systems Ltd 30
5.11 Kompass kalibrieren<br />
5.11 Kompass kalibrieren<br />
(GPS Karte → Hauptmenü → Einstellungen<br />
→ Kompass kalibrieren)<br />
Wenn eine Kalibrierung des Kompasses<br />
erforderlich ist, wird dies unten auf der<br />
Kompass Seite angezeigt (‘Kalibrierung<br />
erforderlich’). Folgen Sie den Anweisungen<br />
auf dem Bildschirm. Wenn Sie zum<br />
Einstellungsmenü zurückkehren möchten,<br />
drücken Sie Abbrechen.<br />
1) Halten die das Active 10 waagerecht<br />
2) Drücken Sie Start<br />
3) Drehen Sie das Gerät zweimal kreisförmig<br />
(720 Grad)<br />
4) Drücken Sie Stop, wenn die Drehung<br />
vollständig durchgeführt wurde,<br />
oder Abbrechen um die Kalibrierung<br />
abzubrechen.<br />
Wenn das Active 10 ausreichend gedreht<br />
wurde, wird anstatt der Anzeige ‘Weiter<br />
drehen’ angezeigt: ‘Fertig. Drücken Sie<br />
Stop’.<br />
Da sich das Magnetfeld der Erde ständig<br />
verändert, sollte der elektronische Kompass<br />
mindestens alle sechs Monate kalibriert<br />
werden.<br />
In der Praxis kann dies jedoch häufiger nötig<br />
sein, da der Kompass durch verschiedene<br />
Dinge beeinflusst wird.<br />
In Bewegung ist die Peilung anhand des<br />
GPS Signals genauer als die Peilung mit<br />
dem elektronischen Kompass. Wählen<br />
Sie eine niedrige Wechselgeschwindigkeit<br />
z. B. die Standardeinstellung von 2 km/h<br />
(siehe GPS Einstellungen, Abschnitt 5.07).<br />
Da die GPS-Peilung ausschließlich in<br />
Bewegung funktioniert, ist ein gut kalibrierter<br />
elektronischer Kompass für die Peilung in<br />
Ruhe/im Stand wichtig.<br />
Die Genauigkeit des elektronischen<br />
Kompasses kann durch metallische<br />
Gegenstände beeinträchtigt werden. Daher<br />
sollte er neu kalibriert werden, nachdem das<br />
Active 10 z. B. am Fahrradlenker montiert<br />
wurde. Um die Kalibrierung durchzuführen,<br />
befolgen Sie die Bildschirmanweisungen<br />
genauso, als ob Sie das Gerät in den Händen<br />
halten würden. Wenn der Kompass in zwei<br />
Vollkreisen gedreht werden soll, heben Sie<br />
das Fahrrad mitsamt Active 10 hoch und<br />
drehen Sie es wie gefordert.<br />
Kalibrieren Sie den Kompass erneut, wenn<br />
Sie das Active 10 vom Lenker entfernen und<br />
z. B. zum Wandern nutzen wollen.<br />
Verschiedene Batterietypen haben einen<br />
unterschiedlich hohen Metallgehalt, daher<br />
sollten Sie eine Kalibrierung durchführen,<br />
wenn Sie den Batterietyp wechseln.<br />
Hinweis: Die Kalibrierungsseite kann auch<br />
über die Kompass Seite aufgerufen werden<br />
(Abschnitt 4.02).<br />
Abbildung 5.11<br />
© <strong>Satmap</strong> Systems Ltd 31
5.12 Streckendaten<br />
5.12 Streckendaten<br />
(GPS Karte → Hauptmenü → Einstellungen<br />
→ Streckendaten)<br />
Anzeige inaktiver Routen<br />
• Wählen Sie zwischen den Optionen, indem<br />
Sie den Joystick nach rechts oder links<br />
bewegen:<br />
Inaktive Routen einblenden: Inaktive<br />
Routen werden auf der Karte angezeigt<br />
Inaktive Routen ausblenden: Inaktive<br />
Routen werden nicht auf der Karte<br />
angezeigt.<br />
Nur Startpunkt einblenden: Nur der Start-/<br />
Ausgangspunkt der inaktiven Routen wird<br />
auf der Karte angezeigt.<br />
• Drücken Sie Fertig oder die Mitte des<br />
Joysticks, um zum Einstellungsmenü<br />
zurückzukehren.<br />
Strecke automatisch löschen<br />
• Wählen Sie zwischen den Optionen, indem<br />
Sie den Joystick nach rechts oder links<br />
bewegen:<br />
Ein: Die Strecke wird bei Auswahl einer<br />
neuen Route automatisch gelöscht.<br />
Aus: Die Strecke wird bei Auswahl einer<br />
neuen Route nicht gelöscht.<br />
• Drücken Sie Fertig oder die Mitte des<br />
Joysticks, um zum Einstellungsmenü<br />
zurückzukehren.<br />
Aufzeichnung zurücksetzen<br />
• Wählen Sie zwischen den Optionen, indem<br />
Sie den Joystick nach rechts oder links<br />
bewegen:<br />
Bei neuer Route behalten: Die<br />
Aufzeichnung wird bei neuer Route nicht<br />
gelöscht.<br />
Bei neuer Route löschen: Die<br />
Aufzeichnungs wird bei neuer Route<br />
gelöscht.<br />
• Drücken Sie Fertig oder die Mitte des<br />
Joysticks, um zum Einstellungsmenü<br />
zurückzukehren.<br />
Über die Standard Taste werden die<br />
Einstellungen wie folgt zurückgesetzt:<br />
Anzeige Inaktiver Routen<br />
Inaktive Routen einblenden<br />
Strecke automatisch löschen<br />
Ein<br />
Aufzeichnung zurücksetzen<br />
Bei neuer Route behalten<br />
Abbildung 5.12<br />
© <strong>Satmap</strong> Systems Ltd 32
5.13 Lautstärke & Tasten<br />
5.13 Lautstärke<br />
(GPS Karte → Hauptmenü → Einstellungen →<br />
Lautstärke)<br />
Lautstärke<br />
Hier können Sie die Lautstärke regeln, wenn<br />
Sie einen Kopfhörer über die Audiobuchse<br />
anschließen. Diese Funktion ist relevant für<br />
audiovisuelle POIs, die in zukünftigen Software<br />
Updates erhältlich sein werden.<br />
Anzahl Signaltöne<br />
Das Active 10 zeigt mit Signaltönen an, wenn<br />
Sie Wegpunkte, GoTo Punkte oder Routen<br />
erreichen. Es signalisiert außerdem, dass<br />
eine SD-Karte eingelegt wurde und das<br />
Satellitensignal eine ausreichende Stärke<br />
erreicht hat.<br />
• Wählen Sie mit dem Joystick die Anzahl der<br />
Signaltöne aus, von 1 bis 10 oder stumm.<br />
• Drücken Sie Fertig oder die Mitte des<br />
Joysticks, um zum Einstellungsmenü<br />
zurückzukehren.<br />
Über die Standard Taste werden die<br />
Einstellungen wie folgt zurückgesetzt:<br />
Lautstärke: 70 %<br />
Anzahl Signaltöne: 3 Signaltöne<br />
5.14 Tasten<br />
(GPS Karte → Hauptmenü → Einstellungen →<br />
Tasten)<br />
Tastenton<br />
Diese Funktion ist nur relevant in Verbindung<br />
mit audiovisuellen POIs.<br />
Tastenbedienung<br />
Diese Einstellung wirkt sich auf die Anzeige<br />
auf der GPS Karte und des Planungsmodus<br />
aus.<br />
• Indem Sie den Joystick nach rechts oder<br />
links bewegen können Sie zwischen zwei<br />
Optionen wählen:<br />
Zwei-Klick: Wenn Sie auf den<br />
Kartenansichten eine Taste drücken, wird<br />
zunächst deren Funktion angezeigt. Die<br />
Funktion wird erst ausgeführt, wenn Sie die<br />
Taste ein zweites Mal drücken.<br />
Ein-Klick: Die Funktion der Taste wird beim<br />
ersten Drücken sofort ausgeführt.<br />
• Drücken Sie Fertig, um zum<br />
Einstellungsmenü zurückzukehren.<br />
Tasteneinstellung<br />
• Bewegen Sie den Joystick nach rechts<br />
oder links, um zwischen rechts- oder<br />
linkshändiger Bedienung auszuwählen.<br />
• Drücken Sie Fertig oder die Mitte des<br />
Joysticks, um zum Einstellungsmenü<br />
zurückzukehren.<br />
Über die Standard Taste werden die<br />
Einstellungen wie folgt zurückgesetzt:<br />
Tastenton: ein<br />
Tastenbedienung: Ein-Klick<br />
Tasteneinstellung: Rechtshändig<br />
© <strong>Satmap</strong> Systems Ltd 33<br />
Abbildung 5.13<br />
Abbildung 5.14
5.15 Datenanzeige & Zeiteinstellung<br />
5.15 Datenanzeige<br />
(GPS Karte → Hauptmenü → Einstellungen<br />
→ Datenanzeige)<br />
Über die Standard Taste werden die<br />
Einstellungen wie folgt zurückgesetzt:<br />
POI-Info automatisch anzeigen: Aus<br />
POI & WP Namen: Aus<br />
POI-Info automatisch anzeigen<br />
• Wählen Sie eine Option, indem Sie den<br />
Joystick nach rechts oder links bewegen:<br />
Ein: In der Nähe eines POI werden die<br />
Informationen zu diesem POI automatisch<br />
angezeigt.<br />
Aus: Die POI Informationen werden nicht<br />
automatisch angezeigt.<br />
• Drücken Sie Fertig oder die Mitte des<br />
Joysticks, um zum Einstellungsmenü<br />
zurückzukehren.<br />
POI & WP Namen<br />
• Bewegen Sie den Joystick nach rechts oder<br />
links, um zu wählen zwischen:<br />
Ein: POI- & Wegpunkte-Namen werden auf<br />
der Karte angezeigt.<br />
Aus: Bezeichnungen werden nicht<br />
angezeigt.<br />
• Drücken Sie Fertig oder die Mitte des<br />
Joysticks, um zum Einstellungsmenü<br />
zurückzukehren.<br />
5.16 Zeit<br />
(GPS Karte → Hauptmenü → Einstellungen<br />
→ Zeit)<br />
Diese Funktion ermöglicht es Ihnen, den<br />
Zeitversatz bezüglich GMT einzustellen. Für<br />
die mitteleuropäische Zeit fügen Sie z. B. eine<br />
Stunde hinzu, während der Sommerzeit zwei<br />
Stunden.<br />
• Stellen Sie den Zeitversatz ein, indem<br />
Sie den Joystick nach rechts oder links<br />
bewegen.<br />
• Drücken Sie Fertig oder die Mitte des<br />
Joysticks, um zum Einstellungsmenü<br />
zurückzukehren.<br />
Die in der Kurzbeschreibung auf dem<br />
Bildschirm benannte GPS bzw. UTC Zeit ist<br />
gleich der Greenwich Zeit (GMT, Greenwich<br />
Mean Time). Eine Definition der UTC Zeit<br />
finden Sie in Abschnitt 15.00.<br />
Abbildung 5.15<br />
Abbildung 5.16<br />
© <strong>Satmap</strong> Systems Ltd 34
5.17 Sprache & Impressum<br />
5.17 Sprache<br />
(GPS Karte → Hauptmenü → Einstellungen<br />
→ Sprachen)<br />
Sprache<br />
• Bewegen Sie den Joystick nach rechts oder<br />
links, um die Betriebssprache des Active 10<br />
einzustellen. Zur Auswahl stehen: Englisch,<br />
Niederländisch, Norwegisch, Schwedisch,<br />
Französisch, Deutsch, Italienisch, Spanisch<br />
und Katalanisch.<br />
• Drücken Sie Fertig oder die Mitte des<br />
Joysticks, um zum Einstellungsmenü<br />
zurückzukehren.<br />
5.18 Impressum<br />
(GPS Karte → Hauptmenü → Einstellungen<br />
→ Impressum)<br />
Das Impressum informiert Sie über die auf<br />
Ihrem Active 10 installierte Softwareversion.<br />
Außerdem finden Sie hier die Kontaktdetails<br />
für <strong>Satmap</strong>.<br />
Drücken Sie Fertig oder die Mitte des<br />
Joysticks, um zum Einstellungsmenü<br />
zurückzukehren.<br />
Abbildung 5.17<br />
Abbildung 5.18<br />
© <strong>Satmap</strong> Systems Ltd 35
6.00 Planungsmodus<br />
6.00 Planungsmodus<br />
(GPS Karte → Planungsmodus)<br />
Durch das Bewegen des Joysticks<br />
wechseln Sie von der GPS Karte in den<br />
Planungsmodus.<br />
Das Positionssymbol in der Mitte des<br />
Bildschirms zeigt in der Mitte ein kleines<br />
schwarzes Kreuz im Gegensatz zur GPS<br />
Karte. Dort ist die Mitte des Symbols mit<br />
einem blauen Punkt markiert. Zusätzlich zeigt<br />
Ihnen der orangene Kreis (statt eines blauen<br />
auf der GPS Karte) und das Fadenkreuz,<br />
dass Sie sich im Planungsmodus befinden.<br />
Die Karte wird mit dem Joystick bewegt.<br />
Im Planungsmodus können Sie die<br />
Positionsinfo Seite durch Drücken der Mitte<br />
des Joysticks aufrufen (Abschnitt 8.00).<br />
Wenn Sie eine SD-Karte eingelegt haben,<br />
wird im Planungsmodus eine voreingestellte<br />
Standardposition angezeigt.<br />
Die eingeblendeten Infofelder zeigen:<br />
• Positionsanzeige - das Format der<br />
Positionsanzeige können Sie unter GPS<br />
Einstellungen auswählen (Abschnitt 5.07,<br />
Format der Positionsanzeige).<br />
• Höhe über dem Meeresspiegel für diese<br />
Position<br />
• Entfernung zu Ihrer letzten bekannten<br />
Position, d. h. der Position des letzten<br />
GPS Signalempfangs. Dies können Sie zur<br />
Entfernungsmessung nutzen (Abschnitt<br />
14.01).<br />
• Kurs zu Ihrer letzten bekannten Position.<br />
Das Format der Peilungsanzeige können Sie<br />
unter Kompass Einstellungen auswählen<br />
(Abschnitt 5.10, Kompassanzeige).<br />
Hinweis: Die angezeigten Informationen<br />
können nicht von Ihnen konfiguriert werden im<br />
Gegensatz zu den 2 bzw. 4 Infofeldern auf der<br />
GPS Karte (Abschnitt 3.00).<br />
Wenn eine geplante Route auf dem<br />
Bildschirm angezeigt wird, können Sie<br />
Informationen zu dieser Route aufrufen.<br />
Positionieren Sie dazu das Fadenkreuz der<br />
Positionsanzeige über einem beliebigen<br />
Wegpunkt und drücken Sie die Mitte des<br />
Joysticks. Die Routenkarte Seite wird<br />
aufgerufen (Abschnitt 9.08). Der ausgewählte<br />
Wegpunkt im Verlauf der Route wird durch ein<br />
Dreieck und eine senkrechte Linie markiert.<br />
Wählen Sie z. B. Bearbeiten, um die Route zu<br />
ändern (Abschnitt 7.02).<br />
Tasten:<br />
Karten togglen<br />
Togglen Sie zwischen verschiedenen<br />
Kartenansichten bei gleicher Zoomstufe<br />
(Abschnitt 3.00).<br />
Routenmenü<br />
Zur Routenmenü Seite (Abschnitt 7.00)<br />
Zurück zur Karte<br />
Zur GPS Karte (Abschnitt 3.00)<br />
Karten<br />
togglen<br />
Zurück<br />
zur Karte<br />
Zoomen<br />
Ein-/Auszoomen<br />
Abbildung 6.00<br />
Seite<br />
Zur Hauptmenü Seite (Abschnitt 4.01)<br />
Routenmenü<br />
Einzoomen<br />
Auszoomen<br />
Seite<br />
© <strong>Satmap</strong> Systems Ltd 36
7.00 ROUTENMENÜ<br />
7.00 Routenmenü Seite<br />
(GPS Karte → Hauptmenü → Routenmenü)<br />
Alternativ können Sie das Routenmenü so<br />
aufrufen:<br />
GPS Karte → Planungsmodus →<br />
Routenmenü über die linke untere Seitentaste<br />
Im Routenmenü finden Sie eine Liste Ihrer<br />
Routen in verschiedenen Ordnern.<br />
Die erste erstellte Route wird als ‘Meine<br />
Route 1’ bezeichnet. Sie können sie über<br />
Bearbeiten umbenennen (Abschnitt 7.02).<br />
Ist eine Route ‘aktiviert’, zeigt dies ein Haken<br />
vor dem Routennamen. Eine aktivierte<br />
Route wird auf den Kartenansichten gelb<br />
hervorgehoben. Rote Pfeile zeigen die<br />
Richtung der Route. Inaktive Routen werden<br />
auf den Kartenansichten grau angezeigt.<br />
Inaktive Routen können Sie ausblenden<br />
oder Sie stellen ein, dass nur der jeweilige<br />
Startpunkt auf der Karte angezeigt wird<br />
(Abschnitt 5.12). Sie können Routen auch<br />
umkehren und so die Richtung ändern<br />
(Abschnitt 7.02c).<br />
Um eine Route abzulaufen, folgen Sie der<br />
gelben Linie. Der nächste vorausliegende<br />
Wegpunkt wird blau angezeigt. Auch die<br />
nächste Etappe und die Richtungspfeile<br />
erscheinen blau. Haben Sie den Wegpunkt<br />
erreicht, wird der Name des Wegpunktes<br />
angezeigt (Abschnitt 7.02e) und ein Signal<br />
ertönt. Der erreichte Wegpunkt wird wieder<br />
grün angezeigt, während der nächste<br />
Wegpunkt wiederum blau angezeigt wird.<br />
Über die Infofelder auf der GPS Karte können<br />
Sie relevante Daten zur aktivierten Route<br />
aufrufen, in 2 bzw. 4 Infofeldern (Abschnitt<br />
5.04, 5.05 und 5.06). Ändern Sie eine<br />
aktivierte Route während einer Tour, wird die<br />
Streckendaten-Aufzeichnung zurückgesetzt.<br />
Tasten:<br />
Bearbeiten<br />
Zur Route bearbeiten Seite (Abschnitt 7.02)<br />
Aktiviert, wenn eine Route markiert wurde.<br />
Ansehen<br />
Zur Routenkarte Seite (Abschnitt 7.03)<br />
Aktiviert, wenn eine Route markiert wurde.<br />
Karte<br />
Zurück zur letzten Kartenansicht, entweder<br />
Planungsmodus oder GPS Karte<br />
Vorheriger Ordner/Auswählen/Aktivieren/<br />
Keine Route aktiv<br />
Kehren Sie zurück zum vorherigen/<br />
übergeordneten Ordner. Ist eine Route<br />
markiert wählen Sie zwischen Aktivieren und<br />
Keine Route aktiv<br />
Neue Route erstellen<br />
Erstellen Sie eine neue Route im<br />
Planungsmodus (Abschnitt 7.01)<br />
Zurück<br />
Zurück zum Hauptmenü (Abschnitt 4.01)<br />
Abbildung 7.00<br />
© <strong>Satmap</strong> Systems Ltd 37
7.01 Neue Route erstellen<br />
7.01 Neue Route erstellen<br />
(GPS Karte → Hauptmenü → Routenmenü →<br />
Neue Route erstellen)<br />
Alternativ können Sie Neue Route erstellen<br />
wie folgt aufrufen:<br />
GPS Karte → Positionsinfo über die Mitte des<br />
Joysticks aufrufen → Neue Route erstellen<br />
Wählen Sie Neue Route erstellen, um eine<br />
Route mit Hilfe einer Reihe von Wegpunkten<br />
einzugeben.<br />
Tasten:<br />
Wegpunkt hinzufügen<br />
Drücken Sie diese Taste oder die Mitte des<br />
Joysticks, um einen weiteren Wegpunkt zur<br />
Route hinzuzufügen.<br />
Wegpunkt entfernen<br />
Drücken Sie diese Taste oder die Mitte des<br />
Joysticks, um einen Wegpunkt aus der Route<br />
zu entfernen.<br />
Routenmenü<br />
Zurück zum Routenmenü (Abschnitt 7.00)<br />
Zoomen<br />
Ein-/Auszoomen<br />
Fertig<br />
Drücken Sie Fertig, wenn Sie alle Wegpunkte<br />
eingegeben haben. Dies ist nicht nötig, wenn<br />
Sie die Route ‘geschlossen’ haben (siehe<br />
unten).<br />
Drücken Sie Neue Route erstellen im<br />
Routenmenü (rechte untere Seitentaste).<br />
Das Kreuz in der Mitte des orangenen<br />
Positionssymbols mit Fadenkreuz wird nun<br />
grün angezeigt. Geben Sie immer dann<br />
Wegpunkte ein, wenn die geplante Route<br />
ihre Richtung ändert z. B. an Kreuzungen.<br />
Zwischen den eingegebenen Wegpunkten<br />
wird eine gelbe Verbindungslinie angezeigt.<br />
Zoomen Sie in die Karte, um die Wegpunkte<br />
präziser eingeben zu können.<br />
Der Ausgangspunkt der Route (erster<br />
eingegebener Wegpunkt) wird mit einem<br />
vorwärts zeigenden Pfeil angezeigt. Das<br />
Ziel wird mit einer karierten Flagge markiert.<br />
Wegpunkte werden mit einem grünen Punkt<br />
dargestellt.<br />
Wenn der Zielpunkt der erstellten Route sehr<br />
dicht am Ausgangspunkt liegt, haben Sie die<br />
Möglichkeit, die Route zu ‘schließen’. Dadurch<br />
wird automatisch ein Rundkurs erstellt<br />
und Ausgangs- und Zielpunkt miteinander<br />
verbunden. Dafür erscheint eine Seite, auf der<br />
Sie über Ja bzw. Nein auswählen können, ob<br />
Sie die Route schließen möchten oder nicht.<br />
Haben Sie alle Wegpunkte eingegeben,<br />
drücken Sie Fertig, um zum Routenmenü<br />
zurückzukehren.<br />
Ist keine SD-Karte eingelegt, wird die erstellte<br />
Route in den Ordner Interner Speicher<br />
gespeichert. Haben Sie eine SD-Karte in<br />
das Active 10 eingelegt, wird die Route auf<br />
der SD-Karte gespeichert: Ordner SD-Karte<br />
Ziel<br />
Wegpunkt<br />
hinzufügen<br />
Wegpunkt<br />
entfernen<br />
Abbildung 7.01<br />
Start<br />
Fertig<br />
(Abbildung 7.00). Wenn Sie die Route von<br />
der SD-Karte in den internen Speicher<br />
verschieben möchten, wählen Sie Bearbeiten<br />
(Abschnitt 7.02h).<br />
Wenn Sie die erstellte Route ansehen wollen,<br />
markieren Sie die Route und drücken Sie<br />
Ansehen. Eine Übersichtskarte der Route<br />
wird angezeigt inklusive einer Angabe zur<br />
Routenlänge (Abschnitt 7.03).<br />
Über die rechte obere Seitentaste<br />
Auswählen bzw. Vorheriger Ordner können<br />
Sie zwischen den verschiedenen Ordnern<br />
wechseln.<br />
Routenmenü<br />
Einzoomen<br />
Auszoomen<br />
© <strong>Satmap</strong> Systems Ltd 38
7.02 ROUTE BEARBEITEN<br />
7.02 Route bearbeiten Seite<br />
(GPS Karte → Hauptmenü → Routenmenü<br />
→ Ordner auswählen → Route markieren →<br />
Bearbeiten)<br />
Rufen Sie die Route bearbeiten Seite auf,<br />
indem Sie eine Route im Routenmenü<br />
markieren und Bearbeiten drücken<br />
(linke obere Seitentaste). Die ersten<br />
beiden Optionen sind Titel bearbeiten<br />
oder Kommentar bearbeiten. Wenn Sie<br />
eine dieser Optionen wählen, wird eine<br />
Tastatur eingeblendet (Abschnitt 9.03).<br />
Um Buchstaben einzugeben, drücken Sie<br />
die Mitte des Joysticks oder drücken Sie<br />
Auswählen (untere rechte Seitentaste).<br />
Über die linke untere Seitentaste können Sie<br />
Großbuchstaben einstellen. Die rechte obere<br />
Seitentaste ruft Sonderzeichen z. B. Umlaute<br />
auf.<br />
Tasten:<br />
Vorwärts<br />
Drücken Sie Vorwärts oder bewegen Sie<br />
den Joystick nach oben oder unten, um die<br />
Optionen zu markieren.<br />
Karte<br />
Zurück zur letzten Kartenansicht<br />
Bearbeiten<br />
Drücken Sie entweder die Bearbeiten<br />
Taste oder die Mitte des Joysticks, um<br />
z. B. die Tastatur oder die Karte zur<br />
Wegpunktbearbeitung aufzurufen.<br />
Zurück<br />
Zurück zum Routenmenü (Abschnitt 7.00)<br />
Sobald Sie einen neuen Titel oder<br />
einen Kommentar eingegeben haben<br />
(Abschnitt 7.02a & 7.02b), werden diese<br />
auf der Routenkarte angezeigt. Auch im<br />
Routenmenü finden Sie die Route nun unter<br />
dem neuen Namen. Um die Routenkarte<br />
aufzurufen, markieren Sie die Route im<br />
Routenmenü und drücken Sie auf Ansehen<br />
(linke untere Seitentaste).<br />
Sie haben folgende Optionen im Route<br />
bearbeiten Menü:<br />
• Titel bearbeiten<br />
• Kommentar bearbeiten<br />
• Route umkehren<br />
• Route auf Karte bearbeiten<br />
• Wegpunkte bearbeiten<br />
• Route löschen<br />
• Kopieren<br />
• Route auf/von SD-Karte verschieben*<br />
• Route auf/von SD-Karte kopieren*<br />
*Die letzten beiden Optionen sind nur dann<br />
verfügbar, wenn eine SD-Karte eingelegt ist.<br />
7.02a Titel bearbeiten<br />
(GPS Karte → Hauptmenü → Routenmenü →<br />
Bearbeiten → Titel bearbeiten)<br />
Eine neu erstellte Route wird automatisch<br />
‘Meine Route 1’ ff. genannt. Sie können<br />
den Titel der Route ändern, indem Sie Titel<br />
bearbeiten auswählen.<br />
Abbildung 7.02<br />
Markieren Sie Titel bearbeiten und drücken<br />
Sie Bearbeiten (linke obere Seitentaste) oder<br />
die Mitte des Joysticks. So gelangen Sie zur<br />
Tastatur, mit der Sie den Titel ändern können<br />
(Abschnitt 9.03).<br />
© <strong>Satmap</strong> Systems Ltd 39
7.02b Route bearbeiten<br />
7.02b Kommentar bearbeiten<br />
(GPS Karte → Hauptmenü → Routenmenü<br />
→ Ordner auswählen → Route markieren →<br />
Bearbeiten → Kommentar bearbeiten)<br />
Markieren Sie Kommentar bearbeiten<br />
und drücken Sie Bearbeiten (linke obere<br />
Seitentaste) oder die Mitte des Joysticks. So<br />
gelangen Sie zur Tastatur, mit der Sie einen<br />
Kommentar hinzufügen können (Abschnitt<br />
9.03).<br />
Geben Sie über die Tastatur den gewünschten<br />
Kommentar zur Route ein (Abschnitt 9.03) und<br />
drücken Sie Fertig. Der Bildschirm schaltet<br />
zurück zum Route bearbeiten Menü.<br />
7.02c Route umkehren<br />
(GPS Karte → Hauptmenü → Routenmenü<br />
→ Ordner auswählen → Route markieren →<br />
Bearbeiten → Route umkehren)<br />
Drücken Sie Umkehren, um die Richtung der<br />
gewählten Route umzukehren. Wählen Sie die<br />
Option erneut, um die ursprüngliche Richtung<br />
wieder einzustellen. Unter der Optionenliste<br />
wird eingeblendet, ob zur Zeit Aktuell<br />
Vorwärts oder Aktuell Entgegengesetzt<br />
eingestellt ist.<br />
Alternativ kann eine Route auch über den<br />
Routenplan (Abschnitt 7.03a) oder die<br />
Routenkarte (Abschnitt 7.03b) umgekehrt<br />
werden.<br />
7.02d Route auf Karte bearbeiten<br />
(GPS Karte → Hauptmenü → Routenmenü<br />
→ Ordner auswählen → Route markieren →<br />
Bearbeiten → Route auf Karte bearbeiten)<br />
Markieren Sie Route auf Karte bearbeiten<br />
und wählen Sie Bearbeiten. Die Route<br />
wird auf der Kartenansicht angezeigt<br />
(Route bearbeiten Seite). Hier können Sie<br />
Wegpunkte verschieben oder auch neue<br />
Wegpunkte zur Route hinzufügen. Bewegen<br />
Sie den Joystick auf den Wegpunkt, den<br />
Sie z. B. verschieben möchten (zoomen<br />
Sie ein, falls nötig). Drücken Sie Wegpunkt<br />
hinzufügen (linke obere Seitentaste) oder<br />
die Mitte des Joysticks. Der ausgewählte<br />
Wegpunkt wird mit einer grünen ‘Stecknadel’<br />
markiert.<br />
Nun können Sie diesen Wegpunkt mit Hilfe<br />
des Joysticks beliebig verschieben.<br />
Um den Wegpunkt auf seine neuen<br />
Position zu setzen, drücken Sie Wegpunkt<br />
hinzufügen (linke obere Seitentaste) oder<br />
die Mitte des Joysticks. Sie können nun<br />
weitere Punkte verschieben. Haben Sie alle<br />
Änderungen vorgenommen, bewegen Sie<br />
die Positionsanzeige weg von der Route und<br />
drücken Sie Fertig. Der Bildschirm schaltet<br />
zurück zum Route bearbeiten Menü.<br />
Sie können der Route auch neue Wegpunkte<br />
hinzufügen, indem Sie die Positionsanzeige<br />
über einen Abschnitt der Route bewegen<br />
(gelbe Verbindungslinie zwischen zwei<br />
Wegpunkten) und anschließend Wegpunkt<br />
hinzufügen oder auch die Mitte des Joysticks<br />
drücken. Den neu hinzugefügten Wegpunkt<br />
können Sie ebenfalls beliebig verschieben,<br />
wie oben beschrieben.<br />
7.02e Wegpunkte bearbeiten<br />
(GPS Karte → Hauptmenü → Routenmenü<br />
→ Ordner auswählen → Route markieren →<br />
Bearbeiten → Wegpunkte bearbeiten)<br />
Markieren Sie Wegpunkte bearbeiten<br />
und drücken Sie Bearbeiten. Eine Liste<br />
aller Wegpunkte der Route wird angezeigt.<br />
Der erste Punkt der Route wird als<br />
Ausgangspunkt bezeichnet, WP steht für<br />
Wegpunkt. Markieren Sie den gewünschten<br />
Wegpunkt und drücken Sie Bearbeiten<br />
oder die Mitte des Joysticks. Das Wegpunkt<br />
bearbeiten Menü wird eingeblendet.<br />
Wählen Sie im Menü eine Option. Sie<br />
können über die Tastatur (Abschnitt 9.03)<br />
den Namen des Wegpunktes ändern<br />
oder auch Kommentare hinzufügen. Sie<br />
können einzelne Wegpunkte auf der Karte<br />
bearbeiten (Abschnitt 7.02d) oder auch<br />
anhand von Koordinaten die Position eines<br />
Wegpunktes verändern. Wegpunkte können<br />
über dieses Menü auch gelöscht werden.<br />
Drücken Sie Zurück, um zur Wegpunktliste<br />
zurückzukehren. Drücken Sie hier erneut<br />
Zurück, um das Route bearbeiten Menü<br />
aufzurufen.<br />
© <strong>Satmap</strong> Systems Ltd 40
7.02f Route löschen<br />
7.02f Route löschen<br />
(GPS Karte → Hauptmenü → Routenmenü<br />
→ Ordner auswählen → Route markieren →<br />
Bearbeiten → Route löschen)<br />
Markieren Sie Route löschen und drücken<br />
Sie Löschen (rechte untere Seitentaste). Es<br />
erscheint ein Bestätigungsbildschirm, auf dem<br />
Sie diesen Vorgang auch Abbrechen können.<br />
Wenn Sie die Route tatsächlich löschen<br />
wollen, wählen Sie hier erneut Löschen.<br />
Anschließend wird das Routenmenü<br />
eingeblendet (Abschnitt 7.00).<br />
7.02g Kopieren<br />
(GPS Karte → Hauptmenü → Routenmenü<br />
→ Ordner auswählen → Route markieren →<br />
Bearbeiten → Kopieren)<br />
Markieren Sie Kopieren und drücken Sie<br />
anschließend Kopieren. So wird eine<br />
Kopie der gewählten Route erstellt und im<br />
Routenmenü angezeigt.<br />
7.02h Route auf SD-Karte verschieben<br />
(GPS Karte → Hauptmenü → Routenmenü<br />
→ Ordner auswählen → Route markieren<br />
→ Bearbeiten → Route auf SD-Karte<br />
verschieben)<br />
(Diese Option ist nur dann aufgeführt und<br />
verfügbar, wenn eine SD-Karte eingelegt ist.)<br />
Markieren Sie Route auf SD-Karte<br />
verschieben und drücken Sie Verschieben<br />
oder die Mitte des Joysticks. Anschließend<br />
ändert sich diese Option zu Route von der<br />
SD-Karte verschieben. Anschließend wird<br />
das Routenmenü eingeblendet, und neben<br />
dem Routennamen erscheint ein SD-Karten-<br />
Symbol.<br />
7.02i Route auf SD-Karte kopieren<br />
(GPS Karte → Hauptmenü → Routenmenü<br />
→ Ordner auswählen → Route markieren →<br />
Bearbeiten → Route auf SD-Karte kopieren)<br />
(Diese Option ist nur dann aufgeführt und<br />
verfügbar, wenn eine SD-Karte eingelegt ist.)<br />
Markieren Sie Route auf SD-Karte kopieren<br />
und drücken Sie Kopieren oder die Mitte<br />
des Joysticks. Anschließend ändert sich<br />
diese Option zu Route von der SD-<br />
Karte kopieren. Anschließend wird das<br />
Routenmenü eingeblendet, und neben dem<br />
Routennamen erscheint ein SD-Karten-<br />
Symbol.<br />
© <strong>Satmap</strong> Systems Ltd 41
7.03 ROUTENKARTE & ROUTENPLAN<br />
7.03 Routenkarte Seite<br />
(GPS Karte → Hauptmenü → Routenmenü<br />
→ Ordner auswählen → Route markieren →<br />
Ansehen)<br />
Alternativ rufen Sie die Routenkarte so auf:<br />
Bewegen Sie im Planungsmodus die<br />
Positionsanzeige mit dem Joystick auf<br />
eine Route und drücken Sie die Mitte des<br />
Joysticks. Eine Anzeige erscheint, über die<br />
Sie die gewünschte Information auswählen<br />
können. Markieren Sie den Routennamen mit<br />
dem Joystick und drücken Sie die Mitte des<br />
Joysticks.<br />
Diese Seite zeigt Ihnen eine Übersichtskarte<br />
der ausgewählten Route in entsprechendem<br />
Maßstab. Oben links finden Sie eine Angabe<br />
zur Länge der Route<br />
Von dieser Seite können Sie Details zur Route<br />
aufrufen, indem Sie Profil wählen (Abschnitt<br />
7.03a), oder Sie bearbeiten die Route, indem<br />
Sie das Bearbeitungsmenü über Bearbeiten<br />
aufrufen (Abschnitt 7.02).<br />
Um zum Planungsmodus zurückzukehren,<br />
drücken Sie entweder Zurück oder die Mitte<br />
des Joysticks.<br />
Tasten:<br />
Profil<br />
Zur Routenplan Seite (Abschnitt 7.03a)<br />
Start<br />
Zeigt Ihnen den Ausgangspunkt der Route im<br />
Planungsmodus an (Abschnitt 6.00)<br />
Bearbeiten<br />
Zur Route bearbeiten Seite (Abschnitt 7.02)<br />
Zurück<br />
Zur Routenmenü Seite zurückkehren<br />
7.03a Routenplan Seite<br />
(GPS Karte → Hauptmenü → Routenmenü<br />
→ Ordner auswählen → Route markieren →<br />
Ansehen → Profil)<br />
Auf dieser Seite wird das Höhenprofil<br />
der gewählten Route angezeigt. Sechs<br />
Datenfelder geben Informationen über:<br />
• Entfernung<br />
• Gesamtanstieg<br />
• Gesamtabstieg<br />
• Maximale Höhe<br />
• Minimale Höhe<br />
• Ungefähre Dauer<br />
Den Routenplan rufen Sie über die<br />
Routenkarte Seite auf, indem Sie Profil<br />
drücken.<br />
Bewegen Sie den Joystick nach rechts oder<br />
links, um Informationen zu den einzelnen<br />
Wegpunkten der Route aufzurufen. Diese<br />
werden unter dem Höhenprofil angezeigt.<br />
Hier finden Sie den Namen des Wegpunktes,<br />
Kommentare und Koordinaten. Besteht die<br />
Route aus weniger als 50 Wegpunkten,<br />
werden die einzelnen Wegpunkte als grüne<br />
Punkte im Profil dargestellt. Haben Sie<br />
eine Strecke in eine Route umgewandelt<br />
und rufen den dazugehörigen Routenplan<br />
Wegpunkt<br />
Abbildung 7.03<br />
Abbildung 7.03a<br />
© <strong>Satmap</strong> Systems Ltd 42
7.03a Routenplan Seite<br />
auf, zeigt der Kommentar unter dem<br />
Höhenprofil Informationen zu Datum, Zeit und<br />
Geschwindigkeit.<br />
Tasten:<br />
Karte<br />
Zur Routenkarte Seite (Abschnitt 7.03b)<br />
Go To<br />
Zeigt den ausgewählten Wegpunkt zentriert<br />
im Planungsmodus an.<br />
Umkehren<br />
Kehrt den Richtungsverlauf der Route um<br />
Zurück<br />
Zur Routenmenü Seite zurückkehren<br />
7.03b Routenkarte Seite<br />
(GPS Karte → Hauptmenü → Routenmenü<br />
→ Ordner auswählen → Route markieren →<br />
Ansehen → Profil → Karte)<br />
Die Routenkarte Seite zeigt eine Liste der<br />
Etappen, d. h. der Abstände der einzelnen<br />
Wegpunkte und deren Kurs zueinander.<br />
Diese Seite kann auf der Routenplan Seite<br />
aufgerufen werden (Abschnitt 7.03a).<br />
Tasten:<br />
Karte<br />
Zur Routenkarte Seite (Abschnitt 7.03)<br />
Go To<br />
Zeigt den ausgewählten Abschnitt der Route<br />
zentriert im Planungsmodus an.<br />
Umkehren<br />
Kehrt den Richtungsverlauf der Route um<br />
Zurück<br />
Zum Routenmenü (Abschnitt 7.00)<br />
Abbildung 7.03b<br />
© <strong>Satmap</strong> Systems Ltd 43
7.04 Routen Ordner über SatSYNC erstellen<br />
7.04 Routen Ordner über SatSYNC<br />
erstellen<br />
(GPS Karte → Hauptmenü → Routenmenü)<br />
Um Ordner zu erstellen, benötigen Sie eine<br />
Route auf Ihrem PC z. B. auf Ihrem Desktop,<br />
die Sie importieren können.<br />
Schließen Sie zunächst Ihr Active 10 an den<br />
PC an und starten Sie SatSYNC. Über dem<br />
rechten Datenfeld (SD-Karten Dateien)<br />
klicken Sie auf Neuen Ordner erstellen<br />
(Symbol über dem Datenfeld). Geben Sie<br />
einen Namen für den Ordner ein z. B.<br />
Radtouren. Der neue Ordner wird nicht auf<br />
dem Active 10 angezeigt, solange keine<br />
Route darin abgespeichert wurde.<br />
Hinweis: Vor dem Ordner wird in SatSYNC<br />
ein Ordnersymbol eingeblendet. Eine Route<br />
dagegen erkennen Sie an der Dateinendung<br />
.map und dem vorangestellten blauen<br />
Seitensymbol.<br />
Um eine Route zum Ordner hinzuzufügen,<br />
markieren Sie den Ordner und klicken<br />
Sie auf Bestehenden Ordner öffnen<br />
(Symbol über dem Datenfeld). Klicken Sie<br />
anschließend auf Import und wählen Sie<br />
eine Route auf Ihrem PC aus. Folgen Sie<br />
den Bildschirmanweisungen. Jedesmal<br />
wenn Sie eine Route hinzufügen oder auch<br />
löschen ertönt ein Signalton. Während die<br />
Informationen auf dem Active 10 aktualisiert<br />
werden, wird automatisch das Deckblatt der<br />
eingelegten SD-Karte angezeigt.<br />
Sobald eine Route auf der SD-Karte<br />
gespeichert wurde, finden Sie im Routenmenü<br />
unter ‘Active 10’ einen Ordner namens SD-<br />
Karte. Weitere Unterordner können auf die<br />
gleiche Weise erstellt werden.<br />
Um direkt am Active 10 einen Ordner zu<br />
löschen, löschen Sie alle in ihm enthaltenen<br />
Routen und drücken Sie Vorheriger Ordner.<br />
Der Ordner wird dadurch gelöscht. Um einen<br />
Ordner in SatSYNC zu löschen, klicken Sie<br />
auf Ordner löschen über dem Datenfeld.<br />
Routen können ebenso im internen Speicher<br />
des Active 10 gespeichert werden. Dies<br />
können Sie entweder über SatSYNC oder<br />
direkt auf dem Gerät machen.<br />
• Gehen Sie in SatSYNC wie oben<br />
beschrieben vor, nutzen Sie jedoch das linke<br />
Datenfeld (Active 10 Interne Dateien) oder<br />
ziehen Sie Routen von einem Datenfeld in<br />
das andere.<br />
• Auf dem Active 10 markieren Sie eine Route,<br />
drücken Bearbeiten und wählen Route auf<br />
SD-Karte verschieben/kopieren.<br />
Sobald Sie ein Route im internen Speicher<br />
abgelegt haben, erscheint ein Ordner im<br />
Routenmenü namens Interner Speicher.<br />
Routen im internen Speicher werden auf die<br />
gleiche Weise verwaltet wie Routen auf der<br />
SD-Karte.<br />
Abbildung 7.04<br />
© <strong>Satmap</strong> Systems Ltd 44
8.00 POSITIONSINFO<br />
8.00 Positionsinfo Seite<br />
(GPS Karte → Positionsinfo über die Mitte<br />
des Joysticks aufrufen)<br />
Sie können die Positionsinfo Seite auch im<br />
Planungsmodus aufrufen:<br />
Planungsmodus → Positionsinfo über die<br />
Mitte des Joysticks aufrufen<br />
Wenn Sie diese Seite über die GPS Karte<br />
aufrufen, ist die obere linke Seitentaste belegt<br />
mit Neue Route erstellen (Abschnitt 7.01).<br />
Wenn sie im Planungsmodus aufgerufen wird,<br />
ist diese Taste belegt mit Marker setzen bzw.<br />
Marker löschen.<br />
Auf dieser Seite werden Ihnen die<br />
Koordinaten der Position (aktuell oder<br />
geplant) im eingestellten Format und in<br />
Längen- und Breitengrad angezeigt. Über die<br />
Tasten können Sie verschiedene Funktionen<br />
aufrufen, z. B. Marker setzen, Kartensätze<br />
aufrufen, GoTo setzen, POI hinzufügen oder<br />
auch die Punktgröße des Pfades einstellen.<br />
Wenn Sie einen Marker setzen, wird die<br />
gewählte Position mit einer roten Flagge<br />
gekennzeichnet. Wenn Sie nun die Karte mit<br />
dem Joystick bewegen, wird eine rote Linie<br />
gezeichnet, ausgehend von der ersten zur<br />
jetzt gewählten Position. Die Datenfelder<br />
zeigen neben den Koordinaten und der<br />
Höhe des Zielpunktes auch die Entfernung<br />
und Peilung zu diesem. Um den Marker zu<br />
löschen, drücken Sie die Mitte des Joysticks<br />
und wählen Sie Marker löschen.<br />
Wenn Sie einen GoTo einstellen, wird<br />
die gewählte Position als GoTo Punkt mit<br />
einer grünen Flagge gekennzeichnet. Eine<br />
gelbe Luftlinien-Route wird eingeblendet,<br />
ausgehend von Ihrer aktuellen Position.<br />
Ein neu gesetzter GoTo Punkt ersetzt einen<br />
früher eingestellten GoTo. Um den GoTo<br />
Punkt zu löschen, drücken Sie die Mitte des<br />
Joysticks und wählen Sie GoTo löschen<br />
(Abschnitt 10.00).<br />
Über die vordere rechte Taste können Sie die<br />
Größe und Anzeige des durch rote Punkte<br />
markierten Pfades einstellen (Strecke Ein/<br />
Klein/Aus). Wählen Sie zwischen großen<br />
oder kleinen Punkten. Sie können die Anzeige<br />
auch ausblenden. Die Tastenbeschriftung<br />
zeigt immer die Option an, die als nächstes<br />
durch Drücken der Taste ausgewählt wird.<br />
Tasten:<br />
Marker setzen/Marker löschen/Neue Route<br />
erstellen<br />
Die verfügbare Funktion hängt davon ab, ob<br />
die Positionsinfo Seite von der GPS Karte<br />
oder im Planungsmodus aufgerufen wurde.<br />
Kartensätze<br />
Ruft das Deckblatt der eingelegten SD-Karte<br />
auf (Abschnitt 3.01)<br />
Karte<br />
Zurück zur letzten Kartenansicht<br />
GoTo einstellen<br />
Stellt die auf der Karte geplante Position (im<br />
orangenen Fadenkreuz) als GoTo Punkt ein.<br />
Eine Luftlinien-Route wird erstellt ausgehend<br />
von Ihrer aktuellen Position.<br />
© <strong>Satmap</strong> Systems Ltd 45<br />
POI hinzufügen<br />
Fügen Sie an der eingestellten Position einen<br />
POI hinzu (Abschnitt 9.00)<br />
Strecke Ein/Klein/Aus<br />
Stellen Sie die Anzeige des Pfades ein:<br />
Strecke Ein: große rote Punkte<br />
Strecke Klein: kleine rote Punkte<br />
Sttrecke Aus: Punkte ausblenden/nicht<br />
anzeigen<br />
Strecke Ein<br />
Abbildung 8.00<br />
Strecke Klein
9.00 POIs<br />
9.00 POI Menü<br />
(GPS Karte → Hauptmenü → POI Menü)<br />
Ein Point of Interest (POI) ist ein spezieller<br />
Punkt auf der Karte, dem Sie Detailangaben<br />
und weitere Informationen hinzufügen<br />
können.<br />
Falls POIs sowohl im interen Speicher<br />
des Active 10 als auch auf der SD-Karte<br />
gespeichert sind, werden im POI Menü<br />
zwei Ordner angezeigt: Interner Speicher<br />
und SD-Karte. Diese Ordner enthalten POI<br />
Kategorien, in denen die eigentlichen POIs<br />
abgespeichert sind.<br />
Sie können POIs über die Positionsinfo<br />
Seite hinzufügen (Abschnitt 8.00) oder auch<br />
über die POI Hinzufügen Seite erstellen<br />
(Abschnitt 9.01).<br />
Wenn Sie den ersten POI erstellen, wird<br />
automatisch eine Kategorie für diesen<br />
angelegt. Der Standardname dieser<br />
Kategorie ist My POIs, solange Sie die<br />
Kategorie nicht umbenennen (Abschnitt<br />
9.04a). Diese Kategorie wird im internen<br />
Speicher angelegt, daher wird auch<br />
automatisch der Ordner Interner Speicher im<br />
POI Menü erstellt.<br />
Sie können POIs auf die SD-Karte<br />
verschieben (Abschnitte 9.04g & 9.04h).<br />
Sobald Sie dies tun, wird der Ordner SD-<br />
Karte automatisch erstellt.<br />
9.01 POI Hinzufügen Seite<br />
(GPS Karte → Hauptmenü → POI Menü →<br />
Neuen POI erstellen)<br />
Auf dieser Seite können Sie zwischen zwei<br />
Optionen wählen:<br />
• POI mittels Karte hinzufügen (Abschnitte<br />
8.00 & 9.02)<br />
• POI mittels Koordinaten hinzufügen<br />
(Abschnitt 9.04d)<br />
Abbildung 9.00<br />
Abbildung 9.00a<br />
Abbildung 9.01<br />
© <strong>Satmap</strong> Systems Ltd 46
9.02 POI HINZUFÜGEN<br />
9.02 POI Hinzufügen Seite<br />
(GPS Karte → Hauptmenü → POI Menü →<br />
Neuen POI erstellen → POI mittels Karte<br />
hinzufügen)<br />
Um einen POI hinzuzufügen, drücken<br />
Sie entweder die POI hinzufügen Taste<br />
(linke obere Seitentaste ‘+’) oder die<br />
Mitte des Joysticks. Anschließend wird<br />
die Tastatur eingeblendet, über die Sie<br />
den POI umbenennen können. Wenn<br />
Sie den gewünschten Namen vollständig<br />
eingegeben haben, drücken Sie Fertig. Falls<br />
Sie die POI Symbol Sammlung von der<br />
<strong>Satmap</strong> Webseite heruntergeladen und auf<br />
Ihrem Active 10 installiert haben, werden<br />
diese Symbole nun eingeblendet und Sie<br />
können das Passende für Ihren neuen POI<br />
auswählen. Drücken Sie Fertig, um zur POI<br />
hinzufügen Seite zurückzukehren.<br />
Sie können einen POI löschen, indem Sie das<br />
Fadenkreuz der Positionsanzeige über einen<br />
POI bewegen und die POI Entfernen Taste<br />
drücken (untere linke Seitentaste ‘x’).<br />
Drücken Sie Fertig, um zur POI hinzufügen<br />
Seite zurückzukehren, dann Zurück, um das<br />
POI Menü aufzurufen.<br />
Im POI Menü finden Sie nun die kopierte<br />
Kategorie, die Sie umbenennen können (über<br />
Bearbeiten). So können Sie verschiedene<br />
Kategorien erstellen z. B. für Gasthäuser oder<br />
Gipfel.<br />
Hinweis: Wenn Sie eine neue Kategorie<br />
erstellen wollen, kopieren Sie am besten<br />
eine Kategorie, die nur einen POI enthält.<br />
Dies erspart Ihnen, viele POIs zu löschen,<br />
die in der neuen Kategorie nicht enthalten<br />
sein sollen. Eine POI Kategorie muß immer<br />
mindestens einen POI enthalten, sonst<br />
wird sie gelöscht. Fügen Sie daher einen<br />
neuen POI hinzu, bevor Sie den letzten<br />
POI der ursprünglichen Kategorie löschen.<br />
Löschen Sie den letzten verbleibenden POI<br />
einer Kategorie ertönt ein Signalton und die<br />
Kategorie wird gelöscht.<br />
Tasten:<br />
POI Hinzufügen (+)<br />
Gewählte Position als POI festlegen<br />
POI löschen (x)<br />
POI von der Karte löschen<br />
Zurück zur Karte<br />
Zurück zur letzten Kartenansicht<br />
POI hinzufügen<br />
POI<br />
Löschen<br />
Zurück zur<br />
Karte<br />
9.02<br />
POI Symbol<br />
Einzoomen<br />
Auszoomen<br />
Auszoomen<br />
Fertig<br />
Um eine Kategorie hinzuzufügen:<br />
• Markieren Sie eine POI Kategorie und<br />
wählen Sie Bearbeiten.<br />
• Markieren Sie POI Kategorie kopieren und<br />
drücken Sie Kopieren.<br />
Zoomen<br />
Ein- oder Auszoomen<br />
Fertig<br />
Zurück zur POI hinzufügen Seite<br />
Abbildung 9.02<br />
© <strong>Satmap</strong> Systems Ltd 47
9.03 Tastatur & POI Kategorie<br />
Sie können von unserer Webseite satmap.<br />
com eine Sammlung von POI Symbolen<br />
herunterladen. Damit können Sie Ihre POIs<br />
individuell markieren und sie so besser<br />
verwalten und wiedererkennen.<br />
Bewegen Sie den Joystick nach oben oder<br />
unten, um weitere Symbole auszuwählen.<br />
9.03 Tastatur<br />
Die Tastatur wird bei verschiedenen<br />
Funktionen benutzt. Eine davon ist:<br />
GPS Karte → Hauptmenü → POI Menü →<br />
My POIs → Bearbeiten → POI Kategorie<br />
umbenennen<br />
Andere Beispiele sind:<br />
• einen POI umbenennen<br />
• Kommentare zu einem POI hinzufügen<br />
• eine POI Kategorie umbenennen<br />
• eine Route umbenennen<br />
• Kommentare zu einer Route hinzufügen<br />
Benutzen Sie den Joystick, um Buchstaben<br />
auf der Tastatur zu markieren. Sie können<br />
auch z. B. durch Bewegen des Joysticks nach<br />
rechts vom rechten Rand der Tastatur an den<br />
linken Rand springen. Ebenso können Sie<br />
so von unten nach oben (oder umgekehrt)<br />
wechseln. Drücken Sie Auswählen oder<br />
die Mitte des Joysticks, um den markierten<br />
Buchstaben oder die gewünschte Zahl<br />
einzugeben. Sie können Großbuchstaben<br />
einstellen und auch Sonderzeichen (z. B.<br />
Umlaute) aufrufen. Drücken Sie Fertig, wenn<br />
Sie alles vollständig eingegeben haben und<br />
kehren Sie so zum POI Menü zurück.<br />
Tasten:<br />
Löschen<br />
Eingegebene Buchstaben löschen<br />
Großbuchstaben<br />
Großbuchstaben einstellen<br />
Abbrechen<br />
Umbenennen abbrechen, zurück zur vorigen<br />
Seite<br />
Sonderzeichen<br />
Sonderzeichen (z. B. Umlaute) werden<br />
eingeblendet<br />
Auswählen<br />
Markierten Buchstaben eingeben<br />
Fertig<br />
Umbenennen abschließen, zurück zur vorigen<br />
Seite<br />
9.04 POI Kategorie Seite<br />
(GPS Karte → Hautpmenü → POI Menü →<br />
Ordner wählen → Kategorie markieren →<br />
Bearbeiten)<br />
Diese Seite können Sie nur dann aufrufen,<br />
sobald ein POI eingegeben wurde. Wenn<br />
der erste POI eingegeben wurde, wird<br />
automatisch eine POI Kategorie erstellt und<br />
der POI darin gespeichert (Abschnitt 9.00).<br />
Abbildung 9.03<br />
Abbildung 9.04<br />
© <strong>Satmap</strong> Systems Ltd 48
9.04a POI Kategorie umbenennen<br />
Folgende Optionen können Sie auf dieser<br />
Seite auswählen:<br />
• POI Kategorie umbenennen<br />
• POI Kategorie kopieren<br />
• POI Kategorie löschen<br />
• POI mittels Koordinaten eingeben<br />
• POI mittels Karte hinzufügen<br />
• Auf SD-Karte verschieben**<br />
• Auf SD-Karte kopieren**<br />
(Wählen Sie die Optionen über die Vorwärts<br />
Taste oder mit dem Joystick aus.)<br />
**Die letzten beiden Optionen sind nur<br />
verfügbar und eingeblendet, wenn eine SD-<br />
Karte eingelegt ist.<br />
9.04a POI Kategorie umbenennen<br />
(GPS Karte → Hauptmenü → POI Menü<br />
→ Ordner auswählen → POI Kategorie<br />
markieren → Bearbeiten → Umbenennen)<br />
Markieren Sie im POI Menü die Kategorie,<br />
die Sie umbenennen wollen. Drücken Sie<br />
Bearbeiten und anschließend Umbenennen.<br />
Geben Sie mit Hilfe der Tastatur einen neuen<br />
Namen für die gewählte POI Kategorie ein.<br />
9.04b POI Kategorie kopieren<br />
(GPS Karte → Hauptmenü → POI Menü<br />
→ Ordner auswählen -→ POI Kategorie<br />
markieren → Bearbeiten → Kopieren)<br />
Markieren Sie POI Kategorie kopieren und<br />
drücken Sie Kopieren. Dadurch kehren Sie<br />
zum POI Menü zurück und finden eine neue<br />
Kategorie unter dem Namen Copy of My<br />
POIs.<br />
9.04c POI Kategorie löschen<br />
(GPS Karte → Hauptmenü → POI Menü<br />
→ Ordner auswählen → POI Kategorie<br />
markieren → Bearbeiten → Löschen)<br />
Markieren Sie POI Kategorie löschen und<br />
drücken Sie die Löschen Taste.<br />
9.04d POI mittels Koordinaten<br />
hinzufügen<br />
(GPS Karte → Hauptmenü → POI Menü<br />
→ Ordner auswählen → POI Kategorie<br />
markieren → Bearbeiten → POI mittels<br />
Koordinaten hinzufügen)<br />
Drücken Sie die POI hinzufügen Taste.<br />
Auf der folgenden Seite können Sie die<br />
Koordinaten eingeben. Bewegen Sie dazu<br />
den Joystick nach rechts oder links, um<br />
zwischen den Zellen zu wechseln, und nach<br />
oben oder unten, um die Ziffern zu ändern.<br />
Unter den Koordinatenfeldern werden<br />
Umwandlungen in andere Positionsformate<br />
angezeigt. Sobald Sie die Koordinaten<br />
ändern, erscheinen diese grau. Drücken sie<br />
Umwandeln, um die Anzeige zu aktualisieren<br />
und die Umwandlungen für die neue Position<br />
aufzurufen.<br />
9.04e POI mittels Karte hinzufügen<br />
(GPS Karte → Hauptmenü → POI Menü<br />
→ Ordner auswählen → POI Kartegorie<br />
markieren → Bearbeiten → POI mittels Karte<br />
hinzufügen)<br />
Drücken Sie POI hinzufügen, um die<br />
Kartenansicht aufzurufen und einen POI<br />
hinzuzufügen.<br />
Benutzen Sie den Joystick, um die<br />
Positionsanzeige zur gewünschten POI<br />
Position zu bewegen. Fügen Sie den POI<br />
hinzu, indem Sie auf die ‘+’ Taste drücken<br />
(obere rechte Seitentaste) oder die Mitte des<br />
Joysticks. Die Tastatur wird eingeblendet<br />
(Abschnitt 9.03), und Sie können den POI<br />
benennen. Haben Sie den neuen Namen<br />
eingegeben, drücken Sie Fertig, um zur POI<br />
Kategorien Seite zurückzukehren.<br />
9.04f Auf SD-Karte verschieben<br />
(GPS Karte → Hauptmenü → POI Menü<br />
→ Ordner auswählen → POI Kategorie<br />
markieren → Bearbeiten → Auf SD-Karte<br />
verschieben)<br />
Diese Option ist nur verfügbar und<br />
eingeblendet, wenn eine SD-Karte in das<br />
Active 10 eingelegt ist.<br />
Markieren Sie Auf SD-Karte verschieben<br />
und drücken Sie Verschieben oder die<br />
Mitte des Joysticks. (Anschließend ändert<br />
sich diese Option zu Von der SD-Karte<br />
verschieben.) Die Bildschirmanzeige kehrt<br />
zum POI Menü zurück.<br />
© <strong>Satmap</strong> Systems Ltd 49
POI Menü<br />
9.04g Auf SD-Karte kopieren<br />
(GPS Karte → Hauptmenü → POI Menü<br />
→ Ordner auswählen → POI Kategorie<br />
markieren → Bearbeiten → Auf SD-Karte<br />
kopieren)<br />
Diese Option ist nur verfügbar und<br />
eingeblendet, wenn eine SD-Karte in das<br />
Active 10 eingelegt ist.<br />
Markieren Sie Auf SD-Karte kopieren und<br />
drücken Sie Kopieren oder die Mitte des<br />
Joysticks. (Anschließend ändert sich diese<br />
Option zu Von der SD-Karte kopieren.)<br />
Die Bildschirmanzeige kehrt zum POI Menü<br />
zurück.<br />
9.05 My POIs Seite<br />
(GPS Karte → Hauptmenü → POI Menü<br />
→ Ordner auswählen → POI Kategorie<br />
markieren → Auswählen)<br />
Sie können diese Seite nur auswählen und<br />
aufrufen, sobald ein POI eingegeben wurde.<br />
Die My POIs Seite zeigt die eingegebenen<br />
POIs als Liste an.<br />
Tasten:<br />
Bearbeiten<br />
POI Bearbeiten Seite aufrufen (Abschnitt<br />
9.06)<br />
Auf Karte zentrieren<br />
Zeigt den gewählten POI mittig auf der Karte<br />
im Planungsmodus an<br />
Nächsten Finden<br />
Der Ihrer aktuellen/zuletzt bekannten<br />
Position am nächsten gelegene POI wird im<br />
Planungsmodus auf der Karte angezeigt.<br />
Details anzeigen<br />
POI 1 Seite wird aufgerufen mit allen zum<br />
POI 1 eingegebenen Informationen (Abschnitt<br />
9.01)<br />
Neuen POI erstellen<br />
Ruft die POI hinzufügen Seite auf (Abschnitt<br />
9.01)<br />
Zurück<br />
Zurück zum POI Menü (Abschnitt 9.00) Abbildung 9.04d<br />
Abbildung 9.04e<br />
© <strong>Satmap</strong> Systems Ltd 50
POI Menü<br />
9.05a POI 1 Seite<br />
(GPS Karte → Hauptmenü → POI Menü<br />
→ Ordner auswählen → POI Kategorie<br />
auswählen → POI 1 markieren → Details<br />
anzeigen)<br />
Auf dieser Seite werden alle Informationen<br />
zum gewählten POI angezeigt. Ein POI<br />
wird automatisch als POI 1 benannt (bzw.<br />
alle weiteren fortfolgend durchnummeriert),<br />
solange Sie diesen nicht umbenennen<br />
(Abschnitt 9.06a).<br />
Datum und Uhrzeit der Eingabe des POIs<br />
werden angezeigt, außerdem die folgenden<br />
Informationen:<br />
• Name des POIs (z. B. Gasthaus Schöne<br />
Aussicht)<br />
• Koordinaten (Abschnitt 5.07)<br />
• Entfernung und Peilung von der aktuellen<br />
Position<br />
• Höhe<br />
Das ausgewählte POI Symbol wird angezeigt<br />
und ein Augesymbol. Wenn Sie einen POI<br />
ausgeblendet haben, ist dieses Augesysmbol<br />
rot durchgestrichen, und der POI wird nicht<br />
auf der Karte angezeigt (Abschnitt 9.06f).<br />
Abbildung 9.05<br />
Augesymbol<br />
POI Symbol<br />
Abbildung 9.05a<br />
© <strong>Satmap</strong> Systems Ltd 51
9.06 POIs Bearbeiten<br />
9.06 POI Bearbeiten Seite<br />
(GPS Karte → Hauptmenü → POI Menü<br />
→ Ordner auswählen → POI Kategorie<br />
auswählen → POI markieren → Bearbeiten)<br />
Alternativ können Sie diese Seite auch so<br />
aufrufen:<br />
GPS Karte → Hauptmenü → POI Menü<br />
→ Ordner auswählen → POI Kategorie<br />
auswählen → POI markieren → Details<br />
anzeigen → Bearbeiten<br />
Sie haben folgende Optionen im POI<br />
Bearbeiten Menü:<br />
• Umbenennen<br />
• Beschreibung bearbeiten<br />
• POI mittels Karte bearbeiten<br />
• POI mittels Koordinaten bearbeiten<br />
• Warnbereich bearbeiten<br />
• Sichtbarkeit bearbeiten<br />
• Löschen<br />
• POI Symbol bearbeiten*<br />
*Diese Option ist verfügbar, sobald Sie die<br />
POI Symbol Sammlung von unserer Webseite<br />
heruntergeladen und installiert haben.<br />
Markieren Sie die gewünschte Option mit<br />
Hilfe der Vorwärts Taste oder mit dem<br />
Joystick. Wählen Sie die Option über die<br />
entsprechende Taste aus (rechte untere<br />
Seitentaste) oder über die Mitte des Joysticks.<br />
Die aktuelle Einstellung für die jeweils<br />
markierte Option wird unter der Liste<br />
angezeigt.<br />
Tasten:<br />
Vorwärts<br />
Nächste Option markieren<br />
Karte<br />
Zurück zur letzten Kartenansicht<br />
Umbenennen/Bearbeiten/Löschen<br />
Die Tastenfunktion wechselt je nachdem<br />
welche Option markiert ist.<br />
Zurück<br />
Zurück zur POI Kategorie<br />
9.06a Umbenennen<br />
(GPS Karte → HAUPTMENÜ → POI Menü<br />
→ Ordner auswählen → POI Kategorie<br />
auswählen → POI markieren → Bearbeiten →<br />
Umbenennen)<br />
Wenn Sie Umbenennen markieren, wird<br />
der aktuelle Name des gewählten POIs<br />
unter der Menüliste angezeigt (z. B. POI 1).<br />
Drücken Sie Umbenennen, um die Tastatur<br />
aufzurufen und den Namen des POIs zu<br />
ändern (Abschnitt 9.03). Ist der neue Name<br />
vollständig eingegeben, drücken Sie Fertig,<br />
um zum Bearbeiten Menü zurückzukehren.<br />
Nachdem Sie den POI umbenannt haben<br />
(Abschnitt 9.04a), wird der neue Name unter<br />
der Menüliste angezeigt z. B. ‘Gasthaus<br />
Schöne Aussicht’.<br />
Abbildung 9.06<br />
Abbildung 9.06a<br />
© <strong>Satmap</strong> Systems Ltd 52
9.06b Beschreibung bearbeiten<br />
9.06b Beschreibung bearbeiten<br />
(GPS Karte → Hauptmenü → POI Menü<br />
→ Ordner auswählen → POI Kategorie<br />
auswählen → POI markieren → Bearbeiten →<br />
Beschreibung bearbeiten)<br />
Geben Sie mit Hilfe der Tastatur eine<br />
Beschreibung zum gewählten POI ein<br />
(Abschnitt 9.03).<br />
Um die Beschreibung anzusehen:<br />
• Drücken Sie Fertig, um zur POI bearbeiten<br />
Seite zurückzukehren.<br />
• Drücken Sie Zurück, um zur MY POIs Seite<br />
zurückzukehren (Abschnitt 9.05).<br />
• Drücken Sie Details anzeigen, um die POI<br />
1 Seite aufzurufen (Abschnitt 9.05a)<br />
9.06c POI mittels Koordinaten<br />
bearbeiten<br />
(GPS Karte → Hauptmenü → POI Menü<br />
→ Ordner auswählen → POI Kategorie<br />
auswählen → POI markieren → Bearbeiten →<br />
POI mittels Koordinaten bearbeiten)<br />
Drücken Sie Bearbeiten. Auf der folgenden<br />
Seite können Sie die Koordinaten des<br />
gewählten POIs ändern. Bewegen Sie den<br />
Joystick nach links oder rechts, um zwischen<br />
den Zellen zu wechseln, und nach oben oder<br />
unten, um die Ziffern in den Zellen zu ändern<br />
Unter den Koordinatenfeldern werden<br />
Umwandlungen in andere Positionsformate<br />
angezeigt. Sobald Sie die Koordinaten<br />
ändern, erscheinen diese grau. Drücken Sie<br />
Umwandeln, um die Anzeige zu aktualisieren<br />
und die Umwandlungen für die neue Position<br />
aufzurufen.<br />
9.06d POI mittels Karte bearbeiten<br />
(GPS Karte → Hauptmenü → POI Menü<br />
→ Ordner auswählen → POI Kategorie<br />
auswählen → POI markieren → Bearbeiten<br />
→ POI mittels Karte bearbeiten)<br />
Der gewählte POI wird auf der Kartenansicht<br />
angezeigt. In der Positionsanzeige ist<br />
ein weiteres POI Symbol eingeblendet.<br />
Verschieben Sie das zusätzliche POI Symbol<br />
mit Hilfe des Joysticks zur gewünschten<br />
Position und bestätigen Sie die neue Position,<br />
indem Sie die POI hinzufügen Taste oder die<br />
Mitte des Joysticks drücken.<br />
Über die POI löschen Taste können Sie den<br />
POI löschen.<br />
Drücken Sie die Fadenkreuz Taste, um zur<br />
letzten Kartenansicht zurückzukehren.<br />
9.06e Warnbereich bearbeiten<br />
(GPS Karte → Hauptmenü → POI Menü<br />
→ Ordner auswählen → POI Kategorie<br />
auswählen → POI markieren → Bearbeiten<br />
→ Warnbereich bearbeiten)<br />
Drücken Sie Bearbeiten, um die<br />
Warnbereich Seite aufzurufen. Markieren<br />
Sie über Vorwärts oder mit Hilfe des<br />
Joysticks den Radius, den der Warnbereich<br />
umfassen soll. Drücken Sie Auswählen oder<br />
die Mitte des Joysticks, um den gewählten<br />
Radius festzulegen. Erreichen Sie diesen<br />
Warnbereich zeigt das Active 10 über einen<br />
Signalton an, dass ein POI in der Nähe ist.<br />
Außerdem wird ein rot schraffierter Kreis auf<br />
der Karte angezeigt, um Ihnen auch einen<br />
visuellen Hinweis zu geben, dass ein POI in<br />
entsprechender Entfernung liegt.<br />
Um zu sehen, welcher Warnbereich<br />
Radius aktuell eingestellt ist, markieren Sie<br />
Warnbereich bearbeiten im POI bearbeiten<br />
Menü (Abschnitt 9.06). Die aktuelle<br />
Einstellung wird unter der Optionen Liste<br />
angezeigt.<br />
Abbildung 9.06e Abbildung 9.06f<br />
© <strong>Satmap</strong> Systems Ltd 53
9.06f Sichtbarkeit bearbeiten<br />
9.06f Sichtbarkeit bearbeiten<br />
(GPS Karte → Hauptmenü → POI Menü<br />
→ Ordner auswählen → POI Kategorie<br />
auswählen → POI markieren → Bearbeiten →<br />
Sichtbarkeit bearbeiten)<br />
Drücken Sie Bearbeiten. Auf der folgenden<br />
Seite können Sie einstellen, ob der gewählte<br />
POI ein- oder ausgeblendet werden soll.<br />
Wenn Sie POI ausblenden wählen, wird<br />
lediglich das Symbol des POI nicht auf den<br />
Kartenansichten dargestellt. Der POI wird<br />
nicht gelöscht und kann weiterhin in der POI<br />
Liste aufgerufen werden.<br />
9.06g Löschen<br />
(GPS Karte → Hauptmenü → POI Menü<br />
→ Ordner auswählen → POI Kategorie<br />
auswählen → POI markieren → Bearbeiten →<br />
Löschen)<br />
Drücken Sie Löschen, um den gewählten<br />
POI aus der POI Kategorie zu löschen.<br />
Eine Seite wird eingeblendet, auf der Sie<br />
das Löschen des POI bestätigen müssen.<br />
Drücken Sie Löschen, um zur POI Kategorie<br />
zurückzukehren, oder Abbrechen, um zur<br />
POI bearbeiten Seite zurückzukehren.<br />
9.06h POI Symbol bearbeiten*<br />
(GPS Karte → Hauptmenü → POI Menü<br />
→ Ordner auswählen → POI Kategorie<br />
auswählen → POI markieren → Bearbeiten →<br />
POI Symbol bearbeiten)<br />
Wählen Sie mit dem Joystick ein POI Symbol<br />
aus. Drücken Sie Fertig oder die Mitte des<br />
Joysticks, um zur POI bearbeiten Seite<br />
zurückzukehren.<br />
*Diese Option ist verfügbar, sobald Sie<br />
die POI Symbol Sammlung von unserer<br />
Webseite satmap.com heruntergeladen und<br />
installiert haben. Importieren Sie den Zip-<br />
Ordner ‘My POI Icons’ mit Hilfe von SatSYNC<br />
und speichern Sie den Ordner im internen<br />
Speicher des Active 10. Dadurch haben Sie<br />
die POI Symbole immer zur Verfügung, egal<br />
welche SD-Karte Sie eingelegt haben. Bitte<br />
entpacken Sie den Zip-Ordner nicht. Sie<br />
können in diesem Fall nur den Zip-Ordner via<br />
SatSYNC importieren.<br />
© <strong>Satmap</strong> Systems Ltd 54
9.07 POI Ordner in SatSYNC erstellen<br />
9.07 POI Ordner in SatSYNC erstellen<br />
Ebenso wie Sie Ordner für Routen erstellen<br />
(Abschnitt 7.04) können Sie in SatSYNC<br />
Ordner für POIs anlegen.<br />
Verbinden Sie das Active 10 mit dem PC und<br />
starten Sie SatSYNC.<br />
Um einen neuen Ordner zu erstellen, müssen<br />
Sie zunächst einen POI erstellen (Abschnitt<br />
9.01). Dadurch wird eine POI Kategorie<br />
angelegt, die im linken Datenfeld unter dem<br />
Namen ‘My POIs.map’ eingeblendet wird.<br />
Drücken Sie Neuen Ordner erstellen über<br />
dem rechten Datenfeld (SD-Karten Dateien).<br />
Geben Sie einen Namen für den neuen<br />
Ordner ein z. B. Gasthäuser. Der neue Ordner<br />
wird auf dem Active 10 nicht angezeigt,<br />
solange er keine POI Kategorie enthält.<br />
Hinweis: Ein in SatSYNC erstellter Ordner<br />
wird mit einem Ordner Symbol versehen.<br />
Eine POI Kategorie hat die Dateinamen-<br />
Erweiterung .map und wird mit einem blauen<br />
Seiten-Symbol dargestellt. Sie können<br />
in SatSYNC POI Ordner und Kategorien<br />
einsehen, aber nicht die einzelnen POIs.<br />
Um eine POI Kategorie zum Ordner<br />
hinzuzufügen, markieren Sie den neuen<br />
Ordner unter den SD-Karten Dateien und<br />
öffnen Sie ihn. Klicken Sie dazu auf Ordner<br />
öffnen über dem Datenfeld. Markieren Sie<br />
im linken Datenfeld (Interne Dateien) eine<br />
bestehende POI Kategorie und ziehen<br />
Sie diese in den neuen Ordner im rechten<br />
Datenfeld. Alternativ markieren Sie eine<br />
bestehende POI Kategorie und klicken Sie auf<br />
Datei auf SD-Karte Kopieren/Verschieben<br />
über dem Datenfeld. Sie können auch POI<br />
Dateien von Ihrem PC in den neuen Ordner<br />
ziehen oder importieren.<br />
Wird eine neue POI Kategorie hinzugefügt<br />
oder auch gelöscht, zeigt das Active 10<br />
automatisch das Deckblatt der eingelegten<br />
SD-Karte, während die Ordnerinformationen<br />
auf dem Gerät aktualisiert werden.<br />
Hinweis: Sie können in SatSYNC keine POI<br />
Kategorien öffnen, um die einzelnen POIs<br />
einzusehen. Sie können jedoch POI Ordner<br />
öffnen.<br />
Sobald Sie eine POI Kategorie im neuen<br />
Unterordner auf der SD-Karte gespeichert<br />
haben, erscheint im POI Menü auf dem Active<br />
10 ein Ordner namens ‘SD-Karte’ unter dem<br />
Ordner ‘Active 10’.<br />
Weitere Unterordner können Sie auf gleiche<br />
Weise erstellen.<br />
Wenn Sie einen Ordner auf dem Active<br />
10 löschen wollen, löschen Sie alle POI<br />
Kategorien im entsprechenden Ordner und<br />
drücken Sie Vorheriger Ordner. Der Ordner<br />
wird gelöscht und nicht mehr angezeigt. Um<br />
einen Ordner in SatSYNC zu löschen, klicken<br />
Sie auf Bestehenden Ordner löschen über<br />
dem Datenfeld.<br />
Sie können POI Kategorien auch im internen<br />
Speicher des Active 10 speichern. Dies<br />
können Sie auf dem Gerät direkt tun oder<br />
auch in SatSYNC, indem Sie die oben<br />
erklärten Schritte im linken Datenfeld (Interne<br />
Dateien) ausführen anstatt im rechten<br />
(SD-Karten Dateien). Auf dem Active 10<br />
markieren Sie eine POI Kategorie im POI<br />
Menü. Drücken Sie Bearbeiten und wählen<br />
Sie Von SD-Karte kopieren/verschieben.<br />
Sobald eine POI Kategorie im internen<br />
Speicher angelegt wurde, wird unter dem<br />
Hauptordner ‘Active 10’ ein Ordner angezeigt<br />
namens Interner Speicher.<br />
© <strong>Satmap</strong> Systems Ltd 55
9.08 POI Informations Anzeige<br />
9.08 POI Informations Anzeige<br />
Auf beiden Kartenansichten (GPS Karte<br />
oder Planungsmodus) erscheint eine<br />
Informations Anzeige am unteren Ende des<br />
Bildschirms über dem Joystick, sobald sich<br />
die Positionsanzeige über einem POI oder<br />
einer Route befindet. Die Anzeige zeigt drei<br />
Elemente:<br />
• ‘i’ für Information<br />
• Joystick Symbol<br />
• POI/Routen Symbol<br />
Drücken Sie die Mitte des Joysticks, um<br />
Informationen aufzurufen. Der Bildschirm<br />
wird grau und Sie können in der Einblendung<br />
zwischen verschiedene Optionen wählen.<br />
• Befindet sich die Positionsanzeige über<br />
einem POI, drücken Sie die Mitte des<br />
Joysticks, um folgende Informationen<br />
aufzurufen:<br />
- POI Details<br />
- Positionsinfo Seite (Abschnitt 8.00)<br />
• Befindet sich die Positionsanzeige über<br />
einer Route, drücken Sie die Mitte des<br />
Joysticks, um folgende Informationen<br />
aufzurufen:<br />
- Routen Details (Routenkarte, Abschnitt<br />
7.03)<br />
- Positionsinfo Seite<br />
Wenn Sie keine weiteren Informationen<br />
aufrufen wollen, können Sie die Auswahl (im<br />
grauen Bildschirm) auch abbrechen, indem<br />
Sie auf eine der beiden vorderen Tasten<br />
drücken.<br />
POI Informations<br />
Anzeige<br />
Routen<br />
Informations<br />
Anzeige<br />
Abbildung 9.08<br />
© <strong>Satmap</strong> Systems Ltd 56
10.00 GoTo & Marker<br />
10.00 GoTo & Marker Seite<br />
(GPS Karte → Hauptmenü → GoTo & Marker)<br />
Folgende Optionen könen Sie wählen:<br />
• GoTo Koordinaten eingeben<br />
• GoTo – Route*<br />
• Marker mittels Koordinaten festlegen<br />
*Option verfügbar und eingeblendet sobald<br />
ein GoTo Punkt gesetzt wurde.<br />
*Option verfügbar und eingeblendet sobald<br />
ein GoTo Punkt gesetzt wurde.<br />
Die Tasten Marker löschen und GoTo<br />
löschen sind aktiviert sobald ein Marker bzw.<br />
GoTo gesetzt wurde (siehe auch Abschnitt<br />
8.00).<br />
Karte<br />
Zurück zur letzten Kartenansicht<br />
Fertig<br />
Setzt Marker/GoTo Punkt an der<br />
eingegebenen Position<br />
Abbrechen<br />
Zurück zur GoTo & Marker Seite<br />
Zurück<br />
Zurück zum Planungsmodus<br />
10.01 GoTo Koordinaten eingeben<br />
Marker mittels Koordinaten festlegen<br />
Wählen Sie diese Optionen, um einen Marker<br />
oder GoTo Punkt mit Hilfe von Koordinaten<br />
einzugeben. Auf der folgenden Seite können<br />
Sie die Koordinaten eingeben (Abschnitt<br />
9.04d).<br />
Benutzen Sie den Joystick, um die<br />
Koordinaten zu ändern.<br />
Tasten:<br />
Vorwärts<br />
Wechselt zwischen oberer und unterer<br />
Koordinate<br />
Umstellen<br />
Aktualisiert die Konvertierungen auf dem<br />
Bildschirm<br />
© <strong>Satmap</strong> Systems Ltd 57
11.00 Zubehör<br />
11.00 Zubehör<br />
Folgendes Zubehör für Ihr Active 10<br />
bekommen Sie im Fachhandel oder auf<br />
www.satmap.com<br />
11.01 ABUS Klick-fix-Halterung<br />
Diese sehr robuste und flexible Halterung<br />
kann überall am Fahrrad angebracht werden.<br />
Der Batteriefachdeckel wird ausgetauscht,<br />
damit Sie das Active 10 in die ABUS Klick-fix-<br />
Halterung einsetzen können. Auf der <strong>Satmap</strong><br />
Webseite finden Sie die Bedienungsanleitung<br />
für die Halterung.<br />
11.02 KFZ-Halterung<br />
Die KFZ-Halterung ist robust gebaut, und<br />
ermöglicht Ihnen, das Active 10 im Auto zu<br />
nutzen. Der große Saugnapf ist ideal zur<br />
Befestigung an glatten Oberflächen wie der<br />
Windschutzscheibe. Mit der mitgelieferten<br />
selbstklebenden Montageplatte können Sie<br />
die Halterung auch auf dem Amaturenbrett<br />
anbringen. Dieses Zubehör ist in erster<br />
Linie für Offroad-Fahrer gedacht, da<br />
hier die Navigation anhand detaillierter<br />
topographischer Karten wichtig ist.<br />
11.03 Standard Akku Pack<br />
Der Akku Pack enthält einen Lithium-Polymer<br />
Akku (LiPol) mit 2700 mAh, der eine deutlich<br />
längere Laufzeit des Active 10 ermöglicht als<br />
herkömmliche AA Batterien. Der LiPol Akku<br />
kann direkt im Active 10 über den USB-<br />
Anschluß geladen werden. Sie können den<br />
Akku entweder am Laptop/PC laden oder<br />
auch mit den mitgelieferten Adaptern an der<br />
Steckdose oder über die 12V-Buchse im<br />
Auto.<br />
Der LiPol ist bei Lieferung zu 50 % geladen.<br />
Daher sollte er zunächst ungefähr drei<br />
Stunden geladen werden. Anschließend<br />
dauert eine vollständige Aufladung ca. 7<br />
Stunden. Am besten laden Sie den Akku über<br />
Nacht, wenn er stark entladen wurde.<br />
Bitte lesen Sie die mitgelieferte<br />
Gebrauchsanweisung, wenn Sie den Akku<br />
verwenden. Wenn Sie das Active 10 zum<br />
Laden des Akkus anschließen, schaltet sich<br />
das Gerät automatisch ein. Sie sollten es<br />
anschließend ausschalten. Dadurch wird nur<br />
der Bildschirm abgeschaltet, jedoch unnötiger<br />
Stromverbrauch vermieden.<br />
11.04 Flacher Akku Pack<br />
Dieses Akku Pack enthält einen flachen Akku,<br />
der das Active 10 leichter und durch den<br />
passenden Batteriefachdeckel handlicher<br />
macht. Er ist ideal für kürzere Touren und<br />
kann im Active 10 aufgeladen werden.<br />
Mit dem flachen Batteriefachdeckel passt<br />
das Active 10 in die Hosentasche, und Sie<br />
brauchen keine Tragetasche zu nutzen.<br />
Bei durchschnittlicher Benutzung liegt die<br />
Laufzeit des Akkus bei 6 bis 8 Stunden bei<br />
Erweiterter Stromversorgung.<br />
Abbildung 11.01<br />
Abbildung 11.03<br />
Abbildung 11.04<br />
Abbildung 11.02<br />
© <strong>Satmap</strong> Systems Ltd 58
11.00 Zubehör<br />
11.05 Tragetaschen (Standard &<br />
Deluxe)<br />
Die Standardtragetasche hat ein gepolstertes<br />
Fach für das Active 10 mit Klettverschluß<br />
und eine Frontnetztasche für zusätzliches<br />
Zubehör.<br />
Die Luxus-Tragetasche hat neben dem<br />
gepolsterten Hauptfach für das Active<br />
10 ein weiteres Reißverschlußfach, in<br />
welchem Sie Ersatzbatterien, Mapcards,<br />
Autoschlüssel oder kleine Handies etc.<br />
verstauen können. Außerdem haben Sie<br />
zwei Netztaschen an der Seite und eine<br />
weitere Frontnetztasche zur Verfügung. Die<br />
abgedeckten Reißverschlüsse machen die<br />
Tasche wetterfest.<br />
Beide Taschen können Sie am Gürtel oder<br />
dem Rucksack-Hüftgurt tragen oder Sie<br />
nutzen den Tragegurt, den Sie an den<br />
D-Ringen befestigen können.<br />
11.06 Tragegurt<br />
Der <strong>Satmap</strong>-Tragegurt ist 1,30 m lang und<br />
längenverstellbar. Mit den Metall-Karabinern<br />
können Sie den Gurt an den D-Ringen der<br />
Tragetasche befestigen. Alternativ können Sie<br />
den Gurt mit Hilfe der Kunststoff-Klipps direkt<br />
an den Ösen des Active 10 anbringen.<br />
11.07 Bildschirmschutz<br />
Der austauschbare Bildschirmschutz besteht<br />
aus robustem Polycarbonat und kann einfach<br />
gewechselt werden, falls er verkratzt ist.<br />
11.08 ZAGG’s InvisibleSHIELDTM<br />
ZAGG’s Invisible ShieldTM ist eine<br />
transpartente und nahezu unzerstörbare<br />
Folie, die den Bildschirm Ihres Active 10 vor<br />
unschönen Kratzern schützt.<br />
Abbildung 11.05<br />
Abbildung 11.06<br />
Abbildung 11.07 Abbildung 11.08<br />
© <strong>Satmap</strong> Systems Ltd 59
12.00 Service<br />
12.00 Service<br />
<strong>Satmap</strong> bietet eine Reihe von verschiedenen<br />
Services an. Mehr Informationen dazu finden<br />
Sie auf unserer Webseite www.satmap.com.<br />
12.01 Genereller Geräteservice<br />
Obwohl unser Active 10 so gebaut ist, dass<br />
es allen Widrigkeiten beim Outdooreinsatz<br />
widersteht, ist es doch nicht unzerstörbar!<br />
Falls Ihr Active 10 mit der Zeit etwas<br />
mitgenommen aussieht, bietet <strong>Satmap</strong> einen<br />
Generellen Geräteservice an. Für 25 Pfund<br />
bekommen Sie:<br />
• Ersatz vorderes Gehäuse<br />
• Ersatz hinteres Gehäuse (falls nötig)<br />
• Ersatz des inneren Bildschirmschutzes<br />
• Ersatz Batteriefacheinsatz (falls nötig)<br />
• Ersatz Bildschirmschutz<br />
• Software Update (falls nötig)<br />
• Antennentest<br />
• Vollständiger Funktionstest<br />
Bitte rechnen Sie mit einer Bearbeitungszeit<br />
von etwa 6 bis 8 Arbeitstagen für diesen<br />
Service.<br />
12.02 Spezieller Kundenkarten Service<br />
Falls Sie eine digitale Karte eines Gebietes<br />
haben, das <strong>Satmap</strong> nicht anbietet, können wir<br />
diese für Sie erstellen, damit Sie die Karte auf<br />
Ihrem Active 10 nutzen können. Unsere GIS<br />
Spezialisten können fast jede digitale Karten<br />
in das nötige Format konvertieren.<br />
12.04 Toggle Karten Service<br />
Toggling ist eine neue Funktion unserer<br />
Firmware Version 1.4. Mit dieser Funktion<br />
können Sie zwischen Karten verschiedener<br />
Maßstäbe der angezeigten Region hinund<br />
herwechseln, ohne dass Sie ein- oder<br />
auszoomen müssen. Mit einem Tastendruck<br />
wird der gleiche Kartenausschnitt z. B. im<br />
Maßstab 1:25 000 und dann in 1:50 000<br />
dargestellt. Um zu togglen, brauchen Sie eine<br />
SD-Karte, die beide Kartenmaßstäbe enthält.<br />
Zoomen Sie in die Karte, bis beide Maßstäbe<br />
überlappen. Togglebare Karten sind von<br />
<strong>Satmap</strong> erhältlich. Es ist aber auch möglich,<br />
dass wir Ihre vorhandenen Karten togglebar<br />
machen.<br />
12.04 Kundenspezifische Karten<br />
(ausschließlich GB)<br />
Wir können kundenspezifische Karten aus<br />
den 1:25 000 Ordnance Survey Explorer<br />
Karten zusammenstellen. So bekommen Sie<br />
eine Karte, die exakt die Region enthält, die<br />
Sie wünschen.<br />
12.05 Ortszentrierte Karten<br />
(ausschließlich GB)<br />
Basierend auf den Ordnance Survey<br />
Explorer Karten (1:25k) erstellen wir für Sie<br />
ortszentrierte Karten z. B. nach Postcode,<br />
Stadt, Ihrem Haus oder einer Koordinate.<br />
Der Preis dieser Karten richtet sich nach der<br />
Flächengröße der Karte.<br />
Der entscheidende Unterschied zwischen<br />
kundenspezifischen und ortszentrierten<br />
Karten ist:<br />
• kundenspezifische Karten können<br />
ungewöhnliche Formen haben z. B. einzelne<br />
Kartenblätter eines bestimmten Weges.<br />
• Ortszentrierte Karten decken immer eine<br />
quadratische oder rechteckige Fläche ab.<br />
12.06 Karten Zusammenfassen<br />
Viele finden das Active 10 so nützlich, dass<br />
sie es überall benutzen wollen. Daher haben<br />
viele Kunden eine beeindruckende Menge an<br />
SD-Karten. Damit Sie sich keine Gedanken<br />
machen müssen, dass Ihnen unterwegs eine<br />
fehlt, können wir mehrere dieser Karten auf<br />
einer SD-Karte zusammenfassen. Abhängig<br />
von der Größe der Karten ist dieser Service<br />
nicht immer sinnvoll. Bitte kontaktieren Sie<br />
uns, um abzuklären, was möglich ist.<br />
© <strong>Satmap</strong> Systems Ltd 60
12.07 Online Routenplaner & Routenforum<br />
12.07 Online Routenplaner &<br />
Routenforum<br />
Mit dem Online Routenplaner und dem<br />
Routenforum können Sie Ihre Routen am<br />
PC planen, herunterladen und auf das Active<br />
10 übertragen oder auch Ihre Touren mit<br />
anderen Nutzern teilen. Beides können Sie<br />
auf der <strong>Satmap</strong> Webseite aufrufen unter www.<br />
satmap.com. Beide Online-Services ergänzen<br />
einander, daher werden sie gemeinsam<br />
angeboten.<br />
Routenforum<br />
Das Routenforum ist genau das, was der<br />
Name verspricht: ein Forum, in dem Sie<br />
viele verschiedene Routen anderer Active 10<br />
Nutzer finden und kostenlos herunterladen<br />
können. Weitere Funktionen des Forums:<br />
• 3D Luftbild-Ansicht<br />
• Routen hoch- und herunterladen<br />
• Routen kommentieren und bewerten<br />
Hier finden Sie eine internationale Auswahl<br />
an Routen.<br />
Online Routenplaner<br />
Im Online Routenplaner finden Sie<br />
Kartenmaterial von mehreren Ländern z. B.<br />
Deutschland, Österreich, Schweiz, Spanien,<br />
Großbritannien und Irland. Das Angebot wird<br />
laufend erweitert. Mit dem Routenplaner<br />
können Sie:<br />
• Routen erstellen<br />
• Routen und Wegpunkte benennen und<br />
Kommentare hinzufügen<br />
• Routen herunterladen und sie auf das Active<br />
10 übertragen<br />
• Routen, die Sie aufgezeichnet haben,<br />
hochladen und bearbeiten<br />
• eine Routenkarte erstellen<br />
• Kartenausschnitte mit Ihren Routen<br />
ausdrucken<br />
• Routen auf einem eigenen Serverplatz<br />
speichern<br />
Online Routenplaner<br />
Routenforum<br />
© <strong>Satmap</strong> Systems Ltd 61
13.00 FAQs<br />
13.00 Allgemeine FAQs<br />
Welcher Kartenmaßstab ist am besten für<br />
mich geeignet<br />
Es kommt darauf an, wofür Sie das Active<br />
10 verwenden wollen. Wenn Sie vorwiegend<br />
Fuß- und Reitwege nutzen z. B. zum<br />
Wandern, Joggen oder Mountainbiken,<br />
empfehlen wir den Maßstab 1:25 000. Für<br />
Radtouren vorwiegend auf Straßen und<br />
Wirtschaftswegen ist 1:50 000 ausreichend.<br />
Wenn ich eine SD-Karte mit Karten sowohl im<br />
Maßstab 1:25 000 als auch 1:50 000 kaufe,<br />
wie kann ich zwischen den beiden Maßstäben<br />
wechseln<br />
Zoomen Sie in die Karte ein und die Ansicht<br />
wechselt automatisch zum nächsten<br />
verfügbaren Maßstab und umgekehrt. Ist<br />
die SD-Karte togglebar, können Sie mit der<br />
Toggle Taste zwischen beiden Maßstäben hinund<br />
herwechseln.<br />
Wenn ich im Energiesparmodus den<br />
ausgeschalteten Bildschirm reaktiviere,<br />
muß ich dann warten, bis das Active 10<br />
erneut Satelliten-Signale empfängt oder die<br />
Streckenaufzeichnung aktualisiert<br />
Nein, wenn Sie eine Taste drücken, um den<br />
Bildschirm wieder einzuschalten, erscheint<br />
sofort Ihre aktuelle Position auf der GPS Karte<br />
und alle Funktionen sind aktualisiert.<br />
Warnt ein Signalton, wenn ich die geplante<br />
Route verlasse z. B. falsch abbiege<br />
Nein, aber Sie erkennen den Fehler schnell an<br />
der von der Route abweichenden roten Spur.<br />
Warum macht mein Active 10 manchmal<br />
Piepgeräusche<br />
Das Gerät piept, wenn POIs, Wegpunkte<br />
einer Route, GoTo Punkte oder Routen in<br />
der Nähe sind. Es signalisiert außerdem<br />
wenn eine SD-Karte eingelegt wird (Abschnitt<br />
5.13), wenn das Gerät ausreichenden<br />
Satellitenempfang hat und wenn Daten<br />
übertragen werden.<br />
Kann die Karte in die Bewegungsrichtung<br />
ausgerichtet werden<br />
Ja. Auf der GPS Karte drücken Sie<br />
die vordere linke Taste, um zwischen<br />
ausgerichteter und eingenordeter<br />
Kartenansicht zu wechseln.<br />
Kann ich die Spur aus roten Punkten auch<br />
ausblenden<br />
Ja. Drücken Sie entweder auf der GPS<br />
Karte oder im Planungsmodus die Mitte<br />
des Joysticks, um die Positionsinfo<br />
aufzurufen. Die vordere rechte Taste wechselt<br />
zwischen Spur ein, Spur klein und Spur<br />
aus. Drücken Sie auf Spur aus, wenn die<br />
Taste entsprechend belegt ist, um die Spur<br />
auszublenden.<br />
Wie kann ich meinen Weg zurückfinden,<br />
wenn z. B. das Wetter schlecht wird auf einer<br />
felsigen Route oder einem Gipfel<br />
Kein Problem. Ihr aktueller Standort wird<br />
durch einen blauen Kreis gekennzeichnet. Ihr<br />
bisheriger Weg wird durch eine Reihe roter<br />
Punkte dargestellt und Sie können sich sehr<br />
einfach daran orientieren. Gehen Sie zurück<br />
und folgen Sie der Spur aus roten Punkten.<br />
Warum würde ich einen GoTo Punkt setzen<br />
wollen<br />
Wenn Sie unterwegs sind und das Wetter<br />
verschlechtert sich, können Sie so einen<br />
Rettungsweg oder Notabstieg festlegen. Zum<br />
gesetzten GoTo Punkt (Abschnitt 4.01 & 8.00)<br />
wird eine Luftlinienroute erstellt ausgehend<br />
von Ihrer aktuellen Position. Sie können<br />
sich dann Ihren eigenen Weg suchen und<br />
versuchen, dieser Route so nahe wie möglich<br />
zu folgen. Es ist ein visueller Hinweis zu<br />
Ihrem ‘Notausgang’. Ein GoTo Punkt wird auf<br />
der Karte durch eine grüne Fahne dargestellt.<br />
Es kann immer nur ein GoTo Punkt eingestellt<br />
werden.<br />
Kann ich das Active 10 im Auto oder im<br />
Flugzeug benutzen<br />
Sie können das Active 10 im Flugzeug<br />
verwenden (wenn erlaubt) oder auch im Auto,<br />
allerdings werden keine Abbiegehinweise<br />
angegeben und es gibt keine Sprachführung.<br />
Die Höchstgeschwindigkeit, bei der Sie das<br />
Active 10 verwenden können, beträgt 780<br />
mph.<br />
Warum zeigen die Streckendaten auf meinem<br />
Active 10 eine zunehmende zurückgelegte<br />
Strecke, auch wenn ich mich nicht bewege<br />
Bei der der Positionsbestimmung<br />
zugrundeliegende Methode der Triangulation<br />
verursachen kleine Systemfehler eine<br />
Streuung. Diese wird mit der sogenannten<br />
Kreisfehlerwahrscheinlichkeit (CEP)<br />
abgeschätzt, die den Radius des Kreises<br />
© <strong>Satmap</strong> Systems Ltd 62
13.00 FAQs<br />
angibt, in welchem 50 % der GPS-Meßwerte<br />
liegen. Dies ist einer der Faktoren, die das<br />
Gerät bei der Berechnung des Standortes<br />
berücksichtigt. Je mehr Satelliten empfangen<br />
werden, desto kleiner ist die CEP und die<br />
Position kann exakter berechnet werden.<br />
Innerhalb eines bestimmten Radius kann<br />
die aktuelle Position von einer Sekunde<br />
zur nächsten geringfügig abweichen. Diese<br />
Bewegung kumuliert.<br />
Ab einer Geschwindigkeit von mehr als 2<br />
km/h ist die angegebene Position sehr exakt.<br />
Navigationssysteme für Autos verstecken<br />
diese Effekte. Sie verwenden eine<br />
Straßennavigationsdatenbank, um Abbilder<br />
von Straßen darzustellen, im Gegensatz<br />
zu exakten kartographischen Abbildungen.<br />
Außerdem werden Filter eingesetzt, um die<br />
Position auf die Straße zu ‘fixieren’.<br />
Wie kann ich den Bildschirmschutz abnehmen<br />
und auswechseln<br />
Hierbei sollten Sie vorsichtig vorgehen!<br />
Der Bildschirmschutz ist mit drei<br />
Haltevorrichtungen befestigt. Lösen Sie<br />
zunächst die obere Halterung (mittig über<br />
dem ‘GPS’ Schriftzug) mit Ihrem Fingernagel<br />
oder einem kleinen flachen Schraubendreher.<br />
Danach lösen Sie die beiden Halterungen an<br />
der Seite (über den Seitentasten). Wenn Sie<br />
einen neuen Bildschirmschutz einsetzten,<br />
führen Sie den Vorgang in umgekehrter<br />
Reihenfolge durch. Drücken Sie die<br />
Halterungen gut fest.<br />
Hinweis: Wenn Sie den Bildschirmschutz<br />
abgenommen haben, seien Sie vorsichtig,<br />
um den darunterliegenden Bildschirm nicht<br />
zu zerkratzen oder mit Wasser in Berührung<br />
zu bringen. Jede Säuberung sollte äußerst<br />
vorsichtig erfolgen.<br />
13.01 FAQs Mountainbiking<br />
Ist das Active 10 stabil genug, um die starken<br />
Erschütterungen durch die Lenkstange bei<br />
Geländefahrten auszuhalten<br />
Ja, das Gerät kann starken Erschütterungen<br />
standhalten. In der Entwicklungsphase wurde<br />
das Active 10 aus einem Meter Höhe auf<br />
Beton fallen gelassen. Wir haben von weitaus<br />
extremeren Umständen gehört, die zu keinem<br />
Schaden geführt haben. Dies wird jedoch<br />
nicht zur Nachahmung empfohlen!<br />
Kann das Active 10 bei sehr schneller Fahrt<br />
meine aktuelle Position anzeigen, sodass ich<br />
keine Ausfahrt verpasse<br />
Ja, wenn es eine Menge Details zu beachten<br />
gibt, zoomen Sie ein, um besser zu sehen,<br />
was vor Ihnen liegt.<br />
Eine vollständige Liste der FAQs finden<br />
Sie auf satmap.com<br />
© <strong>Satmap</strong> Systems Ltd 63
14.00 Fehlerbehebung & Tipps<br />
14.00 Fehlerbehebung<br />
• Wenn Ihr Active 10 eine SD-Karte nicht<br />
erkennt, schalten Sie es aus, entnehmen<br />
Sie die SD-Karte und schalten Sie das Gerät<br />
wieder ein. Legen Sie dann die SD-Karte<br />
erneut ein.<br />
• Falls der Bildschirm flackert, warten Sie<br />
10 Minuten, dann sollte es sich legen. Ein<br />
leichtes Flackern ist normal, wenn Sie starke<br />
Stromquellen wie die mitgelieferten AA<br />
Lithium Energizers, die stärksten Batterien<br />
auf dem Markt, verwenden.<br />
14.01 Tipps<br />
• Verwenden Sie keine Reinigungstücher,<br />
die Alkohol enthalten, um den Bidschirm<br />
zu säubern, da dies Schäden verursacht.<br />
Um Ihren Bildschirmschutz so lange wie<br />
möglich zu erhalten, vermeiden Sie den<br />
Kontakt mit Alkohol, Ölen und starker Hitze.<br />
Benutzen Sie einen weichen Lappen für die<br />
Reinigung.<br />
• Falls Wasser unter den Bildschirmschutz<br />
eindringt, nehmen Sie den Schutz vorsichtig<br />
ab (Abschnitt 13.00) und entfernen Sie die<br />
Feuchtigkeit mit einem Papiertaschentuch.<br />
Drücken Sie dabei nicht auf den Bildschirm,<br />
dies kann Schäden verursachen.<br />
• Vergewissern Sie sich, dass die SD-Karte<br />
trocken ist, bevor Sie sie einlegen.<br />
• Um zu verhindern, dass der Bildschirm<br />
ungewollt von der GPS Karte zum<br />
Planungsmodus wechselt, verwenden Sie<br />
die Tastensperre (Abschnitt 2.08) oder<br />
warten Sie bis sich der Bildschirm abschaltet<br />
(Stromsparmodus), bevor Sie das Active 10<br />
verstauen.<br />
• Zum schnelleren Empfang des<br />
Satellitensignals nach dem Einschalten,<br />
warten Sie bis das Gerät die Position<br />
bestimmt hat, bevor Sie die SD-Karte<br />
einlegen.<br />
• Um die Batterielaufzeit zu maximieren:<br />
1. Nutzen Sie die Option ‘Automatische<br />
Bildschirmabschaltung’. Dadurch wird der<br />
Bildschirm ausgeschaltet aber das GPS-<br />
Signal weiterhin empfangen.<br />
2. Stellen Sie die Hintergrundbeleuchtung so<br />
niedrig wie möglich ein.<br />
3. Nutzen Sie den Ruhezustand. Schalten<br />
Sie das Active 10 ab - im Ruhezustand<br />
wird die Position der Satelliten<br />
gespeichert. Beim Wiedereinschalten wird<br />
die zuletzt eingestellte Seite angezeigt<br />
und die Positionsanzeige wird innerhalb<br />
von Sekunden aktualisiert.<br />
• Wenn Sie eine Route am Active 10 planen<br />
wollen, können Sie Strom sparen, indem<br />
Sie das Gerät an Ihren PC oder Laptop<br />
anschließen.<br />
• Wenn Sie das Active 10 nicht<br />
benutzen, empfehlen wir, die<br />
Batterien herauszunehmen. Selbst bei<br />
ausgeschaltetem Active 10 wird minimal<br />
Strom verbraucht, der die Batterien mit der<br />
Zeit entleeren kann.<br />
• Bitte denken Sie daran, die Aufzeichnung<br />
der Streckendaten zu pausieren, wenn<br />
Sie eine Pause machen (Abschnitt 4.03),<br />
aber trotzdem eine genaue Aufzeichnung<br />
aller Daten Ihrer Route erhalten möchten.<br />
Vergessen Sie nicht, Start zu drücken, wenn<br />
Sie wieder aufbrechen. Wenn Sie während<br />
einer Pause durchgängig aufzeichnen,<br />
entstehen sogenannte ‘Spaghetti-Knoten’<br />
oder auch ‘Kritzel-Spur’ genannt, da die<br />
Positionsbestimmung von Sekunde zu<br />
Sekunde leicht variieren kann (Abschnitt<br />
13.00).<br />
• Wollen Sie eine Route planen anhand von<br />
vorgegebenen Wegpunkt-Koordinaten,<br />
können Sie wie folgt vorgehen: Bewegen Sie<br />
die Positionsanzeige im Planungsmodus<br />
ungefähr zu der geplanten Region, in der Sie<br />
planen wollen. Rufen Sie das Routenmenü<br />
auf (linke untere Seitentaste) und wählen<br />
Sie Neue Route erstellen. Im Infofeld auf<br />
der Kartenansicht sehen Sie die Koordinaten<br />
der geplanten Position. Bewegen Sie die<br />
Positionsanzeige mit dem Joystick auf<br />
die gewünschte Position und drücken Sie<br />
entweder die Wegpunkt hinzufügen Taste<br />
(obere linke Seitentaste) oder die Mitte<br />
des Joysticks. Sobald Sie alle Wegpunkte<br />
hinzugefügt haben, drücken Sie Fertig.<br />
• Wir empfehlen, dass Sie eine<br />
Sicherungskopie der Kartendateien aller SD-<br />
© <strong>Satmap</strong> Systems Ltd 64
14.01 Tipps<br />
Karten machen. Sie können diese Sicherung<br />
über ein SD-Karten-Laufwerk am PC oder<br />
auch über SatSYNC erstellen. Wenn Ihre<br />
SD-Karten Dateien beschädigt oder gelöscht<br />
wurden, können Sie die Sicherungskopie<br />
wieder auf die ursprüngliche Karte<br />
übertragen. Daten, die Sie auf eine andere<br />
SD-Karte übertragen, sind nicht brauchbar.<br />
• Das Active 10 kann auch in Bewegung<br />
oder während der Fahrt Satellitensignale<br />
empfangen. Es kann jedoch länger dauern,<br />
bis eine exakte Positionsbestimmung<br />
möglich ist. Daher sollten Sie zunächst<br />
in Ruhe bzw. im Stillstand abwarten, bis<br />
ausreichender Empfang vorliegt.<br />
• ‘Entfernungsmesser’ Funktion:<br />
Kurze Entfernung:<br />
Wenn Sie sich im Planungsmodus von<br />
Ihrer aktuellen Position weg bewegen (mit<br />
Hilfe des Joysticks), wird im eingeblendeten<br />
Datenfeld neben der geplanten neuen<br />
Position auch die Entfernung zu Ihrer<br />
aktuellen Position angezeigt. Auf kurze<br />
Distanzen sehen Sie auch den weiterhin<br />
aktiven blauen Kreis auf dem Bildschirm,<br />
der Ihre aktuelle Position kennzeichnet.<br />
Bewegen Sei sich nun auf die geplante<br />
Position zu, sehen Sie, dass sich der blaue<br />
Kreis auf den orangenen zu bewegt und sich<br />
die angegebene Distanz verringert bis beide<br />
Kreise deckungsgleich sind.<br />
Auch lange Distanzen können Sie wie oben<br />
beschrieben messen. So können Sie z. B.<br />
die Entfernung zum nächsten Wegpunkt<br />
oder auch zur nächsten Kreuzung oder Hütte<br />
messen.<br />
• Sie können zur Entfernungsmessung auch<br />
einen GoTo Punkt setzen: Setzen Sie<br />
einen GoTo Punkt auf Ihr Ziel (Abschnitt<br />
8.00). Drücken Sie die Fadenkreuztaste<br />
(vordere linke Taste), um zur GPS Karte<br />
zurückzukehren. Blenden Sie die Infofelder<br />
ein (Abschnitt 3.00) und wählen Sie in den<br />
Einstellungen GoTo Entf. als Datenoption<br />
(Abschnitt 5.04a). Im Datenfeld auf der<br />
GPS Karte sehen Sie nun die Luftlinien-<br />
Entfernung zum GoTo Punkt ausgehend von<br />
Ihrer aktuellen Position.<br />
Entfernungsmesser: Marker<br />
Mit dieser Funktion können Sie die<br />
Entfernung zwischen zwei beliebigen<br />
Punkten messen. Setzen Sie einen Marker<br />
entweder über das GoTo & Marker<br />
Menü (Abschnitt 10.00) oder über die<br />
Positionsinfo (Abschnitt 8.00). Der Marker<br />
ist mit einer roten Flagge markiert. Bewegen<br />
Sie nun den Joystick zum gewünschten<br />
zweiten Punkt. Zwischen beiden<br />
Punkten wird eine rote Linie angezeigt.<br />
Im eingeblendeten Datenfeld sehen Sie<br />
die Koordinaten und Höhe des Punktes,<br />
außerdem die Entfernung und Peilung.<br />
• Kombinieren Sie die Stromsparoptionen<br />
(Automatische Bildschirmabschaltung,<br />
Abschnitt 5.01) mit der Tastensperre<br />
(Abschnitt 2.08). So kann der Bildschirm<br />
nicht unbemerkt aktiviert werden, solange<br />
das Active 10 verstaut ist. Auch wenn<br />
die Ein/Aus-Taste gedrückt wird, wird der<br />
Bildschirm nur für die voreingestellte Zeit<br />
reaktiviert. Um das Active 10 wieder zu<br />
benutzen, drücken Sie die Ein/Aus-Taste<br />
und wählen Sie Entsperren.<br />
© <strong>Satmap</strong> Systems Ltd 65
15.00 Glossar<br />
15.00 Glossar<br />
Aktive Karte<br />
Hier wird die gerade genutzte Karte angezeigt<br />
(es können mehrere Karten verfügbar sein).<br />
Aktive Route<br />
Die aktive Route wird als gelb<br />
hervorgehobene Linie auf der Karte<br />
dargestellt.<br />
Atomuhr<br />
Diese nutzt Mikrowellensignale, die von<br />
Elektronen ausgesandt werden, um die Zeit<br />
zu bestimmen. Es ist die exakteste Uhr und<br />
wird zur Kontrolle der Frequenz des GPS<br />
Satellitensignals verwendet.<br />
Peilung/Kurs<br />
Richtung von einem Objekt zum nächsten.<br />
CEP (Kreisfehlerwahrscheinlichkeit)<br />
Beschreibt den Radius des Kreises, in dem<br />
50 % aller GPS Messungen liegen.<br />
Querabweichung<br />
Beschreibt die Entfernung zwischen einer<br />
geplanten Route und der aktuellen Position.<br />
EGNOS<br />
Dieses europäische bodenbasierte<br />
Korrektursystem wurde von der Europäischen<br />
Weltraumbehörde (ESA) für die Flugsicherung<br />
entwickelt. Wenn dieses Signal empfangen<br />
wird (am besten bei freier ‘Sicht’ nach Süden),<br />
kann die Position deutlich genauer bestimmt<br />
werden.<br />
Elektronischer Kompass<br />
Dieser ist unabhängig vom Satellitenempfang<br />
und funktioniert in Ruhe. In Bewegung ist die<br />
Peilung über das GPS Signal genauer.<br />
Galileo<br />
ist ein globales Satellitennavigationssystem,<br />
das von der Europäischen Union und der<br />
Europäischen Weltraumbehörde (ESA)<br />
als Alternative zum amerikanischen<br />
Navigationssystem (GPS) und zum<br />
russischen GLONASS System entwickelt<br />
wurde. Das System wird voraussichtlich 2013<br />
einsatzfähig sein.<br />
GLONASS<br />
ist ein Satellitennavigationssystem, das<br />
von der ehemaligen Sowjetunion entwickelt<br />
wurde und jetzt von der russischen<br />
Raumfahrtbehörde für die russische<br />
Regierung betrieben wird. Nach der<br />
Fertigstellung begann das System, durch den<br />
Zusammenbruch der russischen Wirtschaft<br />
zu verfallen. Im Jahre 2001 entschloss sich<br />
Russland zur Wiederherstellung des Systems<br />
mit dem Ziel, dies 2009 abgeschlossen zu<br />
haben.<br />
GoTo Punkt<br />
ist ein gesetzter Zielpunkt. Es wird eine<br />
Luftlinie zu diesem Punkt angezeigt,<br />
ausgehend von Ihrer aktuellen Position und<br />
kann zur ungefähren Orientierung genutzt<br />
werden z. B. für einen Notabstieg durch<br />
wegloses Gelände, wenn sich das Wetter<br />
verschlechtert.<br />
GMT (Greenwich Mean Time)<br />
bezeichnet die Zeit am Nullmeridian, der<br />
durch Greenwich verläuft.<br />
GPS<br />
Das Globale Positionierungssystem ist<br />
das einzige funktionierende weltweite<br />
Satellitennavigationssystem. Es wurde in<br />
den USA entwickelt und verwendet eine<br />
Konstellation von 24 die Erde umkreisenden<br />
Satelliten, die genaue Signale senden. Das<br />
System ermöglicht es, über einen GPS-<br />
Empfänger Zeit, Position, Geschwindigkeit<br />
und Entfernungen zu bestimmen.<br />
GPS ‘Kompass’<br />
Sobald Sie mit dem Active 10 in Bewegung<br />
sind, kann aufgrund der sich verändernden<br />
Position die Bewegungsrichtung und damit Ihr<br />
Kurs bestimmt werden. In Ruhe funktioniert<br />
dies nicht, daher wird dann der elektronische<br />
Kompass zur Peilung verwendet.<br />
Nadelabweichung<br />
Der horizontale Winkel der Abweichung<br />
von Gitternord zu magnetisch Norden<br />
wird Nadelabweichung genannt. Dieser<br />
Winkel ändert sich beständig aufgrund der<br />
Erdmagnetfeldänderung und muß beachtet<br />
werden, wenn man magnetische Peilungen in<br />
gitterbezogene Peilungen umwandeln möchte<br />
(bzw. umgekehrt).<br />
66<br />
© <strong>Satmap</strong> Systems Ltd
15.00 Glossar<br />
Gitternord<br />
bezeichnet die Nordrichtung einer Gitterlinie,<br />
die parallel zum Mittelmeridian des jeweiligen<br />
nationalen Gitters verläuft.<br />
Ruhezustand<br />
Befindet sich das Active 10 im Ruhezustand<br />
verbraucht es minimal Strom und ermöglicht<br />
so eine lange Batterielaufzeit und dennoch<br />
eine schnelle Positionsbestimmung beim<br />
Wiedereinschalten.<br />
Inaktive Route<br />
wird entweder als graue Linie auf der Karte<br />
angezeigt, oder nur der Startpunkt der Route<br />
ist eingeblendet.<br />
Knoten<br />
Geschwindigkeit: eine Seemeile pro Stunde<br />
Magnetisch Norden<br />
bezeichnet die Nordrichtung, die ein<br />
Magnetkompass anzeigt. Durch Änderungen<br />
des Erdmagnetfeldes verändert sich der<br />
magnetische Nordpol beständig und liegt zur<br />
Zeit westlich von Gitternord.<br />
Meridian<br />
bezeichnet einen Längengrad<br />
MGRS<br />
Military Grid Reference System. Dies ist ein<br />
Koordinatensystem, das die NATO-Länder<br />
verwenden. Es ist abgeleitet vom UTM-Gitter,<br />
benutzt aber andere Bezeichnungen. Die<br />
Angaben beschreiben keinen Punkt/Standort<br />
sondern eher ein Gebiet.<br />
Mil-Radiant<br />
Das Militär verwendet Mil-Radiant (Milli-<br />
Radiant) als Winkelmaß. Hierzu wird der Kreis<br />
in 6400 Strich aufgeteilt, um eine größere<br />
Genauigkeit zu ermöglichen.<br />
Seemeile<br />
entspricht der Bogenlänge einer Winkelminute<br />
auf einem Meridian: 1852 m.<br />
POI<br />
Point of Interest = ein Ort/Punkt von<br />
besonderem Interesse z. B. Gasthäuser,<br />
Gipfel<br />
Route<br />
eine Route wird auf dem Active 10 durch<br />
transparente gelbe Verbindungslinien<br />
angezeigt, die Wegpunkte miteinander<br />
verbinden. Eine Route kann vorgeplant sein,<br />
entweder am Gerät selber oder am PC, oder<br />
aber sie wurde durch die Umwandlung einer<br />
Strecke erstellt (auch als Track bezeichnet).<br />
Satellit<br />
Ein GPS Satellit ist ein Satellit, der vom<br />
NAVSTAR (NAVigation Satellite Timing and<br />
Ranging) Globalen Positionierungssystem<br />
(GPS) verwendet wird. Der erste Satellit<br />
dieses Systems, Navstar 1, wurde am 22.<br />
Februar 1978 in Betrieb genommen.<br />
SD-Karte<br />
Secure Digital Card (1 MB - 4 GB). SDHC<br />
ist die Abkürzung für Secure Digital High<br />
Capacity (4 GB - 32 GB). Diese haben ein<br />
unterschiedliches internes Format. In der<br />
Bedienungsanleitung sind diese Karten evtl.<br />
auch als Mapcards bezeichnet, da die Karten<br />
mit vorinstallierten digitalen Karten geliefert<br />
werden.<br />
Multifunktionstasten<br />
Die Funktionen der Tasten ändern sich je<br />
nachdem welche Ansicht auf dem Active 10<br />
angezeigt wird.<br />
Zielgeschwindigkeit<br />
Anhand dieser Angabe wird die Dauer einer<br />
geplanten Route berechnet.<br />
Toggle Funktion<br />
Mit dieser Funktion können Sie zwischen<br />
verschiedenen Kartenmaßstäben wechseln,<br />
ohne zoomen zu müssen. Sie können<br />
togglen, wenn sich die verschiedenen<br />
Maßstäbe bei bestimmten Zoomstufen<br />
überlappen. Dies funktioniert nur mit<br />
togglebaren Karten.<br />
Togglebare Karten<br />
Es gibt neue Karten, die togglebar sind,<br />
aber auch schon vorhandene Karten können<br />
togglebar gemacht werden. Eine togglebare<br />
Karte enthält Karten in verschiedenen<br />
Maßstäben oder auch verschiedene<br />
Kartentypen einer bestimmten Region.<br />
Strecke (Track)<br />
Eine Strecke ist ein zurückgelegter<br />
aufgezeichneter Weg, den Sie gespeichert<br />
haben. Effektiv entsteht dadurch eine Route.<br />
© <strong>Satmap</strong> Systems Ltd 67
15.00 Glossar<br />
Pfad (Trail)<br />
Ihr zurückgelegter Weg, der als Reihe von<br />
roten Punkten auf der Karte dargestellt wird.<br />
Trail Up<br />
ist die englische Bezeichnung für<br />
die Ausrichtung der Karte in die<br />
Bewegungsrichtung. So wird der Weg, der vor<br />
Ihnen liegt, immer ‘oben’ angezeigt.<br />
Streckendaten (Trip Log)<br />
Hier werden die Positionen Ihres<br />
zurückgelegten Weges sekündlich<br />
gespeichert.<br />
Geographisch Norden<br />
Die Nordrichtung in Bezug auf den<br />
geographischen Nordpol.<br />
UTC (auch GMT und Zulu-Zeit)<br />
Die weltweite Standardzeit ist die koordinierte<br />
Weltzeit, abgekürzt UTC. Zuvor war diese als<br />
Greenwich-Zeit bekannt (GMT, Greenwich<br />
Mean Time). UTC ist eine sehr genaue<br />
Atomzeit und wird vom Militär und der<br />
Zivilluftfahrt auch Zulu-Zeit (Z) genannt. Die<br />
Abkürzung ist ein Kompromiss zwischen<br />
CUT (Coordinated Universal Time) und TUC<br />
(Temps Universel Coordonné).<br />
UTM<br />
Universale Transversale Mercatorprojektion.<br />
Dies bezeichnet eine Kartenprojektion, die<br />
weltweit eine Standortbestimmung ermöglicht.<br />
VMG<br />
Gutgemachte Geschwindigkeit (Velocity<br />
Made Good). Dies bezeichnet die effektive<br />
Geschwindigkeit bezogen auf ein Ziel, unter<br />
Berücksichtigung von Querwinden (wichtig im<br />
Flugverkehr), Strömungen (Wassersport) und<br />
Gelände (Wanderer oder Radfahrer, die eine<br />
bestimmte Geschwindigkeit einhalten wollen).<br />
WAAS<br />
Wide Area Augmentation System. Dies ist ein<br />
GPS-Korrektur-System in den USA, das die<br />
Genauigkeit der Positionsbestimmung erhöht.<br />
Warnbereich<br />
Der Warnbereich bezeichnet einen Kreis mit<br />
einstellbarem Radius. Erreichen Sie diesen<br />
Kreis zeigt ein rot schraffierter Kreis auf der<br />
Kartenansicht und ein Signalton, dass Sie<br />
sich in der Nähe eines POIs befinden.<br />
Wegpunkt<br />
Eine Position auf einer Route. Ein Wegpunkt<br />
markiert normalerweise einen bestimmten Ort<br />
z. B. eine Gabelung oder Kreuzung oder auch<br />
einen Rastplatz. Eine Reihe von Wegpunkten<br />
definiert eine Route.<br />
Tel.: +49 (0)69 22 22 52 83<br />
Fax.: +49 (0)8179 99 78 40<br />
Email: Support-DE@satmap.com<br />
www.satmap.com<br />
© <strong>Satmap</strong> Systems Ltd 68
Tel: +44 (0)845 873 0101<br />
Fax: +44 (0)845 873 0104<br />
Email: info@satmap.com<br />
www.satmap.com