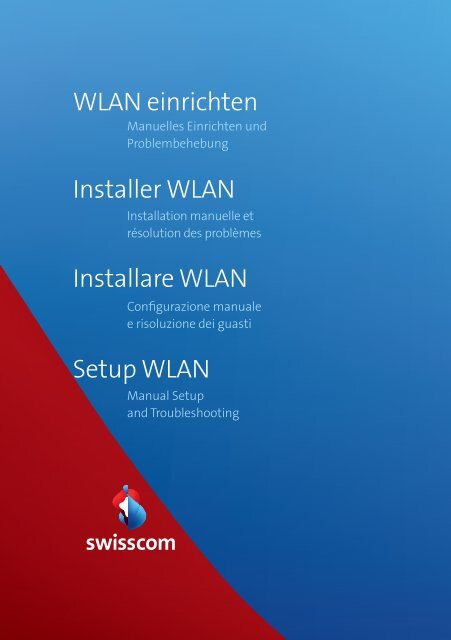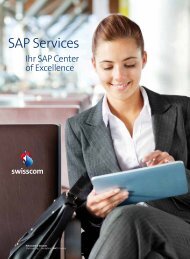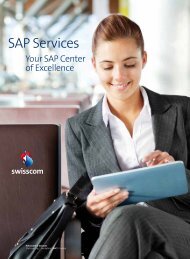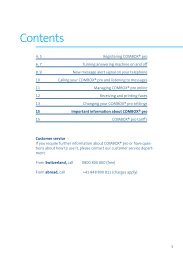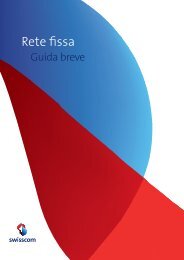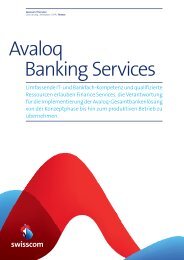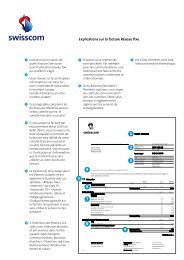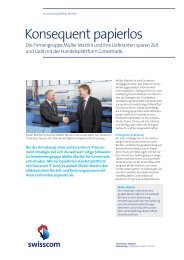Installare WLAN Setup WLAN Installer WLAN WLAN ... - Swisscom
Installare WLAN Setup WLAN Installer WLAN WLAN ... - Swisscom
Installare WLAN Setup WLAN Installer WLAN WLAN ... - Swisscom
Sie wollen auch ein ePaper? Erhöhen Sie die Reichweite Ihrer Titel.
YUMPU macht aus Druck-PDFs automatisch weboptimierte ePaper, die Google liebt.
<strong>WLAN</strong> einrichten<br />
Manuelles Einrichten und<br />
Problembehebung<br />
<strong>Installer</strong> <strong>WLAN</strong><br />
Installation manuelle et<br />
résolution des problèmes<br />
<strong>Installare</strong> <strong>WLAN</strong><br />
Configurazione manuale<br />
e risoluzione dei guasti<br />
<strong>Setup</strong> <strong>WLAN</strong><br />
Manual <strong>Setup</strong><br />
and Troubleshooting
Inhaltsverzeichnis<br />
Einleitung 4<br />
Vorbereitungen 4<br />
Windows-Benutzer 4<br />
Macintosh-Benutzer 4<br />
Modem installieren 5<br />
<strong>WLAN</strong> 6<br />
<strong>WLAN</strong> einrichten auf Ihrem Computer 6<br />
Computer vorbereiten 6<br />
<strong>WLAN</strong> automatisch einrichten (Windows) 7<br />
Den Computer manuell für <strong>WLAN</strong> einrichten (Windows XP) 8<br />
Den Computer manuell für <strong>WLAN</strong> einrichten (Windows Vista) 10<br />
Den Computer manuell für <strong>WLAN</strong> einrichten (Windows 7) 12<br />
Den Computer manuell für <strong>WLAN</strong> einrichten (Macintosh OS X) 14<br />
<strong>WLAN</strong> deaktivieren 15<br />
<strong>WLAN</strong> zeitweise ausschalten 15<br />
Passwort DSL-Modem ändern 16<br />
Störungsbehebung 17<br />
Reparieren und Entsorgen 17<br />
2 Deutsch Deutsch<br />
3
Einleitung<br />
Schön, dass Sie sich für DSL von <strong>Swisscom</strong> entschieden haben. In diesem Heft erfahren Sie,<br />
wie Sie Ihren Computer ohne Kabel mit dem Internet verbinden können.<br />
An den Symbolen vor den Seitentiteln erkennen Sie, welche Seiten der Anleitung<br />
nur für Windows-Benutzer oder<br />
nur für Apple-Macintosh-Benutzer (OS X) gelten.<br />
Vorbereitung<br />
Windows-Benutzer<br />
Als Administrator anmelden<br />
Falls Sie an Ihrem Computer nicht als Administrator angemeldet sind, könnten Sie bei der<br />
Installation eine Fehlermeldung erhalten. Melden Sie sich in diesem Fall ab und als Administrator<br />
wieder an.<br />
Wenn Sie keine Administratoren-Rechte haben, wenden Sie sich an die Person, die Ihren<br />
Computer eingerichtet hat.<br />
Hinweis: Sie sind normalerweise als Administrator angemeldet, wenn Sie keinen<br />
anderen Benutzer eingerichtet haben.<br />
Firewall ausschalten<br />
Eine Firewall ist eine spezielle Software, die dafür sorgt, dass keine unberechtigten Zugriffe<br />
aus dem Internet auf Ihren Computer erfolgen. Falls Sie Ihren Computer mit einer Firewall<br />
schützen, so müssen Sie diese während der Installation vorübergehend ausschalten. Lesen<br />
Sie dazu die Hilfeseiten des Herstellers oder wenden Sie sich an die Person, die Ihren Computer<br />
bzw. Ihre Firewall eingerichtet hat.<br />
Achtung: Vergessen Sie nicht, nach der Installation die Firewall wieder einzuschalten!<br />
Macintosh-Benutzer<br />
Keine besonderen Vorbereitungen nötig.<br />
Modem installieren<br />
Wie Sie das DSL-Modem installieren, wird auf dem beiliegenden Faltblatt «Internet einrichten»<br />
beschrieben.<br />
Wenn Sie Neukunde sind, müssen Sie die Schritte<br />
> 1. Vorbereiten,<br />
> 2. Geräte und Kabel anschliessen und<br />
> 3. DSL registrieren<br />
gemäss beiliegendem Faltblatt durchführen.<br />
Wenn Sie ein bestehender <strong>Swisscom</strong> Internet-Kunde sind, müssen Sie die Schritte<br />
> 1. Vorbereiten und<br />
> 2. Geräte und Kabel anschliessen<br />
gemäss beiliegendem Faltblatt durchführen.<br />
4 Deutsch Deutsch<br />
5
<strong>WLAN</strong> einrichten auf Ihrem Computer<br />
<strong>Swisscom</strong> hat Ihr DSL-Modem bereits für eine drahtlose Internet-Verbindung (<strong>WLAN</strong>) vorbereitet.<br />
Die folgenden Seiten beschreiben, wie Sie die drahtlose Internet-Verbindung auf<br />
Ihrem Computer einrichten.<br />
Computer vorbereiten<br />
<strong>WLAN</strong>-Karte<br />
Wenn in Ihrem Computer schon eine <strong>WLAN</strong>-Karte eingebaut ist, vergewissern<br />
Sie sich, dass diese Karte aktiviert ist und die notwendigen Treiber auf<br />
Ihrem Computer installiert sind.<br />
Ohne <strong>WLAN</strong>-Karte<br />
Wenn Ihr Computer über keine eingebaute <strong>WLAN</strong>-Karte verfügt, können<br />
Sie einen USB-<strong>WLAN</strong>-Adapter verwenden. Legen Sie die beigelegte<br />
CD in das CD-Laufwerk Ihres Computers, und folgen Sie den Bildschirm-<br />
anweisungen.<br />
Achtung: Stecken Sie den <strong>WLAN</strong>-Adapter erst ein, wenn Sie vom Programm<br />
dazu aufgefordert werden.<br />
Hinweis: Passende USB-<strong>WLAN</strong>-Adapter erhalten Sie im <strong>Swisscom</strong> Shop.<br />
<strong>WLAN</strong> automatisch einrichten (Windows)<br />
Auf einem Computer mit Windows XP oder Vista können Sie die drahtlose Internet-Verbindung<br />
automatisch einrichten.<br />
1 Schliessen Sie Ihr Modem mit dem<br />
gelben Ethernet-Kabel an den Com-<br />
puter an.<br />
2 Starten Sie Ihren Browser (Firefox, Inter-<br />
net Explorer etc.).<br />
3 Geben Sie im Adressfeld des Browsers<br />
www.swisscom.ch/login ein, und drücken<br />
Sie die Enter-Taste .<br />
4 Loggen Sie sich mit Ihrem <strong>Swisscom</strong> Login und Passwort beim Kundencenter ein. Das<br />
<strong>Swisscom</strong> Login haben Sie bei der DSL-Registration festgelegt (siehe Faltblatt «Internet<br />
einrichten»).<br />
5 Wählen Sie im Kundencenter Internet<br />
> DSL-Modem einrichten. Klicken Sie<br />
auf Einstellungen eintragen.<br />
6 Folgen Sie den Anweisungen auf dem<br />
Bildschirm. Es wird ein Programm heruntergeladen,<br />
welches die drahtlose<br />
Internet-Verbindung auf Ihrem Computer<br />
einrichtet.<br />
7 Wenn das Programm die drahtlose Internet-Verbindung erfolgreich eingerichtet hat,<br />
können Sie das gelbe Ethernet-Kabel wieder entfernen (siehe Schritt 1). Sie surfen nun<br />
drahtlos im Internet.<br />
Hinweis: Falls die Einrichtung nicht funktioniert, können Sie <strong>WLAN</strong> auch manuell einrichten.<br />
Folgen Sie dazu der Anleitung auf Seite 10 (für Windows XP) oder Seite 12 (für Windows<br />
Vista).<br />
<strong>WLAN</strong> einrichten (Macintosh OS X)<br />
Auf einem Macintosh-Computer müssen Sie das <strong>WLAN</strong> manuell einrichten. Folgen Sie dazu<br />
der Anleitung auf Seite 14.<br />
6 Deutsch Deutsch<br />
7<br />
5<br />
3<br />
< ><br />
...<br />
1 2 3 4<br />
1 2 11 22<br />
> Nur auf Anweisung von<br />
<strong>Swisscom</strong> entfernen.<br />
> Ôter uniquement sur<br />
instructions de <strong>Swisscom</strong>.<br />
> Rimuovere solo su<br />
instruzione di <strong>Swisscom</strong>.<br />
> Only remove when<br />
instructed by <strong>Swisscom</strong>
Den Computer manuell für <strong>WLAN</strong> einrichten (Windows XP)<br />
Wenn Sie Ihren Computer drahtlos mit dem Internet verbinden möchten, ohne den Computer<br />
zunächst per Ethernet-Kabel an das DSL-Modem anzuschliessen, können Sie Ihren<br />
Computer manuell einrichten.<br />
1 Klicken Sie auf Start > Verbinden mit ><br />
Drahtlose Netzwerkverbindung.<br />
2 Klicken Sie unten links auf Erweiterte<br />
Einstellungen ändern.<br />
3 Klicken Sie unter «Bevorzugte Netzwerke»<br />
auf Hinzufügen...<br />
4 Geben Sie unter «Netzwerkname<br />
(SSID)» die <strong>WLAN</strong>-SSID ein, die von<br />
<strong>Swisscom</strong> auf dem DSL-Modem eingerichtet<br />
wurde. Diese SSID entnehmen<br />
Sie dem Infoblatt «Internet-Anschluss<br />
mit <strong>Swisscom</strong> Modem (Router)»,<br />
welches Ihnen per Post zugeschickt<br />
wurde. Achten Sie auf die Gross-/<br />
Kleinschreibung.<br />
3<br />
2<br />
4<br />
5 Wählen Sie unter «Netzwerkauthentifizierung»<br />
WPA-PSK aus.<br />
6 Wählen Sie unter «Datenverschlüsselung»<br />
TKIP aus.<br />
7 Geben Sie unter «Netzwerkschlüssel»<br />
und unter «Netzwerkschlüssel bestätigen»<br />
zweimal die Zeichenfolge ein,<br />
die auf dem in Schritt 4 erwähnten<br />
Infoblatt als «<strong>WLAN</strong>-WPA-Schlüssel»<br />
angegeben ist. Achten Sie auf die<br />
Gross-/Kleinschreibung.<br />
8 Klicken Sie auf OK.<br />
9 In der Taskleiste erscheint nun das<br />
Symbol für drahtlose Netzwerkverbindungen.<br />
Wenn Sie den Mauszeiger<br />
auf das Symbol bewegen, sehen Sie,<br />
dass die Verbindung hergestellt wurde.<br />
Probleme bei der <strong>WLAN</strong>-Einrichtung unter Windows<br />
Wenn Sie eine ältere <strong>WLAN</strong>-Karte besitzen oder eine ältere Windows-Version einsetzen<br />
(z.B. Windows 2000), wird der Verschlüsselungs-Standard WPA möglicherweise nicht unterstützt.<br />
Kontaktieren Sie in diesem Fall unseren Kundendienst unter der Telefonnummer<br />
0800 800 800, um eine drahtlose Internet-Verbindung mit dem älteren Verschlüsselungsstandard<br />
WEP einzurichten.<br />
8 Deutsch Deutsch<br />
9<br />
9<br />
8<br />
5 6<br />
7
Den Computer manuell für <strong>WLAN</strong> einrichten (Windows Vista)<br />
Wenn Sie Ihren Computer drahtlos mit dem Internet verbinden möchten, ohne den Computer<br />
zunächst per Ethernet-Kabel an das DSL-Modem anzuschliessen, können Sie Ihren<br />
Computer manuell einrichten.<br />
1 Klicken Sie auf Start > Verbindung<br />
herstellen.<br />
2 Klicken Sie unten links auf Eine Verbindung<br />
oder ein Netzwerk einrichten.<br />
3 Wählen Sie Manuell mit einem Drahtlosnetzwerk<br />
verbinden und klicken<br />
Sie auf Weiter.<br />
4 Geben Sie unter «Netzwerkname» die<br />
<strong>WLAN</strong>-SSID ein, die von <strong>Swisscom</strong> auf<br />
dem DSL-Modem eingerichtet wurde.<br />
Diese SSID entnehmen Sie dem Infoblatt<br />
«Internet-Anschluss mit <strong>Swisscom</strong><br />
Modem (Router)», welches Ihnen<br />
per Post zugeschickt wurde. Achten<br />
Sie auf die Gross-/Kleinschreibung.<br />
5 Wählen Sie unter «Sicherheitstyp»<br />
WPA-Personal aus. Als «Verschlüsselungstyp»<br />
wählt Windows Vista automatisch<br />
TKIP.<br />
2<br />
3<br />
4<br />
5<br />
6 Geben Sie unter «Sicherheitsschlüssel/Passphrase»<br />
die Zeichenfolge ein,<br />
die auf dem oben erwähnten Infoblatt<br />
als «<strong>WLAN</strong>-WPA-Schlüssel» angegeben<br />
ist. Achten Sie auf die Gross-/<br />
Kleinschreibung.<br />
7 Klicken Sie auf Weiter.<br />
8 Die Einstellungen für Ihr Drahtlosnetzwerk<br />
sind jetzt gespeichert. Klicken<br />
Sie auf «Verbindung herstellen<br />
mit...»<br />
9 Das Fenster zeigt nun an, dass Sie<br />
erfolgreich mit Ihrem Netzwerk<br />
(hier «AEC-16512») verbunden sind.<br />
Schliessen Sie dieses Fenster, Sie benötigen<br />
es nicht mehr.<br />
Probleme bei der <strong>WLAN</strong>-Einrichtung unter Windows<br />
Wenn Sie eine ältere <strong>WLAN</strong>-Karte besitzen oder eine ältere Windows-Version einsetzen<br />
(z.B. Windows 2000), wird der Verschlüsselungs-Standard WPA möglicherweise nicht unterstützt.<br />
Kontaktieren Sie in diesem Fall unseren Kundendienst unter der Telefonnummer<br />
0800 800 800, um eine drahtlose Internet-Verbindung mit dem älteren Verschlüsselungsstandard<br />
WEP einzurichten.<br />
10 Deutsch Deutsch<br />
11<br />
8<br />
7<br />
6
Den Computer manuell für <strong>WLAN</strong> einrichten (Windows 7)<br />
Wenn Sie Ihren Computer drahtlos mit dem Internet verbinden möchten, ohne den Computer<br />
zunächst per Ethernet-Kabel an das DSL-Modem anzuschliessen, können Sie Ihren<br />
Computer manuell einrichten.<br />
1 Klicken Sie auf das <strong>WLAN</strong>-Symbol<br />
unten rechts auf dem Bildschirm.<br />
Ein Menü erscheint.<br />
1<br />
2 Klicken Sie auf Netzwerk- und Freigabecenter<br />
öffnen.<br />
3 Wählen Sie Neue Verbindung oder<br />
neues Netzwerk einrichten.<br />
4 Wählen Sie Manuell mit einem Drahtlosnetzwerk<br />
verbinden und klicken<br />
Sie auf Weiter.<br />
2<br />
3<br />
4<br />
5 Geben Sie unter «Netzwerkname»<br />
die <strong>WLAN</strong>-SSID ein, die von <strong>Swisscom</strong><br />
auf dem Modem eingerichtet wurde.<br />
Diese SSID entnehmen Sie dem Infoblatt<br />
«Internet-Anschluss mit <strong>Swisscom</strong><br />
Modem (Router)», welches Ihnen<br />
per Post zugeschickt wurde. Achten<br />
Sie auf die Gross-/ Kleinschreibung.<br />
geben ist. Achten Sie auf die Gross-/<br />
Kleinschreibung.<br />
6 Wählen Sie unter «Sicherheitstyp»<br />
WPA-Personal aus. Als «Verschlüsselungstyp»<br />
wählt Windows 7 automatisch<br />
TKIP.<br />
7 Geben Sie unter «Sicherheitsschlüssel/Passphrase»<br />
die Zeichenfolge ein,<br />
die auf dem oben erwähnten Infoblatt<br />
als «<strong>WLAN</strong>-WPA-Schlüssel» angegeben<br />
ist. Achten Sie auf die Gross-/<br />
Kleinschreibung.<br />
8 Klicken Sie auf Weiter.<br />
9 Die Einstellungen für Ihr Drahtlosnetzwerk<br />
sind jetzt gespeichert. Sie<br />
können das Fenster schliessen.<br />
12 Deutsch Deutsch<br />
13<br />
7<br />
5<br />
6<br />
8
Den Computer manuell für <strong>WLAN</strong> einrichten (Macintosh OS X)<br />
Um mit einem Macintosh-Computer drahtlos surfen zu können, müssen Sie den Netzwerknamen<br />
und den Netzwerkschlüssel auf dem Computer abspeichern.<br />
1 Klicken Sie dazu auf das kleine AirPort-<br />
Symbol oben rechts, und wählen<br />
Sie Ihr Netzwerk (hier «AEC-16512»)<br />
aus. Der Name Ihres Netzwerks<br />
(<strong>WLAN</strong>-SSID) ist auf dem Infoblatt<br />
1<br />
«Internet-Anschluss mit <strong>Swisscom</strong><br />
Modem (Router)» angegeben.<br />
Hinweis: Falls das AirPort-Symbol<br />
schwarz umrandet ist ( ), aktivieren<br />
Sie Airport im gleichen<br />
Menü, und warten Sie einige Augenblicke,<br />
bis sich das Symbol ändert<br />
( ).<br />
2 Geben Sie unter «Kennwort» die Zeichenfolge<br />
ein, die auf dem oben erwähnten<br />
Infoblatt als «<strong>WLAN</strong>-WPA-<br />
Schlüssel» angegeben ist. Achten Sie<br />
auf die Gross-/Kleinschreibung.<br />
Klicken Sie auf OK.<br />
2<br />
<strong>WLAN</strong> deaktivieren<br />
Wenn Sie keine drahtlose Internet-Verbindung benötigen, empfehlen wir Ihnen, <strong>WLAN</strong> auf<br />
Ihrem DSL-Modem ganz auszuschalten.<br />
1 Starten Sie Ihren Browser (Firefox, Internet<br />
Explorer etc.).<br />
2 Geben Sie www.swisscom.ch/login<br />
ein, und drücken Sie die Enter-Taste<br />
.<br />
3 Loggen Sie sich mit Ihrem <strong>Swisscom</strong><br />
Login und Passwort beim Kundencenter<br />
ein. Das <strong>Swisscom</strong> Login haben Sie<br />
bei der DSL-Registration festgelegt<br />
(siehe Faltblatt «Internet einrichten»).<br />
4 Wählen Sie im Kundencenter Internet<br />
> DSL-Modem einrichten. Auf dieser<br />
Seite wählen Sie den Punkt <strong>WLAN</strong>-<br />
Status ändern.<br />
5 Wählen Sie «Wireless LAN dauerhaft ausschalten», und klicken Sie auf Speichern.<br />
<strong>WLAN</strong> nur zeitweise ausschalten<br />
Mit Hilfe des <strong>WLAN</strong>-Knopfs ( ) auf der Vorderseite des Modems können Sie Ihr <strong>WLAN</strong><br />
zeitweise aus- und wieder einschalten.<br />
1 Drücken Sie auf den <strong>WLAN</strong>-Knopf<br />
( ) auf der Vorderseite Ihres<br />
DSL-Modems, um <strong>WLAN</strong> aus- und<br />
wieder einzuschalten.<br />
Hinweis: Diese Möglichkeit steht Ihnen nur<br />
zur Verfügung, wenn Sie <strong>WLAN</strong> vorher eingerichtet<br />
haben.<br />
14 Deutsch Deutsch<br />
15<br />
4<br />
2<br />
3
Passwort DSL-Modem ändern<br />
Die wichtigsten Einstellungen Ihres DSL-Modems können Sie im Kundencenter ändern. Es<br />
ist aber auch möglich, Änderungen direkt auf dem DSL-Modem vorzunehmen. Der Zugriff<br />
auf die Einstellungen Ihres DSL-Modems ist durch ein vorgegebenes Passwort geschützt,<br />
das Sie im Kundencenter ändern können.<br />
1 Starten Sie Ihren Browser (Firefox, Internet<br />
Explorer etc.).<br />
2 Geben Sie www.swisscom.ch/login<br />
ein, und drücken Sie die Enter-Taste<br />
.<br />
3 Loggen Sie sich mit Ihrem <strong>Swisscom</strong><br />
Login und Passwort beim Kundencenter<br />
ein. Das <strong>Swisscom</strong> Login haben Sie<br />
bei der DSL-Registration festgelegt<br />
(siehe Faltblatt «Internet einrichten»).<br />
4 Wählen Sie im Kundencenter Internet<br />
> DSL-Modem einrichten. Auf dieser<br />
Seite wählen Sie den Punkt Login DSL-<br />
Modem.<br />
Achtung: Die Einstellungen, die direkt auf dem DSL-Modem vorgenommen werden können,<br />
sollten nur von erfahrenen Benützern verändert werden.<br />
4<br />
2<br />
3<br />
Störungsbehebung<br />
1 Leuchtet das « » Lämpchen (Power) auf Ihrem DSL-Modem?<br />
Nein > Überprüfen Sie das Netzgerät und die Stromverbindung.<br />
2 Leuchtet das « » Lämpchen (DSL) auf Ihrem DSL-Modem?<br />
Nein > Die DSL-Leitung ist unterbrochen oder noch nicht aufgeschaltet.<br />
> Überprüfen Sie die Verkabelung zwischen dem DSL-Modem und der Telefonsteckdose.<br />
> Überprüfen Sie den Termin für die DSL-Aufschaltung.<br />
3 Leuchtet das «<br />
» Lämpchen (<strong>WLAN</strong>) auf Ihrem DSL-Modem?<br />
Nein > Drücken Sie auf das Lämpchen, um <strong>WLAN</strong> einzuschalten.<br />
4 Hat Ihr Notebook oder Ihr Computer einen Schalter, mit dem <strong>WLAN</strong> ein- und ausgeschaltet<br />
werden kann?<br />
> Stellen Sie sicher, dass <strong>WLAN</strong> auf Ihrem Computer eingeschaltet ist.<br />
5 Ist Ihr Notebook oder Ihr Computer zu weit weg vom DSL-Modem entfernt?<br />
> Reduzieren Sie den Abstand zwischen Ihrem Computer / Notebook und dem DSL-<br />
Modem.<br />
6 Funktioniert <strong>WLAN</strong> jetzt?<br />
Leider nein > Kontaktieren Sie uns unter der Nummer 0800 800 800.<br />
Hinweis: Sollten Sie beim Einrichten auf Probleme stossen, die Sie auch mit Hilfe dieser Anleitung<br />
nicht beheben können, wenden Sie sich bitte an die Nummer 0800 800 800. Weitere<br />
Hilfe finden Sie auch unter www.swisscom.ch/hilfe/internet/wlan.<br />
Reparieren und Entsorgen<br />
Reparieren<br />
Im Falle einer Reparatur senden Sie das komplette Gerät mit dem Rückgabeformular an<br />
die folgende Adresse:<br />
<strong>Swisscom</strong> (Schweiz) AG<br />
Zentrale Reparaturannahmestelle<br />
4551 Derendingen<br />
Entsorgen<br />
Für die Entsorgung des Geräts<br />
> geben Sie es im <strong>Swisscom</strong> Shop zurück oder<br />
> senden Sie es an obige Adresse.<br />
16 Deutsch<br />
Deutsch<br />
17
<strong>Swisscom</strong> (Schweiz) AG<br />
Hardturmstrasse 3<br />
Postfach 756<br />
CH-8037 Zürich<br />
0800 800 800<br />
www.swisscom.ch<br />
SAP 10010868 11/09