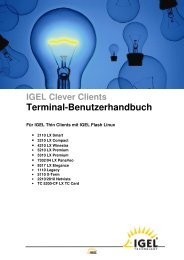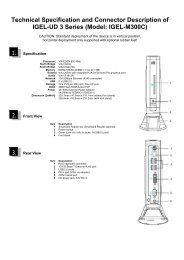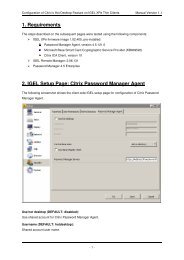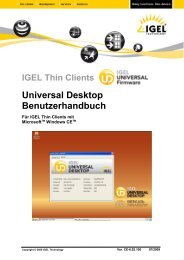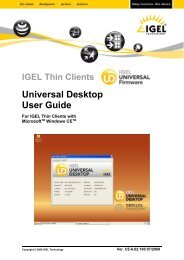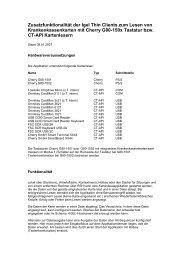IGEL Technology Universal Desktop Linux v4 Benutzerhandbuch
IGEL Technology Universal Desktop Linux v4 Benutzerhandbuch
IGEL Technology Universal Desktop Linux v4 Benutzerhandbuch
Sie wollen auch ein ePaper? Erhöhen Sie die Reichweite Ihrer Titel.
YUMPU macht aus Druck-PDFs automatisch weboptimierte ePaper, die Google liebt.
<strong>IGEL</strong> <strong>Technology</strong><br />
<strong>Universal</strong> <strong>Desktop</strong> <strong>Linux</strong> <strong>v4</strong><br />
<strong>Benutzerhandbuch</strong><br />
Stand 26.04.2012<br />
Copyright © 2012 <strong>IGEL</strong> <strong>Technology</strong> F-07-83-DE-1-5
Wichtige Informationen<br />
Copyright<br />
Dieses Dokument ist nach internationalem Urheberrechtsschutzgesetz geschützt. Alle Rechte<br />
vorbehalten. Kein Teil dieses Handbuchs – einschließlich der hierin beschriebenen Produkte<br />
und Software-Programme – darf ohne die ausdrückliche schriftliche Genehmigung der <strong>IGEL</strong><br />
<strong>Technology</strong> GmbH in irgendeiner Form oder Art und Weise reproduziert, manipuliert,<br />
abgeschrieben, in einem Datenabfragesystem gespeichert oder übersetzt werden; mit<br />
Ausnahme zu Sicherungszwecken durch den Käufer.<br />
Haftungsausschluss<br />
Die in diesem Dokument enthaltenen Informationen unterliegen dem Recht auf Änderung ohne<br />
vorherige Ankündigung. Die <strong>IGEL</strong> <strong>Technology</strong> GmbH übernimmt keine Gewährleistungen oder<br />
Garantien bezüglich des Inhalts dieses Dokuments und schließt insbesondere jede implizierte<br />
Garantie bezüglich der Marktgängigkeit und der Eignung für einen bestimmten Zweck aus.<br />
Darüber hinaus behält sich die <strong>IGEL</strong> <strong>Technology</strong> GmbH das Recht vor, das vorliegende<br />
Dokument zu jedem Zeitpunkt zu revidieren oder zu ändern, ohne dass die <strong>IGEL</strong> <strong>Technology</strong><br />
GmbH verpflichtet ist, irgendeine Person über diese Revisionen oder Änderungen zu<br />
informieren.<br />
Warenzeichen<br />
� <strong>IGEL</strong> ist ein eingetragenes Warenzeichen der <strong>IGEL</strong> <strong>Technology</strong> GmbH.<br />
� Microsoft TM Windows TM ist eingetragenes Warenzeichen der Microsoft Corporation.<br />
� Java ist eingetragenes Warenzeichen von Sun Microsystems Inc.<br />
� PowerTerm TM WebConnect TM und PowerTerm TM InterConnect TM sind eingetragene<br />
Warenzeichen der Ericom Software Ltd.<br />
� ThinPrint ® ist eingetragenes Warenzeichen der ThinPrint AG.<br />
� VMware ® ist eingetragenes Warenzeichen der VMware Inc.<br />
� CUPS TM und das CUPS Logo sind eingetragene Warenzeichen von Apple Inc.<br />
� IBM ® ist eingetragenes Warenzeichen der IBM Corporation<br />
� ThinLinc ® ist eingetragenes Warenzeichen der Cendio AB<br />
� Fluendo ® ist eingetragenes Warenzeichen der Fluendo S.A.<br />
Alle anderen in diesem Handbuch genannten Namen oder Produkte können eingetragene<br />
Warenzeichen der entsprechenden Unternehmen oder durch diese urheberrechtlich geschützt<br />
sein und werden nur zur Erklärung oder Kennzeichnung und zum Vorteil des Eigentümers<br />
angegeben.<br />
Die in diesem Handbuch enthaltenen Spezifikationen und Informationen<br />
dienen lediglich der Information, unterliegen zu jedem Zeitpunkt dem<br />
Recht auf Änderung ohne Ankündigung und stellen keine Verpflichtung<br />
der <strong>IGEL</strong> <strong>Technology</strong> GmbH dar. Die <strong>IGEL</strong> <strong>Technology</strong> GmbH übernimmt<br />
keine Verantwortung oder Haftung für eventuell in diesem Handbuch<br />
enthaltene Fehler oder Ungenauigkeiten; einschließlich in Bezug auf die<br />
hierin beschriebenen Produkte und Software-Programme.<br />
Copyright © 2012 <strong>IGEL</strong> <strong>Technology</strong> GmbH. Alle Rechte vorbehalten.<br />
Copyright © 2012 <strong>IGEL</strong> <strong>Technology</strong> F-07-83-DE-1-5
Inhalt<br />
1 EINLEITUNG.............................................................................................................................. 1<br />
2 SCHNELLINSTALLATION.........................................................................................................2<br />
3 BOOTVORGANG....................................................................................................................... 2<br />
3.1 Bootmenü.............................................................................................................2<br />
3.1.1 Quiet Boot................................................................................................................... 2<br />
3.1.2 Verbose Boot..............................................................................................................3<br />
3.1.3 Emergency Boot.........................................................................................................3<br />
3.1.4 Failsafe Boot (CRC Check)........................................................................................3<br />
3.1.5 Zurücksetzen auf Werkseinstellungen.....................................................................3<br />
3.2 Netzwerkintegration............................................................................................3<br />
3.3 X-Server................................................................................................................3<br />
4 APPLICATION LAUNCHER (STARTER FÜR SITZUNGEN)....................................................4<br />
4.1 Allgemeine Systeminformationen......................................................................4<br />
4.2 Sitzungen.............................................................................................................5<br />
4.3 Systemwerkzeuge................................................................................................5<br />
4.4 Lizenz...................................................................................................................5<br />
4.5 Herunterfahren und Neustart..............................................................................5<br />
5 SETUP-ANWENDUNG...............................................................................................................6<br />
5.1 Setup starten........................................................................................................6<br />
5.2 Setup beenden.....................................................................................................6<br />
5.3 Setup Bereiche....................................................................................................6<br />
5.3.1 Sitzungen.................................................................................................................... 7<br />
5.3.2 Zubehör....................................................................................................................... 7<br />
5.3.3 Benutzeroberfläche....................................................................................................7<br />
5.3.4 Netzwerk..................................................................................................................... 7<br />
5.3.5 Geräte.......................................................................................................................... 7<br />
5.3.6 Sicherheit.................................................................................................................... 7<br />
5.3.7 System........................................................................................................................ 7<br />
5.4 Suche nach Setupparametern oder -werten......................................................8<br />
6 SYSTEMEINSTELLUNGEN.......................................................................................................8<br />
6.1 Datum und Zeit....................................................................................................8<br />
6.2 Update..................................................................................................................9<br />
6.2.1 FTP / FTPS / Secure FTP............................................................................................9<br />
6.2.2 HTTP / HTTPS.............................................................................................................11<br />
6.2.3 File (Update mit USB Stick).......................................................................................12<br />
6.2.4 <strong>Universal</strong> Firmware-Update.......................................................................................13<br />
6.3 Buddy Update......................................................................................................13<br />
6.4 Fernadministration..............................................................................................13<br />
6.5 VNC (Spiegeln).....................................................................................................13<br />
6.6 Fernzugriff (SSH / RSH).......................................................................................14<br />
6.7 Energie.................................................................................................................14<br />
6.8 Firmware-Anpassungen .....................................................................................14<br />
6.9 <strong>IGEL</strong> System Registry.........................................................................................15<br />
7 BENUTZEROBERFLÄCHE.......................................................................................................16<br />
7.1 Sprache................................................................................................................16<br />
7.2 Bildschirm............................................................................................................16<br />
7.2.1 Allgemeine Einstellungen..........................................................................................16<br />
7.2.2 <strong>IGEL</strong> <strong>Universal</strong> Multidisplay......................................................................................17<br />
7.2.3 DPMS........................................................................................................................... 17<br />
7.2.4 XDMCP........................................................................................................................ 17<br />
7.2.5 Zugriffskontrolle.........................................................................................................17<br />
7.2.6 Arbeitsfläche...............................................................................................................18<br />
Copyright © 2012 <strong>IGEL</strong> <strong>Technology</strong> F-07-83-DE-1-5
7.2.7 Bildschirmschoner und Bildschirmsperre...............................................................20<br />
7.3 Eingabe................................................................................................................20<br />
7.3.1 Tastatur und zusätzliche Tastatur............................................................................20<br />
7.3.2 Maus............................................................................................................................ 20<br />
7.3.3 Touchscreen...............................................................................................................21<br />
7.4 Tastaturbefehle (Hotkeys)...................................................................................23<br />
7.5 Font Services.......................................................................................................23<br />
7.5.1 XC Font Service..........................................................................................................23<br />
7.5.2 NFS Font Service........................................................................................................24<br />
8 NETZWERK............................................................................................................................... 25<br />
8.1 LAN Schnittstellen...............................................................................................25<br />
8.2 Authentifizierung ................................................................................................26<br />
8.3 Wireless................................................................................................................28<br />
8.4 Wählverbindungen - ADSL..................................................................................28<br />
8.5 Virtual Private Network (VPN).............................................................................29<br />
8.5.1 PPTP............................................................................................................................ 29<br />
8.5.2 NCP und Cisco VPN Clients......................................................................................29<br />
8.6 SCEP (Simple Certificate Enrollment Protocol)................................................30<br />
8.6.1 Zertifikat...................................................................................................................... 30<br />
8.6.2 Zertifizierungsstelle...................................................................................................30<br />
8.6.3 SCEP........................................................................................................................... 30<br />
8.6.4 Prüfung des Clientzertifikats.....................................................................................31<br />
8.6.5 Anwendungsbeispiel.................................................................................................31<br />
8.7 Routing.................................................................................................................31<br />
8.8 Hosts....................................................................................................................31<br />
8.9 Netzlaufwerke......................................................................................................32<br />
8.9.1 Unix Laufwerk (NFS)..................................................................................................32<br />
8.9.2 Windows Laufwerk (SMB)..........................................................................................32<br />
9 SITZUNGEN............................................................................................................................... 33<br />
9.1 ICA (Globale Einstellungen)................................................................................33<br />
9.1.1 Fenstereinstellungen.................................................................................................33<br />
9.1.2 Server Standort..........................................................................................................34<br />
9.1.3 Tastatur (Hotkey-Zuordnung)....................................................................................34<br />
9.1.4 Mapping Laufwerkszuweisung..................................................................................35<br />
9.1.5 COM Ports (Serielle Anschlüsse)..............................................................................35<br />
9.1.6 Drucker........................................................................................................................ 36<br />
9.1.7 Geräteunterstützung..................................................................................................37<br />
9.1.8 Firewall........................................................................................................................ 37<br />
9.1.9 USB Redirection (Nativ und über Fabulatech).........................................................38<br />
9.1.10 Multimedia Redirection............................................................................................38<br />
9.1.11 Lokale Anmeldung...................................................................................................39<br />
9.1.12 Optionen.................................................................................................................... 40<br />
9.2 ICA Sitzungen......................................................................................................41<br />
9.2.1 Verbindungen.............................................................................................................41<br />
9.2.2 Anmeldung.................................................................................................................. 41<br />
9.2.3 Fenstereinstellungen.................................................................................................42<br />
9.2.4 Firewall........................................................................................................................ 42<br />
9.2.5 Optionen..................................................................................................................... 42<br />
9.2.6 Wiederverbindung......................................................................................................43<br />
9.3 Citrix XenApp/Program Neighborhood..............................................................43<br />
9.3.1 Verbindungen.............................................................................................................43<br />
9.3.2 Optionen..................................................................................................................... 44<br />
9.3.3 Anmeldung und Abmelden........................................................................................45<br />
9.3.4 Erscheinungsbild.......................................................................................................45<br />
9.3.5 Passwortänderung.....................................................................................................45<br />
9.3.6 Wiederverbinden und Aktualisieren.........................................................................45<br />
Copyright © 2012 <strong>IGEL</strong> <strong>Technology</strong> F-07-83-DE-1-5
9.4 Citrix Access Gateway........................................................................................45<br />
9.5 RDP (Globale Einstellungen)..............................................................................46<br />
9.5.1 Lokale Anmeldung.....................................................................................................46<br />
9.5.2 Fenster........................................................................................................................ 46<br />
9.5.3 Mapping...................................................................................................................... 46<br />
9.5.4 Leistung (Performance).............................................................................................47<br />
9.5.5 Optionen..................................................................................................................... 47<br />
9.5.6 USB Redirection (Nativ und über Fabulatech).........................................................47<br />
9.5.7 RemoteFX Unterstützung..........................................................................................48<br />
9.6 RDP Sitzung.........................................................................................................49<br />
9.6.1 Server / Logon............................................................................................................49<br />
9.6.2 Anzeige, Tastatur und Zuweisung von Ressourcen...............................................49<br />
9.6.3 Performance und Optionen.......................................................................................49<br />
9.6.4 Microsoft RemoteApp................................................................................................50<br />
9.7 VMware View Client.............................................................................................50<br />
9.8 Quest vWorkspace Client und AppPortal..........................................................51<br />
9.9 Leostream Connection Broker...........................................................................51<br />
9.10 Appliance Mode (VMware, Citrix, Red Hat Appliance Modes)........................52<br />
9.11 Nomachine NX...................................................................................................52<br />
9.12 SSH Sitzung.......................................................................................................53<br />
9.13 IBM iSeries Access............................................................................................53<br />
9.14 ThinLinc..............................................................................................................54<br />
9.15 PowerTerm WebConnect..................................................................................54<br />
9.16 PowerTerm Terminalemulation........................................................................54<br />
9.17 X Session...........................................................................................................55<br />
9.18 Firefox Browser.................................................................................................55<br />
9.18.1 Firefox Browser Global............................................................................................55<br />
9.18.2 Firefox Browser Session.........................................................................................55<br />
9.18.3 Browser Plugins.......................................................................................................55<br />
9.19 SAP Client..........................................................................................................55<br />
9.20 Mediaplayer........................................................................................................56<br />
9.20.1 Vorinstallierte Codecs.............................................................................................56<br />
9.20.2 Fenstereinstellungen...............................................................................................56<br />
9.20.3 Playback.................................................................................................................... 56<br />
9.20.4 Video Einstellungen.................................................................................................56<br />
9.20.5 Audio......................................................................................................................... 56<br />
9.20.6 Optionen.................................................................................................................... 56<br />
9.20.7 Browser Plug-In........................................................................................................56<br />
9.20.8 Mediaplayer Sitzung.................................................................................................56<br />
9.21 Java Web Start Session....................................................................................57<br />
9.22 VoIP Client..........................................................................................................57<br />
10 ZUBEHÖR................................................................................................................................ 58<br />
10.1 Xterm..................................................................................................................58<br />
10.2 Kartenleser.........................................................................................................58<br />
10.3 Setup Sitzung.....................................................................................................58<br />
10.4 Smartcard Passwort ändern.............................................................................58<br />
10.5 Starter für Sitzungen.........................................................................................58<br />
10.6 Soundsteuerung................................................................................................58<br />
10.7 Java Manager.....................................................................................................59<br />
10.8 Netzwerkdiagnose.............................................................................................59<br />
10.8.1 Geräte Informationen...............................................................................................59<br />
10.8.2 Ping........................................................................................................................... 59<br />
10.8.3 Netstat....................................................................................................................... 59<br />
10.8.4 Traceroute................................................................................................................. 60<br />
10.8.5 Lookup...................................................................................................................... 60<br />
Copyright © 2012 <strong>IGEL</strong> <strong>Technology</strong> F-07-83-DE-1-5
10.8.6 Bildschirmtastatur....................................................................................................60<br />
10.8.7 Kalibrierungsmuster................................................................................................60<br />
11 GERÄTE................................................................................................................................... 61<br />
11.1 Hardwareinformationen....................................................................................61<br />
11.2 Drucker...............................................................................................................61<br />
11.2.1 CUPS (Common UNIX Printing System).................................................................61<br />
11.2.2 LPD (Line Printer Daemon)......................................................................................62<br />
11.2.3 TCP/IP........................................................................................................................ 63<br />
11.2.4 ThinPrint.................................................................................................................... 63<br />
11.3 USB-Speichergeräte..........................................................................................64<br />
11.3.1 Speicher Hotplug......................................................................................................64<br />
11.3.2 Automount Geräte....................................................................................................65<br />
11.4 PC/SC.................................................................................................................65<br />
12 SICHERHEIT............................................................................................................................ 66<br />
12.1 Passwort.............................................................................................................66<br />
12.2 Anmeldung.........................................................................................................67<br />
12.2.1 Smartcard.................................................................................................................. 67<br />
12.2.2 AD/Kerberos.............................................................................................................67<br />
12.2.3 Shared Workplace....................................................................................................67<br />
12.3 AD/Kerberos Konfiguration..............................................................................68<br />
12.3.1 Realm 1-4.................................................................................................................. 68<br />
12.3.2 Domain Realm Zuordnung.......................................................................................68<br />
13 <strong>IGEL</strong> SMARTCARD................................................................................................................. 69<br />
14 FIRMWARE-ANPASSUNGEN.................................................................................................71<br />
14.1 Kundenspezifische Partition.............................................................................71<br />
14.1.1 Allgemeine Information............................................................................................71<br />
14.1.2 Kundenspezifische Partition aktivieren..................................................................71<br />
14.1.3 Download-Quelle definieren....................................................................................72<br />
14.1.4 Aktionen ausführen..................................................................................................73<br />
14.2 Eigene Anwendungen.......................................................................................74<br />
14.3 Eigene Kommandos..........................................................................................74<br />
14.4 Startbildschirm (Bootsplash) anpassen..........................................................75<br />
14.5 Umgebungsvariablen........................................................................................75<br />
14.6 Features..............................................................................................................76<br />
15 SUPPORT INFORMATION......................................................................................................76<br />
Copyright © 2012 <strong>IGEL</strong> <strong>Technology</strong> F-07-83-DE-1-5
<strong>IGEL</strong> <strong>Technology</strong> GmbH <strong>IGEL</strong> <strong>Universal</strong> <strong>Desktop</strong> <strong>Linux</strong> 1<br />
1 Einleitung<br />
Willkommen<br />
Herzlichen Glückwunsch zum Kauf eines <strong>IGEL</strong> Thin Clients mit <strong>Universal</strong> <strong>Desktop</strong> Firmware. <strong>IGEL</strong><br />
Thin Clients setzen sich aus aktueller Hardware und einem Embedded-Betriebssystem zusammen,<br />
welches je nach Produkt auf <strong>IGEL</strong> Flash <strong>Linux</strong> oder Microsoft Windows Embedded Standard ® basiert.<br />
Wir tun unser Bestes, um eine hochwertige Gesamtlösung zu liefern und versprechen Service und<br />
Support von gleicher Qualität.<br />
Die <strong>IGEL</strong> <strong>Universal</strong> <strong>Desktop</strong> Firmware<br />
Die Software (oder Firmware) jedes <strong>IGEL</strong> <strong>Universal</strong> <strong>Desktop</strong> Produkts ist multifunktional und enthält<br />
eine große Sammlung an Protokollen für den Zugang zu serverbasierten „Digitalen Diensten“. Jedes<br />
der drei Betriebssysteme ist in verschiedenen Ausbaustufen erhältlich – so gibt es die auf <strong>IGEL</strong> <strong>Linux</strong><br />
basierende Firmware als Entry, Standard bzw. Advanced Version mit unterschiedlichem<br />
Funktionsumfang.<br />
Die Struktur des <strong>IGEL</strong> Setup ist nun nahezu identisch auf allen Thin Clients und in der<br />
Verwaltungssoftware <strong>Universal</strong> Management Suite (UMS). Konfigurationsparameter können also im<br />
lokalen Setup des Geräts an der gleichen Stelle der Baumstruktur gefunden werden wie z.B. in einem<br />
Profil der Verwaltungssoftware.<br />
Die <strong>IGEL</strong> <strong>Universal</strong> Management Suite steht für jeden Kunden auf der <strong>IGEL</strong> Downloadseite zur<br />
Verfügung und erlaubt die Verwaltung einer unbegrenzten Anzahl an <strong>IGEL</strong> Thin Clients.<br />
Über dieses Handbuch<br />
Alle Abbildungen und Beschreibungen dieses Handbuchs beziehen sich auf den Funktionsumfang der<br />
<strong>IGEL</strong> <strong>Universal</strong> <strong>Desktop</strong> Firmware in Ausbaustufe Advanced (UD <strong>Linux</strong> Firmware Version 4.08.500).<br />
Dieses Handbuch ist in die folgenden Abschnitte unterteilt:<br />
� Einleitung Allgemeine Informationen zum Produkt<br />
� Schnellinstallation Die erste Einrichtung des Thin Clients<br />
� Bootvorgang Informationen zum Startprozess des Clients<br />
� Oberfläche und Setup Konfiguration des Systems und der Anwendungen<br />
� Supportinformationen<br />
Copyright © 2012 <strong>IGEL</strong> <strong>Technology</strong> F-07-83-DE-1-5
<strong>IGEL</strong> <strong>Technology</strong> GmbH <strong>IGEL</strong> <strong>Universal</strong> <strong>Desktop</strong> <strong>Linux</strong> 2<br />
2 Schnellinstallation<br />
Durch die Ausführung der folgenden Schritte können Sie das Endgerät innerhalb weniger Minuten in<br />
Ihrer Netzwerkumgebung installieren.<br />
� Verbinden Sie das Endgerät mit einem VGA- oder DVI-Monitor, einer AT-kompatiblen Tastatur<br />
mit PS/2- oder USB-Anschluss, einer USB-Maus und über eine RJ45-Steckverbindung mit<br />
dem LAN. Schließen Sie das Endgerät dann an die Stromversorgung an.<br />
� Starten Sie das Endgerät und warten Sie, bis der grafische <strong>Desktop</strong> gestartet wurde und das<br />
Fenster des Application Launcher auf dem Bildschirm angezeigt wird. Führen Sie dann die<br />
Anwendung Setup aus (alternativ über die Tastaturkombination Strg+Alt+s).<br />
� Legen Sie die Systemsprache und die Tastaturbelegung fest (User Interface → Language)<br />
� Wählen Sie die Anzeigeauflösung aus (User Interface → Display)<br />
� Schließen Sie das Programm für das Terminal-Setup ab, indem Sie im Abschnitt Netzwerk<br />
des Setups eine lokale IP-Adresse eintragen oder den standardmäßigen DHCP-Modus für die<br />
automatische Netzwerkkonfiguration beibehalten.<br />
� Speichern Sie die Einstellungen, klicken Sie auf OK und bestätigen Sie die Übernahme der<br />
Änderungen..<br />
Das Gerät wird jetzt neu gestartet und verwendet nach dem Neustart die neuen Einstellungen.<br />
Hinweis: Für nahezu jede Einstellung ist eine nützliche Kurzinfo (Tooltip) verfügbar. Wenn Sie mehr<br />
über eine Einstellung oder eine Option erfahren möchten, positionieren Sie ganz einfach den<br />
Mauszeiger darauf und warten einen kurzen Moment.<br />
3 Bootvorgang<br />
3.1 Bootmenü<br />
Im Secondstage-Loader kann durch Drücken der ESC-Taste ein Menü aufgerufen werden, wenn die<br />
Meldung Loading Kernel auf dem Bildschirm angezeigt wird.<br />
Es stehen drei Bootoptionen sowie die Option zum Zurücksetzen des Thin Clients auf die<br />
Werkseinstellungen zur Auswahl.<br />
� Quiet Boot (Normaler Start)<br />
� Verbose Boot (Start mit Systemmeldungen)<br />
� Emergency Boot (nur Setup)<br />
� Failsafe Boot (mit CRC Check)<br />
� Reset to Factory Defaults (Zurücksetzen auf Werkseinstellungen)<br />
3.1.1 Quiet Boot<br />
Quiet Boot ist der Standard-Bootmodus. Hierbei werden alle Meldungen des Kernels unterdrückt, und<br />
der grafische <strong>Desktop</strong> wird gestartet.<br />
Copyright © 2012 <strong>IGEL</strong> <strong>Technology</strong> F-07-83-DE-1-5
<strong>IGEL</strong> <strong>Technology</strong> GmbH <strong>IGEL</strong> <strong>Universal</strong> <strong>Desktop</strong> <strong>Linux</strong> 3<br />
3.1.2 Verbose Boot<br />
Bei Auswahl der Option Verbose Boot werden die Bootmeldungen angezeigt. Außerdem steht eine<br />
Diagnose-Shell zur Verfügung, von der aus gängige Befehle für die Fehlersuche und -beseitigung (wie<br />
ifconfig usw.) ausgeführt werden können. Um diese Shell zu schließen, geben Sie init 3 ein. Dann wird<br />
der Bootvorgang fortgesetzt.<br />
3.1.3 Emergency Boot<br />
Wenn Sie Emergency Boot (Setup nur mit Standardparameter-Werten) auswählen, sucht der<br />
Secondstage-Loader im Flash-Speicher nach einem bootfähigen System und setzt den Bootvorgang<br />
wie in den anderen Bootmodi fort. Im Wesentlichen wird bei einem „Emergency Boot“ der X-Server<br />
ohne Netzwerktreiber mit einer Auflösung von 640 x 480 - 60 Hz gestartet. Dann wird direkt das<br />
Setup-Menü geöffnet. Diese Option ist sehr nützlich, wenn Sie eine zu hohe Bildschirmauflösung oder<br />
einen falschen Maustyp ausgewählt haben.<br />
3.1.4 Failsafe Boot (CRC Check)<br />
In diesem Modus wird zunächst eine Prüfung des Dateisystems durchgeführt, anschließend startet der<br />
Thin Client im Verbose Modus.<br />
3.1.5 Zurücksetzen auf Werkseinstellungen<br />
Wenn Sie diese Option wählen, gehen alle persönlichen Einstellungen verloren, darunter auch Ihr<br />
Passwort und Ihre konfigurierten Sitzungen. Bevor der Vorgang ausgeführt wird, wird auf dem<br />
Bildschirm eine Warnmeldung angezeigt. Hier müssen Sie Ihre Entscheidung ausdrücklich bestätigen.<br />
Wenn das Gerät durch ein Administratorpasswort geschützt ist, werden Sie aufgefordert, dieses<br />
Passwort einzugeben. Sie haben dafür drei Versuche. Wenden Sie sich an uns, wenn das Passwort<br />
nicht mehr bekannt ist – service@igel.com . Geben Sie den angezeigten Terminal Key und die<br />
angegebene Firmware-Version sowie natürlich Ihre Kontaktdaten an. Um den Terminal Key<br />
anzuzeigen, drücken Sie dreimal die Eingabetaste. Unser Service wird Ihnen einen so genannten<br />
Reset to Factory Defaults Key (Schlüssel zum Zurücksetzen) speziell für Ihr Gerät übermitteln. Jeder<br />
Key gilt nur für je ein Gerät, um den Vorgang so einfach wie möglich und trotzdem sicher zu gestalten.<br />
3.2 Netzwerkintegration<br />
Nachdem der Kernel geladen wurde, folgt die Netzwerkkonfiguration. Es stehen drei verschiedene<br />
Möglichkeiten zur Auswahl, um das Terminal in die Netzwerkumgebung zu integrieren. In<br />
Abhängigkeit von den Einstellungen des Terminals kann zwischen DHCP, BOOTP oder einer manuell<br />
eingerichteten IP-Adresse gewählt werden.<br />
3.3 X-Server<br />
Im letzten Schritt des Bootvorgangs werden der X-Server und der lokale Windowmanager gestartet.<br />
Über den Tastaturbefehl Strg+Alt+Backspace lässt sich der X-Server beenden bzw. neu starten –<br />
diese Option ist standardmäßig im Setup deaktiviert (unter Benutzeroberfläche > Bildschirm ><br />
Zugriffskontrolle).<br />
Copyright © 2012 <strong>IGEL</strong> <strong>Technology</strong> F-07-83-DE-1-5
<strong>IGEL</strong> <strong>Technology</strong> GmbH <strong>IGEL</strong> <strong>Universal</strong> <strong>Desktop</strong> <strong>Linux</strong> 4<br />
4 Application Launcher (Starter für Sitzungen)<br />
Nach Abschluss des Bootvorgangs wird auf dem Bildschirm eine Arbeitsfläche (<strong>Desktop</strong>) wie hier<br />
dargestellt angezeigt.<br />
Der Application Launcher (Starter für Sitzungen) startet automatisch, weil er standardmäßig auf<br />
Autostart und Neustart gesetzt ist. Da das Setup-Programm das zentrale Konfigurationstool für alle<br />
globalen Einstellungen des Thin Clients ist, ist auch eine Setup-Sitzung bereits vordefiniert.<br />
4.1 Allgemeine Systeminformationen<br />
Im Starter für Sitzungen finden Sie die<br />
Seite Informationen die wichtigsten Daten<br />
zum System wie Firmwareversion,<br />
lizenzierte Services und<br />
Hardwarespezifikationen.<br />
Auch die aktuelle Netzwerkkonfiguration<br />
mit IP-Adresse und Gerätenamen ist hier<br />
aufgeführt.<br />
Copyright © 2012 <strong>IGEL</strong> <strong>Technology</strong> F-07-83-DE-1-5
<strong>IGEL</strong> <strong>Technology</strong> GmbH <strong>IGEL</strong> <strong>Universal</strong> <strong>Desktop</strong> <strong>Linux</strong> 5<br />
4.2 Sitzungen<br />
Alle angelegten Sitzungen werden in einer Anwendungsliste aufgeführt (wenn für die<br />
Sitzungshauptseite aktiviert). Eine Anwendung kann durch Doppelklicken oder Klicken auf die<br />
Schaltfläche Start (oben im Launcher) gestartet werden. Alternativ können Sitzungen über Icons auf<br />
dem <strong>Desktop</strong> oder aus dem Startmenü heraus gestartet werden. Auch ein automatischer Start von<br />
Anwendungen ist möglich.<br />
4.3 Systemwerkzeuge<br />
Auf der Seite System können Sie verschiedene Werkzeuge ausführen, z.B. auch die<br />
Firmwareaktualisierung mit den voreingestellten Updateinformationen.<br />
Die Werkzeuge im Einzelnen<br />
� Firmware Update – Führt das Update mit den im Setup hinterlegten Einstellungen aus.<br />
� Nachrüsten von Funktionen – Liest eine neue Lizenzdatei vom USB-Stick und passt den<br />
Funktionsumfang der Firmware entsprechend an.<br />
� Netzwerkdiagnose – Liefert detaillierte Informationen zur Netzwerkverbindung und bietet<br />
einige Tools wie Ping oder Traceroute zur Problemanalyse.<br />
� Smartcard Personalisierung – Dient zum Beschreiben einer <strong>IGEL</strong>-Smartcard mit<br />
Zugangsdaten und Sitzungen, die dem Benutzer der Karte zur Verfügung stehen sollen.<br />
� Touchscreen Kalibrierung – Erlaubt das Kalibrieren eines angeschlossenen Touchscreen<br />
Monitors.<br />
� UMS Registrierung – Meldet den Thin Client an einem UMS Server an, die Zugangsdaten<br />
zum Server werden benötigt.<br />
4.4 Lizenz<br />
Die Lizenzen der im UD-System verwendeten Komponenten können hier eingesehen werden,<br />
Informationen zur Bereitstellung von Quellcode (z.B. unter GPL) sind ebenfalls hier hinterlegt.<br />
4.5 Herunterfahren und Neustart<br />
Im Starter für Sitzungen finden Sie zwei Schaltflächen, die es Ihnen ermöglichen, das Gerät neu zu<br />
starten oder herunterzufahren. Beide Aktionen können für den Benutzer deaktiviert werden und<br />
stehen dann nur dem Administrator zur Verfügung.<br />
Copyright © 2012 <strong>IGEL</strong> <strong>Technology</strong> F-07-83-DE-1-5
<strong>IGEL</strong> <strong>Technology</strong> GmbH <strong>IGEL</strong> <strong>Universal</strong> <strong>Desktop</strong> <strong>Linux</strong> 6<br />
5 Setup-Anwendung<br />
5.1 Setup starten<br />
Es gibt etliche Möglichkeiten, um das Setup zu öffnen:<br />
� Wählen Sie im Starter für Sitzungen die Sitzung Setup, doppelklicken Sie darauf oder klicken<br />
Sie auf die Schaltfläche Ausführen.<br />
� Doppelklicken Sie auf dem <strong>Desktop</strong> auf das Symbol Setup (sofern eingerichtet).<br />
� Klicken Sie ganz unten links auf das <strong>IGEL</strong>-Symbol. Wählen Sie im Popup-Fenster Setup.<br />
� Wenn Sie auf dem <strong>Desktop</strong> mit der rechten Maustaste in einen freien Bereich klicken, wird<br />
eine Dropdown-Liste angezeigt. Wählen Sie hier die Option Setup, um fortzufahren.<br />
� Über den Hotkey Strg+Alt+s ist das Setup ebenfalls zu starten, im Appliance-Modus über<br />
Strg+Alt+F2.<br />
Im Setup (Abschnitt Zubehör) können Sie konfigurieren, wie das Setup aufgerufen werden kann, dabei<br />
stehen die o.g. Möglichkeiten und beliebige Kombinationen daraus zur Verfügung.<br />
5.2 Setup beenden<br />
Die Schaltflächen OK, Cancel (Abbrechen) und Save (Sichern) sind üblicherweise auf jeder einzelnen<br />
Setup-Seite vorhanden.<br />
Wenn Sie alle Konfigurationen in einem Setup-Bereich vorgenommen haben und Ihre Einstellungen<br />
speichern möchten, ohne das Setup-Programm zu schließen, klicken Sie auf Save (Sichern).<br />
Wenn Sie keine Änderungen vorgenommen haben und das Setup beenden möchten, klicken Sie auf<br />
Cancel (Abbrechen).<br />
Wenn Sie Einstellungen geändert haben, wird beim Verlassen des Setups durch Anklicken von OK<br />
das Popup-Fenster Apply Settings (Einstellungen anwenden) aufgerufen. Hier entscheiden Sie, ob die<br />
Änderungen sofort wirksam werden (Yes (Ja)) oder ob sie gespeichert und erst beim nächsten<br />
Neustart angewendet werden sollen (No (Nein)).<br />
5.3 Setup Bereiche<br />
Die Setup-Anwendung enthält die folgenden Hauptbereiche:<br />
� Sitzungen<br />
� Zubehör<br />
� Benutzeroberfläche<br />
� Netzwerk<br />
� Geräte<br />
� Sicherheit<br />
� System<br />
Durch einen Mausklick auf einen der Bereiche wird eine Unterstruktur<br />
geöffnet. Die Baumstruktur ermöglicht es Ihnen, zwischen den Setup-<br />
Optionen zu wechseln. Es stehen drei Navigationsschaltflächen zur<br />
Verfügung, mit denen Sie zwischen den besuchten Setup-Seiten hin- und<br />
herblättern oder auf die übergeordnete Strukturebene gelangen können.<br />
Copyright © 2012 <strong>IGEL</strong> <strong>Technology</strong> F-07-83-DE-1-5
<strong>IGEL</strong> <strong>Technology</strong> GmbH <strong>IGEL</strong> <strong>Universal</strong> <strong>Desktop</strong> <strong>Linux</strong> 7<br />
Eine detailliertere Beschreibung der einzelnen Setup-Optionen folgt an anderer Stelle. Dies ist nur ein<br />
kurzer Überblick:<br />
5.3.1 Sitzungen<br />
Im Bereich Sitzungen können Sie Anwendungssitzungen wie ICA, RDP, Powerterm, Browser und<br />
andere erstellen und konfigurieren.<br />
5.3.2 Zubehör<br />
In diesem Bereich können einige lokale Tools konfiguriert werden. Hier finden Sie die Setup-Seiten für<br />
die lokale Shell (Terminal), Sound Mixer, Bildschirmtastatur (für Touchscreen-Monitore) und andere<br />
Anwendungen sowie die Optionen für den Starter für Sitzungen und die Setup-Anwendung selbst.<br />
5.3.3 Benutzeroberfläche<br />
In diesem Bereich können Sie die Anzeigeeinstellungen, Eingabegeräte, Hotkey-Befehle usw.<br />
konfigurieren.<br />
5.3.4 Netzwerk<br />
Hier können Sie alle Netzwerkeinstellungen für Ihre LAN/WLan-Schnittstellen und die Konfiguration<br />
von Einwahlverbindungen und Netzwerklaufwerken vornehmen.<br />
5.3.5 Geräte<br />
Dieser Bereich ermöglicht es Ihnen, die Parameter für die mit dem Thin Client verbundenen Geräte<br />
wie etwa Drucker oder USB-Speichergeräte festzulegen. Über die Schaltfläche Hardware Info rufen<br />
Sie den Gerätemanager auf, der Informationen zur Hardware enthält, auf der diese Firmware<br />
ausgeführt wird.<br />
5.3.6 Sicherheit<br />
In diesem Bereich legen Sie die Passwörter für Administrator und Benutzer fest und bestimmen die<br />
Benutzerberechtigungen usw.<br />
5.3.7 System<br />
Im Bereich System können Sie einige grundlegende Systemparameter festlegen, darunter Datum und<br />
Uhrzeit, Firmware-Update-Informationen, Remote-Management und andere.<br />
Copyright © 2012 <strong>IGEL</strong> <strong>Technology</strong> F-07-83-DE-1-5
<strong>IGEL</strong> <strong>Technology</strong> GmbH <strong>IGEL</strong> <strong>Universal</strong> <strong>Desktop</strong> <strong>Linux</strong> 8<br />
5.4 Suche nach Setupparametern oder -werten<br />
Eine Suchfunktion (Suche) ermöglicht es Ihnen, Parameterfelder oder -werte im Setup zu finden. Bitte<br />
wählen Sie einen der Treffer aus, und klicken Sie auf Ergebnis zeigen, um auf die zugehörige Setup-<br />
Seite zu gelangen. Der gefundene Parameter oder Wert wird wie unten dargestellt hervorgehoben.<br />
6 Systemeinstellungen<br />
Wie bereits erläutert, können in der Unterstruktur einige grundlegende Systemeinstellungen<br />
vorgenommen werden.<br />
6.1 Datum und Zeit<br />
Klicken Sie auf Datum und Zeit, um diese Dialogseite zu öffnen. Nehmen Sie die gewünschten<br />
Änderungen vor, und bestätigen Sie sie durch Anklicken der Schaltfläche Datum und Zeit setzen.<br />
Wenn in Ihrem Netzwerk ein Zeitserver verfügbar ist, können Sie auch das Network Time Protocol<br />
(NTP) nutzen, um die aktuelle Uhrzeit und das aktuelle Datum automatisch während des Systemstarts<br />
und in definierten Intervallen abzurufen.<br />
Achten Sie darauf, dass die Zeitzone korrekt gesetzt ist, am einfachsten wählen Sie über die<br />
Dropdown Boxen die entsprechende Region aus.<br />
Copyright © 2012 <strong>IGEL</strong> <strong>Technology</strong> F-07-83-DE-1-5
<strong>IGEL</strong> <strong>Technology</strong> GmbH <strong>IGEL</strong> <strong>Universal</strong> <strong>Desktop</strong> <strong>Linux</strong> 9<br />
6.2 Update<br />
Der Update-Prozess für <strong>IGEL</strong> Thin Clients mit <strong>IGEL</strong> UD <strong>Linux</strong> basiert auf inkrementellen Updates –<br />
nur lizenzierte und von der Aktualisierung betroffene Bestandteile des Systems werden durch den<br />
Prozess erneuert. Die Updates stehen auf dem <strong>IGEL</strong> Download-Server http://www.myigel.com zur<br />
Verfügung. Die Konfiguration der Update-Daten kann entweder für jedes Gerät einzeln im lokalen<br />
Setup bzw. über die <strong>IGEL</strong> <strong>Universal</strong> Management Suite (UMS) erfolgen, als Profil des UMS verteilt<br />
werden oder aber halb-automatisiert mittels <strong>IGEL</strong> <strong>Universal</strong> Firmware-Update vorgenommen werden.<br />
Hinweis: Das Update-Verfahren kann nicht über PPP/ISDN-Verbindungen durchgeführt werden.<br />
Führen Sie das Update (abhängig vom gewählten Protokoll) wie folgt durch.<br />
6.2.1 FTP / FTPS / Secure FTP<br />
� Laden Sie die Update-Datei (.zip) für Ihr Gerät vom <strong>IGEL</strong> Download-Server herunter und<br />
stellen Sie das entpackte Update (Verzeichnis universal_desktop_4.xx.xxx_public)<br />
auf Ihrem eigenen FTP-Server im Netzwerk bereit. Ein direktes Update über den <strong>IGEL</strong> Server<br />
ist nicht möglich.<br />
� Konfigurieren Sie den Client über das lokale Setup oder über die UMS unter System →<br />
Update → Firmware Update.<br />
Copyright © 2012 <strong>IGEL</strong> <strong>Technology</strong> F-07-83-DE-1-5
<strong>IGEL</strong> <strong>Technology</strong> GmbH <strong>IGEL</strong> <strong>Universal</strong> <strong>Desktop</strong> <strong>Linux</strong> 10<br />
� Wählen Sie als Übertragungsprotokoll FTP, FTPS bzw. Secure FTP und geben Sie den<br />
Namen bzw. die IP-Adresse Ihres FTP-Servers an. Standardmäßig wird Port 21 für die<br />
Kommunikation mit dem FTP-Server verwendet (Port 22 für Secure FTP).<br />
� Tragen Sie den Pfad zum Verzeichnis des Updates ein und geben Sie die Zugangsdaten für<br />
den FTP-Server an.<br />
� Optional können Sie das Quellverzeichnis bei jedem Boot des Thin Clients nach aktuellen<br />
Firmware-Versionen durchsuchen und automatisch installieren lassen.<br />
� Speichern Sie die Einstellungen des Setups bzw. lassen Sie am UMS gemachte Änderungen<br />
der Konfiguration oder des Profils für den Thin Client wirksam werden.<br />
� Starten Sie den Download des Updates entweder lokal am Gerät (Button Firmware updaten)<br />
bzw. lösen Sie das Update über die UMS aus (Kontextmenü des Geräts → Kommandos →<br />
Update).<br />
� Der Updateprozess kann nach der Übergabe der Information an den Thin Client auch per<br />
Geplanter Aufgabe erfolgen (z.B. um das Update nachts oder am Wochenende durchführen<br />
zu lassen).<br />
Copyright © 2012 <strong>IGEL</strong> <strong>Technology</strong> F-07-83-DE-1-5
<strong>IGEL</strong> <strong>Technology</strong> GmbH <strong>IGEL</strong> <strong>Universal</strong> <strong>Desktop</strong> <strong>Linux</strong> 11<br />
6.2.2 HTTP / HTTPS<br />
� Laden Sie die Update-Datei (.zip) für Ihr Gerät vom <strong>IGEL</strong> Download-Server herunter und<br />
stellen Sie das entpackte Update (Verzeichnis universal_desktop_4.xx.xxx_public)<br />
auf Ihrem eigenen HTTP-Server im Netzwerk bereit. Ein direktes Update über den <strong>IGEL</strong><br />
Server ist nicht möglich.<br />
� Konfigurieren Sie den Client über das lokale Setup oder über die UMS unter System →<br />
Update → Firmware Update.<br />
� Wählen Sie als Übertragungsprotokoll HTTP bzw. HTTPS und geben Sie den Namen bzw. die<br />
IP-Adresse Ihres HTTP-Servers an. Standardmäßig wird Port 80 für die Kommunikation mit<br />
dem HTTP-Server verwendet (Port 443 bei HTTPS).<br />
� Tragen Sie den Pfad zum Verzeichnis des Updates ein und geben Sie die Zugangsdaten für<br />
den HTTP-Server an.<br />
� Speichern Sie die Einstellungen des Setup bzw. lassen Sie am UMS gemachte Änderungen<br />
der Konfiguration oder des Profils für den Thin Client wirksam werden.<br />
� Starten Sie den Download des Updates entweder lokal am Gerät (Button Firmware updaten)<br />
bzw. lösen Sie das Update über die UMS aus (Kontextmenü des Geräts → Kommandos →<br />
Update).<br />
� Der Updateprozess kann nach der Übergabe der Information an den Thin Client auch per<br />
Geplanter Aufgabe erfolgen (z.B. um das Update nachts oder am Wochenende durchführen<br />
zu lassen).<br />
Copyright © 2012 <strong>IGEL</strong> <strong>Technology</strong> F-07-83-DE-1-5
<strong>IGEL</strong> <strong>Technology</strong> GmbH <strong>IGEL</strong> <strong>Universal</strong> <strong>Desktop</strong> <strong>Linux</strong> 12<br />
6.2.3 File (Update mit USB Stick)<br />
Diese Methode eignet sich besonders, wenn nur ein Gerät oder wenige Thin Clients aktualisiert<br />
werden sollen und sich die Installation von FTP- oder HTTP-Server nur für das Update nicht lohnt. Die<br />
Update-Dateien werden dabei auf einem USB-Speicher oder Freigabeordner (NFS/SMB Share)<br />
abgelegt und dem Gerät damit zur Verfügung gestellt. Im Folgenden ist das Update per USB<br />
beschrieben, bei Verwendung eines Freigabeordners gehen Sie analog vor (Konfiguration des SMB<br />
oder NFS Shares unter Setup → Netzwerk → Netzlaufwerke.<br />
Update mit USB-Stick<br />
� Laden Sie die Update-Datei (.zip) für Ihr Gerät vom <strong>IGEL</strong> Download-Server herunter und<br />
speichern Sie die entpackten Update-Dateien auf einem USB-Speicher.<br />
� Aktivieren Sie die Verwendung des USB-Geräts im lokalen Setup oder über die UMS unter<br />
Geräte → Speichergeräte → Automount z.B. wie folgt:<br />
� Konfigurieren Sie den Mountpoint über das lokale Setup oder über die UMS als Update-Quelle<br />
unter System → Update → Firmware Update. Haben Sie die Update-Dateien in einem<br />
Unterordner auf dem USB-Speicher abgelegt, müssen Sie den Pfad entsprechend ergänzen.<br />
� Speichern Sie die Einstellungen des Setup bzw. lassen Sie am UMS gemachte Änderungen<br />
der Konfiguration oder des Profils für den Thin Client wirksam werden.<br />
� Verbinden Sie den USB-Speicher mit dem Thin Client.<br />
Hinweis: Ggf. wird der USB-Speicher auch als /dev/sdc1 verbunden, dies kann überprüft werden,<br />
indem unter Geräte → Speichergeräte → Hotplug die Verwendung von Hotplug aktiviert (Anzahl USB-<br />
Speicher größer Null setzen) und dann der Speicher verbunden wird. Die Details des Datenträgers<br />
lassen sich unter Geräte → Speichergeräte → Registrierte Speichergeräte anzeigen.<br />
Copyright © 2012 <strong>IGEL</strong> <strong>Technology</strong> F-07-83-DE-1-5
<strong>IGEL</strong> <strong>Technology</strong> GmbH <strong>IGEL</strong> <strong>Universal</strong> <strong>Desktop</strong> <strong>Linux</strong> 13<br />
� Starten Sie den Download des Updates entweder lokal am Gerät (Button Firmware updaten)<br />
bzw. lösen Sie das Update über die UMS aus (Kontextmenü des Geräts → Kommandos →<br />
Update).<br />
� Der Updateprozess kann nach der Übergabe der<br />
Information an den Thin Client auch per Geplanter<br />
Aufgabe erfolgen (z.B. um das Update nachts oder<br />
am Wochenende durchführen zu lassen).<br />
6.2.4 <strong>Universal</strong> Firmware-Update<br />
Firmware Updates für alle <strong>IGEL</strong> Thin Clients und <strong>Universal</strong> <strong>Desktop</strong> OS (<strong>Universal</strong> Firmware<br />
Converter UDC) sind auf dem <strong>IGEL</strong> HTTP Download-Server verfügbar. Innerhalb der<br />
UMS können Sie auf neue verfügbare Updates prüfen, diese herunterladen und sehr einfach an Thin<br />
Clients verteilen.<br />
Nähere Informationen zur Konfiguration und Verwendung der <strong>Universal</strong> Firmware Update Funktion<br />
finden Sie im Handbuch der <strong>IGEL</strong> <strong>Universal</strong> Management Suite UMS.<br />
6.3 Buddy Update<br />
Sie können Ihren Thin Client als Update-Server für andere <strong>IGEL</strong> Thin Clients (Buddy Updates)<br />
festlegen. Wenn Sie einen Thin Client als Update-Server nutzen, kann nur das FTP-Protokoll für die<br />
Aktualisierung der Firmware verwendet werden, Sie konfigurieren also die „Buddy“ Thin Clients,<br />
welche das Update vom „Update-Server“ Thin Client erhalten sollen, entsprechend der<br />
Konfigurationsanleitung für FTP (s.o.). Der „Server“ TC selbst kann sein eigenes Update über jeden<br />
der beschriebenen Wege beziehen.<br />
6.4 Fernadministration<br />
Wenn der Thin Client durch einen <strong>IGEL</strong> UMS Server registriert wird, wird hier die Serveradresse und<br />
die Portnummer angezeigt. Sie können diese Daten auch manuell einrichten, wenn der Client von<br />
einem bestimmten Server verwaltet werden soll. Sie können den Remote-Management-Service<br />
deaktivieren, indem Sie das Kontrollkästchen Remote Management erlauben deaktivieren.<br />
Transfer der Konfigurationsdatei setup.ini<br />
Diese Option erlaubt es, die für den Thin Client benötigte Konfiguration auch direkt über DHCP oder<br />
BOOTP zu laden. Die setup.ini wird dann manuell gepflegt ohne das grafische Setup z.B. des <strong>IGEL</strong><br />
UMS. Es empfiehlt sich, die Option Abschalten bei Update mit zu setzen, um Transfer der setup.ini<br />
und der Update-Daten getrennt zu halten.<br />
6.5 VNC (Spiegeln)<br />
Für Helpdesk-Zwecke können Sie den Client über den <strong>IGEL</strong> Remote Manager oder über einen<br />
anderen VNC-Client (z. B. TightVNC) per Spiegelung beobachten. Die Optionen für die VNC-<br />
Funktionen sind:<br />
� Benutzer um Erlaubnis fragen – In einigen Ländern ist das unangekündigte Beobachten<br />
durch eine Spiegelung gesetzlich verboten. (Deaktivieren Sie diese Option nicht, wenn Sie<br />
sich in einem dieser Länder befinden!)<br />
� Eingaben vom entfernten Rechner aus zulassen – Wenn diese Option aktiviert ist, darf der<br />
Remote-Benutzer Tastatur- und Mauseingaben vornehmen, als wäre er der lokale Benutzer.<br />
� Passwort benutzen – Aktivieren Sie diese Option, um ein Passwort einzurichten, das der<br />
Remote-Benutzer eingeben muss, bevor er mit dem Spiegeln beginnen kann.<br />
Copyright © 2012 <strong>IGEL</strong> <strong>Technology</strong> F-07-83-DE-1-5
<strong>IGEL</strong> <strong>Technology</strong> GmbH <strong>IGEL</strong> <strong>Universal</strong> <strong>Desktop</strong> <strong>Linux</strong> 14<br />
6.6 Fernzugriff (SSH / RSH)<br />
Um die zentrale Administration zu ermöglichen, kann der Thin Client so konfiguriert werden, dass über<br />
das WAN auf ihn zugegriffen werden kann.<br />
Standardmäßig wird der Fernzugriff auf das lokale Setup gestattet. Sie können jedoch hier den<br />
Fernzugriff auf einen bestimmten Benutzer von einem bestimmten Host einschränken. Aktivieren Sie<br />
dazu die Einschränkung und geben Sie den vollständigen Namen des Hosts (z.B. xterm.igel.de) und<br />
den zulässigen Benutzer an.<br />
6.7 Energie<br />
� Herunterfahren / Ruhezustand – Erlauben oder verbieten Sie dem Benutzer, das Terminal<br />
herunter zu fahren oder in den Ruhezustand zu versetzen. Das Standardverhalten beim<br />
Drücken des Einschaltknopfes kann ebenfalls vorkonfiguriert werden.<br />
� DPMS - Wenn Ihr Bildschirm Display Power Management Signaling unterstützt, sind weitere<br />
Energiesparfunktionen verfügbar. Es werden drei verschiedene Modi angeboten: Standby,<br />
Suspend (Ruhezustand) und Off (Aus). Der jeweilige Modus wird nach Ablauf einer<br />
einstellbaren Zeitspanne (in Minuten) aktiviert.<br />
Hinweis: Alle Stufen werden natürlich nur dann durchlaufen, wenn der X-Server während dieser<br />
Laufzeit keine neuen Eingaben empfängt.<br />
6.8 Firmware-Anpassungen<br />
Die Firmware lässt sich in einigen Punkten anpassen bzw. erweitern. Die Funktionen im einzelnen<br />
werden weiter unten im Kapitel Firmware-Anpassungen beschrieben, hier nur eine Übersicht:<br />
� Eigene Kundenpartition – erlaubt die Ablage eigener Dateien.<br />
� Eigene Anwendung – hier lassen sich die Startoptionen eigener Anwendungen aus der<br />
Kundenpartition festlegen.<br />
� Eigene Kommandos – zu unterschiedlichen Ausführungszeitpunkten lassen sich eigene<br />
Systemkommandos oder Anwendungsaufrufe einhängen (rc.custom).<br />
� Eigener Bootsplash – ersetzt das <strong>IGEL</strong> Startlogo durch eine eigene Grafik.<br />
� Umgebungsvariablen – erlauben den Einsatz dynamischer Parameter bei der Konfiguration<br />
einiger Sitzungstypen.<br />
� Features – hier lassen sich die standardmäßig aktiven Systemkomponenten deaktivieren,<br />
z.B. nicht benötigte Sitzungstypen abschalten.<br />
Copyright © 2012 <strong>IGEL</strong> <strong>Technology</strong> F-07-83-DE-1-5
<strong>IGEL</strong> <strong>Technology</strong> GmbH <strong>IGEL</strong> <strong>Universal</strong> <strong>Desktop</strong> <strong>Linux</strong> 15<br />
6.9 <strong>IGEL</strong> System Registry<br />
Sie können nahezu jeden Parameter der Firmware in der Registry ändern. Informationen zu den<br />
einzelnen Elementen finden Sie in den Tooltips.<br />
Hinweis: Änderungen an der Thin Client-Konfiguration über die Registry sollten nur von erfahrenen<br />
Administratoren vorgenommen werden. Falsche Parametereinstellungen können leicht die<br />
Konfiguration zerstören und zu einem Systemabsturz führen. Die einzige Möglichkeit zur<br />
Wiederherstellung des Thin Clients ist in einem solchen Fall das Zurücksetzen auf die<br />
Werkseinstellungen!<br />
Sie können in der <strong>IGEL</strong>-Registry nach Setupparametern suchen, indem Sie auf die Schaltfläche<br />
Parametersuche klicken. Wenn Sie die FTP-Einstellungen für die Aktualisierung der <strong>Linux</strong>-Firmware<br />
finden möchten, können Sie nach dem Parameternamen ftp suchen. Der in der Registry-Struktur<br />
gefundene Parameter wird hervorgehoben:<br />
Copyright © 2012 <strong>IGEL</strong> <strong>Technology</strong> F-07-83-DE-1-5
<strong>IGEL</strong> <strong>Technology</strong> GmbH <strong>IGEL</strong> <strong>Universal</strong> <strong>Desktop</strong> <strong>Linux</strong> 16<br />
7 Benutzeroberfläche<br />
7.1 Sprache<br />
Wählen Sie aus der Liste die Systemsprache aus. Sie können hier darüber hinaus die<br />
Tastaturbelegung und die Eingabesprache abhängig von der Systemsprache bestimmen.<br />
Hinweis: Die gewählte Sprache ist die Sprache für die Benutzeroberfläche und gilt deshalb für alle<br />
lokalen Anwendungen.<br />
7.2 Bildschirm<br />
7.2.1 Allgemeine Einstellungen<br />
� Farbtiefe – Über dieses Menü können Sie die <strong>Desktop</strong>-Farbtiefe auswählen. Folgende<br />
Optionen stehen zur Verfügung:<br />
� 16 Bit pro Pixel (High Color / 65.000 Farben)<br />
� 24 Bit pro Pixel (True Color / 16,7 Millionen Farben)<br />
Hinweis: Vergewissern Sie sich, dass alle an den Thin Client angeschlossenen Bildschirme<br />
die Farbeinstellung unterstützen.<br />
� LÖSCHUNG (DDC)<br />
Copyright © 2012 <strong>IGEL</strong> <strong>Technology</strong> F-07-83-DE-1-5
<strong>IGEL</strong> <strong>Technology</strong> GmbH <strong>IGEL</strong> <strong>Universal</strong> <strong>Desktop</strong> <strong>Linux</strong> 17<br />
� Anzahl der Bildschirme / Bildschirmkonfiguration – Jeder an das <strong>IGEL</strong> UD-Gerät<br />
angeschlossene Bildschirm kann unabhängig konfiguriert werden. Die Position der einzelnen<br />
Bildschirme kann durch Verschieben im Konfigurationsbereich festgelegt werden. Klicken Sie<br />
auf die Schaltfläche Identifizieren, um die Bildschirmkennung auf jedem Gerät anzuzeigen.<br />
� Auflösung – Die Standardeinstellung ist Automatische Erkennung (für Einzelschirm-<br />
Konfiguration). Sollten Sie mehrere Bildschirme anschließen oder ein Problem mit der<br />
Auflösungserkennung Ihres Bildschirms haben, stellen Sie die Auflösung des jeweiligen<br />
Monitors bitte manuell ein.<br />
� Monitor – Wählen Sie die Anschlussart des Monitors aus – auch hier ist die<br />
Standardeinstellung Automatische Erkennung. Die im Gerät verfügbaren Anschlüsse werden<br />
in der Drop Down Liste angezeigt (z.B. VGA und DVI-D).<br />
Eine Liste der maximal unterstützten Auflösungen der <strong>IGEL</strong> <strong>Universal</strong> <strong>Desktop</strong> Thin Clients finden Sie<br />
im Anhang am Ende dieses Dokuments.<br />
7.2.2 <strong>IGEL</strong> <strong>Universal</strong> Multidisplay<br />
Die Konfiguration der kostenpflichtigen <strong>Universal</strong> Multidisplay Option ist in Anhang B dieses<br />
Dokuments beschrieben. Diese Funktion erlaubt den Einsatz von bis zu acht Bildschirmen im<br />
Verbund.<br />
7.2.3 DPMS<br />
� DPMS - Wenn Ihr Bildschirm Display Power Management Signaling unterstützt, sind weitere<br />
Energiesparfunktionen verfügbar. Es werden drei verschiedene Modi angeboten: Standby,<br />
Suspend (Ruhezustand) und Off (Aus). Der jeweilige Modus wird nach Ablauf einer<br />
einstellbaren Zeitspanne (in Minuten) aktiviert.<br />
Hinweis: Alle Stufen werden natürlich nur dann durchlaufen, wenn der X-Server während dieser<br />
Laufzeit keine neuen Eingaben empfängt.<br />
7.2.4 XDMCP<br />
Durch Setzen des Kontrollkästchens wird die XDMCP-Funktionalität für den Bildschirm aktiviert. Bitte<br />
beachten Sie, dass ein Zugriff auf das lokale Setup dann nur noch über den Hotkey Strg+Alt+s<br />
möglich ist, Sie sollten diesen also für die Setup-Anwendung nicht deaktivieren (Zubehör → Setup).<br />
� Verbindungstyp – Wählen Sie hier den geeigneten Verbindungstyp aus. Wenn Sie<br />
broadcast wählen, wird die grafische Anmeldung vom ersten XDMCP-Server bereitgestellt,<br />
der auf die Broadcast-Anfrage antwortet. Wenn Sie den Verbindungstyp indirekt über<br />
localhost auswählen, wird während des Startvorgangs eine Liste mit XDMCP-Hosts angezeigt.<br />
Wählen Sie aus dieser Liste den Host aus, der die grafische Anmeldung ausgibt.<br />
� Name oder IP des Servers – Wenn Sie die Verbindungsart direkt oder indirekt wählen, wird<br />
das Feld Name oder IP des Servers aktiviert. Geben Sie den Namen oder die IP-Adresse des<br />
XDMCP-Servers an, den Sie nutzen möchten. Im Modus direkt erhalten Sie die grafische<br />
Anmeldemaske direkt vom XDCMP-Server, den Sie im Eingabefeld angegeben haben. Wenn<br />
Sie sich für den Modus indirekt entschieden haben, wird eine Liste der verfügbaren XDMCP-<br />
Server von dem von Ihnen angegebenen Server bereitgestellt.<br />
Hinweis: Vergewissern Sie sich, dass der Display Manager Dämon (XDM, KMD, GDM ...) ausgeführt<br />
wird und die Zugangsberechtigung auf dem Remote-Host vorhanden ist.<br />
7.2.5 Zugriffskontrolle<br />
Der Thin Client bietet eine Zugriffskontrolle, die standardmäßig aktiviert ist. Wenn Sie diese<br />
Zugriffskontrolle deaktivieren, ist der Zugriff auf Ihren Terminalbildschirm von jedem UNIX-Host aus<br />
möglich.<br />
Copyright © 2012 <strong>IGEL</strong> <strong>Technology</strong> F-07-83-DE-1-5
<strong>IGEL</strong> <strong>Technology</strong> GmbH <strong>IGEL</strong> <strong>Universal</strong> <strong>Desktop</strong> <strong>Linux</strong> 18<br />
� Konsolenzugriff abschalten – über das Tastaturkommando Strg+Alt+F11/F12 lässt sich die<br />
<strong>Linux</strong> Konsole aufrufen, dies kann hier deaktiviert werden.<br />
� Abschaltsequenz deaktivieren – über das Tastaturkommando Strg+Alt+Backspace lässt<br />
sich der X-Server beenden, dies ist standardmäßig deaktiviert.<br />
� Fester X-Key – Sie können für bestimmte Benutzer den permanenten Fernzugriff auf den<br />
Thin Client gewähren. Dafür müssen Sie diese Option aktivieren, auf die Schaltfläche<br />
Berechnen klicken und den erhaltenen 32-stelligen Schlüssel in die Xauthority-Datei auf dem<br />
Computer des Benutzers eingeben.<br />
� Liste der zugelassenen X Hosts – Klicken Sie auf die Schaltfläche Hinzufügen, um die<br />
Eingabemaske zu öffnen. Geben Sie den Namen des Remote-Hosts (nicht die IP-Adresse)<br />
an, den Sie hinzufügen möchten und bestätigen Sie mit OK.<br />
7.2.6 Arbeitsfläche<br />
Die folgenden fünf Dialogfelder ermöglichen es Ihnen, das Erscheinungsbild und das Verhalten von<br />
<strong>Desktop</strong>, Fenstern, Taskleiste, Pager (virtuelle Bildschirme) und Startmenü zu konfigurieren.<br />
Hinweis: Nur die Pager-Maske wird detailliert beschrieben. Beachten Sie deshalb bei allen anderen<br />
Masken bitte die Tooltips.<br />
Allgemeine Einstellungen – Sie können das Erscheinungsbild des <strong>Desktop</strong>s konfigurieren, indem<br />
Sie Themen der Oberfläche, Fonts (Schriftarten) oder Größe der Arbeitsflächensymbole und die<br />
Anzeige- und Verzögerungszeit für Tooltips ändern.<br />
Als Tooltips werden kleine Popup-Fenster bezeichnet, die eine kurze Beschreibung des Menüeintrags<br />
anzeigen, auf den mit der Maus gezeigt wird. Diese Kurzinfos werden geöffnet, wenn der Mauszeiger<br />
so lange auf einem Menüeintrag positioniert wird, wie unter Verzögerung (in Zehntelsekunden)<br />
angegeben.<br />
Hintergrundbild – Richten Sie den <strong>Desktop</strong>-Hintergrund mit vordefinierten <strong>IGEL</strong>-Hintergründen, einer<br />
Füllfarbe oder einem Farbverlauf ein. Sie haben auch die Möglichkeit, ein eigenes Hintergrundbild zu<br />
nutzen. Der Hintergrund kann für jeden Monitor, der an den Thin Client angeschlossen ist, separat<br />
eingerichtet werden.<br />
Eigenes Hintergrundbild – Auf einem Download-Server kann ein benutzerspezifisches<br />
Hintergrundbild bereitgestellt werden. Aktivieren Sie unter (<strong>Desktop</strong> → Hintergrund) die Option<br />
Eigenes Hintergrundbild und geben Sie den Namen der Hintergrundbilddatei an. Den Download-<br />
Server legen Sie unter <strong>Desktop</strong> → Hintergrund → Hintergrundbild -Server fest. Wenn Sie bereits<br />
einen Server für die Systemupdate-Dateien festgelegt haben, können Sie dieselben Servereinstellung<br />
für den Download des Hintergrundbildes nutzen.<br />
Das benutzerspezifische Hintergrundbild wird vom angegebenen Server heruntergeladen, wenn die<br />
Funktion aktiviert wurde, sowie auf manuelle Anfrage (Update Hintergrundbild). Der Download kann<br />
auch aus der <strong>IGEL</strong> <strong>Universal</strong> Management Suite heraus gestartet werden (Befehl oder Update-Auftrag<br />
<strong>Desktop</strong>anpassungen aktualisieren).<br />
Eigener Bootsplash – Auf einem Download-Server kann ein benutzerspezifisches Bootbild<br />
bereitgestellt werden. Unter System → Firmware-Anpassung → Eigener Bootsplash aktivieren Sie<br />
den benutzerdefinierten Bootsplash, bestimmen Sie einen Download-Server und legen Sie den<br />
Bilddateinamen fest. Wenn Sie bereits einen Server für die Systemupdate-Dateien festgelegt haben,<br />
können Sie dieselben Servereinstellungen für den Download des Bootbildes nutzen.<br />
Copyright © 2012 <strong>IGEL</strong> <strong>Technology</strong> F-07-83-DE-1-5
<strong>IGEL</strong> <strong>Technology</strong> GmbH <strong>IGEL</strong> <strong>Universal</strong> <strong>Desktop</strong> <strong>Linux</strong> 19<br />
Der benutzerspezifische Bootsplash wird vom angegebenen Server heruntergeladen, wenn die<br />
Funktion aktiviert wurde und auf manuelle Anfrage (Update Bootsplash). Der Downloadvorgang kann<br />
auch aus der <strong>IGEL</strong> <strong>Universal</strong> Management Suite heraus gestartet werden (Befehl oder Update-Auftrag<br />
<strong>Desktop</strong>anpassungen aktualisieren). Das Bild hat eine Größe von 800 x 600 Pixeln (Seitenverhältnis<br />
bleibt unverändert). Es kann vertikal und horizontal positioniert werden, indem die Positionswerte<br />
geändert werden (zwischen 0 und 100, Standardeinstellung 50 (zentriert)).<br />
Hinweis: Für ein Eigenes Hintergrundbild und Bootsplash werden die Dateitypen BMP, JPG, GIF, TIF,<br />
PNG und SVG unterstützt. Für alle benutzerspezifischen Bilder steht insgesamt ein Speicherplatz von<br />
25MB zur Verfügung.<br />
Taskleiste – Im Setup-Dialogfenster Taskleiste können Sie die Nutzung der Taskleiste<br />
aktivieren/deaktivieren sowie ihr Erscheinungsbild und ihr Verhalten bestimmen.<br />
Pager – Im Pager-Setup haben Sie die Möglichkeit, die Nutzung mehrerer „virtueller <strong>Desktop</strong>s" wie in<br />
<strong>Linux</strong> üblich zu aktivieren/deaktivieren.<br />
Der Pager ist ein Tool mit „virtuellen <strong>Desktop</strong>s", die Sie nutzen können, um unkompliziert zwischen<br />
geöffneten Anwendungen zu wechseln. Dieses Fenster wird rechts in der Taskleiste angezeigt. Sie<br />
kann entweder nur einen „virtuelle <strong>Desktop</strong>“ oder mehrere „virtuelle <strong>Desktop</strong>s“ enthalten. Wenn Sie<br />
einen Pager nutzen, können Sie z. B. mit einem einfachen Mausklick zwischen Vollbildanwendungen<br />
wechseln.<br />
Statt nun alle diese Sitzungen zu minimieren oder zu maximieren oder mittels Tastenkombinationen<br />
zwischen ihnen umzuschalten, können Sie nun einfach mit der Maus auf den gewünschten Bildschirm<br />
klicken. Er wird so angezeigt, wie Sie ihn geschlossen haben (außer nach einem Neustart).<br />
Hinweis: Sie können auf alle laufenden Sitzungen aller virtuellen <strong>Desktop</strong>s über die Taskleiste auf<br />
jedem Bildschirm zugreifen.<br />
Menü – Über das Dialogfeld Menü können Sie das Verhalten des Startmenüs festlegen.<br />
Optionen – Es lassen sich hier sowohl die Pixelauflösung des Monitors einstellen (Standard ist 96dpi)<br />
als auch die Verwendung von DDC aktivieren. Aktivieren Sie die Nutzung des Display Data Channel ,<br />
um Informationen zwischen System und Bildschirm auszutauschen. Sollten Bildschirmprobleme<br />
auftreten, aktivieren und deaktivieren Sie zum Test die DDC-Einstellung. Standardmäßig ist DDC<br />
aktiviert , die vom Bildschirm unterstützte native Auflösung wird automatisch ermittelt.<br />
Copyright © 2012 <strong>IGEL</strong> <strong>Technology</strong> F-07-83-DE-1-5
<strong>IGEL</strong> <strong>Technology</strong> GmbH <strong>IGEL</strong> <strong>Universal</strong> <strong>Desktop</strong> <strong>Linux</strong> 20<br />
7.2.7 Bildschirmschoner und Bildschirmsperre<br />
Richten Sie den Bildschirmschoner so ein, dass er automatisch gestartet wird, und wählen Sie eine<br />
Passwortoption für den Bildschirmschoner.<br />
7.3 Eingabe<br />
Auf diesen Setup-Seiten können Sie die Tastaturbelegung und andere Eingabeoptionen festlegen. Die<br />
folgenden Parameter können eingerichtet werden:<br />
7.3.1 Tastatur und zusätzliche Tastatur<br />
� Tastaturbelegung – Wählen Sie hier die Tastaturbelegung aus. Die gewählte Belegung gilt<br />
für alle Teile des Systems, einschließlich der Emulationen, Fenstersitzungen und X-<br />
Anwendungen.<br />
� Tastaturtyp – Wählen Sie aus den im Dropdown-Feld verfügbaren Optionen Ihren Tastaturtyp<br />
aus.<br />
� Tastenwiederholung – In diesem Bereich können Sie das automatische<br />
Wiederholungsverhalten für die Tastatur festlegen:<br />
o Startverzögerung der Tastenwiederholung – Bestimmt die Verzögerung (in<br />
Millisekunden) bis zum Beginn der automatischen Wiederholung<br />
o Tastenwiederholrate – Bestimmt die Anzahl der Zeichenwiederholungen pro<br />
Sekunde<br />
� Tottasten aktivieren – Aktivieren Sie diese Funktion, wenn die verwendete Tastatur<br />
Tottasten für Sonderzeichen unterstützt.<br />
� Start mit NumLock an – Diese Option können Sie aktivieren, wenn NumLock während des<br />
Startvorgangs automatisch aktiviert werden soll.<br />
Definieren Sie zusätzliche Tastaturbelegungen, die der Benutzer auswählen kann. Die Belegung kann<br />
in der Taskleiste ausgewählt werden.<br />
7.3.2 Maus<br />
� Maustyp und Mausanschluss – Geben Sie im jeweiligen Dropdown-Feld den Typ und den<br />
Anschluss der verwendeten Maus an.<br />
� Linkshändermodus - Ändert die Ausrichtung der Maus durch Vertauschen der Maustasten<br />
auf den Linkshändermodus.<br />
� Emulation einer 3-Tasten Maus (keine Unterstützung bei serieller Maus) –<br />
Aktivieren/deaktivieren Sie die Emulation der dritten (mittleren) Maustaste für Mausgeräte mit<br />
nur zwei physischen Tasten. Die dritte Taste wird durch das gleichzeitige Betätigen beider<br />
Tasten emuliert.Das Zeitlimit der Emulation bestimmt, wie lange (in Millisekunden) der Treiber<br />
wartet, bevor er entscheidet, ob zwei Tasten gleichzeitig gedrückt wurden, wenn die 3-Tasten-<br />
Emulation aktiviert wurde.<br />
� Mausgeschwindigkeit – In diesem Feld können Sie die Auflösung der Maus in Zählern pro<br />
Zoll festlegen.<br />
� Maus Doppelklick Intervall – Das maximale Intervall (in Millisekunden) zwischen zwei<br />
aufeinander folgenden Mausklicks, die als Doppelklick erkannt werden sollen, kann hier<br />
verändert werden.<br />
Copyright © 2012 <strong>IGEL</strong> <strong>Technology</strong> F-07-83-DE-1-5
<strong>IGEL</strong> <strong>Technology</strong> GmbH <strong>IGEL</strong> <strong>Universal</strong> <strong>Desktop</strong> <strong>Linux</strong> 21<br />
7.3.3 Touchscreen<br />
Hinweis: Um das Setup öffnen und darin navigieren zu können, sollte die Erstkonfiguration mit<br />
angeschlossener Maus und Tastatur erfolgen. Das Setup mit Bildschirmtastatur wird im Folgenden<br />
beschrieben.<br />
� Touchscreen Treiber – Die derzeit unterstützten Touchscreen-Typen sind Elographics-<br />
Seriell-, TSharc-Seriell- und EvTouch-USB-Touchscreens.<br />
� Touchscreen ist bereits kalibriert – Nach dem Aktivieren der Touchscreen-Funktion muss<br />
sie zunächst kalibriert werden. Wenn diese Option nicht aktiviert wurde, startet die<br />
Kalibrierung automatisch nach jedem Systemstart.<br />
� X und Y Werte vertauschen – Aktivieren Sie diese Option, wenn beim Bewegen des Fingers<br />
in horizontaler Richtung sich der Mauszeiger in vertikaler Richtung bewegt.<br />
� Minimaler/maximaler X Wert/Y Wert – Diese Werte werden vom Kalibrierungstool festgelegt.<br />
(Sie können sie jedoch auch manuell verändern.)<br />
� Loslasslimit – Maximal zulässige Zeit (in Millisekunden) zwischen zwei Berührungsaktionen,<br />
um noch als einzelne Berührung registriert zu werden. So kann beispielsweise beim Bewegen<br />
von Fenstern per Drag&Drop die Berührung unbeabsichtigt unterbrochen werden. Das<br />
Erhöhen dieses Werts verhindert, dass der Thin Client dieses Loslassen als zwei einzelne<br />
Berührungen wertet.<br />
� Berührungslimit – Bestimmt, wie lange (in Millisekunden) der Touchscreen berührt werden<br />
muss, damit die Berührung erkannt wird.<br />
� Baudrate (nur bei seriellen Touchscreens) – Bestimmt die Kommunikationsgeschwindigkeit<br />
über den ausgewählten Anschluss. (Im Zweifel lesen Sie das Monitorhandbuch.)<br />
� Touchscreen Anschluss – Sie können den Touchscreen entweder an COM1 oder COM2<br />
anschließen. Wählen Sie den gewünschten Anschluss hier aus.<br />
� Treiberspezifische Standardeinstellungen festlegen – Klicken Sie einmal auf diese<br />
Schaltfläche, nachdem Sie den Touchscreen-Typ geändert haben oder um die<br />
Standardeinstellungen wiederherzustellen.<br />
Derzeit von <strong>IGEL</strong> UD <strong>Linux</strong> voll unterstützte Touchscreen Modelle:<br />
� LG Flatron 1730 SF<br />
� ELO Touch 1915L (IntelliTouch Modelle)<br />
� <strong>IGEL</strong> UD9 integrierter Thin Client<br />
� DLOG MPC6 Industrie-PC<br />
Copyright © 2012 <strong>IGEL</strong> <strong>Technology</strong> F-07-83-DE-1-5
<strong>IGEL</strong> <strong>Technology</strong> GmbH <strong>IGEL</strong> <strong>Universal</strong> <strong>Desktop</strong> <strong>Linux</strong> 22<br />
Folgende USB-Controller-Typen werden zwar treiberseitig ebenfalls unterstützt, vor dem produktiven<br />
Einsatz einer solchen Lösung werden jedoch eingehende Tests empfohlen. Die volle Unterstützung<br />
solcher Geräte kann von <strong>IGEL</strong> nicht garantiert werden.<br />
� eGalax Inc. USB TouchController Hersteller "3823" Produkt "0001"<br />
� eGalax Inc. USB TouchController Hersteller "3823" Produkt "0002"<br />
� eGalax Inc. USB TouchController Hersteller "0123" Produkt "0001"<br />
� eGalax Inc. USB TouchController Hersteller "0eef" Produkt "0001"<br />
� eGalax Inc. USB TouchController Hersteller "0eef" Produkt "0002"<br />
� eGalax Inc. USB TouchController Hersteller "1234" Produkt "0001"<br />
� eGalax Inc. USB TouchController Hersteller "1234" Produkt "0002"<br />
� eTurboTouch Hersteller "1234" Produkt "5678"<br />
� PanJit Touchset Hersteller "134C" Produkt "0001"<br />
� PanJit Touchset Hersteller "134C" Produkt "0002"<br />
� PanJit Touchset Hersteller "134C" Produkt "0003"<br />
� PanJit Touchset Hersteller "134C" Produkt "0004"<br />
� 3M Microtouch EX II Hersteller "0596" Produkt "0001"<br />
� ITM-Touchscreens Hersteller "0403" Produkt "F9E9"<br />
� Gunze AHL61 Hersteller "0637" Produkt "0001"<br />
� DMC TSC-10/25 Hersteller "0AFA" Produkt "03E8"<br />
� Generische ts-adc-Touchscreen-Module Name "ts-adc"<br />
� Lifebook B-Serie Name "LBPS/2 Fujitsu Lifebook TouchScreen"<br />
Sie aktivieren die Bildschirmtastatur für die Touchpanel-Nutzung im Setup unter Zubehör →<br />
Bildschirmtastatur. Die Belegung der normalen Tastatur wird auch für die Bildschirmtastatur<br />
verwendet.<br />
Copyright © 2012 <strong>IGEL</strong> <strong>Technology</strong> F-07-83-DE-1-5
<strong>IGEL</strong> <strong>Technology</strong> GmbH <strong>IGEL</strong> <strong>Universal</strong> <strong>Desktop</strong> <strong>Linux</strong> 23<br />
7.4 Tastaturbefehle (Hotkeys)<br />
Verschiedene Tastaturbefehle zur Fenstersteuerung können dem Benutzer zur Verfügung gestellt<br />
werden, die Abbildung zeigt eine Liste der bestehenden Kommandos. Für jede Funktion kann eine<br />
Tastaturkombination definiert werden.<br />
7.5 Font Services<br />
7.5.1 XC Font Service<br />
Wenn Sie neben den vom Thin Client bereitgestellten Zeichensätzen (Fonts) weitere Zeichensätze<br />
benötigen, können Sie den XC Font Service nutzen.<br />
Hinweis: Dieser Service muss auf dem Server installiert und komplett dort konfiguriert werden.<br />
Der Vorteil der Nutzung des XC Font Services im Vergleich zu NFS ist die bessere Performance des<br />
XC Font Services. Klicken Sie auf die Schaltfläche XC-Fontservice aktivieren, um die folgenden<br />
Eingabefelder zu aktivieren.<br />
� XC-Fontserver – Geben Sie den Server an, auf dem der XC Font Service ausgeführt wird.<br />
� Portnummer – Geben Sie die Portnummer an, auf dem der Fontservice empfängt.<br />
(Standardeinstellung ist Portnummer 7100)<br />
� Lokale Fonts bevorzugen – Aktivieren Sie diese Option, wenn lokale Zeichensätze<br />
verwendet werden sollen, bevor eine Anfrage an den Fontserver gesendet wird.<br />
Copyright © 2012 <strong>IGEL</strong> <strong>Technology</strong> F-07-83-DE-1-5
<strong>IGEL</strong> <strong>Technology</strong> GmbH <strong>IGEL</strong> <strong>Universal</strong> <strong>Desktop</strong> <strong>Linux</strong> 24<br />
7.5.2 NFS Font Service<br />
Eine weitere Möglichkeit, zusätzliche Zeichensätze zu importieren, ist die Nutzung des NFS Font<br />
Service. Dies bietet zusätzlich den Vorteil, dass der Einhängepunkt für die Zeichensätze konfiguriert<br />
werden kann. Dies ist für einige Remote-Anwendungen erforderlich, die in einem bestimmten<br />
Verzeichnis nach ihren Zeichensätzen suchen.<br />
Wenn Sie den NFS Font Service verwenden möchten, müssen Sie einen NFS Font Path-Eintrag<br />
definieren und aktivieren. Dieser wird zur Liste der NFS gemounteten Schriftarten-Verzeichnisse<br />
hinzugefügt.<br />
Klicken Sie hierzu auf die Schaltfläche Hinzufügen, um das Dialogfenster zu öffnen:<br />
� Lokales Verzeichnis – Geben Sie das lokale Verzeichnis für den Einhängepunkt an.<br />
� NFS Server – Geben Sie den Namen oder die IP-Adresse des Servers an, der über NFS die<br />
Zeichensatzverzeichnisse zur Verfügung stellt.<br />
� Serverpfad – Geben Sie den Pfad auf dem Server an, unter dem die Zeichensätze verfügbar<br />
sind.<br />
� Lokale Fonts bevorzugen – Aktivieren Sie diese Option, wenn lokale Zeichensätze<br />
verwendet werden sollen, bevor eine Anfrage an den Fontserver gesendet wird.<br />
Hinweis: Um den Eintrag zu aktivieren, müssen Sie auf die Schaltfläche Aktivieren klicken.<br />
Hinweis: Auf dem Server müssen Sie das Zeichensatzverzeichnis über NFS Read Only für den Thin<br />
Client exportieren.<br />
Copyright © 2012 <strong>IGEL</strong> <strong>Technology</strong> F-07-83-DE-1-5
<strong>IGEL</strong> <strong>Technology</strong> GmbH <strong>IGEL</strong> <strong>Universal</strong> <strong>Desktop</strong> <strong>Linux</strong> 25<br />
8 Netzwerk<br />
8.1 LAN Schnittstellen<br />
Für jede Netzwerkschnittstelle können Sie die Einstellungen für den Thin Client vornehmen. Sie<br />
können zwischen dem automatischen Netzwerk-Setup mit den Protokollen DHCP und BOOTP oder<br />
der manuellen Netzwerkkonfiguration wählen.<br />
DHCP<br />
DHCP steht für Dynamic Host Configuration Protocol und ermöglicht es dem Thin Client, seine IP-<br />
Adresse, Netzwerkmaske, DNS, Gateway und andere Netzwerkkonfigurationen von einem DHCP-<br />
Server zu empfangen. DHCP ist standardmäßig aktiv für LAN 1 (intern). DHCP Optionen lassen sich<br />
im Menü DHCP Client aktivieren, dabei steht eine Liste von Standardoptionen zur Verfügung, es<br />
können aber auch eigene Optionen definiert werden.<br />
BOOTP<br />
Mit BOOTP kann der Thin Client die IP-Adresse, Netzwerkmaske, DNS, das Gateway und andere<br />
Netzwerkkonfigurationen von einer BOOTP-Serverdatenbank empfangen.<br />
Copyright © 2012 <strong>IGEL</strong> <strong>Technology</strong> F-07-83-DE-1-5
<strong>IGEL</strong> <strong>Technology</strong> GmbH <strong>IGEL</strong> <strong>Universal</strong> <strong>Desktop</strong> <strong>Linux</strong> 26<br />
Hinweis: Die Übertragung einer setup.ini-Datei oder eines Bootskripts wird nicht unterstützt. BOOTP<br />
wird nicht verwendet, um ein Boot-Image von einem Server abzurufen und dieses Image zu booten,<br />
wie die Bezeichnung BOOTP vermuten lässt.<br />
IP Adresse manuell festlegen<br />
Klicken Sie auf diese Schaltfläche, um die Netzwerkeinstellungen manuell vorzunehmen, anstatt nach<br />
einem DHCP-Server zu suchen. Vergewissern Sie sich, dass die feste IP-Adresse, die Sie eingeben,<br />
nicht von einem anderen Computer in Ihrem Netzwerk verwendet wird.<br />
Wenn Sie ein Gateway nutzen müssen, um die Datenpakete zu und aus dem Zielnetzwerk<br />
weiterzuleiten, klicken Sie auf die Schaltfläche aktivieren, und geben Sie die Gateway-IP-Adresse ein.<br />
Terminal Name<br />
Geben Sie den lokalen Namen des Thin Clients an. Ansonsten wird der Standardname <strong>IGEL</strong>- generiert.<br />
DNS<br />
Klicken Sie auf DNS aktivieren, um das DNS zu konfigurieren. Legen Sie die Standard Domain, in der<br />
das Gerät arbeiten soll, sowie die IP-Adresse von bis zu zwei Namensservern fest, die nacheinander<br />
abgefragt werden.<br />
8.2 Authentifizierung<br />
IEEE 802.1x Authentifizierung aktivieren (nur Wired 802.1x)<br />
Aktiviert die Netzwerkport-Authentifizierung gemäß dem 802.1x-Standard. Derzeit werden die<br />
folgenden Authentifizierungsmethoden unterstützt:<br />
� EAP-PEAP/MSCHAPv2<br />
� EAP-PEAP/TLS<br />
� EAP-TLS<br />
Hinweis: Die Eingabeoptionen im Menü Authentifizierung ändern sich je nach der gewählten<br />
Authentifizierungsmethode.<br />
EAP Typ - Wählen Sie die Authentifizierungsmethode:<br />
� PEAP für EAP-PEAP/MSCHAPv2 und EAP-PEAP/TLS<br />
� TLS für EAP-TLS<br />
Server Zertifikat prüfen) - Wenn diese Option ausgewählt wurde, wird der Authentifizierungsserver<br />
geprüft.<br />
CA Stammzertifikat - Pfadname der Datei mit Root-Zertifikat(en) zur Serverauthentifizierung.<br />
Die Datei kann im PEM- oder DER-Format vorliegen.<br />
PEAP/Auth Methode - Wählen Sie die Phase-2-Authentifizierungsmethode<br />
� MSCHAPv2 für EAP-PEAP/MSCHAPv2<br />
� TLS für EAP-PEAP/TLS.<br />
EAP-PEAP/MSCHAPv2/Kennung - Benutzernamen zur Anmeldung für MSCHAPv2-Authentifizierung<br />
beibehalten.<br />
Copyright © 2012 <strong>IGEL</strong> <strong>Technology</strong> F-07-83-DE-1-5
<strong>IGEL</strong> <strong>Technology</strong> GmbH <strong>IGEL</strong> <strong>Universal</strong> <strong>Desktop</strong> <strong>Linux</strong> 27<br />
EAP-PEAP/MSCHAPv2/Passwort - Passwort für MSCHAPv2-Authentifizierung beibehalten.<br />
EAP-PEAP/TLS/Client Zertifikat - Pfadname der Datei mit dem Zertifikat zur Client-Authentifizierung<br />
im PEM- (base64) oder DER-Format; freilassen, falls privater Schlüssel im PKCS12 Format benutzt<br />
wird.<br />
EAP-PEAP/TLS/Privater Schlüssel - Geben Sie den Pfadnamen der Datei mit dem privaten<br />
Schlüssel des Client-Zertifikats im PEM- (base64), DER- oder PFX-Format ein.<br />
EAP-PEAP/TLS/Kennung - Benutzername zur Anmeldung für die TLS-Authentifizierung.<br />
EAP-PEAP/TLS/Passwort für privaten Schlüssel - Passwort für den Zugriff auf den verschlüsselten<br />
privaten Schlüssel in der privaten Schlüsseldatei.<br />
EAP-TLS/Client Zertifikat - Pfadname der Datei mit dem Zertifikat zur Client-Authentifizierung im<br />
PEM- (base64) oder DER-Format; freilassen, falls privater Schlüssel im PKCS12 Format benutzt wird.<br />
EAP-TLS/Privater Schlüssel - Pfadname der Datei mit privatem Schlüssel des Client-Zertifikats im<br />
PEM- (base64), DER- oder PFX-Format.<br />
EAP-TLS/Kennung - Benutzername zur Anmeldung für die TLS-Authentifizierung.<br />
EAP-TLS/Passwort für privaten Schlüssel - Passwort für den Zugriff auf den verschlüsselten<br />
privaten Schlüssel in der privaten Schlüsseldatei.<br />
Hinweis: Für die Authentifizierung per IEEE 802.1x lässt sich das Clientzertifikat auch über SCEP<br />
anfordern und verwalten, bitte entnehmen Sie nähere Informationen hierzu aus dem Kapitel Netzwerk<br />
→ SCEP.<br />
Copyright © 2012 <strong>IGEL</strong> <strong>Technology</strong> F-07-83-DE-1-5
<strong>IGEL</strong> <strong>Technology</strong> GmbH <strong>IGEL</strong> <strong>Universal</strong> <strong>Desktop</strong> <strong>Linux</strong> 28<br />
8.3 Wireless<br />
Wenn Sie die optional verfügbaren <strong>IGEL</strong> WLan-Module verwenden oder in den verfügbaren PCI-<br />
Steckplätzen (nur in einigen <strong>IGEL</strong> Thin Client-Modellreihen) eine eigene Wireless-LAN-Karte installiert<br />
haben, können Sie in diesem Dialogfeld die LAN-Schnittstelle Wireless konfigurieren.<br />
Auf der Seite Authentifizierung im Unterbereich Wireless können Sie die<br />
Verschlüsselungseinstellungen verändern. Je nach gewünschter Verschlüsselung stehen<br />
unterschiedliche Parameter zur Verfügung.<br />
Hinweis: Für die Verschlüsselung per WPA(2) Enterprise lässt sich das Clientzertifikat auch über<br />
SCEP anfordern und verwalten, bitte entnehmen Sie nähere Informationen hierzu aus dem Kapitel<br />
Netzwerk → SCEP.<br />
8.4 Wählverbindungen - ADSL<br />
Automatischer Verbindungsaufbau während Boot-Vorgang – Um einen komplett für den<br />
automatischen Verbindungsaufbau (Autostart) konfigurierten Client einzurichten, müssen Sie sich<br />
möglicherweise zunächst einwählen. Aktivieren Sie diese Option, sodass der Client sich mit dem Host<br />
verbindet, bevor der <strong>Desktop</strong> gestartet wird.<br />
Über die Schaltfläche Hinzufügen richten Sie neue Verbindungen ein. Geben Sie zunächst die<br />
Konfiguration Ihres Benutzerkontos ein. Wählen Sie dann aus, ob Sie sich über ein an die<br />
Netzwerkschnittstelle angeschlossenes DSL-Modem verbinden oder ein internes PCI-Gerät<br />
verwenden. Legen Sie dann fest, ob für die DSL-Verbindung die Netzwerkschnittstelle eth0 oder eth1<br />
genutzt wird, und geben Sie das verwendete Protokoll an.<br />
Auf der Registerkarte Optionen können Sie den Namen-Service und die IP-Konfiguration für die DSL-<br />
Verbindung festlegen. Üblicherweise werden diese Daten vom RAS-Server des Providers übermittelt,<br />
sodass standardmäßig sowohl DNS als auch IP-Adresse auf automatisch gesetzt sind.<br />
Copyright © 2012 <strong>IGEL</strong> <strong>Technology</strong> F-07-83-DE-1-5
<strong>IGEL</strong> <strong>Technology</strong> GmbH <strong>IGEL</strong> <strong>Universal</strong> <strong>Desktop</strong> <strong>Linux</strong> 29<br />
Auf der Registerkarte Tuning können Sie im Wesentlichen zwei Informationen festlegen: die Dauer<br />
und die Netzwerkpaketgröße der Verbindung sowie die Fehlerbehandlung:<br />
Permanente Verbindung und On-Demand Verbindung – Wählen Sie aus, ob Ihre<br />
Verbindung beibehalten oder nur bei Bedarf auf Anfrage (On Demand) verwendet werden soll.<br />
Wenn Sie On-Demand wählen, wird die Verbindung nach einem bestimmten Timeout (in<br />
Sekunden) unterbrochen.<br />
MTU und MRU – Legen Sie die maximale Paketgröße fest (maximale Übertragungs- und<br />
Empfangseinheiten).<br />
8.5 Virtual Private Network (VPN)<br />
8.5.1 PPTP<br />
PPTP (Point-to-Point Tunneling Protocol) ist eines der gebräuchlichsten Virtual Private Network-Protokolle<br />
(VPN), das es Remote-Benutzern ermöglicht, sicher auf Unternehmensnetzwerke zuzugreifen.<br />
Automatischer Verbindungsaufbau während Boot-Vorgang – Um einen komplett für den automatischen<br />
Verbindungsaufbau konfigurierten Client einzurichten, müssen Sie sich möglicherweise zunächst<br />
einwählen. Aktivieren Sie diese Option, sodass der Client sich mit dem Host verbindet, bevor<br />
der <strong>Desktop</strong> gestartet wird.<br />
Klicken Sie auf die Schaltfläche Hinzufügen, um neue Verbindungen einzurichten.<br />
Nehmen Sie die erforderlichen Einstellungen vor, um sich auf den RAS-Server auf der gewünschten<br />
Remote-Station einzuwählen. Wählen Sie außerdem das Netzwerkgerät und ob eine Einwahlverbindung<br />
verwendet werden soll.<br />
Auf der Registerkarte Options (Optionen) legen Sie den Namen-Service und die IP-Einstellungen für<br />
die PPTP-Verbindung fest. Da diese Daten üblicherweise vom RAS-Server der Remote-Station übermittelt<br />
werden, sind standardmäßig sowohl DNS als auch IP-Adresse auf automatisch gesetzt.<br />
Auf den weiteren drei Setup-Seiten (Routing) können Sie zusätzliche Netzwerkstrecken einrichten.<br />
8.5.2 NCP und Cisco VPN Clients<br />
Es stehen verschiedene Clients für den Zugang zu einem VPN zur Verfügung, derzeit der Cisco VPN<br />
Client für <strong>Linux</strong> und der NCP Secure Enterprise Client für <strong>Linux</strong>. Konfigurationsparameter des Cisco<br />
Clients finden Sie im <strong>IGEL</strong> Setup, der NCP Client wird ausschließlich über die Programmoberfläche<br />
des Clients selbst konfiguriert.<br />
Zur Verwendung der Software lesen Sie bitte den Cisco VPN Client Administrator Guide bzw. User<br />
Guide:<br />
http://www.cisco.com/en/US/docs/security/vpn_client/cisco_vpn_client/vpn_client46/administration/gui<br />
de/vcA_original.pdf<br />
http://www.unipr.it/arpa/setbibl/vpn/linux/vpnclient-4.6-UserGuide-<strong>Linux</strong>Solaris.pdf<br />
Die Dokumentation zum NCP Secure Enterprise Client finden Sie unter:<br />
http://www.ncp-e.com/de/support/produktunterlagen/handbuecher.html<br />
Hinweis: Für Behörden steht auch der speziell zu lizenzierende NCP GovNet Client zur Verfügung,<br />
bitte fragen Sie <strong>IGEL</strong> <strong>Universal</strong> <strong>Desktop</strong> Produkte mit dieser Software gesondert an.<br />
Copyright © 2012 <strong>IGEL</strong> <strong>Technology</strong> F-07-83-DE-1-5
<strong>IGEL</strong> <strong>Technology</strong> GmbH <strong>IGEL</strong> <strong>Universal</strong> <strong>Desktop</strong> <strong>Linux</strong> 30<br />
8.6 SCEP (Simple Certificate Enrollment Protocol)<br />
SCEP erlaubt die automatische Bereitstellung von Clientzertifikaten über einen SCEP Server und eine<br />
Zertifizierungsstelle. Ein solches Zertifikat wird vor Ablauf der Gültigkeit automatisch erneuert und<br />
kann etwa für die Netzwerk-Authentifizierung verwendet werden (IEEE 802.1x z.B.).<br />
Als Gegenstelle (SCEP Server und Zertifizierungsstelle) kann z.B. ein Microsoft Windows 2008 Server<br />
dienen (MSCEP, NDES), mehr Information dazu finden Sie bei Microsoft z.B. im Whitepaper<br />
http://download.microsoft.com/download/a/d/f/adf2dba9-92db-4765-bf2d-34b1c8df9ca3/Microsoft<br />
%20SCEP%20implementation%20whitepaper.doc<br />
Aktivieren Sie die Zertifikatsverwaltung per SCEP Client (NDES) und nehmen Sie anschließend die<br />
notwendigen Konfigurationen vor:<br />
8.6.1 Zertifikat<br />
Die Grunddaten des von der Zertifizierungsstelle auszustellenden Zertifikats belegen Sie hier vor.<br />
Typ des CommonName – Für ein Clientzertifikat des Thin Clients bietet sich der Typ DNS Name<br />
(auto) an, falls der Client seinen Netzwerknamen automatisch bezieht.<br />
Organisationseinheit – Wird von der Zertifizierungsstelle vorgegeben.<br />
Organisation – Frei definierbare Bezeichnung der Organisation, welcher der Client angehört.<br />
Ort, Bundesland, Land – Geben Sie die örtliche Zuordnung des Clients an.<br />
RSA Schlüssellänge – Wählen Sie eine (von der Zertifizierungsstelle verwendbare) Schlüssellänge<br />
für das auszustellende Zertifikat.<br />
8.6.2 Zertifizierungsstelle<br />
Tragen Sie den Namen der Zertifizierungsstelle und den Hash-Wert des Root-Zertifikats ein. Beides<br />
erhalten Sie von der Zertifizierungsstelle.<br />
8.6.3 SCEP<br />
Neben der Zertifizierungsstelle muss auch ein SCEP Server definiert werden, geben Sie dessen<br />
Adresse und Anfragepasswort ein. Das Passwort wird vom SCEP Server als Einmalpasswort generiert<br />
und wird für die erstmalige Anforderung eines Zertifikats benötigt. Neue Zertifikate werden vor Ablauf<br />
des alten angefordert, wobei das noch gültige Zertifikat dabei als Authentifizierung dient.<br />
Für die Prüfung der Gültigkeit definieren Sie ein Intervall (Häufigkeit der Prüfung) und einen Zeitraum,<br />
in dem die Zertifikatserneuerung stattfinden muss.<br />
Beispiel: Ein Zertifikat ist bis zum 31.12.2011 gültig, der Zeitraum für die Erneuerung ist 10 Tage.<br />
Dann wird erstmalig am 21.12.2011 ein neues Zertifikat angefordert.<br />
Hinweis: Durch die Notwendigkeit der Eingabe von Fingerabdruck (Root-Zertifikat der<br />
Zertifizierungsstelle) und Anfragepasswort (SCEP Server) ist die Konfiguration etwas „sperrig“ und<br />
wird idealerweise im UMS als Profil angelegt und an die Clients verteilt. Dabei kann das Zertifikat<br />
natürlich noch nicht für die Kommunikation verwendet werden.<br />
Copyright © 2012 <strong>IGEL</strong> <strong>Technology</strong> F-07-83-DE-1-5
<strong>IGEL</strong> <strong>Technology</strong> GmbH <strong>IGEL</strong> <strong>Universal</strong> <strong>Desktop</strong> <strong>Linux</strong> 31<br />
8.6.4 Prüfung des Clientzertifikats<br />
Wurde vom SCEP Server ein Zertifikat der Zertifizierungsstelle an den Client weitergeleitet, wird es<br />
dort im Verzeichnis /wfs/scep_certificates abgelegt. Mit dem Shell-Kommando<br />
cert_show_status kann man sich die Daten (z.B. die Gültigkeit, das Erstellungsdatum und den<br />
Hash-Wert) des Zertifikats anzeigen lassen.<br />
8.6.5 Anwendungsbeispiel<br />
Per SCEP ausgestellte und verwaltete Zertifikate können z.B. für die Netzwerk-Authentifizierung<br />
verwendet werden. Entsprechende Optionen finden Sie in der Konfiguration der IEEE 802.1x<br />
Authentifizierung (Netzwerk → LAN-Schnittstellen → Schnittstelle 1 → Authentifizierung) oder auch<br />
bei der Einrichtung des drahtlosen Netzwerks (Netzwerk → LAN-Schnittstellen → Wireless →<br />
Authentifizierung, Verschlüsselung WPA Enterprise, EAP Typ TLS).<br />
Ein Problem bei der Verteilung des Clientzertifikats per Netzwerk ist, dass ja eben dieses Zertifikat für<br />
die Kommunikation benötigt wird. Die Verwendung von SCEP in Verbindung mit 802.1x<br />
Authentifizierung ist insofern unproblematisch, als die Erstanforderung des Clientzertifikats auch ohne<br />
Zertifikat möglich sein sollte. Sie aktivieren also SCEP die Authentifizierungsmethode per 802.1x<br />
nachdem SCEP konfiguriert wurde. Der Client wird für die Zertifikatsanforderung eine Verbindung zum<br />
SCEP Server ohne Authentifizierung versuchen und erst nach Erhalt des Zertifikats die<br />
Authentifizierung verwenden.<br />
Bei WLAN Verbindungen muss zunächst eine zertifkatslose (PSK) Verschlüsselung eingerichtet<br />
werden, über diese Verbindung holt sich der Client dann das Zertifikat, anschließend kann die WLAN<br />
Verbindung wieder umkonfiguriert werden. Während die o.g. Methode für Ethernetanbindungen auch<br />
über UMS funktioniert, kann die Erst-Konfiguration des Wlans nur direkt am Client erfolgen, da dieses<br />
standardmäßig deaktiviert ist.<br />
8.7 Routing<br />
Auf dieser Setup-Seite können Sie bei Bedarf zusätzliche Netzwerkstrecken angeben. Im Feld<br />
Interface (Schnittstelle) müssen Sie „eth0“, „eth1” oder „wlan0” angeben, d.h. Interface 1+2 bzw.<br />
Wireless LAN. Sie können insgesamt bis zu fünf zusätzliche Netzwerkstrecken angeben.<br />
8.8 Hosts<br />
Wenn kein DNS (Domain Name Service) verwendet wird, können Sie eine Liste mit Hosts angeben,<br />
um die Übersetzung zwischen Ihrer IP-Adresse, dem Full Qualified Host Name und dem Short Host<br />
Name zu ermöglichen.<br />
Klicken Sie auf Hinzufügen, um das Dialogfenster zu öffnen.<br />
� IP-Adresse – Geben Sie die IP-Adresse des Hosts ein, den Sie hinzufügen möchten.<br />
� Full Qualified Host name – Geben Sie den „Full Qualified Host Name“ an (z. B. ).<br />
� Short Host Name – Geben Sie den Kurznamen des Hosts an (z. B. ).<br />
Wenn Sie alle Einträge vorgenommen haben, bestätigen Sie die Eingabe, indem Sie auf OK klicken.<br />
Der angegebene Host wird jetzt der Rechnerliste hinzugefügt.<br />
Copyright © 2012 <strong>IGEL</strong> <strong>Technology</strong> F-07-83-DE-1-5
<strong>IGEL</strong> <strong>Technology</strong> GmbH <strong>IGEL</strong> <strong>Universal</strong> <strong>Desktop</strong> <strong>Linux</strong> 32<br />
8.9 Netzlaufwerke<br />
8.9.1 Unix Laufwerk (NFS)<br />
Mit NFS (Network File System) können Sie über das Netzwerk Dateien freigeben. Der NFS-Server<br />
exportiert eine Systemdatei, und der NFS-Client (Ihr Thin Client) verbindet diese Datei mit einem<br />
Einhängepunkt seines eigenen Dateisystems. Das exportierte Dateisystem wird dann ein logischer<br />
Bestandteil des Thin Client-Dateisystems, bleibt jedoch physisch auf dem Server.<br />
Hinweis: Um einen NFS-Mount einzurichten, muss der Server zunächst konfiguriert werden.<br />
Detaillierte Informationen zu NFS finden Sie auf den entsprechenden Handbuchseiten Ihres<br />
Serverbetriebssystems.<br />
Klicken Sie auf Hinzufügen, um das Dialogfenster für NFS zu öffnen.<br />
� Aktiviert – Der NFS Mount ist standardmäßig aktiviert und wird bei jedem Systemstart eingehängt.<br />
(Deaktivieren Sie den Eintrag, wenn das freigegebene Dateisystem nicht durchgängig<br />
benötigt wird.)<br />
� Lokales Verzeichnis – Geben Sie hier das lokale Verzeichnis an, in das die Freigabe im lokalen<br />
Dateisystem des Thin Clients eingehängt werden soll.<br />
� Server – Geben Sie den Namen oder die IP-Adresse des NFS-Servers ein, der die Freigabe<br />
bereitstellt.<br />
� Pfadname – Geben Sie den Pfadnamen wie vom NFS-Server exportiert an.<br />
8.9.2 Windows Laufwerk (SMB)<br />
SMB ist ein recht nützliches Protokoll, da es von Microsoft Windows NT, Windows 95/98, Windows<br />
2000 und Windows XP etc. für die Freigabe von Festplatten und Druckern verwendet wird. Da Unix<br />
(einschließlich <strong>Linux</strong>) dieses Protokoll mit den Tools der Samba Suite ebenfalls verarbeiten kann, ist<br />
es möglich, Festplatten und Drucker gemeinsam mit Windows-Hosts zu nutzen.<br />
Deshalb können auf dem Thin Client SMB-Freigaben von Windows- oder Unix Samba-Hosts eingebunden<br />
werden.<br />
Hinweis: Das SMB-Protokoll wird nur für die Freigabe von Dateien über das Netzwerk genutzt (nicht<br />
für Drucker). Freigaben, die eingehängt werden sollen, müssen zunächst auf dem Windows- oder Unix-Host<br />
erstellt werden.<br />
� Lokales Verzeichnis – Geben Sie hier das lokale Verzeichnis an, in das die Freigabe im lokalen<br />
Dateisystem des Thin Clients eingehängt werden soll.<br />
� Server – Für einen Windows-Host muss hier der Net BIOS-Name eingegeben werden. Bei einem<br />
Unix Samba-Host muss der Hostname oder die IP-Adresse verwendet werden.<br />
� Freigabename – Geben Sie den Pfadnamen wie vom Windows- oder Unix Samba-Host exportiert<br />
an.<br />
� Benutzername/Passwort – Geben Sie hier den Benutzernamen und das Passwort Ihres Benutzerkontos<br />
auf dem Windows- oder Unix Samba-Host ein.<br />
� Aktiviert – Standardmäßig ist der SMB Mount aktiviert und wird bei jedem Systemstart eingehängt.<br />
� Schreibbar für Benutzer – Wenn Sie diese Option aktivieren, kann der <strong>Desktop</strong>-Benutzer<br />
Daten schreiben (sonst nur durch root möglich).<br />
Copyright © 2012 <strong>IGEL</strong> <strong>Technology</strong> F-07-83-DE-1-5
<strong>IGEL</strong> <strong>Technology</strong> GmbH <strong>IGEL</strong> <strong>Universal</strong> <strong>Desktop</strong> <strong>Linux</strong> 33<br />
9 Sitzungen<br />
Anwendungssitzungen können in der Unterstruktur Sitzungen der <strong>IGEL</strong>-Setup-Anwendung erstellt und<br />
konfiguriert werden. Die Sitzungsübersicht bietet einen Überblick über alle verfügbaren Sitzungstypen<br />
und bestehenden Sitzungen.<br />
Eine neue Sitzung erstellen Sie, indem Sie auf Hinzufügen klicken (deaktivierte Services werden in<br />
der Dropdown-Liste nicht angezeigt).<br />
Für jede Sitzung existiert eine Konfigurationsseite mit dem Seitentitel Arbeitsflächen-Integration. Dort<br />
können Sie das Erscheinungsbild der Sitzung auf dem lokalen <strong>Desktop</strong> bestimmen. Sie können den<br />
Namen der Sitzung und die Sitzungs-Startoptionen (Autostart, Neustart) sowie die Hotkey-Nutzung<br />
einrichten.<br />
9.1 ICA (Globale Einstellungen)<br />
In diesem Abschnitt wird die Konfiguration der globalen ICA-Einstellungen beschrieben, die für alle<br />
ICA-Sitzungen gilt.<br />
Hinweis: Dies sind die Standardwerte für alle ICA-Sitzungen. Die meisten dieser Eigenschaften (insbesondere<br />
die Farbtiefe, Auflösung und die Server-IP oder der Servername) können gesondert für<br />
jede Sitzung geändert werden.<br />
9.1.1 Fenstereinstellungen<br />
� Standard Anzahl an Farben – Sie können die Standardanzahl der Farben für die Fensterdarstellung<br />
auf 256 (default (Standard)), Thousands (Tausende, High Color oder Millions (Millionen,<br />
TrueColor) setzen. Die für Ihre Sitzungen mögliche Farbtiefe hängt auch vom verwendeten<br />
Metaframe-Server ab.<br />
� Farben approximieren – Aufgrund der Unterschiede zwischen den vom ICA-Client (und der<br />
Anwendung, die ihn anzeigt) und vom „Thin Client“-<strong>Desktop</strong> verwendeten Farbpaletten kann<br />
es zu einem störenden Blinken kommen, wenn zwischen Fenstern auf einem Pseudofarben-<br />
Bildschirm gewechselt wird. Das Farbangleichungsschema des ICA-Clients vermeidet dieses<br />
Blinken, denn er verwendet die Farben der lokalen <strong>Desktop</strong>-Palette, um die ICA-Fenstersitzung<br />
anzuzeigen. Aktivieren Sie die Option „Approximate Color“ (Farben approximieren), um<br />
das Farbblinken beim Umschalten von Fenstern zu vermeiden.<br />
Hinweis: Dies gilt nur, wenn der X-Server im 8-Bit-Farbmodus ausgeführt wird.<br />
� Auflösung – Legen Sie die Standardfenstergröße fest, indem Sie die Werte für Standard<br />
Fensterbreite und die Standard Fensterhöhe anpassen.<br />
Copyright © 2012 <strong>IGEL</strong> <strong>Technology</strong> F-07-83-DE-1-5
<strong>IGEL</strong> <strong>Technology</strong> GmbH <strong>IGEL</strong> <strong>Universal</strong> <strong>Desktop</strong> <strong>Linux</strong> 34<br />
9.1.2 Server Standort<br />
Die Option Server Standort (auch als Server-Browsing bezeichnet) ermöglicht es einem mit dem Netzwerk<br />
verbundenen Citrix-ICA-Client eine Liste aller Citrix-Server und aller Veröffentlichte Anwendungen<br />
aufzurufen, auf die im Netzwerk zugegriffen werden kann und die das ausgewählte Browsing-Protokoll<br />
nutzen.<br />
Die Standardfunktionalität für diese Option ist „Auto-Locate“ (Broadcast). Mit der Funktion „Auto-Locate“<br />
sendet der ICA-Client ein „Get nearest Citrix Server“-Paket. Die Adresse des ersten antwortenden<br />
Citrix-Servers funktioniert dann als Master-ICA-Browser.<br />
Sie können auch eine gesonderte Adressliste für jedes Netzwerkprotokoll festlegen. Dies kann<br />
TCP/IP, TCP/IP + HTTP oder SSL/TLS + HTTPS sein.<br />
� TCP/IP – Wenn Ihre Netzwerkkonfiguration Router oder Gateways nutzt oder wenn zusätzlicher<br />
Netzwerkverkehr durch die Übertragungen vermieden werden soll, können Sie spezielle<br />
Serveradressen für die Citrix-Server festlegen, von denen die Liste der verfügbaren Server<br />
und/oder veröffentlichten Anwendungen angefordert werden soll.<br />
Hinweis: Sie können mehrere Adressen in die Adressliste aufnehmen, sodass die Clients<br />
auch dann eine Verbindung aufbauen und funktionieren können, wenn ein oder mehrere<br />
Server nicht verfügbar sind.<br />
� TCP/IP + HTTP – Sie können die Informationen der verfügbaren Citrix-Server und veröffentlichten<br />
Anwendungen auch über eine Firewall hinweg abrufen. Dazu nutzen Sie als Server<br />
Standort Protokoll TCP/IP + HTTP.<br />
Hinweis: „TCP/IP + HTTP“ Server Location unterstützt die „Auto-Locate“-Funktion nicht.<br />
� SSL/TLS + HTTPS – Secure Sockets Layer- (SSL) und Transport Layer Security-Verschlüsselung<br />
(TLS) bieten Serverauthentifizierung, Verschlüsselung von Datenströmen und die Prüfung<br />
der Meldungsintegrität.<br />
Hinweis: Wenn Sie versuchen, eine von SSL/TLS abweichende Verbindung zu einem SSL/TLS-Server<br />
herzustellen, werden Sie nicht verbunden. Die Meldung Verbindung fehlgeschlagen wird angezeigt.<br />
9.1.3 Tastatur (Hotkey-Zuordnung)<br />
Auf der Seite Tastatur können Sie alternative Tastenkombinationen für üblicherweise in ICA-Sitzungen<br />
verwendete Hotkeys definieren. In MS Windows wird beispielsweise mit der Tastenkombination<br />
+ das aktuelle Fenster geschlossen. Sie funktioniert auch in ICA-Sitzungen. Alle Tastenkombinationen<br />
mit , die nicht von X Window Manager verwendet werden, funktionieren in der<br />
ICA-Session auf die bekannte Weise.<br />
Standardmäßig werden die Tastenalternativen auf ++Taste gelegt. Sie können die<br />
Festlegungen jedoch ändern, indem Sie auf das Dropdown-Feld Hotkey Modifikator und/oder Hotkey<br />
Zeichen der jeweiligen Tastenkombination klicken.<br />
� Mögliche Tasten: F1 – F12 , Plus, Minus, Tab<br />
� Mögliche Modifier: Umschalt, Strg, Alt, Alt+Strg, Alt+Umschalt, Strg+Umschalt<br />
Hinweis: Wenn Sie die PC-Tastenkombination während einer ICA-Sitzung nutzen<br />
möchten, verwenden Sie die Tastenkombination oder<br />
.<br />
Copyright © 2012 <strong>IGEL</strong> <strong>Technology</strong> F-07-83-DE-1-5
<strong>IGEL</strong> <strong>Technology</strong> GmbH <strong>IGEL</strong> <strong>Universal</strong> <strong>Desktop</strong> <strong>Linux</strong> 35<br />
9.1.4 Mapping Laufwerkszuweisung<br />
Durch eine Laufwerkszuweisung wird jedes<br />
auf dem Thin Client eingehängte Verzeichnis<br />
(auch CD-ROMs und Diskettenlaufwerke)<br />
während ICA-Sitzungen auf Citrix-Servern<br />
für Sie verfügbar. Auf dieser<br />
Seite können Sie festlegen, welche Ordner<br />
oder Laufwerke bei der Anmeldung<br />
zugewiesen werden. Dies gilt für alle ICA-<br />
Verbindungssitzungen.<br />
Laufwerkszuweisung aktivieren – Diese<br />
Option dient dazu, die Laufwerkszuweisung vorübergehend zu aktivieren/deaktivieren. Dies hat den<br />
Vorteil, dass gespeicherte Einstellungen nicht verloren gehen, jedoch ein- bzw. ausgeschaltet werden<br />
können.<br />
Hinweis: Lokale (USB-)Geräte, die für die Laufwerkszuweisung verwendet werden sollen, müssen<br />
zunächst als Gerät eingerichtet werden.<br />
So richtigen Sie Laufwerkszuweisung ein:<br />
� Klicken Sie auf die Schaltfläche Hinzufügen, um das Zuweisungsfenster aufzurufen.<br />
� Wählen Sie dann aus der Liste ein Ziellaufwerk aus. Wählen Sie den Laufwerksbuchstaben,<br />
unter dem das lokale Gerät oder der Ordner zugewiesen werden soll.<br />
� Wenn der von Ihnen ausgewählte Laufwerksbuchstabe auf dem Citrix-Server nicht mehr<br />
verfügbar ist, wird das angegebene Verzeichnis oder lokale Laufwerk bei der Anmeldung dem<br />
nächsten freien Buchstaben zugewiesen.<br />
Geben Sie den Pfadnamen des lokalen Verzeichnisses an, auf das die Zuweisung verweisen soll.<br />
Wenn Sie ein lokal angeschlossenes Gerät zuweisen, verwenden Sie die im Dropdown-Feld<br />
angebotenen vordefinierten Pfadnamen. Es handelt sich dabei um die Verzeichnisse, in die die Geräte<br />
standardmäßig beim Bootvorgang eingehängt sind. (z. B. /autofs/floppy für ein integriertes<br />
Diskettenlaufwerk)<br />
Geben Sie am Ende die Zugangsberechtigungen für die Zuweisung an. Sie haben für jede Zuweisung<br />
gesondert die Möglichkeit, Lesezugriff oder Schreibzugriff zu gewähren oder können die Option<br />
Nachfrage wählen. (Dann wird beim Erstzugriff pro ICA-Sitzung nach dem Lese-/Schreibzugriff<br />
gefragt.)<br />
Hinweis: Die hier definierten Laufwerkszuweisungen und Zugangsdaten sind gültig für alle ICA<br />
Verbindungen.<br />
9.1.5 COM Ports (Serielle Anschlüsse)<br />
Sie können eine bidirektionale Zuweisung zwischen seriellen Geräten durchführen, die an den Thin<br />
Client (z. B. Scanner, serielle Drucker) und den seriellen Anschlüssen des Citrix-Servers angeschlossen<br />
sind.<br />
Copyright © 2012 <strong>IGEL</strong> <strong>Technology</strong> F-07-83-DE-1-5
<strong>IGEL</strong> <strong>Technology</strong> GmbH <strong>IGEL</strong> <strong>Universal</strong> <strong>Desktop</strong> <strong>Linux</strong> 36<br />
Dadurch können die auf dem Server ausgeführten Programme Daten mit den lokalen Geräten austauschen.<br />
� Serielle Geräte – Wählen Sie aus dieser Dropdown-Liste den seriellen Anschluss aus, mit<br />
dem ein Gerät verbunden ist:<br />
o /dev/ttyS0 steht für den lokalen seriellen Anschluss COM1 und<br />
o /dev/ttyS1 steht für den lokalen seriellen Anschluss COM2.<br />
o COM3 und COM4 steht für potenzielle Ergänzungskarten, die im PCI/ISA-Steckplatz<br />
installiert sind, z. B. ein internes Modem.<br />
o USB COM1 bis USB COM4 stehen für serielle Anschlüsse an USB-zu-Seriell-Adaptern.<br />
Ihre Auswahl wird dem virtuellen COM1-Anschluss zugewiesen. Ein zweites Gerät wird dem<br />
virtuellen COM2-Anschluss zugewiesen usw.<br />
9.1.6 Drucker<br />
Auf dieser Seite können Sie einen Drucker für ICA-Sitzungen einrichten.<br />
� Client Drucker Mapping aktivieren – Mit dieser Funktion wird der lokal angeschlossene Drucker<br />
des Thin Clients für Ihre ICA-Sitzungen verfügbar gemacht (vorausgesetzt, er wurde<br />
nicht serverseitig deaktiviert). Die Drucker müssen auf der Seite Geräte->Drucker->CUPS-<br />
>Drucker eingerichtet sein und dort für das Mapping in ICA Sitzungen freigegeben werden<br />
(siehe Kapitel 11.2.1).<br />
Da der Thin Client die eingehenden Druckaufträge lediglich in eine Warteschlange stellt, müssen Sie<br />
den Drucker auf dem Server installieren. Gehen Sie dabei auf die übliche Weise vor (Start –> Einstellungen<br />
–> Drucker usw. …).<br />
Sie müssen lediglich beachten, dass Sie auf dem Terminal als Administrator angemeldet sein müssen,<br />
an das der Drucker angeschlossen ist.<br />
Copyright © 2012 <strong>IGEL</strong> <strong>Technology</strong> F-07-83-DE-1-5
<strong>IGEL</strong> <strong>Technology</strong> GmbH <strong>IGEL</strong> <strong>Universal</strong> <strong>Desktop</strong> <strong>Linux</strong> 37<br />
9.1.7 Geräteunterstützung<br />
Aktivieren Sie verschiedene Geräte wie z.B. Philips Speechmike für die Verwendung in den ICA Sitzungen.<br />
9.1.8 Firewall<br />
Auf der Seite Firewall können Sie ICA-Verbindungen konfigurieren, die eine Firewall oder einen<br />
SOCKS-Proxyserver durchlaufen. (Firewalls und SOCKS-Proxyserver werden in Netzwerken verwendet,<br />
um die Sicherheit zu erhöhen.)<br />
� Alternative Adresse verwenden – Wenn Sie ICA-Sitzungen nutzen, um eine Verbindung zu<br />
einem bestimmten Citrix-Server hinter einer Firewall herzustellen, müssen Sie diese Option<br />
aktivieren. Der Citrix-Server hat (normalerweise) im lokalen Netzwerk eine andere IP-Adresse<br />
als nach außen.<br />
(Informationen zur Serverkonfiguration finden Sie, wenn Sie in Ihrem Metaframe-Administrationshandbuch<br />
nach dem Befehl altaddr suchen.)<br />
Hinweis: Fügen Sie den Server nach der Aktivierung der Alternativadresse in den Globale Einstellungen<br />
für ICA) im Feld Server Standort zur Adressliste hinzu.<br />
� Verbindung mit SOCKS oder Sicherem Proxyserver - Sie können einrichten, dass die ICA-<br />
Sitzungen sich über einen SOCKS Proxy Server oder ein Citrix Secure Gateway (im Relay-<br />
Modus) mit einem Citrix-Server verbinden.<br />
Hinweis: Um auf das Feld Secure Gateway zugreifen zu können, muss das Browser Protokoll auf der<br />
Registerkarte Server Standort auf SSL/TLS + HTTPS gesetzt sein.<br />
Copyright © 2012 <strong>IGEL</strong> <strong>Technology</strong> F-07-83-DE-1-5
<strong>IGEL</strong> <strong>Technology</strong> GmbH <strong>IGEL</strong> <strong>Universal</strong> <strong>Desktop</strong> <strong>Linux</strong> 38<br />
9.1.9 USB Redirection (Nativ und über Fabulatech)<br />
USB Geräte können anhand von Regeln in einer Citrix Sitzung zugelassen oder verboten werden, dabei<br />
sind auch Unterregeln für Geräte oder Geräteklassen möglich.<br />
Neben der nativen Redirection (nur für Xen<strong>Desktop</strong> aktiv), können USB-Geräte auch über den Fabulatech<br />
Client in ICA Sitzungen integriert werden. Zusätzlich muss auf dem Citrix Server eine spezielle<br />
Fabulatech Serverkomponente installiert werden (USB for Remote <strong>Desktop</strong> Igel Edition). Nähere Informationen<br />
zur Funktion finden Sie auf der Fabulatech-Partnerseite http://www.usb-overnetwork.com/partners/igel/<br />
Hinweis: Aktivieren Sie entweder die native oder die Fabulatech Redirection – nicht beide zusammen.<br />
Bitte beachten Sie, dass eine aktivierte Fabulatech Redirection sowohl für ICA wie auch für RDP wirksam<br />
ist.<br />
9.1.10 Multimedia Redirection<br />
Citrix SpeedScreen Multimedia Beschleunigung verbessert die Wiedergabe über Media Player innerhalb<br />
einer ICA Sitzung auf dem Remote <strong>Desktop</strong>.<br />
Unterstützte Formate sind:<br />
� AVI<br />
� MPEG<br />
� ASF (eingeschränkt unter <strong>Linux</strong>)<br />
� WMA<br />
� WMV (eingeschränkt unter <strong>Linux</strong>)<br />
� MP3<br />
� OGG<br />
Copyright © 2012 <strong>IGEL</strong> <strong>Technology</strong> F-07-83-DE-1-5
<strong>IGEL</strong> <strong>Technology</strong> GmbH <strong>IGEL</strong> <strong>Universal</strong> <strong>Desktop</strong> <strong>Linux</strong> 39<br />
Unterstützte Codecs sind:<br />
� MPEG-4 Part-2 Video (DivX/XVid)<br />
� MPEG-1 Video / Audio<br />
� MPEG-2 Video<br />
� MP3 Audio<br />
� AAC Audio<br />
� WMV (eingeschränkt unter <strong>Linux</strong>)<br />
� WMA<br />
� OGG/Vorbis<br />
� OGG/Theora<br />
Unterstützte Player:<br />
� Windows Media Player 6.4, 8.0, 9.0 and 10<br />
� RealPlayer Version 8, 10 and 11<br />
Um die verbesserte Wiedergabe zu nutzen, stellen Sie sicher, dass die benötigten Codecs auf der Remote<br />
<strong>Desktop</strong> Seite installiert sind und aktivieren Sie die Multimedia Redirection auf dem Thin Client.<br />
Erstellen Sie anschließend die Sitzung und starten Sie die Wiedergabe auf dem entfernten <strong>Desktop</strong>.<br />
9.1.11 Lokale Anmeldung<br />
Kerberos Pass-Through-Authentifizierung in allen ICA Sitzungen benutzen - Diese Option aktiviert<br />
Single Sign On für alle ICA Sitzungen, falls Anmeldung am Thin Client mit AD/Kerberos konfiguriert<br />
ist. Auch der Server muss für Passthrough Authentifizierung konfiguriert sein. Beim Start der ICA<br />
Sitzungen ist dann keine erneute Benutzername- und Passworteingabe mehr erforderlich, die lokalen<br />
Anmeldedaten (Domänenanmeldung) werden durchgereicht in die Sitzungsanmeldung.<br />
In einigen Umgebungen können Probleme mit dem Load Balancing auftreten. Um dies zu vermeiden,<br />
können Sie dieses lokale Anmeldemodul nutzen. (Benutzer-Anmeldeinformationen werden bereits<br />
übermittelt sein, wenn die Verbindung zum Metaframe-Masterbrowser hergestellt wird.)<br />
Lokales Anmeldefenster benutzen – Nachdem Sie sich erfolgreich angemeldet haben, müssen Sie<br />
für die Anmeldung lediglich das Passwort erneut eingeben, wenn diese Option aktiviert ist.<br />
� Domäne zeigen – Aktivieren Sie diese Option<br />
� Neustart Modus – Wenn diese Option aktiviert ist, wird das Anmeldemodul automatisch neu<br />
gestartet, nachdem es geschlossen wurde.<br />
� Clientname als Benutzernamen übernehmen – Übernehmen Sie den Namen des Clients<br />
als ICA-Benutzernamen.<br />
� Domänen – Fügen Sie die Domänen hinzu, die verfügbar sein sollen. Wenn Sie mehrere Domänen<br />
eintragen, werden diese im Dropdown-Feld Domäne im Anmeldemodul angezeigt.<br />
Copyright © 2012 <strong>IGEL</strong> <strong>Technology</strong> F-07-83-DE-1-5
<strong>IGEL</strong> <strong>Technology</strong> GmbH <strong>IGEL</strong> <strong>Universal</strong> <strong>Desktop</strong> <strong>Linux</strong> 40<br />
9.1.12 Optionen<br />
Auf dieser Seite können Sie zusätzliche Optionen einrichten, um das allgemeine Verhalten und die<br />
Leistung zu optimieren.<br />
� Benutze Server Redraw – Wenn diese Option aktiviert ist, kann der Citrix-Server das Auffrischen<br />
des Bildschirminhalts kontrollieren.<br />
� Benutze Backing Store – Aktivieren Sie diese Option, wenn der X-Server temporär verdeckte<br />
<strong>Desktop</strong>-Fensterinhalte speichern soll.<br />
� Windows-Warntöne deaktivieren – Durch diese Option werden die Windows-Warntöne deaktiviert.<br />
� Caching – Hier können Sie die Einstellung für den Bitmap-Zwischenspeicher (Cache) verändern.<br />
Dadurch können Sie die Leistung Ihrer ICA-Sitzung(en) erheblich verbessern, wenn Sie mit Bildern arbeiten,<br />
die immer wieder angezeigt werden.<br />
Legen Sie die maximale Größe des für das Zwischenspeichern genutzten lokalen Systemspeichers (in<br />
Kilobyte) fest. Bestimmen Sie außerdem die Mindestgröße der Bitmap-Dateien, die im Zwischenspeicher<br />
gespeichert werden sollen sowie das Verzeichnis, in dem die Dateien lokal abgelegt werden sollen.<br />
Hinweis: Eine zu hohe Einstellung kann bewirken, dass der Thin Client über zu wenig Speicher für<br />
das eigene System und andere Anwendungen verfügt. Sie haben im Zweifelsfall die Möglichkeit, Ihren<br />
Thin Client mit zusätzlichem RAM auszustatten.<br />
� Bildlaufkontrolle – Je nach Geschwindigkeit Ihres Netzwerks oder der Antwortzeit Ihres Servers,<br />
kann es (z. B. in EXCEL) zu einer Verzögerung zwischen dem Loslassen der Maustaste<br />
auf einer Bildlaufleiste und dem Anhalten des Bildlaufvorgangs kommen. Dieses Problem<br />
kann möglicherweise behoben werden, indem Sie den Wert auf 100 oder höher setzen.<br />
� Auto Reconnect aktivieren – Legen Sie hier die Parameter für die Wiederverbindung der Sitzung<br />
fest.<br />
� Verzögerter Bildschirm Update Modus – Aktiviert verzögerte Aktualisierungen vom lokalen<br />
Videopuffer auf dem Bildschirm. Der lokale Videopuffer wird verwendet, wenn der Seamless<br />
Windows-Modus oder Speedscreen Latenz Reduktion verwendet werden.<br />
Copyright © 2012 <strong>IGEL</strong> <strong>Technology</strong> F-07-83-DE-1-5
<strong>IGEL</strong> <strong>Technology</strong> GmbH <strong>IGEL</strong> <strong>Universal</strong> <strong>Desktop</strong> <strong>Linux</strong> 41<br />
9.2 ICA Sitzungen<br />
Die ICA-Sitzungseinstellungen können (sofern sie sich von den globalen Einstellungen unterscheiden)<br />
geändert werden, wenn eine Sitzung erstellt oder bearbeitet wird.<br />
Hinweis: Die erste Quelle für weitere Informationen zu ICA und Metaframe sollte immer die<br />
entsprechende Dokumentation von Citrix sein. In diesem Handbuch werden lediglich allgemeine<br />
Konfigurationshinweise gegeben.<br />
9.2.1 Verbindungen<br />
� Browser Protokoll – Wählen Sie hier das für die Übertragung benötigte Protokoll aus, oder<br />
verwenden Sie die globale Standardeinstellung.<br />
� Standard Server-Standort nicht verwenden – Sie können die Standardserver-Vorgabe für<br />
jedes Protokoll gesondert aufheben.<br />
� Server – Durch Klicken auf die Schaltfläche Suche senden Sie ein Übertragungssignal, das<br />
alle verfügbaren Server und veröffentlichten Anwendungen anfragt.<br />
o Durch Auswählen des Servers wird der Benutzer mit dem kompletten <strong>Desktop</strong> verbunden,<br />
als würde er sich vor dem Server selbst anmelden. Damit stehen alle in seinem<br />
Benutzerprofil (lokales Serverprofil) angegebenen Anwendungen, Rechte und<br />
Einstellungen zur Verfügung.<br />
o Wird eine der veröffentlichte Anwendungen ausgewählt, wird die Sitzung in einem<br />
Fenster geöffnet, das nur eine Anwendung enthält. Die Sitzung wird beendet, wenn<br />
Sie diese Anwendung schließen.<br />
� Sie können die IP-Adresse oder den Hostnamen des Servers auch manuell in das Feld Server<br />
eingeben.<br />
� Anwendung – Wenn Sie den Server manuell eingetragen haben, können Sie hier eine veröffentlichte<br />
Anwendung angeben. Diese Felder werden automatisch ausgefüllt, wenn Sie eine<br />
der erkannten veröffentlichten Anwendungen ausgewählt haben.<br />
� Arbeitsverzeichnis – In diesem Verzeichnis können Sie den Pfadnamen des Arbeitsverzeichnisses<br />
für die Anwendung angeben.<br />
9.2.2 Anmeldung<br />
Kerberos Pass-Through-Authentifizierung benutzen - Diese Option aktiviert Single Sign On für<br />
diese ICA Sitzung, falls Anmeldung am Thin Client mit AD/Kerberos konfiguriert ist. Auch der Server<br />
muss für Passthrough Authentifizierung konfiguriert sein. Beim Start der ICA Sitzung ist dann keine<br />
erneute Benutzername- und Passworteingabe mehr erforderlich.<br />
Pass-Through-Authentifizierung benutzen - Diese Option aktiviert Single Sign On für diese ICA<br />
Sitzung, falls Anmeldung am Thin Client mit AD/Kerberos konfiguriert ist. Durch Zwischenspeichern<br />
von Benutzername und Passwort bei der Anmeldung am Thin Client ist beim Sitzungsstart keine<br />
erneute Eingabe mehr erforderlich.<br />
� Hier können Benutzername, Passwort und Domäne für die ICA-Sitzung eingegeben werden.<br />
Diese Angaben werden automatisch an den Server weitergeleitet und müssen auf dem<br />
Anmeldebildschirm nicht mehr eingegeben werden.<br />
� Die Option Passwortschutz vor Logon nicht anzeigen schaltet den Windows<br />
Eingangsbildschirm ein und aus. Für Windows Anmeldung mit Smartcard muss diese Option<br />
deaktiviert werden!<br />
Copyright © 2012 <strong>IGEL</strong> <strong>Technology</strong> F-07-83-DE-1-5
<strong>IGEL</strong> <strong>Technology</strong> GmbH <strong>IGEL</strong> <strong>Universal</strong> <strong>Desktop</strong> <strong>Linux</strong> 42<br />
9.2.3 Fenstereinstellungen<br />
Anzahl der Farben – Nutzen Sie die als globaler Standard festgelegte Farbtiefe, oder ändern Sie die<br />
Farbtiefe für diese Sitzung.<br />
Standard Einstellung für Farbtabelle verwenden – Behalten Sie die globale Voreinstellung bei,<br />
oder entscheiden Sie sich, ob Sie die Farben für diese Sitzung approximieren möchten.<br />
Fenstergröße – Durch Deaktivieren der Option Vollbildmodus können Sie zwischen der globalen<br />
Standardeinstellung und einer sitzungsspezifischen Einstellung wählen. Der Seamless Window-<br />
Modus kann nur mit veröffentlichten Anwendungen oder mit einem festgelegten Startprogramm für die<br />
Serververbindung genutzt werden.<br />
Start Monitor (Dualview) – Legen Sie fest, welcher Bildschirm in einer Umgebung mit mehreren<br />
Monitoren für die Sitzung verwendet werden soll.<br />
Kein Window Manager – Aktivieren Sie diese Option, wenn Sie eine konfigurierte Sitzung ohne<br />
„Window Manager“ verwenden möchten. Wenn der „Window Manager“ aktiviert ist, bleibt ein kleiner<br />
Teil des lokalen <strong>Desktop</strong>s sichtbar. Ist die Option deaktiviert, wird der <strong>Desktop</strong> vollständig von der<br />
Sitzung überlagert.<br />
9.2.4 Firewall<br />
� Standard Einstellung für Alternative Adresse verwenden - Bestimmen Sie hier, ob Sie die<br />
globale Standardeinstellung nutzen oder die Einstellung für diese Sitzung gesondert<br />
vornehmen möchten.<br />
Hinweis: Fügen Sie den Server nach der Aktivierung der Alternativadresse in den Globale Einstellungen<br />
für ICA) im Feld Server Standort zur Adressliste hinzu.<br />
� SOCKS/Proxy Server - Siehe oben. Nutzen Sie die globale Standardeinstellung oder ändern<br />
Sie die Einstellung für diese Sitzung. Die Tooltips bieten hilfreiche Informationen, wenn Sie<br />
sich bei der Vorgehensweise nicht sicher sind.<br />
9.2.5 Optionen<br />
Auf dieser Seite können Sie die Leistung und das Verhalten optimieren (weitere Beschreibungen<br />
siehe unten).<br />
� Komprimierung – Durch die Datenkomprimierung können Sie die Menge der Daten<br />
verringern, die über die ICA-Sitzung übertragen werden. Dadurch wird der Netzwerkverkehr<br />
zu Lasten der CPU-Leistung reduziert. Wenn Sie Ihre/n Server per WAN verbinden, sollten<br />
Sie die Komprimierung nutzen. Wenn Sie einen leistungsschwächeren Server verwenden und<br />
Sie nur in einem LAN arbeiten, deaktivieren Sie diese Option.<br />
� Zwischenspeicherung von Bilddaten – Sie haben die Möglichkeit, die Zwischenspeicherung<br />
im Cache-Speicher (konfiguriert in den globalen ICA-Einstellungen) für jede Sitzung zu<br />
aktivieren. Dies ist dann sinnvoll, wenn Sie mehrere ICA-Sitzungen nutzen, jedoch nur eine<br />
oder zwei Sitzungen kritisch im Hinblick auf die Netzwerkbandbreite sind oder während des<br />
Tages stark genutzt werden. In diesem Fall sollten Sie den Cache-Speicher für diese<br />
Sitzungen reservieren.<br />
Copyright © 2012 <strong>IGEL</strong> <strong>Technology</strong> F-07-83-DE-1-5
<strong>IGEL</strong> <strong>Technology</strong> GmbH <strong>IGEL</strong> <strong>Universal</strong> <strong>Desktop</strong> <strong>Linux</strong> 43<br />
� Verschlüsselungsmethode – Durch die Verschlüsselung wird die Sicherheit Ihrer ICA-<br />
Verbindung erhöht. Standardmäßig ist die Basisverschlüsselung aktiviert. Vergewissern Sie<br />
sich deshalb, dass der Citrix-Server die RC5-Verschlüsselung unterstützt, bevor Sie einen<br />
höheren Verschlüsselungsgrad wählen.<br />
� Audio Übertragung – Ist diese Option aktiviert, werden Systemtöne und Audioausgaben von<br />
Ihren Anwendungen auf den Thin Client übertragen und über die angeschlossenen<br />
Lautsprecher gesendet. Je höher die von Ihnen gewählte Audioqualität ist, umso mehr<br />
Bandbreite wird für die Übertragung der Audiodaten benötigt.<br />
� Speedscreen Latenz Reduktion – Durch die Speedscreen Latenz Reduktion wird die<br />
Leistung von Verbindungen mit hoher Latenz durch die sofortige Reaktion auf<br />
Tastatureingaben oder Mausklicks verbessert. So wird das Gefühl des Benutzers, einen<br />
normalen PC zu nutzen, verstärkt.<br />
� Mausklick Feedback – Diese Funktion bietet eine visuelle Rückmeldung auf einen Mausklick,<br />
indem sich der Mauszeiger umgehend in ein Sanduhr-Symbol ändert.<br />
� Lokales Textecho – Diese Option sorgt für eine schnellere Anzeige des Eingabetextes und<br />
vermeidet dadurch für Sie Latenzen im Netzwerk. Wählen Sie einen Modus aus der<br />
Dropdown-Liste aus:<br />
o Wählen Sie Ein für langsamere Verbindungen (Verbindung über ein WAN), um die<br />
Verzögerung zwischen Benutzereingabe und Anzeige auf dem Bildschirm zu<br />
verringern.<br />
o Setzen Sie den Modus für schnellere Verbindungen (Verbindung über ein LAN) auf<br />
Aus.<br />
o Wählen Sie den Modus AUTO, wenn Sie nicht sicher sind, wie schnell die Verbindung<br />
ist.<br />
Hinweis: Speedscreen muss auf dem Citrix-Server aktiviert und konfiguriert sein, um zu funktionieren.<br />
9.2.6 Wiederverbindung<br />
Sie können die Globale Einstellungen für ICA für die Option Wiederverbindung bearbeiten.<br />
9.3 Citrix XenApp/Program Neighborhood<br />
Die meisten Einstellungen wurden bereits unter Globale Einstellungen für ICA und im ICA-<br />
Sitzungssetup vorgenommen.<br />
9.3.1 Verbindungen<br />
Legen Sie die Master-Browser fest, in denen veröffentlichte Anwendungen gesucht werden können.<br />
Sie können bis zu 5 Master-Browser pro Domäne einrichten. Wenn der erste Browser nicht erreichbar<br />
ist, wird der zweite abgefragt usw. Bitte beachten Sie, dass das Durchsuchen von mehreren Farmen<br />
unterstützt wird. Deshalb können Sie Master-Browser für mehrere Serverfarmen festlegen.<br />
� Citrix XenApp Web Interface benutzen – Nutzen Sie statt der direkten Verbindung zum<br />
Presentation Server die PNA Web Interface-Verbindung.<br />
� Citrix XenApp zum Browsen benutzen – Wenn Sie die Web Interface-Verbindung nutzen,<br />
sollte dieser Parameter ebenfalls aktiviert sein. Anderenfalls erfolgt die Anwendungssuche<br />
über die Presentation Server-Verbindung, während die PN-Verbindung selbst über Web<br />
Interface läuft.<br />
Copyright © 2012 <strong>IGEL</strong> <strong>Technology</strong> F-07-83-DE-1-5
<strong>IGEL</strong> <strong>Technology</strong> GmbH <strong>IGEL</strong> <strong>Universal</strong> <strong>Desktop</strong> <strong>Linux</strong> 44<br />
9.3.2 Optionen<br />
Auf dieser Seite können Sie die Leistung und das Verhalten optimieren.<br />
� Komprimierung – Durch die Datenkomprimierung können Sie die Menge der Daten<br />
verringern, die über die ICA-Sitzung übertragen werden. Dadurch wird der Netzwerkverkehr<br />
zu Lasten der CPU-Leistung reduziert. Wenn Sie Ihre/n Server per WAN verbinden, sollten<br />
Sie die Komprimierung nutzen. Wenn Sie einen leistungsschwächeren Server verwenden und<br />
Sie nur in einem LAN arbeiten, deaktivieren Sie diese Option.<br />
� Zwischenspeicherung von Bilddaten – Sie haben die Möglichkeit, die Zwischenspeicherung<br />
im Cache-Speicher (konfiguriert in den globalen ICA-Einstellungen) für jede Sitzung zu<br />
aktivieren. Dies ist dann sinnvoll, wenn Sie mehrere ICA-Sitzungen nutzen, jedoch nur eine<br />
oder zwei Sitzungen kritisch im Hinblick auf die Netzwerkbandbreite sind oder während des<br />
Tages stark genutzt werden. In diesem Fall sollten Sie den Cache-Speicher für diese<br />
Sitzungen reservieren.<br />
� Verschlüsselungsmethode – Durch die Verschlüsselung wird die Sicherheit Ihrer ICA-<br />
Verbindung erhöht. Standardmäßig ist die Basisverschlüsselung aktiviert. Vergewissern Sie<br />
sich deshalb, dass der Citrix-Server die RC5-Verschlüsselung unterstützt, bevor Sie einen<br />
höheren Verschlüsselungsgrad wählen.<br />
� Audio Übertragung – Ist diese Option aktiviert, werden Systemtöne und Audioausgaben von<br />
Ihren Anwendungen auf den Thin Client übertragen und über die angeschlossenen<br />
Lautsprecher gesendet. Je höher die von Ihnen gewählte Audioqualität ist, umso mehr<br />
Bandbreite wird für die Übertragung der Audiodaten benötigt. Sie können auch statt der<br />
lokalen Einstellung diejenige der veröffentlichten Anwendung des Servers übernehmen.<br />
� Speedscreen Latenz Reduktion – Durch die Speedscreen Latenz Reduktion wird die<br />
Leistung von Verbindungen mit hoher Latenz durch die sofortige Reaktion auf<br />
Tastatureingaben oder Mausklicks verbessert. So wird das Gefühl des Benutzers, einen<br />
normalen PC zu nutzen, verstärkt.<br />
o Mausklick Feedback – Diese Funktion bietet eine visuelle Rückmeldung auf einen<br />
Mausklick, indem sich der Mauszeiger umgehend in ein Sanduhr-Symbol ändert.<br />
o Lokales Textecho – Diese Option sorgt für eine schnellere Anzeige des<br />
Eingabetextes und vermeidet dadurch für Sie Latenzen im Netzwerk. Wählen Sie<br />
einen Modus aus der Dropdown-Liste aus:<br />
� Wählen Sie Ein für langsamere Verbindungen (Verbindung über ein WAN),<br />
um die Verzögerung zwischen Benutzereingabe und Anzeige auf dem<br />
Bildschirm zu verringern.<br />
� Setzen Sie den Modus für schnellere Verbindungen (Verbindung über ein<br />
LAN) auf Aus.<br />
� Wählen Sie den Modus AUTO, wenn Sie nicht sicher sind, wie schnell die<br />
Verbindung ist.<br />
Hinweis: Speedscreen muss auf dem Citrix-Server aktiviert und konfiguriert sein, um zu funktionieren.<br />
� Anzeige – Abweichend von den globalen Einstellungen können Sie hier die Farbtiefe und die<br />
Fenstergröße definieren.<br />
Copyright © 2012 <strong>IGEL</strong> <strong>Technology</strong> F-07-83-DE-1-5
<strong>IGEL</strong> <strong>Technology</strong> GmbH <strong>IGEL</strong> <strong>Universal</strong> <strong>Desktop</strong> <strong>Linux</strong> 45<br />
9.3.3 Anmeldung und Abmelden<br />
Kerberos / Pass-Through-Authentifizierung benutzen - Diese Option aktiviert Single Sign On für<br />
XenApp, falls Anmeldung am Thin Client mit AD/Kerberos konfiguriert ist. Durch Zwischenspeichern<br />
von Benutzername und Passwort bei der Anmeldung am Thin Client ist zum Auflisten der<br />
Anwendungen keine erneute Eingabe mehr erforderlich.<br />
Sie können eine Auto Logon-Option (Automatische Anmeldung) definieren, sodass Benutzername und<br />
Passwort beim Verbinden mit dem Server nicht eingegeben werden müssen. Sie können das<br />
Passwort für die Lock Screen-Anwendung (Bildschirm sperren, xlock) mit dem PN-Passwort<br />
synchronisieren.<br />
Die Logoff-Option (Abmelden) erzeugt eine PN Logoff-Schaltfläche und ermöglicht darüber das<br />
Abmelden aus PN per Hotkey.<br />
9.3.4 Erscheinungsbild<br />
Sie können die PN-Anwendungen so konfigurieren, dass sie in verschiedenen Bereichen des lokalen<br />
Systems angezeigt werden, zum Beispiel auf dem lokalen <strong>Desktop</strong> oder im Startmenü. Die Größe des<br />
Anwendungssymbols kann automatisch angepasst werden (Option Symbol skalieren).<br />
9.3.5 Passwortänderung<br />
Legen Sie hier fest, wie eine Verbindung für die Passwortänderung hergestellt wird.<br />
� Generische Sitzung – Sucht nach Servern und Anwendungen und versucht, Verbindungen<br />
dorthin aufzubauen.<br />
� Vorkonfigurierte ICA Sitzung – wählt eine vordefinierte ICA-Sitzung nach Sitzungsnamen.<br />
� Citrix XenApp Web Interface - direkte Methode über das Citrix Web Interface.<br />
� Kerberos – Ist Kerberos Authentifizierung am XenApp Server eingerichtet, kann das<br />
Passwort auch darüber geändert werden.<br />
9.3.6 Wiederverbinden und Aktualisieren<br />
Wählen Sie die erforderliche Option für das Wiederverbinden mit Sitzungen. Sie können die<br />
Verbindung während des Anmeldevorgangs und durch die Nutzung einer Wiederverbinden-Sitzung<br />
(z. B. auf dem <strong>Desktop</strong>) aufbauen. Mit dem Wiederverbindungsverfahren können Sie aktive und<br />
getrennte Sitzungen oder auch nur getrennte Sitzungen starten. Die dritte Option ist Nachfrage.<br />
Eine Aktualisierungs-Sitzung lädt die XenApp-Sitzung neu, ohne sie zu trennen.<br />
9.4 Citrix Access Gateway<br />
Mit dem Citrix Access Gateway (CAG) Client kann eine VPN-Verbindung zu einem CAG Standard<br />
Server 4.6 aufgebaut werden. Die VPN Verbindung ist ein SSL Tunnel, dabei wird vom Server zum<br />
Client ein Zertifikat übertragen. Wenn das Zertifikat nicht vertrauenswürdig ist, es wird eine Warnung<br />
beim Verbindungsversuch herausgegeben. Um die Warnung zu vermeiden, kann man das<br />
Serverzertifikat auf dem TC in der Datei /wfs/cagvpn/cagvpn-trusted-CAs.crt ablegen. Außerdem kann<br />
die Warnung auch in der Konfiguration des CAG Clients unterdrückt werden.<br />
Copyright © 2012 <strong>IGEL</strong> <strong>Technology</strong> F-07-83-DE-1-5
<strong>IGEL</strong> <strong>Technology</strong> GmbH <strong>IGEL</strong> <strong>Universal</strong> <strong>Desktop</strong> <strong>Linux</strong> 46<br />
9.5 RDP (Globale Einstellungen)<br />
In diesem Abschnitt wird die Konfiguration der globalen RDP-Einstellungen beschrieben, die für alle<br />
RDP-Sitzungen gilt. Die Protokollversion kann nicht mehr manuell konfiguriert werden, die vom Server<br />
verwendete Version wird automatisch erkannt und verwendet.<br />
9.5.1 Lokale Anmeldung<br />
Das lokale (terminal-seitige) Anmeldefenster erlaubt die Vorbelegung der Nutzerdaten (z.B. mit den<br />
Daten der Domänenanmeldung) bereits bei Aufbau der Verbindung zum Terminalserver. Damit kann<br />
die ggf. mehrfach notwendige Eingabe von Anmeldedaten vermieden werden. Auch für die freie Wahl<br />
des Servers im Anmeldefenster einer RDP-Sitzung muss die lokale Anmeldung verwendet werden.<br />
9.5.2 Fenster<br />
� Anzahl an Farben – Dieser Standardwert gilt für alle Ihre RDP-Sitzungen, sofern Sie keine<br />
oder eine abweichende Farbtiefe haben. Sie können die Standardfarbanzahl auf 256 (Standard),<br />
Tausende (High Color) oder Millionen,(True Color) einstellen.<br />
� Fenstergröße – Hier können Sie zwischen einer Vollbildsitzung, einer bestimmten statischen<br />
Auflösung oder einem Prozentwert zwischen 40 und 95 Prozent wählen.<br />
� Internen Backing Store verwenden – Diese Option ermöglicht es Ihnen, das lokale Speichern<br />
ausgeblendeter Sitzungsfenster zu aktivieren bzw. zu deaktivieren. Bei Problemen mit<br />
höherer Netzwerklatenz kann das Aktivieren der Funktion zur Performanceverbesserung führen.<br />
� Multi Monitor Vollbildmodus – Dehnen Sie die Vollbildsitzung auf alle Monitore aus oder beschränken<br />
Sie diese auf einen der Monitore.<br />
9.5.3 Mapping<br />
Laufwerkszuweisung<br />
Mit dieser Option können Sie angeschlossene Massenspeichergeräte mittels Zuweisung für den Benutzer<br />
verfügbar machen. Aktivieren Sie das Kontrollkästchen, wählen Sie den Laufwerksbuchstaben<br />
aus, und wählen Sie zum Schluss das zuzuweisende Gerät.<br />
Serielle Anschlüsse<br />
Wie lokal angeschlossene Massenspeichergeräte können Sie auch die lokalen seriellen Anschlüsse<br />
des Thin Clients in die RDP-Sitzung zuweisen. Aktivieren Sie mit Com Port Mapping aktivieren die<br />
Zuweisung, und fügen Sie den gewünschten Anschluss hinzu.<br />
� /dev/ttyS0 steht für COM1 und<br />
� /dev/ttyS1 für COM2<br />
� USB COM1 bis USB COM 4 stehen für serielle Anschlüsse an USB-zu-seriell Adaptern.<br />
Wenn Ihr Gerät über eine zusätzliche Multiport-PCI-Karte verfügt, können mehr als 2 Anschlüsse vorhanden<br />
sein.<br />
Drucker<br />
Hier kann das Druckermapping in RDP Sitzungen global (de-)aktiviert werden.<br />
Die Drucker müssen auf der Seite Geräte->Drucker->CUPS->Drucker eingerichtet sein und dort für<br />
das Mapping in RDP Sitzungen freigegeben werden.<br />
Copyright © 2012 <strong>IGEL</strong> <strong>Technology</strong> F-07-83-DE-1-5
<strong>IGEL</strong> <strong>Technology</strong> GmbH <strong>IGEL</strong> <strong>Universal</strong> <strong>Desktop</strong> <strong>Linux</strong> 47<br />
Geräte<br />
Am Thin Client angeschlossene Geräte wie ein Smartcard Reader oder auch Diktiergeräte (Grundig<br />
und Olympus) lassen sich über das Elusiva Plugin ebenfalls in die Sitzungen mappen.<br />
Audio/Tastatur<br />
Geben Sie die Audioqualität an, die Sie verwenden möchten. (Je höher die Qualität, umso höher auch<br />
der verursachte Netzwerkverkehr!) Hier entscheiden Sie auch, wie Tastatureingaben und Inhalte der<br />
Zwischenablage (Clipboard) gehandhabt werden.<br />
9.5.4 Leistung (Performance)<br />
Deaktivieren Sie bei Leistungsproblemen nicht unbedingt erforderliche grafische Funktionen. In Umgebungen<br />
mit geringer Bandbreite sollte die Komprimierung eingesetzt werden, um den Netzwerkverkehr<br />
zu reduzieren. (Beachten Sie, dass dies CPU-Leistung beansprucht.).<br />
9.5.5 Optionen<br />
� Maus-Events deaktivieren – Mit diesen Optionen weisen Sie den Client an, „unnötige“ Cursorbewegungen<br />
nicht zu senden, um Leistung zu sparen.<br />
� Lizenz löschen – Wenn Sie die MS-Lizenz vom Gerät entfernen müssen, aktivieren Sie diese<br />
Option, und führen Sie einen Neustart durch.<br />
� Client Name - Geben Sie einen Client-Namen für die Terminalservice-Identifizierung an<br />
(Standardeinstellung ist der Hostname des Computers).<br />
� TLS (SSL ab Version 3.1) verschlüsselte Verbindungen – Sie können mit diesen Optionen<br />
ausschließlich TLS verschlüsselte Verbindungen zulassen und die Serverzertifikate verifizieren<br />
lassen bzw. nicht mehr benötigte Zertifikate löschen.<br />
9.5.6 USB Redirection (Nativ und über Fabulatech)<br />
Auch für RDP-Sitzungen kann die Weiterleitung von USB-Geräten am Thin Client konfiguriert werden.<br />
Dabei wird über Klassen- bzw. Geräteregeln konfiguriert, welche angeschlossenen USB-Geräte in der<br />
Sitzung zugelassen bzw. verboten sind. Neben der nativen Redirection des RDP Clients können USB-<br />
Geräte auch über den Fabulatech Client in RDP Sitzungen integriert werden. Zusätzlich muss auf dem<br />
RDP Server eine spezielle Fabulatech Serverkomponente installiert werden (USB for Remote <strong>Desktop</strong><br />
Igel Edition). Nähere Informationen zur Funktion finden Sie auf der Fabulatech-Partnerseite<br />
http://www.usb-over-network.com/partners/igel/<br />
Hinweis: Aktivieren Sie entweder die native oder die Fabulatech Redirection – nicht beide zusammen.<br />
Bitte beachten Sie, dass eine aktivierte Fabulatech Redirection sowohl für ICA wie auch für RDP<br />
wirksam ist.<br />
Copyright © 2012 <strong>IGEL</strong> <strong>Technology</strong> F-07-83-DE-1-5
<strong>IGEL</strong> <strong>Technology</strong> GmbH <strong>IGEL</strong> <strong>Universal</strong> <strong>Desktop</strong> <strong>Linux</strong> 48<br />
9.5.7 RemoteFX Unterstützung<br />
Mit dem Servicepack 1 für Windows Server 2008<br />
R2 besteht auch in der RDP-Sitzung die<br />
Möglichkeit, lokale Systemfunktionen wie<br />
Windows Aero oder 3D-Darstellung verfügbar zu<br />
machen. Dazu muss für RDP die RemoteFX-<br />
Erweiterung aktiviert werden. Sie finden die<br />
entsprechende Einstellung unter RDP Global →<br />
Performance bzw. in der entsprechenden<br />
Sitzungseinstellung<br />
Die globale Aktivierung von RemoteFX ist nicht zu<br />
empfehlen, da hiervon auch herkömmliche RDP<br />
Sitzungen betroffen sein können. Mit RemoteFX<br />
werden alle unter Performance vorhandenen<br />
Grafikeffekte aktiviert, was zur Verlangsamung der<br />
Sitzung führen kann. Besser ist es, die Funktion<br />
nur für einzelne Sitzungen zu aktivieren, die eine<br />
Verbindung zu entsprechend ausgestatteten Servern aufbauen.<br />
Weitere Informationen zu RemoteFX und den serverseitigen Voraussetzungen finden Sie bei Microsoft<br />
unter dem Link http://technet.microsoft.com/de-de/library/dd736539%28WS.10%29.aspx .<br />
In der <strong>IGEL</strong> Registry können Sie unter dem Schlüssel rdp.winconnect.remotefx-ack die Anzahl der<br />
durch den Server unbestätigt versendeten Frames konfigurieren. Standardwert ist 1, in Netzwerken<br />
mit hohen Latenzzeiten kann ein Wert von 2 oder 3 zu verbesserter Performance führen.<br />
Copyright © 2012 <strong>IGEL</strong> <strong>Technology</strong> F-07-83-DE-1-5
<strong>IGEL</strong> <strong>Technology</strong> GmbH <strong>IGEL</strong> <strong>Universal</strong> <strong>Desktop</strong> <strong>Linux</strong> 49<br />
9.6 RDP Sitzung<br />
9.6.1 Server / Logon<br />
Die RDP-Sitzungseinstellungen können (sofern sie sich von den globalen Einstellungen<br />
unterscheiden) geändert werden, wenn eine Sitzung erstellt oder bearbeitet wird. Geben Sie einen<br />
Server und ggf. eine Startanwendung für die Terminalserver-Sitzung an, und konfigurieren Sie die<br />
erforderlichen Anmeldeinformationen. (Anderenfalls wird das Terminalserver-Anmeldefenster<br />
angezeigt, um Benutzer und Passwort einzugeben, bei Verwendung der Lokalen Anmeldung (s.o.)<br />
das Anmeldefenster des Thin Clients.) Auch die freie Eingabe des Servers können Sie unter Server<br />
aktivieren (Veränderbare Server-Verbindung bei Lokaler Anmeldung).<br />
Pass-Through-Authentifizierung – ist diese Option aktiv, wird die Sitzung mit den lokalen<br />
Anmeldedaten des Terminalbenutzers verwendet (z.B. aus der Domänenanmeldung). Allerdings wird<br />
diese Einstellung vom globalen Parameter Lokale Anmeldung übersteuert. Es sollten also nicht beide<br />
Optionen parallel verwendet werden.<br />
9.6.2 Anzeige, Tastatur und Zuweisung von Ressourcen<br />
Legen Sie Farbtiefe, Fenstergröße und das Multiscreen-Verhalten fest, richten Sie Tastaturbelegung<br />
und Hotkey-Verhalten ein. Aktivieren/Deaktivieren Sie die Zuweisung von Ressourcen (z.B. Com Port<br />
oder Drucker Mapping) für den Client. Defaulteinstellung sind die globalen Parameter (s.o.).<br />
9.6.3 Performance und Optionen<br />
Legen Sie die Leistungseinstellungen für die Sitzung fest, wenn diese sich von der globalen<br />
Konfiguration unterscheiden (s.o.).<br />
Copyright © 2012 <strong>IGEL</strong> <strong>Technology</strong> F-07-83-DE-1-5
<strong>IGEL</strong> <strong>Technology</strong> GmbH <strong>IGEL</strong> <strong>Universal</strong> <strong>Desktop</strong> <strong>Linux</strong> 50<br />
9.6.4 Microsoft RemoteApp<br />
Ähnlich den Veröffentlichten Anwendungen eines Citrix Servers bietet MS Windows Server 2008 die<br />
Möglichkeit, RemoteApps an den Thin Client weiterzureichen. Eine detaillierte Anleitung zur<br />
serverseitigen Konfiguration finden Sie auch auf der Microsoft Webseite:<br />
TS RemoteApp Step-by-Step Guide<br />
Clientseitig sind nach der Aktivierung des RemoteApp Modus nur wenige Parameter zu konfigurieren.<br />
Hinweis: Bitte achten Sie darauf, dass der zu startenden Anwendung zwei führende Pipe-Zeichen (||)<br />
voranzustellen sind (z.B. ||Excel) !<br />
9.7 VMware View Client<br />
Standardmäßig werden View Client-Sitzungseinstellung von den RDP Global-Setup-Seiten<br />
übernommen. Sie können die Konfiguration auf den entsprechenden Setup-Seiten für View Client-<br />
Sitzungen ändern. Zusätzlich dazu können Sie eine Multimedia- und USB Redirection für die Sitzung<br />
einrichten.<br />
Copyright © 2012 <strong>IGEL</strong> <strong>Technology</strong> F-07-83-DE-1-5
<strong>IGEL</strong> <strong>Technology</strong> GmbH <strong>IGEL</strong> <strong>Universal</strong> <strong>Desktop</strong> <strong>Linux</strong> 51<br />
9.8 Quest vWorkspace Client und AppPortal<br />
Standardmäßig werden vWorkspace Client-Sitzungseinstellungen von den RDP Global-Setup-Seiten<br />
übernommen. Sie können die Konfiguration auf den entsprechenden Setup-Seiten für vWorkspace<br />
Client-Sitzungen ändern (USB und Multimedia Redirection).<br />
Der Quest vWorkspace Client setzt auf Hypervisoren anderer Anbieter auf und ist somit mit VMware<br />
vSphere, Microsoft Hyper-V und XenServer kompatibel. Alle Konfigurationsparameter zum<br />
vWorkspace Client und zur vWorkspace AppPortal Farm sind detailliert in der Originaldokumentation<br />
derjeweiligen Clientversion beschrieben, diese ist zu beziehen bei Quest unter<br />
https://support.quest.com/Default.aspx .<br />
9.9 Leostream Connection Broker<br />
Geben Sie Server, Benutzer und Domäne für die Anmeldung mit Leostream Connection Broker an.<br />
Standardmäßig wird in UDLX der rdesktop Client für die Verbindung verwendet – dazu muss am<br />
Server als Leostream API Protokoll ebenfalls rdesktop eingestellt sein mit Priorität 1.<br />
Mehr Information zum Leostream Connection Broker finden Sie direkt bei Leostream unter:<br />
http://www.leostream.com/resources/downloads.php<br />
Copyright © 2012 <strong>IGEL</strong> <strong>Technology</strong> F-07-83-DE-1-5
<strong>IGEL</strong> <strong>Technology</strong> GmbH <strong>IGEL</strong> <strong>Universal</strong> <strong>Desktop</strong> <strong>Linux</strong> 52<br />
9.10 Appliance Mode (VMware, Citrix, Red Hat Appliance Modes)<br />
Der Appliance Modus kann für View Client- oder Xen<strong>Desktop</strong>-Verbindungen sowie SPICE<br />
Clientsitzungen aktiviert werden. Wenn Sie einen Appliance Modus ausführen, ist kein anderer<br />
Anwendungszugriff möglich. Nur die Serversitzung für den festgelegten View- oder Xen<strong>Desktop</strong><br />
Delivery-Server bzw. für Red Hat <strong>Desktop</strong> Virtualization wird angezeigt.<br />
Hinweis: Der Standard-System-Hotkey Strg+Alt+s zum Starten der <strong>IGEL</strong> Setup-Anwendung<br />
funktioniert im Appliance Modus nicht. Bitte verwenden Sie stattdessen Strg+Alt+F2.<br />
Aktivieren Sie eine der Appliance Optionen und konfigurieren Sie dann den Zugang zum<br />
entsprechenden Hypervisor der Virtualisierungsplattform, also zum VMware View Server, Xen<strong>Desktop</strong><br />
Delivery Server oder Red Hat Enterprise Virtualization Hypervisor.<br />
9.11 Nomachine NX<br />
Wenn Sie eine NX-Sitzung konfigurieren, behalten Sie die NX-Serverdaten bei und wählen den<br />
Sitzungstyp (Unix, Windows, VNC) aus. Je nach gewähltem Sitzungstyp werden entweder die Unix<br />
<strong>Desktop</strong>-, Windows <strong>Desktop</strong>- oder VNC <strong>Desktop</strong>-Setup-Seiten für die weitere Konfiguration aktiviert.<br />
Die <strong>IGEL</strong>-Setup-Seiten für NX-Sitzungen stellen im Wesentlichen eine angepasste grafische<br />
Benutzeroberfläche für den Nomachine NX-Client dar. Weitere Informationen zu Konfigurationsdetails<br />
(Leistung, Services etc.) finden Sie in der von Nomachine bereitgestellten Originaldokumentation:<br />
http://www.nomachine.com/documents.php<br />
Copyright © 2012 <strong>IGEL</strong> <strong>Technology</strong> F-07-83-DE-1-5
<strong>IGEL</strong> <strong>Technology</strong> GmbH <strong>IGEL</strong> <strong>Universal</strong> <strong>Desktop</strong> <strong>Linux</strong> 53<br />
9.12 SSH Sitzung<br />
In diesem Abschnitt wird beschrieben, wie Sie eine SSH Session (SSH Sitzung) konfigurieren. Diese<br />
Sitzung wird verwendet, um eine Remote-Anwendung über SSH (Secure Shell) auf einem Host zu<br />
starten und auf dem Terminal anzuzeigen. SSH ermöglicht die sichere verschlüsselte Kommunikation<br />
zwischen zwei Hosts (oder Host und Terminal) über ein unsicheres Netzwerk. X11-Verbindungen<br />
können ebenfalls über diesen sicheren Kanal geleitet werden.<br />
� Kommando – Verwenden Sie diese Seite, um alle erforderlichen Einträge für die Erstellung<br />
eines ausführbaren Befehls zum Fernstart der Anwendung über SSH vorzunehmen.<br />
� Optionen<br />
o Benutzername (remote) – In dieses Feld muss der Name des Remote-Benutzers<br />
eingegeben werden. Der gewählte Benutzer muss über ein Benutzerkonto auf dem<br />
Remote-Host verfügen.<br />
o Rechner (remote) – Tragen Sie in dieses Feld den Namen oder die IP-Adresse des<br />
Remote-Hosts ein, von dem die Remote-Anwendung gestartet wird.<br />
o Kommandozeile – In dieses Feld können Sie den Namen des<br />
Anwendungsprogramms eintragen, das Sie starten möchten.<br />
o X11 Verbindung weiterleiten – X11-Verbindungen werden automatisch an den<br />
Remote-Computer weitergeleitet, sodass jedes aus der Shell (oder dem Befehl)<br />
gestartete X11-Programm den verschlüsselten SSH-Kanal durchläuft. Die<br />
Authentifizierungsdaten werden auch automatisch festgelegt. Diese Option ist<br />
standardmäßig aktiviert.<br />
o Kompression aktivieren – Durch die Komprimierung können Sie die Menge der über<br />
den Datenkanal übertragenen Daten verringern. Diese Option ist standardmäßig<br />
deaktiviert.<br />
o Protokoll Version erzwingen – Sie müssen Ihre Identität gegenüber dem Remote-<br />
Host durch eine der verschiedenen Identifizierungsmethoden nachweisen. Diese<br />
hängen von der verwendeten Protokollversion ab. In diesem Bereich können Sie die<br />
Protokollversion erzwingen, nachdem Sie sich für eine Identifizierungsmethode<br />
entschieden haben.<br />
Hinweis: Detaillierte Informationen zu SSH und den verschiedenen Authentifizierungsmethoden<br />
finden Sie auf den entsprechenden Handbuchseiten Ihres Serverbetriebssystems.<br />
9.13 IBM iSeries Access<br />
IBM iSeries Access für <strong>Linux</strong> (5722-XL1) bietet eine Emulation des IBM 5250 Terminals. Eine<br />
vollständige Beschreibung der Emulation finden Sie direkt bei IBM unter dem Link:<br />
http://publib.boulder.ibm.com/infocenter/iseries/v5r4/index.jsp?topic=%2Frzatv%2Frzatvl5250.htm<br />
Die Konfiguration ist erst zugänglich, nachdem das Vorhandensein der erforderlichen Lizenz vom<br />
Benutzer bestätigt wurde.<br />
Copyright © 2012 <strong>IGEL</strong> <strong>Technology</strong> F-07-83-DE-1-5
<strong>IGEL</strong> <strong>Technology</strong> GmbH <strong>IGEL</strong> <strong>Universal</strong> <strong>Desktop</strong> <strong>Linux</strong> 54<br />
9.14 ThinLinc<br />
ThinLinc ist eine <strong>Linux</strong>-Terminalserver-Lösung, die durch die Verwendung von Server Based<br />
Computing zur Virtualisierung von <strong>Desktop</strong>s und Anwendungen genutzt wird. Neben dem ThinLinc-<br />
Framework selbst umfasst das Paket einen VNC-Client zur Übertragung der grafischen Informationen<br />
des (virtuellen) Remote <strong>Desktop</strong>s oder der Anwendung sowie OpenSSH zur Sicherung der<br />
Verbindung mittels Verschlüsselung.<br />
In der Sitzungskonfiguration können Sie Anzeigeparameter wie Bildschirmgröße, Auflösung) oder<br />
Vollbildmodus wählen. Sie können darüber hinaus die Komprimierung optimieren, um Bandbreite zu<br />
sparen. Der SSH-Port kann entsprechend Ihren Anforderungen angepasst werden. Voreingestellt ist<br />
der Standardport 22.<br />
Sie können einer ThinLinc Sitzung verschiedene lokale Ressourcen zuweisen, darunter Drucker,<br />
serielle Anschlüsse, lokale Dateien (NFS mit Lese- und/oder Schreibberechtigung) und Audiogeräte<br />
(Audioausgabe auf lokalen Lautsprechern). Es ist möglich, das Spiegeln des <strong>Desktop</strong>s für eine<br />
ThinLinc Sitzung zu gestatten. Diese Option ist standardmäßig deaktiviert.<br />
Im ThinLinc Administrationshandbuch finden Sie weitere Informationen zur Einrichtung der Sitzung im<br />
Kapitel Client Configuration:<br />
http://www.cendio.com/resources/docs/adminguide.pdf<br />
9.15 PowerTerm WebConnect<br />
PowerTerm WebConnect ist eine Lösung, die lokalen und Fernzugriff auf Anwendungen auf Windows-<br />
Terminalservern, virtuellen <strong>Desktop</strong>s (auf Hypervisoren wie VMware, Microsoft, Xen und Virtual Iron),<br />
Blade-PCs und Legacy-Hosts bietet.<br />
Geben Sie den Hostnamen des WebConnect-Servers ein, zu dem Sie eine Verbindung herstellen<br />
wollen. Die Serverkonfiguration wird in der WebConnect-Dokumentation von Ericom beschrieben<br />
(http://www.ericom.com/doc/QRG/WebConnectGettingStarted.pdf).<br />
9.16 PowerTerm Terminalemulation<br />
Die PowerTerm InterConnect-Software, die wir in Flash <strong>Linux</strong> verwenden, ist die offizielle <strong>Linux</strong>-<br />
Version von ERICOM Software Ltd.<br />
Copyright © 2012 <strong>IGEL</strong> <strong>Technology</strong> F-07-83-DE-1-5
<strong>IGEL</strong> <strong>Technology</strong> GmbH <strong>IGEL</strong> <strong>Universal</strong> <strong>Desktop</strong> <strong>Linux</strong> 55<br />
Nachdem Sie während des Vorgangs Neue Sitzung hinzufügen als Sitzungstyp PowerTerm<br />
ausgewählt haben, wird auf dem Bildschirm das oben dargestellte PowerTerm Emulation Setup<br />
angezeigt. (Dieses Setup bietet auch einen guten Überblick über die unterstützten Emulationstypen.)<br />
Das Aussehen der hier verwendeten Setup-Seiten wurde so weit wie möglich dem Aussehen der in<br />
der Originaldokumentation von ERICOM Software Ltd. beschriebenen Setup-Seiten angeglichen.<br />
Detaillierte Informationen zur Konfiguration der PowerTerm-Software finden Sie im PowerTerm-<br />
Handbuch, das auf dem <strong>IGEL</strong>-Downloadserver unter http://www.myigel.com → Partner<br />
Documentation zur Verfügung steht, oder auf der Ericom-Dokumentations-Webseite<br />
(http://www.ericom.com/hhelp.asp).<br />
9.17 X Session<br />
Um eine X-Sitzung zu starten, richten Sie die grundlegenden Verbindungsdaten Typ, Server, Befehl<br />
auf der Server-Seite ein und legen die erforderlichen Hotkey- und Fensterparameter fest.<br />
9.18 Firefox Browser<br />
9.18.1 Firefox Browser Global<br />
Die originalen Konfigurationsparameter des Firefox-Browsers werden dem <strong>IGEL</strong>-Setup zugewiesen,<br />
um die zentrale Konfiguration über die <strong>IGEL</strong> UMS zu ermöglichen. Diese globalen Einstellungen<br />
können für jede Browser-Sitzung geändert werden.<br />
9.18.2 Firefox Browser Session<br />
Die Settings-Seiten (Einstellungen) enthalten wieder die Firefox-Originalparameter, und die<br />
Standardeinstellung werden vom Browser Global-Setup übernommen. Darüber hinaus können die<br />
folgenden Einstellung für die Browsersitzung konfiguriert werden:<br />
� Fenster – Hier können Sie den Vollbildmodus und Multimonitor-Optionen sowie die Firefox-<br />
Sprache festlegen. Außerdem können Sie verhindern, dass Benutzer Änderungen am<br />
Browser vornehmen. Sie können die Konfigurationsseite (about:config) und den Druckerdialog<br />
ausblenden.<br />
� Symbol-Leisten – Blenden Sie Symbolleisten-Elemente oder komplette Symbolleisten in<br />
einer Sitzung ein oder aus. Sie können einen Kioskmodus konfigurieren (Browser im<br />
Vollbildmodus, eingeschränkter Zugriff auf Symbolleisten und Autostart/Neustart-<br />
Konfiguration).<br />
� Hotkeys – Hier aktivieren oder deaktivieren Sie Hotkeys, die im Firefox-Browser verwendet<br />
werden.<br />
� Kontextmenü – Hier aktivieren oder deaktivieren Sie Elemente des Browser-Kontextmenüs.<br />
9.18.3 Browser Plugins<br />
Verschiedene Plugins wie PDF-Viewer, Flash-Player oder Red Hat Spice stehen zur Verfügung,<br />
müssen aber ggf. vom Anwender erst lizenziert werden.<br />
9.19 SAP Client<br />
Sie greifen mit der SAP GUI für Java auf das SAP-System zu. Wenn eine Konfigurationsdatei<br />
bereitgestellt wird, werden die entsprechenden Einstellung vom Client verwendet. Im <strong>IGEL</strong>-Setup sind<br />
keine weiteren Konfigurationsparameter vorhanden.<br />
Copyright © 2012 <strong>IGEL</strong> <strong>Technology</strong> F-07-83-DE-1-5
<strong>IGEL</strong> <strong>Technology</strong> GmbH <strong>IGEL</strong> <strong>Universal</strong> <strong>Desktop</strong> <strong>Linux</strong> 56<br />
9.20 Mediaplayer<br />
Aufgrund der zahlreichen Einstellungen wird hier nicht jeder einzelne Parameter ausführlich erläutert.<br />
Mehr Information zum Totem Media Player ist auf der Projektseite http://projects.gnome.org/totem/ zu<br />
finden.<br />
9.20.1 Vorinstallierte Codecs<br />
Folgende Codecs sind im Advanced Feature Pack entweder über das Fluendo Codec Pack oder<br />
MPEG LA lizenziert:<br />
• MP3<br />
• WMA Stereo<br />
• WMV 7/8/9<br />
• MPEG-1<br />
• MPEG-2<br />
• MPEG-4<br />
Hinweis: AC3 Dolby Digital ist nicht lizenziert.<br />
9.20.2 Fenstereinstellungen<br />
Stellen Sie das Verhalten des Mediaplayer Fensters ein, z.B. das Seitenverhältnis oder den<br />
Vollbildmodus für die Wiedergabe von Videos sowie die Einblendung der Bedienelemente. Die<br />
globalen Einstellungen lassen sich in einer definierten Mediaplayer Sitzung übersteuern.<br />
9.20.3 Playback<br />
Definieren Sie das Wiedergabeverhalten, z.B. die Verwendung des Zufallsmodus oder eine<br />
Endlosschleife.<br />
9.20.4 Video Einstellungen<br />
Konfigurieren Sie diverse Videoparameter wie Helligkeit, Farbton, Kontrast. Die Video-Ausgabe sollten<br />
Sie im Zweifel auf dem Vorgabewert belassen oder Auto einstellen – das System entscheidet dann<br />
selbst, ob die Hardwarebeschleunigung verwendet werden kann oder nicht.<br />
9.20.5 Audio<br />
Wählen Sie den Ausgabetyp für die Tonwiedergabe, z.B. Stereo oder Mehrkanal (bei Verwendung<br />
externer Audiogeräte). Auch hier belassen Sie für die Audio-Ausgabe entweder den Vorgabewert oder<br />
wählen Sie Auto.<br />
9.20.6 Optionen<br />
Diverse weitere Parameter steuern das Verhalten des Players bei Einsetzen des Bildschirmschoners<br />
oder setzen die verfügbare Netzwerkbandbreite.<br />
9.20.7 Browser Plug-In<br />
Wenn Sie den Mediaplayer als Browser-Plug-In verwenden möchten, können Sie hier die<br />
Konfigurationswerte ändern. Dies hat Auswirkungen auf manuell konfigurierte Mediaplayer-Sitzungen.<br />
9.20.8 Mediaplayer Sitzung<br />
Einige der globalen Einstellungen können Sie in der Sitzungskonfiguration ändern. Außerdem können<br />
Sie unter Playback ein Medium zur Wiedergabe definieren.<br />
Copyright © 2012 <strong>IGEL</strong> <strong>Technology</strong> F-07-83-DE-1-5
<strong>IGEL</strong> <strong>Technology</strong> GmbH <strong>IGEL</strong> <strong>Universal</strong> <strong>Desktop</strong> <strong>Linux</strong> 57<br />
9.21 Java Web Start Session<br />
Um auf Java Web-Anwendungen zugreifen zu können, müssen Sie die Adresse der erforderlichen<br />
JNLP-Datei eingeben.<br />
9.22 VoIP Client<br />
In diesem Abschnitt wird die Einrichtung der Voice over IP-Telefonie (VoIP) vorgenommen. Die <strong>IGEL</strong><br />
<strong>Universal</strong> <strong>Desktop</strong> <strong>Linux</strong>-Firmware beinhaltet den Ekiga Voice over IP-Client (http://ekiga.org). Dieser<br />
Client ermöglicht die Nutzung von SIP (Session Initiation Protocol) und H.323. Neben der lokalen Kontaktliste<br />
kann das Telefonbuch auch LDAP-Adressbücher durchsuchen. Eine ausführliche Beschreibung<br />
aller Ekiga-Optionen finden Sie unter http://wiki.ekiga.org/index.php/Documentation.<br />
Copyright © 2012 <strong>IGEL</strong> <strong>Technology</strong> F-07-83-DE-1-5
<strong>IGEL</strong> <strong>Technology</strong> GmbH <strong>IGEL</strong> <strong>Universal</strong> <strong>Desktop</strong> <strong>Linux</strong> 58<br />
10 Zubehör<br />
10.1 Xterm<br />
Mit einer XTERM-Sitzung können Sie lokale Befehle über eine Shell ausführen. (Dabei handelt es sich<br />
um eine Art DOS-Eingabeaufforderung, wenn man es mit Windows vergleichen will.)<br />
10.2 Kartenleser<br />
Dieser Sitzungstyp dient ausschließlich dazu, deutsche KVK Krankenversichertenkarten auszulesen.<br />
Die erforderlichen Parameterdaten sind von der Karte und dem verwendeten Lesegerät abhängig (z.<br />
B. Cherry G80-Tastatur mit Lesegerät). Diese Funktionalität wird in Zukunft auf die Unterstützung der<br />
neuen Elektronischen Gesundheitskarte umgestellt. Eine gesonderte Dokumentation zur Nutzung<br />
einer KVK steht auf der <strong>IGEL</strong>-Download-Seite zur Verfügung.<br />
10.3 Setup Sitzung<br />
Dem Benutzer können bestimmte Bereiche des Setups zur Verfügung gestellt werden, auch wenn das<br />
Setup insgesamt nur dem Administrator zugänglich ist. Dies ist z.B. sinnvoll für Tastatur- und<br />
Mauseinstellungen oder die Bildschirmkonfiguration.<br />
10.4 Smartcard Passwort ändern<br />
Setzen Sie die <strong>IGEL</strong> Smartcard-Lösung ein, so konfigurieren Sie hier eine Sitzung zum Ändern des<br />
Passworts für die Authentifizierung mit der Smartcard.<br />
Wichtig: Standardmäßig ist die Option zur Änderung des Passworts nicht sichtbar, es muss explizit<br />
eine der Startmöglichkeiten aktiviert werden. Dies gilt auch, falls Sie die Anwendung beim<br />
Beschreiben der Smartcard mit auf die Karte schreiben – aktivieren Sie also zuvor zumindest eine der<br />
Optionen zum Aufruf der Anwendung.<br />
10.5 Starter für Sitzungen<br />
Lassen Sie Setup und Starter für Sitzungen auf dem lokalen <strong>Desktop</strong> oder im Startmenü eingeblendet,<br />
definieren Sie Hotkeys und die Autostart-Option. Sie können einige Elemente wie Schaltflächen für<br />
das Herunterfahren oder den Neustart des Geräts vor dem Benutzer verbergen.<br />
10.6 Soundsteuerung<br />
Mit der Soundsteuerung können Sie die Ausgabelautstärke und<br />
den Eingangspegel sowie den Abgleich zwischen Eingang und<br />
Ausgabe anpassen.<br />
Copyright © 2012 <strong>IGEL</strong> <strong>Technology</strong> F-07-83-DE-1-5
<strong>IGEL</strong> <strong>Technology</strong> GmbH <strong>IGEL</strong> <strong>Universal</strong> <strong>Desktop</strong> <strong>Linux</strong> 59<br />
10.7 Java Manager<br />
Das Java Control Panel ist eine Bedienkonsole, die für unterschiedliche Zwecke eingesetzt wird. Sie<br />
ermöglicht es Ihnen, zahlreiche Parameter anzuzeigen und festzulegen, die steuern, wie Java auf<br />
Ihrem Computer ausgeführt wird. Sie können für Java Plug-In verwendete temporäre Dateien<br />
anzeigen oder löschen. Dadurch kann Ihr Web-Browser Sun Java verwenden, um Applets und Java<br />
Web Start auszuführen, wodurch Sie Java-Anwendungen über das Netzwerk starten können. Die<br />
Bedienkonsole ermöglicht Ihnen die Kontrolle von Zertifikaten und bietet so Sicherheit für die Nutzung<br />
von Applets und Anwendungen über das Netzwerk. Sie können Laufzeitparameter für mit Java Plug-In<br />
ausgeführte Applets und mit Java Web Start ausgeführte Anwendungen festlegen. Weitere<br />
Informationen hierzu finden Sie unter<br />
http://java.sun.com/j2se/1.5.0/docs/guide/deployment/deployment-guide/jcp.html.<br />
10.8 Netzwerkdiagnose<br />
Die <strong>IGEL</strong> <strong>Universal</strong> <strong>Desktop</strong> <strong>Linux</strong> Firmware umfasst einige Tools für die Netzwerkanalyse, darunter:<br />
� Geräte Informationen<br />
� Ping<br />
� Netstat<br />
� Traceroute<br />
� Lookup<br />
10.8.1 Geräte Informationen<br />
Dieses Tool liefert Informationen zum Status des verwendeten Netzwerkgeräts, u. a. MAC- und IP-<br />
Adresse, Link Speed (Verbindungsgeschwindigkeit) und einige Schnittstellenstatistiken (übertragene<br />
Byte, Fehler etc.).<br />
10.8.2 Ping<br />
Das Ping-Tool ermöglicht das Senden<br />
einer festen Anzahl (oder einer<br />
unbegrenzten Anzahl, bis der Benutzer das<br />
Senden anhält) von Pings an eine<br />
Netzwerkadresse. Das Ping-Ergebnis wird<br />
unten angezeigt, und die Ping-Dauer der<br />
letzten fünf Pings wird in einem<br />
Balkendiagramm dargestellt.<br />
Der Thin Client kann so konfiguriert<br />
werden, dass er bei jedem versendeten<br />
Ping ein akustisches Signal ausgibt. Diese<br />
Option können Sie in der Menüleiste<br />
(Programm → Signalton beim Ping)<br />
aktivieren.<br />
10.8.3 Netstat<br />
Netstat liefert Informationen zu aktiven<br />
Netzwerkservices mit Protokoll- und Portinformationen sowie einer Routingtabelle und Multicast-<br />
Informationen zu Ihren Netzwerkgeräten.<br />
Copyright © 2012 <strong>IGEL</strong> <strong>Technology</strong> F-07-83-DE-1-5
<strong>IGEL</strong> <strong>Technology</strong> GmbH <strong>IGEL</strong> <strong>Universal</strong> <strong>Desktop</strong> <strong>Linux</strong> 60<br />
10.8.4 Traceroute<br />
Mit Traceroute können Sie die Strecke zu einer Netzwerkadresse nachverfolgen.<br />
10.8.5 Lookup<br />
Das Lookup-Tool zeigt unterschiedliche Informationen zu einer<br />
Netzwerkadresse an. Die verfügbaren Informationstypen sind auf diesem<br />
Screenshot dargestellt.<br />
10.8.6 Bildschirmtastatur<br />
Aktivieren Sie die Bildschirmtastatur für die Verwendung mit einem<br />
Touchscreen (z.B. <strong>IGEL</strong> UD9).<br />
10.8.7 Kalibrierungsmuster<br />
Für die Monitorkalibrierung (Auto Adjust) verwenden Sie bitte dieses spezielle<br />
Muster – dies führt in der Regel zu besseren Ergebnissen als eine Kalibrierung<br />
mit einem üblichen <strong>Desktop</strong> und Fenstern.<br />
Copyright © 2012 <strong>IGEL</strong> <strong>Technology</strong> F-07-83-DE-1-5
<strong>IGEL</strong> <strong>Technology</strong> GmbH <strong>IGEL</strong> <strong>Universal</strong> <strong>Desktop</strong> <strong>Linux</strong> 61<br />
11 Geräte<br />
11.1 Hardwareinformationen<br />
Klicken Sie auf die Schaltfläche Hardwareinformationen, um einen Überblick über Ihr <strong>IGEL</strong> Thin<br />
Client-Gerät zu erhalten.<br />
11.2 Drucker<br />
Mit dem Thin Client können verschiedene Drucksysteme verwendet werden:<br />
11.2.1 CUPS (Common UNIX Printing System)<br />
Das Common UNIX Printing System TM (oder CUPS) ist die Software, die Sie zum Drucken aus<br />
Anwendungen wie dem Web-Browser verwenden, mit dem Sie diese Seite lesen. Sie wandelt die von<br />
der Anwendung produzierten Seitenbeschreibungen (hier Absatz einfügen, Linie zeichnen usw.) in<br />
vom Drucker lesbare Daten um und sendet diese Informationen zum Drucken an den Drucker.<br />
Mit der entsprechenden Konfiguration kann CUPS Druckgeräte über die folgenden Anschlüsse<br />
verwenden:<br />
� Parallel (LPT 1, LPT 2)<br />
� Seriell (COM1, COM2, USB COM1, USB COM2 – mit USB-Seriell-Adapter)<br />
� USB (1. und 2. USB-Drucker)<br />
� Netzwerk (TCP/IP, LPD, IPP)<br />
Drucker<br />
Hier können Drucker erzeugt und bearbeitet werden. Im Bearbeitungsdialog muss zunächst ein<br />
Druckername festgelegt werden, der mit einem Buchstaben beginnt.<br />
Allgemein<br />
Drucker Anschluss - Der Schnittstellentyp für lokal angeschlossene Drucker bzw. das<br />
Netzwerkprotokoll für Netzwerkdrucker muss hier ausgewählt werden. Abhängig davon müssen<br />
anschließend die jeweiligen Konfigurationsdaten für die Schnittstelle bzw. den Netzwerkdrucker<br />
eingegeben werden.<br />
Hersteller und Druckernamen - Auswahl des lokalen Druckertreibers.<br />
Mapping in Sitzungen<br />
Drucker in NX Sitzungen mappen - Macht den Drucker in NX Sitzungen verfügbar<br />
Drucker in ICA Sitzungen mappen - Macht den Drucker in ICA Sitzungen verfügbar<br />
Drucker in RDP Sitzungen mappen - Macht den Drucker in RDP Sitzungen verfügbar<br />
Copyright © 2012 <strong>IGEL</strong> <strong>Technology</strong> F-07-83-DE-1-5
<strong>IGEL</strong> <strong>Technology</strong> GmbH <strong>IGEL</strong> <strong>Universal</strong> <strong>Desktop</strong> <strong>Linux</strong> 62<br />
Die restlichen Parameter dienen der Auswahl des Druckertreibers in ICA und RDP Sitzungen auf<br />
Windows Server Seite. Anzugeben ist der Name des Treibers unter Windows, der verwendet werden<br />
soll. Falls er nicht in der Liste aufgeführt ist, kann er unter Benutzerdefinierten Windows Treibernamen<br />
verwenden angegeben werden.<br />
Im Normalfall werden die Druckdaten beim Druck in ICA und RDP Sitzungen vom Windows<br />
Druckertreiber für das Druckermodell aufbereitet und vom Thin Client unverändert zum Drucker<br />
durchgeleitet. Eine Ausnahme ist in ICA Sitzungen die Verwendung des Windows Treibers<br />
Hersteller:Generic, Modell: Generic PostScript ("Citrix <strong>Universal</strong> Printer Driver Postscript").<br />
In diesem Fall werden die Druckdaten auf dem Thin Client mit Hilfe des oben unter Drucker definierten<br />
Druckertreibers für das Druckermodell aufbereitet. Dies benötigt je nach Größe des Druckauftrags<br />
Ressourcen auf dem Thin Client.<br />
IPP Printer Sharing (IPP Druckerfreigabe)<br />
Das IPP (Internet Printing Protocol) bietet folgende Konfigurationsoptionen:<br />
� Netzwerk oder Host für die Freigabe lokaler Drucker – Ermöglicht das Drucken auf dem<br />
lokalen Gerät entweder aus dem lokalen oder globalen Netzwerk.<br />
� Enable IPP Printer Browsing (IPP Drucker Browsing) – Führen Sie eine Suche nach<br />
freigegebenen Druckern im lokalen oder globalen Netzwerk durch, und zeigen Sie Ihre<br />
freigegebenen Drucker im Netzwerk an. Ein freigegebener Drucker ist im Netzwerk sichtbar,<br />
aber das Drucken aus dem Netzwerk ist bei fehlender Autorisierung eventuell nicht möglich.<br />
11.2.2 LPD (Line Printer Daemon)<br />
LPD-Drucker (Line Printer Daemon) werden vom BSD-Drucksystem verwendet und werden auch von<br />
Windows Servern unterstützt.<br />
LPD Druckserver aktivieren - macht den Thin Client zum LPD Druckserver. Die unter 11.2.1.1<br />
definierten CUPS Drucker können unter ihrem Druckernamen als Warteschlangenname über das LPD<br />
Protokoll angesprochen werden.<br />
Druckdatenumwandlung - automatisch versucht zu erkennen, ob die Druckdaten über den lokalen<br />
Druckertreiber aufbereitet werden müssen oder nicht; keine leitet die Druckdaten immer unverändert<br />
an den Drucker weiter.<br />
Max. gleichzeitige Verbindungen - begrenzt die Anzahl gleichzeitig angenommener Druckaufträge.<br />
LPD Zugang einschränken - legt fest, aus welchen Subnetzen bzw. von welchen Hosts Druckaufträge<br />
angenommen werden.<br />
Copyright © 2012 <strong>IGEL</strong> <strong>Technology</strong> F-07-83-DE-1-5
<strong>IGEL</strong> <strong>Technology</strong> GmbH <strong>IGEL</strong> <strong>Universal</strong> <strong>Desktop</strong> <strong>Linux</strong> 63<br />
11.2.3 TCP/IP<br />
Sie können an Ihr Gerät angeschlossene Drucker einem TCP/IP-Port zuweisen. Aktiviert ist<br />
standardmäßig der Anschluss LPT1 (TCP/IP-Port 3003). Der Drucker kann an einen der folgenden<br />
Anschlüsse angeschlossen werden (sofern am Gerät verfügbar):<br />
� Serieller Anschluss (COM 1 oder COM 2)<br />
� Paralleler Anschluss (LPT 1)<br />
� USB (USBLP 1)<br />
� Zusätzliche serielle Anschlüsse von USB-zu-seriell-Adaptern oder Perle seriellen Karten<br />
An seriellen Schnittstellen erfolgt die Weiterleitung der Daten bidirektional, so dass auch andere<br />
serielle Geräte wie z.B. Barcode Scanner oder Waagen betrieben werden können.<br />
11.2.4 ThinPrint<br />
ThinPrint ermöglicht die ressourcenorientierte Reduzierung der Bandbreite, die für<br />
Druckauftragsübertragungen bereitgestellt wird. Der ThinPrint-Client druckt entweder direkt an<br />
Drucker, die an einer lokalen Schnittstelle (seriell, parallel oder USB) angeschlossen sind, an einen<br />
LPD Netzwerkdrucker oder an einen auf dem Thin Client definierten CUPS Drucker.<br />
Auf der ThinPrint-Setup-Seite finden Sie folgende Parameter:<br />
� Portnummer – Geben Sie die Portnummer ein, über die der ThinPrint-Daemon<br />
kommunizieren soll. Vergewissern Sie sich, dass die Portnummer auf dem ThinPrint-Client<br />
und dem ThinPrint-Server dieselbe ist (die Kommunikation ist ansonsten nicht möglich).<br />
� Bandbreite – Geben Sie einen Bandbreitenwert (in Bit pro Sekunde) ein, der kleiner oder<br />
gleich dem auf dem ThinPrint-Server festgelegten Wert ist. Ein größerer Wert, die<br />
Deaktivierung der Client-Kontrolle oder gar keine Eingabe bedeutet, dass die ThinPrint-<br />
Serverwerte angewendet werden.<br />
� Wartezeit zwischen Druckversuchen – Maximale Wartezeit bei blockiertem Drucker (in<br />
Sekunden)<br />
� Anzahl der Druckversuche – Anzahl der Versuche, einen Drucker zu kontaktieren, um einen<br />
Druckauftrag zu starten<br />
Auf der Seite Drucker wird die Liste der ThinPrint-Drucker angezeigt. Sie können hier eine<br />
Druckerkonfiguration hinzufügen, bearbeiten oder löschen. Die Seite gibt Ihnen einen Überblick über<br />
die vorkonfigurierten ThinPrint-Drucker.<br />
� Aktiv – Aktivieren/Deaktivieren Sie die Sichtbarkeit des Druckers.<br />
� Name des Druckers - Der Name, unter dem der Drucker angesprochen werden kann.<br />
� Druckerklasse – Geben Sie hier den Namen der Druckerklasse ein (optional, max.<br />
7 Zeichen, ohne Leerzeichen).<br />
Copyright © 2012 <strong>IGEL</strong> <strong>Technology</strong> F-07-83-DE-1-5
<strong>IGEL</strong> <strong>Technology</strong> GmbH <strong>IGEL</strong> <strong>Universal</strong> <strong>Desktop</strong> <strong>Linux</strong> 64<br />
� Gerät - Hier gibt es folgende Möglichkeiten:<br />
• + /dev/ttyS0, /dev/ttyS1, ... serielle Schnittstelle<br />
• + /dev/lp0, /dev/lp1, ... parallele Schnittstelle<br />
• + /dev/usblp0, /dev/usblp1, ... USB Drucker<br />
• + Name eines CUPS Druckers mit Drucker Anschluss "LPD Netzwerk Drucker":<br />
• ThinPrint Client druckt direkt über das Netzwerk zum LPD Netzwerk Drucker<br />
• + Name eines sonstigen CUPS Druckers: ThinPrint Client leitet Druckaufträge an<br />
entsprechenden Drucker im CUPS Drucksystem weiter<br />
� Standard – Legen Sie dieses Gerät als Standarddrucker fest.<br />
Hinweis: Detailliertere Informationen zum Einrichten von „ThinPrint“-Komponenten finden Sie in Ihrem<br />
„ThinPrint“-Handbuch.<br />
11.3 USB-Speichergeräte<br />
11.3.1 Speicher Hotplug<br />
Geben Sie hier an, wie USB-Geräte eingerichtet werden. Die wichtigsten Angaben sind die Anzahl der<br />
möglichen Geräte, die Zuweisung von Laufwerksbuchstaben und die für die Benutzer in ICA-Sitzungen<br />
zur Verfügung stehende Zugriffsart (Lese- und/oder Schreibzugriff). Standardmäßig werden neu<br />
angeschlossene Geräte automatisch erkannt. Das Terminal gibt ein akustisches Signal aus, und es<br />
öffnet sich ein Popup-Fenster, in dem darüber informiert wird, dass ein neues Gerät gefunden wurde<br />
und gestartet wird.<br />
Copyright © 2012 <strong>IGEL</strong> <strong>Technology</strong> F-07-83-DE-1-5
<strong>IGEL</strong> <strong>Technology</strong> GmbH <strong>IGEL</strong> <strong>Universal</strong> <strong>Desktop</strong> <strong>Linux</strong> 65<br />
11.3.2 Automount Geräte<br />
Auf dieser Seite können Sie Geräte festlegen und konfigurieren, die automatisch bei Zugriff eingehängt<br />
werden.<br />
� Liste der Automount Geräte – Diese Liste bietet einen Überblick über die Automount Geräte.<br />
Die am häufigsten verwendeten Geräte (wie das Diskettenlaufwerk, CD-ROM usw.) sind<br />
vorkonfiguriert.<br />
� Bearbeiten – Klicken Sie hier, um eines der vordefinierten Geräte zu öffnen, und aktivieren<br />
Sie die Option Aktivieren.<br />
� Hinzufügen – Wenn Ihr Gerät nicht in der Automount-Geräteliste vordefiniert ist, klicken Sie<br />
auf die Schaltfläche Hinzufügen, um dieses Fenster zu öffnen und Geräte manuell zu konfigurieren.<br />
� Name – Geben Sie einen sinnvollen Namen für das Gerät ein. (Dieser Name wird dann auch<br />
als Unterverzeichnisname übernommen, das in /autofs/ erstellt wird.)<br />
� Gerät – Wählen Sie das geeignete Gerätesynonym aus dem Dropdown-Feld aus (manuelle<br />
Eingabe ebenfalls möglich).<br />
� Dateisystemtyp – Legen Sie hier fest, welches Dateisystem verwendet wird. Üblicherweise<br />
sollte die Option „auto“ verwendet werden. Wenn Sie jedoch „ext2“ verwenden oder ein Problem<br />
auftritt, geben Sie das von Ihnen genutzte Dateisystem eindeutig an.<br />
� Automount Timeout – Geben Sie an (in Sekunden), wie lange das System nach einem Zugriff<br />
auf Ihre Geräte warten soll, bevor sie ausgehängt werden. Die Timeout-Zeitspanne reicht<br />
von 0 bis 600 (100 min).<br />
Hinweis: Es wird dringend empfohlen, die Timeout-Dauer nicht auf Null zu setzen, da dies zu<br />
Datenverlusten führen kann!<br />
11.4 PC/SC<br />
PC/SC ist ein Dienst, der Smartcard Leser und eingesteckte Smartcards Anwendungsprogrammen zur<br />
Verfügung stellt. RDP und ICA Verbindungen erlauben es, die clientseitigen Smartcard Leser und<br />
Smartcards serverseitigen Applikationen bereitzustellen. Außerdem können lokale Applikationen wie<br />
z.B. Browser Smartcards in den Lesern nutzen. Für diese Funktionalitäten muss der PC/SC Dämon<br />
aktiviert sein.<br />
� PC/SC Dämon aktivieren – Um die PC/SC-Schnittstelle auf dem Thin Client nutzen zu können,<br />
aktivieren Sie die Option.<br />
Im Fenster Momentan aktive PC/SC Geräte sehen Sie die aktuell zur Verfügung stehenden Smartcard<br />
Leser. Unterstützt sind optionale interne Leser und eine Reihe von USB Smartcard Lesern.<br />
Copyright © 2012 <strong>IGEL</strong> <strong>Technology</strong> F-07-83-DE-1-5
<strong>IGEL</strong> <strong>Technology</strong> GmbH <strong>IGEL</strong> <strong>Universal</strong> <strong>Desktop</strong> <strong>Linux</strong> 66<br />
12 Sicherheit<br />
Um unbefugte Zugriffe im Thin Client-Setup zu vermeiden (die ein tieferes Vordringen in Ihr Netzwerk<br />
ermöglichen könnten), sollte nach der Anfangskonfiguration unbedingt ein Administratorpasswort eingerichtet<br />
werden. Um eingeschränkte Konfigurationen durch den Benutzer zuzulassen, können Sie ein<br />
zusätzliches Benutzerpasswort verwenden, das sehr variable Optionen bietet.<br />
12.1 Passwort<br />
Auf der Seite Passwort können Sie ein Administratorpasswort sowie ein Benutzerpasswort einrichten.<br />
� Administrator und Benutzer Passwort – Vergeben Sie Passwörter für das Administrator-<br />
bzw. Benutzerkonto. Das Setup wird in dem Fall durch das Administratorkennwort geschützt,<br />
es sei denn, es wurden Bereiche auch für den Benutzer freigegeben.<br />
Hinweis: Durch die Aktivierung dieses Passworts wird das <strong>IGEL</strong> Setup, der Shell-Zugriff in „Xterm“<br />
und der Zugriff auf die Konsole auf den Administrator eingeschränkt. Die Nutzung der Option Reset to<br />
factory defaults (Zurücksetzen auf Werkseinstellungen) ist nur mit diesem Passwort möglich.<br />
� Remote User Password Passwort – Legen Sie ein Passwort für den Remote-Sitzungsbenutzer<br />
(SSH) fest.<br />
� Setup Benutzer – Erlaubt dem Benutzer den Zugriff auf das lokale Setup.<br />
Achtung: Wenn Sie ein Passwort eingeben, muss das richtige Tastaturlayout aktiviert sein.<br />
Da statt der in die Passwortfelder eingegebenen Zeichen Sternchen angezeigt werden, ist nicht<br />
erkennbar, ob z. B. ‘z’ und ‘y’ verwechselt wurden. Wenn die Tastenzuordnung später geändert wird,<br />
ist dann nicht nachvollziehbar, warum das Passwort nicht akzeptiert wurde.<br />
Copyright © 2012 <strong>IGEL</strong> <strong>Technology</strong> F-07-83-DE-1-5
<strong>IGEL</strong> <strong>Technology</strong> GmbH <strong>IGEL</strong> <strong>Universal</strong> <strong>Desktop</strong> <strong>Linux</strong> 67<br />
12.2 Anmeldung<br />
Hier kann eine lokale Anmeldung am Thin Client konfiguriert werden. Dies kann entweder über die<br />
<strong>IGEL</strong> Smartcard erfolgen oder über das Kerberos Protokoll z.B. in einer Windows Domäne.<br />
12.2.1 Smartcard<br />
� Anmeldung mit <strong>IGEL</strong> Smartcard - Aktiviert die lokale Anmeldung am Thin Client mit <strong>IGEL</strong><br />
Smartcard. Auf der Smartcard abgelegte Sitzungen werden verfügbar. Ohne Smartcard und<br />
optionales Passwort ist der Thin Client gesperrt.<br />
� <strong>IGEL</strong> Smartcard ohne Sperren des <strong>Desktop</strong>s aktivieren - Aktiviert auf der Smartcard abgelegte<br />
Sitzungen nach Eingabe eines optionalen Passworts. Der Thin Client wird auch ohne<br />
Smartcard nicht gesperrt.<br />
� Firmenschlüssel - Gemeinsamer Schlüssel der Smartcards und Thin Clients. Zur Smartcard<br />
Personalisierung siehe Kapitel Smartcard weiter unten.<br />
12.2.2 AD/Kerberos<br />
� Anmelden mit Kerberos - Aktiviert die lokale Anmeldung am Thin Client über das Kerberos<br />
Protokoll. Hierfür muss auch AD/Kerberos konfiguriert sein, dies ist im folgenden Kapitel näher<br />
beschrieben. Die Anmeldung kann in einigen Sitzungsarten (ICA, RDP) für Single Sign On<br />
genutzt werden.<br />
� Verknüpfung zum Abmelden - hier kann konfiguriert werden, auf welche Weise(n) sich der<br />
Benutzer abmelden kann.<br />
12.2.3 Shared Workplace<br />
<strong>IGEL</strong> Shared Workplace ist ein optional zu lizenzierendes Feature der <strong>IGEL</strong> <strong>Universal</strong> <strong>Desktop</strong><br />
Firmware und erlaubt die nutzerabhängige Konfiguration anhand von Einstellungsprofilen, die in der<br />
<strong>IGEL</strong> <strong>Universal</strong> Management Suite angelegt und mit den Benutzerkonten im Active Directory verknüpft<br />
werden. Dabei werden benutzerspezifische Profileinstellungen mit den geräteabhängigen Parametern<br />
gemeinsam an den Thin Client übermittelt.<br />
Das <strong>IGEL</strong> Shared Workplace Feature ist in der <strong>IGEL</strong> Thin Client Firmware ab Version 4.08.100 (UD-<br />
LX) bzw. 2.09.500 (UD-ES) enthalten und kann über die neue Version 4 der <strong>IGEL</strong> UMS genutzt<br />
werden.<br />
Die für <strong>IGEL</strong> Shared Workplace eingerichteten Thin Clients zeigen nach dem nächsten Neustart<br />
(Lizenz für diese Funktion vorausgesetzt) ein Anmeldefenster, ein Benutzer loggt sich mit seinen AD-<br />
Anmeldedaten am Thin Client ein und erhält damit die für den Benutzer hinterlegten Profile aus der<br />
UMS. Die tatsächlich aktive Konfiguration des Thin Clients für den angemeldeten Benutzer ergibt sich<br />
aus der Kumulation aller Profile, die dem Thin Client oder dem Benutzer direkt oder indirekt<br />
zugewiesen wurden.<br />
Für <strong>IGEL</strong> <strong>Universal</strong> <strong>Desktop</strong> <strong>Linux</strong> lassen sich Schaltflächen zum Abmelden im Starter für Sitzungen,<br />
auf dem <strong>Desktop</strong> und im <strong>IGEL</strong> Menü ablegen. Auch ein Hotkey für die Abmeldung kann konfiguriert<br />
werden.<br />
Weitere Informationen zu dieser Funktionalität finden Sie im Handbuch der <strong>IGEL</strong> <strong>Universal</strong><br />
Management Suite UMS.<br />
Copyright © 2012 <strong>IGEL</strong> <strong>Technology</strong> F-07-83-DE-1-5
<strong>IGEL</strong> <strong>Technology</strong> GmbH <strong>IGEL</strong> <strong>Universal</strong> <strong>Desktop</strong> <strong>Linux</strong> 68<br />
12.3 AD/Kerberos Konfiguration<br />
Um Kerberos für die Anmeldung und Single Sign On zu nutzen (s.o.), müssen Sie Kerberos auf diesen<br />
Setup-Seiten aktivieren und konfigurieren.<br />
� Standard Realm – Gibt den Standard-Kerberos-Bereich für den Client an. Legen Sie diesen<br />
Wert so fest, dass er Ihrem Kerberos-Bereich (Windows Domäne) entspricht.<br />
� DNS Lookup KDC – Gibt an, ob DNS SRV Records benutzt werden sollen, um die Key Distribution<br />
Centers (KDCs, Schlüsselverteilungscenter, Domänencontroller) und andere Server für<br />
einen Realm (Bereich) zu finden, falls sie nicht angegeben sind.<br />
� DNS Lookup Realm – Gibt an, ob DNS TXT Records benutzt werden sollen, um den Kerberos-Realm<br />
eines Hosts zu bestimmen.<br />
� No Addresses (Keine Adressen) – Falls gesetzt, ist das erste Kerberos-Ticket adresslos.<br />
Dies kann erforderlich sein, wenn der Client sich hinter einem NAT- Gerät (Network Address<br />
Translation) befindet.<br />
12.3.1 Realm 1-4<br />
Hier können bis zu 4 Realms konfiguriert werden, an denen eine Anmeldung ermöglicht wird.<br />
� Realm – Der Name des Realms/der Domäne, an dem/der Sie sich authentifizieren möchten.<br />
� KDC-Liste – IP- oder FQDN-Liste der Key Distribution Center (Domänencontroller) für diesen<br />
Realm. Eine optionale Portnummer (mit vorangestelltem Doppelpunkt) kann an den Hostnamen<br />
angehängt werden.<br />
12.3.2 Domain Realm Zuordnung<br />
Die Domain Realm Zuordnung bietet eine Übersetzung eines Hostnamens in den Kerberos-Realm-<br />
Namen für die Services, die von diesem Host bereitgestellt werden.<br />
� Standard Domain Realm Zuordnung – aktivieren, falls DNS- und Realm Namen übereinstimmen.<br />
Ansonsten müssen benutzerspezifische Einträge in der Liste erzeugt werden.<br />
� DNS Host oder Domain Name – Der Eintrag kann ein Hostname oder ein Domänenname<br />
sein. Domänennamen werden durch einen vorangestellten Punkt gekennzeichnet. Hostnamen<br />
und Domänennamen sollten in Kleinbuchstaben eingegeben werden.<br />
� Realm – Dieser Wert ist der Kerberos-Realm-Name für diesen Host oder diese Domäne.<br />
Copyright © 2012 <strong>IGEL</strong> <strong>Technology</strong> F-07-83-DE-1-5
<strong>IGEL</strong> <strong>Technology</strong> GmbH <strong>IGEL</strong> <strong>Universal</strong> <strong>Desktop</strong> <strong>Linux</strong> 69<br />
13 <strong>IGEL</strong> Smartcard<br />
Sie können die optionale <strong>IGEL</strong> Smartcard für die<br />
lokale Authentifizierung und die personalisierte<br />
Sitzungskonfiguration („Flying Doctor-Szenario“)<br />
verwenden.<br />
Die <strong>IGEL</strong> Smartcard kann mit dem internen Kartenleser<br />
oder einem externen Lesegerät (USB) verwendet<br />
werden.<br />
Aktivieren Sie die <strong>IGEL</strong> Smartcard-Lösung in der<br />
Setup-Anwendung Benutzeroberfläche → Anmeldung → Smartcard. Geben Sie einen Firmenschlüssel<br />
zum Beschreiben Ihrer <strong>IGEL</strong> Smartcard ein, und speichern Sie die Einstellung, bevor Sie mit der<br />
Personalisierung der Karte beginnen.<br />
Im Fenster Personalisierung können Sie ein Anmeldepasswort festlegen und Sitzungen zur Karte hinzufügen.<br />
Sitzungskonfigurationen werden auf dem IC (integrierter Schaltkreis) der Karte gespeichert,<br />
und die Sitzung kann auf jedem beliebigen <strong>IGEL</strong> Thin Client verwendet werden, der die Karte liest.<br />
Firmenschlüssel<br />
Die <strong>IGEL</strong> Smartcard-Lösung beinhaltet auch einen Firmenschlüssel. Es handelt sich dabei um einen<br />
zusätzlichen Code, der auf die Smartcard geschrieben wird und mit dem Code des verwendeten Terminals<br />
übereinstimmen muss. Wenn die beiden Codes nicht übereinstimmen, kann die Smartcard auf<br />
diesem Terminal nicht verwendet werden. Dies ist eine zusätzliche Sicherheitsmaßnahme, um sicherzustellen,<br />
dass nicht von außerhalb Ihres Unternehmens auf Ihre Terminals zugegriffen werden kann.<br />
Auch im Unternehmen kann sie verwendet werden, um den Zugriff von Mitarbeitern auf bestimmte<br />
Terminals zu begrenzen.<br />
Copyright © 2012 <strong>IGEL</strong> <strong>Technology</strong> F-07-83-DE-1-5
<strong>IGEL</strong> <strong>Technology</strong> GmbH <strong>IGEL</strong> <strong>Universal</strong> <strong>Desktop</strong> <strong>Linux</strong> 70<br />
Benutzer und Passwort für die Authentifizierung speichern<br />
Sie können den Vor- und Nachnamen des Benutzers eingeben. Sie werden dann mit diesem Namen<br />
zur Eingabe des Passworts aufgefordert. Wenn die Option Passwort verlangen aktiviert wurde, wird<br />
immer beim Einlegen einer Smartcard ein Passwort-Popup-Fenster geöffnet. Bei falscher PIN-Eingabe<br />
wird der Zugriff auf das Terminal verweigert.<br />
Wenn die Smartcard lediglich verwendet wird, um den Zugriff auf das Terminal zu kontrollieren, können<br />
Sie jetzt eine passende Smartcard einlegen und die Daten durch Anklicken des Buttons Beschreibe<br />
Karte auf die Karte schreiben. Wenn der Schreibvorgang erfolgreich abgeschlossen ist, können Sie<br />
die Smartcard wieder entfernen und die nächste programmieren.<br />
Sitzungen auf der Smartcard speichern<br />
Wenn ein Mitarbeiter mehrere unterschiedliche Terminals nutzt oder die Terminals von vielen verschiedenen<br />
Mitarbeitern verwendet werden, kann es sinnvoll sein, die vom Mitarbeiter genutzten Sitzungen<br />
auf seiner Smartcard statt auf dem Terminal zu speichern. Auf diese Art und Weise muss der<br />
Benutzer lediglich die Anwendungen aufrufen können, die er für die Ausführung seiner Aufgaben benötigt.<br />
Sobald der Mitarbeiter seine Smartcard in das Terminal einlegt, werden die von ihm genutzten Anwendungen<br />
auf dem Terminal angezeigt. Erstellen Sie die Sitzungen, die Sie der Smartcard auf dem Terminal<br />
hinzufügen möchten, einschließlich einer Autostart-Option und einer Personalisierung der Anmeldeinformationen.<br />
Sie können neben dem Vor- und Nachnamen des Kartenbenutzers und eines optionalen Passworts<br />
auch die Sitzungen zur Smartcard hinzufügen, die im Bereich Verfügbare Sitzungen angezeigt werden.<br />
Nachdem Sie alle gewünschten Sitzungen hinzugefügt haben, klicken Sie auf die Schaltfläche<br />
Beschreibe Karte, um die Daten auf der Smartcard zu speichern.<br />
Erstellte Karte testen<br />
Nach dem Warmstart sollten nach dem Einlegen der Smartcard sofort die Sitzungen auf dem <strong>Desktop</strong><br />
angezeigt werden. Jede Sitzung, für die Sie das automatische Starten bei Einlegen der Smartcard<br />
festgelegt haben, sollte ausgeführt werden.<br />
Hinweis: Wenn Sie die Smartcard auf dem Terminal testen, das Sie für die Erstellung der Smartcard<br />
verwendet haben, werden die Sitzungen auf Ihrem <strong>Desktop</strong> doppelt angezeigt. Dies ist deshalb der<br />
Fall, weil die Sitzungen auf dem Terminal und auf der Smartcard gespeichert sind. Wenn Sie die<br />
Smartcard in ein Terminal ohne „lokale“ Sitzungen einlegen, werden nur die Sitzungen auf der<br />
Smartcard angezeigt.<br />
Copyright © 2012 <strong>IGEL</strong> <strong>Technology</strong> F-07-83-DE-1-5
<strong>IGEL</strong> <strong>Technology</strong> GmbH <strong>IGEL</strong> <strong>Universal</strong> <strong>Desktop</strong> <strong>Linux</strong> 71<br />
14 Firmware-Anpassungen<br />
14.1 Kundenspezifische Partition<br />
14.1.1 Allgemeine Information<br />
Mit Version 4.01.500 der <strong>IGEL</strong> <strong>Universal</strong> <strong>Desktop</strong> LX Firmware steht den Anwendern eine<br />
Datenpartition auf dem Speichermedium (CF-Karte) zur Verfügung. Für diesen eigenen<br />
Speicherbereich kann eine Download/Update Funktion eingerichtet werden, welche Daten von einem<br />
Server lädt und ggf. aktualisiert.<br />
Information: Wird der Thin Client auf Werkseinstellungen zurückgesetzt, so wird die Kundenpartition<br />
mit allen dort abgelegten Daten gelöscht.<br />
14.1.2 Kundenspezifische Partition aktivieren<br />
Standardmäßig ist die Kundenpartition nicht aktiv, sie kann im <strong>IGEL</strong> Setup des Thin Clients (oder auch<br />
mit <strong>IGEL</strong> <strong>Universal</strong> Management Suite) über den Setup-Pfad<br />
System → Kundenspezifische Anpassung → Kundenspezifische Partition → Partition<br />
aktiviert werden. Die Größe der Partition wird über einen nummerischen Wert (Byte) in Verbindung mit<br />
einer multiplikativen Endung angegeben. Sinnvolle Größenangaben sind z.B. 100K (für 100 KiB = 100<br />
* 1024 Byte) oder 100M (für 100 MiB = 100 * 1024 * 1024 Byte).<br />
Für die Größe der Partition sollten mindestens 100 KiB gewählt werden, maximal sollten nicht mehr<br />
als 300 MiB durch die Kundenspezifische Partition reserviert werden (bezogen auf die 1 GB Standard-<br />
CF der <strong>IGEL</strong> <strong>Linux</strong> Thin Clients), da spätere Firmwareupdates unter Umständen mehr Speicherplatz<br />
benötigen als die aktuelle Version.<br />
Nachdem die Einstellungen mittels Button Übernehmen oder OK bestätigt wurden, wird die Partition<br />
erzeugt und auf den definierten Einhängepunkt gemountet. Ein Statusfenster informiert über den<br />
Prozess bzw. Fehler beim Anlegen der Partition. Ist z.B. auf dem Speichermedium nicht genügend<br />
freier Platz vorhanden, kann die Partition nicht erstellt werden.<br />
Copyright © 2012 <strong>IGEL</strong> <strong>Technology</strong> F-07-83-DE-1-5
<strong>IGEL</strong> <strong>Technology</strong> GmbH <strong>IGEL</strong> <strong>Universal</strong> <strong>Desktop</strong> <strong>Linux</strong> 72<br />
14.1.3 Download-Quelle definieren<br />
Die Änderung der Größe einer bereits zuvor<br />
angelegten Kundenpartition kann auch durch<br />
einen Prozess verhindert sein, der noch auf diese<br />
Partition zugreift – etwa während im<br />
Terminalfenster deren Inhalt angezeigt wird.<br />
Um nun Daten in die Kundenpartition zu laden, muss im Bereich Download mindestens eine Quelle für<br />
Partitionsdaten angelegt werden. Klicken Sie hierzu auf die Schaltfläche Hinzufügen.<br />
Für die Übertragung stehen die gleichen Protokolle zur Verfügung wie auch im Firmwareupdate, z.B.<br />
also HTTP, HTTPS, FTP. Als Ziel muss eine INF-Datei angegeben werden, welche wiederum ein mit<br />
bzip2 gepacktes tar-Archiv referenziert.<br />
Die Struktur der INF-Datei ist dabei wie folgt:<br />
[INFO] Header-<br />
[PART] information<br />
file="test.tar.bz2" Gepacktes tar-Archiv<br />
version="1" Version der Datei<br />
Die zu übertragenden Dateien müssen also zunächst in ein tar-Archiv gepackt werden, welches<br />
anschließend mit bzip2 komprimiert wird. Diese Datei wird in der INF-Datei referenziert, welche das<br />
Ziel der URL darstellt.<br />
Das tar-Archiv kann unter Windows z.B. mit dem Opensorce-Programm 7-Zip (www.7-zip.org)<br />
erfolgen, dieses Programm erlaubt auch die Komprimierung als bzip2. Unter <strong>Linux</strong> ist die Erstellung<br />
von tar und bz2 Dateien oft mit Bordmitteln möglich.<br />
Copyright © 2012 <strong>IGEL</strong> <strong>Technology</strong> F-07-83-DE-1-5
<strong>IGEL</strong> <strong>Technology</strong> GmbH <strong>IGEL</strong> <strong>Universal</strong> <strong>Desktop</strong> <strong>Linux</strong> 73<br />
Dieses Verfahren erlaubt es, die Datei(en) auf dem Server durch eine aktuelle Version zu ersetzen,<br />
sodass der Thin Client beim nächsten Bootvorgang diese nachlädt. Dazu muss in der INF-Datei der<br />
Parameter Version erhöht werden.<br />
14.1.4 Aktionen ausführen<br />
Im Anschluss an das Mounten bzw. Unmounten der Kundenpartition können automatisch Kommandos<br />
(Shellscript) ausgeführt werden. Z.B. kann ein in die Partition herunter geladenes Programm gestartet<br />
bzw. beim Herunterfahren (dabei wird die Partition wieder abgehängt) beendet werden.<br />
Ein Beispiel: Es soll ein kundenspezifisches Hintergrundbild verwendet werden. Das Bild liegt hier als<br />
igel.jpg vor und wird mittels 7-Zip in die referenzierte Datei test.tar.bz2 gepackt (s. INF-Datei oben).<br />
Die INF-Datei und das gepackte Archiv werden in eine Web Ressource des <strong>IGEL</strong> UMS gelegt, diese<br />
kann per HTTP vom Thin Client aus erreicht werden.<br />
In der Thin Client Konfiguration des UMS werden nun folgende Einstellungen vorgenommen:<br />
� Kundenspezifische Partition aktivieren (Größe z.B. 1M) und bei /custom einhängen<br />
(mounten) lassen.<br />
� Unter Download wird eine neue URL angelegt, welche die Datei test.inf auf dem UMS<br />
Server als Ziel hat: http://ums-server:9080/web-ressource/test.inf<br />
� Die Zugangsdaten für den Webserver eintragen und die Checkbox Automatische<br />
Aktualisierung aktivieren (falls das Bild später mal ersetzt werden soll).<br />
� Als Initialisierungs-Aktion tragen Sie folgenden Kopierbefehl ein, um das wieder entpackte<br />
Bild an die richtige Stelle zu kopieren:<br />
cp /custom/igel.jpg /usr/share/pixmaps/<strong>IGEL</strong>_UD_4x3_blue.jpg<br />
� Als Hintergrundbild wählen Sie unter Benutzeroberfläche → Bildschirm → Arbeitsfläche<br />
den Eintrag Igel blau (4x3) aus – die dazu gehörende Datei wird ja durch die eigene<br />
Datei ersetzt.<br />
Speichern Sie die Änderungen im <strong>IGEL</strong> Setup und lassen Sie den Thin Client neu starten, damit<br />
dieser sich die geänderten Einstellungen vom UMS Server abholt. Dabei wird die Kundenpartition<br />
angelegt und gemountet, die gepackte Datei wird übertragen, entpackt und in das Zielverzeichnis<br />
kopiert. Das geänderte Hintergrundbild wird geladen und angezeigt:<br />
Copyright © 2012 <strong>IGEL</strong> <strong>Technology</strong> F-07-83-DE-1-5
<strong>IGEL</strong> <strong>Technology</strong> GmbH <strong>IGEL</strong> <strong>Universal</strong> <strong>Desktop</strong> <strong>Linux</strong> 74<br />
Soll dieses Bild nun durch ein neues ersetzt werden, so ändert man das JPG in der Datei test.tar.bz2<br />
und erhöht die Version in der Datei test.inf – beim nächsten Neustart des Clients wird die geänderte<br />
Version heruntergeladen und verwendet.<br />
Es lassen sich natürlich auch ausführbare Dateien in die Kundenpartition laden und nach dem<br />
Mounten aufrufen.<br />
Wichtige Information: Modifikationen am System, die mittels der Kundenpartition vorgenommen<br />
wurden, können die Stabilität und Funktionalität des Systems beeinträchtigen. Diese Änderungen<br />
liegen in der Verantwortung des Kunden und werden von <strong>IGEL</strong> nicht unterstützt. Bitte stellen Sie<br />
daher vor Anfragen an den <strong>IGEL</strong> Support sicher, dass der gemeldete Fehler auch bei<br />
deaktivierter Kundenpartition auftritt.<br />
14.2 Eigene Anwendungen<br />
Anwendungen, die z.B. in eine Kundenpartition geladen wurden, lassen sich nach Definition einer<br />
eigenen Anwendung über den Starter für Sitzungen bzw. ein <strong>Desktop</strong>-Icon starten. Dazu wird das<br />
Kommando zum Aufruf der Anwendung unter Einstellungen eingetragen.<br />
14.3 Eigene Kommandos<br />
Eigene Kommandos (rc_custom) lassen sich zu verschiedenen Zeitpunkten beim Systemstart<br />
einhängen.<br />
Basiskommandos laufen einmalig beim Bootvorgang, die Ausführungszeitpunkte sind<br />
custom_cmd_0 (+custom_cmd_1)<br />
after setupd and partitions mount before network, udev 2nd stage + hal<br />
custom_cmd_7 (+custom_cmd_3)<br />
before initial session configuration<br />
custom_cmd_9 (+custom_cmd_5)<br />
after initial session configuration + hal, network is up, before daemons (cups,thinprint,etc)<br />
custom_cmd_final<br />
after initialisation, before /etc/init.d/xinitrc or XDMCP<br />
Netzwerkkommandos laufen bei jedem Netzwerkstart des betreffenden Interfaces (Standard eth0),<br />
die Ausführungszeitpunkte sind:<br />
custom_cmd_net_init<br />
begin of network scripts<br />
custom_cmd_net_dns<br />
after dns/hosts configuration<br />
custom_cmd_net_early<br />
before update,nfs,smb,etc.<br />
custom_cmd_net_final<br />
end of network scripts<br />
Copyright © 2012 <strong>IGEL</strong> <strong>Technology</strong> F-07-83-DE-1-5
<strong>IGEL</strong> <strong>Technology</strong> GmbH <strong>IGEL</strong> <strong>Universal</strong> <strong>Desktop</strong> <strong>Linux</strong> 75<br />
Arbeitsflächenkommados laufen bei jedem Start des X Servers, die Ausführungszeitpunkte sind:<br />
custom_cmd_x11_init<br />
before calling startx, x11 not yet running, once at startup<br />
custom_cmd_x11_early<br />
start of /etc/init.d/xinitrc.welcome, x11 running, once at startup<br />
custom_cmd_x11_final<br />
end of /etc/init.d/xinitrc, x11 running on every x startup<br />
Neukonfigurationskommandos laufen bei geänderten Einstellungen über das lokale Setup oder den<br />
UMS, die Ausführungszeitpunkte sind:<br />
custom_cmd_nodeaction<br />
end of postsetup script<br />
14.4 Startbildschirm (Bootsplash) anpassen<br />
Siehe Beschreibung in Kapitel 7 Benutzeroberfläche.<br />
14.5 Umgebungsvariablen<br />
Umgebungsvariablen erlauben den Einsatz dynamischer Parameteinhalte für einige Sitzungstypen,<br />
z.B. um ICA- oder RDP-Server nicht für jede Sitzung eintragen zu müssen. Im <strong>IGEL</strong> Setup sind die<br />
Variablen zu finden unter:<br />
System -> Firmware Anpassung -> Umgebungsvariablen<br />
Vordefinierte Variablen können auch über den <strong>IGEL</strong> UMS belegt und verteilt werden, zusätzlich<br />
definierte Variablen können nur lokal verwendet werden und werden ggf. von einer UMS Konfiguration<br />
überschrieben.<br />
Folgende Parameter in Sitzungen können durch Variablen gepflegt werden:<br />
� ICA - Username (ICA Sitzungen -> [Sitzungsname] -> Logon)<br />
� ICA - Citrix Server bzw. Published Application (ICA Sitzungen -> [Sitzungsname] -> Server)<br />
� XenApp - Username (Citrix XenApp/Program Neighborhood -> Logon)<br />
� RDP - Username ( RDP Sitzungen -> [Sitzungsname] -> Logon )<br />
� RDP - Server (RDP Sitzungen -> [Sitzungsname] -> Server)<br />
Verwendung<br />
Aktivieren Sie die Umgebungsvariablen (Variablensubstitution in Sitzungen erlauben)<br />
Definieren Sie Variablenname und -inhalt (z.B. Variable Name = SERVERNAME | Value = testServer)<br />
Tragen Sie den Variablennamen im Parameterfeld der Sitzung ein, dabei wird das Zeichen $<br />
vorangestellt (z.B. wird bei einer RDP-Sitzung für den Server eingetragen: $SERVERNAME )<br />
Für RDP und ICA Sitzungen wird nach dem Speichern der Einstellung die umgesetzt und in das<br />
Session-File eingetragen. Bei XenApp wird dies erst zur Laufzeit beim Start der Sitzung umgesetzt.<br />
Copyright © 2012 <strong>IGEL</strong> <strong>Technology</strong> F-07-83-DE-1-5
<strong>IGEL</strong> <strong>Technology</strong> GmbH <strong>IGEL</strong> <strong>Universal</strong> <strong>Desktop</strong> <strong>Linux</strong> 76<br />
14.6 Features<br />
Über diese Liste der verfügbaren Services können Sie Firmware-Bestandteile wie Powerterm,<br />
Mediaplayer usw. schnell aktivieren oder deaktivieren (Sitzungstypen). Wenn ein Service deaktiviert<br />
wurde, steht der zugehörige Sitzungstyp nach dem Neustart nicht mehr zur Verfügung. Bereits<br />
bestehende Sitzungen werden nicht angezeigt (jedoch nicht gelöscht!). Ein deaktivierter Sitzungstyp<br />
wird während eines Firmware-Updates nicht aktualisiert. Um Update-Vorgänge zu beschleunigen,<br />
sollten Sie daher ungenutzte Services deaktivieren.<br />
15 Support Information<br />
Wenn Sie bereits <strong>IGEL</strong>-Kunde sind, wenden Sie sich bitte zunächst an den für Sie zuständigen<br />
Vertriebspartner. Er beantwortet gerne Ihre Fragen rund um alle <strong>IGEL</strong>-Produkte.<br />
Wenn Sie zur Zeit <strong>IGEL</strong> Produkte testen, oder falls Sie von Ihrem Vertriebspartner die gewünschte<br />
Hilfe nicht bekommen können, füllen Sie bitte nach dem Einloggen auf der Seite<br />
http://www.igel.com/de/mitgliederbereich/anmelden-abmelden.html das Support-Formular aus.<br />
Wir werden Sie umgehend unterstützen. Sie erleichtern die Arbeit unserer Support-Mitarbeiter, wenn<br />
Sie uns möglichst alle verfügbaren Informationen zukommen lassen. Bitte beachten Sie hierzu auch<br />
unsere Hinweise zu Support- und Serviceauskünften.<br />
Copyright © 2012 <strong>IGEL</strong> <strong>Technology</strong> F-07-83-DE-1-5
<strong>IGEL</strong> <strong>Technology</strong> GmbH <strong>IGEL</strong> <strong>Universal</strong> <strong>Desktop</strong> <strong>Linux</strong> 77<br />
Anhang A – Unterstützte maximale Bildschirmauflösungen<br />
Windows<br />
Singleview Dualview<br />
Device DVI VGA colordepth* DVI VGA colordepth BIOS shared memory<br />
UD2-x20 1920x1200 1600x1200 32 bit 1920x1200 1600x1200 32 bit<br />
32MB<br />
UD2-x21 1920x1200 1600x1200 32 bit 1920x1200 1600x1200 32 bit<br />
32MB<br />
UD2-x30 1920x1200 1920x1200 32 bit 1920x1200 1920x1200 32 bit<br />
64MB<br />
UD3-x20 1920x1200 1600x1200 32 bit 1920x1200 1600x1200 32 bit<br />
32MB<br />
UD3-x21 1920x1200 1600x1200 32 bit 1920x1200 1600x1200 32 bit<br />
32MB<br />
UD3-x30 1920x1200 1920x1200 32 bit 1920x1200 1920x1200 32 bit<br />
64MB<br />
UD5-x20 1920x1200 1920x1200 32 bit 1920x1200 1920x1200 32 bit<br />
64MB<br />
UD5-x30 1920x1200 1920x1200 32 bit 1920x1200 1920x1200 32 bit<br />
64MB<br />
UD5-x30 Displayport 2560x1600 32 bit<br />
64MB<br />
<strong>Linux</strong><br />
Singleview Dualview<br />
Device DVI VGA colordepth* DVI VGA colordepth BIOS shared memory<br />
UD2-x20 1920x1200 1920x1200 24bit 1920x1200 1920x1200 16bit 32MB<br />
UD2-x21 1920x1200 1920x1200 24bit 1920x1200 1920x1200 16bit 32MB<br />
UD2-x30 1920x1200 1920x1200 24bit 1920x1200 1920x1200 16bit 32MB<br />
UD3-x20 1920x1200 1920x1200 24bit 1920x1200 1920x1200 16bit 32MB<br />
UD3-x21 1920x1200 1920x1200 24bit 1920x1200 1920x1200 16bit 32MB<br />
UD3-x30 1920x1200 1920x1200 24bit 1920x1200 1920x1200 16bit 64MB<br />
UD5-x20 1920x1200 1920x1200 24bit 1920x1200 1920x1200 16bit 64MB<br />
UD5-x30 1920x1200 1920x1200 24bit 1920x1200 1920x1200 16bit 64MB<br />
UD5-x30 Displayport 2560x1600 24bit 64MB<br />
*Hinweis: 24bit (<strong>Linux</strong>) ist equivalent zu 32bit (Windows) – beides entspricht 16 Millionen Farben (True Color)<br />
Bitte beachten: Die o.g. Auflösungen stellen die größte einstellbare Auflösung für das jeweilige<br />
System dar, dies bedeutet nicht, dass jede andere Auflösung unterhalb dieser Obergrenze einstellbar<br />
ist.<br />
Copyright © 2012 <strong>IGEL</strong> <strong>Technology</strong> F-07-83-DE-1-5
<strong>IGEL</strong> <strong>Technology</strong> GmbH <strong>IGEL</strong> <strong>Universal</strong> <strong>Desktop</strong> <strong>Linux</strong> 78<br />
Anhang B – <strong>IGEL</strong> <strong>Universal</strong> Multidisplay<br />
Die <strong>IGEL</strong> <strong>Universal</strong> Multidisplay (UMD) Lösung erlaubt den Aufbau eines erweiterten <strong>Desktop</strong>s mit bis<br />
zu acht Bildschirmen in beliebiger Anordnung (die einzelnen Bildschirmbereiche müssen sich aber<br />
jeweils an einer Kante und Ecke berühren und können sich nicht überdecken).<br />
Ein Master Thin Client (Master) kann mit bis zu sieben Satelliten Thin Clients (Satellit) verbunden<br />
werden, an jedem der Thin Clients des Verbunds können ein oder zwei Bildschirme angeschlossen<br />
werden. Lediglich der Master wird an das Firmennetzwerk angeschlossen, die Satelliten haben über<br />
ein eigenes Netzwerk nur Verbindung zum Master, der dazu über eine zweite Netzwerkkarte verfügen<br />
muss.<br />
Alle weiteren Peripheriegeräte wie Tastatur, Maus usw. sind am Master angeschlossen, auch die<br />
Konfiguration des gesamten Systems wird am Master vorgenommen, entweder über dessen lokales<br />
Setup oder die <strong>IGEL</strong> <strong>Universal</strong> Management Suite UMS.<br />
<strong>IGEL</strong> <strong>Universal</strong> Multidisplay Setup:<br />
Copyright © 2012 <strong>IGEL</strong> <strong>Technology</strong> F-07-83-DE-1-5
<strong>IGEL</strong> <strong>Technology</strong> GmbH <strong>IGEL</strong> <strong>Universal</strong> <strong>Desktop</strong> <strong>Linux</strong> 79<br />
Voraussetzungen<br />
Hardware und Netzwerk<br />
• Master: <strong>IGEL</strong> UD5-x3x LX mit installierter PCIe Netzwerkkarte<br />
• Satellit: Bis zu 7 <strong>IGEL</strong> UDx-xxx LX (<strong>IGEL</strong> UD9 Clients können nur mit dem internen Display<br />
betrieben werden)<br />
• Der Master ist über den internen Ethernet-Port an das Unternehmensnetzwerk<br />
angeschlossen. Die zusätzliche PCIe Netzwerkkarte dient dem direkten Anschluss eines<br />
Satelliten bzw. dem Anschluss mehrerer Satelliten über einen zwischengeschalteten Switch.<br />
• Bildschirme können am Master und den Satelliten entsprechend der jeweiligen<br />
Hardwarekonfiguration per VGA, DVI oder Display Port angeschlossen sein. Eine Liste der<br />
unterstützten Auflösungen finden Sie am Ende dieses Dokuments.<br />
Software<br />
• <strong>IGEL</strong> UD <strong>Linux</strong> Firmware mit <strong>IGEL</strong> <strong>Universal</strong> Multidisplay Unterstützung auf Master und<br />
Satelliten<br />
• <strong>IGEL</strong> <strong>Universal</strong> Multidisplay Starter-Kit Lizenz für bis zu drei Displays (2x Master, 1x Satellit)<br />
• <strong>IGEL</strong> <strong>Universal</strong> Multidisplay Lizenz für jedes weitere angeschlossene Display<br />
Hinweis: Die Starter-Kit Lizenz erhalten Sie mit dem Master Thin Client, Lizenzen für weitere Displays<br />
fügen Sie in der <strong>IGEL</strong> <strong>Universal</strong> Management Suite Konsole dem Master Thin Client hinzu (System ><br />
Lizenzverwaltung).<br />
Hinweis: Geräte mit <strong>IGEL</strong> <strong>Universal</strong> <strong>Desktop</strong> Converter Software (UDC) können nicht für <strong>IGEL</strong><br />
<strong>Universal</strong> Multidisplay verwendet werden.<br />
Konfiguration<br />
Nachdem Master und Satelliten wie oben beschrieben miteinander verbunden wurden, wird zunächst<br />
der Master Thin Client eingeschaltet. Im Setup des Masters aktivieren Sie <strong>IGEL</strong> <strong>Universal</strong> Multidisplay<br />
unter Benutzeroberfläche > Bildschirm > <strong>IGEL</strong> <strong>Universal</strong> Multidisplay.<br />
Wählen Sie die Anzahl der Bildschirme aus und setzen Sie für jeden die Auflösung, Rotation etc. Sie<br />
können die Bildschirme entweder über die Auswahlliste selektieren oder einfach in der<br />
Anordnungsübersicht anklicken.<br />
Ordnen Sie die Bildschirme in der Übersicht per Drag&Drop so an, wie sie auch physikalisch<br />
angeordnet sind. Wenn alle Bildschirme konfiguriert sind, bestätigen Sie Ihre Eingaben mit OK.<br />
Schalten Sie nun nacheinander die Satelliten ein, beginnend mit Satellit 1. Warten Sie nach dem Start<br />
eines Satelliten etwa 30 Sekunden, bevor sie den nächst folgenden einschalten. Die Satelliten<br />
erhalten vom Master ihre Konfiguration inkl. IP Adresse. <strong>IGEL</strong> <strong>Universal</strong> Multidisplay ist nun<br />
einsatzbereit.<br />
Copyright © 2012 <strong>IGEL</strong> <strong>Technology</strong> F-07-83-DE-1-5
<strong>IGEL</strong> <strong>Technology</strong> GmbH <strong>IGEL</strong> <strong>Universal</strong> <strong>Desktop</strong> <strong>Linux</strong> 80<br />
Verwendung<br />
Nach der oben beschriebenen Ersteinrichtung sind keine manuellen Eingriffe an den Satelliten<br />
notwendig. Die Satelliten werden automatisch heruntergefahren, wenn Sie den Master ausschalten<br />
und wieder aktiviert, wenn der Master bootet. Auch spätere Firmware Updates werden vom Master<br />
automatisch an die Satelliten weiter verteilt. Alle Eingriffe in die Konfiguration der Bildschirme nehmen<br />
Sie am Master (lokal oder über die UMS) vor: Anordnung und Auflösung der Bildschirme,<br />
<strong>Desktop</strong>hintergrund für jeden Bildschirm, Bildschirmschoner usw. Dies gilt natürlich auch für alle<br />
weiteren Optionen wie z.B. Sitzungen.<br />
Sie können Anwendungsfenster frei über alle Bildschirme verschieben und auch über<br />
Bildschirmgrenzen hinweg vergrößern. Beim Maximieren von Fenstern werden diese üblicherweise<br />
auf den Bereich des aktuellen Bildschirms vergrößert. Je nach Sitzungstyp lassen sich Sitzungen als<br />
Vollbild auf einen bestimmten Bildschirm begrenzen oder über alle Bildschirme ausdehnen.<br />
Erweiterte Optionen<br />
In der <strong>IGEL</strong> Registry unter Setup > System > Registry finden sich einige zusätzliche Parameter, die<br />
noch nicht in der eigentlichen Bildschirmkonfiguration verfügbar sind:<br />
x.dmx.number_of_screens_master bzw. x.dmx.number_of_screens_slaveX erlauben es,<br />
für den jeweiligen Thin Client auch nur einen angeschlossenen Monitor zu definieren (Default sind<br />
zwei verfügbare Monitore je Gerät). Dies ist z.B. sinnvoll, wenn zwei oder mehr UD5 mit jeweils einem<br />
hochauflösenden Monitor am Display Port zusammengeschaltet werden sollen.<br />
Der Master speichert die Liste der verfügbaren Satelliten – über den Parameter x.dmx.slaveX lässt<br />
sich mit Delete Instance der Satellit aus der Liste löschen.<br />
Die Reihenfolge der Satelliten lässt sich durch Änderung in x.dmx.slaveX.number frei bestimmen,<br />
allerdings gibt es hierbei keine Konsistenzprüfung, Sie müssen die Eindeutigkeit der Nummerierung<br />
also manuell prüfen.<br />
Unter x.dmx.net kann die automatische Konfiguration des internen Netzwerks zwischen Master und<br />
Clients auch manuell vorgenommen werden, z.B. die IP Adresse des Masters oder der Adressbereich<br />
dessen DHCP Servers.<br />
Unterstützte Auflösungen<br />
Die <strong>IGEL</strong> <strong>Universal</strong> <strong>Desktop</strong> Thin Clients unterstützen auch in der Konfiguration als <strong>IGEL</strong> <strong>Universal</strong><br />
Multidisplay die der Hardware entsprechenden Auflösungen (s. Anhang A oben).<br />
Copyright © 2012 <strong>IGEL</strong> <strong>Technology</strong> F-07-83-DE-1-5