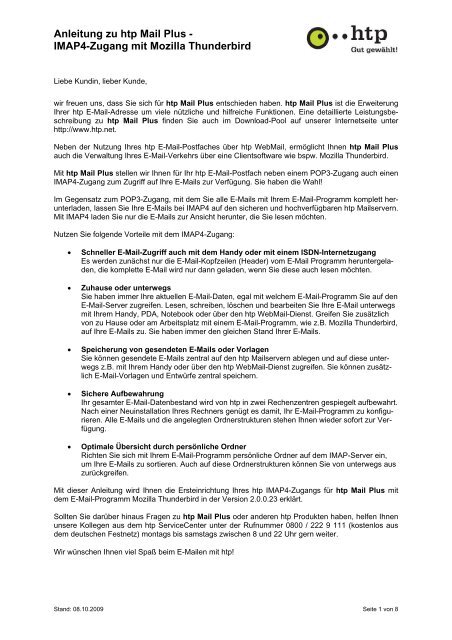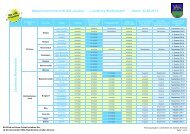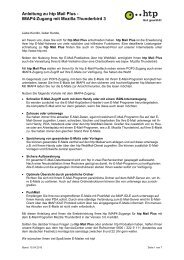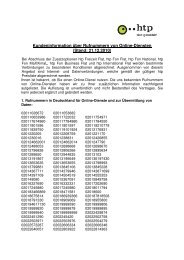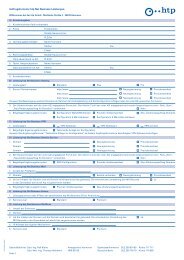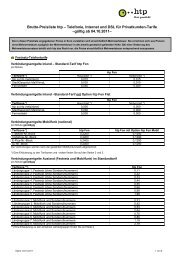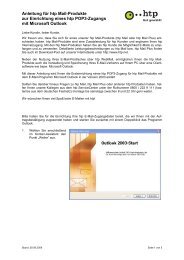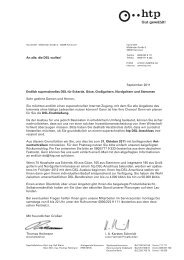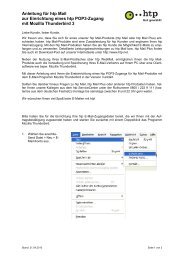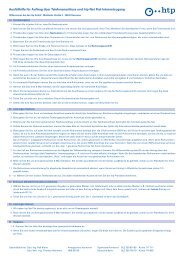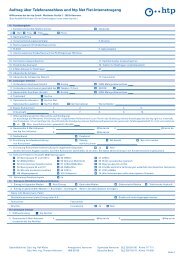Anleitung zu htp Mail Plus - IMAP4-Zugang mit Mozilla Thunderbird
Anleitung zu htp Mail Plus - IMAP4-Zugang mit Mozilla Thunderbird
Anleitung zu htp Mail Plus - IMAP4-Zugang mit Mozilla Thunderbird
Erfolgreiche ePaper selbst erstellen
Machen Sie aus Ihren PDF Publikationen ein blätterbares Flipbook mit unserer einzigartigen Google optimierten e-Paper Software.
<strong>Anleitung</strong> <strong>zu</strong> <strong>htp</strong> <strong>Mail</strong> <strong>Plus</strong> -<br />
<strong>IMAP4</strong>-<strong>Zugang</strong> <strong>mit</strong> <strong>Mozilla</strong> <strong>Thunderbird</strong><br />
Liebe Kundin, lieber Kunde,<br />
wir freuen uns, dass Sie sich für <strong>htp</strong> <strong>Mail</strong> <strong>Plus</strong> entschieden haben. <strong>htp</strong> <strong>Mail</strong> <strong>Plus</strong> ist die Erweiterung<br />
Ihrer <strong>htp</strong> E-<strong>Mail</strong>-Adresse um viele nützliche und hilfreiche Funktionen. Eine detaillierte Leistungsbeschreibung<br />
<strong>zu</strong> <strong>htp</strong> <strong>Mail</strong> <strong>Plus</strong> finden Sie auch im Download-Pool auf unserer Internetseite unter<br />
http://www.<strong>htp</strong>.net.<br />
Neben der Nut<strong>zu</strong>ng Ihres <strong>htp</strong> E-<strong>Mail</strong>-Postfaches über <strong>htp</strong> Web<strong>Mail</strong>, ermöglicht Ihnen <strong>htp</strong> <strong>Mail</strong> <strong>Plus</strong><br />
auch die Verwaltung Ihres E-<strong>Mail</strong>-Verkehrs über eine Clientsoftware wie bspw. <strong>Mozilla</strong> <strong>Thunderbird</strong>.<br />
Mit <strong>htp</strong> <strong>Mail</strong> <strong>Plus</strong> stellen wir Ihnen für Ihr <strong>htp</strong> E-<strong>Mail</strong>-Postfach neben einem POP3-<strong>Zugang</strong> auch einen<br />
<strong>IMAP4</strong>-<strong>Zugang</strong> <strong>zu</strong>m Zugriff auf Ihre E-<strong>Mail</strong>s <strong>zu</strong>r Verfügung. Sie haben die Wahl!<br />
Im Gegensatz <strong>zu</strong>m POP3-<strong>Zugang</strong>, <strong>mit</strong> dem Sie alle E-<strong>Mail</strong>s <strong>mit</strong> Ihrem E-<strong>Mail</strong>-Programm komplett herunterladen,<br />
lassen Sie Ihre E-<strong>Mail</strong>s bei <strong>IMAP4</strong> auf den sicheren und hochverfügbaren <strong>htp</strong> <strong>Mail</strong>servern.<br />
Mit <strong>IMAP4</strong> laden Sie nur die E-<strong>Mail</strong>s <strong>zu</strong>r Ansicht herunter, die Sie lesen möchten.<br />
Nutzen Sie folgende Vorteile <strong>mit</strong> dem <strong>IMAP4</strong>-<strong>Zugang</strong>:<br />
• Schneller E-<strong>Mail</strong>-Zugriff auch <strong>mit</strong> dem Handy oder <strong>mit</strong> einem ISDN-Internet<strong>zu</strong>gang<br />
Es werden <strong>zu</strong>nächst nur die E-<strong>Mail</strong>-Kopfzeilen (Header) vom E-<strong>Mail</strong> Programm heruntergeladen,<br />
die komplette E-<strong>Mail</strong> wird nur dann geladen, wenn Sie diese auch lesen möchten.<br />
• Zuhause oder unterwegs<br />
Sie haben immer Ihre aktuellen E-<strong>Mail</strong>-Daten, egal <strong>mit</strong> welchem E-<strong>Mail</strong>-Programm Sie auf den<br />
E-<strong>Mail</strong>-Server <strong>zu</strong>greifen. Lesen, schreiben, löschen und bearbeiten Sie Ihre E-<strong>Mail</strong> unterwegs<br />
<strong>mit</strong> Ihrem Handy, PDA, Notebook oder über den <strong>htp</strong> Web<strong>Mail</strong>-Dienst. Greifen Sie <strong>zu</strong>sätzlich<br />
von <strong>zu</strong> Hause oder am Arbeitsplatz <strong>mit</strong> einem E-<strong>Mail</strong>-Programm, wie z.B. <strong>Mozilla</strong> <strong>Thunderbird</strong>,<br />
auf Ihre E-<strong>Mail</strong>s <strong>zu</strong>. Sie haben immer den gleichen Stand Ihrer E-<strong>Mail</strong>s.<br />
• Speicherung von gesendeten E-<strong>Mail</strong>s oder Vorlagen<br />
Sie können gesendete E-<strong>Mail</strong>s zentral auf den <strong>htp</strong> <strong>Mail</strong>servern ablegen und auf diese unterwegs<br />
z.B. <strong>mit</strong> Ihrem Handy oder über den <strong>htp</strong> Web<strong>Mail</strong>-Dienst <strong>zu</strong>greifen. Sie können <strong>zu</strong>sätzlich<br />
E-<strong>Mail</strong>-Vorlagen und Entwürfe zentral speichern.<br />
• Sichere Aufbewahrung<br />
Ihr gesamter E-<strong>Mail</strong>-Datenbestand wird von <strong>htp</strong> in zwei Rechenzentren gespiegelt aufbewahrt.<br />
Nach einer Neuinstallation Ihres Rechners genügt es da<strong>mit</strong>, Ihr E-<strong>Mail</strong>-Programm <strong>zu</strong> konfigurieren.<br />
Alle E-<strong>Mail</strong>s und die angelegten Ordnerstrukturen stehen Ihnen wieder sofort <strong>zu</strong>r Verfügung.<br />
• Optimale Übersicht durch persönliche Ordner<br />
Richten Sie sich <strong>mit</strong> Ihrem E-<strong>Mail</strong>-Programm persönliche Ordner auf dem IMAP-Server ein,<br />
um Ihre E-<strong>Mail</strong>s <strong>zu</strong> sortieren. Auch auf diese Ordnerstrukturen können Sie von unterwegs aus<br />
<strong>zu</strong>rückgreifen.<br />
Mit dieser <strong>Anleitung</strong> wird Ihnen die Ersteinrichtung Ihres <strong>htp</strong> <strong>IMAP4</strong>-<strong>Zugang</strong>s für <strong>htp</strong> <strong>Mail</strong> <strong>Plus</strong> <strong>mit</strong><br />
dem E-<strong>Mail</strong>-Programm <strong>Mozilla</strong> <strong>Thunderbird</strong> in der Version 2.0.0.23 erklärt.<br />
Sollten Sie darüber hinaus Fragen <strong>zu</strong> <strong>htp</strong> <strong>Mail</strong> <strong>Plus</strong> oder anderen <strong>htp</strong> Produkten haben, helfen Ihnen<br />
unsere Kollegen aus dem <strong>htp</strong> ServiceCenter unter der Rufnummer 0800 / 222 9 111 (kostenlos aus<br />
dem deutschen Festnetz) montags bis samstags zwischen 8 und 22 Uhr gern weiter.<br />
Wir wünschen Ihnen viel Spaß beim E-<strong>Mail</strong>en <strong>mit</strong> <strong>htp</strong>!<br />
Stand: 08.10.2009 Seite 1 von 8
<strong>Anleitung</strong> <strong>zu</strong> <strong>htp</strong> <strong>Mail</strong> <strong>Plus</strong> -<br />
<strong>IMAP4</strong>-<strong>Zugang</strong> <strong>mit</strong> <strong>Mozilla</strong> <strong>Thunderbird</strong><br />
Einrichtung eines <strong>htp</strong> <strong>IMAP4</strong>-Postfaches <strong>mit</strong> <strong>Mozilla</strong>-<strong>Thunderbird</strong><br />
Bitte halten Sie für die Einrichtung Ihre <strong>htp</strong> E-<strong>Mail</strong>-<strong>Zugang</strong>sdaten bereit, die wir Ihnen <strong>mit</strong> Ihrer Auftragsbestätigung<br />
<strong>zu</strong>gesendet haben und starten Sie <strong>zu</strong>nächst das Programm <strong>Mozilla</strong> <strong>Thunderbird</strong>.<br />
1. Wählen Sie anschließend<br />
im Menü „Extras“ den<br />
Punkt „Konten…“ aus.<br />
2. Wählen Sie anschließend<br />
im „Konten-Assistent“<br />
den Punkt „E-<strong>Mail</strong>-Konto“<br />
aus.<br />
Stand: 08.10.2009 Seite 2 von 8
<strong>Anleitung</strong> <strong>zu</strong> <strong>htp</strong> <strong>Mail</strong> <strong>Plus</strong> -<br />
<strong>IMAP4</strong>-<strong>Zugang</strong> <strong>mit</strong> <strong>Mozilla</strong> <strong>Thunderbird</strong><br />
3. Geben Sie im Feld „Ihr<br />
Name“ den Namen ein,<br />
der als Absender Ihrer E-<br />
<strong>Mail</strong> angezeigt werden<br />
soll. Im Feld „E-<strong>Mail</strong>-<br />
Adresse“ hinterlegen Sie<br />
Ihre <strong>htp</strong> E-<strong>Mail</strong>-Adresse,<br />
die Sie Ihrer Auftragsbestätigung<br />
entnehmen können.<br />
4. Wählen Sie als Typ Ihres<br />
Posteingasservers den<br />
Punkt „IMAP“ aus und<br />
geben Sie im Feld<br />
„Posteingangs-Server“<br />
den <strong>htp</strong> <strong>Mail</strong>servernamen<br />
„mail.<strong>htp</strong>-tel.de“ ein.<br />
Stand: 08.10.2009 Seite 3 von 8
<strong>Anleitung</strong> <strong>zu</strong> <strong>htp</strong> <strong>Mail</strong> <strong>Plus</strong> -<br />
<strong>IMAP4</strong>-<strong>Zugang</strong> <strong>mit</strong> <strong>Mozilla</strong> <strong>Thunderbird</strong><br />
5. Geben Sie im Feld<br />
„Posteingang-Server<br />
Benutzername“ Ihren E-<br />
<strong>Mail</strong>-Benutzernamen an,<br />
den Sie Ihrer Auftragsbestätigung<br />
entnehmen<br />
können.<br />
6. Geben Sie im Feld „Konten-Bezeichnung“<br />
einen<br />
Namen für Ihr E-<strong>Mail</strong>-<br />
Konto an. <strong>Thunderbird</strong><br />
führt Ihr E-<strong>Mail</strong>-Konto<br />
unter diesen Namen.<br />
Stand: 08.10.2009 Seite 4 von 8
<strong>Anleitung</strong> <strong>zu</strong> <strong>htp</strong> <strong>Mail</strong> <strong>Plus</strong> -<br />
<strong>IMAP4</strong>-<strong>Zugang</strong> <strong>mit</strong> <strong>Mozilla</strong> <strong>Thunderbird</strong><br />
7. In der anschließenden<br />
Übersicht können Sie<br />
Ihre Eingaben noch einmal<br />
prüfen. Beenden Sie<br />
den Konten-Assistent<br />
über die Schaltfläche<br />
„Fertig stellen“.<br />
8. Wählen Sie in der Kontenansicht<br />
unter Ihrem<br />
Kontennamen den Punkt<br />
„Server-Einstellungen“<br />
aus.<br />
Markieren Sie im Bereich<br />
„Sicherheit und Authentifizierung“<br />
die Option<br />
„TLS“, um Ihre E-<strong>Mail</strong>s<br />
verschlüsselt vom <strong>htp</strong><br />
<strong>Mail</strong>server abrufen <strong>zu</strong><br />
können.<br />
Markieren Sie im Bereich<br />
„Server-Einstellungen“<br />
die Option „Bereinigen<br />
des Posteingangs beim<br />
Verlassen“, da<strong>mit</strong> gelöschte<br />
E-<strong>Mail</strong>s beim<br />
Schließen von <strong>Thunderbird</strong><br />
automatisch in den<br />
Ordner Papierkorb<br />
(Trash) auf den <strong>htp</strong> <strong>Mail</strong>server<br />
verschoben werden.<br />
Stand: 08.10.2009 Seite 5 von 8
<strong>Anleitung</strong> <strong>zu</strong> <strong>htp</strong> <strong>Mail</strong> <strong>Plus</strong> -<br />
<strong>IMAP4</strong>-<strong>Zugang</strong> <strong>mit</strong> <strong>Mozilla</strong> <strong>Thunderbird</strong><br />
9. Im Bereich „Kopien &<br />
Ordner“ werden <strong>mit</strong> den<br />
Standardeinstellungen<br />
gesendete E-<strong>Mail</strong>s im<br />
Ordner „Gesendet“ (Sent)<br />
auf dem <strong>htp</strong> <strong>Mail</strong>server<br />
gespeichert.<br />
Vorlagen und Entwürfe<br />
werden ebenfalls auf den<br />
<strong>htp</strong> <strong>Mail</strong>server in den<br />
entsprechenden Ordnern<br />
gesichert.<br />
10. Definieren Sie im Bereich<br />
Konten unter dem Punkt<br />
„Postausgang-Server<br />
(SMTP)“ den <strong>htp</strong> <strong>Mail</strong>server,<br />
über den Ihre ausgehenden<br />
E-<strong>Mail</strong>s versendet<br />
werden. Nehmen Sie<br />
hier folgende Einstellungen<br />
vor:<br />
• Beschreibung:<br />
<strong>htp</strong> <strong>Mail</strong>server<br />
• Server: mail.<strong>htp</strong>-tel.de<br />
• Port: 25<br />
Wählen Sie im Bereich<br />
„Sicherheit und Authentifizierung“<br />
die Option „Benutzername<br />
und Passwort<br />
verwenden“ aus, um<br />
sich <strong>zu</strong>m E-<strong>Mail</strong>-Versand<br />
an den <strong>htp</strong> <strong>Mail</strong>servern<br />
an<strong>zu</strong>melden (SMTP-<br />
AUTH).<br />
Markieren Sie die Option<br />
„TLS“, um Ihre E-<strong>Mail</strong>s<br />
verschlüsselt <strong>zu</strong>m <strong>htp</strong><br />
<strong>Mail</strong>server <strong>zu</strong> übertragen.<br />
Die Konfiguration ist nun abgeschlossen. Sie können jetzt <strong>mit</strong> <strong>Mozilla</strong> <strong>Thunderbird</strong> auf Ihre E-<strong>Mail</strong>s<br />
über das <strong>IMAP4</strong>-Protokoll <strong>zu</strong>greifen und E-<strong>Mail</strong>s versenden und empfangen.<br />
Stand: 08.10.2009 Seite 6 von 8
<strong>Anleitung</strong> <strong>zu</strong> <strong>htp</strong> <strong>Mail</strong> <strong>Plus</strong> -<br />
<strong>IMAP4</strong>-<strong>Zugang</strong> <strong>mit</strong> <strong>Mozilla</strong> <strong>Thunderbird</strong><br />
Hier<strong>zu</strong> geben wir Ihnen noch einige nützliche Tipps:<br />
1. Im <strong>Thunderbird</strong> finden Sie<br />
nun unter Ihrer Kontobezeichnung<br />
den Ordner<br />
„Posteingang“. Wählen<br />
Sie diesen Ordner aus,<br />
um auf Ihre E-<strong>Mail</strong>s <strong>zu</strong><strong>zu</strong>greifen.<br />
2. Geben Sie jetzt Ihr Kundenkennwort<br />
für Ihre E-<br />
<strong>Mail</strong>-Adresse ein. Sie<br />
finden es auf Ihrer <strong>htp</strong><br />
Auftragsbestätigung.<br />
Sie können hier die Option<br />
„Dieses Passwort im<br />
Passwort-Manager speichern“<br />
auswählen, da<strong>mit</strong><br />
Sie das Kennwort nicht<br />
bei jedem E-<strong>Mail</strong>-Zugriff<br />
eingeben müssen.<br />
3. Öffnen Sie <strong>mit</strong> der rechten<br />
Maustaste das Kontextmenü<br />
<strong>zu</strong> Ihrem „Posteingang“<br />
und wählen Sie den<br />
Punkt „Abonnieren…“ aus,<br />
um Zugriff auf Ihre E-<strong>Mail</strong>-<br />
Ordner <strong>zu</strong> erhalten.<br />
Stand: 08.10.2009 Seite 7 von 8
<strong>Anleitung</strong> <strong>zu</strong> <strong>htp</strong> <strong>Mail</strong> <strong>Plus</strong> -<br />
<strong>IMAP4</strong>-<strong>Zugang</strong> <strong>mit</strong> <strong>Mozilla</strong> <strong>Thunderbird</strong><br />
4. Wählen Sie nun die Ordner<br />
aus, die Sie abonnieren<br />
möchten. Die Ordner<br />
werden <strong>mit</strong> ihren englischen<br />
Originalnamen<br />
angezeigt:<br />
• INBOX: Posteingang<br />
• Drafts: Entwürfe<br />
• Sent: Gesendet<br />
• Templates: Vorlagen<br />
• Trash: Papierkorb<br />
Im Ordner „VIRUS“ befinden<br />
sich die als Virus<br />
erkannten E-<strong>Mail</strong>s. Wir<br />
empfehlen Ihnen, diesen<br />
Ordner nicht <strong>zu</strong> abonnieren.<br />
5. Sollten die Ordner anschließend<br />
<strong>mit</strong> Ihrem englischen<br />
Namen angezeigt<br />
werden, schließen Sie das<br />
Programm <strong>Mozilla</strong> <strong>Thunderbird</strong><br />
und starten Sie es<br />
erneut.<br />
6. Um einen neuen E-<strong>Mail</strong>-<br />
Ordner an<strong>zu</strong>legen, öffnen<br />
Sie <strong>mit</strong> der rechten Maustaste<br />
das Kontextmenü <strong>zu</strong><br />
Ihrem „Posteingang“ und<br />
wählen den Punkt „Neuer<br />
Ordner…“ aus.<br />
Sie haben weitere Fragen <strong>zu</strong> <strong>htp</strong> <strong>Mail</strong> <strong>Plus</strong> oder <strong>zu</strong> anderen <strong>htp</strong> Produkten? Unsere Kollegen aus<br />
dem <strong>htp</strong> ServiceCenter helfen Ihnen unter der Rufnummer 0800 / 222 9 111 (kostenlos aus dem deutschen<br />
Festnetz) montags bis samstags zwischen 8 und 22 Uhr gern weiter.<br />
Stand: 08.10.2009 Seite 8 von 8