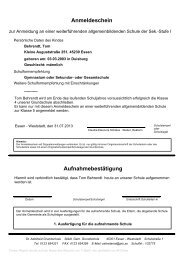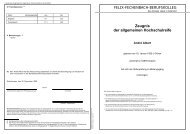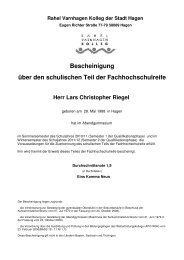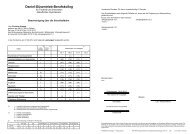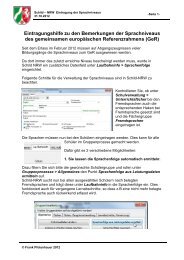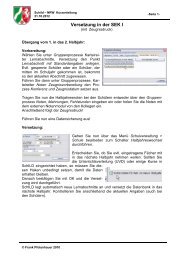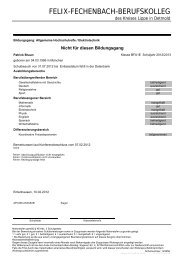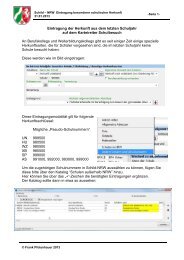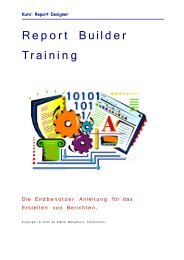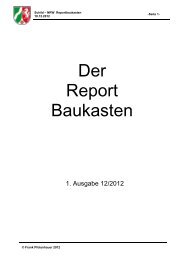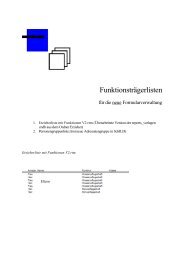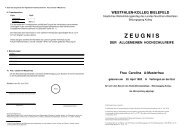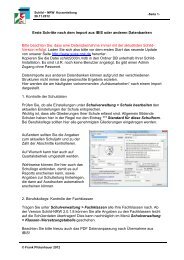Download - SVWS-NRW
Download - SVWS-NRW
Download - SVWS-NRW
Sie wollen auch ein ePaper? Erhöhen Sie die Reichweite Ihrer Titel.
YUMPU macht aus Druck-PDFs automatisch weboptimierte ePaper, die Google liebt.
LuPO<br />
03/2011<br />
LAUFBAHNBERATUNGS- UND<br />
PLANUNGSTOOL OBERSTUFE<br />
Ministerium für Schule<br />
und Weiterbildung des Landes<br />
Nordrhein-Westfalen
Dieses Handbuch zum „Laufbahnberatungs- und Planungstool Oberstufe“<br />
wird vom Ministerium für Schule und Weiterbildung des<br />
Landes Nordrhein-Westfalen zur Verfügung gestellt<br />
Völklinger Straße 49, 40222 Düsseldorf<br />
poststelle@msw.nrw.de<br />
Tel.: 0211 5867-40<br />
www.schulministerium.nrw.de<br />
Autor:<br />
Jens Raffenberg<br />
© Juli 2011 Ministerium für Schule und Weiterbildung des Landes Nordrhein-Westfalen<br />
Eine elektronische Fassung des Handbuchs befindet sich auf der Internetseite „Schulverwaltung<br />
<strong>NRW</strong>“ (www.svws.nrw.de). Das Handbuch darf als Ganzes oder in Auszügen kopiert oder ausgedruckt<br />
werden, sofern der Copyrightvermerk auf den Seiten verbleibt. Bilder und Texte beziehen<br />
sich auf die Version 1.0.2.42 des Programms.<br />
© 2011 MSW.<strong>NRW</strong>
Inhaltsverzeichnis<br />
INHALTSVERZEICHNIS<br />
1 Einleitung ................................................................................................................................................ 4<br />
2 Installation von LuPO .............................................................................................................................. 5<br />
3 Vorbereitungen in SchILD-<strong>NRW</strong> ............................................................................................................. 5<br />
3.1 Unterrichtsfächer der Oberstufe festlegen .................................................................................. 5<br />
3.2 Hinweise zur Auswahl der Fächer ................................................................................................ 6<br />
3.2.1 Fremdsprachenfächer ........................................................................................................... 6<br />
3.2.2 Bilinguale Sachfächer ............................................................................................................ 7<br />
3.2.3 Geschichte und Sozialwissenschaften ................................................................................... 7<br />
3.2.4 Mehrere Fächer mit gleichem Inhalt..................................................................................... 7<br />
3.3 Fächer der Oberstufe bearbeiten ................................................................................................ 8<br />
3.4 Nicht mögliche Fachkombinationen festlegen ............................................................................ 8<br />
3.5 Fächerprofile festlegen ................................................................................................................ 9<br />
3.6 Schülerauswahl treffen ................................................................................................................ 9<br />
3.7 Export der Daten .......................................................................................................................... 9<br />
3.8 Korrektur der übergebenen Daten in LuPO ............................................................................... 10<br />
4 Das Laufbahnprognose- und Beratungstool (LuPO) ............................................................................. 10<br />
4.1 Neue Beratungsdatei anlegen .................................................................................................... 10<br />
4.2 Import der Exportdateien aus SchILD-<strong>NRW</strong> (Initial-Import) ...................................................... 11<br />
4.3 Datenbearbeitung ...................................................................................................................... 11<br />
4.3.1 Grundeinstellungen ............................................................................................................ 11<br />
4.3.2 Schüler ................................................................................................................................ 12<br />
4.3.3 Fächerdialog für Gymnasien und Gesamtschulen ............................................................... 13<br />
4.3.4 Fächerdialog für Weiterbildungskollegs.............................................................................. 14<br />
5 Das LuPO-Schülerprogramm ................................................................................................................ 14<br />
5.1 Erzeugen und Versenden der Schülerdateien ............................................................................ 15<br />
5.2 Einsammeln der Schülerdateien ................................................................................................ 15<br />
6 Der Beratungsprozess mit LuPO ........................................................................................................... 16<br />
6.1 Beratungsdatei aufteilen (optional)........................................................................................... 16<br />
6.2 Die Laufbahnberatung ............................................................................................................... 16<br />
6.2.1 Die Fachwahl der Einführungsphase ................................................................................... 16<br />
6.2.2 Fachwahlprüfungen Gymnasium & Gesamtschule ............................................................. 18<br />
6.2.3 Fachwahlprüfungen Weiterbildungskollegs ........................................................................ 18<br />
6.2.4 Wochenstundensummen und Fächerkombinationen ........................................................ 19<br />
6.2.5 Die Laufbahnprognose ........................................................................................................ 19<br />
6.3 Beratungsdateien zusammenführen .......................................................................................... 20<br />
6.4 Alle Fachwahlbögen ausdrucken................................................................................................ 20<br />
6.5 Rücklauf der Beratungsbögen dokumentieren .......................................................................... 20<br />
6.6 Fehlende SuS anschreiben ......................................................................................................... 21<br />
7 Auswertung der Fachwahlen ................................................................................................................ 21<br />
8 Fächer mit mangelnder Schülerzahl ..................................................................................................... 21<br />
9 Zusammenspiel mit Kurs42 .................................................................................................................. 21<br />
9.1 Erstimport der Fachwahlen in Kurs42 ........................................................................................ 22<br />
9.2 Umwahlen nach einer Probeblockung ....................................................................................... 22<br />
9.2.1 Umwahlen in LuPO.............................................................................................................. 22<br />
9.2.2 Umwahlen in Kurs42 ........................................................................................................... 22<br />
9.2.3 Umwahlen in LuPO und Kurs42 .......................................................................................... 23<br />
10 Laufbahnprüfungen Ende der Einführungsphase ................................................................................. 23<br />
11 Hinweise Zum Doppeljahrgang an Gymnasien ..................................................................................... 23<br />
11.1 Doppeljahrgang in SchILD-<strong>NRW</strong> ................................................................................................. 24<br />
11.2 Doppeljahrgang in LuPO und Kurs42 ......................................................................................... 24<br />
12 Das LuPO-Forum ................................................................................................................................... 25<br />
13 Stichwortverzeichnis ............................................................................................................................ 26<br />
© 2010 MSW.<strong>NRW</strong> Seite 3
Einleitung<br />
1 EINLEITUNG<br />
Das Beratungstool für Gymnasien, Gesamtschulen und Weiterbildungskollegs unterstützt Oberstufenkoordinatoren<br />
und Beratungslehrer beim Beratungsprozess und Schulleiter bei der Kursplanung.<br />
Aus diesem Grund orientiert sich der Aufbau der Bedienungsanleitung an einem typischen<br />
Beratungsverlauf vor Eintritt in die Sekundarstufe II (EF.1). Dieser sieht wie folgt aus:<br />
1. Das Fächerangebot der Schule in der Oberstufe wird festgelegt.<br />
2. Die zu beratende Schülergruppe wird ausgewählt.<br />
a. Optional erhalten die SuS eine Schülerversion des Beratungstools. Die Beratungslehrer<br />
senden den SuS via Mail die individuellen Beratungsdateien zu.<br />
Mit Hilfe des Schülertools können die SuS Fachwahlen durchspielen.<br />
b. Die SuS schicken via Mail ihre Wunschwahl an ihre Beratungslehrer.<br />
c. Die Beratungslehrer lesen alle Wunschwahlen in die Beratungsdatei ein.<br />
3. Die SuS werden in Einzelgesprächen mit Hilfe des Beratungstools beraten. Die SuS erhalten<br />
am Ende der Beratung einen individuell ausgefüllten Wahlbogen mit Beratungsdatum.<br />
4. Die SuS geben einige Tage später den unterschriebenen Wahlbogen bei den Beratungslehrern<br />
ab. Die Wahlbögen dürfen handschriftliche Änderungen enthalten.<br />
5. Die Beratungslehrer überprüfen die Rückkehr der Wahlbögen, setzen zur Kontrolle ein<br />
Rücklaufdatum, prüfen geänderte Fachwahlen, filtern Schüler, die noch keinen Wahlbogen<br />
abgegeben haben, und schreiben diese an.<br />
6. Der Schulleiter bestimmt anhand der Fachwahlen und der Wahlprognosen die Menge<br />
der angebotenen Kurse. Er entscheidet ebenfalls darüber, ob bestimmte Kurse aufgrund<br />
von Schülermangel oder nicht als potentieller Leistungskurs zustande kommen<br />
werden.<br />
a. Optional kann die bestehende Fachwahl in Kurs42 importiert und geblockt<br />
werden, um weitere Konflikte zu erkennen.<br />
7. Die Beratungslehrer nehmen Kontakt zu SuS auf, die vor dem Hintergrund der reduzierten<br />
Fächeranzahl Fachwahl-Konflikte aufweisen oder deren Wahl nachmals besprochen<br />
werden muss. Individuelle Wahlbögen werden nochmals zur Unterschrift<br />
ausgeteilt.<br />
8. Die abgeschlossene Fachwahl wird exportiert und in Kurs42 importiert 1 . Dort werden<br />
die Kurse eingerichtet und geblockt. Wurde in Kurs42 optional bereits eine Blockung<br />
vorgenommen, so kann in die bestehende Blockung importiert werden.<br />
9. Änderungen der Wahlen in den ersten Schulwochen werden im Beratungstool erfasst<br />
und in die bestehende Blockung in Kurs42 importiert, oder in Kurs42 durchgeführt und<br />
für das Beratungstool exportiert.<br />
Am Ende von EF.2 erfolgt eine zweite Beratungsrunde mit der bestehenden Beratungsdatei.<br />
Damit gewährleistet ist, dass mit den korrekten Schülerlaufbahnen geplant wird, sollte aus<br />
SchILD-<strong>NRW</strong> die absolvierte Laufbahn importiert werden.<br />
1 Schulen, die ohne SchILD-<strong>NRW</strong> und/oder Kurs42 arbeiten, können sich der Standard-<br />
Schnittstelle im SchILD-<strong>NRW</strong>-Format bedienen. Neben der manuellen Eingabe liest LuPO Daten<br />
über dieses Format ein und gibt Daten auch in diesem Format aus (siehe Kapitel 4.2).<br />
© 2010 MSW.<strong>NRW</strong> Seite 4
Installation von LuPO<br />
2 INSTALLATION VON LUPO<br />
LuPO benötigt keine Installation im eigentlichen Sinne. Sie können die Programmdatei in jedem<br />
beliebigen Ordner ausführen, solange sich der Unterordner „Vorlagen“ mit der Datei „vorlage.lpo“<br />
im gleichen Verzeichnis befindet. LuPO kann ebenso auf einem USB Stick oder einem<br />
Server gespeichert und ausgeführt werden. Sie können LuPO und die Beratungsdatei auf einem<br />
Server hinterlegen und den gleichzeitigen Zugriff mehrerer Beratungslehrer auf das Programm<br />
und die Beratungsdatei gestatten. Sie können LuPO und die Beratungsdatei ebenso dezentral<br />
installieren und ausführen.<br />
Wer eine Windows-typische Installation wünscht, der sollte sich von der <strong>SVWS</strong>-Internetseite die<br />
Setup-Datei herunterladen und ausführen. Der Setup-Assistent installiert die Lehrer- und Schülerversion<br />
von LuPO in einen gewünschten Ordner (z.B. C:\Programme\LuPO), setzt einen Eintrag<br />
in das Startmenü, überprüft, ob die für den reibungslosen Betrieb notwendige Datei „Gdiplus.dll“<br />
auf dem PC vorhanden ist, und installiert diese bei Bedarf.<br />
Wer keine Installation vornehmen möchte, kann LuPO auch als ZIP-Datei herunterladen. Die<br />
Datei kann in jedes beliebige Verzeichnis entpackt werden und enthält alle Dateien, die für<br />
einen ordnungsgemäßen Betrieb notwendig sind. Sie enthält ebenfalls die auf manchen Computern<br />
benötigte Bibliothek „Gdiplus.dll“, welche gelöscht werden darf, falls Sie auf dem Computer<br />
bereits vorhanden ist.<br />
3 VORBEREITUNGEN IN SCHILD-<strong>NRW</strong><br />
Sämtliche Daten, die für die Beratung in LuPO benötigt werden, können von SchILD-<strong>NRW</strong> bereitgestellt<br />
werden. Hierzu zählen neben den Individualdaten der Schülerinnen und Schüler<br />
auch deren Sprachenfolgen sowie die Fächer der Schule. SchILD speichert die benötigten Daten<br />
über ein entsprechendes Menü in einen beliebigen Ordner auf dem PC. Diese Daten können<br />
anschließend von LuPO eingelesen werden. Die genaue Vorgehensweise, sowie einige Tipps<br />
zum Fächerkanon der Schule werden in den folgenden Kapiteln beschrieben. Präzisere Hinweise<br />
zu Einstellungen für den Doppeljahrgang erhalten Sie im gesonderten Kapitel 11.<br />
3.1 UNTERRICHTSFÄCHER DER OBERSTUFE FESTLEGEN<br />
Öffnen Sie das Programm<br />
SchILD-<strong>NRW</strong> und gehen Sie<br />
in das Menü „Schulverwaltung<br />
> Unterrichtsfächer“.<br />
Wählen Sie die Sortierung<br />
„Benutzerdefiniert SII“. Sortieren<br />
Sie nun die Fächer der<br />
Sekundarstufe II in der gewünschten<br />
Reihenfolge<br />
(SchILD-<strong>NRW</strong> Handbuch Teil<br />
1).<br />
Setzen Sie bei jedem Fach,<br />
welches Sie als Unterrichtsfach<br />
der Oberstufe kennzeichnen<br />
möchten, das Häkchen<br />
„Fach der Oberstufe“.<br />
Die Fächer werden in<br />
LuPO automatisch<br />
nach Aufgabenfeldern<br />
sortiert. Die<br />
Sortierung „Benutzerdefiniert<br />
SII“ wird<br />
für die Sortierung<br />
der Fächer innerhalb<br />
der Aufgabenfelder<br />
herangezogen.<br />
© 2010 MSW.<strong>NRW</strong> Seite 5
Vorbereitungen in SchILD-<strong>NRW</strong><br />
Alle gekennzeichneten Fächer werden grün unterlegt und später an LuPO übergeben.<br />
Kontrollieren Sie ebenfalls in diesem Dialog, ob das Auswahlfeld „Fremdsprachen“ bei allen<br />
Fremdsprachenfächern des Aufgabenfeldes I aktiviert wurde. Überprüfen Sie auch, ob die „bilinguale<br />
Sachfachsprache“ bei allen bilingualen Sachfächern eingestellt wurde. Sämtliche Einstellungen<br />
sind Voraussetzung für eine korrekte Laufbahnprüfung in LuPO.<br />
3.2 HINWEISE ZUR AUSWAHL DER FÄCHER<br />
Um den Wahldialog im Beratungstool so übersichtlich wie möglich zu gestalten, sollten sie nur<br />
diejenigen Fächer markieren, die unbedingt notwendig sind. Es empfehlen sich folgende Einstellungen.<br />
Bilinguale Sachfächer<br />
sind keine Fremdsprachen<br />
aus Aufgabenfeld<br />
I und werden<br />
deshalb auch nicht<br />
als Fremdsprache<br />
markiert! Die bilinguale<br />
Sachfachsprache<br />
wird jedoch im<br />
entsprechenden Auswahlfeld<br />
deklariert.<br />
3.2.1 FREMDSPRACHENFÄCHER<br />
Aus Gründen der Übersichtlichkeit, der Statistik und des Zeugnisdruckes<br />
verwenden viele Schulen bei den Fremdsprachen diejenige ASD-<br />
Bezeichnung, welche den Sprachenbeginn enthält (z.B. F6, F8). Eine<br />
solche Unterscheidung zwischen SI-Fremdsprachenfächern ist in der SII jedoch prinzipiell nicht<br />
notwendig, es sei denn, man möchte die Fächer getrennt blocken. SchILD-<strong>NRW</strong> verwaltet den<br />
Sprachenbeginn separat in der Sprachenfolge der jeweiligen SuS. Sämtliche Laufbahnprüfungen<br />
und Statistikberechnungen bedienen sich bei ASD-Bezeichnungen ohne Sprachenbeginn aus<br />
den Angaben dieser Sprachenfolge. Auch die Zeugnisbezeichnungen sollen den Sprachenbeginn<br />
nicht enthalten. Lediglich im Abiturzeugnis und in den Abgangs- und Übergangszeugnissen wird<br />
die Angabe des Sprachenbeginns gefordert (s. auch APO-SI und APO-GOSt). Dieser wird aber<br />
ebenfalls aus der Sprachenfolge ausgelesen.<br />
Es empfiehlt sich aus zwei Gründen spätestens in der Oberstufe<br />
nur noch ASD-Bezeichnung ohne Sprachenbeginn zu verwenden.<br />
Zum einen werden auf diese Weise weniger Fächer an LuPO<br />
übergeben, was zu einer übersichtlicheren Darstellung führt.<br />
Zum anderen ist die Leitfachprüfung für die Projektkurse in LuPO<br />
sichergestellt, da diese auf die ASD-Bezeichnungen zurückgreift. Wird z.B. als Leitfach F angegeben,<br />
so können sowohl SuS aus F6, als auch SuS aus F0 auf den Projektkurs zurückgreifen.<br />
Sie sollten intern lediglich zwischen den Fremdsprachen der SI und der SII weiterhin unterscheiden,<br />
da ansonsten in Kurs42 die Schülergruppen im gleichen Kurs landen würden. Für eine<br />
solche Unterscheidung reicht es aus, unterschiedliche interne Kürzel zu verwenden (z.B. F für<br />
Französisch als fortgeführte Fremdsprache und F0 für Französisch als neueinsetzende Fremdsprache<br />
in G8 bzw. F1 für Französisch als neueinsetzende Fremdsprache in G9). Eine Unterscheidung<br />
bei den ASD-Kürzeln muss an dieser Stelle nicht vorgenommen werden (s. Abb.).<br />
Vergessen Sie nicht, bei einer Änderung der Fachzuordnung (z.B. von F6 nach F) die Bezeichnungen<br />
in den Sprachenfolgen in der Laufbahninfo der SuS entsprechend<br />
anzupassen (s. Abb.). Dies können Sie über einen Gruppenprozess<br />
vornehmen. Wählen Sie in SchILD-<strong>NRW</strong> den Gruppenprozess<br />
„Fächer in Sprachenfolge ersetzen“ und wandeln Sie die<br />
ASD-Kürzel um (z.B. F6 in F und F8 in F).<br />
Zuletzt sei gesagt, dass sie die Fachbezeichnungen und die Statistikkürzel nicht anpassen müssen,<br />
wenn Sie dies nicht wollen. LuPO funktioniert auch, wenn zwischen F6 und F8 unterschieden<br />
wird. Lediglich bei den Projektkursen müssen Sie daran denken, dass die Leitfachprüfung<br />
auf die ASD-Bezeichnungen zurückgreift.<br />
Einheitliche ASD-<br />
Bezeichnungen<br />
sorgen in LuPO für<br />
eine übersichtliche<br />
Darstellung und für<br />
eine korrekte Leitfachprüfung<br />
der<br />
Projektkurse.<br />
Fremdsprachen aus<br />
SII und SI sollten das<br />
gleiche Statistikkürzel<br />
(z.B. F) erhalten.<br />
Unterscheiden Sie<br />
die Fächer jedoch<br />
durch unterschiedliche<br />
interne Bezeichnungen<br />
(z.B. F und<br />
F0)<br />
© 2010 MSW.<strong>NRW</strong> Seite 6
Vorbereitungen in SchILD-<strong>NRW</strong><br />
3.2.2 BILINGUALE SACHFÄCHER<br />
An Schulen mit bilingualem Bildungsgang dürfen natürlich zusätzliche bilinguale Sachfächer<br />
(z.B. GE_BI als internes Kürzel) in SchILD-<strong>NRW</strong> eingerichtet werden. LuPO unterscheidet anhand<br />
der bilingualen Sachfachsprache zwischen bilingualen und nichtbilingualen Sachfächern und<br />
führt die Laufbahnprognose trotz Unterscheidung korrekt durch, sofern die bilinguale Sachfachsprache<br />
korrekt eingestellt wurde. Bei den bilingualen Sachfächern Geschichte und SW stehen<br />
keine Zusatzkurse zur Verfügung. Diese werden ausschließlich bei den muttersprachlichen Fächern<br />
angeboten. Ein Laufbahnwechsel vom bilingualen Zweig in den Regelzweig ist in der Regel<br />
möglich und wird von LuPO erkannt. Die Laufbahnprüfung wird auch in diesen Fällen korrekt<br />
durchgeführt.<br />
Bedenken Sie aber bitte, dass die<br />
Abiturfachzelle nur dann freigegeben<br />
wird, wenn ein Fach durchgehend belegt wurde. Bei einem Laufbahnwechsel ist dies nicht<br />
der Fall (siehe Abbildung). Soll das Fach trotz Laufbahnwechsel Abiturfach sein, so sollten alle<br />
bestehenden Kurse durchgehend einem Fach zugeordnet werden, damit die Zelle zur Eingabe<br />
des Abiturfaches freigegeben wird.<br />
3.2.3 GESCHICHTE UND SOZIALWISSENSCHAFTEN<br />
Einige Schulen unterscheiden zwischen den Fächern „Geschichte“<br />
und „Geschichte Zusatzkurs“ bzw. zwischen den Fächern<br />
„Sozialwissenschaften“ und „Sozialwissenschaften Zusatzkurs“.<br />
Eine solche Unterscheidung ist sowohl für die Laufbahnprüfung<br />
in SchILD-<strong>NRW</strong>, als auch für LuPO nicht notwendig, sondern eher hinderlich. Richten Sie aus<br />
diesem Grunde lediglich ein Fach Geschichte und ein Fach Sozialwissenschaften ein. In LuPO<br />
und im Blockungsprogramm Kurs42 werden die Zusatzkurse anhand der Kursart ZK unterschieden.<br />
Dies gilt auch für die Laufbahnprüfung in SchILD-<strong>NRW</strong>. Es besteht darüber hinaus im Beratungstool<br />
im Dialog „Fächer der Oberstufe bearbeiten“ die Möglichkeit, Zusatzkurse gänzlich zu<br />
unterbinden.<br />
Werden die Fächer Geschichte<br />
oder Sozialwissenschaften in Verbindung<br />
mit nicht möglichen Fächerkombinationen<br />
festgelegt (siehe Kapitel 3.4), so können Zusatzkurse trotzdem weiterhin<br />
gewählt werden (siehe Abbildung). Ein Beispiel: Geschichte und Erdkunde werden als nicht<br />
mögliche Fächerkombination festgelegt. Wählt ein Schüler nun Erdkunde, so wird im Programm<br />
die gleichzeitige Anwahl von Geschichte gänzlich unterbunden. Lediglich in Q2.1 und Q2.2 kann<br />
Geschichte weiterhin als Zusatzkurs angewählt werden. Diese Anwahl geschieht beim prognostischen<br />
hochschreiben der gewählten Fächer aus EF.1 sogar automatisch.<br />
3.2.4 MEHRERE FÄCHER MIT GLEICHEM INHALT<br />
Vor dem Initial-Export der Fächer sollten Sie genau abschätzen, welche Fächer an Kurs42 übergeben<br />
werden müssen. In manchen Fällen ist es sinnvoll, mehrere inhaltsgleiche Fächer einzurichten,<br />
damit Kurs42 die Schülergruppen getrennt voneinander blocken kann. Als Beispiel<br />
seien die bilingualen Sachfächer aus Kapitel 3.2.2 genannt: An einer Schule mit bilingualem<br />
Zweig in englischer Sprache existieren bilinguale Schulklassen neben Klassen des Normalzweigs.<br />
Beim Übergang in die Oberstufe entscheidet der Schulleiter, die ursprünglichen Klassen des<br />
© 2010 MSW.<strong>NRW</strong> Seite 7
Vorbereitungen in SchILD-<strong>NRW</strong><br />
bilingualen Zweiges und des Normalzweiges weiterhin in Englisch getrennt zu unterrichten, um<br />
dem unterschiedlichen Leistungsniveau der SuS Rechnung zu tragen. Aus diesem Grund richtet<br />
der Oberstufenkoordinator zwei Fächer für Englisch (z.B. mit internem Kürzel E und E_BI) ein,<br />
damit er diese in Kurs42 getrennt voneinander blocken kann. Durch die unterschiedliche schulinterne<br />
Bezeichnung der Fächer ist es nun in Kurs42 sehr einfach, die einzelnen Schülergruppen<br />
in getrennte Kurse zu blocken.<br />
Es sei bei diesem Beispiel aber darauf hingewiesen, dass eine solche Trennung ganzer Klassen<br />
auch in Kurs42 vorgenommen werden kann. Eine Auftrennung der Fächer wäre folglich in<br />
SchILD-<strong>NRW</strong> nicht zwingend notwendig gewesen, vereinfacht dort jedoch die Arbeit.<br />
3.3 FÄCHER DER OBERSTUFE BEARBEITEN<br />
Detailliertere Einstellungen zu den Fächern der Oberstufe können Sie über die Schaltfläche<br />
„Fächer der Oberstufe bearbeiten“ vornehmen. Diese Einstellungen sind lediglich für LuPO<br />
wichtig und spielen in SchILD-<strong>NRW</strong> keine Rolle. Bestimmen Sie in diesem Dialog durch das Setzen<br />
der entsprechenden Häkchen, welche Fächer in welchem Halbjahr unterrichtet werden.<br />
Markieren Sie zudem die neueinsetzenden Fremdsprachen und fügen Sie bis zu zwei Leitfächer<br />
der Projektkurse ein.<br />
In der Spalte AF 3-4 und AF 1-<br />
2 legen Sie fest, in welchen<br />
Fächern Abiturprüfungen im<br />
dritten und vierten Abiturfach<br />
möglich sind und welche<br />
Fächer als Leistungskurs angewählt<br />
werden dürfen. Diese<br />
Einstellungen werden<br />
später an LuPO übergeben<br />
und haben dort Auswirkungen<br />
auf die Wahlmöglichkeiten<br />
und auf die Laufbahnprüfungen. So kann nur ein Fach als Leistungskurs gewählt werden,<br />
welches mit einem Häkchen bei AF 1-2 versehen wurde. Der gleiche, leicht erweiterte Dialog<br />
befindet sich ebenfalls im Beratungstool, so dass Sie notwendige Korrekturen auch dort vornehmen<br />
können.<br />
Bei den Projektkursen<br />
können bis zu<br />
zwei Leitfächer über<br />
deren ASD-Kürzel<br />
angegeben werden.<br />
Somit ist der Projektkurs<br />
an inhaltsgleiche<br />
Fächer gekoppelt.<br />
Das Auswahlfeld „Alle Feldinhalte anzeigen“ dient als Notlösung für besondere Fälle. Wird das<br />
Auswahlfeld aktiviert, so werden auch ausgeblendeten Auswahlfelder der Fächer sichtbar. Auf<br />
diese Weise können z.B. unbeabsichtigte Häkchen sichtbar gemacht und deaktiviert werden.<br />
Solche versteckten Häkchen können entstehen, wenn die Import- und Exportdateien manuell<br />
manipuliert werden. Sollten Sie bei den Fachwahlen unerwartete Aktionen in LuPO erkennen,<br />
so könnte dies an einem versteckten Häkchen liegen.<br />
In der Regel müssen die Einstellungen in diesem Menü nur einmal gemacht werden, da sich die<br />
Besonderheiten an Ihrer Schule selten ändern. Sie sollten sich etwas Zeit nehmen, damit sie in<br />
LuPO keine unnötigen Korrekturen vornehmen müssen.<br />
3.4 NICHT MÖGLICHE FACHKOMBINATIONEN FESTLEGEN<br />
In dem Karteireiter „Nicht mögliche Fachkombinationen“ können Sie einstellen, ob es Fächerkombinationen<br />
gibt, die an Ihrer Schule nicht gemeinsam belegt werden dürfen.<br />
© 2010 MSW.<strong>NRW</strong> Seite 8
Vorbereitungen in SchILD-<strong>NRW</strong><br />
Fach einzeln festlegen.<br />
Fügen Sie eine nicht mögliche Fächerkombination<br />
hinzu, indem Sie auf „+“ klicken. Wählen Sie nun im<br />
Unterdialog alle Fächer aus, welche sich gleichzeitig<br />
ausschließen. Teilen Sie LuPO zudem mit, auf welchen<br />
Abschnitt der Oberstufe sich die nicht mögliche Fächerkombination<br />
bezieht. Im Hauptdialog werden die<br />
Fächer nun aufgelistet. Hier können Sie in Abhängigkeit<br />
vom Abschnitt optional weitere Einschränkungen<br />
vornehmen, indem Sie die Kursart (GK, LK) für jedes<br />
Beispiele:<br />
Liegen Fächer zwingend<br />
in einer Schiene,<br />
so können die<br />
Fächer nicht gleichzeitig<br />
gewählt werden.<br />
LKs, die nicht zusammen<br />
gewählt<br />
werden dürfen.<br />
Legen Sie jedoch keine nicht mögliche Fächerkombination für Standardfälle fest, da diese bereits<br />
von LuPO berücksichtigt werden (z.B. Geschichte und Geschichte bilingual).<br />
Wird in LuPO ein Fach gewählt, welches zu einer nicht möglichen Fächerkombination gehört, so<br />
wird bei dem Partnerfach die zu blockierende Wahl nicht mehr angeboten oder blockiert.<br />
3.5 FÄCHERPROFILE FESTLEGEN<br />
Im Karteireiter „Fächerprofile“ können Sie Fachkombinationen<br />
eintragen, die aus bestimmten Gründen<br />
an Ihrer Schule zusammen belegt werden müssen.<br />
Dabei können Sie auch Kursarten (GK, LK) einbeziehen.<br />
Falls keine Kursarten definiert werden, muss die<br />
Fachkombination grundsätzlich belegt werden (unabhängig<br />
von den Kursarten). Die Reihenfolge der Facheingabe<br />
ist nicht relevant. Die Kombinationen wirken<br />
immer in beide Richtungen.<br />
3.6 SCHÜLERAUSWAHL TREFFEN<br />
Filtern Sie die SuS, deren Daten an das Beratungsprogramm übertragen<br />
werden sollen. Vergessen Sie nicht, externe SuS und beurlaubte SuS im<br />
Filterprozess zu berücksichtigen. Sie haben natürlich zu einem späteren<br />
Zeitpunkt die Möglichkeit, weitere SuS einzeln oder als Gruppe an LuPO zu<br />
übergeben und dort zu den bestehenden SuS hinzuzufügen Filtern Sie jeweils<br />
die gewünschte Schülergruppe über die in SchILD-<strong>NRW</strong> verfügbaren<br />
Filtermöglichkeiten.<br />
3.7 EXPORT DER DATEN<br />
Unter dem Menüpunkt „Datenaustausch > Laufbahnberatungs-<br />
und Planungstool Oberstufe > Initial-<br />
Export“ finden Sie die Übergabeschnittstelle zu LuPO.<br />
Öffnen Sie den Export-Dialog und richten Sie den<br />
Exportpfad, die Prüfungsordnung, die Phase der<br />
Beratung und optional die E-Mail-Adresse für den<br />
Datenrücklauf der Schülerdateien ein.<br />
Es ist zu empfehlen, dass ein eigener Ordner „Initial Dateien“ angelegt wird, welcher die Export-<br />
Dateien aufnimmt. Dieser Ordner sollte sich im gleichen Verzeichnis befinden, wie die LuPO-<br />
Datendatei, kann sich aber auch an einem beliebigen anderen Ort befinden.<br />
Bei den Export-<br />
Dateien handelt es<br />
sich um Standard-<br />
Schnittstellendateien<br />
im Textformat. Diese<br />
können leicht mit<br />
einem Texteditor<br />
geöffnet und angepasst<br />
werden.<br />
© 2010 MSW.<strong>NRW</strong> Seite 9
Das Laufbahnprognose- und Beratungstool (LuPO)<br />
Durch das Betätigen der Schaltfläche „Export starten“ werden nun die Export-Dateien (mit der<br />
Endung .dat) im gewählten Zielverzeichnis erzeugt. Dort stehen die Dateien bereit, um von<br />
LuPO eingelesen werden zu können. Sie enthalten Informationen<br />
über die Schule, die gefilterten SuS und über die Fächer<br />
der Oberstufe. Nach dem Initial-Import der Informationen in<br />
LuPO werden die Dateien nicht mehr benötigt und können<br />
gelöscht werden. LuPO speichert alle eingelesenen Informationen<br />
in einer gesonderten LuPO-Datendatei (mit der Endung<br />
.lpo).<br />
Sie können ebenfalls Teilmengen des Initial-Exports an das Beratungstool übergeben. Hierzu<br />
stehen in SchILD-<strong>NRW</strong> die Unterpunkte „Nur Schülerdaten exportieren“ und „Nur Fächerdaten<br />
exportieren“ zur Verfügung. So können Sie z.B. später in SchILD-<strong>NRW</strong> hinzugefügte E-Mail-<br />
Adressen der SuS an LuPO übergeben, indem Sie „Nur Schülerdaten exportieren“ auswählen.<br />
Im Beratungstool existiert als Gegenstück der Menüpunkt „Nur Schülerdaten importieren“. Auf<br />
diese Weise können bestehende Daten durch E-Mail-Adressen ergänzt, oder neue Schüler aufgenommen<br />
werden.<br />
Achten Sie in SchILD-<br />
<strong>NRW</strong> auf Vollständigkeit<br />
der Schülerdaten.<br />
Nur SuS, von<br />
denen in SchILD-<br />
<strong>NRW</strong> eine E-Mail-<br />
Adresse vorliegt,<br />
welche an LuPO<br />
übergeben wird,<br />
können vollautomatisch<br />
eine Schülerdatei<br />
erhalten.<br />
3.8 KORREKTUR DER ÜBERGEBENEN DATEN IN LUPO<br />
Grundsätzlich können an LuPO übergebene Fächer- und Schülerdaten nachträglich verändert<br />
und korrigiert werden. So können Sie in LuPO SuS hinzufügen oder entfernen, Fächer hinzufügen,<br />
umbenennen und löschen, Fächerkombinationen einrichten, Abiturfächer korrigieren oder<br />
Sprachenlaufbahnen berichtigen. Hierzu stehen im Beratungstool die gleichen Dialoge zur Verfügung,<br />
die Sie auch schon aus SchILD-<strong>NRW</strong> kennen. Die Dialoge finden Sie im Menü „Datenbearbeitung“.<br />
Die Änderungen können ebenfalls in Beratungsdateien vorgenommen werden, die<br />
bereits Fachwahlen enthalten. Wenn Sie z.B. ein Fach umbenennen, so werden die bereits getätigten<br />
Wahlen unter der neuen Fachbezeichnung aufgelistet. Lediglich beim Löschen von Fächern<br />
ist Vorsicht geboten (s. Kapitel 4.3.3)<br />
Bei der Datenbearbeitung in LuPO ist daran zu denken, dass eine Änderung der Fächerbezeichnung<br />
dazu führt, dass die Daten in Kurs42 und SchILD-<strong>NRW</strong> nicht mehr korrekt eingelesen werden<br />
können, sofern nicht auch dort die Fächerbezeichnungen entsprechend angepasst werden.<br />
4 DAS LAUFBAHNPROGNOSE- UND BERATUNGSTOOL (LUPO)<br />
4.1 NEUE BERATUNGSDATEI ANLEGEN<br />
Öffnen Sie das Beratungsprogramm durch einen<br />
Doppelklick auf das Symbol und legen Sie eine neue<br />
Beratungsdatei an. Die Beratungsdatei sollte üblicherweise<br />
in demselben Ordner liegen, in dem sich<br />
auch der Ordner der Initial-Dateien befindet. Vergeben<br />
Sie einen Dateinamen und wählen Sie den Speicherpfad<br />
im entsprechenden Dialogfeld aus. Danach werden sie aufgefordert, einen Benutzernamen,<br />
ein Kennwort und optional eine E-Mail-Adresse einzugeben. Die doppelte Kennworteingabe<br />
dient dazu, Tippfehler aufzudecken.<br />
Über das Menü „Datenbearbeitung > Beratungslehrer“ können Sie weitere Benutzer hinzufügen.<br />
Bei jeder Schülerin und jedem Schüler wird festgehalten, welcher Benutzer Sie/Ihn beraten<br />
hat. Diese Funktion steht auch zur Verfügung, wenn Sie mit mehreren Benutzern im Netzwerk<br />
auf eine Beratungsdatei zugreifen. Der Beratungslehrer wird beim Ausdruck der Beratungsbö-<br />
Die Kennwörter der<br />
einzelnen Benutzer<br />
können von jedem<br />
Benutzer geändert<br />
werden. Jeder Beratungslehrer<br />
fungiert<br />
somit als Administrator<br />
von LuPO.<br />
© 2010 MSW.<strong>NRW</strong> Seite 10
Das Laufbahnprognose- und Beratungstool (LuPO)<br />
gen mit ausgegeben. Jedem Benutzer kann optional ein eigenes Kennwort zugeteilt werden.<br />
Jeder angemeldete Benutzer kann sein persönliches Kennwort jederzeit im Menü „Datei ><br />
Kennwort ändern“ korrigieren, sofern er angemeldet ist.<br />
Eine einmal angelegte Beratungsdatei können Sie später jederzeit über das Menü „Datei > Vorhandene<br />
Beratungsdatei öffnen“ laden, sofern Sie als Benutzer der Beratungsdatei eingerichtet<br />
sind und im Besitz des Kennworts sind.<br />
4.2 IMPORT DER EXPORTDATEIEN AUS SCHILD-<strong>NRW</strong> (INITIAL-IMPORT)<br />
Sie können nun den Initial-Import über das Menü „Import > Import im Schnittstellenformat<br />
SchILD-<strong>NRW</strong> > Initial-Import“ starten. Dabei werden die Grundeinstellungen der Schule, die<br />
Fächer für die Oberstufe, nicht zulässige Fächerkombinationen,<br />
Fächerprofile und die Schülerdatensätze aus SchILD-<br />
<strong>NRW</strong> übertragen, sofern Sie an einem Gymnasium oder einer<br />
Gesamtschule arbeiten. Wählen Sie das Verzeichnis, in welchem<br />
Sie die Initial-Dateien aus SchILD-<strong>NRW</strong> abgelegt haben<br />
und schließen Sie mit OK ab. Nach dem Initial-Import stehen<br />
Ihnen also alle relevanten Daten zur Verfügung, die Sie für eine Beratung benötigen.<br />
An Weiterbildungskollegs werden durch einen Initialimport nur Grundeinstellungen und Fächer<br />
importiert. Nach dem Import muss im Fächerdialog des Beratungstools unter anderem die Wochenstundenzahl<br />
der einzelnen Fächer in EF.1 und EF.2 festgelegt werden (siehe Kapitel 4.3.4),<br />
erst danach können über "Import > Import im Schnittstellenformat SchILD-<strong>NRW</strong> > Import von<br />
Schülerdaten" die Schülerdaten importiert werden, welche sich im gleichen Initial-Verzeichnis<br />
befinden.<br />
Ändert sich der Fächerkanon der Schule oder die Schülermenge, so können Sie über das Menü<br />
„Import“ gezielt einzelne DAT-Dateien einlesen. Beim Import werden die Daten mit den bestehenden<br />
Daten verglichen. Auf mögliche Änderungen werden Sie aufmerksam gemacht, so dass<br />
Sie jederzeit die Kontrolle über Ihre Daten behalten. Denken Sie jedoch daran, dass zu löschende<br />
Fächer zu Datenverlusten bei bereits beratenen SuS führen können. Es empfiehlt sich daher,<br />
Fächer in LuPO vorerst nicht zu löschen, sondern alle Kontrollkästchen der nicht mehr benötigten<br />
Fächer im Fächerdialog zu deaktivieren Auf diese Weise können Sie mögliche Konflikte bei<br />
bestehenden Wahlen abfangen (s. Kapitel 4.3.3).<br />
Es ist theoretisch auch möglich, alle benötigten Angaben ohne Initial-Import manuell einzugeben.<br />
Dies ist insbesondere für Schulen interessant, die keine Schulverwaltungssoftware besitzen.<br />
Es bietet sich dabei an, die benötigten Daten nicht einzeln einzutippen, sondern Listen<br />
eines Tabellenkalkulationsprogramms in das Importformat zu überführen. So können die Dateien<br />
„SchuelerBasisdaten.dat“, „SchuelerSprachenfolgen.dat“, SchuelerZusatzdaten.dat und<br />
„Faecher.dat“ leicht erzeugt werden. Diese Dateien bilden die Grundlage für einen SchILD-<strong>NRW</strong><br />
unabhängigen Initial-Import. Der Aufbau der DAT-Textdateien wird auf der <strong>SVWS</strong> Internetseite<br />
ausführlich erläutert (http://www.svws.nrw.de/html/importschnittstelle.html).<br />
Nach dem Initialimport<br />
fehlen an Weiterbildungskollegs<br />
die Schülerdaten.<br />
Diese müssen nach<br />
Präzisierungen in<br />
der Fächertabelle<br />
nachträglich eingelesen<br />
werden.<br />
Grundsätzlich ist es<br />
auch möglich, über<br />
das Import-Menü<br />
Initial-Dateien in<br />
mehreren Schritten<br />
einzulesen. So können<br />
Sie z.B. zuerst<br />
über das Menü<br />
„Import > Einzeldateien<br />
importieren ><br />
Fächer“ lediglich die<br />
Fächer einlesen.<br />
4.3 DATENBEARBEITUNG<br />
4.3.1 GRUNDEINSTELLUNGEN<br />
Es empfiehlt sich nach einem Initial-Import, unter „Datenbearbeitung > Grundeinstellungen“<br />
die Daten der Schule zu überprüfen.<br />
Die Schulform entscheidet<br />
über den<br />
verwendeten Prüfalgorithmus<br />
im Fachwahldialog.<br />
© 2010 MSW.<strong>NRW</strong> Seite 11
Das Laufbahnprognose- und Beratungstool (LuPO)<br />
Die Korrektheit einer Fachwahl kann vom Programm nur dann richtig geprüft werden, wenn die<br />
passende Schulform eingestellt wurde. Die Wahlbedingungen der Gymnasien unterscheiden<br />
sich gravierend von denen der Weiterbildungskollegs. Achten Sie deshalb unbedingt auf die<br />
korrekte Auswahl der Schulform.<br />
In diesem Dialogfeld können Sie zudem zentral eine<br />
Prüfungsordnung festlegen. Den Schülerinnen und<br />
Schülern wird diese Prüfungsordnung zugewiesen,<br />
sofern Ihnen nach dem Initial-Import noch keine gültige<br />
SII Prüfungsordnung zugeschrieben wurde. Dies ist<br />
unter anderem dann der Fall, wenn die Daten aus der<br />
Sekundarstufe I stammen. Die zentrale Prüfungsordnung<br />
hat keinen Einfluss auf Schülerinnen und Schüler,<br />
denen bereits eine individuelle Prüfungsordnung gegeben<br />
wurde.<br />
LuPO erkennt beim Initial-Import bilinguale Sachfächer.<br />
Die Sprachen dieser Sachfächer können Sie in<br />
diesem Dialog manuell ändern oder korrigieren.<br />
Für den Ausdruck der einzelnen Beratungsbögen werden<br />
das Beratungshalbjahr (EF.1, EF.2, Q1.1, Q1.2, Q2.1, Q2.2) und der Schulnamen herangezogen.<br />
Sie haben zudem die Möglichkeit den Text im Kopf des Beratungsbogens und das Anschreiben<br />
in der E-Mail zu ändern.<br />
Mit dem Auswahlfeld „Im Beratungsbogen alle Fächer ausgeben“ können Sie festlegen, ob im<br />
Beratungsbogen nur die gewählten Fächer, oder ob auch die nicht gewählten Fächer erscheinen<br />
sollen. Während in der ersten Variante der Beratungsbogen übersichtlicher aussieht, können<br />
bei der zweiten Variante leichter Umwahlen in den Bogen eingetragen werden.<br />
4.3.2 SCHÜLER<br />
Unter dem Menüpunkt „Datenbearbeitung > Schüler“ können Sie SuS hinzufügen oder entfernen<br />
und die Daten der SuS ändern.<br />
Sie haben zudem die Möglichkeit, bilinguale Zweige nachträglich klassenweise zu vergeben,<br />
indem Sie über den Filter die gewünschte Klasse auswählen und die Schaltfläche „Bilingualen<br />
Zweig festlegen“ drücken. Sofern Sie die bilinguale Zuordnung in SchILD-<strong>NRW</strong> vorgenommen<br />
haben, ist eine manuelle Bearbeitung in LuPO nicht notwendig.<br />
Das Beratungsdatum<br />
und Rücklaufdatum<br />
können im Dialog<br />
„Schüler bearbeiten“<br />
bequem mit einem<br />
Doppelklick der<br />
linken Maustaste<br />
erzeugt werden. Es<br />
wird das Datum des<br />
Tages eingetragen.<br />
Strebt eine Schülerin oder ein Schüler eine Muttersprachenprüfung (auch Sprachpraktische<br />
Prüfung SPP) Ende der Einführungsphase an, so können Sie das entsprechende Auswahlfeld<br />
aktivieren. Gleiches gilt für SuS, die zum Zeitpunkt der Beratung ein Sport-Langzeitattest vorweisen<br />
und somit vom Sportunterricht befreit wurden. Beide Einstellungen deaktivieren die<br />
zugehörigen Fremdsprachen- und Sportprüfungen für diesen Schüler im Fachwahldialog. Sollte<br />
ein Schüler zu einem späteren Zeitpunkt wieder am Sportunterricht teilnehmen können, so<br />
© 2010 MSW.<strong>NRW</strong> Seite 12
Das Laufbahnprognose- und Beratungstool (LuPO)<br />
lassen Sie das Auswahlhäkchen trotzdem aktiviert, um Fehlermeldungen aus den vorhergehenden<br />
Halbjahren zu vermeiden.<br />
In diesem Dialog können Sie ebenfalls Schülergruppen filtern und auszudrucken, Beratungsbögen<br />
drucken und das Beratungsdatum und das Rücklaufdatum manuell oder durch Doppelklick<br />
der linken Maustaste eingeben.<br />
4.3.3 FÄCHERDIALOG FÜR GYMNASIEN UND GESAMTSCHULEN<br />
Im Dialog „Datenbearbeitung > Fächer“ können Sie Fächer hinzufügen, entfernen und deaktivieren,<br />
Abiturfächer festsetzen, Unterrichtssprachen, Leitfächer und Fremdsprachenfächer<br />
einrichten, sowie nicht mögliche Fächerkombinationen und Fächerprofile anlegen.<br />
Sie können in diesem Dialog zu jeder Zeit Fachbezeichnungen oder fehlende Einträge korrigieren.<br />
Sollten Sie jedoch Fächer deaktivieren, so hat dies in der Regel auch Auswirkungen auf die<br />
Fachwahlen der SuS, sofern das Fach bereits gewählt wurde. Sie können sich jedoch die SuS mit<br />
Hilfe der Schaltfläche „Konflikte bei Schülern ermitteln“ ausgeben lassen, auf die die Änderung<br />
einen Einfluss genommen hat.<br />
Wird in dem Dialog ein Fach endgültig gelöscht, so gehen auch die entsprechenden Fachwahlen<br />
bei den Schülern verloren. Konflikte können dann nicht mehr ermittelt werden. Aus diesem<br />
Grund ist zu empfehlen, bei einem nicht mehr benötigten Fach die Auswahlfelder aller Halbjahre<br />
zu deaktivieren und nach Konflikten zu suchen. Wenn keine Konflikte angezeigt werden,<br />
können Sie das Fach gefahrlos löschen.<br />
Deaktivieren Sie die<br />
Auswahlfelder von<br />
nicht mehr benötigten<br />
Fächern anstatt<br />
sie zu löschen, um<br />
Konflikte mit bestehenden<br />
Wahlen<br />
aufzudecken.<br />
Es stehen in diesem Dialog Kontrollkästchen bereit, mit welchen Sie das Angebot von Zusatzkursen<br />
an Ihrer Schule einstellen können. Zudem können Sie mit einem weiteren Kontrollkästchen<br />
festlegen, ob nur die fortgeführten Fremdsprachen gewählt werden dürfen, für die auch<br />
eine Sprachenfolge aus der Sekundarstufe I eingetragen wurde. Dies ist dann sinnvoll, wenn Sie<br />
die Sprachenfolgen gepflegt haben und den Schülern die Eingabe überlassen wollen. Auf diese<br />
Weise verhindern Sie fehlerhafte Wahlen durch die Schüler, andererseits schränken Sie jedoch<br />
die Eingabemöglichkeiten bei fehlender Sprachenfolge ein.<br />
Das Kontrollkästchen „Alle Feldinhalte anzeigen“ sollte nur im Notfall verwendet werden. In<br />
seltenen Fällen können fehlerhafte Eingaben durch den Benutzer zu fehlerhaften Initial-Dateien<br />
und damit zu unerwünschten Einstellungen im Fächerdialog führen (z.B. die Möglichkeit zur<br />
Belegung von Literatur in EF.1). Mit Hilfe des Kontrollkästchens „Alle Feldinhalte anzeigen“<br />
können ausgeblendete Kontrollkästchen der Fächer sichtbar gemacht werden.<br />
© 2010 MSW.<strong>NRW</strong> Seite 13
Das LuPO-Schülerprogramm<br />
4.3.4 FÄCHERDIALOG FÜR WEITERBILDUNGSKOLLEGS<br />
Der Fächerdialog für die Weiterbildungskollegs unterscheidet sich leicht von dem Dialog für die<br />
Gymnasien und Gesamtschulen. So sind keine Kontrollkästchen für Zusatzkurse sichtbar, da es<br />
solche an den Weiterbildungskollegs nicht gibt.<br />
Da sich die Stundentafeln der unterschiedlichen Weiterbildungskollegs in den einzelnen Semestern<br />
der Einführungsphase in der Regel voneinander unterscheiden, existiert im Fächerdialog<br />
eine zusätzliche Schaltfläche „Wochenstunden und Schriftlichkeit in EF eingeben“. Über diese<br />
Schaltfläche gelangen Sie zu einem Unterdialog, in welchem Sie die Wochenstunden der einzelnen<br />
Fächer in den entsprechenden Halbjahren festlegen können. Die Festlegung hat Auswirkungen<br />
auf die Zählung der Stundensummen der gewählten Fächer.<br />
In diesem Dialog kann zudem für jedes Fach für jedes Halbjahr der Einführungsphase, sowie für<br />
die gesamte Qualifikationsphase geregelt werden, ob das Fach schriftlich und mündlich angeboten<br />
wird, oder ob es lediglich schriftlich belegt werden kann. Soll das gewünschte Fach lediglich<br />
schriftlich belegt werden können, so ist das entsprechende Kontrollfeld zu aktivieren. Legen Sie<br />
auch fest, um welche Kursart es sich bei den entsprechenden Fächern in der Einführungsphase<br />
handelt (PUT = Pflichtunterricht in Teilgruppen/-klassen, EF2-Einführung 2. Fremdsprache und<br />
VTF=Vertiefungsfächer).<br />
5 DAS LUPO-SCHÜLERPROGRAMM<br />
Sie haben optional die Möglichkeit, LuPO-Schülerdateien zu erzeugen und diese den SuS Ihrer<br />
Schule automatisch zukommen zu lassen. Die Dateien enthalten alle von Ihnen durchgeführten<br />
Voreinstellungen, so dass die SuS verschiedenen Wahlen ausprobieren können. Die versendeten<br />
Dateien enthalten lediglich die Daten der jeweiligen Schülerin bzw. des jeweiligen Schülers<br />
und können nur mit Hilfe einer speziellen Schülerversion von LuPO (LuPO_<strong>NRW</strong>_SV.exe) geöffnet<br />
werden. Die Schülerversion ist eine Variante der Lehrerversion und lässt keine Änderungen<br />
des Fächerkanons und sonstiger administrativer Einstellungen zu.<br />
Geben Sie vor der Erzeugung der Schülerdateien im Menü „Datenbearbeitung > Grundeinstellungen“<br />
eine E-Mail-Adresse ein, sofern die SuS die Möglichkeit erhalten sollen, ihre Probewahl<br />
über eine Schaltfläche an den Beratungslehrer zurückzusenden.<br />
Die Verwendung des Schülerprogrammes ist keineswegs zwingend erforderlich. Die Lehrerversion<br />
von LuPO wurde für den Beratungsprozess optimiert, so dass eine vollständige Eingabe<br />
aller relevanten Daten innerhalb einiger Sekunden während der Beratung vorgenommen werden<br />
kann. Die gemeinsame Erarbeitung einer Fachwahl mit der Schülerin bzw. dem Schüler<br />
birgt zahlreiche Vorteile, auf welche Sie durch den frühzeitigen Einsatz des Schülerprogramms<br />
eventuell verzichten. Sie können die Schülerversion auch verwenden, um den Schülern eine<br />
Verwenden Sie die<br />
Schülerversion nach<br />
den individuellen<br />
Voraussetzungen an<br />
Ihrer Schule. Ein<br />
Einsatz ist nicht<br />
zwingend notwendig,<br />
manchmal sogar<br />
nachteilig.<br />
© 2010 MSW.<strong>NRW</strong> Seite 14
Das LuPO-Schülerprogramm<br />
Möglichkeit zu bieten, mit Fachwahlen im Vorfeld zu spielen. Hierzu ist nicht unbedingt eine<br />
individualisierte Schülerdatei notwendig. Sie können ebenso gut eine allgemeine „Spieldatei“<br />
für alle SuS zum <strong>Download</strong> auf Ihrer Schulhomepage anbieten. Diese könnte die Fächer der<br />
Oberstufe der eigenen Schule enthalten, würde jedoch keine Angaben zur Sprachenfolge aufweisen.<br />
Erzeugen Sie hierzu einen Schüler „Toni Mustermann“ und exportieren lediglich die<br />
Datei für diesen Schüler. Anschließend können Sie den Schüler wieder löschen.<br />
5.1 ERZEUGEN UND VERSENDEN DER SCHÜLERDATEIEN<br />
LuPO erzeugt die Schüler-Einzeldateien vollautomatisch in einem von Ihnen gewählten Ordner.<br />
Aktivieren Sie hierzu das Menü „Export > LuPO-Schülerdateien erzeugen > Einzeldateien erzeugen<br />
(alle Schüler)“. Sofern bei den SuS E-Mail-Adressen angegeben wurden und auf Ihrem<br />
Rechner ein E-Mail-Programm installiert ist, können Sie die erzeugten Daten automatisch an die<br />
SuS versenden lassen. Aktivieren Sie hierzu das Auswahlfeld „E-Mails automatisch erzeugen“.<br />
Dateien, die nicht versendet werden konnten, werden in einen Unterordner „Unzustellbar“<br />
verschoben.<br />
LuPO greift beim Versenden der E-Mails auf das<br />
E-Mail-Programm zurück, welches als Standard-<br />
Programm in Windows angemeldet ist. Es hat<br />
sich in der Vergangenheit gezeigt, dass nicht alle<br />
E-Mail-Clients reibungslos zusammenarbeiten,<br />
wenn Anhänge versendet werden. So kann es<br />
sein, dass Sie eine Mail versenden bzw. erhalten,<br />
welche am Zielort einen befremdlichen Anhang<br />
aufweist. Dies liegt in der Regel daran, dass in<br />
dem jeweiligen E-Mail-Programm die Mails im<br />
Rich-Text-Format (RTF) angefertigt werden. Empfehlen<br />
Sie in diesen Fällen den betreffenden Schülern, das Text oder HTML Format für E-Mails<br />
zu verwenden. Diese Einstellungen finden Sie in den Optionen des jeweiligen Programms.<br />
Vor dem Export haben Sie einige Möglichkeiten bestehende Sprachenfolgen vor Manipulationen<br />
zu sichern. Bei E-Mail-Versand empfiehlt es sich ebenfalls, die Kompression zu verwenden.<br />
Die Schülerversion des Beratungstools öffnet lediglich Beratungsdateien, die auf diese Weise<br />
erzeugt wurden. Die Schülerin oder der Schüler kann nun seine Wahl vornehmen und zum Beratungslehrer<br />
zurücksenden, so dass die Daten für das Beratungsgespräch bereits zur Verfügung<br />
stehen. Dies ist jedoch nur möglich, wenn der Beratungslehrer in den Grundeinstellungen<br />
eine E-Mail-Adresse angegeben hat.<br />
5.2 EINSAMMELN DER SCHÜLERDATEIEN<br />
Die Beratungslehrer haben die Möglichkeit, Beratungsdateien<br />
der SuS in einem Ordner zu sammeln. Vor dem eigentlichen<br />
Beratungsgespräch können Sie die empfangenen Beratungsdateien<br />
über den Dialog „Import > Aus anderen LuPO-Dateien<br />
> Aus Schülerdateien“ einlesen. Markieren Sie hierzu alle<br />
empfangenen Beratungsdateien der SuS, die Sie importieren<br />
wollen, und klicken Sie auf die Schaltfläche „Öffnen“. Im Folgedialog können Sie die Halbjahre<br />
auswählen, die importiert werden sollen. Sollten die Schülerinnen oder Schüler die Daten aus<br />
vorangegangenen Halbjahren verändert haben, so vermeiden Sie auf diese Weise den Import<br />
Sie können mehrere<br />
Dateien markieren,<br />
indem Sie die Strg-<br />
Taste gedrückt halten,<br />
während Sie mit<br />
der Maus auf die<br />
Einzeldateien klicken.<br />
© 2010 MSW.<strong>NRW</strong> Seite 15
Der Beratungsprozess mit LuPO<br />
der so manipulierten Daten. In diesem Dialog können Sie ebenfalls bestehende Sprachenfolgen<br />
vor Manipulation schützen.<br />
6 DER BERATUNGSPROZESS MIT LUPO<br />
Die korrekte Beratung und Prüfung der Schullaufbahn der SuS liegt in der Verantwortung der<br />
Schulen (Schulleitung, Oberstufenkoordinatoren und Beratungslehrer, sieh APO-GOSt §5). Auch<br />
wenn LuPO ausgiebig getestet wurde und ständig verbessert wird, so kann nicht ausgeschlossen<br />
werden, dass im Einzelfall fehlerhafte Wahlen möglich sind. Das Programm entbindet insofern<br />
die Schulen nicht von ihrer Verantwortung, alle Schullaufbahnen auf Fehler zu überprüfen.<br />
6.1 BERATUNGSDATEI AUFTEILEN (OPTIONAL)<br />
In der Regel wird die Beratung von mehreren Beratungslehrern an unterschiedlichen Computern<br />
durchgeführt. Hierzu stehen grundsätzlich zwei Wege offen. Sie können zum einen von<br />
verschiedenen Rechnern über ein Netzwerk gleichzeitig auf die vorbereitete Beratungsdatei<br />
zugreifen und Fachwahlen vornehmen. Sie können aber ebenso die vorbereitete Beratungsdatei,<br />
z.B. mit Hilfe eines USB-Sticks, auf verschiedene Computer kopieren, so dass jeder Beratungslehrer<br />
seine individuelle Beratungsdatei öffnen kann. In diesem Fall ist zu empfehlen, die<br />
Beratungsdateien der unterschiedlichen Beratungslehrer zu nummerieren, so dass diese später<br />
nach der zentralen Beratung über den Dialog „Import > Aus anderen LuPO-Dateien > Aus Lehrerdateien“<br />
vereinigt werden können. Bei der zweiten Methode ist darauf zu achten, dass ein<br />
Schüler nicht von zwei Beratungslehrern beraten wird, da in diesem Fall eine Vereinigung der<br />
Daten problematisch ist. Wurde die dezentrale Beratung durchgeführt, so sollte mit einer zusammengeführten<br />
Datei weitergearbeitet werden.<br />
6.2 DIE LAUFBAHNBERATUNG<br />
6.2.1 DIE FACHWAHL DER EINFÜHRUNGSPHASE<br />
Die Programmoberfläche zeigt im Wesentlichen Informationen über einzelne SuS und wurde<br />
auf deren Beratung in der Beratungssituation optimiert. Somit haben alle Einstellungen und<br />
Schaltflächen immer nur Auswirkungen auf die ausgewählte Schülerin bzw. den ausgewählten<br />
Schüler.<br />
Wählen Sie im Listenfeld die zu beratende Schülerin bzw. den zu beratenden Schüler, indem Sie<br />
auf die Schaltfläche mit den drei Punkten klicken. Alternativ kann mit Hilfe der Pfeile neben<br />
dem Listenfeld zur nächsten/vorhergehenden Schülerin bzw. zum nächsten/vorhergehenden<br />
Schüler navigiert werden.<br />
Stellen Sie im Folgenden optional den bilingualen Bildungsgang (Bilingualer Zweig) ein und<br />
korrigieren Sie bei Bedarf die Prüfungsordnung der Schülerin bzw. des Schülers. Strebt die Schülerin<br />
oder der Schüler eine Muttersprachenprüfung Ende der Einführungsphase an, oder liegt<br />
eine Sportbefreiung in einem der Halbjahre vor, so darf das entsprechende Kontrollkästchen<br />
markiert werden. Bei Aktivierung des Kontrollkästchens „Muttersprachenprüfung Ende Sek. I“<br />
wird bei den betreffenden SuS ein Bildungsgang ohne fortgeführte Fremdsprache akzeptiert.<br />
Bei Aktivierung des Kontrollkästchens „Sportbefreit“ wird eine Laufbahn ohne Sport akzeptiert.<br />
Sie können in beiden Fällen trotzdem Wahlen in den fortgeführten Fremdsprachen und in Sport<br />
vornehmen. Diese werden bei der Kurs- und Kursstundenzählung voll berücksichtigt. Auf diese<br />
Weise können z.B. Schüler mit einer Sportbefreiung in EF.1 trotzdem Sportwahlen in EF.2<br />
durchführen, sofern der Schüler wieder am Sportunterricht teilnehmen kann.<br />
© 2010 MSW.<strong>NRW</strong> Seite 16
Der Beratungsprozess mit LuPO<br />
Die Sprachenfolgen der SuS werden im Wahldialog angezeigt. Sollten keine Sprachenfolgen<br />
übermittelt worden sein, so können diese manuell eingestellt werden. Klicken Sie hierzu mit der<br />
linken Maustaste auf die Zelle „Spr. Folge“, um im Auswahlfeld auszuwählen, ob es sich um eine<br />
1., 2., 3. oder 4. Fremdsprache handelt. Wählen Sie „P“, wenn die Schülerin eine Sprachpraktische<br />
Prüfung (SPP, oder auch Muttersprachenprüfung) anstrebt und „N“, wenn die Sprachpraktische<br />
Prüfung erfolgreich absolviert wurde. In der Nachbarzelle „ab Jg.“ können sie angeben,<br />
seit wann die Schülerin oder der Schüler die Fremdsprache belegt hat. Dieses Auswahlfeld wird<br />
automatisch von LuPO gefüllt, sofern der Sprachenbeginn beim Initial-Import nicht übermittelt<br />
wurde und eine eindeutige Zuordnung des Sprachenbeginns über das ASD-Kürzel möglich ist.<br />
Ein Beispiel: Als Fremdsprache wurde Englisch mit ASD-Kürzel E5 eingestellt. Aufgrund der Definition<br />
des ASD-Kürzels wird als Sprachenbeginn der Jahrgang 5 eingetragen. Sie können für jede<br />
Schüler oder jeden Schüler den Sprachenbeginn individuell verstellen. Existiert bei Ihnen z.B.<br />
ein Fach F6, so kann dieses von einer Schülerin oder einem Schüler einer anderen Schulform<br />
mit zweiter fortgeführter Fremdsprache in Französisch ab Klasse 8 beleget werden. Für eine<br />
solche Schülerin oder einen solchen Schüler können Sie den Sprachenbeginn auf Jahrgangsstufe<br />
8 korrigieren. LuPO kontrolliert in diesem Fall, ob Französisch die Mindestanforderung einer<br />
zweiten Fremdsprache erfüllt und bis Ende EF.2 belegt werden muss.<br />
Am unteren Rand<br />
des Dialogs lesen Sie<br />
immer den obersten<br />
Fehlerhinweis als<br />
Langtext.<br />
Fremdsprachen ohne Sprachenbeginn werden grau unterlegt und sind nicht wählbar, sofern Sie<br />
in den Fächereinstellungen das Kontrollfeld „Eingaben bei Fremdsprachen aus SI nur erlauben,<br />
wenn auch eine Sprachenfolge eingetragen ist“ markiert wurde (siehe Abbildung Fremdsprache<br />
Französisch).<br />
Der Wahldialog ist vollkommen auf die Bedienung mit der Maus ausgelegt, so dass keine Einträge<br />
über die Tastatur vorgenommen werden können. Mit Hilfe der linken Maustaste können<br />
Sie Listenfelder für die Sprachenfolgen aktivieren. Mit Hilfe der rechten Maustaste können Sie<br />
Wahlen im Wahldialog durchführen und Abiturfächer auswählen. Dies ist ebenfalls mit einem<br />
Doppelklick der linken Maustaste möglich, jedoch nicht zu empfehlen. Mit Hilfe der blauen<br />
Schaltflächen am rechten Rand des Fachwahldialogs können Sie alle Wahlen eines Faches lö-<br />
© 2010 MSW.<strong>NRW</strong> Seite 17
Der Beratungsprozess mit LuPO<br />
schen. Mit Hilfe der Schaltflächen unten links können Sie die Schriftgröße im Wahldialog verkleinern<br />
und erhalten somit einen besseren Überblick über die Gesamtwahl.<br />
Sie haben zudem die Möglichkeit, nicht gewählte Fächer auszublenden, so<br />
dass lediglich gewählte Fächer sichtbar sind. Aktivieren Sie hierzu die Schaltfläche<br />
„Nur belegte Fächer zeigen“.<br />
mehr angezeigt.<br />
Beginnen Sie mit der Wahl in EF.1. An der rechten Seite sehen Sie die<br />
Belegungsverpflichtungen, die Klausurverpflichtungen und Informationen<br />
zur Wahl. Die Texte sind umgangssprachlich formuliert, damit die<br />
SuS die Hinweise verstehen können. Wird die angezeigte Verpflichtung<br />
durch die Wahl erfüllt, so verschwindet der entsprechende Hinweistext.<br />
Führen Sie im Folgenden die Fachwahl der Schülerin bzw. des Schülers<br />
durch. Bei einer korrekten Laufbahn wird keine Belegungsverpflichtung<br />
Da die Texte in der Regel für eine vollständige Ansicht zu lang sind, finden Sie am unteren Rand<br />
des Bildschirms einen Langtext der zuoberst angezeigten Belegungsverpflichtung. Führen Sie<br />
einen Mausklick auf die anderen Hinweistexte durch, um deren Langtext in der unteren Statuszeile<br />
anzeigen zu lassen. Alternativ können Sie einen Doppelklick mit der linken Maustaste auf<br />
die Hinweistexte vornehmen, um ein separates Hinweisfenster zu öffnen, in welchem der angeklickte<br />
Hinweistext vollständig erscheint.<br />
6.2.2 FACHWAHLPRÜFUNGEN GYMNASIUM & GESAMTSCHULE<br />
LuPO besitzt zwei Prüfroutinen für Gymnasien bzw. Gesamtschulen. Welche<br />
der beiden Routinen aktiv ist, erkennen Sie am Listenfeld oben rechts „Prüfungen<br />
durchführen für“ (siehe Abbildung). Die Standardeinstellung sollte<br />
„Gesamtlaufbahn (wenn mögl.)“ sein. In dieser Einstellung prüft LuPO ausschließlich<br />
die Korrektheit der Wahlen im ersten Halbjahr der Einführungsphase (EF.1), solange<br />
ausschließlich Fachwahlen in EF.1 vorhanden sind. Sobald Sie eine Fachwahl in einem späteren<br />
Halbjahr (EF.2 und später) vornehmen, wird die komplette Laufbahn (EF.1 bis Q2.2) der Schülerin<br />
oder des Schülers überprüfen. Sie sollten also bei der Erstberatung darauf achten, dass zu<br />
Beginn der Beratung keine Einträge in EF.2 gemacht werden.<br />
Wenn Sie die Prüfung „nur Einführungsphase“ wählen, wird unabhängig von den Wahlen in<br />
EF.2 bis Q2.2 ausschließlich die Belegung in EF.1 geprüft. Diese Einstellung ist jedoch lediglich in<br />
Ausnahmefällen notwendig.<br />
Tragen Sie zu Beginn<br />
lediglich die Wahlen<br />
des ersten Halbjahres<br />
der Einführungsphase<br />
ein (EF.1).<br />
6.2.3 FACHWAHLPRÜFUNGEN WEITERBILDUNGSKOLLEGS<br />
LuPO besitzt drei Prüfroutinen für die Weiterbildungskollegs. Welche der<br />
Routinen aktiv ist, erkennen Sie ebenfalls am Listenfeld oben rechts „Prüfungen<br />
durchführen für“. Die Routine „nur EF.1“ prüft unabhängig von<br />
allen sonstigen Fachwahlen ausschließlich die Belegung in EF.1. Die Routine<br />
„nur EF.2 (wenn mögl.)“ prüft Ausschließlich die Belegung in EF.2, sofern in EF.2 Fächer gewählt<br />
wurden. Ist dies noch nicht der Fall, so wird automatisch „nur EF.1“ geprüft. Die Prüfroutine<br />
„nur Qualifikationsphase (wenn mögl.)“ wiederrum überprüft ausschließlich die Korrektheit<br />
der Wahlen der Qualifikationsphase, sofern dort Fachwahlen vorgenommen wurden. Ist dies<br />
nicht der Fall, so wird die Prüfung „nur EF.2 (wenn mögl.)“ durchgeführt. Gibt es auch in EF.2<br />
keine Fachwahlen, so wird „nur EF.1“ aktiviert. „nur Qualifikationsphase (wenn mögl.)“ sollte<br />
die Standardeinstellung sein, da sie je nach Status der Wahl die passende Prüfung aktiviert. Sie<br />
sollten jedoch darauf achten, dass Sie zunächst vollständig das Halbjahr EF.1 wählen lassen,<br />
© 2010 MSW.<strong>NRW</strong> Seite 18
Der Beratungsprozess mit LuPO<br />
gefolgt von dem Halbjahr EF.2. Erst danach sollten Sie die Wahlen für die Qualifikationsphase<br />
durchführen.<br />
6.2.4 WOCHENSTUNDENSUMMEN UND FÄCHERKOMBINATIONEN<br />
Unterhalb des Dialogfeldes<br />
können Sie zudem die Anzahl<br />
der gewählten Kurse und die<br />
Anzahl der Unterrichtsstunden (Vorgaben aus der APO-GOSt bzw. APO-WBK) überwachen. Die<br />
rote Hintergrundfarbe ändert sich während der Eingabe von Rot (die Vorgaben werden nicht<br />
erfüllt) zu Gelb (erfüllt die Vorgaben knapp, Folgeprobleme sind zu erwarten), Hellgrün (die<br />
Zahlen entsprechen den Vorgaben in vollem Maße) bis hin zu Dunkelgrün (die Zahlen übersteigen<br />
die Vorgaben, der Schüler wird stark belastet).<br />
Während der Fachwahl werden<br />
nicht mögliche Fächerkombinationen<br />
und Profilfächer berücksichtigt.<br />
Wird eines der Fächer einer nicht möglichen Fächerkombination gewählt, so werden<br />
die Zellen der restlichen Fächer grau unterlegt. Eine Wahl der restlichen Fächer wird unterbunden<br />
und ist nicht mehr möglich. Wird ein Profilfach gewählt, so werden die Zellen der Profilfächer<br />
gelb unterlegt. Die gelbe Farbe verschwindet erst dann, wenn alle zu einem Profil gehörenden<br />
Fächer ordnungsgemäß gewählt wurden.<br />
Fächer und Stundenzahlen<br />
…:<br />
Rot = … sind nicht<br />
ausreichend<br />
Gelb = … sind<br />
grenzwertig, problematisch<br />
Hellgrün = liegen im<br />
vorgeschriebenen<br />
Rahmen<br />
Dunkelgrün =<br />
…übersteigen die<br />
Vorgaben<br />
Wird ein Profilfach<br />
gewählt, so werden<br />
die zugehörigen<br />
Fächer gelb unterlegt,<br />
so dass eine<br />
Zugehörigkeit schnell<br />
erkannt werden<br />
kann.<br />
6.2.5 DIE LAUFBAHNPROGNOSE<br />
Durch einen Klick mit der linken Maustaste auf die Schaltfläche Hochschreiben<br />
„von EF.1 bis Q2.2“ wird die Fachwahl aus EF.1 für die Folgehalbjahre fortgeführt.<br />
Hierbei werden bei Gymnasien bzw. Gesamtschulen Zusatzkurse bei Notwendigkeit automatisch<br />
gesetzt und mündlich gewählte Fächer Kunst, Musik und Religionslehre bis Q1.2<br />
hochgeschrieben. Bis auf Vertiefungskurse werden alle anderen Fächer bis Q2.2 weitergeführt,<br />
sofern sie bis Q2.2 angeboten werden. LuPOs Prüfroutine wird nun automatisch für alle Halbjahre<br />
durchgeführt, sofern „Gesamtlaufbahn (wenn mögl.)“ bzw. „Qualifikationsphase (wenn<br />
mögl.)“ eingestellt war. Verwenden Sie an den Weiterbildungskollegs die Schaltfläche „von…<br />
bis…“, um von EF.1 nach EF.2 hochzuschreiben. Im nächsten Schritt können Sie dann die restliche<br />
Prognose mit der Schaltfläche „von EF.1 bis Q2.2“ durchführen.<br />
Arbeiten Sie im Folgenden weitere Hinweise zur Belegungsverpflichtung ab. Wählen Sie darüber<br />
hinaus prognostische Leistungskurse. Beobachten Sie bei der Laufbahnprognose auch die<br />
Kurs- und Stundenzahlen. Wählen Sie bei Bedarf einen Projektkurs an und führen Sie Umwahlen<br />
durch.<br />
Bei Fächern, welche die Bedingungen eines Abiturfaches erfüllen und als solches freigegeben<br />
wurden, wird das ursprünglich graue Abiturfeld freigegeben. In diesen freien Feldern können<br />
Sie nun das erste bis vierte Abiturfach durch Klick mit der linken Maustaste festlegen. Hierbei<br />
unterscheidet LuPO zwischen den unterschiedlichen Kursarten. So können nur Fächer, die als<br />
Leistungskurs belegt wurden, als erstes und zweites Fach gewählt werden.<br />
Sie haben am Ende der Beratung die Möglichkeit, die Laufbahn der Schülerin<br />
oder des Schülers auszudrucken. Fügen Sie hierzu zuerst ein Beratungsdatum<br />
durch Mausklick auf die entsprechende Schaltfläche ein. Dies können Sie auch<br />
automatisch setzen lassen, indem Sie das Kontrollkästchen „auto“ aktivieren. In diesem Fall<br />
wird automatisch ein Beratungsdatum gesetzt, sobald der Schüler eine Wahl durchführt, bzw.<br />
eine bestehende Wahl ändert.<br />
© 2010 MSW.<strong>NRW</strong> Seite 19
Der Beratungsprozess mit LuPO<br />
Klicken Sie nun optional mit der linken Maustaste auf die<br />
Schaltfläche „Drucken“. Das Auswahlfeld „Nur belegte<br />
Fächer anzeigen“ wirkt sich ebenfalls auf den Ausdruck aus.<br />
In einer Vorschau können Sie sehen, wie der Wahlbogen<br />
nach dem Ausdruck aussehen wird. Sie können im Menü<br />
„Datenbearbeitung > Grundeinstellungen“ das Halbjahr<br />
einstellen, für das der Wahlbogen ausgedruckt werden soll.<br />
Im gleichen Menü können Sie ebenfalls zentral vorgeben,<br />
ob auf dem ausgedruckten Wahlbogen lediglich gewählte<br />
Fächer oder alle Fächer aufgelistet werden sollen. Aktivieren<br />
oder deaktivieren Sie hierzu das Auswahlfeld „Im Beratungsbogen<br />
alle Fächer ausgeben“. Sie können ebenfalls<br />
den Einleitungstext des Beratungsbogens ändern. Den<br />
Wahlbogen kann die Schülerin bzw. der Schüler mit nach Hause nehmen und unterschrieben<br />
wieder zurückgeben. Ein Ausdruck aller gesammelten Beratungsbögen ist zu einem späteren<br />
Zeitpunkt ebenfalls möglich (siehe Kapitel 6.4).<br />
6.3 BERATUNGSDATEIEN ZUSAMMENFÜHREN<br />
Sofern Sie die Beratung mit mehreren Beratungslehrern durchführen, die alle über eine eigene<br />
Beratungsdatei verfügen, können Sie die Dateien am Ende eines Beratungstages zusammenführen.<br />
Öffnen Sie hierzu eine der vorhandenen Beratungsdateien und wählen Sie den Menüpunkt<br />
„Import > Aus anderen Beratungsdateien“. Im folgenden Dialog können Sie die restlichen Beratungsdateien<br />
markieren und öffnen. Sie sollten jedoch während des Beratungsprozesses darauf<br />
achten, dass keine Schüler doppelt beraten werden. In diesem Fall kommt es zu einem Konflikt<br />
beim Datenimport. In einem solchen Fall macht Sie das Programm auf das Problem aufmerksam<br />
und erfragt eine Lösung.<br />
6.4 ALLE FACHWAHLBÖGEN AUSDRUCKEN<br />
Es ist möglich, alle Fachwahlen am Ende des Beratungstages auszudrucken. Hierzu steht im<br />
Menü „Datenbearbeitung > Schüler“ eine Schaltfläche „Beratungsbögen drucken“ zur Verfügung.<br />
Vor dem Ausdruck haben Sie die Möglichkeit, über den Filter die gewünschte Klasse herauszufiltern.<br />
Sofern Sie einen Ausdruck ohne Filter vornehmen, werden die Wahlbögen klassenweise<br />
in alphabetischer Reihenfolge ausgedruckt. Darüber hinaus werden lediglich SuS mit<br />
Beratungsdatum ausgedruckt.<br />
Fehlt ein Beratungsdatum, so<br />
können Sie dies durch einen Doppelklick mit der linken Maustaste im Schülerdialog leicht nachtragen.<br />
Im Menü „Datenbearbeitung > Grundeinstellungen“ können Sie einstellen, welches Beratungshalbjahr<br />
auf den Beratungsbögen genannt werden soll und ob der gesamte Fächerkanon, oder<br />
nur die gewählten Fächer aufgelistet werden sollen.<br />
Halten Sie die Strg-<br />
Taste gedrückt, um<br />
mehrere Dateien mit<br />
der Maus zu markieren.<br />
6.5 RÜCKLAUF DER BERATUNGSBÖGEN DOKUMENTIEREN<br />
Sammeln Sie nach der Beratung die unterschriebenen Wahlbögen der SuS ein. LuPO bietet ein<br />
Rücklaufdatum, mit welchem der Erhalt des Wahlbogens dokumentiert werden kann. Dieses<br />
Rücklaufdatum können Sie ebenso wie das Beratungsdatum automatisch oder manuell setzen.<br />
Eine Schnelleingabe im Menü „Datenbearbeitung > Schüler“ ist ebenfalls möglich. Führen Sie<br />
hierzu einen Doppelklick mit der rechten Maustaste in der gewünschten Zelle aus.<br />
© 2010 MSW.<strong>NRW</strong> Seite 20
Auswertung der Fachwahlen<br />
6.6 FEHLENDE SUS ANSCHREIBEN<br />
SuS, die nicht zum Beratungstermin erscheinen konnten, können Sie im Menü „Datenbearbeitung<br />
> Schüler“ mit Hilfe des Filters „Schüler ohne Beratungsdatum“ herausfiltern. Die Schaltfläche<br />
„Liste drucken“ bietet nun die Möglichkeit, einen Aushang vorzubereiten, so dass die<br />
Schüler auf die Notwendigkeit eines Ersatztermins hingewiesen werden können.<br />
7 AUSWERTUNG DER FACHWAHLEN<br />
Im Menü „Auswertung > Übersicht“ haben Sie die Möglichkeit, eine Übersicht der getätigten<br />
Fachwahlen aufzurufen. Sie können einen vorformatierten Report erstellen, oder eine frei formatierbare<br />
Excel-Datei. Mit Hilfe dieser Übersichten erhalten Sie einen Überblick über alle<br />
getätigten Wahlen in EF.1, sowie aller prognostischen Wahlen in EF.2 bis Q2.2. Diese Übersicht<br />
dient als Entscheidungshilfe für den Schulleiter, welche Fächer letztlich angeboten werden<br />
können und welche Fächer aufgrund mangelnder Wahlen nicht zustande kommen können. Mit<br />
Hilfe der Zahlen kann der Schulleiter darüber hinaus festlegen, wie viele Kurse in einem Fach<br />
eingerichtet werden sollen.<br />
8 FÄCHER MIT MANGELNDER SCHÜLERZAHL<br />
Nach der Beurteilung der Wahlen durch die Schulleitung kann es dazu kommen, dass die Entscheidung<br />
getroffen wird, ein Fach nicht anzubieten. In diesem Fall müssen alle SuS angesprochen<br />
werden, die dieses Fach gewählt haben.<br />
Gehen Sie hierzu in das Menü „Datenbearbeitung > Fächer“ und deaktivieren Sie bei dem entsprechenden<br />
Fach alle Auswahlfelder aller Halbjahre. Klicken Sie nun auf die Schaltfläche „Konflikte“.<br />
LuPO erkennt nun, dass SuS existieren, die dieses demarkierte Fach gewählt haben und<br />
listet diese SuS in einem Ausgabefenster auf. Sie können die Liste leicht kopieren, um Sie in<br />
einem Anschreiben einzufügen.<br />
Im Wahldialog können die bestehenden Konflikte mit Hilfe der Schaltfläche „Konflikte entfernen“<br />
automatisch beseitigt werden. Wählen Sie hierzu die entsprechende Schülerin bzw. den<br />
entsprechenden Schüler aus und drücken Sie auf die Schaltfläche.<br />
Wenn Sie Fächer<br />
löschen, gehen auch<br />
die Fachwahlen in<br />
diesem Fach verloren.<br />
Konflikte können<br />
dann nicht mehr<br />
ausgegeben werden.<br />
Entfernen Sie vielmehr<br />
die Häkchen<br />
der Auswahlfelder,<br />
damit die Fachwahlen<br />
bestehen bleiben.<br />
9 ZUSAMMENSPIEL MIT KURS42<br />
Die getätigten Fachwahlen können über das Menü<br />
„Export > Export der Fachwahlen im Schnittstellenformat<br />
SchILD-<strong>NRW</strong> > “ in eine Dat-Datei<br />
geschrieben werden, welche von Kurs42 eingelesen<br />
werden kann. Da Kurs42 nur die Daten eines<br />
Halbjahres verwaltet, müssen Sie im Dialog den<br />
zu exportierenden Abschnitt und das passende<br />
Schuljahr und Halbjahr wählen.<br />
Optional können Sie das Auswahlfeld deaktivieren,<br />
wenn auch Fachwahlen von Schülern über-<br />
© 2010 MSW.<strong>NRW</strong> Seite 21
Zusammenspiel mit Kurs42<br />
geben werden sollen, welche noch nicht beraten wurden, von denen aber schon eine Fachwahl<br />
vorliegt.<br />
9.1 ERSTIMPORT DER FACHWAHLEN IN KURS42<br />
Legen Sie hierzu in Kurs42 zunächst eine neue<br />
Blockungsdatei der zukünftigen Oberstufenschülerinnen<br />
und -schüler an. Bevor die zuvor<br />
aus Lupo exportierten Daten in Kurs42 importiert<br />
werden können, müssen in Kurs42 im Menü<br />
„Bearbeiten > Fächer laden“ die (zuvor einmal)<br />
erzeugten Fächer in Kurs42 angepasst<br />
werden.<br />
Wählen Sie in Kurs42 anschließend den Menüpunkt<br />
„Im/Export SchILD-<strong>NRW</strong> Schnittstelle > Import“ und markieren dort das Auswahlfeld<br />
„Schülerdaten“. Die Fachwahlen der SuS werden nun an das Programm übergeben und können<br />
im Folgenden geblockt werden.<br />
Achten Sie darauf, dass auch Kurswahlen von Konfliktfächern übergeben werden, solange die<br />
Konflikte durch Umwahlen noch nicht beseitigt wurden. Konfliktfächer werden bei der Blockung<br />
nicht berücksichtigt, sofern Sie für dieses Fach keinen Kurs einrichten.<br />
9.2 UMWAHLEN NACH EINER PROBEBLOCKUNG<br />
Grundsätzlich können Umwahlen sowohl in LuPO als auch in Kurs42 durchgeführt werden.<br />
Beide Verfahren haben Vor- und Nachteile. Es ist aus diesem Grund empfehlenswert, beide<br />
Programme zu öffnen und die Umwahlen manuell in beiden Programmen vorzunehmen. Alle<br />
drei Varianten werden im Folgenden vorgestellt.<br />
9.2.1 UMWAHLEN IN LUPO<br />
Bei einer Umwahl in LuPO kann die neue Laufbahn sofort überprüft werden. Sie können zudem<br />
mit der Änderung der Blockungsdatei in Kurs42 warten, bis die entsprechende Unterschrift der<br />
Erziehungsberechtigten vorliegt. Ob die neue Wahl in das bestehende Blockungsraster passt,<br />
kann LuPO jedoch nicht prüfen. Führen Sie bei dieser Variante die Umwahl in LuPO durch und<br />
exportieren Sie abermals die Fachwahlen aller SuS über den Menüpunkt „Export > Fachwahlexport<br />
für Kurs42“ in eine Kurs42-Textdatei. Importieren Sie die so erzeugte Datei in Kurs42 in die<br />
bestehende Blockung. Verwenden Sie hierzu den Menüpunkt „Im/Export > Import aus Textdateien<br />
> Schüler-Fachwahlen importieren“. Kurs42 gleicht die vorhandenen Daten mit den neu<br />
empfangenen Daten ab. Erkennt das Programm bei einer Schülerin oder einem Schüler eine<br />
Änderung, so führt Kurs42 die Umwahl durch. Hierbei werden Wechsel in der Schriftlichkeit<br />
automatisch geändert, Fächer auf Nachfrage abgewählt und die Schüler aus den entsprechenden<br />
Kursen entfernt sowie neue Fächer angewählt. SuS mit neu angewählten Fächern müssen<br />
anschließend manuell in die vorhandenen Kurse verteilt werden (nicht verteilte Schüler).<br />
9.2.2 UMWAHLEN IN KURS42<br />
Eine Fachumwahl in Kurs42 verdeutlicht sofort die Zwänge in der bestehenden Blockung, stellt<br />
jedoch die Laufbahn der SuS nicht prognostisch dar. Führen Sie bei diesem Vorgehen die Umwahlen<br />
in Kurs42 durch und exportieren Sie die Fachwahlen aller SuS über den Menüpunkt<br />
„Im/Export > SchILD-<strong>NRW</strong>-Schnittstelle > Export“ und markieren im folgenden Dialog das Kon-<br />
© 2010 MSW.<strong>NRW</strong> Seite 22
Laufbahnprüfungen Ende der Einführungsphase<br />
trollkästchen „Leistungsdaten (für SchILD-<strong>NRW</strong> oder LuPO“. Die erzeugte Datei können Sie in<br />
LuPO über den Menüpunkt „Import > Einzeldateien Importieren > Schülerdaten“ importieren.<br />
LuPO gleicht die empfangenen Daten mit den vorhandenen ab und nimmt bei den SuS die entsprechenden<br />
Änderungen vor. Hierbei werden lediglich die Wahlen des importierten Halbjahres<br />
verändert. Die bestehenden Prognosedaten bleiben bestehen. Auch die Abwahl eines Faches<br />
erkennt LuPO und löscht die Wahl, sofern Sie dem zustimmen. Anschließend sollten Sie die<br />
Laufbahnen der betreffenden SuS erneut hochschreiben und überprüfen. Drucken Sie die geprüfte<br />
Laufbahn aus, um sich die Änderung von der Schülerin, dem Schüler oder deren Erziehungsberechtigten<br />
unterschreiben zu lassen. Denken Sie jedoch daran, dass Sie die Umwahl<br />
bereits ohne Unterschrift durchgeführt haben.<br />
9.2.3 UMWAHLEN IN LUPO UND KURS42<br />
Es ist empfehlenswert, bei Fächerumwahlen LuPO und Kurs42 gleichzeitig zu öffnen. Sie können<br />
auf diese Weise in Kurs42 testen, ob ein Fächerwechsel in der bestehenden Blockung möglich<br />
ist, und diesen Wechsel in LuPO durchführen und überprüfen. Erst wenn die Schülerin oder der<br />
Schüler den unterschriebenen Umwahlbogen zurückgegeben hat, sollte der Fächerwechsel in<br />
Kurs42 vorgenommen werden. Auf diese Weise haben Sie immer eine konsistente Blockungsdatei.<br />
10 LAUFBAHNPRÜFUNGEN ENDE DER EINFÜHRUNGSPHASE<br />
Spätestens Ende der Einführungsphase sind eine<br />
erneute Beratung zur Wahl der Abiturfächer und eine<br />
erneute Laufbahnprüfung notwendig. Sofern Sie die<br />
Daten in LuPO gepflegt haben, können Sie die Beratung<br />
mit der bestehenden Datei durchführen. Im anderen Fall sollten Sie eine neue Beratungsdatei<br />
anlegen und einen erneuten Initial-Import vornehmen. Stellen Sie jedoch beim Initial-<br />
Export aus SchILD-<strong>NRW</strong> sicher, dass Sie das Auswahlfeld „Auch Fachbelegungen der Oberstufe<br />
exportieren“ markiert haben. In LuPO wiederum muss im jeweiligen Import-Dialog ebenfalls<br />
das Auswahlfeld „Auch Fachbelegungen importieren“ aktiviert sein. Es werden nun alle bestehenden<br />
Fachwahlen der Oberstufe an LuPO übergeben, so dass die aktuellen Wahlen der Einführungsphase<br />
vorliegen. Bei diesem Prozess gehen natürlich die Laufbahnprognosen aus der<br />
Einführungsphase verloren.<br />
Um in der Beratungssituation die Leistungskurswahl und die Laufbahn besser beurteilen zu<br />
können, sollten Sie die bestehende Fachwahl aus EF.2 bis Q2.2 hochschreiben. Über das Menü<br />
„Hochschreiben > von EF.2 bis Q2.2“ können Sie automatisch die Fachwahlen aller SuS hochschreiben,<br />
so dass Sie anschließend nur noch die LK-Wahlen und die Abwahlen realisieren müssen.<br />
Das weitere Vorgehen gleicht dem Vorgehen zu Beginn der Sekundarstufe II.<br />
11 HINWEISE ZUM DOPPELJAHRGANG AN GYMNASIEN<br />
Im Doppeljahrgang G8/G9 werden die SuS erstmals in eine gemeinsame Oberstufe versetzt.<br />
Darum ist es möglich, Schülerinnen und Schüler in Nebenfächern gemeinsam zu unterrichten.<br />
SchILD-<strong>NRW</strong>, LuPO und Kurs42 wurden für den Doppeljahrgang entsprechend angepasst, so<br />
dass individuelle Optionen zur Verfügung stehen.<br />
© 2010 MSW.<strong>NRW</strong> Seite 23
Hinweise Zum Doppeljahrgang an Gymnasien<br />
11.1 DOPPELJAHRGANG IN SCHILD-<strong>NRW</strong><br />
Für den Doppeljahrgang<br />
müssen in SchILD-<strong>NRW</strong> drei<br />
neue Statistikjahrgänge und<br />
in der Versetzungstabelle<br />
neue Klassen eingefügt<br />
werden (siehe Abbildungen).<br />
Im Fächerkanon sind<br />
lediglich die in Kapitel 3.1<br />
genannten Änderungen notwendig.<br />
LuPO-Dateien beider<br />
Jahrgänge können (bis<br />
auf Vertiefungskurse) den<br />
gleichen Fächerkanon mit<br />
identischen Fachbezeichnungen<br />
erhalten.<br />
Detaillierte Einstellungen<br />
zum Doppeljahrgang können<br />
sie dem SchILD-<strong>NRW</strong> Handbuch<br />
Teil 2 entnehmen<br />
(Änderungen der Statistikjahrgänge<br />
und der Versetzungstabellen<br />
in SchILD-<br />
<strong>NRW</strong>, Datentransfer zwischen Kurs42 und SchILD-<strong>NRW</strong>, Blockung des Doppeljahrgangs in<br />
Kurs42).<br />
11.2 DOPPELJAHRGANG IN LUPO UND KURS42<br />
Es ist grundsätzlich zu empfehlen, für jeden der beiden Jahrgänge eine eigene LuPO-Datei anzulegen.<br />
Auf diese Weise liegt in jeder Datei eine einzige Prüfungsordnung vor, so dass der Beratungsprozess<br />
einfacher zu bewerkstelligen ist.<br />
Nach dem Beratungsprozess können die Fachwahlen für Kurs42 bereitgestellt werden (siehe<br />
Kapitel 9.1). Kurs42 kann die so erzeugten Textdateien in zwei getrennte Blockungsdateien,<br />
oder bei Bedarf in eine einzige Blockungsdatei einlesen. Im letzteren Fall sollte die Schülerverteilung<br />
zu den Fächern D, M und fortgeführte Fremdsprache über den Menüpunkt „Bearbeiten<br />
> Kurse bearbeiten“ erfolgen. In diesem Menü können Sie festlegen, ob die Schüler der unterschiedlichen<br />
Jahrgänge in dem jeweiligen Fach gemischt oder getrennt geblockt werden sollen.<br />
Sollten Sie für LuPO eine vereinigte Datei anlegen wollen, so führen Sie in SchILD-<strong>NRW</strong> für die<br />
Klassen 9 (G8) einen Initial-Export mit der APO-GOSt(B)/G8 durch. Führen Sie in SchILD-<strong>NRW</strong><br />
anschließend für die Klassen 10 (G9) einen Schülerdaten-Export durch. Erzeugen Sie nun eine<br />
LuPO-Datei und importieren Sie die Initial-Dateien aus G8. Gehen Sie anschließend in das Menü<br />
„Datenbearbeitung > Grundeinstellungen“ und ändern Sie die zentrale Prüfungsordnung in<br />
APO-GOSt(C)/G9. Importieren Sie nun die Schülerdaten der Klassen 10 über das Menü „Import<br />
> Einzeldateien importieren > Schüler-Daten“. Auf diese Weise erhalten alle SuS die für ihren<br />
Jahrgang zutreffende Prüfungsordnung.<br />
© 2010 MSW.<strong>NRW</strong> Seite 24
Das LuPO-Forum<br />
12 DAS LUPO-FORUM<br />
Sollten Sie einmal Hilfe Zu einem Thema suchen, welches in diesem Handbuch nicht erläutert<br />
wird, so können Sie Ihre Fragen in das MSW-Forum in der Rubrik „LuPO“ einstellen. Im Forum<br />
stehen Ihnen zahlreiche Mitglieder mit Rat und Tat für nahezu jedes individuelle Problem zur<br />
Seite. Eine Antwort erfolgt in der Regel innerhalb weniger Stunden. Sie finden das Forum der<br />
Internetseite www.svws.nrw.de im Menübereich „Service“ unter dem Menüpunkt „Forum“.<br />
http://www.svw<br />
s.nrw.de/html/h<br />
andbucher.html<br />
© 2010 MSW.<strong>NRW</strong> Seite 25
Stichwortverzeichnis<br />
13 STICHWORTVERZEICHNIS<br />
Alle Feldinhalte anzeigen ................................ 13<br />
Auswertung ..................................................... 21<br />
Belegungsverpflichtungen ............................... 18<br />
Benutzer hinzufügen ....................................... 10<br />
Beratungsdatei<br />
aufteilen ...................................................... 16<br />
zusammenführen ........................................ 20<br />
Beratungsdatum<br />
automatisch ................................................ 19<br />
Schnelleingabe ............................................ 13<br />
setzen .......................................................... 19<br />
Beratungshalbjahr einstellen .......................... 20<br />
Beratungslehrer hinzufügen ............................ 10<br />
Blockung .......................................................... 22<br />
Datenbearbeitung ........................................... 11<br />
DAT-Textdateien ............................................. 11<br />
Doppeljahrgang ............................................... 23<br />
Doppelklick ...................................................... 12<br />
Drucken<br />
einzelnen Beratungsbogen ......................... 20<br />
mehrere Beratungsbögen ........................... 13<br />
E-Mail<br />
Adresse ....................................................... 14<br />
Anhang ........................................................ 15<br />
Export ................................................................ 9<br />
Fächer<br />
ausblenden ................................................. 18<br />
bearbeiten ............................................ 13, 14<br />
Fächerkanon reduzieren ............................... 6<br />
Fächerkombinationen festlegen ................... 8<br />
Fächerprofile festlegen ................................. 9<br />
Fremdsprachenfächer vereinigen ................. 6<br />
Konflikte ...................................................... 13<br />
löschen .................................................. 11, 13<br />
mit mangelnder Schülerzahl ....................... 21<br />
Oberstufenfächer bearbeiten ....................... 8<br />
Oberstufenfächer markieren ........................ 5<br />
Faecher.dat ..................................................... 11<br />
Forum .............................................................. 25<br />
Fremdsprachen ................................................. 6<br />
Fremdsprachenbeginn .................................... 17<br />
gelbe Zellen ..................................................... 19<br />
Geschichte ......................................................... 7<br />
graue Zellen ..................................................... 19<br />
Grundeinstellungen ......................................... 11<br />
Hochschreiben ................................................ 19<br />
Import ............................................................. 11<br />
InitialExport ....................................................... 9<br />
Initial-Import ................................................... 11<br />
Installation ........................................................ 5<br />
Kennwort ändern ............................................ 11<br />
Klausurverpflichtungen ................................... 18<br />
Konflikte<br />
entfernen .................................................... 21<br />
ermitteln ............................................... 13, 21<br />
Korrektur ......................................................... 10<br />
Kurs 42 ............................................................ 21<br />
Laufbahnberatung .......................................... 16<br />
Laufbahnprognose .......................................... 19<br />
Leitfächer .......................................................... 8<br />
linke Maustaste ............................................... 17<br />
manuelle Dateneingabe .................................. 11<br />
Muttersprachenprüfung ................................. 16<br />
Netzwerkfähigkeit ........................................... 16<br />
Prüfungsordnung ............................................ 12<br />
Rücklaufdatum<br />
automatisch ................................................ 20<br />
manuell ....................................................... 20<br />
Schnelleingabe ............................................ 13<br />
SchILD-<strong>NRW</strong> ...................................................... 5<br />
Schriftgröße ändern ........................................ 18<br />
SchuelerBasisdaten.dat ................................... 11<br />
SchuelerSprachenfolgen.dat ........................... 11<br />
Schüler filtern.................................................. 21<br />
Schülerauswahl ................................................. 9<br />
Schülerdateien<br />
einsammeln ................................................ 15<br />
erstellen ...................................................... 15<br />
versenden ................................................... 15<br />
Schülerversion ................................................ 14<br />
Server ................................................................ 5<br />
Sozialwissenschaften ........................................ 7<br />
Sportbefreiung ................................................ 16<br />
SPP .................................................................. 16<br />
Sprachenfolge ................................................. 17<br />
Sprachenfolgen ................................................. 6<br />
Sprachpraktische Prüfung ............................... 16<br />
Statuszeile ....................................................... 18<br />
Umwahlen ....................................................... 22<br />
Verantwortung ................................................ 16<br />
Weiterbildungskolleg ................................ 14, 18<br />
zentrale Prüfungsordnung .............................. 12<br />
Zusatzkurse ....................................................... 7<br />
© 2010 MSW.<strong>NRW</strong> Seite 26