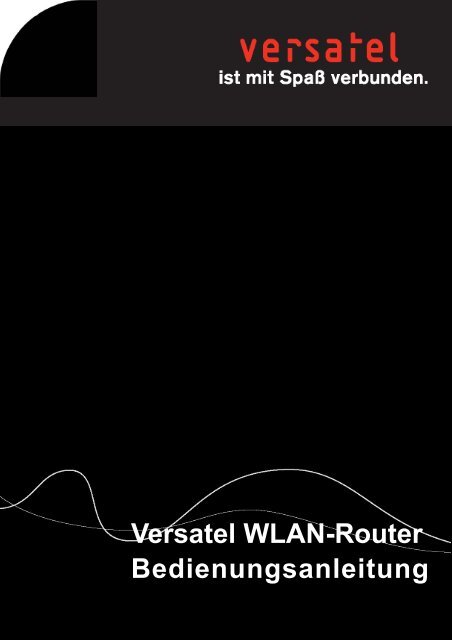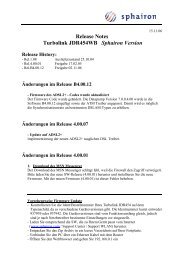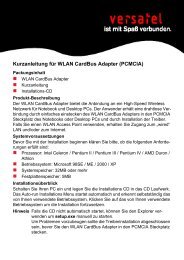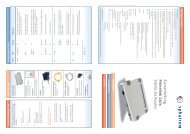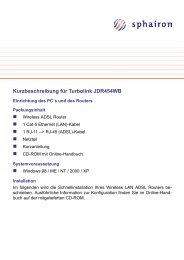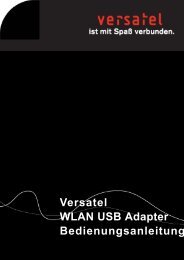Lokale Funknetze (Wireless LAN) - Sphairon
Lokale Funknetze (Wireless LAN) - Sphairon
Lokale Funknetze (Wireless LAN) - Sphairon
Sie wollen auch ein ePaper? Erhöhen Sie die Reichweite Ihrer Titel.
YUMPU macht aus Druck-PDFs automatisch weboptimierte ePaper, die Google liebt.
Versatel W<strong>LAN</strong>-Router<br />
Bedienungsanleitung
Copyright © 2004. Alle Rechte vorbehalten.<br />
Alle Warenzeichen und Handelsnamen gehören den jeweiligen Eigentümern.
Inhaltsverzeichnis<br />
Einführung- - - - - - - - - - - - - - - - - - - - - - - - - - - - - - - - - - - - - - - 4<br />
Leistungsmerkmale des <strong>Wireless</strong> ADSL Routers- - - - - - - - - - - - - - - - - - - - - 4<br />
Internetzugang - - - - - - - - - - - - - - - - - - - - - - - - - - - - - - - - - - - - - 4<br />
Erweiterte Internet-Funktionen - - - - - - - - - - - - - - - - - - - - - - - - - - - - - 5<br />
<strong>Wireless</strong>-Funktionen - - - - - - - - - - - - - - - - - - - - - - - - - - - - - - - - - - 5<br />
<strong>LAN</strong>-Funktionen - - - - - - - - - - - - - - - - - - - - - - - - - - - - - - - - - - - - 6<br />
Konfiguration & Verwaltung - - - - - - - - - - - - - - - - - - - - - - - - - - - - - - - 6<br />
Sicherheitsfunktionen - - - - - - - - - - - - - - - - - - - - - - - - - - - - - - - - - - 6<br />
Packungsinhalt - - - - - - - - - - - - - - - - - - - - - - - - - - - - - - - - - - - - - 7<br />
Bedienelemente und Anzeigen - - - - - - - - - - - - - - - - - - - - - - - - - - - - - 7<br />
LEDs auf der Vorderseite - - - - - - - - - - - - - - - - - - - - - - - - - - - - - - - - 7<br />
Rückseite- - - - - - - - - - - - - - - - - - - - - - - - - - - - - - - - - - - - - - - - 8<br />
Installation- - - - - - - - - - - - - - - - - - - - - - - - - - - - - - - - - - - - - - - 9<br />
Anforderungen - - - - - - - - - - - - - - - - - - - - - - - - - - - - - - - - - - - - - 9<br />
Vorgehensweise - - - - - - - - - - - - - - - - - - - - - - - - - - - - - - - - - - - - 9<br />
Einstellungen - - - - - - - - - - - - - - - - - - - - - - - - - - - - - - - - - - - - -11<br />
Übersicht - - - - - - - - - - - - - - - - - - - - - - - - - - - - - - - - - - - - - - - -11<br />
Konfigurationsprogramm - - - - - - - - - - - - - - - - - - - - - - - - - - - - - - - -12<br />
Vorbereitung - - - - - - - - - - - - - - - - - - - - - - - - - - - - - - - - - - - - - -12<br />
Verwendung des Webbrowsers - - - - - - - - - - - - - - - - - - - - - - - - - - - - -13<br />
Konfigurations Assistent - - - - - - - - - - - - - - - - - - - - - - - - - - - - - - - -14<br />
Gebräuchliche Verbindungstypen - - - - - - - - - - - - - - - - - - - - - - - - - - - -14<br />
Bildschirmanzeige Home - - - - - - - - - - - - - - - - - - - - - - - - - - - - - - - -15<br />
Bildschirmanzeige <strong>LAN</strong> - - - - - - - - - - - - - - - - - - - - - - - - - - - - - - - - -16<br />
DHCP - - - - - - - - - - - - - - - - - - - - - - - - - - - - - - - - - - - - - - - - -17<br />
Bildschirmanzeige <strong>Wireless</strong> - - - - - - - - - - - - - - - - - - - - - - - - - - - - - - -18<br />
Bildschirmanzeige <strong>Wireless</strong> Sicherheit (WEP) - - - - - - - - - - - - - - - - - - - - - -22<br />
WPA-PSK <strong>Wireless</strong> Sicherheit - - - - - - - - - - - - - - - - - - - - - - - - - - - - -23<br />
Bildschirmanzeige Password - - - - - - - - - - - - - - - - - - - - - - - - - - - - - -24<br />
PC-Konfiguration - - - - - - - - - - - - - - - - - - - - - - - - - - - - - - - - - - -26<br />
Übersicht - - - - - - - - - - - - - - - - - - - - - - - - - - - - - - - - - - - - - - - -26<br />
Windows-Clientcomputer - - - - - - - - - - - - - - - - - - - - - - - - - - - - - - - -26<br />
TCP/IP-Einstellungen - Übersicht - - - - - - - - - - - - - - - - - - - - - - - - - - - -26<br />
Überprüfen der TCP/IP-Einstellungen - Windows 9x/ME:- - - - - - - - - - - - - - - - -27<br />
Überprüfen der TCP/IP-Einstellungen - Windows NT4.0 - - - - - - - - - - - - - - - - -29<br />
Überprüfen der TCP/IP-Einstellungen - Windows 2000- - - - - - - - - - - - - - - - - -32<br />
Überprüfen der TCP/IP-Einstellungen - Windows XP- - - - - - - - - - - - - - - - - - -34<br />
Internetzugang - - - - - - - - - - - - - - - - - - - - - - - - - - - - - - - - - - - - -36<br />
Macintosh-Clientcomputer - - - - - - - - - - - - - - - - - - - - - - - - - - - - - - -37<br />
Linux-Clientcomputer - - - - - - - - - - - - - - - - - - - - - - - - - - - - - - - - - -38<br />
Andere Unix-Systeme- - - - - - - - - - - - - - - - - - - - - - - - - - - - - - - - - -38<br />
1
Konfigurieren von Funkstationen - - - - - - - - - - - - - - - - - - - - - - - - - - - -39<br />
Betrieb und Status- - - - - - - - - - - - - - - - - - - - - - - - - - - - - - - - - - -40<br />
Betrieb - - - - - - - - - - - - - - - - - - - - - - - - - - - - - - - - - - - - - - - - -40<br />
Statusanzeige - - - - - - - - - - - - - - - - - - - - - - - - - - - - - - - - - - - - -40<br />
Verbindungsstatus - PPPoE & PPPoA- - - - - - - - - - - - - - - - - - - - - - - - - -42<br />
Erweiterte Funktionen - - - - - - - - - - - - - - - - - - - - - - - - - - - - - - - - -44<br />
Übersicht - - - - - - - - - - - - - - - - - - - - - - - - - - - - - - - - - - - - - - - -44<br />
Internet - - - - - - - - - - - - - - - - - - - - - - - - - - - - - - - - - - - - - - - - -44<br />
DMZ - - - - - - - - - - - - - - - - - - - - - - - - - - - - - - - - - - - - - - - - - -44<br />
URL-Filter - - - - - - - - - - - - - - - - - - - - - - - - - - - - - - - - - - - - - - -45<br />
Bildschirmanzeige URL Filter - - - - - - - - - - - - - - - - - - - - - - - - - - - - - -45<br />
Dynamischer DNS (Domain Name Server) - - - - - - - - - - - - - - - - - - - - - - -46<br />
Bildschirmanzeige Dynamischer DNS - - - - - - - - - - - - - - - - - - - - - - - - - -47<br />
Firewall-Regeln - - - - - - - - - - - - - - - - - - - - - - - - - - - - - - - - - - - - -48<br />
Bildschirmanzeige Firewall Regeln - - - - - - - - - - - - - - - - - - - - - - - - - - -48<br />
Regeln für ankommenden Datenverkehr- - - - - - - - - - - - - - - - - - - - - - - - -50<br />
Regeln für abgehenden Datenverkehr - - - - - - - - - - - - - - - - - - - - - - - - - -52<br />
Firewall-Dienste - - - - - - - - - - - - - - - - - - - - - - - - - - - - - - - - - - - -54<br />
Dienste hinzufügen/editieren - - - - - - - - - - - - - - - - - - - - - - - - - - - - - -55<br />
Optionen - - - - - - - - - - - - - - - - - - - - - - - - - - - - - - - - - - - - - - - -56<br />
Zeitplan- - - - - - - - - - - - - - - - - - - - - - - - - - - - - - - - - - - - - - - - -57<br />
Virtuelle Server - - - - - - - - - - - - - - - - - - - - - - - - - - - - - - - - - - - - -57<br />
IP-Adresse ist für Internet-Nutzer einsehbar - - - - - - - - - - - - - - - - - - - - - - -58<br />
Bildschirmanzeige Virtuelle Server - - - - - - - - - - - - - - - - - - - - - - - - - - -58<br />
Verbindung zu Virtuellen Servern - - - - - - - - - - - - - - - - - - - - - - - - - - - -60<br />
Erweiterte Verwaltung - - - - - - - - - - - - - - - - - - - - - - - - - - - - - - - - -61<br />
Übersicht - - - - - - - - - - - - - - - - - - - - - - - - - - - - - - - - - - - - - - - -61<br />
PC-Datenbank - - - - - - - - - - - - - - - - - - - - - - - - - - - - - - - - - - - - -61<br />
Bildschirmanzeige PC Datenbank - - - - - - - - - - - - - - - - - - - - - - - - - - - -61<br />
PC Datenbank - Advanced - - - - - - - - - - - - - - - - - - - - - - - - - - - - - - -63<br />
Konfigurations Datei - - - - - - - - - - - - - - - - - - - - - - - - - - - - - - - - - -65<br />
Logging- - - - - - - - - - - - - - - - - - - - - - - - - - - - - - - - - - - - - - - - -66<br />
E-Mail - - - - - - - - - - - - - - - - - - - - - - - - - - - - - - - - - - - - - - - - -69<br />
Netzwerk Diagnose - - - - - - - - - - - - - - - - - - - - - - - - - - - - - - - - - - -71<br />
Remote Management - - - - - - - - - - - - - - - - - - - - - - - - - - - - - - - - - -72<br />
Routing- - - - - - - - - - - - - - - - - - - - - - - - - - - - - - - - - - - - - - - - -74<br />
Übersicht - - - - - - - - - - - - - - - - - - - - - - - - - - - - - - - - - - - - - - - -74<br />
Bildschirmanzeige Routing - - - - - - - - - - - - - - - - - - - - - - - - - - - - - - -74<br />
Konfigurieren von zusätzlichen Routern auf Ihrem <strong>LAN</strong> - - - - - - - - - - - - - - - - -76<br />
Statisches Routing - Beispiel - - - - - - - - - - - - - - - - - - - - - - - - - - - - - -77<br />
Firmware Update- - - - - - - - - - - - - - - - - - - - - - - - - - - - - - - - - - - -78<br />
Fehlerbehebung - - - - - - - - - - - - - - - - - - - - - - - - - - - - - - - - - - - -79<br />
Übersicht - - - - - - - - - - - - - - - - - - - - - - - - - - - - - - - - - - - - - - - -79<br />
2
<strong>Lokale</strong> <strong>Funknetze</strong> (<strong>Wireless</strong> <strong>LAN</strong>) - - - - - - - - - - - - - - - - - - - - - - - - - - -83<br />
Betriebsarten - - - - - - - - - - - - - - - - - - - - - - - - - - - - - - - - - - - - - -83<br />
BSS/ESS - - - - - - - - - - - - - - - - - - - - - - - - - - - - - - - - - - - - - - - -83<br />
Kanäle - - - - - - - - - - - - - - - - - - - - - - - - - - - - - - - - - - - - - - - - -84<br />
WEP - - - - - - - - - - - - - - - - - - - - - - - - - - - - - - - - - - - - - - - - - -84<br />
<strong>Wireless</strong> <strong>LAN</strong>-Konfiguration - - - - - - - - - - - - - - - - - - - - - - - - - - - - - - -84<br />
Technische Daten - - - - - - - - - - - - - - - - - - - - - - - - - - - - - - - - - - -86<br />
Multifunktionaler <strong>Wireless</strong> ADSL Router - - - - - - - - - - - - - - - - - - - - - - - - -86<br />
Funkschnittstelle - - - - - - - - - - - - - - - - - - - - - - - - - - - - - - - - - - - -86<br />
Europäische Vorschriften - - - - - - - - - - - - - - - - - - - - - - - - - - - - - - - -87<br />
Sicherheitshinweis - - - - - - - - - - - - - - - - - - - - - - - - - - - - - - - - - - -87<br />
3
Einführung<br />
Dieses Kapitel gibt Ihnen einen Überblick über die Funktionen und Leistungsmerkmale Ihres<br />
<strong>Wireless</strong> ADSL Routers.<br />
Herzlichen Glückwunsch zum Kauf Ihres neuen <strong>Wireless</strong> ADSL Routers. Dieses multifunktionale<br />
Gerät eignet sich für folgende Anwendungen:<br />
� ADSL-Modem.<br />
� Gemeinsamer Breitband-Internetzugang für alle Nutzer eines Lokalnetzes (<strong>LAN</strong>).<br />
� <strong>Wireless</strong> Access Point für 802.11b und 802.11g Funkstationen.<br />
� 4-Port Switching Hub für 10BaseT- oder 100BaseT-Verbindungen.<br />
<strong>Wireless</strong> ADSL Router<br />
Leistungsmerkmale des <strong>Wireless</strong> ADSL Routers<br />
Ihr <strong>Wireless</strong> ADSL Router bietet eine Vielzahl erweiterter Leistungsmerkmale. Trotz seiner<br />
vielen Funktionen ist das Gerät einfach zu bedienen.<br />
Internetzugang<br />
Gemeinsamer Internetzugang. Alle Nutzer eines <strong>LAN</strong> oder W<strong>LAN</strong> können über den <strong>Wireless</strong><br />
ADSL Router auf das Internet zugreifen, wofür nur eine externe IP-Adresse benötigt wird. Die<br />
lokalen (ungültigen) IP-Adressen sind externen Quellen nicht zugänglich. Dieses Verfahren<br />
nennt sich NAT (Network Address Translation).<br />
Integriertes ADSL-Modem. Ihr <strong>Wireless</strong> ADSL Router besitzt ein integriertes ADSL-Modem,<br />
das alle gebräuchlichen ADSL-Verbindungen unterstützt.<br />
4 Einführung
Feste oder dynamische IP-Adressen. Auf Seiten der Internet-Verbindung (WAN-Port) unterstützt<br />
Ihr <strong>Wireless</strong> ADSL Router sowohl dynamische IP-Adressen (IP-Adresse wird bei der<br />
Verbindungsaufnahme zugewiesen) als auch feste IP-Adressen.<br />
Erweiterte Internet-Funktionen<br />
Application Level Gateways (ALGs). Anwendungen, die keine Standardverbindungen oder<br />
Portnummern nutzen, werden normalerweise von der Firewall geblockt. Sie können solche<br />
Anwendungen definieren und zulassen und somit wie normale Anwendungen einsetzen.<br />
Virtuelle Server. Dieses Feature ermöglicht Internet-Nutzern den Zugriff auf Internet-Server<br />
in Ihrem <strong>LAN</strong>. Die entsprechende Einstellung lässt sich schnell und einfach vornehmen.<br />
URL-Filter. Mit dem URL-Filter können <strong>LAN</strong>-Nutzer unerwünschte Websites blockieren.<br />
Protokolle (Logs). Sie können festlegen, welche Daten in den Protokollen aufgezeichnet werden<br />
und optional Protokolldaten an einen Syslog-Server senden. Sie können sich Protokolldaten<br />
auch per E-Mail zustellen lassen.<br />
Firewall. Neben der integrierten Firewall zum Schutz Ihres <strong>LAN</strong>s können Sie Firewall-Regeln<br />
definieren und damit festlegen, welcher ankommende und abgehende Datenverkehr zulässig<br />
ist.<br />
Dynamische DNS-Unterstützung. DDNS (Dynamic DNS) ermöglicht es, in Verbindung mit<br />
der Virtuelle-Server-Funktion, dass sich Nutzer bei einem Server in Ihrem <strong>LAN</strong> mit Hilfe eines<br />
Domänennamens anmelden. Das ist selbst bei Verwendung von dynamischen IP-Adressen<br />
möglich, die sich bei jeder Verbindungsaufnahme ändern.<br />
VPN Pass through Support. PCs mit VPN-Software (Virtual Private Networking) werden bei<br />
Nutzung von PPTP, L2TP und IPSec auf transparente Weise unterstützt – ohne dass dazu<br />
eine Konfiguration nötig wäre.<br />
<strong>Wireless</strong>-Funktionen<br />
Normen-kompatibel. Ihr <strong>Wireless</strong> ADSL Router entspricht den Bestimmungen der Norm<br />
IEEE802.11g (DSSS) für Funk-<strong>LAN</strong>s.<br />
Unterstützung von 802.11b und 802.11g Funkstationen. Der Standard 802.11g schreibt die<br />
Abwärts-Kompatibilität mit dem Standard 802.11b vor, d. h. es werden Funkstationen nach<br />
802.11b und 802.11g unterstützt.<br />
Datenübertragungsrate bis zu 54 Mbps. Alle Datenübertragungsraten bis zur maximalen<br />
Rate nach 802.11g (54 Mbps) werden unterstützt.<br />
WEP-Unterstützung. Der WEP-Standard (Wired Equivalent Privacy) Sicherheitsstandard<br />
mit 64 Bit und 128 Bit Verschlüsselung wird unterstützt.<br />
WPA-Unterstützung. Der WPA-Sicherheitsstandard (Wifi-Protected Access) mit PSK (Preshared-Key)<br />
Netzwerkauthentifizierung wird unterstützt.<br />
Einführung 5
<strong>Wireless</strong> MAC Access Control. Die Funktion <strong>Wireless</strong> Access Control prüft die MAC-Adresse<br />
(Hardware-Adresse) von Funkstationen, um damit sicherzustellen, dass der Zugriff auf Ihr<br />
<strong>LAN</strong> nur von Funkstationen aus erfolgen kann, denen Sie vertrauen können.<br />
Einfache Konfiguration. Sollten die Werksvoreinstellungen für Ihre Anwendung ungeeignet<br />
sind, können diese schnell und einfach geändert werden.<br />
<strong>LAN</strong>-Funktionen<br />
4-Port Switching Hub. Ihr <strong>Wireless</strong> ADSL Router ist mit einem 4-Port 10/100BaseT Switching<br />
Hub ausgestattet, über den Sie ein <strong>LAN</strong> aufbauen oder erweitern können.<br />
DHCP Server-Unterstützung. Das Dynamic Host Configuration Protocol vergibt eine dynamische<br />
IP-Adresse an PCs und auf Wunsch auch an andere Geräte. Der <strong>Wireless</strong> ADSL Router<br />
kann für Geräte in Ihrem lokalen (Funk-)Netz als DHCP Server eingesetzt werden.<br />
Konfiguration & Verwaltung<br />
Einfache Einstellung. Zur Konfiguration Ihres <strong>Wireless</strong> ADSL Routers können Sie von jedem<br />
Punkt Ihres <strong>LAN</strong> oder W<strong>LAN</strong> aus über einen Web-Browser auf das Gerät zugreifen.<br />
Upload/Download der Konfigurationsdatei . Die Konfigurationsdaten des <strong>Wireless</strong> ADSL<br />
Routers können auf einen PC gesichert (Download) werden bzw. können Sie eine dort gespeichert<br />
Konfigurationsdatei zum <strong>Wireless</strong> ADSL Router senden (Upload).<br />
Abgesetzte Verwaltung. Ihr <strong>Wireless</strong> ADSL Router kann von einem PC im <strong>LAN</strong> aus abgesetzt<br />
verwaltet werden. Bei bestehender Internet-Verbindung ist die Konfiguration (optional) sogar<br />
über das Internet möglich.<br />
Netzdiagnose. Nutzen Sie Ihren <strong>Wireless</strong> ADSL Router außerdem für die Netzdiagnosefunktionen<br />
Ping oder DNS Lookup.<br />
Sicherheitsfunktionen<br />
Passwortgeschützte Konfiguration. Durch den optionalen Passwortschutz werden nicht autorisierte<br />
Nutzer daran gehindert, die Konfigurationsdaten und Einstellungen zu verändern.<br />
<strong>Wireless</strong> <strong>LAN</strong>-Sicherheit. Der WEP-Standard (Wired Equivalent Privacy) sowie die Funktion<br />
<strong>Wireless</strong> Access Control werden unterstützt, um den Zugriff auf das <strong>LAN</strong> durch unbekannte<br />
Funkstationen zu verhindern.<br />
NAT-Schutz. Als Nebeneffekt der NAT-Technologie (Network Address Translation) können<br />
<strong>LAN</strong>-Nutzer eine gemeinsame IP-Adresse benutzen, wobei jeder einzelne PC bzw. dessen<br />
Standort ausgeblendet werden kann. Von außen sieht man kein Netz, sondern nur ein einzelnes<br />
Gerät: den <strong>Wireless</strong> ADSL Router.<br />
Firewall. Alle ankommenden Datenpakete werden geprüft und alle ankommenden Server-<br />
Anfragen gefiltert, um das Netz vor böswilligen Attacken von außen zu schützen.<br />
6 Einführung
Schutz gegen DoS-Attacken. DoS-Attacken (Denial of Service) können Ihre Internet-Verbindung<br />
mit ungültigen Datenpaketen und Verbindungsanfragen „überfluten“ und damit die verfügbare<br />
Bandbreite und Kapazität so in Anspruch nehmen, dass ein Internetzugang nicht<br />
mehr möglich ist. Ihr <strong>Wireless</strong> ADSL Router schützt Sie zuverlässig vor DoS-Attacken.<br />
Packungsinhalt<br />
Der Verpackungskarton enthält folgende Teile:<br />
� <strong>Wireless</strong> ADSL Router<br />
� 1 Cat-5 Ethernet (<strong>LAN</strong>)-Kabel<br />
� 1 RJ-11 --> RJ-45 (ADSL)-Kabel<br />
� Netzteil<br />
� Kurzanleitung<br />
� CD-ROM mit Online-Handbuch.<br />
Falls eines dieser Teile fehlt oder beschädigt ist, setzen Sie sich bitte umgehend mit Ihrem<br />
Händler in Verbindung.<br />
Bedienelemente und Anzeigen<br />
LEDs auf der Vorderseite<br />
Power LED<br />
(grün)<br />
Status-LED<br />
(gelb)<br />
Vorderseite<br />
An – Stromversorgung ist in Ordnung.<br />
Aus – Stromversorgung unterbrochen.<br />
An – Normaler Betrieb.<br />
LED blinkt – Die LED blinkt beim Gerätestart und bei einem Upgrade der Firm-<br />
ware.<br />
Einführung 7
<strong>LAN</strong> Für jeden Port sind 2 LEDs zur Anzeige der Verbindungsgeschwindigkeit<br />
Rückseite<br />
(10BaseT oder 100BaseT) des jeweiligen Ports vorhanden.<br />
100BT – Die LED leuchtet, wenn die <strong>LAN</strong>-Verbindung über 100BaseT erfolgt,<br />
und blinkt bei der Übertragung von Daten über den entsprechenden <strong>LAN</strong>-Port.<br />
10BT – Die LED leuchtet, wenn die <strong>LAN</strong>-Verbindung über 10BaseT erfolgt, und<br />
blinkt bei der Übertragung von Daten über den entsprechenden <strong>LAN</strong>-Port.<br />
Wenn keine aktive Verbindung über den entsprechenden <strong>LAN</strong>-Port besteht,<br />
leuchtet keine der beiden LEDs.<br />
W<strong>LAN</strong>-LED An – Funkbetrieb aktiviert.<br />
Aus – Es besteht zurzeit keine Funkverbindung.<br />
Blinkt – Es werden Daten über den <strong>Wireless</strong> Access Point empfangen oder<br />
gesendet. Dabei kann es sich um „Netzverkehr“ oder Nutzerdaten handeln.<br />
WAN An – Eine ADSL-Verbindung ist vorhanden.<br />
Aus – Es ist keine ADSL-Verbindung vorhanden.<br />
Blinkt – Es werden Daten über die ADSL-Verbindung gesendet oder empfan-<br />
gen.<br />
Rückseite<br />
Power Schließen Sie hier das mitgelieferte Stecker-Netzteil an.<br />
<strong>LAN</strong>1-<strong>LAN</strong>4 Verbinden Sie diese Ports über handelsübliche <strong>LAN</strong>-Kabel (RJ45) mit Ihrem<br />
PC.<br />
Hinweis: Die <strong>LAN</strong> Ports funktionieren mit gekreuzten und mit normalen <strong>LAN</strong>-<br />
Kabel.<br />
Reset Durch Betätigen mit einer Büroklammer werden die Werksvoreinstellungen des<br />
<strong>Wireless</strong> ADSL Router wiederhergestellt.<br />
Halten Sie den Reset-Knopf 5 Sekunden lang gedrückt, bis die Status-LED<br />
leuchtet. Lassen Sie dann den Knopf los und warten Sie, bis der <strong>Wireless</strong> ADSL<br />
Router einen Neustart mit den Werksvoreinstellungen durchgeführt hat.<br />
WAN-Port Verbinden Sie diese Buchse mit dem Splitter oder dem NTSplit<br />
8 Einführung
Installation<br />
Dieses Kapitel beschreibt die Installation des <strong>Wireless</strong> ADSL Routers.<br />
Anforderungen<br />
� Netzwerkkabel: Verwenden Sie handelsübliche 10/100BaseT-Netzwerkkabel (UTP) mit<br />
RJ45-Anschluss.<br />
� Für den Internetzugang sind ein Internet-Account bei einem Internet Service Provider<br />
sowie ein DSL-Anschluss erforderlich.<br />
� Alle eingesetzten W<strong>LAN</strong> Geräte müssen dem Standard IEEE 802.11g oder IEEE<br />
802.11b entsprechen.<br />
Vorgehensweise<br />
Installation (Schema)<br />
1. Wahl des Standortes<br />
Wählen Sie einen geeigneten Standort im Netzwerk für die Installation des <strong>Wireless</strong><br />
ADSL Routers.<br />
Für optimalen Funkempfang und optimale Leistung sollte der <strong>Wireless</strong> ADSL<br />
Router an einem zentralen Ort aufgestellt werden, von dem aus gesehen<br />
möglichst wenige Hindernisse zwischen dem Router und den verwendeten<br />
PCs liegen.<br />
Bei Verwendung mehrerer Access Points sollten benachbarte Access Points<br />
auf unterschiedliche Kanäle eingestellt werden.<br />
2. Anschluss der <strong>LAN</strong>-Kabel<br />
Verwenden Sie handelsübliche <strong>LAN</strong>-Kabel für den Anschluss des PC an die Ports des<br />
Switching Hub am <strong>Wireless</strong> ADSL Router. 10BaseT- und 100BaseT-Verbindungen können<br />
gleichzeitig genutzt werden.<br />
Falls erforderlich, kann ein beliebiger Port mit einem normalen Port eines anderen Hub<br />
verbunden werden. Verwenden Sie auch dazu ein handelsübliches <strong>LAN</strong>-Kabel.<br />
Installation 9
3. Anschluss eines ADSL-Kabels<br />
Verbinden Sie mit Hilfe des mitgelieferten ADSL-Kabels den WAN-Port Ihres <strong>Wireless</strong><br />
ADSL Routers (RJ11-Anschluss) mit dem Splitter (RJ45-Anschluss) oder NT split.<br />
4. Inbetriebnahme<br />
Verbinden Sie das Netzteil mit dem <strong>Wireless</strong> ADSL Router, um das Gerät einzuschalten.<br />
Verwenden Sie bitte nur das mitgelieferte Netzteil. Die Verwendung eines anderen<br />
Netzteils kann zu einer Beschädigung der Hardware führen.<br />
5. Prüfen der LEDs<br />
� Die Netz-LED Power sollte leuchten.<br />
� Die LED Status sollte blinken, dann ausgehen. Falls sie nach 60 Sekunden noch immer<br />
leuchtet oder blinkt, liegt ein Hardware-Fehler vor.<br />
� Für jeden <strong>LAN</strong>-Anschluss (PC) sollte eine der <strong>LAN</strong>-LEDs leuchten, sofern der PC eingeschaltet<br />
ist.<br />
� Die LED W<strong>LAN</strong> sollte leuchten.<br />
� Die LED WAN sollte leuchten, wenn die ADSL-Leitung angeschlossen ist.<br />
Weitere Informationen finden Sie in Kapitel 1.<br />
10 Installation
Einstellungen<br />
Dieses Kapitel informiert Sie detailliert über die Einstellungen Ihres <strong>Wireless</strong> ADSL Routers.<br />
Übersicht<br />
Dieses Kapitel beschreibt die Konfiguration für:<br />
� Internet-Zugang<br />
� <strong>LAN</strong>-Konfiguration<br />
� <strong>Wireless</strong> Anwendungen (<strong>Wireless</strong> Setup)<br />
� Zuweisung eines Passworts zum Schutz der Konfigurationsdaten<br />
Die an das Lokalnetz (<strong>LAN</strong>) angeschlossenen PCs müssen evtl. ebenfalls konfiguriert werden.<br />
Weitere Informationen hierzu finden Sie in Kapitel 4 – PC-Konfiguration.<br />
Je nachdem, welche Merkmale und Funktionen des <strong>Wireless</strong> ADSL Routers Sie nutzen<br />
möchten, müssen ggf. weitere Konfigurationen vorgenommen werden. Die nachstehende Tabelle<br />
enthält detaillierte Anweisungen für die gewünschten Funktionen.<br />
Vorgang: Kapitel:<br />
Konfigurieren der PCs in Ihrem <strong>LAN</strong>. Kapitel 4:<br />
Überprüfen des <strong>Wireless</strong> ADSL Router-<br />
Betriebs und Status.<br />
Verwenden einer der nachstehenden Funktio-<br />
nen:<br />
Internet<br />
Dynamisches DNS<br />
Firewall-Regeln<br />
Firewall Services<br />
Zeitpläne<br />
Virtuelle Server<br />
PC-Konfiguration<br />
Kapitel 5:<br />
Betrieb und Status<br />
Kapitel 6:<br />
Erweiterte Funktionen<br />
Einstellungen 11
Vorgang: (Fortsetzung) Kapitel: (Fortsetzung)<br />
Verwenden einer der nachstehenden Einstel-<br />
lungen für die Verwaltungs- oder Funktionskon-<br />
figuration:<br />
PC-Datenbank<br />
Config-Datei<br />
Logging<br />
E-Mail<br />
Diagnose<br />
Remote Administration<br />
Routing<br />
Upgrade Firmware<br />
Konfigurationsprogramm<br />
Der <strong>Wireless</strong> ADSL Router umfasst einen HTTP-Server. Dadurch haben Sie die Möglichkeit,<br />
den <strong>Wireless</strong> ADSL Router über den Web Browser anzuschließen und zu konfigurieren. Ihr<br />
Browser muss dazu jedoch JavaScript unterstützen.<br />
Das Konfigurationsprogramm wurde auf folgenden Browsern getestet:<br />
� Netscape V 4.08 oder höher<br />
� Netscape 7<br />
� Internet Explorer V 5.01 oder höher<br />
Kapitel 7:<br />
Erweiterte Verwaltung<br />
Vorbereitung<br />
� Bevor Sie den <strong>Wireless</strong> ADSL Router konfigurieren, stellen Sie bitte Folgendes sicher:<br />
� Ihr PC ist in der Lage, eine physische Verbindung zum <strong>Wireless</strong> ADSL Router herzustellen.<br />
Der PC und der <strong>Wireless</strong> ADSL Router müssen direkt miteinander (über die<br />
Hub-Ports auf dem <strong>Wireless</strong> ADSL Router) verbunden sein oder müssen sich im gleichen<br />
<strong>LAN</strong>-Segment befinden.<br />
� Der <strong>Wireless</strong> ADSL Router muss installiert und eingeschaltet sein.<br />
� Falls die Standard-IP-Adresse des <strong>Wireless</strong> ADSL Routers (192.168.0.1) bereits von<br />
einem anderen Gerät genutzt wird, muss dieses Gerät so lange ausgeschalten sein, bis<br />
dem <strong>Wireless</strong> ADSL Router während der Konfiguration eine neue IP-Adresse zugeordnet<br />
wurde.<br />
12 Einstellungen
Verwendung des Webbrowsers<br />
1. Gehen Sie wie folgt vor, um eine Verbindung von Ihrem PC zum <strong>Wireless</strong> ADSL Router<br />
zu erstellen:<br />
2. Fahren Sie Ihren PC nach der Installation des <strong>Wireless</strong> ADSL Routers in Ihrem <strong>LAN</strong><br />
hoch. Falls Ihr PC bereits hochgefahren ist, nehmen Sie einen Neustart vor.<br />
3. Starten Sie Ihren Web Browser.<br />
4. Geben Sie in das Adressenfeld „HTTP://“ gefolgt von der IP-Adresse des <strong>Wireless</strong><br />
ADSL Routers ein. Im nachstehenden Beispiel hierzu wird die Standard-IP-Adresse des<br />
<strong>Wireless</strong> ADSL Routers verwendet:<br />
HTTP://192.168.0.1<br />
5. Wenn Sie zur Eingabe des Benutzernamens und Passworts aufgefordert werden,<br />
geben Sie folgende Werte ein:<br />
� Benutzername admin<br />
� Passwort password<br />
Verbindungsaufbau nicht möglich<br />
Wenn der <strong>Wireless</strong> ADSL Router keine Verbindung herstellen kann, überprüfen Sie Folgendes:<br />
� Der <strong>Wireless</strong> ADSL Router ist korrekt installiert, die <strong>LAN</strong>-Verbindung ist OK und eingeschalten<br />
(ON). Die Verbindung kann mit Hilfe des Befehls „Ping“ überprüft werden:<br />
Öffnen Sie das MS-DOS- oder das Befehlseingabefenster.<br />
Geben Sie den folgenden Befehl ein:<br />
ping 192.168.0.1<br />
Wenn Sie keine Antwort erhalten bedeutet dies, dass die Verbindung entweder nicht<br />
funktioniert oder die IP-Adresse Ihres PCs nicht mit der IP-Adresse des <strong>Wireless</strong><br />
ADSL Routers kompatibel ist (siehe nächster Punkt).<br />
� Wenn Ihr PC eine feste IP-Adresse verwendet, muss diese im Bereich zwischen<br />
192.168.0.2 und 192.168.0.254 liegen, damit diese zur Standard-IP-Adresse des<br />
<strong>Wireless</strong> ADSL Routers (192.168.0.1.) kompatibel ist. Darüber hinaus muss die Netzmaske<br />
auf „255.255.255.0“ festgelegt sein. Ausführlichere Informationen zum Überprüfen<br />
der TCP/IP-Einstellungen Ihres PCs entnehmen Sie bitte Kapitel 4 - PC-<br />
Konfiguration.<br />
� Stellen Sie sicher, dass sich Ihr PC und der <strong>Wireless</strong> ADSL Router im gleichen Netzwerksegment<br />
befinden. (Dies muss dann der Fall sein, wenn Sie keinen Router nutzen.)<br />
� Stellen Sie sicher, dass Sie die drahtgebundene <strong>LAN</strong>-Schnittstelle verwenden. Die<br />
drahtlose Schnittstelle kann nur verwendet werden, wenn deren Konfiguration mit den<br />
Einstellungen Ihres PCs übereinstimmt.<br />
Einstellungen 13
Konfigurations Assistent<br />
Der Konfigurations Assistent startet automatisch beim ersten Verbindungsaufbau zum <strong>Wireless</strong><br />
ADSL Router. (Gleiches gilt, wenn die Standardeinstellungen des <strong>Wireless</strong> ADSL Routers<br />
wieder hergestellt werden.)<br />
1. Führen Sie alle Anweisungen des Assistenten Schritt für Schritt aus.<br />
� Sie benötigen die von Ihrem ISP (Internet Service Provider) zur Verfügung gestellten<br />
Daten. Bei den meisten Verbindungsaufbauverfahren ist die Eingabe von Daten erforderlich.<br />
� Die gebräuchlichsten Verbindungsarten sind in der nachstehenden Tabelle aufgeführt.<br />
2. Führen Sie in der letzten Bildschirmanzeige des Assistenten den Verbindungstest durch<br />
und überprüfen Sie, ob die Verbindung zum Internet hergestellt werden kann.<br />
3. Sollte der Verbindungstest fehlschlagen, gehen Sie wie folgt vor:<br />
� Überprüfen Sie alle Verbindungen und die LEDs an der Gerätevorderseite.<br />
� Stellen Sie sicher, dass alle Daten korrekt eingegeben wurden.<br />
Gebräuchliche Verbindungstypen<br />
Typ Details Erforderliche ISP-Daten<br />
Dynamische<br />
IP-Adresse<br />
Statische<br />
(feste)<br />
IP-Adresse<br />
Automatische Zuordnung<br />
Ihrer IP-Adresse beim Ver-<br />
bindungsaufbau zu Ihrem<br />
ISP.<br />
Ihr ISP weist Ihnen eine<br />
feste IP-Adresse zu. Für<br />
gewöhnlich besteht eine<br />
beständige Verbindung.<br />
a) VPI und VCI sind bei Ihrem Gerät schon<br />
voreingestellt<br />
b) Bei einigen ISP ist ggf. das Verwenden<br />
eines bestimmen Host- oder Domänenna-<br />
mens bzw. einer (physischen) MAC-Adresse<br />
erforderlich.<br />
a) VPI und VCI sind bei Ihrem Gerät schon<br />
voreinstellt.<br />
b) IP-Adresse, die Ihnen zugewiesen wurde,<br />
sowie zugehörige Informationen, wie Netz-<br />
maske, Gateway-IP-Adresse und DNS-<br />
Adresse.<br />
14 Einstellungen
Typ<br />
(Fortsetzung)<br />
Bildschirmanzeige Home<br />
Nach Beenden des Konfigurations Assistent wird die Bildschirmanzeige Home eingeblendet.<br />
Diese Bildschirmanzeige (siehe unten) wird ab jetzt immer angezeigt, wenn Sie eine Verbindung<br />
aufbauen.<br />
Hauptmenü<br />
Details (Fortsetzung) Erforderliche ISP-Daten (Fortsetzung)<br />
PPPoE Verbindungsaufbau zum<br />
ISP nur wenn benötigt. Die<br />
IP-Adresse wird für gewöhn-<br />
lich automatisch zugeord-<br />
net.<br />
a) Benutzername und Passwort müssen<br />
stets eingegeben werden.<br />
b) Bei einer statischen (festen) IP-Adresse<br />
müssen die IP-Adresse und zugehörige<br />
Informationen (Netzmaske, Gateway-IP-<br />
Adresse und DNS-Adresse) stets eingege-<br />
ben werden.<br />
Bildschirmanzeige Home<br />
Das Hauptmenü im linken Bereich des Fensters enthält Links zu dem am häufigsten verwendeten<br />
Bildschirm. Die Links zu den anderen verfügbaren Bildschirmen können Sie einsehen,<br />
wenn Sie auf „Advanced“ oder „Administration“ klicken.<br />
Darüber hinaus sind im Hauptmenü zwei (2) Schaltflächen enthalten:<br />
� Log Out - Klicken Sie auf diese Schaltfläche, um sich abzumelden.<br />
� Restart - Klicken Sie auf diese Schaltfläche, wenn Sie den <strong>Wireless</strong> ADSL Router neu<br />
starten möchten. Denken Sie daran, dass bei einem Neustart des Routers alle bestehenden<br />
Verbindungen zum oder über den Router abgebrochen werden.<br />
Einstellungen 15
Navigation & Dateneingabe<br />
� Verwenden Sie zum Navigieren die Menüleiste im linken Bereich des Bildschirms und<br />
die Schaltfläche „Zurück“ des Browsers.<br />
� Wenn Sie zu einem anderen Bildschirm wechseln, ohne zuvor auf „Speichern“ zu klikken,<br />
werden von Ihnen vorgenommene Änderungen NICHT übernommen. Um die<br />
geänderten Daten zu übernehmen, müssen Sie auf „Speichern“ klicken, bevor Sie den<br />
Bildschirm wechseln.<br />
Bildschirmanzeige <strong>LAN</strong><br />
Über den Link <strong>LAN</strong> im Hauptmenü gelangen Sie zur Bildschirmanzeige <strong>LAN</strong> (siehe nachstehende<br />
Abbildung).<br />
Beschreibung – Bildschirmanzeige <strong>LAN</strong><br />
TCP/IP<br />
Jeder Bildschirm enthält eine „Hilfe“-Schaltfläche. Wenn Sie auf diese Schaltfläche<br />
klicken, erhalten Sie Hilfe zum jeweiligen Bildschirm.<br />
Bildschirmanzeige <strong>LAN</strong><br />
IP Address IP-Adresse für den <strong>Wireless</strong> ADSL Router, wie vom <strong>LAN</strong> aus gesehen. Verwen-<br />
den Sie den Standardwert, sofern diese Adresse nicht bereits belegt ist oder Ihr<br />
<strong>LAN</strong> einen anderen Adressenbereich verwendet. Geben Sie in letzterem Fall<br />
eine nicht benutzte IP-Adresse aus dem Adressenbereich ein, den Ihr <strong>LAN</strong> ver-<br />
wendet.<br />
Subnet Mask Kleine Netzwerke (Klasse „C“) verwenden den Standardwert 255.255.255.0.<br />
Verwenden Sie für alle weiteren Netzwerke die Subnetz-Maske für das <strong>LAN</strong>-<br />
Segment, an das der <strong>Wireless</strong> ADSL Router angeschlossen ist (der gleiche<br />
Wert wie bei den Rechnern in diesem <strong>LAN</strong>-Segment).<br />
16 Einstellungen
TCP/IP (Fortsetzung)<br />
DHCP Server Wenn aktiviert, weist der <strong>Wireless</strong> ADSL Router den an das <strong>LAN</strong> angeschlosse-<br />
DHCP<br />
Funktion des DHCP<br />
nen PCs (DHCP-Clients) beim Hochfahren IP-Adressen zu. Die standardmä-<br />
ßige (und empfohlene) Einstellung ist „Aktiviert“.<br />
Wenn Sie bereits einen DHCP-Server verwenden, muss diese Einstellung auf<br />
„Deaktiviert“ eingestellt und der vorhandene DHCP-Server neu konfiguriert wer-<br />
den, um den <strong>Wireless</strong> ADSL Router als Standard-Gateway verwenden zu kön-<br />
nen. Nähere Informationen hierzu entnehmen Sie bitte dem nächsten Abschnitt.<br />
In den Feldern Start-IP-Adresse und End-IP-Adresse werden die vom DHCP-<br />
Server verwendeten Werte für die Zuordnung von IP-Adressen an DHCP-Cli-<br />
ents festgelegt. Dieser Bereich legt gleichzeitig die Anzahl der unterstützten<br />
DHCP-Clients fest.<br />
Weitere Informationen zum DHCP entnehmen Sie bitte dem nächsten<br />
Abschnitt.<br />
Ein DHCP- (Dynamic Host Configuration Protocol) Server weist einem DHCP-Client (PC<br />
oder anderes Gerät) auf Anfrage hin eine gültige IP-Adresse zu.<br />
� Die Client-Anfrage wird gestartet, wenn das Client-Gerät hochgefahren (gebootet) wird.<br />
� Der DHCP-Server liefert dem Client die Gateway- und DNS-Adressen und weist ihm<br />
eine IP-Adresse zu.<br />
� Der <strong>Wireless</strong> ADSL Router kann ebenfalls als DHCP-Server fungieren.<br />
� Windows 95/98/ME und andere Nicht-Server-Versionen von Windows fungieren als<br />
DHCP-Client. Hierbei handelt es sich um die Standard-Einstellung von Windows für<br />
TCP/IP-Netzwerkprotokolle. Allerdings verwendet Windows anstelle von „DHCP-Client“<br />
die Bezeichnung „IP-Adresse automatisch beziehen“.<br />
� Es ist NICHT notwendig, dass sich zwei (2) oder mehrere DHCP-Server im gleichen<br />
<strong>LAN</strong>-Segment befinden. (Wenn sich in Ihrem <strong>LAN</strong> keine weiteren Router befinden,<br />
bedeutet dies, dass nur ein (1) DHCP-Server an Ihr <strong>LAN</strong> angeschlossen sein muss.)<br />
Verwenden des DHCP-Servers des <strong>Wireless</strong> ADSL Routers<br />
Hierbei handelt es sich um die Standardeinstellung. Die Einstellungen des DHCP-Servers finden<br />
Sie in der Bildschirmanzeige <strong>LAN</strong>, wo Sie folgende Einstellungen vornehmen können:<br />
Einstellungen 17
� Aktivieren oder Deaktivieren der Funktion DHCP-Server des <strong>Wireless</strong> ADSL Routers.<br />
� Festlegen des IP-Adressenbereichs, der über die DHCP-Server-Funktion den PCs<br />
zugewiesen wird.<br />
Mit DHCP können Sie einigen Geräten auch feste IP-Adressen zuweisen,<br />
vorausgesetzt, dass die feste IP-Adresse AUSSERHALB des Bereiches liegt,<br />
der vom DHCP-Server verwendet wird.<br />
Verwenden eines anderen DHCP-Servers<br />
Pro <strong>LAN</strong>-Segment kann nur ein (1) DHCP-Server verwendet werden. Wenn Sie anstelle des<br />
<strong>Wireless</strong> ADSL Router-Servers einen anderen Server verwenden möchten, müssen Sie folgende<br />
Konfigurationsänderungen vornehmen:<br />
1. Deaktivieren Sie im <strong>Wireless</strong> ADSL Router die Funktion „DHCP-Server“. Diese Einstellung<br />
finden Sie in der Bildschirmanzeige <strong>LAN</strong>.<br />
2. Achten Sie bei der Konfiguration des DHCP-Servers darauf, dass die IP-Adresse des<br />
<strong>Wireless</strong> ADSL Routers als Standard-Gateway festgelegt wird.<br />
So konfigurieren Sie Ihren PC für die Verwendung von DHCP:<br />
Hierbei handelt es sich um die Standardeinstellung für TCP/IP bei allen Nicht-Server-Versionen<br />
von Windows.<br />
Wie diese Einstellungen überprüft werden, können Sie Kapitel 4 – PC-Konfiguration entnehmen.<br />
Bildschirmanzeige <strong>Wireless</strong><br />
Die Einstellungen des <strong>Wireless</strong> ADSL Routers müssen mit den Einstellungen der anderen<br />
Funkstationen übereinstimmen.<br />
Beachten Sie, dass der <strong>Wireless</strong> ADSL Router sowohl 802.11b- als auch 802.11g-Verbindungen<br />
akzeptiert, und für diese Funktion keine Konfigurationsänderung vorgenommen werden<br />
muss.<br />
Um Änderungen an den Standardeinstellungen des <strong>Wireless</strong> ADSL Routers für die Funktion<br />
<strong>Wireless</strong> Access Point vorzunehmen, verwenden Sie den im Hauptmenü enthaltenen Link<br />
<strong>Wireless</strong>, über den Sie zur Bildschirmanzeige <strong>Wireless</strong> gelangen (siehe Abbildung unten).<br />
18 Einstellungen
Bildschirmanzeige <strong>Wireless</strong><br />
Beschreibung – Bildschirmanzeige <strong>Wireless</strong><br />
Identifikation<br />
Region Die Voreinstellung (Europa) sollte nicht verändert werden<br />
Stationname Hierbei handelt es sich um den gleichen Namen wie beim „Gerätenamen“ des<br />
SSID<br />
(ESSID)<br />
Optionen<br />
<strong>Wireless</strong> ADSL Routers.<br />
Beim Verwenden von ESS (Extended Service Set) wird diese ID als ESSID<br />
(Extented Service Set-ID) bezeichnet.<br />
Um reibungslos kommunizieren zu können, sollten alle Funkstationen die glei-<br />
che SSID/ESSID verwenden.<br />
Mode Wählen Sie den gewünschten Modus aus:<br />
g & b - Sowohl 802.11.g- als auch 802.11b-Funkstationen können den <strong>Wireless</strong><br />
ADSL Router nutzen.<br />
Nur g - Nur 802.11g-Funkstationen können den <strong>Wireless</strong> ADSL Router nutzen.<br />
Nur b - Nur 802.11b-Verbindungen sind verfügbar. 802.11g-Funkstationen kön-<br />
nen nur genutzt werden, wenn sie zum 802.11b-Standard vollständig abwärts-<br />
kompatibel sind.<br />
Einstellungen 19
Optionen (Fortsetzung)<br />
Kanalnummer Wählen Sie den Kanal aus, der in Ihrem <strong>Wireless</strong> <strong>LAN</strong> genutzt werden soll.<br />
Broadcast<br />
SSID<br />
<strong>Wireless</strong><br />
Sicherheit<br />
Konfigurieren<br />
Button<br />
Access Point<br />
<strong>Wireless</strong><br />
Access Point<br />
aktiv (Funkteil)<br />
Falls es auf diesem Kanal zu Störungen kommt (z.B. Verbindungsabbruch und/<br />
oder langsame Datenübertragung), testen Sie mehrere Kanäle, um den Kanal<br />
zu finden, der Ihren Anforderungen entspricht.<br />
Beim Verwenden mehrerer Access Points sollten benachbarte Access Points<br />
unterschiedliche Kanäle nutzen, um Störungen zu vermeiden.<br />
Wenn aktiviert, überträgt der <strong>Wireless</strong> ADSL Router seine SSID. Hierdurch ist<br />
es Funkstationen mit einer SSID von „Null“ (leer) möglich, die korrekte SSID zu<br />
erkennen und zu verwenden.<br />
Deaktivieren Sie diese Einstellung, wenn die Funkstationen diese Funktion<br />
nicht ausführen sollen.<br />
Wird WEP oder WPA nicht verwendet, wird der Status mit „Deaktiviert“ ange-<br />
zeigt.<br />
Klicken Sie auf die Schaltfläche „Konfigurieren“, um auf den WEP/WPA-Unter-<br />
bildschirm zuzugreifen und die Sicherheitseinstellungen anzuzeigen oder zu<br />
ändern.<br />
Klicken Sie auf diese Schaltfläche, um den Unterbildschirm aufzurufen. Weitere<br />
Informationen hierzu entnehmen Sie bitte dem folgenden Abschnitt.<br />
Dient dazu, die Funktion „<strong>Wireless</strong> Access Point“ zu aktivieren oder deaktivie-<br />
ren. Ist diese Einstellung deaktiviert, kann diese Funktion von keiner der Funk-<br />
stationen verwendet werden, und alle Verbindungen müssen über das<br />
drahtgebundene <strong>LAN</strong> aufgebaut werden.<br />
20 Einstellungen
Access Point (Fortsetzung)<br />
Zugriff erlau-<br />
ben durch:<br />
Stationen aus-<br />
wählen<br />
Verwenden Sie diese Einstellung um festzulegen, welche Funkstationen den<br />
Access Point nutzen können. Folgende Optionen stehen zur Auswahl:<br />
Alle <strong>Wireless</strong> Stationen - Alle Funkstationen können den Access Point ver-<br />
wenden, vorausgesetzt, es wurden die entsprechenden SSID- und WEP-Ein-<br />
stellungen vorgenommen.<br />
Nur authorisierte <strong>Wireless</strong> Stationen – Ausschließlich Funkstationen, die Sie<br />
als „Vertrauenswürdig“ gekennzeichnet haben, können den Access Point ver-<br />
wenden, und zwar selbst dann, wenn die erforderlichen SSID- und WEP-Ein-<br />
stellungen vorgenommen wurden.<br />
Diese Funktion greift zur Identifizierung von Funkstationen auf die MAC-<br />
Adresse zurück. Bei dieser Adresse handelt es sich um die eindeutige Low-<br />
Level Netzwerk-ID eines jeden PCs oder Netzwerkgeräts.<br />
Über die Schaltfläche „Stationen auswählen“ haben Sie die Möglichkeit, Funk-<br />
stationen als vertrauenswürdig zu kennzeichnen.<br />
Klicken Sie auf diese Schaltfläche, um die Datenbank der vertrauenswürdigen<br />
PCs zu verwalten.<br />
Einstellungen 21
Bildschirmanzeige <strong>Wireless</strong> Sicherheit (WEP)<br />
Durch Anklicken der in der Bildschirmanzeige <strong>Wireless</strong> aufgeführten Schaltfläche „Konfigurieren“<br />
gelangen Sie zur Bildschirmanzeige <strong>Wireless</strong> Sicherheit.<br />
Bildschirmanzeige WEP<br />
Beschreibung – Bildschirmanzeige <strong>Wireless</strong> Sichheit<br />
WEP Daten Verschlüsselung<br />
WEP Datenver-<br />
schlüsselung<br />
Authentication<br />
Type<br />
Wählen Sie diese Option, um die anderen Funkstation anzupassen.<br />
Disabled - Die Daten werden vor ihrer Übertragung NICHT verschlüsselt.<br />
64 Bit - Die Daten werden vor ihrer Übertragung mit Hilfe des Standardschlüs-<br />
sels verschlüsselt. Hierfür müssen Sie mindestens den Standardschlüssel ein-<br />
geben. Die Schlüssellänge für eine 64 Bit-Verschlüsselung beträgt in HEX 10<br />
Zeichen (0~9 und A~F).<br />
128 Bit - Die Daten werden vor deren Übertragung mit Hilfe des Standard-<br />
schlüssels verschlüsselt. Hierfür müssen Sie mindestens den Standardschlüs-<br />
sel eingeben. Die Schlüssellänge für eine 128-Bit-Verschlüsselung beträgt in<br />
HEX 26 Zeichen (0~9 und A~F).<br />
Für gewöhnlich ist für den Authentifizierungstyp die Standardeinstellung „Auto-<br />
matic“ eingestellt. Wird diese Einstellung geändert in „Open System“ oder in<br />
„Shared Key“, müssen Sie sicherstellen, dass Ihre Funkstationen die gleiche<br />
Einstellung verwenden.<br />
22 Einstellungen
WEP Daten Verschlüsselung (Fortsetzung)<br />
Default Key Wählen Sie einen Schlüssel aus, der als Standardschlüssel verwendet werden<br />
WPA-PSK <strong>Wireless</strong> Sicherheit<br />
soll. Zu übertragende Daten werden IMMER mit diesem Standardschlüssel ver-<br />
schlüsselt. Die anderen Schlüssel dienen lediglich zur Entschlüsselung.<br />
Für den Standardschlüssel ist die Eingabe eines Schlüsselwertes erforder-<br />
lich.<br />
Key Value Geben Sie den/die gewünschten Schlüsselwert(e) ein. Die Eingabe des Stan-<br />
dardschlüssels ist hierbei zwingend erforderlich (optional für die restlichen<br />
Schlüssel). Bei allen anderen Stationen muss der gleiche Schlüssel genutzt<br />
werden.<br />
Passphrase Anstatt den Schlüsselwert direkt einzugeben, können Sie auch einen Schlüssel<br />
erstellen, der auf einem Satz basiert. Geben Sie hierfür den gewünschten Satz<br />
ein und klicken Sie anschließend auf die Schaltfläche „Generate Keys“.<br />
WPA-PSK<br />
Einstellungen 23
Data - WPA-PSK Bildschirm<br />
Sicherheits-<br />
system<br />
WPA-PSKÄhnlich wie bei WEP werden die Daten vor der Übertragung ver-<br />
schlüsselt. WPA ist sicherer als WEP und möglichst immer verwendet werden.<br />
WPA-PSK ist eine Version von WPA welche keinen Raduis Server in Ihrem <strong>LAN</strong><br />
erfordert.<br />
PSK Geben Sie ein Schlüsselwort (Key) ein. Die Daten werden verschlüsselt unter<br />
Verschlüs-<br />
selung<br />
zu Verwendung des Netzwerkschlüssels. Die anderen <strong>Wireless</strong> Stationen müs-<br />
sen gleichen Netzwerkschlüssel verwenden. Der PSK muss 8 bis 63 Zeichen<br />
lang sein.<br />
Der WPA-PSK Standard erlaubt die Verwendung von verschiedenen Verschlüs-<br />
selungsmethoden. Die anderen <strong>Wireless</strong> Stationen müssen die gleiche Ver-<br />
schlüsselungmethode verwenden.<br />
Bildschirmanzeige Password<br />
In der Bildschirmanzeige Password können Sie dem <strong>Wireless</strong> ADSL Router ein Passwort zuweisen.<br />
Bildschirmanzeige Password<br />
Altes Passwort Geben Sie in dieses Feld das bisher genutzte<br />
Passwort ein.<br />
Neues Passwort Geben Sie hier das neue Passwort ein.<br />
Neues Passwort (nocheinmal eingeben) Geben Sie hier das neue Passwort erneut ein.<br />
Beim Aufbau einer Verbindung werden Sie zur Eingabe des Passwortes aufgefordert (siehe<br />
nachstehendes Dialogfenster).<br />
24 Einstellungen
� Der „Benutzername“ lautet immer admin<br />
Passwort-Dialogfenster<br />
� Geben Sie das in der Bildschirmanzeige Password (siehe oben) eingerichtete Passwort<br />
für den <strong>Wireless</strong> ADSL Router ein.<br />
Einstellungen 25
PC-Konfiguration<br />
Dieses Kapitel beschreibt die für das lokale („interne“) <strong>LAN</strong> erforderliche PC-Konfiguration.<br />
Übersicht<br />
An jedem PC müssen die folgenden Konfigurationen vorgenommen werden:<br />
� TCP/IP-Netzwerkeinstellungen<br />
� Konfiguration des Internetzugangs<br />
� <strong>Wireless</strong>-Konfiguration<br />
Windows-Clientcomputer<br />
Dieser Abschnitt beschreibt, wie Windows-Clientcomputer für den Internetzugang über den<br />
<strong>Wireless</strong> ADSL Router konfiguriert werden.<br />
Dazu müssen zunächst die TCP/IP-Einstellungen des Computers überprüft werden.<br />
Der <strong>Wireless</strong> ADSL Router verwendet das TCP/IP-Netzwerkprotokoll für sämtliche Konfigurationen.<br />
Daher ist es wichtig, das TCP/IP-Protokoll auf allen PCs zu installieren und zu konfigurieren.<br />
TCP/IP-Einstellungen - Übersicht<br />
Bei Verwendung der Standardeinstellungen des <strong>Wireless</strong> ADSL Routers und der Standard-<br />
TCP/IP-Einstellungen unter Windows müssen keine Konfigurationsänderungen vorgenommen<br />
werden.<br />
� Der <strong>Wireless</strong> ADSL Router dient in diesem Fall standardmäßig als DHCP-Server und<br />
weist bei Hochfahren der Clientcomputer jedem PC automatisch eine IP-Adresse<br />
(sowie die zugehörigen Informationen) zu.<br />
� Bei allen Windows-Versionen (mit Ausnahme der Server-Versionen) dient die Standard-<br />
TCP/IP-Einstellung als DHCP-Client.<br />
Bei Verwendung einer festen (definierten) IP-Adresse müssen die folgenden Konfigurationsänderungen<br />
vorgenommen werden:<br />
� Der Gateway muss auf die IP-Adresse des <strong>Wireless</strong> ADSL Routers eingestellt werden.<br />
� Der DNS muss auf die vom Internet Service Provider zugewiesene Adresse eingestellt<br />
werden.<br />
Falls Ihr <strong>LAN</strong> über einen eigenen Router verfügt, muss dieser Router durch<br />
den Netzwerkadministrator neu konfiguriert werden. Weitere Hinweise hierzu<br />
finden Sie in Kapitel 8 - Erweiterte Einstellungen.<br />
26 PC-Konfiguration
Überprüfen der TCP/IP-Einstellungen - Windows 9x/ME:<br />
1. Klicken Sie auf Systemsteuerung - Netzwerkeinstellungen. Sie sollten nun folgende<br />
Bildschirmanzeige sehen:<br />
Netzwerkkonfiguration<br />
2. Wählen Sie das TCP/IP-Protokoll für Ihre Netzwerkkarte.<br />
3. Klicken Sie auf die Schaltfläche Eigenschaften. Sie sollten nun folgende Bildschirmanzeige<br />
sehen:<br />
IP-Adresse (Win 95)<br />
Prüfen Sie wie nachstehend beschrieben, ob die richtigen TCP/IP-Einstellungen vorgenommen<br />
wurden:<br />
Verwendung von DHCP<br />
Wenn Sie DHCP verwenden möchten, aktivieren Sie das runde Auswahlfeld IP-Adresse automatisch<br />
beziehen. Dies ist die Standardeinstellung unter Windows. Wir empfehlen die Verwendung<br />
dieser Einstellung. Der <strong>Wireless</strong> ADSL Router dient bei dieser Einstellung<br />
standardmäßig als DHCP-Server.<br />
PC-Konfiguration 27
Starten Sie den PC neu um sicherzustellen, dass er eine IP-Adresse vom <strong>Wireless</strong> ADSL<br />
Router bezieht.<br />
Verwendung von „Folgende IP-Adresse verwenden“<br />
Falls Ihr PC bereits konfiguriert wurde, sollten Sie sich mit Ihrem Netzwerkadministrator abstimmen,<br />
bevor Sie die nachfolgenden Änderungen vornehmen:<br />
� Geben Sie wie in der nachstehenden Abbildung gezeigt auf der Registerkarte Gateway<br />
die IP-Adresse des <strong>Wireless</strong> ADSL Routers in das Feld Neuer Gateway ein und klicken<br />
Sie anschließend auf Hinzufügen. Die IP-Adresse des <strong>Wireless</strong> ADSL Routers erhalten<br />
Sie von Ihrem Netzwerkadministrator.<br />
Registerkarte Gateway (Win 95/98)<br />
� Überprüfen Sie auf der Registerkarte DNS-Konfiguration, ob die Einstellung DNS zulassen<br />
aktiviert ist. Falls die Liste DNS-Server in Verwendungsreihenfolge keine Einträge<br />
enthält, geben Sie in das Feld neben der Schaltfläche Hinzufügen die DNS-Adresse ein,<br />
die Sie von Ihrem Internet Service Provider erhalten haben, und klicken Sie anschließend<br />
auf Hinzufügen.<br />
Registerkarte DNS (Win 95/98)<br />
28 PC-Konfiguration
Überprüfen der TCP/IP-Einstellungen - Windows NT4.0<br />
1. Klicken Sie auf Systemsteuerung - Netzwerkeinstellungen und wählen Sie auf der Registerkarte<br />
Protokolle, wie in der nachstehenden Abbildung dargestellt, das TCP/IP-Protokoll.<br />
Windows NT4.0 - TCP/IP<br />
2. Klicken Sie auf die Schaltfläche Eigenschaften. Sie sollten nun folgende Bildschirmanzeige<br />
sehen:<br />
PC-Konfiguration 29
Windows NT4.0 – IP-Adresse<br />
3. Wählen Sie die Netzwerkkarte für Ihr <strong>LAN</strong> aus.<br />
4. Aktivieren Sie die erforderlichen runden Auswahlfelder „IP-Adresse vom DHCP-Server<br />
beziehen“ oder „Folgende IP-Adresse verwenden“, wie nachstehend beschrieben.<br />
IP-Adresse vom DHCP-Server beziehen<br />
Dies ist die Standardeinstellung unter Windows. Wir empfehlen die Verwendung dieser<br />
Einstellung. Der <strong>Wireless</strong> ADSL Router dient bei dieser Einstellung standardmäßig als<br />
DHCP-Server.<br />
Starten Sie den PC neu um sicherzustellen, dass er eine IP-Adresse vom <strong>Wireless</strong> ADSL<br />
Router bezieht.<br />
Folgende IP-Adresse verwenden<br />
Falls Ihr PC bereits konfiguriert wurde, sollten Sie sich mit Ihrem Netzwerkadministrator abstimmen,<br />
bevor Sie die nachfolgenden Änderungen vornehmen:<br />
1. Der Standard-Gateway muss auf die IP-Adresse des <strong>Wireless</strong> ADSL Routers eingestellt<br />
werden. Gehen Sie dazu wie folgt vor:<br />
� Klicken Sie in der oben abgebildeten Bildschirmanzeige auf die Schaltfläche Erweitert.<br />
30 PC-Konfiguration
� Klicken Sie in der nun eingeblendeten Bildschirmanzeige im Bereich Gateways auf die<br />
Schaltfläche Hinzufügen und geben Sie, wie in Abbildung 17 dargestellt, die IP-Adresse<br />
des <strong>Wireless</strong> ADSL Routers ein.<br />
� Verschieben Sie erforderlichenfalls mit Hilfe der Schaltfläche Nach oben den Eintrag für<br />
den <strong>Wireless</strong> ADSL Router an die erste Stelle der Liste Gateways.<br />
Windows NT4.0 - Gateway hinzufügen<br />
2. Stellen Sie den DNS wie nachstehend beschrieben auf die Adresse ein, die Ihnen von<br />
Ihrem Internet Service Provider mitgeteilt wurde:<br />
� Klicken Sie auf die Registerkarte DNS.<br />
� Klicken Sie auf der nachstehend dargestellten Bildschirmanzeige DNS unter DNS-Dienste<br />
in Suchreihenfolge auf die Schaltfläche Hinzufügen und geben Sie den von Ihrem<br />
Internet Service Provider angegebenen DNS ein.<br />
PC-Konfiguration 31
Windows NT4.0 - DNS<br />
Überprüfen der TCP/IP-Einstellungen - Windows 2000<br />
1. Klicken Sie auf Systemsteuerung – Netzwerk- und DFÜ-Verbindungen.<br />
2. Klicken Sie mit der rechten Maustaste auf das Symbol <strong>LAN</strong>-Verbindung und klicken Sie<br />
auf den Eintrag Eigenschaften. Sie sollten nun folgende Bildschirmanzeige sehen:<br />
32 PC-Konfiguration
Netzwerkkonfiguration (Win 2000)<br />
3. Wählen Sie das TPC/IP-Protokoll für Ihre Netzwerkkarte aus.<br />
4. Klicken Sie auf die Schaltfläche Eigenschaften. Sie sollten nun folgende Bildschirmanzeige<br />
sehen:<br />
TCP/IP-Eigenschaften (Win 2000)<br />
PC-Konfiguration 33
5. Prüfen Sie wie nachstehend beschrieben, ob die richtigen TCP/IP-Einstellungen vorgenommen<br />
wurden.<br />
Verwendung von DHCP<br />
Wenn Sie DHCP verwenden möchten, aktivieren Sie das runde Auswahlfeld IP-Adresse automatisch<br />
beziehen. Dies ist die Standardeinstellung unter Windows. Wir empfehlen die Verwendung<br />
dieser Einstellung. Der <strong>Wireless</strong> ADSL Router dient bei dieser Einstellung<br />
standardmäßig als DHCP-Server.<br />
Starten Sie den PC neu um sicherzustellen, dass er eine IP-Adresse vom <strong>Wireless</strong> ADSL<br />
Router bezieht.<br />
Verwendung einer festen IP-Adresse („Folgende IP-Adresse verwenden“)<br />
Falls Ihr PC bereits konfiguriert wurde, sollten Sie sich mit Ihrem Netzwerkadministrator abstimmen,<br />
bevor Sie die nachfolgenden Änderungen vornehmen:<br />
� Geben Sie die IP-Adresse des <strong>Wireless</strong> ADSL Routers in das Feld Standard-Gateway<br />
ein, und klicken Sie auf OK. Die IP-Adresse des <strong>Wireless</strong> ADSL Routers erhalten Sie<br />
von Ihrem Netzwerkadministrator.<br />
� Falls sich in den Feldern DNS-Server keine Einträge befinden, klicken Sie auf Folgende<br />
DNS-Serveradressen verwenden und geben Sie die von Ihrem Internet Service Provider<br />
mitgeteilte(n) DNS-Adresse(n) ein. Klicken Sie anschließend auf OK.<br />
Überprüfen der TCP/IP-Einstellungen - Windows XP<br />
1. Klicken Sie auf Systemsteuerung – Netzwerkverbindungen.<br />
2. Klicken Sie mit der rechten Maustaste auf das Symbol <strong>LAN</strong>-Verbindung und klicken Sie<br />
auf den Eintrag Eigenschaften. Sie sollten nun folgende Bildschirmanzeige sehen:<br />
34 PC-Konfiguration
Netzwerkkonfiguration (Windows XP)<br />
3. Wählen Sie das TPC/IP-Protokoll für Ihre Netzwerkkarte aus.<br />
4. Klicken Sie auf die Schaltfläche Eigenschaften. Sie sollten nun folgende Bildschirmanzeige<br />
sehen:<br />
TCP/IP Eigenschaften (Windows XP)<br />
PC-Konfiguration 35
5. Prüfen Sie, ob die richtigen TCP/IP-Einstellungen vorgenommen wurden.<br />
Verwendung von DHCP<br />
Wenn Sie DHCP verwenden möchten, aktivieren Sie das runde Auswahlfeld IP-Adresse automatisch<br />
beziehen. Dies ist die Standardeinstellung unter Windows. Wir empfehlen die Verwendung<br />
dieser Einstellung. Der <strong>Wireless</strong> ADSL Router dient bei dieser Einstellung<br />
standardmäßig als DHCP-Server.<br />
Starten Sie den PC neu um sicherzustellen, dass er eine IP-Adresse vom <strong>Wireless</strong> ADSL<br />
Router bezieht.<br />
Verwendung einer festen IP-Adresse („Folgende IP-Adresse verwenden“)<br />
Falls Ihr PC bereits konfiguriert wurde, sollten Sie sich mit Ihrem Netzwerkadministrator abstimmen,<br />
bevor Sie die nachfolgenden Änderungen vornehmen:<br />
Geben Sie die IP-Adresse des <strong>Wireless</strong> ADSL Routers in das Feld Standard-Gateway ein,<br />
und klicken Sie auf OK. Die IP-Adresse des <strong>Wireless</strong> ADSL Routers erhalten Sie von Ihrem<br />
Netzwerkadministrator.<br />
Falls sich in den Feldern DNS-Server keine Einträge befinden, klicken Sie auf Folgende DNS-<br />
Serveradressen verwenden und geben Sie die von Ihrem Internet Service Provider mitgeteilte(n)<br />
DNS-Adresse(n) ein. Klicken Sie anschließend auf OK.<br />
Internetzugang<br />
So konfigurieren Sie die PCs auf die Verwendung des <strong>Wireless</strong> ADSL Routers für den Internetzugang:<br />
� Überprüfen Sie, ob das DSL-Modem, das Kabelmoden oder die Standleitung aktiv ist.<br />
� Konfigurieren Sie Ihren Internetbrowser wie nachstehend beschrieben so, dass die<br />
Internetverbindung nicht mehr über eine DFÜ-Verbindung, sondern über das <strong>LAN</strong> hergestellt<br />
wird.<br />
Bei Windows 9x/ME/2000<br />
1. Gehen Sie auf Start - Einstellungen - Systemsteuerung - Internetoptionen.<br />
2. Klicken Sie auf der Registerkarte Verbindungen auf die Schaltfläche Setup.<br />
3. Wählen Sie den Eintrag „Verbindung manuell einrichten“ bzw. „Verbindung über <strong>LAN</strong><br />
(Local Area Network) einrichten“, und klicken Sie anschließend auf Weiter.<br />
4. Wählen Sie den Eintrag „Verbindung über <strong>LAN</strong> (Local Area Network) einrichten“, und<br />
klicken Sie auf Weiter.<br />
5. Stellen Sie sicher, dass alle Auswahlfelder in der Bildschirmanzeige zur Konfiguration<br />
der Internetverbindung über <strong>LAN</strong> deaktiviert sind.<br />
36 PC-Konfiguration
6. Klicken Sie auf „Nein“, wenn die Meldung „Möchten Sie jetzt ein Internet-E-Mail-<br />
Account einrichten?“ eingeblendet wird.<br />
7. Klicken Sie auf Fertigstellen, um den Assistenten für die Internetverbindung zu schließen.<br />
Die Einrichtung der Internetverbindung ist damit abgeschlossen.<br />
Bei Windows XP<br />
1. Gehen Sie auf Start - Systemsteuerung - Netzwerkverbindungen.<br />
2. Klicken Sie auf Internetverbindung einrichten oder bearbeiten.<br />
3. Klicken Sie auf der Registerkarte Verbindungen auf die Schaltfläche Setup.<br />
4. Schließen Sie die eingeblendete Bildschirmanzeige „Standortinformationen“.<br />
5. Klicken Sie auf der Bildschirmanzeige „Assistent für neue Verbindungen“ auf Weiter.<br />
6. Wählen Sie den Eintrag „Verbindung mit dem Internet herstellen“ und klicken Sie auf<br />
Weiter.<br />
7. Wählen Sie den Eintrag „Verbindung manuell einrichten“ und klicken Sie auf Weiter.<br />
8. Wählen Sie den Eintrag „Verbindung über eine beständige aktive Breitbandverbindung<br />
herstellen“ und klicken Sie auf Weiter.<br />
9. Klicken Sie auf Fertigstellen, um den Assistent für neue Verbindungen zu schließen.<br />
Die Einrichtung der Internetverbindung ist damit abgeschlossen.<br />
Macintosh-Clientcomputer<br />
Sie können von Ihrem Macintosh-Rechner aus über den <strong>Wireless</strong> ADSL Router ins Internet<br />
gehen. Dazu müssen die nachstehenden Einstellungen vorgenommen werden.<br />
1. Öffnen Sie die TCP/IP-Systemsteuerung.<br />
2. Wählen Sie im Pop-Up-Menü Verbinden über den Eintrag Ethernet.<br />
3. Wählen Sie im Pop-Up-Menü Konfigurieren den Eintrag Über DHCP-Server. In das Feld<br />
„DHCP Client ID“ müssen Sie nichts eingeben.<br />
4. Schließen Sie die TCP/IP-Systemsteuerung. Die Einstellungen werden automatisch<br />
gespeichert.<br />
Wenn Sie anstelle von DHCP eine manuell festgelegte IP-Adresse verwenden möchten,<br />
sind folgende Konfigurationsänderungen erforderlich:<br />
� Geben Sie in das Feld Routeradresse die IP-Adresse des <strong>Wireless</strong> ADSL Routers ein.<br />
� Prüfen Sie, ob die richtigen DNS-Einstellungen vorgenommen wurden.<br />
PC-Konfiguration 37
Linux-Clientcomputer<br />
Um mit einem Linux-Clientcomputer über den <strong>Wireless</strong> ADSL Router auf das Internet zuzugreifen,<br />
muss der <strong>Wireless</strong> ADSL Router lediglich als „Gateway“ eingerichtet werden.<br />
Achten Sie darauf, dass Sie als „Root“ angemeldet sind, bevor Sie irgendwelche Konfigurationsänderungen<br />
vornehmen.<br />
Feste IP-Adresse<br />
Die meisten Unix-Umgebungen verwenden standardmäßig eine feste IP-Adresse. Wenn Sie<br />
auch weiterhin mit einer festen IP-Adresse arbeiten möchten, müssen Sie die folgenden Änderungen<br />
an Ihrer Konfiguration vornehmen.<br />
� Stellen Sie als „Standard-Gateway“ die IP-Adresse des <strong>Wireless</strong> ADSL Routers ein.<br />
� Prüfen Sie, ob für den Domain Name Server (DNS) die richtigen Einstellungen vorgenommen<br />
wurden.<br />
Verwendung als DHCP-Client (empfohlen)<br />
Je nachdem, mit welcher Version von Linux und X–Windows-Shell Sie arbeiten, sind etwas<br />
unterschiedliche Konfigurationsänderungen erforderlich.<br />
1. Starten Sie den X-Windows-Clientcomputer.<br />
2. Gehen Sie auf Systemsteuerung - Netzwerk<br />
3. Wählen Sie den Eintrag „Schnittstelle“ für Ihre Netzwerkkarte. Normalerweise ist hier<br />
die Schnittstelle „eth0“ eingetragen.<br />
4. Klicken Sie auf die Schaltfläche Bearbeiten, stellen Sie unter „Protokoll“ den Eintrag<br />
„DHCP“ ein und speichern Sie diese Änderungen.<br />
5. So übernehmen Sie die Änderungen<br />
� Verwenden Sie, sofern verfügbar, die Schaltflächen „Aktivieren“ und „Deaktivieren“.<br />
� ODER: Führen Sie einen Neustart des Systems durch.<br />
Andere Unix-Systeme<br />
So greifen Sie über den <strong>Wireless</strong> ADSL Router auf das Internet zu:<br />
� Prüfen Sie, ob im Feld „Gateway“ Ihrer Netzwerkkarte die IP-Adresse des <strong>Wireless</strong><br />
ADSL Routers eingestellt ist.<br />
� Prüfen Sie, ob für den Domain Name Server (DNS) die richtigen Einstellungen vorgenommen<br />
wurden.<br />
38 PC-Konfiguration
Konfigurieren von Funkstationen<br />
Dieser Abschnitt beschreibt, wie der <strong>Wireless</strong> ADSL Router unabhängig von dem auf dem Clientcomputer<br />
installierten Betriebssystem als Zugangspunkt für drahtlose Verbindungen genutzt<br />
werden kann.<br />
Um die Funktion <strong>Wireless</strong> Access Point des <strong>Wireless</strong> ADSL Routers nutzen zu können, müssen<br />
auf den Clientcomputern die entsprechenden Einstellungen vorgenommen werden:<br />
Mode Als Modus muss der Eintrag Infrastruktur (anstelle des Eintrages Ad-Hoc) ein-<br />
SSID<br />
(ESSID)<br />
gestellt werden.<br />
Die Zugangspunkte funktionieren nur im Modus Infrastruktur.<br />
Hier muss der gleiche Wert wie auch für den <strong>Wireless</strong> ADSL Router eingestellt<br />
werden. Der Standardwert ist wireless.<br />
Achtung! Bei der Einstellung für SSID wird zwischen Groß- und Kleinschreibung<br />
unterschieden.<br />
WEP/WPA Die Funktion <strong>Wireless</strong> Sicherheit ist am <strong>Wireless</strong> ADSL Router standardmäßig<br />
deaktiviert.<br />
Wenn die Funktion WEP oder WPA am <strong>Wireless</strong> ADSL Router deaktiviert ist,<br />
muss sie auch an allen Arbeitsstationen deaktiviert werden.<br />
Wenn die Funktion WEP oder WPA am <strong>Wireless</strong> ADSL Router aktiviert ist, müs-<br />
sen bei allen Arbeitsstationen die gleichen Einstellungen wie auch am <strong>Wireless</strong><br />
ADSL Router vorgenommen werden.<br />
PC-Konfiguration 39
Betrieb und Status<br />
Dieses Kapitel erläutert den Betrieb des <strong>Wireless</strong> ADSL Routers sowie die Statusanzeigen.<br />
Betrieb<br />
Nach der Konfiguration von <strong>Wireless</strong> ADSL Router und PC erfolgt der weitere Betrieb automatisch.<br />
Allerdings kann in bestimmten Situationen eine zusätzliche Internet-Konfiguration erforderlich<br />
sein. Einzelheiten hierzu finden Sie in Kapitel 6 – Erweiterte Funktionen.<br />
Statusanzeige<br />
Diese Bildschirmanzeige erreichen Sie über den Link Status im Hauptmenü.<br />
Beschreibung – Bildschirmanzeige Status<br />
Internet<br />
Bildschirmanzeige Status<br />
Modem Status Zeigt den Status des ADSL-Modems an.<br />
DownStream Con-<br />
nection Speed<br />
Zeigt die Geschwindigkeit der DownStream ADSL-Verbindung an (Down-<br />
load), sofern vorhanden.<br />
40 Betrieb und Status
Internet (Fortsetzung)<br />
UpStream Connec-<br />
tion Speed<br />
Verbindungsme-<br />
thode<br />
Internet Connec-<br />
tion<br />
Zeigt die Geschwindigkeit der UpStream ADSL-Verbindung an (Upload),<br />
sofern vorhanden.<br />
Zeigt das momentane Verbindungsverfahren an, wie im Setup-Assistent<br />
eingestellt.<br />
Zeigt den aktuellen Status der Internet-Verbindung an<br />
Active – Verbindung besteht<br />
Idle – Es besteht keine Verbindung, allerdings liegt auch kein Fehler vor.<br />
Dieser Betriebszustand stellt sich normalerweise ein, wenn eine Leerlauf-<br />
verbindung automatisch beendet wird.<br />
Failed - Die Verbindung wurde unterbrochen, z.B. durch einen Modem-<br />
Fehler oder den Abbruch der Verbindung zum Server Ihres ISP.<br />
Klicken Sie im Falle eines Fehlers auf „Connection Details“, um weitere<br />
Informationen zu erhalten.<br />
Internet IP Address Diese IP-Adresse wird vom ISP (Internet Service Provider) vergeben.<br />
Diese Information wird nicht angezeigt, wenn eine dynamische IP-<br />
Adresse verwendet wird und momentan keine Verbindung besteht.<br />
Verbindungsdetails Klicken Sie auf diese Schaltfläche, um ein weiteres Fenster mit einer<br />
<strong>LAN</strong><br />
detaillierten Beschreibung der aktuellen Verbindung zu öffnen. Je nach<br />
Verbindungstyp steht auch ein „Protokoll“ (log) zur Verfügung.<br />
IP Address Die IP-Adresse des <strong>Wireless</strong> ADSL Router.<br />
Network Mask Die Netzmaske (Subnetzmaske) für die o.g. IP-Adresse.<br />
DHCP Server Zeigt den Status der DHCP Server-Funktion an, die entweder „Enabled“<br />
(aktiviert) oder „Disabled“ (deaktiviert) sein kann.<br />
MAC Addresse Zeigt die MAC-Adresse für den <strong>Wireless</strong> ADSL Router gemäß <strong>LAN</strong>-<br />
Schnittstelle an.<br />
Betrieb und Status 41
<strong>Wireless</strong><br />
Name (SSID) Bei Verwendung eines ESS (Extended Service Set, mit mehreren Access<br />
Points) wird diese ID als ESSID (Extended Service Set Identifier) bezeich-<br />
net.<br />
Region Die aktuelle Region wie auf Bildschirmanzeige <strong>Wireless</strong> eingestellt.<br />
Kanal Zeigt den momentan genutzten Kanal wie auf Bildschirmanzeige <strong>Wireless</strong><br />
eingestellt an.<br />
<strong>Wireless</strong> AP Zeigt an, ob die Funktion <strong>Wireless</strong> Access Point momentan aktiviert ist<br />
oder nicht.<br />
Broadcast Name Zeigt an, ob SSID übertragen wird. Die Einstellung erfolgt in der Bildschir-<br />
System<br />
manzeige <strong>Wireless</strong>.<br />
Gerätename Der aktuelle Name des <strong>Wireless</strong> ADSL Routers, der auch dem ISP als<br />
„Hostname“ übermittelt wird, sofern diese Information vom ISP angefor-<br />
dert wird.<br />
Firmware Version Die Version der aktuell installierten Firmware.<br />
Schaltflächen<br />
Verbindungsdetails Klicken Sie auf diese Schaltfläche, um ein weiteres Fenster mit detaillier-<br />
Angeschlossene<br />
Geräte<br />
Anzeige aktualisie-<br />
ren<br />
ten Angaben zur aktuellen Verbindung zu öffnen.<br />
Öffnet ein weiteres Fenster, in dem alle aktuell im <strong>LAN</strong> angemeldeten<br />
Funkstationen aufgeführt sind.<br />
Aktualisiert die am Bildschirm angezeigten Daten.<br />
Verbindungsstatus - PPPoE & PPPoA<br />
Bei Verwendung von PPPoE (PPP over Ethernet) oder PPPoA (PPP over ATM) erscheint<br />
nach Anklicken der Schaltfläche „Connection Details“ eine Anzeige ähnlich der nachstehenden<br />
Bildschirmanzeige.<br />
42 Betrieb und Status
Bildschirmanzeige PPPoE Status<br />
Beschreibung – Bildschirmanzeige PPPoE/PPPoA<br />
Verbindungszeit Zeigt die bisherige Dauer der aktuellen Verbindung an.<br />
Verbindung zum<br />
Server<br />
Zeigt an, ob momentan eine Verbindung besteht oder nicht.<br />
Wenn noch keine Verbindung besteht, kann durch Anklicken der Schalt-<br />
fläche „Connect“ eine Verbindung hergestellt werden.<br />
Wenn bereits eine Verbindung besteht, kann diese durch Anklicken der<br />
Schaltfläche „Disconnect“ unterbrochen werden.<br />
Negotiation Zeigt den Status des PPPoE Server-Logins an.<br />
IP Address Die IP-Adresse dieses Gerätes, wie sie auch anderen Internet-Nutzern<br />
mitgeteilt wird. Die Adresse wird von Ihrem ISP (Internet Service Provider)<br />
zugewiesen.<br />
Network Mask Die Netzmaske für die oben genannte IP-Adresse.<br />
Schaltflächen<br />
Verbindung auf-<br />
bauen<br />
Verbindung<br />
abbauen<br />
Wenn noch keine Verbindung besteht, können Sie durch Anklicken dieser<br />
Schaltfläche eine Verbindung herstellen.<br />
Schliessen Schließt das Fenster.<br />
Wenn bereits eine Verbindung zum ISP besteht, können Sie diese durch<br />
Anklicken dieser Schaltfläche unterbrechen.<br />
Betrieb und Status 43
Erweiterte Funktionen<br />
Dieses Kapitel beschreibt die „erweiterten“ Funktionen des <strong>Wireless</strong> ADSL Routers und deren<br />
Nutzung.<br />
Übersicht<br />
Es stehen folgende erweiterte Funktionen zur Verfügung:<br />
� Internet:<br />
DMZ<br />
URL-Filter<br />
� Dynamische DNS<br />
� Firewall-Regeln<br />
� Firewall-Dienste<br />
� Zeitpläne<br />
� Virtuelle Server<br />
Internet<br />
Diese Bildschirmanzeige enthält die Funktionen „DMZ“ und „URL-Filter“.<br />
Bildschirmanzeige Internet<br />
DMZ<br />
Diese Funktion gestattet es, den DMZ-Computer im <strong>LAN</strong> für alle Internet-Nutzer sichtbar zu<br />
machen.<br />
� Dadurch kann praktisch jede Anwendung auf dem „DMZ PC“ genutzt werden.<br />
� Der „DMZ PC“ empfängt alle „unbekannten“ Daten und Verbindungen.<br />
44 Erweiterte Funktionen
� Bei aktivierter DMZ-Funktion muss der PC als „DMZ PC“ festgelegt werden.<br />
Der „DMZ PC“ steht außerhalb der Firewall, wodurch er anfälliger für Attacken<br />
von außen ist. Die DMZ-Funktion sollte daher nur dann aktiviert werden, wenn<br />
dies wirklich nötig ist.<br />
URL-Filter<br />
Nutzen Sie diese Filterfunktion, wenn Sie den Zugriff auf bestimmte Websites im Internet einschränken<br />
möchten. Der URL-Filter prüft jeden Zugriff auf eine Website. Falls die Adresse<br />
oder auch nur ein Teil davon in der Liste der zu blockierenden Websites enthalten ist, wird der<br />
Zugriff auf diese Site verweigert.<br />
Nehmen Sie die gewünschte Einstellung in der Bildschirmanzeige Advanced Internet vor:<br />
� Inaktiv – deaktiviert die Funktion.<br />
� Alles blockieren – die Blockierung erfolgt anhand der Einstellungen des Zeitplanes.<br />
� URL Filter verwenden – die Blockierung erfolgt ständig, unabhängig von den Einstellungen<br />
unter Zeitplan.<br />
Klicken Sie auf die Schaltfläche URL Filterkonfiguration, um die Bildschirmanzeige URL Filter<br />
zu öffnen. Dort können Sie die Filtereinstellungen zum Blockieren von Websites eingeben<br />
bzw. ändern.<br />
Bildschirmanzeige URL Filter<br />
Diese Bildschirmanzeige erscheint nach Anklicken der Schaltfläche URL Filterkonfiguration<br />
in der Bildschirmanzeige Advanced Internet.<br />
Bildschirmanzeige URL Filter<br />
Erweiterte Funktionen 45
Beschreibung – Bildschirmanzeige URL Filter<br />
Current Filter Strings<br />
Aktuelle Filter<br />
Strings<br />
Diese Liste enthält alle aktuell blockierten Websites.<br />
Mit der Option „Add“ können Sie eine Website zur Liste hinzufügen.<br />
Um einen Eintrag zu löschen, markieren Sie den entsprechenden Eintrag und<br />
klicken Sie auf die Schaltfläche Löschen.<br />
Klicken Sie auf die Schaltfläche Alle Löschen, um alle Einträge zu löschen.<br />
Hinzufügen Um der aktuellen Liste einen Eintrag hinzuzufügen, geben Sie den zu blockie-<br />
Priviligierter PC<br />
Diesen PC<br />
erlauben auf<br />
blockierte Sei-<br />
tenzuzugrei- fen<br />
Priviligierter<br />
PC<br />
renden Domänennamen ein und klicken Sie auf Hinzufügen.<br />
Die Filtereinträge sollten so spezifisch wie möglich vorgenommen werden, um<br />
zu verhindern, dass mehr Websites als eigentlich gewünscht blockiert werden.<br />
Durch Aktivieren dieser Funktion ermöglichen Sie einem Computer uneinge-<br />
schränkten Zugang zum Internet. Die URL-Filtereinstellungen gelten nicht für<br />
diesen PC.<br />
Bei aktivierter Funktion muss der ausgewählte PC als „Trusted PC“ definiert<br />
werden.<br />
Wählen Sie hier den als „Trusted PC“ definierten PC aus.<br />
Dynamischer DNS (Domain Name Server)<br />
Dieser kostenlose Dienst erweist sich als sehr nützlich in Verbindung mit der Funktion Virtuelle<br />
Server, da sich Internet-Nutzer mit Ihrem virtuellen Server über eine URL, anstelle eine<br />
IP-Adresse, verbinden können.<br />
Dadurch löst sich auch das Problem mit einer dynamischen IP-Adresse. Da diese sich mit jeder<br />
Verbindungsaufnahme ändert, kann sich die Verbindungsaufnahme als schwierig erweisen.<br />
Der DynDNS-Dienst funktioniert wie folgt:<br />
1. Sie müssen sich zunächst unter http://www.dyndns.org für diesen Dienst registrieren lassen.<br />
Die Registrierung ist kostenlos. Ihr Passwort wird Ihnen per E-Mail übermittelt.<br />
2. Nach der Registrierung können Sie mit Hilfe der Option „Create New Host“ (unter<br />
www.dyndns.org) den gewünschten Domänennamen anfordern.<br />
3. Geben Sie die von www.dyndns.org erhaltenen Daten in die Bildschirmanzeige DDNS<br />
Ihres <strong>Wireless</strong> ADSL Routers ein.<br />
46 Erweiterte Funktionen
4. Der <strong>Wireless</strong> ADSL Router stellt dann automatisch sicher, dass Ihre aktuelle IP-Adresse<br />
bei http://www.dyndns.org eingetragen wird.<br />
5. Internet-Nutzer können sich nun über Ihren Domainnamen bei Ihren virtuellen Servern<br />
(oder DMZ PC) anmelden, wie in dieser Bildschirmanzeige festgelegt.<br />
Bildschirmanzeige Dynamischer DNS<br />
Wählen Sie im Hauptmenü die Option Advanced, dann Dynamic DNS, um die nachfolgende<br />
Bildschirmanzeige aufzurufen:<br />
Bildschirmanzeige DDNS<br />
Beschreibung – Bildschirmanzeige Dynamische DNS<br />
DDNS Service<br />
Dynamic DNS<br />
Service verwen-<br />
den<br />
DDNS Data<br />
Aktiviert oder deaktiviert die DDNS-Funktion.<br />
Service Provider Wählen Sie den gewünschten DDNS-Diensteanbieter aus.<br />
Host Name Geben Sie hier den Domänennamen ein, der Ihnen vom DDNS-Dienst zugewie-<br />
sen wurde. Falls Sie mehr als einen Domänennamen besitzen, geben Sie bitte<br />
den Namen ein, den Sie benutzen möchten.<br />
User Name Geben Sie Ihren Nutzernamen für den DDNS-Dienst ein.<br />
Password Geben Sie Ihr aktuelles Passwort für den DDNS-Dienst ein.<br />
DDNS Status Diese Nachricht wird vom DDNS-Server gesendet.<br />
Im Normalfall sollte sie lauten: „Update successful“.<br />
Falls die Nachricht „no host“ empfangen wird, bedeutet dies, dass der eingege-<br />
bene Hostname nicht Ihnen zugewiesen worden ist. Wenden Sie sich an den<br />
DDNS-Diensteanbieter, um dieses Problem zu beheben.<br />
Erweiterte Funktionen 47
Firewall-Regeln<br />
In der Bildschirmanzeige Firewall Rules können Sie die entsprechenden Regeln und Vorschriften<br />
für die Blockierung bestimmter Datenverkehrsarten definieren.<br />
Voreingestellt sind folgende Regeln:<br />
� Der gesamte abgehende Datenverkehr wird zugelassen.<br />
� Der gesamte ankommende Datenverkehr wird blockiert.<br />
„Datenverkehr“ bezieht sich in diesem Fall auf alle ankommenden Verbindungsversuche,<br />
nicht auf einzelne Datenpakete.<br />
Aufgrund dieser Voreinstellungen wird der abgehende Datenverkehr durch neue Regeln<br />
grundsätzlich blockiert und ankommender Datenverkehr grundsätzlich zugelassen.<br />
Bildschirmanzeige Firewall Regeln<br />
Nachstehend sehen Sie ein Beispiel der Bildschirmanzeige Firewall Regeln.<br />
Bildschirmanzeige Firewall Rules<br />
48 Erweiterte Funktionen
Beschreibung – Firewall Regeln<br />
Ankommende Regeln<br />
# Die voreingestellte Regel wird als „Default“ angezeigt.<br />
Von Ihnen erstellte Regeln werden als rundes Auswahlfeld angezeigt, über das<br />
diese Regel ausgewählt werden kann.<br />
Aktiv Zeigt an, ob eine Regel momentan aktiviert ist oder nicht.<br />
Für die von Ihnen hinzugefügten Regeln ist in dieser Spalte ein kleines Kontroll-<br />
kästchen vorgesehen, mit der die jeweiligen Regeln aktiviert/deaktiviert werden<br />
können. (Wenn Sie Änderungen vorgenommen haben, klicken Sie bitte auf<br />
„Save“).<br />
Service Name Der Dienst, auf den sich die betreffende Regel bezieht.<br />
Aktion Die Aktion, die bei Verbindungen ausgeführt wird, auf die sich die Regel<br />
bezieht.<br />
<strong>LAN</strong> Server Der PC oder Server in Ihrem <strong>LAN</strong>, an den der Datenverkehr, auf den die Regel<br />
Bezug nimmt, weitergeleitet wird.<br />
WAN Users Die WAN-IP-Adresse(n), auf die sich die betreffende Regel bezieht.<br />
Log Zeigt an, ob Verbindungen, auf die sich die betreffende Regel bezieht, protokol-<br />
liert werden oder nicht.<br />
Schaltflächen Mit der Schaltfläche Hinzufügen können Sie eine neue Regel erstellen.<br />
Abgehende Regeln<br />
Für die Verwendung der übrigen Schaltflächen Editieren, Verschieben oder<br />
Loschen muss zuvor eine Regel markiert werden. Zu diesem Zweck stehen die<br />
runden Auswahlfelder in der linken Spalte zur Verfügung.<br />
# Die voreingestellte Regel wird als „Default“ angezeigt.<br />
Von Ihnen erstellte Regeln werden als rundes Auswahlfeld angezeigt, über das<br />
diese Regel ausgewählt werden kann.<br />
Aktiv Zeigt an, ob eine Regel momentan aktiviert ist oder nicht.<br />
Für die von Ihnen hinzugefügten Regeln ist in dieser Spalte ein kleines Kontroll-<br />
kästchen vorgesehen, mit der die jeweiligen Regeln aktiviert/deaktiviert werden<br />
können. (Wenn Sie Änderungen vorgenommen haben, klicken Sie bitte auf<br />
„Save“).<br />
Service Name Der Dienst, auf den sich die betreffende Regel bezieht.<br />
Aktion Die Aktion, die bei Verbindungen ausgeführt wird, auf die sich die Regel<br />
bezieht.<br />
<strong>LAN</strong> Users Der oder die <strong>LAN</strong> PCs, auf die sich die Regel bezieht.<br />
Erweiterte Funktionen 49
Abgehende Regeln (Fortsetzung)<br />
WAN Servers Die WAN-IP-Adresse(n), auf die sich die betreffende Regel bezieht.<br />
Log Zeigt an, ob Verbindungen, auf die sich die betreffende Regel bezieht, protokol-<br />
liert werden oder nicht.<br />
Schaltflächen Mit der Schaltfläche Hinzufügen können Sie eine neue Regel erstellen.<br />
Regeln für ankommenden Datenverkehr<br />
Die folgende Bildschirmanzeige erscheint nach Anklicken der Schaltfläche „Hinzufügen“ oder<br />
„Editieren“ im Fall einer Regel für ankommenden Datenverkehr.<br />
Bildschirmanzeige Inbound Services<br />
Beschreibung – Bildschirmanzeige Ankommende Services<br />
Ankommende Services<br />
Für die Verwendung der übrigen Schaltflächen Editieren, Verschieben oder<br />
Löschen muss zuvor eine Regel ausgewählt werden. Zu diesem Zweck stehen<br />
die runden Auswahlfelder in der linken Spalte zur Verfügung.<br />
Service Wählen Sie zunächst den gewünschten Dienst aus. Dadurch legen Sie fest, auf<br />
welche Datenpakete sich die Regel beziehen soll. Falls erforderlich können Sie<br />
einen neuen Dienst in der Bildschirmanzeige „Services“ definieren, indem Sie<br />
die vom Dienst genutzten Protokolle und Portnummern angeben.<br />
50 Erweiterte Funktionen
Ankommende Services (Fortsetzung)<br />
Aktion Wählen Sie die gewünschte Aktion für die Datenpakete aus, auf die sich die<br />
Regel bezieht:<br />
Immer erlauben<br />
Erlauben nach Zeitplan- Nach Zeitplan ZULASSEN, ansonsten blockieren<br />
Immer Blockieren -<br />
Blockieren nach Zeitplan - Nach Zeitplan BLOCKIEREN, ansonsten zulassen<br />
Hinweis:<br />
Ankommender Datenverkehr, der nicht explizit durch die von Ihnen erstellten<br />
Regeln zugelassen wird, wird automatisch von der voreingestellten Regel blok-<br />
kiert.<br />
BLOCKIEREN-Regeln sind nur dann hilfreich, wenn für den Datenverkehr<br />
bereits eine ERLAUBEN-Regel besteht, d.h. wenn Sie einen Teil eines<br />
bestimmten Datenverkehrs blockieren möchten, der momentan durch eine<br />
andere Regel zugelassen wird.<br />
Den Zeitplan für die hier ausgewählten Regeln können Sie in der Bildschirman-<br />
zeige „Zeitplan“ festlegen.<br />
<strong>LAN</strong> Server Wählen Sie hier den PC oder Server in Ihrem <strong>LAN</strong> aus, an den der ankom-<br />
mende Datenverkehr weitergeleitet wird, auf den sich die betreffende Regel<br />
bezieht.<br />
WAN Users Diese Einstellungen legen fest, auf welche Datenpakete die Regel sich bezieht,<br />
je nach (WAN) IP-Adresse der Quelle. Folgende Optionen stehen zur Verfü-<br />
gung:<br />
Jede– Die Regel bezieht sich auf alle IP-Adressen.<br />
Address range – Wenn Sie diese Option auswählen, müssen Sie in den Fel-<br />
dern „Single/Start“ und „Finish“ die Anfangs- bzw. Endwerte für den Adressbe-<br />
reich eingeben.<br />
Single address – Geben Sie die gewünschte Adresse in die Felder „Single/<br />
Start“ ein.<br />
Erweiterte Funktionen 51
Ankommende Services (Fortsetzung)<br />
Log Hier können Sie festlegen, ob Datenpakete, auf die sich die Regel bezieht, pro-<br />
tokolliert werden oder nicht. Wählen Sie die gewünschte Aktion aus.<br />
Immer – Der von der Regel betroffene Datenverkehr wird immer protokolliert,<br />
unabhängig davon, ob eine Übereinstimmung vorliegt oder nicht, was beson-<br />
ders beim Auffinden von Fehlern in Regeln hilfreich ist.<br />
Nie – Der von der Regel betroffene Datenverkehr wird nie protokolliert, unab-<br />
hängig davon, ob eine Übereinstimung vorliegt oder nicht.<br />
Zutreffend – Es wird nur der Datenverkehr protokolliert, der von der Regel<br />
betroffen ist (die jeweilige Aktion wird durch die Regel festgelegt).<br />
Nicht zutreffend - Es wird nur der Datenverkehr protokolliert, der nicht von der<br />
Regel betroffen ist (die jeweilige Aktion wird NICHT durch die Regel festgelegt).<br />
Regeln für abgehenden Datenverkehr<br />
Die folgende Bildschirmanzeige erscheint nach Anklicken der Schaltfläche „Hinzufügen“ oder<br />
„Editieren“ im Fall einer Regel für abgehenden Datenverkehr.<br />
Bildschirmanzeige Outbound Services<br />
52 Erweiterte Funktionen
Beschreibung – Bildschirmanzeige Abgehende Services<br />
Abgehende Services<br />
Service Wählen Sie zunächst den gewünschten Dienst oder eine Anwendung aus, auf<br />
den oder die sich die Regel beziehen soll. Falls der betreffende Dienst oder die<br />
Anwendung nicht in der Liste aufgeführt sind, müssen sie mit Hilfe der Menüop-<br />
tion „Services“ definiert werden.<br />
Aktion Wählen Sie die gewünschte Aktion für die Datenpakete aus, auf die sich die<br />
Regel bezieht:<br />
Immer Blockieren – Immer BLOCKIEREN<br />
BLOCKIREN nach Zeitplan - Nach Zeitplan BLOCKIEREN, ansonsten zulassen<br />
Immer erlauben – Immer ZULASSEN<br />
Erlauben nach Zeitplan – Nach Zeitplan ZULASSEN, ansonsten blockieren<br />
Hinweis:<br />
Abgehender Datenverkehr, der nicht explizit durch die von Ihnen erstellten<br />
Regeln blockiert wird, wird automatisch von der voreingestellten Regel zugelas-<br />
sen.<br />
Erlauben-Regeln sind nur dann hilfreich, wenn für den Datenverkehr bereits<br />
eine BLOCKIREN-Regel besteht, d.h. wenn Sie einen Teil eines bestimmten<br />
Datenverkehrs zulassen möchten, der momentan durch eine andere Regel<br />
blockiert wird.<br />
Den Zeitplan für die hier ausgewählten Regeln können Sie in der Bildschirman-<br />
zeige „Zeitplan“ festlegen.<br />
<strong>LAN</strong> Users Wählen Sie hier aus, auf welche PCs sich die Regel beziehen soll:<br />
Jeder – Die Regel bezieht sich auf alle PCs.<br />
Single PC – Die Regel bezieht sich nur auf den ausgewählten PC.<br />
In diesem Fall muss der betreffende PC ausgewählt werden.<br />
PC – In der Einstellung „Single PC“ müssen Sie noch den PC oder Server im<br />
<strong>LAN</strong> auswählen, auf den die Regel Bezug nimmt.<br />
Erweiterte Funktionen 53
Abgehende Services (Fortsetzung)<br />
WAN Users Diese Einstellungen legen fest, auf welche Datenpakete die Regel sich bezieht,<br />
je nach (WAN) IP-Adresse der Quelle. Folgende Optionen stehen zur Verfü-<br />
gung:<br />
Jeder– Die Regel bezieht sich auf alle IP-Adressen.<br />
Address range – Wenn Sie diese Option auswählen, müssen Sie ebenfalls<br />
Angaben in den Feldern „Start“ und „Finish“ machen.<br />
Single address – Geben Sie die gewünschte Adresse in die Felder „Single/<br />
Start“ ein.<br />
Log Hier können Sie festlegen, ob Datenpakete, auf die sich die Regel bezieht, pro-<br />
tokolliert werden oder nicht. Wählen Sie die gewünschte Aktion aus.<br />
Immer - Der von der Regel betroffene Datenverkehr wird immer protokolliert,<br />
unabhängig davon, ob eine Übereinstimmung vorliegt oder nicht, was beson-<br />
ders beim Auffinden von Fehlern in Regeln hilfreich ist<br />
Nie - Der von der Regel betroffene Datenverkehr wird nie protokolliert, unab-<br />
hängig davon, ob eine Übereinstimung vorliegt oder nicht.<br />
Zutreffend - Es wird nur der Datenverkehr protokolliert, der von der Regel<br />
betroffen ist (die jeweilige Aktion wird durch die Regel festgelegt)<br />
Nicht zutreffend - Es wird nur der Datenverkehr protokolliert, der nicht von der<br />
Regel betroffen ist (die jeweilige Aktion wird NICHT durch die Regel festgelegt).<br />
Firewall-Dienste<br />
In dieser Bildschirmanzeige können Sie die Liste der verfügbaren Services beim Anlegen von<br />
Firewall-Regeln ändern.<br />
Bildschirmanzeige Add Services<br />
54 Erweiterte Funktionen
Beschreibung – Bildschirmanzeige Services<br />
Dienste<br />
Service List Eine Liste aller definierten Dienste.<br />
Hinzufügen Hier können Sie eine weitere Bildschirmanzeige öffnen, in der sich neue Dien-<br />
ste hinzufügen lassen.<br />
Editieren Um einen Dienst zu ändern, müssen Sie ihn zunächst auswählen und dann auf<br />
diese Schaltfläche klicken.<br />
Löschen Vordefinierte Dienste können nicht gelöscht werden, allerdings können Sie mit<br />
Dienste hinzufügen/editieren<br />
Diese Bildschirmanzeige erscheint nach Anklicken der Schaltfläche Hinzufügen oder Editieren<br />
in der Bildschirmanzeige Services.<br />
Bildschirmanzeige Add/Edit Service<br />
Beschreibung – Bildschirmanzeige Add/Edit Services<br />
Dienste<br />
dieser Schaltfläche beliebige, von Ihnen selbst definierte Dienste löschen.<br />
Name Beim Bearbeiten eines Dienstes wird hier der Name des Dienstes angezeigt.<br />
Beim Hinzufügen eines neuen Dienstes ist das Feld leer, und Sie können einen<br />
passenden Namen eingeben.<br />
Type Wählen Sie hier das vom Dienst verwendete Protokoll aus.<br />
Start Port Geben Sie den Anfangswert des Port-Wertebereichs ein, der vom Dienst ver-<br />
wendet wird.<br />
End Port Geben Sie den Endwert des Port-Wertebereichs ein, der vom Dienst verwendet<br />
wird.<br />
Erweiterte Funktionen 55
Optionen<br />
In dieser Bildschirmanzeige können erfahrene Nutzer eine Reihe von Einstellungen vornehmen<br />
bzw. ändern. Für den normalen Betrieb ist diese Bildschirmanzeige nicht relevant.<br />
Nachstehend sehen Sie ein Beispiel der Bildschirmanzeige Options.<br />
Beschreibung – Bildschirmanzeige Options<br />
Internet<br />
Beantworten<br />
von Internet<br />
Pings<br />
Bildschirmanzeige Options<br />
Wenn diese Option aktiviert ist, reagiert der <strong>Wireless</strong> Router auf „Ping“-Pakete<br />
(ICMP) aus dem Internet.<br />
Wenn die Option nicht aktiviert ist, werden „Ping“-Pakete (ICMP) aus dem Inter-<br />
net ignoriert. Damit einher geht ein kleiner Sicherheitsvorteil.<br />
MTU Size Geben Sie einen Wert zwischen 1 und 1500 ein.<br />
UPnP<br />
Hinweis: Die MTU-Größe (Maximum Transmission Unit) sollte nur verändert<br />
werden, wenn dies vom Technischen Kundendienst empfohlen wird.<br />
UPnP aktiv UPnP (Universal Plug and Play) ermöglicht das automatische Lokalisieren und<br />
Advertisement<br />
Period<br />
Advertisement<br />
Time to Live<br />
Konfigurieren von Geräten, die an das <strong>LAN</strong> angeschlossen sind. UPnP wird von<br />
Windows ME, XP oder höher unterstützt.<br />
Wenn diese Option aktiviert ist, ist das Gerät über UPnP sichtbar.<br />
Wenn sie deaktiviert ist, ist das Gerät nicht über UPnP sichtbar.<br />
Geben Sie den gewünschten Wert in Minuten ein. Der zulässige Wertebereich<br />
erstreckt sich von 1 bis 1440.<br />
Geben Sie den gewünschten Wert in Hops ein. Der zulässige Wertebereich<br />
erstreckt sich von 1 bis 255.<br />
56 Erweiterte Funktionen
Zeitplan<br />
Für die Firewall-Regeln und den URL-Filter kann ein Zeitplan („Schedule“) erstellt werden.<br />
Beschreibung – Bildschirmanzeige Zeitplan<br />
Zeitplan<br />
Sonntag, Mon-<br />
tag…<br />
Bildschirmanzeige Schedule<br />
Mit diesen Kontrollkästchen können Sie die gewünschten Tage auswählen.<br />
Startzeitpunkt Geben Sie die Startzeit im 24-Stunden-Format ein.<br />
Endzeitpunkt Geben Sie die Abschlusszeit im 24-Stunden-Format ein.<br />
Local Time<br />
Zeitzone Sie müssen zunächst Ihre Zeitzone aus einer Liste auswählen, um die lokale<br />
Korektur für die<br />
Sommerzeit<br />
Zeit korrekt darstellen zu können.<br />
Wenn in Ihrer Region zwischen Sommer- und Winterzeit unterschieden wird,<br />
müssen Sie die Option „Adjust for Daylight Savings Time“ zu Beginn der Som-<br />
merzeit manuell aktivieren und bei Umstellung auf Winterzeit diese Option wie-<br />
der deaktivieren.<br />
Virtuelle Server<br />
Diese Funktion, die auch als Port Forwarding (Port-Weiterleitung) bekannt ist, ermöglicht es,<br />
Server im <strong>LAN</strong> auch für Internet-Nutzer zugänglich zu machen. Normalerweise könnten diese<br />
nicht auf einen Server in Ihrem <strong>LAN</strong> zugreifen, weil:<br />
Erweiterte Funktionen 57
� Ihr Server keine gültige externe IP-Adresse besitzt;<br />
� Verbindungsversuche von Geräten zu Ihrem <strong>LAN</strong> von der Firewall in diesem Gerät blokkiert<br />
werden.<br />
Die Virtuelle-Server-Funktion löst diese Probleme und ermöglicht Internet-Nutzern die Verbindungsaufnahme<br />
mit Ihren Server, wie nachfolgend dargestellt.<br />
Virtuelle Server<br />
IP-Adresse ist für Internet-Nutzer einsehbar<br />
Bitte beachten Sie, dass in der oben stehenden Abbildung beide Internet-Nutzer sich mit derselben<br />
IP-Adresse verbinden, aber unterschiedliche Protokolle benutzen.<br />
Für Internet-Nutzer haben alle virtuellen Server in Ihrem <strong>LAN</strong> dieselbe IP-Adresse. Diese<br />
wird von Ihrem ISP vergeben.<br />
Bei dieser Adresse sollte es sich nicht um eine dynamische, sondern um eine statische Adresse<br />
handeln, damit Internet-Nutzer leichter Verbindung mit Ihren Servern aufnehmen können.<br />
Allerdings können Sie die Funktion DDNS (Dynamic DNS) verwenden, um Nutzern die Möglichkeit<br />
zu geben, sich über eine URL, anstelle einer IP-Adresse, bei Ihren virtuellen Servern<br />
anzumelden.<br />
Bildschirmanzeige Virtuelle Server<br />
� Die Funktion „Virtuelle Server“ gestattet Internet-Nutzern den Zugriff auf PCs in Ihrem<br />
<strong>LAN</strong>.<br />
� Auf den PCs muss eine geeignete Server-Software installiert sein.<br />
� Für Internet-Nutzer haben ALLE Ihre Server dieselbe IP-Adresse. Diese wird von Ihrem<br />
ISP vergeben.<br />
58 Erweiterte Funktionen
� Um Internet-Nutzern die Verbindungsaufnahme zu Ihren Servern zu erleichtern, können<br />
Sie die „DDNS“-Funktion verwenden. Damit können sich Internet-Nutzern bei Ihren Servern<br />
über eine URL, anstelle einer IP-Adresse, anmelden. Diese Technologie funktioniert<br />
auch dann, wenn Ihnen Ihr ISP dynamische IP-Adressen zuweist (die IP-Adresse<br />
wird bei der Verbindungsaufnahme zugewiesen und kann sich damit mit jedem Verbindungsaufbau<br />
ändern).<br />
Abbildung 38: Bildschirmanzeige Virtual Servers<br />
Beschreibung – Bildschirmanzeige Virtual Servers<br />
Server<br />
Servers Hier finden Sie eine Reihe von gebräuchlichen Server-Typen. Falls der<br />
Eigenschaften<br />
gewünschte Typ nicht dabei ist, können Sie eine Firewall-Regel erstellen, um<br />
den gleichen Effekt wie mit der Virtuelle-Server-Funktion zu erzielen.<br />
aktiv Mit dieser Optionen können Sie die Unterstützung des Servers aktivieren/<br />
deaktivieren.<br />
Falls die Option aktiviert ist, müssen Sie noch den PC auswählen, zu dem<br />
der Datenverkehr übermittelt wird.<br />
PC (Server) Wählen Sie den PC für diesen Server aus. Auf dem PC muss eine geeignete<br />
Diesen NTP Ser-<br />
ver verwenden<br />
Server-Software laufen.<br />
Wenn Sie einen bestimmten NTP-Server als Primärserver einsetzen möch-<br />
ten, klicken Sie bitte den Eintrag „Use this NTP Server“ an und geben Sie die<br />
IP-Adresse des Servers in die entsprechenden Felder ein.<br />
Falls diese Einstellung nicht aktiviert ist, werden automatisch die voreinge-<br />
stellten NTP-Server genutzt.<br />
Aktuelle Zeit Zeigt die aktuelle Zeit des <strong>Wireless</strong> ADSL Routers an.<br />
Für jeden Eintrag muss eine geeignete Server-Software auf dem PC laufen.<br />
Wenn der gewünschte Server-Typ nicht in der Liste aufgeführt ist, können Sie<br />
mit Hilfe von Firewall-Regeln eigene Server definieren.<br />
Erweiterte Funktionen 59
Verbindung zu Virtuellen Servern<br />
Nach der Konfiguration kann sich jeder beliebige Internet-Nutzer bei Ihren Virtuellen Servern<br />
anmelden. Dies erfolgt über die Internet IP-Adresse, die Ihnen von Ihrem ISP zugewiesen<br />
worden ist.<br />
Beispiel:<br />
http://203.70.212.52<br />
ftp://203.70.212.52<br />
Die Verwendung einer festen IP-Adresse von Ihrem ISP vereinfacht die Anmeldung. Die Dynamic<br />
DNS-Funktion wiederum ermöglicht es Nutzern, sich über eine URL, anstelle eine IP-<br />
Adresse bei Ihren Virtuellen Servern anzumelden.<br />
Vom Internet aus gesehen besitzen ALLE Virtuellen Server die IP-Adresse, die<br />
Ihnen von Ihrem ISP zugewiesen worden ist.<br />
60 Erweiterte Funktionen
Erweiterte Verwaltung<br />
Dieses Kapitel beschreibt die im Menüabschnitt „Verwaltung“ zur Verfügung stehenden Einstellungen.<br />
Übersicht<br />
Normalerweise ist es nicht erforderlich, auf diese Bildschirme zuzugreifen oder die hierin enthaltenen<br />
Einstellungen zu ändern. Diese Bildschirme und Einstellungen dienen ausschließlich<br />
dazu, Probleme zu beheben bzw. fortgeschrittenen Benutzern erweiterte Optionen zur<br />
Verfügung zu stellen.<br />
Folgende Einstellungen und Funktionen stehen zur Verfügung:<br />
PC Daten-<br />
bank<br />
Diese Liste der PCs wird angezeigt, wenn Sie „DMZ PC“ oder „Virtual Server“<br />
wählen. Diese Datenbank wird automatisch verwaltet. Sie können jedoch für<br />
PCs mit einer festen (statischen) IP-Adresse Einträge hinzufügen bzw. löschen.<br />
Config File Sichern oder Wiederherstellen der Konfigurationsdatei für den <strong>Wireless</strong> ADSL<br />
Logging &<br />
Email<br />
Router. In dieser Datei sind alle Konfigurationsdaten enthalten.<br />
Anzeigen oder Löschen aller Protokolle; Versenden von Protokolldateien oder<br />
Warnmeldungen per E-Mail .<br />
Diagnostics Durchführen von Ping oder DNS-Lookup.<br />
Remote<br />
Admin<br />
Ändern von Einstellungen über das Internet.<br />
Routing Nur erforderlich, wenn an Ihrem <strong>LAN</strong> weitere Router oder Gateways ange-<br />
Upgrade<br />
Firmware<br />
schlossen sind.<br />
Aktualisieren der Firmware (Software), die auf Ihrem <strong>Wireless</strong> ADSL Router<br />
installiert ist.<br />
PC-Datenbank<br />
Die PC-Datenbank wird verwendet, wenn Sie einen PC auswählen müssen (z.B. für den<br />
„DMZ“-PC).<br />
� IP-Adressen müssen nicht mehr eingegeben werden.<br />
� Außerdem müssen in Ihrem <strong>LAN</strong> auch keine festen IP-Adressen verwendet werden.<br />
Wenn einige der Geräte ich Ihrem <strong>LAN</strong>s jedoch feste IP-Adressen verwenden, sollten Sie in<br />
der PC-Datenbank in der Bildschirmanzeige PC Database jedoch Details zu diesen Geräten<br />
eingeben.<br />
Bildschirmanzeige PC Datenbank<br />
Die nachstehende Abbildung zeigt die Bildschirmanzeige PC Datenbank.<br />
Erweiterte Verwaltung 61
PC-Datenbank<br />
� PCs, bei denen es sich um „DHCP-Clients“ handelt, werden automatisch der Datenbank<br />
hinzugefügt und wie erforderlich aktualisiert.<br />
� Nicht-Server-Versionen von Windows fungieren standardmäßig als „DHCP-Clients“.<br />
Diese Einstellung wird „IP-Adresse automatisch beziehen“ genannt.<br />
� Für die Identifizierung eines jeden PCs verwendet der <strong>Wireless</strong> ADSL Router die „Hardware-Adresse“<br />
und nicht den Namen oder die IP-Adresse. Die „Hardware-Adresse“<br />
kann nur geändert werden, wenn Sie die Netzwerkkarte oder den Adapter des PCs austauschen.<br />
� Feste (statische) IP-Adressen in Ihrem <strong>LAN</strong> müssen mit diesem System NICHT mehr<br />
verwendet werden. Falls gewünscht, können Sie der PC-Datenbank jedoch PCs hinzufügen,<br />
die feste (statische) IP-Adressen verwenden.<br />
Beschreibung – Bildschirmanzeige PC Datenbank<br />
Bekannte PCs Hier sind alle aktuellen Einträge aufgeführt. Bei den angezeigten Daten handelt<br />
es sich um den Namenstyp (IP-Adresse). Der „Typ“ gibt an, ob der PC an das<br />
<strong>LAN</strong> angeschlossen ist oder nicht.<br />
Name Geben Sie hier den Namen des PCs ein, der zur Liste hinzugefügt werden soll.<br />
Dieser Name sollte mit dem „Hostnamen“ des PCs übereinstimmen.<br />
IP Addresse Geben Sie hier die IP-Adresse des PCs ein. Über eine Ping-Anfrage an den PC<br />
wird die Hardware-Adresse des PCs ermittelt. Falls der PC nicht verfügbar ist<br />
(nicht verbunden oder ausgeschalten), kann er nicht der Liste hinzugefügt wer-<br />
den.<br />
62 Erweiterte Verwaltung
Schaltflächen<br />
Hinzufügen Durch Anklicken dieser Schaltfläche wird der PC der Liste hinzugefügt. Über<br />
eine Ping-Anfrage an den PC wird seine Hardware-Adresse ermittelt. Falls der<br />
PC nicht verfügbar ist (nicht verbunden oder ausgeschaltet), kann er nicht der<br />
Liste hinzugefügt werden.<br />
Löschen Durch Anklicken dieser Schaltfläche wird der PC aus der Liste gelöscht. Dies<br />
sollte in folgenden Situationen vorgenommen werden:<br />
Der PC wurde aus Ihrem <strong>LAN</strong> entfernt.<br />
Der Eintrag ist falsch.<br />
Aktualisieren Aktualisieren der am Bildschirm dargestellten Daten.<br />
Report erzeu-<br />
gen<br />
Advanced<br />
Administration<br />
Anzeigen einer schreibgeschützten Liste, in der ausführliche Details zu allen<br />
Einträgen in der PC-Datenbank enthalten sind.<br />
Anzeigen der erweiterten Version der Bildschirmanzeige PC Database – PC<br />
Database (Admin). Weitere Informationen hierzu finden Sie nachstehend.<br />
PC Datenbank - Advanced<br />
Dieser Bildschirm wird angezeigt, wenn Sie in der Bildschirmanzeige PC Datenbank - Advanced<br />
die Schaltfläche „Advanced Administration“ anklicken.<br />
PC Datenbank - Advanced<br />
Erweiterte Verwaltung 63
Beschreibung – Bilschirmanzeige PC Datenbank - Advanced<br />
Bekannte PC´s Hier sind alle aktuellen Einträge aufgeführt. Bei den angezeigten Daten handelt<br />
PC Eigenschaften<br />
es sich um den Namentyp (IP-Adresse). Der „Typ“ gibt an, ob ein PC an das<br />
<strong>LAN</strong> angeschlossen ist oder nicht.<br />
Name Wenn ein neuer PC der Liste hinzugefügt werden soll, muss hier der Name ein-<br />
gegeben werden. Dieser Name muss mit dem „Hostnamen“ des PCs überein-<br />
stimmen.<br />
IP Address Wählen Sie die entsprechende Option aus:<br />
Automatic - Der PC ist als DHCP-Client eingerichtet (Windows: „IP-Adresse<br />
automatisch beziehen“). Der <strong>Wireless</strong> ADSL Router ordnet dem PC automa-<br />
tisch auf den entsprechenden Befehl hin eine IP-Adresse zu. Die IP-Adresse<br />
kann sich ggf. ändern, was jedoch normalerweise nicht der Fall ist.<br />
DCHP Client - Reserved IP Address - Wählen Sie diese Option, wenn der PC<br />
als DHCP-Client eingerichtet ist und sichergestellt werden soll, dass der Wire-<br />
less ADSL Router diesem PC stets dieselbe IP-Adresse zuweist. Geben Sie die<br />
gewünschte IP-Adresse ein.<br />
Fixed IP Address - Wählen Sie diese Option, wenn der PC eine feste (stati-<br />
sche) IP-Adresse verwendet. (Die Konfiguration des PCs muss auf die Verwen-<br />
dung dieser IP-Adresse ausgerichtet sein).<br />
MAC Address Wählen Sie die entsprechende Option aus:<br />
Automatische Erkennung - Wählen Sie diese Option, damit der <strong>Wireless</strong><br />
ADSL Router eine Verbindung zum PC aufbauen und seine MAC-Adresse fin-<br />
den kann. Dies ist nur möglich, wenn der PC an das <strong>LAN</strong> angeschlossen und<br />
das <strong>LAN</strong> eingeschalten ist.<br />
MAC address is – Geben Sie im PC die MAC-Adresse ein. Die MAC-Adresse<br />
wird auch als „Hardware-Adresse“ oder „Netzwerkadapteradresse“ bezeichnet.<br />
Der <strong>Wireless</strong> ADSL Router verwendet diese Adresse, um jedem PC eine ein-<br />
deutige ID zuzuweisen. Daher muss auch IMMER eine MAC-Adresse eingege-<br />
ben werden.<br />
64 Erweiterte Verwaltung
Schaltflächen<br />
Hinzufügen Verwenden Sie die im Feld „Eigenschaften“ enthaltenen Daten, um der Liste<br />
Update ausge-<br />
wählter PC<br />
Formular<br />
löschen<br />
einen neuen PC hinzuzufügen.<br />
Wenn Sie die Option „Automatic discovery“ (für die MAC-Adressse) ausgewählt<br />
haben, startet der PC zur Ermittlung seiner Hardware-Adresse eine „Ping“-<br />
Anfrage. Hierfür muss der PC jedoch an das (eingeschaltete) <strong>LAN</strong> angeschlos-<br />
sen sein.<br />
Aktualisieren (ändern) des ausgewählten PCs mit Hilfe der im Feld „Eigenschaf-<br />
ten“ enthaltenen Daten.<br />
Löschen der im Feld „Eigenschaften“ enthaltenen Daten, um Daten für einen<br />
neuen PC eingeben zu können.<br />
Aktualisieren Aktualisieren der am Bildschirm angezeigten Daten.<br />
Report erzeu-<br />
gen<br />
Standartan-<br />
sicht<br />
Anzeigen einer schreibgeschützten Liste, in der genaue Angaben zu sämtlichen<br />
Einträge in der PC-Datenbank enthalten sind.<br />
Klicken Sie auf diese Schaltfläche, um die Standard-Bildschirmanzeige PC<br />
Database aufzurufen.<br />
Konfigurations Datei<br />
Diese Funktion ermöglicht Ihnen, die aktuellen Einstellungen des <strong>Wireless</strong> ADSL Routers herunterzuladen<br />
und diese in einer Datei auf Ihrem PC abzulegen.<br />
Darüber hinaus ist es Ihnen möglich, eine bereits heruntergeladene Konfigurationsdatei im<br />
<strong>Wireless</strong> ADSL Router wiederherzustellen, indem Sie diese auf den <strong>Wireless</strong> ADSL Router<br />
hochladen.<br />
In dieser Bildschirmanzeige können Sie die Einstellungen des <strong>Wireless</strong> ADSL Routers auch<br />
wieder auf die werksseitige Standardkonfiguration zurücksetzen. Hierdurch werden sämtliche<br />
bestehenden Einstellungen gelöscht.<br />
Die nachstehende Abbildung zeigt die Bildschirmanzeige Konfigurations Datei.<br />
Erweiterte Verwaltung 65
Bildschirmanzeige Konfigurations Datei<br />
Beschreibung – Bildschirmanzeige Konfigurations Datei<br />
Backup Ermöglicht das Herunterladen einer Kopie der aktuellen Konfiguration und das<br />
Speichern der Datei auf Ihrem PC. Klicken Sie auf Download, um den Down-<br />
load-Vorgang zu starten.<br />
Restore Ermöglicht, eine bereits gespeicherte Konfigurationsdatei im <strong>Wireless</strong> ADSL<br />
Auslieferzu-<br />
stand<br />
Router wiederherzustellen.<br />
Klicken Sie auf Durchsuchen, um die Konfigurationsdatei auszuwählen, und<br />
anschließend auf Wiederherstellen, um diese hochzuladen.<br />
WARNUNG!<br />
Durch das Hochladen einer Konfigurationsdatei werden ALLE bestehenden Ein-<br />
stellungen gelöscht (überschrieben).<br />
Durch das Anklicken der Schaltfläche Factory Defaults werden die Einstellun-<br />
gen des <strong>Wireless</strong> ADSL Routers auf die werksseitigen Standardeinstellungen<br />
zurückgesetzt.<br />
WARNUNG!<br />
Hierdurch werden ALLE bestehenden Einstellungen gelöscht.<br />
Logging<br />
Die Protokolle zeichnen die verschiedenen Aktivitätstypen auf dem <strong>Wireless</strong> ADSL Router<br />
auf. Diese Daten sind zwar sehr hilfreich, wenn es darum geht, Fehler zu beheben, gleichzeitig<br />
werden durch das Aktivieren aller Protokolle jedoch auch große Mengen an Daten erzeugt,<br />
was negative Auswirkungen auf die Systemleistung zur Folge haben kann.<br />
Da nur eine begrenzte Menge an Protokolldaten im <strong>Wireless</strong> ADSL Router gespeichert werden<br />
kann, können diese Daten auch per E-Mail an Ihren PC übermittelt werden. Verwenden<br />
Sie für die Konfiguration dieser Funktion die Bildschirmanzeige E-Mail.<br />
66 Erweiterte Verwaltung
Bildschirmanzeige Logging<br />
Beschreibung – Bildschirmanzeige Logging<br />
Logs<br />
Aktuelle Zeit Zeigt auf dem <strong>Wireless</strong> ADSL Router die aktuelle Zeit an.<br />
Log Data In diesem Bereich sind die aktuellen Protokolldaten aufgeführt.<br />
Buttons Es stehen drei (3) Schaltflächen zur Verfügung:<br />
Aktualisieren - Aktualisieren der Protokolldaten.<br />
Log Löschen - Löschen und Neustart des Protokolls zum einfacheren Lesen<br />
neuer Meldung.<br />
Log senden - Sofortiges Versenden des Protokolls per E-Mail. Dies ist nur<br />
möglich, wenn auf der Bildschirmanzeige E-Mail die entsprechenden Konfi-<br />
gurationsänderungen vorgenommen wurden.<br />
Erweiterte Verwaltung 67
Logs (Fortsetzung)<br />
Kontrollkästchen Über diese Kontrollkästchen können Sie festlegen, welche Ereignisse im<br />
Syslog<br />
Protokoll aufgeführt werden sollen. Da das Markieren aller Optionen die Pro-<br />
tokollgröße erhöht, empfehlen wir, alle nicht relevanten Ereignisse zu deakti-<br />
vieren.<br />
Zugriffsversuch auf blockierte Seten - Ist dieses Kontrollkästchen akti-<br />
viert, werden alle blockierten Internetzugriffe protokolliert.<br />
Verbindungen zum webbasiertem Management diese Routers - Ist die-<br />
ses Kontrollkästchen aktiviert, werden alle Verbindungen ZU diesem Router<br />
protokolliert (nicht die Verbindungen über diesen Router zum Internet).<br />
Router Betrieb - Ist dieses Kontrollkästchen aktiviert, werden sonstige Rou-<br />
ter-Aktivitäten protokolliert, die nicht in den oben aufgeführten Optionen ent-<br />
halten sind.<br />
Bekannte DoS Attacken und Port-Scans - Ist dieses Kontrollkästchen akti-<br />
viert, werden sowohl Denial of Service-Attacken als auch Port-Scans proto-<br />
kolliert.<br />
Inaktiv Die Daten werden nicht an einen Syslog-Server übertragen.<br />
Broadcast on <strong>LAN</strong> Die Syslog-Daten werden im <strong>LAN</strong> übertragen und nicht an einen bestimmten<br />
Zu diesem Syslog<br />
Server senden<br />
Syslog-Server gesendet. Verwenden Sie diese Option, wenn Ihr Syslog-Ser-<br />
ver keine feste IP-Adresse besitzt.<br />
Wählen Sie diese Option, wenn Ihr Syslog-Server eine feste IP-Adresse<br />
besitzt und geben Sie hier die IP-Adresse Ihres Syslog-Servers ein.<br />
68 Erweiterte Verwaltung
E-Mail<br />
In diesem Bildschirm können Sie Protokolle und Warnmeldungen per E-Mail versenden. Die<br />
nachstehende Abbildung zeigt die Bildschirmanzeige E-Mail.<br />
Beschreibung – Bildschirmanzeige E-Mail<br />
E-Mail<br />
E-Mail Benach-<br />
richtigung aktiv<br />
Zu dieser E-Mail<br />
Adresse senden<br />
Abgehender<br />
(SMTP) Mail<br />
Server<br />
Mein SMTP Mail<br />
Server erwartet<br />
eine Authentifi-<br />
zierung<br />
Bildschirmanzeige E-Mail<br />
Aktivieren Sie dieses Kontrollkästchen, um diese Funktion zu aktivieren. Hierfür<br />
ist jedoch die Eingabe der E-Mail-Adresse (siehe unten) erforderlich.<br />
Geben Sie die E-Mail-Adresse an, an die das Protokoll gesendet werden soll. In<br />
der E-Mail wird diese Adresse als Adresse des Versenders angezeigt.<br />
Geben Sie die Adresse oder IP-Adresse des SMTP (Simple Mail Transport Pro-<br />
tocol)-Servers ein, den Sie für das Senden von E-Mails verwenden.<br />
Auf vielen SMTP-Mailservern muss man sich zunächst anmelden, um E-Mails<br />
versenden zu können. Hierbei handelt es sich um eine Schutzvorrichtung gegen<br />
Spammer. Aktivieren Sie in diesem Fall das Kontrollkästchen und geben Sie in<br />
die nachstehend beschriebenen Felder die Anmeldeinformationen (Benutzer-<br />
name und Passwort) ein.<br />
Kontoname Wenn Sie die oben stehende Option „My SMTP Mail Server requires authenti-<br />
cation“ aktiviert haben, geben Sie hier den Benutzernamen ein, der für die<br />
Anmeldung auf Ihrem SMTP-Server erforderlich ist.<br />
Erweiterte Verwaltung 69
E-Mail (Fortsetzung)<br />
Passwort Wenn Sie die Option „My SMTP Mail Server requires authentication“ aktiviert<br />
E-Mail Alerts<br />
Sende E-Mail<br />
Warnungen<br />
sofort<br />
E-Mail Logs<br />
Sendet Logs<br />
nach dieser<br />
Feststellung<br />
haben, geben Sie hier das Passwort ein, das für die Anmeldung auf Ihrem<br />
SMPT-Server erforderlich ist.<br />
Aktivieren Sie die entsprechenden Kontrollkästchen, wenn Sie E-Mail-Warnun-<br />
gen erhalten möchten. Der Broadcast ADSL Router sendet Ihnen sofort eine<br />
Warnung, wenn er bedeutende Sicherheitsrisiken erkennt, wie z.B.:<br />
Bekannte Hackerangriffe auf Ihre IP-Adresse;<br />
Computer scannt über das Internet Ihre IP-Adresse nach offenen Ports;<br />
Versuch, auf Ihrem <strong>LAN</strong> (Local Area Network) eine blockierte Site aufzurufen.<br />
Wählen Sie für das Versenden von Protokollen per E-Mail eine der nachstehen-<br />
den Optionen:<br />
Never (Standard) - Die Funktion ist deaktiviert. Das Versenden von Protokollen<br />
ist nicht möglich.<br />
When log is full - Keine festgelegten Zeitangaben. Das Protokoll wird gesen-<br />
det, wenn es voll ist, was wiederum vom Traffic-Volumen abhängig ist.<br />
Hourly, Daily, Weekly... - Das Protokoll wird zu den festgelegten Zeitintervallen<br />
gesendet.<br />
„Daily“ - Das Protokoll wird täglich zur angegebenen Zeit versendet.<br />
Wenn ein bestimmter Tag ausgewählt wird, wird das Protokoll einmal wöchent-<br />
lich an diesem Tag versendet.<br />
Wählen Sie die Zeit aus, zu der die E-Mail versendet werden soll.<br />
Das Protokoll wird bereits dann gesendet, wenn es schon vor der festgelegten<br />
Zeit voll ist.<br />
70 Erweiterte Verwaltung
Netzwerk Diagnose<br />
Über diese Bildschirmanzeige können Sie einen „Ping“ oder ein „DNS Lookup“ ausführen –<br />
zwei Diagnoseoptionen, die besonders hilfreich bei der Behebung von Netzwerkproblemen<br />
sind.<br />
Die nachstehende Abbildung zeigt die Bildschirmanzeige Netzwerk Diagnose.<br />
Bildschirmanzeige Netzwerk Diagnose<br />
Beschreibung – Bildschirmanzeige Netzwerk Diagnose<br />
Ping<br />
IP Address Geben Sie die IP-Adresse ein, die gepingt werden soll. Die IP-Adresse ist ent-<br />
weder auf Ihrem <strong>LAN</strong> oder im Internet aufgeführt. Ist letzteres der Fall und<br />
besteht keine Verbindung zum Internet, erhalten Sie eine „Timeout“-Fehlermel-<br />
dung. Starten Sie nach einigen Sekunden erneut den Ping-Vorgang.<br />
Ping Geben Sie die IP-Adresse ein und klicken Sie anschließend auf diese Schaltflä-<br />
DNS Lookup<br />
che, um den „Ping“-Vorgang zu starten. Die Ergebnisse werden im Feld Ping<br />
Results angezeigt.<br />
Internet Name Geben Sie entweder den Domänennamen oder den URL ein, für den das DNS<br />
(Domain Name Server)-Lookup vorgenommen werden soll. Ist die Adresse im<br />
Internet aufgeführt und besteht keine Verbindung zum Internet, erhalten Sie<br />
eine „Timeout“-Fehlermeldung. Starten Sie in diesem Fall nach einigen Sekun-<br />
den erneut den DNS-Lookup-Vorgang.<br />
Lookup Button Geben Sie den Domänennamen/URL ein und klicken Sie anschließend diese<br />
Schaltfläche an, um den „DNS-Lookup“-Vorgang zu starten.<br />
Erweiterte Verwaltung 71
Routing<br />
Anzeigen Klicken Sie diese Schaltfläche an, um die interne Routing-Tabelle einzublenden.<br />
Remote Management<br />
Diese Funktion ermöglicht Ihnen, wenn aktiviert, den <strong>Wireless</strong> ADSL Router über das Internet<br />
zu verwalten.<br />
Bildschirmanzeige Remote Management<br />
Beschreibung – Bildschirmanzeige Remote Management<br />
Remote Management<br />
Remote Mana-<br />
gementerlau- ben<br />
Aktuelle<br />
IP Address<br />
Die hierin enthaltenen Daten dienen insbesondere dem technischen Support<br />
und Mitarbeitern, die mit Routing-Tabellen vertraut sind.<br />
Aktivieren Sie diese Funktion, wenn die Verwaltung über das Internet erfolgen<br />
soll. (Informationen zum Verbindungsaufbau sind nachstehend aufgeführt.)<br />
Ist diese Funktion deaktiviert, werden Verbindungsversuche für Verwaltungs-<br />
zwecke über das Internet ignoriert.<br />
Die aktuelle Adresse, die für den Zugriff über das Internet auf dieses Gerät ver-<br />
wendet wird. Informationen zum Verbindungsaufbau und ein Beispiel hierzu<br />
sind nachstehend aufgeführt.<br />
72 Erweiterte Verwaltung
Remote Management (Fortsetzung)<br />
Port Nummer Geben Sie eine Port-Nummer zwischen 1024 und 65535 ein. Der Standard-<br />
Access Permission<br />
Remote Zugriff<br />
erlauben für<br />
Portwert für http (Web)-Verbindungen ist 80. Allerdings kann mit Port 80 auf<br />
Ihrem <strong>LAN</strong> kein virtueller Web-Server verwendet werden. Aus diesem Grund<br />
empfehlen wir, eine andere Port-Nummer zu verwenden. Der Standardwert ist<br />
8080.<br />
Beim Verbindungsaufbau müssen Sie, wie oben stehend beschrieben, eine<br />
Port-Nummer für Ihren Browser festlegen.<br />
Wählen Sie die gewünschte Option aus:<br />
Jeden - Gestattet allen Computern im Internet den Zugriff.<br />
Nur diesen Computer - Gestattet den Zugriff nur über eine IP-Adresse. Geben<br />
Sie die gewünschte IP-Adresse ein.<br />
IP Adressbereich - Gestattet den Zugriff für eine Reihe von IP-Adressen im<br />
Internet. Geben Sie die erste und die letzte IP-Adresse ein, um den gewünsch-<br />
ten IP-Adressenbereich festzulegen.<br />
Aus Sicherheitsgründen sollten Sie den Zugriff auf nur wenige geeignete IP-<br />
Adressen beschränken.<br />
So stellen Sie eine Verbindung über das Internet zu einem Remote-PC her:<br />
1. Stellen Sie sicher, dass Ihre Verbindung zum Internet steht, und starten Sie Ihren Web<br />
Browser.<br />
2. Geben Sie in die Adressenleiste „HTTP:///“ gefolgt von der IP-Adresse des <strong>Wireless</strong><br />
ADSL Routers ein. Bei Verwendung einer anderen Port-Nummer als 80 muss diese<br />
ebenfalls eingegeben werden. (Fügen Sie hierfür nach der IP-Adresse einen Doppelpunkt<br />
(„:“) ein, gefolgt von der Port-Nummer.)<br />
Beispiel:<br />
HTTP://123.123.123.123:8080<br />
Bei diesem Beispiel wird davon ausgegangen, dass die WAN IP-Adresse<br />
123.123.123.123 und die Port-Nummer 8080 ist.<br />
3. Geben Sie anschließend den Benutzernamen und das Passwort ein.<br />
Erweiterte Verwaltung 73
Routing<br />
Übersicht<br />
� Wenn Sie keine weiteren Router oder Gateways in Ihrem <strong>LAN</strong> installiert haben, können<br />
Sie den Abschnitt „Routing“ überspringen.<br />
� Gleiches gilt, wenn der <strong>Wireless</strong> ADSL Router lediglich als Gateway für das lokale <strong>LAN</strong>-<br />
Segment fungiert, auch dann, wenn in Ihrem <strong>LAN</strong> weitere Router installiert sind.<br />
� Wenn in Ihrem <strong>LAN</strong> ein Standard-Router (z.B. Cisco) installiert ist und der <strong>Wireless</strong><br />
ADSL Router für alle <strong>LAN</strong>-Segmente als Gateway fungiert, aktivieren Sie RIP (Routing<br />
Information Protocol) und ignorieren Sie die Statische Routing-Tabelle.<br />
� Wenn in Ihrem <strong>LAN</strong> weitere Gateways und Router installiert sind und Sie überprüfen<br />
möchten, welche <strong>LAN</strong>-Segmente welches Gateway nutzen, dürfen Sie RIP (Routing<br />
Information Protocol) NICHT aktivieren. Konfigurieren Sie stattdessen die Statische<br />
Routing-Tabelle (sowie die sonstigen Router).<br />
- Wenn Sie den Windows 2000 Datacenter-Server als Software-Router nutzen, aktivieren<br />
Sie auf dem <strong>Wireless</strong> ADSL Router RIP und stellen Sie sicher, dass die nachstehenden<br />
Windows 2000-Einstellungen vorgenommen wurden:<br />
- Öffnen Sie Routing und Remote Access;<br />
- Wählen Sie im Konsolenbaum Routing und Remote Access , [Servername], IP Routing,<br />
RIP.<br />
- Klicken Sie im Feld „Details“ mit der rechten Maustaste auf die Schnittstelle, die Sie<br />
für RIP Version 2 konfigurieren möchten, und anschließend auf „Eigenschaften“.<br />
- Legen Sie in der Registerkarte „Allgemein“ die Einstellung Ausgehendes Paketprotokoll<br />
auf „RIP Version 2 Broadcast“ und die Einstellung Eingehendes Paketprotokoll<br />
auf „RIP Version 1 und 2“ fest.<br />
Bildschirmanzeige Routing<br />
Über den Link Routing im Menü Administration können Sie auf die Routing-Tabelle zugreifen.<br />
Arbeiten mit diesem Bildschirm<br />
Obwohl es möglich ist, gleichzeitig mit RIP (Routing Information Protocol) und der Statischen<br />
Routing-Tabelle zu arbeiten, wird für gewöhnlich nur mit EINER dieser beiden Methoden gearbeitet.<br />
Statische Routing-Tabelle<br />
� Wenn Sie nicht mit RIP arbeiten, muss für jedes <strong>LAN</strong>-Segment Ihres Netzwerks ein Eintrag<br />
in die Routing-Tabelle vorgenommen werden. Ausgenommen hiervon ist das Segment,<br />
das mit diesem Gerät verknüpft ist.<br />
� Zusätzliche Router müssen ebenfalls konfiguriert werden. Weitere Informationen sowie<br />
ein Beispiel hierfür finden Sie weiter unten in diesem Kapitel im Abschnitt Konfigurieren<br />
von zusätzlichen Routern auf Ihrem <strong>LAN</strong>.<br />
74 Erweiterte Verwaltung
Beschreibung – Bildschirmanzeige Routing<br />
RIP<br />
Bildschirmanzeige Routing<br />
RIP Direction Zur Auswahl der gewünschten RIP-Protokollrichtung.<br />
RIP Version Zur Auswahl der RIP-Version für den Server.<br />
Static Routing<br />
Static Routing In dieser Liste sind alle Einträge der Routing-Tabelle enthalten.<br />
Schaltflächen<br />
In diesem Bereich werden Details zu den ausgewählten Listenelementen ange-<br />
zeigt.<br />
Wählen Sie die gewünschten Eigenschaften und klicken Sie anschließend auf<br />
„Bearbeiten“, um den ausgewählten Eintrag zu speichern.<br />
Hinzufügen Fügt der Statischen Routing-Tabelle einen neuen Eintrag hinzu. Hierfür werden<br />
die am Bildschirm im Bereich „Eigenschaften“ angezeigten Daten verwendet.<br />
Der in der Liste ausgewählte Eintrag wird ignoriert und hat demzufolge keinerlei<br />
Auswirkungen.<br />
Editieren Aktualisiert den gegenwärtigen Eintrag der Statischen Routing-Tabelle. Hierfür<br />
werden die am Bildschirm im Tabellenbereich aufgeführten Daten verwendet.<br />
Löschen Löscht den aktuellen Eintrag aus der Statischen Routing-Tabelle.<br />
Sichern Speichert die RIP-Einstellung. Dies hat keinerlei Auswirkungen auf die Statische<br />
Routing-Tabelle.<br />
Erweiterte Verwaltung 75
Konfigurieren von zusätzlichen Routern auf Ihrem <strong>LAN</strong><br />
Alle IP-Pakete für Geräte, die nicht an das lokale <strong>LAN</strong> angebunden sind, müssen an den <strong>Wireless</strong><br />
ADSL Router übertragen werden, damit diese an das externe <strong>LAN</strong>, WAN oder Internet<br />
weitergegeben werden können. Hierfür muss das lokale <strong>LAN</strong> derart konfiguriert sein, dass der<br />
<strong>Wireless</strong> ADSL Router als Standard-Route oder Standard-Gateway verwendet wird.<br />
<strong>Lokale</strong>r Router<br />
Beim lokalen Router handelt es sich um den Router, der im gleichen <strong>LAN</strong>-Segment wie der<br />
<strong>Wireless</strong> ADSL Router installiert ist. Für diesen Router muss die Standard-Route der <strong>Wireless</strong><br />
ADSL Router selbst sein. Ein spezieller Eintrag für die Standard-Route ist für Router kennzeichnend.<br />
Diese muss wie folgt konfiguriert sein:<br />
Ziel-IP-Adresse Normalerweise 0.0.0.0. Sehen Sie jedoch in Ihrer Router-Dokumentation<br />
nach.<br />
Netzwerkmaske Normalerweise 0.0.0.0. Sehen Sie jedoch in Ihrer Router-Dokumentation<br />
nach.<br />
Gateway-IP-Adresse Die IP-Adresse des <strong>Wireless</strong> ADSL Routers.<br />
Metrik 1<br />
Zusätzliche Router im lokalen <strong>LAN</strong><br />
Zusätzliche Router im lokalen <strong>LAN</strong> müssen den lokalen Router des <strong>Wireless</strong> ADSL Routers<br />
als Standard-Route verwenden. Mit Ausnahme der Gateway-IP-Adresse, handelt es sich bei<br />
den Einträgen um die gleichen Einträge, wie die des lokalen Routers des <strong>Wireless</strong> ADSL Routers.<br />
� Für einen Router, der über eine direkte Verbindung zum lokalen Router des <strong>Wireless</strong><br />
ADSL Routers verfügt, entspricht die Gateway-IP-Adresse der lokalen Router-Adresse<br />
des <strong>Wireless</strong> ADSL Routers.<br />
� Für Router, die Pakete an einen anderen Router weiterleiten müssen, bevor diese zum<br />
lokalen Router des <strong>Wireless</strong> ADSL Routers gelangen, entspricht die Gateway-IP-<br />
Adresse der Adresse des Zwischenrouters.<br />
76 Erweiterte Verwaltung
Statisches Routing - Beispiel<br />
Beispiel für Routing<br />
Routing-Tabelle des <strong>Wireless</strong> ADSL Routers<br />
Für das oben stehend abgebildete <strong>LAN</strong> (mit 2 Routern und 3 <strong>LAN</strong>-Segmenten) sind 2 Einträge<br />
für den <strong>Wireless</strong> ADSL Router wie folgt erforderlich:<br />
Eintrag 1 (Segment 1)<br />
Ziel-IP-Adresse 192.168.1.0<br />
Netzwerkmaske 255.255.255.0 (Standardklasse C)<br />
Gateway-IP-Adresse 192.168.0.100 (lokaler Router des <strong>Wireless</strong> ADSL Routers)<br />
Metrik 2<br />
Eintrag 2 (Segment 2)<br />
Ziel-IP-Adresse 192.168.2.0<br />
Netzwerkmaske 255.255.255.0 (Standardklasse C)<br />
Gateway-IP-Adresse 192.168.0.100<br />
Metrik 3<br />
Erweiterte Verwaltung 77
Für die Standard-Route des Routers A<br />
Ziel-IP-Adresse 0.0.0.0<br />
Netzwerkmaske 0.0.0.0<br />
Gateway-IP-Adresse 192.168.0.1 (IP-Adresse des <strong>Wireless</strong> ADSL Routers)<br />
Für die Standard-Route des Routers B<br />
Ziel-IP-Adresse 0.0.0.0<br />
Netzwerkmaske 0.0.0.0<br />
Gateway-IP-Adresse 192.168.1.80 (lokaler Router des <strong>Wireless</strong> ADSL Routers)<br />
Firmware Update<br />
Über Ihren Web Browser ist es Ihnen möglich, die Firmware (Software) des <strong>Wireless</strong> ADSL<br />
Routers aufzurüsten.<br />
Hierfür müssen Sie zunächst die Upgrade-Datei herunterladen und anschließend im Menü<br />
Administration die Option Firmware Update wählen. Hierdurch gelangen Sie zur nachstehend<br />
gezeigten Bildschirmanzeige.<br />
So rüsten Sie die Firmware auf:<br />
Bildschirmanzeige Firmware Updade<br />
1. Klicken Sie auf die Schaltfläche Browse und navigieren Sie zur Update-Datei.<br />
2. Wählen Sie die Upgrade-Datei aus. Der Name der Upgrade-Datei wird im Feld Update<br />
File angezeigt.<br />
3. Klicken Sie auf die Schaltfläche Update, um mit der Aufrüstung der Firmware zu beginnen.<br />
Während des Upgrade-Prozesses ist der <strong>Wireless</strong> ADSL Router nicht verfügbar.<br />
Wenn das Upgrade beendet ist, muss der Router neu gestartet werden.<br />
Alle Verbindungen zum oder über den <strong>Wireless</strong> ADSL Router gehen verloren.<br />
78 Erweiterte Verwaltung
Fehlerbehebung<br />
Dieser Anhang beschreibt die häufigsten Probleme und deren Lösungen.<br />
Übersicht<br />
In diesem Kapitel werden Probleme beschrieben, die beim Betrieb des <strong>Wireless</strong> ADSL Routers<br />
auftreten können, sowie deren Lösung. Folgen Sie zunächst den vorgeschlagenen Lösungsschritten.<br />
Sollte Ihr <strong>Wireless</strong> ADSL Router dann immer noch nicht ordnungsgemäß<br />
funktionieren, wenden Sie sich bitte an Ihren Händler.<br />
Allgemeine Probleme<br />
Problem 1: Die Verbindungsaufnahme zum <strong>Wireless</strong> ADSL Router ist nicht möglich.<br />
Lösung 1: Prüfen Sie folgende Punkte:<br />
Ist der <strong>Wireless</strong> ADSL Router richtig installiert, funktionieren die <strong>LAN</strong>-Verbin-<br />
dungen und ist das Gerät mit dem Stromnetz verbunden?<br />
Stellen Sie sicher, dass sich Ihr PC und der <strong>Wireless</strong> ADSL Router im selben<br />
Netzsegment befinden (wenn Sie keinen Router einsetzen, muss das der Fall<br />
sein).<br />
Wenn Ihr PC auf „IP-Adresse automatisch beziehen“ (DHCP-Client) eingestellt<br />
ist, führen Sie bitte einen Neustart durch.<br />
Wenn Ihr PC eine feste (statische) IP-Adresse benutzt, prüfen Sie bitte, dass<br />
diese im Bereich von 192.168.0.2 bis 192.168.0.254 liegt und damit der vorein-<br />
gestellten IP-Adresse des <strong>Wireless</strong> ADSL Routers (192.168.0.1) entspricht.<br />
Außerdem sollte für die Netzmaske wie beim <strong>Wireless</strong> ADSL Router der Wert<br />
255.255.255.0 eingetragen sein.<br />
Unter Windows können Sie diese Einstellungen unter Netzwerkumgebung und<br />
Eigenschaften des Internetprotokolls (TCP/IP) prüfen.<br />
Fehlerbehebung 79
Internet-Zugang<br />
Problem 2: Bei Eingabe einer URL oder IP-Adresse wird ein Time-Out-Fehler angezeigt.<br />
Lösung 2: Dieses Problem kann eine Reihe von Ursachen haben. Versuchen Sie Folgen-<br />
des:<br />
Prüfen Sie, ob die Eingabe bei anderen PCs funktioniert. Falls das der Fall ist,<br />
prüfen Sie bitte die IP-Einstellungen Ihres PCs. Bei Verwendung einer festen<br />
(statischen) IP-Adresse prüfen Sie bitte die Einstellungen für Netzmaske, Stan-<br />
dard-Gateway und DNS sowie die IP-Adresse.<br />
Wenn die PCs richtig konfiguriert sind, aber immer noch nicht funktionieren, prü-<br />
fen Sie bitte den <strong>Wireless</strong> ADSL Router. Ist er angeschlossen und in Betrieb?<br />
Schließen Sie ihn ggf. an und prüfen Sie die Einstellungen. (Falls eine Verbin-<br />
dung nicht möglich ist, prüfen Sie auch das <strong>LAN</strong> und die Stromanschlüsse).<br />
Prüfen Sie in der Statusanzeige die ordnungsgemäße Funktion des <strong>Wireless</strong><br />
ADSL Router.<br />
Problem 3: Ich kann einige Webseiten nicht aufrufen oder nur kleine<br />
Mails versenden.<br />
Lösung 3: Die MTU ist falsch eingestellt. Stellen Sie sicher, daß unter<br />
"Optionen" bei "MTU Size" ein Wert von maximal 1492 eingestellt ist.<br />
Problem 4: Manche Anwendungen laufen bei Verwendung des <strong>Wireless</strong> ADSL Routers<br />
nicht richtig.<br />
Lösung 4: Der <strong>Wireless</strong> ADSL Router bearbeitet die über ihn geleiteten Daten, ist also im<br />
Netz nicht transparent.<br />
Nutzen Sie für ankommende Verbindungen den Virtuellen Server oder die Fire-<br />
wall-Regeln, um den PC festzulegen, für den der ankommende Datenverkehr<br />
bestimmt ist.<br />
Sie können auch die DMZ-Funktion verwenden, die mit praktisch allen Anwen-<br />
dungen funktionsfähig ist. Allerdings…<br />
stellt dies ein Sicherheitsrisiko dar, weil die Firewall deaktiviert wird.<br />
kann diese Funktion nur von einem PC auf einmal genutzt werden.<br />
80 Fehlerbehebung
Funkzugriff<br />
Problem 5: Mein PC kann den <strong>Wireless</strong> Access Point nicht lokalisieren.<br />
Lösung 5: Prüfen Sie Folgendes:<br />
Ihr PC ist auf die Betriebsart Infrastruktur gestellt (Access Points befinden sich<br />
grundsätzlich im Infrastrukturmodus).<br />
PC und <strong>Wireless</strong> Access Point nutzen dieselbe SSID.<br />
Achten Sie bei der SSID auf die korrekte Schreibweise. Beispiel: „Workgroup“<br />
und „workgroup“ sind NICHT identisch.<br />
PC und <strong>Wireless</strong> ADSL Router müssen dieselbe WEP-Einstellung aufweisen.<br />
Die Voreinstellung für den <strong>Wireless</strong> ADSL Router ist „deaktiviert“, d.h. die Funk-<br />
station sollte unter WEP auch deaktiviert sein.<br />
Falls WEP am <strong>Wireless</strong> ADSL Router aktiviert ist, muss WEP auch am PC akti-<br />
viert sein. Außerdem müssen die WEP Keys übereinstimmen.<br />
Wenn in der Bildschirmanzeige <strong>Wireless</strong> des <strong>Wireless</strong> ADSL Routers die Ein-<br />
stellung Allow Trusted PCs only aktiviert ist, muss jede Funkstation als „vertrau-<br />
enswürdig“ eingetragen sein. Ansonsten wird sie blockiert.<br />
Um zu prüfen, ob möglicherweise Hochfrequenzstrahlung Probleme verursacht,<br />
prüfen Sie bitte, ob die Verbindung näher am <strong>Wireless</strong> ADSL Router möglich ist.<br />
Bedenken Sie bitte, dass die Verbindungsreichweite bei ungünstigen Bedingun-<br />
gen nur ca. 30 m betragen kann.<br />
Fehlerbehebung 81
Funkzugriff (Fortsetzung)<br />
Problem 6: Die Geschwindigkeit der Funkverbindung ist sehr niedrig.<br />
Lösung 6: Das Funksystem verbindet sich mit der maximal möglichen Geschwindigkeit, je<br />
nach Abstand und Umgebungsbedingungen. Um die maximal mögliche Verbin-<br />
dungsgeschwindigkeit zu erreichen, können Sie Folgendes ausprobieren:<br />
Verändern Sie Standort und Ausrichtung des <strong>Wireless</strong> ADSL Routers.<br />
<strong>Wireless</strong>-Kanal<br />
Falls Störeinstreuungen ein Problem sind, kann der Wechsel auf einen anderen<br />
Kanal eine Verbesserung bringen.<br />
Hochfrequenzstrahlung<br />
Andere Geräte können Störeinstreuungen verursachen. Schalten Sie die ande-<br />
ren Geräte aus und prüfen Sie, ob dies eine Verbesserung bringt. „Rau-<br />
schende“ Geräte müssen abgeschirmt oder an einem anderen Ort aufgestellt<br />
werden.<br />
Hochfrequenzabschirmung<br />
Je nach Umgebungsbedingungen kann es sein, dass die Übertragungssignale<br />
zwischen den Funkstationen blockiert werden. In diesem Fall ist eine höhere<br />
Übertragungsgeschwindigkeit nur in unmittelbarer Nähe zum <strong>Wireless</strong> ADSL<br />
Router möglich.<br />
82 Fehlerbehebung
<strong>Lokale</strong> <strong>Funknetze</strong> (<strong>Wireless</strong> <strong>LAN</strong>)<br />
Dieser Anhang enthält Hintergrundinformationen zum Betrieb von Funknetzwerken (W<strong>LAN</strong>).<br />
Betriebsarten<br />
Ein <strong>Wireless</strong> <strong>LAN</strong> kann in zwei Betriebsarten arbeiten:<br />
� Ad-hoc<br />
� Infrastruktur<br />
Ad-hoc-Betriebsart<br />
Für den Ad-hoc-Betrieb ist kein Access Point oder ein kabelgebundenes (Ethernet)-<strong>LAN</strong> erforderlich,<br />
da die Funkstationen (z.B. Notebook-PC mit Funkkarte) direkt miteinander kommunizieren.<br />
Infrastruktur-Betriebsart<br />
In der Infrastruktur-Betriebsart werden ein oder mehrere Access Points für den Anschluss der<br />
Funkstationen (z.B. Notebook-PC mit Funkkarte) an ein leitungsgebundenes (Ethernet)-<strong>LAN</strong><br />
eingesetzt. In dieser Konfiguration haben alle Funkstationen Zugriff auf die <strong>LAN</strong>-Ressourcen.<br />
BSS/ESS<br />
BSS<br />
Eine Gruppe von Funkstationen sowie ein einzelner Access Point, die alle dieselbe ID (SSID)<br />
besitzen, bilden gemeinsam ein so genanntes Basic Service Set (BSS).<br />
Wesentliches Kriterium ist die identische SSID. Geräte mit unterschiedlichen SSIDs sind<br />
nicht in der Lage, miteinander zu kommunizieren.<br />
ESS<br />
Access Points funktionieren nur in der Betriebsart „Infrastruktur“ und können<br />
auch nur mit Funkstationen kommunizieren, die ebenfalls auf diesen Modus<br />
eingestellt sind.<br />
Eine Gruppe von Funkstationen sowie mehrere Access Points, die alle dieselbe ID (ESSID)<br />
besitzen, bilden gemeinsam ein so genanntes Extended Service Set (ESS).<br />
Verschiedene Access Points innerhalb eines ESS können auch unterschiedliche Kanäle nutzen.<br />
Um Störungen zu verringern, EMPFIEHLT es sich sogar, benachbarte Access Points auf<br />
unterschiedliche Kanäle zu legen.<br />
Wenn Funkstationen durch einen Bereich bewegt werden, der von einem ESS abgedeckt<br />
wird, wechseln sie automatisch zu dem Access Point, der die höchste Funkleistung bzw. die<br />
geringsten Störeinstreuungen aufweist. Diese Funktionalität nennt sich Roaming. (Access<br />
Points besitzen diese Funktionalität nicht bzw. benötigen sie auch gar nicht).<br />
<strong>Lokale</strong> <strong>Funknetze</strong> (<strong>Wireless</strong> <strong>LAN</strong>) 83
Kanäle<br />
Der Funkkanal bestimmt die für die Kommunikation genutzte Funkfrequenz.<br />
� Access Points arbeiten mit einem festen Kanal, der jeweils einstellbar ist. Dadurch kann<br />
ein Kanal gewählt werden, auf dem die höchste Funkleistung bei geringsten Störeinstreuungen<br />
erzielt wird. In den USA und Kanada steht hierfür 11 Kanäle zur Verfügung.<br />
Bei Verwendung mehrerer Access Points ist es besser, wenn benachbarte Access<br />
Points unterschiedliche Kanäle nutzen, um somit das Risiko von Störeinstreuungen zu<br />
reduzieren.<br />
� In der Betriebsart „Infrastruktur“ prüfen die Funkstationen auf der Suche nach einem<br />
Access Point normalerweise alle Kanäle. Falls mehr als ein Access Point zur Verfügung<br />
steht, wird derjenige mit dem stärksten Signal ausgewählt (dies gilt nur innerhalb eines<br />
ESS).<br />
� In der Betriebsart „Ad-hoc“ (kein Access Point) sollten alle Funkstationen auf denselben<br />
Kanal gestellt werden. Allerdings sind die meisten Funkstationen immer noch in der<br />
Lage, alle Kanäle darauf zu prüfen, ob eine für sie nutzbare „Ad-hoc“-Gruppe vorhanden<br />
ist.<br />
WEP<br />
WEP (Wired Equivalent Privacy) ist ein Standard für die Verschlüsselung von Daten, bevor<br />
diese übertragen werden.<br />
Das ist deshalb wünschenswert, weil auf diese Weise verhindert wird, dass Außenstehende<br />
Daten abfangen können, die über die Funkstationen übertragen werden. Wenn die Daten<br />
aber verschlüsselt sind, sind sie nutzlos, solange sie beim Empfänger nicht dekodiert werden<br />
können.<br />
Bei Verwendung von WEP müssen die Funkstationen und der Access Point dieselben<br />
Einstellungen für folgende Parameter aufweisen:<br />
WEP Off, 64 Bit, 128 Bit<br />
Key Für 64-Bit-Verschlüsselung muss der Key-Wert übereinstimmen.<br />
WEP-Authentifizie-<br />
rung<br />
Für 128-Bit-Verschlüsselung muss der Key-Wert übereinstimmen.<br />
„Open System“ oder „Shared Key“.<br />
<strong>Wireless</strong> <strong>LAN</strong>-Konfiguration<br />
Damit Funkstationen auf einen Access Point zugreifen können, müssen beide dieselben Einstellungen<br />
aufweisen, wie nachfolgend aufgeführt:<br />
Betriebsart Bei Client-Funkstationen muss die Betriebsart „Infrastruktur“ gewählt werden.<br />
(Der Access Point arbeitet immer im „Infrastruktur“-Modus).<br />
84 <strong>Lokale</strong> <strong>Funknetze</strong> (<strong>Wireless</strong> <strong>LAN</strong>)
SSID<br />
(ESSID)<br />
Funkstationen sollten dieselbe SSID (ESSID) verwenden wie der Access Point,<br />
zu dem sie sich verbinden wollen. Alternativ kann das SSID auf „beliebige“ oder<br />
„Null“ (leer) gestellt werden, um alle Verbindungen zum Access Point zuzulas-<br />
sen.<br />
WEP Funkstationen und Access Points müssen dieselben WEP-Einstellungen auf-<br />
weisen (Off, 64 Bit, 128 Bit).<br />
WEP Key: Wenn WEP aktiviert ist, müssen Funkstation und Access Point den-<br />
selben Key-Wert verwenden.<br />
WEP-Authentifizierung: Wenn WEP aktiviert ist, müssen alle Funkstationen<br />
dieselben Einstellungen aufweisen wie der Access Point (entweder „Open<br />
System“ oder „Shared Key“).<br />
<strong>Lokale</strong> <strong>Funknetze</strong> (<strong>Wireless</strong> <strong>LAN</strong>) 85
Technische Daten<br />
Multifunktionaler <strong>Wireless</strong> ADSL Router<br />
Modell <strong>Wireless</strong> ADSL Router<br />
ADSL-Schnittstelle Annex B U-R2 kompatible<br />
Abmessungen 189 mm (B) x 122 mm (T) x 33 mm (H)<br />
Betriebstempera-<br />
turbereich<br />
Lagertemperatur-<br />
bereich<br />
Funkschnittstelle<br />
0° C bis 40° C<br />
Netzwerkprotokoll: TCP/IP<br />
Netzwerkschnitt-<br />
stelle:<br />
LEDs 12<br />
-10° C bis 70° C<br />
4 x 10/100BaseT (RJ45) <strong>LAN</strong>-Verbindung<br />
1 x RJ11 für ADSL-Leitung<br />
Netzteil 15 V AC extern<br />
Normen IEEE802.11b, IEEE802.11g W<strong>LAN</strong>,<br />
Frequenz 2,4 bis 2,4835GHz (Industrial Scientific Medical Band )<br />
Kanäle 13 Kanäle<br />
Modulation CCK, DQPSK, DBPSK, OFDM/CCK<br />
Datenübertra-<br />
gungsrate<br />
WEP/WPA<br />
Bis zu 54 Mbps<br />
Ausgangsleistung 13 dBm (typ.)<br />
Empfänger-Emp-<br />
findlichkeit<br />
-80dBm min.<br />
86 Technische Daten
Europäische Vorschriften<br />
Diese Produkt wurde im Einklang mit der europäischen R&TTE-Richtlinie 1999/5/EG konstruiert,<br />
geprüft und hergestellt.<br />
Für die W<strong>LAN</strong> Schnittstelle kamen folgende harmonisierte Normen zur Anwendung:<br />
� ETSI EN 300328-1 und ETSI EN 300328-2<br />
� ETSI EN 301489-1 und ETSI EN 301489-17<br />
Diese Produkt ist ein Gerät der Geräteklasse 2<br />
Laut dieser Richtlinie darf dieses Produkt nur in Deutschland zur Anwendung kommen. In<br />
allen anderen Ländern ist der Betrieb dieses Produktes nicht erlaubt.<br />
Sicherheitshinweis<br />
Es darf nur das mitgelieferte Steckernetzteil mit der Bezeichnung AA-151ABN verwendet werden.<br />
Technische Daten 87
88 Technische Daten
<strong>Sphairon</strong> Access Systems GmbH<br />
www.sphairon.com<br />
060 7448 953341 • Alle Rechte vorbehalten • Ausgabe 1 (09/04)