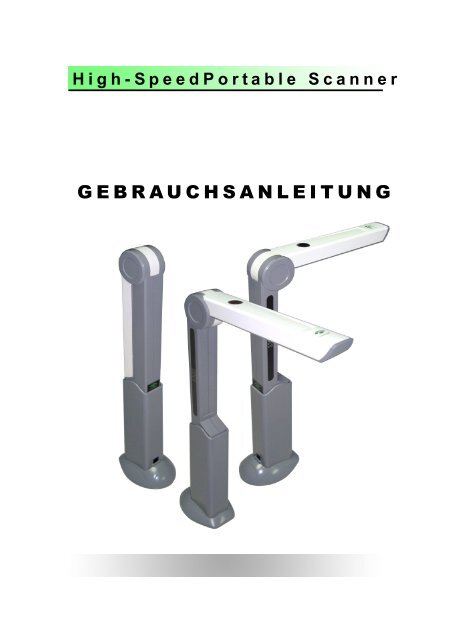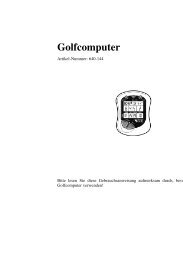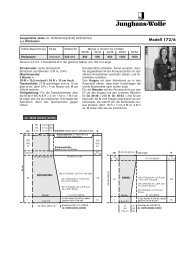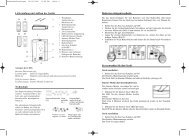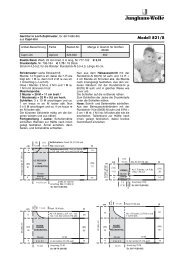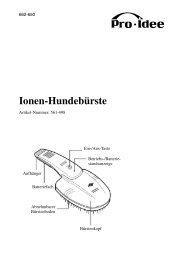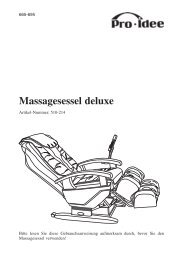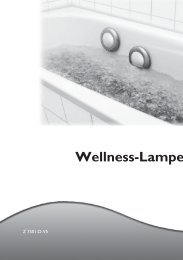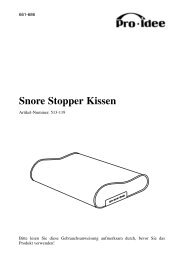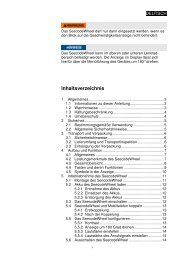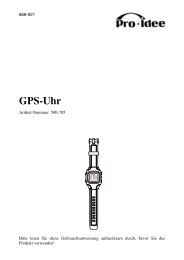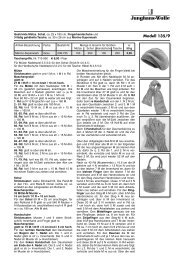V300 user manual german 2
V300 user manual german 2
V300 user manual german 2
Erfolgreiche ePaper selbst erstellen
Machen Sie aus Ihren PDF Publikationen ein blätterbares Flipbook mit unserer einzigartigen Google optimierten e-Paper Software.
H i g h - S p e e d P o r t a b l e S c a n n e r<br />
G E B R A U C H S A N L E I T U N G
Kapitel I Einführung .............................................................................………………………..1<br />
1.1 Packungsinhalt ..................................................................................................................1<br />
1.2 Ansicht................................................................................................................................1<br />
1.3 Empfohlene Konfiguration...............................................................................................1<br />
1.4 Benutzungsvorschläge.......................................................................................................1<br />
Kapitel II System Installation .....................................................................……………………2<br />
2.1 Scanner Treiber und Software Installation.....................................................................2<br />
2.2 Fehler, Lösungen und Anmerkungen ............................................................................11<br />
Kapitel III Benutzerführung........................................................................................................14<br />
3.1 Hauptfenster....................................................................................................................14<br />
3.2 Toolbar .............................................................................................................................15<br />
3.3 Menü.................................................................................................................................16
1.1 Packungsinhalt<br />
(1) Scanner<br />
(2) Spezielles Präsentationspad<br />
(3) CD (Treiber, e-Handbuch und Software)<br />
(4) USB 2.0 Kabel<br />
(5) Handbuch<br />
1.2 Ansicht<br />
1.3 Empfohlene Konfiguration<br />
Kapitel I Einführung<br />
1. Hardware: Pentium 4 oder vergleichbarer Prozessor (CPU) oder höher, 512MB Arbeitsspeicher<br />
oder höher, CD-ROM.<br />
2. USB 2.0 Port.<br />
3. Betriebssystem: Windows 2000(SP4) / 2003 / XP / VISTA (32bit)/Windows 7..<br />
1.4 Benutzertipp<br />
Angemessene Beleuchtung bringt bessere Ergebnisse beim Gebrauch.
2.1 Software und Treiber Installation<br />
Kapitel II System Installation<br />
CD in das CD-ROM-Laufwerk einlegen, wird automatisch gelesen (oder “autorun.exe” Datei auf der<br />
CD anklicken und öffnen), Das Fenster sieht folgendermaßen aus: (S300 sollte nicht an den Computer<br />
angeschlossen sein, wenn der Treiber installiert wird. Ansonsten wird er möglicherweise nicht vom<br />
System erkannt.)<br />
2.1.1 USB Treiber Installation:<br />
Das Icon anklicken, um den ersten Schritt im Installationsprogramm auszuführen.<br />
Den Pfad auswählen oder die Datei umbenennen, dann „OK” anklicken.
Den Button “Installieren” anklicken um fortzufahren.<br />
Die Software installiert sich automatisch.
Den Button “Beenden” anklicken, um die Software- und Treiberinstallation abzuschließen.<br />
Die Software anpassen, reparieren oder entfernen.<br />
“Anpassen” auswählen und auf „Weiter“ klicken
Auf “Weiter” klicken, um fortzufahren.<br />
Wartung ist abgeschlossen, “Beenden” klicken um den Wartungsvorgang abzuschließen.<br />
“Reparieren” auswählen und “Weiter” klicken:
Die Software führt den Vorgang automatisch durch.<br />
Auf “Beenden” drücken, um den Reparaturvorgang abzuschließen.<br />
“Entfernen” auswählen und auf “Weiter” klicken:
Auf “Ja” klicken, um fortzufahren.<br />
Auf “Beenden” klicken, um den Vorgang der “Deinstallation” abzuschließen.<br />
2.3 Fehler, Lösungen und Anmerkungen:<br />
2.3.1 Scanner Software Anwendung kann nicht geöffnet oder der Scanner wird vom<br />
Betriebssystem nicht erkannt.<br />
Lösungen:<br />
(1) Feststellen, ob die Hardware unabhängig vom Scanner ist.<br />
(2) Feststellen, ob das USB-Kabel richtig angeschlossen ist.
(3) Öffnen: “Start” “Alle Programme” “Scanner” “Aufnahme”, feststellen, ob<br />
das Bild normal angezeigt wird. (Hinweis: an dieser Stelle darf nur ein<br />
Bilderzeugungsgerät an den Computer angeschlossen sein.<br />
(4) Auf “Arbeitsplatz” rechtsklicken und “Verwalten” auswählen. Das folgende Fenster<br />
öffnet sich:<br />
“Gerätemanager” auswählen und danach “Bildverarbeitungsgeräte“ und auf “USB Video<br />
Gerät” rechtsklicken. “Treiberupdate…” auswählen. Folgendes Fenster wird angezeigt:
“Aus einer Liste oder einem bestimmten Laufwerk (fortgeschrittene Benutzer)” auswählen<br />
und auf “Weiter”klicken.<br />
“Nicht suchen. Treiber manuell auswählen.” Und auf “Weiter” klicken.
Mit der linken Maustaste auf “USB Video Gerät” klicken und danach“Weiter” klicken.<br />
Das System sucht automatisch nach dem Treiber und startet die Installation. Danach öffnet<br />
sich das abschließende Fenster:
Auf “Beenden” klicken und abschließen.<br />
2.3.2 Anmerkungen:<br />
1. Für das TIFF-Format sollte eine möglichst neue Version einer<br />
Bildverarbeitungssoftware installiert sein.<br />
2. Gebräuchliches Format ist PDF; einen PDF-Reader zum Öffnen installieren.<br />
3. Die USB-Schnittstelle sollte an den Scanner angeschlossen sein wenn der Treiber<br />
installiert ist.
3.1 Hauptfenster:<br />
Menü (Menu)<br />
Kapitel III Benutzerführung<br />
Alle Funktionen der Software sind im Menü aufgelistet, dass die einzelnen Punkte der Software<br />
darstellt.<br />
Toolbar (Tool Bar)<br />
Menü-Shortcuts; Der Benutzer kann direkt über die Icons auf die Toolbar schneller im Betrieb zugreifen.<br />
Bilderliste (Image List)<br />
Die Vorschaubilder des gegenwärtigen Benutzers anzeigen und diese in der Vorschau bequem betrachten,<br />
öffnen oder löschen.<br />
Video und Bild Ansicht (Image and Video View)<br />
Vorschau auf die Videoerfassungseffekte vom Scanner und nach der Bildbearbeitung den tatsächlichen<br />
Effekt anzeigen<br />
Das Arbeitsverzeichnis öffnen (Folder and path for Storing Image)<br />
“Arbeitsverzeichnis öffnen” öffnet das Verzeichnis mit den aktuellen, abgespeicherten Bilddateien.<br />
Statusleiste (Status Bar)<br />
Zeigt Informationen über die Bildbearbeitung an.<br />
Popup-Menü (Right Click Menu)<br />
Der Benutzer kann das Menü über den Rechtsklick auf der Bildauflistung bequem anzeigen lassen und<br />
das Popupfenster zeigt „Löschen“ und „Aktualisieren” an.
3.2 Werkzeugleiste<br />
1->Video/Bild 2->Öffnen 3->Speichern<br />
4->Drucken 5->Fax 6->Email schicken<br />
7->PDF erzeugen 8->Scannen 9->Aufnahme starten<br />
10->Schritt zurück 11->Schritt vor 12->Löschen<br />
13->Farbumkehr 14->Graustufe 15->Schwelle<br />
16->Einzoomen 17->Auszoomen 18->Rechteckauswahl<br />
19->Ausschneiden 20->Einfügen 21->Kopieren<br />
22->Tatsächliche Größe 23->Bewegen 24->Um 90° gegen den Uhrzeigersinn drehen<br />
25->90° im Uhrzeigersinn drehen 26->Horizontal spiegeln 27->Vertikal spiegeln<br />
28->Mehreckraster<br />
3.2.1 Icons.<br />
Auf “Werkzeugleiste” rechtsklicken und Icons können mit „Werkzeugleiste1“ oder<br />
„Werkzeugleiste2“ im Bild versteckt oder wieder angezeigt werden:<br />
“Werkzeugleiste 1” auswählen und Button links klicken.<br />
“Werkzeugleiste 1” verstecken und “Werkzeugleiste 2” anzeigen.<br />
“Werkzeugleiste 2” auswählen und Button links klicken.
3.3 Menü:<br />
Datei<br />
Öffnen<br />
Gespeicherte Bilddateien im Computer zur Bearbeitung öffnen. Das Format sollte von<br />
dieser Software unterstützt werden. Ansonsten wird es nicht geöffnet. Sie können auch<br />
gleichzeitig auf die Bildansicht doppelklicken um das Format zu öffnen.<br />
Speichern<br />
Speichern<br />
Das bearbeitete Bild in der Bildansicht abspeichern und dabei den Dateinamen, das<br />
Format und den Pfad beibehalten.<br />
Drucken Drucken (1)<br />
Das bearbeitete Bild, das auf der Bildansicht angezeigt wird, auf einem an den<br />
Computer angeschlossenen Drucker ausdrucken. Klicken Sie die Liste der angezeigten<br />
Drucker unter Eigenschaften an, wählen einen Drucker aus und “Drucken”.<br />
Druckvorschau (2)<br />
Den Effekt zuerst betrachten, bevor er als Bearbeitung ausgedruckt wird.<br />
Unterschiedliche Drucker können im Druckbild voneinander abweichen, deswegen zuerst<br />
den gewünschten Drucker auswählen.<br />
Email abschicken<br />
Benutzer können bequem eine Email mit dem eingescannten Bild als Zubehör<br />
abschicken, nachdem das Bild bearbeitet wurde. Der Benutzer gibt die Art der<br />
Emailverschickung ein (Scaneinstellungen und Parameter). Geben Sie bei einer Webseite
die Webseite der Mailbox ein. Wenn Sie einen Email-Client verwenden, den dazugehörigen<br />
Client konfigurieren. Standardmäßig wird sonst Outlook als Email-Client Software<br />
voreingestellt.<br />
Fax<br />
Webseite für Fax öffnen und der Benutzer kann bearbeitete Bilder als Faxe<br />
verschicken. Für diesen Dienst müssen Sie sich aber zuerst registrieren.<br />
Exit<br />
Benutzer verlässt die Software über Exit.<br />
Bearbeiten:<br />
Die Hauptfunktion dieses Menüs besteht in der Regelung der Betriebsabläufe: Schritt<br />
zurück, Schritt vorwärts.<br />
Schritt zurück<br />
Wenn Sie mit der Ausführung der letzten Schritte bei einem Vorgang nicht zufrieden<br />
sind, können Sie zum letzten Schritt mit der „Schritt zurück”-Funktion zurückkehren.<br />
Hinweis: Bei inaktiver Anzeige ist ein Schritt noch nicht ausgeführt worden und die<br />
„Schritt zurück“ Funktion kann nicht verwendet werden. Maximal 8 Schritte zurück<br />
können ausgeführt werden.<br />
Schritt wiederholen<br />
Wenn „Schritt zurück” ausgeführt wurde, können Sie zum letzten Schritt oder davor<br />
mit “Schritt zurück” gehen. “Schritt zurück” hängt mit “Schritt wiederholen” zusammen.<br />
Löschen<br />
Wenn der Benutzer mehr als einen Bildbearbeitungsvorgang angewandt hat: Farbumkehr.<br />
Graustufe oder Schwellenwert. Mit diesem Button wird das Ausgangsbild wiederhergestellt.<br />
Ausschneiden<br />
Das eingescannte Bild kann individuell mit dieser Funktion beschnitten und angepasst werden.<br />
Kopieren<br />
Das eingescannte Bild kann mit dieser Funktion kopiert werden.<br />
Paste<br />
Das eingescannte Bild kann mit dieser Funktion eingesetzt werden.<br />
Ansicht:
Vergrößern:<br />
Das Bild größer darstellen.<br />
Verkleinern<br />
Das Bild kleiner darstellen.<br />
Tatsächliche Größe<br />
Das Bild in der tatsächlichen Größe darstellen.<br />
Bewegen<br />
Wenn die Abmessungen des gegenwärtigen Bildes über den Bereich der teilweisen<br />
Auswahl hinausgeht, kann das Bild mit dem Ausschnitt durch Teile des Gesamtbildes<br />
hindurchbewegt werden. Nachdem dies abgeschlossen ist, den linken Button zur<br />
gewünschten Position bewegen.<br />
Rechteckauswahl<br />
Der Benutzer kann ein rechteckiges Auswahlfeld auf das vorliegende Bild zeichnen.<br />
Nach der Auswahl im Menu mit der linken Maustaste ziehen und den gewünschten Bereich<br />
markieren. Maustaste loslassen und das Auswahlfeld ist markiert.<br />
Vieleck-Raster<br />
Eine Funktion, um ausgewählte Teile des Bildes zu scannen, voreingestellt ist ein Raster mit 9<br />
Elementen.<br />
Video/Bild<br />
Der Benutzer kann die Schnittstelle zwischen der Videoansicht und der Bildbearbeitung<br />
mit dieser Funktion wechseln.<br />
Bild<br />
Die Hauptfunktion dieses Menüs ist die Bearbeitung des vorliegenden Bildes. Die<br />
spezifischen Funktionen gehen näher auf die Details ein.<br />
Drehen<br />
Diese Auswahl kann angehakt werden. Der Drehpunkt der Videoansicht ist festgelegt.<br />
Wenn Sie den Scan drehen wollen, nach Belieben auswählen: Normal, links drehen und<br />
rechts drehen.
Horizontal spiegeln<br />
Horizontal spiegeln lässt das Bild von links nach rechts um die horizontale Achse klappen.<br />
Vertikal spiegeln<br />
Vertikal spiegeln lässt das Bild von oben nach unten um die vertikale Achse klappen..<br />
90° gegen den Uhrzeigersinn drehen<br />
Nach links drehen: nach dem Scannen kann das Bild um 90° entgegen dem Uhrzeigersinn<br />
gedreht werden.<br />
90° im Uhrzeigersinn drehen<br />
Nach rechts drehen: nach dem Scannen kann das Bild um 90° im Uhrzeigersinn gedreht<br />
werden.<br />
PDF erzeugen<br />
Der Benutzer kann auf diese Weise ein gescanntes Bild in eine PDF Datei umwandeln und<br />
auf einem bestimmten Pfad abspeichern und umbenennen.<br />
3.3.1 Video<br />
Scannen<br />
Ein Bild mit der aktuellen Videovorschau als Stück einer Bilddatei einscannen – es<br />
wird automatisch auf der Liste in Form eines Thumbnails benutzerfreundlich dargestellt.<br />
Automatischer Scan gemäß den Intervallen.<br />
Den “Scannen starten” Vorgang abstoppen.<br />
Farbumkehr<br />
Die Gegentechniken aus den Farbenkomponenten R, G, B im Bild als Gegenfarben<br />
umkehren. Der Effekt ist derselbe wie auf Film.<br />
Graustufen<br />
Übernahme der 256 Grade Graustufenwerte für ein Farbbild, der Effekt ist ein
typisches Schwarz-Weiss Bild.<br />
Schwellenwert<br />
Diese Funktion anklicken und das Bild wird bis zu den Schwellenwerten konvertiert und die<br />
Werte können unter „Einstellungen” zurückgesetzt werden.<br />
Einstellungen<br />
In den Einstellungen können die Informationen über Gegenstand, Name, Pfad,<br />
Intervall, Email usw. angepasst werden.<br />
Grundeinstellung:
1. Schnappschuss-Bildformat wahlweise als: BMP,JPEG,PNG,TIF,J2K,JP2,JPC,RAS,<br />
TGA.<br />
2. Bildgröße-Original-Scangröße:<br />
320*240,640*4800*600,1280*960,1600*1200,2560*1920,3200*2400,4096*3072,5120*3840.<br />
3.In Ordnern browsen-Pfad auswählen: Den “Auswahl” Button anklicken, um den Pfad<br />
der eingescannten Bilder und das “In Ordnern browsen” erscheint für die Auswahl des<br />
Pfades mit dem die eingescannten Bilder gespeichert werden sollen.
Einen Pfad aussuchen und anklicken auf “Neuer Ordner erzeugen” legt einen neuen Pfad<br />
an. Einen Pfad wählen und danach auf “OK” klicken – das gegenwärtige eingescannte Bild<br />
wird dort gespeichert.<br />
4.Aufnahme-Video Format: AVI Format und WMV Format. Wir empfehlen das WMV-Format als<br />
erste Wahl für die Aufnahme. Für den Teil des “Pfad und Namen abspeichern” kann der Benutzer sich<br />
nach „Im Ordner browsen“ richten.<br />
5.Website-Fax-Webseite: Benutzer können bequem eine Email mit dem eingescannten Bild<br />
als Zubehör abschicken, nachdem das Bild bearbeitet wurde. Der Benutzer gibt die Art der<br />
Emailverschickung ein (Scaneinstellungen und Parameter). Geben Sie bei einer Webseite<br />
die Webseite der Mailbox ein. Wenn Sie einen Email-Client verwenden, den dazugehörigen<br />
Client konfigurieren. Standardmäßig wird sonst Outlook als Email-Client Software<br />
voreingestellt.<br />
Video:<br />
Schnappschuss Einstellungen-9-eckiges Raster: Der Benutzer kann den Scanvorgang bei Bedarf<br />
und Notwendigkeit im 4-fach, 9-fach oder 16-fachem Raster durchführen. Der Scanner scannt nur das<br />
ausgewählte Raster ein. Der Benutzer kann auch unterschiedliche ausgewählte Teile eines Bildes mit<br />
dieser Funktion einscannen.<br />
Bilder oben sind Beispiele.
Fortlaufender Modus-(1) Schnappschuss-Nummer: Die “Liste Bilder” Leiste zeigt die Anzahl<br />
der Bilder in der “Vorschau”.<br />
(2) Das Zeitintervall stellt die genaue Intervallzeit für das Scannen ein. Die Einheit der Intervallzeit<br />
beträgt 5-25 Sekunden.<br />
Schwellenwert-Der Schwellenwert-Effekt wandelt Graustufen- oder Farbbilder in<br />
Schwarzweißbilder mit hohem Kontrast um. Legen Sie eine bestimmte Stufe als<br />
Schwellenwert fest und alle Pixel heller als der Schwellenwert werden zu Weiß und alle<br />
Pixel, die dunkler sind, zu Schwarz. Wenn der Schieberegler zum Verstellen des Wertes<br />
bewegt wird, errechnet das System die gegenwärtige Verteilung und zeichnet einen<br />
Schwellenwert dazu.<br />
Bild<br />
JPEG-Qualität-Der Benutzer bewegt den Schieberegler um die JPEG Qualität nach Bedarf und<br />
Absicht einzustellen.<br />
Farbmodus-Der Benutzer kann zwischen zwei Farbmodus als farbigen Modus in 24bit und in<br />
Graustufen auswählen.
Vorschaustil Scannen-Der Benutzer kann diese Funktion mit „fester Breite“ bei der Auswahl<br />
anwenden.<br />
Display Nummer-Der Benutzer kann eine Anzahl von Bildern anzeigen lassen, indem die genauen<br />
Zahlen eingetragen oder “Unbegrenzt” ausgewählt wird.