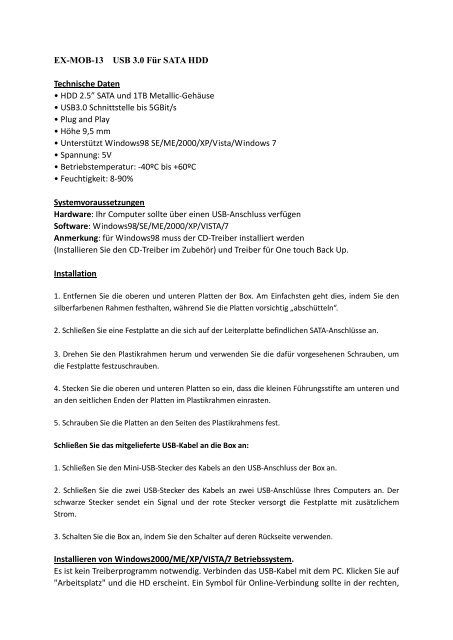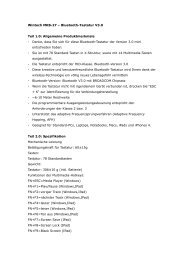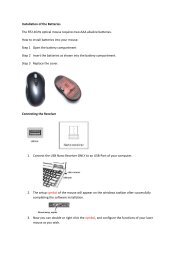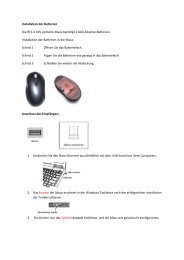EX-MOB-13 USB 3.0 Für SATA HDD ... - Wintech Computer GmbH
EX-MOB-13 USB 3.0 Für SATA HDD ... - Wintech Computer GmbH
EX-MOB-13 USB 3.0 Für SATA HDD ... - Wintech Computer GmbH
Sie wollen auch ein ePaper? Erhöhen Sie die Reichweite Ihrer Titel.
YUMPU macht aus Druck-PDFs automatisch weboptimierte ePaper, die Google liebt.
<strong>EX</strong>-<strong>MOB</strong>-<strong>13</strong> <strong>USB</strong> <strong>3.0</strong> <strong>Für</strong> <strong>SATA</strong> <strong>HDD</strong><br />
Technische Daten<br />
• <strong>HDD</strong> 2.5” <strong>SATA</strong> und 1TB Metallic-Gehäuse<br />
• <strong>USB</strong><strong>3.0</strong> Schnittstelle bis 5GBit/s<br />
• Plug and Play<br />
• Höhe 9,5 mm<br />
• Unterstützt Windows98 SE/ME/2000/XP/Vista/Windows 7<br />
• Spannung: 5V<br />
• Betriebstemperatur: -40ºC bis +60ºC<br />
• Feuchtigkeit: 8‐90%<br />
Systemvoraussetzungen<br />
Hardware: Ihr <strong>Computer</strong> sollte über einen <strong>USB</strong>-Anschluss verfügen<br />
Software: Windows98/SE/ME/2000/XP/VISTA/7<br />
Anmerkung: für Windows98 muss der CD-Treiber installiert werden<br />
(Installieren Sie den CD-Treiber im Zubehör) und Treiber für One touch Back Up.<br />
Installation<br />
1. Entfernen Sie die oberen und unteren Platten der Box. Am Einfachsten geht dies, indem Sie den<br />
silberfarbenen Rahmen festhalten, während Sie die Platten vorsichtig „abschütteln“.<br />
2. Schließen Sie eine Festplatte an die sich auf der Leiterplatte befindlichen <strong>SATA</strong>-Anschlüsse an.<br />
3. Drehen Sie den Plastikrahmen herum und verwenden Sie die dafür vorgesehenen Schrauben, um<br />
die Festplatte festzuschrauben.<br />
4. Stecken Sie die oberen und unteren Platten so ein, dass die kleinen Führungsstifte am unteren und<br />
an den seitlichen Enden der Platten im Plastikrahmen einrasten.<br />
5. Schrauben Sie die Platten an den Seiten des Plastikrahmens fest.<br />
Schließen Sie das mitgelieferte <strong>USB</strong>-Kabel an die Box an:<br />
1. Schließen Sie den Mini-<strong>USB</strong>-Stecker des Kabels an den <strong>USB</strong>-Anschluss der Box an.<br />
2. Schließen Sie die zwei <strong>USB</strong>-Stecker des Kabels an zwei <strong>USB</strong>-Anschlüsse Ihres <strong>Computer</strong>s an. Der<br />
schwarze Stecker sendet ein Signal und der rote Stecker versorgt die Festplatte mit zusätzlichem<br />
Strom.<br />
3. Schalten Sie die Box an, indem Sie den Schalter auf deren Rückseite verwenden.<br />
Installieren von Windows2000/ME/XP/VISTA/7 Betriebssystem.<br />
Es ist kein Treiberprogramm notwendig. Verbinden das <strong>USB</strong>-Kabel mit dem PC. Klicken Sie auf<br />
"Arbeitsplatz" und die HD erscheint. Ein Symbol für Online-Verbindung sollte in der rechten,
unteren Ecke der Statusleiste erscheinen (die neue HD sollte zuerst mit FDISK in Partitionen<br />
eingeteilt werden, dann erscheint das dazugehörige Symbol und nach der Formatierung kann<br />
sie normal verwendet werden).<br />
Partitionieren und Formatieren<br />
Bevor Sie beginnen, verbinden Sie Ihre externe Festplatte mit einem <strong>Computer</strong> (die HD<br />
sorgfältig mit dem Gehäuse verbinden). Wenn Ihre HD bereits formatiert wurde, können Sie<br />
dieses Kapitel überspringen.<br />
Die folgenden Anweisungen werden Ihnen bei der Partitionierung und Formatierung Ihrer HD<br />
in der Windows XP-Datenträgerverwaltung helfen. Der Ablauf unter Windows VISTA oder<br />
WIN7 ist ähnlich.<br />
Achtung! Die Daten auf Ihrer HD gehen vollständig verloren. Wenn Sie wichtige<br />
Daten auf Ihrer HD haben, machen Sie bitte ein Back-Up bevor Sie beginnen.<br />
1. Klicken Sie mit der rechten Maustaste auf das Symbol "Arbeitsplatz", klicken Sie auf<br />
"Verwalten" um das Programm zur Datenträgerverwaltung zu starten. Alternativ<br />
können Sie auch über ‘Start’ -> Systemsteuerung -> Verwaltung -><br />
<strong>Computer</strong>verwaltung gehen.<br />
2. Klicken Sie auf ‘Datenträgerverwaltung‘, klicken Sie dann mit der rechten Maustaste<br />
auf ‘nicht definierter‘ Datenträger und dann auf ‘Neue Partitionierung‘. (Die HD<br />
erscheint nur undefiniert, wenn Ihre HD nicht partitioniert ist. Wenn Ihre HD bereits<br />
partitioniert und formatiert wurde, überspringen Sie bitte dieses Kapitel).<br />
3. Folgen Sie den Installationsschritten des Partitionierungsassistenten um zu<br />
Partitionieren und zu Formatieren.<br />
4. Wenn dieses Fenster angezeigt wird, wählen Sie bitte ‘Diese Partition mit den<br />
folgenden Einstellungen formatieren‘ und dann ‘Schnellformatierung‘, klicken Sie<br />
dann auf ‘Weiter‘.<br />
5. Beenden Sie den Assistenten<br />
6. Klicken Sie auf ‘Arbeitsplatz‘ und bestätigen Sie, dass das neue ‘Bereit zum<br />
Entfernen‘-Symbol erscheint. Die externe Festplatte kann jetzt verwendet werden.<br />
FAQ – Der Datenträger wird vom <strong>Computer</strong> nicht erkannt?<br />
Erfüllt Ihre <strong>Computer</strong>konfiguration die Mindestsystemanforderungen zur Verwendung dieses<br />
Datenträgers?<br />
A. <strong>Für</strong> weitere Informationen siehe Abschnitt Systemvoraussetzungen<br />
Haben Sie alle Installationsschritte für das spezifische Interface und das Betriebssystem
korrekt ausgeführt?<br />
A: Lesen Sie bitte noch einmal die Installationsschritte im Abschnitt: Hardwareinstallation.<br />
Sind beide Enden des <strong>USB</strong>-Kabels ordentlich eingesteckt?<br />
A: Überprüfen Sie beide Enden des <strong>USB</strong>-Kabels und stellen Sie sicher, dass beide vollständig<br />
in den jeweiligen Anschlüssen stecken. Ansonsten ziehen Sie das Kabel heraus, warten Sie 10<br />
Sekunden und stecken Sie das Kabel dann wieder ein. Wenn der Datenträger immer noch<br />
nicht erkannt wird, starten Sie Ihren <strong>Computer</strong> neu und versuchen Sie es noch einmal.<br />
Erhält der Datenträger ausreichend Strom?<br />
A: Wenn der Datenträger mit Ihrem <strong>Computer</strong> über <strong>USB</strong> verbunden ist und er sich nicht<br />
einzubinden scheint, erhält das Laufwerk eventuell nicht genügend Strom vom <strong>USB</strong>-Bus Ihres<br />
<strong>Computer</strong>s. Verbinden Sie das zusätzliche <strong>USB</strong>-Stromversorgungskabel wie im Abschnitt<br />
beschrieben.<br />
Gibt es Kompatibilitätsprobleme mit anderen Gerätetreibern?<br />
A: Deinstallieren Sie den entsprechenden Gerätetreiber und versuchen Sie es erneut.<br />
Wurde der Datenträger formatiert?<br />
A: Siehe Abschnitt: Partitionieren und Formatieren.<br />
Unterstützt Ihr Betriebssystem das Dateisystem?<br />
A: Sehen Sie in den Unterlagen Ihres <strong>Computer</strong>s nach und gehen Sie zu Abschnitt: Über<br />
Dateisystemformate.<br />
Hat Ihr <strong>Computer</strong> einen Virus?<br />
A: Kaufen Sie ein Original-Antivirusprogramm für Ihren <strong>Computer</strong> und prüfen Sie ihn auf<br />
Viren.<br />
Ist Ihre Festplatte defekt?<br />
A: Prüfen Sie die Festplatte mit einer Diagnosesoftware für Festplatten. Die Software können<br />
Sie von der Homepage des Festplattenherstellers herunterladen.<br />
<strong>Für</strong> weitere info klicken Sie auf:<br />
www.wintech-products.de<br />
CE Number for <strong>EX</strong>-<strong>MOB</strong>-<strong>13</strong> - ATE20101576<br />
WEEE Rg. Nr.: DE7826866