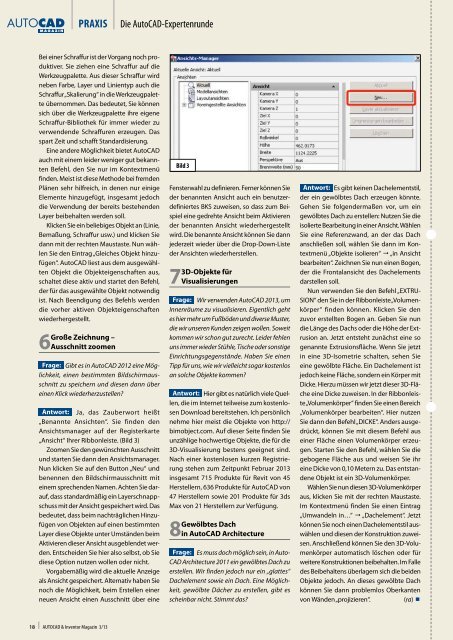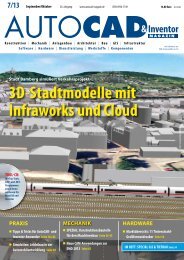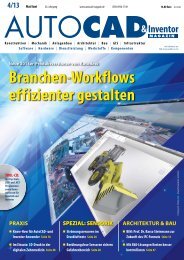Leseprobe AUTOCAD & Inventor Magazin 2013/03
Leseprobe AUTOCAD & Inventor Magazin 2013/03
Leseprobe AUTOCAD & Inventor Magazin 2013/03
- Keine Tags gefunden...
Erfolgreiche ePaper selbst erstellen
Machen Sie aus Ihren PDF Publikationen ein blätterbares Flipbook mit unserer einzigartigen Google optimierten e-Paper Software.
praxisDie AutoCAD-ExpertenrundeBei einer Schraffur ist der Vorgang noch produktiver.Sie ziehen eine Schraffur auf dieWerkzeugpalette. Aus dieser Schraffur wirdneben Farbe, Layer und Linientyp auch dieSchraffur „Skalierung“ in die Werkzeugpaletteübernommen. Das bedeutet, Sie könnensich über die Werkzeugpalette ihre eigeneSchraffur-Bibliothek für immer wieder zuverwendende Schraffuren erzeugen. Dasspart Zeit und schafft Standardisierung.Eine andere Möglichkeit bietet AutoCADauch mit einem leider weniger gut bekanntenBefehl, den Sie nur im Kontextmenüfinden. Meist ist diese Methode bei fremdenPlänen sehr hilfreich, in denen nur einigeElemente hinzugefügt, insgesamt jedochdie Verwendung der bereits bestehendenLayer beibehalten werden soll.Klicken Sie ein beliebiges Objekt an (Linie,Bemaßung, Schraffur usw.) und klicken Siedann mit der rechten Maustaste. Nun wählenSie den Eintrag „Gleiches Objekt hinzufügen“.AutoCAD liest aus dem ausgewähltenObjekt die Objekteigenschaften aus,schaltet diese aktiv und startet den Befehl,der für das ausgewählte Objekt notwendigist. Nach Beendigung des Befehls werdendie vorher aktiven Objekteigenschaftenwiederhergestellt.6Große Zeichnung –Ausschnitt zoomenFrage: Gibt es in AutoCAD 2012 eine Möglichkeit,einen bestimmten Bildschirmausschnittzu speichern und diesen dann übereinen Klick wiederherzustellen?Antwort: Ja, das Zauberwort heißt„Benannte Ansichten“. Sie finden denAnsichtsmanager auf der Registerkarte„Ansicht“ Ihrer Ribbonleiste. (Bild 3)Zoomen Sie den gewünschten Ausschnittund starten Sie dann den Ansichtsmanager.Nun klicken Sie auf den Button „Neu“ undbenennen den Bildschirmausschnitt miteinem sprechenden Namen. Achten Sie darauf,dass standardmäßig ein Layerschnappschussmit der Ansicht gespeichert wird. Dasbedeutet, dass beim nachträglichen Hinzufügenvon Objekten auf einen bestimmtenLayer diese Objekte unter Umständen beimAktivieren dieser Ansicht ausgeblendet werden.Entscheiden Sie hier also selbst, ob Siediese Option nutzen wollen oder nicht.Vorgabemäßig wird die aktuelle Anzeigeals Ansicht gespeichert. Alternativ haben Sienoch die Möglichkeit, beim Erstellen einerneuen Ansicht einen Ausschnitt über eineBild 3Fensterwahl zu definieren. Ferner können Sieder benannten Ansicht auch ein benutzerdefiniertesBKS zuweisen, so dass zum Beispieleine gedrehte Ansicht beim Aktivierender benannten Ansicht wiederhergestelltwird. Die benannte Ansicht können Sie dannjederzeit wieder über die Drop-Down-Listeder Ansichten wiederherstellen.73D-Objekte fürVisualisierungenFrage: Wir verwenden AutoCAD <strong>2013</strong>, umInnenräume zu visualisieren. Eigentlich gehtes hier mehr um Fußböden und diverse Muster,die wir unseren Kunden zeigen wollen. Soweitkommen wir schon gut zurecht. Leider fehlenuns immer wieder Stühle, Tische oder sonstigeEinrichtungsgegenstände. Haben Sie einenTipp für uns, wie wir vielleicht sogar kostenlosan solche Objekte kommen?Antwort: Hier gibt es natürlich viele Quellen,die im Internet teilweise zum kostenlosenDownload bereitstehen. Ich persönlichnehme hier meist die Objekte von http://bimobject.com. Auf dieser Seite finden Sieunzählige hochwertige Objekte, die für die3D-Visualisierung bestens geeignet sind.Nach einer kostenlosen kurzen Registrierungstehen zum Zeitpunkt Februar <strong>2013</strong>insgesamt 715 Produkte für Revit von 45Herstellern, 636 Produkte für AutoCAD von47 Herstellern sowie 201 Produkte für 3dsMax von 21 Herstellern zur Verfügung.8Gewölbtes Dachin AutoCAD ArchitectureFrage: Es muss doch möglich sein, in Auto-CAD Architecture 2011 ein gewölbtes Dach zuerstellen. Wir finden jedoch nur ein „glattes“Dachelement sowie ein Dach. Eine Möglichkeit,gewölbte Dächer zu erstellen, gibt esscheinbar nicht. Stimmt das?Antwort: Es gibt keinen Dachelementstil,der ein gewölbtes Dach erzeugen könnte.Gehen Sie folgendermaßen vor, um eingewölbtes Dach zu erstellen: Nutzen Sie dieisolierte Bearbeitung in einer Ansicht. WählenSie eine Referenzwand, an der das Dachanschließen soll, wählen Sie dann im Kontextmenü„Objekte isolieren“ „in Ansichtbearbeiten“. Zeichnen Sie nun einen Bogen,der die Frontalansicht des Dachelementsdarstellen soll.Nun verwenden Sie den Befehl „EXTRU-SION“ den Sie in der Ribbonleiste „Volumenkörper“finden können. Klicken Sie denzuvor erstellten Bogen an. Geben Sie nundie Länge des Dachs oder die Höhe der Extrusionan. Jetzt entsteht zunächst eine sogenannte Extrusionsfläche. Wenn Sie jetztin eine 3D-Isometrie schalten, sehen Sieeine gewölbte Fläche. Ein Dachelement istjedoch keine Fläche, sondern ein Körper mitDicke. Hierzu müssen wir jetzt dieser 3D-Flächeeine Dicke zuweisen. In der Ribbonleiste„Volumenkörper“ finden Sie einen Bereich„Volumenkörper bearbeiten“. Hier nutzenSie dann den Befehl „DICKE“. Anders ausgedrückt,können Sie mit diesem Befehl auseiner Fläche einen Volumenkörper erzeugen.Starten Sie den Befehl, wählen Sie diegebogene Fläche aus und weisen Sie ihreine Dicke von 0,10 Metern zu. Das entstandeneObjekt ist ein 3D-Volumenkörper.Wählen Sie nun diesen 3D-Volumenkörperaus, klicken Sie mit der rechten Maustaste.Im Kontextmenü finden Sie einen Eintrag„Umwandeln in…“ „Dachelement“. Jetztkönnen Sie noch einen Dachelementstil auswählenund diesen der Konstruktion zuweisen.Anschließend können Sie den 3D-Volumenkörperautomatisch löschen oder fürweitere Konstruktionen beibehalten. Im Falledes Beibehaltens überlagern sich die beidenObjekte jedoch. An dieses gewölbte Dachkönnen Sie dann problemlos Oberkantenvon Wänden „projizieren“. (ra) 18<strong>AUTOCAD</strong> & <strong>Inventor</strong> <strong>Magazin</strong> 3/13