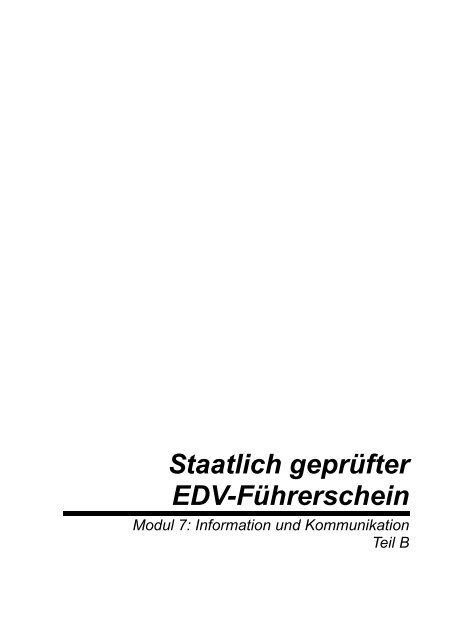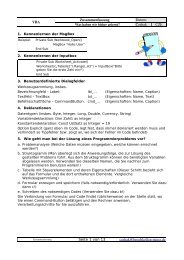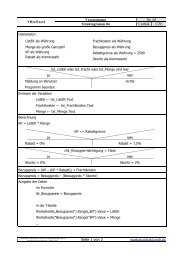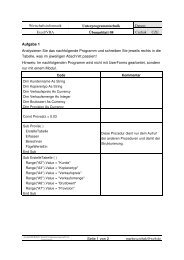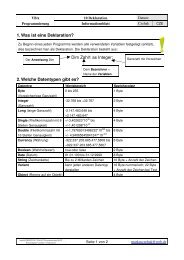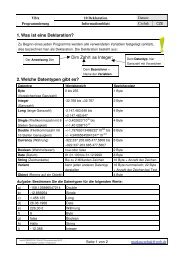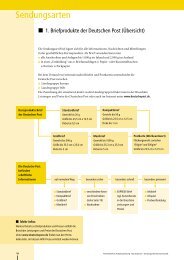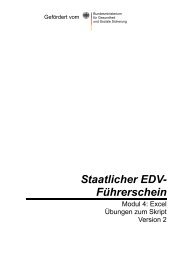Staatlich geprüfter EDV-Führerschein - Klassenwiki
Staatlich geprüfter EDV-Führerschein - Klassenwiki
Staatlich geprüfter EDV-Führerschein - Klassenwiki
Sie wollen auch ein ePaper? Erhöhen Sie die Reichweite Ihrer Titel.
YUMPU macht aus Druck-PDFs automatisch weboptimierte ePaper, die Google liebt.
<strong>Staatlich</strong> <strong>geprüfter</strong><strong>EDV</strong>-<strong>Führerschein</strong>Modul 7: Information und KommunikationTeil B
ZUK - Ein didaktisches Modell<strong>EDV</strong>-<strong>Führerschein</strong>Modul 7 : Information und Kommunikation – Teil B5.2.1.1 Die Symbolleiste.......................................................................................................275.2.1.2 Die Formatleiste .......................................................................................................295.2.2 Optionen beim Versenden ........................................................................ 295.2.3 Dateien hinzufügen ................................................................................... 316 E-Mails – Eingehende Post ..................................................... 336.1.1 Sortieren....................................................................................................... 336.1.2 Die Symbole der Ansicht........................................................................... 346.1.3 Lesebestätigung.......................................................................................... 356.1.4 Anhänge verwalten.................................................................................... 366.1.5 Drucken ....................................................................................................... 376.1.6 Löschen und Verschieben ......................................................................... 377 E-Mails – Erweiterte Möglichkeiten...................................... 417.1 E-Mails senden ......................................................................................417.1.1 Rechtschreibprüfung ................................................................................. 417.1.2 E-Mails an mehrere Empfänger senden.................................................. 437.1.3 E-Mails entwerfen ...................................................................................... 477.2 E-Mails empfangen ...............................................................................497.2.1 E-Mails an mehrere Personen beantworten ........................................... 497.2.2 E-Mails weiterleiten .................................................................................. 538 E-Mails – Das Adressbuch...................................................... 548.1 Grundlagen ............................................................................................548.2 Kontakte hinzufügen............................................................................558.3 Kontakte verwenden ............................................................................589 IMAP E-Mail-Konten............................................................... 619.1 Neues Konto anlegen............................................................................619.2 IMAP-Konto in der Ordneransicht.....................................................63Modul 7 - Information und Kommunikation Teil B.DOC 10.02.2004 Seite 3/68
ZUK - Ein didaktisches Modell<strong>EDV</strong>-<strong>Führerschein</strong>Modul 7 : Information und Kommunikation – Teil B10 Abbildungsverzeichnis ........................................................... 65Modul 7 - Information und Kommunikation Teil B.DOC 10.02.2004 Seite 4/68
ZUK - Ein didaktisches Modell<strong>EDV</strong>-<strong>Führerschein</strong>Modul 7 : Information und Kommunikation – Teil B1 VorwortInformation ist heutzutage das Schlüsselwort. Wer nicht informiert ist,muss mit Nachteilen rechnen. Nicht nur im Berufsleben, sondern auch imPrivatbereich.Dabei sind die Informationen bereits vorhanden, man muss nur wissen, wosie sind.Jeder weiß inzwischen, dass das Internet die größte Informationsquelle derMenschheit ist. Das ist gut so, aber auch gleichzeitig ein Problem:Es gibt viele, zu viele Informationen im Internet.Da ist es gut, wenn man einen Führer hat, und noch besser, wenn man diewichtigsten Dinge in seinem Führer gekennzeichnet hat.Aber man findet nicht nur Informationen im Internet, sondern man kommuniziertauch über das Internet. Man liest und schreibt private Nachrichten:Das Papieradressbuch ist durch das elektronische Adressbuch ersetzt.Dieses Modul soll Ihnen nun zeigen,• wie man Informationen sucht und findet• wie man Informationen verwaltet und mit Lesezeichen umgeht• wie man private Nachrichten mit E-Mail austauscht• wie man E-Mail-Adressbücher verwaltetWir verwenden den Internet Explorer® und auch Outlook Express® in derVersion 6.Modul 7 - Information und Kommunikation Teil B.DOC 10.02.2004 Seite 5/68
ZUK - Ein didaktisches Modell<strong>EDV</strong>-<strong>Führerschein</strong>Modul 7 : Information und Kommunikation – Teil B3 E-Mails – Grundlagen3.1 E-Mail und andere KommunikationFür die Kommunikation zwischen Teilnehmern des Internet wollen wirhier die Begriffe Kommunikationssitzung, Kommunikationskanal, kurz:Kanal und Kommunikationsteilnehmer, kurz: Teilnehmer verwenden.Teilt man Kommunikation nach dem verwendeten Kanal ein, so erhält manfolgende Unterscheidung:• Synchrone Kommunikation (die Teilnehmer nehmen zeitgleich am Internetteil, bauen zueinander eine Verbindung auf und verwendenChat oder Netmeeting)• Asynchrone Kommunikation (die Teilnehmer müssen nicht zeitgleicham Internet teilnehmen, bauen keine Verbindung zueinander auf undverwenden E-Mail oder News)Ordnet man nach dem Merkmal Teilnehmer, so unterscheidet man:• Private Kommunikation (der Nachrichtenaustausch ist nur für dieTeilnehmer sichtbar wie im E-Mail-Dienst, bzw. der Teilnehmerkreislässt sich steuern im Chat- oder Netmeeting-Dienst)• Öffentliche Kommunikation (der Nachrichtenaustausch ist für jedermannsichtbar im News-Dienst, bzw. die Teilnahme an einer Sitzungist jeder Person möglich im öffentlichen Chat)Zusammenfassend lässt sich das in der folgenden Tabelle darstellen:SynchroneKommunikationAsynchroneKommunikationPrivateKommunikationNetmeetingmoderierter ChatE-MailÖffentlicheKommunikationunmoderierter ChatNewsWir werden in diesem Modul nur die private asynchrone Kommunikationmit E-Mail behandeln.Modul 7 - Information und Kommunikation Teil B.DOC 10.02.2004 Seite 7/68
ZUK - Ein didaktisches Modell<strong>EDV</strong>-<strong>Führerschein</strong>Modul 7 : Information und Kommunikation – Teil B3.2 Wie sieht eine E-Mail aus?Die folgende Abbildung zeigt eine E-Mail, wie sie in dem hier verwendetenProgramm Outlook Express 6 erscheint.Abbildung 1: Eine E-Mail in Outlook Express 6Daran können wir schon die wesentlichen Eigenschaften erkennen:Eine E-Mail ist eine Nachricht, die• von einem Absender,• an einen Adressaten (Empfänger),• an einem bestimmten Datum,• zu einem bestimmten Thema, Betreff genannt,• mit einem bestimmten Inhaltgesendet wird.Und wir können auch schon sehen, welche Möglichkeiten der Empfängereiner E-Mail zur Verfügung hat. Er kann die E-Mail• beantworten,• weiterleiten an einen weiteren Adressaten,• ausdrucken,• löschenWie Sie später sehen werden, gibt es weitere mögliche Aktionen.Modul 7 - Information und Kommunikation Teil B.DOC 10.02.2004 Seite 8/68
ZUK - Ein didaktisches Modell<strong>EDV</strong>-<strong>Führerschein</strong>Modul 7 : Information und Kommunikation – Teil BAber auch dem Absender der E-Mail steht eine umfangreiche Sammlungvon Werkzeugen zur Verfügung, mit denen er E-Mails erstellen und dieArt und Weise festlegen kann, wie sie versendet werden sollen.Nicht nur Outlook Express bietet diese Funktionen, sondern alle E-Mail-Programme besitzen die gleichen grundlegenden Möglichkeiten. Manchmalunterscheiden sich die Namen der Funktionen, manchmal findet mansie an anderer Stelle in der Menüstruktur und in der Buttonleiste. Aber Siewerden die Möglichkeiten kennen lernen und bei anderen E-Mail-Programmen wieder finden können.3.3 Briefe und E-Mails – Ein Vergleich3.3.1 Postamt und PostfachDer elektronische Briefversand per E-Mail ist als Abbild des traditionellenBriefverkehrs entstanden. Im Unterschied zu realen Postämtern gibt es keinenBriefträger, der uns die Briefe im Auftrag der Post in den Hausbriefkastenbringt. Vielmehr handelt der Briefträger, nämlich das Mailprogrammauf unserem Computer, in unserem eigenen Auftrag.Stellen wir uns deshalb besser vor, es gibt zahlreiche Postämter, Postschließfächerund unsere Hausbriefkästen für den Briefempfang und Postbriefkästenunmittelbar bei den Postämtern für den Briefversand.Mit diesem Bild wird dann auch klar, dass wir unserem Briefträger mitteilenmüssen, bei welchem Postamt und aus welchem Postschließfach er dieBriefe an uns abholen kann und zu welchem Postbriefkasten er unsereBriefe in die weite Welt bringen kann (der doppelte Briefträger).Die meisten Provider 1 achten sehr darauf, wer bei ihnen Briefe zur Weiterbeförderungabgibt: Sie weigern sich, Briefe entgegenzunehmen, die nichtpersönlich bei ihnen abgegeben werden oder/und deren Absender nichtauch ein Postschließfach bei ihnen besitzt. Sie verbieten also ihren Postämtern,solche Fremdbriefe zu befördern (relay service).Die praktischen Folgen sind für uns sehr einfach:3.3.2 PostempfangWir können unsere Post von jedem Postamt abholen, bei dem wir auch einPostschließfach besitzen, ganz gleich, bei welchem Provider wir uns ein-1 Dienstleister, der die E-Mail-Adresse zur Verfügung stellt und auf seinem Mailserver einE-Mailkonto als Speicherort einrichtet.Modul 7 - Information und Kommunikation Teil B.DOC 10.02.2004 Seite 9/68
ZUK - Ein didaktisches Modell<strong>EDV</strong>-<strong>Führerschein</strong>Modul 7 : Information und Kommunikation – Teil Bgewählt haben: Also z.B. bei t-online einwählen und unsere Post beimPostamt der Rheinisch-Westfälischen Schule mail.rwb-essen.de abholen.3.3.3 PostversandBriefe dürfen wir nur in die Briefkästen derjenigen Postämter einwerfen,bei denen wir uns eingewählt haben (persönliches Erscheinen) und bei denenwir auch ein Postschließfach besitzen (keine Fremdbriefe): also z.B. einwählenbei t-online, wo wir ein Postfach besitzen.3.4 Begriffesmtp = simple mail transfer protocol: Beschreibt die Art der Datenübertragungzur Übermittlung von elektronischer Post.server (Anbieter) = Computer, auf dem eine Software läuft, die einenDienst (service) anbietet. Dieser Dienst kann meist über eine Netzverbindungvon anderen Computern genutzt werden.client (Kunde) = Computer, auf dem eine Software läuft, die meist über eineNetzverbindung einen Dienst eines Servers nutzt. Oft wird auch dieSoftware selbst als Client bezeichnet. Bekannte Client-Software ist Outlook,Netscape, Mozilla, Opera usw.pop, imap, http (webaccess) = Beschreibt die Art und Weise, wie eineClientsoftware E-Mails von einem Server erhält.pop3 (Post Office Protocol, Version 3) = Wird dieses Protokoll verwendet,so werden alle E-Mails vom Server auf den lokalen Rechner herunter geladen.Der wesentliche Nachteil besteht darin, dass die E-Mails nach demLaden vom Server dort nicht mehr zur Verfügung stehen. Will man also aneinem anderen Computer noch einmal seine E-Mails lesen, so ist diesesProtokoll nicht die richtige Wahl.imap4 (Internet Message Access Protocol, Version 4) = Im Gegensatz zupop3 verbleiben die E-Mails auf dem Server. Er stellt eine Ordnerstrukturzur Verfügung (Posteingang, Postausgang, Gesendete Objekte, GelöschteObjekte usw.), die von der Software auf dem Client nur verwaltet werdenmuss.Der Benutzer kann auf seine E-Mail von jedem beliebigen Computerzugreifen. Und wenn er den Computer wechselt, so kann er immer nochdieselben E-Mails lesen wie zuvor.Modul 7 - Information und Kommunikation Teil B.DOC 10.02.2004 Seite 10/68
ZUK - Ein didaktisches Modell<strong>EDV</strong>-<strong>Führerschein</strong>Modul 7 : Information und Kommunikation – Teil B4 E-Mails – Erste Schritte4.1 InstallationOutlook Express muss in der Regel nicht separat installiert werden, sondernwird meist zusammen mit Windows ausgeliefert bzw. installiert.Falls auf Ihrem Rechner Outlook Express nicht installiert sein sollte, somüssen Sie zunächst überStart => Systemsteuerung => Software => Windows Komponentendas Programm nachinstallieren. Sie benötigen dazu die Windows CD.Beim ersten Aufruf von Outlook Express werden in einem Dialog die Benutzerdatenabgefragt, um ein neues E-Mail-Konto einzurichten. Doch zuvorsollten Sie die Voraussetzungen beachten.4.2 Voraussetzungen• Sie brauchen eine gültige E-Mail-Adresse bei einem Provider• Sie brauchen die Zugangsdaten, die Sie von Ihrem Provider erhaltenhaben• Sie brauchen eine InternetverbindungIn diesem Modul verwenden wir die Daten von Erika Mustermann, einerfiktiven Person.4.3 Erstmalige Einrichtung eines E-Mail-KontosRufen Sie nun Outlook Express über Start => Programme auf.Beim ersten Mal startet der Assistent, der Sie durch die Einrichtung einesneuen E-Mail-Kontos führt. Wie Sie ein weiteres Konto einrichten, wennOutlook bereits zuvor gestartet und ein Konto eingerichtet wurde, erfahrenSie weiter unten.Modul 7 - Information und Kommunikation Teil B.DOC 10.02.2004 Seite 11/68
ZUK - Ein didaktisches Modell<strong>EDV</strong>-<strong>Führerschein</strong>Modul 7 : Information und Kommunikation – Teil BIm ersten Dialog müssen Sie einen Namen eingeben, der in E-Mails im„Von“-Feld erscheinen soll.Abbildung 2: Einrichtung – Name für das „Von“-FeldNun wird die Eingabe einer gültigen E-Mail-Adresse verlangt. Ohne dieseEingabe wird der Vorgang nicht fortgeführt.Abbildung 3: Einrichtung – Eingabe einer gültigen E-Mail-AdresseNun kommen wir zu dem wichtigsten Schritt, nämlich der Auswahl desrichtigen Servertypen für den Posteingangsserver. Wie Sie bereits erfahrenhaben, unterscheiden wir hauptsächlich 2 Typen:POP3Die E-Mails werden von dem Posteingangsserver herunter geladen und aufdem lokalen Rechner gespeichert. Anschließend stehen die E-Mails aufdem Server nicht mehr zur Verfügung.Dieser Typ ist am häufigsten anzutreffen, weil er für den Provider sehr kostengünstigist, weil er damit viel Festplattenspeicher spart.Modul 7 - Information und Kommunikation Teil B.DOC 10.02.2004 Seite 12/68
ZUK - Ein didaktisches Modell<strong>EDV</strong>-<strong>Führerschein</strong>Modul 7 : Information und Kommunikation – Teil BIMAPDie E-Mails verbleiben auf dem Posteingangsserver. Das E-Mail-Programmverwaltet sie lediglich. Für diesen Zweck stellt der Posteingangsserver eineOrdnerstruktur wie Posteingang, Postausgang, Gesendete Objekte usw. zurVerfügung.Wir werden hier für den Server mail.rwb-essen.de zunächst einmal POP3auswählen.In den unteren beiden Eingabefeldern müssen Sie nun die Servernamen fürden Posteingang bzw. Postausgang eintragen.Die Provider verwenden oft für den Eingang pop3.xxx.xx oder pop.xxx.xxxund für den Ausgang smtp.xxx.xx oder mail.xxx.xx.Hier in der Domäne rwb-essen.de sind Eingangsserver und Ausgangsserveridentisch.Abbildung 4: Einrichtung – Auswahl des ServertypsDen Abschluss der Konteneinrichtung bildet die Eingabe der Zugangskennungen:Benutzername bzw. Kontoname und Kennwort.Tragen Sie bitte kein Kennwort ein, falls doch, so speichern Sie es nicht. Esist zwar unbequem, bei jeder Verbindung zu den Mailservern erst seinKennwort einzugeben, aber Sicherheit sollte vorgehen.Den Kontonamen entnehmen Sie bitte den Unterlagen, die Sie von IhremProvider erhalten haben.Modul 7 - Information und Kommunikation Teil B.DOC 10.02.2004 Seite 13/68
ZUK - Ein didaktisches Modell<strong>EDV</strong>-<strong>Führerschein</strong>Modul 7 : Information und Kommunikation – Teil BAbbildung 5: Einrichtung - Eingabe der Benutzerdaten für den ZugriffWenn Sie nun den Vorgang bestätigen, müssen Sie noch einmal den gesamtenDialog mit „Fertigstellen“ abschließen.Im nächsten Schritt wird nun der Assistent beendet und Sie sehen die Benutzeroberflächevon Outlook Express.Die E-Mail, die Sie dort nun sehen, ist eine Standardbegrüßung von Microsoft.Modul 7 - Information und Kommunikation Teil B.DOC 10.02.2004 Seite 14/68
ZUK - Ein didaktisches Modell<strong>EDV</strong>-<strong>Führerschein</strong>Modul 7 : Information und Kommunikation – Teil B4.4 Die BenutzeroberflächeSie sehen hier Outlook Express in seiner Standardoberfläche mit 7 Bereichen.Abbildung 6: Die StandardoberflächeDie so genannte Baumstruktur des Ordnerbereichs kennen Sie bereits vomWindows Explorer. Fast jeden Bereich können Sie durch Anklicken desKreuzes in der rechten oberen Ecke ausblenden.Welche Bereiche Sie sehen wollen, stellen Sie im Menü Ansicht unter Layoutein:Modul 7 - Information und Kommunikation Teil B.DOC 10.02.2004 Seite 15/68
ZUK - Ein didaktisches Modell<strong>EDV</strong>-<strong>Führerschein</strong>Modul 7 : Information und Kommunikation – Teil BAbbildung 7: Layout der Oberfläche im Menü AnsichtWenn Sie alles auswählen, erhalten Sie folgende Oberfläche:Abbildung 8: Maximales LayoutSie können erkennen, dass der linke Bereich denselben Inhalt wie in derOrdnerliste darstellt, aber dafür mit grafischenSymbolen und nicht als Text.Oben ist noch ein Dropdownfeld Ansichten hinzugekommen, um schnellenZugriff auf verschiedene Sortierungen der E-Mails zu bekommen.Wenn Sie alles abwählen, erhalten Sie die folgende Darstellung:Modul 7 - Information und Kommunikation Teil B.DOC 10.02.2004 Seite 16/68
ZUK - Ein didaktisches Modell<strong>EDV</strong>-<strong>Führerschein</strong>Modul 7 : Information und Kommunikation – Teil BAbbildung 10: Anpassen der SymbolleisteWählen Sie dann aus dem linken Fenster die Befehle, die Sie mit einemSymbol in der Symbolleiste ablegen wollen. Nach Schließen des Dialogsstehen ihnen dann die neuen Klickbuttons zur Verfügung.4.5.2 OrdnerlisteAn der Bezeichnung „Lokale Ordner“ können Sie erkennen, dass dieseOrdner auf dem lokalen Rechner liegen und nicht auf dem Server. Wir habenalso ein POP3-Konto vor uns. Zwischen den Ordnern können Sie einfachdurch Klicken auf den jeweiligen Namen hin- und herwechseln.Abbildung 11: Ordnerliste eines POP3-KontosPosteingangPostausgangGesendeteObjekteWie es der Name schon sagt, werden hier alle eingehenden bzw. ausgehendenE-Mails gesammelt.Der Postausgang bewahrt die E-Mails auf, die zum Versenden vorgesehensind. Erst wenn diese tatsächlich gesendet worden sind, werden auch dieE-Mails in diesen Ordner verschoben.Modul 7 - Information und Kommunikation Teil B.DOC 10.02.2004 Seite 18/68
ZUK - Ein didaktisches Modell<strong>EDV</strong>-<strong>Führerschein</strong>Modul 7 : Information und Kommunikation – Teil BGelöschteObjekteEntwürfeDies ist der Papierkorb, aus dem Sie aber auch wieder Objekte hervorholenkönnen. Erst wenn Sie den Papierkorb leeren, sind die gelöschten Objekteunwiderruflich verloren.Hier finden Sie E-Mails, die Sie bereits geschrieben haben, die Sie aber nochnicht senden, sondern nur speichern wollten.4.5.3 Ordnerinhalt als ListeIn diesem Bereich sehen Sie den Inhalt eines Ordners. Wir haben hier denInhalt des Ordners Posteingang abgebildet.Abbildung 12: Ordnerinhalt PosteingangEs ist aber zurzeit nur eine einzige E-Mail vorhanden, die Standardbegrüßungvon Microsoft.Achten Sie einmal auf die Spaltenüberschriften:Abbildung 13: Spalten des Bereichs OrdnerinhaltSie werden vielleicht bemerkt haben, dass eine Spalte noch weiter rechtsneben Betreff zu sehen ist. Ziehen Sie mit der linken Maustaste die Trennliniezwischen Betreff und der nächsten Spalte weiter nach links, sodass dieSpalte Betreff etwas schmaler wird.Abbildung 14: Spaltenbreite anpassenNun sehen Sie eine weitere Spalte, die standardmäßig angezeigt wird. DieSpalten von links nach rechts:Spalte, die die Wichtigkeit oder Dringlichkeit einer E-Mail anzeigt.Spalte, die anzeigt, ob die E-Mail Dateianhänge besitzt.Modul 7 - Information und Kommunikation Teil B.DOC 10.02.2004 Seite 19/68
ZUK - Ein didaktisches Modell<strong>EDV</strong>-<strong>Führerschein</strong>Modul 7 : Information und Kommunikation – Teil BSpalte zeigt an, ob eine E-Mail markiert ist zur späteren Weiterverarbeitung.Diese Spalten zeigen den Absender, den Betreff und das Empfangsdatuman.Spalten anpassenWie Sie sich sicher denken können, lässt sich die Ansicht ebenfalls an IhreBedürfnisse anpassen. Klicken Sie hierzu mit der rechten Maustaste auf irgendeinenSpaltenkopf:Abbildung 15: Spalten anpassenWählen Sie dann den Punkt Spalten … :Abbildung 16: Spalten auswählenEine sinnvolle Einstellung ist die Aktivierung der Größe einer E-Mail, damitSie gleich sehen können, ob vielleicht gerade diese E-Mail so viel Speicherplatzverbraucht.Modul 7 - Information und Kommunikation Teil B.DOC 10.02.2004 Seite 20/68
ZUK - Ein didaktisches Modell<strong>EDV</strong>-<strong>Führerschein</strong>Modul 7 : Information und Kommunikation – Teil B5 E-Mails – Ausgehende PostNach diesen Vorbereitungen können wir nun prüfen, ob unsere Einstellungenkorrekt sind. Die einfachste Methode ist das Versenden einer E-Mail ansich selbst. Damit kann man einmal das Versenden testen, aber auch derkorrekte Empfang ist so nachprüfbar.5.1 Ein erster Test – E-Mail an sich selbstEine neueE-MailKlicken Sie nun auf den Button Neue E-MailAbbildung 17: Neue E-Mail verfassenBevor wir die Möglichkeiten in dem neuen Fenster erläutern, wollen wirden Test doch erst ausführen.Wir haben hier schon einmal die eigene Adresse, den Betreff und den Texteingegeben.Abbildung 18: Erstellen von E-Mails – Das EingabefensterModul 7 - Information und Kommunikation Teil B.DOC 10.02.2004 Seite 21/68
ZUK - Ein didaktisches Modell<strong>EDV</strong>-<strong>Führerschein</strong>Modul 7 : Information und Kommunikation – Teil BAuch hier sehen Sie eine Symbolleiste mit Buttons. Sie sind angeordnetnach ihrer Wichtigkeit, das heißt: nach der Häufigkeit ihres Gebrauchs.Der Sendebutton ist deshalb ganz links.Füllen Sie das Formular entsprechend Ihrer Benutzerdaten aus und klickenSie anschließend auf den Sendebutton. Damit kehren Sie zum Hauptfenstervon Outlook zurück.Senden undEmpfangenIn der Regel sehen Sie die neue E-Mail nicht sofort im Eingangsordner.Und je nach den Einstellungen muss die eben abgesendete E-Mail auchnicht sofort versandt worden sein. Sie kann auch nur zum Versandvorbereitet, markiert worden sein.Das ist sinnvoll, wenn man mehrere E-Mails auf einmal versenden möchte,wenn man gerade online ist.Da wir nun nicht wissen, wie Ihr Outlook gerade eingestellt ist, werden wirden Versand von Hand auslösen.Klicken Sie in der Symbolleiste auf den Button Senden und EmpfangenAbbildung 19: Senden und EmpfangenWenn alle Einstellungen in Ordnung sind und Ihre Verbindung zum Internetbesteht, läuft ein kurzer Vorgang ab.Abbildung 20: Senden und EmpfangenHier können Sie erkennen wie Outlook versucht, eine Verbindung zu unseremMailserver mail.rwb-essen.de aufzubauen. Wie der Name des Buttonsschon aussagt, werden vorbereitete E-Mails versendet und eingetroffene E-Mails empfangen.Modul 7 - Information und Kommunikation Teil B.DOC 10.02.2004 Seite 22/68
ZUK - Ein didaktisches Modell<strong>EDV</strong>-<strong>Führerschein</strong>Modul 7 : Information und Kommunikation – Teil BVorschau derneuen E-MailWenn alles richtig eingestellt worden ist, sollten Sie in Ihrem Eingangsordnerdie Test-E-Mail erhalten haben.Abbildung 21: Neue E-Mail im PosteingangSie sehen in der Ordnerliste hinter dem Namen des Posteingangs eine Einsin Klammern, was uns anzeigt, dass eine neue E-Mail eingetroffen ist, dienoch nicht gelesen wurde.Rechts in der Ansicht des Ordnerinhalts sehen Sie die eben geschriebene E-Mail. Sie ist noch fett dargestellt und davor steht ein kleines Symbol: derungeöffnete Briefumschlag.Abbildung 22: Neue E-Mail – DetailsAlle wichtigen Informationen sind hier auf einen Blick zu sehen.Wenn Sie nun auf die neue E-Mail klicken, so wird im Vorschaufenster derInhalt der E-Mail angezeigt. Gleichzeitig wird die E-Mail-Information nunnicht mehr fett, sondern normal dargestellt und der geschlossene Briefumschlagist durch einen geöffneten ersetzt worden.Modul 7 - Information und Kommunikation Teil B.DOC 10.02.2004 Seite 23/68
ZUK - Ein didaktisches Modell<strong>EDV</strong>-<strong>Führerschein</strong>Modul 7 : Information und Kommunikation – Teil BAbbildung 23: Neue E-Mail – Informationen und VorschauFalls es bei Ihnen etwas anders aussieht, machen Sie sich keine Sorgen.Über weitere Einstellungen informieren wir Sie später, insbesondere überbestimmte Formatierungen (Schriftgröße etc.).FehlerFalls der Selbsttest bei Ihnen fehlgeschlagen ist, erhalten Sie im VorgangSenden/Empfangen Fehlermeldungen, mit denen Sie den Fehler besserermitteln können.Hier sehen Sie die Meldung, wenn der Posteingangsserver nicht korrektangegeben wurde.Abbildung 24: Fehlermeldung beim Senden/EmpfangenModul 7 - Information und Kommunikation Teil B.DOC 10.02.2004 Seite 24/68
ZUK - Ein didaktisches Modell<strong>EDV</strong>-<strong>Führerschein</strong>Modul 7 : Information und Kommunikation – Teil BBeseitigungFalls es auch bei Ihnen zu einem Fehler gekommen ist, müssen Sie die Einstellungendes E-Mail-Kontos überprüfen.Rufen Sie dazu im Menü Extras den Menüpunkt Konten auf.Abbildung 25: E-Mail-Konten - VerwaltungMarkieren Sie das E-Mail-Konto, das Sie eingerichtet haben und klicken Sieanschließend auf Eigenschaften:Abbildung 26: E-Mail-Konto bearbeitenModul 7 - Information und Kommunikation Teil B.DOC 10.02.2004 Seite 25/68
ZUK - Ein didaktisches Modell<strong>EDV</strong>-<strong>Führerschein</strong>Modul 7 : Information und Kommunikation – Teil BSie sehen nun wieder einen Dialog über mehrere „Karteikarten“ verteilt.Auf der Karteikarte Allgemein geben Sie die Bezeichnungen für das E-Mail-Konto ein.Auf der Karteikarte Server geben Sie die Daten für dieses Konto ein.Abbildung 27: E-Mail-Konto bearbeiten - ServerdatenSie können hier übrigens erkennen, dass die Art des Zugriffs, POP3 oderIMAP4, nachträglich nicht geändert werden kann. Dazu später mehr.Vergleichen Sie hier die Daten, die Sie eingetragen haben, mit denen, dieSie von Ihrem Provider bekommen haben.Modul 7 - Information und Kommunikation Teil B.DOC 10.02.2004 Seite 26/68
ZUK - Ein didaktisches Modell<strong>EDV</strong>-<strong>Führerschein</strong>Modul 7 : Information und Kommunikation – Teil B5.2 E-Mails erstellen und versendenIn diesem Kapitel sollen Sie nun lernen, welche Möglichkeiten Ihnen beimErstellen und Versenden von E-Mails zur Verfügung stehen.Lassen Sie uns mit dem Erstellen von E-Mails beginnen:5.2.1 Möglichkeiten des E-Mail-EditorsSchauen wir uns noch einmal den Dialog an, wenn Sie eine E-Mail erstellen.Klicken Sie dazu auf den Button Neue E-Mail in der Symbolleiste desHauptfensters:Abbildung 28: Die Möglichkeiten des EditorfenstersAuch hier sehen wir wieder eine Symbolleiste mit anklickbaren Buttons.Die Darstellung bei Ihnen kann davon durchaus abweichen, einige Buttonswerden nämlich erst aktiv, wenn man z.B. bereits Text eingegeben hat.5.2.1.1 Die SymbolleisteDie Symbolleiste umfasst unter anderem folgende Button:Modul 7 - Information und Kommunikation Teil B.DOC 10.02.2004 Seite 27/68
ZUK - Ein didaktisches Modell<strong>EDV</strong>-<strong>Führerschein</strong>Modul 7 : Information und Kommunikation – Teil BJe nach Einstellung werden hiermit erstellte E-Mails sofort gesendet oderzum Senden vorbereitet. Trifft das Letzte zu, so gelangen die E-Mails erstin den Postausgangsordner.Diesen Buttons kennen Sie sicher aus den anderen Windowsprogrammen.Schauen Sie bitte dort nach.Daneben finden Sie zwei Buttons zum Überprüfen von Schreibweisen. DerButton Prüfen kontrolliert die Schreibweise der E-Mail-Adresse. Dazu wirdim Adressbuch nach einem passenden Eintrag gesucht, mit der aktuellen E-Mail-Adresse verglichen und bei Abweichung korrigiert.Die Möglichkeiten des Adressbuchs werden wir später besprechen.Der Button Rechtschreibung prüft die Richtigkeit des E-Mail-Textes. ImHauptfenster unter Extras Optionen können Sie die Sprache einstellen, diezur Rechtschreibprüfung verwendet wird.Mit Einfügen können Sie Dateien an die E-Mail anhängen. Dazu auch weiterunten mehr.Und mit Priorität stellen Sie die Dringlichkeit ein. Und auch hier verweisenwir auf eine spätere Stelle, wo Sie sehen können, wie sich das beim Empfängerauswirkt.Die letzten drei Buttons benötigen wir in diesem Modul nicht. Sie werdenin einem Erweiterungsmodul besprochen.Modul 7 - Information und Kommunikation Teil B.DOC 10.02.2004 Seite 28/68
ZUK - Ein didaktisches Modell<strong>EDV</strong>-<strong>Führerschein</strong>Modul 7 : Information und Kommunikation – Teil B5.2.1.2 Die FormatleisteEine weitere Symbolleiste befindet sich direkt oberhalb des Eingabefeldesfür den E-Mail-Text.Abbildung 29: Editorfenster – Die FormatleisteDie kennen Sie aber sicher auch aus anderen Windowsprogrammen wieWord oder Excel.5.2.2 Optionen beim VersendenSchauen wir uns nun an, welche Möglichkeiten Ihnen beim Versenden vonE-Mails zur Verfügung stehen.Schreiben Sie also wieder eine Nachricht an sich selbst:Abbildung 30: Erstellen einer neuen NachrichtIn diesem Modul setzen wir nur zwei Optionen ein: Priorität und Empfangsbestätigung.Die Formatiermöglichkeiten wie Fettschrift, Schriftgröße usw. wollen wirhier nicht weiter besprechen, da Sie diese sicherlich aus den anderen Windowsprogrammenher kennen.E-Mails möglichstals TextGehen Sie aber sparsam mit diesen Dingen um und dafür gibt es zweiGründe:Formatierungen sind keine ursprünglichen Eigenschaften einer E-Mail.Diese waren reiner Text ohne jede Auszeichnung. Werden Schriftauszeichnungenwie z.B. Fettschrift verwendet, so wird neben der Textversion aucheine HTML-Version der E-Mail angelegt. Die Nachricht nimmt also an Umfangzu, obwohl nicht mehr Information enthalten ist.Viele Benutzer des E-Mail-Verkehrs haben den Empfang von HTML in E-Mails abgeschaltet, zum einen aus Sicherheitsgründen (Virengefahr usw.)und zum anderen wegen kürzerer Ladezeiten der Nachrichten.Modul 7 - Information und Kommunikation Teil B.DOC 10.02.2004 Seite 29/68
ZUK - Ein didaktisches Modell<strong>EDV</strong>-<strong>Führerschein</strong>Modul 7 : Information und Kommunikation – Teil BSie können sich also nicht sicher sein, dass der Empfänger ihre schön gestalteteE-Mail auch wirklich so sieht, wie Sie das beabsichtigt haben.Lassen Sie uns nun die beiden oft genutzten Optionen anschauen.PrioritätKlicken Sie in der Symbolleiste auf den Button Priorität:Priorität bedeutet hier Rangstufe oder Wichtigkeit.Sie können dann sehen, wie über dem Eingabefeld ein Hinweis erscheint,dass diese E-Mail eine hohe Prioritätsstufe besitzt, angezeigt durch ein rotesAusrufezeichen.Abbildung 31: E-Mail mit hoher PrioritätDer Empfänger der E-Mail wird ebenfalls in der Darstellung sehen, dassder Absender diese E-Mail als wichtig eingestuft hat.Ein erneuter Klick auf diesen Button ändert dann von „Hoch“ zu „Niedrig“und schließlich zu „Normal“, was aber nicht besonders angezeigt wird. Siekönnen auch über das Menü Nachricht gehen. Dort finden Sie unter Prioritätfestlegen ebenfalls diese drei Auswahlmöglichkeiten.LesebestätigungDiese Option ist nur über das Menü Extras erreichbar. Dort finden Sie denPunkt Lesebestätigung anfordernAbbildung 32: Lesebestätigung aktivierenIst die Option aktiviert, öffnet sich beim Empfänger eine Dialogbox mitdem Hinweis, dass der Absender eine Lesebestätigung anfordert. Der Empfängerkann diese Anforderung durch einen Klick erfüllen. Sie bemerkensicher, dass der Empfänger diese Lesebestätigung nicht absenden muss.Modul 7 - Information und Kommunikation Teil B.DOC 10.02.2004 Seite 30/68
ZUK - Ein didaktisches Modell<strong>EDV</strong>-<strong>Führerschein</strong>Modul 7 : Information und Kommunikation – Teil BDamit hat der Absender also keine Sicherheit gewonnen, dass seine E-Mailtatsächlich gelesen wurde.Sie werden im nächsten Kapitel sehen, wie diese Optionen beim Empfänger,nämlich bei Ihnen selbst aussehen.Senden Sie sich nun drei weitere Testnachrichten an sich selbst:• Mit hoher Priorität, Betreff: Hohe Priorität• Mit niedriger Priorität, Betreff: Niedrige Priorität• Mit Lesebestätigung und normaler Priorität, Betreff: LesebestätigungSie können dabei immer wieder denselben Text verwenden.5.2.3 Dateien hinzufügenBevor Sie nun gleich alle E-Mails absenden und danach empfangen, wollenwir noch eine weitere oft genutzte Option besprechen: Das Hinzufügenvon Dateien, die so genannten Anhänge oder Anlagen, engl. „attachments“.Anhänge, Anlagen,engl.attachmentsZunächst brauchen wir eine Datei, die wir an die E-Mail anhängen können.Sie können dazu Ihre Textverarbeitung verwenden und einen Brief entwerfen.Vielleicht haben Sie aber auch schon Dateien vorliegen. Wir zeigen diesmit einem Beispieldokument, das in Word erstellt wurde, und den Namen„<strong>EDV</strong>-<strong>Führerschein</strong>.DOC“ trägt.Erstellen Sie also noch einmal eine E-Mail an sich selbst, verwenden Sie alsBetreff „Dateianhang“.Senden Sie die E-Mail noch nicht los, sondern klicken Sie nun auf den ButtonEinfügen:In dem darauf folgenden Dialog, den Sie sicher bereits kennen, wählen Sienun die Datei aus, die Sie an die E-Mail anhängen wollen. Wir wählen hierdie bereits genannte Datei <strong>EDV</strong>-<strong>Führerschein</strong>.DOC.Modul 7 - Information und Kommunikation Teil B.DOC 10.02.2004 Seite 31/68
ZUK - Ein didaktisches Modell<strong>EDV</strong>-<strong>Führerschein</strong>Modul 7 : Information und Kommunikation – Teil BAbbildung 33: Auswahldialog für DateianhängeNach Bestätigung des Vorgangs können Sie eine neue Zeile entdecken, inder der Dateianhang vermerkt ist.Abbildung 34: Darstellung des eingefügten DateianhangsGrundsätzlich können Sie beliebig viele Anhänge verwenden, aber in denmeisten Fällen erreichen Sie eine Grenze, die Ihnen Ihr Provider gesetzthat.Bei vielen Providern liegt diese Grenze bei 2 MB für eine einzelne E-Mailund bei 10 MB für das gesamte Postfach.Senden Sie nun auch diese E-Mail ab und vergewissern Sie sich, dass dievier E-Mails nicht nur im Postausgangsordner stehen, sondern tatsächlichauch gesendet wurden.Klicken Sie also wieder auf Senden/Empfangen. Damit werden alle eventuellanstehenden E-Mails abgesendet und der Posteingang gleichzeitig aufneue E-Mails überprüft.Modul 7 - Information und Kommunikation Teil B.DOC 10.02.2004 Seite 32/68
ZUK - Ein didaktisches Modell<strong>EDV</strong>-<strong>Führerschein</strong>Modul 7 : Information und Kommunikation – Teil B6 E-Mails – Eingehende PostDamit kommen wir nun zum Empfang von E-Mails. Wenn Sie das vorhergehendeKapitel erfolgreich durch gearbeitet haben, dann werden Sie nunin Ihrem Posteingang 4 neue Nachrichten entdecken.Abbildung 35: E-Mail-Empfang – Neue Nachrichten6.1.1 SortierenDie eingegangenen E-Mails scheinen vollkommen ungeordnet aufgelistetzu sein. Deshalb werden wir zunächst einmal die E-Mails so sortieren, dasswir immer sofort sehen, welche E-Mail die Neueste ist. Klicken Sie dazuganz einfach auf eine Spaltenüberschrift, z.B. Erhalten. Sofort werden dieE-Mails nach Datum sortiert. Jeder erneute Klick darauf, dreht die Sortierreihenfolgeum. Stellen Sie die Reihenfolge nun so ein, dass die neueste E-Mail ganz oben steht.Abbildung 36: E-Mail-Empfang – SortierenModul 7 - Information und Kommunikation Teil B.DOC 10.02.2004 Seite 33/68
ZUK - Ein didaktisches Modell<strong>EDV</strong>-<strong>Führerschein</strong>Modul 7 : Information und Kommunikation – Teil BDiese Einstellung bleibt erhalten und steht beim nächsten Start von Outlookwieder zur Verfügung. Selbstverständlich können Sie auch anders sortieren,um zum Beispiel alle nicht gelesenen E-Mails zu erkennen.Für diese letztgenannte Sortierung steht Ihnen aber noch keine Spalte zurVerfügung, das müssen Sie erst über das Menü Ansicht unter Sortierennach erledigen.Diese zusätzliche Spalte lässt sich auch alternativ einblenden. Dazu klickenSie einfach mit der rechten Maustaste auf einen der Spaltenköpfe, wählenSpalten und können dann bequem die gewünschten Spalten auswählen.Die hier angesprochene Spalte heißt Status des Themas und wird durcheine kleine Brille dargestellt.Abbildung 37: E-Mail-Liste – Spalten auswählen6.1.2 Die Symbole der AnsichtAbbildung 38: Die Symbole der AnsichtNun können Sie sicher die Symbole in den ersten zwei Spalten interpretieren.Erste Spalte (Priorität)Blauer Pfeil nach unten: Niedrige PrioritätRotes Ausrufezeichen: Hohe PrioritätKein Pfeil: Normale PrioritätModul 7 - Information und Kommunikation Teil B.DOC 10.02.2004 Seite 34/68
ZUK - Ein didaktisches Modell<strong>EDV</strong>-<strong>Führerschein</strong>Modul 7 : Information und Kommunikation – Teil BZweite Spalte (Anhang)Büroklammer: E-Mail enthält einen AnhangDritte Spalte (Markierung)Hier werden Markierungszeichen gesetzt. Wenn Sie z.B. mehrere E-Mailszum Löschen markieren, um sie dann mit einem Schlag zu löschen, dannwerden sie in dieser Spalte markiert.Vierte Spalte (Betreff mit Status)Auch die Betreffzeilen enthalten zusätzliche Informationen.Fettgedruckte Zeilen und ein geschlossener Briefumschlag signalisieren,dass diese E-Mails noch nicht gelesen wurden. Ist der Briefumschlag dagegengeöffnet und ist der Betreff normal dargestellt, so ist diese E-Mail bereitsgelesen worden.Im nächsten Schritt wollen wir nun die empfangenen E-Mails lesen. Wirwissen nun, wie die Priorität angezeigt wird und können direkt zu der Lesebestätigunggehen.Wenn Sie dabei die einzelnen E-Mails anklicken, wird im Vorschaufensterjeweils der Inhalt angezeigt.Achten Sie auch einmal auf die linke untere Ecke des Hauptfensters:Abbildung 39: Status des PosteingangordnersHier wird der Zustand des Posteingangordners in einer Kurzinformationangezeigt.6.1.3 LesebestätigungWenn Sie nun auf unsere E-Mail mit der angeforderten Lesebestätigung klicken,so wird ein neuer Dialog eingeblendet.Abbildung 40: Dialog LesebestätigungDa wir ja an uns selbst senden, können wir hier ruhig die Anforderung bestätigen.Modul 7 - Information und Kommunikation Teil B.DOC 10.02.2004 Seite 35/68
ZUK - Ein didaktisches Modell<strong>EDV</strong>-<strong>Führerschein</strong>Modul 7 : Information und Kommunikation – Teil BDer Absender wird nun automatisch eine E-Mail erhalten, worin diese Lesebestätigungmitgeteilt wird.Abbildung 41: Eingang der Lesebestätigung beim Absender6.1.4 Anhänge verwaltenUnsere letzte E-Mail besitzt einen Anhang und wenn Sie auf die Nachrichtklicken, wird dies auch detaillierter angezeigt.Abbildung 42: E-Mail mit AnhangEin Klick auf diesen Button ermöglicht uns, die Anlage zu speichern. Dasist immer empfehlenswert. Vertrauen Sie nicht darauf, dass E-Mails sichersind, auch wenn Sie von Ihren besten Freunden zu stammen scheinen.Abbildung 43: Anhang speichernÖffnen Sie möglichst niemals einen Anhang sofort mit einem Anwendungsprogramm.Schauen Sie sich immer erst den Dateinamen an.Modul 7 - Information und Kommunikation Teil B.DOC 10.02.2004 Seite 36/68
ZUK - Ein didaktisches Modell<strong>EDV</strong>-<strong>Führerschein</strong>Modul 7 : Information und Kommunikation – Teil B6.1.5 DruckenOft möchte man eine E-Mail ausdrucken. Wenn Sie bereits andere Moduledurchgearbeitet haben, so werden Sie wissen, dass die betreffende Funktionim Menü Datei zu finden ist.Abbildung 44: DruckdialogEine interessante Variante ist dabei das Versenden als Fax aus dem Rechnerheraus. Dazu benötigen Sie ein Modem oder eine ISDN-Karte, mit denenSie auch Faxe versenden können. So können auch Menschen E-Mails empfangen,die selbst keinen Internetanschluss besitzen.6.1.6 Löschen und VerschiebenNachdem nun alle E-Mails gelesen, Lesebestätigungen gesendet, Anhängegespeichert und E-Mails gedruckt sind, muss das Postfach aufgeräumtwerden. Natürlich könnte man auch jede E-Mail in einem separaten Ordnerauf der Festplatte speichern. Hierzu ruft man im Menü Datei die FunktionSpeichern unter auf. Aber damit gibt man die einfache Verwaltung seinerE-Mails auf.Beginnen wir zunächst mit dem Löschen von E-Mails.LöschenWir üben dabei die Verwendung der Markierung in der dritten Spalte. KlickenSie dazu neben der E-Mail mit dem Willkommensgruß in die dritteSpalte. Genauso verfahren Sie mit der Lesebestätigung. Das sollte bei Ihnendann so aussehen:Modul 7 - Information und Kommunikation Teil B.DOC 10.02.2004 Seite 37/68
ZUK - Ein didaktisches Modell<strong>EDV</strong>-<strong>Führerschein</strong>Modul 7 : Information und Kommunikation – Teil BAbbildung 45: Setzen der MarkierungNun sortieren Sie die Ansicht nach der Markierung, indem Sie auf denSpaltenkopf der dritten Spalte klicken:Abbildung 46: Sortierung nach MarkierungSo können Sie auch einen großen Bestand an E-Mails komfortabel markierenund dann durch Sortierung bequem zusammenfassen.Der nächste Schritt besteht nun darin, die mit der Flagge markierten E-Mails zum Bearbeiten zu markieren und insgesamt zu löschen.Klicken Sie dazu auf die erste E-Mail und halten dabei die UMSCH-Tastegedrückt. Halten Sie diese Taste gedrückt und klicken Sie nun auf die letzte,mit einer Flagge markierte E-Mail, in unserem Fall auf die zweite E-Mail. Nun können Sie die UMSCH-Taste loslassen und mit der rechtenMaustaste in die Markierung klicken:Abbildung 47: Markieren zur BearbeitungModul 7 - Information und Kommunikation Teil B.DOC 10.02.2004 Seite 38/68
ZUK - Ein didaktisches Modell<strong>EDV</strong>-<strong>Führerschein</strong>Modul 7 : Information und Kommunikation – Teil BWählen Sie aus dem Menü den Punkt Löschen. Auch hier treffen wir wiederauf eine Eigenart, oder besser gesagt: eine Sicherheitseigenschaft vonOutlook:Die E-Mails werden in der Standardeinstellung nicht sofort gelöscht, sondernzum Löschen nur markiert. Sie landen im Papierkorb, dem Ordner"Gelöschte Objekte".Ein Klick auf diesen Ordner bestätigt diese Aussage:Abbildung 48: Löschen in den PapierkorbDies hätten wir auch einfacher erledigen können, wenn wir die markiertenE-Mails mit der gedrückten linken Maustaste in den Papierkorb gezogenhätten.Um den Papierkorb nun vollkommen und unwiderruflich zu entleeren, klickenSie ihn mit der rechten Maustaste an und wählen Sie aus dem Menüden Punkt Ordner „Gelöschte Objekte“ leeren.Abbildung 49: Endgültiges LöschenDieser Vorgang entspricht dem Hinaustragen des Papierkorbs in denHausmüll und der Abholung durch die Müllabfuhr.Modul 7 - Information und Kommunikation Teil B.DOC 10.02.2004 Seite 39/68
ZUK - Ein didaktisches Modell<strong>EDV</strong>-<strong>Führerschein</strong>Modul 7 : Information und Kommunikation – Teil BNeuer Sicherungsordnerund VerschiebenFür die restlichen E-Mails wollen wir einen Ordner anlegen, der unseregesammelten E-Mails aufnehmen soll, die E-Mails des Moduls 7.Klicken Sie also mit der rechten Maustaste auf den Eintrag „Lokale Ordner“in der Ordnerliste:Abbildung 50: Neuer OrdnerLegen Sie mit Neuer Ordner eine neue Ablage für unsere E-Mails an. GebenSie dem Ordner den Namen „<strong>EDV</strong>“.Markieren Sie die restlichen E-Mails ebenfalls mit dem Flaggensymbol,markieren Sie dann diese mit der Maus - erste und letzte E-Mail anklickenbei gedrückter UMSCH-Taste - und ziehen Sie diese anschließend in denOrdner <strong>EDV</strong>.Abbildung 51: Verschieben von E-MailsModul 7 - Information und Kommunikation Teil B.DOC 10.02.2004 Seite 40/68
ZUK - Ein didaktisches Modell<strong>EDV</strong>-<strong>Führerschein</strong>Modul 7 : Information und Kommunikation – Teil B7 E-Mails – Erweiterte MöglichkeitenNachdem Sie nun die Grundlagen des E-Mail-Versands und E-Mail-Empfangs kennen gelernt haben, sollen die folgenden Kapitel ihre Kenntnissevertiefen.7.1 E-Mails sendenFür das Versenden von E-Mails möchten wir drei oft verwendete Eigenschaftenvon Outlook näher besprechen.• Rechtschreibprüfung• E-Mails an mehrere Empfänger• E-Mails entwerfen7.1.1 RechtschreibprüfungWenn Sie eine E-Mail an eine Behörde schreiben oder damit einen Geschäftskontaktknüpfen möchten, dann sollte ihre E-Mail sprachlich fehlerlossein.Zur Kontrolle des Textes bietet Outlook die Möglichkeit der Rechtschreibprüfung.Doch diese Prüfung ist nicht perfekt. Insbesondere werden nurWörter nach einem internen Wörterbuch geprüft, nicht aber die grammatischeRichtigkeit festgestellt.Ein BeispielSchreiben Sie bitte in einer neuen E-Mail diesen Text:Abbildung 52: Rechtschreibprüfung – Der TextModul 7 - Information und Kommunikation Teil B.DOC 10.02.2004 Seite 41/68
ZUK - Ein didaktisches Modell<strong>EDV</strong>-<strong>Führerschein</strong>Modul 7 : Information und Kommunikation – Teil BKlicken Sie anschließend auf Rechtschreibprüfung oben rechts. Sie erhaltendann einige Hinweise und Möglichkeiten, die Wörter zu ändern, die alsfalsch betrachtet werden.Abbildung 53: Rechtschreibprüfung – Die KorrekturOutlook erkennt also, dass das Wort „weiss“ falsch ist und schlägt einigeKorrekturen vor. Wenn Sie eine Möglichkeit ausgewählt haben, werden Ihnenwahrscheinlich keine weiteren Fehler gemeldet. Das hängt jedoch sehrvon der eingesetzten Outlook-Version ab.Das Ergebnis dieser Prüfung sieht danach so aus:Abbildung 54: Rechtschreibprüfung – Das ErgebnisSie merken, dass man nicht zu viel erwarten sollte. Sie können zwar dasWörterbuch erweitern, indem Sie weitere Begriffe hinzufügen (siehe Bildschirmabbildung),aber das Standardwörterbuch ist nicht ausreichend.Ein weiterer Schwachpunkt ist die Prüfung der Grammatik, die hier überhauptnicht vorgenommen wird.Wir können daher nicht empfehlen, die Rechtschreibprüfung einzusetzen.Falls Sie jedoch unbedingt einen korrekten Text verwenden müssen, solltenSie eine Textverarbeitung wie z.B. Word verwenden. Dort können Sie denText intensiver prüfen lassen. Mit Kopieren&Einfügen können Sie dannden Text in die E-Mail übernehmen. Zu den Einzelheiten möchten wir Sieauf das Modul „Grundlagen“ bzw. „Textverarbeitung“ verweisen.Modul 7 - Information und Kommunikation Teil B.DOC 10.02.2004 Seite 42/68
ZUK - Ein didaktisches Modell<strong>EDV</strong>-<strong>Führerschein</strong>Modul 7 : Information und Kommunikation – Teil B7.1.2 E-Mails an mehrere Empfänger sendenViel häufiger als die Rechtschreibprüfung wird das Versenden an mehrereEmpfänger benötigt.Aus dem Schriftverkehr mit Papier kennen Sie sicher den Versand vonRundschreiben, die Sie bestimmt auch schon als Werbung in Ihrem Briefkastengefunden haben. Jeder Empfänger bekommt dasselbe Schreiben undalle Empfänger sind gleichberechtigt, keiner wird besonders hervorgehoben.Daneben gibt es aber auch die Durchschläge mit Kohlepapier, z.B. bei Ü-berweisungsformularen der Banken. Dabei verbleiben die Kopien bei verschiedenenPersonen oder Einrichtungen. Die Kopien sind als solche deutlichzu erkennen, z.B. am andersartigen Papier.Auch bei E-Mails ist es möglich, eine Kopie für eine oder mehrere anderePersonen anzufertigen. Für ein Rundschreiben werden dabei mehrereEmpfänger in das TO-Feld der E-Mail eingetragen. Daneben kann man perE-Mail auch Kopien versendenDer hierfür verwendete Begriff „Carbon Copy (CC)“ stammt aus dem Englischenund bezeichnet diese Durchschläge mit Kohlepapier (Carbon: Kohle).Die E-Mail-Programme unterscheiden dabei zwei Arten der Kopien: offeneund verborgene Kopien. Hier eine Übersicht der Begriffe:Normal(TO)Carbon Copy(CC)Blind CarbonCopy (BCC)Das sind alle Empfänger, die in ein „TO“-Feld eingetragen sind. Alle Empfängersind gleichberechtigt und sehen auch alle Empfänger im „TO“-Feld.Im Text der E-Mail sollen dann auch immer alle Personen angesprochenwerden.Alle Empfänger im „TO“-Feld und „CC“-Feld sehen, an wen die jeweiligenKopien ebenfalls gesendet wurden. Im Text der E-Mail wird nur der eigentlicheEmpfänger im „TO“-Feld angesprochen.Nur der Empfänger der geheimen Kopie (Blind: verborgen, geheim) siehtalle Empfänger von normalen (TO) und kopierten (CC) E-Mails. Die „TO“-und „CC“-Empfänger sehen den „BCC“-Empfänger dagegen nicht.Im Text der E-Mail werden auch nur die Personen im „TO“-Feld angesprochenund natürlich nicht die Personen im BCC-Feld.Der Unterschied zwischen den „CC“-Empfängern und normalen Empfängernwird deutlich, wenn Sie auf eine solche E-Mail antworten wollen. LesenSie dazu mehr im nächsten Abschnitt „E-Mails empfangen“.Nun sollen Sie natürlich ausprobieren, wie man solche E-Mails verfasst. Zudiesem Zweck brauchen Sie mehrere gültige E-Mail-Adressen. Zum Testenkönnen Sie zwei Adressen am RWB-Essen verwenden.Modul 7 - Information und Kommunikation Teil B.DOC 10.02.2004 Seite 43/68
ZUK - Ein didaktisches Modell<strong>EDV</strong>-<strong>Führerschein</strong>Modul 7 : Information und Kommunikation – Teil Btest1.modul-7@rwb-essen.de und test2.modul-7@rwb-essen.deFalls Sie aber in einem Kurs dieses Modul durcharbeiten, sollten Sie besserE-Mail-Adressen anderer Kursteilnehmer verwenden. Dann erhalten Sieeine bessere Rückmeldung. Die Musteradresse Erika.Mustermann@rwbessen.desollten Sie durch Ihre eigene ersetzen.Rufen Sie also wieder Outlook auf und verfassen Sie eine neue E-Mail:Abbildung 55: Mehrere Empfänger - RundschreibenTO-FeldNormalempfängerGeben Sie in das „An-Feld“ (TO) mehrere Empfängeradressen ein, die Siemit einem Semikolon voneinander trennen. Vergessen Sie nicht, Ihre eigeneAdresse ebenfalls einzutragen, damit Sie das Ergebnis beurteilen können.Nachdem Sie den Betreff und den Text eingegeben haben, senden Sie die E-Mail ab.Mit einem weiteren Mausklick auf Senden/Empfangen werden alle zumSenden bereitgestellten E-Mails gesendet und Ihr Postfach auf neue E-Mailsgeprüft. Sie müssten nun eine neue E-Mail in Ihrem Posteingangsordnersehen.Modul 7 - Information und Kommunikation Teil B.DOC 10.02.2004 Seite 44/68
ZUK - Ein didaktisches Modell<strong>EDV</strong>-<strong>Führerschein</strong>Modul 7 : Information und Kommunikation – Teil BAbbildung 56: Mehrere Empfänger – Empfang eines RundschreibensDie anderen Empfänger sehen die E-Mail genauso wie Sie. Auch die Reihenfolgeder Empfängernamen bleibt erhalten.Erstellen Sie nun eine neue E-Mail, in der Sie das „CC“-Feld ausfüllen:Abbildung 57: Mehrere Empfänger – Offene Kopie (Carbon Copy)„CC“-FeldKopieNach dem Absenden und dem Prüfen auf neue Nachrichten finden Siedann diese E-Mail in Ihrem Postfach:Abbildung 58: Mehrere Empfänger – Carbon Copy EmpfangWie Sie sehen können, erscheint unsere eigene E-Mail-Adresse auch im„CC“-Feld. In der Regel antwortet man nicht auf eine solche E-Mail, dieman per Carbon Copy bekommen hat. Diese Form wird hauptsächlichverwendet, wenn die betreffende E-Mail nur zur Kenntnis gegeben werdensoll.Modul 7 - Information und Kommunikation Teil B.DOC 10.02.2004 Seite 45/68
ZUK - Ein didaktisches Modell<strong>EDV</strong>-<strong>Führerschein</strong>Modul 7 : Information und Kommunikation – Teil BZum Abschluss erstellen Sie nun die E-Mail mit einer verborgenen Kopiemithilfe des BCC-Feldes.„BCC“-FeldVerborgeneKopieWenn Sie das „BCC“-Feld nicht sehen, dann schalten Sie im Menü AnsichtAlle Kopfzeilen ein.Abbildung 59: Ansicht – Alle KopfzeilenGeben Sie im Feld „BCC“ nun Ihre eigene E-Mail-Adresse ein.Abbildung 60: Mehrere Empfänger – Verborgene Kopie (Blind Carbon Copy)Nach dem Senden und Empfangen sollten Sie diese E-Mail sehen können:Modul 7 - Information und Kommunikation Teil B.DOC 10.02.2004 Seite 46/68
ZUK - Ein didaktisches Modell<strong>EDV</strong>-<strong>Führerschein</strong>Modul 7 : Information und Kommunikation – Teil BAbbildung 61: Mehrere Empfänger – Blind Carbon Copy EmpfangHier können Sie erkennen, dass unser Name Erika.Mustermann im „BCC“-Feld nicht erscheint. Auch die anderen Empfänger sehen unseren Namenals Empfänger nicht.Diese Option sollten Sie aber mit Vorsicht einsetzen. In der Regel sollten Siedie Vertraulichkeit wahren und den Schriftverkehr nicht Dritten gegenüberzugänglich machen.7.1.3 E-Mails entwerfenZum Abschluss dieses Abschnitts 7.1 lernen Sie noch, wie man E-Mailsspeichert, die man nicht senden wollte oder konnte.Stellen Sie sich vor, Sie schreiben gerade eine E-Mail und werden gestört,bevor Sie die E-Mail abschicken können. Oder stellen Sie sich die Situationvor, dass Ihre Verbindung zum Internet abreißt.Beginnen Sie eine neue E-Mail. Senden Sie diese aber nicht, sondern klickenSie auf Datei und Speichern:Modul 7 - Information und Kommunikation Teil B.DOC 10.02.2004 Seite 47/68
ZUK - Ein didaktisches Modell<strong>EDV</strong>-<strong>Führerschein</strong>Modul 7 : Information und Kommunikation – Teil BAbbildung 62: Entwurf speichernWenn Sie den Editor verlassen und wieder zur Ordneransicht zurückkehren,klicken Sie dann bitte auf den Ordner Entwürfe:Abbildung 63: Ordner EntwürfeSie finden dort die gerade abgespeicherte E-Mail. Ein Doppelklick darauföffnet wieder den Editor und Sie können die E-Mail vervollständigen undabsenden. Sie wird dann aus dem Ordner Entwürfe entfernt und im OrdnerPostausgang als gesendete E-Mail gespeichert.Modul 7 - Information und Kommunikation Teil B.DOC 10.02.2004 Seite 48/68
ZUK - Ein didaktisches Modell<strong>EDV</strong>-<strong>Führerschein</strong>Modul 7 : Information und Kommunikation – Teil B7.2 E-Mails empfangenIn den vorangegangenen Abschnitten haben wir E-Mails an mehrere Personenerstellt. Nun zeigen wir die Möglichkeiten der Beantwortung, die derEmpfänger solcher E-Mails besitzt. Außerdem besprechen wir das so genannteWeiterleiten von E-Mails, das häufig verwendet wird, um Informationenanderen E-Mail-Benutzern bekannt zu machen.7.2.1 E-Mails an mehrere Personen beantwortenWenn Sie den vorigen Abschnitt durchgearbeitet haben, dann sollten Sienun in Ihrem Posteingangsordner mehrere E-Mails finden, die an mehrerePersonen gerichtet sind.Abbildung 64: Eingangsordner mit E-Mails an mehrere EmpfängerBeginnen wir mit dem ältesten Schreiben, dem Rundschreiben. Ein Doppelklickauf dieses Schreiben öffnet es:Abbildung 65: Mehrere Empfänger – AntwortmöglichkeitenSie sehen oben links die beiden Buttons Antworten und Allen antworten.Ein Klick darauf zeigt die beiden Möglichkeiten:Modul 7 - Information und Kommunikation Teil B.DOC 10.02.2004 Seite 49/68
ZUK - Ein didaktisches Modell<strong>EDV</strong>-<strong>Führerschein</strong>Modul 7 : Information und Kommunikation – Teil BAntwort anAbsenderIn das Adressfeld wird nur die E-Mail-Adresse des ursprünglichen Absenderseingetragen.Abbildung 66: Mehrere Empfänger – Antwort an AbsenderAntwort analleIn das Adressfeld werden sowohl der ursprüngliche Absender als auch alleEmpfänger eingetragen.Abbildung 67: Mehrere Empfänger – Antwort an alleModul 7 - Information und Kommunikation Teil B.DOC 10.02.2004 Seite 50/68
ZUK - Ein didaktisches Modell<strong>EDV</strong>-<strong>Führerschein</strong>Modul 7 : Information und Kommunikation – Teil BAntwort anallebei CC-E-MailsDie Möglichkeiten bei E-Mails mit einem „CC“-Feld sind ganz ähnlich.Doch um den Unterschied zu zeigen, müssen Sie noch einmal eine E-Mailerstellen:Abbildung 68: Mehrere Empfänger – Carbon Copy EmpfängerDas sollte in Ihrem Eingangsordner dann so aussehen.Abbildung 69: Mehrere Empfänger – Carbon Copy im PosteingangWir zeigen hier nur die Option Antwort an alle.Abbildung 70: Mehrere Empfänger – Carbon Copy Antwort an alleWie Sie sehen können, wird der Empfänger des „CC“-Feldes auch wiederin das „CC“-Feld eingetragen.Modul 7 - Information und Kommunikation Teil B.DOC 10.02.2004 Seite 51/68
ZUK - Ein didaktisches Modell<strong>EDV</strong>-<strong>Führerschein</strong>Modul 7 : Information und Kommunikation – Teil BZum Schluss nun noch die Situation bei einer „BCC“-E-Mail. Dazu solltenSie wieder eine E-Mail erstellen mit diesen Merkmalen:Abbildung 71: Mehrere Empfänger – Blind Carbon Copy EmpfängerSie wissen ja nun schon, dass der Empfänger test2.modul-7 nicht in derempfangenen E-Mail auftaucht. Ein Klick auf Allen antworten bestätigtdies auch in der Antwort.Abbildung 72: Mehrere Empfänger –„ BCC“-Feld nicht in der AntwortDer BCC-Empfänger test2.modul-7 taucht nicht im „BCC“-Feld der Antwortauf, weil er ja hier in der empfangenen E-Mail verborgen ist. Der„CC“-Empfänger test1.modul-7 wird dagegen in das „CC“-Feld eingetragen.Modul 7 - Information und Kommunikation Teil B.DOC 10.02.2004 Seite 52/68
ZUK - Ein didaktisches Modell<strong>EDV</strong>-<strong>Führerschein</strong>Modul 7 : Information und Kommunikation – Teil B7.2.2 E-Mails weiterleitenZum Schluss des Kapitels der erweiterten Möglichkeiten möchten wir Ihnennoch das Weiterleiten von E-Mails zeigen.Abbildung 73: Weiterleiten – Empfang einer BBC-E-MailAm besten verwenden Sie wieder die letzte „BCC“-E-Mail und klicken Siedann auf Weiterleiten:Abbildung 74: Weiterleiten – Alle Felder der Kopfzeilen bleiben leerSie sehen als wesentlichen Unterschied, dass alle Adressfelder der Kopfzeilenleer bleiben. Weder der Absender, noch „CC“- oder „BCC“- Empfängerwerden eingetragen. Der Text der E-Mail wird in das Textfeld hineinkopiertund das Betrefffeld erhält einen Vorsatz: „Fw:“. Das ist die Abkürzungdes englischen Worts „forwarded“ und bedeutet „nachgeschickt“.Modul 7 - Information und Kommunikation Teil B.DOC 10.02.2004 Seite 53/68
ZUK - Ein didaktisches Modell<strong>EDV</strong>-<strong>Führerschein</strong>Modul 7 : Information und Kommunikation – Teil B8 E-Mails – Das AdressbuchWenn man mehr als 10 verschiedene E-Mail-Adressen häufiger verwendet,dann lohnt sich ein Adressbuch. Hierin können wichtige oder wenigerwichtige Informationen zu einer E-Mail-Adresse eingetragen werden.8.1 GrundlagenSchauen wir uns einfach einmal das Adressbuch an.Abbildung 75: Adressbuch – ButtonFalls Sie den Button nicht in der Symbolleiste haben, können Sie entwederüber das Menü Extra gehen oder die Symbolleiste anpassen.Abbildung 76: Adressbuch – Menü ExtraDas Adressbuch öffnet sich in der Standardansicht.Abbildung 77: Adressbuch – StandardansichtModul 7 - Information und Kommunikation Teil B.DOC 10.02.2004 Seite 54/68
ZUK - Ein didaktisches Modell<strong>EDV</strong>-<strong>Führerschein</strong>Modul 7 : Information und Kommunikation – Teil BSie erkennen sicher schon, welche Möglichkeiten das Adressbuch bietet:Einträge für Personen hinzufügen, Eigenschaften ansehen und bearbeiten,Personen suchen usw. Die Eigenschaften des Adressbuchs im Überblick:• Datenbank für Adressen• Übernahme von Adressen aus empfangenen E-Mails• Übernahme von Adressen in neue E-Mails• Verteilerlisten erstellen• Abgleichen mit Adressverzeichnissen in FirmennetzwerkenDieser Grundkurs wird allerdings nicht das Thema Verteilerlisten und Adressverzeichnissein Firmen behandeln. Das bleibt der Vertiefung vorbehalten.8.2 Kontakte hinzufügenWir müssen nicht für jede Person den Eintrag komplett neu erstellen, sondernkönnen einige Eigenschaften aus E-Mail-Adressen automatisch einfügenlassen.Falls Sie in Ihrem Adressbuch bereits Einträge für unsere Testpersonen vorliegenhaben, so löschen Sie diese bitte. Markieren Sie dazu die Einträgeund klicken Sie oben auf den Button Löschen.Rufen Sie dann noch einmal im Eingangsordner das Rundschreiben auf:Abbildung 78: Adressbuch – E-Mail für automatischen EintragModul 7 - Information und Kommunikation Teil B.DOC 10.02.2004 Seite 55/68
ZUK - Ein didaktisches Modell<strong>EDV</strong>-<strong>Führerschein</strong>Modul 7 : Information und Kommunikation – Teil BKlicken Sie zunächst einmal mit der rechten Maustaste auf eine E-Mail-Adresse im Feld „Von“:Abbildung 79: Adressbuch – E-Mail-Adresse direkt einfügenDieses so genannte Kontextmenü bietet Ihnen die Möglichkeit, eine Adressedirekt aus einer E-Mail in das Adressbuch einzufügen.Klicken Sie bitte auf Zum Adressbuch hinzufügen:Abbildung 80: Adressbuch – Eintrag bearbeitenSie sehen dann einen Dialog mit mehreren Karteikarten. Dies kann jedochvon Version zu Version verschieden sein. Hier sehen Sie den Dialog in OutlookExpress unter Windows XP. Wir haben die Karteikarte Name aktiviert.Sie können diese Angaben nun vervollständigen und auch einmal die anderenKarteikarten erforschen.Die Bestätigung des Dialogs mit OK erzeugt einen neuen Eintrag im Adressbuch.Modul 7 - Information und Kommunikation Teil B.DOC 10.02.2004 Seite 56/68
ZUK - Ein didaktisches Modell<strong>EDV</strong>-<strong>Führerschein</strong>Modul 7 : Information und Kommunikation – Teil BWenn Sie das Adressbuch nicht mehr geöffnet haben, so wechseln Sie zumHauptfenster und öffnen das Adressbuch:Abbildung 81: Adressbuch – Ein neuer EintragSie können in der linken Spalte wieder eine Ordnerstruktur erkennen.Auch hier können neue Ordner erstellt werden, zum Beispiel für privateoder berufliche Kontakte.Gehen Sie noch einmal zurück zur der E-Mail Rundschreiben und klickenSie nun unter Extras auf Zum Adressbuch hinzufügen.Abbildung 82: Adressbuch – Alle Adressen einfügenWählen Sie in dem Menü Jeder auf der „An:“-Liste. Damit können Siemehrere Adressen in einem Durchgang in das Adressbuch einfügen.In dieser Liste ist jedoch schon Erika.Mustermann vorhanden und wir bekommendeshalb eine Fehlermeldung.Abbildung 83: Adressbuch – Fehlermeldung bei vorhandenem EintragModul 7 - Information und Kommunikation Teil B.DOC 10.02.2004 Seite 57/68
ZUK - Ein didaktisches Modell<strong>EDV</strong>-<strong>Führerschein</strong>Modul 7 : Information und Kommunikation – Teil BDie anderen Adressen für test1.modul-7 und test2.modul-7 lassen sichdann auf die gleiche Art einfügen wie zuvor.Wir haben damit insgesamt 3 Einträge.Abbildung 84: Adressbuch – EinträgeDieser Sammelvorgang ist jedoch nur für Adressen im „An:“-Feld möglich.„CC“-Einträge müssen Sie einzeln einfügen. „BCC“-Einträge lassensich natürlich nicht in das Adressbuch einfügen.Wir wollen nun zeigen, wie man diese Einträge für eigene E-Mails verwendenkann.8.3 Kontakte verwendenErstellen Sie zunächst eine neue E-Mail:Abbildung 85: Adressbuch – Adressen aus dem Adressbuch übernehmenKlicken Sie auf den Button „An:“ mit dem kleinen (Adress-)Büchlein. Imdarauf folgenden Dialog können Sie bequem Adressen aus dem Adressbuchin die einzelnen Adressfelder übertragen.Modul 7 - Information und Kommunikation Teil B.DOC 10.02.2004 Seite 58/68
ZUK - Ein didaktisches Modell<strong>EDV</strong>-<strong>Führerschein</strong>Modul 7 : Information und Kommunikation – Teil BAbbildung 86: Adressbuch – Adressen in die Adressfelder übertragenDazu markieren Sie eine oder mehrere Adressen in der linken Spalte unddurch einen Klick auf die Buttons „An:“, „Cc:“ oder „Bcc:“ kopieren Sie dieAdressen in die jeweiligen Felder. Ein Klick auf OK schließt diesen Dialogab.Abbildung 87: Adressbuch – Adressfelder ausgefülltWenn Sie eine Adresse von Hand einfügen, prüft Outlook, ob diese Adressebereits in Ihrem Adressbuch vorhanden ist. Schon nach den ersten Buchstabenvervollständigt Outlook die Adresse, wenn eine Übereinstimmunggefunden wurde.Wenn Sie aber die Eingabe im Adressfeld korrigieren, so müssen Sie nichtnoch einmal den ganzen Namen eingeben, sondern können Outlook suchenlassen.Klicken Sie dazu auf den Button Prüfen in der Symbolleiste:Modul 7 - Information und Kommunikation Teil B.DOC 10.02.2004 Seite 59/68
ZUK - Ein didaktisches Modell<strong>EDV</strong>-<strong>Führerschein</strong>Modul 7 : Information und Kommunikation – Teil BAbbildung 88: Adressbuch – Einträge prüfen lassenOutlook bietet Ihnen dann in einem Dialog die gefundenen Adressen zurÜbernahme an.Mit dem Adressbuch haben Sie ein wirkungsvolles Werkzeug, um Ihre Adressenzu organisieren und komfortabel zu verwenden.DruckenWenn Sie auch eine Papierform Ihres Adressbuchs wünschen, so druckenSie das Adressbuch einfach aus. Verwenden Sie die Druckfunktion im MenüDateiAbbildung 89: Adressbuch – Ausdruck einer ListeModul 7 - Information und Kommunikation Teil B.DOC 10.02.2004 Seite 60/68
ZUK - Ein didaktisches Modell<strong>EDV</strong>-<strong>Führerschein</strong>Modul 7 : Information und Kommunikation – Teil B9 IMAP E-Mail-KontenWie Sie im Kapitel „Erste Schritte“ lesen konnten, haben wir in diesemModul bisher ein POP3-Konto eingerichtet.Wenn Ihr Provider es aber zulässt, können Sie auch mit dem IMAP-Protokoll auf Ihr Postfach zugreifen. Dann können Sie von jedem beliebigenRechner aus auf immer denselben Bestand zugreifen, weil alle E-Mailsauf dem Server verbleiben.9.1 Neues Konto anlegenGehen Sie ins Menü Extra und klicken Sie dort auf Konten.Abbildung 90: Konten – Neues Konto anlegenWählen Sie dann den Button Hinzufügen und wählen Sie dann den Typ„E-Mail“. Der folgende Dialog entspricht dem Vorgang beim erstmaligenAnlegen eines Kontos. Geben Sie nun die Daten ein, die Sie von Ihrem Providerbekommen haben. Wir verwenden hier das Konto des Testbenutzerstest1.modul-7. Sein Konto befindet sich ebenfalls auf dem Server mail.rwbessen.de.Diesmal wählen wir aber als Typ IMAP.Modul 7 - Information und Kommunikation Teil B.DOC 10.02.2004 Seite 61/68
ZUK - Ein didaktisches Modell<strong>EDV</strong>-<strong>Führerschein</strong>Modul 7 : Information und Kommunikation – Teil BAbbildung 91: Konten - IMAPWenn Sie den Vorgang beenden, erhalten Sie gleich folgende Meldung.Abbildung 92: Konten – Neue Ordner auf dem Server einsehenDie Meldung ist vielleicht etwas missverständlich. Sie können nur eine Listeder Ordnernamen „downloaden“, nicht die Inhalte der Ordner selbst.Bestätigen Sie also diese Meldung mit JA.Je nach Provider und Server bekommen Sie dann eine Übersicht über dieverfügbaren Ordner. Hier am RWB-Essen sieht das etwa so aus.Modul 7 - Information und Kommunikation Teil B.DOC 10.02.2004 Seite 62/68
ZUK - Ein didaktisches Modell<strong>EDV</strong>-<strong>Führerschein</strong>Modul 7 : Information und Kommunikation – Teil BAbbildung 93: Konten - Ordnerliste9.2 IMAP-Konto in der OrdneransichtEin letzter Klick auf OK zeigt Ihnen das neue Konto in der linken Spaltedes Outlook-Hauptfensters.Abbildung 94: Konten – Neues IMAP-Konto in der OrdnerlisteSie können nun auch den Unterschied erkennen zu einem POP3-Konto.Bei einem IMAP-Konto wird der Name des Servers angezeigt, weil alle E-Mails sich dort befinden. Bei einem POP3-Konto werden die E-Mails immerauf den lokalen Rechner herunter geladen.Modul 7 - Information und Kommunikation Teil B.DOC 10.02.2004 Seite 63/68
ZUK - Ein didaktisches Modell<strong>EDV</strong>-<strong>Führerschein</strong>Modul 7 : Information und Kommunikation – Teil BHier sehen wir, dass das Postfach von test1.modul-7 44 Nachrichten imEingangsordner hat.Die Ordner sind meist anders benannt als bei einem POP3-Konto. Dashängt von den Einstellungen auf dem Mailserver ab. Die Ordner des POP3-Kontos werden von Outlook benannt. Die Konten auf dem IMAP-Servervon der eingesetzten Serversoftware.In der täglichen Handhabung sind die Unterschiede zwischen beiden Kontenartengering. Sie können bei beiden:• Neue Ordner anlegen• Nachrichten zwischen den Ordnern verschieben usw.Ein IMAP-Server bietet in der Regel aber eine Reihe weiterer nützlicher Eigenschaften,die vor allem in einem Firmennetzwerk besonders vorteilhaftsind. Um nur die wichtigsten zu nennen:• Gemeinsame Ordner• Gemeinsame Terminordner• Gemeinsames Adressbuch (Globales Adressbuch)Eine Einführung in Firmennetzwerke übersteigt jedoch das Umfang desModuls-7.Deshalb endet dieses Modul an dieser Stelle und wir hoffen, dass Sie einigeAnregungen erhalten haben.Modul 7 - Information und Kommunikation Teil B.DOC 10.02.2004 Seite 64/68
ZUK - Ein didaktisches Modell<strong>EDV</strong>-<strong>Führerschein</strong>Modul 7 : Information und Kommunikation – Teil B10 AbbildungsverzeichnisAbbildung 1: Eine E-Mail in Outlook Express 6 ................................................8Abbildung 2: Einrichtung – Name für das „Von“-Feld ..................................12Abbildung 3: Einrichtung – Eingabe einer gültigen E-Mail-Adresse............12Abbildung 4: Einrichtung – Auswahl des Servertyps.....................................13Abbildung 5: Einrichtung - Eingabe der Benutzerdaten für den Zugriff....14Abbildung 6: Die Standardoberfläche ...............................................................15Abbildung 7: Layout der Oberfläche im Menü Ansicht .................................16Abbildung 8: Maximales Layout........................................................................16Abbildung 9: Menü- und Symbolleiste .............................................................17Abbildung 10: Anpassen der Symbolleiste.......................................................18Abbildung 11: Ordnerliste eines POP3-Kontos................................................18Abbildung 12: Ordnerinhalt Posteingang.........................................................19Abbildung 13: Spalten des Bereichs Ordnerinhalt...........................................19Abbildung 14: Spaltenbreite anpassen ..............................................................19Abbildung 15: Spalten anpassen ........................................................................20Abbildung 16: Spalten auswählen .....................................................................20Abbildung 17: Neue E-Mail verfassen...............................................................21Abbildung 18: Erstellen von E-Mails – Das Eingabefenster...........................21Abbildung 19: Senden und Empfangen ............................................................22Abbildung 20: Senden und Empfangen ............................................................22Abbildung 21: Neue E-Mail im Posteingang....................................................23Abbildung 22: Neue E-Mail – Details ................................................................23Abbildung 23: Neue E-Mail – Informationen und Vorschau .........................24Abbildung 24: Fehlermeldung beim Senden/Empfangen .............................24Modul 7 - Information und Kommunikation Teil B.DOC 10.02.2004 Seite 65/68
ZUK - Ein didaktisches Modell<strong>EDV</strong>-<strong>Führerschein</strong>Modul 7 : Information und Kommunikation – Teil BAbbildung 25: E-Mail-Konten - Verwaltung ....................................................25Abbildung 26: E-Mail-Konto bearbeiten ...........................................................25Abbildung 27: E-Mail-Konto bearbeiten - Serverdaten...................................26Abbildung 28: Die Möglichkeiten des Editorfensters .....................................27Abbildung 29: Editorfenster – Die Formatleiste...............................................29Abbildung 30: Erstellen einer neuen Nachricht ...............................................29Abbildung 31: E-Mail mit hoher Priorität.........................................................30Abbildung 32: Lesebestätigung aktivieren .......................................................30Abbildung 33: Auswahldialog für Dateianhänge............................................32Abbildung 34: Darstellung des eingefügten Dateianhangs............................32Abbildung 35: E-Mail-Empfang – Neue Nachrichten .....................................33Abbildung 36: E-Mail-Empfang – Sortieren .....................................................33Abbildung 37: E-Mail-Liste – Spalten auswählen............................................34Abbildung 38: Die Symbole der Ansicht...........................................................34Abbildung 39: Status des Posteingangordners ................................................35Abbildung 40: Dialog Lesebestätigung .............................................................35Abbildung 41: Eingang der Lesebestätigung beim Absender........................36Abbildung 42: E-Mail mit Anhang.....................................................................36Abbildung 43: Anhang speichern ......................................................................36Abbildung 44: Druckdialog.................................................................................37Abbildung 45: Setzen der Markierung ..............................................................38Abbildung 46: Sortierung nach Markierung ....................................................38Abbildung 47: Markieren zur Bearbeitung.......................................................38Abbildung 48: Löschen in den Papierkorb .......................................................39Abbildung 49: Endgültiges Löschen..................................................................39Abbildung 50: Neuer Ordner..............................................................................40Modul 7 - Information und Kommunikation Teil B.DOC 10.02.2004 Seite 66/68
ZUK - Ein didaktisches Modell<strong>EDV</strong>-<strong>Führerschein</strong>Modul 7 : Information und Kommunikation – Teil BAbbildung 51: Verschieben von E-Mails...........................................................40Abbildung 52: Rechtschreibprüfung – Der Text ..............................................41Abbildung 53: Rechtschreibprüfung – Die Korrektur.....................................42Abbildung 54: Rechtschreibprüfung – Das Ergebnis ......................................42Abbildung 55: Mehrere Empfänger - Rundschreiben .....................................44Abbildung 56: Mehrere Empfänger – Empfang eines Rundschreibens........45Abbildung 57: Mehrere Empfänger – Offene Kopie (Carbon Copy) ............45Abbildung 58: Mehrere Empfänger – Carbon Copy Empfang ......................45Abbildung 59: Ansicht – Alle Kopfzeilen..........................................................46Abbildung 60: Mehrere Empfänger – Verborgene Kopie (Blind CarbonCopy) 46Abbildung 61: Mehrere Empfänger – Blind Carbon Copy Empfang............47Abbildung 62: Entwurf speichern......................................................................48Abbildung 63: Ordner Entwürfe ........................................................................48Abbildung 64: Eingangsordner mit E-Mails an mehrere Empfänger ...........49Abbildung 65: Mehrere Empfänger – Antwortmöglichkeiten.......................49Abbildung 66: Mehrere Empfänger – Antwort an Absender.........................50Abbildung 67: Mehrere Empfänger – Antwort an alle ...................................50Abbildung 68: Mehrere Empfänger – Carbon Copy Empfänger...................51Abbildung 69: Mehrere Empfänger – Carbon Copy im Posteingang ...........51Abbildung 70: Mehrere Empfänger – Carbon Copy Antwort an alle...........51Abbildung 71: Mehrere Empfänger – Blind Carbon Copy Empfänger ........52Abbildung 72: Mehrere Empfänger –„ BCC“-Feld nicht in der Antwort.....52Abbildung 73: Weiterleiten – Empfang einer BBC-E-Mail .............................53Abbildung 74: Weiterleiten – Alle Felder der Kopfzeilen bleiben leer .........53Abbildung 75: Adressbuch – Button..................................................................54Abbildung 76: Adressbuch – Menü Extra.........................................................54Modul 7 - Information und Kommunikation Teil B.DOC 10.02.2004 Seite 67/68
ZUK - Ein didaktisches Modell<strong>EDV</strong>-<strong>Führerschein</strong>Modul 7 : Information und Kommunikation – Teil BAbbildung 77: Adressbuch – Standardansicht.................................................54Abbildung 78: Adressbuch – E-Mail für automatischen Eintrag...................55Abbildung 79: Adressbuch – E-Mail-Adresse direkt einfügen ......................56Abbildung 80: Adressbuch – Eintrag bearbeiten .............................................56Abbildung 81: Adressbuch – Ein neuer Eintrag...............................................57Abbildung 82: Adressbuch – Alle Adressen einfügen ....................................57Abbildung 83: Adressbuch – Fehlermeldung bei vorhandenem Eintrag.....57Abbildung 84: Adressbuch – Einträge...............................................................58Abbildung 85: Adressbuch – Adressen aus dem Adressbuch übernehmen58Abbildung 86: Adressbuch – Adressen in die Adressfelder übertragen ......59Abbildung 87: Adressbuch – Adressfelder ausgefüllt ....................................59Abbildung 88: Adressbuch – Einträge prüfen lassen ......................................60Abbildung 89: Adressbuch – Ausdruck einer Liste.........................................60Abbildung 90: Konten – Neues Konto anlegen................................................61Abbildung 91: Konten - IMAP............................................................................62Abbildung 92: Konten – Neue Ordner auf dem Server einsehen..................62Abbildung 93: Konten - Ordnerliste ..................................................................63Abbildung 94: Konten – Neues IMAP-Konto in der Ordnerliste ..................63Modul 7 - Information und Kommunikation Teil B.DOC 10.02.2004 Seite 68/68