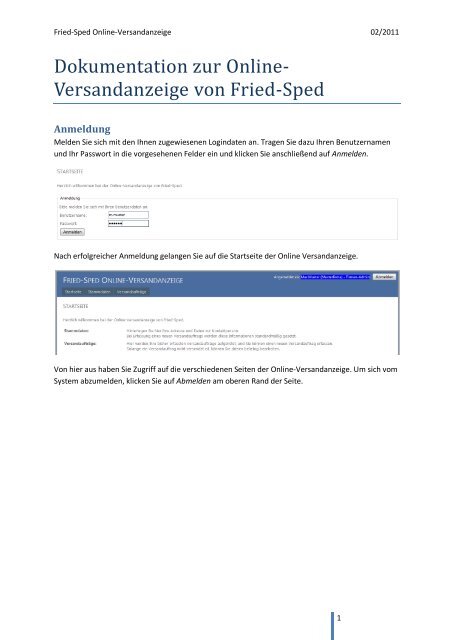Anleitung Web Versandanzeige
Anleitung Web Versandanzeige
Anleitung Web Versandanzeige
Erfolgreiche ePaper selbst erstellen
Machen Sie aus Ihren PDF Publikationen ein blätterbares Flipbook mit unserer einzigartigen Google optimierten e-Paper Software.
Fried-Sped Online-<strong>Versandanzeige</strong> 02/2011<br />
Dokumentation zur Online-<br />
<strong>Versandanzeige</strong> von Fried-Sped<br />
Anmeldung<br />
Melden Sie sich mit den Ihnen zugewiesenen Logindaten an. Tragen Sie dazu Ihren Benutzernamen<br />
und Ihr Passwort in die vorgesehenen Felder ein und klicken Sie anschließend auf Anmelden.<br />
Nach erfolgreicher Anmeldung gelangen Sie auf die Startseite der Online <strong>Versandanzeige</strong>.<br />
Von hier aus haben Sie Zugriff auf die verschiedenen Seiten der Online-<strong>Versandanzeige</strong>. Um sich vom<br />
System abzumelden, klicken Sie auf Abmelden am oberen Rand der Seite.<br />
1
Fried-Sped Online-<strong>Versandanzeige</strong> 02/2011<br />
Stammdaten<br />
Die Stammdaten umfassen Informationen zu Ihrer Firma sowie zu einem Ansprechpartner Ihrer<br />
Firma. Wenn Sie einen Versandauftrag erfassen, wird der Auftrag standardmäßig mit den hier<br />
hinterlegten Daten gefüllt.<br />
Um die Daten zu bearbeiten, klicken Sie auf Bearbeiten. Daraufhin werden die Felder für die<br />
Bearbeitung freigeschaltet, und Sie können Ihre Änderungen durch Klick auf OK bestätigen. Ein Klick<br />
auf Abbrechen verwirft Ihre Änderungen.<br />
2
Fried-Sped Online-<strong>Versandanzeige</strong> 02/2011<br />
Versandaufträge<br />
Hier werden die von Ihnen bereits erfassten Versandaufträge angezeigt. Ein Versandauftrag besteht<br />
aus Informationen zu Auftraggeber, zu Beladestelle und Entladestelle sowie ggf. zu einer<br />
abweichenden Beladestelle und weiteren Informationen. Außerdem sind einem Versandauftrag<br />
beliebig viele Positionen zugeordnet.<br />
Um die Positionen zu einem Versandauftrag anzuzeigen, klicken Sie auf das Pfeilsymbol ganz links in<br />
der jeweiligen Zeile. Die Positionen sind anschließend unmittelbar unterhalb der Zeile sichtbar.<br />
Folgende Funktionen stehen Ihnen bei den Versandaufträgen zur Verfügung:<br />
Neuer Auftrag: Erfassung eines neuen Versandauftrags<br />
Auftrag anzeigen: Anzeige des in der Liste ausgewählten Versandauftrags<br />
Aktualisieren: Die Daten werden neu geladen.<br />
Drucken: Es stehen diverse Berichte zur Ausgabe des in der Liste ausgewählten<br />
Versandauftrags zur Verfügung.<br />
3
Fried-Sped Online-<strong>Versandanzeige</strong> 02/2011<br />
Neuer Auftrag<br />
Klicken Sie auf Neuer Auftrag, um einen neuen Versandauftrag zu erfassen. Felder, die zwingend<br />
ausgefüllt werden müssen, sind mit einem roten Sternchen versehen. Um den Versandauftrag zu<br />
speichern, klicken Sie auf Speichern, klicken Sie auf Abbrechen, um die Eingaben zu verwerfen.<br />
Einige Felder werden standardmäßig mit Werten vorbelegt. Dazu gehören eine automatisch<br />
generierte eindeutige Nummer, das Datum der Erfassung sowie Sie als Erfasser des Auftrags. Diese<br />
Werte können nicht geändert werden.<br />
Auftraggeber<br />
Wählen Sie eine der zur Auswahl stehenden Liebherr-Gesellschaften als Auftraggeber des<br />
Versandauftrags sowie die vereinbarten Incoterms-Klauseln.<br />
Lieferant / Beladestelle<br />
Ihre hinterlegten Stammdaten werden automatisch als Lieferant / Beladestelle übernommen. Die<br />
Werte können Sie nach Bedarf ändern bzw. vervollständigen.<br />
Abweichende Beladestelle<br />
Entladestelle<br />
Als Entladestelle können Sie eine der zur Verfügung stehenden Liebherr-Gesellschaften auswählen<br />
oder die Daten direkt eingeben. Um eine Liebherr-Gesellschaft als Entladestelle zu definieren, wählen<br />
Sie diese in der Dropdown-Liste aus und klicken anschließend auf Übernehmen. Die Werte werden in<br />
die entsprechenden Felder übernommen, die Sie anschließend bei Bedarf noch ändern bzw.<br />
vervollständigen können.<br />
4
Fried-Sped Online-<strong>Versandanzeige</strong> 02/2011<br />
Positionen<br />
Die Positionen werden listenartig angezeigt. Um eine neue Position zu erfassen, klicken Sie auf Neu<br />
und geben die Informationen in die entsprechenden Felder ein. Auch hier gilt, dass Felder, die<br />
zwingend ausgefüllt werden müssen, mit einem roten Sternchen versehen sind.<br />
Klicken Sie auf OK, um die Daten zu übernehmen, klicken Sie auf Abbrechen um die Daten zu<br />
verwerfen.<br />
Um die ausgewählte Position zu bearbeiten, klicken Sie auf Bearbeiten. Um die ausgewählte Position<br />
zu löschen, klicken Sie auf Löschen.<br />
Sonstiges<br />
Auftrag anzeigen<br />
Nach Klick auf Auftrag anzeigen, wird der in der Liste ausgewählte Versandauftrag angezeigt.<br />
Folgende Funktionen stehen zur Verfügung:<br />
5
Fried-Sped Online-<strong>Versandanzeige</strong> 02/2011<br />
Zurück: Sie gelangen zurück zur Anzeige der erfassten Versandaufträge.<br />
Bearbeiten: Der Versandauftrag kann bearbeitet werden. Klicken Sie nach der Bearbeitung auf<br />
Speichern, um die Änderungen zu übernehmen, klicken Sie auf Abbrechen, um die<br />
Änderungen zu verwerfen.<br />
Löschen: Der Versandauftrag wird gelöscht.<br />
Senden: Der Versandauftrag wird auf elektronischem Weg an Fried-Sped gesendet. Beachten<br />
Sie, dass ein Versandauftrag nach dem Versenden nicht mehr bearbeitet werden<br />
kann.<br />
6