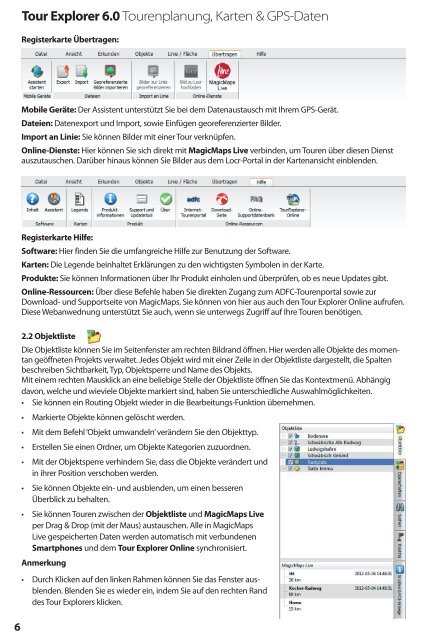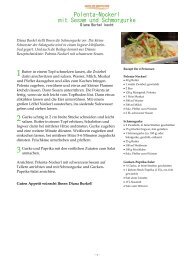Handbuch_Tourexplorer
Erfolgreiche ePaper selbst erstellen
Machen Sie aus Ihren PDF Publikationen ein blätterbares Flipbook mit unserer einzigartigen Google optimierten e-Paper Software.
Tour Explorer 6.0 Tourenplanung, Karten & GPS-Daten<br />
Registerkarte Übertragen:<br />
Mobile Geräte: Der Assistent unterstützt Sie bei dem Datenaustausch mit Ihrem GPS-Gerät.<br />
Dateien: Datenexport und Import, sowie Einfügen georeferenzierter Bilder.<br />
Import an Linie: Sie können Bilder mit einer Tour verknüpfen.<br />
Online-Dienste: Hier können Sie sich direkt mit MagicMaps Live verbinden, um Touren über diesen Dienst<br />
auszutauschen. Darüber hinaus können Sie Bilder aus dem Locr-Portal in der Kartenansicht einblenden.<br />
<br />
Registerkarte Hilfe:<br />
Software: Hier finden Sie die umfangreiche Hilfe zur Benutzung der Software.<br />
Karten: Die Legende beinhaltet Erklärungen zu den wichtigsten Symbolen in der Karte.<br />
Produkte: Sie können Informationen über Ihr Produkt einholen und überprüfen, ob es neue Updates gibt.<br />
Online-Ressourcen: Über diese Befehle haben Sie direkten Zugang zum ADFC-Tourenportal sowie zur<br />
Download- und Supportseite von MagicMaps. Sie können von hier aus auch den Tour Explorer Online aufrufen.<br />
Diese Webanwednung unterstützt Sie auch, wenn sie unterwegs Zugriff auf Ihre Touren benötigen.<br />
2.2 Objektliste<br />
Die Objektliste können Sie im Seitenfenster am rechten Bildrand öffnen. Hier werden alle Objekte des momentan<br />
geöffneten Projekts verwaltet. Jedes Objekt wird mit einer Zeile in der Objektliste dargestellt, die Spalten<br />
beschreiben Sichtbarkeit, Typ, Objektsperre und Name des Objekts.<br />
Mit einem rechten Mausklick an eine beliebige Stelle der Objektliste öffnen Sie das Kontextmenü. Abhängig<br />
davon, welche und wieviele Objekte markiert sind, haben Sie unterschiedliche Auswahlmöglichkeiten.<br />
• Sie können ein Routing Objekt wieder in die Bearbeitungs-Funktion übernehmen.<br />
• Markierte Objekte können gelöscht werden.<br />
• Mit dem Befehl ‘Objekt umwandeln’ verändern Sie den Objekttyp.<br />
• Erstellen Sie einen Ordner, um Objekte Kategorien zuzuordnen.<br />
• Mit der Objektsperre verhindern Sie, dass die Objekte verändert und<br />
in ihrer Position verschoben werden.<br />
• Sie können Objekte ein- und ausblenden, um einen besseren<br />
Überblick zu behalten.<br />
• Sie können Touren zwischen der Objektliste und MagicMaps Live<br />
per Drag & Drop (mit der Maus) austauschen. Alle in MagicMaps<br />
Live gespeicherten Daten werden automatisch mit verbundenen<br />
Smartphones und dem Tour Explorer Online synchronisiert.<br />
Anmerkung<br />
• Durch Klicken auf den linken Rahmen können Sie das Fenster ausblenden.<br />
Blenden Sie es wieder ein, indem Sie auf den rechten Rand<br />
des Tour Explorers klicken.