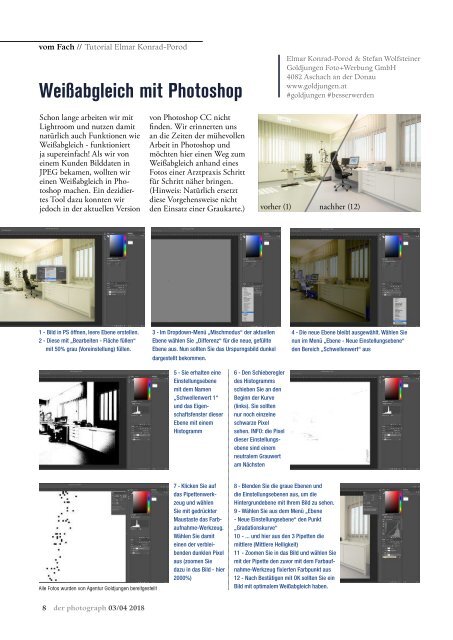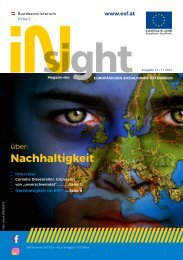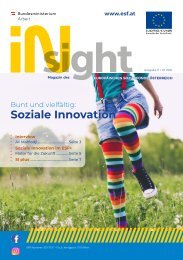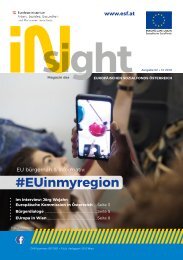photograph 2018 03-04
Österreichisches Fachmagazin für angewandte Fotografie und audiovisuelle Medien
Österreichisches Fachmagazin für angewandte Fotografie und audiovisuelle Medien
Erfolgreiche ePaper selbst erstellen
Machen Sie aus Ihren PDF Publikationen ein blätterbares Flipbook mit unserer einzigartigen Google optimierten e-Paper Software.
vom Fach // Tutorial Elmar Konrad-Porod<br />
Weißabgleich mit Photoshop<br />
Elmar Konrad-Porod & Stefan Wolfsteiner<br />
Goldjungen Foto+Werbung GmbH<br />
4082 Aschach an der Donau<br />
www.goldjungen.at<br />
#goldjungen #besserwerden<br />
Schon lange arbeiten wir mit<br />
Lightroom und nutzen damit<br />
natürlich auch Funktionen wie<br />
Weißabgleich - funktioniert<br />
ja supereinfach! Als wir von<br />
einem Kunden Bilddaten in<br />
JPEG bekamen, wollten wir<br />
einen Weißabgleich in Photoshop<br />
machen. Ein dezidiertes<br />
Tool dazu konnten wir<br />
jedoch in der aktuellen Version<br />
von Photoshop CC nicht<br />
finden. Wir erinnerten uns<br />
an die Zeiten der mühevollen<br />
Arbeit in Photoshop und<br />
möchten hier einen Weg zum<br />
Weißabgleich anhand eines<br />
Fotos einer Arztpraxis Schritt<br />
für Schritt näher bringen.<br />
(Hinweis: Natürlich ersetzt<br />
diese Vorgehensweise nicht<br />
den Einsatz einer Graukarte.) vorher (1) nachher (12)<br />
1-- Bild in PS öffnen, leere Ebene erstellen.<br />
2 - Diese mit „Bearbeiten - Fläche füllen“<br />
mit 50% grau (Voreinstellung) füllen.<br />
3-- Im Dropdown-Menü „Mischmodus“ der aktuellen<br />
Ebene wählen Sie „Differenz“ für die neue, gefüllte<br />
Ebene aus. Nun sollten Sie das Urspurngsbild dunkel<br />
dargestellt bekommen.<br />
4-- Die neue Ebene bleibt ausgewählt. Wählen Sie<br />
nun im Menü „Ebene - Neue Einstellungsebene“<br />
den Bereich „Schwellenwert“ aus<br />
5-- Sie erhalten eine<br />
Einstellungsebene<br />
mit dem Namen<br />
„Schwellenwert 1“<br />
und das Eigenschaftsfenster<br />
dieser<br />
Ebene mit einem<br />
Histogramm<br />
6-- Den Schieberegler<br />
des Histogramms<br />
schieben Sie an den<br />
Beginn der Kurve<br />
(links). Sie sollten<br />
nur noch einzelne<br />
schwarze Pixel<br />
sehen. INFO: die Pixel<br />
dieser Einstellungsebene<br />
sind einem<br />
neutralem Grauwert<br />
am Nächsten<br />
Alle Fotos wurden von Agentur Goldjungen bereitgestellt<br />
7-- Klicken Sie auf<br />
das Pipettenwerkzeug<br />
und wählen<br />
Sie mit gedrückter<br />
Maustaste das Farbaufnahme-Werkzeug.<br />
Wählen Sie damit<br />
einen der verbleibenden<br />
dunklen Pixel<br />
aus (zoomen Sie<br />
dazu in das Bild - hier<br />
2000%)<br />
8-- Blenden Sie die graue Ebenen und<br />
die Einstellungsebenen aus, um die<br />
Hintergrund ebene mit Ihrem Bild zu sehen.<br />
9-- Wählen Sie aus dem Menü „Ebene<br />
- Neue Einstellungsebene“ den Punkt<br />
„Gradationskurve“<br />
10-- ... und hier aus den 3 Pipetten die<br />
mittlere (Mittlere Helligkeit)<br />
11-- Zoomen Sie in das Bild und wählen Sie<br />
mit der Pipette den zuvor mit dem Farbaufnahme-Werkzeug<br />
fixierten Farbpunkt aus<br />
12 - Nach Bestätigen mit OK sollten Sie ein<br />
Bild mit optimalem Weißabgleich haben.<br />
8 der <strong>photograph</strong> <strong>03</strong>/<strong>04</strong> <strong>2018</strong>