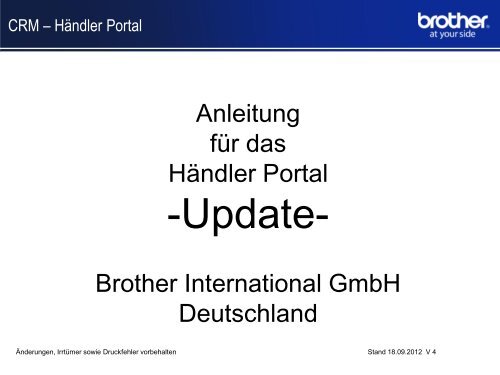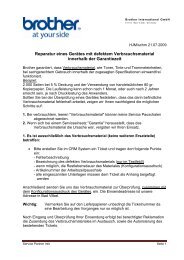ID Sample Presentation - Brother International GmbH
ID Sample Presentation - Brother International GmbH
ID Sample Presentation - Brother International GmbH
Sie wollen auch ein ePaper? Erhöhen Sie die Reichweite Ihrer Titel.
YUMPU macht aus Druck-PDFs automatisch weboptimierte ePaper, die Google liebt.
CRM – Händler Portal<br />
Anleitung<br />
für das<br />
Händler Portal<br />
-Update-<br />
<strong>Brother</strong> <strong>International</strong> <strong>GmbH</strong><br />
Deutschland<br />
Änderungen, Irrtümer sowie Druckfehler vorbehalten Stand 18.09.2012 V 4
Einleitung<br />
Diese Präsentation beschreibt die Handhabung des Service Partner Portals (im<br />
weiteren kurz “Portal” genannt), in dem ein <strong>Brother</strong> Service Partner zum einen<br />
Serviceaufträge (im weiteren kurz “Ticket” genannt) selbst anlegen, bearbeiten und<br />
abschließen, zum anderen Tickets, welche durch <strong>Brother</strong> für einen Service Partner<br />
angelegt wurden, weiter bearbeiten und abschließen kann.<br />
Im Portal können durch den Service Partner:<br />
- Ersatzteile für die durchzuführende Arbeit auf Konsignation bestellt werden<br />
- Dokumente (z. B. Konfigurationsausdrucke) zum Ticket angefügt werden<br />
- Reports in Excel überführt und gespeichert werden<br />
- Statusveränderungen vorgenommen werden (Interaktion mit <strong>Brother</strong>)<br />
- Texte in beliebiger Länge eingegeben werden<br />
- die Garantie eines Gerätes geprüft werden<br />
- die Registrierung eines Gerätes für den Kunden vorgenommen werden<br />
- uvm.
Log in<br />
Bevor Sie mit der Arbeit im Portal<br />
beginnen können, müssen Sie sich in das<br />
Portal einloggen. Geben sie dazu Ihre:<br />
ein.<br />
1. Benutzerkennung<br />
2. Kennwort<br />
Hinweis: sollten Sie Ihr Benutzerkennug<br />
vergessen haben, so senden Sie bitte eine<br />
E-Mail an:<br />
CRM@brother.de<br />
(Hinweis: Geben Sie bitte in Ihrer E-Mail die vollständige Adresse sowie das<br />
im Augenblick benutzte Passwort an.)<br />
Klicken Sie (nach Eingabe der Pflichtfelder) auf das Feld:<br />
“Hinweise akzeptieren und anmelden”
Erstellung Serviceticket<br />
Von dieser Ansicht aus gelangen Sie auch zu Oberflächen (weiteren<br />
Ansichten) von denen aus Sie Tickets bearbeiten, die Garantie prüfen<br />
oder den Ersatzteilkatalog einsehen können.<br />
Klicken Sie auf den Schriftzug:<br />
“Service und Support”,<br />
das nachfolgende Bild erscheint<br />
dann:<br />
Das Anlegen eines Tickets<br />
beginnt mit der Eingabe der<br />
Kundendaten. Dabei wird in zwei<br />
Gruppen unterschieden:<br />
- Firmenkunde<br />
- Privatkunde<br />
Handelt es sich um einen<br />
Firmenkunden so können Sie<br />
den gezeigten Screen benutzen.<br />
Dieser wird auch mit Klick auf<br />
den Schriftzug:<br />
gezeigt. Handelt es sich um<br />
einen Privatkunden, so klicken<br />
sie auf den Schriftzug:
Dateneingabe für einen Firmenkunden:<br />
Füllen Sie in diesem Screen alle Pflichtfelder gewissenhaft aus. Wenn<br />
Sie eine E-Mail-Adresse für die Kontaktperson der Firma eintragen, so<br />
wird das <strong>Brother</strong> Gerät auf die Firma / Kontaktperson registriert. Eine<br />
entsprechende Informationsmail wird automatisch an die E-Mail-Adresse<br />
der Kontaktperson versandt. Wenn Sie ein Pflichtfeld nicht ausfüllen,<br />
aber den Schalter “Serviceanforderung erstellen” klicken, so erhalten Sie<br />
eine Information in welchem Pflichtfeld noch keine Daten eingetragen<br />
wurden, z.B.:<br />
Pflichtfelder für den Bereich:<br />
- Details zur Firma<br />
- Firmenname 1<br />
- Straße<br />
- Ort<br />
- Postleitzahl<br />
- Land (Voreinstellung: Deutschland)<br />
- Kontaktperson für Firma<br />
- Anrede<br />
- Vorname<br />
- Nachname<br />
- Sprache (Voreinstellung: Deutsch)<br />
- Produkt<br />
- Seriennummer des Gerätes<br />
- Modell<br />
(Hinweis: nach Eingabe der Seriennummer<br />
und drücken der “Enter”-Taste erscheint die<br />
Modellbezeichnung automatisch oder es gibt<br />
die Möglichkeit der Selektion für dieses Feld)<br />
- Kaufdatum
Dateneingabe für einen Privatkunden:<br />
Füllen Sie in diesem Screen alle Pflichtfelder gewissenhaft aus. Wenn<br />
Sie eine E-Mail-Adresse für den Privatkunden eintragen, so wird das<br />
<strong>Brother</strong> Gerät auf diesen Privatkunden registriert. Eine entsprechende<br />
Informationsmail wird automatisch an die E-Mail-Adresse des<br />
Privatkunden versandt. Wenn Sie ein Pflichtfeld nicht ausfüllen, aber den<br />
Schalter “<br />
Pflichtfelder für den Bereich:<br />
- Details zum Kunden<br />
- Anrede<br />
- Vorname<br />
- Nachname<br />
- Sprache (Voreinstellung: Deutsch)<br />
- Straße<br />
- Ort<br />
- Postleitzahl<br />
- Land (Voreinstellung: Deutschland)<br />
- Produkt<br />
- Seriennummer des Gerätes<br />
- Modell<br />
(Hinweis: nach Eingabe der Seriennummer<br />
und drücken der “Enter”-Taste erscheint die<br />
Modellbezeichnung automatisch oder es gibt<br />
die Möglichkeit der Selektion für dieses Feld)<br />
- Kaufdatum<br />
klicken, so erhalten Sie eine Information, in welchem Pflichtfeld noch keine Daten eingetragen wurden,<br />
z.B.:
Serviceanforderung erstellen:<br />
Dateneingabe für einen Firmenkunden:<br />
Dateneingabe für einen Privatkunden:<br />
Sobald Sie alle Daten für einen<br />
Firmenkunden oder für einen<br />
Privatkunden vollständig erfasst haben,<br />
klicken Sie auf den Schalter:
Datenübersicht im Ticket:<br />
In dem rot markierten Bereich (Allgemeine Daten) sind folgende Informationen enthalten / veränderbar:<br />
- Service <strong>ID</strong>: Dies ist die Ticketnummer, diese Nummer wird vom System automatisch vergeben und ist<br />
nicht veränderbar.<br />
- Transaktionskategorie: Wenn Sie eine Portal Anforderung<br />
(sprich ein Ticket) erstellen so ist hier standardmäßig<br />
“Händlerreparatur” voreingestellt. Dies sollten Sie<br />
so belassen, auch wenn es für dieses Feld ein<br />
Drop-Down-Menü gibt und der Inhalt dieses Feldes<br />
geändert werden könnte.
Datenübersicht im Ticket:<br />
Indem rot markierten Bereich (Allgemeine Daten) sind folgende Informationen enthalten / veränderbar:<br />
(Fortsetzung 2)<br />
- Status: der Status kann, unabhängig von dem was angezeigt wird, auf den Status “<strong>Brother</strong> Aktion” gesetzt<br />
werden.<br />
Wird dieser Status ausgewählt und das Ticket<br />
gespeichert, so wird automatisch eine Mail an ein<br />
bestimmtes Postfach bei <strong>Brother</strong> gesandt. Die Auswahl<br />
diese Statuses ist jedoch nur sinnvoll, wenn Sie auch einen entsprechenden Text in das Ticket schreiben.<br />
Anderenfalls hat der <strong>Brother</strong> Mitarbeiter keine Informationen darüber, was für Aktionen / Handlungen von<br />
ihm erwartet werden.
Datenübersicht im Ticket:<br />
In dem rot markierten Bereich (Allgemeine Details) sind folgende Informationen enthalten / veränderbar:<br />
(Fortsetzung 3)<br />
- Auftraggeber: Hier ist der Firmenname des Service Partners eingetragen. Nach Freigabe des Tickets durch<br />
<strong>Brother</strong> wird dort der Name des Firmenkunden / Privatkunden angezeigt .<br />
- Ansprechpartner: Hier ist der Name des Ansprechpartners des Service Partners eingetragen. Wird das Ticket<br />
durch <strong>Brother</strong> freigegeben, so wird dann dort der Name des Ansprechpartners des Firmenkunden angezeigt.<br />
- Adresse des Auftraggebers: Hier ist die Adresse des Service Partners eingetragen. Wird das Ticket durch<br />
<strong>Brother</strong> freigegeben, so ist dann dort die Adresse des Firmenkunden / Privatkunden ersichtlich.
Datenübersicht im Ticket:<br />
In dem rot markierten Bereich (Bezugsobjekte) sind folgende Informationen enthalten / veränderbar:<br />
- Material: Hier ist der SAP Materialname (Artikelnummer) angegeben, rechts daneben die Bezeichnung des<br />
Gerätes (Modell). Material und Seriennummer sind systemseitig verknüpft.<br />
- Serien / Material: Hier ist die Seriennummer angegeben, welche Sie in der vorausgehenden Maske erfasst<br />
haben.<br />
Hinweis: Alle Daten in diesem Bereich sind nicht veränderbar!
Datenübersicht im Ticket:<br />
In dem rot markierten Bereich (Gewährleistung) sind folgende Informationen enthalten / veränderbar:<br />
- Standart Garantie: Zum einen ist die Nummer der Standart Garantie zum anderen deren genaue<br />
Bezeichnung angegeben. Diese beiden Felder sollten immer beschrieben sein.<br />
- Standart Garantie Beginn/Ende: Hier ist das Startdatum und auch das Endedatum der Standart Garantie<br />
angegeben.<br />
- Erweiterte Garantie: Zum einen ist die Nummer der erweiterten Garantie zum anderen deren genaue<br />
Bezeichnung angegeben. Diese beiden Felder k ö n n en beschrieben sein.<br />
- Garantieerweiterung Beginn/Ende: Hier ist das Startdatum als auch das Endedatum der erweiterten Garantie<br />
angegeben. (Sofern die Seriennummer mit einer erweiterten Garantie verknüpft ist – also wenn der Kunde die<br />
Erweiterung gekauft und auch registriert hat). Hinweis: Alle Daten in diesem Bereich sind nicht veränderbar!
Datenübersicht im Ticket:<br />
In dem rot markierten Bereich (Kategorisierung) sind folgende Informationen enthalten / veränderbar:<br />
- Klassifikation: Diese Felder sind ausgegraut und somit nicht beschreibbar.<br />
- Reparatur Code: Bevor Sie die Bestätigung erstellen (dazu später), müssen diese Felder einen Inhalt<br />
aufweisen.
Datenübersicht im Ticket:<br />
In dem rot markierten Bereich (Verarbeitungsdaten) sind folgende Informationen enthalten / veränderbar:<br />
- Priorität: Dieses Feld ist veränderbar und hat standardmäßig<br />
den Eintrag “mittel”.<br />
- Kundenreferenz: In dieses Feld können beliebige<br />
Zeichen eingetragen werden. Dieses Feld dient der<br />
Identifizierung eines Vorganges für einen Kunden (z. B.<br />
dessen Auftragsnummer).
Datenübersicht im Ticket:<br />
In dem rot markierten Bereich (Termine) sind folgende Informationen enthalten / veränderbar:<br />
- Startdatum: Dieses Datum ist das Erstelltungsdatum des Tickets, es sollte nicht geändert werden.<br />
- Datum Produkt erhalten: Mit “Produkt” ist das zu reparierende Gerät gemeint, nicht die<br />
(möglicherweise) angeforderten Ersatzteile, welche zur Reparatur benötigt werden!! Dieses Datum<br />
kann, muss aber nicht, eingetragen werden. Nur wenn Ihnen das zu reparierende Geräte zu einem<br />
späteren Zeitpunkt als das Erstellungsdatum des Tickets zur Verfügung steht, dann tragen Sie hier<br />
bitte das entsprechende Datum ein.<br />
- Endedatum: Das Endedatum (Ende der Reparatur) muss vor der Erstellung der Bestätigung<br />
eingetragen werden (dazu später).
Funktionserklärung:<br />
Die im rot markierten Bereich vorhandenen Schalter haben folgende Funktion:<br />
Schalter “Sichern” : Damit werden alle Ihre getätigten Eingaben gesichert / gespeichert. Die<br />
Daten des Tickets sind jetzt im “Anzeigemodus”.<br />
Anzeigemodus: Änderungsmodus:
Funktionserklärung:<br />
Die im rot markierten Bereich vorhandenen Schalter haben folgende Funktion: (Teil 2)<br />
Schalter “Abbrechen”: Mit einem Klick auf “Abbrechen” gelangen Sie vom Änderungsmodus<br />
in den Anzeigemodus.<br />
Schalter “Durckvorschau”: Mit einem Klick auf “Druckvorschau” wird der Ausdruck<br />
“Reparaturauftrag Service Partner” im PDF – Format angezeigt. Dieser kann dann gedruckt werden.<br />
Schalter “Bestätigung erstellen”: Nachdem die Reparatur beendet wurde, muss eine<br />
“Bestätigung” erstellt werden. Damit wird, sofern Ersatzteile verwendet wurden, der<br />
Konsignationsbestand um die verbrauchten Ersatzteile reduziert. Das Ticket wird auf Status “erledigt”<br />
gesetzt und damit stehen auch die Daten für die Bezahlung der geleisteten Arbeit bereit.
Funktionserklärung:<br />
Die im rot markierten Bereich (siehe rechts oben) vorhandenen Schalter haben folgende Funktion:<br />
Schalter “Personalisieren”: Mit diesem Schalter öffnen Sie das Fenster “Personalisierung –<br />
Schalter “Personalisieren”: Mit diesem Schalter öffnen Sie das Fenster “Personalisierung –<br />
Webseitendialog”.<br />
Damit können Sie Zuordnungsblöcke in Ihren<br />
Screen aufnehmen oder entfernen, wobei ein<br />
entfernter Zuordnungsblock jeder Zeit wieder in<br />
den Screen aufgenommen werden kann. Jeder<br />
Zuordnungsblock kann auf- und zugeklappt<br />
werden, wobei im Fenster “Personalisierung –<br />
Webseitendialog” entschieden werden kann, ob<br />
der Zuordnungsblock beim öffnen des Tickets<br />
im aufgeklappten Zustand gezeigt werden soll<br />
oder nicht (Klick in Spalte “Aufgeklappt anz…”)<br />
weiter Infos zum Zuordnungsblock siehe<br />
nächste Seite)<br />
Hinweis: Unter einem Zuordungsblock ist eine Art Tabellenblatt zu<br />
verstehen in der sich, in einer Gruppe zusammengefasste Daten /<br />
Informationen befinden.
Funktionserklärung / Zuordnungsblock<br />
Jeder Zuordungsblock kann auf- und zugeklappt werden. Im aufgeklappten Zustand werden für den<br />
Zuordnungsblock Schalter sichtbar:<br />
Die im rot markierten Bereich vorhandenen Schalter<br />
haben folgende Funktion:<br />
Schalter “Diagramm öffnen / schließen” :<br />
Mit diesem Schalter können Diagramme mit den im<br />
Zuordnungsblock enthaltenen Daten erstellt werden<br />
(weniger relevant für eine <strong>Brother</strong> Ticket-Anwendung).<br />
Schalter “Export in Tabellenkalkulation” :<br />
Mit diesem Schalter können Daten aus einem<br />
Zuordungsblock in eine EXCEL-Tabelle überführt werden.<br />
Schalter “Personalisieren” :<br />
Mit diesem Schalter öffnen Sie das Fenster<br />
“Personalisierung – Webseitendialog”. Damit können Sie<br />
innerhalb eines Zuordnungsblocks Spalten hinzufügen<br />
oder entfernen (siehe auch Informationen im Fenster<br />
“Personalisierung – Webseitendialog”).
Funktionserklärung:<br />
Die im rot markierten Bereich vorhandenen Schalter<br />
haben folgende Funktion: (Fortsetzung)<br />
Schalter “Drucken” :<br />
Damit besteht die Möglichkeit alle Informationen des<br />
Tickets zu drucken. Ist ein Zuordnungsblock<br />
aufgeklappt, so werden diese Informationen<br />
ebenfalls gedruckt. Ist der Informationsblock nicht<br />
aufgeklappt, so sind die entsprechenden<br />
Informationen nicht sichtbar und werden dann auch<br />
nicht gedruckt.
Datenübersicht im Ticket:<br />
In dem rot markierten Bereich (Notiz) sind folgende Informationen enthalten / veränderbar:<br />
- Art (Art des Textes): Wenn Sie ein neues Ticket anlegen, so müssen Sie die Problematik des Gerätes<br />
darlegen (Fehlerbeschreibung), die Textart “Händlertext” ist voreingestellt. Es besteht die Möglichkeit die<br />
Textart zu ändern. Dies sollten Sie jedoch nicht tun, da für Sie nur die Textart “Händlertext” relevant ist.<br />
Wenn Sie kein Ticket anlegen, sondern die Ticketdaten weiter bearbeiten<br />
möchten, so werden Sie im Ticket die Textart “Alle Texte anzeigen”<br />
vorfinden:<br />
Ist eine Texteingabe von Ihrer Seite notwendig, so ändern Sie bitte die Textart auf “Händlertext” und<br />
schreiben dort alle notwendigen Informationen auf (Vergewissern Sie sich, dass sich der Screen im<br />
Änderungsmodus befindet. Dies erreichen Sie durch einen Klick auf den Schalter “Bearbeiten”.)<br />
Die Sprache ist auf “Deutsch” voreingestellt. Unterlassen Sie hier bitte Änderungen!
Eingabe von Materialien<br />
Nachdem Sie einen Text (Fehlerbeschreibung) in die Textart “Händlertext” eingegeben haben, müssen Sie<br />
nun in den Zuordungsblock “Positionen” in die Spalte “Produkt – <strong>ID</strong>”, Materialien eingeben.<br />
Das Wort “Materialien” ist ein SAP-Oberbegriff. Dieser bedeutet für Sie:<br />
1. Arbeitszeitpauschale<br />
2. Ersatzteile<br />
3. Verbrauchsmaterialien
Eingabe von Materialien (Arbeitszeitpauschale)<br />
1. Arbeitszeitpauschale<br />
Mit der Eingabe einer Arbeitszeitpauschale machen Sie Ihren Anspruch auf Bezahlung der zu leistenden<br />
Arbeit geltend. Die Arbeitszeitpauschale ist systemseitig mit einem Betrag hinterlegt. Ihnen liegt eine<br />
Servicepartner-Pauschalpreisliste vor, aus der Sie die entsprechende Arbeitszeitpauschale (abhängig<br />
vom Gerätetyp und von der Serviceart (Vor-Ort-Reparatur oder Reparatur in Ihrer Werkstatt)) entnehmen<br />
müssen. (Der systemseitig hinterlegte Betrag (nicht einsehbar) ist mit dem Betrag in der Pauschalpeisliste<br />
identisch!)<br />
Tragen Sie die entsprechende Arbeitszeitpauschale in die Spalte “Produkt-<strong>ID</strong>” ein.<br />
Geben Sie in der Spalte “Menge” (für eine Arbeitszeitpauschale) immer eine “1” ein!<br />
Drücken Sie nun die “Enter” – Taste, die Zelleninhalte in den Spalten “Einheit”, “Positionstyp” ,“Status”<br />
sowie “Produkt” werden automatisch eingeblendet.<br />
Hinweis: Sollte es notwendig sein, abweichende Mengen von “1” oder zusätzliche Arbeitszeitpauschalen zu erfassen, so werden diese<br />
grundsätzlich nur von der <strong>Brother</strong> Hotline eingetragen!!
Eingabe von Materialien (Ersatzteile)<br />
2. Ersatzteile<br />
Wenn für einen durchzuführenden Servicefall ein oder mehrere Ersatzteile benötigt werden, so muss,<br />
bevor das / die Ersatzteil(e) in den Zuordnungsblock “Positionen” eingetragen werden, folgende Splittung<br />
beachtet werden:<br />
1. Das benötigte Ersatzteil befindet sich im Konsignationsbestand des Service Partners.<br />
2. Das benötigte Ersatzteil befindet sich N I C H T im Konsignationsbestand des Service Partners.<br />
Zu 1. Das benötigte Ersatzteil befindet sich im Konsignationsbestand<br />
- Tragen Sie die Ersatzteilnummer in die Spalte “Produkt-<strong>ID</strong>” ein<br />
- Tragen Sie die Anzahl in die Spalte “Menge” ein.<br />
- Drücken Sie die “Enter” – Taste,<br />
Die Zelleninhalte in den Spalten “Produkt”, “Einheit” und “Status” werden automatisch angezeigt.
Eingabe von Materialien (Ersatzteile)<br />
- Sie müssen nun einen Positionstyp auswählen. Öffnen Sie dazu das Drop-<br />
Down-Menü in der Zeile. Sie haben zwei Möglichkeiten der Selektion<br />
- Konsignationsbestellung<br />
Diesen Positionstyp verweden Sie, wenn sich das Ersatzteil nicht im<br />
Konsignationsbestand befindet.<br />
- Vorhandener Bestand<br />
Diesen Positionstyp verwenden Sie, wenn Sie das Ersatzteil im Konsignationsbestand<br />
haben.<br />
- Wenn sich das Ersatzteil im Ihrem Konsignationsbestand befindet, so klicken Sie auf<br />
“Vorhandener Bestand”, die Daten in der Zeile zur Positionsnummer 20 sehen dann wie<br />
folgt aus:
Eingabe von Materialien (Ersatzteile)<br />
Zu 2. Das benötigte Ersatzteil befindet sich N I C H T im Konsignationsbestand des Service Partners.<br />
- Tragen Sie die Ersatzteilnummer in die Spalte “Produkt-<strong>ID</strong>” ein<br />
- Tragen Sie die Anzahl in die Spalte “Menge” ein.<br />
- Drücken Sie die “Enter” – Taste,<br />
die Zellen in den Spalten “Produkt”, “Einheit” und “Status” werden automatisch eingeblendet.<br />
- Sie müssen nun einen Positionstyp auswählen, öffnen Sie dazu das Drop-<br />
Down-Menü in der Zeile. Wählen Sie nun “Konsignationsbestellung” aus.
Eingabe von Materialien (Ersatzteile)<br />
Zu 2. Das benötigte Ersatzteil befindet sich N I C H T im Konsignationsbestand des Service Partner.<br />
- Tragen Sie die Ersatzteilnummer erneut in die Spalte “Produkt-<strong>ID</strong>” ein<br />
- Tragen Sie die Anzahl in die Spalte “Menge” ein.<br />
- Drücken Sie die “Enter” – Taste,<br />
Die Zellen in den Spalten “Produkt”, “Einheit” und “Status” werden automatisch angezeigt.<br />
- Sie müssen nun einen Positionstyp auswählen. Öffnen Sie hierzu das Drop-<br />
Down-Menü in der Zeile und wählen Sie hier dann “Vorhandener Bestand” aus
Eingabe von Materialien<br />
Hinweis:<br />
Wenn Sie ein Ersatzteil und die Menge eingetragen haben:<br />
Drücken Sie die “Enter” – Taste. Wenn es in den <strong>Brother</strong> - Materialdaten für die eingetragene Ersatzteil-<br />
nummer eine Nachfolgenummer gibt, so wird diese in einem Pop Up gezeigt:<br />
Wenn Sie sich sicher sind dass Sie das eingetragene Ersatzteil im Konsignationsbestand haben, so<br />
schließen Sie das Fenster mit einem Klick auf . Sie müssen anschließend den Positionstyp<br />
“Vorhandener Bestand” mittels Drop-Down-Menü auswählen (wie bereits beschrieben).
Eingabe von Materialien<br />
Wenn Sie diese Ersatzteil für Ihre Reparatur benötigen, es sich aber nicht auf Ihrem Konsignationsbestand<br />
befindet, so klicken Sie auf die Zeilenselektierung:<br />
Die neue Ersatzteilnummer wird in die Spalte “Produkt-<strong>ID</strong>” übernommen.<br />
Ändern Sie nun noch den Positionstyp von “Vorhandener Bestand” auf “Konsignationsbestel.”, damit<br />
Ihnen das Ersatzteil auch geliefert wird.
Eingabe von Materialien<br />
Warum muss im Falle einer Konsignationslieferung das Ersatzteil zwei mal eingetragen werden?<br />
Antwort:<br />
Die Zeile mit dem Positionstyp “Konsignationsbestellung” dient im System der Erstellung einer<br />
Konsignationslieferung an den Service Partner (und nur dafür!!).<br />
Die Zeile mit dem Positionstyp “Vorhandener Bestand” dient (im Zusammenhang mit der Eingabe in der<br />
Spalte “benutzen Menge”) zum Abtrag des Ersatzteils aus dem Konsignationsbestand.<br />
Wenn Sie alle für den Service benötigten Ersatzteile eingetragen haben, so speichern Sie alle Daten indem<br />
Sie auf den Schalter: “Sichern ” klicken.<br />
Das Ticket muss nun von <strong>Brother</strong> autorisiert werden.<br />
Handhabung von Verbrauchsmaterialien:<br />
Wenn Verbrauchsmaterial die Ursache / mit eine der Ursachen an einer Funkionsstörung des Gerätes ist, so<br />
schreiben Sie dies bitte in den Text (Textart “Händlertext”). Senden Sie das Verbrauchsmaterial mit Angabe<br />
der Ticketnummer an <strong>Brother</strong> und dies bitte (sofern möglich) mit einem Konfigurationsausdruck. <strong>Brother</strong><br />
entscheidet über die weitere Vorgehensweise. Wenn Sie das Verbrauchsmaterial ersetzt bekommen /<br />
Informationen von <strong>Brother</strong> darüber erhalten, erst dann erstellen Sie bitte die Bestätigung zu diesem Ticket<br />
(dazu später).<br />
Wurde das Ticket von <strong>Brother</strong> autorisiert, so haben alle eingegebenen Materialien den Status “freigegeben”
Bestätigung erstellen:<br />
Im aufgeklappten Zustand des Zuordnungsblocks “Status” ist der aktuelle Status des Tickets ersichtlich.<br />
Wurde das Ersatzteil ausgeliefert, so ändert sich der Status von “autorisiert / wartet auf Teile” zu<br />
“Autorisiert”<br />
Nachdem die Arbeit vollständig erledigt wurde, muss im Portal noch eine Bestätigung erstellt werden.<br />
Folgende Arbeitsschritte müssen dazu erledigt werden (siehe auch Reiter “Serviceticket bearbeiten”):<br />
1. Klicken Sie zuerst auf den Schalter “Bearbeiten”<br />
Sie gelangen so in den Bearbeitungsmodus.<br />
2. Geben Sie das Endedatum ein (Abschluss der Reparatur).
Bestätigung erstellen:<br />
3. Geben Sie einen Reparaturcode ein. Gehen Sie dabei wie folgt vor:<br />
Klicken Sie auf die Eingabehilfe<br />
Das Fenster “Reparaturcode-Webseitendialog” öffnet sich.<br />
Klicken Sie auf einen Knoten<br />
eines entsprechenden Kurztext Codes<br />
Doppelklicken Sie auf den entsprechenden Fehler.<br />
Doppelklicken Sie auf den entsprechenden Fehler.<br />
Dieser wird dann in das Feld zum<br />
Reparatur Code übernommen.
Bestätigung erstellen:<br />
4. Geben Sie einen Text ein (Textart: “Händlertext”)<br />
Beispiel:<br />
5. Eingabe der benutzten Mengen.<br />
Öffnen Sie den Zuordnungsblock “Positionen” und klicken Sie auf “Liste bearbeiten”<br />
Tragen Sie n u n in den Zeilen, in denen der Positionstyp “Vorhandener Bestand” eingeschrieben<br />
ist in der Spalte “Benutzte Menge” die tatsächliche Anzahl der benutzten Produkt-<strong>ID</strong>`s<br />
(Ersatzteile / Verbrauchsmaterialien) ein.
Bestätigung erstellen:<br />
6. Klicken Sie auf den Schlater “Sichern”<br />
Technisch gesehen werden die Daten des Tickets jetzt verteilt, (dies kann einige Sekunden dauern).<br />
Eine Änderung im Ticket ist in diesem Augenblick nicht möglich, auch kein Klick auf einen Schalter.<br />
Optisch sehen Sie dies an einem Fehlersymbol, welches Sie mit einem Klick darauf, aufklappen<br />
können.<br />
7. Klicken Sie im Zuordnungsblock “Serviceauftrag” auf den Schalter “Bearbeiten”, sie befin-<br />
den sich dann im Bearbeitungsmodus von diesem Zuordnungsblock. Klicken Sie nun auf den Schalter<br />
“Bestätigung erstellen” und anschließend auf den Schalter “Sichern”<br />
Damit ist die Bearbeitung der Daten im <strong>Brother</strong> – Service – Portal beendet.<br />
Beachten Sie bitte in diesem Zusammenhang auch die Ausführungen auf der nächsten Seite!!<br />
Hinweis:<br />
Ist systemseitig eine Bestätigung erstellt worden, so hat das Ticket den Status “Erledigt”<br />
Erfolgte eine Bezahlung (Freigabe für die Rechnungsstellung) der geleisteten Arbeit für ein Ticket, so setzt<br />
sich der Status im Ticket auf “Bestellung ausgelöst”.
Bestätigung erstellen:<br />
Wurde die Produkt-<strong>ID</strong> (Ersatzteil / Verbrauchsmaterial) auf Konsigation geliefert (siehe Zeile 20) aber<br />
in der Zeile 30, in der Spalte “Benutzte Menge” wurde keine Mengenänderung vorgenommen, d.h. es<br />
ist eine “0” eingetragen:<br />
So erscheint das folgende “Bestätigung erstellen – Webseitendialog” – Fenster:<br />
Mit anderen Worten:<br />
Wenn Sie auf “Ja” klicken, so bleibt die Produkt-<strong>ID</strong> (Ersatzteil /Verbrauchsmaterial) auf Ihrem Konsignationsbestand<br />
und die Bestätigung wird erstellt.<br />
Wenn Sie auf “Nein” klicken, dann haben Sie die Möglichkeit die “Benutzte Menge” zu ändern. Sezten<br />
Sie dann mit Punkt 6 auf der vorigen Seite fort.
Reiter: Serviceticket bearbeiten<br />
Im Reiter: “Servicetickets bearbeiten”<br />
kann mit verschiedenen Kriterien nach Tickets gesucht werden. Diese werden in einer Ergebnisliste<br />
angezeigt .<br />
Folgende Suchkriterien sind verfügbar:<br />
Hinweis:<br />
Serien = Seriennummer<br />
Service <strong>ID</strong> = Ticketnummer<br />
Geschäftspartner <strong>ID</strong> = Kundennummer
Reiter: Serviceticket bearbeiten<br />
Es kann auch mit mehr als einem Suchkriterium gesucht werden. Klicken Sie hierzu auf den Schalter “Zeile<br />
Kopieren”.<br />
Eine zweite Zeile wird geöffnet:<br />
Nun kann die Separation der Suchkriterien vorgenommen werden, z. B.<br />
Klicken Sie auf den Schalter “Suchen”
Reiter: Serviceticket bearbeiten<br />
Einen Ergebnisliste wird angezeigt:<br />
Klicken Sie auf die entsprechende Service <strong>ID</strong> (Ticketnummer). So gelangen Sie in den<br />
bereits beschriebenen Screen (Ansicht):<br />
Hinweis: Die Ergebnistabelle kann man mit dem Schalter “Personalisieren” das im Aussehen verändern (wie bereits beschrieben).
Reiter: Serviceticket bearbeiten<br />
Oder, Sie können auch die eingetragenen Suchkriterien (für eine spätere Wiederverwendung) speichern.<br />
Geben Sie hierzu in das Feld (rechts neben “Suche sichern als”) einen “Begriff” ein.<br />
Klicken Sie auf den Schalter “Sichern”<br />
Die gesicherten Such-Varianten können wieder aufgerufen werden. Die entsprechenden Schalter befinden<br />
sich in der rechten oberen Ecke der Bildschirmansicht.<br />
Mit der Taste “Start” erhalten Sie sofort ein Suchergebnis<br />
Mit der Taste “Erweitert” werden die Suchkriterien angezeigt. Um ein Suchergebnis zu erhalten<br />
müssen Sie die Taste “Suchen” klicken.<br />
Mit dem Schalter “Löschen” entfernen Sie die gespeicherte Suche.
Reiter: Garantie prüfen<br />
Im Screen zum Reiter: “Garantie prüfen”<br />
können die Garantiedaten zu einer Seriennummer gesichtet werden. Geben Sie die Seriennummer ein,<br />
drücken die “Enter” – Taste und das Modell zur Seriennummer wird gezeigt, der Schalter “Prüfen” ist aktiv.<br />
Die Garantiedaten werden angezeigt:<br />
Klicken Sie auf den Schalter “Prüfen”
Notizen