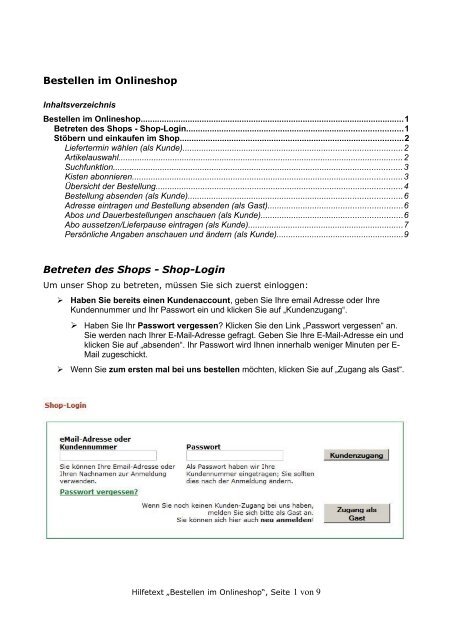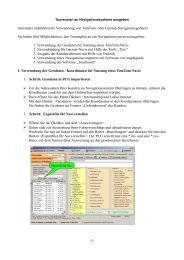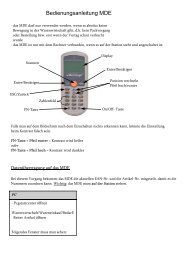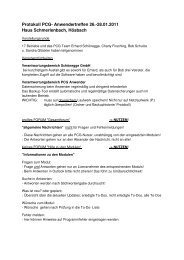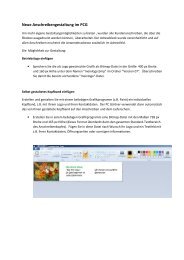Anleitung Online-Shop
Anleitung Online-Shop
Anleitung Online-Shop
Erfolgreiche ePaper selbst erstellen
Machen Sie aus Ihren PDF Publikationen ein blätterbares Flipbook mit unserer einzigartigen Google optimierten e-Paper Software.
Bestellen im <strong>Online</strong>shop<br />
Inhaltsverzeichnis<br />
Bestellen im <strong>Online</strong>shop................................................................................................................1<br />
Betreten des <strong>Shop</strong>s - <strong>Shop</strong>-Login............................................................................................1<br />
Stöbern und einkaufen im <strong>Shop</strong>...............................................................................................2<br />
Liefertermin wählen (als Kunde).............................................................................................2<br />
Artikelauswahl.........................................................................................................................2<br />
Suchfunktion...........................................................................................................................3<br />
Kisten abonnieren...................................................................................................................3<br />
Übersicht der Bestellung.........................................................................................................4<br />
Bestellung absenden (als Kunde)...........................................................................................6<br />
Adresse eintragen und Bestellung absenden (als Gast).........................................................6<br />
Abos und Dauerbestellungen anschauen (als Kunde)............................................................6<br />
Abo aussetzen/Lieferpause eintragen (als Kunde)..................................................................7<br />
Persönliche Angaben anschauen und ändern (als Kunde)......................................................9<br />
Betreten des <strong>Shop</strong>s - <strong>Shop</strong>-Login<br />
Um unser <strong>Shop</strong> zu betreten, müssen Sie sich zuerst einloggen:<br />
➢ Haben Sie bereits einen Kundenaccount, geben Sie Ihre email Adresse oder Ihre<br />
Kundennummer und Ihr Passwort ein und klicken Sie auf „Kundenzugang“.<br />
➢ Haben Sie Ihr Passwort vergessen? Klicken Sie den Link „Passwort vergessen“ an.<br />
Sie werden nach Ihrer E-Mail-Adresse gefragt. Geben Sie Ihre E-Mail-Adresse ein und<br />
klicken Sie auf „absenden“. Ihr Passwort wird Ihnen innerhalb weniger Minuten per E-<br />
Mail zugeschickt.<br />
➢ Wenn Sie zum ersten mal bei uns bestellen möchten, klicken Sie auf „Zugang als Gast“.<br />
Hilfetext „Bestellen im <strong>Online</strong>shop“, Seite 1 von 9
Stöbern und einkaufen im <strong>Shop</strong><br />
Liefertermin wählen (als Kunde)<br />
Wenn Sie als Kunde eingeloggt sind, wird Ihnen zuerst ein Kalender angezeigt, in dem die<br />
möglichen Liefertermine gelb markiert sind. Liegen bereits Bestellungen vor, werden Sie grün<br />
angezeigt. Die evtl. Lieferpausen sind rot markiert.<br />
Bevor Sie im <strong>Shop</strong> stöbern und einkaufen können, wählen Sie einen gewünschten Liefertermin<br />
aus, indem Sie den entsprechenden Tag in der Kalenderansicht anklicken.<br />
Artikelauswahl<br />
➢ Eine Liste der Kategorien befindet sich links auf der Seite. Sie können die Kategorien<br />
durchstöbern, indem Sie die einzelnen Kategorien anklicken. Die Artikel, die zu einer<br />
Kategorie gehören, werden dann in der Mitte der Seite als Liste angezeigt.<br />
Hilfetext „Bestellen im <strong>Online</strong>shop“, Seite 2 von 9
➢ Für die detaillierten Infos zu einem Artikel, klicken Sie auf die Bezeichnung des Artikels<br />
oder auf das Artikelbild.<br />
➢ Möchten Sie einen Artikel bestellen, geben Sie zuerst die gewünschte Menge in das<br />
Textfeld ein und klicken anschließend auf das Warenkorb Symbol.<br />
➢ Eine Übersicht der Artikel in Ihrem Warenkorb finden Sie in der rechten Spalte unter „Ihr<br />
Einkauf“.<br />
Suchfunktion<br />
➢ Im oberen linken Bereich der Seite befindet sich ein Suchfeld. Um nach einem Artikel zu<br />
suchen, geben Sie den Suchbegriff ein und klicken auf die Lupe. Das Suchergebnis wird<br />
auf der Seite angezeigt.<br />
Kisten abonnieren<br />
Möchten Sie regelmäßig eine Kiste mit einer Auswahl an Obst oder Gemüse erhalten, können Sie<br />
bei uns ein Abo bestellen. Unsere Abos finden Sie in der ersten Kategorie links oben.<br />
Ein Abo kann jederzeit von Ihnen ausgesetzt oder beendet werden.<br />
Um ein Abo zu bestellen, wählen Sie das gewünschte Abo und fügen Sie es zu Ihrer Bestellung<br />
hinzu durch einen Klick auf das Warenkorbsymbol.<br />
Hilfetext „Bestellen im <strong>Online</strong>shop“, Seite 3 von 9
In der Bestellübersicht wird Ihnen eine Liste der Artikel angezeigt, die in der Abokiste enthalten<br />
sind. Sie sind mit einem kleinen Kistensymbol markiert. Sie können einzelne Artikel löschen, die<br />
Mengen der einzelnen Artikel verändern oder Notizen zu den Artikeln eintragen.<br />
Übersicht der Bestellung<br />
Haben Sie alle gewünschten Artikel gefunden und Ihrer Bestellung zugefügt, klicken Sie auf den<br />
Link „zur Bestellung“ (in der rechten Spalte unten) um sich eine Übersicht Ihrer Bestellung<br />
anzeigen zu lassen.<br />
Sie sehen jetzt die Artikel Ihrer Bestellung aufgelistet.<br />
Hilfetext „Bestellen im <strong>Online</strong>shop“, Seite 4 von 9
Bevor Sie die Bestellung abschicken, können Sie noch Änderungen vornehmen.<br />
➢ Möchten Sie einen Artikel aus Ihrer Bestellung entfernen, klicken Sie auf das „x“ neben<br />
dem Artikel<br />
➢ Möchten Sie die bestellte Menge ändern, überschreiben Sie die Zahl im Textfeld mit der<br />
gewünschten Zahl und klicken Sie auf „Aktualisieren“<br />
➢ Sie können den einzelnen Artikeln eine Notiz zufügen. Dies ist z. B. nützlich, wenn Sie<br />
uns mitteilen möchten, dass Sie den Artikel gerne regelmäßig (als Dauerbestellung)<br />
erhalten möchten. Um eine Notiz zu schreiben, klicken Sie auf das „Stift“-Symbol neben der<br />
Artikelbezeichnung. Es öffnet sich ein Textfeld, in das Sie Ihre Notiz eintragen können. Sie<br />
können die Notiz auch wieder löschen, in dem Sie auf das „x“ neben der Notiz klicken.<br />
➢ Unter der Auflistung Ihrer gewünschten Artikel finden Sie das Textfeld „Ihre Nachricht zur<br />
Bestellung“. Hier können Sie eine Nachricht für uns eintragen.<br />
Hilfetext „Bestellen im <strong>Online</strong>shop“, Seite 5 von 9
Bestellung absenden (als Kunde)<br />
➢ Bevor Sie die Bestellung absenden, müssen Sie einen Haken in das Kästchen „Ich habe<br />
die AGB zur Kenntnis genommen und bin einverstanden“ setzen. Unsere AGB finden Sie<br />
unter dem entsprechenden Link.<br />
➢ Klicken Sie jetzt auf den Button „Bestellung jetzt absenden“, um Ihre Bestellung<br />
abzuschicken.<br />
➢ Mit dem Button „Ausdrucken“ können Sie sich die Bestellübersicht ausdrucken.<br />
Adresse eintragen und Bestellung absenden (als Gast)<br />
➢ Bevor Sie die Adresse eintragen und die Bestellung absenden können, müssen Sie einen<br />
Haken in das Kästchen „Ich habe die AGB zur Kenntnis genommen und bin einverstanden“<br />
setzen. Unsere AGB finden Sie unter dem entsprechenden Link.<br />
➢ Mit dem Button „Ausdrucken“ können Sie sich die Bestellübersicht ausdrucken.<br />
➢ Klicken Sie jetzt auf den Button „weiter zur Adresseingabe“<br />
➢ Machen Sie jetzt Ihre Angaben. Achten Sie darauf, dass alle rot markierten Felder<br />
ausgefüllt sind.<br />
➢ Jetzt können Sie Ihre Bestellung absenden, indem Sie auf den Button „Neu anmelden und<br />
die Bestellung absenden“ klicken.<br />
Abos und Dauerbestellungen anschauen (als Kunde)<br />
Um sich anzuschauen, welche Abos und Dauerbestellungen vorliegen, klicken Sie den Link „Ihr<br />
Abo“ in der rechten Spalte der Seite an.<br />
Es wird eine Seite angezeigt, auf der sich oben Ein Textfeld für eine Nachricht befindet und unten<br />
ggf. vorhandene Abos und Dauerbestellungen aufgelistet sind.<br />
Hilfetext „Bestellen im <strong>Online</strong>shop“, Seite 6 von 9
Wenn Sie die Dauerbestellung eines Einzelartikels ändern wollen, können Sie jetzt eine Nachricht<br />
über die gewünschten Änderungen in das Textfeld eingeben. Klicken Sie anschließend auf den<br />
Button „Nachricht jetzt absenden“, um die Nachricht abzuschicken.<br />
Abo aussetzen/Lieferpause eintragen (als Kunde)<br />
Sie können eine Lieferpause wie folgt eintragen:<br />
➢ Nach dem Einloggen unter dem Kalender mit den möglichen Lieferterminen finden Sie den<br />
Bereich „Lieferpausen“ - „Neue Lieferpause eintragen“<br />
➢ Oder Sie Klicken auf den Link „Liefertermine“ in der rechten Spalte der Seite um zum<br />
Bereich „Lieferpause“ - „Neue Lieferpause eintragen“ zu gelangen.<br />
Hilfetext „Bestellen im <strong>Online</strong>shop“, Seite 7 von 9
➢ Beachten Sie, dass keine Bestellungen während der gewünschten Lieferpause vorliegen<br />
dürfen. Stornieren Sie ggf. zuerst die Bestellungen, bevor Sie die Lieferpause eintragen.<br />
➢ Tragen Sie im Feld „Ab:“ das Anfangsdatum der gewünschten Lieferpause ein. Tragen Sie<br />
im Feld „Bis:“ das Enddatum der Lieferpause ein.<br />
Sie können die Datums eintippen (dabei bitte Format tt.mm.yyyy beachten) oder auf das<br />
kleine Kalendersymbol neben dem Feld klicken. Es öffnet sich dann eine Monatsansicht.<br />
Sie können dann den gewünschten Tag anklicken und auf „Speichern“ klicken. Das Datum<br />
wird dann in das Feld übertragen.<br />
➢ Speichern Sie die Lieferpause mit dem Button „Abspeichern“ ab.<br />
➢ Die Lieferpause wird Ihnen in Ihrem Kalender mit Lieferterminen rot markiert angezeigt. Die<br />
Bestellungen sind zu den Lieferterminen während der Lieferpause nicht möglich. Die<br />
vorhandenen Abos und Dauerbestellungen werden für die Zeit der Lieferpause ausgesetzt.<br />
Hilfetext „Bestellen im <strong>Online</strong>shop“, Seite 8 von 9
Persönliche Angaben anschauen und ändern (als Kunde)<br />
Unter dem Link „Pers. Angaben“, der sich in der rechten Spalte der Seite befindet, finden Sie<br />
Angaben zu Ihrer Adresse sowie Ihre Kontaktdaten und Ihr Passwort. Weiter unten befinden sich<br />
die Informationen zu Ihrer Liefertour und den Abwahlartikeln.<br />
Ihre Kontaktdaten, Ihre Adresse sowie das Passwort können Sie bei Bedarf ändern:<br />
➢ Überschreiben Sie die Angaben durch die gewünschten Angaben und klicken Sie auf den<br />
Button „Änderungen speichern“.<br />
➢ Achten Sie darauf, dass alle rot markierten Felder ausgefüllt sind.<br />
➢ Wenn Sie Ihr Passwort ändern, achten Sie darauf, dass Sie Ihr Passwort zwei mal<br />
eingeben müssen: einmal in das Feld „Ihr Passwort“ und einmal in das Feld<br />
„Wiederholung“. Achten Sie dabei auf die Klein- und Großschreibung.<br />
Hilfetext „Bestellen im <strong>Online</strong>shop“, Seite 9 von 9