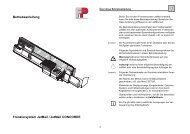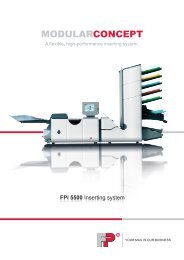centormail DEU / Betriebsanleitung - Francotyp Postalia
centormail DEU / Betriebsanleitung - Francotyp Postalia
centormail DEU / Betriebsanleitung - Francotyp Postalia
Erfolgreiche ePaper selbst erstellen
Machen Sie aus Ihren PDF Publikationen ein blätterbares Flipbook mit unserer einzigartigen Google optimierten e-Paper Software.
<strong>centormail</strong><br />
Frankiersystem<br />
<strong>Betriebsanleitung</strong>
2 <strong>centormail</strong> – Display und Tastatur<br />
Display<br />
Brieftransport<br />
starten / stoppen<br />
Groß-/Kleinschreibung<br />
umschalten<br />
Streifen frankieren<br />
TELEPORTO / Portoladen<br />
Register anzeigen<br />
Multifunktionstasten<br />
(Softkeys)<br />
Eingaben bestätigen<br />
Meldungen quittieren<br />
Eingaben löschen<br />
Zifferntasten<br />
– Zahlenwerte eingeben<br />
– Buchstaben, Satz- und<br />
Sonderzeichen eingeben<br />
Pfeiltasten<br />
– navigieren<br />
–blättern<br />
– Werte erhöhen / senken<br />
Zurück zu übergeordnetem<br />
Menü / Fenster<br />
Menü aufrufen für:<br />
– Systemeinstellungen<br />
– Verwaltung<br />
–Statistik<br />
–weitere<br />
Zurück zum Frankiermenü<br />
(Home)<br />
Kurzwahl:<br />
– gespeicherte Produkte einstellen<br />
– Produkte speichern
Inhalt 3<br />
Über diese <strong>Betriebsanleitung</strong> ____________________________________7<br />
1 Sicherheitshinweise ____________________________________________8<br />
2 Frankiersystem <strong>centormail</strong> – Kurzportrait _________________________10<br />
3 Das 1x1 der Bedienung ________________________________________14<br />
3.1 <strong>centormail</strong> ein-/ausschalten _______________________________14<br />
3.2 Stand-by (Ruhezustand) _________________________________15<br />
3.3 Zugangskontrolle – MASTER / USER _______________________16<br />
3.4 Briefablage einrichten ___________________________________17<br />
3.5 Schließfunktion (optional) __________________________________17<br />
3.6 Die Bedienoberfläche ____________________________________19<br />
3.6.1 Tastenfunktionen _______________________________________19<br />
3.6.2 Symbole im Display (Auswahl) ____________________________21<br />
3.6.3 Das Frankiermenü ______________________________________23<br />
3.6.4 Das Produktmenü ______________________________________26<br />
3.6.5 Das Menü _____________________________________________28<br />
3.6.6 Auswahllisten __________________________________________29<br />
3.6.7 Einstellmenüs __________________________________________30<br />
3.6.8 Pop-up-Fenster ________________________________________31<br />
3.6.9 Prozeduren ___________________________________________31<br />
3.6.10 Darstellung von Bedienabläufen und Menüfolgen<br />
in dieser <strong>Betriebsanleitung</strong> ________________________________32<br />
3.7 Texteingabe ___________________________________________33<br />
3.8 Testdruck _____________________________________________34<br />
4 Frankierdruck einstellen _______________________________________36<br />
4.1 Portowert / Produkt der Deutschen Post AG __________________37<br />
4.1.1 Produkt per Kurzwahl einstellen ___________________________37<br />
4.1.2 Versanddaten und Gewicht einstellen _______________________39<br />
4.1.2.1 <strong>centormail</strong> ohne Waage __________________________________39<br />
4.1.2.2 <strong>centormail</strong> mit statischer Waage ___________________________41<br />
4.1.2.3 <strong>centormail</strong> mit dynamischer Waage _________________________44<br />
4.1.3 Besonderheiten der Produkteinstellung ______________________47<br />
4.2 Datum _______________________________________________49<br />
4.3 Numerateur ___________________________________________50<br />
4.4 Werbung _____________________________________________51<br />
4.5 Zusatztext ____________________________________________52<br />
4.6 Stempelversatz ________________________________________54
4<br />
<strong>Betriebsanleitung</strong> <strong>centormail</strong><br />
5 Frankieren ___________________________________________________ 55<br />
5.1 Kostenstelle einstellen / wechseln __________________________ 55<br />
5.2 Mit Vorwahlzähler arbeiten _______________________________ 57<br />
5.3 Briefe anlegen _________________________________________ 58<br />
5.3.1 Handanlage ___________________________________________ 58<br />
5.3.2 Automatische Zuführung (optional) __________________________ 59<br />
5.4 Streifen frankieren ______________________________________ 61<br />
5.5 Stückzähler anzeigen und zurücksetzen _____________________ 62<br />
6 FRANKIT-Spezial – erweiterte Postdienstleistungen nutzen __________ 63<br />
6.1 Briefzusatzleistungen (BZL) ______________________________ 63<br />
6.1.1 Aufdruck für Briefzusatzleistungen ein-/ausschalten ____________ 64<br />
6.1.2 Liste der frankierten Briefzusatzleistungen<br />
anzeigen / drucken / löschen ______________________________ 65<br />
6.2 Auftragsmanagement ___________________________________ 67<br />
6.3 Premiumadress ________________________________________ 68<br />
7 Massensendungen frankieren __________________________________ 71<br />
7.1 Infobrief / Infopost National _______________________________ 71<br />
7.2 Infobrief / Infopost International ____________________________ 74<br />
7.3 Sendungen zum Kilotarif _________________________________ 77<br />
7.3.1 <strong>centormail</strong> ohne Waage / mit statischer Waage _______________ 77<br />
7.3.2 <strong>centormail</strong> mit dynamischer Waage ________________________ 79<br />
7.4 Rabatt für Kiloentgelt einstellen ____________________________ 80<br />
7.5 Kilotarifspeicher löschen _________________________________ 81<br />
8 KARAT-Modus _______________________________________________ 82<br />
8.1 Personalcomputer an das Frankiersystem anschließen _________ 82<br />
8.2 KARAT-Modus ein-/ausschalten ___________________________ 83<br />
8.3 Frankieren im KARAT-Modus _____________________________ 84<br />
9 Sonderfunktionen ____________________________________________ 87<br />
9.1 Eingangspost stempeln __________________________________ 87<br />
9.2 Briefe nur schließen (automatische Zuführung mit Schließeinrichtung) _____ 88<br />
9.3 Briefe nur transportieren _________________________________ 90<br />
9.4 Nur Werbemotiv drucken _________________________________ 91<br />
9.5 Nur nummerieren ______________________________________ 92<br />
10 Den Portorechner flexiscale verwenden __________________________ 94<br />
10.1 flexiscale an das Frankiersystem anschließen ________________ 94<br />
10.2 <strong>centormail</strong> mit flexiscale nutzen ___________________________ 95
Inhalt 5<br />
11 Register anzeigen und ausdrucken ______________________________96<br />
12 Portoladen – Teleporto ________________________________________97<br />
12.1 Hinweise zum Teleporto-Verfahren _________________________97<br />
12.2 Portoladen ____________________________________________98<br />
13 Kostenstellen verwalten _______________________________________99<br />
13.1 Neue Kostenstellen anlegen ______________________________99<br />
13.2 USER-Karte erzeugen / sperren __________________________101<br />
13.3 Kostenstellenstatistik anzeigen / ausdrucken ________________102<br />
13.4 Kostenstellen ändern / Null setzen / löschen _________________102<br />
13.5 Alle Kostenstellen Null setzen ____________________________104<br />
13.6 Alle Kostenstellen löschen _______________________________104<br />
14 Kurzwahl verwalten __________________________________________105<br />
14.1 Kurzwahlbelegung anzeigen und ausdrucken ________________105<br />
14.2 Ein Produkt als Kurzwahl speichern _______________________106<br />
14.3 Kurzwahl umbenennen _________________________________107<br />
14.4 Kurzwahl löschen ______________________________________107<br />
15 Druckbild verwalten __________________________________________108<br />
15.1 Werbemotive anzeigen / drucken / umbenennen / löschen ______108<br />
15.2 Werbemotive von Karte laden ____________________________109<br />
15.3 Neue Zusatztexte eingeben ______________________________110<br />
15.4 Zusatztexte anzeigen / drucken / ändern / löschen ____________111<br />
16 Erweiterte Einstellungen & Systeminformationen _________________112<br />
16.1 Systeminformationen anzeigen / drucken / senden ____________112<br />
16.2 Streifentyp einstellen ___________________________________113<br />
16.3 Displaykontrast einstellen _______________________________114<br />
16.4 Tonsignale einstellen ___________________________________115<br />
16.5 Sprache der Bedienerführung umschalten __________________116<br />
16.6 Uhr _________________________________________________117<br />
16.6.1 Uhrzeit korrigieren _____________________________________117<br />
16.6.2 Sommerzeit-Umschaltung _______________________________118<br />
16.6.3 Zeitzone einstellen _____________________________________120<br />
16.7 Modem – Wahlparameter ändern _________________________120<br />
16.8 Telefonnummern ändern ________________________________122<br />
16.9 Zugangskontrolle einstellen ______________________________124<br />
16.10 Frankiermenü anpassen ________________________________125<br />
16.11 Restsummenwarnung einstellen __________________________126<br />
16.12 Nachlaufzeit des Brieftransports einstellen __________________127
6<br />
<strong>Betriebsanleitung</strong> <strong>centormail</strong><br />
16.13 Kostenstellenverwaltung erweitern ________________________ 128<br />
16.14 Drucksystem _________________________________________ 129<br />
16.14.1 Status / Füllstand anzeigen ______________________________ 129<br />
16.14.2 Verweildauer der Druckköpfe einstellen ____________________ 129<br />
16.15 Tariftabellen __________________________________________ 130<br />
16.15.1 Tariftabelle aktualisieren ________________________________ 130<br />
16.15.2 Tariftabellen löschen ___________________________________ 131<br />
16.16 Statische Waage tarieren (<strong>centormail</strong> mit statischer Waage) __________ 131<br />
16.17 Dynamische Waage – Wiegemodus ändern<br />
(<strong>centormail</strong> mit automatischer Zuführung und dynamischer Waage) __________ 132<br />
16.18 Befeuchtung regulieren (automatische Zuführung mit Schließeinrichtung) __ 133<br />
17 Wartung und Pflege __________________________________________ 134<br />
17.1 Frankiersystem <strong>centormail</strong> reinigen _______________________ 134<br />
17.2 Druckköpfe wechseln __________________________________ 135<br />
17.3 Druckköpfe ausrichten __________________________________ 142<br />
17.4 Tintentank wechseln (<strong>centormail</strong> mit Tintentanksystem) _____________ 143<br />
17.5 Drucksystem reinigen __________________________________ 147<br />
17.6 Tintenvlies ersetzen ___________________________________ 150<br />
17.7 Wassertank füllen (automatische Zuführung mit Schließeinrichtung) ______ 152<br />
17.8 Schwamm reinigen / wechseln<br />
(automatische Zuführung mit Schließeinrichtung) _____________________ 154<br />
17.9 Batterie wechseln _____________________________________ 156<br />
18 Tipps zur Selbsthilfe bei Störungen _____________________________ 157<br />
18.1 Fehlermeldungen und Hilfe ______________________________ 157<br />
18.2 Briefstau in der automatischen Zuführung beseitigen __________ 165<br />
18.3 Sicherheitsschalter hat ausgelöst – Brieftransport stoppt _______ 167<br />
19 Das Frankiersystem stilllegen und entsorgen ____________________ 168<br />
Anhang<br />
Zugriffsrechte für ausgewählte Funktionen _________________________ 169<br />
Übersicht Menü-Funktionen _____________________________________ 171<br />
<strong>centormail</strong> an einem anderen Ort aufstellen ________________________ 172<br />
Glossar _____________________________________________________ 191<br />
Technische Daten ____________________________________________ 195<br />
Konformitätserklärung _________________________________________ 201<br />
Stichwortverzeichnis __________________________________________ 203<br />
Frankiersystem <strong>centormail</strong> (Übersicht) ____________________________ 211<br />
Service _____________________________________________________ 215
Über diese <strong>Betriebsanleitung</strong><br />
Über diese <strong>Betriebsanleitung</strong> 7<br />
Bevor Sie mit dem Frankiersystem <strong>centormail</strong> arbeiten, lesen<br />
Sie bitte diese <strong>Betriebsanleitung</strong>. Bewahren Sie diese Anleitung<br />
griffbereit am Frankiersystem <strong>centormail</strong> auf.<br />
Diese <strong>Betriebsanleitung</strong> beschreibt alle Konfigurationen und<br />
Ausstattungsvarianten des Frankiersystems <strong>centormail</strong>. Funktionen,<br />
die nur für bestimmte Konfigurationen verfügbar sind,<br />
erkennen Sie an einem Zusatz, z. B. (<strong>centormail</strong> mit Waage).<br />
Kurzreferenz Die Kurzreferenz gibt einen Überblick über das Bedienmenü<br />
und das Frankieren mit dem Frankiersystem <strong>centormail</strong>.<br />
Folgende Signalwörter und Symbole kennzeichnen die Sicherheitshinweise<br />
in dieser <strong>Betriebsanleitung</strong>:<br />
Warnung! vor Personenschäden und Umweltschäden, zum<br />
Beispiel vor einer Verletzungsgefahr.<br />
Warnung! vor Handverletzungen. Dieses Warnzeichen kennzeichnet<br />
auch die Gefährdungsbereiche am Frankiersystem.<br />
Achtung! weist auf eine mögliche Beschädigung des Frankiersystems<br />
oder auf Unregelmäßigkeiten beim Frankieren hin.<br />
Folgende Symbole und Textmerkmale sind in dieser<br />
<strong>Betriebsanleitung</strong> verwendet:<br />
Handlungsanweisungen beginnen mit einem Listenpunkt.<br />
– Aufzählungen verwenden den Gedankenstrich.<br />
MENÜ Menünamen und Optionen aus dem Bedienmenü sind in Kapitälchen<br />
geschrieben.<br />
„Bitte wählen …“ Meldungen des Frankiersystems sind in Anführungszeichen<br />
gesetzt.<br />
Ein Tipp gibt Hilfe oder zusätzliche Anregungen zur Verbesserung<br />
des Bedienablaufs.<br />
Die Darstellungsweise von Abläufen und Menüfolgen lernen<br />
Sie im Kapitel „Das 1x1 der Bedienung“ auf Seite 14 kennen.
8<br />
<strong>Betriebsanleitung</strong> <strong>centormail</strong><br />
1 Sicherheitshinweise<br />
<strong>centormail</strong> ist ein digitales Frankiersystem mit Tintenstrahl-Drucktechnologie zum<br />
Freistempeln von Briefpost. <strong>centormail</strong> entspricht den einschlägigen Sicherheitsbestimmungen<br />
für Einrichtungen der Informationstechnik in Büroumgebung.<br />
Bitte beachten Sie zu Ihrer eigenen Sicherheit folgende Hinweise:<br />
Vermeidung von elektrischen Gefährdungen<br />
Betreiben Sie das Frankiersystem <strong>centormail</strong> nur an geerdeten Schutzkontaktsteckdosen<br />
mit 230 V Wechselspannung.<br />
Stellen Sie sicher, dass sich die Steckdose für den Anschluss des Frankiersystems<br />
<strong>centormail</strong> in der Nähe befindet und jederzeit leicht zugänglich ist.<br />
Ziehen Sie bei Gefahr sofort den Netzstecker aus der Steckdose. Rufen Sie den<br />
Service.<br />
Achten Sie darauf, dass keine Flüssigkeiten oder Fremdkörper in das Innere des<br />
Frankiersystems <strong>centormail</strong> gelangen.<br />
Sorgen Sie bei eingeschaltetem Frankiersystem dafür, dass die Lüftungsschlitze<br />
am Gehäuse niemals abgedeckt sind.<br />
Ziehen Sie den Netzstecker des Frankiersystems <strong>centormail</strong>, bevor Sie es reinigen.<br />
Vermeidung von mechanischen Gefährdungen<br />
Fassen Sie nicht in die mit einem Warnzeichen markierten Gefahrenbereiche.<br />
Halten Sie lange Haare, Finger, weite Kleidungsstücke, Schals und Schmuck von<br />
bewegten Maschinenteilen fern.<br />
Demontieren Sie keine Gehäuseteile.<br />
Entfernen Sie keine Sicherheits- und Schutzeinrichtungen. Machen Sie diese nicht<br />
unwirksam oder funktionsuntüchtig. Die Sicherheitskappe – das ist ein kleines<br />
Gehäuseteil im Bereich des Briefauswurfs der Frankiermaschine – wird im Fehlerfall<br />
(Stau oder unautorisierter Eingriff) abgesprengt und der Brieftransport stoppt.<br />
Sie müssen die Sicherheitskappe wieder einsetzen, bevor Sie weiter arbeiten können.<br />
Keinesfalls dürfen Sie die Sicherheitskappe zusätzlich befestigen.
Zubehör und Verbrauchsmaterial<br />
Sicherheitshinweise 9<br />
Setzen Sie ausschließlich originale Druckköpfe und Tintentanks von <strong>Francotyp</strong>-<br />
<strong>Postalia</strong> ein.<br />
Das Verschlucken der Tinte kann gesundheitsschädlich sein. Vermeiden Sie den<br />
Augenkontakt mit der Tinte. Stellen Sie sicher, dass Druckköpfe und Tintentanks<br />
nicht in Kinderhände gelangen. Weitere Verwendungshinweise liegen den Druckköpfen<br />
und den Tintentanks bei.<br />
Verwenden Sie nur die mitgelieferten oder von <strong>Francotyp</strong>-<strong>Postalia</strong> freigegebenen<br />
Netz- und Modemkabel. Achten Sie darauf, dass die Kabel nicht beschädigt sind.<br />
Verwenden Sie ausschließlich von <strong>Francotyp</strong>-<strong>Postalia</strong> gelieferte Batterien. Beachten<br />
Sie die zusammen mit der Batterie gelieferten Hinweise zur richtigen Verwendung<br />
und Entsorgung.<br />
Allgemeine Sicherheitshinweise<br />
Aufstellen und Erstinbetriebnahme des Frankiersystems <strong>centormail</strong> erfolgen ausschließlich<br />
durch Fachpersonal, das von <strong>Francotyp</strong>-<strong>Postalia</strong> dazu autorisiert ist.<br />
Beachten Sie die speziellen Hinweise auf Seite 172, falls Sie das Frankiersystem<br />
<strong>centormail</strong> an einem anderen Ort aufstellen wollen.<br />
Lassen Sie Wartungs- und Reparaturarbeiten nur durch Fachpersonal ausführen,<br />
das durch <strong>Francotyp</strong>-<strong>Postalia</strong> autorisiert ist. Andernfalls erlischt der Garantieanspruch.<br />
Für auftretende Schäden haften Sie selbst.
10<br />
<strong>Betriebsanleitung</strong> <strong>centormail</strong><br />
2 Frankiersystem <strong>centormail</strong> – Kurzportrait<br />
<strong>centormail</strong> ist ein digitales Frankiersystem mit Inkjet-<br />
Drucktechnologie (Tintenstrahldruck) und senkrechtem<br />
Brieftransport. Frankiert werden können Sendungen<br />
aller Formate aus tintensaugfähigem Material – von der<br />
Postkarte bis zu Briefen im Format DIN B4 und 20 mm<br />
Dicke – sowie spezielle FP-Frankierstreifen zum Aufkleben<br />
auf die Sendung.<br />
Mit einer Leistung von bis zu 120 Briefen pro Minute<br />
sind auch große Mengen Ausgangspost im Handumdrehen<br />
versandfertig.<br />
Modularer Aufbau Das Frankiersystem besteht in der Grundversion aus<br />
der Frankiermaschine <strong>centormail</strong>, Handanlage und<br />
Briefablage (Ablagerutsche mit Auffangwinkel). Problemlos<br />
kann diese Grundversion mit Komponenten für<br />
das automatische Zuführen, Anfeuchten / Schließen<br />
und Wiegen erweitert werden. Dieses modulare Konzept<br />
gestattet eine flexible Anpassung des Frankiersystems<br />
an die Struktur und Menge Ihrer Ausgangspost.<br />
Automatische Zuführung<br />
mit Schließeinrichtung<br />
Streifengeber<br />
Dynamische Waage<br />
Statische Waage<br />
Frankiermaschine<br />
Briefschließer<br />
Briefablage
Frankiersystem <strong>centormail</strong> – Kurzportrait 11<br />
Menügeführte Bedienung Bei allen Funktionen – vom Einstellen des Frankierdruckes<br />
über das Verwalten von Kostenstellen und<br />
Kurzwahlspeichern bis hin zum Ändern von Systemparametern<br />
– die übersichtlich gestaltete Bedienerführung<br />
im hintergrundbeleuchteten Display bringt Sie<br />
immer schnell und sicher ans Ziel. Alle wichtigen Informationen<br />
für das Frankieren zeigt das Frankiermenü auf<br />
einen Blick.<br />
Frankieren Zum Frankieren legen Sie einfach den Brief an – das<br />
Frankiersystem <strong>centormail</strong> erfasst den Brief, frankiert<br />
und wirft die versandfertige Sendung nach rechts aus.<br />
FRANKIT ® <strong>centormail</strong> frankiert Ihre Sendungen nach dem neuen<br />
FRANKIT ® -System, leicht erkennbar an dem Matrixcode<br />
im Frankierdruck. Dazu ist es erforderlich, anstelle<br />
des Portowertes das Produkt der Deutschen Post AG<br />
einzugeben (z. B. Inland, Brief, Format C6 lang / 5 mm<br />
dick, 20 Gramm).<br />
<strong>centormail</strong> erfüllt die Forderungen der Deutschen Post<br />
AG an Frankiermaschinen der neuen Generation, wie<br />
z. B. die maschinelle Lesbarkeit der Frankierdrucke.<br />
FRANKIT ® ist eine eingetragene Marke der Deutschen<br />
Post AG.<br />
Brief als Werbeträger Zusätzlich zur postalischen Freimachung können Sie<br />
mit <strong>centormail</strong> eine Werbung Ihrer Wahl und – ähnlich<br />
einer SMS – aktuelle Informationen als Textnachricht<br />
direkt auf die Sendung drucken.<br />
TELEPORTO Porto laden Sie per TELEPORTO-Verfahren über das<br />
eingebaute Modem – schnell, bequem und, wenn es<br />
sein muss, rund um die Uhr.<br />
Sicher vor unbefugter Nutzung Zugangskarten im Scheckkartenformat bieten Schutz<br />
vor unbefugter Benutzung des Frankiersystems und<br />
ermöglichen die Vergabe individueller Zugriffsrechte<br />
(MASTER / USER).<br />
Flexibel und aktuell Sie können sicher sein, immer nach den aktuellen Tarifbestimmungen<br />
der Deutschen Post AG zu arbeiten. Bei<br />
einer Tarifänderung erhält Ihr Frankiersystem einfach<br />
per Modem vom Datenzentrum eine neue Tariftabelle.<br />
Neue Werbemotive laden Sie einfach per Chipkarte.
12<br />
<strong>Betriebsanleitung</strong> <strong>centormail</strong><br />
Flexibel und nutzerfreundlich Sie nutzen im Routinebetrieb nur einen Teil der umfangreichen<br />
Frankierfunktionen? Dann können Sie – dank<br />
Konfigurierbarkeit des Frankiermenüs – die nicht oder<br />
nur selten verwendeten Funktionen ausblenden.<br />
Zusatzfunktionen Das Frankiersystem <strong>centormail</strong> bietet eine Reihe komfortabler<br />
Zusatzfunktionen. Das sind unter anderem:<br />
– Kurzwahlfunktion für häufig genutzte Produkte der<br />
Deutschen Post AG.<br />
– Kostenstellenfunktion für die Erfassung und Auswertung<br />
der Portokosten nach Kostenstellen.<br />
–Für Briefzusatzleistungen einen maschinell lesbaren<br />
Barcode sowie die Identnummer und Bezeichnung<br />
im Klartext drucken.<br />
– Auftragsmanagement. Massensendungen frankieren,<br />
für die Sie von der Deutschen Post AG eine spezielle<br />
Auftragsnummer erhalten.<br />
– Rückantworten vorfrankieren.<br />
– Premiumadress. Sendungen mit einer Kennung für<br />
die adressbezogenen Serviceleistungen der Deutschen<br />
Post AG frankieren.<br />
– Posteingangsstempel. Datum und Uhrzeit auf Eingangspost<br />
drucken.<br />
– Listendruck für Kostenstellendaten, Registerstände,<br />
Systemdaten und weitere Informationen.<br />
– Einstellbarer Stempelversatz zum seitlichen Verschieben<br />
der Position des Frankierdruckes auf dem<br />
Kuvert.<br />
– Streifengeber zum Bedrucken selbstklebender FP-<br />
Frankierstreifen, z. B. für große / dicke Sendungen<br />
und für Kuverts, die für den Tintenstrahldruck ungeeignet<br />
sind.<br />
Optionen Zur Erweiterung der Funktionalität stehen folgende<br />
Komponenten zur Verfügung:<br />
– Automatische Zuführung. Zieht Sendungen einzeln<br />
vom Stapel ab und führt sie der Frankiermaschine zu.<br />
Das Nachlegen von Sendungen ist auch bei laufendem<br />
Brieftransport möglich.
Frankiersystem <strong>centormail</strong> – Kurzportrait 13<br />
Weitere Optionen – Briefschließer für Sendungen bis 10 mm Dicke.<br />
Die Kuvertlaschen werden in der automatischen<br />
Zuführung mit Schließeinrichtung angefeuchtet und<br />
im Briefschließer fest angedrückt.<br />
– Statische Waage. Die platzsparend in das Frankiermaschinengehäuse<br />
integrierte 5 kg-Waage ermittelt<br />
schnell und zuverlässig das Gewicht von Briefen und<br />
Päckchen. Das ermittelte Gewicht geht direkt in die<br />
Produkteinstellung ein. Die Eingabe des Gewichtswertes<br />
von Hand entfällt.<br />
– Dynamische Waage. Die dynamische Waage ermittelt<br />
Gewicht und Format der Sendungen während des<br />
Transportes von der automatischen Zuführung zur<br />
Frankiermaschine. Beide Werte werden an die Frankiermaschine<br />
übertragen und dort in die passende<br />
Produkteinstellung umgesetzt – besonders interessant<br />
für die rationelle Verarbeitung gemischter Tagespost.<br />
Eine Übersicht der Systemkomponenten finden Sie auf<br />
den Seiten 211 bis 214.
14<br />
<strong>Betriebsanleitung</strong> <strong>centormail</strong><br />
3 Das 1x1 der Bedienung<br />
In diesem Kapitel lernen Sie Grundfunktionen des Frankiersystems <strong>centormail</strong> und<br />
den Umgang mit dem Bedienmenü kennen.<br />
3.1 <strong>centormail</strong> ein-/ausschalten<br />
Mit dem Netzschalter, das ist der Kippschalter oben links im Gehäuse der Frankiermaschine,<br />
schalten Sie die Frankiermaschine und alle installierten Zusatzkomponenten<br />
EIN / AUS.<br />
Achtung! Warten Sie zwischen dem<br />
Ausschalten und einem erneuten Einschalten<br />
mindestens eine Minute.<br />
Einschalten<br />
Am Netzschalter auf I (= EIN) drücken.<br />
Die Displaybeleuchtung geht an und eine<br />
Startroutine läuft ab. <strong>centormail</strong> prüft und<br />
aktiviert alle Komponenten.<br />
Bei Systemen mit Tintentank hören Sie<br />
dabei deutlich die Pumpgeräusche des<br />
Drucksystems.<br />
Nach Ablauf der Startroutine erscheint im<br />
Display das Frankiermenü. <strong>centormail</strong><br />
ist betriebsbereit und hat folgende<br />
Einstellungen zum Frankieren:<br />
– Versanddaten, Gewicht und Portowert<br />
sind auf Standardwerte gesetzt, die als<br />
KURZWAHL 1 gespeichert sind.<br />
Ab Werk ist das „Standardbrief Inland“.<br />
– Aktuelles Datum.<br />
– Werbung und Zusatztext werden von<br />
der aktuellen Kostenstelle bestimmt.<br />
– Eine Kostenstelle ist eingestellt, wenn<br />
eine Zugangskarte (MASTER / USER)<br />
steckt oder die Zugangskontrolle ausgeschaltet<br />
ist.
3.2 Stand-by (Ruhezustand)<br />
Ausschalten<br />
Das 1x1 der Bedienung 15<br />
Achtung! Schalten Sie das Frankiersystem<br />
<strong>centormail</strong> immer mit dem Netzschalter<br />
aus. Ziehen Sie keinesfalls einfach<br />
den Netzstecker oder unterbrechen Sie<br />
nicht auf andere Art und Weise die Stromzufuhr,<br />
bevor das Drucksystem in Dichtposition<br />
gefahren ist. Nur so beugen Sie<br />
dem Eintrocknen vor und erhalten eine<br />
gleichbleibend gute Druckqualität.<br />
Am Netzschalter auf O (= AUS)<br />
drücken.<br />
<strong>centormail</strong> beendet gerade ablaufende<br />
Prozesse und fährt das Drucksystem in<br />
Dichtposition. Dieser Vorgang kann<br />
einige Zeit in Anspruch nehmen.<br />
Erst dann schaltet das Frankiersystem<br />
ab. Die Displaybeleuchtung erlischt.<br />
<strong>centormail</strong> zeigt im Ruhezustand einen<br />
Bildschirmschoner mit Datum und Uhrzeit.<br />
Das Display ist nicht beleuchtet.<br />
Wenn Sie längere Zeit keine Briefe anlegen<br />
oder keine Tasten drücken, schaltet<br />
das Frankiersystem in den Ruhezustand.<br />
Durch Antippen einer beliebigen Taste<br />
„wecken“ Sie <strong>centormail</strong> wieder auf.
16<br />
<strong>Betriebsanleitung</strong> <strong>centormail</strong><br />
3.3 Zugangskontrolle – MASTER / USER<br />
Mit den Karten MASTER und USER, gemeinsam als Zugangskarten bezeichnet,<br />
werden die Zugriffsrechte für die Nutzung des Frankiersystems geregelt.<br />
Die Karte mit dem Aufdruck MASTER erlaubt den Zugriff auf alle Funktionen.<br />
Karten mit dem Aufdruck USER erlauben nur den Zugriff auf bestimmte Funktionen:<br />
– Frankieren auf der zugeordneten Kostenstelle<br />
– Kurzwahlen speichern und ändern<br />
– der eigenen Kostenstelle Werbung und Zusatztext zuordnen.<br />
Die Zugangskontrolle per Karte kann auch ausgeschaltet werden. Das Frankieren ist<br />
dann ohne Zugangskarte auf allen Kostenstellen möglich.<br />
Eine Übersicht der Zugriffsrechte finden Sie auf Seite 169.<br />
Zugangskarte stecken<br />
Zugangskarte in Pfeilrichtung in den<br />
Kartenleser stecken. Der Chip auf der<br />
Karte muss dabei nach hinten zeigen.<br />
Zugangskarte gegen einen leichten<br />
Widerstand bis zum Anschlag einschieben.<br />
Die Karte rastet spürbar ein.<br />
Zugangskarte entnehmen<br />
Zugangskarte einfach aus dem Kartenleser<br />
herausziehen.
3.4 Briefablage einrichten<br />
Das 1x1 der Bedienung 17<br />
Die Briefablage ist stufenlos auf die verschiedenen Kuvertformate – bis maximal<br />
DIN B4 – einstellbar.<br />
3.5 Schließfunktion (optional)<br />
Die beiden Auffangwinkel so verschieben,<br />
dass die frankierten Sendungen<br />
sicher in die Briefablage gleiten können<br />
und sauber gestapelt werden.<br />
Die automatische Zuführung kann optional mit einer Einrichtung zum Anfeuchten und<br />
Schließen ausgestattet sein. Sie können so Ihre Briefe in einem Arbeitsgang schließen<br />
und frankieren: Die Briefe werden einzeln vom Stapel abgezogen und durchlaufen<br />
dann die Befeuchtungseinheit. Die angefeuchteten Kuvertlaschen werden durch<br />
die Transportrollen in der automatischen Zuführung angedrückt und nach dem Frankieren<br />
im Briefschließer fest verschlossen.<br />
Sie können die Schließfunktion für Briefe<br />
beliebiger Formate bis 20 cm Höhe<br />
(z. B. DIN C6, C6 lang, C5) mit einer<br />
Dicke bis zu 10 mm nutzen.<br />
Briefe, die höher als 20 cm sind, können<br />
bis zu einer Dicke von 6 mm zuverlässig<br />
verschlossen werden.<br />
Verwenden Sie nur Kuverts, die für das<br />
maschinelle Verschließen geeignet sind.
18<br />
<strong>Betriebsanleitung</strong> <strong>centormail</strong><br />
Schließen<br />
Wenn die Briefe verschlossen werden<br />
sollen:<br />
Schalter „Kuvertverschluss“ in die Position<br />
SEAL drehen.<br />
<strong>centormail</strong> überwacht den Füllstand im<br />
Wassertank und meldet, wenn Sie Wasser<br />
nachfüllen müssen.<br />
Wie Sie den Wassertank füllen, lesen Sie<br />
in Kapitel 17.7 auf Seite 152.<br />
Wenn Sie einige Tage nicht mit dem<br />
Frankiersystem gearbeitet haben, kann<br />
der Schwamm für die Kuvertbefeuchtung<br />
ausgetrocknet sein.<br />
Wir empfehlen, einige Male zusätzlich<br />
Wasser in den Anfeuchter zu pumpen:<br />
BEFEUCHTUNG PUMPE<br />
STARTEN. Der Schwamm kann sich so<br />
ausreichend vollsaugen.<br />
Nicht schließen<br />
Wenn die Briefe nicht verschlossen werden<br />
sollen oder schon verschlossen sind:<br />
Schalter „Kuvertverschluss“ in die<br />
Position NON SEAL drehen.
3.6 Die Bedienoberfläche<br />
Das 1x1 der Bedienung 19<br />
Dieses Kapitel stellt die Bedienoberfläche des Frankiersystems <strong>centormail</strong> vor. Sie<br />
lernen die verschiedenen Menüs, Fenstertypen und Symbole kennen. Die in dieser<br />
Anleitung verwendete Darstellungsweise von Menüfolgen / Bedienabläufen wird hier<br />
erläutert.<br />
3.6.1 Tastenfunktionen<br />
Multifunktionstasten<br />
Rechts neben dem Display sind die Multifunktionstasten<br />
angeordnet (auch Softkeys genannt). Diese Tasten sind mit<br />
wechselnden Funktionen belegt. Text und Symbole im Display<br />
zeigen die aktuell zugeordnete Funktion an.<br />
Pfeiltasten<br />
– Blättern in Menüs, Auswahllisten …<br />
– Cursor bewegen (z. B. bei der Texteingabe)<br />
– Werte erhöhen / senken (bei der Einstellung ausgewählter<br />
Systemparameter).<br />
Kurzwahl (MEMORY)<br />
– Gespeicherte Produkte anzeigen und zum Frankieren<br />
einstellen.<br />
– Produkte als Kurzwahl speichern.<br />
Back-Taste<br />
Zurück zu übergeordnetem Menü / Fenster.<br />
Öffnet das Menü für Systemeinstellungen, Informationen,<br />
Verwaltungs- und Servicefunktionen.<br />
Home-Taste<br />
Zurück zum Frankiermenü.<br />
Eingabetaste<br />
– Eingaben bestätigen<br />
– Meldungen quittieren.
20<br />
<strong>Betriebsanleitung</strong> <strong>centormail</strong><br />
Löschen von Eingaben, Zeichen und Zahlenwerten …<br />
Öffnet das TELEPORTO-Menü zum<br />
– Portoladen<br />
– Abrufen der Registerwerte.<br />
Label-Taste<br />
Startet den Streifendruck.<br />
Start / Stop-Taste<br />
Brieftransport starten / stoppen.<br />
Zifferntasten<br />
– Zahlenwerte eingeben.<br />
– Text eingeben (Zusatztext, Kurzwahlnamen u.a.).<br />
Leerzeichen einfügen: Taste .<br />
Verfügbare Sonderzeichen, Taste :<br />
. , : !; ? % & ’ " ( ) * + - / < = > \ ^ _ @ # € $ £ ¥<br />
Umschalttaste<br />
Bei Texteingabe zwischen Groß-/Kleinschreibung<br />
umschalten.
3.6.2 Symbole im Display (Auswahl)<br />
Der Brief zeigt an: <strong>centormail</strong> ist frankierbereit.<br />
Sie können Sendungen anlegen und frankieren.<br />
Dynamische Waage aktiv.<br />
Modus „Immer wiegen“ für die Verarbeitung von Mischpost.<br />
Dynamische Waage aktiv. Modus „1x wiegen“<br />
(nur ersten Brief eines Stapels wird gewogen).<br />
Das 1x1 der Bedienung 21<br />
Der Drucker kennzeichnet die Funktion Listendruck.<br />
Eine Liste, ein Bericht, ein Vorschaubild … kann ausgedruckt werden.<br />
MEM und die Speicherplatznummer zeigen die eingestellte Kurzwahl an.<br />
Der Vorwahlzähler ist aktiv.<br />
Sie sehen die Anzahl der noch zu verarbeitenden Sendungen.<br />
Texteingabe in Großbuchstaben.<br />
Texteingabe in Kleinbuchstaben.<br />
Der Briefkasten zeigt an, dass der Posteingangsstempel eingestellt und<br />
druckbereit ist. Sie können Eingangspost anlegen.<br />
Wassertropfen und der durchkreuzte Stempel kennzeichnen die Funktion<br />
Nur Schließen. Die Briefe werden nicht frankiert.<br />
Nur Transportieren. Die Briefe werden nicht frankiert.<br />
Die „Landschaft“ kennzeichnet die Funktion Nur Werbemotiv drucken.<br />
<strong>centormail</strong> druckt nur das eingestellte Werbemotiv.<br />
Dieses Symbol zeigt die aktive Funktion „Nur nummerieren“ an.<br />
Pfeile in der Statuszeile zeigen an, dass weitere Auswahlmöglichkeiten /<br />
Anzeigen vorhanden sind.<br />
Mit den Pfeiltasten / blättern Sie weiter oder zurück.<br />
Die Sanduhr erscheint, wenn <strong>centormail</strong> etwas mehr Zeit benötigt,<br />
z. B. beim Aktualisieren von Daten. Bitte warten Sie, bis der Vorgang<br />
beendet ist.
22<br />
<strong>Betriebsanleitung</strong> <strong>centormail</strong><br />
Folgende Symbole kennzeichnen die Belegung der Multifunktionstasten:<br />
Produkt einstellen. <strong>centormail</strong> öffnet das Produktmenü.<br />
Werbung einstellen.<br />
Zusatztext (Textnachricht) einstellen.<br />
Kostenstelle wechseln.<br />
Frankit -Spezial. Menü zum Einstellen der speziellen Frankit-Funktionen<br />
(Briefzusatzleistungen, Auftragsmanagement, Premiumadress) öffnen.<br />
Menü für die Funktion Briefzusatzleistungen öffnen.<br />
Menü für die Funktion Auftragsmanagement öffnen.<br />
Menü für die Funktion Premiumadress öffnen.<br />
Datum einstellen.<br />
Menü für die Funktion Numerateur öffnen.<br />
Menü für Sonderfunktionen öffnen: Posteingang, Nur transportieren,<br />
Nur schließen, Nur Werbemotiv drucken, Nur nummerieren.<br />
Einen Testdruck starten.<br />
Der Testdruck sieht aus wie ein Frankierdruck. Der Aufdruck MUSTER<br />
über dem Matrixcode und der durchkreuzte Portowert kennzeichen den<br />
Testdruck als ungültigen Frankierdruck.<br />
Menü für die Funktion Vorwahlzähler öffnen. Anzahl der zu verarbeitenden<br />
Sendungen voreinstellen.<br />
Stückzähler anzeigen / Null setzen.<br />
Stempelversatz für den Druck einstellen.<br />
Kilotarif. Rabatt auf das Kiloentgelt einstellen.<br />
Kilotarif. Alle Kilotarifspeicher löschen.
3.6.3 Das Frankiermenü<br />
Portowert<br />
Versanddaten<br />
Werbung<br />
Zusatztext<br />
Aktuelle Kostenstelle<br />
Datum im<br />
Frankierdruck<br />
Statuszeile<br />
Kurzwahl<br />
Gewicht<br />
Frankierbereit<br />
Keine Frankit-Spezialfunktionen<br />
(BZL…) aktiv<br />
Sendungen werden<br />
nicht nummeriert<br />
Das 1x1 der Bedienung 23<br />
Das Frankiermenü erscheint nach dem<br />
Einschalten und erfolgreich abgelaufener<br />
Startroutine. Es zeigt die aktuellen Einstellungen<br />
zum Frankieren (Produkt der<br />
Deutschen Post, Werbung …).<br />
Das Frankiermenü umfasst drei Fenster,<br />
zwischen denen Sie mit den Pfeiltasten<br />
blättern können.<br />
Der Portowert erscheint nur, wenn alle<br />
notwendigen Angaben zum Produkt ausgewählt<br />
sind (Ziel, Art, Abmessung der<br />
Sendung) und das eingestellte Gewicht<br />
größer 0 g ist.<br />
Eine Kostenstelle ist eingestellt und erscheint<br />
im Frankiermenü, wenn eine Zugangskarte<br />
(MASTER / USER) gesteckt<br />
ist oder die Zugangskontrolle ausgeschaltet<br />
ist.<br />
Symbole kennzeichen die Belegung der<br />
Multifunktionstasten und geben Auskunft<br />
zu aktuellen Einstellungen. Die verwendeten<br />
Symbole sind in Kapitel 3.6.2<br />
erläutert.<br />
Die Statuszeile informiert über den aktuellen<br />
Betriebszustand und gibt zusätzliche<br />
Hinweise.<br />
Im Frankiermenü …<br />
– haben Sie direkten Zugriff auf alle Einstellungen<br />
rund um den Frankierdruck<br />
einschließlich der Frankit-Spezialfunktionen.<br />
– frankieren Sie Ihre Sendungen.<br />
– können Sie Ihre Sendungen wiegen<br />
(nur <strong>centormail</strong> mit Waage).<br />
– stehen Stückzähler und Vorwahlzähler<br />
für die Frankierfunktion zur Verfügung.
24<br />
<strong>Betriebsanleitung</strong> <strong>centormail</strong><br />
Eingestellte Kostenstelle<br />
kann nicht geändert werden<br />
Außerdem können Sie im Frankiermenü<br />
– die Kostenstelle wechseln (wenn der<br />
Zugriff auf diese Funktion erlaubt ist)<br />
– einen Testdruck ausführen<br />
– das Menü für Sonderfunktionen<br />
(Posteingang, Nur Werbemotiv<br />
drucken …) öffnen.<br />
In grauer Schrift erscheinen Einstellungen<br />
/ Funktionen, auf die Sie im Moment<br />
keinen Zugriff haben (z. B. weil dafür die<br />
MASTER-Karte gesteckt sein muss).<br />
Die zugeordnete Multifunktionstaste ist<br />
dann ohne Funktion.<br />
Nicht genutzte Funktionen können Sie<br />
ausblenden und so das Frankiermenü an<br />
das Nutzungsprofil Ihres Frankiersystems<br />
anpassen. Lesen Sie dazu<br />
Kapitel 16.10 auf Seite 125.<br />
Bedienweise<br />
Mit den Multifunktionstasten wählen Sie<br />
die Funktionen im Frankiermenü aus.<br />
Je nach gewählter Funktion öffnet <strong>centormail</strong><br />
dann eine Auswahlliste, ein Einstellmenü<br />
oder ein Menü mit weiteren<br />
Auswahlmöglichkeiten. Die einzelnen<br />
Menü- und Fenstertypen lernen Sie in<br />
den folgenden Kapiteln noch ausführlich<br />
kennen.<br />
Beispiel: Werbung ändern<br />
Multifunktionstaste zum Einstellen<br />
der Werbung drücken.
Eingabefeld<br />
Das 1x1 der Bedienung 25<br />
<strong>centormail</strong> öffnet eine Auswahlliste mit<br />
allen verfügbaren Werbemotiven.<br />
Falls erforderlich: Mit den Pfeiltasten<br />
/ in der Auswahlliste blättern.<br />
Multifunktionstaste für die gewünschte<br />
Werbung drücken. Hier ist das Werbung<br />
Nr. 1, das Firmenlogo.<br />
<strong>centormail</strong> kehrt zum Frankiermenü<br />
zurück. Die Werbung ist zum Frankieren<br />
eingestellt.<br />
Die schnelle Bedienweise<br />
Für ausgewählte Funktionen (z. B. Werbung,<br />
Datum, Kurzwahl) können Sie die<br />
Einstellungen auch direkt im Frankiermenü<br />
ändern.<br />
Sie geben einfach mit den Zifferntasten<br />
die gewünschte Einstellung ein (z. B. die<br />
Nummer der Werbung, das Datum) und<br />
bestätigen mit der zugeordneten Multifunktionstaste.<br />
Ihre Eingabe erscheint in der Statuszeile<br />
in einem Eingabefeld.<br />
Beispiel:<br />
„1“ für die Nummer der Werbung eintippen.<br />
Mit der Multifunktionstaste<br />
bestätigen.
26<br />
<strong>Betriebsanleitung</strong> <strong>centormail</strong><br />
3.6.4 Das Produktmenü<br />
Portowert<br />
Das Produktmenü aufrufen<br />
Mit der Multifunktionstaste öffnen<br />
Sie das Produktmenü. Sie können dabei<br />
wählen, ob Sie ein Produkt neu einstellen<br />
oder die aktuellen Produkteinstellungen<br />
ändern möchten.<br />
Für ein neues Produkt:<br />
Multifunktionstaste kurz drücken.<br />
Zum Ändern des Produktes:<br />
Multifunktionstaste lange drücken<br />
(etwa 2 Sekunden).<br />
Anzeige der Produkteinstellung<br />
Links im Display zeigt das Produktmenü<br />
die aktuelle Einstellung:<br />
– den Portowert<br />
– das Gewicht<br />
– die eingestellten Versanddaten<br />
(Ziel, Art …).<br />
Der Portowert erscheint nur, wenn alle<br />
notwendigen Versanddaten gewählt sind<br />
und das angezeigte Gewicht größer als<br />
0g ist.<br />
Das angezeigte Gewicht kann verschiedene<br />
Quellen haben:<br />
– von der Waage gemeldet oder<br />
– im Verlauf der Produktauswahl von<br />
Hand eingegeben (<strong>centormail</strong> ohne Waage)<br />
oder<br />
– aus der Kurzwahl übernommen.
Statuszeile<br />
Aktuelle Einstellung<br />
übernehmen + zurück<br />
zum Frankiermenü<br />
Weitere Versanddaten:<br />
blättern mit Pfeiltasten<br />
Versanddaten auswählen<br />
Das 1x1 der Bedienung 27<br />
Rechts im Display zeigt das Produktmenü<br />
die zur Auswahl stehenden Versanddaten.<br />
Wenn mehr als vier Auswahlmöglichkeiten<br />
vorhanden sind, blättern Sie mit den<br />
Pfeiltasten in der Liste.<br />
Mit den Multifunktionstasten wählen Sie<br />
die Versanddaten aus.<br />
Versanddaten abwählen<br />
Mit der Taste löschen Sie schrittweise<br />
die Versanddaten aus der aktuellen<br />
Produkteinstellung.<br />
Langes Drücken der Taste (etwa<br />
2 Sekunden) löscht alle gewählten Versanddaten<br />
aus der aktuellen Produkteinstellung.<br />
Zum Frankiermenü wechseln<br />
FERTIG Mit FERTIG übernehmen Sie die aktuelle<br />
Einstellung und kehren zum Frankiermenü<br />
zurück.<br />
Mit der Home-Taste brechen Sie die Produktauswahl<br />
ab. Im Frankiermenü bleibt<br />
das zuletzt genutzte Produkt eingestellt.
28<br />
<strong>Betriebsanleitung</strong> <strong>centormail</strong><br />
3.6.5 Das Menü<br />
Weitere Funktionen:<br />
blättern mit Pfeiltasten<br />
Mit der Taste öffnen Sie das<br />
MENÜ.<br />
Von hier aus haben Sie Zugang zu den<br />
Verwaltungsfunktionen sowie zu Systemeinstellungen<br />
und Servicefunktionen.<br />
Mit den Pfeiltasten blättern Sie im MENÜ<br />
zur nächsten Seite weiter und zurück.<br />
Mit den Multifunktionstasten rufen Sie die<br />
Funktionen auf. Je nach Funktion<br />
erscheint ein Menü mit weiteren Auswahlmöglichkeiten,<br />
ein Einstellmenü,<br />
eine Auswahlliste …<br />
In grauer Schrift erscheinen Menüpunkte,<br />
auf die Sie im Moment keinen Zugriff<br />
haben (z. B. weil dafür die MASTER-<br />
Karte gesteckt sein muss).<br />
Mit der Taste kehren Sie immer<br />
zum übergeordneten Menü zurück.<br />
Zur schnellen Orientierung finden Sie auf<br />
Seite 171 eine Übersicht der wichtigsten<br />
Menü-Funktionen.
3.6.6 Auswahllisten<br />
Mögliche Einstellungen<br />
zur Auswahl<br />
Statuszeile Folgeseiten: blättern<br />
mit Pfeiltasten<br />
Das 1x1 der Bedienung 29<br />
Auswahllisten (z. B. für Kurzwahlen,<br />
Werbemotive, Zusatztexte) bieten Ihnen<br />
alle verfügbaren Einstellungen zur Auswahl<br />
an.<br />
Rechts im Display sehen Sie die zugeordnete<br />
Nummer.<br />
Wenn mehr als fünf Auswahlmöglichkeiten<br />
vorhanden sind, blättern Sie mit den<br />
Pfeiltasten in der Liste.<br />
Mit den Multifunktionstasten wählen Sie<br />
eine der angebotenen Einstellungen aus.<br />
Die Titelzeile zeigt den Namen der Auswahlliste.<br />
Ein Symbol in der Titelzeile kann auf<br />
einen bestimmten Betriebszustand hinweisen.<br />
Zum Beispiel zeigt das Druckersymbol<br />
die Möglichkeit zum Ausdrucken<br />
an.<br />
Die Statuszeile weist auf nützliche<br />
Zusatzfunktionen hin.<br />
Für den geübten Nutzer:<br />
In einigen Auswahllisten können Sie<br />
durch langes Drücken der Multifunktionstaste<br />
(etwa 2 Sekunden) eine Vorschau<br />
anzeigen und haben direkten Zugriff auf<br />
ausgewählten Verwaltungsfunktionen.<br />
Zum Beispiel gelangen Sie so von der<br />
Auswahlliste für die Zusatztexte in das<br />
Menü zum Eingeben und Ändern der<br />
Textnachricht.
30<br />
<strong>Betriebsanleitung</strong> <strong>centormail</strong><br />
3.6.7 Einstellmenüs<br />
Statuszeile<br />
Titelzeile<br />
Hinweise zur aktuellen<br />
Einstellung<br />
aktuelle Einstellung<br />
(grau)<br />
Mögliche Einstellungen<br />
und Funktionen<br />
Zum Anpassen von Systemparametern<br />
sowie zum Eingeben, Ändern, Löschen<br />
von anwenderspezifischen Daten öffnet<br />
jeweils ein eigenes Menü.<br />
Die Titelzeile zeigt den Menünamen. Ein<br />
Symbol in der Titelzeile kann auf einen<br />
bestimmten Betriebszustand hinweisen.<br />
Funktionsweise: Links im Display zeigt<br />
<strong>centormail</strong> die aktuelle Einstellung.<br />
Rechts sehen Sie mögliche andere Einstellungen<br />
und Funktionen, die Sie mit<br />
den Multifunktionstasten wählen können.<br />
Funktionen / Einstellungen in grauer<br />
Schrift stehen in der aktuellen Situation<br />
nicht zur Verfügung (z. B. weil diese Einstellung<br />
bereits gewählt ist).<br />
Ein Cursor, das ist ein blinkender Unterstrich<br />
_, markiert ein Eingabefeld für Text<br />
oder Zahlenwerte.<br />
Die Statuszeile informiert über Besonderheiten<br />
und gibt zusätzliche Hinweise.<br />
Einstellmenüs können auch grafische<br />
Elemente zur Veranschaulichung und<br />
kurze Erklärungen der Funktion enthalten.
3.6.8 Pop-up-Fenster<br />
3.6.9 Prozeduren<br />
Das 1x1 der Bedienung 31<br />
Bei einigen Einstellungen öffnet ein<br />
Fenster auf abgedunkeltem Hintergrund<br />
(Pop-up-Fenster). Es fordert zu einer<br />
Handlung auf. Auch Meldungen<br />
erscheinen als Pop-up.<br />
Meldungen und Eingaben in Pop-up-<br />
Fenstern bestätigen Sie mit .<br />
Manche Pop-up-Meldungen sind selbstquittierend,<br />
d. h. nach einer bestimmten<br />
Zeit verschwinden diese von selbst.<br />
Für umfangreiche Einstellungen, z. B. bei<br />
der Einrichtung von Kostenstellen, öffnet<br />
eine sogenannte „Prozedur“, mit der Sie<br />
<strong>centormail</strong> Schritt für Schritt durch alle<br />
notwendigen Eingaben führt.<br />
Mit WEITER übernehmen Sie die aktuelle<br />
Einstellung und gehen zum nächsten<br />
Schritt.<br />
Mit ZURÜCK können Sie zu vorherigen<br />
Schritten zurückgehen. Alle gewählten<br />
Einstellungen bleiben erhalten.<br />
Mit ABBRECHEN verwerfen Sie alle Einstellungen<br />
und verlassen die Prozedur.
32<br />
<strong>Betriebsanleitung</strong> <strong>centormail</strong><br />
3.6.10 Darstellung von Bedienabläufen und Menüfolgen<br />
in dieser <strong>Betriebsanleitung</strong><br />
Systemeinstellungen<br />
Tonsignale<br />
Nur Warnen / Ein / Aus<br />
Speichern<br />
Displaydarstellungen zeigen aktuelle Einstellungen<br />
und veranschaulichen Eingaben.<br />
Dunkel hervorgehoben ist die Multifunktionstaste,<br />
die für die beschriebene<br />
Aktion oder Funktion zu drücken ist.<br />
Der „Weg“ durch das Bedienmenü zu<br />
einer Funktion sowie Eingaben / Einstellungen<br />
für diese Funktion sind folgendermaßen<br />
dargestellt:<br />
Taste drücken.<br />
Im Menü wählen:<br />
SYSTEMEINSTELLUNGEN TONSIGNALE<br />
Falls erforderlich, müssen Sie mit den<br />
Pfeiltasten / im Menü blättern,<br />
bis der gewünschte Menüpunkt<br />
erscheint.<br />
Gewünschte Einstellung auswählen:<br />
Mit NUR WARNEN / EIN / AUS.<br />
Die angezeigte Einstellung SPEICHERN.
3.7 Texteingabe<br />
Das 1x1 der Bedienung 33<br />
Für die Eingabe von Zusatztext im Frankierdruck und von Namen für Kostenstellen,<br />
Kurzwahlen u.a. sind auf den Zifferntasten Buchstaben, einschließlich Umlaute und<br />
Akzente, sowie Satz- und Sonderzeichen hinterlegt. Die verfügbaren Sonderzeichen<br />
sind auf Seite 20 dargestellt. Ein Symbol in der Titelzeile zeigt die aktuelle Einstellung<br />
Groß- oder Kleinschrift an.<br />
Zeichen eingeben<br />
Cursor (blinkt)<br />
Löscht den<br />
angezeigten Text<br />
Ein blinkender Cursor _ markiert die<br />
Stelle für die Eingabe eines Zeichens.<br />
Die betreffende Zifferntaste so viele<br />
Male rasch hintereinander drücken, bis<br />
das gewünschte Zeichen im Display<br />
erscheint.<br />
Nach kurzer Zeit springt der Cursor eine<br />
Stelle nach rechts. Sie können nun das<br />
nächste Zeichen eingeben.<br />
Groß- und Kleinschreibung wechseln<br />
Taste drücken.<br />
Zeilenwechsel einfügen<br />
Einen Zeilenwechsel fügen Sie immer<br />
von Hand ein:<br />
Taste drücken.<br />
Zeichen löschen<br />
Mit den Pfeiltasten den<br />
Cursor auf das zu löschende Zeichen<br />
setzen.<br />
Mit der Taste das Zeichen<br />
löschen.<br />
Zeichen einfügen<br />
Mit den Pfeiltasten den Cursor<br />
an die Stelle im Text setzen, an der<br />
das Zeichen eingefügt werden soll.<br />
Das gewünschte Zeichen eingeben.
34<br />
<strong>Betriebsanleitung</strong> <strong>centormail</strong><br />
3.8 Testdruck<br />
Anhand eines Testdruckes können Sie Werbung und Zusatztext für die Frankierung<br />
sowie die Druckqualität prüfen. Anstelle des tatsächlich eingestellten Produktes<br />
druckt <strong>centormail</strong> ein „Musterprodukt“.<br />
Testdruck<br />
Der Aufdruck MUSTER über dem Matrixcode<br />
und der durchkreuzte Portowert<br />
kennzeichnen den Testdruck als ungültigen<br />
Frankierdruck. Testdrucke werden in<br />
den Postregistern nicht erfasst.<br />
Testdrucke dürfen Sie keinesfalls bei der<br />
Deutschen Post AG einliefern.<br />
Im Frankiermenü:<br />
Mit der Multifunktionstaste die<br />
Funktion TESTDRUCK aufrufen.<br />
Ein leeres Kuvert (oder eine Postkarte)<br />
an der Handanlage anlegen:<br />
– zu bedruckende Seite hinten.<br />
– Kuvertlasche unten (Kuvert steht auf<br />
der Oberkante).<br />
Das Kuvert einige Zentimeter in Pfeilrichtung<br />
einschieben und loslassen.<br />
Sobald der Briefsensor das Kuvert<br />
erkennt, startet der Brieftransport.<br />
<strong>centormail</strong> zieht das Kuvert ein, druckt<br />
den Testdruck und wirft das Kuvert nach<br />
rechts aus.<br />
Wie Sie ein Kuvert für den Testdruck an<br />
der automatischen Zuführung anlegen,<br />
lesen Sie in Kapitel 5.3.2.<br />
Mit der Taste können Sie den<br />
Testdruck auf Frankierstreifen drucken.<br />
Sie können für Testdrucke auch die<br />
Menüfunktion „Testdruck“ nutzen:<br />
DRUCKSYSTEM TESTDRUCK.
Versatz<br />
Fehlstellen<br />
Druckqualität prüfen<br />
Das 1x1 der Bedienung 35<br />
Achten Sie darauf, dass <strong>centormail</strong> stets<br />
saubere und gut lesbare Frankierdrucke<br />
erzeugt. Die Deutsche Post AG behält<br />
sich das Recht vor, nicht lesbare Frankierdrucke<br />
zurückzuweisen.<br />
Das Druckbild prüfen. Es darf keine<br />
Verschiebungen, Unschärfen oder<br />
Fehlstellen aufweisen. Achten Sie<br />
besonders auf den Matrixcode.<br />
Dieses Bild zeigt einen einwandfreien<br />
Druck.<br />
Wenn das Druckbild Verschiebungen<br />
(Versatz) aufweist:<br />
Duckköpfe justieren. Lesen Sie dazu<br />
Kapitel 17.3 auf Seite 142.<br />
Wenn das Druckbild Unschärfen oder<br />
Fehlstellen aufweist:<br />
Druckköpfe reinigen. Lesen Sie dazu<br />
Kapitel 17.5 auf Seite 147.
36<br />
<strong>Betriebsanleitung</strong> <strong>centormail</strong><br />
4 Frankierdruck einstellen<br />
Zusatztext Werbung Numerateur<br />
Datum Portowert<br />
Seriennummer<br />
der Frankiermaschine<br />
Produktangaben<br />
Matrixcode<br />
Dieses Kapitel beschreibt notwendige Einstellungen für die FRANKIT ® -Freistempelung<br />
sowie die zusätzlich möglichen werbewirksamen Aufdrucke.<br />
Den Frankierdruck stellen Sie durch die Produktwahl und weitere Einstellungen im<br />
Frankiermenü ein:<br />
– Portowert / Produkt der Deutschen Post AG (siehe Kapitel 4.1)<br />
– Datum (siehe Kapitel 4.2)<br />
– Numerateur (siehe Kapitel 4.3)<br />
– Werbung (siehe Kapitel 4.4)<br />
– Zusatztext (siehe Kapitel 4.5).<br />
Wie Sie mit der Funktion „Stempelversatz“ die Position des Frankierdruckes auf der<br />
Sendung seitlich verschieben können, lesen Sie in Kapitel 4.6.<br />
Das Frankiersystem <strong>centormail</strong> unterstützt auch die maschinell lesbare Kennzeichnung<br />
für Briefzusatzleistungen (BZL). Wie Sie die Funktion „Briefzusatzleistungen“<br />
nutzen, lesen Sie in Kapitel 6.1 auf Seite 63.
4.1 Portowert / Produkt der Deutschen Post AG<br />
Frankierdruck einstellen 37<br />
Den Portowert, d. h. den Preis für das Produkt der Deutschen Post AG, stellt <strong>centormail</strong><br />
anhand der gewählten Versanddaten (Ziel, Art, Abmessung der Sendung und<br />
ggf. Zusatzleistungen) in Verbindung mit dem angezeigten Gewicht ein.<br />
Die Vorgehensweise beim Einstellen von Versanddaten und Gewicht richtet sich<br />
nach der Konfiguration Ihres Frankiersystems:<br />
– Wenn Sie ohne Waage arbeiten, fordert Sie <strong>centormail</strong> im Verlauf der Versanddatenauswahl<br />
zur Eingabe des Gewichtes auf. Lesen Sie Kapitel 4.1.2.1 auf Seite 39.<br />
– Wenn Sie die statische Waage nutzen, wählen Sie im Produktmenü die Versanddaten<br />
aus und legen einfach die Sendung auf die Waage.<br />
Lesen Sie Kapitel 4.1.2.2 auf Seite 41.<br />
– Wenn Sie das Frankiersystem <strong>centormail</strong> mit dynamischer Waage nutzen,<br />
werden – je nach Einstellung im Produktmenü – Format und Gewicht der Sendung<br />
während des Transportes durch die dynamische Waage ermittelt und an die Frankiermaschine<br />
übertragen. Lesen Sie Kapitel 4.1.2.3 auf Seite 44.<br />
Besonders einfach und schnell stellen Sie Produkte per Kurzwahl ein.<br />
Lesen Sie dazu das folgende Kapitel.<br />
4.1.1 Produkt per Kurzwahl einstellen<br />
Bis zu 20 Produkte können Sie direkt im Frankiermenü per Tastendruck anzeigen<br />
und abrufen. Bereits ab Werk sind typische Produkte der Deutschen Post AG als<br />
Kurzwahl gespeichert.<br />
Portowerte selbst sind in den Kurzwahlen nicht gespeichert. Beim Aufrufen einer<br />
Kurzwahl ermittelt <strong>centormail</strong> den richtigen Portowert für das gespeicherte Produkt<br />
auf Basis der gültigen Tariftabelle. <strong>centormail</strong> stellt so sicher, dass auch beim Wechsel<br />
der Tariftabelle (Preisänderungen) die Portowerte stets aktuell sind.<br />
Zum Speichern, Bearbeiten und Löschen von Kurzwahlen lesen Sie Kapitel 14<br />
auf Seite 105.
38<br />
<strong>Betriebsanleitung</strong> <strong>centormail</strong><br />
Taste drücken.<br />
Sie sehen die Auswahlliste mit den Kurzwahlen.<br />
Die gewünschte Produkteinstellung<br />
wählen. Im Beispiel ist das ein Großbrief<br />
(Kurzwahl Nr. 3).<br />
<strong>centormail</strong> kehrt zum Frankiermenü<br />
zurück und zeigt die eingestellte Kurzwahl<br />
(MEM 3) an.<br />
Falls erforderlich:<br />
Gewicht eingeben oder Sendung<br />
wiegen.<br />
Das Produkt mit dem zugehörigen Portowert<br />
ist für den Frankierdruck eingestellt.<br />
Der schnelle Weg für geübte Nutzer:<br />
Im Frankiermenü die Kurzwahlnummer<br />
eintippen.<br />
Mit Taste bestätigen.
4.1.2 Versanddaten und Gewicht einstellen<br />
4.1.2.1 <strong>centormail</strong> ohne Waage<br />
Frankierdruck einstellen 39<br />
Im Frankiermenü:<br />
Multifunktionstaste drücken.<br />
<strong>centormail</strong> öffnet das Produktmenü.<br />
Versanddaten auswählen<br />
<strong>centormail</strong> fragt nacheinander alle notwendigen<br />
Angaben zur Sendung ab.<br />
Gewünschte Einstellung jeweils mit der<br />
zugeordneten Multifunktionstaste<br />
wählen.<br />
Die gewählten Versanddaten erscheinen<br />
links im Display.<br />
Das Beispiel zeigt folgende<br />
Produkteinstellung:<br />
–Ziel: EUROPA<br />
–Art: BRIEF<br />
– Abmessungen: BIS C6L – 5 MM<br />
(Kuverts bis zum Format<br />
DIN C6 lang und einer maximalen<br />
Dicke von 5 mm)<br />
Mit der Taste können Sie die eingestellten<br />
Versanddaten abwählen.
40<br />
<strong>Betriebsanleitung</strong> <strong>centormail</strong><br />
Eingestellte Zusatzleistung<br />
Gewicht einstellen<br />
Wenn alle notwendigen Angaben zur<br />
Sendung eingestellt sind, fordert ein Popup-Fenster<br />
zur Eingabe des Gewichtes<br />
auf.<br />
Das Gewicht eintippen.<br />
Mit der Taste bestätigen.<br />
Sobald alle notwendigen Versanddaten<br />
eingestellt sind und das angezeigte<br />
Gewicht größer als 0 g ist, erscheint der<br />
Portowert.<br />
Zusatzleistungen einstellen<br />
Die gewünschte(n) Zusatzleistung(en)<br />
mit den Multifunktionstasten wählen.<br />
Im Beispiel ist das EINSCHREIBEN.<br />
Die eingestellten Zusatzleistungen sehen<br />
Sie links im Display. Außerdem markiert<br />
ein dunkler Balken die eingestellten<br />
Zusatzleistungen (rechts im Display).<br />
Eine Zusatzleistung können Sie durch<br />
Drücken der Multifunktionstaste abwählen.<br />
Wenn das gewünschte Produkt<br />
eingestellt ist:<br />
Mit FERTIG zum Frankiermenü zurückkehren.<br />
Für spezielle Informationen zur Verarbeitung<br />
von Massensendungen (z. B. Infobriefe,<br />
Infopost) lesen Sie bitte Kapitel 7<br />
auf Seite 71.
4.1.2.2 <strong>centormail</strong> mit statischer Waage<br />
Frankierdruck einstellen 41<br />
Im Frankiermenü:<br />
Multifunktionstaste drücken.<br />
<strong>centormail</strong> öffnet das Produktmenü.<br />
Versanddaten auswählen<br />
<strong>centormail</strong> fragt nacheinander alle notwendigen<br />
Angaben zur Sendung ab.<br />
Gewünschte Einstellung jeweils mit der<br />
zugeordneten Multifunktionstaste<br />
wählen.<br />
Die gewählten Versanddaten erscheinen<br />
links im Display.<br />
Das Beispiel zeigt folgende<br />
Produkteinstellung:<br />
–Ziel: EUROPA<br />
–Art: BRIEF<br />
– Abmessungen: BIS C6L – 5 MM<br />
(Kuverts bis zum Format<br />
DIN C6 lang und einer maximalen<br />
Dicke von 5 mm)<br />
Sobald alle notwendigen Versanddaten<br />
eingestellt sind und das angezeigte<br />
Gewicht größer als 0 g ist, erscheint der<br />
Portowert.<br />
Mit der Taste können Sie die eingestellten<br />
Versanddaten abwählen.
42<br />
<strong>Betriebsanleitung</strong> <strong>centormail</strong><br />
Eingestellte Zusatzleistung<br />
Zusatzleistungen einstellen<br />
Die gewünschte(n) Zusatzleistung(en)<br />
mit den Multifunktionstasten wählen.<br />
Im Beispiel ist das EINSCHREIBEN.<br />
Die eingestellten Zusatzleistungen sehen<br />
Sie links im Display. Außerdem markiert<br />
ein dunkler Balken die eingestellten<br />
Zusatzleistungen (rechts im Display).<br />
Eine Zusatzleistung können Sie durch<br />
Drücken der Multifunktionstaste abwählen.<br />
Sendung wiegen / Gewicht einstellen<br />
Achtung! Beachten Sie bitte die folgenden<br />
Hinweise zum Umgang mit der statischen<br />
Waage:<br />
– Die Waage ist für ein Höchstgewicht<br />
von 5 kg ausgelegt.<br />
– Die Waage kann nur dann ein neues<br />
Gewicht ermitteln, wenn die Waage<br />
zuvor entlastet wurde. Leeren Sie deshalb<br />
immer den Wiegeteller, bevor Sie<br />
eine Sendung zum Wiegen auflegen.<br />
Sendung auf den Wiegeteller legen.<br />
Ein Piepton signalisiert, dass die Waage<br />
das Gewicht der Sendung ermittelt hat.<br />
Das von der Waage gemeldete Gewicht<br />
ist eingestellt. Anhand des angezeigten<br />
Gewichts und der gewählten Versanddaten<br />
stellt <strong>centormail</strong> den Portowert ein.
Frankierdruck einstellen 43<br />
v Wenn das gewünschte Produkt<br />
eingestellt ist:<br />
Mit FERTIG zum Frankiermenü zurückkehren.<br />
Mit der statischen Waage können Sie<br />
Ihre Sendungen sowohl im Frankiermenü<br />
als auch im Produktmenü wiegen.<br />
Für spezielle Informationen zur Verarbeitung<br />
von Massensendungen (z. B. Infobriefe,<br />
Infopost) lesen Sie bitte Kapitel 7<br />
auf Seite 71.
44<br />
<strong>Betriebsanleitung</strong> <strong>centormail</strong><br />
4.1.2.3 <strong>centormail</strong> mit dynamischer Waage<br />
Achtung! Beachten Sie bitte die folgenden<br />
Hinweise zum Umgang mit der dynamischen<br />
Waage:<br />
– Die dynamische Waage ist für ein<br />
Höchstgewicht von 1 kg ausgelegt.<br />
– Das Einstellen eines festen Formates<br />
in der Produktauswahl deaktiviert die<br />
dynamische Waage.<br />
– Postkarten nicht zusammen mit Briefen<br />
als Mischpost verarbeiten.<br />
– Den Wiegemodus der dynamischen<br />
Waage legen Sie im Menü fest.<br />
(WAAGE DYNAMISCHE WAAGE).<br />
Im Frankiermenü:<br />
Multifunktionstaste drücken.<br />
<strong>centormail</strong> öffnet das Produktmenü.<br />
Versanddaten auswählen<br />
<strong>centormail</strong> fragt nacheinander alle notwendigen<br />
Angaben zur Sendung ab.<br />
Ziel und Art der Sendung jeweils mit<br />
der zugeordneten Multifunktionstaste<br />
wählen.<br />
Die gewählten Einstellungen erscheinen<br />
links im Display.<br />
Für das Format DYNAMISCHE WAAGE<br />
wählen.
Ziel<br />
Art<br />
Dynamische Waage ist aktiv<br />
(ermittelt Format und Gewicht)<br />
Frankierdruck einstellen 45<br />
Das Beispiel zeigt folgende<br />
Produkteinstellung:<br />
–Ziel: EUROPA<br />
–Art: BRIEF<br />
– Abmessungen: DYNAMISCHE WAAGE<br />
(Format und Gewicht werden<br />
von der dynamischen Waage<br />
ermittelt.)<br />
Die dynamische Waage ist aktiv.<br />
In Abhängigkeit vom eingestellten Wiegemodus<br />
ermittelt die dynamische Waage<br />
Format und Gewicht für jede Sendung<br />
(Einstellung: IMMER WIEGEN) oder nur für<br />
die erste Sendung (Einstellung: EINMAL<br />
WIEGEN).<br />
Den eingestellten Wiegemodus zeigt<br />
<strong>centormail</strong> im Frankiermenü mit einem<br />
Symbol an (siehe Seite 46).<br />
Achtung! Wenn Sie ein festes Format<br />
eingestellt haben, z. B. STATISCH C6L-<br />
5MM, sind Formaterkennung und Wiegefunktion<br />
der dynamischen Waage ausgeschaltet.<br />
Die dynamische Waage dient<br />
dann ausschließlich dem Brieftransport.<br />
Je nach Ausstattung Ihres Frankiersystems<br />
müssen Sie das Gewicht mit der<br />
statischen Waage ermitteln oder von<br />
Hand eingeben.<br />
Mit der Taste können Sie die eingestellten<br />
Versanddaten abwählen.
46<br />
<strong>Betriebsanleitung</strong> <strong>centormail</strong><br />
Eingestellte Zusatzleistung<br />
Dynamische Waage ist aktiv,<br />
Wiegemodus: Immer wiegen<br />
Zusatzleistungen einstellen<br />
Die gewünschte(n) Zusatzleistung(en)<br />
mit den Multifunktionstasten wählen.<br />
Im Beispiel ist das EINSCHREIBEN.<br />
Die eingestellten Zusatzleistungen sehen<br />
Sie links im Display. Außerdem markiert<br />
ein dunkler Balken die eingestellten<br />
Zusatzleistungen (rechts im Display).<br />
Eine Zusatzleistung können Sie durch<br />
Drücken der Multifunktionstaste<br />
abwählen.<br />
Wenn das Produktmenü die<br />
gewünschte Produkteinstellung zeigt:<br />
Mit FERTIG zum Frankiermenü zurückkehren.<br />
Das Frankiermenü zeigt anstelle des<br />
Portowertes Auto. Erst nach dem Start<br />
der Stapelverarbeitung – wenn die<br />
dynamische Waage Gewicht und Format<br />
für eine Sendung ermittelt hat – erscheint<br />
ein Portowert.<br />
Für spezielle Informationen zur Verarbeitung<br />
von Massensendungen (z. B. Infobriefe,<br />
Infopost) lesen Sie bitte Kapitel 7<br />
auf Seite 71.
4.1.3 Besonderheiten der Produkteinstellung<br />
Eingaben in Pop-up-Fenstern<br />
Frankierdruck einstellen 47<br />
Für einige Produkte fordert <strong>centormail</strong> in<br />
einem Pop-up-Fenster zusätzliche Eingaben<br />
an. Zum Beispiel müssen Sie<br />
–für Rückantwort die Postleitzahl des<br />
Empfängers der Rückantwort eingeben,<br />
–für Wertbrief den Wert der Sendung<br />
eingeben,<br />
– für Infobrief-/Infopostsendungen zur<br />
Ermittlung der Aufzahlung die Stückzahl<br />
eingeben, die an der Mindesteinlieferungsmenge<br />
fehlt und<br />
– für Briefsendungen zum Kilotarif zur<br />
Ermittlung des Kiloentgeltes das<br />
Gesamtgewicht aller einzuliefernden<br />
Sendungen eingeben.<br />
Blinkende Portowerte<br />
Blinkende Portowerte weisen auf Besonderheiten<br />
der Produkteinstellung hin<br />
(z. B. länderspezifische Gewichts- oder<br />
Wertgrenzen, Versand mit den gewählten<br />
Einstellungen nicht in allen Ländern<br />
zulässig).<br />
Bitte informieren Sie sich bei der Deutschen<br />
Post AG über die aktuellen Bestimmungen.
48<br />
<strong>Betriebsanleitung</strong> <strong>centormail</strong><br />
Rückantwort<br />
Weisen Sie den Absender der Rückantwort<br />
darauf hin, dass Rückantwortkuverts<br />
nur für den vorgesehenen Inhalt frankiert<br />
sind. Vom Absender unaufgefordert hinzugefügte<br />
Beilagen können unterfrankierte<br />
Rückantwortsendungen<br />
verursachen.<br />
Zum Frankieren von Rückantwortsendungen<br />
stellen Sie das Datum auf das<br />
voraussichtliche Rücksendedatum ein.<br />
Beachten Sie bitte die Hinweise für das<br />
Vordatieren von Sendungen, Kapitel 4.2,<br />
Seite 49.
4.2 Datum<br />
Frankierdruck einstellen 49<br />
Das Datum für den Frankierdruck ist von der Systemuhr automatisch auf das aktuelle<br />
Datum eingestellt. Sie können das Datum für den Frankierdruck vorstellen.<br />
Unzulässige Eingaben, z. B. ein zu weit voraus liegendes Frankierdatum oder Rückdatierungen,<br />
lässt <strong>centormail</strong> nicht zu.<br />
Das am weitesten in der Zukunft liegende Frankierdatum, das <strong>centormail</strong> zulässt,<br />
errechnet sich so: Datum der vorletzten Portoladung + 89 Tage.<br />
So stellen Sie das Frankierdatum ein<br />
Im Frankiermenü:<br />
Multifunktionstaste drücken.<br />
Datum eintippen.<br />
Mit VERWENDEN das Datum einstellen.<br />
<strong>centormail</strong> kehrt zum Frankiermenü<br />
zurück. Das neue Frankierdatum ist eingestellt.
50<br />
<strong>Betriebsanleitung</strong> <strong>centormail</strong><br />
4.3 Numerateur<br />
Der Numerateur kennzeichnet die Sendungen beim Frankieren mit einer fortlaufenden<br />
6-stelligen Nummer. Den Zählerstand für den Numerateur können Sie beliebig<br />
einstellen.<br />
Aktuelle Einstellung<br />
So stellen Sie den Numerateur ein<br />
Im Frankiermenü:<br />
Multifunktionstaste drücken.<br />
Mit EIN / AUS die gewünschte Einstellung<br />
für den Numerateur wählen.<br />
Falls erforderlich: Den gewünschten<br />
Zählerstand eintippen.<br />
Die angezeigte Einstellung SPEICHERN.<br />
<strong>centormail</strong> kehrt zum Frankiermenü<br />
zurück und zeigt die neue Einstellung für<br />
den Numerateur.<br />
Hinweis: Für Frankierungen mit dem speziellen<br />
Aufdruck für Briefzusatzleistungen<br />
steht die Funktion „Numerateur“ nicht zur<br />
Verfügung.
4.4 Werbung<br />
Frankierdruck einstellen 51<br />
<strong>centormail</strong> kann Ihre Sendungen mit einer Werbung Ihrer Wahl bedrucken. <strong>centormail</strong><br />
bietet Ihnen dazu folgende Möglichkeiten:<br />
– Bis zu 15 verschiedene Werbemotive können in der Frankiermaschine gespeichert<br />
sein. Die gespeicherten Werbemotive stehen allen Nutzern zur Verfügung.<br />
– Werbung auf USER-Karten. <strong>Francotyp</strong>-<strong>Postalia</strong> liefert Ihnen auf Bestellung USER-<br />
Karten mit je einem Werbemotiv Ihrer Wahl. Beim Stecken einer solchen Karte wird<br />
das Werbemotiv direkt von der Karte eingelesen.<br />
So stellen Sie die Werbung ein<br />
Im Frankiermenü:<br />
Multifunktionstaste drücken.<br />
<strong>centormail</strong> öffnet eine Auswahlliste mit<br />
allen verfügbaren Werbemotiven.<br />
Die gewünschte Werbung wählen.<br />
Im Beispiel ist das Firmenlogo (Werbung<br />
Nr. 1) gewählt.<br />
<strong>centormail</strong> kehrt zum Frankiermenü<br />
zurück. Die Werbung ist zum Frankieren<br />
eingestellt.<br />
So nutzen Sie die Werbung von der<br />
USER-Karte<br />
Karte USER mit Werbung stecken.<br />
Multifunktionstaste drücken.<br />
Die Werbung der USER-Karte erscheint<br />
in der Auswahlliste an letzter Stelle.<br />
Taste neben der letzten Werbung in<br />
der Auswahlliste drücken.<br />
<strong>centormail</strong> kehrt zum Frankiermenü<br />
zurück. Die Werbung von der USER-<br />
Karte ist zum Frankieren eingestellt.
52<br />
<strong>Betriebsanleitung</strong> <strong>centormail</strong><br />
4.5 Zusatztext<br />
Sie können – ähnlich einer SMS – eine Textnachricht aufdrucken. Dieser Text<br />
erscheint im Frankierdruck ganz links. Eine Textnachricht kann bis zu 5 Zeilen mit<br />
jeweils ca. 20 Zeichen enthalten. Wenn Sie ohne Werbung frankieren, rückt der<br />
Zusatztext an die Stelle der Werbung. <strong>centormail</strong> stellt acht Speicherplätze für Textnachrichten<br />
zur Verfügung, die Sie selbst belegen können.<br />
Kein Text gespeichert<br />
Im Frankiermenü:<br />
Multifunktionstaste drücken.<br />
<strong>centormail</strong> öffnet eine Auswahlliste für<br />
den Zusatztext.<br />
So stellen Sie vorhandenen Text ein<br />
Den gewünschte Text wählen.<br />
Im Beispiel ist das „<strong>centormail</strong> - das<br />
neue Frankiersystem …“ (Text Nr. 4).<br />
<strong>centormail</strong> kehrt zum Frankiermenü<br />
zurück. Der Text ist zum Frankieren eingestellt.<br />
So erstellen Sie einen neuen Text<br />
In der Auswahlliste für die Zusatztexte:<br />
Taste für einen leeren Speicherplatz<br />
(= NICHT BELEGT) drücken.<br />
<strong>centormail</strong> öffnet das Menü<br />
ÄNDERN: ZUSATZTEXT …<br />
Gewünschten Text eingeben.<br />
Den Text SPEICHERN.
Frankierdruck einstellen 53<br />
So ändern Sie einen vorhandenen Text<br />
In der Auswahlliste für die Zusatztexte:<br />
Taste für den zu ändernden Text so<br />
lange drücken, bis das Menü<br />
VERWALTEN: ZUSATZTEXT … erscheint.<br />
TEXT ÄNDERN wählen.<br />
Den angezeigten Text ändern oder<br />
einen neuen Text eingeben.<br />
Den Text SPEICHERN.<br />
Wenn Sie mit der Texteingabefunktion<br />
noch nicht vertraut sind, lesen Sie bitte<br />
das Kapitel „Texteingabe“ auf Seite 33.
54<br />
<strong>Betriebsanleitung</strong> <strong>centormail</strong><br />
4.6 Stempelversatz<br />
<strong>centormail</strong> druckt den Frankierdruck in<br />
einem fest eingestellten Abstand (etwa<br />
1 cm) von der rechten Briefkante. Diesen<br />
Abstand können Sie durch Einstellen des<br />
Stempelversatzes vergrößern und so den<br />
Frankierdruck nach links verschieben.<br />
So stellen Sie den Stempelversatz ein<br />
Im Frankiermenü:<br />
Multifunktionstaste drücken.<br />
Den gewünschten Betrag für den Versatz<br />
eintippen.<br />
Den angezeigten Stempelversatz<br />
SPEICHERN.<br />
<strong>centormail</strong> kehrt zum Frankiermenü<br />
zurück. Der Stempelversatz für den Frankierdruck<br />
ist eingestellt und bleibt – auch<br />
nach dem Ausschalten – bis zur nächsten<br />
Änderung erhalten.
5 Frankieren<br />
Frankieren 55<br />
In diesem Kapitel lesen Sie, wie Sie die Kostenstelle zum Erfassen der Portokosten<br />
einstellen, wie Sie Briefe an der Handanlage anlegen, mit der automatischen Zuführung<br />
arbeiten und Streifen zum Aufkleben auf Sendungen frankieren. Für die Frankierfunktion<br />
verfügbare Zählfunktionen sind beschrieben. Für ausführliche<br />
Informationen zum Einstellen des Frankierdruckes lesen Sie Kapitel 4 auf Seite 36.<br />
Bitte beachten Sie die folgende Hinweise der Deutschen Post AG zur Einlieferung<br />
freigestempelter Sendungen:<br />
– Jeder Frankierdruck darf nur ein Mal, als <strong>centormail</strong>-Originaldruck, bei der<br />
Deutschen Post AG eingeliefert werden.<br />
– Die Deutsche Post AG behält sich das Recht vor, nicht lesbare Frankierdrucke<br />
zurückzuweisen. Achten Sie deshalb immer darauf, dass <strong>centormail</strong> saubere und<br />
gut lesbare Frankierdrucke erzeugt (siehe Kapitel 17.3 und 17.5).<br />
– Frankierstreifen müssen bündig mit der rechten oberen Ecke des Briefkuverts aufgeklebt<br />
sein und fest haften.<br />
5.1 Kostenstelle einstellen / wechseln<br />
Zum Frankieren muss immer eine Kostenstelle eingestellt sein. Die aktuelle Einstellung<br />
sehen Sie im Frankiermenü, erkennbar an dem -Symbol.<br />
So stellen Sie die Kostenstelle per<br />
Zugangskarte ein<br />
Karte USER oder MASTER in den Kartenleser<br />
stecken. Der Chip auf der<br />
Karte muss dabei nach hinten zeigen.<br />
Die Karte gegen einen leichten Widerstand<br />
bis zum Anschlag einschieben.<br />
Die Karte rastet spürbar ein.
56<br />
<strong>Betriebsanleitung</strong> <strong>centormail</strong><br />
<strong>centormail</strong> stellt die Kostenstelle der Zugangskarte<br />
und die zugewiesenen Standardeinstellungen<br />
für Werbung und<br />
Zusatztext ein.<br />
Im Frankiermenü sehen Sie den Namen<br />
der Kostenstelle. Diese Kostenstelle wird<br />
mit den Portokosten für alle folgenden<br />
Frankierungen belastet.<br />
Der Karte MASTER ist immer die Kostenstelle<br />
Nr. 1 zugeordnet.<br />
So wechseln Sie die Kostenstelle<br />
Die Kostenstelle können Sie nur wechseln,<br />
wenn Sie mit der Karte MASTER<br />
arbeiten oder wenn die Zugangskontrolle<br />
ausgeschaltet ist.<br />
Im Frankiermenü:<br />
Multifunktionstaste drücken.<br />
<strong>centormail</strong> öffnet eine Auswahlliste mit<br />
allen verfügbaren Kostenstellen. Sie<br />
sehen die Namen und die Nummern der<br />
Kostenstellen.<br />
Gewünschte Kostenstelle wählen.<br />
Im Beispiel ist das „Kundendienst“<br />
(Kostenstelle Nr. 7).<br />
<strong>centormail</strong> kehrt zum Frankiermenü<br />
zurück. Die Kostenstelle ist eingestellt.<br />
Der schnelle Weg für geübte Nutzer:<br />
Im Frankiermenü die Kostenstellennummer<br />
eintippen.<br />
Mit bestätigen.
5.2 Mit Vorwahlzähler arbeiten<br />
Frankieren 57<br />
Mit dem Vorwahlzähler haben Sie die Möglichkeit, vor dem Frankieren die Anzahl der<br />
zu frankierenden Sendungen festzulegen. Sie können diese Funktion nutzen, um die<br />
fertigen Sendungen abgezählt im Stapel für den Versand bereitzustellen.<br />
Besonders hilfreich ist der Vorwahlzähler bei der Stapelverarbeitung mit der automatischen<br />
Zuführung:<br />
– <strong>centormail</strong> stoppt, sobald die eingestellte Anzahl Sendungen fertig ist.<br />
– Mit der Taste können Sie wieder starten und den nächsten Stapel frankieren.<br />
Vorwahlzähler ist eingeschaltet<br />
So stellen Sie die Stückzahl ein<br />
Im Frankiermenü:<br />
Multifunktionstaste drücken.<br />
<strong>centormail</strong> öffnet das Menü<br />
VORWAHLZÄHLER.<br />
Mit EIN den Vorwahlzähler einschalten.<br />
Gewünschte Stückzahl eintippen.<br />
Die angezeigte Einstellung SPEICHERN.<br />
<strong>centormail</strong> kehrt zum Frankiermenü<br />
zurück. Der Vorwahlzähler ist eingeschaltet.<br />
Die eingestellte Stückzahl zeigt <strong>centormail</strong><br />
rechts oben im Display und hinter<br />
der Funktion VORWAHLZÄHLER an.<br />
So schalten Sie den Vorwahlzähler<br />
aus<br />
Im Frankiermenü:<br />
„0“ eintippen.<br />
Mit der Multifunktionstaste<br />
bestätigen.<br />
Sie können auf diese Art und Weise auch<br />
die Stückzahl für den Vorwahlzähler einstellen<br />
oder ändern. (Zur schnellen<br />
Bedienweise siehe auch Seite 25.)
58<br />
<strong>Betriebsanleitung</strong> <strong>centormail</strong><br />
5.3 Briefe anlegen<br />
5.3.1 Handanlage<br />
<strong>centormail</strong> ist frankierbereit<br />
Wenn das Frankiermenü die Frankierbereitschaft<br />
anzeigt (Briefsymbol rechts<br />
oben und Information in der Statuszeile),<br />
können Sie Sendungen zum Frankieren<br />
anlegen.<br />
Den Brief an der Handanlage anlegen:<br />
– zu bedruckende Seite ist hinten<br />
(Adressfeld ist nicht zu sehen)<br />
– Kuvertlasche ist unten (Brief steht<br />
auf der Oberkante).<br />
Den Brief einige Zentimeter in Pfeilrichtung<br />
einschieben und loslassen.<br />
Sobald der Briefsensor den Brief erkennt,<br />
startet der Brieftransport. <strong>centormail</strong> zieht<br />
den Brief ein, druckt und wirft den frankierten<br />
Brief nach rechts aus. Der Brief<br />
gleitet über die Ablagerutsche in die<br />
Briefablage.<br />
Sie können bei laufendem Brieftransport<br />
nacheinander weitere Briefe zuführen.<br />
Halten Sie zwischen den Briefen einen<br />
Mindestabstand von 6 cm ein.
5.3.2 Automatische Zuführung (optional)<br />
<strong>centormail</strong> ist frankierbereit<br />
Brief-Oberkanten<br />
Frankieren 59<br />
Wenn Sie eine automatische Zuführung<br />
mit Schließeinrichtung nutzen:<br />
Schalter „Kuvertverschluss“ in die<br />
gewünschte Position drehen<br />
SEAL = Briefe anfeuchten /<br />
schließen<br />
NON = Briefe nicht anfeuchten /<br />
SEAL nicht schließen<br />
Wenn das Frankiermenü die Frankierbereitschaft<br />
anzeigt (Briefsymbol rechts<br />
oben und Information in der Statuszeile),<br />
können Sie Sendungen an der automatischen<br />
Zuführung anlegen.<br />
Achtung! Beachten Sie bitte die folgenden<br />
Hinweise zum Umgang mit der dynamischen<br />
Waage:<br />
– Die dynamische Waage ist für ein<br />
Höchstgewicht von 1 kg ausgelegt.<br />
– Postkarten nicht zusammen mit Briefen<br />
als Mischpost verarbeiten.<br />
– Vergewissern Sie sich, dass der richtige<br />
Wiegemodus eingestellt ist.<br />
Briefstapel sortieren:<br />
– zu bedruckende Seite (Adress-Seite)<br />
hinten<br />
– Kuvertlaschen unten (Briefe stehen<br />
auf der Oberkante).<br />
Oberkanten bündig ausrichten:<br />
Dazu den Briefstapel auf einer ebenen<br />
Unterlage auflockern und glattstoßen.
60<br />
<strong>Betriebsanleitung</strong> <strong>centormail</strong><br />
• Den Andruckbügel in den Griffmulden<br />
anfassen und nach vorn ziehen.<br />
Briefstapel auf der Auflagefläche aufsetzen<br />
und an den Abzugsrollen anlegen.<br />
Achten Sie darauf, dass alle Briefe<br />
mit der Oberkante auf der Auflagefläche<br />
stehen.<br />
Den Andruckbügel gegen den Briefstapel<br />
führen.<br />
Die Stapelverarbeitung startet automatisch.<br />
Die Briefe werden einzeln vom Stapel<br />
abgezogen, angefeuchtet und<br />
verschlossen (wenn die Befeuchtung eingeschaltet<br />
ist), frankiert und versandfertig<br />
im Briefauffang gestapelt.
5.4 Streifen frankieren<br />
Frankieren 61<br />
<strong>centormail</strong> kann zwei verschiedene Typen selbstklebende Frankierstreifen bedrucken.<br />
Das sind die bei <strong>Francotyp</strong>-<strong>Postalia</strong> erhältlichen Frankierstreifen „<strong>centormail</strong>“<br />
und die extra langen Frankierstreifen „<strong>centormail</strong> XL“ (z. B. für Frankierdrucke mit<br />
Werbung und Zusatztext).<br />
Zu bedruckende Papierseite<br />
Achtung! Verwenden Sie nur die Original-FP-Frankierstreifen.<br />
Stellen Sie<br />
sicher, dass an der Frankiermaschine der<br />
verwendete Streifentyp eingestellt ist.<br />
Nur so können wir Ihnen die korrekte<br />
Streifenverarbeitung zusichern.<br />
Streifen einlegen<br />
Ein Päckchen Streifen in Pfeilrichtung<br />
leicht anschuppen.<br />
Die Streifen mit der zu bedruckenden<br />
Papierseite nach links in das Streifenfach<br />
einlegen.<br />
Kontrollieren, dass im Menü SYSTEM-<br />
EINSTELLUNGEN STREIFENTYP der<br />
verwendete Streifentyp eingestellt ist.<br />
(siehe auch Seite 113).<br />
Einen Streifen frankieren<br />
Taste drücken.<br />
<strong>centormail</strong> druckt einen Streifen.<br />
Den frankierten Streifen so auf die Sendung<br />
kleben, dass der Streifen bündig mit<br />
der rechten oberen Ecke des Kuverts<br />
abschließt. Den Streifen fest andrücken.
62<br />
<strong>Betriebsanleitung</strong> <strong>centormail</strong><br />
Anzahl der noch zu<br />
druckenden Streifen<br />
Mehrere gleiche Streifen frankieren<br />
Im Frankiermenü die Anzahl eintippen.<br />
Taste drücken.<br />
5.5 Stückzähler anzeigen und zurücksetzen<br />
<strong>centormail</strong> druckt die eingestellte Anzahl<br />
Frankierstreifen. Die Anzahl der ausstehenden<br />
Streifenfrankierungen sehen Sie<br />
im Display.<br />
Neben dem Erfassen der Frankierungen im Register (R4) und den Kostenstellenzählern<br />
hat <strong>centormail</strong> einen frei nutzbaren Stückzähler für die Frankierfunktion.<br />
Der Stückzähler im Frankiermenü zählt alle Frankierdrucke. Testfrankierungen werden<br />
nicht erfasst. Sie können diesen Stückzähler – unabhängig von den anderen<br />
Zählfunktionen – auf Null zurücksetzen und so beliebig als Tages- oder Auftragszähler<br />
nutzen.<br />
Im Frankiermenü:<br />
Multifunktionstaste drücken.<br />
Im Menü STÜCKZÄHLER sehen Sie die<br />
Anzahl der frankierten Sendungen.<br />
So setzen Sie den Zähler zurück<br />
NULL SETZEN löscht die angezeigte<br />
Stückzahl.<br />
Mit SPEICHERN das Menü verlassen.
FRANKIT-Spezial – erweiterte Postdienstleistungen nutzen 63<br />
6 FRANKIT-Spezial – erweiterte Postdienstleistungen<br />
nutzen<br />
Ein = eine oder mehrere Spezialfunktion<br />
eingeschaltet<br />
Aus = keine Spezialfunktion eingeschaltet<br />
6.1 Briefzusatzleistungen (BZL)<br />
Aufdruck für<br />
Briefzusatzleistungen<br />
<strong>centormail</strong> bietet Ihnen die Möglichkeit,<br />
Leistungen der Deutschen Post AG mit<br />
erweitertem Service zu nutzen:<br />
– maschinenlesbare Sendungskennzeichnung<br />
für Briefzusatzleistungen<br />
– spezielle Auftragsnummer für Massensendungen<br />
(Auftragsmanagement)<br />
– Premiumadress für die adressbezogenen<br />
Serviceleistungen.<br />
Bitte informieren Sie sich bei der Deutschen<br />
Post AG zu Nutzungsbedingungen<br />
und zu notwendigen vertraglichen Regelungen.<br />
Sendungen mit Zusatzleistungen der<br />
Deutschen Post AG kann <strong>centormail</strong> mit<br />
einer maschinell lesbaren Kennung für<br />
Briefzusatzleistungen (BZL) bedrucken.<br />
Der Aufdruck für Briefzusatzleistungen<br />
besteht aus<br />
– dem Logo der Deutschen Post AG<br />
– der Zusatzleistung im Klartext<br />
– dem alphanumerischen Identcode<br />
– dem Barcode.<br />
Die Daten für den Druck der Briefzusatzleistungen erhält <strong>centormail</strong> per Modemverbindung<br />
vom Datenzentrum. Während des TELEPORTO-Vorgangs lädt <strong>centormail</strong><br />
bei Bedarf BZL-Identnummern nach (nur für TELEPORTO PLUS-Kunden).<br />
<strong>centormail</strong> erleichtert Ihnen auch das Ausfüllen der Einlieferungslisten: Die Angaben<br />
über die frankierten Briefzusatzleistungen können Sie auf Frankierstreifen drucken<br />
und einfach auf den Einlieferungsbeleg kleben. Sie finden den Einlieferungsbeleg<br />
zum Download im Internet unter www.francotyp.de/service/downloads/<br />
Vorlage_Einlieferungsbeleg_BZL-Sendungen.pdf.
64<br />
<strong>Betriebsanleitung</strong> <strong>centormail</strong><br />
Wir empfehlen, Sendungen mit gleichen Briefzusatzleistungen unmittelbar<br />
nacheinander zu frankieren (z. B. erst alle Einschreiben National, dann alle<br />
Einschreiben International). Beim Drucken der Nachweise für die Einlieferungsliste<br />
erzeugt die <strong>centormail</strong> dann je Briefzusatzleistung nur einen Frankierstreifen.<br />
6.1.1 Aufdruck für Briefzusatzleistungen ein-/ausschalten<br />
FRANKIT-Spezial<br />
Briefzusatzleistungen<br />
Ein / Aus<br />
Speichern<br />
Die möglichen Einstellungen und ihre Bedeutung:<br />
Im Frankiermenü:<br />
Multifunktionstaste drücken.<br />
<strong>centormail</strong> öffnet das Menü für die<br />
FRANKIT-Spezialfunktionen.<br />
BRIEFZUSATZLEISTUNGEN wählen.<br />
Mit EIN oder AUS den Aufdruck für die<br />
Briefzusatzleistungen ein-/ausschalten.<br />
Die angezeigte Einstellung SPEICHERN.<br />
Im Menü FRANKIT-SPEZIAL sehen Sie<br />
die aktuelle Einstellung für den Druck der<br />
Briefzusatzleistungen.<br />
EIN <strong>centormail</strong> druckt beim Frankieren den<br />
Aufdruck für die Briefzusatzleistungen<br />
immer dann, wenn dieser für die gewählten<br />
Versanddaten zutreffend ist.<br />
Werbeaufdruck und Zusatztext stehen<br />
dann nicht zur Verfügung.<br />
AUS <strong>centormail</strong> frankiert ohne den Aufdruck<br />
für Briefzusatzleistungen.
6.1.2 Liste der frankierten Briefzusatzleistungen<br />
anzeigen / drucken / löschen<br />
FRANKIT-Spezial – erweiterte Postdienstleistungen nutzen 65<br />
<strong>centormail</strong> registriert Identcode und Bezeichnung der frankierten Briefzusatzleistungen<br />
für das aktuelle Datum. Die Liste der Briefzusatzleistungen wird beim Datumswechsel<br />
für neue Einträge gesperrt. Sie müssen deshalb immer die Liste vom Vortag<br />
löschen, bevor Sie wieder Sendungen mit dem BZL-Aufdruck frankieren können.<br />
FRANKIT-Spezial<br />
Briefzusatzleistungen<br />
Listenverwaltung<br />
Im Frankiermenü:<br />
Multifunktionstaste drücken.<br />
<strong>centormail</strong> öffnet das Menü für die<br />
FRANKIT-Spezialfunktionen.<br />
BRIEFZUSATZLEISTUNGEN wählen.<br />
Im Menü BRIEFZUSATZLEISTUNGEN sehen<br />
Sie die aktuelle Einstellung und die Liste<br />
der frankierten Briefzusatzleistungen.<br />
Liste und Nachweise der frankierten<br />
Briefzusatzleistungen drucken<br />
Als Nachweis der frankierten Briefzusatzleistungen<br />
kann <strong>centormail</strong> für jede Briefzusatzleistung<br />
Anzahl und Bereich der<br />
verbrauchten Identnummern auf Streifen<br />
drucken. Diese sind zum Aufkleben auf<br />
den speziellen Einlieferungsbeleg vorgesehen.<br />
LISTENVERWALTUNG wählen.<br />
Taste drücken.<br />
<strong>centormail</strong> druckt<br />
– die Nachweise und<br />
– die Liste mit Identcodes und Bezeichnungen<br />
der frankierten Briefzusatzleistungen<br />
auf Streifen.<br />
Sie können auch leere Blätter / Karten<br />
zum Druck anlegen. Beachten Sie die<br />
Spezifikation auf Seite 200.
66<br />
<strong>Betriebsanleitung</strong> <strong>centormail</strong><br />
FRANKIT-Spezial<br />
Briefzusatzleistungen<br />
Listenverwaltung<br />
Löschen<br />
Liste löschen<br />
Wenn Sie die Daten für Ihren Einlieferungsbeleg<br />
ausgedruckt haben, erscheint<br />
ein Abfragefenster: Sie können nun die<br />
Liste löschen.<br />
<strong>centormail</strong> fordert Sie auch zum Löschen<br />
auf, falls eine alte oder volle Liste das<br />
Registrieren neuer Daten blockiert.<br />
Wenn Sie die Funktion zum Löschen der<br />
Liste von Hand aufrufen wollen, gehen<br />
Sie folgendermaßen vor.<br />
Im Frankiermenü:<br />
Multifunktionstaste drücken.<br />
BRIEFZUSATZLEISTUNGEN LISTENVER-<br />
WALTUNG LÖSCHEN wählen.<br />
Nach einer Sicherheitsabfrage wird die<br />
Liste der frankierten Briefzusatzleistungen<br />
gelöscht.
6.2 Auftragsmanagement<br />
FRANKIT-Spezial – erweiterte Postdienstleistungen nutzen 67<br />
Die Funktion „Auftragsmanagement“ ermöglicht das Frankieren für andere Absender<br />
(Frankieren als Dienstleistung) und das Frankieren von Massensendungen, für die<br />
Sie von der Deutschen Post AG eine spezielle Auftragsnummer erhalten haben. Das<br />
Auftragsmanagement muss außerdem eingeschaltet sein, um die erweiterten<br />
adressbezogenen Serviceleistungen (Premiumadress) nutzen zu können.<br />
FRANKIT-Spezial<br />
Auftragsmanagement<br />
Ein<br />
Ändern<br />
Auftrags-/EKP-Nummer eingeben<br />
Speichern<br />
„Auftragsmanagement“ einschalten<br />
Im Frankiermenü:<br />
Multifunktionstaste drücken.<br />
<strong>centormail</strong> öffnet das Menü für die<br />
FRANKIT-Spezialfunktionen.<br />
AUFTRAGSMANAGEMENT wählen.<br />
Mit EIN die Funktion „Auftragsmanagement“<br />
einschalten.<br />
<strong>centormail</strong> zeigt die zuletzt verwendete<br />
Auftrags-/EKP-Nummer (Einheitliche<br />
Kundennummer Post) an. Um diese<br />
erstmalig einzugeben oder zu ändern:<br />
ÄNDERN wählen.<br />
Die EKP-Nummer oder die Auftragsnummer<br />
eingeben.<br />
Die angezeigte Einstellung SPEICHERN.<br />
<strong>centormail</strong> überwacht die Plausibilität der<br />
Auftrags-/EKP-Nummer.<br />
Den Auftrag frankieren<br />
Frankierdruck wie gewohnt einstellen.<br />
Sendungen aus dem Auftrag anlegen<br />
und frankieren.<br />
Auftragsfrankierungen werden der aktuellen<br />
Kostenstelle zugeordnet und in den<br />
Registern erfasst.
68<br />
<strong>Betriebsanleitung</strong> <strong>centormail</strong><br />
FRANKIT-Spezial<br />
Auftragsmanagement<br />
Aus<br />
Speichern<br />
6.3 Premiumadress<br />
„Auftragsmanagement“ ausschalten<br />
Im Frankiermenü:<br />
Multifunktionstaste drücken.<br />
<strong>centormail</strong> öffnet das Menü für die<br />
FRANKIT-Spezialfunktionen.<br />
AUFTRAGSMANAGEMENT wählen.<br />
Mit AUS die Funktion „Auftragsmanagement“<br />
ausschalten.<br />
Die angezeigte Einstellung SPEICHERN.<br />
<strong>centormail</strong> unterstützt das Frankieren von Premiumadress-Produkten. Die Produktangaben<br />
sind im Matrixcode verschlüsselt. Zusätzlich wird eine Premiumadress-<br />
Kennung aufgedruckt. Voraussetzung für die Nutzung des Premiumadress-Services<br />
ist ein gesonderter Vertrag mit der Deutschen Post AG.<br />
Premiumadress-Kennung<br />
Die Premiumadress-Kennung druckt <strong>centormail</strong><br />
nur, wenn<br />
– ein Premiumadress-Service eingestellt<br />
ist und<br />
– dieser Premiumadress-Service für das<br />
aktuelle Produkt möglich ist.<br />
Hinweise:<br />
Bei Premiumadress-Produkten können<br />
Sie keinen Zusatztext drucken.<br />
Um die Premiumadress-Funktion nutzen<br />
zu können, muss „Auftragsmanagement“<br />
eingeschaltet sein. Verwenden Sie dafür<br />
Ihre EKP (Einheitliche Kundennummer<br />
Post).
FRANKIT-Spezial<br />
PREMIUMADRESS<br />
Ändern<br />
Ein / Aus<br />
Weiter<br />
Speichern<br />
FRANKIT-Spezial – erweiterte Postdienstleistungen nutzen 69<br />
Einen Premiumadress-Service<br />
einstellen / ändern / ausschalten<br />
Im Frankiermenü:<br />
Multifunktionstaste drücken.<br />
<strong>centormail</strong> öffnet das Menü für die<br />
FRANKIT-Spezialfunktionen.<br />
PREMIUMADRESS wählen.<br />
Falls erforderlich, erinnert <strong>centormail</strong> jetzt<br />
daran, das „Auftragsmanagement“ einzuschalten:<br />
Mit JA zum Einstellen des Auftragsmanagements<br />
wechseln.<br />
Auftragsmanagement einschalten.<br />
(siehe Kapitel 6.2 auf Seite 67).<br />
<strong>centormail</strong> kehrt in das Menü für die<br />
FRANKIT-Spezialfunktionen zurück.<br />
PREMIUMADRESS wählen.<br />
<strong>centormail</strong> öffnet die Prozedur zum Einstellen<br />
des Premiumadress-Service.<br />
Folgen Sie einfach den Anweisungen<br />
im Display.<br />
Informationen zur Bedeutung der möglichen<br />
Einstellungen finden Sie in der folgenden<br />
Tabelle.<br />
Wenn die angezeigten Premiumadress-Einstellungen<br />
korrekt sind:<br />
SPEICHERN.
70<br />
<strong>Betriebsanleitung</strong> <strong>centormail</strong><br />
Die möglichen Premiumadress-Einstellungen und ihre Bedeutung:<br />
Premiumadress AUS <strong>centormail</strong> frankiert ohne<br />
Premiumadress-Kennung.<br />
EIN Wenn der eingestellte Premiumadress-<br />
Service für das Produkt zulässig ist,<br />
frankiert <strong>centormail</strong> mit Premiumadress-Kennung.<br />
Der Premiumadress-Service ist im<br />
Matrixcode verschlüsselt.<br />
Premiumadress ID Nummer des Premiumadress-Vertrages mit der<br />
Deutschen Post AG<br />
Premiumadress<br />
Variante<br />
PREMIUMADRESS-<br />
BASIS<br />
PREMIUMADRESS-<br />
FOKUS<br />
PREMIUMADRESS-<br />
PLUS<br />
PREMIUMADRESS-<br />
RETOURE<br />
PREMIUMADRESS-<br />
REPORT<br />
Bei Mängeln in der Anschrift, Umzug<br />
oder Unzustellbarkeit erhalten Sie<br />
korrigierte Adressen.<br />
Nachsendung, Rücksendung oder Vernichtung<br />
der betroffenen Sendungen<br />
(abhängig von der Sendungsart).<br />
Sie erhalten aktuelle Adressinformationen<br />
(wie Basisvariante).<br />
Keine Nachsendung bei Umzug und<br />
Unzustellbarkeit, sondern Rücksendung<br />
der betroffenen Sendungen.<br />
Sie erhalten aktuelle Adressinformationen<br />
(wie Basisvariante).<br />
Bei Unzustellbarkeit liefert die Deutsche<br />
Post AG die Sendungen an von<br />
Ihnen gewünschte Adressen zurück.<br />
Sie erhalten unzustellbare Sendungen<br />
zurück, aber keine Adressinformationen.<br />
Sie erhalten Informationen über unzustellbare<br />
Sendungen.
7 Massensendungen frankieren<br />
Massensendungen frankieren 71<br />
Das Frankiersystem <strong>centormail</strong> unterstützt die komfortable Verarbeitung von Massensendungen,<br />
für die Sie die speziellen Mengenversandprodukte der Deutschen<br />
Post AG nutzen (z. B. Infobrief / Infopost).<br />
Dieses Kapitel beschreibt Vorgehensweise und Besonderheiten beim Frankieren von<br />
Produkten für den Mengenversand. Für weitere Informationen zum Einstellen des<br />
Frankierdruckes lesen Sie bitte Kapitel 4.<br />
7.1 Infobrief / Infopost National<br />
Größere Mengen inhaltsgleicher Sendungen können Sie als Infobrief oder Infopost<br />
kostengünstig versenden.<br />
<strong>centormail</strong> berechnet den Portowert für die einzelne Sendung und einen eventuell<br />
erforderlichen Aufzahlungsbetrag (falls Sie weniger als die geforderte Mindestmenge<br />
einliefern). Bitte beachten Sie die aktuellen Konditionen der Deutschen Post AG für<br />
den Versand von Infobriefen und Infopost.<br />
Portowert ermitteln und frankieren<br />
Im Produktmenü die Versanddaten<br />
auswählen.<br />
Gewicht der Einzelsendung ermitteln /<br />
einstellen.<br />
Das Beispiel zeigt die Einstellung für<br />
„Infobrief National Standard“.<br />
<strong>centormail</strong> mit dynamischer Waage Wenn Sie bei der Formatauswahl<br />
DYNAMISCHE WAAGE wählen, ermittelt<br />
<strong>centormail</strong> Format und Gewicht anhand<br />
von fünf Sendungen (Referenz-Wiegen).<br />
Briefstapel (mindestens 5 Sendungen)<br />
an der automatischen Zuführung anlegen.<br />
<strong>centormail</strong> zieht die Sendungen für das<br />
Referenz-Wiegen vom Stapel ab. Diese<br />
Sendungen werden nicht frankiert!
72<br />
<strong>Betriebsanleitung</strong> <strong>centormail</strong><br />
Mindestmenge (lt. Tarif Deutsche Post AG)<br />
– Einlieferungsmenge (Anzahl Sendungen)<br />
= Stückzahl für die Aufzahlung<br />
Die von der dynamischen Waage ermittelten<br />
Werte für Format und Gewicht<br />
sehen Sie links im Display.<br />
Der Portowert, mit dem Sie die einzelnen<br />
Sendungen frankieren, ist eingestellt.<br />
Mit FERTIG in das Frankiermenü wechseln.<br />
Stückzähler Null setzen. Sie können<br />
dann nach dem Frankieren einfach die<br />
Einlieferungsmenge ablesen.<br />
Sendungen anlegen<br />
oder<br />
mit der Taste die automatische<br />
Zuführung starten.<br />
Alle Sendungen mit dem angezeigten<br />
Portowert frankieren.<br />
Aufzahlung ermitteln und auf Streifen<br />
drucken<br />
Stückzahl ermitteln, die an der erforderlichen<br />
Mindestmenge fehlt.<br />
Taste lange drücken.<br />
AUFZAHLUNG wählen.<br />
Im Pop-up-Fenster die Stückzahl zur<br />
Berechnung der Aufzahlung eingeben.<br />
Mit bestätigen.<br />
Sie sehen die Stückzahl für die Aufzahlung<br />
und den eingestellten Aufzahlungsbetrag.<br />
Mit FERTIG in das Frankiermenü wechseln.
An der Mindestmenge<br />
fehlende Stückzahl<br />
Aufzahlungsbetrag<br />
Massensendungen frankieren 73<br />
Mit der Taste den Aufzahlungsbetrag<br />
auf einen Streifen drucken.<br />
Falls Sie die Taste nur kurz<br />
gedrückt haben, müssen Sie die gleichen<br />
Mengenversanddaten erneut einstellen.<br />
Erst dann können Sie den Aufzahlungsbetrag<br />
ermitteln.
74<br />
<strong>Betriebsanleitung</strong> <strong>centormail</strong><br />
7.2 Infobrief / Infopost International<br />
Für Infobrief-/Infopostsendungen ins Ausland setzt sich der Gesamtpreis aus Stück-<br />
und Kiloentgelt zusammen. <strong>centormail</strong> berechnet den Portowert für die einzelne Sendung<br />
(Stückpreis), das Kiloentgelt und einen eventuell erforderlichen Aufzahlungsbetrag<br />
(falls Sie weniger als die geforderte Mindestmenge einliefern).<br />
Bitte beachten Sie die aktuellen Konditionen der Deutschen Post AG für den Versand<br />
von Infobriefen und Infopost ins Ausland.<br />
Portowert ermitteln und frankieren<br />
Im Produktmenü die Versanddaten<br />
auswählen.<br />
Gewicht der Einzelsendung ermitteln /<br />
einstellen.<br />
Das Beispiel zeigt die Einstellung für<br />
„Infobrief International Standard“.<br />
<strong>centormail</strong> mit dynamischer Waage Wenn Sie bei der Formatauswahl<br />
DYNAMISCHE WAAGE wählen, ermittelt<br />
<strong>centormail</strong> Format und Gewicht anhand<br />
von fünf Sendungen (Referenz-Wiegen)<br />
Briefstapel (mindestens 5 Sendungen)<br />
an der automatischen Zuführung anlegen.<br />
<strong>centormail</strong> zieht die Sendungen für das<br />
Referenz-Wiegen vom Stapel ab. Diese<br />
Sendungen werden nicht frankiert!<br />
Die von der dynamischen Waage ermittelten<br />
Werte für Format und Gewicht<br />
sehen Sie links im Display.<br />
Der Portowert, mit dem Sie die einzelnen<br />
Sendungen frankieren, ist eingestellt.<br />
Mit FERTIG in das Frankiermenü wechseln.
Massensendungen frankieren 75<br />
Stückzähler Null setzen.<br />
Sie können nach dem Frankieren für<br />
die Ermittlung des Kiloentgelts dann<br />
einfach die Stückzahl ablesen.<br />
Sendungen anlegen<br />
oder<br />
mit der Taste die automatische<br />
Zuführung starten.<br />
Alle Sendungen mit dem angezeigten<br />
Portowert frankieren.<br />
Aufzahlung ermitteln und frankieren<br />
Wenn Sie weniger als die geforderte Mindestmenge<br />
einliefern, ermitteln Sie den<br />
Aufzahlungsbetrag so wie für „Infobrief/<br />
Infopost National“ beschrieben (siehe<br />
Seite 72).<br />
Kiloentgelt ermitteln und auf Streifen<br />
drucken<br />
Einen von der Deutschen Post AG<br />
gewährten Rabatt auf das Kiloentgelt<br />
stellen Sie im Menü FRANKIT-SPEZIAL ein.<br />
Lesen Sie dazu Kapitel 7.4.<br />
Anzahl der Sendungen ermitteln.<br />
Taste lange drücken.<br />
KILOENTGELT wählen.<br />
Im Pop-up-Fenster die Anzahl der Sendungen<br />
eingeben.<br />
Mit bestätigen.<br />
<strong>centormail</strong> ermittelt anhand des Gewichtes<br />
einer Sendung und der eingegebenen<br />
Stückzahl das Gesamtgewicht und das<br />
entsprechende Kiloentgelt.
76<br />
<strong>Betriebsanleitung</strong> <strong>centormail</strong><br />
Gesamtgewicht<br />
Kiloentgelt<br />
Mit FERTIG in das Frankiermenü wechseln.<br />
Mit der Taste das angezeigte<br />
Kiloentgelt auf Streifen drucken.<br />
Falls Sie die Taste nur kurz<br />
gedrückt haben, müssen Sie die gleichen<br />
Mengenversanddaten erneut einstellen.<br />
Erst dann können Sie das Kiloentgelt<br />
ermitteln.
7.3 Sendungen zum Kilotarif<br />
Massensendungen frankieren 77<br />
Für den Versand ins Ausland bietet die Deutsche Post AG den „Kilotarif“ an. Das Einliefern<br />
von Sendungen zum Kilotarif müssen Sie mit der Deutschen Post AG gesondert<br />
vereinbaren. Informieren Sie sich dazu bitte bei Ihrer Geschäftskundenberatung.<br />
Der Gesamtpreis für Sendungen zum Kilotarif setzt sich immer aus Stück- und Kiloentgelt<br />
zusammen:<br />
– Alle Sendungen, unabhängig von Format und Gewicht, frankieren Sie mit einem<br />
einheitlichen Stückpreis. Die Einzelsendungen müssen innerhalb der Höchst- und<br />
Mindestmaße liegen und dürfen die Gewichtsgrenze nicht überschreiten.<br />
– Das Kiloentgelt berechnet <strong>centormail</strong> aus dem Gesamtgewicht und dem Kilopreis<br />
für das Produkt.<br />
Einen von der Deutschen Post AG gewährten Rabatt auf das Kiloentgelt stellen<br />
Sie im Menü FRANKIT-SPEZIAL ein. Lesen Sie dazu Kapitel 7.4.<br />
7.3.1 <strong>centormail</strong> ohne Waage / mit statischer Waage<br />
Portowert (Stückpreis) ermitteln und<br />
frankieren<br />
Im Produktmenü die Versanddaten<br />
auswählen.<br />
Das angezeigte Gewicht hat keinen Einfluss<br />
auf den Stückpreis.<br />
Mit FERTIG in das Frankiermenü wechseln.<br />
Alle Sendungen mit dem angezeigten<br />
Portowert frankieren.<br />
<strong>centormail</strong> summiert die Stückzahl der<br />
frankierten Kilotarifsendungen je Versandzone<br />
(Europa, Welt Land, Welt Luft).<br />
Diese Daten werden in internen Kilotarifspeichern<br />
abgelegt.
78<br />
<strong>Betriebsanleitung</strong> <strong>centormail</strong><br />
Kiloentgelt ermitteln und auf Streifen<br />
drucken<br />
Wenn alle Sendungen frankiert sind:<br />
Taste lange drücken.<br />
Das Gesamtgewicht der Kilotarifsendung<br />
ermitteln.<br />
Achtung! Die statische Waage ist für ein<br />
Höchstgewicht von 5 kg ausgelegt.<br />
Legen Sie keinesfalls mehr als 5 kg auf<br />
den Wiegeteller.<br />
KILOENTGELT wählen.<br />
Im Pop-up-Fenster das Gesamtgewicht<br />
der Kilotarifsendung eingeben.<br />
Mit bestätigen.<br />
<strong>centormail</strong> ermittelt anhand des eingegebenen<br />
Gesamtgewichtes und dem Kilopreis<br />
das zu frankierende Kiloentgelt.<br />
Mit FERTIG in das Frankiermenü wechseln.<br />
Mit der Taste das angezeigte<br />
Kiloentgelt auf Streifen drucken.<br />
Die Kilotarifbearbeitung ist beendet.<br />
Abschließend müssen Sie die Kilotarifspeicher<br />
löschen. Folgen Sie den Anweisungen<br />
im Display.<br />
Sie können auch die Funktion<br />
ALLE KILOTARIFSPEICHER LÖSCHEN im<br />
Menü FRANKIT-SPEZIAL nutzen.<br />
Lesen Sie dazu Kapitel 7.5.
7.3.2 <strong>centormail</strong> mit dynamischer Waage<br />
Massensendungen frankieren 79<br />
Portowert (Stückpreis) ermitteln und<br />
frankieren<br />
Im Produktmenü die Versanddaten<br />
auswählen.<br />
Für das Format DYNAMISCHE WAAGE<br />
einstellen.<br />
Mit FERTIG in das Frankiermenü wechseln.<br />
Alle Sendungen frankieren.<br />
Das angezeigte Gewicht hat keinen Einfluss<br />
auf den Stückpreis.<br />
<strong>centormail</strong> summiert Gewicht und Stückzahl<br />
der frankierten Sendungen je Versandzone<br />
(Europa, Welt Land, Welt Luft).<br />
Diese Daten werden in internen Kilotarifspeichern<br />
abgelegt.<br />
Kiloentgelt ermitteln und auf Streifen<br />
drucken<br />
Wenn alle Sendungen frankiert sind:<br />
Taste lange drücken.<br />
KILOENTGELT wählen.<br />
<strong>centormail</strong> ermittelt anhand der im Kilotarifspeicher<br />
gesammelten Daten und dem<br />
Kilopreis das zu frankierende Kiloentgelt.
80<br />
<strong>Betriebsanleitung</strong> <strong>centormail</strong><br />
7.4 Rabatt für Kiloentgelt einstellen<br />
Mit FERTIG in das Frankiermenü wechseln.<br />
Mit der Taste das angezeigte<br />
Kiloentgelt auf Streifen drucken.<br />
Die Kilotarifbearbeitung ist beendet.<br />
Abschließend müssen Sie die Kilotarifspeicher<br />
löschen. Folgen Sie den Anweisungen<br />
im Display.<br />
Sie können auch die Funktion<br />
ALLE KILOTARIFSPEICHER LÖSCHEN im<br />
Menü FRANKIT-SPEZIAL nutzen.<br />
Lesen Sie dazu Kapitel 7.5.<br />
Die Deutsche Post AG gewährt in Abhängigkeit von Ihrem Postaufkommen spezielle<br />
Rabatte. Auskünfte dazu erhalten Sie bei der Geschäftskundenberatung der Deutschen<br />
Post AG.<br />
FRANKIT-Spezial<br />
Rabatt Kiloentgelt<br />
Rabatt in % eingeben<br />
Speichern<br />
Rabatt einstellen / ändern<br />
Im Frankiermenü:<br />
Multifunktionstaste drücken.<br />
<strong>centormail</strong> öffnet das Menü für die<br />
FRANKIT-Spezialfunktionen.<br />
RABATT KILOENTGELT wählen.<br />
<strong>centormail</strong> zeigt die aktuelle Einstellung<br />
des Rabattes in Prozent an.<br />
Den von der Deutschen Post AG<br />
gewährten Rabatt auf das Kiloentgelt<br />
eingeben.<br />
Die angezeigte Einstellung SPEICHERN.<br />
<strong>centormail</strong> berücksichtigt den eingestellten<br />
Rabatt bei der Berechnung des Kiloentgelts<br />
entsprechend den Tarifbestimmungen<br />
der Deutschen Post AG.
7.5 Kilotarifspeicher löschen<br />
Massensendungen frankieren 81<br />
Nach dem Frankieren des Kiloentgelts müssen Sie die in den Kilotarifspeichern<br />
gesammelten Daten löschen.<br />
FRANKIT-Spezial<br />
Alle Kilotarifspeicher löschen<br />
Achtung! In den Kilotarifspeichern sind<br />
Daten hinterlegt, die <strong>centormail</strong> für die<br />
Berechnung des Kiloentgelts benötigt.<br />
Löschen Sie die Kilotarifspeicher erst,<br />
wenn Sie alle Kiloentgelte frankiert<br />
haben.<br />
Im Frankiermenü:<br />
Multifunktionstaste drücken.<br />
<strong>centormail</strong> öffnet das Menü für die<br />
FRANKIT-Spezialfunktionen.<br />
ALLE KILOTARIFSPEICHER LÖSCHEN .<br />
<strong>centormail</strong> zeigt eine Sicherheitsabfrage.<br />
Mit NEIN die Funktion ohne Löschen<br />
der Speicher verlassen.<br />
oder<br />
Mit JA die Daten aller frankierten Kilotarifsendungen<br />
(Stückzahl / Gesamtgewicht)<br />
löschen.
82<br />
<strong>Betriebsanleitung</strong> <strong>centormail</strong><br />
8 KARAT-Modus<br />
Den KARAT-Modus nutzen Sie, wenn Sie die angefallenen Portokosten mit dem<br />
KARAT Portokostenmanagement erfassen und verwalten wollen. Die interne <strong>centormail</strong>-Kostenstellenverwaltung<br />
und KARAT arbeiten unabhängig voneinander.<br />
KARAT ist eine Kostenstellensoftware für Personalcomputer (PC). KARAT gibt Ihnen<br />
die Möglichkeit, die Daten der ausgeführten Frankierungen von der <strong>centormail</strong> an<br />
einen PC zu übertragen, in einer Datenbank zu erfassen, zu verwalten und am PC<br />
auszuwerten.<br />
8.1 Personalcomputer an das Frankiersystem anschließen<br />
Informationen zu Hard- und Softwarevoraussetzungen sowie zur KARAT-Installation<br />
lesen Sie im Benutzerhandbuch „KARAT Portokostenmanagement für Frankiermaschinen“.<br />
AUS<br />
Das Frankiersystem und alle angeschlossene<br />
externen Geräte (z. B. Portorechner)<br />
ausschalten.<br />
Den Personalcomputer (PC) ausschalten.<br />
Die Netzstecker aus der Netzsteckdose<br />
ziehen, um die Geräte vollständig<br />
vom Netz zu trennen.<br />
Das von <strong>Francotyp</strong>-<strong>Postalia</strong> gelieferte<br />
Schnittstellenkabel in die (waagerecht<br />
angeordnete) 9-polige Schnittstelle der<br />
<strong>centormail</strong> stecken und festschrauben.<br />
Das Schnittstellenkabel in eine serielle<br />
Schnittstelle des Personalcomputers<br />
stecken und festschrauben.<br />
Netzkabel des Frankiersystems an<br />
eine geerdete Schutzkontaktsteckdose<br />
230 V Wechselspannung anschließen.
EIN<br />
8.2 KARAT-Modus ein-/ausschalten<br />
Systemeinstellungen<br />
KARAT-Modus<br />
Ein / Aus<br />
Speichern<br />
Die möglichen Einstellungen und ihre Bedeutung:<br />
KARAT-Modus 83<br />
Wenn Sie eine automatische Zuführung<br />
/ dynamische Waage nutzen:<br />
Netzkabel an eine geerdete Schutzkontaktsteckdose<br />
230 V Wechselspannung<br />
anschließen.<br />
<strong>centormail</strong> einschalten.<br />
Ggf. weitere angeschlossene Geräte<br />
(z. B. Portorechner) einschalten.<br />
Personalcomputer in üblicher Weise in<br />
Betrieb nehmen.<br />
Taste drücken.<br />
SYSTEMEINSTELLUNGEN KARAT-<br />
MODUS wählen.<br />
<strong>centormail</strong> öffnet das Einstellmenü für<br />
den KARAT-Modus.<br />
Mit EIN / AUS den KARAT-Modus einstellen.<br />
Die angezeigte Einstellung SPEICHERN.<br />
Sie können den KARAT-Modus nur einschalten,<br />
wenn die Zugangskontrolle einschaltet<br />
ist (siehe Kapitel 16.9,<br />
Seite 124).<br />
EIN Alle Frankierungen werden von KARAT<br />
registriert und dort ausgewertet.<br />
AUS Alle weiteren Frankierungen werden nur<br />
von der internen <strong>centormail</strong>-<br />
Kostenstellenverwaltung der erfasst.
84<br />
<strong>Betriebsanleitung</strong> <strong>centormail</strong><br />
8.3 Frankieren im KARAT-Modus<br />
Das Frankiersystem <strong>centormail</strong> ist im KARAT-Modus nur dann frankierbereit, wenn<br />
– eine Zugangskarte gesteckt ist (MASTER oder USER)<br />
– auf dem angeschlossenen PC die KARAT-Erfassung läuft.<br />
Rechts neben dem Namen der Kostenstelle erscheinen in Klammern KARAT und die<br />
Buchungsnummer.<br />
Mit USER-Karte frankieren<br />
Karte USER stecken.<br />
Die eingestellte Kostenstelle für die<br />
interne <strong>centormail</strong>-Kostenstellenverwaltung<br />
und die Buchungsnummer für die<br />
Datenerfassung in KARAT sind identisch.<br />
Im Beispiel wird die Frankierung in der<br />
<strong>centormail</strong> und in KARAT auf Kostenstelle<br />
„12345“ gebucht.<br />
Frankierdruck wie gewohnt einstellen.<br />
Brief anlegen und frankieren.<br />
<strong>centormail</strong> frankiert und überträgt die<br />
Produktangaben an den PC.<br />
Mit MASTER-Karte frankieren<br />
Achtung! Die interne <strong>centormail</strong>-Kostenstellenverwaltung<br />
und KARAT arbeiten<br />
unabhängig voneinander. Der Inhalt der<br />
internen Kostenstellen ist im KARAT-<br />
Modus nur bedingt nutzbar.<br />
Lesen Sie zur Einstellung von Kostenstellen-<br />
und Buchungsnummer bitte die Hinweise<br />
auf Seite 86.<br />
Karte MASTER stecken.<br />
Das Frankiermenü zeigt für die Kostenstelle<br />
„MASTER-Kst. (KARAT:1)“.
KARAT-Modus 85<br />
Sie können die Kostenstelle wie gewohnt<br />
wechseln oder eine Buchungsnummer<br />
einstellen:<br />
Nummer eintippen und mit<br />
bestätigen.<br />
Frankierdruck wie gewohnt einstellen.<br />
Brief anlegen und frankieren.<br />
<strong>centormail</strong> frankiert und überträgt die<br />
Produktangaben an KARAT.<br />
Wie Sie mit der Kostenstellensoftware<br />
arbeiten, lesen Sie im Benutzerhandbuch<br />
„KARAT Portokostenmanagement für<br />
Frankiermaschinen“.
86<br />
<strong>Betriebsanleitung</strong> <strong>centormail</strong><br />
Hinweise zur Einstellung von Kostenstellen- und Buchungsnummer<br />
Die folgende Übersicht zeigt anhand von Beispielen mögliche Einstellungen für Kostenstellen-<br />
und Buchungsnummer. Auswirkungen auf die Erfassung der Frankierungen<br />
in der Frankiermaschine und in KARAT sind dargestellt.<br />
Die Beispiele verwenden:<br />
– Kostenstelle 12345<br />
Diese Kostenstellennummer ist am Frankiersystem <strong>centormail</strong> eingerichtet.<br />
– Buchungsnummer 98765<br />
Dies ist eine beliebige Buchungsnummer. <strong>centormail</strong> hat keine Kostenstelle mit<br />
dieser Nummer.<br />
– Die USER-Karte berechtigt zum Frankieren auf Kostenstelle 12345.<br />
Mit USER-Karte<br />
USER-Karte<br />
stecken<br />
Mit MASTER-Karte<br />
MASTER-Karte<br />
stecken<br />
Aktuelle<br />
Kostenstelle: 1<br />
Eingabe: 12345<br />
Aktuelle<br />
Kostenstelle: 1<br />
Eingabe: 98765<br />
Aktuelle<br />
Kst.: 12345<br />
Eingabe: 98765<br />
Eingestellte<br />
Kostenstelle<br />
(Buchung in <strong>centormail</strong>)<br />
12345<br />
(USER-Kostenstelle)<br />
1<br />
(MASTER-Kostenstelle)<br />
Eingestellte<br />
Buchungsnr.<br />
(Buchung in KARAT)<br />
12345<br />
12345 12345<br />
1<br />
(Nicht geändert)<br />
12345<br />
(Nicht geändert)<br />
1<br />
98765<br />
98765<br />
<strong>centormail</strong> und KARAT<br />
buchen auf dieselbe Kostenstelle<br />
<strong>centormail</strong> und KARAT<br />
buchen auf MASTER-<br />
Kostenstelle „1“<br />
<strong>centormail</strong> und KARAT<br />
buchen auf dieselbe<br />
Kostenstelle<br />
<strong>centormail</strong> bucht auf „1“<br />
KARAT bucht auf „98765“<br />
<strong>centormail</strong> bucht auf<br />
„12345“<br />
KARAT bucht auf „98765“
9 Sonderfunktionen<br />
9.1 Eingangspost stempeln<br />
Zum Registrieren Ihrer Eingangspost können Sie die Funktion „Posteingang“<br />
verwenden.<br />
Sonderfunktionen<br />
Posteingang<br />
Eingangsstempel einstellen<br />
Sonderfunktionen 87<br />
Im Frankiermenü:<br />
Multifunktionstaste drücken.<br />
<strong>centormail</strong> öffnet das Menü für die Sonderfunktionen.<br />
POSTEINGANG wählen.<br />
<strong>centormail</strong> stellt den Eingangsstempel<br />
ein und zeigt im Display die aktuellen Einstellungen.<br />
Datum des Posteingangs<br />
Das Datum stellen Sie genau wie für den<br />
Frankierdruck ein (siehe Seite 49).<br />
Für den Eingangsstempel können Sie<br />
das Datum beliebig setzen. Auch Rückdatierungen<br />
sind zulässig.<br />
Eingangsstempel mit dem aktuellem<br />
Tagesdatum enthalten auch die Uhrzeit.<br />
Vorwahlzähler und Stückzähler<br />
Die Funktion „Posteingang“ hat eigene<br />
Zählfunktionen.<br />
Vorwahlzähler und Stückzähler arbeiten<br />
genau wie für die Frankierfunktion<br />
beschrieben. Lesen Sie dazu Kapitel 5.2<br />
auf Seite 57 und Kapitel 5.5 auf Seite 62.
88<br />
<strong>Betriebsanleitung</strong> <strong>centormail</strong><br />
Stempelversatz<br />
Die Standardposition des Eingangsstempels<br />
ist mit einem Abstand von etwa 1 cm<br />
vom rechten Rand der Eingangspost festgelegt.<br />
Sie können – genau wie beim<br />
Frankieren – einen Stempelversatz für<br />
den Eingangsstempel einstellen (siehe<br />
Seite 54).<br />
Eingangspost stempeln<br />
Achtung! Stempeln Sie nur Eingangspost,<br />
die der Frankiergutspezifikation auf<br />
Seite 200 entspricht.<br />
Eingangspost mit der zu bedruckenden<br />
Seite nach hinten anlegen.<br />
<strong>centormail</strong> druckt den Eingangsstempel.<br />
9.2 Briefe nur schließen (automatische Zuführung mit Schließeinrichtung)<br />
Das Frankiersystem <strong>centormail</strong> mit automatischer Zuführung und Schließeinrichtung<br />
kann Briefe schließen, ohne zu frankieren.<br />
Befeuchtung einschalten<br />
Schalter „Kuvertverschluss“ in die Position<br />
SEAL drehen.
Sonderfunktionen<br />
Nur schließen<br />
Sonderfunktionen 89<br />
Funktion „Nur schließen“ einstellen<br />
Im Frankiermenü:<br />
Multifunktionstaste drücken.<br />
<strong>centormail</strong> öffnet das Menü für die Sonderfunktionen.<br />
NUR SCHLIEßEN wählen.<br />
<strong>centormail</strong> zeigt im Display die aktuellen<br />
Einstellungen für die Funktion „Nur<br />
schließen“. Die Druckfunktion der Frankiermaschine<br />
ist deaktiviert.<br />
Vorwahlzähler und Stückzähler<br />
Die Funktion „Nur schließen“ hat eigene<br />
Zählfunktionen.<br />
Vorwahlzähler und Stückzähler arbeiten<br />
genau wie für die Frankierfunktion<br />
beschrieben. Lesen Sie dazu Kapitel 5.2<br />
auf Seite 57 und Kapitel 5.5 auf Seite 62.<br />
Briefe zum Schließen anlegen<br />
Briefstapel an der automatischen<br />
Zuführung anlegen:<br />
– Kuvertlaschen vorn<br />
– Kuvertlaschen unten (Briefe stehen<br />
auf der Oberkante).<br />
Lesen Sie auch die ausführlichen Informationen<br />
zum Vorbereiten und Anlegen<br />
von Briefstapeln in Kapitel 5.3.2 auf<br />
Seite 59.
90<br />
<strong>Betriebsanleitung</strong> <strong>centormail</strong><br />
9.3 Briefe nur transportieren<br />
Das Frankiersystem <strong>centormail</strong> kann Briefe transportieren, ohne zu frankieren.<br />
Sonderfunktionen<br />
Nur transportieren<br />
Funktion „Nur transportieren“<br />
einstellen<br />
Im Frankiermenü:<br />
Multifunktionstaste drücken.<br />
<strong>centormail</strong> öffnet das Menü für die Sonderfunktionen.<br />
NUR TRANSPORTIEREN wählen.<br />
<strong>centormail</strong> zeigt im Display die aktuellen<br />
Einstellungen für die Funktion „Nur transportieren“.<br />
Die Druckfunktion der Frankiermaschine<br />
ist deaktiviert.<br />
Vorwahlzähler und Stückzähler<br />
Die Funktion „Nur transportieren“ hat<br />
eigene Zählfunktionen.<br />
Vorwahlzähler und Stückzähler arbeiten<br />
genau wie für die Frankierfunktion<br />
beschrieben. Lesen Sie dazu Kapitel 5.2<br />
auf Seite 57 und Kapitel 5.5 auf Seite 62.<br />
Briefe anlegen<br />
Wenn Sie eine automatische Zuführung<br />
mit Schließeinrichtung nutzen:<br />
Stellen Sie sicher, dass die Befeuchtung<br />
ausgeschaltet ist<br />
NON SEAL .<br />
Briefe anlegen.
9.4 Nur Werbemotiv drucken<br />
Die in <strong>centormail</strong> gespeicherten Werbemotive können Sie einzeln ausdrucken.<br />
Sonderfunktionen<br />
Nur Werbemotiv drucken<br />
Sonderfunktionen 91<br />
Funktion „Nur Werbemotiv drucken“<br />
einstellen<br />
Im Frankiermenü:<br />
Multifunktionstaste drücken.<br />
<strong>centormail</strong> öffnet das Menü für die Sonderfunktionen.<br />
NUR WERBEMOTIV DRUCKEN wählen.<br />
<strong>centormail</strong> stellt den Werbedruck ein und<br />
zeigt im Display die aktuellen Einstellungen<br />
zum Drucken.<br />
Werbemotiv einstellen<br />
Das zu druckende Werbemotiv stellen<br />
Sie genau wie für den Frankierdruck ein<br />
(siehe Seite 51).<br />
Stempelversatz<br />
Die Standardposition des Werbedrucks<br />
ist mit einem Abstand von etwa 1 cm<br />
vom rechten Rand festgelegt.<br />
Sie können – wie beim Frankieren –<br />
einen Stempelversatz einstellen (siehe<br />
Seite 54).<br />
Vorwahlzähler und Stückzähler<br />
Die Funktion „Nur Werbemotiv drucken“<br />
hat eigene Zählfunktionen.<br />
Vorwahlzähler und Stückzähler arbeiten<br />
genau wie für die Frankierfunktion<br />
beschrieben. Lesen Sie dazu Kapitel 5.2<br />
auf Seite 57 und Kapitel 5.5 auf Seite 62.
92<br />
<strong>Betriebsanleitung</strong> <strong>centormail</strong><br />
9.5 Nur nummerieren<br />
Werbemotiv drucken<br />
Mit der Taste das Werbemotiv<br />
auf Streifen drucken.<br />
oder<br />
Eine Karte / ein Blatt anlegen.<br />
<strong>centormail</strong> kann eine fortlaufende senkrecht stehende Nummer auf Briefe oder Karten<br />
drucken. Der Anfangswert des 6-stelligen Zählers ist beliebig einstellbar. Die<br />
Zählrichtung kann aufsteigend oder absteigend gewählt werden.<br />
Sonderfunktionen<br />
Nur nummerieren<br />
Achtung! Legen Sie nur Sendungen /<br />
Dokumente zum Nummerieren an, die<br />
der Frankiergutspezifikation auf<br />
Seite 200 entsprechen.<br />
Funktion „Nur nummerieren“<br />
einstellen<br />
Im Frankiermenü:<br />
Multifunktionstaste drücken.<br />
<strong>centormail</strong> öffnet das Menü für die Sonderfunktionen.<br />
NUR NUMMERIEREN wählen.<br />
<strong>centormail</strong> zeigt im Display die aktuellen<br />
Einstellungen zum Drucken.
Vorwahlzähler<br />
Sonderfunktionen 93<br />
Die Funktion „Nur nummerieren“ hat<br />
eigene Zählfunktionen für die Sollmenge.<br />
Dieser Vorwahlzähler arbeitet genau wie<br />
für die Frankierfunktion beschrieben.<br />
Lesen Sie dazu Kapitel 5.2 auf Seite 57.<br />
Zählrichtung und Anfangswert<br />
einstellen<br />
Gewünschte Zählrichtung AUFSTEI-<br />
GEND oder ABSTEIGEND einstellen.<br />
Anfangswert mit den Zifferntasten eingeben.<br />
Die angezeigten Einstellungen SPEI-<br />
CHERN.<br />
Die Zählrichtung ist bis zur nächsten<br />
Änderung selbsthaltend.<br />
Der aktuelle Stand des Zählers bleibt<br />
beim Verlassen der Funktion erhalten.<br />
Nach dem Neustart der Maschine wird<br />
der Anfangswert auf 1 zurückgesetzt.<br />
Stempelversatz<br />
Der Abdruck erscheint in einem Abstand<br />
von etwa 8 cm vom rechten Rand. Sie<br />
können – wie beim Frankieren – einen<br />
Stempelversatz einstellen (siehe<br />
Seite 54).
94<br />
<strong>Betriebsanleitung</strong> <strong>centormail</strong><br />
10 Den Portorechner flexiscale verwenden<br />
10.1 flexiscale an das Frankiersystem anschließen<br />
<strong>centormail</strong> ist standardmäßig mit einer 9-poligen Schnittstelle ausgestattet. An diese<br />
Schnittstelle können Sie eine vorhandene flexiscale (Portorechner von <strong>Francotyp</strong>-<br />
<strong>Postalia</strong>) anschließen. Für den Anschluss der flexiscale benötigen Sie ein spezielles<br />
Schnittstellenkabel. Sie erhalten ein solches Schnittstellenkabel auf Bestellung bei<br />
<strong>Francotyp</strong>-<strong>Postalia</strong>.<br />
Achtung! Lesen Sie die <strong>Betriebsanleitung</strong> der flexiscale, bevor Sie die flexiscale<br />
an das Frankiersystem <strong>centormail</strong> anschließen. Informieren Sie sich,<br />
wie Sie eine Frankiermaschine an die flexiscale anschließen und wie Sie den<br />
Betrieb mit Frankiermaschine einrichten.<br />
AUS<br />
<strong>centormail</strong> ausschalten.<br />
flexiscale ausschalten.<br />
Das von <strong>Francotyp</strong>-<strong>Postalia</strong> gelieferte<br />
Schnittstellenkabel in die 9-polige<br />
Schnittstelle der Frankiermaschine stecken<br />
und festschrauben.<br />
Das Schnittstellenkabel an die flexiscale<br />
anschließen.<br />
<strong>centormail</strong> einschalten.<br />
flexiscale einschalten.<br />
flexiscale für den Betrieb mit dem Frankiersystem<br />
<strong>centormail</strong> einrichten.
10.2 <strong>centormail</strong> mit flexiscale nutzen<br />
Den Portorechner flexiscale verwenden 95<br />
Die flexiscale verwenden Sie ausschließlich zur Ermittlung und Einstellung des<br />
Gewichts. Die Portoberechnungsfunktion der flexiscale wird in Verbindung mit dem<br />
Frankiersystem <strong>centormail</strong> nicht genutzt.<br />
Achtung! Lesen Sie auch die <strong>Betriebsanleitung</strong> der flexiscale. Informieren<br />
Sie sich besonders über den sicheren Umgang mit der flexiscale.<br />
Frankiermaschine <strong>centormail</strong> und<br />
flexiscale einschalten.<br />
An der Frankiermaschine die Versanddaten<br />
einstellen.<br />
Alle weiteren Einstellungen für den<br />
Frankierdruck festlegen (Werbeaufdruck,<br />
Zusatztext, Kostenstelle …).<br />
Wenn <strong>centormail</strong> das Frankiermenü<br />
zeigt:<br />
Sendung auf den Wiegeteller der<br />
flexiscale legen.<br />
flexiscale ermittelt das Gewicht und überträgt<br />
die Gewichtsinformation an die<br />
Frankiermaschine. Der Gewichtswert<br />
erscheint im Frankiermenü.<br />
Anhand des angezeigten Gewichts und<br />
der gewählten Versanddaten stellt die<br />
Frankiermaschine den Portowert ein.<br />
Sendung frankieren.<br />
Für den Fall, dass statische Waage,<br />
dynamische Waage und eine flexiscale<br />
aktiv sind: <strong>centormail</strong> verwendet für die<br />
Berechnung des Portowertes immer den<br />
zuletzt gemeldeten Gewichtswert.
96<br />
<strong>Betriebsanleitung</strong> <strong>centormail</strong><br />
11 Register anzeigen und ausdrucken<br />
Das Frankiersystem <strong>centormail</strong> speichert wichtige Kennwerte und Verbrauchsinformationen<br />
in den Registern. Sie können sich die Registerstände anzeigen lassen und<br />
ausdrucken.<br />
Taste drücken.<br />
Das Menü REGISTER zeigt die aktuellen<br />
Registerstände.<br />
Register ausdrucken<br />
Ein leeres Kuvert / eine Postkarte anlegen.<br />
oder<br />
Folgende Informationen sind in den Registern gespeichert:<br />
Mit der Taste den Registerbericht<br />
auf einen Frankierstreifen drucken.<br />
RESTSUMME (R1) Verfügbarer Portovorrat in Euro<br />
(= Guthaben)<br />
VERBRAUCH (R2) Gesamtwert aller ausgeführten<br />
Frankierungen<br />
KONTROLLSUMME (R3) Summe aller geladenen Beträge<br />
STÜCKZAHL (R4) Anzahl aller ausgeführten Frankierungen
12 Portoladen – TELEPORTO<br />
12.1 Hinweise zum TELEPORTO-Verfahren<br />
Portoladen – Teleporto 97<br />
TELEPORTO ist das Laden des gewünschten Portovorrates per Modem. <strong>centormail</strong><br />
ist dazu serienmäßig mit einem eingebauten Modem ausgestattet.<br />
Beim TELEPORTO-Vorgang wählen Sie mit der Frankiermaschine <strong>centormail</strong> das<br />
Teleporto-Datenzentrum (TDC) an und rufen den gewünschten Betrag ab. Die<br />
Abrechnung erfolgt entsprechend Ihrem Vertrag mit der Deutschen Post AG.<br />
Bei jeder Verbindung zum Teleporto-Datenzentrum laufen auch Prüf- und Aktualisierungsroutinen<br />
ab (z. B. wird rechtzeitig vor Inkrafttreten einer Tarifänderung der Deutschen<br />
Post AG die neue Tariftabelle bereitgestellt, TELEPORTO-PLUS-Kunden<br />
erhalten neue BZL-Identnummern). Informationen zur Nutzungsstatistik (Art und<br />
Anzahl der frankierten Sendungen …) werden an das Datenzentrum übertragen.<br />
Diese Vorgänge nehmen einige Zeit in Anspruch.<br />
Zulässige Ladebeträge<br />
<strong>centormail</strong> prüft, ob der von Ihnen gewünschte Betrag geladen werden kann. Unzulässige<br />
Beträge akzeptiert <strong>centormail</strong> nicht – eine Meldung informiert Sie darüber.<br />
Regelmäßiger Kontakt zum Teleporto-Datenzentrum<br />
Aus Sicherheitsgründen fordert die Deutsche Post AG, dass sich die Frankiermaschine<br />
in regelmäßigen Abständen im Teleporto-Datenzentrum meldet.<br />
Wir empfehlen Ihnen einen Rhythmus von ca. 6 Wochen.<br />
<strong>centormail</strong> erinnert Sie, wenn ein solcher Kontakt zum Teleporto-Datenzentrum fällig<br />
ist. Sie müssen dann wie gewohnt TELEPORTO starten. Wenn Sie momentan kein<br />
Porto benötigen, führen Sie einfach einen Ladevorgang mit dem Betrag „0 Euro“<br />
durch.<br />
Falls Sie auf die Meldung nicht in einem angemessenem Zeitraum reagieren, werden<br />
wichtige Funktionen solange gesperrt, bis <strong>centormail</strong> eine Verbindung zum Teleporto-Datenzentrum<br />
hatte. Bei Fragen wenden Sie sich bitte an den Service.
98<br />
<strong>Betriebsanleitung</strong> <strong>centormail</strong><br />
12.2 Portoladen<br />
<strong>centormail</strong> muss für die Dauer des Ladevorgangs an die Telefonleitung angeschlossen<br />
sein. Stellen Sie sicher, dass die Wahlparameter für das Modem sowie die Rufnummer<br />
des Teleporto-Datenzentrums (TDC) richtig eingestellt sind.<br />
Wenn gewünscht:<br />
Teleporto<br />
Ändern<br />
Ladebetrag eingeben: € 100<br />
Laden<br />
Taste drücken.<br />
Mit TELEPORTO die Ladeprozedur aufrufen.<br />
Den angezeigten Ladebetrag<br />
beibehalten.<br />
oder<br />
Mit ÄNDERN das Einstellmenü für den<br />
Ladebetrag öffnen. Den gewünschten<br />
Betrag eingeben.<br />
Mit LADEN bestätigen.<br />
Die <strong>centormail</strong> zeigt den eingestellten<br />
Ladebetrag zur Kontrolle an.<br />
Um den angezeigten Betrag zu laden:<br />
Sicherheitsabfrage mit JA bestätigen.<br />
<strong>centormail</strong> stellt jetzt die Verbindung zum<br />
Teleporto-Datenzentrum her. Der weitere<br />
Vorgang läuft nun automatisch ab. Sie<br />
können den Ablauf im Display verfolgen.<br />
Haben Sie ein wenig Geduld. Der Datenaustausch<br />
nimmt etwas Zeit in Anspruch.<br />
Die Ladevorgang endet mit der Anzeige<br />
der neuen Restsumme.<br />
Mit BERICHT können Sie den<br />
Buchungsbericht des Ladevorgangs<br />
anzeigen und ausdrucken.<br />
Mit FERTIG kehren Sie zum Frankiermenü<br />
zurück.
13 Kostenstellen verwalten<br />
Kostenstellen verwalten 99<br />
Die Kostenstellenfunktion bietet Ihnen die Möglichkeit, Frankierungen getrennt nach<br />
Kostenstellen zu erfassen und auszuwerten. Kostenstellen können Bereiche / Abteilungen<br />
eines Unternehmens oder einzelne Firmen einer Bürogemeinschaft sein.<br />
<strong>centormail</strong> verwaltet standardmäßig bis zu 100 Kostenstellen. Sie können für jede<br />
Kostenstelle Nummer und Name frei wählen, eine Voreinstellung für Werbemotiv und<br />
Zusatztext speichern, das verfügbare Porto begrenzen (d. h. ein Budget vorgeben)<br />
und in Verbindung mit den Karten MASTER und USER Zugangsrechte festlegen.<br />
Die Kostenstelle 1 ist bereits ab Werk eingerichtet und der Karte MASTER fest zugeordnet<br />
(MASTER-Kostenstelle).<br />
Bei Bedarf können Sie die Anzahl der Kostenstellen auf 300 erhöhen. Wenden<br />
Sie sich dazu bitte an Ihren FP-Partner. Lesen Sie Kapitel 16.13 auf Seite 128.<br />
Noch mehr Komfort bietet Ihnen in Verbindung mit einem PC die Kostenstellensoftware<br />
KARAT. Wenden Sie sich dazu bitte an Ihren FP-Partner. Lesen<br />
Sie Kapitel 8 auf Seite 82.<br />
13.1 Neue Kostenstellen anlegen<br />
<strong>centormail</strong> führt Sie beim Einrichten einer Kostenstelle Schritt für Schritt durch alle<br />
notwendigen Eingaben (Nummer, Name, Voreinstellung für Werbung und Zusatztext,<br />
Zugangsberechtigung zum Portoladen, Budget).<br />
Kostenstellen verwalten<br />
Anzeigen / Bearbeiten / Neu<br />
Neue Kostenstelle<br />
Nummer eingeben<br />
Weiter<br />
Speichern<br />
Taste drücken.<br />
KOSTENSTELLEN VERWALTEN<br />
ANZEIGEN / BEARBEITEN / NEU<br />
NEUE KOSTENSTELLE wählen.<br />
<strong>centormail</strong> öffnet die Prozedur zum Einrichten<br />
der Kostenstelle.<br />
Folgen Sie nun einfach den Anweisungen<br />
im Display.<br />
Informationen zur Bedeutung der möglichen<br />
Einstellungen finden Sie auf der folgenden<br />
Seite.<br />
Wenn alle Angaben vollständig sind:<br />
die neue Kostenstelle SPEICHERN.
100<br />
<strong>Betriebsanleitung</strong> <strong>centormail</strong><br />
Die möglichen Kostenstelleneinstellungen und ihre Bedeutung:<br />
Nummer 2 bis 99999 Kostenstelle 1 ist der Karte MASTER<br />
fest zugeordnet (MASTER-<br />
Kostenstelle).<br />
Name Buchstaben, Sonderzeichen<br />
und Ziffern<br />
Hinweise zum Eingeben von Text finden<br />
Sie auf Seite 33.<br />
Werbemotiv KEIN STANDARD Beim Wechseln auf die Kostenstelle<br />
bleibt im Frankiermenü das zuletzt<br />
gewählte Werbemotiv eingestellt.<br />
OHNE Die gewählte Einstellung wird beim<br />
Alle gespeicherten<br />
Werbemotive<br />
Wechsel auf die Kostenstelle automatisch<br />
gesetzt.<br />
Von Karte Beim Stecken der Karte „USER mit<br />
Werbung“ wird das Werbemotiv der<br />
Karte eingestellt.<br />
Zusatztext KEIN STANDARD Beim Wechseln auf die Kostenstelle<br />
bleibt im Frankiermenü der zuletzt<br />
gewählte Zusatztext eingestellt.<br />
OHNE Die gewählte Einstellung wird beim<br />
Alle verfügbaren<br />
Zusatztexte<br />
Wechsel auf die Kostenstelle automatisch<br />
gesetzt.<br />
Teleporto-Zugang FREIGEGEBEN Der Nutzer der Kostenstelle ist berechtigt,<br />
Porto zu laden.<br />
GESPERRT Der Nutzer der Kostenstelle ist nicht<br />
berechtigt, Porto zu laden.<br />
Budget UNBEGRENZT Der gesamter Portovorrat der Frankiermaschine<br />
steht zur Verfügung.<br />
EINGESCHRÄNKT Kostenstelle erhält ein bestimmtes Guthaben.<br />
Wenn das Guthaben verbraucht<br />
ist, sperrt <strong>centormail</strong> die Kostenstelle<br />
solange, bis ein neues Guthaben zugeteilt<br />
ist (siehe ÄNDERN, Seite 103).
Die möglichen Kostenstelleneinstellungen und ihre Bedeutung:<br />
Budget<br />
(Fortsetzung)<br />
13.2 USER-Karte erzeugen / sperren<br />
Kostenstellen verwalten 101<br />
MONATLICH Kostenstelle erhält ein monatliches Guthaben.<br />
Jeweils bei Monatswechsel setzt<br />
<strong>centormail</strong> das Guthaben wieder auf<br />
den festgelegten Betrag.<br />
USER-Karten JA Der Kostenstelle ist mindestens eine<br />
USER-Karte zugeordnet.<br />
Sie können für jede Kostenstelle (mit Ausnahme der MASTER-Kostenstelle) eine<br />
oder mehrere USER-Karten erzeugen. Mit einer USER-Karte ist nur der Zugriff auf<br />
die zugeordnete Kostenstelle möglich. Um <strong>centormail</strong>, z. B. bei Verlust einer Karte,<br />
zu schützen, können Sie die USER-Karte(n) sperren.<br />
Kostenstellen verwalten<br />
USER-Karte erzeugen / sperren<br />
Kostenstelle wählen<br />
Neue Karte / Sperren<br />
NEIN Der Kostenstelle ist keine USER-Karte<br />
zugeordnet.<br />
Taste drücken.<br />
KOSTENSTELLEN VERWALTEN<br />
USER-KARTE ERZEUGEN / SPERREN<br />
wählen.<br />
Kostenstelle wählen, für die Sie eine<br />
Karte erzeugen oder die Karten sperren<br />
möchten.<br />
NEUE KARTE wählen, um der Kostenstelle<br />
eine USER-Karte zuzuordnen<br />
oder<br />
alle USER-Karten für diese Kostenstelle<br />
SPERREN.<br />
Folgen Sie nun einfach den Anweisungen<br />
im Display.<br />
Nicht mehr benötigte oder gesperrte<br />
USER-Karten können Sie mit einer<br />
neuen Kostenstellenzuordnung überschreiben.
102<br />
<strong>Betriebsanleitung</strong> <strong>centormail</strong><br />
13.3 Kostenstellenstatistik anzeigen / ausdrucken<br />
Die Liste über alle Kostenstellen enthält Nummer, Name, Portoverbrauch und Anzahl<br />
der ausgeführten Frankierungen seit dem letzten Nullsetzen. Die Liste ist nach Nummern<br />
sortiert.<br />
Kostenstellen verwalten<br />
Statistik<br />
Taste drücken.<br />
KOSTENSTELLEN VERWALTEN<br />
STATISTIK wählen.<br />
<strong>centormail</strong> zeigt die Kostenstellenstatistik.<br />
Liste drucken<br />
<strong>centormail</strong> druckt die Liste, verteilt auf<br />
Seiten mit jeweils 5 Kostenstellen.<br />
Taste drücken.<br />
Sie können auch leere Blätter / Karten<br />
zum Druck anlegen. Beachten Sie die<br />
Spezifikation auf Seite 200.<br />
13.4 Kostenstellen ändern / Null setzen / löschen<br />
Kostenstellen verwalten<br />
Anzeigen / Bearbeiten / Neu<br />
Kostenstelle wählen<br />
Null setzen / Ändern / Löschen<br />
Taste drücken.<br />
KOSTENSTELLEN VERWALTEN<br />
ANZEIGEN / BEARBEITEN / NEU wählen.<br />
Die zu ändernde Kostenstelle wählen.<br />
<strong>centormail</strong> zeigt die aktuellen Einstellungen<br />
und Verbrauchsdaten (Porto und<br />
Anzahl Frankierungen seit dem letzten<br />
Nullsetzen) für diese Kostenstelle.<br />
Hinweis: Mit USER-Karte haben Sie nur<br />
Zugang zu der zugewiesenen Kostenstelle.<br />
<strong>centormail</strong> öffnet direkt nach<br />
KOSTENSTELLEN VERWALTEN das Menü<br />
zum Bearbeiten für diese Kostenstelle.
Die Funktionen im Menü KOSTENSTELLE und ihre Bedeutung:<br />
Kostenstellen verwalten 103<br />
Sie können die Einstellungen für die<br />
angezeigte Kostenstelle ÄNDERN, die<br />
Verbrauchsdaten NULL SETZEN oder die<br />
Kostenstelle endgültig LÖSCHEN.<br />
NULL SETZEN Setzt den Wert (angefallene Portokosten)<br />
und Stück (Anzahl Frankierungen) für die<br />
angezeigte Kostenstelle auf Null zurück.<br />
ÄNDERN Öffnet die Prozedur zum Ändern der<br />
Einstellungen für die angezeigte<br />
Kostenstelle.<br />
<strong>centormail</strong> bietet nacheinander die<br />
Einstellungen an, für die Sie die<br />
Berechtigung zum Ändern haben.<br />
LÖSCHEN Löscht die angezeigte Kostenstelle einschließlich<br />
der Verbrauchsdaten.
104<br />
<strong>Betriebsanleitung</strong> <strong>centormail</strong><br />
13.5 Alle Kostenstellen Null setzen<br />
Kostenstellen verwalten<br />
Alle Null setzen<br />
13.6 Alle Kostenstellen löschen<br />
Kostenstellen verwalten<br />
Alle löschen<br />
Taste drücken.<br />
KOSTENSTELLEN VERWALTEN<br />
ALLE NULL SETZEN wählen.<br />
Nach einer Sicherheitsabfrage werden<br />
Wert (angefallene Portokosten) und<br />
Stück (Anzahl der Frankierungen) für<br />
alle Kostenstellen auf Null zurückgesetzt.<br />
Taste drücken.<br />
KOSTENSTELLEN VERWALTEN<br />
ALLE LÖSCHEN wählen.<br />
Nach einer Sicherheitsabfrage werden<br />
alle Kostenstellen, mit Ausnahme der<br />
MASTER-Kostenstelle (Kostenstelle 1)<br />
gelöscht.
14 Kurzwahl verwalten<br />
Kurzwahl verwalten 105<br />
Die Kurzwahlfunktion bietet Ihnen die Möglichkeit, bis zu 20 Produkte der Deutschen<br />
Post AG zu speichern. Bereits ab Werk sind typische Produkte der Deutschen<br />
Post AG als Kurzwahl gespeichert. Bei Aktivierung einer neuen Tariftabelle aktualisiert<br />
<strong>centormail</strong> automatisch die Kurzwahlen. <strong>centormail</strong> stellt so sicher, dass keine<br />
Produkte gespeichert bleiben, die von der Deutsche Post AG nicht mehr angeboten<br />
werden.<br />
Sie können Kurzwahlen löschen, mit einer neuen Belegung überschreiben und<br />
eigene Namen vergeben.<br />
Wie Sie Produkte per Kurzwahl zum Frankieren einstellen, lesen Sie in Kapitel 4.1.1<br />
auf Seite 37.<br />
14.1 Kurzwahlbelegung anzeigen und ausdrucken<br />
Kurzwahl verwalten<br />
Taste drücken.<br />
<strong>centormail</strong> öffnet das Menü KURZWAHL<br />
VERWALTEN. Folgende Funktionen stehen<br />
Ihnen zur Verfügung:<br />
– Liste der Kurzwahlen (Nummer und<br />
Name) anzeigen.<br />
– Liste aller Kurzwahlen ausdrucken.<br />
– Durch kurzes Drücken die gewünschte<br />
Kurzwahl für das Frankieren einstellen.<br />
Lesen Sie in Kapitel 4.1.1 auf Seite 37.<br />
– Durch langes Drücken direkt in die Verwaltungsfunktion<br />
wechseln, um die<br />
aktuelle Belegung der Kurzwahl anzuzeigen<br />
und zu bearbeiten. Lesen Sie<br />
die folgenden Kapitel.
106<br />
<strong>Betriebsanleitung</strong> <strong>centormail</strong><br />
14.2 Ein Produkt als Kurzwahl speichern<br />
Für die Kurzwahl speichern Sie immer die aktuelle Produkteinstellung (Versanddaten<br />
und Gewicht). Mehr zum Thema „Versanddaten und Gewicht einstellen“ lesen Sie in<br />
Kapitel 4.1.2 auf Seite 39.<br />
Kurzwahl verwalten<br />
Kurzwahl auswählen (1 … 20)<br />
Neu<br />
Speichern<br />
Taste drücken.<br />
KURZWAHL VERWALTEN wählen.<br />
Die Kurzwahl auswählen, unter der Sie<br />
das Produkt speichern möchten.<br />
<strong>centormail</strong> öffnet das Einstellmenü für<br />
diese Kurzwahl. Links im Display sehen<br />
Sie die alte Belegung.<br />
Mit NEU die aktuelle Produkteinstellung<br />
übernehmen.<br />
Die neue Belegung wird angezeigt.<br />
Mit SPEICHERN die angezeigte Produkteinstellung<br />
als Kurzwahl ablegen.<br />
Kurzwahl 1<br />
Das unter Kurzwahl 1 gespeicherte Produkt<br />
verwendet <strong>centormail</strong> als Standardeinstellung<br />
nach dem Einschalten.<br />
Funktionen im Menü KURZWAHL VERWALTEN (Neue Kurzwahl) und ihre Bedeutung:<br />
OHNE GEWICHT Setzt das angezeigte Gewicht auf „0 g“.<br />
Beim Speichern werden die Versanddaten<br />
(Ziel, Art, Abmessungen, Zusatzleistungen)<br />
und das Gewicht „0 g“ als<br />
Kurzwahl abgelegt.<br />
Beim Verwenden einer solchen Kurzwahl<br />
müssen Sie jedes Mal das Gewicht eingeben<br />
/ die Sendung wiegen.<br />
MIT GEWICHT Zeigt den Gewichtswert der<br />
Produkteinstellung wieder an.
14.3 Kurzwahl umbenennen<br />
Kurzwahl verwalten 107<br />
Sie können jeder Kurzwahl einen Namen geben. In der Kurzwahlliste sehen Sie diesen<br />
Namen anstelle der gespeicherten Belegung.<br />
Kurzwahl verwalten<br />
Kurzwahl auswählen (1 … 20)<br />
Name ändern<br />
Aktuelle Einstellung: Standardbrief<br />
Speichern<br />
14.4 Kurzwahl löschen<br />
Taste drücken.<br />
KURZWAHL VERWALTEN wählen.<br />
Die Kurzwahl auswählen, deren<br />
Namen Sie ändern möchten.<br />
Mit NAME ÄNDERN das Einstellmenü für<br />
den Kurzwahlnamen öffnen.<br />
Mit NAME NEU können Sie den angezeigten<br />
Namen schnell löschen.<br />
Gewünschten Namen eingeben. Im<br />
Beispiel ist das „Standardbrief“.<br />
Mit SPEICHERN den neuen Namen übernehmen.<br />
Hinweise zur Texteingabe finden Sie auf<br />
Seite 33.<br />
Nicht mehr benötigte Kurzwahlen können Sie mit einer neuen Belegung überschreiben<br />
oder löschen.<br />
Taste drücken.<br />
Kurzwahl verwalten<br />
Kurzwahl auswählen (1 … 20)<br />
Löschen<br />
KURZWAHL VERWALTEN wählen.<br />
Die Kurzwahl auswählen, die Sie<br />
löschen möchten.<br />
Mit LÖSCHEN die gespeicherte Produkteinstellung<br />
löschen.<br />
Die Kurzwahlliste zeigt „Nicht belegt“ an.<br />
Kurzwahl 1 kann nicht dauerhaft<br />
gelöscht werden. Nach dem Einschalten<br />
hat die Kurzwahl 1 wieder die von der<br />
Tariftabelle vorgegebene Belegung.
108<br />
<strong>Betriebsanleitung</strong> <strong>centormail</strong><br />
15 Druckbild verwalten<br />
<strong>centormail</strong> bietet eine Reihe leistungsfähiger Funktionen für die Verwaltung der<br />
nutzerspezifischen Bestandteile des Druckbildes. Dazu zählen das Einrichten der<br />
Zusatztexte, die Vergabe eigener Namen für Werbemotive sowie das Löschen von<br />
nicht benötigten Werbemotiven und Zusatztexten. Neue Werbemotive können Sie<br />
von Chipkarte laden. Die folgenden Kapitel erläutern die Funktionen im Einzelnen.<br />
15.1 Werbemotive anzeigen / drucken / umbenennen / löschen<br />
Druckbild verwalten<br />
Werbemotive verwalten<br />
Werbemotiv auswählen<br />
Name ändern / Löschen / Verwenden<br />
Taste drücken.<br />
DRUCKBILD VERWALTEN<br />
WERBEMOTIVE VERWALTEN wählen.<br />
Das Werbemotiv auswählen.<br />
Das Menü VERWALTEN: WERBEMOTIV<br />
zeigt eine vereinfachte Grafikvorschau<br />
des Werbemotivs.<br />
Sie können das angezeigte Werbemotiv<br />
jetzt ausdrucken, umbenennen,<br />
löschen oder direkt zum Frankieren<br />
einstellen.<br />
Funktionen im Menü VERWALTEN: WERBEMOTIV und ihre Bedeutung:<br />
NAME ÄNDERN Öffnet das Einstellmenü zum Ändern des<br />
Namens.<br />
Den Namen, der im Frankiermenü und in<br />
Auswahllisten für das Werbemotiv<br />
erscheint, können Sie nach Ihren Wünschen<br />
ändern. Hinweise zur Texteingabe<br />
finden Sie auf Seite 33.<br />
LÖSCHEN Löscht das Werbemotiv nach einer<br />
Sicherheitsabfrage.<br />
VERWENDEN Stellt das Werbemotiv zum Frankieren ein<br />
und kehrt direkt zum Frankiermenü<br />
zurück.
15.2 Werbemotive von Karte laden<br />
Druckbild verwalten 109<br />
<strong>centormail</strong> kann bis zu 15 Werbemotive speichern. Neue Werbemotive können Sie<br />
auf einfache Weise selbst von Chipkarte laden. Die gewünschten Werbemotive<br />
bestellen Sie bei <strong>Francotyp</strong>-<strong>Postalia</strong>.<br />
Druckbild verwalten<br />
Von Karte laden<br />
Datenkarte mit Werbemotiven stecken<br />
Alle laden / Auswählen<br />
Taste drücken.<br />
Funktionen im Menü VON KARTE LADEN und ihre Bedeutung:<br />
DRUCKBILD VERWALTEN VON KARTE<br />
LADEN wählen.<br />
Zugangskarte entnehmen und die<br />
Karte mit den Werbemotiven stecken.<br />
<strong>centormail</strong> zeigt alle auf der Karte gespeicherten<br />
Werbemotive an.<br />
Sie können ALLE LADEN oder einzelne<br />
Werbemotive AUSWÄHLEN.<br />
ALLE LADEN Alle Werbemotive von der Karte in die<br />
Frankiermaschine laden.<br />
AUSWÄHLEN <strong>centormail</strong> fragt für jedes Werbemotiv, ob<br />
Sie dieses Element auswählen möchten.<br />
Am Ende der Prozedur die ausgewählten<br />
Werbemotive mit LADEN in der Frankiermaschine<br />
speichern.
110<br />
<strong>Betriebsanleitung</strong> <strong>centormail</strong><br />
15.3 Neue Zusatztexte eingeben<br />
<strong>centormail</strong> hat 8 Speicherplätze für Zusatztexte. Eine Textnachricht kann bis zu<br />
5 Zeilen mit jeweils ca. 20 Zeichen enthalten.<br />
Druckbild verwalten<br />
Zusatztexte verwalten<br />
Nicht belegt<br />
Text eintippen<br />
Speichern<br />
Taste drücken.<br />
DRUCKBILD VERWALTEN ZUSATZ-<br />
TEXTE VERWALTEN wählen.<br />
Einen NICHT BELEGTen Speicherplatz<br />
auswählen.<br />
Gewünschten Text eingeben.<br />
Den angezeigten Text SPEICHERN.<br />
Hinweise zur Texteingabe finden Sie auf<br />
Seite 33.
15.4 Zusatztexte anzeigen / drucken / ändern / löschen<br />
Druckbild verwalten<br />
Zusatztexte verwalten<br />
Zusatztext auswählen<br />
Text ändern / Löschen / Verwenden<br />
Taste drücken.<br />
Druckbild verwalten 111<br />
DRUCKBILD VERWALTEN ZUSATZ-<br />
TEXTE VERWALTEN wählen.<br />
Den Zusatztext auswählen.<br />
Das Menü VERWALTEN: ZUSATZTEXT zeigt<br />
den gespeicherten Text vollständig an.<br />
Sie können den angezeigten Zusatztext<br />
jetzt ausdrucken, ändern, löschen<br />
oder direkt zum Frankieren einstellen.<br />
Funktionen im Menü VERWALTEN: ZUSATZTEXT und ihre Bedeutung:<br />
TEXT ÄNDERN Öffnet das Einstellmenü zum Ändern des<br />
Textes.<br />
Sie können den Cursor frei im Text bewegen<br />
und an der markierten Stelle ein Zeichen<br />
einfügen oder löschen. Hinweise<br />
zur Texteingabe finden Sie auf Seite 33.<br />
LÖSCHEN Löscht den angezeigten Text nach einer<br />
Sicherheitsabfrage.<br />
VERWENDEN Stellt den Text zum Frankieren ein und<br />
kehrt direkt zum Frankiermenü zurück.
112<br />
<strong>Betriebsanleitung</strong> <strong>centormail</strong><br />
16 Erweiterte Einstellungen & Systeminformationen<br />
16.1 Systeminformationen anzeigen / drucken / senden<br />
Alle wichtigen Systemparameter können Sie sich als Liste anzeigen lassen und ausdrucken.<br />
<strong>centormail</strong> unterstützt auch die Übertragung der Informationen an den Service.<br />
Systeminfos / Berichte<br />
– Maschinendaten<br />
– Kostenstellendaten<br />
– Postregisterbericht<br />
Daten an FP-Service senden<br />
Die verfügbaren Berichte und Informationen:<br />
Taste drücken.<br />
SYSTEMINFOS / BERICHTE wählen.<br />
Das Thema wählen, zu dem Sie<br />
Informationen wünschen.<br />
Daten an FP senden<br />
Bitte übertragen Sie nur nach Aufforderung<br />
von <strong>Francotyp</strong>-<strong>Postalia</strong> Daten an<br />
den Service.<br />
Sicherstellen, dass <strong>centormail</strong> an die<br />
Telefonleitung angeschlossen ist.<br />
Mit DATEN AN FP-SERVICE SENDEN die<br />
Datenübertragung starten.<br />
MASCHINENDATEN Angaben zu Software und Konfiguration,<br />
Anzeige der verfügbare Tariftabellen und<br />
Gültigkeit, Statusinformationen zum<br />
Drucksystem.<br />
KOSTENSTELLENDATEN Liste über alle Kostenstellen: enthält<br />
Nummer, Name sowie Portoverbrauch<br />
und Anzahl der Frankierungen seit dem<br />
letzten Nullsetzen.<br />
POSTREGISTERBERICHT Postalisch wichtige Kennwerte und Verbrauchsinformationen.
16.2 Streifentyp einstellen<br />
Erweiterte Einstellungen & Systeminformationen 113<br />
<strong>centormail</strong> kann zwei verschiedene Typen selbstklebende Frankierstreifen bedrucken.<br />
Für eine korrekte Streifenverarbeitung müssen Sie den verwendeten Streifentyp<br />
einstellen.<br />
Systemeinstellungen<br />
Streifentyp<br />
<strong>centormail</strong> / <strong>centormail</strong> XL<br />
Speichern<br />
Taste drücken.<br />
SYSTEMEINSTELLUNGEN STREIFEN-<br />
TYP wählen.<br />
<strong>centormail</strong> öffnet das Einstellmenü für<br />
den Streifentyp. Sie sehen Informationen<br />
zu den möglichen Streifentypen.<br />
Den verwendeten Streifentyp auswählen:<br />
CENTORMAIL oder CENTORMAIL XL.<br />
Die aktuelle Einstellung SPEICHERN.<br />
Die Spezifikation der Frankierstreifen<br />
finden Sie auf Seite 200.
114<br />
<strong>Betriebsanleitung</strong> <strong>centormail</strong><br />
16.3 Displaykontrast einstellen<br />
Für eine gute Lesbarkeit der Displaytexte und beste Wiedergabe der Grauwerte können<br />
Sie den Kontrast anpassen.<br />
Systemeinstellungen<br />
Display<br />
Mehr / Weniger / Werkseinstellung<br />
Speichern<br />
Taste drücken.<br />
SYSTEMEINSTELLUNGEN DISPLAY<br />
wählen.<br />
<strong>centormail</strong> öffnet das Einstellmenü für<br />
den Displaykontrast.<br />
Mit MEHR (+) und WENIGER (-) den Displaykontrast<br />
anpassen<br />
oder<br />
mit WERKSEINSTELLUNG auf Standard<br />
zurücksetzen.<br />
Die Veränderungen können Sie unmittelbar<br />
im Display verfolgen. Probieren Sie,<br />
bis die Anzeige gut lesbar ist.<br />
Die angezeigte Einstellung SPEICHERN.<br />
Wenn Sie innerhalb von etwa 10 Sekunden<br />
keine Änderungen vornehmen oder<br />
die aktuelle Einstellung nicht speichern,<br />
springt <strong>centormail</strong> in die zuletzt verwendete<br />
Einstellung des Displaykontrasts<br />
zurück.
16.4 Tonsignale einstellen<br />
Erweiterte Einstellungen & Systeminformationen 115<br />
<strong>centormail</strong> quittiert jeden Tastendruck mit einem Piepton. Eine Folge von Tonsignalen<br />
weist auf Fehler hin. Sie können den Umfang der Tonsignale auf Warntöne<br />
beschränken oder das Tonsignal ganz ausschalten.<br />
Systemeinstellungen<br />
Tonsignale<br />
Nur Warnen / Ein / Aus<br />
Speichern<br />
Taste drücken.<br />
SYSTEMEINSTELLUNGEN TONSIGNALE<br />
wählen.<br />
<strong>centormail</strong> öffnet das Einstellmenü für die<br />
Tonsignale.<br />
Mit NUR WARNEN / EIN / AUS die<br />
aktuelle Einstellung anpassen.<br />
Tonsignale – die möglichen Einstellungen und ihre Bedeutung:<br />
Die angezeigte Einstellung SPEICHERN.<br />
EIN Tonsignal bei jedem Tastendruck, bei<br />
jeder Meldung …<br />
AUS Keine Tonsignale.<br />
NUR WARNTÖNE Nur wichtige Tonsignale,<br />
Tonsignale bei Fehlern.
116<br />
<strong>Betriebsanleitung</strong> <strong>centormail</strong><br />
16.5 Sprache der Bedienerführung umschalten<br />
Die <strong>centormail</strong>-Bedienoberfläche unterstützt die Sprachen Deutsch und Englisch.<br />
Systemeinstellungen<br />
Sprache<br />
English<br />
Speichern<br />
System Settings<br />
Language<br />
Deutsch<br />
Save<br />
Auf Englisch umschalten<br />
Taste drücken.<br />
SYSTEMEINSTELLUNGEN SPRACHE<br />
wählen.<br />
<strong>centormail</strong> öffnet das Einstellmenü für die<br />
Sprache.<br />
ENGLISH wählen.<br />
Die angezeigte Einstellung SPEICHERN.<br />
Die Sprache der Bedienerführung schaltet<br />
nach dem Speichern unmittelbar von<br />
Deutsch auf Englisch um.<br />
Unverändert in Deutsch bleiben: die<br />
Tariftabelle, Zusatztexte und die Namen<br />
von Kostenstellen, Werbemotiven u. a.<br />
Englisch bleibt solange eingestellt, bis<br />
Sie die Sprache auf Deutsch zurücksetzen.<br />
Auf Deutsch zurücksetzen<br />
Taste drücken.<br />
SYSTEM SETTINGS LANGUAGE<br />
wählen.<br />
<strong>centormail</strong> öffnet das Einstellmenü für die<br />
Sprache.<br />
<strong>DEU</strong>TSCH wählen.<br />
Mit SAVE die angezeigte Einstellung<br />
speichern.
16.6 Uhr<br />
Erweiterte Einstellungen & Systeminformationen 117<br />
<strong>centormail</strong> hat eine batteriegestützte Systemuhr, die werkseitig justiert ist. Ein Nachregulieren<br />
der Uhrzeit wird nur in seltenen Fällen erforderlich sein. Bei Beginn und<br />
Ende der Sommerzeit stellt <strong>centormail</strong> die Uhrzeit automatisch um. Diese Automatik<br />
können Sie ausschalten und die Sommerzeit-Umschaltung von Hand ausführen.<br />
Änderungen der Grundeinstellung und die Korrektur größerer Zeitabweichungen<br />
nimmt der FP-Service vor.<br />
16.6.1 Uhrzeit korrigieren<br />
Systemeinstellungen<br />
Uhr<br />
Uhr justieren<br />
+ 2 Sekunden / - 2 Sekunden<br />
Speichern<br />
Taste drücken.<br />
SYSTEMEINSTELLUNGEN UHR<br />
UHR JUSTIEREN wählen.<br />
<strong>centormail</strong> öffnet das Einstellmenü zum<br />
Korrigieren der Uhrzeit.<br />
Mit + 2 SEKUNDEN oder - 2 SEKUNDEN<br />
die Zeitkorrektur einstellen.<br />
Sie können die Systemuhr um maximal<br />
fünf Minuten vor- oder zurückstellen.<br />
Die angezeigte Einstellung SPEICHERN.
118<br />
<strong>Betriebsanleitung</strong> <strong>centormail</strong><br />
16.6.2 Sommerzeit-Umschaltung<br />
Systemeinstellungen<br />
Uhr<br />
Sommerzeit-Umschaltung<br />
Auto.Ein / Auto. Aus<br />
Speichern<br />
Automatik ein-/ausschalten<br />
Taste drücken.<br />
SYSTEMEINSTELLUNGEN UHR<br />
SOMMERZEIT-UMSCHALTUNG wählen.<br />
Das Einstellmenü für die Sommerzeit<br />
zeigt links im Display die aktuelle<br />
Einstellung für die<br />
– automatische Umschaltung<br />
– Sommerzeit<br />
– Uhrzeit.<br />
Erläuterungen zu den möglichen Einstellungen<br />
finden Sie in der Tabelle unten.<br />
Mit AUTO. EIN / AUTO. AUS die automatische<br />
Umstellung der Uhrzeit ein- /ausschalten.<br />
Die angezeigte Einstellung SPEICHERN.<br />
Einstellungen / Funktionen im Menü SOMMERZEIT-UMSCHALTUNG und ihre Bedeutung:<br />
AUTOMATIK: EIN <strong>centormail</strong> stellt bei Beginn und Ende der<br />
Sommerzeit die Uhrzeit automatisch um.<br />
AUS <strong>centormail</strong> stellt bei Beginn und Ende der<br />
Sommerzeit die Uhrzeit nicht um.<br />
SOMMERZEIT: EIN Die Uhr ist auf Sommerzeit (MESZ) eingestellt.<br />
AUS Die Uhr zeigt die Mitteleuropäische Zeit<br />
(MEZ).<br />
MANUELL Öffnet ein Menü für das Ein-/Ausschalten<br />
der Sommerzeit von Hand.
Systemeinstellungen<br />
Uhr<br />
Sommerzeit-Umschaltung<br />
Nur, wenn „Automatik: Aus“<br />
eingestellt ist:<br />
Manuell<br />
Ein / Aus<br />
Speichern<br />
Erweiterte Einstellungen & Systeminformationen 119<br />
Sommerzeit von Hand ein-/<br />
ausschalten<br />
Wenn die Automatik ausgeschaltet ist,<br />
müssen Sie die Uhr bei Beginn und Ende<br />
der Sommerzeit von Hand umstellen.<br />
Taste drücken.<br />
SYSTEMEINSTELLUNGEN UHR<br />
SOMMERZEIT-UMSCHALTUNG<br />
MANUELL wählen.<br />
<strong>centormail</strong> öffnet das Einstellmenü<br />
SOMMERZEIT EIN / AUS. Links im Display<br />
sehen Sie die aktuelle Einstellung für<br />
– Sommerzeit und<br />
–Uhrzeit.<br />
Mit EIN / AUS die Uhr umstellen.<br />
Funktionen im Menü SOMMERZEIT EIN /AUS und ihre Bedeutung:<br />
Die angezeigte Einstellung SPEICHERN.<br />
EIN Die Uhr auf Sommerzeit umstellen.<br />
AUS Die Sommerzeit ausschalten.
120<br />
<strong>Betriebsanleitung</strong> <strong>centormail</strong><br />
16.6.3 Zeitzone einstellen<br />
Für Deutschland ist diese Funktion ohne Bedeutung. Bitte lassen Sie die werkseitig<br />
eingestellte Zeitzoneneinstellung (CET / MET / MEWT) unverändert!<br />
Systemeinstellungen<br />
Uhr<br />
Zeitzone<br />
Mehr (+) / Weniger (-)<br />
Speichern<br />
16.7 Modem – Wahlparameter ändern<br />
Taste drücken.<br />
SYSTEMEINSTELLUNGEN UHR<br />
ZEITZONE wählen.<br />
Das Einstellmenü für die Zeitzone zeigt<br />
links im Display die aktuelle Einstellung:<br />
– Zeitverschiebung gegenüber der Weltzeit<br />
(UTC)<br />
– Name der Zeitzone<br />
(nur wenn für die eingestellte Zeitverschiebung<br />
zutreffend).<br />
Mit MEHR (+) / WENIGER (-) die zutreffende<br />
Zeitzone einstellen.<br />
Die angezeigte Einstellung SPEICHERN.<br />
Bei der Erstinbetriebnahme stellt der FP-Service die passenden Wahlparameter für<br />
das eingebaute Modem ein. Nach Änderungen am Telefonanschluss sollten Sie die<br />
Einstellungen prüfen und bei Bedarf korrigieren.<br />
Systemeinstellungen<br />
Modem<br />
Hauptanschluss / Nebenstelle<br />
Weiter<br />
Speichern<br />
Taste drücken.<br />
SYSTEMEINSTELLUNGEN MODEM<br />
wählen.<br />
<strong>centormail</strong> öffnet die Prozedur zum Einstellen<br />
der Wahlparameter.<br />
Folgen Sie nun einfach den Anweisungen<br />
im Display.<br />
<strong>centormail</strong> fragt nacheinander ab:<br />
– Anschlussart<br />
– ggf. Art der Amtsholung<br />
– ggf. Kennziffer zur Amtsholung.
Modemeinstellungen und ihre Bedeutung:<br />
Erweiterte Einstellungen & Systeminformationen 121<br />
<strong>centormail</strong> zeigt abschließend alle<br />
gewählten Parameter an.<br />
Wenn die angezeigte Modemeinstellung<br />
korrekt ist: SPEICHERN.<br />
Die folgende Tabelle zeigt und erklärt die<br />
möglichen Modemeinstellungen.<br />
Anschluss HAUPTANSCHLUSS <strong>centormail</strong> ist mit einem Telefon-Hauptanschluss<br />
verbunden.<br />
Amtsholung<br />
(nur für Nebenstelle)<br />
NEBENSTELLE <strong>centormail</strong> wird an einer Nebenstelle<br />
einer Telefonanlage betrieben.<br />
KENNZIFFER Legt fest, wie von der Nebenstelle ein<br />
Amt angewählt wird.<br />
HOOK FLASH<br />
Im Normalfall wählen Sie KENNZIFFER.<br />
Kennziffer Die Kennziffer ist<br />
abhängig von der<br />
Telefonanlage.<br />
Ein w zeigt an, dass auf<br />
den Amtston gewartet<br />
wird.<br />
Ein Komma (,) zeigt<br />
eine Wählpause an.<br />
Die Kennziffer geben Sie mittels Zifferntasten<br />
ein. Die Kennziffer kann mehrstellig<br />
sein. Üblicher Weise wird eine 0<br />
verwendet.<br />
Mit WARTEN legen Sie fest, dass nach der<br />
Wahl der Amtskennziffer auf den Amtston<br />
gewartet werden soll.<br />
Mit PAUSE fügen Sie eine Wählpause von<br />
2 Sekunden ein.
122<br />
<strong>Betriebsanleitung</strong> <strong>centormail</strong><br />
16.8 Telefonnummern ändern<br />
Achtung! Ändern Sie die Telefonnummern bitte nur nach Aufforderung von<br />
<strong>Francotyp</strong>-<strong>Postalia</strong>. Falsche Einstellungen können Störungen verursachen,<br />
z. B. beim Portoladen.<br />
Die wichtigen Telefonnummern sind ab Werk in der Frankiermaschine gespeichert.<br />
Die Telefonnummern und ihre Bedeutung:<br />
TDC Rufnummer des Teleporto-Datenzentrums.<br />
<strong>centormail</strong> ruft diese Nummer beim<br />
TELEPORTO-Vorgang an.<br />
BESTELLUNG Unter dieser Rufnummer können Sie<br />
Zubehör und Verbrauchsmaterial<br />
bestellen. Anzeige der Nummer unter:<br />
MENÜ BESTELLTELEFON<br />
SERVICE Rufnummer der Hotline/Deutschland.<br />
Für Ihre Fragen und Probleme beim<br />
Umgang mit dem Frankiersystem<br />
<strong>centormail</strong>.<br />
FERNDIAGNOSE <strong>centormail</strong> ruft diese Telefonnummer an,<br />
um Daten an den <strong>Francotyp</strong>-<strong>Postalia</strong><br />
Service zu senden.<br />
INTERNET-ADRESSE Unter dieser Adresse erreichen Sie uns<br />
im Internet. Anzeige unter:<br />
MENÜ BESTELLTELEFON<br />
RRC (nicht belegt)<br />
OMI (nicht belegt)
Systemeinstellungen<br />
Telefonnummern<br />
Zu ändernde Rubrik wählen<br />
Ändern<br />
Nummer / Internetadresse eingeben<br />
Speichern<br />
Erweiterte Einstellungen & Systeminformationen 123<br />
Eine Telefonnummer ändern<br />
Taste drücken.<br />
SYSTEMEINSTELLUNGEN TELEFON-<br />
NUMMERN wählen.<br />
Die Rubrik wählen, die Sie ändern<br />
möchten.<br />
Mit ÄNDERN das Einstellmenü für die<br />
Telefonnummer / Internetadresse<br />
öffnen.<br />
Telefonnummer / Internetadresse eingeben.<br />
Die angezeigte Einstellung SPEICHERN.<br />
Funktionen im Menü TELEFONNUMMERN / INTERNETADRESSE und ihre Bedeutung:<br />
ÄNDERN Öffnet das Einstellmenü zum Ändern der<br />
Telefonnummer / Internetadresse.<br />
NEUE NR. / NEU Löscht die aktuelle Einstellung und öffnet<br />
das Einstellmenü zum Eingeben der<br />
Telefonnummer / Internetadresse.<br />
LEERZEICHEN Fügt ein Leerzeichen ein.<br />
Sie können so die Anzeige der Telefonnummer<br />
übersichtlicher gestalten.<br />
Für den Wählvorgang haben die Leerzeichen<br />
keine Bedeutung.<br />
WERKSEINSTELLUNG Ruft die werkseitig hinterlegte Telefonnummer<br />
/ Internetadresse auf.
124<br />
<strong>Betriebsanleitung</strong> <strong>centormail</strong><br />
16.9 Zugangskontrolle einstellen<br />
Achtung! Das Ausschalten der Zugangskontrolle hebt die Zugangsbeschränkungen<br />
zu den Kostenstellen auf. Jeder Nutzer kann auf allen Kostenstellen<br />
frankieren.<br />
Systemeinstellungen<br />
Zugangskontrolle<br />
Mit Karte / Aus<br />
Speichern<br />
Taste drücken.<br />
SYSTEMEINSTELLUNGEN ZUGANGS-<br />
KONTROLLE wählen.<br />
<strong>centormail</strong> öffnet das Einstellmenü für die<br />
Zugangskontrolle.<br />
MIT KARTE wählen oder die Zugangskontrolle<br />
AUS(schalten).<br />
Die angezeigte Einstellung SPEICHERN.<br />
Zugangskontrolle – die möglichen Einstellungen und ihre Bedeutung:<br />
ZUGANG MIT KARTE EIN Frankieren ist nur mit einer gültigen<br />
Zugangskarte (MASTER oder USER)<br />
möglich.<br />
ZUGANG MIT KARTE AUS Keine Zugangsbeschränkungen für das<br />
Frankieren.<br />
Das Frankieren ist ohne Zugangskarte<br />
auf allen Kostenstellen möglich.
16.10 Frankiermenü anpassen<br />
Erweiterte Einstellungen & Systeminformationen 125<br />
Das Frankiermenü zeigt standardmäßig alle verfügbaren Funktionen und Einstellungen<br />
zum Frankieren an. Als Systemadministrator mit MASTER-Karte können Sie<br />
nicht genutzte Funktionen ausblenden. Die ausgeblendeten Funktionen behalten<br />
dabei ihre aktuelle Einstellung. Sie haben damit zugleich eine Möglichkeit, bestimmte<br />
Frankiereinstellungen für alle Nutzer fest vorzugeben.<br />
Systemeinstellungen<br />
Anpassung Frankiermenü<br />
Markierung mit bewegen<br />
Ein/Aus<br />
Speichern<br />
Taste drücken.<br />
SYSTEMEINSTELLUNGEN ANPASSUNG<br />
FRANKIERMENÜ wählen.<br />
<strong>centormail</strong> öffnet das Einstellmenü zur<br />
Anpassung des Frankiermenüs.<br />
Sie sehen die aktuellen Einstellungen für<br />
alle Funktionen des Frankiermenüs, die<br />
Sie ein-/ausblenden können.<br />
Mit den Pfeiltasten / die<br />
Funktion markieren.<br />
Mit EIN/AUS die gewünschte Einstellung<br />
festlegen.<br />
Wenn alle Funktionen die gewünschte<br />
Einstellung haben: SPEICHERN.<br />
Anpassung Frankiermenü – die möglichen Einstellungen und ihre Bedeutung:<br />
EIN Die Funktion erscheint im Frankiermenü.<br />
AUS Die Funktion ist im Frankiermenü<br />
ausgeblendet. Die aktuelle Einstellung für<br />
diese Funktion bleibt aber beim<br />
Frankieren wirksam!
126<br />
<strong>Betriebsanleitung</strong> <strong>centormail</strong><br />
16.11 Restsummenwarnung einstellen<br />
Die Funktion „Restsummenwarnung“ meldet, wenn der Portovorrat Ihres Frankiersystems<br />
den eingestellten Grenzwert unterschreitet. Sie können die Restsummenwarnung<br />
auch ausschalten.<br />
Systemeinstellungen<br />
Restsummenwarnung<br />
Ändern / Warnung Aus<br />
Falls erforderlich:<br />
Grenzwert eingeben<br />
Speichern<br />
Taste drücken.<br />
SYSTEMEINSTELLUNGEN RESTSUM-<br />
MENWARNUNG wählen.<br />
<strong>centormail</strong> öffnet das Einstellmenü für die<br />
Restsummenwarnung.<br />
ÄNDERN wählen.<br />
Gewünschten Grenzwert eingeben.<br />
oder<br />
Mit WARNUNG AUS<br />
die Warnfunktion ausschalten.<br />
Die angezeigte Einstellung SPEICHERN.
Erweiterte Einstellungen & Systeminformationen 127<br />
16.12 Nachlaufzeit des Brieftransports einstellen<br />
Die Nachlaufzeit des Brieftransportes ist die Zeitspanne vom Auswerfen des letzten<br />
Briefes bis zum Stillstand des Brieftransports. Diese Einstellung ist nur beim Zuführen<br />
der Briefe von Hand von Bedeutung. Bei Verwendung einer automatischen<br />
Zuführung ist die Nachlaufzeit nicht einstellbar.<br />
Systemeinstellungen<br />
Nachlaufzeit: Brieftransport<br />
Mehr / Weniger / Werkseinstellung<br />
Speichern<br />
Taste drücken.<br />
SYSTEMEINSTELLUNGEN NACHLAUF-<br />
ZEIT: BRIEFTRANSPORT wählen.<br />
<strong>centormail</strong> öffnet das Einstellmenü für die<br />
Nachlaufzeit.<br />
Mit MEHR (+) und WENIGER (-) die<br />
Nachlaufzeit ändern<br />
oder<br />
mit WERKSEINSTELLUNG auf Standard<br />
zurücksetzen.<br />
Die angezeigte Einstellung SPEICHERN.
128<br />
<strong>Betriebsanleitung</strong> <strong>centormail</strong><br />
16.13 Kostenstellenverwaltung erweitern<br />
<strong>centormail</strong> verwaltet standardmäßig 100 Kostenstellen. Sie können die Anzahl der<br />
möglichen Kostenstellen auf 300 erhöhen. Sie benötigen dazu einen Freischalt-<br />
Code, den Sie bei <strong>Francotyp</strong>-<strong>Postalia</strong> bestellen können.<br />
Systemeinstellungen<br />
Funktionen freischalten<br />
Kostenstellenerweiterung<br />
Freischalt-Code eingeben<br />
Freischalten<br />
Taste drücken.<br />
SYSTEMEINSTELLUNGEN FUNKTIONEN<br />
FREISCHALTEN KOSTENSTELLEN-<br />
ERWEITERUNG wählen.<br />
Den Freischalt-Code eingeben.<br />
Mit FREISCHALTEN bestätigen.<br />
Die Anzahl der verfügbaren Kostenstellen<br />
sehen Sie unter SYSTEMINFOS<br />
MASCHINENDATEN (siehe auch Seite 112).
16.14 Drucksystem<br />
16.14.1 Status / Füllstand anzeigen<br />
Drucksystem<br />
Info Drucksystem<br />
Erweiterte Einstellungen & Systeminformationen 129<br />
Taste drücken.<br />
16.14.2 Verweildauer der Druckköpfe einstellen<br />
DRUCKSYSTEM INFO DRUCKSYSTEM<br />
wählen.<br />
<strong>centormail</strong> zeigt Informationen zum Status<br />
der beiden Druckköpfe und den Füllstand<br />
des Tintentanks an (nur Systeme mit<br />
Tanksystem).<br />
Die Verweildauer ist die Zeit, die das Drucksystem nach dem letzten Druck in Bereitschaftsposition<br />
bleiben. Nach Ablauf der eingestellten Verweildauer fahren die beiden<br />
Druckköpfe in ihre Dichtposition.<br />
Drucksystem<br />
Verweildauer Druckkopf<br />
+1 Sekunde / -1 Sekunde<br />
Speichern<br />
Taste drücken.<br />
DRUCKSYSTEM VERWEILDAUER<br />
DRUCKKOPF wählen.<br />
Mit + 1 SEKUNDE die Zeit verlängern<br />
oder<br />
mit - 1 SEKUNDE die Zeit verkürzen.<br />
Die angezeigte Einstellung SPEICHERN.
130<br />
<strong>Betriebsanleitung</strong> <strong>centormail</strong><br />
16.15 Tariftabellen<br />
<strong>centormail</strong> kann maximal 2 Tariftabellen speichern. Die Gültigkeit der Tariftabelle<br />
überwacht <strong>centormail</strong> selbst. Bei Änderung der Leistungen oder Preise der Deutschen<br />
Post AG erhält <strong>centormail</strong> vom Datenzentrum rechtzeitig eine neue Tariftabelle<br />
– ohne weitere Eingaben, einfach beim Portoladen. Das Umschalten auf die<br />
gültige Tariftabelle wird durch die Systemuhr gesteuert. Auch beim Vorfrankieren<br />
prüft <strong>centormail</strong> die Gültigkeit der Tariftabelle und aktiviert ggf. die für das eingestellte<br />
Frankierdatum gültige Tariftabelle.<br />
16.15.1 Tariftabelle aktualisieren<br />
Sie haben auch die Möglichkeit, unabhängig vom TELEPORTO-Verfahren, eine<br />
neue Tariftabelle zu laden. <strong>centormail</strong> muss für die Aktualisieren der Tariftabelle eine<br />
Verbindung zum Datenzentrum herstellen. Stellen Sie sicher, dass <strong>centormail</strong> an die<br />
Telefonleitung angeschlossen ist und die Wahlparameter für das Modem richtig eingestellt<br />
sind.<br />
Tariftabelle<br />
Tariftabelle aktualisieren<br />
Taste drücken.<br />
TARIFTABELLE TARIFTABELLE AKTUA-<br />
LISIEREN wählen.<br />
Sicherheitsabfrage mit JA bestätigen.<br />
Der weitere Vorgang läuft nun automatisch<br />
ab. Sie können den Ablauf im Display<br />
verfolgen. Haben Sie ein wenig<br />
Geduld. Der Datenaustausch nimmt<br />
etwas Zeit in Anspruch.
16.15.2 Tariftabellen löschen<br />
Erweiterte Einstellungen & Systeminformationen 131<br />
Achtung! Das Auswählen einer Tariftabelle zum Löschen ist nicht möglich.<br />
Es werden immer alle in der Frankiermaschine gespeicherten Tariftabellen<br />
gelöscht. Ohne gültige Tariftabelle können Sie nicht frankieren!<br />
Tariftabelle<br />
Tariftabellen löschen<br />
Taste drücken.<br />
TARIFTABELLE TARIFTABELLEN<br />
LÖSCHEN wählen.<br />
Wenn Sie tatsächlich alle Tariftabellen<br />
der Frankiermaschine löschen wollen:<br />
Sicherheitsabfrage mit JA bestätigen.<br />
Bevor Sie wieder frankieren können,<br />
müssen Sie eine Tariftabelle laden. Sie<br />
können dazu die Funktion „Tariftabelle<br />
aktualisieren“ nutzen oder TELEPORTO<br />
ausführen.<br />
16.16 Statische Waage tarieren (<strong>centormail</strong> mit statischer Waage)<br />
Die statische Waage tariert automatisch, sobald Abweichungen vom Nullpunkt<br />
erkannt werden. Eine Pop-up-Meldung informiert darüber. Falls Sie mit einer Vorlast<br />
wiegen wollen (z. B. bei Verwendung einer extra Wiegeschale), müssen Sie die statische<br />
Waage tarieren.<br />
Waage<br />
Statische Waage tarieren<br />
Taste drücken.<br />
WAAGE STATISCHE WAAGE TARIEREN<br />
wählen.<br />
Im Display erscheint für einige Sekunden<br />
eine Pop-up-Meldung, dass die Waage<br />
tariert. Sobald diese Meldung erlischt, ist<br />
die Waage tariert.
132<br />
<strong>Betriebsanleitung</strong> <strong>centormail</strong><br />
16.17 Dynamische Waage – Wiegemodus ändern<br />
(<strong>centormail</strong> mit automatischer Zuführung und dynamischer Waage)<br />
Mit dem Wiegemodus der dynamischen Waage legen Sie die Art und Weise der Verarbeitung<br />
der Sendungen fest. Sie können wählen zwischen „Immer wiegen“ für die<br />
Verarbeitung von Mischpost und „Einmal wiegen“ zum Frankieren gleichartiger Sendungen.<br />
Beim Einschalten des Frankiersystems wird der Wiegemodus standardmäßig<br />
auf „Immer wiegen“ gesetzt.<br />
Waage<br />
Dynamische Waage<br />
Immer wiegen / Einmal wiegen<br />
Speichern<br />
Taste drücken.<br />
WAAGE DYNAMISCHE WAAGE<br />
wählen.<br />
Den gewünschten Wiegemodus auswählen:<br />
EINMAL WIEGEN oder<br />
IMMER WIEGEN.<br />
Die angezeigte Einstellung SPEICHERN<br />
Wiegemodus – die möglichen Einstellungen und ihre Bedeutung:<br />
IMMER WIEGEN<br />
(Standardeinstellung)<br />
Anzeige im<br />
Frankiermenü<br />
EINMAL WIEGEN<br />
Anzeige im<br />
Frankiermenü<br />
Für die Verarbeitung von Mischpost.<br />
Die dynamische Waage ermittelt Gewicht<br />
und Format für jede Sendung.<br />
Anhand dieser Werte und der eingestellten<br />
Versanddaten berechnet <strong>centormail</strong><br />
für jede Sendung den Portowert.<br />
Für die Verarbeitung gleichartiger<br />
Sendungen. Die dynamische Waage<br />
ermittelt Gewicht und Format<br />
nur für die erste Sendung.<br />
Anhand dieser Werte und der eingestellten<br />
Versanddaten berechnet <strong>centormail</strong><br />
den Portowert. Dieser bleibt für alle folgenden<br />
Frankierungen fest eingestellt.<br />
Ein neuer Portowert wird erst ermittelt,<br />
wenn Sie die Produkteinstellung ändern.
Erweiterte Einstellungen & Systeminformationen 133<br />
16.18 Befeuchtung regulieren (automatische Zuführung mit Schließeinrichtung)<br />
<strong>centormail</strong> überwacht die Betriebsbereitschaft der Schließeinrichtung. Beim Einschalten<br />
und von Zeit zu Zeit während des Betriebes wird Wasser vom Wassertank<br />
in den Anfeuchter gepumpt. <strong>centormail</strong> sorgt so dafür, dass der Schwamm für die<br />
Kuvertbefeuchtung immer richtig benetzt ist. Sie brauchen die Befeuchtung nur regulieren,<br />
wenn die Kuvertlaschen nicht richtig oder zu stark befeuchtet werden.<br />
Befeuchtung<br />
Mehr (+) / Weniger (-)<br />
Speichern<br />
Taste drücken.<br />
BEFEUCHTUNG wählen.<br />
Mit Mehr (+) oder WENIGER (-) die<br />
Befeuchtung anpassen.<br />
Die angezeigte Einstellung SPEICHERN<br />
Für Kuverts DINC6 lang empfehlen wir<br />
Ihnen die erprobte Einstellung „-10“.<br />
Einstellungen / Funktionen im Menü BEFEUCHTUNG und ihre Bedeutung:<br />
MEHR (+) Kuvertlaschen stärker befeuchten.<br />
WENIGER (-) Kuvertlaschen weniger befeuchten.<br />
PUMPE STARTEN Wenn an der automatischen Zuführung<br />
die Befeuchtung eingeschaltet ist, wird<br />
sofort Wasser vom Wassertank in den<br />
Anfeuchter gepumt (10 Pumpvorgänge).
134<br />
<strong>Betriebsanleitung</strong> <strong>centormail</strong><br />
17 Wartung und Pflege<br />
Lassen Sie Ihr Frankiersystem regelmäßig vom autorisierten Service reinigen und<br />
warten. Sie sichern so einen langfristig störungsfreien Betrieb. Erkundigen Sie sich<br />
nach unseren günstigen Pflege- und Serviceabkommen.<br />
Folgende Reinigungs- und Wartungsaufgaben können Sie selbst durchführen:<br />
– äußere Gehäuseteile reinigen<br />
– Druckköpfe wechseln<br />
– Druckköpfe ausrichten<br />
– Tintentank wechseln (<strong>centormail</strong> mit Tintentanksystem)<br />
– Drucksystem reinigen<br />
– Wassertank nachfüllen (Automatische Zuführung mit Schließeinrichtung)<br />
– Schwamm reinigen / wechseln (Automatische Zuführung mit Schließeinrichtung)<br />
– Tintenvlies ersetzen.<br />
17.1 Frankiersystem <strong>centormail</strong> reinigen<br />
Warnung! Ziehen Sie den Netzstecker des Frankiersystems <strong>centormail</strong>,<br />
bevor Sie es reinigen.<br />
Warnung! Achten Sie darauf, dass keine Flüssigkeiten oder Fremdkörper in<br />
das Innere des Frankiersystems gelangen. Falls dies doch einmal passiert:<br />
Lassen Sie das Frankiersystem vom FP-Service überprüfen, bevor Sie es<br />
wieder in Betrieb nehmen.<br />
AUS<br />
So reinigen Sie das Frankiersystem<br />
Das Frankiersystem ausschalten.<br />
Netzkabel der Frankiermaschine und<br />
aller vorhandenen Peripheriegeräte,<br />
z. B. der automatischen Zuführung aus<br />
der Netzsteckdose ziehen.<br />
Verschmutzungen am Gehäuse mit<br />
einem leicht angefeuchteten Tuch<br />
beseitigen. Sie können zusätzlich ein<br />
handelsübliches Spülmittel verwenden.
17.2 Druckköpfe wechseln<br />
Wartung und Pflege 135<br />
Das Wechseln der Druckköpfe bei Frankiersystemen mit und ohne Tintentanksystem<br />
erfolgt auf die gleiche Art und Weise.<br />
Bei Systemen mit Tintentank müssen Sie beim Druckkopfwechsel zusätzlich die<br />
Schlauchverbindungen zum Tintentank ersetzen. Wir unterstützen Sie auf Wunsch<br />
gern dabei. Wenden Sie sich einfach an den <strong>Francotyp</strong>-<strong>Postalia</strong> Service.<br />
Falls Sie die Druckköpfe einmal ersetzen wollen, bevor die Wechselprozedur von<br />
selbst startet, können Sie diese im MENÜ aufrufen. Lesen Sie den Abschnitt „Wechselprozedur<br />
starten“ auf Seite 142.<br />
Wir empfehlen, stets ein neues FP-Druckkopfset als Reserve bereit zu halten.<br />
Warnung! Das Verschlucken der Tinte kann gesundheitsschädlich sein.<br />
Vermeiden Sie den Augenkontakt mit der Tinte. Stellen Sie sicher, dass die<br />
Druckköpfe nicht in Kinderhände gelangen. Weitere Verwendungshinweise<br />
liegen den Druckköpfen bei.<br />
Achtung! Beachten Sie zum Schutz des Drucksystems vor Schäden bitte die<br />
folgenden Hinweise:<br />
Setzen Sie ausschließlich originale Druckköpfe von <strong>Francotyp</strong>-<strong>Postalia</strong><br />
ein. Beachten Sie die Informationen, die jeder Packung beiliegen.<br />
Wechseln Sie die Druckköpfe immer paarweise. Verwenden Sie immer<br />
neue Druckköpfe.<br />
Entnehmen Sie die Druckköpfe nur dann, wenn <strong>centormail</strong> Sie dazu<br />
auffordert. Die Druckköpfe sind dann in Wechselposition.<br />
Achtung! An den benutzten Druckköpfen und den Schlauchkupplungen haften<br />
Tintenreste.<br />
Achten Sie darauf, dass Sie sich selbst, Kleidung und Gegenstände nicht<br />
beschmutzen.<br />
Wischen Sie die Schlauchkupplungen sofort nach dem Lösen mit einem<br />
saugfähigen Tuch ab.<br />
Verwenden Sie zum Ablegen der Druckköpfe eine Unterlage.
136<br />
<strong>Betriebsanleitung</strong> <strong>centormail</strong><br />
Druckköpfe wechseln<br />
<strong>centormail</strong> fordert Sie zum Druckkopfwechsel<br />
auf.<br />
Folgen Sie einfach den Anweisungen<br />
im Display.<br />
Die ausgeführten Arbeitsschritte<br />
jeweils mit WEITER bestätigen.<br />
Die einzelnen Arbeitsschritte sind im Folgenden<br />
ausführlich beschrieben.<br />
Druckköpfe entnehmen<br />
Klappe durch Druck auf die Entriegelungstaste<br />
öffnen.<br />
Für <strong>centormail</strong> mit Tintentanksystem<br />
Schlauchkupplungen lösen:<br />
Ein saugfähiges Tuch bereit halten.<br />
Die Entriegelung drücken und die<br />
Schlauchkupplung nach vorn herausziehen.<br />
Schlauchkupplung mit einem saugfähigen<br />
Tuch abwischen.<br />
Die Schlauchkupplung des zweiten<br />
Druckkopfes auf die gleiche Art und<br />
Weise lösen.
Wartung und Pflege 137<br />
Druckköpfe entriegeln:<br />
Die beiden blau-grünen Hebel nach<br />
oben klappen.<br />
Beide Ausheber nach oben ziehen.<br />
Die Druckköpfe werden aus dem Halter<br />
gehoben.<br />
Beide Druckköpfe nach oben aus dem<br />
Halter entnehmen.<br />
Die ausgeführten Arbeitsschritte mit<br />
WEITER bestätigen.
138<br />
<strong>Betriebsanleitung</strong> <strong>centormail</strong><br />
Anschlussstutzen<br />
Neue Druckköpfe einsetzen<br />
Achtung! Setzen Sie die Druckköpfe erst<br />
ein, wenn diese sich auf die Umgebungstemperatur<br />
der Frankiermaschine eingestellt<br />
haben (z. B. nach Lagerung im<br />
Keller oder Transport in einem kalten<br />
Auto). Andernfalls kann keine korrekte<br />
Kalibrierung erfolgen.<br />
Die neuen Druckköpfe aus der Verpackung<br />
nehmen.<br />
Die Sicherungsstreifen von den<br />
Druckköpfen entfernen.<br />
Für <strong>centormail</strong> mit Tintentanksystem<br />
Schlauch mit Druckkopf verbinden:<br />
Anschlussstutzen an dem schwarzen<br />
Griffstück anfassen und wie im Bild<br />
gezeigt auf den Druckkopf aufstecken.<br />
Der Schlauch ist korrekt mit dem Druckkopf<br />
verbunden, wenn der Anschlussstutzen<br />
vollständig in der durchsichtigen<br />
Hülse steckt.<br />
Am zweiten Druckkopf den Schlauch<br />
auf die gleiche Art und Weise anbringen.
Wartung und Pflege 139<br />
Druckkopf mit den Kontakten nach hinten,<br />
d. h. zur Geräterückseite halten.<br />
Druckkopf in den Halter einsetzen.<br />
Druckkopf bis zum Anschlag nach<br />
unten drücken.<br />
Abschließend leicht nach hinten drücken<br />
– der Druckkopf kippt nach hinten<br />
in den Halter.<br />
Den zweiten Druckkopf auf die gleiche<br />
Art und Weise einsetzen.<br />
Druckköpfe verriegeln: Die beiden<br />
blau-grünen Hebel nach unten klappen.<br />
Für <strong>centormail</strong> mit Tintentanksystem<br />
Schlauchkupplung des linken Druckkopfes<br />
in die mit L gekennzeichnete<br />
Buchse stecken und kräftig hinein<br />
drücken. Die Kupplung muss spürbar<br />
einrasten.<br />
Schlauchkupplung des rechten Druckkopfes<br />
in die mit R gekennzeichnete<br />
Buchse stecken und kräftig hinein<br />
drücken. Die Kupplung muss spürbar<br />
einrasten.
140<br />
<strong>Betriebsanleitung</strong> <strong>centormail</strong><br />
Klappe schließen. Entriegelungstaste<br />
drücken, um die Klappe zu verriegeln.<br />
Die ausgeführten Arbeitsschritte mit<br />
WEITER bestätigen.<br />
Hinweis (<strong>centormail</strong> mit Tintentanksystem):<br />
Falls die Klappe nach dem Schließen<br />
etwas sperren sollte, können Sie die<br />
Lage der Schläuche durch Drehen der<br />
schwarzen Griffstücke am Druckkopfanschluss<br />
etwas verändern.<br />
Kalibrierung<br />
Nach dem Druckkopfwechsel werden die<br />
Druckköpfe kalibriert. Im Display können<br />
Sie den Prozessfortschritt verfolgen.<br />
Haben Sie etwas Geduld, bis die Kalibrierung<br />
abgeschlossen ist.<br />
Reinigung<br />
Im Anschluss an das Kalibrieren werden<br />
die Druckköpfe gereinigt. Der Reinigungsvorgang<br />
läuft automatisch ab.<br />
Druckköpfe ausrichten<br />
<strong>centormail</strong> setzt mit der Prozedur zum<br />
Ausrichten der Druckköpfe fort und fordert<br />
zum Anlegen eines Briefes auf.<br />
Für den Testdruck ein leeres Kuvert<br />
anlegen.<br />
<strong>centormail</strong> druckt den Testdruck.<br />
Auf dem Testdruck jeweils die Nummern<br />
ermitteln, bei der<br />
– die waagerechten Teilstriche möglichst<br />
genau nebeneinander liegen<br />
und<br />
– die senkrechten Teilstriche möglichst<br />
genau übereinander liegen.
Wartung und Pflege 141<br />
Druckköpfe korrekt ausgerichtet Wenn die waagerechten und senkrechten<br />
Teilstriche jeweils bei Nummer 5 eine<br />
Linie bilden, sind die Druckköpfe korrekt<br />
ausgerichtet.<br />
Mit BEENDEN die Prozedur verlassen.<br />
Druckköpfe nicht korrekt ausgerichtet Wenn die waagerechten und/oder senkrechten<br />
Teilstriche nicht bei Nummer 5 in<br />
einer Linie liegen:<br />
Mit WEITER die Prozedur zum Ausrichten<br />
der Druckköpfe fortsetzen.<br />
Waagerechte Linie<br />
Falls erforderlich: Mit die<br />
angezeigte Nummer löschen.<br />
Die Nummer eingeben, bei der die<br />
waagerechten Teilstriche möglichst<br />
genau nebeneinander liegen.<br />
Mit WEITER bestätigen.<br />
Senkrechte Linie<br />
Falls erforderlich: Mit die<br />
angezeigte Nummer löschen.<br />
Die Nummer eingeben, bei der die<br />
senkrechten Teilstriche möglichst<br />
genau übereinander liegen.<br />
Mit WEITER bestätigen.<br />
Für den neuen Testdruck ein leeres<br />
Kuvert anlegen.<br />
Testdruck auswerten. Falls erforderlich,<br />
das Ausrichten so oft wiederholen,<br />
bis die Druckköpfe korrekt ausgerichtet<br />
sind.
142<br />
<strong>Betriebsanleitung</strong> <strong>centormail</strong><br />
Drucksystem<br />
Tank / Druckköpfe wechseln<br />
Druckköpfe wechseln<br />
17.3 Druckköpfe ausrichten<br />
Wechselprozedur starten<br />
Wenn Sie die Druckköpfe austauschen<br />
wollen, bevor <strong>centormail</strong> dazu auffordert,<br />
rufen Sie die Wechselprozedur im MENÜ<br />
auf.<br />
Taste drücken.<br />
DRUCKSYSTEM TANK / DRUCKKÖPFE<br />
WECHSELN DRUCKKÖPFE WECHSELN<br />
wählen.<br />
Die Wechselprozedur startet.<br />
Folgen Sie den Anweisungen im Display.<br />
(Erläuterungen finden Sie auf den<br />
Seiten 136 bis 141).<br />
Die Druckköpfe müssen Sie ausrichten, wenn die Frankierdrucke Verschiebungen<br />
aufweisen. Durch das Ausrichten erreichen Sie wieder ein versatzfreies Druckbild.<br />
Drucksystem<br />
Druckköpfe ausrichten<br />
Prozedur zum Ausrichten der<br />
Druckköpfe starten<br />
Taste drücken.<br />
DRUCKSYSTEM DRUCKKÖPFE AUS-<br />
RICHTEN wählen.<br />
<strong>centormail</strong> startet die Prozedur zum Ausrichten<br />
der Druckköpfe. Folgen Sie den<br />
Anweisungen im Display.<br />
Einzelheiten zum Ablauf der Prozedur<br />
lesen Sie auf den Seiten 140 bis 141.
17.4 Tintentank wechseln (<strong>centormail</strong> mit Tintentanksystem)<br />
Wartung und Pflege 143<br />
Das Frankiersystem <strong>centormail</strong> erinnert Sie, wenn es Zeit für den Tintentankwechsel<br />
ist. Wenn der Tintentank leer ist, startet <strong>centormail</strong> automatisch die Prozedur für den<br />
Wechsel des Tintentanks. Das Frankiersystem ist nicht mehr betriebsbereit. Sie müssen<br />
den Tintentank ersetzen, bevor Sie wieder drucken können. Wir empfehlen, stets<br />
einen neuen Tintentank als Reserve bereit zu halten.<br />
Falls Sie den Tintentank einmal ersetzen wollen, bevor die Wechselprozedur von<br />
selbst startet, können Sie diese im MENÜ aufrufen. Lesen Sie den Abschnitt „Wechselprozedur<br />
starten“ auf Seite 146.<br />
Warnung! Das Verschlucken der Tinte kann gesundheitsschädlich sein. Vermeiden<br />
Sie den Augenkontakt mit der Tinte. Stellen Sie sicher, dass der Tintentank<br />
nicht in Kinderhände gelangt. Weitere Verwendungshinweise liegen<br />
dem Tintentank bei.<br />
Achtung! Beachten Sie zum Schutz des Drucksystems vor Schäden bitte die<br />
folgenden Hinweise:<br />
Setzen Sie ausschließlich originale Tintentanks von <strong>Francotyp</strong>-<strong>Postalia</strong><br />
ein. Beachten Sie die Informationen, die jeder Packung beiliegen.<br />
Verwenden Sie immer einen neuen Tintentank.<br />
Wechseln Sie den Tintentank erst dann, wenn <strong>centormail</strong> Sie dazu<br />
auffordert. Der Tintentank ist dann in Wechselposition.<br />
Achtung! An den benutzten Tintentanks haften Tintenreste.<br />
Achten Sie darauf, dass Sie sich selbst, Kleidung und Gegenstände nicht<br />
beschmutzen.<br />
Verwenden Sie zum Abstellen des Tintentanks eine Unterlage.<br />
Tankwechsel<br />
<strong>centormail</strong> fordert Sie zum Wechseln des<br />
Tintentanks auf.<br />
Folgen Sie einfach den Anweisungen<br />
im Display.<br />
Die einzelnen Arbeitsschritte sind im Folgenden<br />
ausführlich beschrieben.
144<br />
<strong>Betriebsanleitung</strong> <strong>centormail</strong><br />
Tintentank entnehmen<br />
Klappe durch Druck auf die Entriegelungstaste<br />
öffnen.<br />
Auf die Mulde des Tankdeckels drücken,<br />
Tank nach unten drücken und<br />
zugleich nach vorn ziehen.<br />
Der Tank ist entriegelt und sitzt jetzt lose<br />
in der Halterung.<br />
Den Tank nach oben aus der Halterung<br />
entnehmen.
Neuen Tintentank einsetzen<br />
Wartung und Pflege 145<br />
Den neuen Tank aus der Verpackung<br />
nehmen.<br />
Den Tank wie in der Abbildung gezeigt<br />
einsetzen.<br />
Den Tank nach unten drücken. Der<br />
Tank rastet in der Halterung ein.<br />
Klappe schließen. Entriegelungstaste<br />
drücken, um die Klappe zu verriegeln.<br />
Die ausgeführten Arbeitsschritte mit<br />
FERTIG bestätigen.
146<br />
<strong>Betriebsanleitung</strong> <strong>centormail</strong><br />
Drucksystem<br />
Tank / Druckköpfe wechseln<br />
Tank wechseln<br />
Wechselprozedur starten<br />
Wenn Sie den Tank austauschen wollen,<br />
bevor <strong>centormail</strong> dazu auffordert, rufen<br />
Sie die Wechselprozedur im MENÜ auf.<br />
Taste drücken.<br />
DRUCKSYSTEM TANK / DRUCKKÖPFE<br />
WECHSELN TANK WECHSELN wählen.<br />
Die Wechselprozedur startet.<br />
Folgen Sie den Anweisungen im<br />
Display. (Erläuterungen finden Sie auf<br />
den Seiten 144 bis 145.)
17.5 Drucksystem reinigen<br />
Wartung und Pflege 147<br />
Wenn die Qualität des Stempelabdrucks nicht ausreichend ist (z. B. bei Fehlstellen<br />
im Abdruck nach längeren Nutzungspausen), müssen Sie den automatischen Reinigungsvorgang<br />
für das Drucksystem starten.<br />
Drucksystem<br />
Drucksystem reinigen<br />
Drucksystem<br />
Drucksystem intensiv reinigen<br />
Reinigung<br />
Taste drücken.<br />
DRUCKSYSTEM DRUCKSYSTEM REINI-<br />
GEN wählen.<br />
Eine Meldung informiert über den ablaufenden<br />
Reinigungsprozess.<br />
Abdruckqualität anhand eines Testdrucks<br />
prüfen (siehe Seite 34).<br />
Intensivreinigung<br />
Die Intensivreinigung sollten Sie starten,<br />
wenn die normale Reinigung die Druckqualität<br />
nicht ausreichend verbessert.<br />
Taste drücken.<br />
DRUCKSYSTEM DRUCKSYSTEM INTEN-<br />
SIV REINIGEN wählen.<br />
Eine Meldung informiert über den ablaufenden<br />
Reinigungsprozess.<br />
Abdruckqualität anhand eines Testdrucks<br />
prüfen (siehe Seite 34).<br />
Bei hartnäckiger Verschmutzung kann es<br />
vorkommen, dass auch das Intensiv-<br />
Reinigen die Abdruckqualität nicht wie<br />
erwartet verbessert. In solchen Fällen<br />
können Sie die Druckköpfe von Hand reinigen<br />
(siehe Seite 148).
148<br />
<strong>Betriebsanleitung</strong> <strong>centormail</strong><br />
Druckköpfe von Hand reinigen<br />
Achtung! Unsachgemäßes Reinigen kann die Druckköpfe beschädigen und<br />
unbrauchbar machen. Beachten Sie zum Schutz der Druckköpfe vor<br />
Schäden bitte die folgenden Hinweise:<br />
Bei Problemen mit der Abdruckqualität führen Sie immer zuerst die vom<br />
MENÜ aus zu startenden Reinigungsfunktionen des Frankiersystems aus.<br />
Lesen Sie dazu Kapitel 17.5 auf Seite 147.<br />
Nur in Ausnahmefällen, wenn auch das Intensivreinigen die gewohnte<br />
Druckqualität nicht wieder herstellen kann, sollten Sie die Druckköpfe von<br />
Hand reinigen.<br />
Verwenden Sie zum Reinigen unbedingt ein weiches, nicht faserndes, mit<br />
entsalztem Wasser angefeuchtetes Tuch. Kleine Fasern können die<br />
Düsen verstopfen. Nicht ausreichend weiche oder trockene Reinigungstücher<br />
können Kratzer verursachen. Solche Kratzer beeinträchtigen beim<br />
Drucken das exakte Platzieren des Tintenstrahls und machen den Druckkopf<br />
unbrauchbar.<br />
Verwenden Sie keinesfalls chemische Reinigungsmittel.<br />
Drucksystem<br />
Tank / Druckköpfe wechseln<br />
Druckköpfe wechseln<br />
Druckköpfe in Wechselposition fahren<br />
Taste drücken.<br />
DRUCKSYSTEM TANK / DRUCKKÖPFE<br />
WECHSELN<br />
wählen.<br />
DRUCKKÖPFE WECHSELN<br />
Druckköpfe entnehmen<br />
Achtung! Vertauschte Druckköpfe können<br />
Störungen im Drucksystem verursachen.<br />
Entnehmen Sie am besten<br />
immer nur einen Druckkopf zum Reinigen.<br />
Sie verhindern so das Verwechseln<br />
beim Wiedereinsetzen.<br />
Klappe des Drucksystems durch Druck<br />
auf die Entriegelungstaste öffnen.
Einen Druckkopf entnehmen.<br />
Wartung und Pflege 149<br />
Einzelheiten zum Entnehmen und Einsetzen<br />
der Druckköpfe lesen Sie auf den<br />
Seiten 136 bis 138.<br />
Druckkopf reinigen<br />
Ein weiches, nicht faserndes Tuch mit<br />
entsalztem Wasser anfeuchten.<br />
Falls Sie kein entsalztes Wasser zur<br />
Hand haben, können Sie destilliertes<br />
Wasser oder auch normales Leitungswasser<br />
verwenden. Die im Leitungswasser<br />
enthaltenen Mineralien können<br />
jedoch Ablagerungen im Druckkopf hinterlassen.<br />
Den Druckkopf wie im Bild gezeigt halten.<br />
Die Düsen zeigen nach unten!<br />
Mit dem Tuch langsam und sehr sanft<br />
den Druckkopf in Pfeilrichtung abwischen.<br />
Diesen Vorgang einige Male<br />
wiederholen.<br />
Dabei mischt sich das Wasser mit den<br />
Tintenrückständen am Druckkopf und reinigt<br />
die Düsen.<br />
Den Druckkopf wieder einsetzen.<br />
Den anderen Druckkopf entnehmen<br />
und auf die gleiche Art und Weise reinigen.<br />
Den Druckkopf wieder einsetzen.<br />
Klappe des Drucksystems schließen.
150<br />
<strong>Betriebsanleitung</strong> <strong>centormail</strong><br />
17.6 Tintenvlies ersetzen<br />
<strong>centormail</strong> erinnert Sie daran, wenn es Zeit ist, das Tintenvlies auszutauschen.<br />
Achtung! Achten Sie darauf, dass Sie sich selbst, Kleidung und<br />
Gegenstände nicht beschmutzen. Verwenden Sie zum Ablegen der<br />
Auffangschale eine Unterlage.<br />
Auffangschale nach vorne aus dem<br />
Gehäuse herausziehen.<br />
Auffangschale auf einer Unterlage<br />
ablegen.<br />
Den Bügel an der Mulde mit zwei Fingern<br />
zusammenpressen und nach<br />
oben klappen.<br />
Das Tintenvlies entnehmen.<br />
Neues Tintenvlies einlegen.
Wartung und Pflege 151<br />
Den Bügel nach unten klappen und einrasten.<br />
Die Auffangschale bis zum Anschlag<br />
einschieben.<br />
Die Maschine ist wieder betriebsbereit.
152<br />
<strong>Betriebsanleitung</strong> <strong>centormail</strong><br />
17.7 Wassertank füllen (automatische Zuführung mit Schließeinrichtung)<br />
Warnung! Schalten Sie das Frankiersystem <strong>centormail</strong> und alle<br />
angeschlossenen Geräte aus, bevor Sie Wasser nachfüllen.<br />
Warnung! Hantieren Sie sehr vorsichtig mit Wasser. Ziehen Sie sofort den<br />
Netzstecker aus der Steckdose, falls Wasser in das Maschineninnere<br />
gelangt ist. Lassen Sie das Frankiersystem <strong>centormail</strong> vom FP-Service überprüfen,<br />
bevor Sie es wieder in Betrieb nehmen.<br />
<strong>centormail</strong> und alle angeschlossenen<br />
Geräte ausschalten.<br />
Haube der automatischen Zuführung<br />
nach vorn abziehen.<br />
Den gelben Verschlussstopfen des<br />
Wassertanks herausziehen.
Wartung und Pflege 153<br />
Leitungswasser in den Wassertank einfüllen.<br />
Benutzen Sie am besten die mitgelieferte<br />
Plastikflasche.<br />
Verschlussstopfen in die Einfüllöffnung<br />
des Wassertanks einsetzen und fest<br />
zudrücken.<br />
Haube in die beiden seitlichen Führungen<br />
im Gehäuse einsetzen und bis zum<br />
Anschlag einschieben.<br />
Sie können das Frankiersystem wieder<br />
einschalten.
154<br />
<strong>Betriebsanleitung</strong> <strong>centormail</strong><br />
17.8 Schwamm reinigen / wechseln<br />
(automatische Zuführung mit Schließeinrichtung)<br />
Der Schwamm hat eine Lebensdauer von ca. 100.000 Schließvorgängen.<br />
Wir empfehlen, stets einen Ersatzschwamm bereit zu halten.<br />
<strong>centormail</strong> und alle angeschlossenen<br />
Geräte ausschalten.<br />
Haube der automatischen Zuführung<br />
nach vorn abziehen.<br />
Den Anfeuchter wie im Bild gezeigt<br />
anfassen und bis zum Anschlag nach<br />
vorn links herausschwenken.<br />
Der Servicehebel wird dabei nach links<br />
umgelegt und die Arretierung der Transportrollen<br />
wird gelöst.<br />
Die rote Schwammabdeckung klemmt<br />
mit ihren 3 Stiften fest in dem beweglichen<br />
Halter.<br />
Die rote Schwammabdeckung<br />
vorsichtig nach vorn abziehen.
Servicehebel<br />
Wartung und Pflege 155<br />
Verbrauchten Schwamm entfernen.<br />
Neuen Schwamm einlegen.<br />
Schwammabdeckung aufstecken und<br />
festdrücken.<br />
Den Servicehebel nach rechts umlegen.<br />
Anfeuchter und Transportrollen<br />
werden dabei in ihre Arbeitsposition<br />
zurück gestellt.
156<br />
<strong>Betriebsanleitung</strong> <strong>centormail</strong><br />
17.9 Batterie wechseln<br />
Haube in die beiden seitlichen Führungen<br />
im Gehäuse einsetzen und bis zum<br />
Anschlag einschieben.<br />
Sie können das Frankiersystem wieder<br />
einschalten.<br />
Das Frankiersystem <strong>centormail</strong> überwacht den Ladezustand der Batterie. Wenn es<br />
Zeit ist die Batterie zu wechseln, zeigt das Display eine entsprechende Meldung.<br />
Achtung! Verwenden Sie ausschließlich eine von <strong>Francotyp</strong>-<strong>Postalia</strong> gelieferte<br />
Batterie, 90.4701.8004.00. Beachten Sie die zusammen mit der Batterie<br />
gelieferten Hinweise zur richtigen Verwendung und Entsorgung.<br />
Achtung! Schalten Sie <strong>centormail</strong> aus. Ziehen Sie den Netzstecker aus der<br />
Netzsteckdose, bevor Sie die Batterie wechseln.
18 Tipps zur Selbsthilfe bei Störungen<br />
18.1 Fehlermeldungen und Hilfe<br />
Problem Mögliche Ursache und Abhilfe<br />
… allgemeine Fehler<br />
<strong>centormail</strong> führt die<br />
gewünschte Aktion nicht<br />
aus und „piept“ mehrfach<br />
<strong>centormail</strong> verhält sich<br />
„merkwürdig“ oder reagiert<br />
nicht mehr<br />
<strong>centormail</strong> erzeugt scheinbar<br />
grundlos Geräusche<br />
Tipps zur Selbsthilfe bei Störungen 157<br />
Im Falle einer Störung oder bei einem<br />
Bedienfehler erscheint im Display eine<br />
Fehlermeldung. Zusätzlich kann ein Tonsignal<br />
auf den Fehler hinweisen (siehe<br />
Kapitel 16.4 auf Seite 115).<br />
Lesen Sie die Fehlermeldung sehr aufmerksam.<br />
Sie erhalten Informationen zur<br />
Fehlerursache und erfahren, was Sie tun<br />
können.<br />
In vielen Fällen können Sie kleine Fehler<br />
und Schwierigkeiten beim Umgang mit<br />
<strong>centormail</strong> selbst beheben.<br />
Sollten Sie mit Hilfe der Informationen im<br />
Display und den Hinweisen in dieser<br />
<strong>Betriebsanleitung</strong> einen Fehler nicht<br />
selbst beheben können, wenden Sie sich<br />
bitte an den Service.<br />
Pieptöne melden, dass <strong>centormail</strong> eine Funktion nicht<br />
ausführen kann (z. B. wenn die Tasten im aktuellen<br />
Menü ohne Funktion sind oder die vorherige Aktion<br />
noch nicht beendet ist).<br />
Lesen Sie aufmerksam die Informationen im Display!<br />
Softwareproblem.<br />
<strong>centormail</strong> ausschalten. Mindestens 1 Minute warten.<br />
<strong>centormail</strong> wieder einschalten.<br />
Das Drucksystem mit Tintentank verursacht funktionsbedingt<br />
Pump- und Entlüftungsgeräusche. Das sind<br />
normale Betriebsgeräusche und keine Fehler.
158<br />
<strong>Betriebsanleitung</strong> <strong>centormail</strong><br />
Problem Mögliche Ursache und Abhilfe<br />
Display ohne Anzeige Kontrollieren, ob das Netzkabel richtig gesteckt ist und<br />
der Netzschalter eingeschaltet ist.<br />
Funktionen<br />
– sind in grauer Schrift<br />
dargestellt<br />
– „fehlen“ im Display<br />
Karte (Chipkarte) nicht<br />
erkannt<br />
… beim Frankieren<br />
Zugriff auf diese Funktionen ist mit der gesteckten<br />
Zugangskarte nicht möglich.<br />
Beachten Sie die Zugriffsrechte (siehe Seiten 169 bis 171).<br />
Anzeige dieser Funktion ist im Frankiermenü ausgeblendet.<br />
Einrichtung des Frankiermenüs anpassen<br />
(siehe Seite 125).<br />
Karte ist nicht richtig gesteckt.<br />
Karte entnehmen und erneut in den Kartenleser stecken<br />
(Chip nach hinten)!<br />
Falscher Kartentyp gesteckt.<br />
Lesen Sie aufmerksam die Informationen im Display.<br />
Brieftransport startet nicht <strong>centormail</strong> zeigt nicht das Frankiermenü.<br />
Mit der Home-Taste in das Frankiermenü wechseln<br />
und erneut versuchen.<br />
Brieftransport<br />
stoppt oder startet nicht<br />
Briefzusatzleistungen können<br />
nicht frankiert werden<br />
Sensor erkennt Brief nicht.<br />
Brief erneut anlegen oder Brieftransport mit der<br />
Start / Stop-Taste starten.<br />
Sicherheitsschalter hat ausgelöst.<br />
Lesen Sie bitte Kapitel 18.3 auf Seite 167.<br />
Keine BZL-Codes (mehr) verfügbar.<br />
Für das Laden neuer BZL-Codes: TELEPORTO ausführen<br />
(siehe Kapitel 12.2, Seite 98).<br />
Hinweis: Dieser Service steht nur TELEPORTO-<br />
PLUS-Kunden zur Verfügung.
Problem Mögliche Ursache und Abhilfe<br />
Diese Kombination ist<br />
NICHT zulässig<br />
Druckqualität:<br />
Fehlstellen<br />
Druckqualität:<br />
Versatz / Verschiebungen<br />
im Frankierdruck<br />
Tipps zur Selbsthilfe bei Störungen 159<br />
Die gewünschte Kombination von Zusatzleistungen<br />
bietet die Deutsche Post AG nicht an.<br />
Es gibt Zusatzleistungen, die von der Deutschen<br />
Post AG nur in Verbindung mit einer weiteren Zusatzleistung<br />
angeboten werden. Zum Beispiel ist „Rückschein“<br />
nur in Kombination mit „Einschreiben“ möglich.<br />
Drucksystem reinigen (siehe Kapitel 17.5, Seite 147).<br />
Druckköpfe ausrichten (siehe Kapitel 17.3, Seite 142).<br />
Frankieren nicht möglich Keine Zugangskarte gesteckt.<br />
Zugangskarte (USER oder MASTER) stecken.<br />
Kartenleser erkennt die Zugangskarte nicht.<br />
Zugangskarte entnehmen und erneut stecken.<br />
Kein Produkt / kein Portowert eingestellt, weil<br />
– Versanddaten unvollständig sind oder<br />
– Gewichtswert fehlt (Anzeige = 0 g).<br />
Produkteinstellung prüfen (siehe Kapitel 4.1, Seite 37).<br />
Kein Guthaben in der Frankiermaschine / Portovorrat<br />
ist verbraucht.<br />
Neues Porto laden (siehe Kapitel 12.2, Seite 98).<br />
Guthaben der aktuellen Kostenstelle zu gering. Vom<br />
Systemadministrator neues Budget zuteilen lassen.<br />
Portowert blinkt Für das eingestellte Produkt gelten länderspezifische<br />
Besonderheiten. Bitte die aktuellen Bestimmungen<br />
der Deutschen Post AG beachten.
160<br />
<strong>Betriebsanleitung</strong> <strong>centormail</strong><br />
Problem Mögliche Ursache und Abhilfe<br />
Streifenfrankierung:<br />
– Abzugsfehler<br />
– Stau<br />
Wiegen:<br />
Statische Waage ermittelt<br />
für die aufgelegte Sendung<br />
kein Gewicht<br />
Wiegen:<br />
statische Waage<br />
und / oder<br />
dynamische Waage<br />
ermitteln kein Gewicht<br />
Wiegen:<br />
dynamische Waage meldet<br />
eine zu große Vorlast<br />
Ungeeignete Frankierstreifen verwendet.<br />
Benutzen Sie nur originale FP-Frankierstreifen.<br />
Falscher Streifentyp eingestellt / falsche Streifen eingelegt.<br />
Streifentyp prüfen und ggf. anpassen (siehe Kapitel 16.2,<br />
Seite 113).<br />
Streifen haften aneinander.<br />
Streifen aus dem Streifenfach entnehmen.<br />
Streifenstapel auflockern und wieder einlegen<br />
(siehe Seite 61).<br />
Zu viele Streifen im Streifenfach.<br />
Immer nur 1 Päckchen einlegen.<br />
Beim Auflegen der Sendung lag bereits eine Sendung<br />
auf dem Wiegeteller. Ein neues Gewicht wird nur<br />
ermittelt, wenn die Waage zuvor entlastet wurde.<br />
Wiegeteller leeren. Sendung auflegen.<br />
<strong>centormail</strong> erkennt die Waage nicht oder die Waage ist<br />
defekt.<br />
Gewicht von Hand eingeben (siehe Seite 40).<br />
Gewicht ist zu gering oder die Waage ist überlastet.<br />
Waage nur für Sendungen im zulässigen Gewichtsbereich<br />
verwenden (siehe Seite 196).<br />
Fremdkörper im Brieftransport verklemmt.<br />
Brieftransport / Wiegebereich der dynamischen<br />
Waage auf Fremdkörper prüfen (Sichtprüfung).<br />
Fremdkörper vorsichtig entfernen.<br />
Bei wiederholtem Auftreten: Service rufen.
Problem Mögliche Ursache und Abhilfe<br />
Wiegen:<br />
flexiscale überträgt<br />
Gewichtswert nicht an<br />
<strong>centormail</strong><br />
Zusatztext passt nicht auf<br />
die Sendung<br />
Tipps zur Selbsthilfe bei Störungen 161<br />
Kontrollieren, ob die flexiscale korrekt angeschlossen<br />
und für den Betrieb am Frankiersystem <strong>centormail</strong> eingerichtet<br />
ist (siehe Kapitel 10.1, Seite 94).<br />
Fehler an der flexiscale.<br />
(Zur Fehlerbehebung siehe flexiscale-<strong>Betriebsanleitung</strong>.)<br />
Im Falle einer Fehlermeldung an der flexiscale wird der<br />
angezeigte Gewichtswert nicht übertragen.<br />
Frankierdruck mit Werbemotiv und Zusatztext ist für<br />
die verwendeten Kuverts / Karten zu lang.<br />
Kuverts / Karten mit einer Länge von mindestens<br />
200 mm verwenden (z. B. DIN C6 lang).
162<br />
<strong>Betriebsanleitung</strong> <strong>centormail</strong><br />
Problem Mögliche Ursache und Abhilfe<br />
… bei TELEPORTO<br />
Gewünschter Betrag kann<br />
nicht geladen werden<br />
Kein Zugang zur<br />
TELEPORTO-Funktion<br />
TELEPORTO-Ablauf<br />
bricht ab<br />
… bei Grundeinstellungen, Wartung und Pflege<br />
Daten für Werbemotive<br />
können nicht von Chipkarte<br />
geladen werden<br />
Datenübertragung an den<br />
FP-Service nicht möglich<br />
Klappe des Drucksystem<br />
„sperrt“<br />
Unzulässiger Ladebetrag.<br />
Ladebetrag ändern und das Laden wiederholen.<br />
Aktuelle Kostenstelle hat keine Berechtigung zum Portoladen.<br />
<strong>centormail</strong> kann keine Verbindung zum TELEPORTO-<br />
Datenzentrum herstellen.<br />
Modemparameter prüfen (siehe Kapitel 16.7, Seite 120).<br />
Telefonnummer des TDC prüfen (siehe Kapitel 16.8,<br />
Seite 122).<br />
Karte enthält keine gültigen Daten.<br />
Falsche Karte gesteckt?<br />
Datenkarte mit den Werbemotiven stecken.<br />
Karte ist defekt.<br />
Service anrufen.<br />
<strong>centormail</strong> kann keine Verbindung zum Datenzentrum<br />
herstellen.<br />
Modemparameter prüfen (siehe Kapitel 16.7, Seite 120).<br />
Telefonnummer für die Ferndiagnose prüfen<br />
(siehe Kapitel 16.8, Seite 122).<br />
Bei Tintentanksystemen kann es vorkommen, dass<br />
die Schlauchverbindungen zwischen Tank und Druckköpfen<br />
gegen die Klappe drücken.<br />
Die schwarzen Griffstücke am Druckkopfanschluss<br />
etwas drehen. Sie können so die Lage der Schläuche<br />
verändern.
Problem Mögliche Ursache und Abhilfe<br />
Druckköpfe / Tintentank<br />
werden von <strong>centormail</strong><br />
nicht erkannt<br />
Druckkopfreinigung bringt<br />
keine Verbesserung der<br />
Druckqualität<br />
Kurzwahl speichern:<br />
Produkt kann nicht gespeichert<br />
werden<br />
Tariftabelle aktualisieren:<br />
Vorgang bricht ab<br />
Tipps zur Selbsthilfe bei Störungen 163<br />
Druckköpfe / Tintentank nicht korrekt eingesetzt.<br />
Druckköpfe / Tintentank entnehmen und erneut einsetzten<br />
(siehe „Wechselprozedur starten“ auf Seite 142).<br />
Falsche Druckköpfe / falscher Tintentank eingesetzt.<br />
Spezifikation beachten (siehe Seite 199).<br />
Druckköpfe / Tintentank defekt. Service anrufen.<br />
Softwareproblem.<br />
<strong>centormail</strong> ausschalten. Mindestens 1 Minute warten.<br />
<strong>centormail</strong> wieder einschalten.<br />
Druckköpfe sind stark verschmutzt oder eingetrocknet.<br />
Reinigung wiederholen: Funktion „Intensiv reinigen“<br />
(siehe Seite 147).<br />
Falls der Fehler so nicht behoben werden kann:<br />
Druckköpfe von Hand reinigen (siehe Seite 148).<br />
Kurzwahl 1 nicht „Ohne Gewicht“ speichern.<br />
<strong>centormail</strong> verwendet diese als Standardeinstellung<br />
nach dem Einschalten.<br />
<strong>centormail</strong> kann keine Verbindung zum Datenzentrum<br />
herstellen.<br />
Modemparameter prüfen (siehe Kapitel 16.7, Seite 120).<br />
Telefonnummer des TDC prüfen (siehe Kapitel 16.8,<br />
Seite 122).
164<br />
<strong>Betriebsanleitung</strong> <strong>centormail</strong><br />
Problem Mögliche Ursache und Abhilfe<br />
… bei der automatischen Zuführung vom Stapel<br />
Briefstau Zum Beseitigen eines Briefstaus lesen Sie bitte<br />
Kapitel 18.2 auf Seite 165.<br />
Brieftransport<br />
startet nicht<br />
Brieftransport stoppt /<br />
Stapelverarbeitung ist<br />
unterbrochen<br />
… beim Anfeuchten / Schließen<br />
Briefe werden nicht richtig<br />
verschlossen<br />
Sensor erkennt Briefstapel nicht.<br />
Brieftransport mit Start/Stop-Taste starten.<br />
<strong>centormail</strong> zeigt nicht das Frankiermenü.<br />
Mit der Home-Taste in das Frankiermenü wechseln<br />
und erneut versuchen.<br />
Briefstau.<br />
Lesen Sie aufmerksam die Informationen im Display.<br />
Zum Beseitigen eines Briefstaus lesen Sie bitte<br />
Kapitel 18.2 auf Seite 165.<br />
Vorwahlzähler ist aktiv. Nach der Verarbeitung der eingestellten<br />
Stückzahl stoppt <strong>centormail</strong> automatisch.<br />
Vorwahlzähler ausschalten oder Stückzahl anpassen<br />
(siehe Kapitel 5.2, Seite 57).<br />
Schwamm ist zu trocken.<br />
Wasser in den Anfeuchter pumpen:<br />
MENÜ BEFEUCHTUNG PUMPE STARTEN (siehe auch<br />
Kapitel 16.18, Seite 133).<br />
Schwamm ist verschmutzt oder abgenutzt.<br />
Schwamm reinigen oder auswechseln (siehe Kapitel 17.8,<br />
Seite 154).<br />
Ungeeignete Kuverts verwendet.<br />
Nur Kuverts verwenden, die für maschinelles Verschließen<br />
geeignet sind.<br />
Kuvertlaschen werden nicht ausreichend befeuchtet.<br />
Stärke der Befeuchtung anpassen (siehe Kapitel 16.18,<br />
Seite 133).
Problem Mögliche Ursache und Abhilfe<br />
Briefe werden nicht verschlossen<br />
<strong>centormail</strong> meldet einen<br />
leeren Wassertank,<br />
obwohl ausreichend Wasser<br />
im Tank ist<br />
Tipps zur Selbsthilfe bei Störungen 165<br />
Kuvertverschluss ist ausgeschaltet.<br />
Schalter „Kuvertverschluss“ in die Position SEAL<br />
drehen.<br />
Blasenbildung im Wasser (bedingt durch die örtliche<br />
Wasserqualität) stört die Wasserstandserkennung.<br />
<strong>centormail</strong> ausschalten. Haube der automatischen<br />
Zuführung abnehmen. Gelben Verschlussstopfen herausziehen.<br />
(Siehe dazu auch Seite 152).<br />
Den Wasserstands-Sensor sehen Sie beim Blick in<br />
den Wassertank vorn rechts an der Innenwand.<br />
Mit einem Finger einige Male über den Wasserstands-<br />
Sensor streichen.<br />
Wassertank verschließen. Haube einsetzen (siehe auch<br />
Seite 153).<br />
Bei wiederholtem Auftreten: Destilliertes Wasser verwenden.<br />
18.2 Briefstau in der automatischen Zuführung beseitigen<br />
Haube der automatischen Zuführung<br />
nach vorn abziehen.
166<br />
<strong>Betriebsanleitung</strong> <strong>centormail</strong><br />
Servicehebel nach links umlegen – die<br />
Arretierung der Transportrollen wird<br />
gelöst.<br />
Verklemmten Brief vorsichtig nach<br />
rechts oben herausziehen.<br />
Servicehebel nach rechts umlegen –<br />
Anfeuchter und Transportrollen werden<br />
in ihre Arbeitsposition zurück gestellt.<br />
Haube in die beiden seitlichen Führungen<br />
im Gehäuse einsetzen und bis zum<br />
Anschlag einschieben.<br />
Informationen im Display beachten.
Tipps zur Selbsthilfe bei Störungen 167<br />
18.3 Sicherheitsschalter hat ausgelöst – Brieftransport stoppt<br />
Sicherheitskappe<br />
Ein Sicherheitsschalter schützt vor Verletzungen<br />
bei unsachgemäßem Hantieren<br />
im Bereich des Briefauswurfs der<br />
Frankiermaschine.<br />
Beim Auslösen des Sicherheitsschalters<br />
löst sich die Sicherheitskappe und der<br />
Brieftransport stoppt. Eine Fehlermeldung<br />
informiert über das Problem.<br />
Ursache für das Auslösen des Sicherheitsschalters<br />
beseitigen.<br />
Sicherheitskappe aufstecken.<br />
Warnung! Gefahr von Handverletzungen!<br />
Keinesfalls dürfen Sie die Sicherheitskappe<br />
zusätzlich befestigen. Eine<br />
zusätzliche Befestigung verhindert das<br />
Absprengen der Sicherheitskappe im<br />
Falle eines Staus oder unautorisierten<br />
Eingriffs und macht so den Sicherheitsschalter<br />
unwirksam.
168<br />
<strong>Betriebsanleitung</strong> <strong>centormail</strong><br />
19 Das Frankiersystem stilllegen und entsorgen<br />
Wenn Sie das Frankiersystem <strong>centormail</strong> endgültig außer Betrieb nehmen, müssen<br />
alle postalisch relevanten Dienste ordnungsgemäß abgemeldet werden. <strong>centormail</strong><br />
führt im Dialog durch alle notwendigen Schritte der Stilllegung. Wir unterstützen Sie<br />
auf Wunsch gern. Wenden Sie sich einfach an den <strong>Francotyp</strong>-<strong>Postalia</strong> Service.<br />
Bei einem gemieteten oder geleasten Frankiersystem wenden Sie sich bitte auf jeden<br />
Fall an den <strong>Francotyp</strong>-<strong>Postalia</strong> Service.<br />
Achtung! Führen Sie die Funktion „Maschine stilllegen“ nur aus, wenn Sie<br />
<strong>centormail</strong> tatsächlich endgültig außer Betrieb nehmen wollen. Nach der<br />
Stilllegung ist eine Wiederinbetriebnahme nur durch einen kostenpflichtigen<br />
Service-Einsatz von <strong>Francotyp</strong>-<strong>Postalia</strong> möglich.<br />
Systemeinstellungen<br />
Maschine stilllegen<br />
Sicherstellen, dass<br />
– <strong>centormail</strong> an die Telefonleitung<br />
angeschlossen ist<br />
– die Wahlparameter für das Modem<br />
richtig eingestellt sind<br />
– die Rufnummer des Teleporto-<br />
Datenzentrums (TDC) richtig eingestellt<br />
ist.<br />
Taste drücken.<br />
SYSTEMEINSTELLUNGEN MASCHINE<br />
STILLLEGEN wählen.<br />
Folgen Sie nun den Anweisungen im<br />
Display. Lesen Sie die Informationen<br />
sehr aufmerksam!<br />
Wir empfehlen, die angezeigten Registerstände<br />
zur Kontrolle auszudrucken.<br />
Zur Entsorgung des Frankiersystems<br />
wenden Sie sich bitte an den <strong>Francotyp</strong>-<strong>Postalia</strong><br />
Service.
Anhang<br />
Anhang – Zugriffsrechte für ausgewählte Funktionen 169<br />
Zugriffsrechte für ausgewählte Funktionen<br />
Funktionen<br />
Status<br />
Drucksystem (Funktionen für<br />
Justage, Reinigung, Wartung)<br />
Eingangspost stempeln<br />
Frankieren<br />
auf allen Kostenstellen<br />
Frankieren<br />
im KARAT-Modus<br />
Frankieren nur auf<br />
zugewiesener Kostenstelle<br />
Kostenstellen anlegen<br />
Kostenstellen Budget zuteilen<br />
Kostenstellen löschen<br />
Kostenstellen Null setzen<br />
Kostenstellen-Statistik<br />
anzeigen / drucken<br />
Kurzwahlen bearbeiten<br />
Nur schließen<br />
Nur transportieren<br />
Nur Werbemotiv drucken<br />
Nur nummerieren<br />
Register anzeigen / drucken<br />
Ohne<br />
Zugangskarte<br />
Mit<br />
Karte<br />
USER<br />
Mit<br />
Karte<br />
MASTER<br />
Zugangskontrolle<br />
AUS
170<br />
<strong>Betriebsanleitung</strong> <strong>centormail</strong><br />
Funktionen<br />
Stempelversatz ändern<br />
Stückzähler<br />
anzeigen / Null setzen<br />
Systemeinstellungen<br />
ändern nicht alle nicht alle nicht alle<br />
Systeminformationen<br />
anzeigen / drucken<br />
Tariftabelle<br />
aktualisieren / löschen<br />
TELEPORTO<br />
(Portoladen) bei Freigabe<br />
TELEPORTO-Zugang für Kostenstellen<br />
freigeben / sperren<br />
Testdruck<br />
USER-Karten<br />
zuordnen / sperren<br />
Von Karte laden<br />
(Werbemotive)<br />
Vorwahlzähler ändern<br />
Werbemotive<br />
umbenennen / löschen<br />
Status<br />
Werbung / Zusatztext<br />
für Kostenstelle voreinstellen nur eigene<br />
Zusatztext eingeben / ändern /<br />
löschen<br />
Ohne<br />
Zugangskarte<br />
Mit<br />
Karte<br />
USER<br />
Mit<br />
Karte<br />
MASTER<br />
Zugangskontrolle<br />
AUS
Übersicht Menü-Funktionen<br />
Anhang – Übersicht Menü-Funktionen 171<br />
Änderungen vorbehalten
172<br />
<strong>Betriebsanleitung</strong> <strong>centormail</strong><br />
<strong>centormail</strong> an einem anderen Ort aufstellen<br />
Warnung! Beachten Sie bitte beim Abbauen, Verpacken und Transportieren,<br />
Auspacken, Aufstellen und wieder Inbetriebnehmen des Frankiersystems<br />
<strong>centormail</strong> zu Ihrer eigenen Sicherheit die folgenden Hinweise:<br />
Schalten Sie das Frankiersystem <strong>centormail</strong> und alle angeschlossenen<br />
Geräte aus, bevor Sie das Frankiersystem abbauen und transportieren.<br />
Die Frankiermaschine <strong>centormail</strong> hat ein Gewicht von mehr als 20 kg.<br />
Lassen Sie sich am besten von einer zweiten Person helfen.<br />
Warnung! Gefahr von Handverletzungen! Seien Sie beim Umgang mit<br />
der Komponente Briefschließer sehr vorsichtig. An konstruktionsbedingt<br />
scharfen Kanten können Sie sich verletzen.<br />
Achtung! Beachten Sie bitte die folgenden Hinweise zur Vermeidung von<br />
Schäden am Frankiersystem <strong>centormail</strong>:<br />
Lassen Sie das Frankiersystem <strong>centormail</strong> mit dynamischer Waage vom<br />
<strong>Francotyp</strong>-<strong>Postalia</strong> Service abbauen, verpacken, transportieren,<br />
auspacken, aufstellen und wieder inbetriebnehmen. Unsachgemäßes<br />
Verrücken oder Transportieren der dynamischen Waage kann zu<br />
Schäden am Wiegesystem führen.<br />
Entleeren Sie den Wassertank vollständig, bevor Sie eine automatische<br />
Zuführung mit Schließeinrichtung transportieren.<br />
Fassen Sie beim Transportieren die Komponenten keinesfalls an<br />
Anbauteilen wie Handanlage, Sichtscheibe, Streifengeber, Wiegeteller an.<br />
Am besten ist, wenn Sie zum Transport die einzelnen Komponenten unten<br />
am Gehäuse in den Aussparungen für die Verbinder anfassen.<br />
Transportieren Sie das Frankiersystem stets stehend und waagerecht.<br />
Wir empfehlen Ihnen die Originalverpackung zu verwenden, falls Sie das<br />
Frankiersystem transportieren oder zum Service geben wollen.<br />
Wenn Sie das Frankiersystem aus kalter Umgebung an den neuen<br />
Aufstellort aufgestellt haben: Warten Sie mindestens zwei Stunden, bevor<br />
Sie das Frankiersystem wieder in Betrieb nehmen. Das Frankiersystem<br />
passt sich der Raumtemperatur an. Eventuell niedergeschlagene<br />
Feuchtigkeit entweicht.
Anhang – <strong>centormail</strong> an einem anderen Ort aufstellen 173<br />
Dieses Kapitel beschreibt Abbau und Aufstellen des Frankiersystems <strong>centormail</strong><br />
einschließlich aller optionalen Komponenten. Wenn einzelne Arbeitsschritte<br />
für die Konfiguration Ihres Frankiersystems nicht zutreffen, setzen<br />
Sie einfach mit dem nächsten Schritt fort.<br />
Das Frankiersystem <strong>centormail</strong> abbauen<br />
Vorbereitende Arbeiten<br />
AUS<br />
Tintentank entnehmen (<strong>centormail</strong> mit Tintentanksystem)<br />
Frankiersystem ausschalten.<br />
Karte entnehmen.<br />
Streifenfach leeren.<br />
Alle angeschlossenen externen Geräte<br />
ausschalten (PC, Portowaage).<br />
Netzkabel der Frankiermaschine und<br />
aller angeschlossenen Komponenten<br />
(z. B. automatische Zuführung) aus der<br />
Netzsteckdose ziehen.<br />
Modemkabel aus der Telefonsteckdose<br />
ziehen.<br />
Den Tintentank müssen Sie nur entnehmen,<br />
wenn Sie die Frankiermaschine<br />
zum Service geben oder für einen Umzug<br />
verpacken. Die Druckköpfe können in der<br />
Frankiermaschine verbleiben.<br />
Beim Transport innerhalb eines Gebäudes<br />
kann der Tintentank in der Frankiermaschine<br />
verbleiben.<br />
Klappe durch Druck auf die Entriegelungstaste<br />
öffnen.
174<br />
<strong>Betriebsanleitung</strong> <strong>centormail</strong><br />
Achtung! An dem benutzten Tintentank<br />
haften Tintenreste. Achten Sie darauf,<br />
dass Sie sich selbst, Kleidung und<br />
Gegenstände nicht beschmutzen. Verwenden<br />
Sie zum Abstellen des Tintentanks<br />
eine Unterlage.<br />
Auf die Mulde des Tankdeckels drücken,<br />
Tank nach unten drücken und<br />
zugleich nach vorn ziehen.<br />
Der Tank ist entriegelt und sitzt jetzt lose<br />
in der Halterung.<br />
Den Tank nach oben aus der Halterung<br />
entnehmen.<br />
Klappe schließen. Entriegelungstaste<br />
drücken, um die Klappe zu verriegeln.
Wassertank entleeren (automatische Zuführung mit Schließeinrichtung)<br />
Anhang – <strong>centormail</strong> an einem anderen Ort aufstellen 175<br />
Haube der automatischen Zuführung<br />
nach vorn abziehen.<br />
Den gelben Verschlussstopfen des<br />
Wassertanks herausziehen.<br />
Wassertank leersaugen: Dazu die mitgelieferte<br />
Plastikflasche leicht zusammendrücken<br />
und das Saugrohr in den<br />
Wassertank eintauchen. Den Vorgang<br />
wiederholen, bis der Wassertank vollständig<br />
entleert ist.
176<br />
<strong>Betriebsanleitung</strong> <strong>centormail</strong><br />
Handanlage abnehmen<br />
Verschlussstopfen einsetzen.<br />
Haube in die beiden seitlichen Führungen<br />
im Gehäuse einsetzen und bis zum<br />
Anschlag einschieben.<br />
Für den Transport in der Originalverpackung,<br />
müssen Sie die Handanlage<br />
abnehmen.<br />
Handanlage nach vorne drücken, um<br />
sie aus der Arretierung zu lösen.<br />
Handanlage nach links von der Frankiermaschine<br />
abnehmen.
Briefablage von der Frankiermaschine entfernen<br />
Ablagerutsche<br />
Auffangwinkel<br />
Anhang – <strong>centormail</strong> an einem anderen Ort aufstellen 177<br />
Die beiden Auffangwinkel herausziehen.<br />
Die Frankiermaschine auf der rechten<br />
Seite etwas anheben und die Ablagerutsche<br />
nach rechts abnehmen.
178<br />
<strong>Betriebsanleitung</strong> <strong>centormail</strong><br />
Briefschließer und Briefablage entfernen<br />
(<strong>centormail</strong> mit automatischer Zuführung und Schließeinrichtung)<br />
Ablagerutsche<br />
Auffangwinkel<br />
Die beiden Auffangwinkel herausziehen.<br />
Verbindungskabel des Briefschließers<br />
an der Frankiermaschine entfernen:<br />
Schrauben am Schnittstellenstecker<br />
lösen und den Stecker vorsichtig abziehen.<br />
Warnung! Gefahr von Handverletzungen!<br />
Seien Sie beim Umgang mit der<br />
Komponente Briefschließer sehr vorsichtig.<br />
An konstruktionsbedingt scharfen<br />
Kanten können Sie sich verletzen.<br />
Den Briefschließer etwas anheben und<br />
nach rechts von der Frankiermaschine<br />
abnehmen.<br />
Die Ablagerutsche, die mittels zweier<br />
Nasen am Briefschließer eingehakt ist,<br />
lässt sich jetzt problemlos vom Briefschließer<br />
trennen.
Anschluss- und Verbindungskabel entfernen<br />
Feder<br />
Modemkabel<br />
Netzkabel<br />
Verbindungskabel<br />
(dynamische Waage – automatische Zuführung)<br />
An der Frankiermaschine<br />
(Seitenwand, links)<br />
An der Frankiermaschine<br />
(Rückwand)<br />
Anhang – <strong>centormail</strong> an einem anderen Ort aufstellen 179<br />
Verbindungskabel<br />
(Frankiermaschine – dynamische Waage)<br />
Netzkabel<br />
Netzkabel<br />
Alle Verbindungskabel zu optionalen<br />
Komponenten und externen Geräten<br />
(z. B. PC) entfernen: Schrauben am<br />
Schnittstellenstecker lösen und Stecker<br />
vorsichtig abziehen.<br />
Netzkabel abziehen.<br />
Endstecker<br />
Endstecker entfernen (nur <strong>centormail</strong> ohne<br />
automatische Zuführung):<br />
Schrauben am Endstecker lösen und<br />
den Endstecker vorsichtig abziehen.<br />
Modemkabel entfernen: Die Feder am<br />
Stecker eindrücken und den Stecker<br />
aus der Modembuchse ziehen.
180<br />
<strong>Betriebsanleitung</strong> <strong>centormail</strong><br />
An der dynamischen Waage<br />
(Rückwand)<br />
An der automatischen Zuführung<br />
(Rückwand)<br />
Verbindungskabel der automatischen<br />
Zuführung entfernen: Schrauben am<br />
Schnittstellenstecker lösen und Stecker<br />
vorsichtig abziehen.<br />
Netzkabel abziehen.<br />
Netzkabel abziehen.<br />
Endstecker entfernen:<br />
Schrauben am Endstecker lösen und<br />
den Endstecker vorsichtig abziehen.<br />
Automatische Zuführung / dynamische Waage von der Frankiermaschine<br />
trennen<br />
Verbinder<br />
Frankiermaschine<br />
Frankiermaschine etwas anheben und<br />
nach rechts wegrücken.<br />
Dynamische Waage von der automatischen Zuführung trennen<br />
Verbinder<br />
Dynamische Waage<br />
Dynamische Waage etwas anheben<br />
und nach rechts wegrücken.
Verbinder entfernen<br />
Verbinder<br />
Wiegeteller abnehmen<br />
Sichtscheibe von der Frankiermaschine abbauen<br />
Anhang – <strong>centormail</strong> an einem anderen Ort aufstellen 181<br />
Die Verbinder für die mechanische Kopplung<br />
der Gehäuse sitzen in den Aussparungen<br />
der Seitenwände.<br />
Um die Verbinder zu entnehmen:<br />
Die betreffende Komponente etwas<br />
anheben und den Verbinder nach<br />
unten entnehmen.<br />
Für den Transport in der Originalverpackung,<br />
müssen Sie den Wiegeteller<br />
abnehmen.<br />
Den Wiegeteller der statischen Waage<br />
mit beiden Händen anfassen und senkrecht<br />
nach oben abziehen.<br />
Für den Transport in der Originalverpackung,<br />
müssen Sie die Sichtscheibe<br />
abbauen.<br />
Die Sichtscheibe ist mit zwei Schrauben<br />
am Gehäuse der Frankiermaschine<br />
befestigt.<br />
Die beiden Schrauben lösen.<br />
Sichtscheibe abnehmen.
182<br />
<strong>Betriebsanleitung</strong> <strong>centormail</strong><br />
Transport<br />
Alle Komponenten des Frankiersystems<br />
sowie das Zubehör für den Transport<br />
sicher verpacken.<br />
Verwenden Sie möglichst die Originalverpackungen.<br />
Das Frankiersystems stets stehend<br />
und waagerecht transportieren.
Anhang – <strong>centormail</strong> an einem anderen Ort aufstellen 183<br />
Das Frankiersystem <strong>centormail</strong> am neuen Standort aufstellen<br />
Automatische Zuführung<br />
Dynamische Waage<br />
Frankiermaschine<br />
Briefschließer<br />
Briefablage<br />
Achtung! Beachten Sie bitte die folgenden Hinweise für Systeme mit dynamischer<br />
Waage:<br />
Lassen Sie das Frankiersystem vom Servicetechniker aufstellen.<br />
Wählen Sie den Aufstellort so, dass automatische Zuführung und dynamische<br />
Waage auf der gleichen Unterlage (Tisch/Unterschrank) stehen.<br />
Die Unterlage darf keinesfalls schwingen oder kippeln.<br />
Aufstellort Sicherstellen, dass der neue Standort<br />
folgende Umgebungsbedingungen<br />
erfüllt:<br />
– Raumtemperatur: +15°C bis +35°C<br />
– keine direkte Sonneneinstrahlung<br />
– relative Luftfeuchtigkeit:<br />
20% bis 70%, nicht kondensierend<br />
– Netzsteckdose und TAE-Anschlussdose<br />
für den Modemanschluss in<br />
unmittelbarer Nähe.
184<br />
<strong>Betriebsanleitung</strong> <strong>centormail</strong><br />
Verbinder einsetzen<br />
Die Frankiermaschine <strong>centormail</strong> und<br />
die optionalen Komponenten auf einer<br />
stabilen, ebenen, schwingungsarmen,<br />
waagerechten Unterlage aufstellen.<br />
Angaben zu den benötigten Stellflächen<br />
für die verschiedenen Systemkonfigurationen<br />
finden Sie auf Seite 197.<br />
Die einzelnen Komponenten des Frankiersystems<br />
<strong>centormail</strong> werden mittels<br />
Verbinder mechanisch gekoppelt und so<br />
in ihrer Lage zueinander fixiert.<br />
Frankiermaschine an der rechten Seite<br />
etwas anheben und den Verbinder in<br />
die Gehäuseaussparung schieben.<br />
An der automatischen Zuführung und der<br />
dynamischen Waage:<br />
Verbinder auf die gleiche Art und<br />
Weise jeweils an der rechten Seitenwand<br />
einsetzen.<br />
Automatische Zuführung – dynamische Waage – Frankiermaschine verbinden<br />
Verbinder<br />
Verbinder<br />
Frankiermaschine<br />
Dynamische Waage an der linken Seite<br />
etwas anheben, an die automatische<br />
Zuführung heranrücken und auf den<br />
Verbinder aufsetzen.<br />
Frankiermaschine an der linken Seite<br />
etwas anheben, an die dynamische<br />
Waage heranrücken und auf den Verbinder<br />
aufsetzen.<br />
Wenn Sie keine dynamische Waage nutzen,<br />
koppeln Sie die Frankiermaschine<br />
auf die gleiche Weise direkt an die automatische<br />
Zuführung.
Briefschließer an die Frankiermaschine anschließen<br />
Schlüssellöcher<br />
Anhang – <strong>centormail</strong> an einem anderen Ort aufstellen 185<br />
Warnung! Gefahr von Handverletzungen!<br />
Seien Sie beim Umgang mit der<br />
Komponente Briefschließer sehr vorsichtig.<br />
An konstruktionsbedingt scharfen<br />
Kanten können Sie sich verletzen.<br />
Briefschließer auf den Verbinder aufsetzen<br />
und dabei die beiden Zapfen<br />
des Briefschließers in die Schlüssellöcher<br />
an der rechten Seitenwand der<br />
Frankiermaschine einsetzen.<br />
Briefschließer bis zum Anschlag nach<br />
unten drücken. Achten Sie darauf, dass<br />
die blauen Briefanlageflächen von<br />
Frankiermaschine und Briefschließer<br />
oben bündig sind.<br />
Verbindungskabel des Briefschließers<br />
in die 9-polige Schnittstelle an der rechten<br />
Seitenwand der Frankiermaschine<br />
stecken und festschrauben.
186<br />
<strong>Betriebsanleitung</strong> <strong>centormail</strong><br />
Ablagerutsche anbringen<br />
Auffangwinkel einsetzen<br />
Am Briefschließer Wenn Sie einen Briefschließer nutzen:<br />
Die zugehörige Ablagerutsche am<br />
Briefschließer befestigen. Die beiden<br />
Nasen der Ablagerutsche müssen im<br />
Gehäuse des Briefschließers einrasten.<br />
An der Frankiermaschine Wenn Sie keinen Briefschließer nutzen:<br />
Die Ablagerutsche (Standardausführung<br />
für Systeme ohne Briefschließer)<br />
in der im Bild dargestellten Position auf<br />
den Verbinder aufsetzen und kräftig<br />
nach hinten schieben. Die Ablagerutsche<br />
rastet spürbar ein.<br />
Auffangwinkel von rechts in den Schlitz<br />
der Ablagerutsche einschieben.<br />
Den hinteren Winkel einschieben.
Sichtscheibe an der Frankiermaschine anbringen<br />
Handanlage anbringen<br />
Wiegeteller aufsetzen<br />
Anhang – <strong>centormail</strong> an einem anderen Ort aufstellen 187<br />
Die Sichtscheibe mit den beiden<br />
Schrauben am Gehäuse der Frankiermaschine<br />
befestigen.<br />
Wenn Sie <strong>centormail</strong> ohne Zusatzkomponenten<br />
nutzen:<br />
Handanlage links am Gehäuse der<br />
Frankiermaschine befestigen.<br />
Die drei Zapfen in die Schlüssellöcher<br />
an der Seitenwand der Frankiermaschine<br />
einsetzen.<br />
Handanlage bis zum Anschlag nach<br />
hinten drücken.<br />
Den Wiegeteller so halten, dass<br />
– die höheren Seite des Fußes nach<br />
vorn zeigt und<br />
– die Wiegefläche waagerecht ist.<br />
Wiegeteller senkrecht von oben aufsetzen,<br />
so dass die vier Hülsen des Wiegetellers<br />
auf den vier Zapfen der<br />
Waage stecken.<br />
Den Wiegeteller mit leichtem und<br />
gleichmäßigem Druck nach unten<br />
drücken.
188<br />
<strong>Betriebsanleitung</strong> <strong>centormail</strong><br />
Anschluss- und Verbindungskabel stecken<br />
Modemkabel<br />
Feder<br />
Netzkabel<br />
Verbindungskabel<br />
(dynamische Waage – automatische Zuführung)<br />
Modembuchse<br />
Netzkabel<br />
Verbindungskabel<br />
(Frankiermaschine – dynamische Waage)<br />
Netzkabel<br />
Endstecker<br />
An der Frankiermaschine Modemkabel mit dem Gerätestecker<br />
(Westernstecker 6/6) in die Modembuchse<br />
an der Rückwand der Frankiermaschine<br />
stecken. Achten Sie auf die<br />
richtige Lage der Feder.<br />
Netzanschluss<br />
Schnittstelle (15-polig)<br />
Gerätestecker des Netzkabels in den<br />
Netzanschluss der Frankiermaschine<br />
stecken.<br />
Je nach Systemkonfiguration:<br />
Verbindungskabel der dynamischen<br />
Waage, Verbindungskabel der automatischen<br />
Zuführung oder den Endstecker<br />
in die 15-polige Schnittstelle<br />
stecken und festschrauben.
Anhang – <strong>centormail</strong> an einem anderen Ort aufstellen 189<br />
An der dynamischen Waage Verbindungskabel der automatischen<br />
Zuführung in die 15-polige Schnittstelle<br />
(P2) stecken und festschrauben.<br />
Gerätestecker des Netzkabels in den<br />
Netzanschluss der dynamischen<br />
Waage stecken.<br />
An der automatischen Zuführung Endstecker in die 15-polige Schnittstelle<br />
(P2) stecken und festschrauben.<br />
Gerätestecker des Netzkabels in den<br />
Netzanschluss der automatischen<br />
Zuführung stecken.
190<br />
<strong>Betriebsanleitung</strong> <strong>centormail</strong><br />
Inbetriebnahme und Funktionstest<br />
Netzkabel von Frankiermaschine,<br />
dynamischer Waage und automatischer<br />
Zuführung an geerdete Schutzkontaktsteckdosen<br />
230 V<br />
Wechselspannung anschließen.<br />
Modemkabel an eine TAE-6N Telefondose<br />
anschließen.<br />
Tintentank einsetzen. Lesen Sie dazu<br />
Kapitel 17.4, Seite 145.<br />
Wassertank füllen. Lesen Sie dazu<br />
Kapitel 17.7 auf Seite 152.<br />
Frankiersystem <strong>centormail</strong> einschalten<br />
Lesen Sie dazu Kapitel 3.1, Seite 14.<br />
Testdruck erzeugen und prüfen (siehe<br />
Kapitel 3.8, Seite 34).
Glossar<br />
BZL-Druck<br />
(Briefzusatzleistungen)<br />
Anhang – Glossar 191<br />
Maschinell lesbarer Aufdruck für Sendungen, bei denen<br />
Sie Zusatzleistungen der Deutschen Post AG (z. B. Einschreiben<br />
/ Rückschein) in Anspruch nehmen.<br />
Besteht aus dem Logo der Deutschen Post AG, der<br />
Zusatzleistung, einem alphanumerischen Identcode<br />
und dem Barcode.<br />
Der Aufdruck erscheint im Frankierdruck links neben<br />
dem Matrixcode.<br />
EKP-Nummer Einheitliche Kundennummer Post.<br />
Erhalten Sie von der Deutschen Post AG zusammen mit<br />
der Genehmigung zur Nutzung der Frankiermaschine.<br />
Diese Nummer hat in der Regel 10 Stellen.<br />
Auf Anfrage erhalten Sie auch bei <strong>Francotyp</strong>-<strong>Postalia</strong><br />
Auskunft zu Ihrer EKP-Nummer.<br />
Frankierdruck Freimachung des Postgutes für den Transport durch die<br />
Deutsche Post AG.<br />
Beim Frankieren druckt <strong>centormail</strong> den Matrixcode als<br />
das eigentliche Wertzeichen sowie das Logo der Deutschen<br />
Post AG, den Portowert, das Datum und die<br />
Maschinenkennung.<br />
Für ausgewählte Produkte (z. B. bei Inanspruchnahme<br />
von Zusatzleistungen) erscheinen unterhalb des<br />
Datums spezielle Angaben zum Produkt.<br />
Zusätzlich kann der Frankierdruck einen Werbeaufdruck<br />
und eine Textnachricht (Zusatztext) enthalten.<br />
<strong>centormail</strong> kann auch einen speziellen maschinenlesbaren<br />
Aufdruck für Zusatzleistungen der Deutschen<br />
Post AG (BZL-Druck) und einer Premiumadress-Kennung<br />
auf die Sendung drucken.
192<br />
<strong>Betriebsanleitung</strong> <strong>centormail</strong><br />
Frankierstreifen Selbstklebender Spezialstreifen, den Sie frankieren und<br />
auf Ihre Sendung kleben können. Notwendig für große,<br />
schwere und dicke Sendungen sowie bei Materialien,<br />
die für den Tintenstrahldruck ungeeignet sind.<br />
Für <strong>centormail</strong> sind Frankierstreifen in zwei Längen<br />
erhältlich:<br />
– Frankierstreifen <strong>centormail</strong> (168 mm)<br />
– Frankierstreifen <strong>centormail</strong> XL (219 mm).<br />
FRANKIT ® Bezeichnung für das System der Deutschen Post AG<br />
zur digitalen Absenderfreistempelung.<br />
Mit <strong>centormail</strong> frankierte Sendungen erfüllen die Forderungen<br />
der Deutschen Post AG an Frankiermaschinen<br />
der neuen Generation, wie z. B. maschinelle Lesbarkeit<br />
der Frankierdrucke.<br />
Bei FRANKIT ® ist es erforderlich, anstelle des Portowertes<br />
das Produkt einzugeben (z. B. Inland, Brief, Format<br />
C6lang bis 5 mm).<br />
FRANKIT ® ist eine eingetragene Marke der<br />
Deutschen Post AG.<br />
Kryptografie Verschlüsselung von Informationen.<br />
Zum Schutz vertraulicher Informationen werden<br />
beim Datenaustausch Verschlüsselungs-Systeme<br />
verwendet.<br />
MASTER-Karte Chipkarte, maschinenspezifisch.<br />
Zugangskarte für den Systemadministrator.<br />
Die MASTER-Karte erlaubt den Zugriff auf alle Systemfunktionen.
Anhang – Glossar 193<br />
Matrixcode / 2D Barcode Der Matrixcode (auch zweidimensionaler Barcode<br />
genannt) ist das eigentliche Wertzeichen beim Frankieren<br />
nach dem neuen FRANKIT-System.<br />
Der maschinell lesbare Matrixcode enthält kryptografisch<br />
gesicherte Informationen, u.a. zu<br />
Porto, Absendedatum, Art der Sendung.<br />
Spezielle Sicherheitsmerkmale bieten Schutz vor<br />
gefälschten Frankierdrucken.<br />
Modem In die Frankiermaschine eingebaute Elektronikeinheit,<br />
die den Austausch von Daten über die Telefonleitung<br />
ermöglicht (z. B. für das Laden von Porto und das Aktualisieren<br />
der Tariftabelle).<br />
Numerateur Einstellbarer Zähler, der die fortlaufende Nummerierung<br />
von Sendungen direkt auf dem Kuvert ermöglicht.<br />
Premiumadress Sendungsbezogenes Adressprodukt der<br />
Deutschen Post AG. Der Premiumadress-Service<br />
ersetzt die bisher üblichen Vorausverfügungen.<br />
Die Informationen bei Unzustellbarkeit, Nachsendung<br />
sowie korrigierte Adressdaten erhalten Sie auf elektronischem<br />
Wege.<br />
Für die Nutzung des Premiumadress-Services müssen<br />
Sie einen gesonderten Vertrag mit der Deutschen Post<br />
AG abschließen.<br />
Service-Pauschale Sämtliche Dienstleistungen des TELEPORTO-Dienstes<br />
sind in der monatlichen Service-Pauschale enthalten.
194<br />
<strong>Betriebsanleitung</strong> <strong>centormail</strong><br />
TELEPORTO<br />
(Fernwertvorgabe)<br />
Teleporto-Datenzentrum<br />
(TDC)<br />
Frankiermaschinen-Abrechnungssystem der <strong>Francotyp</strong>-<br />
<strong>Postalia</strong> GmbH.<br />
Beim Portoladen werden zwischen der Frankiermaschine<br />
und dem Teleporto-Datenzentrum per Modem<br />
Daten ausgetauscht, die den gewünschten Portobetrag<br />
freigeben. Das Porto wird entsprechend Ihrem Vertrag<br />
mit der Post eingezogen.<br />
Bei jeder Verbindung zum Teleporto-Datenzentrum<br />
werden auch Informationen zur Nutzungsstatistik (Art<br />
und Anzahl der frankierten Sendungen / genutzte<br />
Produkte der Deutschen Post AG …) an das Datenzentrum<br />
übertragen. Außerdem erfolgt auf diese Art und<br />
Weise die Aktualisierung der Tariftabelle – rechtzeitig<br />
vor Inkrafttreten einer Tarifänderung erhält die Frankiermaschine<br />
die neue Tariftabelle.<br />
Sofern Sie TELEPORTO PLUS-Kunde sind, werden<br />
auch neue Identnummern für Briefzusatzleistungen<br />
(BZL) geladen.<br />
Datenzentrum in der Zentrale von <strong>Francotyp</strong>-<strong>Postalia</strong>.<br />
Hier werden das abgerufene Porto freigeschaltet und<br />
die Abrechnungen verwaltet. Das Teleporto-Datenzentrum<br />
steht Ihnen rund um die Uhr zum Portoladen per<br />
Modem zur Verfügung.<br />
Testdruck <strong>centormail</strong> druckt einen ungültigen Frankierdruck. Der<br />
Matrixcode ist mit dem Aufdruck MUSTER überdruckt<br />
und der Portowert ist durchkreuzt. Das zum Frankieren<br />
eingestellte Datum und Produktangaben erscheinen<br />
nicht im Testdruck.<br />
Testdrucke werden in den Postregistern nicht erfasst.<br />
USER-Karte Chipkarte, maschinenspezifisch.<br />
Zugangskarte für eine Kostenstelle. Eine USER-Karte<br />
(Nutzerkarte) erlaubt das Frankieren für eine Kostenstelle<br />
und den Zugriff auf ausgewählte Systemfunktionen.
Technische Daten<br />
Frankiermaschine<br />
<strong>centormail</strong> – Komponenten<br />
Dynamische Waage<br />
Anhang – Technische Daten 195<br />
Abmessungen<br />
Länge 550 mm (Gehäuse)<br />
200 mm (Handanlage)<br />
302/415 mm (Ablage min/max)<br />
550 mm 550 mm 103mm<br />
Breite 540 mm 315 mm 315 mm 245 mm<br />
Höhe 340 mm 340 mm 293 mm 340 mm<br />
Gewicht 20,3 kg (Grundversion)<br />
25 kg (mit statischer Waage<br />
und Tintentanksystem)<br />
Netzanschluss 220 V - 240 V / 50 Hz<br />
0,5 A<br />
Display LCD, 320 x 240 Pixel,<br />
mit LED-Hintergrundbeleuchtung<br />
Automatische Zuführung<br />
Briefschließer<br />
13,5 kg 12,5 kg 2,7 kg<br />
220 V - 240 V / 50 Hz<br />
0,3 A<br />
–<br />
– – –<br />
Drucksystem – – –<br />
Druckverfahren Tintenstrahldruck<br />
2 Druckköpfe<br />
Tintentanksystem (optional)<br />
– – –<br />
Druckbereich max. 185 mm x 25 mm – – –<br />
Druckauflösung ≥ 300 dpi – – –
196<br />
<strong>Betriebsanleitung</strong> <strong>centormail</strong><br />
Batterie 3,6 V / 2 Ah / 20 mA<br />
Lithium Batterie<br />
Best.-Nr. 90.4701.8004.00<br />
Wiegebereich Statische Waage:<br />
3 g …5 kg<br />
Wiegegenauigkeit Statische Waage:<br />
+<br />
– 1 g im Wiegebereich<br />
3 g bis 1.999 g<br />
+<br />
– 5 g im Wiegebereich<br />
2.000 g bis 5.000 g<br />
Betriebsbedingungen<br />
Frankiermaschine<br />
Kurzfristige technische Änderungen vorbehalten!<br />
<strong>centormail</strong> – Komponenten<br />
– – –<br />
3g…1kg<br />
– –<br />
– –<br />
+15°C bis +35°C<br />
nur in geschlossenen Räumen verwenden<br />
keiner direkten Sonneneinstrahlung aussetzen<br />
relative Luftfeuchtigkeit 20% bis 70%, nicht kondensierend<br />
Lagerbedingungen +15°C bis +35°C<br />
relative Luftfeuchtigkeit 5% bis 80%, nicht kondensierend<br />
Dynamische Waage<br />
Automatische Zuführung<br />
Briefschließer
<strong>centormail</strong><br />
(ohne Waage, ohne Tintentanksystem)<br />
Kurzfristige technische Änderungen vorbehalten!<br />
Anhang – Technische Daten 197<br />
<strong>centormail</strong> – Systemkonfigurationen<br />
<strong>centormail</strong> +<br />
Automatische Zuführung<br />
<strong>centormail</strong> +<br />
Automatische Zuführung +<br />
Briefschließer<br />
<strong>centormail</strong> +<br />
Automatische Zuführung +<br />
Dynamische Waage<br />
<strong>centormail</strong> +<br />
Automatische Zuführung +<br />
Dynamische Waage+<br />
Briefschließer<br />
Aufstellfläche<br />
Länge * 1.165 mm 1.515 mm 1.615 mm 2.070 mm 2.170 mm<br />
Breite 540 mm 540 mm 540 mm 540 mm 540 mm<br />
Gewicht 20,3 kg 33,8 kg 36,5 kg 46,3 kg 49 kg<br />
Leistungsaufnahme 115 W 185 W 185 W 260 W 260 W<br />
Geräuschemission < 64 db (A) (Regelbetrieb)<br />
< 45 db (A) (Stand-by)<br />
Geschwindigkeit ** bis zu 120 Briefe/min (DIN C6 lang, ohne BZL- Druck)<br />
–<br />
bis zu 60 Briefe/min<br />
(Mischpost DIN C6 lang,<br />
ohne BZL- Druck)<br />
Leistung pro Tag empfohlen: 1.000 Briefe (DIN C6 lang, ohne BZL- Druck)<br />
maximal: 5.000 Briefe (DIN C6 lang, ohne BZL- Druck)<br />
* Alle Längenangaben berücksichtigen die Ablagefläche für DIN B4-Briefe.<br />
Wenn ausschließlich DIN C6-lange Briefe verarbeitet werden, reduziert sich die Länge um 110 mm.<br />
** Abhängig von Briefformat und -inhalt, Abdrucklänge, Maschinenzustand und Betriebsart.
198<br />
<strong>Betriebsanleitung</strong> <strong>centormail</strong><br />
Ausstattung<br />
Standard – Handanlage<br />
– Briefablage (Ablagerutsche mit Auffangwinkel)<br />
– Integriertes Modem<br />
– Chipkartenleser / 2 MASTER-Karten<br />
– Streifengeber<br />
– Systemuhr, batteriegepuffert<br />
– 15-polige Schnittstelle (für automatische Zuführung oder<br />
dynamische Waage)<br />
– 9-polige Schnittstelle (Anschluss PC, flexiscale)<br />
– 9-polige Schnittstelle (Anschluss Briefschließer)<br />
– Abrechnungsverfahren: TELEPORTO<br />
– 20 Kurzwahlspeicher<br />
– 15 Speicherplätze für Werbemotive<br />
– Zusatztextfunktion (8 Speicherplätze)<br />
– Kostenstellenfunktion (100 Kostenstellen)<br />
– Restsummenwarnung<br />
– BZL-Druck (Identcode für Briefzusatzleistungen drucken)<br />
– Auftragsmanagement<br />
– Premiumadress-Funktion<br />
– Rückantwort frankieren<br />
– Posteingangsstempel<br />
Optionen – Statische Waage<br />
– Automatische Zuführung<br />
– Automatische Zuführung mit Schließeinrichtung<br />
– Dynamische Waage<br />
– USER-Karten / USER-Karten mit Werbung<br />
– Erweiterte Kostenstellenfunktion (300 Kostenstellen)<br />
– Serielle Schnittstelle<br />
– KARAT 2.0-Anbindung<br />
(PC-Programm für das Portokostenmanagement)<br />
Kurzfristige technische Änderungen vorbehalten!
Druckköpfe / Tintentanksystem<br />
Kurzfristige technische Änderungen vorbehalten!<br />
Anhang – Technische Daten 199<br />
Druckköpfe FP-Kartuschenset für <strong>centormail</strong> ohne Tanksystem<br />
(2 FP-Kartuschen, blau), Best.-Nr. 58.0038.3188.00<br />
Tintentanksystem FP-Druckkopfset für <strong>centormail</strong> mit Tanksystem<br />
(2 FP-Druckköpfe kpl. mit Schlauchanschluss, blau),<br />
Best.-Nr. 58.0038.3185.00<br />
FP-Tintentank für <strong>centormail</strong> (blau) 175 ml,<br />
Best.-Nr. 58.0038.3147.00<br />
FP-Tintentank für <strong>centormail</strong> (blau) 350 ml,<br />
Best.-Nr. 58.0038.3148.00<br />
Betriebs- und<br />
Lagerbedingungen<br />
+15°C bis +35°C<br />
nur in geschlossenen Räumen verwenden<br />
keiner direkten Sonneneinstrahlung aussetzen<br />
relative Luftfeuchtigkeit 20% bis 70%, nicht kondensierend<br />
Sicherheitsdatenblatt für Anwender auf Anfrage erhältlich unter<br />
http://www.francotyp.com/de/produkte/downloads.
200<br />
<strong>Betriebsanleitung</strong> <strong>centormail</strong><br />
Frankiergutspezifikation<br />
Format Postkartenformat bis Format DIN B4<br />
Dicke bis 20 mm – Frankieren<br />
bis 10 mm – Schließen, Kuverts bis 20 cm hoch<br />
bis 6 mm – Schließen, Kuverts höher als 20 cm<br />
Gewicht bis 1 kg<br />
Material tintensaugfähiges Material (für Tintenstrahldruck geeignet)<br />
kein dunkles Papier<br />
kein Hochglanz auf der zu frankierenden Seite<br />
kein Material mit Luftkissen<br />
keine Wellpappe<br />
kein stark faseriges Papier, auf dem der Matrixcode<br />
verwischen kann<br />
Bei Nutzung der Schließfunktion:<br />
Kuverts müssen für maschinelles Schließen geeignet sein!<br />
Frankierstreifen selbstklebende FP-Frankierstreifen:<br />
– <strong>centormail</strong> (168 mm), Best.-Nr. 58.0022.5605.00<br />
– <strong>centormail</strong> XL (219 mm), Best.-Nr. 58.0038.3025.00<br />
Bedruckte Kuverts Kuverts dürfen in den Wirkungsbereichen von Sensoren<br />
(das sind die im Bild unten grau markierten Bereiche)<br />
nicht bedruckt sein!<br />
Besuchen Sie auch unseren Shop im Internet unter www.francotyp.de/shop<br />
oder wenden Sie sich an unseren Vertriebspartner vor Ort.
Konformitätserklärung<br />
Anhang – Konformitätserklärung 201<br />
K<br />
o<br />
n<br />
f<br />
o<br />
r<br />
m<br />
i<br />
t<br />
ä<br />
t<br />
s<br />
e<br />
r<br />
k<br />
l<br />
ä<br />
r<br />
u<br />
n<br />
g
202<br />
<strong>Betriebsanleitung</strong> <strong>centormail</strong>
A<br />
Abbauen (Frankiersystem) 173<br />
Ablagerutsche 10, 177, 178, 183<br />
am Briefschließer anbringen 186<br />
an der Frankiermaschine anbringen 186<br />
entfernen 177, 178<br />
Ablagerutsche (für Briefschließer) 213<br />
Andruckbügel 212<br />
Anfeuchter 212<br />
Anschalten 14<br />
Anschluss<br />
automatische Zuführung 214<br />
Briefschließer 214<br />
dynamische Waage 214<br />
flexiscale 214<br />
PC 214<br />
Aufbauen (Frankiersystem) 183<br />
Aufbewahrungsfächer 214<br />
Auffangschale 214<br />
Aufstellort 183<br />
wechseln 172<br />
Auftragsmanagement 12, 67<br />
Ausschalten 15<br />
Auswahlliste 29<br />
Automatische Zuführung 10, 12, 183, 212<br />
von Frankiermaschine trennen 180<br />
AZ. Siehe Automatische Zuführung<br />
B<br />
Stichwortverzeichnis<br />
Batterie<br />
wechseln 156<br />
zulässiger Typ 156, 196<br />
Batteriefach 214<br />
Bedienweise<br />
im Frankiermenü 24<br />
schnelle Bedienweise 25<br />
Befeuchtung<br />
Pumpe starten 133<br />
regulieren 133<br />
Bestelltelefon<br />
Internet-Adresse ändern 122<br />
Telefonnummer ändern 122<br />
Bestellungen<br />
im Internet 122<br />
per Telefon 122<br />
Anhang – Stichwortverzeichnis 203<br />
Blinkender Portowert 47<br />
Briefablage 10, 183, 214<br />
an Kuvertformat anpassen 17<br />
anbringen 186<br />
entfernen 177, 178<br />
Briefanlagefläche 211, 212, 213, 214<br />
Briefe<br />
anlegen (automatische Zuführung) 59<br />
anlegen (Handanlage) 58<br />
nur nummerieren 92<br />
Nur schließen 88<br />
Nur transportieren 90<br />
Briefschließer 10, 13, 183, 213<br />
anbringen 185<br />
anschließen 185<br />
entfernen 178<br />
Briefstau beseitigen 165<br />
Briefzusatzleistungen 12, 63, 191<br />
Aufdruck 63<br />
BZL-Identnummern laden 63<br />
Ein / Aus 64<br />
Einlieferungsbeleg zum Download 63<br />
Liste anzeigen / drucken 65<br />
Liste drucken 65<br />
Liste löschen 66<br />
Nachweis für Einlieferungsbeleg<br />
drucken 65<br />
Budget<br />
eingeschränkt 100<br />
monatlich 101<br />
unbegrenzt 100<br />
C<br />
<strong>centormail</strong><br />
an anderem Ort aufstellen 172<br />
ausschalten 15<br />
Ausstattung (Standard / Optionen) 198<br />
automatische Zuführung 212<br />
Briefschließer 213<br />
dynamische Waage 211<br />
einschalten 14<br />
Frankiermaschine 214<br />
Komponenten 195<br />
Kurzportrait 10
204<br />
<strong>Betriebsanleitung</strong> <strong>centormail</strong><br />
Übersicht 211, 212, 213<br />
umsetzen 172<br />
Cursor 33<br />
C/CE-Taste 2<br />
D<br />
Datum 36<br />
einstellen 49<br />
im Eingangsstempel 87<br />
im Frankierdruck 23, 49<br />
Standardeinstellung<br />
nach dem Einschalten 14<br />
Display 2, 214<br />
Displaykontrast 114<br />
Druckbild 108<br />
Werbemotiv 108<br />
Zusatztext 108<br />
Druckköpfe 199<br />
ausrichten 142<br />
einsetzen 138<br />
entnehmen 136<br />
von Hand reinigen 148<br />
wechseln 135<br />
Druckkopfwechsel<br />
Druckköpfe sind fast verbraucht 142<br />
Druckköpfe sind verbraucht 136<br />
Druckqualität<br />
Fehlstellen 159<br />
gut 35<br />
mangelhaft (Fehlstellen) 35<br />
mangelhaft (Versatz) 35<br />
prüfen 35<br />
Versatz / Verschiebungen 159<br />
Drucksystem 129<br />
Füllstand 129<br />
intensiv reinigen 147<br />
reinigen 147<br />
Verweildauer Druckköpfe 129<br />
Dynamische Waage 10, 13, 183, 211<br />
einmal wiegen 21, 132<br />
immer wiegen 21, 132<br />
Mischpost 21, 132<br />
Wiegemodus einstellen 132<br />
E<br />
Eingangspost 12, 87<br />
Datum und Uhrzeit aufdrucken 87<br />
Eingangsstempel 12<br />
Datum einstellen 87<br />
drucken 88<br />
einstellen 87<br />
Stempelversatz einstellen 88<br />
Stückzähler 87<br />
Vorwahlzähler 87<br />
Einlieferungsbeleg<br />
für Briefzusatzleistungen 63<br />
Einmal wiegen (dynamische Waage) 132<br />
Einschalten 14<br />
Einstellmenü 30<br />
EKP-Nummer 191<br />
Endstecker 179, 188<br />
anbringen 188, 189<br />
entfernen 179, 180<br />
Enter-Taste 2<br />
Entsorgung 168<br />
F<br />
Fehler<br />
allgemeine 157<br />
bei automatischer Zuführung 164<br />
bei Grundeinstellungen 162<br />
bei TELEPORTO 162<br />
bei Wartung und Pflege 162<br />
beim Anfeuchten / Schließen 164<br />
beim Frankieren 158<br />
Fehlermeldungen 157<br />
Fehlstellen im Frankierdruck 35<br />
Ferndiagnose 122<br />
flexiscale 94<br />
an <strong>centormail</strong> nutzen 95<br />
anschließen 94<br />
FP-Service 122, 215<br />
Frankierbereit 58, 59<br />
Frankierdatum 49<br />
Frankierdruck 191<br />
Beispiel 36<br />
einstellen 36
Frankieren<br />
Briefe (automatische Zuführung) 59<br />
Briefe (Handanlage) 58<br />
Massensendungen 71<br />
Streifen 61<br />
Frankiergutspezifikation 200<br />
Frankiermaschine 10, 183<br />
Übersicht 214<br />
Frankiermenü 23<br />
anpassen 125<br />
Bedienweise 24<br />
Funktionen 23<br />
Frankierstreifen 10, 192<br />
Siehe auch Streifen<br />
FRANKIT-Spezial 63<br />
Aus 63<br />
Ein 63<br />
FRANKIT® 11, 192<br />
Füllstand Drucksystem 129<br />
Funktionen im Frankiermenü 23<br />
G<br />
Gewicht<br />
Anzeige im Frankiermenü 23<br />
mit der statischen Waage<br />
ermitteln 42<br />
mit dynamischer Waage ermitteln 44<br />
mit flexiscale ermitteln 95<br />
von Hand eingeben 40<br />
Graue Schrift 24, 30<br />
Groß-/Kleinschreibung 2, 21, 33<br />
Guthaben 96<br />
H<br />
Handanlage 214<br />
abnehmen 176<br />
befestigen 187<br />
Haube 212<br />
Hauptanschluss 121<br />
Hook Flash 121<br />
Hotline 215<br />
I<br />
Anhang – Stichwortverzeichnis 205<br />
Immer wiegen (dynamische Waage) 132<br />
Inbetriebnahme (nach Ortswechsel) 190<br />
Infobrief International 74<br />
Infobrief National 71<br />
Infopost International 74<br />
Infopost National 71<br />
K<br />
KARAT (Portokostenmanagement) 82<br />
KARAT-Modus 82<br />
Ein / Aus 83<br />
ein-/ausschalten 83<br />
frankieren 84<br />
frankieren mit MASTER-Karte 84<br />
frankieren mit USER-Karte 84<br />
Karte<br />
MASTER 16<br />
Siehe auch MASTER-Karte<br />
USER 16<br />
Siehe auch USER-Karte<br />
USER mit Werbung 51<br />
Kartuschen 199<br />
Siehe auch Druckköpfe<br />
Kennziffer 121<br />
Kiloentgelt 75, 78, 79<br />
Rabatt einstellen 80<br />
Kilotarif 77<br />
Kilotarifsendungen<br />
frankieren 77, 79<br />
Kiloentgelt 78, 79<br />
Stückpreis 77, 79<br />
Kilotarifspeicher 77, 79<br />
löschen 81<br />
Klappe des Drucksystems 214<br />
Taste zum Entriegeln / Verriegeln 214<br />
Konformitätserklärung 201<br />
Kostenstelle 23, 55<br />
per Zugangskarte einstellen 55<br />
wechseln 24, 56<br />
zum Frankieren einstellen 55<br />
Kostenstellen 100<br />
alle löschen 104<br />
alle Null setzen 104<br />
ändern 102
206<br />
<strong>Betriebsanleitung</strong> <strong>centormail</strong><br />
Budget 100<br />
löschen 102<br />
Name 100<br />
neu anlegen 99<br />
Null setzen 102<br />
Teleporto-Zugang<br />
freigeben / sperren 100<br />
USER-Karte(n) erzeugen / sperren 101<br />
verwalten 99<br />
Vorbelegung / Werbemotiv 100<br />
Vorbelegung / Zusatztext 100<br />
Kostenstellenfunktion 12<br />
Kostenstellenstatistik<br />
anzeigen 102<br />
drucken 102<br />
Kundendienst. Siehe Service<br />
Kurzreferenz 7<br />
Kurzwahl 2, 12<br />
Anzeige im Frankiermenü 23<br />
Kurzwahl Nr.1 106, 107<br />
löschen 107<br />
mit Gewicht 106<br />
ohne Gewicht 106<br />
speichern 106, 107<br />
Kuverts 200<br />
Kuvertverschluss Ein / Aus 18<br />
L<br />
Label-Taste 20<br />
Laden<br />
Portovorrat 97<br />
Tariftabelle 130<br />
Listendruck 12<br />
Löschen 2<br />
Kilotarifspeicher 81<br />
Versanddaten 39, 41, 45<br />
Lüftungsschlitze 211, 212, 214<br />
M<br />
Massensendungen 71<br />
MASTER-Karte 16, 192<br />
MASTER-Kostenstelle 99<br />
Matrixcode 193<br />
Mengenversand 71<br />
Menü 28<br />
graue Schrift 28<br />
Übersicht 171<br />
Mischpost 21<br />
Modem 193<br />
Parameter ändern 120<br />
Modembuchse 188, 214<br />
Modemkabel 179, 188<br />
Multifunktionstasten 2, 19<br />
N<br />
Nachlaufzeit: Brieftransport 127<br />
Nebenstelle 121<br />
Netzanschluss 188, 211, 212, 214<br />
Netzkabel 179, 188<br />
Netzschalter 214<br />
Nullfrankierung/Nullabdruck<br />
Siehe Testdruck<br />
Numerateur 36, 193<br />
Ein / Aus 50<br />
Zählerstand einstellen 50<br />
Nur nummerieren 92<br />
Stempelversatz einstellen 93<br />
Vorwahlzähler 93<br />
Nur schließen 88<br />
Stückzähler 89<br />
Vorwahlzähler 89<br />
Nur transportieren 90<br />
Stückzähler 90<br />
Vorwahlzähler 90<br />
Nur Werbemotiv drucken 91<br />
Stempelversatz einstellen 91<br />
Stückzähler 91<br />
Vorwahlzähler 91<br />
O<br />
OMI 122<br />
P<br />
Pfeile 21<br />
Pfeiltasten 2<br />
Pop-up-Fenster 31<br />
Portoladen. Siehe TELEPORTO
Portowert 36<br />
Anzeige im Frankiermenü 23, 26<br />
Anzeige im Produktmenü 26<br />
blinkt im Display 47<br />
Posteingang 87<br />
Siehe auch Eingangsstempel<br />
Premiumadress 68, 193<br />
ändern 69<br />
ausschalten 69<br />
einstellen 69<br />
ID 70<br />
Varianten 70<br />
Premiumadress-Kennung 12, 68<br />
Produkt (Deutsche Post AG) 14, 23<br />
Produkteinstellung<br />
ändern 26<br />
Anzeige im Produktmenü 26<br />
Besonderheiten 47<br />
neu 26, 39, 41, 44<br />
Standard (nach dem Einschalten) 14<br />
Produktmenü 26<br />
abbrechen 27<br />
aufrufen 26<br />
verlassen 27<br />
Prozedur 31<br />
P2, Schnittstelle 211, 212<br />
R<br />
Rabatt einstellen 75, 80<br />
Register 96<br />
anzeigen 2, 96<br />
ausdrucken 96<br />
Reinigen<br />
Drucksystem 147<br />
Gehäuse 134<br />
Restsummenwarnung 126<br />
ausschalten 126<br />
Grenzwert einstellen 126<br />
RRC 122<br />
Rückantwort 47, 48<br />
Datum 48<br />
frankieren 12<br />
S<br />
Anhang – Stichwortverzeichnis 207<br />
Schalter „Kuvertverschluss“ 212<br />
Schließfunktion 17<br />
Schnelle Bedienweise 25<br />
Schnittstelle<br />
15-polig 188, 214<br />
15-polig (P2) 211, 212<br />
9-polig 214<br />
Schwamm<br />
reinigen 154<br />
wechseln 154<br />
Serielle Schnittstelle 214<br />
Service 215<br />
Servicehebel 155, 212<br />
Sicherheitshinweise 7, 8<br />
Sicherheitskappe 167<br />
Sicherheitsschalter 167<br />
Sichtscheibe 211, 213, 214<br />
Softkeys 2<br />
Sommerzeit<br />
automatische Umstellung der Uhr 118<br />
von Hand ein-/ausschalten 119<br />
Sonderfunktionen 87<br />
Nur nummerieren 92<br />
Nur schließen 88<br />
Nur transportieren 90<br />
Nur Werbemotiv drucken 91<br />
Posteingang 87<br />
Sprache umschalten 116<br />
Stand-by (Ruhezustand) 15<br />
Statische Waage 10, 13, 214<br />
Statuszeile 23, 27, 29, 30<br />
Stempelversatz 12<br />
Eingangsstempel 88<br />
einstellen 54<br />
Nur nummerieren 93<br />
Nur Werbemotiv drucken 91<br />
vgl. Versatz / Verschiebungen<br />
Stilllegung 168<br />
Störungen beheben 157<br />
Siehe auch Fehler<br />
Ursachen und Abhilfe 157<br />
Streifen<br />
frankieren 2, 61<br />
Typen 200
208<br />
<strong>Betriebsanleitung</strong> <strong>centormail</strong><br />
Streifenfach 214<br />
Streifengeber 10, 12<br />
Streifentyp<br />
<strong>centormail</strong> 61, 113, 200<br />
<strong>centormail</strong> XL 61, 113, 200<br />
einstellen 113<br />
Stückzähler<br />
anzeigen 62<br />
Nur schließen 89<br />
Nur transportieren 90<br />
Nur Werbemotiv drucken 91<br />
Posteingang 87<br />
zurücksetzen 62<br />
Symbole im Display (Übersicht) 21<br />
Systemeinstellungen 2<br />
T<br />
Tariftabelle 130<br />
aktualisieren 130<br />
Gültigkeit 112<br />
löschen 131<br />
verfügbare 112<br />
Tastatur 2, 214<br />
Tastenfunktionen 2, 19<br />
TDC 122<br />
Siehe Teleporto-Datenzentrum<br />
Technische Daten 195<br />
automatische Zuführung 195<br />
Briefschließer 195<br />
Druckköpfe 199<br />
dynamische Waage 195<br />
Frankiergutspezifikation 200<br />
Frankiermaschine 195<br />
Kartuschen 199<br />
Systemkonfigurationen 197<br />
Tintentank 199<br />
Telefonnummer<br />
ändern 122<br />
Bestellungen 122<br />
Ferndiagnose 122<br />
FP-Service 122<br />
Hotline 215<br />
Service 215<br />
Teleporto-Datenzentrum 122<br />
TELEPORTO 2, 97, 194<br />
allgemeine Hinweise 97<br />
Portoladen 98<br />
Teleporto-Datenzentrum 194<br />
Testdruck 34, 194<br />
Texteingabe 33<br />
Textnachricht. Siehe Zusatztext<br />
Tintenkartuschen. Siehe Druckköpfe<br />
Tintentank 199<br />
einsetzen 145<br />
entnehmen 144<br />
entnehmen für Transport 173<br />
wechseln 143<br />
Tintentankwechsel<br />
Tank ist leer 143<br />
Tintentank ist fast leer 146<br />
Tintenvlies 214<br />
ersetzen 150<br />
Tipps für geübte Nutzer 29<br />
Titelzeile 30<br />
Tonsignale 115<br />
Transport 182<br />
U<br />
Uhr 117<br />
Sommerzeit-Umschaltung 118<br />
Zeitzone einstellen 120<br />
Uhrzeit<br />
Anzeige 15<br />
korrigieren 117<br />
Umschläge. Siehe Kuverts<br />
USER-Karte 16, 194<br />
Kostenstelle zuordnen 101<br />
mit Werbung 51<br />
sperren 101<br />
V<br />
Verbinder 181, 184, 211, 212<br />
einsetzen 184<br />
entfernen 181<br />
Verbindungskabel 179, 188, 211, 212, 213<br />
Versanddaten 23<br />
abwählen 27, 39, 41, 45<br />
auswählen 27, 39, 41, 44<br />
löschen 27, 39, 41, 45
Versatz / Verschiebungen<br />
im Frankierdruck 35<br />
Von Karte laden 109<br />
Vordatieren 49<br />
Vorwahlzähler 57<br />
Anzahl / Sollmenge einstellen 57<br />
ausschalten 57<br />
einschalten 57<br />
Nur nummerieren 93<br />
Nur schließen 89<br />
Nur transportieren 90<br />
Nur Werbemotiv drucken 91<br />
Posteingang 87<br />
W<br />
Waage<br />
dynamische 13<br />
statische 10, 13, 42, 214<br />
Warnzeichen 7, 213, 214<br />
Wartungsschublade. Siehe Auffangschale<br />
Wassertank 212<br />
füllen 152<br />
leeren 175<br />
Werbemotiv<br />
anzeigen 108<br />
drucken 108<br />
löschen 108<br />
Namen ändern 108<br />
Siehe auch Werbung<br />
verwenden 108<br />
von Karte laden 109<br />
Werbung 23, 36<br />
auf USER-Karte 51<br />
einstellen 51<br />
Siehe auch Werbemotiv<br />
Wertbrief 47<br />
Wiegemodus<br />
Einmal wiegen 21, 132<br />
Immer wiegen 21, 132<br />
Wiegeteller 214<br />
abnehmen 181<br />
aufsetzen 187<br />
Z<br />
Anhang – Stichwortverzeichnis 209<br />
Zeichen<br />
einfügen 33<br />
eingeben 33<br />
löschen 33<br />
Zeilenwechsel 33<br />
Zeitzone einstellen 120<br />
Zifferntasten 2<br />
Zugang mit Karte Ein / Aus 124<br />
Zugangsberechtigung. Siehe<br />
Zugangskontrolle<br />
Zugangskarte 16<br />
entnehmen 16<br />
MASTER 16<br />
stecken 16<br />
USER 16<br />
Zugangskontrolle 16<br />
ausschalten 124<br />
einschalten 124<br />
mit Karte 124<br />
Zugriffsrechte 16, 169<br />
Zurück zu<br />
Frankiermenü 2<br />
übergeordnetem Menü 2<br />
Zusatzleistungen<br />
auswählen 40, 42, 46<br />
Zusatztext 23, 36<br />
ändern 53, 111<br />
einstellen 52<br />
löschen 111<br />
neu 52, 110<br />
verwenden 111<br />
Symbole<br />
AM 22<br />
Siehe auch Auftragsmanagement<br />
BZL 22<br />
Siehe auch Briefzusatzleistungen<br />
DAT 22<br />
Siehe auch Datum<br />
DEL 22<br />
Siehe auch Kilotarifspeicher löschen<br />
FKS 22<br />
Siehe auch FRANKIT-Spezial
210<br />
<strong>Betriebsanleitung</strong> <strong>centormail</strong><br />
KST 22<br />
Siehe auch Kostenstelle<br />
NUM 22<br />
Siehe auch Numerateur<br />
PRA 22<br />
Siehe auch Premiumadress<br />
PRO 22<br />
Siehe auch Produkteinstellung<br />
RBT 22<br />
Siehe auch Rabatt einstellen<br />
S 22<br />
Siehe auch Sonderfunktionen<br />
STZ 22<br />
Siehe auch Stempelversatz<br />
TXT 22<br />
Siehe auch Zusatztext<br />
WRB 22<br />
Siehe auch Werbung<br />
XXX 22<br />
Siehe auch Testdruck<br />
123 22<br />
Siehe auch Stückzähler<br />
321 22<br />
Siehe auch Vorwahlzähler
Frankiersystem <strong>centormail</strong><br />
(Übersicht)<br />
Sichtscheibe<br />
Netzanschluss<br />
Verbindungskabel<br />
(dynamische Waage – Frankiermaschine)<br />
Dynamische Waage <strong>centormail</strong><br />
Briefanlagefläche<br />
(blau)<br />
Lüftungsschlitze<br />
Verbinder<br />
15-polige Schnittstelle (P2)<br />
211
212 Automatische Zuführung <strong>centormail</strong><br />
Briefanlagefläche<br />
(blau)<br />
Andruckbügel<br />
Netzanschluss<br />
Haube, dahinter<br />
– Anfeuchter *<br />
– Wassertank *<br />
– Transportrollen<br />
– Servicehebel<br />
Verbindungskabel<br />
(zur dynamischen Waage oder<br />
Frankiermaschine)<br />
Schalter „Kuvertverschluss“ *<br />
Lüftungsschlitze<br />
Verbinder<br />
15-polige Schnittstelle (P2)<br />
*optional
Verbindungskabel<br />
Briefschließer – Frankiermaschine<br />
Warnzeichen<br />
Sichtscheibe<br />
Briefanlagefläche (blau)<br />
Gehäuseöffnungen<br />
zum Fixieren der Ablagerutsche<br />
Ablagerutsche<br />
(Ausführung für Systeme<br />
mit Briefschließer)<br />
Briefschließer *<br />
*optional, nur für automatische Zuführung mit Schließeinrichtung<br />
213
214 Frankiermaschine <strong>centormail</strong><br />
Handanlage<br />
Streifenfach<br />
Aufbewahrungsfächer<br />
Zum Öffnen / Schließen:<br />
kurz auf die Mitte der<br />
Klappe drücken<br />
Klappe, darunter<br />
Drucksystem<br />
Lüftungsschlitze<br />
Modembuchse<br />
Wiegeteller, statische Waage *<br />
Batteriefach<br />
Sichtscheibe<br />
Auffangschale mit Tintenvlies<br />
Taste zum Entriegeln / Verriegeln<br />
Netzanschluss<br />
9-polige Schnittstelle<br />
(Anschluss PC, flexiscale)<br />
Display und Tastatur<br />
Briefanlagefläche (blau)<br />
Warnzeichen<br />
Lüftungsschlitze<br />
9-polige Schnittstelle<br />
(Anschluss Briefschließer)<br />
Kartenleser<br />
Briefablage<br />
Netzschalter<br />
2 serielle Schnittstellen *<br />
15-polige Schnittstelle (Anschluss<br />
automatische Zuführung / dynamische Waage)<br />
*optional
Service<br />
Jedes Frankiersystem <strong>centormail</strong> wird vor Verlassen<br />
des Werkes „auf Herz und Nieren“ geprüft. Sollte<br />
trotz unserer umfangreichen Qualitätskontrolle ein<br />
Fehler an Ihrem Frankiersystem auftreten, wenden<br />
Sie sich bitte an unseren Service:<br />
<strong>Francotyp</strong>-<strong>Postalia</strong> GmbH<br />
Postfach<br />
16542 Birkenwerder<br />
Telefon 01805 / 34 42 16 (€ 0,12/Minute)<br />
03303 / 53 02 - 34<br />
Fax 03303 / 525 193<br />
E-Mail support@francotyp.com<br />
Internet www.francotyp.de<br />
Service 215
51.0038.3105.00 Rev. 00 ECN 06-1001-1<br />
2006-11 / xxx / helbig berlin




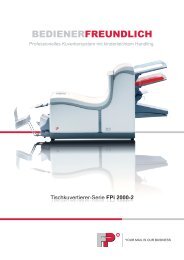
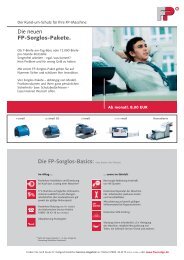
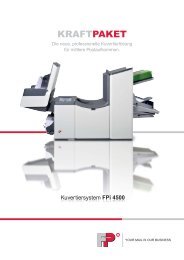



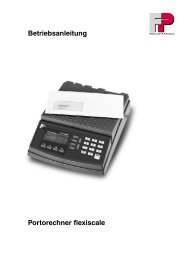
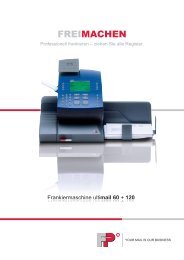
![[PostBase / DEU] Betriebsanleitung: Erste Schritte - Francotyp Postalia](https://img.yumpu.com/6146138/1/184x260/postbase-deu-betriebsanleitung-erste-schritte-francotyp-postalia.jpg?quality=85)