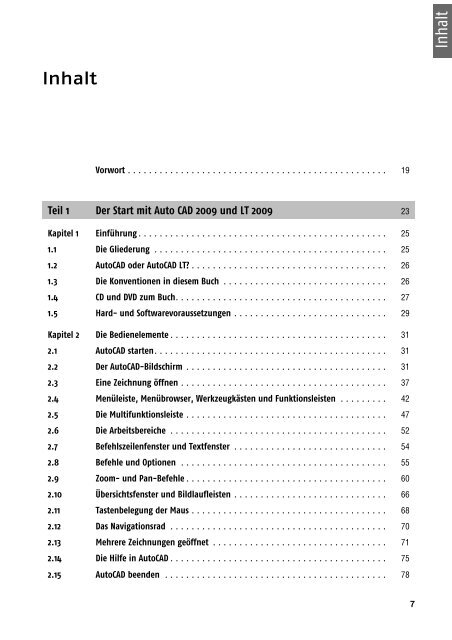Teil 4 AutoCAD intern
Teil 4 AutoCAD intern
Teil 4 AutoCAD intern
Sie wollen auch ein ePaper? Erhöhen Sie die Reichweite Ihrer Titel.
YUMPU macht aus Druck-PDFs automatisch weboptimierte ePaper, die Google liebt.
Inhalt<br />
Vorwort . . . . . . . . . . . . . . . . . . . . . . . . . . . . . . . . . . . . . . . . . . . . . . . . . 19<br />
<strong>Teil</strong> 1 Der Start mit Auto CAD 2009 und LT 2009 23<br />
Kapitel 1 Einführung . . . . . . . . . . . . . . . . . . . . . . . . . . . . . . . . . . . . . . . . . . . . . . . 25<br />
1.1 Die Gliederung . . . . . . . . . . . . . . . . . . . . . . . . . . . . . . . . . . . . . . . . . . . . 25<br />
1.2 <strong>AutoCAD</strong> oder <strong>AutoCAD</strong> LT? . . . . . . . . . . . . . . . . . . . . . . . . . . . . . . . . . . . . . 26<br />
1.3 Die Konventionen in diesem Buch . . . . . . . . . . . . . . . . . . . . . . . . . . . . . . . 26<br />
1.4 CD und DVD zum Buch. . . . . . . . . . . . . . . . . . . . . . . . . . . . . . . . . . . . . . . . 27<br />
1.5 Hard- und Softwarevoraussetzungen . . . . . . . . . . . . . . . . . . . . . . . . . . . . . 29<br />
Kapitel 2 Die Bedienelemente . . . . . . . . . . . . . . . . . . . . . . . . . . . . . . . . . . . . . . . . . 31<br />
2.1 <strong>AutoCAD</strong> starten. . . . . . . . . . . . . . . . . . . . . . . . . . . . . . . . . . . . . . . . . . . . 31<br />
2.2 Der <strong>AutoCAD</strong>-Bildschirm . . . . . . . . . . . . . . . . . . . . . . . . . . . . . . . . . . . . . . 31<br />
2.3 Eine Zeichnung öffnen . . . . . . . . . . . . . . . . . . . . . . . . . . . . . . . . . . . . . . . 37<br />
2.4 Menüleiste, Menübrowser, Werkzeugkästen und Funktionsleisten . . . . . . . . . 42<br />
2.5 Die Multifunktionsleiste . . . . . . . . . . . . . . . . . . . . . . . . . . . . . . . . . . . . . . 47<br />
2.6 Die Arbeitsbereiche . . . . . . . . . . . . . . . . . . . . . . . . . . . . . . . . . . . . . . . . . 52<br />
2.7 Befehlszeilenfenster und Textfenster . . . . . . . . . . . . . . . . . . . . . . . . . . . . . 54<br />
2.8 Befehle und Optionen . . . . . . . . . . . . . . . . . . . . . . . . . . . . . . . . . . . . . . . 55<br />
2.9 Zoom- und Pan-Befehle . . . . . . . . . . . . . . . . . . . . . . . . . . . . . . . . . . . . . . 60<br />
2.10 Übersichtsfenster und Bildlaufleisten . . . . . . . . . . . . . . . . . . . . . . . . . . . . . 66<br />
2.11 Tastenbelegung der Maus . . . . . . . . . . . . . . . . . . . . . . . . . . . . . . . . . . . . . 68<br />
2.12 Das Navigationsrad . . . . . . . . . . . . . . . . . . . . . . . . . . . . . . . . . . . . . . . . . 70<br />
2.13 Mehrere Zeichnungen geöffnet . . . . . . . . . . . . . . . . . . . . . . . . . . . . . . . . . 71<br />
2.14 Die Hilfe in <strong>AutoCAD</strong> . . . . . . . . . . . . . . . . . . . . . . . . . . . . . . . . . . . . . . . . . 75<br />
2.15 <strong>AutoCAD</strong> beenden . . . . . . . . . . . . . . . . . . . . . . . . . . . . . . . . . . . . . . . . . . 78<br />
7<br />
Inhalt
Inhalt<br />
8<br />
Kapitel 3 Zeichentechniken . . . . . . . . . . . . . . . . . . . . . . . . . . . . . . . . . . . . . . . . . . 79<br />
3.1 Eine neue Zeichnung beginnen . . . . . . . . . . . . . . . . . . . . . . . . . . . . . . . . . 79<br />
3.2 Linien, Kreise und Rechtecke zeichnen . . . . . . . . . . . . . . . . . . . . . . . . . . . . 81<br />
3.3 Freihandzeichnen . . . . . . . . . . . . . . . . . . . . . . . . . . . . . . . . . . . . . . . . . . 89<br />
3.4 Das Koordinatensystem und Koordinatenformate . . . . . . . . . . . . . . . . . . . . . 90<br />
3.5 Limiten, Papierformat und Maßstab . . . . . . . . . . . . . . . . . . . . . . . . . . . . . . 94<br />
3.6 Zeichnen mit Koordinaten. . . . . . . . . . . . . . . . . . . . . . . . . . . . . . . . . . . . . 98<br />
3.7 Orthogonales Zeichnen . . . . . . . . . . . . . . . . . . . . . . . . . . . . . . . . . . . . . . . 100<br />
3.8 Zeichnen mit Abstands- und Winkelangaben . . . . . . . . . . . . . . . . . . . . . . . . 101<br />
3.9 Befehle zurücknehmen. . . . . . . . . . . . . . . . . . . . . . . . . . . . . . . . . . . . . . . 103<br />
3.10 Löschen von Objekten und Objektwahl . . . . . . . . . . . . . . . . . . . . . . . . . . . . 104<br />
3.11 Zeichnen mit Fang und Raster . . . . . . . . . . . . . . . . . . . . . . . . . . . . . . . . . . 112<br />
3.12 Der Polare Fang . . . . . . . . . . . . . . . . . . . . . . . . . . . . . . . . . . . . . . . . . . . . 114<br />
3.13 Zeichnen mit dem Objektfang . . . . . . . . . . . . . . . . . . . . . . . . . . . . . . . . . . 118<br />
3.14 Relativpunkte und Objektfang . . . . . . . . . . . . . . . . . . . . . . . . . . . . . . . . . . 126<br />
3.15 Objektfangspuren . . . . . . . . . . . . . . . . . . . . . . . . . . . . . . . . . . . . . . . . . . 128<br />
3.16 Temporärer Spurpunkt . . . . . . . . . . . . . . . . . . . . . . . . . . . . . . . . . . . . . . . 130<br />
3.17 Zeichnen mit Punktfiltern . . . . . . . . . . . . . . . . . . . . . . . . . . . . . . . . . . . . . 131<br />
Kapitel 4 Grundeinstellungen für eine neue Zeichnung. . . . . . . . . . . . . . . . . . . . . . . . 133<br />
4.1 Layer, Farben, Linientypen und Linienstärken . . . . . . . . . . . . . . . . . . . . . . . 133<br />
4.2 Linientypen und Linientypenfaktoren . . . . . . . . . . . . . . . . . . . . . . . . . . . . . 145<br />
4.3 Die aktuelle Farbe . . . . . . . . . . . . . . . . . . . . . . . . . . . . . . . . . . . . . . . . . . 148<br />
4.4 Die aktuelle Linienstärke. . . . . . . . . . . . . . . . . . . . . . . . . . . . . . . . . . . . . . 149<br />
4.5 Speichern der Zeichnung. . . . . . . . . . . . . . . . . . . . . . . . . . . . . . . . . . . . . . 150<br />
4.6 Layerfilter. . . . . . . . . . . . . . . . . . . . . . . . . . . . . . . . . . . . . . . . . . . . . . . . 153<br />
4.7 Änderung von Layer und Objekteigenschaften . . . . . . . . . . . . . . . . . . . . . . . 159<br />
4.8 Layer Werkzeuge . . . . . . . . . . . . . . . . . . . . . . . . . . . . . . . . . . . . . . . . . . . 164
Inhalt<br />
Kapitel 5 Zeichnen und Editieren. . . . . . . . . . . . . . . . . . . . . . . . . . . . . . . . . . . . . . . 167<br />
5.1 Mit einer Vorlage starten . . . . . . . . . . . . . . . . . . . . . . . . . . . . . . . . . . . . . 167<br />
5.2 Zeichnen der Konturen . . . . . . . . . . . . . . . . . . . . . . . . . . . . . . . . . . . . . . . 169<br />
5.3 Versetzen von Objekten . . . . . . . . . . . . . . . . . . . . . . . . . . . . . . . . . . . . . . 170<br />
5.4 Stutzen und Dehnen . . . . . . . . . . . . . . . . . . . . . . . . . . . . . . . . . . . . . . . . 173<br />
5.5 Abrunden und Fasen von Objekten. . . . . . . . . . . . . . . . . . . . . . . . . . . . . . . 177<br />
5.6 Zeichenübung . . . . . . . . . . . . . . . . . . . . . . . . . . . . . . . . . . . . . . . . . . . . . 181<br />
5.7 Konstruktionslinie und Strahl . . . . . . . . . . . . . . . . . . . . . . . . . . . . . . . . . . 182<br />
5.8 Zeichnen von Bögen. . . . . . . . . . . . . . . . . . . . . . . . . . . . . . . . . . . . . . . . . 186<br />
5.9 Benutzerkoordinatensysteme BKS. . . . . . . . . . . . . . . . . . . . . . . . . . . . . . . . 190<br />
5.10 Objekte kopieren . . . . . . . . . . . . . . . . . . . . . . . . . . . . . . . . . . . . . . . . . . . 197<br />
5.11 Drehen von Objekten . . . . . . . . . . . . . . . . . . . . . . . . . . . . . . . . . . . . . . . . 199<br />
5.12 Schieben von Objekten . . . . . . . . . . . . . . . . . . . . . . . . . . . . . . . . . . . . . . . 200<br />
5.13 Spiegeln von Objekten . . . . . . . . . . . . . . . . . . . . . . . . . . . . . . . . . . . . . . . 201<br />
5.14 Skalieren von Objekten. . . . . . . . . . . . . . . . . . . . . . . . . . . . . . . . . . . . . . . 203<br />
5.15 Strecken von Objekten . . . . . . . . . . . . . . . . . . . . . . . . . . . . . . . . . . . . . . . 205<br />
5.16 Mittellinien zeichnen . . . . . . . . . . . . . . . . . . . . . . . . . . . . . . . . . . . . . . . . 206<br />
5.17 Ausschnitte in der Zeichnung speichern . . . . . . . . . . . . . . . . . . . . . . . . . . . 209<br />
5.18 Neuzeichnen und Regenerieren . . . . . . . . . . . . . . . . . . . . . . . . . . . . . . . . . 213<br />
5.19 Bildschirm bereinigen . . . . . . . . . . . . . . . . . . . . . . . . . . . . . . . . . . . . . . . 214<br />
Kapitel 6 Schraffieren, Bemaßen und Beschriften. . . . . . . . . . . . . . . . . . . . . . . . . . . . 217<br />
6.1 Schraffieren von Flächen. . . . . . . . . . . . . . . . . . . . . . . . . . . . . . . . . . . . . . 217<br />
6.2 Ausmessen und Abfragen . . . . . . . . . . . . . . . . . . . . . . . . . . . . . . . . . . . . . 228<br />
6.3 Bemaßen der Zeichnung . . . . . . . . . . . . . . . . . . . . . . . . . . . . . . . . . . . . . . 233<br />
6.4 Einfache lineare Maße . . . . . . . . . . . . . . . . . . . . . . . . . . . . . . . . . . . . . . . 234<br />
6.5 Zusammengesetzte Maße . . . . . . . . . . . . . . . . . . . . . . . . . . . . . . . . . . . . . 238<br />
6.6 Radius- und Durchmessermaße . . . . . . . . . . . . . . . . . . . . . . . . . . . . . . . . . 240<br />
6.7 Winkelmaße . . . . . . . . . . . . . . . . . . . . . . . . . . . . . . . . . . . . . . . . . . . . . . 241<br />
6.8 Beschriften der Zeichnung. . . . . . . . . . . . . . . . . . . . . . . . . . . . . . . . . . . . . 244<br />
6.9 Textänderungen . . . . . . . . . . . . . . . . . . . . . . . . . . . . . . . . . . . . . . . . . . . 251<br />
9<br />
Inhalt
Inhalt<br />
10<br />
<strong>Teil</strong> 2 Befehle, Befehle, Befehle ... 253<br />
Kapitel 7 Noch mehr Zeichen- und Editierbefehle . . . . . . . . . . . . . . . . . . . . . . . . . . . 255<br />
7.1 Zeichnen von Polylinien . . . . . . . . . . . . . . . . . . . . . . . . . . . . . . . . . . . . . . 255<br />
7.2 Editierung von Polylinien . . . . . . . . . . . . . . . . . . . . . . . . . . . . . . . . . . . . . 260<br />
7.3 Zeichnen und Editieren von Splines . . . . . . . . . . . . . . . . . . . . . . . . . . . . . . 267<br />
7.4 Ellipse, Polygon, Ring und Spirale . . . . . . . . . . . . . . . . . . . . . . . . . . . . . . . 269<br />
7.5 Skizzieren. . . . . . . . . . . . . . . . . . . . . . . . . . . . . . . . . . . . . . . . . . . . . . . . 274<br />
7.6 Revisionsmarkierungen . . . . . . . . . . . . . . . . . . . . . . . . . . . . . . . . . . . . . . 275<br />
7.7 Zeichnen mit komplexen Linientypen . . . . . . . . . . . . . . . . . . . . . . . . . . . . . 278<br />
7.8 Zeichnen und Editieren von Multilinien . . . . . . . . . . . . . . . . . . . . . . . . . . . 279<br />
7.9 Zeichnen von Doppellinien . . . . . . . . . . . . . . . . . . . . . . . . . . . . . . . . . . . . 287<br />
7.10 Punkte, Messen und <strong>Teil</strong>en . . . . . . . . . . . . . . . . . . . . . . . . . . . . . . . . . . . . 290<br />
7.11 Brechen und Verbinden von Objekten . . . . . . . . . . . . . . . . . . . . . . . . . . . . . 293<br />
7.12 Regelmäßige Anordnungen . . . . . . . . . . . . . . . . . . . . . . . . . . . . . . . . . . . . 295<br />
7.13 Isometrisches Zeichnen. . . . . . . . . . . . . . . . . . . . . . . . . . . . . . . . . . . . . . . 301<br />
7.14 Der Taschenrechner . . . . . . . . . . . . . . . . . . . . . . . . . . . . . . . . . . . . . . . . . 303<br />
Kapitel 8 Gefüllte Flächen, Umgrenzungen und Regionen . . . . . . . . . . . . . . . . . . . . . . 309<br />
8.1 Gefüllte Flächen . . . . . . . . . . . . . . . . . . . . . . . . . . . . . . . . . . . . . . . . . . . 309<br />
8.2 Schraffieren mit Farbverlauf . . . . . . . . . . . . . . . . . . . . . . . . . . . . . . . . . . . 310<br />
8.3 Andere gefüllte Flächen . . . . . . . . . . . . . . . . . . . . . . . . . . . . . . . . . . . . . . 312<br />
8.4 Darstellung gefüllter Flächen. . . . . . . . . . . . . . . . . . . . . . . . . . . . . . . . . . . 314<br />
8.5 Zeichnungsreihenfolge . . . . . . . . . . . . . . . . . . . . . . . . . . . . . . . . . . . . . . . 315<br />
8.6 Umgrenzung . . . . . . . . . . . . . . . . . . . . . . . . . . . . . . . . . . . . . . . . . . . . . . 318<br />
8.7 Erstellung von Regionen . . . . . . . . . . . . . . . . . . . . . . . . . . . . . . . . . . . . . . 320<br />
8.8 Analyse von Regionen . . . . . . . . . . . . . . . . . . . . . . . . . . . . . . . . . . . . . . . 321<br />
8.9 Verknüpfung von Regionen . . . . . . . . . . . . . . . . . . . . . . . . . . . . . . . . . . . . 322<br />
8.10 2D-Konstruktionen aus Regionen . . . . . . . . . . . . . . . . . . . . . . . . . . . . . . . . 324
Inhalt<br />
Kapitel 9 Bemaßungen und Stile . . . . . . . . . . . . . . . . . . . . . . . . . . . . . . . . . . . . . . . 327<br />
9.1 Koordinatenbemaßung. . . . . . . . . . . . . . . . . . . . . . . . . . . . . . . . . . . . . . . 327<br />
9.2 Bogenlängen und verkürzte Radiusbemaßung . . . . . . . . . . . . . . . . . . . . . . . 329<br />
9.3 Schnellbemaßung . . . . . . . . . . . . . . . . . . . . . . . . . . . . . . . . . . . . . . . . . . 331<br />
9.4 Form- und Lagetoleranzen sowie Prüfmasse . . . . . . . . . . . . . . . . . . . . . . . . 334<br />
9.5 Mittellinien an Kreisen und Bögen . . . . . . . . . . . . . . . . . . . . . . . . . . . . . . . 337<br />
9.6 Einstellung der Bemaßungsvariablen . . . . . . . . . . . . . . . . . . . . . . . . . . . . . 339<br />
9.7 Bemaßungsparameter in Dialogfeldern . . . . . . . . . . . . . . . . . . . . . . . . . . . . 340<br />
9.8 Bemaßungsstile. . . . . . . . . . . . . . . . . . . . . . . . . . . . . . . . . . . . . . . . . . . . 354<br />
9.9 Editierung von Objekten mit Bemaßung . . . . . . . . . . . . . . . . . . . . . . . . . . . 360<br />
9.10 Editierbefehle für Maße . . . . . . . . . . . . . . . . . . . . . . . . . . . . . . . . . . . . . . 363<br />
9.11 Multi-Führungslinien . . . . . . . . . . . . . . . . . . . . . . . . . . . . . . . . . . . . . . . . 369<br />
9.12 Multi-Führungslinien-Stil . . . . . . . . . . . . . . . . . . . . . . . . . . . . . . . . . . . . . 373<br />
Kapitel 10 Texte, Schriftfelder und Tabellen . . . . . . . . . . . . . . . . . . . . . . . . . . . . . . . . 379<br />
10.1 Textabsätze . . . . . . . . . . . . . . . . . . . . . . . . . . . . . . . . . . . . . . . . . . . . . . 379<br />
10.2 Textstile . . . . . . . . . . . . . . . . . . . . . . . . . . . . . . . . . . . . . . . . . . . . . . . . . 392<br />
10.3 Textänderungen . . . . . . . . . . . . . . . . . . . . . . . . . . . . . . . . . . . . . . . . . . . 394<br />
10.4 Rechtschreibprüfung . . . . . . . . . . . . . . . . . . . . . . . . . . . . . . . . . . . . . . . . 395<br />
10.5 Suchen und ersetzen . . . . . . . . . . . . . . . . . . . . . . . . . . . . . . . . . . . . . . . . 398<br />
10.6 Schriftfelder . . . . . . . . . . . . . . . . . . . . . . . . . . . . . . . . . . . . . . . . . . . . . . 400<br />
10.7 Tabellen und Tabellenstile . . . . . . . . . . . . . . . . . . . . . . . . . . . . . . . . . . . . 405<br />
10.8 Datenverknüpfungen . . . . . . . . . . . . . . . . . . . . . . . . . . . . . . . . . . . . . . . . 415<br />
10.9 Beschriftungsobjekte . . . . . . . . . . . . . . . . . . . . . . . . . . . . . . . . . . . . . . . . 420<br />
Kapitel 11 Blöcke, Attribute, externe Referenzen und Gruppen . . . . . . . . . . . . . . . . . . . 431<br />
11.1 Eigenschaften von Blöcken . . . . . . . . . . . . . . . . . . . . . . . . . . . . . . . . . . . . 431<br />
11.2 Blöcke erstellen. . . . . . . . . . . . . . . . . . . . . . . . . . . . . . . . . . . . . . . . . . . . 432<br />
11.3 Exportieren von Blöcken . . . . . . . . . . . . . . . . . . . . . . . . . . . . . . . . . . . . . . 436<br />
11.4 Einfügen von Blöcken. . . . . . . . . . . . . . . . . . . . . . . . . . . . . . . . . . . . . . . . 439<br />
11.5 Attribute erstellen und ändern . . . . . . . . . . . . . . . . . . . . . . . . . . . . . . . . . 445<br />
11.6 Attributeingabe. . . . . . . . . . . . . . . . . . . . . . . . . . . . . . . . . . . . . . . . . . . . 450<br />
11<br />
Inhalt
Inhalt<br />
12<br />
11.7 Änderung von Attributwerten . . . . . . . . . . . . . . . . . . . . . . . . . . . . . . . . . . 452<br />
11.8 Datenextraktion für Attribute . . . . . . . . . . . . . . . . . . . . . . . . . . . . . . . . . . 459<br />
11.9 Externe Referenzen zuordnen . . . . . . . . . . . . . . . . . . . . . . . . . . . . . . . . . . 469<br />
11.10 Benannte Objekte in externen Referenzen. . . . . . . . . . . . . . . . . . . . . . . . . . 476<br />
11.11 Binden von externen Referenzen . . . . . . . . . . . . . . . . . . . . . . . . . . . . . . . . 477<br />
11.12 Binden der benannten Objekte . . . . . . . . . . . . . . . . . . . . . . . . . . . . . . . . . 478<br />
11.13 Blöcke und externe Referenzen zuschneiden . . . . . . . . . . . . . . . . . . . . . . . . 479<br />
11.14 Blöcke und externe Referenzen bearbeiten . . . . . . . . . . . . . . . . . . . . . . . . . 482<br />
11.15 Gruppen in <strong>AutoCAD</strong>. . . . . . . . . . . . . . . . . . . . . . . . . . . . . . . . . . . . . . . . . 487<br />
11.16 Gruppen in <strong>AutoCAD</strong> LT . . . . . . . . . . . . . . . . . . . . . . . . . . . . . . . . . . . . . . . 490<br />
Kapitel 12 Bilder, DWF- und DGN-Dateien in Zeichnungen . . . . . . . . . . . . . . . . . . . . . . 495<br />
12.1 Bilddateien zuordnen. . . . . . . . . . . . . . . . . . . . . . . . . . . . . . . . . . . . . . . . 495<br />
12.2 Bilder bearbeiten. . . . . . . . . . . . . . . . . . . . . . . . . . . . . . . . . . . . . . . . . . . 501<br />
12.3 Bilder zuschneiden . . . . . . . . . . . . . . . . . . . . . . . . . . . . . . . . . . . . . . . . . 503<br />
12.4 Beispiele für Bilder in Zeichnungen . . . . . . . . . . . . . . . . . . . . . . . . . . . . . . 504<br />
12.5 DWF-Dateien unterlegen. . . . . . . . . . . . . . . . . . . . . . . . . . . . . . . . . . . . . . 507<br />
12.6 DGN-Dateien unterlegen. . . . . . . . . . . . . . . . . . . . . . . . . . . . . . . . . . . . . . 514<br />
Kapitel 13 Änderungen, Design-Center, Werkzeugpaletten und der Aktionsrekorder. . . . . 517<br />
13.1 Das Schnelleigenschaften-Fenster. . . . . . . . . . . . . . . . . . . . . . . . . . . . . . . . 517<br />
13.2 Der Objekteigenschaften-Manager . . . . . . . . . . . . . . . . . . . . . . . . . . . . . . . 520<br />
13.3 Änderungen im Kontextmenü . . . . . . . . . . . . . . . . . . . . . . . . . . . . . . . . . . 525<br />
13.4 Die Schnellauswahl . . . . . . . . . . . . . . . . . . . . . . . . . . . . . . . . . . . . . . . . . 527<br />
13.5 Übertragung von Objekteigenschaften . . . . . . . . . . . . . . . . . . . . . . . . . . . . 530<br />
13.6 Editieren mit Griffen . . . . . . . . . . . . . . . . . . . . . . . . . . . . . . . . . . . . . . . . 532<br />
13.7 Objekte umbenennen . . . . . . . . . . . . . . . . . . . . . . . . . . . . . . . . . . . . . . . . 538<br />
13.8 Das <strong>AutoCAD</strong>-Design-Center. . . . . . . . . . . . . . . . . . . . . . . . . . . . . . . . . . . . 539<br />
13.9 Funktionen im <strong>AutoCAD</strong>-Design-Center . . . . . . . . . . . . . . . . . . . . . . . . . . . . 545<br />
13.10 Suchen im <strong>AutoCAD</strong>-Design-Center . . . . . . . . . . . . . . . . . . . . . . . . . . . . . . . 550<br />
13.11 Schraffieren im <strong>AutoCAD</strong>-Design-Center. . . . . . . . . . . . . . . . . . . . . . . . . . . . 552<br />
13.12 Die Werkzeugpaletten . . . . . . . . . . . . . . . . . . . . . . . . . . . . . . . . . . . . . . . 554<br />
13.13 Der Aktionsrekorder . . . . . . . . . . . . . . . . . . . . . . . . . . . . . . . . . . . . . . . . . 559
Inhalt<br />
Kapitel 14 Die Windows-Funktionen . . . . . . . . . . . . . . . . . . . . . . . . . . . . . . . . . . . . . 567<br />
14.1 Zeichnungseigenschaften . . . . . . . . . . . . . . . . . . . . . . . . . . . . . . . . . . . . . 567<br />
14.2 Kopieren zwischen Zeichnungsfenstern. . . . . . . . . . . . . . . . . . . . . . . . . . . . 569<br />
14.3 Drag&Drop . . . . . . . . . . . . . . . . . . . . . . . . . . . . . . . . . . . . . . . . . . . . . . . 571<br />
14.4 Die Zwischenablage in <strong>AutoCAD</strong> . . . . . . . . . . . . . . . . . . . . . . . . . . . . . . . . . 572<br />
14.5 Verknüpfen und Einbetten (OLE). . . . . . . . . . . . . . . . . . . . . . . . . . . . . . . . . 574<br />
14.6 Partielles Öffnen . . . . . . . . . . . . . . . . . . . . . . . . . . . . . . . . . . . . . . . . . . . 580<br />
Kapitel 15 Plotten, Plotter und Plotstil-Manager . . . . . . . . . . . . . . . . . . . . . . . . . . . . . 583<br />
15.1 Das Zeichnungslayout. . . . . . . . . . . . . . . . . . . . . . . . . . . . . . . . . . . . . . . . 583<br />
15.2 Plotten der Zeichnung . . . . . . . . . . . . . . . . . . . . . . . . . . . . . . . . . . . . . . . 586<br />
15.3 Weitere Plot-Befehle . . . . . . . . . . . . . . . . . . . . . . . . . . . . . . . . . . . . . . . . 596<br />
15.4 Der Plotter-Manager . . . . . . . . . . . . . . . . . . . . . . . . . . . . . . . . . . . . . . . . 597<br />
15.5 Benutzerspezifische Papiergrößen . . . . . . . . . . . . . . . . . . . . . . . . . . . . . . . 608<br />
15.6 Plotstiltabellen . . . . . . . . . . . . . . . . . . . . . . . . . . . . . . . . . . . . . . . . . . . . 613<br />
15.7 Plotstiltabellen bearbeiten . . . . . . . . . . . . . . . . . . . . . . . . . . . . . . . . . . . . 615<br />
15.8 Plotstile beim Zeichnen . . . . . . . . . . . . . . . . . . . . . . . . . . . . . . . . . . . . . . 620<br />
15.9 Plotstile konvertieren. . . . . . . . . . . . . . . . . . . . . . . . . . . . . . . . . . . . . . . . 622<br />
Kapitel 16 Layouts im Papierbereich . . . . . . . . . . . . . . . . . . . . . . . . . . . . . . . . . . . . . 625<br />
16.1 Ansichtsfenster im Modellbereich . . . . . . . . . . . . . . . . . . . . . . . . . . . . . . . . 625<br />
16.2 Modellbereich, Papierbereich, Layouts . . . . . . . . . . . . . . . . . . . . . . . . . . . . 629<br />
16.3 Ansichtsfenster im Layout . . . . . . . . . . . . . . . . . . . . . . . . . . . . . . . . . . . . . 636<br />
16.4 Papier- und Modellbereich im Layout . . . . . . . . . . . . . . . . . . . . . . . . . . . . . 641<br />
16.5 Sichtbarkeit in den Ansichtsfenstern. . . . . . . . . . . . . . . . . . . . . . . . . . . . . . 650<br />
16.6 Bemaßen mit assoziativen Maßen . . . . . . . . . . . . . . . . . . . . . . . . . . . . . . . 654<br />
16.7 Bemaßen ohne assoziative Maße . . . . . . . . . . . . . . . . . . . . . . . . . . . . . . . . 656<br />
16.8 Beschriftungsobjekte in Ansichtsfenstern . . . . . . . . . . . . . . . . . . . . . . . . . . 660<br />
16.9 Assistent zum Erstellen von Layouts . . . . . . . . . . . . . . . . . . . . . . . . . . . . . . 664<br />
16.10 Layerfilter und Ausschnitte beim Erstellen von Layouts . . . . . . . . . . . . . . . . . 664<br />
13<br />
Inhalt
Inhalt<br />
14<br />
Kapitel 17 Datenaustausch. . . . . . . . . . . . . . . . . . . . . . . . . . . . . . . . . . . . . . . . . . . . 669<br />
17.1 Austausch mit <strong>AutoCAD</strong> . . . . . . . . . . . . . . . . . . . . . . . . . . . . . . . . . . . . . . . 669<br />
17.2 Austausch im DXF-Format . . . . . . . . . . . . . . . . . . . . . . . . . . . . . . . . . . . . . 671<br />
17.3 Optionen beim Speichern . . . . . . . . . . . . . . . . . . . . . . . . . . . . . . . . . . . . . 672<br />
17.4 Nicht vorhandene Zeichensätze . . . . . . . . . . . . . . . . . . . . . . . . . . . . . . . . . 674<br />
17.5 Weitere Austauschformate . . . . . . . . . . . . . . . . . . . . . . . . . . . . . . . . . . . . 675<br />
17.6 Datenextraktion für Geometriedaten . . . . . . . . . . . . . . . . . . . . . . . . . . . . . 682<br />
17.7 Elektronisches Plotten . . . . . . . . . . . . . . . . . . . . . . . . . . . . . . . . . . . . . . . 683<br />
17.8 Zeichnungen mit Kennwort schützen . . . . . . . . . . . . . . . . . . . . . . . . . . . . . 685<br />
17.9 Zeichnungen wiederherstellen und prüfen . . . . . . . . . . . . . . . . . . . . . . . . . 686<br />
Kapitel 18 Die Internet-Funktionen. . . . . . . . . . . . . . . . . . . . . . . . . . . . . . . . . . . . . . 691<br />
18.1 Hyperlinks in der Zeichnung . . . . . . . . . . . . . . . . . . . . . . . . . . . . . . . . . . . 691<br />
18.2 Dateien aus dem Internet . . . . . . . . . . . . . . . . . . . . . . . . . . . . . . . . . . . . . 694<br />
18.3 Im DWF-Format publizieren und markieren . . . . . . . . . . . . . . . . . . . . . . . . . 696<br />
18.4 Markierungen erstellen und einlesen . . . . . . . . . . . . . . . . . . . . . . . . . . . . . 703<br />
18.5 Zeichnung als E-Mail-Anhang . . . . . . . . . . . . . . . . . . . . . . . . . . . . . . . . . . 706<br />
18.6 Zeichnungen im Web publizieren . . . . . . . . . . . . . . . . . . . . . . . . . . . . . . . . 710<br />
Kapitel 19 Zeichnungsstandards . . . . . . . . . . . . . . . . . . . . . . . . . . . . . . . . . . . . . . . . 715<br />
19.1 Layerstatus verwalten . . . . . . . . . . . . . . . . . . . . . . . . . . . . . . . . . . . . . . . 715<br />
19.2 Abgestimmte Layer. . . . . . . . . . . . . . . . . . . . . . . . . . . . . . . . . . . . . . . . . . 719<br />
19.3 Layer konvertieren. . . . . . . . . . . . . . . . . . . . . . . . . . . . . . . . . . . . . . . . . . 722<br />
19.4 Standard speichern . . . . . . . . . . . . . . . . . . . . . . . . . . . . . . . . . . . . . . . . . 726<br />
19.5 Standard mit Zeichnung verknüpfen. . . . . . . . . . . . . . . . . . . . . . . . . . . . . . 726<br />
19.6 Zeichnung auf Standard prüfen . . . . . . . . . . . . . . . . . . . . . . . . . . . . . . . . . 728<br />
<strong>Teil</strong> 3 Abheben in die dritte Dimension 731<br />
Kapitel 20 3D-Modellieren, -Editieren und -Präsentieren . . . . . . . . . . . . . . . . . . . . . . . 733<br />
20.1 3D-Techniken . . . . . . . . . . . . . . . . . . . . . . . . . . . . . . . . . . . . . . . . . . . . . 734<br />
20.2 3D-Koordinatenformate . . . . . . . . . . . . . . . . . . . . . . . . . . . . . . . . . . . . . . 736
Inhalt<br />
20.3 Zeichnen mit Objekthöhe und Erhebung . . . . . . . . . . . . . . . . . . . . . . . . . . . 738<br />
20.4 Das erste 3D-Modell . . . . . . . . . . . . . . . . . . . . . . . . . . . . . . . . . . . . . . . . . 740<br />
20.5 Der Ansichtspunkt . . . . . . . . . . . . . . . . . . . . . . . . . . . . . . . . . . . . . . . . . . 742<br />
20.6 3D-Editierfunktionen . . . . . . . . . . . . . . . . . . . . . . . . . . . . . . . . . . . . . . . . 747<br />
20.7 Benutzerkoordinatensysteme im Raum . . . . . . . . . . . . . . . . . . . . . . . . . . . . 752<br />
20.8 Verdecken und schattieren . . . . . . . . . . . . . . . . . . . . . . . . . . . . . . . . . . . . 758<br />
20.9 Ansichtsfenster im Modellbereich . . . . . . . . . . . . . . . . . . . . . . . . . . . . . . . . 760<br />
20.10 Layout von 3D-Modellen . . . . . . . . . . . . . . . . . . . . . . . . . . . . . . . . . . . . . . 762<br />
20.11 3D-Darstellungen in <strong>AutoCAD</strong> 2008 . . . . . . . . . . . . . . . . . . . . . . . . . . . . . . . 764<br />
20.12 Navigieren mit ViewCube, Navigationsrad und 3D-Orbit. . . . . . . . . . . . . . . . . 772<br />
20.13 Polarfang in Z-Richtung . . . . . . . . . . . . . . . . . . . . . . . . . . . . . . . . . . . . . . 785<br />
20.14 3D-Editierbefehle . . . . . . . . . . . . . . . . . . . . . . . . . . . . . . . . . . . . . . . . . . 786<br />
Kapitel 21 Flächen und Volumen erstellen und bearbeiten . . . . . . . . . . . . . . . . . . . . . . 793<br />
21.1 Grundkörper erstellen . . . . . . . . . . . . . . . . . . . . . . . . . . . . . . . . . . . . . . . 793<br />
21.2 Flächen und Volumen aus Konturen . . . . . . . . . . . . . . . . . . . . . . . . . . . . . . 797<br />
21.3 Volumen bearbeiten. . . . . . . . . . . . . . . . . . . . . . . . . . . . . . . . . . . . . . . . . 807<br />
21.4 Spezielle Methoden für Volumenkörper. . . . . . . . . . . . . . . . . . . . . . . . . . . . 814<br />
21.5 3D-Konstruktionen mit Volumen . . . . . . . . . . . . . . . . . . . . . . . . . . . . . . . . 824<br />
21.6 Ansichten und Schnitte. . . . . . . . . . . . . . . . . . . . . . . . . . . . . . . . . . . . . . . 829<br />
21.7 Zeichnungen von Volumen erstellen . . . . . . . . . . . . . . . . . . . . . . . . . . . . . . 835<br />
Kapitel 22 Rendern von 3D-Modellen. . . . . . . . . . . . . . . . . . . . . . . . . . . . . . . . . . . . . 843<br />
22.1 Visuelle Stile bei 3D-Modellen . . . . . . . . . . . . . . . . . . . . . . . . . . . . . . . . . . 843<br />
22.2 Rendern von 3D-Modellen. . . . . . . . . . . . . . . . . . . . . . . . . . . . . . . . . . . . . 849<br />
22.3 Rendern mit Hintergrund . . . . . . . . . . . . . . . . . . . . . . . . . . . . . . . . . . . . . 856<br />
22.4 Rendern im Nebel . . . . . . . . . . . . . . . . . . . . . . . . . . . . . . . . . . . . . . . . . . 862<br />
22.5 Materialien. . . . . . . . . . . . . . . . . . . . . . . . . . . . . . . . . . . . . . . . . . . . . . . 863<br />
22.6 Materialien bearbeiten und erstellen . . . . . . . . . . . . . . . . . . . . . . . . . . . . . 869<br />
22.7 Arbeiten mit Kameras. . . . . . . . . . . . . . . . . . . . . . . . . . . . . . . . . . . . . . . . 876<br />
22.8 Lichter und Schatten . . . . . . . . . . . . . . . . . . . . . . . . . . . . . . . . . . . . . . . . 879<br />
22.9 Animationen in <strong>AutoCAD</strong> . . . . . . . . . . . . . . . . . . . . . . . . . . . . . . . . . . . . . . 892<br />
22.10 Präsentationen mit ShowMotion . . . . . . . . . . . . . . . . . . . . . . . . . . . . . . . . 898<br />
15<br />
Inhalt
Inhalt<br />
16<br />
<strong>Teil</strong> 4 <strong>AutoCAD</strong> <strong>intern</strong> 905<br />
Kapitel 23 Dynamische Blöcke. . . . . . . . . . . . . . . . . . . . . . . . . . . . . . . . . . . . . . . . . . 907<br />
23.1 Der Blockeditor für dynamische Blöcke . . . . . . . . . . . . . . . . . . . . . . . . . . . . 907<br />
23.2 Dynamische Blöcke: Verschiebung und Drehung . . . . . . . . . . . . . . . . . . . . . . 910<br />
23.3 Dynamische Blöcke: Sichtbarkeit . . . . . . . . . . . . . . . . . . . . . . . . . . . . . . . . 912<br />
23.4 Dynamische Blöcke: Streckung und Spiegelung. . . . . . . . . . . . . . . . . . . . . . . 915<br />
23.5 Dynamische Blöcke: Abfragetabelle. . . . . . . . . . . . . . . . . . . . . . . . . . . . . . . 918<br />
23.6 Dynamische Blöcke: Skalieren . . . . . . . . . . . . . . . . . . . . . . . . . . . . . . . . . . 920<br />
23.7 Dynamische Blöcke: Anordnung . . . . . . . . . . . . . . . . . . . . . . . . . . . . . . . . . 922<br />
Kapitel 24 Die Supportdateien . . . . . . . . . . . . . . . . . . . . . . . . . . . . . . . . . . . . . . . . . 925<br />
24.1 Linientypen definieren . . . . . . . . . . . . . . . . . . . . . . . . . . . . . . . . . . . . . . . 925<br />
24.2 Schraffurmuster definieren . . . . . . . . . . . . . . . . . . . . . . . . . . . . . . . . . . . . 927<br />
24.3 Externe Programme einbinden . . . . . . . . . . . . . . . . . . . . . . . . . . . . . . . . . 930<br />
24.4 Befehlskürzel definieren. . . . . . . . . . . . . . . . . . . . . . . . . . . . . . . . . . . . . . 932<br />
24.5 Diadateien . . . . . . . . . . . . . . . . . . . . . . . . . . . . . . . . . . . . . . . . . . . . . . . 933<br />
24.6 Script-Dateien. . . . . . . . . . . . . . . . . . . . . . . . . . . . . . . . . . . . . . . . . . . . . 935<br />
24.7 Anwendungen laden . . . . . . . . . . . . . . . . . . . . . . . . . . . . . . . . . . . . . . . . 936<br />
Kapitel 25 Werkzeugpaletten, Werkzeugkästen, Menüs und Multifunktionsleiste . . . . . . . 939<br />
25.1 Werkzeugpaletten . . . . . . . . . . . . . . . . . . . . . . . . . . . . . . . . . . . . . . . . . . 939<br />
25.2 Werkzeugkästen . . . . . . . . . . . . . . . . . . . . . . . . . . . . . . . . . . . . . . . . . . . 947<br />
25.3 Werkzeugkästen anlegen und ändern. . . . . . . . . . . . . . . . . . . . . . . . . . . . . 951<br />
25.4 Die Benutzeroberfläche. . . . . . . . . . . . . . . . . . . . . . . . . . . . . . . . . . . . . . . 958<br />
25.5 Anpassungsdateien . . . . . . . . . . . . . . . . . . . . . . . . . . . . . . . . . . . . . . . . . 960<br />
25.6 Arbeitsbereiche . . . . . . . . . . . . . . . . . . . . . . . . . . . . . . . . . . . . . . . . . . . . 965<br />
25.7 Menüs . . . . . . . . . . . . . . . . . . . . . . . . . . . . . . . . . . . . . . . . . . . . . . . . . . 967<br />
25.8 Multifunktionsleisten-Gruppen und –Register . . . . . . . . . . . . . . . . . . . . . . . 970<br />
25.9 Schnelleigenschaften und Mausabhängige QuickInfos . . . . . . . . . . . . . . . . . . 972<br />
25.10 Tablettmenüs . . . . . . . . . . . . . . . . . . . . . . . . . . . . . . . . . . . . . . . . . . . . . 975<br />
25.11 Bildschirmmenü . . . . . . . . . . . . . . . . . . . . . . . . . . . . . . . . . . . . . . . . . . . 976<br />
25.12 Bildkachelmenüs . . . . . . . . . . . . . . . . . . . . . . . . . . . . . . . . . . . . . . . . . . . 976<br />
25.13 Sonstiges . . . . . . . . . . . . . . . . . . . . . . . . . . . . . . . . . . . . . . . . . . . . . . . . 978
Inhalt<br />
Kapitel 26 Plansätze . . . . . . . . . . . . . . . . . . . . . . . . . . . . . . . . . . . . . . . . . . . . . . . . 983<br />
26.1 Manager für Plansatzunterlagen . . . . . . . . . . . . . . . . . . . . . . . . . . . . . . . . 983<br />
26.2 Arbeiten mit Plansätzen . . . . . . . . . . . . . . . . . . . . . . . . . . . . . . . . . . . . . . 985<br />
26.3 Erstellen eines neuen Plansatzes . . . . . . . . . . . . . . . . . . . . . . . . . . . . . . . . 994<br />
<strong>Teil</strong> 5 Anhang und Referenz 999<br />
Anhang A Installation und Optionen. . . . . . . . . . . . . . . . . . . . . . . . . . . . . . . . . . . . . 1001<br />
A.1 Installation von <strong>AutoCAD</strong>/<strong>AutoCAD</strong> LT . . . . . . . . . . . . . . . . . . . . . . . . . . . . . . . 1001<br />
A.2 Der erste Start von <strong>AutoCAD</strong>/<strong>AutoCAD</strong> LT . . . . . . . . . . . . . . . . . . . . . . . . . . . . . 1004<br />
A.3 Optionen beim Start von <strong>AutoCAD</strong>. . . . . . . . . . . . . . . . . . . . . . . . . . . . . . . . . 1004<br />
A.4 Optionen in <strong>AutoCAD</strong> . . . . . . . . . . . . . . . . . . . . . . . . . . . . . . . . . . . . . . . . . 1007<br />
A.5 Konfiguration der dynamischen Eingabe . . . . . . . . . . . . . . . . . . . . . . . . . . . . 1027<br />
A.6 Dokumente und Einstellungen. . . . . . . . . . . . . . . . . . . . . . . . . . . . . . . . . . . 1029<br />
A.7 Konfiguration des Grafiktabletts . . . . . . . . . . . . . . . . . . . . . . . . . . . . . . . . . 1030<br />
Anhang B Zusatzprogramme . . . . . . . . . . . . . . . . . . . . . . . . . . . . . . . . . . . . . . . . . . 1033<br />
B.1 Das Lizenzierungsdienstprogramm . . . . . . . . . . . . . . . . . . . . . . . . . . . . . . . . 1033<br />
B.2 Stapelweise Standardsprüfung. . . . . . . . . . . . . . . . . . . . . . . . . . . . . . . . . . . 1037<br />
B.3 Der Referenzmanager . . . . . . . . . . . . . . . . . . . . . . . . . . . . . . . . . . . . . . . . . 1040<br />
B.4 Benutzerdefinierte Einstellungen migrieren. . . . . . . . . . . . . . . . . . . . . . . . . . 1043<br />
B.5 Autodesk Design Review . . . . . . . . . . . . . . . . . . . . . . . . . . . . . . . . . . . . . . . 1045<br />
B.6 Weitere Zusatzprogramme . . . . . . . . . . . . . . . . . . . . . . . . . . . . . . . . . . . . . 1050<br />
B.7 <strong>AutoCAD</strong> Express Tools . . . . . . . . . . . . . . . . . . . . . . . . . . . . . . . . . . . . . . . . 1051<br />
Anhang C Befehle und Systemvariablen. . . . . . . . . . . . . . . . . . . . . . . . . . . . . . . . . . . 1057<br />
C.1 Verwendung der Befehle . . . . . . . . . . . . . . . . . . . . . . . . . . . . . . . . . . . . . . 1057<br />
C.2 Befehle im Hilfe-Fenster. . . . . . . . . . . . . . . . . . . . . . . . . . . . . . . . . . . . . . . 1058<br />
C.3 Systemvariablen . . . . . . . . . . . . . . . . . . . . . . . . . . . . . . . . . . . . . . . . . . . . 1059<br />
Index. . . . . . . . . . . . . . . . . . . . . . . . . . . . . . . . . . . . . . . . . . . . . . . . . . . . 1061<br />
17<br />
Inhalt
Die Bedienelemente<br />
Abbildung 2.13:<br />
Zuletzt geöffnete<br />
Dokumente im<br />
Menübrowser mit<br />
Voransichtbildern<br />
42<br />
STEPS<br />
INFO<br />
Öffnen einer Zeichnung<br />
1. Wählen Sie den Befehl ÖFFNEN.<br />
2. Suchen Sie im Ordner Aufgaben die Zeichnung A02-01.dwg.<br />
3. Öffnen Sie die Datei.<br />
2.4 Menüleiste, Menübrowser,<br />
Werkzeugkästen und Funktionsleisten<br />
Wenn Sie bisher mit einer älteren Version von <strong>AutoCAD</strong> gearbeitet haben<br />
und auch noch keine Erfahrung mit der Microsoft Office 2007 Oberfläche<br />
haben, dann werden Sie nach dem ersten Start die Menüleiste vergeblich<br />
suchen. <strong>AutoCAD</strong> startet standardmäßig mit dem Arbeitsbereich 2D-ZEICH-<br />
NUNG UND BESCHRIFTUNG und dort finden Sie keine Menüleiste. Sie haben als<br />
Ersatz aber den Menübrowser.<br />
Menüleiste ein- und ausschalten<br />
Die Menüleiste lässt sich aber zusätzlich einschalten. Folgende Möglichkeiten<br />
haben Sie, um diese ein- bzw. auch wieder auszuschalten:<br />
■ Rechtsklick im Werkzeugkasten SCHNELLZUGRIFF und den Eintrag<br />
MENÜLEISTE ANZEIGEN aus dem Kontextmenü wählen. Ist ein Häkchen<br />
vor dem Eintrag, ist die Menüleiste eingeschaltet.<br />
■ Ist die Menüleiste eingeschaltet, lässt sie sich mit einem Rechtsklick in<br />
der Menüleiste und demselben Eintrag ausschalten.<br />
■ Menubar auf der Tastatur eingeben und den entsprechenden Wert eingeben,<br />
0 um die Leiste abzuschalten und 1, um sie einzuschalten.<br />
Befehl: MENUBAR<br />
Neuen Wert für MENUBAR eingeben : Wert eingeben
Menübrowser verwenden<br />
Menüleiste, Menübrowser, Werkzeugkästen und Funktionsleisten<br />
Wenn Sie sich erstmal mit den neuen Bedienelementen vertraut gemacht<br />
haben, werden Sie bald auf die Menüleiste verzichten. Ein vollwertiger<br />
Ersatz für die Menüzeile ist der Menübrowser. Er enthält die gleichen Funktionen<br />
wie die Menüleiste, nimmt aber keine Zeichenfläche weg. Folgende<br />
Eigenschaften machen ihn zu einem sehr praktischen Werkzeug:<br />
■ Mit einem Klick auf das große »A« in der linken oberen Ecke des Auto-<br />
CAD-Fensters wird der Menübrowser aktiviert.<br />
■ Links sind die Einträge, die denen der Menüzeile entsprechen. Wenn Sie<br />
mit der Maus auf einen Eintrag zeigen, wird er aktiv und das zugehörige<br />
Menü wird auf der rechten Seite angezeigt. Ein Mausklick ist nicht erforderlich<br />
(siehe Abbildung 2.14, links).<br />
■ Befindet sich vor einem Menüeintrag »>«-Symbol, können Sie mit<br />
einem Klick auf den Eintrag ein Untermenü aktivieren. Ein weiterer<br />
Klick blendet das Untermenü wieder aus.<br />
■ In Abschnitt 2.3 haben Sie schon die Funktion kennengelernt, die Ihnen<br />
die zuletzt geöffneten Zeichnungen anzeigt.<br />
■ Suchen Sie einen Befehl im Menübrowser, können Sie in dem Feld<br />
SUCHMENÜ ein Stichwort eingeben. Sie bekommen dann alle Menüeinträge<br />
aufgelistet, in denen der Begriff vorkommt. Durch einen Klick auf<br />
einen Listeneintrag wird die Funktion ausgeführt (siehe Abbildung 2.14,<br />
rechts).<br />
■ Am unteren Rand können Sie mit dem Eintrag OPTIONEN das Dialogfeld<br />
für die Programmoptionen aktivieren (siehe Abschnitt A.4) oder das<br />
Programm beenden.<br />
INFO<br />
Abbildung 2.14:<br />
Wählen und<br />
Suchen im Menübrowser<br />
43<br />
1<br />
2<br />
3<br />
4<br />
5<br />
6<br />
7<br />
8<br />
9<br />
10<br />
11<br />
12<br />
13<br />
14<br />
15<br />
16<br />
17<br />
18<br />
19
Die Bedienelemente<br />
44<br />
TIPP<br />
Abbildung 2.15:<br />
Erweiterte Quick-<br />
Info<br />
INFO<br />
INFO<br />
QuickInfo<br />
■ Wenn Sie mit der Maus auf einen Eintrag zeigen, wird nach ca. 0,5<br />
Sekunden das Fenster mit dem QuickInfo angezeigt. Es enthält Erläuterungen<br />
zu der Funktion.<br />
■ Bleiben Sie ca. 1 Sekunde auf dem Eintrag, wird das Fenster bei manchen<br />
Funktionen vergrößert und die erweiterte QuickInfo angezeigt,<br />
unter Umständen sogar mit einer Grafik, die die Funktionsweise des<br />
Befehls näher erläutert (siehe Abbildung 2.15).<br />
■ Die QuickInfos werden nicht in den Menüs der Menüzeile angezeigt,<br />
jedoch in Werkzeugkästen und Funktionsleisten (siehe unten) sowie in<br />
den Gruppen der Multifunktionsleisten.<br />
Werkzeugkasten Schnellzugriff<br />
Den Werkzeugkasten SCHNELLZUGRIFF haben Sie immer zur Verfügung, egal<br />
welchen Arbeitsbereich Sie gewählt haben. Seine Position lässt sich, im<br />
Gegensatz zu den anderen (siehe unten), nicht verändern. Er ist für die elementaren<br />
Befehle wie Öffnen und Speichern von Zeichnungen, zum Drucken<br />
und um Befehle zurückzunehmen und wiederherzustellen.<br />
Werkzeugkästen und Funktionsleisten<br />
Die anderen Werkzeugkästen und die STANDARD-FUNKTIONSLEISTE haben Sie<br />
erstmal nur im Arbeitsbereich <strong>AutoCAD</strong> klassisch. Sie lassen sich aber auch<br />
in den anderen Arbeitsbereichen aktivieren.<br />
Sie lassen sich auf der Zeichenfläche platzieren oder am Rand verankern.<br />
Standardmäßig sind im Arbeitsbereich <strong>AutoCAD</strong> klassisch zu sehen: die<br />
STANDARD FUNKTIONSLEISTE und die Funktionsleisten LAYER, EIGENSCHAFTEN
Menüleiste, Menübrowser, Werkzeugkästen und Funktionsleisten<br />
und STILE, links an der Zeichenfläche der Werkzeugkasten ZEICHNEN (mit<br />
den wichtigsten Zeichenbefehlen) und rechts ÄNDERN (mit den wichtigsten<br />
Editierbefehlen) und ZEICHNUNGSREIHENFOLGE.<br />
Werkzeugkästen im Kontextmenü wählen<br />
Mit einem Rechtsklick auf ein beliebiges Symbol in einem Werkzeugkasten<br />
erscheint auf dem Bildschirm ein Kontextmenü mit der Liste der verfügbaren<br />
Werkzeugkästen. In diesem Menü können Sie den gewünschten<br />
Werkzeugkasten anklicken (siehe Abbildung 2.16). Bereits eingeschaltete<br />
Werkzeugkästen sind mit einem Häkchen versehen und werden beim<br />
erneuten Anklicken ausgeschaltet. Mit dem letzten Eintrag in dem Kontextmenü<br />
gelangen Sie zu dem Dialogfeld des Befehls zum Anpassen der<br />
Benutzeroberfläche (siehe Kapitel 25).<br />
Werkzeugkästen ein- und ausschalten<br />
■ Haben Sie gar keine Werkzeugkästen auf dem Bildschirm, können Sie<br />
auch keinen Rechtsklick auf einem Symbol machen. Dann hilft ein<br />
Rechtsklick im Werkzeugkasten Schnellzugriff. Aus dem Kontextmenü<br />
wählen Sie dann den Eintrag Werkzeugkästen und in einem weiteren<br />
Untermenü die Menügruppe <strong>AutoCAD</strong>. Dann bekommen Sie das Kontextmenü<br />
wie in Abbildung 2.16.<br />
■ Zudem können Sie Werkzeugkästen auch im Menü wählen:nnn<br />
■ Menü Extras, Untermenü Werkzeugkästen, Untermenü <strong>AutoCAD</strong>,<br />
Menü mit den verschiedenen Werkzeugkästen nnn<br />
Werkzeugkasten platzieren<br />
Werkzeugkästen können Sie auf verschiedene Arten am Bildschirm anordnen:<br />
Sie können Sie fest am Rand der Zeichenfläche verankern oder frei auf<br />
der Zeichenfläche platzieren (siehe Abbildung 2.17).<br />
INFO<br />
Abbildung 2.16:<br />
Kontextmenü mit<br />
den verfügbaren<br />
Werkzeugkästen in<br />
<strong>AutoCAD</strong> LT<br />
TIPP<br />
INFO<br />
45<br />
1<br />
2<br />
3<br />
4<br />
5<br />
6<br />
7<br />
8<br />
9<br />
10<br />
11<br />
12<br />
13<br />
14<br />
15<br />
16<br />
17<br />
18<br />
19
Die Bedienelemente<br />
Abbildung 2.17:<br />
Werkzeugkästen<br />
verankert und frei<br />
platziert<br />
46<br />
INFO<br />
Frei platzierbare Werkzeugkästen können Sie verschieben, indem Sie auf<br />
den linken Balken klicken und mit gedrückter Maustaste den Werkzeugkasten<br />
an die gewünschte Stelle ziehen. Kommen Sie dabei in die Nähe des<br />
Bildschirmrandes, rastet der Werkzeugkasten automatisch ein. Er bleibt fest<br />
an dieser Position und lässt sich dann auch nicht mehr verschieben. Die Zeichenfläche<br />
verkleinert sich entsprechend, der Werkzeugkasten ist verankert.<br />
Wenn Sie die Taste (Strg) beim Verschieben drücken, wird das<br />
automatische Verankern verhindert.<br />
Ziehen Sie den linken, rechten oder unteren Rand eines frei platzierbaren<br />
Werkzeugkastens mit gedrückter Maustaste, ändert sich die Form. Durch<br />
einen Klick auf das Kreuz in der linken oberen Ecke wird ein Werkzeugkasten<br />
geschlossen. Er verschwindet von der Zeichenfläche. Bei einem verankerten<br />
Werkzeugkasten ist das nicht möglich. Sie müssen ihn zuerst wieder<br />
frei platzierbar machen. Klicken Sie dazu an den linken bzw. oberen Rand<br />
des Werkzeugkastens und ziehen Sie ihn mit gedrückter Maustaste auf die<br />
Zeichenfläche. Erst dann können Sie ihn ausschalten.<br />
Flyoutmenüs<br />
Hinter Symbolen, die in der rechten unteren Ecke das zusätzliche Symbol ><br />
haben, verbirgt sich ein Flyout-Menü. In der STANDARD-FUNKTIONSLEISTE finden<br />
Sie ein solches Flyout-Menü sowie in verschiedenen anderen Werkzeugkästen.<br />
Halten Sie beim Anklicken die Maustaste gedrückt, wird das Flyout-Menü<br />
aktiviert. Mit gedrückter Maustaste können Sie auf das gewünschte Symbol
fahren und dort die Maustaste loslassen. Dieser Befehl wird dann ausgeführt.<br />
Bei den Flyout-Menüs liegt immer das Symbol oben, das zuletzt gewählt<br />
wurde.<br />
■ Schalten Sie die Funktionsleisten nicht aus.<br />
■ Schalten Sie zusätzliche Werkzeugkästen nur ein, wenn Sie sie brauchen,<br />
und schalten Sie sie anschließend wieder aus.<br />
■ Verankern Sie Werkzeugkästen nur dann, wenn Sie sie längere Zeit<br />
benötigen. Verwenden Sie den freien Platz neben den Funktionsleisten.<br />
■ Die Einstellungen werden gespeichert und sind beim nächsten Programmstart<br />
unverändert.<br />
Verankerungspositionen<br />
Wollen Sie verhindern, dass die Anordnung der Werkzeugkästen geändert<br />
wird, dann können Sie das mit der Einstellung der VERANKERUNGSOPTIONEN.<br />
Im Kontextmenü für die Werkzeugkästen (siehe Abbildung 2.16) haben Sie<br />
in der vorletzten Zeile diesen Eintrag. In einem Untermenü können Sie wählen,<br />
welche Arten von Werkzeugkästen und Fenstern gesperrt werden sollen<br />
(siehe Abbildung 2.18).<br />
Sie können wählen, ob verschiebbare und fixierte Werkzeugkästen und<br />
Fenster vor Änderungen gesperrt werden sollen. Dies wird mit einem Häkchen<br />
gekennzeichnet. In einem weiteren Untermenü können Sie mit dem<br />
Eintrag ALLE wählen, ob alle Elemente gesperrt oder ungesperrt sein sollen.<br />
Das gleiche Menü bekommen Sie auch mit einem Klick auf das Symbol mit<br />
dem Vorhängeschloss rechts unten in der Statusleiste.<br />
2.5 Die Multifunktionsleiste<br />
Die Multifunktionsleiste ersetzt den Befehls-Navigator, den es in <strong>AutoCAD</strong><br />
2007 und 2008 (dort auch in LT) gegeben hat. Sie ist in den Arbeitsbereichen<br />
2D-ZEICHNUNG & BESCHRIFTUNG und 3D-MODELLIERUNG (nicht in <strong>AutoCAD</strong><br />
LT) standardmäßig am oberen Rand der Zeichenfläche. Sie können sie aber<br />
auch in jedem anderen Arbeitsbereich selbst ein- und ausschalten. Wählen<br />
Sie dazu:<br />
■ Menü EXTRAS, Untermenü PALETTEN >, Funktion MULTIFUNKTIONSLEISTE<br />
Die Multifunktionsleiste<br />
TIPP<br />
INFO<br />
Abbildung 2.18:<br />
Verankerungspositionen<br />
festlegen<br />
47<br />
1<br />
2<br />
3<br />
4<br />
5<br />
6<br />
7<br />
8<br />
9<br />
10<br />
11<br />
12<br />
13<br />
14<br />
15<br />
16<br />
17<br />
18<br />
19
Die Bedienelemente<br />
48<br />
INFO<br />
Abbildung 2.19:<br />
Verschiedene<br />
Registerkarten der<br />
Multifunktionsleiste<br />
Abbildung 2.20:<br />
Gruppe erweitert<br />
Darstellung der Multifunktionsleiste<br />
Standardmäßig ist die Multifunktionsleiste am oberen Rand der Zeichenfläche<br />
verankert. In der Registerleiste kann zwischen den einzelnen Registern<br />
umgeschaltet werden (siehe Abbildung 2.19).<br />
Die verschiedenen Register beinhalten wiederum unterschiedliche Gruppen.<br />
Diese lassen sich zum <strong>Teil</strong> erweitern. Das ist dann der Fall, wenn ein<br />
am unteren Rand der Gruppe in der Leiste ein »>«-Symbol angezeigt wird.<br />
Klicken Sie auf den Rand, wird die Gruppe erweitert (siehe Abbildung 2.20).<br />
Wenn Sie mit der Maus aus dem Bereich herausgehen, wird der erweiterte<br />
<strong>Teil</strong> der Gruppe wieder ausgeblendet. Klicken Sie dagegen auf die Pin-Nadel<br />
unten rechts, bleibt die Gruppe erweitert, bis Sie erneut auf die Pin-Nadel<br />
klicken.<br />
Wenn Ihnen die Multifunktionsleiste zu viel Platz einnimmt, können Sie<br />
diese verkleinern, sodass nur der Gruppentitel (siehe Abbildung 2.21, oben)<br />
oder nur die Registerleiste mit den Registerkarten angezeigt wird (siehe<br />
Abbildung 2.21, Mitte). Aktivieren Sie dazu das Kontextmenü in der Registerleiste<br />
mit der rechten Maustaste und klicken auf den Eintrag VERKLEINERN >.<br />
Im Untermenü wählen Sie die gewünschte Darstellung (siehe Abbildung<br />
2.21, unten). Zwischen den Anzeigemöglichkeiten können Sie auch mit dem<br />
Pfeil rechts in der Registerleiste umschalten. Bei den verkleinerten Darstellungen<br />
fahren Sie mit der Maus auf den gewünschten Eintrag oder klicken Sie<br />
darauf.<br />
Zusätzlich können Sie auch noch den Gruppentitel ausblenden. Wählen Sie<br />
wie oben beschrieben aus dem Kontextmenü den Eintrag GRUPPENTITEL<br />
ANZEIGEN und die Gruppen werden um die Titelleiste verkleinert (siehe<br />
Abbildung 2.22). Auf die gleiche Weise lassen sie sich auch wieder einschalten.<br />
Das Häkchen zeigt die momentane Einstellung an.
Aus dem Kontextmenü lassen sich mit den Einträgen REGISTERKARTEN und<br />
GRUPPEN in weiteren Untermenüs auch nicht benötigte Register oder Gruppen<br />
aus- und wieder einschalten.<br />
Platzierung der Multifunktionsleiste<br />
Wollen Sie die Multifunktionsleiste an einer anderen Stelle platzieren, wählen<br />
Sie aus dem Kontextmenü den Eintrag FIXIERUNG AUFHEBEN und Sie<br />
haben ein Fenster in vertikale Form auf der Zeichenfläche. Die Registerleiste<br />
befindet sich oben und wird jetzt nur noch mit Symbolen dargestellt. Die<br />
Gruppen sind untereinander angeordnet und Sie können mit den »>«-Symbolen<br />
erweitert werden. Der Gruppentitel wird senkrecht angetragen (siehe<br />
Abbildung 2.23).<br />
Mit der Schiebeleiste lassen sich die Gruppen durchschieben, falls sie nicht<br />
komplett im Fenster Platz haben. Schieben Sie die Multifunktionsleiste mit<br />
gedrückter Maustaste in der Titelleiste an den oberen oder unteren Rand der<br />
Zeichenfläche, rastet sie wieder ein und kann wie oben beschrieben wieder<br />
gelöst werden. Schieben Sie sie an den linken oder rechten Rand, rastet sie<br />
senkrecht ein (siehe Abbildung 2.24). In diesem Fall kann sie an der Titelleiste<br />
wieder auf die Zeichenfläche gezogen werden.<br />
Mit dem Kreuz in der Titelleiste wird die Multifunktionsleiste ausgeschaltet<br />
und kann wie oben beschrieben im Menü wieder eingeschaltet werden.<br />
Liegt die Multifunktionsleiste auf der Zeichenfläche, können Sie mit einem<br />
Rechtsklick auf der Titelleiste ein Kontextmenü aktivieren, in dem Sie das<br />
Verhalten weiter steuern können (siehe Abbildung 2.25).<br />
Die Multifunktionsleiste<br />
Abbildung 2.21:<br />
Verschiedene Darstellungsarten<br />
der<br />
Multifunktionsleiste<br />
Abbildung 2.22:<br />
Multifunktionsleiste<br />
ohne Gruppentitel<br />
INFO<br />
49<br />
1<br />
2<br />
3<br />
4<br />
5<br />
6<br />
7<br />
8<br />
9<br />
10<br />
11<br />
12<br />
13<br />
14<br />
15<br />
16<br />
17<br />
18<br />
19
Die Bedienelemente<br />
Abbildung 2.23:<br />
Multifunktionsleiste<br />
auf der Zeichenfläche<br />
Abbildung 2.24:<br />
Multifunktionsleiste<br />
rechtsfixiert<br />
50
Folgende Einträge sind hier wichtig:<br />
Fixierung zulassen: Nur wenn dieser Eintrag angekreuzt ist, rastet der<br />
Befehls-Navigator am Rand ein. Ansonsten bleibt er immer über der Zeichenfläche.<br />
Anker Links < bzw. Anker Rechts >: Wählen Sie eine dieser Einstellungen,<br />
wird die Multifunktionsleiste nur noch mit der Titelleiste links oder<br />
rechts angezeigt. Wenn Sie mit dem Mauszeiger auf die Leiste zeigen, wird<br />
sie eingeblendet. Wenn Sie wieder auf die Zeichenfläche zeigen, verschwindet<br />
sie wieder.<br />
Autom. Ausblenden: Auch bei dieser Auswahl wird die Multifunktionsleiste<br />
nur mit der Titelleiste angezeigt. In diesem Fall kann sie aber an einer<br />
beliebigen Stelle auf der Zeichenfläche als senkrechter Balken platziert werden.<br />
Wenn Sie mit der Maus darauf zeigen, wird sie eingeblendet. Beim Klicken<br />
auf der Zeichenfläche verschwindet sie auch hier wieder.<br />
Weitere Paletten<br />
■ Auf die gleiche Weise lassen sich auch die anderen Paletten platzieren,<br />
die Sie wie oben beschrieben aus- und einschalten können.<br />
■ Menü Extras, Untermenü Paletten >, Auswahl aus der Liste der Paletten<br />
■ Die Paletten verhalten sich unterschiedlich, z. B. lässt sich die Werkzeugpalette<br />
nicht waagrecht fixieren. Andere Paletten zeigen auch eine<br />
Titelleiste an, wenn sie waagrecht fixiert wurden. Sie können dann an<br />
dieser Leiste wieder aus der fixierten Position gelöst werden.<br />
Die Multifunktionsleiste<br />
Abbildung 2.25:<br />
Kontextmenü der<br />
Multifunktionsleiste<br />
TIPP<br />
51<br />
1<br />
2<br />
3<br />
4<br />
5<br />
6<br />
7<br />
8<br />
9<br />
10<br />
11<br />
12<br />
13<br />
14<br />
15<br />
16<br />
17<br />
18<br />
19
Die Bedienelemente<br />
52<br />
Abbildung 2.26:<br />
Einstellung der<br />
Transparenz von<br />
Paletten<br />
■ Die meisten Paletten lassen sich auch transparent schalten, wenn sie<br />
auf der Zeichenfläche liegen. Bei der Multifunktionsleiste ist das allerdings<br />
nicht möglich. Bei transparenten Paletten ist die dahinter liegende<br />
Zeichnung durch die Palette sichtbar. In diesem Fall befindet im<br />
Kontextmenü (siehe Abbildung 2.25) zusätzlich der Eintrag Transparenz...<br />
Wählen Sie diesen, bekommen Sie ein Dialogfeld, in dem Sie die<br />
Transparenz einstellen können (siehe Abbildung 2.26).<br />
■ Am oberen Schieber stellen Sie ein, wie transparent die Palette sein soll,<br />
wenn sie nicht benutzt wird. Mit dem zweiten Schieber legen Sie fest,<br />
wie transparent die Palette sein soll, wenn Sie mit der Maus draufzeigen.<br />
Es empfiehlt sich, hier auf undurchsichtig zu gehen. Damit wird<br />
die Palette besser lesbar, wenn Sie etwas in der Palette ändern wollen.<br />
Mit dem Schalter Zu Voransicht klicken, bekommen Sie beide Einstellungen<br />
angezeigt.<br />
■ Haben Sie den Schalter DIESE EINSTELLUNGEN AUF ALLE PALETTEN ANWEN-<br />
DEN ein, wird die Einstellung auf alle Paletten übernommen, die eine<br />
Transparenz zulassen. Mit dem untersten Schalter kann die Transparenz<br />
generell ausgeschaltet werden.<br />
2.6 Die Arbeitsbereiche<br />
Für unterschiedliche Aufgaben können Sie sich in <strong>AutoCAD</strong> auch unterschiedliche<br />
Arbeitsbereiche speichern. Wie schon beschrieben, sind drei<br />
Arbeitsbereiche (in <strong>AutoCAD</strong> LT zwei) standardmäßig gespeichert. Diese<br />
Arbeitsbereiche können Sie bei Bedarf wieder abrufen.
9.11 Multi-Führungslinien<br />
Seit <strong>AutoCAD</strong> 2008 ist der vorherige Befehl SFÜHRUNG zum Zeichnen von Führungslinien<br />
komplett durch eine neue Serie von Befehlen ersetzt worden.<br />
Damit können Sie sogenannte Multi-Führungslinien zeichnen, bearbeiten,<br />
zusammenfassen und anordnen. Aus Gründen der Kompatibilität gibt es den<br />
alten Befehl SFÜHRUNG immer noch. Er wird aber in den Menüs und Werkzeugkästen<br />
nicht mehr aufgeführt. Auf der CD zu diesem Buch finden Sie im<br />
Ordner Dokumente die Datei Führung-alt.pdf mit der Beschreibung zu diesem<br />
Befehl. Hier im Buch werden nur noch die neuen Befehle beschrieben.<br />
Multi-Führungslinien erstellen<br />
Mit dem Befehl MFÜHRUNG erstellen Sie eine Multi-Führungslinie. Sie finden<br />
den Befehl:<br />
■ Menü BEMASSUNG, Funktion MULTI-FÜHRUNGSLINIE<br />
■ Symbol im Werkzeugkasten MULTI-FÜHRUNGSLINIE<br />
■ Multifunktionsleiste: Symbol im Register BESCHRIFTEN, Gruppe MULTI-<br />
FÜHRUNGSLINIEN<br />
Folgende Möglichkeiten haben Sie bei der Platzierung:<br />
Befehl: Mführung<br />
Position für Führungslinienpfeilspitze angeben oder<br />
[führungslinienVerlängerung zuerst/Inhalt zuerst/Optionen]<br />
: Position der Pfeilspitze eingeben<br />
Position der Führungslinienverlängerung wählen: Position der<br />
Führungslinienverlängerung eingeben<br />
Geben Sie zunächst den Punkt an, auf den die Pfeilspitze zeigen soll und<br />
dann die Position des Endes der Führungslinie. Das Format der Führungslinie<br />
wird vom Multi-Führungslinien-Stil gesteuert. Normalerweise ist der so<br />
eingestellt, dass Sie nur zwei Punkte eingeben können. Danach wird der<br />
Führungslinientext angefragt. Den können Sie im Texteditor eingeben und<br />
wenn Sie mit OK Bestätigen wird die Führungslinie gezeichnet.<br />
Bei der ersten Anfrage können Sie weitere Optionen wählen. Es ist möglich,<br />
die Reihenfolge der Positionseingaben ändern. Beispielweise können Sie mit<br />
der Option INHALT ZUERST zuerst den Text eingeben und dann die Pfeilspitze<br />
platzieren. Mit der Auswahl OPTIONEN lässt sich abweichend vom Multi-<br />
Führungslinien-Stil Format und Inhalt verändern.<br />
Führungslinien hinzufügen bzw. entfernen<br />
Zwei weitere Funktionen helfen Ihnen, Multi-Führungslinien um zusätzliche<br />
Linien zu erweitern, bzw. diese wieder zu entfernen.<br />
■ Symbole im Werkzeugkasten MULTI-FÜHRUNGSLINIE<br />
■ Multifunktionsleiste: Symbol im Register BESCHRIFTEN, Gruppe MULTI-<br />
FÜHRUNGSLINIEN<br />
Multi-Führungslinien<br />
INFO<br />
INFO<br />
369<br />
1<br />
2<br />
3<br />
4<br />
5<br />
6<br />
7<br />
8<br />
9<br />
10<br />
11<br />
12<br />
13<br />
14<br />
15<br />
16<br />
17<br />
18<br />
19
Bemaßungen und Stile<br />
370<br />
INFO<br />
STEPS<br />
INFO<br />
Im ersten Fall wählen Sie die Multi-Führungslinie an und weitere Positionen<br />
für Pfeilspitzen. Es werden mehrere Führungslinien von einem Text weg<br />
gezeichnet. Wollen Sie mit der zweiten Funktion diese wieder entfernen,<br />
wählen Sie zuerst die Multi-Führungslinie an und danach die Führungslinien,<br />
die wieder entfernt werden sollen.<br />
Wahl des Multi-Führungslinien-Stils<br />
Format und Inhalt (Text, Block usw. am Ende der Führungslinie) wird im<br />
Multi-Führungslinien-Stil festgelegt. Wie bei den Bemaßungsstilen können<br />
Sie in der Zeichnung beliebig viele solcher Stile definieren, dazu später<br />
mehr. In einem Abrollmenü können Sie vor dem Platzieren den Stil aus<br />
einem Abrollmenü wählen. Die danach gezeichneten Objekte werden mit<br />
diesem Stil erstellt. Sie finden das Abrollmenü:<br />
■ In den Werkzeugkästen MULTI-FÜHRUNGSLINIE und STILE<br />
■ In der Multifunktionsleiste: Register BESCHRIFTEN, Gruppe MULTI-FÜH-<br />
RUNGSLINIE<br />
Wählen Sie den gewünschten Stil aus der Liste.<br />
Multi-Führungslinien zeichnen<br />
1. Laden Sie die Zeichnung A09-09.dwg aus dem Ordner Aufgaben.<br />
2. Wählen Sie zuerst den Multi-Führungslinien-Stil Standard. Platzieren<br />
Sie die Führungslinien mit Text wie in Abbildung 9.33.<br />
3. Fügen Sie bei den Schrauben eine zweite Führungslinie hinzu. Treiben<br />
Sie bei der Anordnung noch keinen Aufwand, wir wollen Sie nachher<br />
ausrichten.<br />
4. Wechseln Sie dann zum Multi-Führungslinien-Stil Punkt und setzen Sie<br />
die Multi Führungslinien am rechten Rand (siehe Abbildung 9.22) mit<br />
fortlaufenden Nummern in einem Kreis.<br />
5. Ein Beispiel haben Sie in der Zeichnung L09-09.dwg im Ordner Aufgaben.<br />
Multi-Führungslinien ausrichten<br />
Mit zwei Funktionen können Sie Multi-Führungslinien ausrichten bzw.<br />
gruppieren. Zunächst der Befehl MFÜHRAUSR zum Ausrichten:<br />
■ Symbol im Werkzeugkasten MULTI-FÜHRUNGSLINIE<br />
■ Multifunktionsleiste: Symbol im Register BESCHRIFTEN, Gruppe MULTI-<br />
FÜHRUNGSLINIEN<br />
Gehen Sie wie folgt vor:<br />
Befehl: Mführaus<br />
Multi-Führungslinien auswählen: Multi-Führungslinien wählen und Auswahl mit<br />
(¢) beenden<br />
Aktueller Modus: Abstand: 5.000000<br />
Multi-Führungslinie auswählen, an der Ausrichtung erfolgen soll, oder<br />
[Optionen]:
Wählen Sie die Multi-Führungslinien an. Nach Beenden der Auswahl wird<br />
Ihnen angezeigt, welcher Ausrichtmodus aktiv ist. Je nach Vorwahl sind<br />
dann noch verschiedene Eingaben für die Ausrichtung erforderlich.<br />
Ausrichtemodus: Mit Auswahl von OPTIONEN bekommen Sie die verschiedenen<br />
Ausrichtmodi aufgelistet:<br />
Multi-Führungslinie auswählen, an der Ausrichtung erfolgen soll, oder<br />
[Optionen]: Optionen eingeben<br />
Option eingeben [Verteilen/führungsliniensegmente Parallel machen/Abstand<br />
angeben/aktuellen abstand vErwenden/] :<br />
Mit der Option VERTEILEN werden zwei Punkte angefragt und die Texte werden<br />
in diesem Bereich verteilt. In Abbildung 9.34 wurde die obere Reihe so<br />
erzeugt. Die Option FÜHRUNGSLINIENSEGMENTE PARALLEL MACHEN bewirkt,<br />
dass die Liniensegmente parallel zueinander ausgerichtet werden. Klicken<br />
Sie dazu eine Linie an und die anderen werden danach ausgerichtet. Wenn<br />
Sie die Option AKTUELLEN ABSTAND VERWENDEN wählen, können Sie eine<br />
Multi-Führungslinie wählen und eine Richtung zeigen. Sie werden im angegebenen<br />
Abstand und in der gewählten Richtung angeordnet. Den Abstand<br />
können Sie mit der Option ABSTAND ANGEBEN eingeben. Die Anordnung<br />
unten rechts in Abbildung 9.34 wurde so erzeugt.<br />
Multi-Führungslinien<br />
Abbildung 9.33:<br />
Verschiedene<br />
Multi-Führungslinien<br />
371<br />
1<br />
2<br />
3<br />
4<br />
5<br />
6<br />
7<br />
8<br />
9<br />
10<br />
11<br />
12<br />
13<br />
14<br />
15<br />
16<br />
17<br />
18<br />
19
Bemaßungen und Stile<br />
372<br />
INFO<br />
Abbildung 9.34:<br />
Multi-Führungslinien<br />
angeordnet<br />
Multi-Führungslinien gruppieren<br />
Mit dem Befehl MFÜHRSAMMELN können Multi-Führungslinien gruppiert<br />
werden. Das funktioniert allerdings nur bei Multi-Führungslinien mit einem<br />
Block am Ende. Steht ein Text am Ende, so würde eine Gruppierung zu<br />
einem sehr unübersichtlichen Ergebnis führen. Sie finden den Befehl:<br />
■ Symbol im Werkzeugkasten MULTI-FÜHRUNGSLINIE<br />
■ Multifunktionsleiste: Symbol im Register BESCHRIFTEN, Gruppe MULTI-<br />
FÜHRUNGSLINIEN<br />
Gehen Sie wie folgt vor:<br />
Befehl: Mführsammeln<br />
Multi-Führungslinien auswählen: Multi-Führungslinien wählen und Auswahl mit<br />
(¢) beenden<br />
Abgerufene Position der Multi-Führungslinie angeben oder<br />
[Vertikal/Horizontal/Umbruch] :<br />
Wählen Sie die Multi-Führungslinien und klicken Sie die Position an, an der<br />
die Anmerkungen platziert werden sollen. Mit den Optionen Horizontal und<br />
Vertikal können Sie die entsprechende Ausrichtung wählen. Haben Sie die<br />
Option Horizontal gewählt, können Sie mit der Option Umbruch außerdem<br />
wählen, ab welcher Breite die Zeile umbrochen werden soll und in einer<br />
Zeile darunter angeordnet wird. Bei der Umbruchbreite 0 erfolgt kein<br />
Umbruch. Die Anordnung oben rechts in Abbildung 9.34 wurde so erzeugt.
Multi-Führungslinien anordnen<br />
1. Bearbeiten Sie die Zeichnung aus der vorherigen Übung oder laden Sie<br />
die Zeichnung L09-09.dwg aus dem Ordner Aufgaben.<br />
2. Ordnen Sie die Multi-Führungslinien wie in Abbildung 9.34 an. Eine<br />
Musterlösung haben Sie in der Datei L09-10.dwg im Ordner Aufgaben.<br />
Griffe an Multi-Führungslinien<br />
■ Sie können die Multi-Führungslinien auch an den Griffen bearbeiten.<br />
■ Mit den unterschiedlichen Griffen können Sie die Pfeilspitze neu platzieren,<br />
den Inhalt verschieben oder die waagrechte Verlängerung ändern.<br />
9.12 Multi-Führungslinien-Stil<br />
Form und Inhalt der Multi-Führungslinien wird durch den Multi-Führungslinien-Stil<br />
festgelegt. Die Erstellung, Änderung und Verwaltung dieser Stile<br />
funktioniert ähnlich wie bei den Bemaßungsstilen. Mit dem Befehl<br />
MFÜHRUNGSSTIL bekommen Sie das Dialogfeld des Multi-Führungslinien-Stil-<br />
Manager (siehe Abbildung 3.35).<br />
■ Menü FORMAT, Funktion MULTI-FÜHRUNGSLINIEN-STIL<br />
■ Symbol in den Werkzeugkästen MULTI-FÜHRUNGSLINIE und STILE<br />
■ Multifunktionsleiste: Symbol im Register BESCHRIFTEN, Gruppe MULTI-<br />
FÜHRUNGSLINIEN<br />
In der Liste STILE haben Sie die Stile der aktuellen Zeichnung. Per Doppelklick<br />
auf einen Stilnamen oder durch markieren und Klick auf die Schaltfläche<br />
ALS AKTUELL EINSTELLEN machen Sie diesen zum aktuellen Stil. Unter<br />
der Liste können Sie in einem Abrollmenü wählen, ob Sie alle Stile anzeigen<br />
Multi-Führungslinien-Stil<br />
STEPS<br />
TIPP<br />
Abbildung 9.35:<br />
Multi-Führungslinien-Stil-Manager<br />
373<br />
1<br />
2<br />
3<br />
4<br />
5<br />
6<br />
7<br />
8<br />
9<br />
10<br />
11<br />
12<br />
13<br />
14<br />
15<br />
16<br />
17<br />
18<br />
19
Bemaßungen und Stile<br />
Abbildung 9.36:<br />
Neuen Stil anlegen<br />
374<br />
INFO<br />
lassen wollen oder nur die verwendeten. Im mittleren Fenster sehen Sie die<br />
Vorschau des Stils. Haben Sie einen Stil markiert, der nicht in der Zeichnung<br />
verwendet wurde, können Sie in mit der Schalfläche LÖSCHEN aus der Zeichnung<br />
entfernen. Mit der Schaltfläche ÄNDERN... können Sie den in der Liste<br />
markierten Stil in einem weiteren Dialogfeld mit drei Registern (siehe<br />
unten) ändern. Achtung, es ändern sich alle Multi-Führungslinien, die mit<br />
diesem Stil erstellt wurden. Um keine Informationen zu verlieren ändert<br />
sich aber nicht der Text oder Block am Ende der Führungslinie. Unabhängig<br />
vom Stil bleibt der Inhalt erhalten. Nur neu erstellte Objekte haben an dieser<br />
Stelle den neuen Inhalt.<br />
Mit der Schaltfläche NEU... können Sie einen neuen Stil erstellen. In einem<br />
Dialogfeld können Sie den Namen eingeben und in einem Abrollmenü wählen,<br />
mit welchem Stil Sie beginnen wollen (siehe Abbildung 3.36). Wählen<br />
Sie den, der dem neuen am ähnlichsten ist, dann müssen Sie nicht so viel<br />
ändern. Danach kommt das Dialogfeld mit drei Registern (siehe unten) zum<br />
erstellen bzw. ändern von Multi-Führungslinien-Stilen.<br />
Einstellungen im Multi-Führungslinien-Stil<br />
Haben Sie einen Multi-Führungslinien-Stil zum ändern angewählt oder<br />
erstellen Sie einen neuen, bekommen Sie das Dialogfeld mit den drei Registern<br />
(siehe Abbildung 3.37).<br />
Register Führungslinien-Format, Feld Allgemein: Wählen Sie den Führungslinientyp,<br />
Gerade, Spline oder gar keine Führungslinie (siehe Abbildung<br />
9.41, a), sowie deren Farbe, Linientyp und Linienstärke. Mit der<br />
Einstellung VonBlock gilt die des aktuellen Layers auf dem die Führungslinie<br />
erstellt wird.<br />
Register Führungslinien-Format, Feld Pfeilspitze: In einem Abrollmenü<br />
finden Sie die unterschiedlichsten Symbole: Pfeile, Punkte, Dreiecke,<br />
Schrägstriche und mehr (siehe Abbildung 9.41, b). Außerdem können Sie<br />
die Größe wählen.<br />
Register Führungslinien-Format, Feld Führungslinienbruch: Multi-Führungslinien<br />
können wie Maße mit dem Befehl BEMBRUCH unterbrochen werden.<br />
Dieser Wert legt fest, wie weit die Führungslinie in diesem Fall<br />
aufgebrochen werden soll.
Im zweiten Register wird die Struktur der Multi-Führungslinie festgelegt<br />
(siehe Abbildung 9.38).<br />
Multi-Führungslinien-Stil<br />
Abbildung 9.37:<br />
Multi-Führungslinien-Stil,<br />
Register<br />
Führungslinien-<br />
Format<br />
Abbildung 9.38:<br />
Multi-Führungslinien-Stil,<br />
Register<br />
Führungslinien-<br />
Struktur<br />
375<br />
1<br />
2<br />
3<br />
4<br />
5<br />
6<br />
7<br />
8<br />
9<br />
10<br />
11<br />
12<br />
13<br />
14<br />
15<br />
16<br />
17<br />
18<br />
19
Bemaßungen und Stile<br />
Abbildung 9.39:<br />
Multi-Führungslinien-Stil,<br />
Register<br />
Inhalt, Einstellung<br />
Mtext<br />
376<br />
Register Führungslinien-Struktur, Feld Abhängigkeiten: Hier kann festgelegt<br />
werden, wie viele Stützpunkte die Führungslinie maximal haben<br />
darf. Außerdem lassen sich Winkel für zwei Segmente einstellen. Die<br />
Führungslinie kann dann so eingestellt werden, dass sie immer unter 45°<br />
verläuft. Wenn nur zwei Punkte gewählt wurden, ist der zweite Winkel<br />
ohne Bedeutung. Die sogenannte Verlängerung verläuft immer waagrecht.<br />
Register Führungslinien-Struktur, Feld Einstellung der Verlängerung:<br />
Die Verlängerung ist die waagrechte Linie am Ende der Führungslinie bis<br />
zum Beginn des Textes. Hier können Sie diese einschalten und die Länge<br />
einstellen.<br />
Register Führungslinien-Struktur, Feld Maßstab: Im unteren Feld können<br />
Sie den Maßstab eingeben. Wie bei den Maßen haben Sie noch zwei andere<br />
Möglichkeiten. Wenn Sie mit dem Layout skalieren, werden die Größen so<br />
eingestellt, dass sie in Ansichtsfenstern auf dem Layout auf dem Papier in<br />
der richtigen Größe erscheinen (mehr dazu in Kapitel 16). Wenn Sie die Einstellung<br />
Beschriftung wählen, werden Multi-Führungslinien dem Maßstab<br />
angepasst. Mehr dazu finden Sie in Kapitel 10.9.<br />
Das dritte Register kann unterschiedlich aussehen, je nachdem, was im oberen<br />
Abrollmenü gewählt wurde (siehe Abbildung 9.39, 40 und 41, c). Wurde<br />
Mtext gewählt (siehe Abbildung 9.39), wird ein Text an das Ende der Führungslinie<br />
gesetzt. Wählen Sie dagegen Keine wird nichts ans Ende gesetzt<br />
und das Register bleibt leer.
Register Inhalt, Feld Textoptionen: Im Feld VORGABETEXT kann im Texteditor<br />
ein Text eingegeben und formatiert werden, wenn Sie auf das Symbol<br />
mit den drei Punkten rechts vom Textfeld klicken. Dieser Text kann dann<br />
beim Platzieren der Führungslinie übernommen oder geändert werden. Darunter<br />
wählen Sie Textstil, Textwinkel, Textfarbe und die Texthöhe. Da der<br />
Text ja auch mehrzeilig sein kann, wird er linksbündig ausgerichtet wenn<br />
die Führungslinie nach rechts zeigt und rechtsbündig wenn Sie nach links<br />
zeigt. Haben Sie den Schalter IMMER LINKSBÜNDIG ein, wird der Text immer<br />
linksbündig ausgerichtet. Ist der Schalter RAHMENTEXT ein, wird um den<br />
Text ein Rahmen gezeichnet.<br />
Register Inhalt, Feld Führungslinien-Verbindung: Hier kann eingestellt<br />
werden, wo die Verlängerung an den Text anschließen soll oder ob die<br />
unterste Textzeile unterstrichen werden soll (siehe Abbildung 9.41, d). Das<br />
kann für Führungslinien nach rechts und links getrennt eingestellt werden.<br />
Außerdem lässt sich der Abstand des Textes zur Verlängerung einstellen.<br />
Haben Sie im oberen Abrollmenü des Registers INHALT den Eintrag Block<br />
gewählt, sieht das Register wie in Abbildung 9.40 aus. In diesem Fall wird<br />
ein Block an das Ende der Führungslinie gesetzt.<br />
Multi-Führungslinien-Stil<br />
Abbildung 9.40:<br />
Multi-Führungslinien-Stil,<br />
Register<br />
Inhalt, Einstellung<br />
Block<br />
377<br />
1<br />
2<br />
3<br />
4<br />
5<br />
6<br />
7<br />
8<br />
9<br />
10<br />
11<br />
12<br />
13<br />
14<br />
15<br />
16<br />
17<br />
18<br />
19
Bemaßungen und Stile<br />
Abbildung 9.41:<br />
Beispiele für<br />
unterschiedliche<br />
Multi-Führungslinien-Stile<br />
378<br />
Register Inhalt, Feld Blockoptionen: Im Abrollmenü kann ein Blocksymbol<br />
gewählt werden (Kreis, Quader usw. oder ein in der Zeichnung definierter<br />
Benutzerblock). Die Blöcke haben Attribute, deren Wert Sie beim<br />
Einfügen der Multi-Führungslinie ausfüllen können. Weiterhin wird hier<br />
eingestellt, wo die Verbindung anschließen soll und welche Farbe der Block<br />
haben soll.
Tabellen erstellen<br />
1. Definieren Sie Tabellenstile und erstellen Sie damit unterschiedliche<br />
Tabellen. Ändern Sie anschließend die Tabellenstile und beachten Sie<br />
dabei, wie sich die damit erstellten Tabellen ändern.<br />
2. Ändern Sie einzelne Felder in der Tabelle und fügen Sie beispielsweise<br />
Blöcke, Formeln oder spezielle Formatierungen ein.<br />
3. In Abbildung 10.35 sehen Sie Beispiele für Tabellen in der Zeichnung.<br />
Diese Zeichnung finden Sie in Ihrem Ordner Aufgaben, die Zeichnung<br />
L10-02.dwg.<br />
10.8 Datenverknüpfungen<br />
Seit <strong>AutoCAD</strong> und LT 2008 haben Sie auch die Möglichkeit eine Datenverknüpfung<br />
mit einer Excel-Tabelle herzustellen. Daten aus der Tabelle lassen<br />
sich direkt in die <strong>AutoCAD</strong> Tabelle einfügen und lassen sich in beiden Richtungen<br />
aktualisieren. Dazu muss eine Datenverknüpfung in der Zeichnung<br />
erstellt sein.<br />
Datenverknüpfung erstellen<br />
Eine Datenverknüpfung wird mit dem Datenverknüpfungs-Manager erstellt,<br />
den Sie mit dem Befehl DATENVERKN starten. Der Befehl kann auch aus dem<br />
Dialogfeld für die Tabellen gestartet werden (siehe Abbildung 10.25). Sie<br />
finden den Befehl:<br />
■ Menüs EXTRAS, Untermenü DATENVERKNÜFUNGEN >, Funktion DATEN-<br />
VERKNÜPFUNGS-MANAGER<br />
■ Multifunktionsleiste: Symbol im Register BLÖCKE & REFERENZEN, Gruppe<br />
VERKNÜPFUNG & EXTRAKTION und Register BESCHRIFTEN, Gruppe TABEL-<br />
LEN<br />
Sie bekommen ein Dialogfeld auf den Bildschirm, in dem Sie die Verbindungen<br />
zu externen Tabellen verwalten können (siehe Abbildung 10.36).<br />
Datenverknüpfungen<br />
STEPS<br />
Abbildung 10.35:<br />
Verschiedene<br />
Tabellenarten mit<br />
unterschiedlichen<br />
Stilen erstellt<br />
INFO<br />
415<br />
1<br />
2<br />
3<br />
4<br />
5<br />
6<br />
7<br />
8<br />
9<br />
10<br />
11<br />
12<br />
13<br />
14<br />
15<br />
16<br />
17<br />
18<br />
19
Texte, Schriftfelder und Tabellen<br />
Abbildung 10.36:<br />
Datenverknüpfungs-Manager<br />
mit der Liste der<br />
Verbindungen<br />
416<br />
Es sind mehrere Verknüpfungen zur selben oder zu verschiedenen Excel-<br />
Tabellen in einer Zeichnung möglich, die in der Liste aufgeführt werden. Im<br />
obigen Beispiel gibt es schon eine: Verbindung 1. Wenn Sie auf den Eintrag<br />
ERSTELLEN SIE EINE NEUE EXCEL-VERBINDUNG klicken, können Sie in einem<br />
Eingabefeld einen frei wählbaren Namen für die Verbindung eintragen.<br />
Danach erscheint ein weiteres Dialogfeld (siehe Abbildung 10.37).<br />
Im obersten Feld wählen Sie die Excel-Tabelle, entweder aus dem Abrollmenü,<br />
wenn Sie diese schon einmal in der Zeichnung verwendet haben oder<br />
Sie klicken auf das Symbol rechts davon und wählen die Tabelle mit dem<br />
Dateiwähler aus. Darunter können Sie wie bei Refrrenzen wählen, wie der<br />
Pfad in der Verknüpfung gespeichert werden soll. Gibt es mehrere Tabellen<br />
in der Excel-Datei, können Sie im Abrollmenü darunter die gewünschte auswählen.<br />
Jetzt sehen Sie auch die Voransicht wie in Abbildung 10.37. Außerdem<br />
können Sie wählen, ob Sie die gesamte Tabelle oder nur einen Bereich<br />
daraus verknüpfen möchten. In diesem Fall tragen Sie den Bereich im Feld<br />
darunter ein, z. B.: A1:F5 (Spalte A Zeile 1 bis Spalte F Zeile 5). Mit OK wird<br />
die Verknüpfung erstellt und Sie bekommen das vorherige Dialogfeld wieder<br />
(siehe Abbildung 10.36) mit der neuen Verknüpfung in der Liste. Mit<br />
einem Doppelklick können Sie die Verbindung noch einmal bearbeiten.<br />
Erweiterte Optionen: Das Dialogfeld in Abbildung 10.37 lässt sich mit dem<br />
Pfeil unten rechts vergrößern (siehe Abbildung 10.38).
Wählen Sie im Feld Zelleninhalte ob die Datentypen aus Excel in Text<br />
umformatiert werden sollen und ob Sie das Schreiben von <strong>AutoCAD</strong> in<br />
Excel zulassen wollen. Die Formatierungen können Sie von Excel gleich in<br />
<strong>AutoCAD</strong> übernehmen, wenn Sie den Schalter EXCEL-FORMATIERUNG VER-<br />
WENDEN an haben.<br />
Datenverknüpfungen<br />
Abbildung 10.37:<br />
Datenverknüpfung<br />
mit Excel<br />
417<br />
1<br />
2<br />
3<br />
4<br />
5<br />
6<br />
7<br />
8<br />
9<br />
10<br />
11<br />
12<br />
13<br />
14<br />
15<br />
16<br />
17<br />
18<br />
19
Texte, Schriftfelder und Tabellen<br />
Abbildung 10.38:<br />
Erweiterte<br />
Einstellungen zur<br />
Excel-Verknüpfung<br />
418<br />
STEPS<br />
Tabellen mit Excel verknüpfen<br />
1. Öffnen Sie die Zeichnung Sie wieder die Zeichnung L10-02.dwg aus dem<br />
Ordner Aufgaben.<br />
2. Erstellen Sie eine Datenverknüpfung mit der Excel-Tabelle L10-01.xls,<br />
ebenfalls im Ordner Aufgaben.<br />
3. Erstellen Sie eine Tabelle mit dem Befehl TABELLE. Klicken Sie im Feld<br />
OPTIONEN EINSTELLEN die Möglichkeit VON EINER DATENVERKNÜPFUNG AUS<br />
und wählen Sie im Abrollmenü die Datenverknüpfung (siehe Abbildung<br />
10.39). Haben Sie vorher keine erstellt, kommen Sie mit dem Symbol<br />
rechts daneben zum Datenverknüpfungs-Manager.<br />
4. Wenn Sie vorher bei der Datenverknüpfung angegeben haben, dass die<br />
Excel-Formatierung verwendet werden soll, ist der Tabellenstil ohne<br />
Bedeutung. Ansonsten wird die Tabelle im gewählten Stil erstellt.<br />
5. Platzieren Sie die Tabelle in der Zeichnung. Das Ergebnis könnte wie in<br />
Abbildung 10.40 aussehen. Im oberen Beispiel wurde die Excel-Formatierung<br />
verwendet, im unteren ein Tabellenstil.
Aktualisieren der Datenverknüpfung<br />
Haben Sie die Excel-Tabelle geändert und gespeichert, bekommen Sie in<br />
<strong>AutoCAD</strong> eine Meldung in der Sprechblase, dass sich Datenverknüpfung<br />
geändert hat (siehe Abbildung 10.41).<br />
Datenverknüpfungen<br />
Abbildung 10.39:<br />
Tabelle aus Datenverknüpfung<br />
erstellen<br />
Abbildung 10.40:<br />
Tabellen in<br />
<strong>AutoCAD</strong> aus<br />
Excel-Datei<br />
STEPS<br />
Abbildung 10.41:<br />
Meldung über<br />
geänderte Datenverknüpfung<br />
419<br />
1<br />
2<br />
3<br />
4<br />
5<br />
6<br />
7<br />
8<br />
9<br />
10<br />
11<br />
12<br />
13<br />
14<br />
15<br />
16<br />
17<br />
18<br />
19
Texte, Schriftfelder und Tabellen<br />
420<br />
STEPS<br />
Klicken Sie auf den Link TABELLE MIT DER DATENVERKNÜPFUNG AKTUALISIEREN:<br />
XX, die Excel-Datei wird neu eingelesen und die Tabelle in der Zeichnung<br />
aktualisiert.<br />
Sie können die Tabelle in der Zeichnung auch jederzeit manuell aktualisieren.<br />
Wählen Sie dazu:<br />
■ Menüs EXTRAS, Untermenü DATENVERKNÜFUNGEN >, Funktion DATEN-<br />
VERKNÜPFUNGEN AKTUALISIEREN<br />
■ Multifunktionsleiste: Symbol im Register BLÖCKE & REFERENZEN, Gruppe<br />
VERKNÜPFUNG & EXTRAKTION und Register BESCHRIFTEN, Gruppe TABEL-<br />
LEN<br />
Die Excel-Datei wird neu eingelesen und die Tabelle in der Zeichnung<br />
aktualisiert.<br />
Wollen Sie dagegen Felder der Tabelle in der Zeichnung ändern, müssen Sie<br />
zuerst die Sperrung der Felder aufheben. Tragen Sie dann neue Werte ein.<br />
danach können Sie auch in der umgekehrten Richtung auf Grund der geänderten<br />
Felder in der <strong>AutoCAD</strong> Tabelle die Excel-Datei ändern. Wählen Sie:<br />
■ Menüs EXTRAS, Untermenü DATENVERKNÜFUNGEN >, Funktion DATEN-<br />
VERKNÜPFUNGEN SCHREIBEN<br />
■ Multifunktionsleiste: Symbol im Register BLÖCKE & REFERENZEN, Gruppe<br />
VERKNÜPFUNG & EXTRAKTION und Register BESCHRIFTEN, Gruppe TABELLEN<br />
Sie können eine oder mehrere Tabellen wählen und die verknüpften Excel-<br />
Dateien werden aktualisiert.<br />
Datenverknüpfungen aktualisieren<br />
1. Ändern Sie die Excel-Tabelle aus der vorherigen Übung und überprüfen<br />
Sie die Auswirkungen in der Tabelle in der <strong>AutoCAD</strong> Zeichnung.<br />
2. Ändern Sie die Tabelle in der <strong>AutoCAD</strong> Zeichnung. Heben Sie zuerst<br />
eventuelle Sperrungen auf. Schreiben Sie die Änderungen in die Excel-<br />
Tabelle zurück und überprüfen Sie diese. Die Änderungen sollten in beiden<br />
Richtungen wirksam werden.<br />
10.9 Beschriftungsobjekte<br />
Was sind Beschriftungsobjekte? Über diesen Begriff sind Sie bestimmt im<br />
Laufe dieses Buches schon ein paar Mal gestolpert. Erinnern Sie sich, ganz<br />
zu Beginn unserer Zeichenversuche haben Sie erfahren, dass in <strong>AutoCAD</strong><br />
immer in Originalgröße, also 1:1 gezeichnet wird. Beim Plotten wird die<br />
Zeichnung wieder auf das Papiermaß verkleinert oder, wenn Sie mit Layouts<br />
arbeiten, wird der Maßstab im Ansichtsfenster gewählt.<br />
Was passiert aber, wenn Sie einen Text in 3.5 Einheiten Höhe erstellen?<br />
Dann wollen Sie haben, dass der Text mit 3,5 mm Höhe auf dem Papier<br />
erscheinen soll. Plotten Sie die Zeichnung später im Maßstab 1:10, also 10 x<br />
verkleinert, dann müssen Sie den Text am Modell mit 35 Einheiten Höhe
erstellen. Spätestens wenn die eigentliche Zeichnung erstellt ist, müssen Sie<br />
wissen, wie die Zeichnung später geplottet werden soll. Nicht mehr in Auto-<br />
CAD 2008, wenn Sie mit Beschriftungsobjekten arbeiten. Sie können der<br />
Zeichnung einen Maßstab zuordnen und die Beschriftungsobjekte werden<br />
automatisch angepasst.<br />
Wenn Sie im Layout mit Ansichtsfenstern in verschiedenen Maßstäben<br />
arbeiten, können Sie den einzelnen Beschriftungsobjekten unterschiedliche<br />
Maßstäbe zuordnen, ja sogar auch mehrere Maßstäbe. Sie erscheinen dann<br />
nur in dem Ansichtsfenster, dessen Maßstab ihnen zugeordnet ist. Doch zu<br />
der Sache mit den Ansichtsfenstern später mehr (siehe Kapitel 16).<br />
Bleiben wir zunächst im Modellbereich, also in dem Bereich, in dem wir bis<br />
jetzt immer gearbeitet haben. Welche Objekte können als Beschriftungsobjekte<br />
erstellt werden:<br />
■ Text<br />
■ Bemaßungen<br />
■ Schraffuren<br />
■ Toleranzen<br />
■ Multi-Führungslinien<br />
■ Blöcke<br />
■ Attribute<br />
Wo kann eingestellt werden, ob ein Objekt ein Beschriftungsobjekt ist oder<br />
nicht? Dazu haben Sie folgende Möglichkeiten: Beim Text geben Sie es im<br />
Textstil an (siehe Abbildung 10.42). Ein Textstil, der Beschriftungsobjekte<br />
erzeugt ist mit einem vorangestellten Maßstabssymbol gekennzeichnet.<br />
Beim Absatztext können Sie es bei der Texteingabe mit dem Symbol in der<br />
Werkzeugleiste oder aus dem Kontextmenü wählen (siehe Abbildung 10.43).<br />
Beschriftungsobjekte<br />
Abbildung 10.42:<br />
Textstil zur Erzeugung<br />
von Beschriftungsobjekten<br />
421<br />
1<br />
2<br />
3<br />
4<br />
5<br />
6<br />
7<br />
8<br />
9<br />
10<br />
11<br />
12<br />
13<br />
14<br />
15<br />
16<br />
17<br />
18<br />
19
Texte, Schriftfelder und Tabellen<br />
Abbildung 10.43:<br />
Absatztext als<br />
Beschriftungsobjekt<br />
Abbildung 10.44:<br />
Bemaßungsstil zur<br />
Erzeugung von<br />
Beschriftungsobjekten<br />
422<br />
Maße werden zum Beschriftungsobjekt, wenn sie mit dem entsprechenden<br />
Bemaßungsstil erstellt wurden. Dies stellen Sie im Dialogfeld für den Bemaßungsstil,<br />
Register EINPASSEN ein (siehe Abbildung 10.44).
Auch im Dialogfeld für die Schraffur haben Sie einen Schalter, mit dem Sie<br />
die Schraffur als Beschriftungsobjekt generieren können (siehe Abbildung<br />
10.45).<br />
Bei den Führungslinien stellen Sie es im Dialogfeld des Führungslinienstils<br />
ein (Register FÜHRUNGSLINIEN-STRUKTUR, siehe Abbildung 10.46). Führungslinien,<br />
die mit diesem Stil erzeugt wurden, sind Beschriftungsobjekte.<br />
Blöcke und Attribute können ebenfalls als Beschriftungsobjekte erstellt werden.<br />
Alles zu diesen Objekten finden Sie im nächsten Kapitel.<br />
Zeichnung mit Beschriftungsobjekten<br />
Schauen wir uns die Beschriftungsobjekte an einem Beispiel an. Laden Sie<br />
dazu die Zeichnung A10-03.dwg aus dem Ordner Aufgaben. Die Zeichnung<br />
enthält verschiedene Beispiele mit Beschriftungsobjekten (siehe Abbildung<br />
10.47). Maße, Texte, Schraffuren und Multi-Führungslinien sind als<br />
Beschriftungsobjekte erstellt worden.<br />
Beschriftungsobjekte<br />
Abbildung 10.45:<br />
Schraffur als<br />
Bemaßungsobjekt<br />
INFO<br />
423<br />
1<br />
2<br />
3<br />
4<br />
5<br />
6<br />
7<br />
8<br />
9<br />
10<br />
11<br />
12<br />
13<br />
14<br />
15<br />
16<br />
17<br />
18<br />
19
Abbildung 10.46:<br />
Führungslinienstil<br />
zur Erzeugung von<br />
Beschriftungsobjekten<br />
Abbildung 10.47:<br />
Zeichnung mit<br />
Beschriftungsobjekten<br />
Sie bekommen es am Fadenkreuz angezeigt, ob es sich bei einem Objekt um<br />
ein Beschriftungsobjekt handelt. Ein kleines Maßstabssymbol wird in diesem<br />
Fall angezeigt. Auch in den Abrollmenüs für die Stile ist dieses Symbol<br />
vor den Stilnamen, wenn es ein Stil ist, der Beschriftungsobjekte erzeugt.
Beschriftungsmaßstab<br />
Jedem Beschriftungsobjekt lässt sich ein oder mehrere Beschriftungsmaßstäbe<br />
zuordnen oder auch wieder löschen.<br />
In der Zeichnung kann der Beschriftungsmaßstab eingestellt werden, das<br />
sollte der Maßstab sein, mit dem die Zeichnung geplottet wird. Ist dieser 1:1<br />
werden die Beschriftungsobjekte so dargestellt, wie sie erstellt wurden. Ist<br />
er beispielsweise 1:2 werden die Beschriftungsobjekte doppelt so groß dargestellt,<br />
weil beim Plotten um den Faktor 2 verkleinert werden. Bei 2:1 sind<br />
die Beschriftungsobjekte halb so groß, da beim Plotten um den Faktor 2 vergrößert<br />
wird.<br />
Den Beschriftungsmaßstab wechseln Sie wie folgt:<br />
■ In der Stausleiste wird der Beschriftungsmaßstab angezeigt. Mit dem<br />
Pfeil rechts davon können Sie ihn aus einem Kontextmenü ändern<br />
(siehe Abbildung 10.48)<br />
Zwei weitere Schalter in der Stausleiste sind dabei wichtig:<br />
■ Ist dieser Schalter an werden allen Beschriftungsobjekten der neue<br />
Beschriftungsmaßstab hinzugefügt, wenn er in dem Menü geändert<br />
wird. Ist der Schalter aus, dann wird auch keiner hinzugefügt.<br />
■ Ist dieser Schalter an, werden Beschriftungsobjekte in allen Beschriftungsmaßstäben<br />
dargestellt. Ist er aus, werden Sie nur in den Beschriftungsmaßstäben<br />
angezeigt, für die Sie zugeordnet sind.<br />
Beschriftungsobjekte<br />
INFO<br />
Abbildung 10.48:<br />
Menü für den<br />
Beschriftungsmaßstab<br />
425<br />
1<br />
2<br />
3<br />
4<br />
5<br />
6<br />
7<br />
8<br />
9<br />
10<br />
11<br />
12<br />
13<br />
14<br />
15<br />
16<br />
17<br />
18<br />
19
Texte, Schriftfelder und Tabellen<br />
426<br />
STEPS<br />
Abbildung 10.49:<br />
Zeichnung im<br />
Beschriftungsmaßstab<br />
1:2 und<br />
2:1<br />
INFO<br />
Beschriftungsmaßstäbe wechseln<br />
1. Schalten Sie die beiden Schalter aus (grau dargestellt bzw. Lampe aus).<br />
2. Wechseln Sie den Beschriftungsmaßstab auf 1:2 und 2:1. Die Beschriftungsobjekte<br />
werden nur beim Maßstab 1:1 dargestellt.<br />
3. Schalten Sie den linken Schalter ein und wechseln Sie den Beschriftungsmaßstab.<br />
Die Beschriftungsobjekte werden immer in der gleichen<br />
Größe dargestellt.<br />
4. Schalten Sie jetzt auch noch den rechten Schalter ein und wechseln Sie<br />
den Beschriftungsmaßstab. Die Beschriftungsobjekte werden doppelt so<br />
groß beim Maßstab 1:2 (siehe Abbildung 10.49, links) und halb so groß<br />
beim Maßstab 2:1 (siehe Abbildung 10.49, rechts).<br />
Objekten Beschriftungsmaßstäbe zuordnen<br />
Wollen Sie einzelnen oder mehreren Objekte Beschriftungsmaßstäbe zuordnen<br />
oder diese auch wieder entfernen, haben Sie weitere Möglichkeiten.<br />
Mit der Funktion wird der Aktuelle Beschriftungsmaßstab einem oder mehreren<br />
Objekten hinzufügt:<br />
■ Menü ÄNDERN, Untermenü BESCHRIFTUNGSOBJEKT-MAßSTAB >, Funktion<br />
AKTUELLEN MAßSTAB HINZUFÜGEN<br />
■ Multifunktionsleiste: Symbol im Register BESCHRIFTEN, Gruppe BESCHRIF-<br />
TUNGS-SKALIERUNG<br />
Mit der zweiten Funktion wird der aktuelle Beschriftungsmaßstab von<br />
einem oder mehreren Objekten entfernt. Wenn Sie aus dem Befehls-Navigator<br />
wählen, können Sie auch von anderen Maßstäben entfernen und wieder<br />
hinzufügen:<br />
■ Menü ÄNDERN, Untermenü BESCHRIFTUNGSOBJEKT-MAßSTAB >, Funktion<br />
AKTUELLEN MAßSTAB LÖSCHEN<br />
■ Multifunktionsleiste: Symbol im Register BESCHRIFTEN, Gruppe BESCHRIF-<br />
TUNGS-SKALIERUNG<br />
Besser und übersichtlicher geht es mit einem Dialogfeld. Das bekommen Sie<br />
mit der Auswahl:
■ Menü ÄNDERN, Untermenü BESCHRIFTUNGSOBJEKT-MAßSTAB >, Funktion<br />
MAßSTÄBE HINZUFÜGEN/LÖSCHEN<br />
■ Multifunktionsleiste: Symbol im Register BESCHRIFTEN, Gruppe<br />
BESCHRIFTUNGS-SKALIERUNG<br />
Wählen Sie die Beschriftungsobjekte, die Sie bearbeiten wollen und beenden<br />
die Auswahl mit (¢). Danach bekommen Sie ein Dialogfeld (siehe<br />
Abbildung 10.50).<br />
Sie sehen in der Liste, welche Beschriftungsmaßstäbe den Objekten zugeordnet<br />
sind. Haben Sie den Schalter ALLE MAßSTÄBE FÜR AUSGEWÄHLTE<br />
OBJEKTE ANZEIGEN an, wird jeder Maßstab angezeigt, der irgendeinem<br />
Objekt zugeordnet ist. Ist dagegen der Schalter NUR ALLEN AUSGEWÄHLTEN<br />
OBJEKTEN GEMEINSAM MAßSTÄBE ANZEIGEN an, werden nur die Maßstäbe<br />
angezeigt, die alle Objekte gemeinsam haben.<br />
Mit der Schaltfläche HINZUFÜGEN... können Sie einen oder mehrere Maßstäbe<br />
aus einem weiteren Dialogfeld auswählen, sie werden allen gewählten<br />
Beschriftungsobjekten zugeordnet. Mit der Schaltfläche Löschen werden die<br />
in der Liste markierten Beschriftungsmaßstäbe von den gewählten Objekten<br />
entfernt.<br />
Falls es Sie stört, dass Ihnen so viele Maßstäbe in der Liste zur Auswahl<br />
angeboten werden, können Sie die Liste auch bearbeiten und anders sortieren.<br />
Wählen Sie dazu den Befehl MSTABLISTEBEARB:<br />
■ Menü FORMAT, Funktion MASSSTABSLISTE...<br />
■ Multifunktionsleiste: Symbol im Register BESCHRIFTEN, Gruppe<br />
BESCHRIFTUNGS-SKALIERUNG<br />
Sie bekommen ein Dialogfeld (siehe Abbildung 10.51), in dem alle verfügbaren<br />
Maßstäbe aufgelistet werden.<br />
Beschriftungsobjekte<br />
Abbildung 10.50:<br />
Dialogfeld für<br />
Beschriftungsmaßstäbe<br />
427<br />
1<br />
2<br />
3<br />
4<br />
5<br />
6<br />
7<br />
8<br />
9<br />
10<br />
11<br />
12<br />
13<br />
14<br />
15<br />
16<br />
17<br />
18<br />
19
Texte, Schriftfelder und Tabellen<br />
Abbildung 10.51:<br />
Maßstabliste bearbeiten<br />
Abbildung 10.52:<br />
Neuen Maßstab<br />
erstellen<br />
428<br />
INFO<br />
In Abbildung 10.51 wurde die Liste auf wenige Maßstäbe reduziert. Die<br />
nicht benötigten können markiert und mit der Schaltfläche LÖSCHEN aus der<br />
Liste entfernt werden. Markieren Sie einen Eintrag, lässt er sich mit den<br />
Schaltflächen NACH OBEN bzw. NACH UNTEN in der Liste verschieben. Mit der<br />
Schaltfläche BEARBEITEN... können Sie den markierten Maßstab in einem<br />
weiteren Dialogfeld bearbeiten und mit der Schaltfläche HINZUFÜGEN...<br />
einen speziellen Maßstab hinzufügen (siehe Abbildung 10.52).<br />
Mit der Schaltfläche Zurücksetzen bekommen Sie wieder die Standard-Maßstabsliste.<br />
Beachten Sie, dass die bearbeite Maßstabsliste nur für die aktuelle<br />
Zeichnung gilt.<br />
Positionen synchronisieren<br />
Hat ein Beschriftungsobjekt mehrere Maßstäbe und Sie verschieben es in<br />
einer Maßstabsdarstellung, dann ist es in den anderen Maßstäben immer<br />
noch an der ursprünglichen Position. Mit dem Befehl BESCHRZURÜCK können
Sie es in allen Maßstäben, die zu diesem Objekt gespeichert sind, an diese<br />
Position setzen. Wählen Sie den Befehl wie folgt:<br />
■ Menü ÄNDERN, Untermenü BESCHRIFTUNGSOBJEKT-MAßSTAB >, Funktion<br />
MEHRFACH-MAßSTAB-POSITIONEN SYNCHRONISIEREN<br />
■ Multifunktionsleiste: Symbol im Register BESCHRIFTEN, Gruppe<br />
BESCHRIFTUNGS-SKALIERUNG<br />
Wählen Sie die Objekte an, dessen Positionen angepasst werden sollen, und<br />
die Funktion wird ausgeführt.<br />
Beschriftungsmaßstäbe hinzufügen und löschen<br />
1. Schalten Sie jetzt den linken Schalter in der Stausleiste aus, so dass nicht<br />
automatisch alle Beschriftungsobjekte angezeigt werden.<br />
2. Im Beschriftungsmaßstab 1:1 sollen die Fase und die Rundung nicht<br />
bemaßt werden. Entfernen Sie also davon den Maßstab 1:1. Sie sieht<br />
dann wie in Abbildung 10.53, links aus.<br />
3. In Beschriftungsmaßstab 2:1 sollen nur diese beiden Maße erscheinen<br />
aber die anderen nicht. Entfernen Sie also von den restlichen den Maßstab<br />
2:1. Das Ergebnis sehen Sie in Abbildung 10.53, rechts.<br />
4. Wechseln Sie im Menü aus der Stauszeile die Maßstäbe und Sie können<br />
zwischen beiden Darstellungen umschalten.<br />
5. Diesen Stand haben Sie auch in der Zeichnung L10-03.dwg im Ordner<br />
Aufgaben.<br />
So weit so gut: Sie können damit beispielsweise in einer bereits bemaßte<br />
Zeichnung den Maßstab der Beschriftungsobjekte umstellen und so die<br />
Zeichnung dem Plotmaßstab anpassen. Sie können aber auch eine Zeichnung<br />
in unterschiedlichen Maßstäben unterschiedlich bemaßen und<br />
beschriften und auch in unterschiedlichen Maßstäben plotten.<br />
Aber richtig interessant wird es, wenn Sie mit Layouts im Papierbereich<br />
arbeiten. Wir kommen also in Kapitel 16.8 noch einmal auf das Thema<br />
Beschriftungsobjekten zurück.<br />
Beschriftungsobjekte<br />
STEPS<br />
Abbildung 10.53:<br />
Unterschiedliche<br />
Beschriftungsobjekte<br />
in unterschiedlichen<br />
Maßstäben<br />
429<br />
1<br />
2<br />
3<br />
4<br />
5<br />
6<br />
7<br />
8<br />
9<br />
10<br />
11<br />
12<br />
13<br />
14<br />
15<br />
16<br />
17<br />
18<br />
19
3D-Modellieren, -Editieren und -Präsentieren<br />
772<br />
TIPP<br />
INFO<br />
Abbildung 20.32:<br />
3D-Modell mit<br />
ViewCube<br />
Neues 3D-Modell erstellen<br />
■ Wenn Sie ein neues Modell erstellen wollen, starten Sie am besten mit<br />
der Vorlage Acadiso3d.dwt.<br />
■ Hier haben Sie schon einige der Voreinstellungen gemacht. Schalten Sie<br />
eventuell noch das Raster zu.<br />
■ Den Arbeitsbereich 3D-Modellierung sollten Sie immer aktiv haben<br />
beim Erstellen von 3D-Modellen. Ansonsten ist die Befehlswahl etwas<br />
mühsam.<br />
20.12 Navigieren mit ViewCube, Navigationsrad<br />
und 3D-Orbit<br />
In <strong>AutoCAD</strong> haben Sie bei 3D-Modellen wesentlich mehr Möglichkeiten, Ihr<br />
3D-Modell im Raum auszurichten, als die in Kapitel 20.5 beschriebenen.<br />
Arbeiten mit dem ViewCube<br />
Das universelle Werkzeug, das Sie immer dann bekommen, wenn Sie einen<br />
3D-visuellen Stilen aktivieren (also nicht beim Stil 2D-Drahtkörper), ist der<br />
sogenannte VIEWCUBE. Sie müssen ihn nicht wählen, der Würfel wird rechts<br />
oben im Fenster angezeigt (siehe Abbildung 20.32).
Navigieren mit ViewCube, Navigationsrad und 3D-Orbit<br />
Die Bedienung ist denkbar einfach. Stellen Sie sich Ihr 3D-Modell als Würfel<br />
vor. Der Würfel zeigt an, wie Ihr Modell im Raum ausgerichtet ist. Zeigen<br />
Sie mit der Maus auf den Würfel, wird er aktiv. Folgendes gilt jetzt:<br />
■ Klicken Sie auf eine Fläche, wird das Modell so ausgerichtet, dass Sie<br />
auf diese Fläche sehen (siehe Abbildung 20.33, links).<br />
■ Klicken Sie auf eine Kante, wird das Modell so ausgerichtet, dass Sie auf<br />
diese Kante sehen (siehe Abbildung 20.33, zweites Bild von links).<br />
■ Klicken Sie auf einen Eckpunkt, wird das Modell so ausgerichtet, dass<br />
Sie auf diesen Eckpunkt sehen (siehe Abbildung 20.33, drittes Bild von<br />
links).<br />
■ Klicken Sie auf eine Himmelsrichtung des darunter liegenden Kompass,<br />
wird das Modell so ausgerichtet, dass Sie es von dieser Richtung aus<br />
sehen (siehe Abbildung 20.33, rechts).<br />
■ Klicken Sie irgendwo auf den Würfel und halten die Maustaste<br />
gedrückt, können Sie das Modell in jede beliebige Richtung drehen.<br />
■ Klicken Sie bei einer Draufsicht auf die Pfeiltasten, wird das Modell in<br />
diese Richtung gedreht (siehe Abbildung 20.34, links).<br />
■ Klicken Sie auf das stilisierte Haus, wird in die gespeicherte Ausgangsposition<br />
gewechselt (siehe Abbildung 20.34, zweites Bild von links).<br />
■ Unter dem ViewCube wird das aktive BKS angezeigt. Klicken Sie auf den<br />
Pfeil, bekommen Sie ein Menü, aus dem Sie das gewünschte BKS wählen<br />
können (siehe Abbildung 20.34, rechts). Die Angaben auf dem Würfel<br />
(rechts, links, vorne, hinten, oben, unten) beziehen sich auf das<br />
aktive BKS.<br />
■ Mit einem Rechtswürfel bekommen Sie ein Kontextmenü, aus dem Sie<br />
ebenfalls die Ausgangsposition und die perspektivischen Darstellungen<br />
(siehe oben) wählen können.<br />
■ Mit dem Eintrag AKTUELLE ANSICHT ALS AUSGANGSPOSITION FESTLEGEN<br />
wird die momentane Darstellung als Ausgangsposition gespeichert, auf<br />
die Sie immer wieder zurückschalten können.<br />
■ Mit den Eintrag VIEWCUBE-EINSTELLUNGEN kommen Sie zum Dialogfeld<br />
für die Einstellungen (siehe Abbildung 20.35).<br />
Abbildung 20.33:<br />
Wechsel der<br />
Ansicht mit dem<br />
ViewCube<br />
773<br />
20<br />
21<br />
22<br />
23<br />
24<br />
25<br />
26
3D-Modellieren, -Editieren und -Präsentieren<br />
Abbildung 20.34:<br />
Drehen, Ausgangsansicht<br />
und BKS-<br />
Wechsel im View-<br />
Cube<br />
Abbildung 20.35:<br />
ViewCube-Einstellungen<br />
774
Navigieren mit ViewCube, Navigationsrad und 3D-Orbit<br />
■ Sie können die Position auf dem Bildschirm, die Größe und die Opazität<br />
(Abdeckung) nnn verändern? nnn. Wenn Sie diesen Schieber mehr in<br />
Richtung niedrig stellen, wird der inaktive ViewCube transparenter.<br />
■ Mit den restlichen Schaltern steuern Sie das Verhalten des ViewCubes.<br />
ViewCube verwenden<br />
1. Testen Sie die Möglichkeiten des ViewCubes wieder an dem Modell in<br />
A20.06.dwg aus dem Ordner Aufgaben.<br />
2. Setzen Sie auch die Ausgangsposition neu und wechseln das BKS.<br />
Arbeiten mit Navigationsrad (SteeringWheel)<br />
Was Sie mit dem Navigationsrad in 2D-Zeichnungen machen können, haben<br />
Sie schon in Kapitel 2.12 kennengelernt: Zoom und Pan und das Rückspulwerkzeug.<br />
Das geht selbstverständlich auch bei 3D-Modellen, aber darüber<br />
hinaus noch mehr. Wählen Sie das Werkzeug auf eine der folgenden Arten:<br />
■ Menü ANSICHT, Funktion STEERINGWHEELS<br />
■ Funktion STEERINGWHEELS in allen Kontextmenüs auf der Zeichenfläche<br />
■ Symbol in der Statusleiste am unteren Rand<br />
Das Navigationsrad folgt dem Mauszeiger. Die Funktionen wählen Sie<br />
immer, indem Sie das Feld anklicken und die Maustaste gedrückt halten. Folgende<br />
Möglichkeiten stehen Ihnen außer ZOOM und PAN noch zur Verfügung:<br />
■ Klicken Sie auf das Feld ORBIT und halten die Maustaste gedrückt, können<br />
Sie die Modellansicht am Bildschirm beliebig ausrichten (siehe<br />
Abbildung 20.36, links).<br />
■ Klicken Sie auf das Feld MITTE und halten die Maustaste gedrückt, können<br />
Sie den Drehpunkt für die Orbit-Funktion bestimmen (siehe Abbildung<br />
20.36, rechts).<br />
STEPS<br />
INFO<br />
Abbildung 20.36:<br />
Orbit- und Mittelpunktsfunktion<br />
beim Navigationsrad<br />
775<br />
20<br />
21<br />
22<br />
23<br />
24<br />
25<br />
26
3D-Modellieren, -Editieren und -Präsentieren<br />
Abbildung 20.37:<br />
Modell bewegen<br />
und schieben mit<br />
dem Navigationsrad<br />
Abbildung 20.38:<br />
Menü für die Einstellungen<br />
776<br />
■ Klicken Sie auf das Feld OBEN/UNTEN, können Sie die Modellansicht mit<br />
gedrückter Maustaste nach oben bzw. unten schieben (siehe Abbildung<br />
20.37, links).<br />
■ Klicken Sie auf das Feld NAVIG., können Sie die Modellansicht mit<br />
gedrückter Maustaste beliebig verschieben (siehe Abbildung 20.37,<br />
rechts).<br />
■ Bei der Funktion SUCHE gehen Sie von der Vorstellung aus, dass Sie im<br />
Zentrum stehen und in alle Richtungen den Raum um sich herum absuchen.<br />
Dies steuern Sie mit gedrückter Maustaste.<br />
■ Sie beenden das Navigationsrad mit der Taste (ESC) oder durch einen<br />
Klick auf das Kreuz rechts oben.<br />
■ Mit einem Rechtsklick auf dem Navigationsrad oder einem Klick auf den<br />
Pfeil rechts unten aktivieren Sie ein Kontextmenü (siehe Abbildung<br />
20.38), aus dem Sie verschiedene Darstellungen des Navigationsrads<br />
wählen können, bei denen aber unter Umständen nicht alle Funktionen<br />
zur Verfügung stehen (siehe Abbildung 20.39).
Navigieren mit ViewCube, Navigationsrad und 3D-Orbit<br />
Im Kontextmenü können Sie außerdem mit der Funktion ZURÜCK ZUM START<br />
wieder auf die Ansicht zurückkehren, die Sie vor dem Navigationsrad hatten,<br />
falls Sie sich total verirrt haben. Die Funktion AN FENSTER ANPASSEN<br />
stellt das Modell bildschirmfüllend dar. Außerdem können Sie den<br />
ursprünglichen Mittelpunkt wieder aktivieren. Mit der Funktion KAMERA<br />
AUSRICHTEN bekommen Sie eine Vorderansicht. Mit zwei weiteren Einträgen<br />
können Sie die Geschwindigkeit der Navigationsbewegungen stufenweise<br />
ändern.<br />
Die Funktion STEERINGWHEELS-EINSTELLUNGEN bringt das Dialogfeld für die<br />
Einstellungen des Rades auf den Bildschirm (siehe Abbildung 20.40).<br />
Hierin können Sie Größe und Opazität der verschiedenen Räder verändern<br />
sowie die unterschiedlichen Funktionen verändern. Näheres dazu finden<br />
Sie in der Hilfe. Haben Sie alles verstellt, klicken Sie auf die Schaltfläche<br />
VORGABEN WIEDERHERSTELLEN und Sie haben wieder die Vorgabeeinstellung.<br />
Abbildung 20.39:<br />
Verschiedene Darstellungen<br />
des<br />
Navigationsrads<br />
Abbildung 20.40:<br />
Navigationsrad<br />
einstellen<br />
777<br />
20<br />
21<br />
22<br />
23<br />
24<br />
25<br />
26
3D-Modellieren, -Editieren und -Präsentieren<br />
778<br />
TIPP<br />
Abbildung 20.41:<br />
Fixiertes Rad beim<br />
Start<br />
STEPS<br />
INFO<br />
Fixiertes Rad beim Start<br />
■ Haben Sie die Funktion FIXIERTES RAD BEIM START anzeigen eingeschaltet,<br />
ist das Rad beim Starten zunächst immer links unten fixiert. Aus einer<br />
Sprechblase können Sie sich das gewünschte Rad aussuchen (siehe Abbildung<br />
20.41).<br />
■ Zum Anfang kann dies vielleicht nützlich sein. Mit der Zeit wird es<br />
aber lästig, sich immer zuerst ein Rad auszusuchen. Dann können Sie<br />
die Funktion auch wieder ausschalten.<br />
Navigationsrad verwenden<br />
1. Testen Sie die auch das Navigationsrad am Modell in A20.06.dwg aus<br />
dem Ordner Aufgaben.<br />
2. Verwenden Sie verschiedene Räder und ändern die Einstellungen.<br />
Abhängiger Orbit, Befehl 3DORBIT<br />
Der 3D-Orbit ist ein Werkzeug zur Darstellung von 3D-Modellen im Orbit,<br />
also im dreidimensionalen Raum. Damit lassen sich die Modelle beliebig im<br />
Raum drehen und neigen. <strong>AutoCAD</strong> hat verschiedene Orbit-Befehle. Über<br />
das Kontextmenü lässt sich aber zwischen den verschiedenen Varianten<br />
wechseln. Egal, wie Sie beginnen, Sie kommen zu jeder anderen Funktion.<br />
Wenn Sie ein oder mehrere Objekte markiert haben, bevor Sie den Befehl<br />
aktivieren, werden nur diese Objekte gedreht und die anderen ausgeblendet.<br />
Haben Sie nichts markiert, wird das ganze Modell gedreht. Bei großen Modellen<br />
und schwacher Grafikleistung können Sie das Navigieren beschleunigen,<br />
wenn Sie nur einige bildwichtige Objekte anklicken. Sie finden den Befehl:
Navigieren mit ViewCube, Navigationsrad und 3D-Orbit<br />
■ Menü ANSICHT, Untermenü ORBIT >, Funktion ABHÄNGIGER ORBIT<br />
■ Symbol in einem Flyoutmenü des Werkzeugkastens 3D-NAVIGATION<br />
■ Multifunktionsleiste: Symbol in einem Flyout in Register START, Gruppe<br />
ANSICHT<br />
Drücken Sie die Maustaste an einer beliebigen Stelle und drehen oder<br />
schwenken Sie das Modell in jede beliebige Richtung. Sie können die Maustaste<br />
zwischendurch auch loslassen und an anderer Stelle auf dem Bildschirm<br />
wieder neu ziehen. Das Ziel der Ansicht bleibt dabei unverändert;<br />
und die Kameraposition (der Ansichtspunkt) bewegt sich um das Ziel herum.<br />
Aus der Sicht des Benutzers sieht es so aus, als würde sich das 3D-Modell<br />
drehen, wenn mit der Maus gezogen wird. Auf diese Weise können Sie jede<br />
gewünschte Ansicht eines Modells festlegen. Mit den Tasten (¢) oder (ESC)<br />
können Sie den Befehl beenden, wenn Sie die gewünschte Ansicht haben.<br />
Freier Orbit, Befehl 3DFORBIT<br />
Hier gilt das gleiche wie vorher, haben Sie keine Objekte markiert wird alles<br />
gedreht, ansonsten nur die markierten Objekte. Sie finden den Befehl an den<br />
gleichen Stellen:<br />
■ Menü ANSICHT, Untermenü ORBIT >, Funktion FREIER ORBIT<br />
■ Symbol in einem Flyoutmenü des Werkzeugkastens 3D-NAVIGATION<br />
■ Multifunktionsleiste: Symbol in einem Flyout in Register START, Gruppe<br />
ANSICHT<br />
Haben Sie den Befehl gewählt, ändert sich die Bildschirmanzeige (siehe<br />
Abbildung 20.42).<br />
INFO<br />
Abbildung 20.42:<br />
Modell im 3D-Orbit<br />
779<br />
20<br />
21<br />
22<br />
23<br />
24<br />
25<br />
26
Rendern von 3D-Modellen<br />
898<br />
INFO<br />
3. Wählen Sie im Dialogfeld den Kreis als Pfad für die Kamera und einen<br />
Punkt in der Mitte der Armatur als Ziel.<br />
4. Lassen Sie die Animation rechnen. Im Ordner \Bilder haben Sie zwei<br />
Beispiel L22-10-01.avi und L22-10-02.avi.<br />
22.10 Präsentationen mit ShowMotion<br />
Eine weitere Möglichkeit, sehr einfach und schnell ansprechende Präsentationen<br />
zu erstellen, ist die ShowMotion-Funktion. Dabei handelt es sich<br />
nicht um Render-Funktionen, es werden auch keine Video-Sequenzen<br />
erstellt. Sie können aber Ihre Modelle damit in <strong>AutoCAD</strong> als Präsentation<br />
animieren.<br />
Wählen Sie ShowMotion nach eine dieser Methoden:<br />
■ Menü Ansicht, Funktion ShowMotion<br />
■ Symbol in der Statusleiste<br />
Mit ShowMotion lassen sich gespeicherte Ansichten (Befehl AUSSCHNT,<br />
siehe Kapitei 5.17 und 22.3) wiedergeben. In diesem Befehl stecken aber<br />
noch weitere Möglichkeiten, die zusammen mit der ShowMotion-Funktion<br />
genutzt werden können. Sehen wir uns dies gleich an einem Beispiel an.<br />
ShowMotion starten<br />
■ Laden Sie die Datei A22-11.dwg aus dem Ordner Aufgaben, ein<br />
Schraubstock als 3D-Modell vor einem Hintergrund. In diesem Modell<br />
sind drei Standbilder und zwei kurze Filmsequenzen gespeichert.<br />
■ Aktivieren Sie die Funktion ShowMotion. Sie haben jetzt verschiedene<br />
Fenster mit Miniaturansichten am unteren Bildschirmrand (siehe Abbildung<br />
22.61).<br />
■ Zeigen Sie mit der Maus (ohne Klick) auf ein Fenster in der unteren<br />
Reihe, wird diese Reihe vergrößert. Dabei handelt es sich um gespeicherte<br />
Ansichten (mit dem Befehl AUSSCHNT erzeugt), die unter einer<br />
bestimmten Kategorie gespeichert wurden, im linken unteren Fenster in<br />
der Kategorie Standbilder und im rechten unteren Fenster in der Kategorie<br />
Filmsequenzen.<br />
■ In Abbildung 22.60 wird auf das linke Fenster gezeigt, das Fenster wird<br />
farbig unterlegt und die Ansichten dieser Kategorie werden in den kleinen<br />
Bildern darüber angezeigt. Zeigen Sie auf das rechte, werden die<br />
Ansichten dieser Kategorie darüber angezeigt.<br />
■ Zeigen Sie mit der Maus auf ein Fenster in der oberen Reihe, wird diese<br />
Reihe vergrößert, die Ansichten, die in dieser Kategorie gespeichert sind<br />
nnn. In Abbildung 22.61 die Ansichten, in diesem Fall Filmsequenzen,<br />
die unter der Kategorie Filmsequenzen gespeichert wurden nnn.<br />
■ Klicken Sie auf ein Fenster mit einer Miniaturansicht in der oberen<br />
Reihe oder auf den Wiedergabeknopf in dem Fenster, wird diese
Ansicht wiedergegeben. Bei einem Fenster in der unteren Reihe werden<br />
der Reihe nach alle Ansichten dieser Kategorie wiedergegeben.<br />
Präsentationen mit ShowMotion<br />
Abbildung 22.61:<br />
ShowMotion-<br />
Fenster auf dem<br />
Bildschirm<br />
Abbildung 22.62:<br />
ShowMotion-<br />
Fenster auf dem<br />
Bildschirm<br />
899<br />
20<br />
21<br />
22<br />
23<br />
24<br />
25<br />
26
Rendern von 3D-Modellen<br />
Abbildung 22.63:<br />
Kontextmenü auf<br />
einer Ansicht<br />
900<br />
INFO<br />
■ In der Leiste unter den Fenstern mit den Miniaturansichten haben Sie<br />
eine Reihe von Symbolen. Die Funktionen von links nach rechts:<br />
– Festpinnen der Fenster mit den Miniaturansichten<br />
– Abspielen aller gespeicherten Ansichten. Wenn die Wiedergabe<br />
gestartet ist, wechselt die Funktion. Dann steht Ihnen dort die<br />
Pause-Taste zur Verfügung.<br />
– Stoppen der Wiedergabe<br />
– Wiedergabemodus auf Endlosschleife einstellen. Kann nur mit<br />
dem Stopp-Symbol oder der Taste (ESC) oder (ENTER) beendet werden<br />
– Erstellen einer neuen Ansicht<br />
– Beenden von ShowMotion<br />
■ Mit einem Rechtsklick in einem Fenster mit einer Ansicht (obere<br />
Reihe) bekommen Sie ein Kontextmenü, aus dem Sie weitere Funktionen<br />
wählen können (siehe Abbildung 22.63).<br />
■ Hier haben Sie Funktionen, um eine neue Ansicht einzufügen, eine<br />
Ansicht zu deaktivieren oder wieder zu aktivieren, die markierte<br />
Ansicht zu verschieben, umzubenennen oder zu löschen und mit dem<br />
Eintrag EIGENSCHAFTEN... die markierte Ansicht zu bearbeiten.<br />
■ Dasselbe Kontextmenü bekommen Sie auch mit einem Rechtsklick auf<br />
ein Fenster in der unteren Reihe, den Kategorien. Hier ist lediglich der<br />
Eintrag EIGENSCHAFTEN... deaktiviert.<br />
Neues Standbild erstellen<br />
■ Stellen Sie mit den üblichen <strong>AutoCAD</strong>-Funktionen (z. B.: ZOOM oder<br />
VIEWCUBE) die gewünschte Ansicht ein.<br />
■ Klicken Sie auf das Symbol, das eine neue Ansicht erstellt und Sie<br />
bekommen ein Dialogfeld. Es ist das Dialogfeld, das Sie auch beim<br />
Befehl AUSSCHNT bekommen, wenn Sie eine neue Ansicht speichern<br />
wollen (siehe Abbildung 22.64), nur mit der Registerkarte SHOT-EIGEN-<br />
SCHAFTEN, die wir uns noch nicht angeschaut haben.<br />
■ Tragen Sie einen Namen für die Ansicht ein und wählen Sie eine Kategorie,<br />
in die die Ansicht eingefügt werden soll. Wählen Sie den Ansichtstyp<br />
STANDFOTO.
■ Sie können jetzt im Register ANSICHTSEIGENSCHAFTEN die Ansicht noch<br />
bearbeiten, beispielsweise den Bildausschnitt ändern oder einen anderen<br />
Hintergrund wählen. Wählen Sie einen Übergang, die Übergangsdauer<br />
und die Anzeigezeit des Bildes. Mit dem Schalter VORANSICHT<br />
können Sie das Ergebnis kontrollieren, eventuell auch in einer Schleife<br />
mit mehreren Wiederholungen, was aber bei einem Standbild wenig<br />
Sinn macht. Klicken Sie auf OK und die Ansicht erscheint mit einem<br />
weiteren Fenster in der gewählten Kategorie.<br />
■ Mit den Funktionen im Kontextmenü können Sie es noch an die<br />
gewünschte Stelle bringen. Lassen Sie Bilder ablaufen und prüfen Sie<br />
das Ergebnis.<br />
Präsentationen mit ShowMotion<br />
Abbildung 22.64:<br />
Erstellen eines<br />
neuen Standbilds<br />
901<br />
20<br />
21<br />
22<br />
23<br />
24<br />
25<br />
26
Rendern von 3D-Modellen<br />
902<br />
INFO<br />
Abbildung 22.65:<br />
Erstellen einer<br />
neuen Videosequenz<br />
Neue Filmsequenz erstellen<br />
■ Stellen Sie auch hier mit den üblichen <strong>AutoCAD</strong>-Funktionen (z. B.:<br />
ZOOM oder VIEWCUBE) die gewünschte Anfangsansicht für die Filmsequenz<br />
ein.<br />
■ Klicken Sie auf das Symbol, das eine neue Ansicht erstellt und Sie<br />
bekommen das gleiche Dialogfeld wie oben. Tragen Sie auch hier den<br />
Namen ein, wählen eine Kategorie und wählen Sie aber den Ansichtstyp<br />
FILMISCH nnn. Das Dialogfeld sieht jetzt wie in Abbildung 22.65<br />
aus.<br />
■ Sie können noch Änderungen im Register ANSICHTSEIGENSCHAFTEN vornehmen.<br />
Wählen Sie einen Übergang und die Übergangsdauer wie oben.<br />
■ Im Abrollmenü BEWEGUNGSTYP stehen Ihnen verschiedene Bewegungsabläufe<br />
zur Verfügung:
– Vergrößern: Zoomt das Objekt heran.<br />
– Verkleinern: Zoomt vom Objekt weg.<br />
– Link verfolgen: Bewegt das Objekt von links nach rechts.<br />
– Rechts verfolgen: Bewegt das Objekt von rechts nach links.<br />
– Kran auf: Bewegt die Kamera mit einem Kran nach oben.<br />
– Kran ab: Bewegt die Kamera mit einem Kran nach unten.<br />
– Betrachten: Dreht die Kamera um ihre Achse.<br />
– Orbis: Dreht das Objekt um seine Achse.<br />
■ Je nach Bewegungstyp lassen sich unterschiedliche Parameter für die<br />
Bewegung vorgeben. Stellen Sie diese ein und kontrollieren Sie das<br />
Ergebnis mit der Schaltfläche VORANSICHT, eventuell in einer Schleife.<br />
Wenn alles in Ordnung ist, wird die Sequenz mit OK übernommen.<br />
Gespeicherte Animation aufzeichnen<br />
■ Gehen Sie gleich vor. Stellen Sie die Anfangsansicht ein.<br />
■ Klicken Sie auf das Symbol, das eine neue Ansicht erstellt und geben<br />
Sie Namen und Kategorie ein. Wählen Sie als Ansichtstyp AUFGEZEICH-<br />
NETE NAVIGATION.<br />
■ Wählen Sie wieder einen Übergang und die Übergangsdauer wie oben.<br />
■ Wenn Sie jetzt auf die Schaltfläche AUFNAHMESTART klicken, können Sie<br />
sich im Modell bewegen, gesteuert mit gedrückter linker Maustaste.<br />
Wenn Sie die Taste wieder loslassen, kommen Sie zum Dialogfeld<br />
zurück und die Bewegung ist gespeichert. Kontrollieren Sie die Aufzeichnung<br />
mit der Schaltfläche VORANSICHT einmal oder in einer<br />
Schleife. Mit OK wird die Sequenz gespeichert.<br />
Sequenzen aufnehmen und wiedergeben<br />
1. Laden Sie die Datei A22-11.dwg aus dem Ordner Aufgaben noch einmal<br />
neu oder nehmen Sie ein beliebiges anderes 3D-Modell.<br />
2. Starten Sie die Funktion ShowMotion und nehmen Sie Standbilder und<br />
Filmsequenzen auf, eventuell geordnet in Kategorien.<br />
3. Lassen Sie die Bewegungen abspielen und sortieren Sie sie eventuell<br />
neu und lassen dann die komplette Präsentation ablaufen.<br />
Präsentationen mit ShowMotion<br />
INFO<br />
STEPS<br />
903<br />
20<br />
21<br />
22<br />
23<br />
24<br />
25<br />
26
Rendern von 3D-Modellen<br />
Abbildung 22.66:<br />
Erstellen einer<br />
neuen Navigation<br />
904<br />
TIPP<br />
Präsentation wiedergeben<br />
■ Wenn Sie den Pin lösen (linkes Symbol in der unteren Bedienleiste), die<br />
Präsentation starten und in die Zeichenfläche klicken, verschwinden die<br />
Miniaturansichten und der komplette Bildschirm steht der Präsentation<br />
zur Verfügung.<br />
■ Wenn Sie jetzt noch die Präsentation in einer Endlosschleife starten,<br />
lässt sich diese beliebig lange abspielen.<br />
■ Leider gibt es keine Möglichkeit, die Präsentationen in einem der üblichen<br />
Video-Formate aufzuzeichnen und auf einem PC ohne <strong>AutoCAD</strong><br />
abzuspielen.
23 Dynamische Blöcke<br />
Wie Sie in Kapitel 11 gesehen haben, lassen sich Objekte aus der Zeichnung<br />
zu Blöcken zusammenfassen. Blöcke lassen sich aber beim Einfügen nur<br />
bedingt variieren. Lediglich die Einfügefaktoren und der Drehwinkel können<br />
bei der Einfügung festgelegt werden. Brauchen Sie dagegen eine<br />
Schraube in verschiedenen Längen, einen Tisch mal mit zwei oder vier<br />
Stühlen usw., dann müssten Sie bis <strong>AutoCAD</strong> 2005 bzw. <strong>AutoCAD</strong> LT 2005<br />
für jede Variante einen eigenen Block erstellen.<br />
Seit <strong>AutoCAD</strong> 2006 gibt es dynamische Blöcke. Damit lösen Sie dieses Problem.<br />
Mit einem speziellen Blockeditor können Sie Blöcke erstellen oder<br />
bereits erstellten Blöcken dynamische Eigenschaften zuordnen. Dynamische<br />
Blöcke werden genauso eingefügt wie normale Blöcke. Nach dem Einfügen<br />
können sie aber mit den Griffen bearbeitet werden. Die Erzeugung<br />
dynamischer Blöcke erfolgt grafisch, ohne Variantenprogrammierung oder<br />
Ähnliches.<br />
Den Blockeditor zur Erstellung dynamischer Blöcke gibt es seit der Version<br />
2007 auch im <strong>AutoCAD</strong> LT.<br />
23.1 Der Blockeditor für dynamische Blöcke<br />
Um dynamische Blöcke zu erstellen, gehen Sie wie folgt vor:<br />
■ Starten Sie den Blockeditor und erstellen Sie den Block im Blockeditor,<br />
alle Zeichen- und Editierfunktionen stehen Ihnen genauso wie im normalen<br />
Programm zur Verfügung. Machen Sie aus dem Block einen<br />
dynamischen Block durch Eingabe der Parameter und Aktionen.<br />
■ Haben Sie bereits einen normalen Block in einer Zeichnung, können Sie<br />
diesen durch Doppelklick im Blockeditor öffnen. Machen Sie aus dem<br />
Block einen dynamischen Block durch Eingabe der Parameter und Aktionen.<br />
■ In beiden Fällen können Sie den Block dann in der aktuellen Zeichnung<br />
speichern. Wollen Sie den Block auch in anderen Zeichnungen verwenden,<br />
speichern Sie ihn mit dem Befehl WBLOCK (siehe Kapitel 11.3) in<br />
einer Datei ab oder ziehen Sie ihn aus dem Design-Center (siehe Kapitel<br />
13.8) in die aktuelle Zeichnung.<br />
907<br />
Inhalt<br />
20<br />
21<br />
22<br />
23<br />
24<br />
25<br />
26<br />
Index
Dynamische Blöcke<br />
908<br />
INFO<br />
Abbildung 23.1:<br />
Wahl des zu bearbeitenden<br />
Blocks<br />
Register BBEARB<br />
Mit dem Befehl BBEARB starten Sie den Blockeditor zur Bearbeitung von Blöcken.<br />
Sie finden den Befehl wie folgt:<br />
■ Menü EXTRAS, Funktion BLOCKEDITOR<br />
■ Symbol in der STANDARD-FUNKIONSLEISTE<br />
■ Doppelklick auf einen Block in der Zeichnung<br />
■ Multifunktionsleiste: Symbol in Register BLÖCKE & REFERENZEN, Gruppe<br />
BLOCK<br />
Nachdem Sie den Befehl gewählt haben, können Sie in einem Dialogfeld<br />
wählen, was bearbeitet werden soll: einer der Blöcke in der Zeichnung oder<br />
die komplette aktuelle Zeichnung (siehe Abbildung 23.1). Wählen Sie den<br />
Eintrag , wird die komplette Zeichnung in den Blockeditor<br />
übernommen. Tragen Sie in der ersten Zeile einen noch nicht vorhandenen<br />
Namen ein, erstellen Sie einen neuen Block mit diesem Namen im<br />
Blockeditor.<br />
Nachdem Sie den Block gewählt und mit OK bestätigt haben, wird der Block<br />
in den Blockeditor übernommen. Wie beim Bearbeiten von Blöcken in der<br />
Zeichnung (siehe Kapitel 11.14) wird alles, was Sie jetzt zeichnen, zum<br />
Block hinzugefügt und alles, was Sie jetzt löschen, aus dem Block entfernt.<br />
Außerdem ändert sich die Oberfläche. Arbeiten Sie mit dem Arbeitsbereich<br />
<strong>AutoCAD</strong> klassisch, wird eine zusätzliche Werkzeugleiste zur Blockbearbeitung<br />
eingeblendet (siehe Abbildung 23.2).<br />
Im Arbeitsbereich 2D-Zeichnung & Beschriftung bzw. 3D-Modellierung wird<br />
ein temporäres Register in der Multifunktionsleiste eingeblendet (siehe<br />
Abbildung 23.3).
Der Blockeditor für dynamische Blöcke<br />
In beiden haben Sie zusätzlich die Blockerstellungspaletten, die Sie dann<br />
brauchen, wenn Sie Blöcke dynamisch machen wollen. Doch dazu später<br />
mehr.<br />
Abbildung 23.2:<br />
Block im Blockeditor,Arbeitsbereich<br />
<strong>AutoCAD</strong> klassisch<br />
Abbildung 23.3:<br />
Block im Blockeditor,Arbeitsbereich<br />
2D-Zeichnung &<br />
Beschriftung<br />
909<br />
20<br />
21<br />
22<br />
23<br />
24<br />
25<br />
26
Dynamische Blöcke<br />
910<br />
STEPS<br />
In der Werkzeugleiste beim Arbeitsbereich <strong>AutoCAD</strong> klassisch haben Sie<br />
links oben drei Symbole, mit denen die Bearbeitung gesteuert wird.<br />
Bei den Arbeitsbereichen 2D-Zeichnung & Beschriftung oder 3D-Modellierung<br />
haben Sie die Symbole in der Multifunktionsleiste, Register BLOCKEDI-<br />
TOR, Gruppe VERWALTEN. Mit dem linken Symbol wird die Blockdefinition<br />
gespeichert, das Symbol rechts oben ist für die Funktion SPEICHERN UNTER<br />
und das rechts unten für BLOCKDEFINITION BEARBEITEN ODER ERSTELLEN.<br />
Blockdefinition bearbeiten oder erstellen: Damit beenden Sie die Bearbeitung<br />
am aktuellen Block. Haben Sie Änderungen vorgenommen, werden Sie<br />
gefragt, ob die Änderungen gespeichert werden sollen. Danach können Sie<br />
im Dialogfeld zur Blockauswahl (siehe Abbildung 23.1) einen neuen Block<br />
zur Bearbeitung wählen (Befehl BBEDIT).<br />
Blockdefinition speichern: Mit diesem Symbol speichern Sie den geänderten<br />
Block in der Zeichnung. Der Blockeditor wird nicht verlassen (Befehl<br />
BSPEICH).<br />
Blockdefinition speichern unter: Mit diesem Symbol speichern Sie den<br />
geänderten Block in der Zeichnung unter einem anderen Namen. Es<br />
erscheint das Dialogfeld zur Blockauswahl, in dem Sie in der ersten Zeile<br />
den neuen Namen eintragen können. Der Blockeditor wird auch bei diesem<br />
Befehl nicht verlassen (Befehl BSPEICHALS).<br />
In dem Feld rechts von den drei Symbolen wird der Name des gerade bearbeiteten<br />
Blocks angezeigt. In der Mitte der Symbolleiste finden Sie die<br />
Schaltfläche BLOCKEDITOR SCHLIESSEN. Damit beenden Sie den Blockeditor.<br />
Haben Sie Änderungen am Block vorgenommen, wird angefragt, ob die<br />
Änderungen gespeichert werden sollen. Danach wird wieder zum Zeichnungsfenster<br />
gewechselt und der geänderte Block wird an allen Stellen<br />
ersetzt, an denen er eingefügt war.<br />
23.2 Dynamische Blöcke: Verschiebung und<br />
Drehung<br />
Schauen Sie es sich am Beispiel an. Zunächst sollen Sie einen Block erstellen,<br />
bei dem ein <strong>Teil</strong> des Blocks verschoben und gedreht werden kann.<br />
Beispiel 1: Verschiebung und Drehung<br />
1. Laden Sie die Zeichnung A23-01.dwg aus dem Ordner Aufgaben – der<br />
Möblierungsplan, den Sie schon aus Kapitel 11 kennen.<br />
2. Klicken Sie die Sitzgruppe unten links doppelt an und wählen Sie den<br />
Block Sitzgruppe im Dialogfeld (siehe Abbildung 23.1). Der Blockeditor<br />
wird geöffnet und die Sitzgruppe wird darin formatfüllend angezeigt.
Dynamische Blöcke: Verschiebung und Drehung<br />
3. Wählen Sie in den BLOCKERSTELLUNGSPALETTEN die Palette PARAMETER<br />
und dort das Werkzeug PUNKTPARAMETER. Damit bestimmen Sie einen<br />
Punkt auf einem Objekt, der mit den Griffen verschoben werden soll.<br />
Der obere Stuhl in der Sitzgruppe soll beweglich werden. Setzen Sie also<br />
den PUNKTPARAMETER in die Mitte des Blocks (siehe Abbildung 23.4).<br />
Befehl: BParameter Punkt<br />
Parameterposition eingeben oder<br />
[Name/Bezeichnung/Kette/bEschreibung/Palette]: Punkt in der Mitte des<br />
Stuhls anklicken (Otrack und Ofang verwenden)<br />
Bezeichnungsposition angeben: Position für die Bezeichnung mit der<br />
Bezugslinie angeben<br />
4. Wählen Sie jetzt das Werkzeug DREHUNGSPARAMETER. Der obere Stuhl<br />
soll auch noch drehbar sein und zwar um seinen linken unteren Eckpunkt.<br />
Setzen Sie also den DREHUNGSPARAMETER an diese Stelle (siehe<br />
Abbildung 23.4).<br />
Befehl: _BParameter Drehung<br />
Basispunkt angeben oder<br />
[Name/Bezeichnung/Kette/bEschreibung/Palette/Wertesatz]: Drehpunkt an der<br />
linken unteren Ecke des Stuhls setzen<br />
Radius des Parameters angeben: Position für den Drehkreis angeben (nur<br />
zur Information)<br />
Vorgabedrehwinkel angeben oder [Basiswinkel] : Vorgabewert eingeben<br />
oder (¢) für 0<br />
5. Wählen Sie jetzt in den BLOCKERSTELLUNGSPALETTEN die Palette AKTIO-<br />
NEN und dort das Werkzeug VERSCHIEBUNGSAKTION. Wählen Sie als Parameter<br />
den vorher gesetzten PUNKTPARAMETER aus. Die Objekte für die<br />
Aktion sind der Stuhl und die Parameter.<br />
Befehl: _BActionTool Verschieben<br />
Parameter wählen: Punktparameter anklicken<br />
Auswahlsatz für Aktion angeben<br />
Objekte wählen: Objekte des Stuhls und Parameter wählen<br />
Objekte wählen:(¢) um Auswahl zu beenden<br />
Aktionsposition angeben oder [Multiplikator/Versatz]: Punkt für<br />
Markierung setzen<br />
6. Wählen Sie jetzt das Werkzeug DREHUNGSAKTION. Die Objekte für die<br />
Aktion sind wieder der Stuhl und die Parameter.<br />
Befehl: _BActionTool Drehen<br />
Parameter wählen: Drehungsparamter anklicken<br />
Auswahlsatz für Aktion angeben<br />
Objekte wählen: Objekte des Stuhls und Parameter wählen<br />
Objekte wählen:(¢) um Auswahl zu beenden<br />
Aktionsposition angeben oder [Basistyp]: Punkt für Markierung setzen<br />
7. Das Ergebnis sollte wie in Abbildung 23.4 aussehen. Speichern Sie das<br />
Ergebnis und beenden Sie den Blockeditor.<br />
911<br />
20<br />
21<br />
22<br />
23<br />
24<br />
25<br />
26
Dynamische Blöcke<br />
Abbildung 23.4:<br />
Block mit Parameter<br />
und Aktionen<br />
für Verschiebung<br />
und Drehung<br />
Abbildung 23.5:<br />
Dynamischen Block<br />
bearbeiten,<br />
Drehung und<br />
Verschiebung<br />
912<br />
STEPS<br />
8. Fügen Sie den Block ein oder bearbeiten Sie den Block an der Stelle, an<br />
der er eingefügt war. Klicken Sie ihn an. Er bekommt an den beiden Stellen<br />
mit den Parametern hellblaue Griffe. An diesen Stellen kann jetzt der<br />
Stuhl verschoben und gedreht werden (siehe Abbildung 23.5). Dazu<br />
muss der Block nicht aufgelöst werden. Die Lösung finden Sie in der<br />
Zeichnung L23-01.dwg im Ordner Aufgaben.<br />
23.3 Dynamische Blöcke: Sichtbarkeit<br />
In einem zweiten Beispiel sollen <strong>Teil</strong>e eines Blocks ausgeblendet werden.<br />
Beispiel 2: Sichtbarkeitsstatus<br />
1. Bleiben Sie in der Zeichnung, nehmen Sie sich jetzt aber das Zweiersofa<br />
oben rechts vor. Klicken Sie es doppelt an und wählen Sie im Dialogfeld<br />
(siehe Abbildung 23.1) den Block Sofa-2. Das Zweiersofa wird im Blockeditor<br />
geöffnet.<br />
2. Wählen Sie in den BLOCKERSTELLUNGSPALETTEN die Palette PARAMETER<br />
und dort das Werkzeug SICHTBARKEITSPARAMETER. Damit geben Sie an,<br />
dass Sie etwas ausblenden wollen. Was ausgeblendet werden soll, ist<br />
noch nicht gefragt. Sie können den Parameter also an eine beliebige<br />
Stelle setzen (siehe Abbildung 23.6).
3. Klicken Sie den Parameter für den Sichtbarkeitsstatus doppelt an oder<br />
wählen Sie das Symbol rechts oben in der Symbolleiste des Blockeditors<br />
bzw. in der Multifunktionsleiste, Register BLOCKEDITOR, Gruppe SICHT-<br />
BARKEIT (siehe Abbildung 23.9). Sie bekommen das Dialogfeld SICHTBAR-<br />
KEITSSTATUS (siehe Abbildung 23.7). Dort finden Sie bis jetzt nur einen<br />
Eintrag. Klicken Sie auf die Schaltfläche UMBENENNEN... und tragen Sie<br />
den Namen Komplett ein.<br />
4. Klicken Sie dann auf die Schaltfläche NEU... und tragen Sie im nächsten<br />
Dialogfeld einen neuen Sichtbarkeitsstatus ein, z.B. Sofa ohne Kissen<br />
(siehe Abbildung 26.8). Lassen Sie zunächst den Status der Objekte<br />
unverändert (unterster Eintrag) und klicken Sie auf OK. Legen Sie so<br />
noch weitere Einträge an: Sofa ohne <strong>Teil</strong>ung und Sofa ohne <strong>Teil</strong>ung und<br />
Kissen.<br />
Dynamische Blöcke: Sichtbarkeit<br />
Abbildung 23.6:<br />
Block mit Sichtbarkeitsstatus<br />
Abbildung 23.7:<br />
Dialogfeld für den<br />
Sichtbarkeitsstatus<br />
913<br />
20<br />
21<br />
22<br />
23<br />
24<br />
25<br />
26