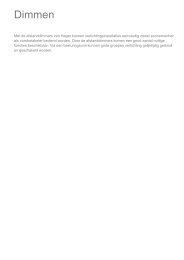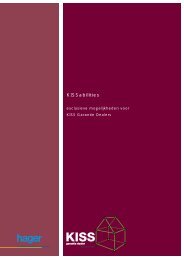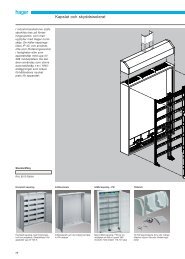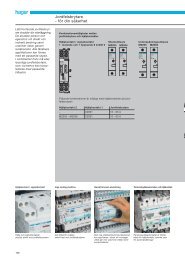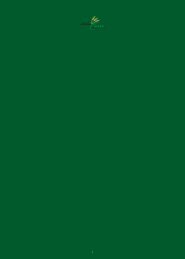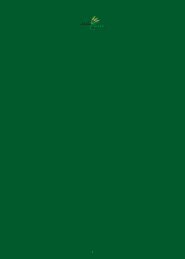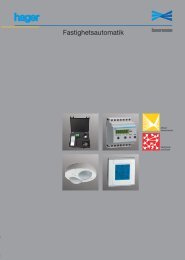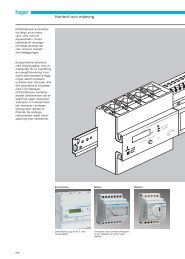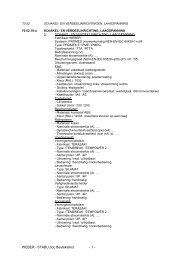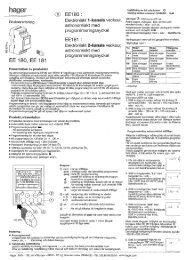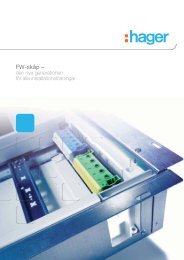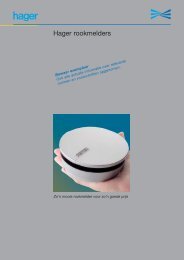PC-Software für Tebis-Funk-Konfigurationsgerät TX 100 - Hager
PC-Software für Tebis-Funk-Konfigurationsgerät TX 100 - Hager
PC-Software für Tebis-Funk-Konfigurationsgerät TX 100 - Hager
Erfolgreiche ePaper selbst erstellen
Machen Sie aus Ihren PDF Publikationen ein blätterbares Flipbook mit unserer einzigartigen Google optimierten e-Paper Software.
<strong>PC</strong>-<strong>Software</strong> <strong>für</strong><br />
<strong>Tebis</strong>-<strong>Funk</strong>-<strong>Konfigurationsgerät</strong><br />
<strong>TX</strong> <strong>100</strong><br />
Benutzerhandbuch
Inhalt<br />
Vorbemerkungen....................................................................................................................2<br />
Synthese.................................................................................................................................3<br />
1 Shortcuts .....................................................................................................................................................3<br />
2 Aufschlüsselung der Masken.....................................................................................................................3<br />
3 Symbole .......................................................................................................................................................4<br />
4 Definitionen .................................................................................................................................................5<br />
Typographische Hervorhebungen ........................................................................................6<br />
Installation und Start..............................................................................................................7<br />
1 Erforderliche Konfiguration .......................................................................................................................7<br />
1.1 Hardware-Konfiguration......................................................................................................................... 7<br />
1.2 <strong>Software</strong>-Konfiguration.......................................................................................................................... 7<br />
2 Installation ...................................................................................................................................................7<br />
2.1 Anwendung installieren ......................................................................................................................... 7<br />
2.2 Smart-Kartenleser installieren ............................................................................................................... 7<br />
3 Präferenzen einstellen................................................................................................................................8<br />
3.1 Benutzersprache der Anwendung ändern ............................................................................................ 8<br />
Inbetriebnahme der <strong>Software</strong> ................................................................................................9<br />
4 Navigation im Explorer ...............................................................................................................................9<br />
5 Projekte bearbeiten...................................................................................................................................10<br />
5.1 Projekt-Details ...................................................................................................................................... 10<br />
5.2 Liste der Geräte .................................................................................................................................... 11<br />
5.3 Liste der Links ...................................................................................................................................... 12<br />
Projekte verwalten ...............................................................................................................13<br />
6 Projekt anlegen .........................................................................................................................................13<br />
6.1 Die SmartMedia-Karte........................................................................................................................... 13<br />
6.2 Ausfüllen der Projektdaten .................................................................................................................. 13<br />
6.3 Projektdaten speichern ........................................................................................................................ 13<br />
7 Projekt einsehen .......................................................................................................................................14<br />
8 Projekt ändern...........................................................................................................................................14<br />
8.1 Allgemeines .......................................................................................................................................... 14<br />
8.2 Tragweite der Änderungen................................................................................................................... 14<br />
8.3 Werte der Felder ändern....................................................................................................................... 14<br />
8.4 Änderungen speichern......................................................................................................................... 15<br />
9 Dokumente publizieren.............................................................................................................................15<br />
9.1 Die laufende Übersicht......................................................................................................................... 15<br />
9.2 Installateur-Unterlagen......................................................................................................................... 16<br />
9.3 Kundenspezifische Unterlagen............................................................................................................ 16<br />
Anwendung updaten............................................................................................................17<br />
10 Allgemeines.............................................................................................................................................17<br />
11 Update......................................................................................................................................................17<br />
Probleme - Abhilfen .............................................................................................................18<br />
1
Vorbemerkungen<br />
Dieses Bedienerhandbuch „<strong>PC</strong>-<strong>Software</strong> <strong>für</strong> <strong>Tebis</strong>-<strong>Funk</strong>-<strong>Konfigurationsgerät</strong> <strong>TX</strong> <strong>100</strong>“ dient dem Benutzer als<br />
Leitfaden bei der Erschließung der Anwendung.<br />
Es gliedert sich in folgende fünf Schwerpunkte:<br />
Synthese<br />
Installation und Start<br />
Inbetriebnahme<br />
<strong>TX</strong><strong>100</strong>-Projektverwaltung<br />
Update der Anwendung<br />
Der erste Teil beschreibt knapp die Organisation der Anwendungsschnittstelle, erläutert einige Definitionen aus<br />
dem Bereich der Elektroinstallation und enthält eine Liste der Symbole des Steuergerätes <strong>TX</strong><strong>100</strong> usw.<br />
Der zweite Punkt betrifft die Installation der <strong>Software</strong> auf dem Kunden-<strong>PC</strong>. Er enthält die Hardwareanforderungen,<br />
erläutert die zur einwandfreien <strong>Funk</strong>tion notwendigen Peripheriegeräte und nützliche Angaben zum ersten Start der<br />
<strong>Software</strong>.<br />
Der dritte Teil beschreibt detailliert die Anwendungsschnittstelle und bietet Einblick in alle Masken und darin<br />
enthaltenen <strong>Funk</strong>tionen sowie in die ausgewiesenen Parameter und Daten.<br />
Der vierte Punkt beschreibt detailliert die Eingriffe, die an den Projekten vorgenommen werden können:<br />
Archivierung, Abfrage, Umbenennen usw.<br />
Der letzte Teil erläutert die automatische Aktualisierungsfunktion der Anwendung mit Hilfe einer Update-Karte <strong>für</strong><br />
das <strong>Konfigurationsgerät</strong> <strong>TX</strong><strong>100</strong>.<br />
2
Synthese<br />
1 Shortcuts<br />
1 Shortcuts<br />
Es stehen folgende Mittel zur Verfügung, um die von der Anwendung gebotenen <strong>Funk</strong>tionen wahrzunehmen:<br />
Verwendung der Links (Menü-Items oder Buttons, Betätigung mittels linkem Mausklick)<br />
Verwendung der Shortcuts:<br />
CTRL+C Kopieren<br />
CTRL+X Ausschneiden<br />
CTRL+V Einfügen<br />
CTRL+Z Letzte Aktion / Änderung rückgängig machen<br />
ALT+F4 Anwendung verlassen oder aktives Fenster schließen<br />
ALT+TAB<br />
Navigation durch die im Editionsmodus geöffneten<br />
Projekte<br />
Verwendung von Kontextmenüs (Rechtsklick, Selektieren des Items und Linksklick)<br />
2 Aufschlüsselung der Masken 2 Aufschlüsselung der Masken<br />
Info-Bereich<br />
3<br />
Menüleiste/<br />
Titelbereich<br />
TItel der<br />
augenblicklichen<br />
Übersicht<br />
Menü der<br />
augenblicklichen<br />
Übersicht<br />
Kundenspezifischer<br />
Bereich<br />
Datenanzeige<br />
-<br />
Augenblickliche<br />
Übersicht
3 Symbole<br />
3 Symbole<br />
Anwendung Symbol Steuerbefehl<br />
Beleuchtung<br />
Markisen /<br />
Rolläden<br />
Heizung<br />
Zeitschaltuhr<br />
...<br />
Einschalten<br />
Ausschalten<br />
Ein – Aus, Typ Schalter<br />
Ein – Aus, Typ Fernschalter<br />
Ein – Aus, Typ Fernschalter <strong>für</strong> Simplex-Geräte<br />
Dimmlevel erhöhen<br />
Dimmlevel senken<br />
Dimmen mittels Taster<br />
Zwangsbetrieb Aus<br />
Zwangsbetrieb Ein<br />
Verzögerter Betrieb<br />
Verzögerte Abschaltung<br />
Raumszenario 25%, 50%, 75% oder <strong>100</strong>%<br />
Auf, Typ Taster<br />
Ab, Typ Taster<br />
Auf - Ab, Typ Taster<br />
Zwangsbetrieb Auf<br />
Zwangsbetrieb Ab<br />
Unwetter-Sicherheitsschaltung<br />
Komfortbetrieb<br />
Sparbetrieb<br />
Komfort- / Sparbetrieb<br />
Frostschutz<br />
Zwangsbetrieb Aus<br />
Komfort-Zwangsbetrieb<br />
Spar-Zwangsbetrieb<br />
Komfortbetrieb verzögert<br />
Sparbetrieb verzögert<br />
Master-Zeitschaltuhr<br />
Slave-Zeitschaltuhr<br />
<strong>Funk</strong>tion Auf – Ab Typ Taster<br />
<strong>Funk</strong>tion Ab – Auf Typ Taster<br />
<strong>Funk</strong>tion Auf Typ Taster<br />
<strong>Funk</strong>tion Ab Typ Taster<br />
4
Dämmerungss<br />
chalter<br />
Raumtemperat<br />
ur-wächter<br />
Alle<br />
Anwendungen<br />
4 Definitionen<br />
Kanal : bezeichnet einen Ein- oder Ausgang.<br />
...<br />
Master-Dämmerungsschalter<br />
Slave-Dämmerungsschalter<br />
Anzeigebereich Raumtemperaturwächter (1 bis 4)<br />
Logische <strong>Funk</strong>tion<br />
Keine <strong>Funk</strong>tion<br />
Raum-Szenario 1 bis 8<br />
4 Definitionen<br />
Unidir : Bezeichnet ein Gerät oder einen Eingangskanal <strong>für</strong> <strong>Funk</strong>sender (Simplexmodus). Die “unidir”, d. h.<br />
Simplexkanäle erhalten keine Daten von den restlichen Kanälen der Anlage.<br />
Bidir : Bezeichnet ein Gerät oder einen Kanal <strong>für</strong> <strong>Funk</strong>sender und <strong>Funk</strong>empfänger (Duplexmodus). Alle<br />
Ausgangskanäle sind Duplexkanäle (bezeichnet als “bidir” = bidirektional).<br />
Schnurgerät : bezeichnet ein Gerät oder einen Kanal mit Anbindung an den Bus.<br />
5
Typographische Hervorhebungen<br />
Um die Übersichtlichkeit zu steigern und den Zugriff auf die Informationen zu erleichtern, wurden einige<br />
Hervorhebungen und Piktogramme eingesetzt.<br />
Um die Aufmerksamkeit auf eine wichtige Information zum Verhalten der <strong>Software</strong> zu lenken, wird dem<br />
betreffenden Text folgendes Symbol vorangestellt:<br />
Info-Bereich<br />
Der Text des Info-Bereichs wird kursiv hervorgehoben.<br />
Ebenso werden Informationen, die den Anwender auf einen besonderen <strong>Funk</strong>tionsaspekt der Anwendung<br />
hinweisen sollen, anhand des folgenden Symbols gekennzeichnet:<br />
! Warnung bzw. Warnhinweis<br />
Auch diese Abschnitte werden kursiv hervorgehoben.<br />
6
Installation und Start<br />
1 Erforderliche Konfiguration 1 Erforderliche Konfiguration<br />
1.1 Hardware-Konfiguration<br />
Betriebssystem: Windows® XP / Windows 2000 Professional<br />
Prozessor: Intel Pentium 1Ghz oder darüber<br />
Speicherkapazität: 128 MB RAM-Speicher<br />
Festplattenspeicher: 30 MB (<strong>Software</strong>-Installation)<br />
Erforderliche Peripheriegeräte: CD-ROM bzw. DVD-ROM-Laufwerk<br />
SmartMedia-Kartenleser mit USB-Port<br />
Optionsweise verfügbare Peripheriegeräte: Windows-kompatibler Drucker<br />
1.2 <strong>Software</strong>-Konfiguration<br />
Acrobat Reader, Version 5.0 oder darüber zum Bearbeiten der Dokumentation im PDF-Dateiformat (in der<br />
Installations-CD enthalten).<br />
2 Installation<br />
2.1 Anwendung installieren<br />
2 Installation<br />
Zur Installation der Anwendung ist lediglich die Installations-CD in das Laufwerk Ihres Computers einzulegen.<br />
Lassen Sie sich anschließend durch das Installationsprogramm führen.<br />
Nähere Informationen können dem beigefügten Handbuch „Installationsleitfaden der <strong>PC</strong>-<strong>Software</strong> <strong>für</strong> das<br />
<strong>Konfigurationsgerät</strong> <strong>Tebis</strong> <strong>TX</strong><strong>100</strong>“ entnommen werden.<br />
2.2 Smart-Kartenleser installieren<br />
Windows XP:<br />
Bei diesem Betriebssystem ist kein zusätzlicher Treiber <strong>für</strong> die Installation des Kartenlesers erforderlich. Sie<br />
brauchen lediglich den Kartenleser an den USB-Port Ihres <strong>PC</strong>s anzuschließen; eines oder mehrere neue Symbole<br />
werden im Arbeitsplatz-Explorer-Fenster von Windows angezeigt.<br />
Windows 2000:<br />
Informationen zur Installation des Kartenlesers bei Windows 2000 sind der Installationsanleitung und der mit dem<br />
Kartenleser mitgelieferten Installations-CD zu entnehmen. Die CD muß Microsoft Windows 2000-kompatible<br />
Treiber enthalten.<br />
7
3 Präferenzen einstellen<br />
3.1 Benutzersprache der Anwendung ändern<br />
3 Präferenzen einstellen<br />
Sobald die Installation abgeschlossen ist, können Sie die Anwendung durch Doppelklick auf eines der während der<br />
Installationsroutine im Startmenü und auf dem Desktop abgelegten Symbole starten.<br />
Die <strong>Software</strong> wird in der während der Installationsphase gewählten Benutzersprache gestartet. Um die Sprache zu<br />
ändern, öffnen Sie das Fenster „Projekt-Explorer" und wählen Sie den Link „Präferenzen“. Es wird ein<br />
Dialogfenster eingeblendet, in dem Sie die Benutzersprache der <strong>Software</strong> ändern können.<br />
Abbildung 1: Dialogfenster „Präferenzen“<br />
8
Inbetriebnahme der <strong>Software</strong><br />
1 Navigation im Explorer<br />
4 Navigation im Explorer<br />
Beim Öffnen der Anwendung wird als erstes Fenster der Projekt-Explorer angezeigt. Diese Maske gliedert sich in<br />
drei Teile:<br />
Der obere Teil beinhaltet den Titel und das <strong>Hager</strong>-Logo<br />
Der linke Teil enthält eine Liste der Projekte (in alphabetischer Ordnung), die derzeit bearbeitet werden (derzeit<br />
in der Änderung begriffene Projekte werden farblich hinterlegt und am Anfang der Liste angezeigt)<br />
Der sogenannte „kundenspezifische Bereich" (unten rechts) enthält den Projekt-Baum und eine<br />
Informationsliste, deren Inhalt von dem jeweils im Baum selektierten Element abhängt.<br />
Abbildung 2: "Projekt-Explorer-Fenster"<br />
Zum Navigieren in der Projektliste brauchen Sie lediglich die Knotenpunkte des Baums abrollen, um zu den<br />
gespeicherten Projekten zu gelangen. Sobald Sie einen Knotenpunkt aufgerollt und ein Projekt selektiert haben<br />
(einmaliges Anklicken), wird eine Reihe von Informationen im rechten Teil des kundenspezifischen Bereichs<br />
angezeigt. Jetzt können Sie das zu bearbeitenden Projekt präzise auswählen. Der Baum autorisiert nur zwei<br />
Tiefen-Ebenen: die erste Ebene kann entweder ein Projekt oder ein Ordner sein; die zweite Ebene ist obligatorisch<br />
ein Projekt (innerhalb eines Ordners).<br />
Die unterschiedlichen in diesem Fenster vorgesehenen <strong>Funk</strong>tionen sind über das Menü des kundenspezifischen<br />
Bereichs zugänglich, oder über das Kontextmenü des Fensters. Ausgehend von diesem Fenster können Sie<br />
folgende Schritte vornehmen:<br />
Ordner innerhalb des Baums anlegen, um die <strong>TX</strong><strong>100</strong>-Installationsdateien in Gruppen zu gliedern.<br />
Ordner umbenennen<br />
Anlagen im Bearbeitungsmodus öffnen<br />
Anlagen verschieben<br />
Anlagen/ Ordner löschen<br />
Dokumentationen ausdrucken<br />
Auf das Präferenzen-Fenster zugreifen<br />
9
2 Projekte bearbeiten<br />
5 Projekte bearbeiten<br />
Wenn Sie ein Projekt bearbeiten wollen, suchen Sie es innerhalb des Baums des Explorer-Fensters und öffnen es<br />
mittels Doppelklick bzw. durch Anklicken des Links "Öffnen" (Im Menü des jeweiligen Arbeitsbereichs oder über<br />
das Kontextmenü).<br />
5.1 Projekt-Details<br />
Diese Übersicht wird automatisch beim Aufruf der Projektbearbeitung angezeigt. Sie kann über den Link „Projekt“<br />
des allgemeinen Menüs des Projektbearbeitungsfensters aufgerufen werden. Dieses Fenster beinhaltet mehrere<br />
Felder, die zur Identifizierung der Anlage dienen: Name des betreffenden Kunden, seine Anschrift, Name und<br />
Anschrift des Installateurs, Datum der Anlagenerstellung und Datum der jüngsten Änderung, einige technische<br />
Informationen zu den schnurgebundenen bzw. <strong>Funk</strong>betriebenen Geräten an den Ein- und Ausgängen sowie ein<br />
Feld <strong>für</strong> Kommentare. Der linke Teil des Fensters enthält allgemeine Angaben wie den Namen des Projekts, das<br />
Datum der jüngsten Änderung sowie eine erläuternde Mitteilung.<br />
Abbildung 3: Maske „Projektübersicht“<br />
! Diese Felder können nur bearbeitet werden, wenn die SmartMedia-Karte mit den Anlagendaten in den<br />
Kartenleser eingelegt wurde.<br />
In allen sonstigen Fällen können die Felder nur gelesen, nicht beschrieben werden. Man kann sie jedoch<br />
selektieren und sie per "Kopieren-Einfügen" in ein anderes Projekt (dieses muß im Änderungsmodus geöffnet<br />
sein) oder in eine beliebige andere Anwendung einfügen.<br />
10
5.2 Liste der Geräte<br />
Die Geräteübersichts-Maske dient zum Anzeigen einer Liste aller innerhalb der selektierten Anlage vorhandenen<br />
Geräte. Diese Liste ist als Baum dargestellt; die erste Ebene des Baums ist das Gerät selbst (Katalog-Art.-Nr.,<br />
Beschreibung – Anzahl Eingänge / Ausgänge – , Basisfunktionen, Verstärkermodus, Übertragungsfehler, Flag<br />
Gerätspeicher voll usw.). Die zweite Ebene ist eine Liste der Ein-/ Ausgangskanäle der in der Liste ausgewiesenen<br />
Geräte (Kanal-Nr., <strong>Funk</strong>tionsweise – Ein-/Ausgang –, benutzerspezifische Beschreibung usw.). Aus der linken<br />
Spalte sind wiederum Informationen zum geöffneten Projekt sowie Details und spezifische Erläuterungen zu dem<br />
innerhalb des Baums selektierten Gerät (sofern vorhanden) ersichtlich.<br />
Um die Liste der zum Gerät gehörigen Kanäle aufzurufen, Symbol „+“ am Zeilenanfang anklicken, um den Knoten<br />
abzurollen.<br />
Abbildung 4: Gerätübersichts-Maske<br />
! Genau wie bei der Maske „Projektübersicht“ können die angezeigten Daten nur bearbeitet werden, wenn die<br />
SmartMedia-Karte der betreffenden Anlage in den Kartenleser eingesteckt wurde.<br />
Ist dies der Fall, können die erläuternden Angaben der unterschiedlichen Geräte geändert werden.<br />
Dies geschieht folgendermaßen:<br />
Cursor auf das zu verändernde Gerät bewegen,<br />
<strong>Funk</strong>tion „Umbenennen“ im Untermenü bzw. im Kontextmenü auswählen,<br />
Beschreibung ändern,<br />
Änderung bestätigen.<br />
11
5.3 Liste der Links<br />
In dieser Übersicht wird die Anlage in Form von Links dargestellt. Es sind zwei Ansichtsmodi verfügbar:<br />
Anlagenübersicht, gegliedert nach Eingängen (ein Eingang im Verbund mit mehreren Ausgängen)<br />
Anlagenübersicht, gegliedert nach Ausgängen (ein Ausgang im Verbund mit mehreren Eingängen )<br />
In beiden Fällen wird die Anlage in Form eines Baums dargestellt, wobei die erste Ebene des Baums der Liste der<br />
Eingänge (bzw. der Ausgänge) sämtlicher in der Anlage enthaltenen Module entspricht. Jedem dieser Eingänge<br />
(bzw. Ausgänge) ist eine Liste der angeschlossenen Ausgänge (bzw. Eingänge) zugeordnet.<br />
Diese Übersicht ermöglicht daher ein unmittelbares Auffinden der Liste derjenigen Eingänge, die einen bestimmten<br />
Ausgang ansteuern (Übersicht „1 Ausgang – N Eingänge“) , bzw. umgekehrt, <strong>für</strong> einen bestimmten Eingang<br />
können sämtliche Ausgänge eruiert werden, die von diesem Eingang angesteuert werden (Übersicht „1 Eingang –<br />
N Ausgänge“). Das Umschalten von einem auf den anderen Anzeigemodus erfolgt mit Hilfe der Buttons „1 Eingang<br />
– N Ausgänge“ und „1 Ausgang – N Eingänge“.<br />
Abbildung 5: Maske „Übersicht der Links“<br />
Für jeden Eingang (bzw. Ausgang) sind im Baum folgende Informationen ausgewiesen:<br />
das Symbol der ausgeführten <strong>Funk</strong>tion<br />
ein Symbol, das den Zustand des Kanals meldet (Fehler oder nicht)<br />
die Nummer des Kanals<br />
die Art des Kanals (Ein- oder Ausgang)<br />
den langen Erläuterungstext<br />
Bei den veränderbaren Informationen in dieser Übersicht handelt es sich um die langen und kurzen<br />
Erläuterungstexte zu den Ein- und Ausgängen; der Zugriff auf den Änderungsmodus (mittels Doppelklick oder über<br />
das Kontextmenü) setzt, genau wie bei den oben beschriebenen Übersichten, das Vorhandensein, der Karte mit<br />
den anlagenspezifischen Daten voraus.<br />
Diese Übersicht bietet im linken Bereich des Fensters eine Reihe von Informationen zur augenblicklichen Selektion<br />
innerhalb des Baums. Die Liste der angezeigten Daten schwankt in der Tat je nachdem, welches Element selektiert<br />
wurde:<br />
Bei einem Eingang weist die <strong>Software</strong> die Nummer, die <strong>Funk</strong>tion und die lange Bezeichnung aus.<br />
Bei einem Ausgang weist die <strong>Software</strong> die Nummer, die zugewiesene <strong>Funk</strong>tion sowie die Liste der<br />
vorgegebenen EIB-Parameter aus.<br />
12
Projekte verwalten<br />
1 Projekt anlegen<br />
6 Projekt anlegen<br />
Das Anlegen eines Projekts erfolgt in mehreren Phasen nach dem Start der Anwendung:<br />
Einstecken einer SmartMedia-Karte mit den Daten einer Anlage<br />
Ausfüllen der Projekt-Definitionsfelder in der Anwendung<br />
Abspeichern in der lokalen Datenbank<br />
6.1 Die SmartMedia-Karte<br />
Wenn Sie ein neues Projekt im Baum des Projekt-Explorers der Anwendung „<strong>PC</strong>-<strong>Software</strong>“ anlegen wollen, muß<br />
obligatorisch eine zuvor mit Hilfe des <strong>Konfigurationsgerät</strong>es <strong>TX</strong><strong>100</strong> formatierte SmartMedia-Karte in den<br />
Kartenleser eingelegt werden; diese Karte hat alle notwendigen Daten zur Beschreibung einer <strong>Tebis</strong>-Anlage zu<br />
enthalten.<br />
! Eine mit Hilfe des <strong>Konfigurationsgerät</strong>es <strong>TX</strong><strong>100</strong> formatierte Karte beinhaltete mehrere Datenfiles, in denen die<br />
anlagenspezifischen Daten gespeichert sind. Die „<strong>PC</strong>-<strong>Software</strong>“ interpretiert diese Daten.<br />
Sobald Sie „<strong>PC</strong>-<strong>Software</strong>“ auf Ihrem <strong>PC</strong> gestartet und eine SmartMedia-Karte eingesteckt haben, wird automatisch<br />
das Anlageverfahren angestoßen (falls das Projekt noch nicht archiviert wurde); andernfalls wird das<br />
Bearbeitungsverfahren des auf der Karte vorhandenen Projekts (falls das Projekt bereits existiert) angestoßen.<br />
6.2 Ausfüllen der Projektdaten<br />
Wurde das Projekt noch nicht auf dem <strong>PC</strong> archiviert, öffnet die Anwendung ein neues Projektübersichtsfenster,<br />
dessen Informationsfelder (Name und Anschrift des Kunden, des Installateurs usw.) noch nicht ausgefüllt sind.<br />
Um die neue Anlage abzuspeichern sind obligatorisch alle Felder auszufüllen.<br />
Wurde das Projekt bereits in der lokalen Datenbank gespeichert, erscheint das Fenster Projektübersicht mit<br />
den bei der jüngsten Bearbeitung der Anlage vorgenommenen Eingaben. Bei Widersprüchen zwischen der<br />
Version der Karte (z. B. wenn die Installationsversion der Karte jüngeren Datums ist als die archivierte Version),<br />
aktualisiert die Anwendung „<strong>PC</strong>-<strong>Software</strong>“ die Daten der lokalen Datenbank anhand der Daten der Karte.<br />
! Beim Anlegen eines neuen Projekts und so lange die Felder noch nicht ausgefüllt sind, kann kein anderes<br />
Projekt eingesehen werden.<br />
Wird die Anwendung verlassen, bevor die Daten der neuen Anlage gespeichert wurden, wird ein<br />
Dialogfenster eingeblendet, um darauf hinzuweisen, daß das Projekt nicht in der Datenbank angelegt werden<br />
wird; es bietet die Wahl zwischen Rückkehr zur Eingabemaske oder Abbrechen des Anlegevorgangs.<br />
6.3 Projektdaten speichern<br />
Sobald sämtliche Projektdaten eingegeben bzw. verändert wurden, müssen Sie die Anlage speichern. Bei dieser<br />
Etappe werden sämtliche Projektdefinitionsdaten auf der SmartMedia-Karte und in der lokalen Datenbank<br />
aktualisiert.<br />
Der Speichervorgang erfolgt über die <strong>Funk</strong>tion „Speichern“ des Untermenüs bzw. über das Kontextmenü.<br />
Wird das Projektfenster während der Eingabe der Bezeichnungen/ Erläuterungen der Anlage geschlossen,<br />
wird ein Dialogfenster mit der Sicherheitsabfrage eingeblendet, ob man den Abbruch der Änderungen bzw. der<br />
Datenaktualisierung fortsetzen möchte.<br />
Abbildung 6: Dialogfenster „Speichern“<br />
13
2 Projekt einsehen<br />
7 Projekt einsehen<br />
Wenn Sie ein Projekt einsehen wollen, suchen Sie es innerhalb des Baums des „Explorer-Fensters“ und öffnen es<br />
mittels Doppelklick bzw. durch Anklicken des Links "Öffnen" (Im Menü des jeweiligen Arbeitsbereichs oder über<br />
das Kontextmenü).<br />
Die „Projektübersicht“ wird jetzt in einem neuen Fenster dargestellt. Dieses neue Fenster gibt Zugriff auf sämtliche<br />
verfügbaren Daten der fraglichen Anlage (Liste der Geräte, Liste der Links); um diese anzuzeigen, genügt es, den<br />
jeweiligen Link im allgemeinen Menü der Anwendung auszuwählen. So erhält man beispielsweise Zugriff auf die<br />
„Geräteübersicht“ anhand der <strong>Funk</strong>tion „Gerät“ des Menüs, auf die „Link-Übersicht“ anhand der <strong>Funk</strong>tion „Links“<br />
und auf die Projektübersicht anhand der <strong>Funk</strong>tion „Projekt“.<br />
Es besteht die Möglichkeit, mehrere Projekte im Einsichtmodus gleichzeitig zu öffnen.<br />
3 Projekt ändern<br />
8.1 Allgemeines<br />
8 Projekt ändern<br />
Die Änderung eines Projekts besteht darin, das Projekt einzusehen, dessen Anlagen-Datenträger (SmartMedia-<br />
Karte) im Kartenleser eingesteckt ist. Tatsächlich wird beim Einstecken einer Karte in den Kartenleser und während<br />
die Anwendung „<strong>PC</strong>-<strong>Software</strong>“ läuft, das Projekt automatisch im Änderungsmodus am Bildschirm ausgegeben.<br />
Es besteht die Möglichkeit, mehrere Projekte im Einsichtmodus gleichzeitig zu öffnen, hingegen kann nur ein<br />
einziges Projekt im Änderungsmodus geöffnet werden.<br />
8.2 Tragweite der Änderungen<br />
Die Änderung eines Projekts anhand der Anwendung „<strong>PC</strong>-<strong>Software</strong>“ betrifft mehrere Felder und Feldtypen. Im<br />
derzeitigen Stadium besteht zwar nicht die Möglichkeit, die Konfiguration der Anlage zu verändern, hingegen<br />
besteht die Möglichkeit, die langen Erläuterungstexte der unterschiedlichen Links sowie der Ein-/ Ausgänge nebst<br />
der kurzen Erläuterungstexte (die ursprünglich mit Hilfe des <strong>TX</strong><strong>100</strong> eingegeben worden sind) und<br />
projektspezifische Daten zu ändern.<br />
8.3 Werte der Felder ändern<br />
Je nachdem, welche Übersicht angezeigt wird, ändert sich die Art und Weise, die Feldinhalte zu verändern.<br />
Bei den Werten der Felder der Projektübersicht erfolgt die Änderung unverzüglich, im Zuge der Bearbeitung der<br />
Daten direkt im Textfeld.<br />
Bei den Bezeichnungen/ Erläuterung der Ein-/ und Ausgänge eines Gerätes der Anlage genügt es, die zu<br />
verändernde Einheit zu selektieren und die <strong>Funk</strong>tion „Umbenennen“ zu aktivieren. Diese <strong>Funk</strong>tion ruft ein<br />
Dialogfenster mit einer Liste der veränderbaren Felder und den derzeitigen Werten auf. Die Änderung wird erst<br />
nach Bestätigung des Dialogfensters übernommen.<br />
Abbildung 7: Beispiel <strong>für</strong> ein Dialogfenster « Umbenennen »<br />
14
8.4 Änderungen speichern<br />
Sobald sämtliche Projektdaten verändert wurden, müssen Sie die Anlage speichern. Bei dieser Etappe werden<br />
sämtliche Projektdefinitionsdaten auf der SmartMedia-Karte und in der lokalen Datenbank aktualisiert.<br />
Der Speichervorgang erfolgt über die <strong>Funk</strong>tion „Speichern“ des Untermenüs.<br />
Wird das Projektfenster während der Eingabe der Bezeichnungen/ Erläuterungen der Anlage geschlossen,<br />
wird ein Dialogfenster mit der Sicherheitsabfrage eingeblendet, ob man den Abbruch der Änderungen bzw. der<br />
Datenaktualisierung fortsetzen möchte.<br />
4 Dokumente publizieren 9 Dokumente publizieren<br />
Je nachdem, in welcher Übersicht Sie sich befinden, arbeitet die <strong>Funk</strong>tion „Drucken“ anders und gibt Zugriff auf<br />
unterschiedliche Inhalte. Es existieren folgende drei Druck-Optionen:<br />
9.1 Die laufende Übersicht<br />
Die Druckfunktion der laufenden Übersicht bewirkt den Ausdruck der augenblicklich eingesehenen Übersicht; der<br />
Ausdruck beinhaltet einen Seitenkopf und einen Seitenfuß, so daß man die Zugehörigkeit des gedruckten<br />
Elements zu einem auf dem <strong>PC</strong> unter der Anwendung „<strong>PC</strong>-<strong>Software</strong> <strong>für</strong> das <strong>Konfigurationsgerät</strong>“ gespeicherten<br />
Projekts daraus entnehmen kann.<br />
Der Inhalt des Papierausdrucks hängt von der Maske ab, in der Sie sich im Bearbeitungsmodus befinden. Im<br />
Anschluß finden Sie eine Aufstellung ohne Anspruch auf Vollständigkeit der Inhalte der unterschiedlichen<br />
Übersichten:<br />
Projektübersicht:<br />
• Name des Kunden<br />
• Name des Installateurs<br />
• Kommentare des Installateurs zu diesem Projekt (beliebiger Kommentar)<br />
• Zähler der Eingangskanäle, Ausgangskanäle, Anzahl der schnurgebundenen Geräte usw.<br />
• PIN-Code zum Schutz der Anlage<br />
• Anlage- und Änderungsdatum der Anlage<br />
Geräteübersicht:<br />
• Gerät-Nummer<br />
• Gerät-Identifikation<br />
• Art.-Nr. des Gerätes (z. B. TR501)<br />
• Symbol des Kanals – <strong>für</strong> jeden Kanal des Gerätes<br />
• Kanal-Nr. - Etikett (z. B. 15)<br />
• Kurze Erläuterung (des Gerätes bzw. des Kanals)<br />
• Lange Erläuterung (des Gerätes bzw. des Kanals)<br />
Übersicht der Links, nach Eingängen aufgeschlüsselt:<br />
• Eingangs-Nr. - dem <strong>TX</strong><strong>100</strong> zugewiesene Nr. – Etikett<br />
• Symbol der Eingangsfunktion<br />
• Kurze Bezeichnung des Eingangs<br />
• Textfunktion – die Erläuterung beschreibt die Eingangsfunktion (z. B.: Zeitschaltuhr)<br />
• Parameter (z. B.: 15 Min.)<br />
• Nummer des zugehörigen Ausgangs<br />
• Kurze Bezeichnung des Ausgangs<br />
• Symbol der ausgeführten Anwendung<br />
• Lange Bezeichnung<br />
• Gerät-Identifikation<br />
• Art.-Nr. des Gerätes<br />
15
Übersicht der Links, nach Ausgängen aufgeschlüsselt:<br />
• Nummer des zugehörigen Ausgangs<br />
• Kurze Bezeichnung des Ausgangs<br />
• Symbol der durch den Ausgang ausgeführten Anwendung<br />
• Eingangs-Nr.<br />
• Symbol der Eingangsfunktion<br />
• Textfunktion<br />
• Parameter<br />
• Lange Bezeichnung<br />
• Art.-Nr. des Gerätes<br />
• Gerät-Identifikation<br />
! Der Ausdruck der augenblicklichen Übersicht kann nur auf Papier erfolgen; die Erzeugung einer PDF-Datei ist<br />
nicht möglich.<br />
9.2 Installateur-Unterlagen<br />
Die Druckfunktion „Installateur-Unterlagen“ dient zum Ausdruck eines kompletten Datensatzes bezüglich einer mit<br />
Hilfe des <strong>Konfigurationsgerät</strong>es <strong>TX</strong><strong>100</strong> erstellten Anlage. Wie der Name es besagt, sind diese Unterlagen <strong>für</strong> den<br />
Installateur bestimmt. Dieser Unterlagensatz beinhaltet einen Ausdruck sämtlicher über die Anwendung<br />
einsehbarer Übersichten in Standardformat, d. h.:<br />
Datenausdruck der „Projektübersicht“<br />
Ausdruck der Geräte-Liste<br />
Ausdruck der Links: Übersicht aufgeschlüsselt nach Eingängen<br />
Ausdruck der Links: Übersicht aufgeschlüsselt nach Ausgängen<br />
Jede Dieser Seiten beinhaltet einen Standard-Seitenkopf und –Seitenfuß, um eine unmittelbare Identifikation der<br />
Ausdrucke zu gewährleisten.<br />
Diese Unterlagen können als Papierausdruck ausgegeben oder in Form von PDF-Dateien erzeugt werden.<br />
9.3 Kundenspezifische Unterlagen<br />
Die Druckfunktion Kundenspezifische Unterlagen dient zur Ausgabe eines beschränkten Umfangs an Daten zur<br />
Anlage; diese Daten sind <strong>für</strong> Personen bestimmt, die nur eine relativ geringfügige Kenntnis dieser technischen<br />
Daten besitzen. Für diese Unterlagen werden folgende Übersichten ausgegeben:<br />
Ausdruck der Daten aus der „Projektübersicht“ (siehe Ausdruck der laufenden Übersicht)<br />
Ausdruck der Links: Vereinfachte Übersicht, aufgeschlüsselt nach Eingängen<br />
• Kurze Bezeichnung des Eingangs<br />
• Textfunktion (z. B.: Zeitschaltuhr) – Erläuterung der durch den Eingang bewerkstelligten <strong>Funk</strong>tion<br />
• Parameter<br />
• Kurze Bezeichnung des Ausgangs<br />
• Eingangs-Nr. (Etikett) – Verweis auf den logischen Schaltplan des Elektrikers<br />
• Ausgangs-Nr. (Etikett) – Verweis auf den logischen Schaltplan des Elektrikers<br />
Diese Unterlagen können als Papierausdruck ausgegeben oder in Form von PDF-Dateien erzeugt werden.<br />
16
Anwendung updaten<br />
1 Allgemeines<br />
10 Allgemeines<br />
Das <strong>Funk</strong>-<strong>Konfigurationsgerät</strong> <strong>TX</strong><strong>100</strong> ist mit einem automatischen Update-Mechanismus versehen. Es gibt eine<br />
spezifische Art von SmartMedia-Karten (sogenannte Upgrade-Karten), die den <strong>TX</strong><strong>100</strong> in die Lage versetzen, ein<br />
Update seines internen Programms, sowie seiner speicherresidenten Gerätkataloge und Daten vorzunehmen.<br />
Bei diesen Updates kann es vorkommen, daß der Gerätkatalog aufgefrischt wird; um jedoch die Anwendung „<strong>PC</strong>-<br />
<strong>Software</strong>“ in die Lage zu versetzen, die Anlagen-Dateien richtig zu interpretieren, ist auch ihr Katalog einem<br />
Update zu unterziehen. Zu diesem Zweck übersendet <strong>Hager</strong> ein Update <strong>für</strong> den <strong>TX</strong><strong>100</strong> auf einer Upgrade-Karte;<br />
diese Karte beinhaltet eine zusätzliche Datei, die <strong>für</strong> das Update der <strong>PC</strong>-Anwendung bestimmt ist.<br />
2 Update<br />
11 Update<br />
Sobald das Update des <strong>Konfigurationsgerät</strong>es <strong>TX</strong><strong>100</strong> fertiggestellt ist, genügt es, die Anwendung « <strong>PC</strong>-<strong>Software</strong> »<br />
zu starten und die Upgrade-Karte in den Kartenleser des <strong>PC</strong>s einzustecken. Die Anwendung entdeckt automatisch<br />
das Vorhandensein eines neuen Datenkatalogs und führt ein automatisches Update der Daten der lokalen<br />
Datenbank durch.<br />
17
Probleme - Abhilfen<br />
Fehlermeldung/ -code Problembeschreibung Lösung<br />
18
Notizen<br />
19
Notizen<br />
20
Notizen<br />
21
Notizen<br />
22
<strong>Hager</strong> Tehalit Systèmes SAS<br />
132 Boulevard d’Europe<br />
BP 78<br />
F-67212 Obernai Cedex<br />
www.hager.com