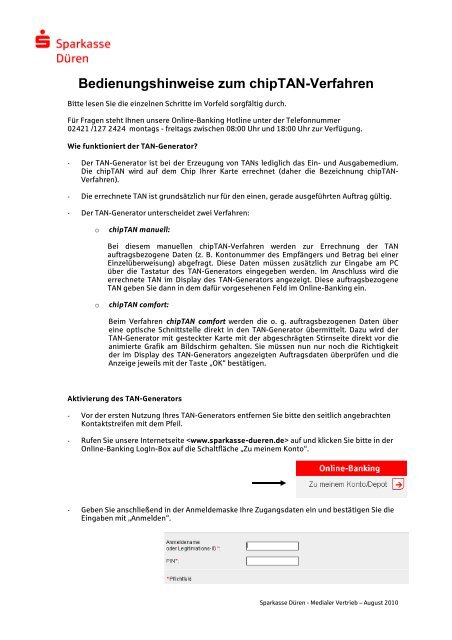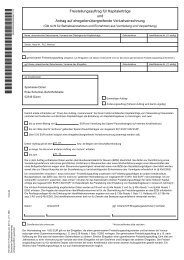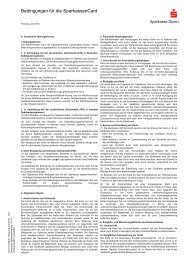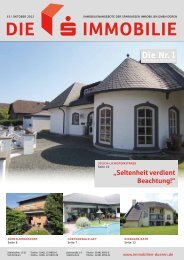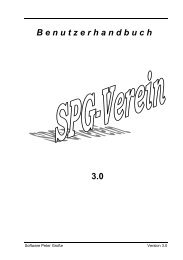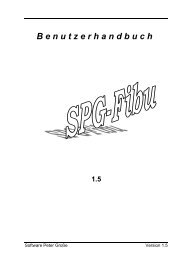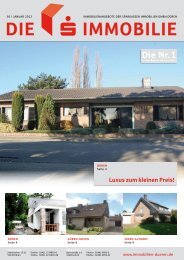Bedienungshinweise zum chipTAN-Verfahren - Sparkasse Düren
Bedienungshinweise zum chipTAN-Verfahren - Sparkasse Düren
Bedienungshinweise zum chipTAN-Verfahren - Sparkasse Düren
Sie wollen auch ein ePaper? Erhöhen Sie die Reichweite Ihrer Titel.
YUMPU macht aus Druck-PDFs automatisch weboptimierte ePaper, die Google liebt.
<strong>Bedienungshinweise</strong> <strong>zum</strong> <strong>chipTAN</strong>-<strong>Verfahren</strong><br />
Bitte lesen Sie die einzelnen Schritte im Vorfeld sorgfältig durch.<br />
Für Fragen steht Ihnen unsere Online-Banking Hotline unter der Telefonnummer<br />
02421 /127 2424 montags - freitags zwischen 08:00 Uhr und 18:00 Uhr zur Verfügung.<br />
Wie funktioniert der TAN-Generator?<br />
- Der TAN-Generator ist bei der Erzeugung von TANs lediglich das Ein- und Ausgabemedium.<br />
Die <strong>chipTAN</strong> wird auf dem Chip Ihrer Karte errechnet (daher die Bezeichnung <strong>chipTAN</strong>-<br />
<strong>Verfahren</strong>).<br />
- Die errechnete TAN ist grundsätzlich nur für den einen, gerade ausgeführten Auftrag gültig.<br />
- Der TAN-Generator unterscheidet zwei <strong>Verfahren</strong>:<br />
o <strong>chipTAN</strong> manuell:<br />
Bei diesem manuellen <strong>chipTAN</strong>-<strong>Verfahren</strong> werden zur Errechnung der TAN<br />
auftragsbezogene Daten (z. B. Kontonummer des Empfängers und Betrag bei einer<br />
Einzelüberweisung) abgefragt. Diese Daten müssen zusätzlich zur Eingabe am PC<br />
über die Tastatur des TAN-Generators eingegeben werden. Im Anschluss wird die<br />
errechnete TAN im Display des TAN-Generators angezeigt. Diese auftragsbezogene<br />
TAN geben Sie dann in dem dafür vorgesehenen Feld im Online-Banking ein.<br />
o <strong>chipTAN</strong> comfort:<br />
Beim <strong>Verfahren</strong> <strong>chipTAN</strong> comfort werden die o. g. auftragsbezogenen Daten über<br />
eine optische Schnittstelle direkt in den TAN-Generator übermittelt. Dazu wird der<br />
TAN-Generator mit gesteckter Karte mit der abgeschrägten Stirnseite direkt vor die<br />
animierte Grafik am Bildschirm gehalten. Sie müssen nun nur noch die Richtigkeit<br />
der im Display des TAN-Generators angezeigten Auftragsdaten überprüfen und die<br />
Anzeige jeweils mit der Taste „OK“ bestätigen.<br />
Aktivierung des TAN-Generators<br />
- Vor der ersten Nutzung Ihres TAN-Generators entfernen Sie bitte den seitlich angebrachten<br />
Kontaktstreifen mit dem Pfeil.<br />
- Rufen Sie unsere Internetseite auf und klicken Sie bitte in der<br />
Online-Banking LogIn-Box auf die Schaltfläche „Zu meinem Konto“.<br />
- Geben Sie anschließend in der Anmeldemaske Ihre Zugangsdaten ein und bestätigen Sie die<br />
Eingaben mit „Anmelden“.<br />
<strong>Sparkasse</strong> <strong>Düren</strong> - Medialer Vertrieb – August 2010
- Nach der „Synchronisierung des TAN-Generators“ (Aktivierung) können Sie Ihre<br />
Transaktionen durchführen. Folgen Sie dazu den weiteren Bildschirmanweisungen der<br />
Online-Banking-Anwendung.<br />
- Sofern Sie das Online-Banking Angebot der <strong>Sparkasse</strong> <strong>Düren</strong> mit <strong>chipTAN</strong> erstmalig nutzen,<br />
werden Sie nach der „Synchronisierung des TAN-Generators“ aufgefordert, Ihre PIN zu<br />
ändern. Anschließend können Sie Ihre Transaktionen durchführen. Folgen Sie dazu den<br />
weiteren Bildschirmanweisungen der Online-Banking-Anwendung.<br />
<strong>chipTAN</strong> comfort<br />
(optischer Datenaustausch über die animierte Grafik am Bildschirm)<br />
Ausführung von Aufträgen:<br />
1. Wenn Sie nun z. B. im Zuge einer Überweisung zur<br />
TAN-Eingabe aufgefordert werden, stecken<br />
Sie Ihre <strong>Sparkasse</strong>nCard wie neben abgebildet in<br />
den TAN-Generator und drücken Sie die Taste „F“.<br />
2. Halten Sie anschließend, wie abgebildet, Ihren<br />
TAN-Generator direkt auf die dargestellte, animierte Grafik.<br />
3. Passen Sie ggf. die Grafikgröße (über die Buttons +<br />
und - links über der Grafik) so an, dass die Pfeilmarkierungen<br />
von Grafik und Gerät übereinstimmen.<br />
4. Warten Sie, bis die Übertragung erfolgreich beendet wurde.<br />
Beachten Sie hierbei die Anzeige des TAN-Generators.<br />
5. Folgen Sie den weiteren Bildschirmanweisungen.<br />
Wechsel zu <strong>chipTAN</strong> manuell:<br />
Das <strong>Verfahren</strong> <strong>chipTAN</strong> comfort funktioniert mit mehr als 99% aller heute im Einsatz<br />
befindlichen PC-Monitore. Sollte die optische Kopplung mit Ihrem speziellen Monitor nicht<br />
funktionieren, können Sie über einen Link unterhalb der Grafik <strong>zum</strong> manuellen <strong>Verfahren</strong><br />
wechseln (für die Dauer ihrer Anmeldung).<br />
Sofern Sie dauerhaft auf die voreingestellte optische Kopplung (<strong>chipTAN</strong> comfort) verzichten<br />
möchten, können Sie das <strong>Verfahren</strong> wie folgt auf eine manuelle Dateneingabe (<strong>chipTAN</strong>)<br />
umstellen:<br />
a) Melden Sie sich mit Ihren <strong>chipTAN</strong>-Zugangsdaten <strong>zum</strong> Online-Banking an.<br />
b) In den Serviceeinstellungen finden Sie unter „PIN / TAN-Verwaltung“ die Funktion „<strong>chipTAN</strong>-<br />
<strong>Verfahren</strong> festlegen“. Hier können Sie das <strong>Verfahren</strong> mit manueller Dateneingabe<br />
auswählen.<br />
Für eine Umstellung zurück auf das optische <strong>chipTAN</strong>-<strong>Verfahren</strong> wiederholen Sie die<br />
Punkte a-b.<br />
<strong>Sparkasse</strong> <strong>Düren</strong> - Medialer Vertrieb – August 2010