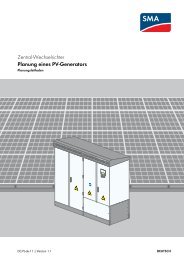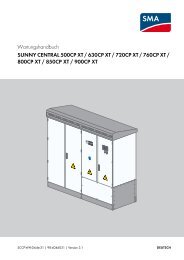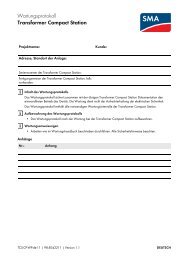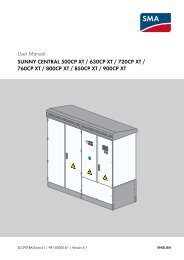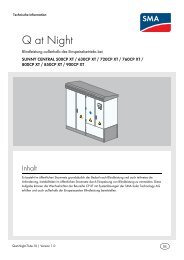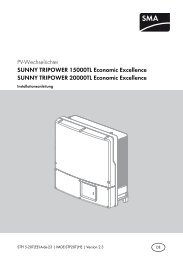SUNNY WEBBOX mit Bluetooth® Wireless Technology - SMA Solar ...
SUNNY WEBBOX mit Bluetooth® Wireless Technology - SMA Solar ...
SUNNY WEBBOX mit Bluetooth® Wireless Technology - SMA Solar ...
Sie wollen auch ein ePaper? Erhöhen Sie die Reichweite Ihrer Titel.
YUMPU macht aus Druck-PDFs automatisch weboptimierte ePaper, die Google liebt.
Gerät zur Überwachung von Anlagen<br />
<strong>SUNNY</strong> <strong>WEBBOX</strong> <strong>mit</strong> Bluetooth ® <strong>Wireless</strong> <strong>Technology</strong><br />
Installationsanleitung<br />
SWebBox20-IDE110711 | 98-0023011 | Version 1.1 DE
<strong>SMA</strong> <strong>Solar</strong> <strong>Technology</strong> AG Inhaltsverzeichnis<br />
Inhaltsverzeichnis<br />
1 Hinweise zu dieser Anleitung . . . . . . . . . . . . . . . . . . . . . . . 7<br />
1.1 Gültigkeitsbereich . . . . . . . . . . . . . . . . . . . . . . . . . . . . . . . . . . . . 7<br />
1.2 Weiterführende Informationen . . . . . . . . . . . . . . . . . . . . . . . . . . 7<br />
1.3 Verwendete Symbole . . . . . . . . . . . . . . . . . . . . . . . . . . . . . . . . . 8<br />
1.4 Schreibweisen. . . . . . . . . . . . . . . . . . . . . . . . . . . . . . . . . . . . . . . 8<br />
2 Sicherheit . . . . . . . . . . . . . . . . . . . . . . . . . . . . . . . . . . . . . . . 9<br />
2.1 Bestimmungsgemäße Verwendung. . . . . . . . . . . . . . . . . . . . . . . 9<br />
2.1.1 Unterstütze Produkte . . . . . . . . . . . . . . . . . . . . . . . . . . . . . . . . . . . . . . . . . . . 10<br />
2.1.2 Zielgruppe. . . . . . . . . . . . . . . . . . . . . . . . . . . . . . . . . . . . . . . . . . . . . . . . . . . 10<br />
2.1.3 Zugelassene Länder . . . . . . . . . . . . . . . . . . . . . . . . . . . . . . . . . . . . . . . . . . . 10<br />
2.2 Sicherheitshinweise . . . . . . . . . . . . . . . . . . . . . . . . . . . . . . . . . . 11<br />
3 Auspacken . . . . . . . . . . . . . . . . . . . . . . . . . . . . . . . . . . . . . 12<br />
3.1 Lieferumfang . . . . . . . . . . . . . . . . . . . . . . . . . . . . . . . . . . . . . . . 12<br />
3.2 Sunny WebBox <strong>mit</strong> Bluetooth identifizieren . . . . . . . . . . . . . . . 13<br />
4 Geräteübersicht . . . . . . . . . . . . . . . . . . . . . . . . . . . . . . . . . 14<br />
4.1 Übersicht LEDs . . . . . . . . . . . . . . . . . . . . . . . . . . . . . . . . . . . . . 14<br />
4.2 Übersicht Anschlussbereich. . . . . . . . . . . . . . . . . . . . . . . . . . . . 15<br />
4.3 Übersicht Bluetooth Modul . . . . . . . . . . . . . . . . . . . . . . . . . . . . 16<br />
4.3.1 Übersicht der LEDs des Bluetooth Moduls . . . . . . . . . . . . . . . . . . . . . . . . . . 16<br />
4.4 Übersicht der LEDs am Netzwerkanschluss . . . . . . . . . . . . . . . 16<br />
5 Montage . . . . . . . . . . . . . . . . . . . . . . . . . . . . . . . . . . . . . . . 17<br />
5.1 Anforderungen an den Montage- / Aufstellungsort . . . . . . . . . 17<br />
5.2 Montage- / Aufstellungsort bei Bluetooth PV-Anlagen er<strong>mit</strong>teln18<br />
5.2.1 Hinweise zu <strong>SMA</strong> Bluetooth . . . . . . . . . . . . . . . . . . . . . . . . . . . . . . . . . . . . 18<br />
5.2.2 Montage-/Aufstellungsort er<strong>mit</strong>teln. . . . . . . . . . . . . . . . . . . . . . . . . . . . . . . . 18<br />
5.2.3 Erweiterung des Bluetooth Netzwerks <strong>mit</strong> Hilfe eines <strong>SMA</strong> Bluetooth Repeater . .18<br />
Installationsanleitung SWebBox20-IDE110711 3
Inhaltsverzeichnis <strong>SMA</strong> <strong>Solar</strong> <strong>Technology</strong> AG<br />
5.3 Sunny WebBox an der Wand montieren . . . . . . . . . . . . . . . . . 19<br />
5.4 Sunny WebBox auf der Hutschiene montieren . . . . . . . . . . . . . 19<br />
6 Inbetriebnahme . . . . . . . . . . . . . . . . . . . . . . . . . . . . . . . . . 20<br />
6.1 Hinweise zur Inbetriebnahme . . . . . . . . . . . . . . . . . . . . . . . . . . 20<br />
6.2 Bluetooth Einstellungen der Sunny WebBox vornehmen . . . . . 21<br />
6.3 Sunny WebBox direkt an den Computer anschließen . . . . . . . 22<br />
6.4 Netzwerkeinstellungen am Computer vornehmen . . . . . . . . . . 23<br />
6.4.1 Hinweise zur Netzwerkeinstellung am Computer . . . . . . . . . . . . . . . . . . . . . 23<br />
6.4.2 Windows 7, Windows Vista . . . . . . . . . . . . . . . . . . . . . . . . . . . . . . . . . . . . . 23<br />
6.4.3 Windows XP, Windows 2000 . . . . . . . . . . . . . . . . . . . . . . . . . . . . . . . . . . . 25<br />
6.5 An Sunny WebBox anmelden . . . . . . . . . . . . . . . . . . . . . . . . . 27<br />
6.6 Sunny WebBox für das lokale Netzwerk konfigurieren . . . . . . 28<br />
6.6.1 Hinweise zum Einbinden der Sunny WebBox in ein lokales Netzwerk . . . . 28<br />
6.6.2 Statische Netzwerkeinstellung der Sunny WebBox vornehmen . . . . . . . . . . 28<br />
6.6.3 Sunny WebBox an das lokale Netzwerk anschließen . . . . . . . . . . . . . . . . . 30<br />
7 Erweiterte Konfiguration . . . . . . . . . . . . . . . . . . . . . . . . . . 31<br />
7.1 Ethernet-Netzwerk. . . . . . . . . . . . . . . . . . . . . . . . . . . . . . . . . . . 31<br />
7.1.1 Hinweise zur erweiterten Netzwerkeinstellung . . . . . . . . . . . . . . . . . . . . . . . 31<br />
7.1.2 DHCP aktivieren / deaktivieren . . . . . . . . . . . . . . . . . . . . . . . . . . . . . . . . . . 31<br />
7.1.3 Proxy-Server . . . . . . . . . . . . . . . . . . . . . . . . . . . . . . . . . . . . . . . . . . . . . . . . . 32<br />
7.1.4 HTTP-Port einstellen . . . . . . . . . . . . . . . . . . . . . . . . . . . . . . . . . . . . . . . . . . . . 33<br />
7.1.5 NAT-Port einstellen . . . . . . . . . . . . . . . . . . . . . . . . . . . . . . . . . . . . . . . . . . . . 33<br />
8 Service-Funktionen . . . . . . . . . . . . . . . . . . . . . . . . . . . . . . . 34<br />
8.1 Firmware-Update für Sunny WebBox durchführen . . . . . . . . . . 34<br />
8.1.1 Hinweise . . . . . . . . . . . . . . . . . . . . . . . . . . . . . . . . . . . . . . . . . . . . . . . . . . . . 34<br />
8.1.2 Firmware-Update über das Internet (empfohlen) . . . . . . . . . . . . . . . . . . . . . 34<br />
8.1.3 Firmware-Update über die SD-Karte . . . . . . . . . . . . . . . . . . . . . . . . . . . . . . . 36<br />
8.2 Geräte-Update durchführen . . . . . . . . . . . . . . . . . . . . . . . . . . . 37<br />
8.2.1 Hinweise . . . . . . . . . . . . . . . . . . . . . . . . . . . . . . . . . . . . . . . . . . . . . . . . . . . . 37<br />
4 SWebBox20-IDE110711 Installationsanleitung
<strong>SMA</strong> <strong>Solar</strong> <strong>Technology</strong> AG Inhaltsverzeichnis<br />
8.2.2 Geräte-Update über das Internet (empfohlen) . . . . . . . . . . . . . . . . . . . . . . . 39<br />
8.2.3 Geräte-Update über die SD-Karte. . . . . . . . . . . . . . . . . . . . . . . . . . . . . . . . . 40<br />
8.3 Sunny WebBox über die Benutzeroberfläche neu starten . . . . 42<br />
8.4 Sunny WebBox über die Reset-Taste zurücksetzen . . . . . . . . . 43<br />
8.5 Aktuelle Einstellungen der Sunny WebBox über die SD-Karte<br />
er<strong>mit</strong>teln . . . . . . . . . . . . . . . . . . . . . . . . . . . . . . . . . . . . . . . . . . 44<br />
9 Wartung und Pflege. . . . . . . . . . . . . . . . . . . . . . . . . . . . . . 44<br />
9.1 Wartung . . . . . . . . . . . . . . . . . . . . . . . . . . . . . . . . . . . . . . . . . . 44<br />
9.2 Pflege . . . . . . . . . . . . . . . . . . . . . . . . . . . . . . . . . . . . . . . . . . . . 44<br />
10 Außerbetriebnahme. . . . . . . . . . . . . . . . . . . . . . . . . . . . . . 45<br />
10.1 Sunny WebBox demontieren . . . . . . . . . . . . . . . . . . . . . . . . . . 45<br />
10.2 Sunny WebBox verpacken . . . . . . . . . . . . . . . . . . . . . . . . . . . . 46<br />
10.3 Sunny WebBox entsorgen . . . . . . . . . . . . . . . . . . . . . . . . . . . . 46<br />
11 Fehlersuche. . . . . . . . . . . . . . . . . . . . . . . . . . . . . . . . . . . . . 47<br />
11.1 Allgemeine Fehlersuche zur Sunny WebBox . . . . . . . . . . . . . . 47<br />
11.2 Bluetooth Verbindung . . . . . . . . . . . . . . . . . . . . . . . . . . . . . . . . 52<br />
12 Zubehör . . . . . . . . . . . . . . . . . . . . . . . . . . . . . . . . . . . . . . . 54<br />
13 Anhang . . . . . . . . . . . . . . . . . . . . . . . . . . . . . . . . . . . . . . . . 55<br />
13.1 Hinweise zur SD-Karte . . . . . . . . . . . . . . . . . . . . . . . . . . . . . . . 55<br />
13.2 Aufbau der Datei config.xml. . . . . . . . . . . . . . . . . . . . . . . . . . . 55<br />
13.3 Aufbau einer XML-Daten-Datei . . . . . . . . . . . . . . . . . . . . . . . . . 56<br />
13.4 Hinweise zu Ihrem Webbrowser . . . . . . . . . . . . . . . . . . . . . . . 57<br />
13.5 Proxy-Ausnahmeregel im Internet Explorer einrichten . . . . . . . . 57<br />
13.6 IPv6 in Windows XP SP2 aktivieren . . . . . . . . . . . . . . . . . . . . . 58<br />
13.7 IP-Adresse in einem lokalen Netzwerk vergeben . . . . . . . . . . . 58<br />
14 Technische Daten . . . . . . . . . . . . . . . . . . . . . . . . . . . . . . . . 59<br />
14.1 Sunny WebBox <strong>mit</strong> Bluetooth . . . . . . . . . . . . . . . . . . . . . . . . . 59<br />
Installationsanleitung SWebBox20-IDE110711 5
Inhaltsverzeichnis <strong>SMA</strong> <strong>Solar</strong> <strong>Technology</strong> AG<br />
14.2 Steckernetzteile. . . . . . . . . . . . . . . . . . . . . . . . . . . . . . . . . . . . . 60<br />
14.2.1 CINCON, TRG30R 120. . . . . . . . . . . . . . . . . . . . . . . . . . . . . . . . . . . . . . . . 60<br />
14.2.2 TaiyTech, TYT251200200UV/3000 . . . . . . . . . . . . . . . . . . . . . . . . . . . . . . 60<br />
14.2.3 TaiyTech, TYT251200200EU/3000 . . . . . . . . . . . . . . . . . . . . . . . . . . . . . . 60<br />
15 Kontakt . . . . . . . . . . . . . . . . . . . . . . . . . . . . . . . . . . . . . . . . 61<br />
6 SWebBox20-IDE110711 Installationsanleitung
<strong>SMA</strong> <strong>Solar</strong> <strong>Technology</strong> AG Hinweise zu dieser Anleitung<br />
1 Hinweise zu dieser Anleitung<br />
Diese Anleitung beschreibt die Montage und die Inbetriebnahme der Sunny WebBox <strong>mit</strong> Bluetooth.<br />
Bewahren Sie die Anleitung jederzeit zugänglich auf. Diese Anleitung enthält keine detaillierten<br />
Informationen zu den angeschlossenen Geräten. Detaillierte Informationen zu den angeschlossenen<br />
Geräten erhalten Sie in den Anleitungen der Geräte.<br />
1.1 Gültigkeitsbereich<br />
Diese Installationsanleitung gilt für die Sunny WebBox <strong>mit</strong> Bluetooth ab Hardware-Version A1 und<br />
ab Firmware-Version 1.2.<br />
1.2 Weiterführende Informationen<br />
Weiterführende Informationen zu <strong>SMA</strong> Bluetooth <strong>Wireless</strong> <strong>Technology</strong> erhalten Sie im Download-<br />
Bereich von www.<strong>SMA</strong>.de.<br />
Lesen Sie zudem die Bedienungsanleitung der Sunny WebBox <strong>mit</strong> Bluetooth, die Sie über die Hilfe<br />
Schaltfläche auf der Benutzeroberfläche aufrufen können.<br />
Installationsanleitung SWebBox20-IDE110711 7
Hinweise zu dieser Anleitung <strong>SMA</strong> <strong>Solar</strong> <strong>Technology</strong> AG<br />
1.3 Verwendete Symbole<br />
In diesem Dokument werden folgende Arten von Sicherheitshinweisen sowie allgemeine Hinweise<br />
verwendet:<br />
GEFAHR<br />
„GEFAHR“ kennzeichnet einen Sicherheitshinweis, dessen Nichtbeachtung un<strong>mit</strong>telbar<br />
zum Tod oder zu schwerer Körperverletzung führt!<br />
WARNUNG<br />
„WARNUNG“ kennzeichnet einen Sicherheitshinweis, dessen Nichtbeachtung zum Tod<br />
oder zu schwerer Körperverletzung führen kann!<br />
VORSICHT<br />
„VORSICHT“ kennzeichnet einen Sicherheitshinweis, dessen Nichtbeachtung zu einer<br />
leichten oder <strong>mit</strong>tleren Körperverletzung führen kann!<br />
ACHTUNG<br />
„ACHTUNG“ kennzeichnet einen Sicherheitshinweis, dessen Nichtbeachtung zu<br />
Sachschäden führen kann!<br />
Hinweis<br />
Ein Hinweis kennzeichnet Informationen, die für den optimalen Betrieb des Produktes<br />
wichtig sind.<br />
1.4 Schreibweisen<br />
In dieser Anleitung wird der Begriff Photovoltaik-Anlage durch PV-Anlage abgekürzt. Außerdem wird<br />
der Produktname „Sunny WebBox <strong>mit</strong> Bluetooth“ im Fließtext durch „Sunny WebBox“ abgekürzt.<br />
Formatierung Bedeutung<br />
[Speichern] Schaltflächen stehen in eckigen Klammern [].<br />
„Menü1“ Menüpunkte stehen in Anführungszeichen.<br />
„Menü1 > Menü2“ Menüpfade stehen in Anführungszeichen. Die spitze Klammer > trennt die<br />
einzelnen Menüs voneinander.<br />
Beispiel: Beispiele sind kursiv dargestellt.<br />
8 SWebBox20-IDE110711 Installationsanleitung
<strong>SMA</strong> <strong>Solar</strong> <strong>Technology</strong> AG Sicherheit<br />
2 Sicherheit<br />
2.1 Bestimmungsgemäße Verwendung<br />
Die Sunny WebBox <strong>mit</strong> Bluetooth ist ein Datenlogger, der die Daten einer PV-Anlage erfasst,<br />
protokolliert und zum Abruf über eine Benutzeroberfläche über den integrierten Webserver zur<br />
Verfügung stellt. Zudem dient die Sunny WebBox <strong>mit</strong> Bluetooth für die Ferndiagnose und der<br />
Konfiguration der angeschlossenen Geräte einer PV-Anlage über den Computer.<br />
Mit der Sunny WebBox <strong>mit</strong> Bluetooth lassen sich alle Daten der angeschlossenen Geräte<br />
kontinuierlich erfassen und auswerten. Während des Betriebs erfasst die Sunny WebBox <strong>mit</strong><br />
Bluetooth alle 2 Minuten die gesamten Werte der PV-Anlage. Werte von aktuell geöffneten<br />
Parametergruppen werden alle 20 Sekunden aktualisiert. Wurde die Verbindung der Sunny WebBox<br />
<strong>mit</strong> Bluetooth zur PV-Anlage getrennt, stellt die Sunny WebBox <strong>mit</strong> Bluetooth die Verbindung<br />
automatisch wieder her, sobald dies möglich ist.<br />
Die Sunny WebBox <strong>mit</strong> Bluetooth ist als netzbildendes Gerät (Master-Gerät) in die Bluetooth Anlage<br />
eingebunden. Netzbildende Geräte sind vorrangig Kommunikationsprodukte, die die Struktur der<br />
Bluetooth PV-Anlage abbilden, Daten sammeln, auswerten und bearbeiten.<br />
Die Anzahl der Geräte, die die Sunny WebBox <strong>mit</strong> Bluetooth verwalten kann, ist abhängig von der<br />
Anzahl der Master-Geräte im Bluetooth Netzwerk <strong>mit</strong> der gleichen NetID. Wenn die Sunny WebBox<br />
<strong>mit</strong> Bluetooth der einzige Master im Bluetooth Netzwerk ist, kann die Sunny WebBox <strong>mit</strong> Bluetooth<br />
bis zu 50 Geräte verwalten. Wenn sich 2 Master im Bluetooth Netzwerk befinden (z. B. Sunny<br />
Explorer oder der Sunny Beam <strong>mit</strong> Bluetooth), können nicht mehr als 25 Geräte <strong>mit</strong> der Sunny<br />
WebBox <strong>mit</strong> Bluetooth verwaltet werden. In einem Bluetooth Netzwerk <strong>mit</strong> der gleichen NetID ist<br />
maximal eine Sunny WebBox <strong>mit</strong> Bluetooth erlaubt. Weiterführende Informationen zu <strong>SMA</strong> Bluetooth<br />
<strong>Wireless</strong> <strong>Technology</strong> erhalten Sie im Download-Bereich von www.<strong>SMA</strong>.de.<br />
Die Sunny WebBox <strong>mit</strong> Bluetooth ist nur <strong>mit</strong> dem <strong>mit</strong>gelieferten Steckernetzteil und in dem dafür<br />
vorgesehenen Spannungsbereich zu betreiben.<br />
Verwenden Sie die Sunny WebBox <strong>mit</strong> Bluetooth nicht zu Abrechnungszwecken. Durch die Nutzung<br />
des Internets können weitere Kosten entstehen.<br />
Die Sunny WebBox <strong>mit</strong> Bluetooth ist nur zur Verwendung <strong>mit</strong> Originalzubehör oder empfohlenen<br />
Zubehör der <strong>SMA</strong> <strong>Solar</strong> <strong>Technology</strong> AG geeignet.<br />
Verwenden Sie die Sunny WebBox <strong>mit</strong> Bluetooth ausschließlich für den in der Anleitung<br />
beschriebenen Zweck.<br />
Lesen Sie die zugehörige Dokumentation der Sunny WebBox <strong>mit</strong> Bluetooth aufmerksam durch, bevor<br />
Sie die Sunny WebBox <strong>mit</strong> Bluetooth in Betrieb nehmen.<br />
Beachten Sie außerdem die technischen Daten der Sunny WebBox <strong>mit</strong> Bluetooth.<br />
Installationsanleitung SWebBox20-IDE110711 9
Sicherheit <strong>SMA</strong> <strong>Solar</strong> <strong>Technology</strong> AG<br />
2.1.1 Unterstütze Produkte<br />
Die Sunny WebBox <strong>mit</strong> Bluetooth unterstützt folgende <strong>SMA</strong> Produkte:<br />
• <strong>SMA</strong> Wechselrichter <strong>mit</strong> integriertem Bluetooth:<br />
– Ab Software-Paket 2.06: SB 3000TL-20/SB 4000TL-20/SB 5000TL-20 (SB = Sunny Boy)<br />
– SB 2000HF/SB 2500HF/SB 3000HF<br />
– STP 10000TL-10/STP 12000TL-10/STP 15000TL-10/STP 17000TL-10 (STP = Sunny<br />
Tripower)<br />
• <strong>SMA</strong> Wechselrichter <strong>mit</strong> nachgerüstetem <strong>SMA</strong> Bluetooth Piggy-Back ab Software-Version<br />
02.00.00.R. Eine Auflistung der unterstützten Wechselrichter erhalten Sie in der Anleitung des<br />
<strong>SMA</strong> Bluetooth Piggy-Back.<br />
• Sunny Matrix ab Firmware-Version 2.10.00<br />
• <strong>SMA</strong> Bluetooth Repeater<br />
• Sunny SensorBox <strong>mit</strong> <strong>SMA</strong> Power Injector <strong>mit</strong> Bluetooth<br />
2.1.2 Zielgruppe<br />
Die Sunny WebBox <strong>mit</strong> Bluetooth ist für den privaten- und industriellen Gebrauch konzipiert. Bei der<br />
Anmeldung an der Sunny WebBox <strong>mit</strong> Bluetooth stehen 2 Benutzergruppen zur Verfügung,<br />
„Installateur“ und „Benutzer“. Die Benutzergruppe „Installateur“ darf ausschließlich von<br />
qualifiziertem Personal verwendet werden, das befugt ist netzrelevante Parameter von den<br />
angeschlossenen Geräten zu verändern.<br />
2.1.3 Zugelassene Länder<br />
Die Sunny WebBox <strong>mit</strong> Bluetooth ist für folgende Länder zugelassen:<br />
Australien, Belgien, Deutschland, Frankreich, Griechenland, Großbritannien, Italien, Korea,<br />
Niederlande, Österreich, Portugal, Schweiz, Spanien, Tschechien, Vereinigte Staaten von Amerika<br />
10 SWebBox20-IDE110711 Installationsanleitung
<strong>SMA</strong> <strong>Solar</strong> <strong>Technology</strong> AG Sicherheit<br />
2.2 Sicherheitshinweise<br />
Allgemeine Sicherheitshinweise, um sich vor körperlichen Schäden zu bewahren.<br />
• Niemals das Gerät oder das Steckernetzteil öffnen.<br />
• Kabel so verlegen, dass niemand darauf treten oder darüber stolpern kann.<br />
Allgemeine Hinweise, um Schäden am Gerät zu vermeiden<br />
• Durch das Berühren von elektronischen Bauteilen können Sie über elektrostatische Entladung<br />
(ESD) das Gerät beschädigen oder zerstören. Berühren Sie keine Bauteilanschlüsse und<br />
Steckerkontakte unnötig. Erden Sie sich, bevor Sie am Gerät arbeiten.<br />
• Mit Hilfe der Sunny WebBox <strong>mit</strong> Bluetooth können Sie sicherheitsrelevante Parameter der <strong>SMA</strong><br />
Wechselrichter verändern (z. B. <strong>SMA</strong> Grid Guard-Parameter). Falsch eingestellte Parameter<br />
können den Wechselrichter beschädigen oder zerstören. Ändern Sie sicherheitsrelevante<br />
Parameter nur in Rücksprache <strong>mit</strong> Ihrem Energieversorgungsunternehmen, in dessen Netz Sie<br />
einspeisen.<br />
• Der Speichervorgang von Parametern kann bis zu 30 Sekunden dauern. Trennen Sie nicht die<br />
Sunny WebBox <strong>mit</strong> Bluetooth während des Speichervorgangs von der Spannungsversorgung.<br />
Andernfalls können Daten verloren gehen.<br />
Installationsanleitung SWebBox20-IDE110711 11
Auspacken <strong>SMA</strong> <strong>Solar</strong> <strong>Technology</strong> AG<br />
3 Auspacken<br />
3.1 Lieferumfang<br />
Kontrollieren Sie den Lieferumfang auf Vollständigkeit und sichtbare Beschädigungen. Setzen Sie sich<br />
bei unvollständiger Lieferung oder Beschädigung <strong>mit</strong> Ihrem Händler in Verbindung.<br />
Position Anzahl Bezeichnung<br />
A 1 Sunny WebBox <strong>mit</strong> Bluetooth<br />
B 1 Steckernetzteil <strong>mit</strong> Steckdosenadapter<br />
C 1 Netzwerkkabel (rot)<br />
D 1 Netzwerkkabel (blau)<br />
E 2 Schrauben (M6)<br />
F 2 Dübel (M6)<br />
G 1 Installationsanleitung<br />
(Die Bedienungsanleitung der Sunny WebBox <strong>mit</strong> Bluetooth kann direkt über die<br />
Benutzeroberfläche aufgerufen oder auf www.<strong>SMA</strong>.de heruntergeladen<br />
werden.)<br />
H 1 Bohrschablone<br />
I 1 Schnelleinstieg zur Sunny WebBox-Inbetriebnahme<br />
12 SWebBox20-IDE110711 Installationsanleitung
<strong>SMA</strong> <strong>Solar</strong> <strong>Technology</strong> AG Auspacken<br />
3.2 Sunny WebBox <strong>mit</strong> Bluetooth identifizieren<br />
Typenschild<br />
Sie können die Sunny WebBox <strong>mit</strong> Hilfe des<br />
Typenschildes identifizieren. Das Typenschild befindet<br />
sich auf der Rückseite des Gehäuses.<br />
Firmware-Version<br />
Die aktuelle Firmware-Version entnehmen Sie der<br />
Statusleiste auf der Benutzeroberfläche der Sunny<br />
WebBox.<br />
Installationsanleitung SWebBox20-IDE110711 13
Geräteübersicht <strong>SMA</strong> <strong>Solar</strong> <strong>Technology</strong> AG<br />
4 Geräteübersicht<br />
4.1 Übersicht LEDs<br />
LED-Bezeichnung Zustand Bedeutung<br />
„PLANT STATUS“ Grün leuchtend Alle Geräte der PV-Anlage haben den Status „OK“.<br />
Orange leuchtend Mindestens 1 Gerät der PV-Anlage hat den Status<br />
„Warnung“.<br />
Rot leuchtend Mindestens 1 Gerät der PV-Anlage hat den Status<br />
„Fehler“.<br />
Orange blinkend Die Sunny WebBox sendet Update-Dateien an die<br />
Geräte der PV-Anlage.<br />
Aus Es ist kein Gerät in der PV-Anlage vorhanden.<br />
Grün leuchtend Default, alles OK.<br />
Orange leuchtend Login bei mindestens 1 verbundenen Gerät nicht OK.<br />
Rot leuchtend Login bei allen verbundenen Geräten nicht OK.<br />
„MODEM“ Aus nicht belegt<br />
„DATA UPLOAD“ Grün leuchtend Der Datenversand an das Sunny Portal oder einen<br />
externen FTP-Server ist aktiviert und der letzte Upload<br />
war erfolgreich.<br />
Grün blinkend Die Sunny WebBox sendet aktuell Daten an das Sunny<br />
Portal oder an einen externen FTP-Server.<br />
Rot leuchtend Der letzte Datenversand an das Sunny Portal oder<br />
einen externen FTP-Server ist fehlgeschlagen.<br />
Aus Der Datenversand ist deaktiviert.<br />
14 SWebBox20-IDE110711 Installationsanleitung
<strong>SMA</strong> <strong>Solar</strong> <strong>Technology</strong> AG Geräteübersicht<br />
LED-Bezeichnung Zustand Bedeutung<br />
„SD CARD“ Grün leuchtend Die SD-Karte ist eingelegt, beschreibbar und die freie<br />
Speicherkapazität ist größer 10 % der<br />
Gesamtkapazität.<br />
Grün blinkend Die SD-Karte wird aktuell beschrieben. Die freie<br />
Speicherkapazität ist größer 10 % der<br />
Gesamtkapazität.<br />
Orange leuchtend Die SD-Karte ist eingelegt, beschreibbar und die freie<br />
Speicherkapazität ist kleiner gleich 10 % der<br />
Gesamtkapazität.<br />
Orange blinkend Die SD-Karte wird aktuell beschrieben. Die freie<br />
Speicherkapazität ist kleiner gleich 10 % der<br />
Gesamtkapazität.<br />
Rot blinkend Die SD-Karte ist voll oder schreibgeschützt.<br />
Aus Keine Karte eingelegt<br />
„SYSTEM“ Grün leuchtend Die Sunny WebBox ist betriebsbereit.<br />
Grün blinkend Die Sunny WebBox startet<br />
Orange blinkend Die Sunny WebBox führt ein Firmware-Update durch.<br />
Rot blinkend Es ist ein Systemfehler aufgetreten<br />
„POWER“ Grün leuchtend Die Sunny WebBox wird <strong>mit</strong> Spannung versorgt.<br />
Aus Die Sunny WebBox wird nicht <strong>mit</strong> Spannung versorgt.<br />
4.2 Übersicht Anschlussbereich<br />
Position Bezeichnung<br />
A Anschluss für das GSM-Antennenkabel (nicht belegt)<br />
B Anschluss für das Steckernetzteil<br />
C Modulschacht für die Kommunikation zur PV-Anlage<br />
D Modulschacht (nicht belegt)<br />
E Netzwerkanschluss für 10 / 100 MBit Ethernet<br />
F SD-Kartenschacht<br />
Installationsanleitung SWebBox20-IDE110711 15
Geräteübersicht <strong>SMA</strong> <strong>Solar</strong> <strong>Technology</strong> AG<br />
4.3 Übersicht Bluetooth Modul<br />
Position Bezeichnung<br />
A Drehschalter „MODE“<br />
B Drehschalter „NetID“<br />
C Bluetooth LED (blau)<br />
D Verbindungsanzeige (nicht belegt)<br />
4.3.1 Übersicht der LEDs des Bluetooth Moduls<br />
Status Bedeutung<br />
Bluetooth LED (blau)<br />
leuchtend Bluetooth ist eingeschaltet.<br />
aus Bluetooth ist ausgeschaltet.<br />
4.4 Übersicht der LEDs am Netzwerkanschluss<br />
Position LED Zustand Bedeutung<br />
A Speed An 100 MBit Verbindungsgeschwindigkeit<br />
Aus 10 MBit Verbindungsgeschwindigkeit<br />
B Link / Activity An Verbindung (Link) hergestellt<br />
Blinkend Sunny WebBox sendet oder empfängt Daten<br />
(Activity)<br />
Aus Keine Verbindung hergestellt<br />
16 SWebBox20-IDE110711 Installationsanleitung
<strong>SMA</strong> <strong>Solar</strong> <strong>Technology</strong> AG Montage<br />
5 Montage<br />
5.1 Anforderungen an den Montage- / Aufstellungsort<br />
Beachten Sie die folgenden Hinweise zum Montage- / Aufstellungsort der Sunny WebBox:<br />
• Die Sunny WebBox ist nur zur Montage in geschlossenen Räumen geeignet.<br />
• Die Umgebungstemperatur muss zwischen –20 °C und +65 °C liegen.<br />
• Die Sunny WebBox vor Staub, Nässe, aggressiven Stoffen und Dämpfen schützen.<br />
• Die in der Grafik dargestellten Mindestabstände zu<br />
Wänden, anderen Geräten oder Gegenständen<br />
einhalten, um eine ausreichende Wärmeabfuhr zu<br />
gewährleisten.<br />
• Decken Sie die Sunny WebBox nicht ab.<br />
• Der Abstand der Sunny WebBox zu den<br />
Wechselrichtern darf nicht größer sein, als die<br />
maximal zulässige Entfernung der genutzten<br />
Anlagenkommunikationsart. Beachten Sie die<br />
Angaben in den jeweiligen Kapiteln.<br />
• Bei Funkstrecken achten Sie bei der Montage auf<br />
einen optimalen Empfang.<br />
• Bestimmte Umgebungsbedingungen können die Verbindungsqualität und die<br />
Datenübertragungsgeschwindigkeit zwischen Bluetooth Geräten verringern:<br />
– Das Bluetooth Gerät <strong>mit</strong> mindestens 1 m Abstand zu folgenden Geräten montieren oder<br />
aufstellen.<br />
– WLAN-Geräte<br />
– Mikrowellenherde<br />
– andere Geräte, die das 2,4 GHz Frequenzband nutzen<br />
Installationsanleitung SWebBox20-IDE110711 17
Montage <strong>SMA</strong> <strong>Solar</strong> <strong>Technology</strong> AG<br />
5.2 Montage- / Aufstellungsort bei Bluetooth PV-Anlagen er<strong>mit</strong>teln<br />
5.2.1 Hinweise zu <strong>SMA</strong> Bluetooth<br />
Geräte Ihrer PV-Anlage können über Bluetooth <strong>mit</strong> einem Kommunikationsgerät kommunizieren und<br />
sich vernetzen. Da<strong>mit</strong> die Geräte <strong>mit</strong>einander kommunizieren und sich untereinander vernetzen,<br />
müssen Sie auf die gleiche NetID eingestellt sein. Die NetID ist eine eindeutige Identifikationsnummer<br />
Ihrer PV-Anlage. Mit der NetID lässt sich so<strong>mit</strong> Ihre PV-Anlage von anderen PV-Anlagen abgrenzen.<br />
NetID für Ihre PV-Anlage er<strong>mit</strong>teln.<br />
Besitzt Ihre PV-Anlage noch keine NetID, müssen Sie erst eine freie NetID <strong>mit</strong> Hilfe der<br />
Software Sunny Explorer oder <strong>mit</strong> dem Sunny Beam <strong>mit</strong> Bluetooth er<strong>mit</strong>teln, und diese an<br />
Ihren Geräten der PV-Anlage einstellen.<br />
NetID 1 wird von der Sunny WebBox <strong>mit</strong> Bluetooth vorerst nicht unterstützt.<br />
Eine direkte Verbindung zu einem einzelnen <strong>SMA</strong> Bluetooth Gerät über NetID 1 ist zur Zeit<br />
nur <strong>mit</strong> der Software Sunny Explorer oder dem Sunny Beam <strong>mit</strong> Bluetooth möglich.<br />
Ändern Sie die NetID der Sunny WebBox <strong>mit</strong> Bluetooth auf die NetID Ihrer PV-Anlage<br />
(NetID 2 bis NetID F).<br />
5.2.2 Montage-/Aufstellungsort er<strong>mit</strong>teln<br />
Bevor Sie die Sunny WebBox montieren, sollten Sie die Verbindungsqualität am vorgesehenen<br />
Montage- / Aufstellungsort der Sunny WebBox zu Ihrer PV-Anlage er<strong>mit</strong>teln. Die Verbindungsqualität<br />
lässt sich <strong>mit</strong> dem Sunny Explorer oder <strong>mit</strong> dem Sunny Beam <strong>mit</strong> Bluetooth prüfen. Lesen Sie in der<br />
Bedienungsanleitung der entsprechenden Geräte nach. Sie können durch verändern des Abstands<br />
der Bluetooth Geräte zueinander die Verbindungsqualität verändern.<br />
5.2.3 Erweiterung des Bluetooth Netzwerks <strong>mit</strong> Hilfe eines <strong>SMA</strong><br />
Bluetooth Repeater<br />
Mit Hilfe des <strong>SMA</strong> Bluetooth Repeaters können Sie die Funkabdeckung des Bluetooth Netzwerks<br />
erweitern. Ein <strong>SMA</strong> Bluetooth Repeater aufgestellt an der Reichweitgrenze des Bluetooth Netzwerks<br />
leitet den Datenverkehr dieses Netzwerks in seinem eigenen Funkbereich weiter. Diese Technik<br />
ermöglicht den Aufbau von Bluetooth Netzwerken, die ein viel größeres Gebiet abdecken, als dies<br />
allein <strong>mit</strong> der Sunny WebBox möglich wäre.<br />
18 SWebBox20-IDE110711 Installationsanleitung
<strong>SMA</strong> <strong>Solar</strong> <strong>Technology</strong> AG Montage<br />
5.3 Sunny WebBox an der Wand montieren<br />
1. Montageplatz unter Berücksichtigung der Anforderungen des Montage- / Aufstellungsort<br />
festlegen.<br />
2. Position der Sunny WebBox <strong>mit</strong> Hilfe der Bohrschablone bestimmen und Bohrlöcher <strong>mit</strong> einem<br />
Stift markieren.<br />
3. Löcher <strong>mit</strong> 6 mm Durchmesser an gekennzeichneten Stellen bohren und Dübel einsetzen.<br />
4. Schrauben eindrehen und 6 mm aus der Wand stehen lassen.<br />
5. Sunny WebBox an die Schrauben aufhängen.<br />
☑ Die Sunny WebBox ist an der Wand montiert.<br />
5.4 Sunny WebBox auf der Hutschiene montieren<br />
1. Montageplatz unter Berücksichtigung der Anforderungen des Montage- / Aufstellungsort<br />
festlegen.<br />
2. Sunny WebBox <strong>mit</strong> beiden unteren Halterungen in die untere Kante der Hutschiene einhaken.<br />
3. Sunny WebBox nach oben drücken und in die obere Halterung einrasten lassen.<br />
☑ Die Sunny WebBox ist auf der Hutschiene montiert.<br />
Installationsanleitung SWebBox20-IDE110711 19
Inbetriebnahme <strong>SMA</strong> <strong>Solar</strong> <strong>Technology</strong> AG<br />
6 Inbetriebnahme<br />
6.1 Hinweise zur Inbetriebnahme<br />
Sunny WebBox <strong>mit</strong> dem Sunny WebBox Assistant in Betrieb nehmen<br />
Wenn Sie die Sunny WebBox das erste Mal in Betrieb nehmen wollen verwenden Sie dazu den<br />
Sunny WebBox Assistant für die Sunny WebBox. Der Sunny WebBox Assistant ist eine Software, <strong>mit</strong><br />
der Sie die Grundkonfiguration der Sunny WebBox vornehmen können. Sie erhalten den Sunny<br />
WebBox Assistant im Download-Bereich von www.<strong>SMA</strong>.de. Beachten Sie zudem den Schnelleinstieg<br />
zur Sunny WebBox-Inbetriebnahme.<br />
Gehen Sie dann wie folgt vor:<br />
• Bluetooth Einstellungen der Sunny WebBox vornehmen (siehe Seite 21).<br />
• Sunny WebBox direkt an den Computer anschließen (siehe Seite 22) oder an das lokale<br />
Netzwerk anschließen (siehe Seite 30).<br />
• Sunny WebBox Assistant auf Ihrem Computer starten.<br />
• Folgen Sie den Anweisungen des Sunny WebBox Assistant.<br />
Sunny WebBox ohne den Sunny WebBox Assistant in Betrieb nehmen<br />
Wenn Sie die Sunny WebBox ohne den Sunny WebBox Assistant in Betrieb nehmen möchten gehen<br />
Sie dazu wie folgt vor:<br />
• Bluetooth Einstellungen der Sunny WebBox vornehmen (siehe Seite 21).<br />
• Sunny WebBox direkt an den Computer anschließen (siehe Seite 22).<br />
• Netzwerkeinstellungen am Computer vornehmen (siehe Seite 23).<br />
• Sunny WebBox für das lokale Netzwerk konfigurieren (siehe Seite 28).<br />
20 SWebBox20-IDE110711 Installationsanleitung
<strong>SMA</strong> <strong>Solar</strong> <strong>Technology</strong> AG Inbetriebnahme<br />
6.2 Bluetooth Einstellungen der Sunny WebBox vornehmen<br />
Die Bluetooth Einstellungen der Sunny WebBox sind über die Drehschalter des Bluetooth Moduls <strong>mit</strong><br />
einem Schraubendreher (2,5 mm) vorzunehmen.<br />
ACHTUNG<br />
Ändern der NetID während des Betriebs der Sunny WebBox<br />
Wird die NetID der Sunny WebBox während des Betriebs verstellt, erfolgt ein Neustart der<br />
Sunny WebBox. Anschließend werden alle Geräte <strong>mit</strong> der gleichen NetID gesucht und im<br />
Anlagenbaum angezeigt.<br />
NetID 1 wird von der Sunny WebBox <strong>mit</strong> Bluetooth vorerst nicht unterstützt.<br />
Eine direkte Verbindung zu einem einzelnen <strong>SMA</strong> Bluetooth Gerät über NetID 1 ist zur Zeit<br />
nur <strong>mit</strong> der Software Sunny Explorer oder dem Sunny Beam <strong>mit</strong> Bluetooth möglich.<br />
Ändern Sie die NetID der Sunny WebBox <strong>mit</strong> Bluetooth auf die NetID Ihrer PV-Anlage<br />
(NetID 2 bis NetID F).<br />
1. Drehschalter „MODE“ auf Position „0“ drehen. Der Drehschalter muss immer auf Position „0“<br />
stehen (Auslieferungszustand). Andere Positionen sind nicht erlaubt und dienen dem <strong>SMA</strong><br />
Service.<br />
2. Pfeil des Drehschalters „NetID“ auf die NetID der<br />
PV-Anlage drehen. Belegung der<br />
Schalterpositionen siehe Tabelle.<br />
NetID Funktion<br />
0 Bluetooth ist ausgeschaltet.<br />
1 (Auslieferungszustand) Keine Funktion<br />
2-F Bluetooth ist eingeschaltet.<br />
Die Sunny WebBox kann sich <strong>mit</strong> allen <strong>SMA</strong> Bluetooth<br />
Produkten der gleichen NetID vernetzen. Eine Verbindung zum<br />
Sunny Beam <strong>mit</strong> Bluetooth oder Sunny Explorer ist nicht<br />
möglich.<br />
☑ Die Sunny WebBox ist für die Bluetooth Kommunikation vorbereitet.<br />
Sie können die Sunny WebBox nun direkt an den Computer anschließen, über den Sie die Sunny<br />
WebBox konfigurieren möchten (siehe Seite 22).<br />
Installationsanleitung SWebBox20-IDE110711 21
Inbetriebnahme <strong>SMA</strong> <strong>Solar</strong> <strong>Technology</strong> AG<br />
6.3 Sunny WebBox direkt an den Computer anschließen<br />
1. Die Sunny WebBox <strong>mit</strong> dem blauen Netzwerkkabel (Crossover-Kabel) direkt <strong>mit</strong> dem<br />
Computer verbinden (siehe ➀ ).<br />
Der Anschluss des Computers ist üblicherweise <strong>mit</strong> dem gleichen Symbol gekennzeichnet, wie<br />
der Netzwerkanschluss der Sunny WebBox. Lesen Sie bei Bedarf in der Anleitung des<br />
Computers nach.<br />
Empfehlung zur Netzwerkverkabelung<br />
Sollte das <strong>mit</strong>gelieferte Netzwerkkabel zu kurz sein, beachten Sie beim Kauf eines<br />
längeren Kabels folgende Hinweise:<br />
• Sie benötigen ein Crossover-Kabel.<br />
• Unnötige Kabellänge beeinflusst die Signalqualität. Die maximal zulässige<br />
Kabellänge pro Segment beträgt 100 m.<br />
• Benutzen Sie ein hochwertiges, abgeschirmtes und paarweise verdrilltes Kabel<br />
„shielded twisted pair“ der Kategorie 5 (FTP Cat 5) oder höher.<br />
2. Steckernetzteil <strong>mit</strong> der Sunny WebBox verbinden und in die Steckdose stecken (siehe ➁ ).<br />
☑ Die Sunny WebBox startet und ist betriebsbereit, wenn die LED „SYSTEM“ und die LED<br />
„POWER“ grün leuchten. Der Startvorgang kann bis zu 90 Sekunden dauern.<br />
– Falls die LED „SYSTEM“ oder die LED „POWER“ nicht grün leuchten, lesen Sie im Kapitel<br />
11.1 „Allgemeine Fehlersuche zur Sunny WebBox“ (Seite 47) nach.<br />
Stellen Sie nun den Computer auf den Netzwerkbereich der Sunny WebBox ein (siehe Kapitel<br />
6.4 „Netzwerkeinstellungen am Computer vornehmen“ (Seite 23)).<br />
22 SWebBox20-IDE110711 Installationsanleitung
<strong>SMA</strong> <strong>Solar</strong> <strong>Technology</strong> AG Inbetriebnahme<br />
6.4 Netzwerkeinstellungen am Computer vornehmen<br />
6.4.1 Hinweise zur Netzwerkeinstellung am Computer<br />
Bevor Sie die Sunny WebBox das erste Mal ohne den Sunny WebBox Assistant in Betrieb nehmen<br />
können, müssen Sie den Computer auf den Netzwerkbereich der Sunny WebBox bei Auslieferung<br />
einstellen. Lesen Sie das Kapitel, das dem Betriebssystem entspricht. Falls Sie ein Betriebssystem<br />
verwenden, das nicht beschrieben ist, lesen Sie in Ihrer Anleitung des Betriebssystems nach, wie Sie<br />
den Computer auf die IP-Adresse 192.168.0.100 und die Subnetzmaske 255.255.255.0 einstellen.<br />
Sie können dann die Sunny WebBox über die Benutzeroberfläche für ein lokales Netzwerk<br />
konfigurieren (siehe Seite 28).<br />
Benutzerrechte im Betriebssystem<br />
Sie benötigen an dem Computer, über den Sie die Sunny WebBox in Betrieb nehmen<br />
möchten, entsprechende Benutzerrechte, um Änderungen an den Netzwerkeinstellungen<br />
vornehmen zu können. Wenden Sie sich bei Fragen an Ihren Systemadministrator.<br />
6.4.2 Windows 7, Windows Vista<br />
1. Computer starten.<br />
2. In Windows „Start“ wählen.<br />
3. Im Suchfeld „ncpa.cpl“ eingeben und die Eingabetaste drücken.<br />
☑Das Fenster „Netzwerkverbindungen“ öffnet sich.<br />
4. Doppelklick auf die LAN-Verbindung, über die die Sunny WebBox verbunden ist.<br />
– Falls Windows mehrere LAN-Verbindungen anzeigt, sind wahrscheinlich mehrere<br />
Netzwerkanschlüsse im Computer eingebaut. Achten Sie darauf, dass Sie den richtigen<br />
Netzwerkanschluss wählen, <strong>mit</strong> dem der Computer an die Sunny WebBox angeschlossen<br />
ist. Lesen Sie bei Bedarf in der Anleitung Ihres Computers nach.<br />
– Falls keine LAN-Verbindung angezeigt wird, lesen Sie Kapitel 11.1 „Allgemeine<br />
Fehlersuche zur Sunny WebBox“ (Seite 47).<br />
☑Das Fenster „Status von LAN-Verbindung“ öffnet sich.<br />
5. Auf der Registerkarte „Allgemein“ [Eigenschaften] wählen.<br />
Installationsanleitung SWebBox20-IDE110711 23
Inbetriebnahme <strong>SMA</strong> <strong>Solar</strong> <strong>Technology</strong> AG<br />
☑ Das Fenster „Eigenschaften von LAN-Verbindung“<br />
öffnet sich.<br />
6. „Internetprotokoll Version 4 (TCP/IPv4)“ markieren<br />
und [Eigenschaften] wählen.<br />
☑Das Fenster „Eigenschaften von Internetprotokoll<br />
Version 4 (TCP/IPv4)“ öffnet sich.<br />
7. Vorhandene Netzwerkeinstellungen im Fenster „Eigenschaften von Internetprotokoll Version 4<br />
(TCP/IPv4)“ notieren. Dadurch können Sie die Netzwerkeinstellungen des Computers nach der<br />
Konfiguration der Sunny WebBox zurücksetzen.<br />
8. Im Fenster „Eigenschaften von Internetprotokoll<br />
Version 4 (TCP/IPv4)“ folgende statische<br />
Netzwerkeinstellungen für den Computer<br />
vornehmen:<br />
– Feld „Folgende IP-Adresse verwenden“ aktivieren.<br />
– Im Feld „IP-Adresse:“ 192.168.0.100 eingeben.<br />
– Im Feld „Subnetzmaske:“ 255.255.255.0<br />
eingeben.<br />
– Wenn die Felder „Standardgateway“,<br />
„Bevorzugter DNS-Server“ und „Alternativer<br />
DNS-Server“ Einträge enthalten, diese Einträge<br />
löschen.<br />
9. [OK] wählen.<br />
10. Im Fenster „Eigenschaften von LAN-Verbindung“ [OK] wählen.<br />
☑ Der Computer ist auf die Netzwerkeinstellungen der Sunny WebBox eingestellt.<br />
24 SWebBox20-IDE110711 Installationsanleitung
<strong>SMA</strong> <strong>Solar</strong> <strong>Technology</strong> AG Inbetriebnahme<br />
6.4.3 Windows XP, Windows 2000<br />
1. Computer starten.<br />
2. In Windows „Start > Einstellungen > Netzwerkverbindungen“ wählen.<br />
3. Doppelklick auf die LAN-Verbindung, über die die Sunny WebBox verbunden ist.<br />
– Falls Windows mehrere LAN-Verbindungen anzeigt, sind wahrscheinlich mehrere<br />
Netzwerkanschlüsse im Computer eingebaut. Achten Sie darauf, dass Sie den richtigen<br />
Netzwerkanschluss wählen, <strong>mit</strong> dem der Computer an die Sunny WebBox angeschlossen<br />
ist. Lesen Sie bei Bedarf in der Anleitung Ihres Computers nach.<br />
– Falls keine LAN-Verbindung angezeigt wird, lesen Sie im Kapitel 11.1 „Allgemeine<br />
Fehlersuche zur Sunny WebBox“ (Seite 47) nach.<br />
☑Das Fenster „Status von LAN-Verbindung“ öffnet sich.<br />
4. Auf der Registerkarte „Allgemein“ [Eigenschaften] wählen.<br />
☑ Das Fenster „Eigenschaften von LAN-Verbindung“<br />
öffnet sich.<br />
5. „Internetprotokoll (TCP/IP)“ markieren und<br />
[Eigenschaften] wählen.<br />
☑Das Fenster „Eigenschaften von Internetprotokoll<br />
(TCP/IP)“ öffnet sich.<br />
6. Vorhandene Netzwerkeinstellungen im Fenster „Eigenschaften von Internetprotokoll (TCP/IP)“<br />
notieren. Dadurch können Sie die Netzwerkeinstellungen des Computers nach der<br />
Konfiguration der Sunny WebBox zurücksetzen.<br />
Installationsanleitung SWebBox20-IDE110711 25
Inbetriebnahme <strong>SMA</strong> <strong>Solar</strong> <strong>Technology</strong> AG<br />
7. Im Fenster „Eigenschaften von Internetprotokoll<br />
(TCP/IP)“ folgende statische Netzwerkeinstellungen<br />
vornehmen:<br />
– Feld „Folgende IP-Adresse verwenden“ aktivieren.<br />
– Im Feld „IP-Adresse:“ 192.168.0.100 eingeben.<br />
– Im Feld „Subnetzmaske:“ 255.255.255.0<br />
eingeben.<br />
– Wenn die Felder „Standardgateway“,<br />
„Bevorzugter DNS-Server“ und „Alternativer<br />
DNS-Server“ Einträge enthalten, diese Einträge<br />
löschen.<br />
8. [OK] wählen.<br />
9. Im Fenster „Eigenschaften von LAN-Verbindung“ [OK] wählen.<br />
☑ Der Computer ist auf die Netzwerkeinstellungen der Sunny WebBox eingestellt.<br />
26 SWebBox20-IDE110711 Installationsanleitung
<strong>SMA</strong> <strong>Solar</strong> <strong>Technology</strong> AG Inbetriebnahme<br />
6.5 An Sunny WebBox anmelden<br />
1. Webbrowser (z. B. Internet Explorer) starten.<br />
JavaScript im Webbrowser aktivieren<br />
Die Benutzeroberfläche der Sunny WebBox benötigt JavaScript, um Inhalte und<br />
Funktionen der Sunny WebBox richtig anzeigen und ausführen zu können. Aktivieren Sie<br />
JavaScript in Ihrem Webbrowser. Lesen Sie bei Bedarf in der Hilfe Ihres Webbrowsers<br />
nach.<br />
2. http://192.168.0.168 in die Adresszeile eingeben und die Eingabetaste drücken.<br />
☑ Die Anmeldeseite der Sunny WebBox öffnet sich.<br />
– Falls sich die Seite nicht öffnet, lesen Sie im Kapitel 11.1 „Allgemeine Fehlersuche zur<br />
Sunny WebBox“ (Seite 47) nach.<br />
3. Als Benutzer oder Installateur anmelden. Das Passwort für den Benutzer ist bei Auslieferung<br />
„0000“, das Passwort für den Installateur ist bei Auslieferung „1111“.<br />
Sicherheit im lokalen Netzwerk<br />
Ändern Sie zeitnah das Standardpasswort aller Benutzergruppen, um unberechtigte<br />
Zugriffe zu verhindern.<br />
Installationsanleitung SWebBox20-IDE110711 27
Inbetriebnahme <strong>SMA</strong> <strong>Solar</strong> <strong>Technology</strong> AG<br />
6.6 Sunny WebBox für das lokale Netzwerk konfigurieren<br />
6.6.1 Hinweise zum Einbinden der Sunny WebBox in ein lokales<br />
Netzwerk<br />
In den nächsten Kapiteln ist beschrieben, wie Sie die Sunny WebBox über die statische<br />
Netzwerkeinstellung in Ihr lokales Netzwerk <strong>mit</strong> einem Router integrieren.<br />
In seltenen Fällen sind erweiterte Netzwerkeinstellungen notwendig. Erweiterte<br />
Netzwerkeinstellungen sind zum Beispiel, wenn Sie die Sunny WebBox über DHCP in Ihr Netzwerk<br />
einbinden möchten, sich ein Proxy-Server im Netzwerk befindet oder Sie die Sunny WebBox über das<br />
Internet zugänglich machen möchten. Wenden Sie sich in diesem Fall an Ihren Netzwerkadministrator<br />
und lesen Sie Kapitel 7 „Erweiterte Konfiguration“ (Seite 31).<br />
Ethernet-Netzwerk vor Angriffen von außen schützen<br />
Schützen Sie Ihr Ethernet-Netzwerk durch geeignete Sicherheitsmaßnahmen wie zum<br />
Beispiel durch eine Firewall und Vergabe von sicheren Passwörtern (siehe<br />
Bedienungsanleitung der Sunny WebBox). Ändern Sie nach dem ersten Anmelden an die<br />
Sunny WebBox die Passwörter für jede Benutzergruppe.<br />
6.6.2 Statische Netzwerkeinstellung der Sunny WebBox<br />
vornehmen<br />
1. In der Symbolleiste die Schaltfläche „Einstellungen“ wählen.<br />
2. Parametergruppe „Externe Kommunikation > Ethernet“ wählen.<br />
3. [Bearbeiten] wählen.<br />
4. Im Feld „IP des DNS-Servers“ die IP-Adresse des DNS-Servers (Domain Name System-Server)<br />
eintragen. Üblicherweise ist hier die IP-Adresse des Routers einzutragen.<br />
5. Im Feld „IP des Gateways“ die IP-Adresse des Gateways Ihres Netzwerks eintragen.<br />
Üblicherweise ist hier die IP-Adresse des Routers einzutragen.<br />
28 SWebBox20-IDE110711 Installationsanleitung
<strong>SMA</strong> <strong>Solar</strong> <strong>Technology</strong> AG Inbetriebnahme<br />
6. Im Feld „IP-Adresse“ die statische IP-Adresse eingeben, unter der die Sunny WebBox im lokalen<br />
Netzwerk erreichbar sein soll (siehe Kapitel 13.7 „IP-Adresse in einem lokalen Netzwerk<br />
vergeben“ (Seite 58)).<br />
7. Im Feld „Subnetzmaske“ die Subnetzmaske Ihres Netzwerks eingeben. Üblicherweise finden<br />
Sie die Information in der Anleitung des Routers.<br />
8. [Speichern] wählen.<br />
☑ Die Sunny WebBox speichert die Netzwerkeinstellungen. Der Speichervorgang kann bis zu<br />
30 Sekunden dauern. Trennen Sie nicht die Sunny WebBox <strong>mit</strong> Bluetooth während des<br />
Speichervorgangs von der Spannungsversorgung. Der Speichervorgang ist abgeschlossen,<br />
wenn Sie auf die neue IP-Adresse weitergeleitet werden oder die Sunny WebBox nicht mehr<br />
über den Webbrowser erreichbar ist.<br />
Computer auf die Netzwerkeinstellungen zurücksetzen<br />
Setzen Sie Ihren Computer auf die Netzwerkeinstellungen zurück, da<strong>mit</strong> Sie ihn bei Bedarf<br />
wieder über Ihr lokales Netzwerk erreichen können (siehe Kapitel<br />
6.4 „Netzwerkeinstellungen am Computer vornehmen“ (Seite 23)).<br />
9. Wenn der Speichervorgang der Sunny WebBox abgeschlossen ist, Steckernetzteil der Sunny<br />
WebBox aus der Steckdose ziehen.<br />
10. Netzwerkkabel (blau) entfernen.<br />
☑ Die lokalen Netzwerkeinstellungen sind an der Sunny WebBox vorgenommen.<br />
Sie können nun die Sunny WebBox an das lokale Netzwerk anschließen (siehe Seite 30).<br />
Installationsanleitung SWebBox20-IDE110711 29
Inbetriebnahme <strong>SMA</strong> <strong>Solar</strong> <strong>Technology</strong> AG<br />
6.6.3 Sunny WebBox an das lokale Netzwerk anschließen<br />
1. Die Sunny WebBox <strong>mit</strong> dem roten Netzwerkkabel (Patch-Kabel) direkt <strong>mit</strong> der Gegenstelle<br />
(z. B. Router, Switch oder Hub) des lokalen Netzwerks verbinden (siehe ➀ ).<br />
Der Anschluss der Gegenstelle ist üblicherweise <strong>mit</strong> dem gleichen Symbol gekennzeichnet, wie<br />
der Netzwerkanschluss der Sunny WebBox. Lesen Sie bei Bedarf in der Anleitung der<br />
Gegenstelle nach.<br />
Empfehlung zur Netzwerkverkabelung<br />
Sollte das <strong>mit</strong>gelieferte Netzwerkkabel zu kurz sein, beachten Sie beim Kauf eines<br />
längeren Kabels folgende Hinweise:<br />
• Sie benötigen ein Patch-Kabel.<br />
• Unnötige Kabellänge beeinflusst die Signalqualität. Die maximal zulässige<br />
Kabellänge pro Segment beträgt 100 m.<br />
• Benutzen Sie ein hochwertiges, abgeschirmtes und paarweise verdrilltes Kabel<br />
„shielded twisted pair“ der Kategorie 5 (FTP Cat 5) oder höher.<br />
2. Steckernetzteil <strong>mit</strong> der Sunny WebBox verbinden und in die Steckdose stecken (siehe ➁ ).<br />
☑ Die Sunny WebBox startet und ist betriebsbereit, wenn die LED „SYSTEM“ und die<br />
LED „POWER“ grün leuchten. Der Startvorgang kann bis zu 90 Sekunden dauern.<br />
– Falls die LED „SYSTEM“ oder die LED „POWER“ nicht grün leuchten, lesen Sie im Kapitel<br />
11.1 „Allgemeine Fehlersuche zur Sunny WebBox“ (Seite 47) nach.<br />
Die Benutzeroberfläche der Sunny WebBox ist über die neue IP-Adresse erreichbar. Sie können nun<br />
weitere Einstellungen an der Sunny WebBox vornehmen. Platzieren Sie die Sunny WebBox an den<br />
vorgesehenen Montage- / Aufstellungsort.<br />
30 SWebBox20-IDE110711 Installationsanleitung
<strong>SMA</strong> <strong>Solar</strong> <strong>Technology</strong> AG Erweiterte Konfiguration<br />
7 Erweiterte Konfiguration<br />
7.1 Ethernet-Netzwerk<br />
7.1.1 Hinweise zur erweiterten Netzwerkeinstellung<br />
Ändern von erweiterten Netzwerkeinstellungen<br />
Ändern Sie keine Netzwerkeinstellung von Netzwerkgeräten, wenn Sie sich nicht über die<br />
Folgen der Änderung im Klaren sind. Durch Ändern von Werten kann es dazu kommen,<br />
dass das bestehende Netzwerk nicht oder nur teilweise funktioniert. Wenden Sie sich bei<br />
Fragen an Ihren Netzwerkadministrator.<br />
Sunny WebBox Assistant<br />
Es wird empfohlen, den Sunny WebBox Assistant zur Inbetriebnahme der Sunny WebBox<br />
und der Integration in ein Netzwerk zu verwenden. Sie erhalten den Sunny WebBox<br />
Assistant im Internet unter www.<strong>SMA</strong>.de.<br />
Sie können der Sunny WebBox statische Netzwerkeinstellungen zuweisen oder diese über einen<br />
DHCP-Server dynamisch beziehen lassen. Zudem ist es möglich einen Proxy-Server für die<br />
Internetverbindung zu nutzen.<br />
Möchten Sie die Sunny WebBox aus dem Internet erreichbar machen, sodass Sie z. B. über das<br />
Sunny Portal direkt auf die Sunny WebBox zugreifen können, müssen Sie in Ihrem Router eine Port-<br />
Umleitung einrichten. Hier ist es gegebenenfalls erforderlich den HTTP-Port und den NAT-Port<br />
anzupassen.<br />
7.1.2 DHCP aktivieren / deaktivieren<br />
Die Sunny WebBox kann Ihre Netzwerkeinstellungen über einen DHCP-Server (Dynamic Host<br />
Configuration Protocol) beziehen. Dabei werden beim Start der Sunny WebBox die IP-Adresse,<br />
Subnetzmaske, Gateway und DNS-Server automatisch vom DHCP-Server bezogen. Um die Sunny<br />
WebBox in Ihrem Netzwerk zu er<strong>mit</strong>teln, verwenden Sie den Sunny WebBox Assistant.<br />
DHCP aktivieren<br />
1. Im Anlagenbaum die Sunny WebBox wählen und im Gerätemenü „Einstellungen“ wählen<br />
oder<br />
In der Symbolleiste die Schaltfläche „Einstellungen“ wählen.<br />
2. Parametergruppe „Externe Kommunikation > Ethernet“ wählen.<br />
3. [Bearbeiten] wählen.<br />
4. Unter „DHCP“ Im Feld „Eingeschaltet“ „Ja“ wählen, um die Netzwerkeinstellungen dynamisch<br />
zugewiesen zu bekommen.<br />
5. [Speichern] wählen.<br />
☑ Die Sunny WebBox bezieht die Netzwerkeinstellung automatisch über den DHCP-Server.<br />
Installationsanleitung SWebBox20-IDE110711 31
Erweiterte Konfiguration <strong>SMA</strong> <strong>Solar</strong> <strong>Technology</strong> AG<br />
DHCP deaktivieren<br />
1. Im Anlagenbaum die Sunny WebBox wählen und im Gerätemenü „Einstellungen“ wählen<br />
oder<br />
In der Symbolleiste die Schaltfläche „Einstellungen“ wählen.<br />
2. Parametergruppe „Externe Kommunikation > Ethernet“ wählen.<br />
3. [Bearbeiten] wählen.<br />
4. Unter „DHCP“ Im Feld „Eingeschaltet“ „Nein“ wählen, um die Netzwerkeinstellungen statisch<br />
zu vergeben (siehe Kapitel 6.6.2 „Statische Netzwerkeinstellung der Sunny WebBox<br />
vornehmen“ (Seite 28)) (Auslieferungszustand).<br />
5. [Speichern] wählen.<br />
6. Die Vergabe der Netzwerkeinstellungen erfolgt manuell.<br />
7.1.3 Proxy-Server<br />
Befindet sich in Ihrem Netzwerk ein Proxy-Server, tragen Sie hier die Proxy-Einstellungen ein. Die<br />
Proxy-Einstellungen der Sunny WebBox werden für die Verbindung zum Sunny Portal und für das<br />
Firmware-Update der Sunny WebBox oder der Geräte Ihrer PV-Anlage verwendet.<br />
Proxy-Server verwenden<br />
1. Im Anlagenbaum die Sunny WebBox wählen und im Gerätemenü „Einstellungen“ wählen<br />
oder<br />
In der Symbolleiste die Schaltfläche „Einstellungen“ wählen.<br />
2. Im Feld „Eingeschaltet“ „Ja“ auswählen, um einen Proxy-Server zu verwenden.<br />
3. Im Feld „Login“ den Login Name für den Proxy-Server eintragen.<br />
4. Im Feld „Port“ den Netzwerk-Port eintragen, unter dem der Proxy-Server erreichbar ist.<br />
5. Im Feld „Passwort“ das Passwort für den Proxy-Server eintragen.<br />
6. Im Feld „Passwort bestätigen“ das eingegebene Passwort bestätigen.<br />
7. Im Feld „Server“ die IP-Adresse des Proxy-Servers eintragen.<br />
8. [Speichern] wählen.<br />
☑ Es wird der Proxy-Server verwendet.<br />
Proxy-Server nicht verwenden<br />
1. Im Anlagenbaum die Sunny WebBox wählen und im Gerätemenü „Einstellungen“ wählen<br />
oder<br />
In der Symbolleiste die Schaltfläche „Einstellungen“ wählen.<br />
2. Im Feld „Eingeschaltet“ „Nein“ auswählen, um einen Proxy-Server nicht zu verwenden.<br />
3. [Speichern] wählen.<br />
☑ Es wird kein Proxy-Server verwendet.<br />
32 SWebBox20-IDE110711 Installationsanleitung
<strong>SMA</strong> <strong>Solar</strong> <strong>Technology</strong> AG Erweiterte Konfiguration<br />
7.1.4 HTTP-Port einstellen<br />
Anpassung der Netzwerk-Ports<br />
Das Ändern von Ports ist nur in seltenen Fällen notwendig. Nehmen Sie vor der Anpassung<br />
der Ports Kontakt <strong>mit</strong> Ihrem Netzwerkadministrator auf.<br />
Der HTTP-Port ist der Netzwerk-Port unter dem die Benutzeroberfläche der Sunny WebBox erreichbar<br />
ist. Standardmäßig ist der HTTP-Port auf 80 eingestellt. Sollte ein anderer Port eingetragen werden,<br />
ist dieser beim Aufruf der Benutzeroberfläche explizit anzugeben.<br />
Beispiel: Die IP-Adresse der Sunny WebBox ist 192.168.0.168 und der HTTP-Port wurde auf: 8080<br />
geändert; In die Adresszeile des Webbrowsers muss dann „http://192.168.0.168:8080“<br />
eingegeben werden.<br />
1. Im Anlagenbaum die Sunny WebBox wählen und im Gerätemenü „Einstellungen“ wählen<br />
oder<br />
In der Symbolleiste die Schaltfläche „Einstellungen“ wählen.<br />
2. Parametergruppe „Externe Kommunikation > HTTP“ wählen.<br />
3. [Bearbeiten] wählen.<br />
4. Im Feld „Port“ den gewünschten Port einstellen. (Auslieferungszustand: Port 80)<br />
5. [Speichern] wählen.<br />
☑ Der HTTP-Port ist gespeichert.<br />
7.1.5 NAT-Port einstellen<br />
Anpassung der Netzwerk-Ports<br />
Das Ändern von Ports ist nur in seltenen Fällen notwendig. Nehmen Sie vor der Anpassung<br />
der Ports Kontakt <strong>mit</strong> Ihrem Netzwerkadministrator auf.<br />
Die Sunny WebBox teilt bei einer Datenübertragung an das Sunny Portal <strong>mit</strong>, über welche IP-Adresse<br />
und welchen Port die Sunny WebBox aus dem Internet zu erreichen ist. Dazu muss der entsprechende<br />
Port vom Router freigegeben werden. Ist die NAT (Network Address Translation) im Router verändert<br />
worden, müssen Sie den Netzwerk-Port angeben, der im Router eingestellt worden ist.<br />
Standardmäßig ist der NAT-Port auf 80 eingestellt.<br />
1. Im Anlagenbaum die Sunny WebBox wählen und im Gerätemenü „Einstellungen“ wählen<br />
oder<br />
In der Symbolleiste die Schaltfläche „Einstellungen“ wählen.<br />
2. Parametergruppe „Externe Kommunikation > Ethernet > Nat“ wählen.<br />
3. [Bearbeiten] wählen.<br />
4. Im Feld „Port“ den gewünschten Port einstellen.<br />
5. [Speichern] wählen.<br />
☑ Der NAT-Port ist gespeichert.<br />
Installationsanleitung SWebBox20-IDE110711 33
Service-Funktionen <strong>SMA</strong> <strong>Solar</strong> <strong>Technology</strong> AG<br />
8 Service-Funktionen<br />
8.1 Firmware-Update für Sunny WebBox durchführen<br />
8.1.1 Hinweise<br />
Sie haben die Möglichkeit die Firmware der Sunny WebBox zu aktualisieren. Das Firmware-Update<br />
kann online über das Internet oder lokal über die SD-Karte erfolgen. Vorhandene Einstellungen der<br />
Sunny WebBox und Daten der PV-Anlage bleiben nach dem Update-Vorgang erhalten. Um die<br />
Firmware der Sunny WebBox immer auf dem aktuellen Stand zu halten, wird das automatische<br />
Firmware-Update über das Internet empfohlen.<br />
Der Update-Vorgang wird über die orange blinkende LED „SYSTEM“ und zeitweise über ein rotes<br />
Lauflicht über alle LEDs angezeigt. Das Firmware-Update ist abgeschlossen, wenn die LED „SYSTEM“<br />
grün leuchtet. Ein Update-Vorgang kann maximal 20 Minuten dauern.<br />
Vorübergehend kein Zugriff auf Benutzeroberfläche möglich.<br />
Während des Update-Vorgangs startet die Sunny WebBox neu und Sie können die<br />
Benutzeroberfläche der Sunny WebBox für kurze Zeit nicht erreichen.<br />
Die Sunny WebBox während des Update-Vorgangs nicht vom Stromnetz<br />
trennen.<br />
8.1.2 Firmware-Update über das Internet (empfohlen)<br />
Wenn die Sunny WebBox über einen Internet-Zugang verfügt, können Sie die Sunny WebBox über<br />
das Internet automatisch oder manuell aktualisieren.<br />
Automatisches Firmware-Update aktivieren / deaktivieren<br />
Ist das automatische Firmware-Update aktiviert, prüft die Sunny WebBox 1x täglich, ob ein neues<br />
Firmware-Update zur Verfügung steht. Ist ein neues Firmware-Update verfügbar, lädt die Sunny<br />
WebBox das Firmware-Update aus dem Internet herunter. Der Update-Vorgang startet in der<br />
folgenden Nacht (23 Uhr) automatisch.<br />
Unerwarteter Abbruch eines automatisch ausgeführten Update-Vorgangs<br />
Wird ein automatisch ausgeführter Update-Vorgang der Sunny WebBox unterbrochen<br />
(z. B. durch einen Stromausfall), startet die Sunny WebBox den Update-Vorgang im<br />
nächsten eingestellten Zeitintervall erneut.<br />
1. Im Anlagenbaum die Sunny WebBox wählen und im Gerätemenü „Einstellungen“ wählen<br />
oder<br />
In der Symbolleiste die Schaltfläche „Einstellungen“ wählen.<br />
2. Parametergruppe „Gerät > Update“ wählen.<br />
3. Auf [Bearbeiten] klicken.<br />
34 SWebBox20-IDE110711 Installationsanleitung
<strong>SMA</strong> <strong>Solar</strong> <strong>Technology</strong> AG Service-Funktionen<br />
4. Im Feld „Automatisches Update“ „Ja“ wählen, um das automatische Firmware-Update zu<br />
aktivieren (Auslieferungszustand).<br />
oder<br />
Im Feld „Automatisches Update“ „Nein“ wählen, um das automatische Firmware-Update zu<br />
deaktivieren.<br />
5. [Speichern] wählen.<br />
☑ Das automatische Firmware-Update ist eingerichtet.<br />
Firmware-Update manuell durchführen<br />
ACHTUNG<br />
Verlust von Anlagendaten möglich!<br />
Führen Sie ein manuelles Firmware-Update nur durch, wenn die PV-Anlage nicht in Betrieb<br />
ist (z. B. nachts). Andernfalls kann es zu Lücken bei der Aufzeichnung der Anlagendaten<br />
kommen.<br />
Sie können das manuelle Firmware-Update auch ausführen, wenn das automatische<br />
Firmware-Update aktiviert ist.<br />
1. Im Anlagenbaum die Sunny WebBox wählen und im Gerätemenü „Einstellungen“ wählen<br />
oder<br />
In der Symbolleiste die Schaltfläche „Einstellungen“ wählen.<br />
2. Parametergruppe „Gerät > Update“ wählen.<br />
3. [Bearbeiten] wählen.<br />
4. Im Feld „Update suchen und installieren“ „Ausführen“ auswählen.<br />
5. [Speichern] wählen.<br />
☑ Die Sunny WebBox prüft, ob ein neues Firmware-Update zur Verfügung steht. Ist ein neues<br />
Firmware-Update verfügbar, lädt die Sunny WebBox das Firmware-Update aus dem Internet<br />
herunter und startet den Update-Vorgang.<br />
Installationsanleitung SWebBox20-IDE110711 35
Service-Funktionen <strong>SMA</strong> <strong>Solar</strong> <strong>Technology</strong> AG<br />
8.1.3 Firmware-Update über die SD-Karte<br />
ACHTUNG<br />
Verlust von Anlagendaten möglich!<br />
Führen Sie ein manuelles Firmware-Update nur durch, wenn die PV-Anlage nicht in Betrieb<br />
ist (z. B. nachts). Andernfalls kann es zu Lücken bei der Aufzeichnung der Anlagendaten<br />
kommen.<br />
ACHTUNG<br />
Datenverlust auf der SD-Karte möglich!<br />
Entnehmen Sie die SD-Karte nicht, während die LED „SD CARD“ grün oder orange blinkt.<br />
Dies kann das Dateisystem der SD-Karte zerstören und zum Verlust der Daten führen. Je<br />
nach Datenmenge kann der Schreibprozess einige Zeit dauern.<br />
Separate SD-Karte für Firmware-Updates verwenden<br />
Verwenden Sie für Firmware-Updates eine separate SD-Karte, auf der sich nur Update-<br />
Dateien für die Sunny WebBox befinden. Wenn auf der externen SD-Karte Update-<br />
Dateien vorhanden sind, ist der Export von XML- und CSV-Dateien deaktiviert.<br />
Beachten Sie die Hinweise zur SD-Karte (siehe Kapitel 13.1 „Hinweise zur SD-Karte“ (Seite 55)).<br />
1. Gewünschte Update-Datei im Download-Bereich unter www.<strong>SMA</strong>.de wählen und auf den<br />
Computer herunterladen.<br />
2. SD-Karte an den Computer anschließen und auf der SD-Karte einen Dateiordner <strong>mit</strong> der<br />
Bezeichnung „UPDATE“ anlegen.<br />
3. Die heruntergeladene Update-Datei (*.up2) in den erstellten Ordner „UPDATE“ auf die SD-<br />
Karte kopieren und anschließend die SD-Karte vom Computer entfernen.<br />
4. Steckernetzteil der Sunny WebBox aus der Steckdose ziehen.<br />
5. Die SD-Karte in den SD-Kartenschacht der Sunny WebBox schieben.<br />
6. Steckernetzteil der Sunny WebBox in die Steckdose stecken.<br />
☑ Nach ca. 90 Sekunden ist die Sunny WebBox betriebsbereit und der Update-Vorgang startet.<br />
36 SWebBox20-IDE110711 Installationsanleitung
<strong>SMA</strong> <strong>Solar</strong> <strong>Technology</strong> AG Service-Funktionen<br />
8.2 Geräte-Update durchführen<br />
8.2.1 Hinweise<br />
Sie haben die Möglichkeit, die Firmware der Geräte Ihrer PV-Anlage über die Sunny WebBox zu<br />
aktualisieren. Für folgende Geräte ist ein Firmware-Update über die Sunny WebBox möglich:<br />
• <strong>SMA</strong> Wechselrichter <strong>mit</strong> integriertem Bluetooth:<br />
– Ab Software-Paket 2.06: SB 3000TL-20/SB 4000TL-20/SB 5000TL-20 (SB = Sunny Boy)<br />
– SB 2000HF/SB 2500HF/SB 3000HF<br />
– STP 10000TL-10/STP 12000TL-10/STP 15000TL-10/STP 17000TL-10 (STP = Sunny<br />
Tripower)<br />
• <strong>SMA</strong> Bluetooth Piggy-Back ab Software-Version 02.00.00.R.<br />
• <strong>SMA</strong> Bluetooth Repeater<br />
• <strong>SMA</strong> Power Injector <strong>mit</strong> Bluetooth<br />
Das Geräte-Update kann über das Internet oder über die SD-Karte erfolgen. Vorhandene<br />
Einstellungen der Sunny WebBox und Daten der PV-Anlage bleiben nach dem Update-Vorgang<br />
erhalten. Um die Firmware der Geräte Ihrer PV-Anlage immer auf dem aktuellen Stand zu halten, wird<br />
das automatische Geräte-Update über das Internet empfohlen.<br />
ACHTUNG<br />
Bei Geräten <strong>mit</strong> Schlosssymbol ( ) findet kein Update statt!<br />
Geräte, die aufgrund fehlender Zugriffsrechte (im Anlagenbaum gekennzeichnet durch ein<br />
Schlosssymbol ( )) keine Verbindung zur Sunny WebBox haben, erhalten kein Update.<br />
• Passen Sie bei fehlenden Zugriffsrechten das Passwort des betroffenen Geräts auf<br />
das Passwort der Anlage an (siehe Bedienungsanleitung Sunny WebBox).<br />
Die Sunny Webbox während des Update-Vorgangs nicht vom Stromnetz<br />
trennen.<br />
ACHTUNG<br />
Ausreichende DC-Eingangsspannung für Geräte-Update nötig!<br />
Bei einigen Wechselrichtern ist ein Geräte-Update erst ab einer bestimmten<br />
DC‑Eingangsspannung möglich. Die DC-Eingangsspannung kann abhängig von Tageszeit,<br />
Wetterlage oder Zustand der PV-Module (z. B. Bedeckung <strong>mit</strong> Schnee oder Laub) zu<br />
niedrig für ein Geräte-Update sein.<br />
Installationsanleitung SWebBox20-IDE110711 37
Service-Funktionen <strong>SMA</strong> <strong>Solar</strong> <strong>Technology</strong> AG<br />
Update-Status<br />
ACHTUNG<br />
Ertragsverlust möglich!<br />
Bei einigen Wechselrichtern ist ein Geräte-Update erst ab einer bestimmten DC-<br />
Eingangsspannung möglich. Während des Geräte-Updates speisen die betroffenen<br />
Wechselrichter nicht ein. Daher ist kurzzeitig ein Ertragsverlust möglich.<br />
Auf der Benutzeroberfläche der Sunny WebBox werden die jeweiligen Update-Status für die gesamte<br />
PV-Anlage, für die einzelnen Geräte und für die Update-Dateien angezeigt.<br />
Update-Status der PV-Anlage<br />
Der Update-Status für die gesamte PV-Anlage wird sowohl über die Statusleiste als auch in der<br />
Anlagensicht über die Registerkarte „Übersicht“ angezeigt.<br />
Symbol Update-Status Bedeutung<br />
Ok *<br />
Es sind keine Update-Dateien verfügbar oder die Update-Funktion<br />
ist nicht aktiviert.<br />
Information „Es liegen Informationen zum Geräte-Update vor.“<br />
Warnung „Es liegen Warnungen zum Geräte-Update vor.“<br />
* Nur sichtbar auf der Registerkarte „Übersicht“.<br />
Update-Status des Geräts<br />
Update-Status Bedeutung<br />
„OK“ Es sind keine Update-Dateien für dieses Gerät verfügbar oder die<br />
Update-Funktion ist nicht aktiviert.<br />
„Update verfügbar“ Die Update-Datei steht zum Versand an die Geräte der PV-Anlage<br />
bereit.<br />
„Update in Verarbeitung“ Der Update-Vorgang läuft.<br />
„Update fehlgeschlagen“ Der Update-Vorgang war nicht erfolgreich. Die Update-Datei<br />
konnte nicht an alle Geräte der PV-Anlage gesendet werden.<br />
Status der Update-Datei<br />
Status Bedeutung<br />
„Download verfügbar“ Die Update-Datei steht zum Download bereit.<br />
„Bereit“ Die Update-Datei wurde heruntergeladen und kann an die Geräte<br />
der PV-Anlage gesendet werden.<br />
„Wird gesendet“ Die Update-Datei wird gerade an die Geräte der PV-Anlage<br />
gesendet.<br />
38 SWebBox20-IDE110711 Installationsanleitung
<strong>SMA</strong> <strong>Solar</strong> <strong>Technology</strong> AG Service-Funktionen<br />
Status Bedeutung<br />
„Wartend“ Die Update-Datei befindet sich in der Warteschleife und wird zum<br />
nächstmöglichen Zeitpunkt an die Geräte der PV-Anlage<br />
gesendet.<br />
8.2.2 Geräte-Update über das Internet (empfohlen)<br />
Wenn die Sunny WebBox über einen Internet-Zugang verfügt, können Sie die Firmware der Geräte<br />
Ihrer PV-Anlage über das Internet automatisch oder manuell aktualisieren.<br />
Automatisches Geräte-Update aktivieren<br />
Ist das automatische Geräte-Update aktiviert, prüft die Sunny WebBox 1x täglich zwischen 22 Uhr<br />
und 3 Uhr, ob ein neues Geräte-Update zur Verfügung steht. Ist ein neues Geräte-Update verfügbar,<br />
lädt die Sunny WebBox das Geräte-Update aus dem Internet herunter. Der Update-Vorgang startet<br />
bei <strong>SMA</strong> Wechselrichtern <strong>mit</strong> nachgerüstetem <strong>SMA</strong> Bluetooth Piggy-Back aufgrund der<br />
Nachtabschaltung am folgenden Tag (11 Uhr). Bei allen anderen unterstützten <strong>SMA</strong> Geräten startet<br />
der Update-Vorgang in der folgenden Nacht (4 Uhr).<br />
Unerwarteter Abbruch eines automatisch ausgeführten Update-Vorgangs<br />
Wird ein automatisch ausgeführter Update-Vorgang der Sunny WebBox unterbrochen<br />
(z. B. durch einen Stromausfall oder das Ändern der Update-Quelle), startet die Sunny<br />
WebBox den Update-Vorgang am nächsten Tag erneut.<br />
1. Im Anlagenbaum „Name Ihrer PV-Anlage“ wählen und im Gerätemenü „Updates“ wählen.<br />
2. Parametergruppe „Einstellungen“ wählen.<br />
3. Auf [Bearbeiten] klicken.<br />
4. Im Feld „Eingeschaltet“„Ja“ wählen.<br />
5. Im Feld „Betriebsart“„Automatisches Update“ wählen.<br />
6. Im Feld „Updatequelle“ „Update-Portal“ wählen.<br />
7. [Speichern] wählen.<br />
☑ Das automatische Geräte-Update ist aktiviert.<br />
Manuelles Geräte-Update durchführen<br />
1. Im Anlagenbaum „Name Ihrer Anlage“ wählen und im Gerätemenü „Updates“ wählen.<br />
2. Gerätetyp (z. B. SB5000TL-20, SB4000TL-20) wählen, für den Sie ein manuelles Update<br />
durchführen möchten.<br />
3. Im Bereich „Verfügbare Updates“ gewünschte Update-Datei markieren und auf [Herunterladen]<br />
klicken.<br />
☑ Die Sunny WebBox lädt die Update-Datei aus dem Internet herunter und zeigt nach<br />
erfolgreichem Download im Bereich „Verfügbare Updates“ die Update-Datei <strong>mit</strong> dem Status<br />
„Bereit“ an.<br />
Installationsanleitung SWebBox20-IDE110711 39
Service-Funktionen <strong>SMA</strong> <strong>Solar</strong> <strong>Technology</strong> AG<br />
– Falls die Update-Datei nicht heruntergeladen werden kann, ist eventuell die<br />
Internetverbindung Ihres Computers unterbrochen. Stellen Sie den Internet-Zugang wieder<br />
her. Wenden Sie sich bei Bedarf an Ihren Internet Service Provider.<br />
4. Wenn die Sunny WebBox die gewählte Update-Datei geladen hat, auf [Senden] klicken.<br />
☑ Die Sunny WebBox prüft die gespeicherten Dateien und sendet die Update-Datei 1 x täglich<br />
an bis zu 5 aufeinanderfolgenden Tagen an die Geräte der PV-Anlage.<br />
☑ Während des Sendevorgangs blinkt die LED „PLANT STATUS“ orange.<br />
☑ Der Update-Vorgang war erfolgreich, wenn alle Geräte der PV-Anlage die Versionsnummer der<br />
gesendeten Update-Datei zurückmelden.<br />
– Falls Sie eine Fehlermeldung erhalten, lesen Sie im Kapitel 11.1 „Allgemeine Fehlersuche<br />
zur Sunny WebBox“ (Seite 47) nach.<br />
8.2.3 Geräte-Update über die SD-Karte<br />
Beachten Sie die Hinweise zur SD-Karte (siehe Kapitel 13.1 „Hinweise zur SD-Karte“ (Seite 55)).<br />
ACHTUNG<br />
Datenverlust auf der SD-Karte möglich!<br />
Entnehmen Sie die SD-Karte nicht, während die LED „SD CARD“ grün oder orange blinkt.<br />
Dies kann das Dateisystem der SD-Karte zerstören und zum Verlust der Daten führen. Je<br />
nach Datenmenge kann der Schreibprozess einige Zeit dauern.<br />
Separate SD-Karte für Geräte-Updates verwenden.<br />
Wenn auf der externen SD-Karte Update-Dateien vorhanden sind, können XML- und CSV-<br />
Dateien nicht exportiert werden.<br />
• Verwenden Sie für Geräte-Updates eine separate SD-Karte.<br />
Weitere Informationen zu CSV- und XML-Dateien erhalten Sie in der Bedienungsanleitung<br />
der Sunny WebBox <strong>mit</strong> Bluetooth.<br />
Automatisches Geräte-Update über SD-Karte aktivieren<br />
1. Im Anlagenbaum „Name Ihrer PV-Anlage“ wählen und im Gerätemenü „Updates“ wählen.<br />
2. Parametergruppe „Einstellungen“ wählen.<br />
3. Auf [Bearbeiten] klicken.<br />
4. Im Feld „Eingeschaltet“„Ja“ wählen.<br />
5. Im Feld „Betriebsart“„Automatisches Update“ wählen, um das automatische Geräte-Update zu<br />
aktivieren.<br />
6. Im Feld „Updatequelle“ „Speicherkarte“ wählen.<br />
7. [Speichern] wählen.<br />
☑ Das automatische Geräte-Update über die SD-Karte ist aktiviert.<br />
40 SWebBox20-IDE110711 Installationsanleitung
<strong>SMA</strong> <strong>Solar</strong> <strong>Technology</strong> AG Service-Funktionen<br />
Automatisches Geräte-Update über SD-Karte durchführen<br />
ACHTUNG<br />
Bei Geräten <strong>mit</strong> Kommunikationsfehler ( ) erfolgt kein Update!<br />
Geräte, die aufgrund eines Kommunikationsfehlers (im Anlagenbaum gekennzeichnet<br />
durch ) keine Verbindung zur Sunny WebBox haben, erhalten kein Update.<br />
• Warten Sie, bis die betroffenen Geräte wieder eine Verbindung zur Sunny WebBox<br />
haben, bevor Sie das automatische Geräte-Update über die SD-Karte durchführen.<br />
1. Gewünschte Update-Datei im Download-Bereich unter www.<strong>SMA</strong>.de wählen und auf den<br />
Computer herunterladen.<br />
2. SD-Karte an den Computer anschließen und auf der SD-Karte einen Dateiordner <strong>mit</strong> der<br />
Bezeichnung „UPDATE“ anlegen.<br />
3. Die heruntergeladene Update-Datei (*.up2) in den erstellten Ordner „UPDATE“ auf die SD-<br />
Karte kopieren und anschließend die SD-Karte vom Computer entfernen.<br />
4. Die SD-Karte in den SD-Kartenschacht der Sunny WebBox schieben.<br />
☑ Die LED „SD CARD“ blinkt grün.<br />
☑ Die Sunny WebBox kopiert die gewählte Update-Datei auf die interne SD-Karte.<br />
5. Wenn die LED „SD CARD“ nicht mehr blinkt, die SD-Karte entnehmen.<br />
☑ Die Sunny WebBox prüft die gespeicherten Dateien und sendet die Update-Datei 1 x täglich<br />
an bis zu 5 aufeinanderfolgenden Tagen an die Geräte der PV-Anlage.<br />
☑ Während des Sendevorgangs blinkt die LED „PLANT STATUS“ orange.<br />
☑ Der Update-Vorgang war erfolgreich, wenn alle Geräte der PV-Anlage die Versionsnummer der<br />
gesendeten Update-Datei zurückmelden.<br />
– Falls Sie eine Fehlermeldung erhalten, lesen Sie im Kapitel 11.1 „Allgemeine Fehlersuche<br />
zur Sunny WebBox“ (Seite 47) nach.<br />
Manuelles Geräte-Update über SD-Karte durchführen<br />
1. Gewünschte Update-Datei im Download-Bereich unter www.<strong>SMA</strong>.de wählen und auf den<br />
Computer herunterladen.<br />
2. SD-Karte an den Computer anschließen und auf der SD-Karte einen Dateiordner <strong>mit</strong> der<br />
Bezeichnung „UPDATE“ anlegen.<br />
3. Die heruntergeladene Update-Datei (*.up2) in den erstellten Ordner „UPDATE“ auf die SD-<br />
Karte kopieren und anschließend die SD-Karte vom Computer entfernen.<br />
4. Die SD-Karte in den SD-Kartenschacht der Sunny WebBox schieben.<br />
☑ Die LED „SD CARD“ blinkt grün.<br />
5. Update-Vorgang starten:<br />
– Im Anlagenbaum „Name Ihrer Anlage“ wählen und im Gerätemenü „Updates“ wählen.<br />
– Gerätetyp (z. B. SB5000TL-20, SB4000TL-20) wählen, für den Sie ein manuelles Update<br />
durchführen möchten.<br />
Installationsanleitung SWebBox20-IDE110711 41
Service-Funktionen <strong>SMA</strong> <strong>Solar</strong> <strong>Technology</strong> AG<br />
– Im Bereich „Verfügbare Updates“ gewünschte Update-Datei markieren und auf<br />
[Herunterladen] klicken.<br />
☑ Die Sunny WebBox kopiert die gewählte Update-Datei auf die interne SD-Karte.<br />
6. Wenn die LED „SD CARD“ nicht mehr blinkt, die SD-Karte entnehmen.<br />
7. Wenn die Sunny WebBox die gewählte Update-Datei geladen hat, auf [Senden] klicken.<br />
☑ Die Sunny WebBox prüft die gespeicherten Dateien und sendet die Update-Datei 1 x täglich<br />
an bis zu 5 aufeinanderfolgenden Tagen an die Geräte in der PV-Anlage.<br />
☑ Während des Sendevorgangs blinkt die LED „PLANT STATUS“ orange.<br />
☑ Der Update-Vorgang war erfolgreich, wenn alle Geräte der PV-Anlage die Versionsnummer der<br />
gesendeten Update-Datei zurückmelden.<br />
– Falls Sie eine Fehlermeldung erhalten, lesen Sie im Kapitel 11.1 „Allgemeine Fehlersuche<br />
zur Sunny WebBox“ (Seite 47) nach.<br />
8.3 Sunny WebBox über die Benutzeroberfläche neu starten<br />
1. Im Anlagenbaum die Sunny WebBox wählen und im Gerätemenü „Einstellungen“ wählen.<br />
oder<br />
In der Symbolleiste die Schaltfläche „Einstellungen“ wählen.<br />
2. Parametergruppe „Gerät > System“ wählen.<br />
3. [Bearbeiten] wählen.<br />
4. Im Feld „Geräteneustart auslösen“ „Ausführen“ wählen.<br />
5. [Speichern] wählen.<br />
☑ Die Sunny WebBox wird neu gestartet. Der Neustart war erfolgreich, wenn die LED „SYSTEM“<br />
und die LED „POWER“ wieder leuchten. Der Startvorgang kann bis zu 90 Sekunden dauern.<br />
– Falls die LED „SYSTEM“ oder die LED „POWER“ nicht grün leuchten, lesen Sie im Kapitel<br />
11.1 „Allgemeine Fehlersuche zur Sunny WebBox“ (Seite 47) nach.<br />
42 SWebBox20-IDE110711 Installationsanleitung
<strong>SMA</strong> <strong>Solar</strong> <strong>Technology</strong> AG Service-Funktionen<br />
8.4 Sunny WebBox über die Reset-Taste zurücksetzen<br />
Sie können die Sunny WebBox über eine kleines Loch auf der Rückseite der Sunny WebBox <strong>mit</strong> der<br />
dahinter verborgenen Reset-Taste zurücksetzen. Dazu muss die Sunny WebBox <strong>mit</strong> Strom versorgt<br />
sein.<br />
Datensicherung<br />
Bevor Sie die Sunny WebBox zurücksetzen, notieren Sie sich bei Bedarf alle Einstellungen<br />
wie z. B. Netzwerk- oder Portaleinstellungen. Sichern Sie zudem auch die Daten Ihrer PV-<br />
Anlage z. B. über die SD-Karte oder den FTP-Download, um einen Datenverlust zu<br />
vermeiden.<br />
Je nachdem, wie lange Sie die Reset-Taste drücken, führt die Sunny WebBox die in der folgenden<br />
Tabelle aufgelisteten Aktionen aus.<br />
Dauer Aktion<br />
1-5Sekunden Passwörter auf Auslieferungszustand zurücksetzen. Alle anderen<br />
Einstellungen und Daten der PV-Anlage bleiben erhalten.<br />
5 - 15 Sekunden Netzwerkeinstellungen auf Auslieferungszustand zurücksetzen.<br />
Alle anderen Einstellungen und Daten der PV-Anlage bleiben<br />
erhalten.<br />
15 - 30 Sekunden Setzt alle Einstellungen (Ereignisspeicher, Netzwerkeinstellungen,<br />
Portaleinstellungen und Passwörter) der Sunny WebBox auf<br />
Auslieferungszustand zurück. Daten der PV-Anlage werden<br />
komplett gelöscht.<br />
1. Mit einem spitzen Gegenstand durch das Loch auf<br />
die verdeckte Reset-Taste drücken.<br />
☑ Die Sunny WebBox wird zurückgesetzt.<br />
Installationsanleitung SWebBox20-IDE110711 43
Wartung und Pflege <strong>SMA</strong> <strong>Solar</strong> <strong>Technology</strong> AG<br />
8.5 Aktuelle Einstellungen der Sunny WebBox über die SD-Karte<br />
er<strong>mit</strong>teln<br />
Mit den folgenden Schritten können Sie die aktuellen Einstellungen und die aktuelle Firmware der<br />
Sunny WebBox er<strong>mit</strong>teln, wenn Sie nicht auf die Benutzeroberfläche zugreifen können.<br />
Beachten Sie die Hinweise zur SD-Karte (siehe Kapitel 13.1 „Hinweise zur SD-Karte“ (Seite 55)).<br />
1. SD-Karte in den SD-Kartenschacht der Sunny WebBox stecken.<br />
☑ Die Sunny WebBox legt einen Ordner <strong>mit</strong> dem Namen: „<strong>WEBBOX</strong>_[Seriennummer] auf der<br />
SD-Karte an und speichert dort die xml-Datei „config.xml“ hinein. Der Schreibvorgang ist<br />
abgeschlossen, wenn die LED „SD CARD“ dauerhaft leuchtet.<br />
Beispiel: \<strong>WEBBOX</strong>_0155000123\config.xml<br />
2. Wenn die LED „SD CARD“ dauerhaft leuchtet, die SD-Karte aus dem SD-Kartenschacht der<br />
Sunny WebBox entnehmen.<br />
3. SD-Karte <strong>mit</strong> Hilfe eines Computers <strong>mit</strong> SD-Kartenleser auslesen.<br />
4. Im Ordner WebBox_[Seriennummer] die Datei „config.xml“ <strong>mit</strong> einem Texteditor oder <strong>mit</strong> einem<br />
Webbrowser öffnen.<br />
☑ Netzwerkeinstellungen der Sunny WebBox entnehmen (siehe Kapitel 13.2 „Aufbau der Datei<br />
config.xml“ (Seite 55)).<br />
9 Wartung und Pflege<br />
9.1 Wartung<br />
Führen Sie bei der Sunny WebBox regelmäßig eine Sichtprüfung auf äußerliche Beschädigungen<br />
oder Verschmutzungen durch.<br />
9.2 Pflege<br />
ACHTUNG<br />
Beschädigung des Geräts durch eindringende Flüssigkeiten.<br />
• Die Sunny WebBox ist nicht wasserdicht. Schützen Sie die Sunny WebBox vor<br />
Nässe.<br />
• Verwenden Sie für die Reinigung des Geräts nur ein leicht feuchtes Tuch, da<strong>mit</strong> kein<br />
Wasser in das Gerät eindringt. Bei stärkeren Verschmutzungen können Sie das Tuch<br />
<strong>mit</strong> einem nicht scheuernden, nicht ätzenden Reiniger anfeuchten.<br />
44 SWebBox20-IDE110711 Installationsanleitung
<strong>SMA</strong> <strong>Solar</strong> <strong>Technology</strong> AG Außerbetriebnahme<br />
10 Außerbetriebnahme<br />
10.1 Sunny WebBox demontieren<br />
ACHTUNG<br />
Verlust von Anlagendaten möglich!<br />
Trennen Sie die Sunny WebBox nur vom Stromnetz, wenn die PV-Anlage nicht in Betrieb<br />
ist (z. B. nachts). Andernfalls kann es zu Lücken bei der Aufzeichnung der Anlagendaten<br />
kommen.<br />
ACHTUNG<br />
Datenverlust auf der SD-Karte möglich!<br />
Trennen Sie die Sunny WebBox nicht vom Stromnetz, während die LED „SD CARD“ grün<br />
oder orange blinkt. Dies kann das Dateisystem der SD-Karte zerstören und zum Verlust der<br />
Daten führen. Je nach Datenmenge kann der Schreibprozess einige Zeit dauern.<br />
1. Steckernetzteil der Sunny WebBox aus der Steckdose ziehen.<br />
2. DC-Stecker des Steckernetzteils aus dem Gehäuse entfernen.<br />
3. Netzwerkkabel der Sunny WebBox entfernen.<br />
4. Sunny WebBox je nach Montageart wie folgt demontieren:<br />
Wandmontage<br />
Installationsanleitung SWebBox20-IDE110711 45
Außerbetriebnahme <strong>SMA</strong> <strong>Solar</strong> <strong>Technology</strong> AG<br />
Hutschienenmontage<br />
☑ Sunny WebBox ist demontiert.<br />
10.2 Sunny WebBox verpacken<br />
Verwenden Sie zur Rücksendung eine transportsichere Verpackung. Nach Möglichkeit die original<br />
Verpackung.<br />
10.3 Sunny WebBox entsorgen<br />
Entsorgen Sie die Sunny WebBox nach Ablauf ihrer Lebensdauer nach den zu diesem Zeitpunkt am<br />
Installationsort geltenden Entsorgungsvorschriften für Elektronikschrott oder senden Sie das Gerät auf<br />
Ihre Kosten <strong>mit</strong> dem Hinweis „ZUR ENTSORGUNG“ an <strong>SMA</strong> zurück.<br />
46 SWebBox20-IDE110711 Installationsanleitung
<strong>SMA</strong> <strong>Solar</strong> <strong>Technology</strong> AG Fehlersuche<br />
11 Fehlersuche<br />
11.1 Allgemeine Fehlersuche zur Sunny WebBox<br />
Nr. Problem Ursache Behebung<br />
1 Die Sunny WebBox<br />
ist nicht über die<br />
Benutzeroberfläche<br />
erreichbar.<br />
oder<br />
Die Sunny WebBox<br />
kann nicht über den<br />
Sunny WebBox<br />
Assistant gefunden<br />
werden.<br />
Die Sunny WebBox ist nicht<br />
an das Netzwerk oder an<br />
die Spannungsversorgung<br />
angeschlossen.<br />
Falsche<br />
Netzwerkeinstellungen der<br />
Netzwerkkomponenten.<br />
Eine Firewall blockiert die<br />
Verbindung.<br />
Defekte oder beschädigte<br />
Netzwerkkomponenten,<br />
Netzwerkkabel oder<br />
Steckerverbindungen.<br />
• Schließen Sie die Sunny WebBox<br />
<strong>mit</strong> dem Netzwerkkabel direkt an<br />
den Computer oder das lokale<br />
Netzwerk an und versorgen Sie die<br />
Sunny WebBox <strong>mit</strong> Spannung (siehe<br />
Seite 20).<br />
• Verwenden Sie den Sunny WebBox<br />
Assistant zur Inbetriebnahme.<br />
• Prüfen Sie die Netzwerkeinstellung<br />
des Computers <strong>mit</strong> dem Sie auf die<br />
Sunny WebBox zugreifen möchten.<br />
Passen Sie die Netzwerkeinstellung<br />
bei Bedarf an.<br />
• Führen Sie ein Reset der Sunny<br />
WebBox durch (siehe Seite 43) und<br />
wiederholen Sie die<br />
Inbetriebnahme.<br />
• Prüfen Sie die Netzwerkeinstellung<br />
der einzelnen<br />
Netzwerkkomponenten (z. B.<br />
Router, Proxy-Server, etc.). Passen<br />
Sie bei Bedarf die<br />
Netzwerkeinstellung an.<br />
• Wenden Sie sich an Ihren<br />
Netzwerkadministrator.<br />
• Deaktivieren Sie die Firewall des<br />
Computers bzw. erlauben Sie die<br />
benötigte Verbindung.<br />
• Tauschen Sie die defekten oder<br />
beschädigten Teile aus dem<br />
Netzwerk aus.<br />
• Wenden Sie sich an Ihren<br />
Netzwerkadministrator.<br />
Installationsanleitung SWebBox20-IDE110711 47
Fehlersuche <strong>SMA</strong> <strong>Solar</strong> <strong>Technology</strong> AG<br />
Nr. Problem Ursache Behebung<br />
1 Die Sunny WebBox<br />
ist nicht über die<br />
Benutzeroberfläche<br />
erreichbar.<br />
oder<br />
Die Sunny WebBox<br />
kann nicht über den<br />
Sunny WebBox<br />
Assistant gefunden<br />
werden.<br />
2 Die LED „SYSTEM“<br />
blinkt rot<br />
3 Die LED „POWER“<br />
ist aus.<br />
Der Webbrowser ist falsch<br />
konfiguriert.<br />
Es besteht keine<br />
Internetverbindung.<br />
Die Sunny WebBox ist nicht<br />
richtig gestartet.<br />
IPv6 wird vom Proxy-Server<br />
nicht unterstützt.<br />
Es ist ein Systemfehler<br />
aufgetreten.<br />
Die Sunny WebBox wird<br />
nicht <strong>mit</strong> Spannung versorgt<br />
• Befindet sich ein Proxy-Server in<br />
Ihrem Netzwerk, müssen Sie eine<br />
Ausnahmeregelung für den Proxy-<br />
Server in Ihrem Webbrowser<br />
eintragen (siehe Kapitel<br />
13.4 „Hinweise zu Ihrem<br />
Webbrowser“ (Seite 57)).<br />
• Stellen Sie den Internet-Zugang<br />
wieder her. Wenden Sie sich bei<br />
Bedarf an Ihren Internet Service<br />
Provider.<br />
• Ziehen Sie das Steckernetzteil der<br />
Sunny WebBox aus der Steckdose<br />
und stecken Sie es nach kurzer Zeit<br />
wieder ein, um die Sunny WebBox<br />
neu zu starten. Beachten Sie, dass es<br />
zum Verlust von gesammelten<br />
Anlagendaten kommen kann.<br />
• Verwenden Sie einen Proxy-Server<br />
der IPv6 unterstützt.<br />
• Ziehen Sie das Steckernetzteil der<br />
Sunny WebBox aus der Steckdose<br />
und stecken Sie es nach kurzer Zeit<br />
wieder ein, um die Sunny WebBox<br />
neu zu starten. Beachten Sie, dass es<br />
zum Verlust von gesammelten<br />
Anlagendaten kommen kann.<br />
• Kontaktieren Sie die <strong>SMA</strong><br />
Serviceline.<br />
• Prüfen Sie die<br />
Spannungsversorgung der<br />
Steckdose und beheben Sie<br />
mögliche Fehler.<br />
48 SWebBox20-IDE110711 Installationsanleitung
<strong>SMA</strong> <strong>Solar</strong> <strong>Technology</strong> AG Fehlersuche<br />
Nr. Problem Ursache Behebung<br />
4 Sunny WebBox<br />
sendet keine Daten<br />
an das Sunny Portal<br />
oder den externen<br />
FTP-Server (die LED<br />
„DATA UPLOAD“<br />
leuchtet rot)<br />
oder<br />
Der Verbindungstest<br />
zu Sunny Portal oder<br />
zum externen FTP-<br />
Server ist<br />
fehlgeschlagen.<br />
5 Die Sunny Portal<br />
Registrierung ist<br />
fehlgeschlagen.<br />
6 Der Internet Explorer<br />
liefert nach einem<br />
FTP-Download<br />
veraltete Daten der<br />
Sunny WebBox.<br />
Der Datenversand ist nicht<br />
richtig konfiguriert.<br />
Es liegt ein Fehler im<br />
Netzwerk vor.<br />
• Prüfen Sie die Einstellungen von<br />
Sunny Portal oder FTP-Push (siehe<br />
Bedienungsanleitung der Sunny<br />
WebBox).<br />
• Führen Sie einen Verbindungstest<br />
durch.<br />
• Für den Datenversand zum Sunny<br />
Portal müssen Sie registriert sein.<br />
Registrieren Sie Ihre Sunny WebBox<br />
im Sunny Portal (siehe<br />
Bedienungsanleitung der Sunny<br />
WebBox).<br />
• Prüfen Sie die Netzwerkeinstellung<br />
der einzelnen<br />
Netzwerkkomponenten (z. B.<br />
Router, Sunny WebBox, Computer)<br />
und passen diese bei Bedarf an.<br />
• Prüfen Sie die<br />
Netzwerkkomponenten auf Defekte<br />
oder Beschädigungen. Tauschen Sie<br />
defekte oder beschädigte Teile aus<br />
dem Netzwerk aus.<br />
• Führen Sie einen Verbindungstest<br />
durch.<br />
Ungültige Daten • Führen Sie einen Verbindungstest<br />
durch (siehe Bedienungsanleitung<br />
der Sunny WebBox).<br />
Das Cache-Verhalten vom<br />
Internet Explorer liefert<br />
veraltete Daten.<br />
• Verwenden Sie einen FTP-Client, um<br />
die Anlagendaten vom internen FTP-<br />
Server der Sunny WebBox zu laden.<br />
Installationsanleitung SWebBox20-IDE110711 49
Fehlersuche <strong>SMA</strong> <strong>Solar</strong> <strong>Technology</strong> AG<br />
Nr. Problem Ursache Behebung<br />
7 Das Firmware-<br />
Update für<br />
angeschlossene<br />
Geräte ist<br />
fehlgeschlagen<br />
Es besteht keine Internet-<br />
Verbindung<br />
Die SD-Karte wurde<br />
während des Update-<br />
Vorgangs entfernt.<br />
Die Update-Datei konnte<br />
nach 5 Sendeversuchen<br />
nicht an die Geräte der<br />
PV‑Anlage gesendet werden.<br />
• Stellen Sie den Internet-Zugang<br />
wieder her. Wenden Sie sich bei<br />
Bedarf an Ihren Internet Service<br />
Provider.<br />
☑ Wenn Sie das automatische Geräte-<br />
Update eingestellt haben, startet das<br />
automatische Geräte-Update am<br />
nächsten Tag erneut.<br />
• Wenn Sie das Geräte-Update direkt<br />
starten möchten, führen Sie ein<br />
manuelles Geräte-Update durch<br />
(siehe „Manuelles Geräte-Update<br />
durchführen“ (Seite 39)).<br />
• Schieben Sie die SD-Karte wieder in<br />
den SD-Kartenschacht der Sunny<br />
WebBox und führen Sie ein<br />
manuelles Geräte-Update durch<br />
(siehe „Manuelles Geräte-Update<br />
über SD-Karte durchführen“<br />
(Seite 41)).<br />
• Prüfen Sie den Status der Bluetooth<br />
Verbindung bei den Geräten Ihrer<br />
PV-Anlage. Beachten Sie, dass die<br />
Bluetooth Verbindung auch durch<br />
eine fehlende<br />
DC‑Eingangsspannung der<br />
Wechselrichter unterbrochen sein<br />
kann. Die DC-Eingangsspannung<br />
kann abhängig von Tageszeit,<br />
Wetterlage oder Zustand der PV-<br />
Module (z. B. Bedeckung <strong>mit</strong><br />
Schnee oder Laub) variieren.<br />
– Verbessern Sie falls nötig die<br />
Verbindungsqualität.<br />
– Wenn Sie das Geräte-Update<br />
direkt starten möchten, führen Sie<br />
ein manuelles Geräte-Update<br />
durch (siehe „Manuelles Geräte-<br />
Update durchführen“ (Seite 39)<br />
bzw. „Manuelles Geräte-Update<br />
über SD-Karte durchführen“<br />
(Seite 41)).<br />
50 SWebBox20-IDE110711 Installationsanleitung
<strong>SMA</strong> <strong>Solar</strong> <strong>Technology</strong> AG Fehlersuche<br />
Nr. Problem Ursache Behebung<br />
8 Die LED „SD CARD“<br />
leuchtet rot.<br />
9 Nach Austausch<br />
einer Sunny<br />
WebBox erscheinen<br />
im Sunny Portal zwei<br />
Anlagen <strong>mit</strong> dem<br />
gleichen Namen.<br />
10 Parameter lassen<br />
sich nicht<br />
bearbeiten.<br />
11 LAN-Verbindung<br />
kann in Windows<br />
nicht angezeigt<br />
werden.<br />
Die SD-Karte ist voll. • Tauschen Sie die SD-Karte aus oder<br />
formatieren Sie die SD-Karte im<br />
FAT32 Format.<br />
Die SD-Karte ist<br />
schreibgeschützt.<br />
Doppelte Registrierung im<br />
Sunny Portal.<br />
Sie besitzen nicht die<br />
benötigte Berechtigung für<br />
den Parameter.<br />
Sie besitzen einen<br />
Wechselrichter <strong>mit</strong><br />
nachgerüstetem <strong>SMA</strong><br />
Bluetooth Piggy-Back <strong>mit</strong> der<br />
Software-Version kleiner als<br />
02.00.00.R.<br />
Treiber der Netzwerkkarte<br />
(Ethernet-Karte) ist nicht<br />
installiert oder die<br />
Netzwerkkarte ist defekt.<br />
• Entfernen Sie den Schreibschutz der<br />
SD-Karte.<br />
Die Sunny WebBox, die als<br />
Austauschgerät geliefert wird, meldet sich<br />
<strong>mit</strong> einer neuen Anlagenkennung an das<br />
Sunny Portal an. Sunny Portal legt für diese<br />
Anlagenkennung eine neue Anlage an,<br />
auch wenn Sie der Anlage denselben<br />
Namen gegeben haben.<br />
• Ordnen Sie dem Austauschgerät die<br />
Anlagenkennung der alten Anlage<br />
zu (siehe Bedienungsanleitung der<br />
Sunny WebBox).<br />
• Tragen Sie im Austauschgerät die E-<br />
Mail-Adresse eines Benutzers ein,<br />
der im Sunny Portal<br />
Administratorenrechte für die<br />
Anlage besitzt.<br />
• Löschen Sie im Sunny Portal die<br />
Anlage, die das Austauschgerät neu<br />
angelegt hat.<br />
• Wechseln Sie die Benutzergruppe.<br />
Das Konfigurieren von Parametern und die<br />
grafische Darstellung der Monats- und<br />
Jahresenergiewerte werden nicht<br />
unterstützt.<br />
• Führen Sie ein Update des Bluetooth<br />
Piggy-Back <strong>mit</strong> Hilfe des Sunny<br />
Explorer durch.<br />
• Prüfen Sie die Installation des<br />
Netzwerkadapters im<br />
Gerätemanager und installieren Sie<br />
den Treiber bei Bedarf neu oder<br />
ersetzten Sie die defekte<br />
Netzwerkkarte durch eine neue.<br />
Installationsanleitung SWebBox20-IDE110711 51
Fehlersuche <strong>SMA</strong> <strong>Solar</strong> <strong>Technology</strong> AG<br />
Nr. Problem Ursache Behebung<br />
12 Fehler in der<br />
Darstellung der<br />
Benutzeroberfläche.<br />
11.2 Bluetooth Verbindung<br />
JavaScript ist nicht aktiviert. • Aktivieren Sie JavaScript in Ihrem<br />
Webbrowser.<br />
Nr. Problem Ursache Behebung<br />
1 In der Sunny<br />
WebBox werden<br />
keine Bluetooth<br />
Geräte angezeigt.<br />
2 Wechselrichter ist<br />
nicht erreichbar.<br />
Es ist eine falsche NetID<br />
eingestellt.<br />
Die Verbindungsqualität zur<br />
Bluetooth Anlage ist zu<br />
schlecht.<br />
Es sind bereits 4 Master <strong>mit</strong><br />
der Bluetooth Anlage<br />
verbunden.<br />
Es sind bereits 2 Teilnehmer<br />
<strong>mit</strong> dem Gerät verbunden,<br />
über das Sie die Verbindung<br />
zur Bluetooth Anlage<br />
aufbauen wollen.<br />
Die Bluetooth Verbindung<br />
wurde unterbrochen.<br />
• Stellen Sie die NetID der PV-Anlage<br />
ein (siehe Kapitel 6.2 „Bluetooth<br />
Einstellungen der Sunny WebBox<br />
vornehmen“ (Seite 21)) und<br />
wiederholen Sie die<br />
Inbetriebnahme.<br />
• Verringern Sie die Entfernung zu den<br />
Geräten oder verwenden Sie einen<br />
<strong>SMA</strong> Bluetooth Repeater, um die<br />
Funkabdeckung zu erweitern.<br />
Wiederholen Sie die<br />
Inbetriebnahme (siehe Seite 20).<br />
• Entfernen Sie einen Master und<br />
wiederholen Sie die Inbetriebnahme<br />
(siehe Seite 20).<br />
• Verändern Sie die Position der<br />
Sunny WebBox, um über ein<br />
anderes Gerät eine Verbindung in<br />
die Anlage aufzubauen oder<br />
entfernen Sie einen Master aus der<br />
Anlage. Weitere Informationen zu<br />
<strong>SMA</strong> Bluetooth erhalten Sie im<br />
Download-Bereich von<br />
www.<strong>SMA</strong>.de<br />
• Warten Sie, bis die Sunny WebBox<br />
die Verbindung automatisch<br />
wiederhergestellt hat.<br />
52 SWebBox20-IDE110711 Installationsanleitung
<strong>SMA</strong> <strong>Solar</strong> <strong>Technology</strong> AG Fehlersuche<br />
Nr. Problem Ursache Behebung<br />
2 Wechselrichter ist<br />
nicht erreichbar.<br />
3 Es werden fremde<br />
Wechselrichter<br />
angezeigt.<br />
4 Ein Wechselrichter<br />
wird als<br />
unbekanntes Gerät<br />
im Anlagenbaum<br />
angezeigt.<br />
Parameter für die Bluetooth<br />
Kommunikation wurden<br />
verändert.<br />
Wechselrichter <strong>mit</strong><br />
nachgerüstetem <strong>SMA</strong><br />
Bluetooth Piggy-Back<br />
befindet sich im Nachtmodus.<br />
Wechselrichter ist nicht auf<br />
die gleiche NetID eingestellt<br />
und in Betrieb genommen.<br />
Die eingestellte NetID ist<br />
durch eine fremde Bluetooth<br />
PV-Anlage schon vergeben.<br />
Der Wechselrichter <strong>mit</strong><br />
integriertem Bluetooth besitzt<br />
ein veraltetes Software-Paket<br />
(nur bei Wechselrichter SB<br />
3000TL-20, SB 4000TL-20,<br />
SB 5000TL-20).<br />
Beim Setzen von Parametern, die die<br />
Bluetooth Verbindung regeln (z. B.<br />
Parameter für die Sendeleistung und<br />
Länderparameter), wird die<br />
Kommunikation über Bluetooth für einige<br />
Zeit unterbrochen, weil die Wechselrichter<br />
einen Neustart der<br />
Kommunikationsschnittstelle durchführen.<br />
Dieses betrifft nicht Wechselrichter <strong>mit</strong><br />
nachgerüstetem <strong>SMA</strong> Bluetooth Piggy-<br />
Back.<br />
• Warten Sie, bis der Wechselrichter<br />
einen Neustart durchgeführt hat. Der<br />
Wechselrichter ist dann wieder<br />
erreichbar.<br />
• Warten Sie, bis der Wechselrichter<br />
wieder im Normalbetrieb arbeitet. Er<br />
ist dann wieder erreichbar.<br />
• Der Wechselrichter muss auf die<br />
NetID Ihrer PV-Anlage eingestellt<br />
und in Betrieb genommen sein.<br />
Wenden Sie sich an Ihren<br />
Installateur.<br />
• Sie müssen der PV-Anlage eine freie<br />
NetID vergeben. Wenden Sie sich<br />
an Ihren Installateur.<br />
• Aktualisieren Sie die Version des<br />
Software-Pakets Ihres<br />
Wechselrichters auf eine Version<br />
größer 2.0.<br />
Installationsanleitung SWebBox20-IDE110711 53
Zubehör <strong>SMA</strong> <strong>Solar</strong> <strong>Technology</strong> AG<br />
12 Zubehör<br />
<strong>SMA</strong> Bluetooth Repeater<br />
<strong>SMA</strong> Bestellnummer Beschreibung<br />
BTREP <strong>SMA</strong> Bluetooth Repeater zur Erhöhung der Reichweite von <strong>SMA</strong> Bluetooth<br />
Produkten für Anwendungen im Innenbereich.<br />
SD-Karten<br />
<strong>SMA</strong> Bestellnummer Beschreibung<br />
SD-Card 128 MB 128 MB Secure Digital Memory Card für Sunny WebBox, I-Grade<br />
SD-Card 512 MB 512 MB Secure Digital Memory Card für Sunny WebBox, I-Grade<br />
SD-Card 1 GB 1 GB Secure Digital Memory Card für Sunny WebBox, I-Grade<br />
SD-Card 2 GB 2 GB Secure Digital Memory Card für Sunny WebBox, I-Grade<br />
54 SWebBox20-IDE110711 Installationsanleitung
<strong>SMA</strong> <strong>Solar</strong> <strong>Technology</strong> AG Anhang<br />
13 Anhang<br />
13.1 Hinweise zur SD-Karte<br />
Um eine einwandfreie Funktion der SD-Karte sicherzustellen, verwenden Sie die bei <strong>SMA</strong><br />
bestellbaren SD-Karten. Die Kompatibilität zu allen am Markt erhältlichen SD-Karten kann nicht<br />
gewährleistet werden. Die Sunny WebBox unterstützt keine SD-Karten <strong>mit</strong> einer Speicherkapazität<br />
über 2 GB und keine SDHC-Karten.<br />
Verwenden Sie nur SD-Karten, die <strong>mit</strong> dem Dateisystem FAT32 formatiert sind. Formatieren Sie bei<br />
Bedarf die SD-Karte <strong>mit</strong> Hilfe des Computers neu.<br />
Die Sunny WebBox konvertiert die SD-Karte in das Dateisystem TFAT, um die Datensicherheit zu<br />
erhöhen. Wenn Sie die SD-Karte löschen wollen, müssen Sie die SD-Karte am Computer <strong>mit</strong> dem<br />
Dateisystem FAT32 formatieren.<br />
13.2 Aufbau der Datei config.xml<br />
Die Konfigurationsdatei „config.xml“ enthält Informationen zu den Netzwerkeinstellungen, der<br />
Firmware-Version und weiteren Einstellungen.<br />
Beispiel:<br />
<br />
<br />
<br />
<br />
<br />
<br />
<br />
<br />
<br />
<br />
<br />
<br />
<br />
<br />
<br />
<br />
Installationsanleitung SWebBox20-IDE110711 55
Anhang <strong>SMA</strong> <strong>Solar</strong> <strong>Technology</strong> AG<br />
Einstellung Bedeutung<br />
Version Die aktuelle Firmware-Version der Sunny WebBox<br />
Plant-ID Die Anlagenkennung für Sunny Portal<br />
User-ID Die Benutzerkennung für Sunny Portal<br />
DHCP Zeigt an, ob die Netzwerkeinstellungen über DHCP bezogen werden.<br />
IP-Adresse Die aktuelle IP-Adresse der Sunny WebBox<br />
SubNetMask Die aktuelle Subnetzmaske der Sunny WebBox<br />
Gateway Die eingestellte Gateway-IP-Adresse<br />
DNS-Server Die eingestellte DNS-Server-IP-Adresse<br />
NAT-Port Der aktuell eingestellte NAT-Port<br />
Webserver-Port Der aktuell eingestellte Port des Webservers<br />
Webservice-Port Der eingestellte Port des Webservices<br />
13.3 Aufbau einer XML-Daten-Datei<br />
Beispiel:<br />
<br />
<br />
<br />
2010-02-10T01:37:04<br />
de<br />
<br />
<br />
Sunny WebBox:155000234:Metering.TotWhOut<br />
761.858<br />
1<br />
300<br />
2010-02-09T10:55:52<br />
<br />
<br />
(...)<br />
<br />
<br />
56 SWebBox20-IDE110711 Installationsanleitung
<strong>SMA</strong> <strong>Solar</strong> <strong>Technology</strong> AG Anhang<br />
Einstellung Bedeutung<br />
Info Information<br />
Create Erzeugungsdatum<br />
Culture Sprache<br />
UtcOffset Offset in Minuten zur UTC<br />
MeanPublic Daten der Mittelwerte<br />
CurrentPublic Daten der Momentanwerte<br />
Key Name des Elements, bestehend aus Gerätename, Seriennummer des Geräts und<br />
dem Parametername. Einzelne Werte werden durch einen Doppelpunkt<br />
getrennt.<br />
Beispiel: Sunny WebBox:155000234:Metering.TotWhOut<br />
Min Kleinster Wert im Messintervall / Fusionierung<br />
Max Größter Wert im Messintervall / Fusionierung<br />
Mean Durchschnittswert im Messintervall / Fusionierung<br />
Base Anzahl der Messwerte im Intervall / Anzahl der fusionierten Werte<br />
Period Länge des Messintervalls in Sekunden<br />
TimeStamp Zeitstempel, zu dem der Mittelwert errechnet wurde<br />
13.4 Hinweise zu Ihrem Webbrowser<br />
Um die Sunny WebBox-Benutzeroberfläche aufzurufen, benötigen Sie einen aktuellen Webbrowser.<br />
Sie können die Standardeinstellungen Ihres Webbrowsers verwenden.<br />
Achten Sie darauf, dass<br />
• JavaScript aktiviert ist.<br />
• Falls ein Proxy-Server in Ihrem Netzwerk aktiv ist, müssen Sie eine Proxy-Ausnahmeregel in<br />
Ihrem Browser einrichten (siehe Seite 57).<br />
13.5 Proxy-Ausnahmeregel im Internet Explorer einrichten<br />
1. Internet Explorer starten.<br />
2. Im Internet Explorer „Extras > Internetoptionen“ wählen.<br />
3. Das Fenster „Internetoptionen“ öffnet sich.<br />
4. Registerkarte „Verbindungen“ wählen und [Einstellungen] wählen.<br />
5. [Erweitert] wählen.<br />
6. Im Feld „Für Adressen, die wie folgt beginnen, keinen Proxyserver verwenden:“ die Adresse<br />
192.168.* eintragen.<br />
7. Eingaben <strong>mit</strong> [OK] bestätigen und alle weiteren Fenster jeweils <strong>mit</strong> [OK] schließen.<br />
☑ Die Proxy-Ausnahmeregel ist eingerichtet.<br />
Installationsanleitung SWebBox20-IDE110711 57
Anhang <strong>SMA</strong> <strong>Solar</strong> <strong>Technology</strong> AG<br />
13.6 IPv6 in Windows XP SP2 aktivieren<br />
Um die Sunny WebBox <strong>mit</strong> dem Sunny WebBox Assistant aufzufinden wird IPv6 benötigt.<br />
IPv6 steht für das Internet Protokoll Version 6 und spezifiziert die Vorgänge, die zur Ver<strong>mit</strong>tlung von<br />
Daten durch ein paketver<strong>mit</strong>telndes Datennetz notwendig sind.<br />
IPv6 ist der Nachfolger von IPv4, welches noch überwiegend im Internet Verwendung findet. In<br />
Windows Vista, Windows 7, MacOS und Linux ist IPv6 bereits aktiviert. In Windows XP SP2 muss<br />
IPv6 aktiviert werden.<br />
Um IPv6 manuell zu aktivieren, gehen Sie wie folgt vor:<br />
1. In Windows „Start > Einstellungen > Netzwerkverbindungen“ wählen.<br />
2. Doppelklick auf die LAN-Verbindung über die die Sunny WebBox verbunden ist.<br />
– Falls Windows mehrere LAN-Verbindungen anzeigt, sind wahrscheinlich mehrere<br />
Netzwerkanschlüsse in dem Computer eingebaut. Achten Sie darauf, dass Sie den richtigen<br />
Netzwerkanschluss wählen, <strong>mit</strong> dem der Computer an die Sunny WebBox angeschlossen<br />
ist. Lesen Sie bei Bedarf in der Anleitung Ihres Computers nach.<br />
– Falls keine LAN-Verbindung angezeigt wird, lesen Sie im Kapitel 11.1 „Allgemeine<br />
Fehlersuche zur Sunny WebBox“ (Seite 47) nach.<br />
☑Das Fenster „Status von LAN-Verbindung“ öffnet sich.<br />
3. In der Registerkarte „Allgemein“ [Eigenschaften] wählen.<br />
☑Das Fenster „Eigenschaften von LAN-Verbindung“ öffnet sich.<br />
4. „Microsoft TCP/IP Version 6“ aktivieren.<br />
5. [OK] wählen.<br />
☑ IPv6 ist aktiviert.<br />
13.7 IP-Adresse in einem lokalen Netzwerk vergeben<br />
Eine statische IP-Adresse (Internet Protocol) bestimmen Sie selbst. Nutzen Sie den Adressbereich, den<br />
Ihr Router zur Verfügung stellt. In den meisten Fällen liegt der Adressbereich von Routern zwischen<br />
192.168.0.1 und 192.168.255.254. Lesen Sie bei Bedarf in der Anleitung Ihres Routers nach.<br />
Beachten Sie bei der Vergabe der IP-Adresse darauf, dass die ersten drei Adressteile der IP-Adresse<br />
für alle Teilnehmer desselben Netzwerks identisch sein müssen. Sie dürfen zudem keine IP-Adresse<br />
doppelt vergeben.<br />
Beispiel:<br />
Router: 192.168.0.1<br />
Computer 1 192.168.0.2<br />
Computer 2 192.168.0.3<br />
Sunny WebBox 192.168.0.168<br />
58 SWebBox20-IDE110711 Installationsanleitung
<strong>SMA</strong> <strong>Solar</strong> <strong>Technology</strong> AG Technische Daten<br />
14 Technische Daten<br />
14.1 Sunny WebBox <strong>mit</strong> Bluetooth<br />
Mechanische Größen<br />
Breite x Höhe x Tiefe 255 mm x 130 mm x 57 mm<br />
Gewicht 750 g<br />
Spannungsversorgung<br />
Typische Leistungsaufnahme 4 W<br />
Maximale Leistungsaufnahme 12 W<br />
Umweltbedingungen<br />
Umgebungstemperatur ‒20 °C … +65 °C<br />
Relative Luftfeuchtigkeit 5 % … 95 %, nicht kondensierend<br />
Schutzart* IP20<br />
*Schutzart nach DIN 60529<br />
Kommunikation<br />
Sunny Boys, Sunny Mini Centrals*, Windy Boys<br />
Bluetooth<br />
<strong>mit</strong> <strong>SMA</strong> Bluetooth Schnittstelle<br />
Computer 10 / 100 Mbit Ethernet<br />
maximale <strong>SMA</strong> Bluetooth Geräteanzahl bei 1<br />
50<br />
Master<br />
Maximale <strong>SMA</strong> Bluetooth Geräteanzahl bei 2<br />
25<br />
Mastern<br />
Maximale Kommunikationsreichweite Bluetooth<br />
100 m<br />
im Freifeld<br />
Maximale Kommunikationsreichweite Ethernet<br />
100 m<br />
pro Segment<br />
*Außer USA<br />
Sonstiges<br />
Sprachen der Benutzeroberfläche Deutsch, Englisch, Französisch, Italienisch,<br />
Spanisch, Griechisch, Koreanisch, Portugiesisch,<br />
Tschechisch, Niederländisch<br />
Interner Ringspeicher 12,5 MB<br />
Speichererweiterung durch SD-Speicherkarten* 128 MB / 512 MB / 1 GB / 2 GB<br />
* optional<br />
Installationsanleitung SWebBox20-IDE110711 59
Technische Daten <strong>SMA</strong> <strong>Solar</strong> <strong>Technology</strong> AG<br />
14.2 Steckernetzteile<br />
14.2.1 CINCON, TRG30R 120<br />
Mechanische Größen<br />
Breite x Höhe x Tiefe 107,8 mm x 57,5 mm x 33,5 mm<br />
Gewicht 300 g<br />
Spannungsversorgung<br />
Spannung 100 V − 240 V AC, 50 / 60 Hz<br />
Nennstrom 0,8 A<br />
14.2.2 TaiyTech, TYT251200200UV/3000<br />
Mechanische Größen<br />
Breite x Höhe x Tiefe 92,0 mm x 58,0 mm x 41,4 mm<br />
Gewicht 244 g<br />
Spannungsversorgung<br />
Spannung 100 V − 240 V AC, 50 / 60 Hz<br />
Nennstrom 0,75 A<br />
14.2.3 TaiyTech, TYT251200200EU/3000<br />
Mechanische Größen<br />
Breite x Höhe x Tiefe 92,0 mm x 90,6 mm x 36,0 mm<br />
Gewicht 128 g<br />
Spannungsversorgung<br />
Spannung 100 V − 240 V AC, 50 / 60 Hz<br />
Nennstrom 0,75 A<br />
60 SWebBox20-IDE110711 Installationsanleitung
<strong>SMA</strong> <strong>Solar</strong> <strong>Technology</strong> AG Kontakt<br />
15 Kontakt<br />
Bei technischen Problemen <strong>mit</strong> unseren Produkten wenden Sie sich an die <strong>SMA</strong> Serviceline. Wir<br />
benötigen die folgenden Daten, um Ihnen gezielt helfen zu können:<br />
• Firmware-Version der Sunny WebBox.<br />
• Seriennummer und Hardware-Version der Sunny WebBox.<br />
• Typ der Kommunikationsschnittstelle zwischen Sunny WebBox und den Wechselrichtern.<br />
• Typ und Seriennummern der an der Anlage angeschlossenen Wechselrichter.<br />
<strong>SMA</strong> <strong>Solar</strong> <strong>Technology</strong> AG<br />
Sonnenallee 1<br />
34266 Niestetal<br />
www.<strong>SMA</strong>.de<br />
<strong>SMA</strong> Serviceline<br />
Wechselrichter: +49 561 9522 1499<br />
Kommunikation: +49 561 9522 2499<br />
SMS <strong>mit</strong> „RÜCKRUF“ an: +49 176 888 222 44<br />
Fax: +49 561 9522 4699<br />
E-Mail: Serviceline@<strong>SMA</strong>.de<br />
Installationsanleitung SWebBox20-IDE110711 61
<strong>SMA</strong> <strong>Solar</strong> <strong>Technology</strong> AG Rechtliche Bestimmungen<br />
Die in diesen Unterlagen enthaltenen Informationen sind Eigentum der <strong>SMA</strong> <strong>Solar</strong> <strong>Technology</strong> AG. Die Veröffentlichung, ganz<br />
oder in Teilen, bedarf der schriftlichen Zustimmung der <strong>SMA</strong> <strong>Solar</strong> <strong>Technology</strong> AG. Eine innerbetriebliche Vervielfältigung, die zur<br />
Evaluierung des Produktes oder zum sachgemäßen Einsatz bestimmt ist, ist erlaubt und nicht genehmigungspflichtig.<br />
Haftungsausschluss<br />
Es gelten als Grundsatz die Allgemeinen Lieferbedingungen der <strong>SMA</strong> <strong>Solar</strong> <strong>Technology</strong> AG.<br />
Der Inhalt dieser Unterlagen wird fortlaufend überprüft und gegebenenfalls angepasst. Trotzdem können Abweichungen nicht<br />
ausgeschlossen werden. Es wird keine Gewähr für Vollständigkeit gegeben. Die jeweils aktuelle Version ist im Internet unter<br />
www.<strong>SMA</strong>.de abrufbar oder über die üblichen Vertriebswege zu beziehen.<br />
Gewährleistungs- und Haftungsansprüche bei Schäden jeglicher Art sind ausgeschlossen, wenn sie auf eine oder mehrere der<br />
folgenden Ursachen zurückzuführen sind:<br />
• Transportschäden<br />
• Unsachgemäße oder nicht bestimmungsgemäße Verwendung des Produkts<br />
• Betreiben des Produkts in einer nicht vorgesehenen Umgebung<br />
• Betreiben des Produkts unter Nichtberücksichtigung der am Einsatzort relevanten gesetzlichen Sicherheitsvorschriften<br />
• Nichtbeachten der Warn- und Sicherheitshinweise in allen für das Produkt relevanten Unterlagen<br />
• Betreiben des Produkts unter fehlerhaften Sicherheits- und Schutzbedingungen<br />
• Eigenmächtiges Verändern oder Reparieren des Produkts oder der <strong>mit</strong>gelieferten Software<br />
• Fehlverhalten des Produkts durch Einwirkung angeschlossener oder benachbarter Geräte außerhalb der gesetzlich zulässigen<br />
Grenzwerte<br />
• Katastrophenfälle und höhere Gewalt<br />
Die Nutzung der <strong>mit</strong>gelieferten von der <strong>SMA</strong> <strong>Solar</strong> <strong>Technology</strong> AG hergestellten Software unterliegt zusätzlich den folgenden<br />
Bedingungen:<br />
• Die <strong>SMA</strong> <strong>Solar</strong> <strong>Technology</strong> AG lehnt jegliche Haftung für direkte oder indirekte Folgeschäden, die sich aus der Verwendung<br />
der von <strong>SMA</strong> <strong>Solar</strong> <strong>Technology</strong> AG erstellten Software ergeben, ab. Dies gilt auch für die Leistung beziehungsweise Nicht-<br />
Leistung von Support-Tätigkeiten.<br />
• Mitgelieferte Software, die nicht von der <strong>SMA</strong> <strong>Solar</strong> <strong>Technology</strong> AG erstellt wurde, unterliegt den jeweiligen Lizenz- und<br />
Haftungsvereinbarungen des Herstellers.<br />
<strong>SMA</strong> Werksgarantie<br />
Die aktuellen Garantiebedingungen liegen Ihrem Gerät bei. Bei Bedarf können Sie diese auch im Internet unter www.<strong>SMA</strong>.de<br />
herunterladen oder über die üblichen Vertriebswege in Papierform beziehen.<br />
Warenzeichen<br />
Alle Warenzeichen werden anerkannt, auch wenn diese nicht gesondert gekennzeichnet sind. Fehlende Kennzeichnung bedeutet<br />
nicht, eine Ware oder ein Zeichen seien frei.<br />
Die Bluetooth ® Wortmarke und Logos sind eingetragene Warenzeichen der Bluetooth SIG, Inc. und jegliche Verwendung dieser<br />
Marken durch die <strong>SMA</strong> <strong>Solar</strong> <strong>Technology</strong> AG erfolgt unter Lizenz.<br />
<strong>SMA</strong> <strong>Solar</strong> <strong>Technology</strong> AG<br />
Sonnenallee 1<br />
34266 Niestetal<br />
Deutschland<br />
Tel. +49 561 9522-0<br />
Fax +49 561 9522-100<br />
www.<strong>SMA</strong>.de<br />
E-Mail: info@<strong>SMA</strong>.de<br />
© 2004 bis 2011 <strong>SMA</strong> <strong>Solar</strong> <strong>Technology</strong> AG. Alle Rechte vorbehalten.<br />
Installationsanleitung SWebBox20-IDE110711 63
��������������������<br />
�����������������<br />
�����������������������<br />
����������<br />
����������������<br />
�������������������<br />
�����������������������������������<br />
������������������������<br />
����������������<br />
�������������������<br />
��������������������������������<br />
�����������������<br />
�������������������������<br />
�����������������<br />
�����������������<br />
������������������<br />
�������������<br />
������������������<br />
����������������������������������<br />
�������������������<br />
�����������������<br />
������������������<br />
������������������������������<br />
�����������������