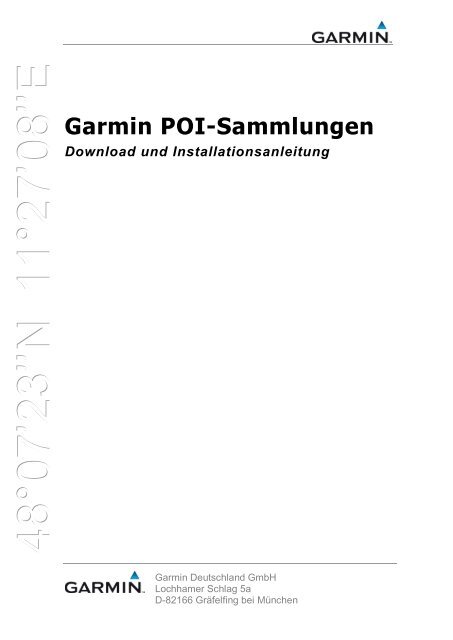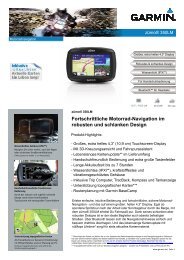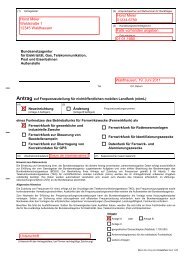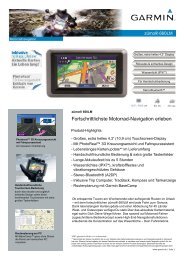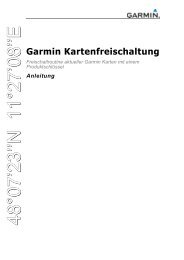Garmin POI Sammlungen - bei Jedermann-GPS
Garmin POI Sammlungen - bei Jedermann-GPS
Garmin POI Sammlungen - bei Jedermann-GPS
Erfolgreiche ePaper selbst erstellen
Machen Sie aus Ihren PDF Publikationen ein blätterbares Flipbook mit unserer einzigartigen Google optimierten e-Paper Software.
48°07’23’’N 11°27’08’’E<br />
<strong>Garmin</strong> <strong>POI</strong>-<strong>Sammlungen</strong><br />
Download und Installationsanleitung<br />
<strong>Garmin</strong> Deutschland GmbH<br />
Lochhamer Schlag 5a<br />
D-82166 Gräfelfing <strong>bei</strong> München
Download einer <strong>POI</strong>-Sammlung von der <strong>Garmin</strong> Website<br />
Klicken Sie mit dem Mauszeiger auf das Logo der gewünschten <strong>POI</strong>-Sammlung.<br />
Ein Downloadfenster öffnet sich. Bitte klicken Sie auf „Speichern“.<br />
Als nächstes werden Sie gefragt, wo Sie die Datei auf Ihrem PC speichern möchten.<br />
Geben Sie einen Speicherort an und bestätigen Sie mit „Speichern“.<br />
(Wenn Sie in der linken Auswahl den Punkt „Eigene Dateien“ auswählen, wird die <strong>POI</strong>-<br />
Datei unter C:\Dokumente und Einstellungen\Eigene Dateien abgelegt.)<br />
Der Download der Datei auf Ihren PC wird nun ausgeführt. Dies kann je nach<br />
Datenmenge und Internetzugang mehrere Minuten dauern.<br />
Ist der Download beendet, erscheint eine Meldung, die Sie mit einem Klick auf<br />
„Schließen“ bestätigen.<br />
1
Installation auf einem <strong>Garmin</strong> Navigationsgerät<br />
Schließen Sie Ihr <strong>Garmin</strong> Navigationsgerät per USB-Kabel an Ihren PC an. Das Gerät<br />
wird da<strong>bei</strong> automatisch eingeschaltet. (kompatible <strong>Garmin</strong> Navigationsgeräte)<br />
Warten Sie, bis der PC das Navigationsgerät als neues, externes Laufwerk erkennt und<br />
im Windows-Explorer anzeigt.<br />
(Sie öffnen den Explorer, indem Sie mit der rechten Maustaste in der linken, unteren<br />
Ecke Ihres Bildschirms auf das Windows Symbol / den Button „Start“ klicken und dann<br />
mit der linken Maustaste den Menüpunkt Explorer auswählen.)<br />
Klicken Sie bitte mit der linken Maustaste auf das Laufwerk, das Ihr <strong>Garmin</strong><br />
Navigationsgerät darstellt, und dann weiter auf den Ordner <strong>Garmin</strong>.<br />
Hinweis: Das Navigationsgerät kann im Explorer je nach Typ unterschiedlich benannt sein: Nuvi<br />
<strong>bei</strong> Geräten der Nüvi-Baureihen oder <strong>Garmin</strong> <strong>bei</strong> Streetpilot c510/c550 und Zumo.<br />
Gehen Sie nun zu dem Speicherort, an dem Sie die heruntergeladene <strong>POI</strong>-Datei<br />
abgelegt haben.<br />
Kopieren Sie nun die zu übertragende <strong>POI</strong>-Datei und fügen Sie diese anschließend in<br />
den Unterordner poi auf Ihrem <strong>Garmin</strong>-Navigationsgerät ein. (Zum kopieren klicken Sie<br />
bitte mit der rechten Maustaste auf die gewünschte Datei. Ein Menü öffnet sich, in<br />
welchem Sie dann mit der linken Maustaste auf den Punkt Kopieren klicken. Um die<br />
kopierte Datei in den <strong>POI</strong>-Ordner Ihres Navigationsgerätes einzufügen, klicken Sie nun<br />
mit der rechten Maustaste auf diesen Ordner und dann mit der linken Maustaste auf<br />
den Punkt Einfügen.)<br />
2
Trennen Sie das Navigationsgerät vom PC, schalten Sie es aus und danach wieder<br />
ein. Dies ist notwendig, damit das Gerät die <strong>POI</strong>-Dateien erkennt und darauf zugreifen<br />
kann.<br />
Sie finden Ihre <strong>POI</strong>-Sammlung auf Ihrem <strong>Garmin</strong> Navigationsgerät unter<br />
Zieleingabe → Extras → ODER, wenn vorhanden, unter Travelkit → Reiseführer →<br />
Eine Ausnahme bilden die Nüvis der 3xx Serie (Nüvi 310, 350…):<br />
Travelkit → Reiseführer →<br />
3
Installation auf einer optionalen SD-Speicherkarte, Anlegen von Ordnern<br />
auf einer Speicherkarte<br />
Falls der interne Speicher Ihres Navigationsgeräts nicht mehr über genügend Kapazität<br />
verfügt, können Sie die <strong>POI</strong>-<strong>Sammlungen</strong> natürlich auch auf einer optionalen SD-Karte<br />
ablegen.<br />
Dazu gehen Sie wie folgt vor:<br />
Platzieren Sie die Speicherkarte in dem dafür vorgesehenen Steckplatz Ihres an den PC<br />
angeschlossenen Navigationsgerätes. Legen Sie dann mittels Explorer auf der<br />
Speicherkarte einen Ordner mit dem Namen <strong>Garmin</strong> und in diesem einen Unterordner<br />
mit der Bezeichnung poi an.<br />
Diese Struktur ist zwingend notwendig, damit das Navigationsgerät auf die Daten<br />
zugreifen kann!<br />
Ordner können Sie wie folgt anlegen:<br />
Öffnen Sie den Windows-Explorer. Das Laufwerk Ihres Navigationsgerätes, in dem sich<br />
die SD-Speicherkarte befindet, wird direkt unter dem Navigationsgerät selbst angezeigt.<br />
Im folgenden Beispielbild als „Wechseldatenträger (J:)“.<br />
Klicken Sie nun mit der linken Maustaste auf den Ordner „Wechseldatenträger“. Gehen<br />
Sie dann mit dem Mauszeiger in der oberen Menüleiste auf den Punkt „Datei“, weiter<br />
auf „Neu“ und von dort aus auf den Punkt „Ordner“. Klicken Sie auf diesen.<br />
Damit wird auf dem Wechseldatenträger (= die SD-Karte) ein Ordner angelegt.<br />
4
Der neue Ordner wird Ihnen - wie unten dargestellt - mit einem blau hinterlegten<br />
Namensfeld angezeigt. Tippen Sie den Begriff <strong>Garmin</strong> ein und bestätigen Sie mit der<br />
Enter-Taste.<br />
Doppelklicken Sie nun mit der linken Maustaste auf den Wechseldatenträger. Das<br />
Verzeichnis öffnet sich und Sie sehen den neu angelegten Ordner „<strong>Garmin</strong>“.<br />
5
Klicken Sie nun wieder auf diesen Ordner, so, dass er blau hinterlegt ist, und legen Sie<br />
in dem „<strong>Garmin</strong>“-Ordner wie oben beschrieben einen weiteren Ordner an, den Sie<br />
„poi“ nennen.<br />
Das Resultat sieht wie folgt aus:<br />
Jetzt können Sie die <strong>POI</strong>-<strong>Sammlungen</strong> - wie Eingangs bereits unter Installation auf<br />
einem <strong>Garmin</strong> Navigationsgerät beschrieben - auf Ihre Speicherkarte in den Ordner<br />
„poi“ kopieren.<br />
Sobald Sie dann Ihr Navigationsgerät zum ersten Mal einschalten, kann es <strong>bei</strong> einigen<br />
Modellen softwarebedingt vorkommen, dass auf dem Display die Mitteilung Neue Daten<br />
auf Datenträger gefunden erscheint. Bestätigen Sie mit „OK“.<br />
Als nächstes werden Sie dann gefragt, ob Sie diese Daten in den internen Speicher des<br />
Gerätes kopieren möchten. Wählen Sie den Button „Nein“.<br />
Die <strong>Garmin</strong> <strong>POI</strong>-<strong>Sammlungen</strong> stehen Ihnen nun zur Verfügung.<br />
6
Deinstallation/ Löschen von <strong>POI</strong>-<strong>Sammlungen</strong> (zur Freigabe von<br />
Speicherplatz auf dem internen Gerätespeicher oder auf der SD-Karte)<br />
Wichtiger Hinweis: Bevor Sie auf Ihrem Navigationsgerät eine Datei löschen, lesen Sie<br />
genau die folgende Anleitung! Vergewissern Sie sich stets, dass Sie die richtige Datei<br />
ausgewählt haben. Andernfalls können die Funktionen Ihres <strong>Garmin</strong>-<br />
Navigationsgerätes nachhaltig beeinträchtigt werden! Achten Sie darauf, dass Sie nur<br />
im Ordner „poi“ im internen Gerätesspeicher oder auf der optionalen SD-Karte Daten<br />
löschen, deren Endung .gpi ist!<br />
Schließen Sie bitte Ihr <strong>Garmin</strong> Navigationsgerät mittels USB-Kabel an den PC an. Warten<br />
Sie, bis das Gerät vom PC erkannt wird. Öffnen Sie, wie weiter oben beschrieben, den<br />
Windows-Explorer.<br />
Öffnen Sie dann die Verzeichnisstruktur Ihres Navigationsgerätes und klicken Sie<br />
anschließend auf den Unterordner „poi“.<br />
Alle in diesem Ordner enthaltenen <strong>POI</strong>-Dateien werden nun im rechten Teil des Explorer-<br />
Fensters angezeigt.<br />
Um die gewünschte Datei zu entfernen, klicken Sie einmal mit der linken Maustaste auf die<br />
Datei. Diese ist nun blau markiert. Klicken Sie dann auf den „Löschen“-Button in der oberen<br />
Menüleiste des Explorers (symbolisiert durch ein rotes X ).<br />
7
Wenn Sie die jetzt in einem kleinen Zusatzfenster erscheinende Frage, ob Sie die Datei<br />
wirklich löschen wollen, mit „Ja“ beantworten, wird die markierte Datei aus dem Speicher<br />
Ihres Navigationsgerätes gelöscht. Vergewissern Sie sich vorher, dass Sie die richtige<br />
Datei markiert haben!<br />
Um <strong>POI</strong>-<strong>Sammlungen</strong> von einer im Gerät befindlichen SD-Speicherkarte zu löschen,<br />
verfahren Sie auf dieselbe Weise.<br />
8
Die in dieser Dokumentation enthaltenen Angaben und Daten, einschließlich URLs und anderer Verweise auf<br />
Internetwebseiten, können ohne vorherige Ankündigung geändert werden. Das vollständige Risiko der Nutzung oder der<br />
Ergebnisse der Nutzung dieses Dokuments liegt <strong>bei</strong>m Benutzer.<br />
Die Genehmigung zum Verwenden, Kopieren und Vertreiben dieser Dokumentation ohne Gebühr wird hiermit erteilt, sofern<br />
der untenstehende Urheberrechtshinweis und dieser Genehmigungsvermerk in allen Kopien wiedergegeben wird. Das<br />
Ändern des Dokuments ist nicht erlaubt. Das gilt sowohl für den Inhalt als auch für das Dateiformat. Das Dokument muß<br />
stets in der vorliegenden Form und vollständig kopiert weitergegeben oder anderweitig veröffentlicht werden - das Kopieren,<br />
Weitergeben oder Veröffentlichen von Teilen des Dokuments ist nicht erlaubt.<br />
© 2008 <strong>Garmin</strong> Deutschland GmbH. Alle Rechte vorbehalten.<br />
<strong>Garmin</strong> Deutschland<br />
Lochhamer Schlag 5a<br />
D-82166 Gräfelfing <strong>bei</strong> München