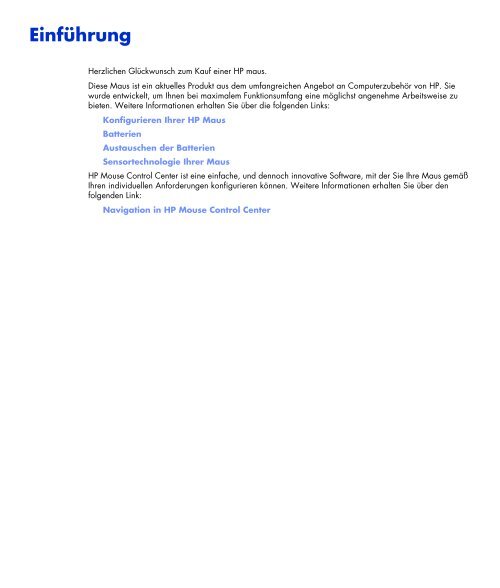Installation von HP Mouse Control Center - Hewlett Packard
Installation von HP Mouse Control Center - Hewlett Packard
Installation von HP Mouse Control Center - Hewlett Packard
Sie wollen auch ein ePaper? Erhöhen Sie die Reichweite Ihrer Titel.
YUMPU macht aus Druck-PDFs automatisch weboptimierte ePaper, die Google liebt.
Einführung<br />
Herzlichen Glückwunsch zum Kauf einer <strong>HP</strong> maus.<br />
Diese Maus ist ein aktuelles Produkt aus dem umfangreichen Angebot an Computerzubehör <strong>von</strong> <strong>HP</strong>. Sie<br />
wurde entwickelt, um Ihnen bei maximalem Funktionsumfang eine möglichst angenehme Arbeitsweise zu<br />
bieten. Weitere Informationen erhalten Sie über die folgenden Links:<br />
Konfigurieren Ihrer <strong>HP</strong> Maus<br />
Batterien<br />
Austauschen der Batterien<br />
Sensortechnologie Ihrer Maus<br />
<strong>HP</strong> <strong>Mouse</strong> <strong>Control</strong> <strong>Center</strong> ist eine einfache, und dennoch innovative Software, mit der Sie Ihre Maus gemäß<br />
Ihren individuellen Anforderungen konfigurieren können. Weitere Informationen erhalten Sie über den<br />
folgenden Link:<br />
Navigation in <strong>HP</strong> <strong>Mouse</strong> <strong>Control</strong> <strong>Center</strong>
Willkommen<br />
Willkommen bei der Hilfe zu <strong>HP</strong> <strong>Mouse</strong> <strong>Control</strong> <strong>Center</strong>.<br />
In dieser Hilfe werden die Funktionen der Maus beschrieben, und Sie erfahren, wie Sie diese Funktionen<br />
über die <strong>HP</strong> <strong>Mouse</strong> <strong>Control</strong> <strong>Center</strong>-Software konfigurieren.<br />
Einführung<br />
Sicherheitsrichtlinien<br />
<strong>Installation</strong> und Deinstallation <strong>von</strong> <strong>HP</strong> <strong>Mouse</strong> <strong>Control</strong> <strong>Center</strong><br />
Navigation in <strong>HP</strong> <strong>Mouse</strong> <strong>Control</strong> <strong>Center</strong><br />
Konfigurieren Ihrer <strong>HP</strong> Maus<br />
Fehlerbehebung<br />
Batterien<br />
http://www.hp.com<br />
© Copyright 2011 <strong>HP</strong> Corporation. Alle Rechte vorbehalten. Der gesamte Inhalt dieser Hilfe ist Eigentum <strong>von</strong> <strong>HP</strong> und darf weder in<br />
papier- noch in elektronischer Form reproduziert werden. Sämtliche Namen und Marken sind Eigentum <strong>von</strong> <strong>HP</strong> und möglicherweise<br />
eingetragen.
<strong>Installation</strong> und Deinstallation <strong>von</strong> <strong>HP</strong> <strong>Mouse</strong><br />
<strong>Control</strong> <strong>Center</strong><br />
In diesem Abschnitt erfahren Sie, wie Sie die <strong>HP</strong> <strong>Mouse</strong> <strong>Control</strong> <strong>Center</strong>-Software installieren und<br />
deinstallieren. Weitere Informationen erhalten Sie über die folgenden Links:<br />
<strong>Installation</strong> <strong>von</strong> <strong>HP</strong> <strong>Mouse</strong> <strong>Control</strong> <strong>Center</strong><br />
Deinstallation <strong>von</strong> <strong>HP</strong> <strong>Mouse</strong> <strong>Control</strong> <strong>Center</strong>
<strong>Installation</strong> <strong>von</strong> <strong>HP</strong> <strong>Mouse</strong> <strong>Control</strong> <strong>Center</strong><br />
So installieren Sie <strong>HP</strong> <strong>Mouse</strong> <strong>Control</strong> <strong>Center</strong> auf Ihrem PC:<br />
Legen Sie die <strong>HP</strong> <strong>Mouse</strong> <strong>Control</strong> <strong>Center</strong>-CD in Ihr CD- oder DVD-Laufwerk ein. Der <strong>Installation</strong>s-Assistent<br />
wird geladen.<br />
Der Willkommenbildschirm wird angezeigt. Klicken Sie auf Weiter, um fortzufahren.<br />
Lesen Sie den Endbenutzer-Lizenzvertrag. Wenn Sie den Bestimmungen zustimmen, wählen Sie Ich<br />
stimme den Bedingungen des Lizenzvertrags zu und klicken Sie zum Fortfahren auf Weiter.
Sie können ein <strong>Installation</strong>sverzeichnis für die Software angeben oder auf Weiter klicken, um die Software<br />
im vorgeschlagenen Ordner zu installieren.<br />
Klicken Sie auf Installieren, um die <strong>Installation</strong> zu starten.
Die <strong>Installation</strong> beginnt.<br />
Nach Abschluss der <strong>Installation</strong> wird ein Bestätigungsdialogfenster angezeigt. Klicken Sie auf<br />
Fertigstellen.
Der Kopplungs-Assistent wird automatisch gestartet. Bevor Sie Maus und Computer koppeln, entfernen Sie<br />
den Befestigungsbügel über der Batterie, und wählen Sie OK. Nach dem Entfernen dieses Bügels müssen<br />
Sie die <strong>Installation</strong> innerhalb <strong>von</strong> 10 Minuten abschließen.<br />
Stellen Sie sicher, dass die Maus über die Taste auf der Unterseite der Maus eingeschaltet ist. Positionieren<br />
Sie die Maus mit einer Entfernung <strong>von</strong> maximal 30 cm zum Computer, um mit der Kopplung zu beginnen.
Wenn der Computer nur eine Maus erkennt, beginnt er automatisch mit dem Kopplungsvorgang. Werden<br />
mehrere Mäuse ermittelt, wählen Sie die richtige Maus anhand der Maus-ID auf der Unterseite der Maus<br />
aus. Wählen Sie Weiter, um fortzufahren.<br />
Computer und Maus werden gekoppelt.
Klicken Sie nach dem Koppeln <strong>von</strong> Maus und Computer auf Fertig stellen. Unter Windows 7 ® wird die<br />
Maus erkannt, die Treiber werden automatisch ermittelt, und die Maus ist einsatzbereit.
Deinstallation <strong>von</strong> <strong>HP</strong> <strong>Mouse</strong> <strong>Control</strong> <strong>Center</strong><br />
So deinstallieren Sie <strong>HP</strong> <strong>Mouse</strong> <strong>Control</strong> <strong>Center</strong>:<br />
Öffnen Sie das Menü Start > Alle Programme > <strong>Hewlett</strong>-<strong>Packard</strong> > <strong>HP</strong> <strong>Mouse</strong>. Wählen Sie im<br />
Untermenü die Option Deinstallieren.<br />
Es wird ein Bestätigungsdialogfeld angezeigt. Klicken Sie auf Ja, um die Deinstallation zu starten.<br />
Ihre <strong>HP</strong> Maus wurde deinstalliert.
Navigation in <strong>HP</strong> <strong>Mouse</strong> <strong>Control</strong> <strong>Center</strong><br />
<strong>HP</strong> <strong>Mouse</strong> <strong>Control</strong> <strong>Center</strong> bietet eine benutzerfreundliche Oberfläche, über die Sie problemlos nach<br />
Informationen suchen und sämtliche Funktionen Ihrer Maus anpassen können.<br />
Klicken Sie auf das Symbol "Weitere Informationen", um auf das Benutzerhandbuch, den Online-<br />
Support, die Produktregistrierung sowie auf <strong>HP</strong> Home and Home Office Store (<strong>HP</strong> Website und <strong>HP</strong><br />
Shop) zuzugreifen.<br />
Klicken Sie auf das Symbol "Konfigurieren", um auf die Mauseinstellungen zuzugreifen.<br />
Klicken Sie auf das Symbol "Weitere Angebote", um nach Angeboten <strong>von</strong> <strong>HP</strong> zu such.
Konfigurieren Ihrer <strong>HP</strong> Maus<br />
Der Zugriff auf die verschiedenen Mauseinstellungen erfolgt über die Registerkarten im oberen<br />
Bildschirmbereich. Klicken Sie auf eine Registerkarte, um die entsprechenden Einstellungen vorzunehmen.<br />
Wenn Sie eine Einstellung ändern, können Sie zum Speichern der Änderungen auf Übernehmen klicken,<br />
oder klicken Sie auf OK, um die Änderungen zu speichern und das Programm zu schließen. Zum Beenden<br />
des Programms, ohne die Änderungen zu speichern, klicken Sie auf Abbrechen. Zum Starten des<br />
Kopplungs-Assistenten wählen Sie Kopplungs-Assistent.<br />
Weitere Informationen:<br />
Tasten<br />
Bildlaufrad<br />
Maus<br />
Info...
Tasten<br />
Sie können die Tasten der Maus auf der Registerkarte Tasten konfigurieren.<br />
In der Liste "Taste auswählen" werden die verfügbaren Tasten angezeigt. Falls verfügbar, werden<br />
Optionsfelder mit einer Liste an Aktionen angezeigt, die Sie zum Konfigurieren der in der Liste "Taste<br />
auswählen" angezeigten Taste verwenden können.<br />
Klicken Sie in der Liste "Taste auswählen" auf einen Tastennamen, um die Funktionen anzuzeigen, die<br />
dieser Taste zugewiesen werden können.<br />
Standardeinstellungen wiederherstellen<br />
Klicken Sie auf die Schaltfläche ,um die ursprünglichen Standardeinstellungen<br />
der Tasten wiederherzustellen.<br />
Weitere Informationen:<br />
Linke und rechte Maustaste<br />
Tastenbelegung des Bildlaufrads<br />
Seitliche linke Maustaste<br />
Seitliche rechte Maustaste
Linke und rechte Maustaste<br />
Die linke Maustaste ist standardmäßig zum Ausführen der Linksklickfunktion eingestellt. Die rechte<br />
Maustaste ist zum Ausführen der Rechtsklickfunktion konfiguriert.<br />
Wenn Sie die Funktionen dieser beiden Tasten umkehren möchten, aktivieren Sie das Kontrollkästchen<br />
Tastenbelegung umkehren.<br />
Klicken Sie auf , um Ihre Änderungen zu speichern.<br />
Weitere Informationen:<br />
Linke und rechte Maustaste<br />
Tastenbelegung des Bildlaufrads<br />
Seitliche linke Maustaste<br />
Seitliche rechte Maustaste
Zurück<br />
Vorwärts<br />
Andere<br />
Drücken Sie die Taste "Zurück", um in Ihrem Browser zur zuletzt angezeigten Seite zu wechseln.<br />
Klicken Sie auf , um Ihre Änderungen zu speichern.<br />
Drücken Sie die Taste "Vorwärts", um in Ihrem Browser zu der Seite zu wechseln, die angezeigt wurde,<br />
bevor Sie die Taste "Zurück" gedrückt haben.<br />
Klicken Sie auf , um Ihre Änderungen zu speichern.<br />
Wählen Sie Andere, um für eine Taste eine andere vordefinierte Funktion zu konfigurieren.<br />
Es wird ein Dropdown-Menü angezeigt. Wählen Sie eine Anwendung aus der Liste aus.<br />
Klicken Sie auf , um Ihre Änderungen zu speichern.
Tastenbelegung des Bildlaufrads<br />
Beim Drücken des Bildlaufrads wird standardmäßig die Funktion der mittleren Maustaste ausgeführt.<br />
Wählen Sie die Funktion aus, die Sie der mittleren Maustaste zuweisen möchten.<br />
Klicken Sie auf , um Ihre Änderungen zu speichern.<br />
Weitere Informationen:<br />
Linke und rechte Maustaste<br />
Tastenbelegung des Bildlaufrads<br />
Seitliche linke Maustaste<br />
Seitliche rechte Maustaste
Seitliche linke Maustaste<br />
Die <strong>HP</strong> mouse verfügt über eine Taste auf der linken Seite. Drücken Sie die Taste "Zurück", um in Ihrem<br />
Browser zur zuletzt angezeigten Seite zu wechseln. Diese Taste kann mit einer anderen Funktion belegt<br />
werden.<br />
Wählen Sie die Funktion aus der Liste aus, die Sie der Taste zuweisen möchten.<br />
Klicken Sie auf , um Ihre Änderungen zu speichern.<br />
Weitere Informationen:<br />
Linke und rechte Maustaste<br />
Tastenbelegung des Bildlaufrads<br />
Seitliche linke Maustaste<br />
Seitliche rechte Maustaste
Seitliche rechte Maustaste<br />
Die <strong>HP</strong> mouse verfügt über eine Taste auf der rechten Seite. Drücken Sie die Taste "Vorwärts", um in Ihrem<br />
Browser zu der Seite zu wechseln, die angezeigt wurde, bevor Sie die Taste "Zurück" gedrückt haben.<br />
Diese Taste kann mit einer anderen Funktion belegt werden.<br />
Wählen Sie die Funktion aus der Liste aus, die Sie der Taste zuweisen möchten.<br />
Klicken Sie auf , um Ihre Änderungen zu speichern.<br />
Weitere Informationen:<br />
Linke und rechte Maustaste<br />
Tastenbelegung des Bildlaufrads<br />
Seitliche linke Maustaste<br />
Seitliche rechte Maustaste
Bildlaufrad<br />
Konfigurieren Sie die Einstellungen für das Bildlaufrad Ihrer Maus auf der Registerkarte "Bildlaufrad".<br />
Im Abschnitt Bildlaufgeschwindigkeit können Sie die vertikale Bildlaufgeschwindigkeit anpassen.<br />
Im Abschnitt Horizontaler Bildlauf können Sie die Bildlaufgeschwindigkeit anpassen, wenn Sie das<br />
Bildlaufrad nach links oder rechts kippen.
Bildlaufgeschwindigkeit<br />
Legen Sie die Bildlaufgeschwindigkeit über die Optionen unter "Bildlaufgeschwindigkeit" fest:<br />
Bildlauf: Wählen Sie diese Option und anschließend die Geschwindigkeit aus der Dropdown-Liste aus.<br />
Eine Bildschirmseite pro Einbuchtung: Wählen Sie diese Option, um bei jeder Einbuchtung des<br />
Mausrads einen Bildlauf für eine ganze Seite nach oben bzw. nach unten durchzuführen.<br />
Klicken Sie auf , um Ihre Änderungen zu speichern.
Horizontaler Bildlauf<br />
Bewegen Sie den Schieberegler nach links oder nach rechts, um die horizontale Bildlaufgeschwindigkeit zu<br />
verringern bzw. zu erhöhen.<br />
Klicken Sie auf , um Ihre Änderungen zu speichern.
Maus<br />
Konfigurieren Sie die Mauseinstellungen auf der Registerkarte "Maus".<br />
Im Abschnitt "Zeigergeschwindigkeit" können Sie die Geschwindigkeit steuern, mit welcher der Zeiger auf<br />
dem Bildschirm bewegt wird.<br />
Im Abschnitt Mausauflösung können Sie die Auflösung der Maus anpassen.<br />
Die Anzeige für den Batteriestatus gibt die aktuelle Batterieleistung der Maus an.
Mausauflösung<br />
Welche Bedeutung hat der Begriff Auflösung oder Empfindlichkeit im Hinblick auf die<br />
Mauseinstellungen?<br />
Der Begriff Auflösung bezieht sich auf einen Computerbildschirm und gibt die Anzahl an Pixeln auf der<br />
horizontalen und der vertikalen Achse an. Je höher die Auflösung, desto mehr Details werden angezeigt.<br />
Bei einer Maus gibt die Auflösung die Anzahl an Bildpunkten pro Zoll (Dots per Inch, dpi) auf dem<br />
Bildschirm an, die der Cursor bewegt wird, wenn der Benutzer die Maus bewegt. Daher wird die<br />
Mausauflösung typischerweise in dpi angegeben.<br />
Über die Auflösungseinstellung wird die Anzahl an Signalen gesteuert, die für jeden Zoll, den die Maus<br />
bewegt wird, an den <strong>Control</strong>ler-Chip gesendet werden. Bei einer höheren Auflösung wird eine größere<br />
Anzahl an Signalen gesendet. Dies führt zu einer präziseren Kontrolle des Cursors und weniger verzerrten<br />
Bewegungen. Je höher Sie die dpi-Einstellung festlegen, desto besser können Sie die Cursorbewegung<br />
steuern.<br />
Bei Verwendung einiger Anwendungen, z. B. bei Grafikprogrammen oder bestimmten Spielen, kann eine<br />
präzisere Steuerung sinnvoll sein. Verwenden Sie für diese Programme eine höhere Auflösung. Andere<br />
Programme, wie z. B. Textverarbeitungssoftware oder ein Webbrowser, lassen sich bei einer niedrigeren<br />
Auflösung möglicherweise einfacher verwenden.<br />
Zum Anpassen der Auflösung halten Sie gleichzeitig die linke, die rechte und die mittlere Maustaste drei<br />
Sekunden lang gedrückt. Der Standardwert für die Auflösung wird in den nächsthöheren Auflösungswert<br />
geändert. Halten Sie die drei Maustasten erneut gedrückt, um die Einstellung in den nächsten verfügbaren<br />
Auflösungswert zu ändern. Jedes Mal, wenn die drei Tasten gleichzeitig drei Sekunden lang gedrückt<br />
werden, wird der nächste verfügbare Auflösungswert ausgewählt.<br />
Wenn Sie die <strong>HP</strong> Maus mit 5 Tasten erworben haben, sind folgende Auflösungseinstellungen verfügbar:<br />
800 DPI, 1000 DPI, 1200 DPI (Standard) und 1600 DPI. Beim Ändern der Auflösung blinkt das Bildlaufrad<br />
wie folgt:<br />
800 DPI: einmaliges Blinken<br />
1000 DPI: zweimaliges Blinken<br />
1200 DPI: dreimaliges Blinken<br />
1600 DPI: viermaliges Blinken<br />
Wenn Sie die <strong>HP</strong> Maus mit 3 Tasten erworben haben, sind folgende Auflösungseinstellungen verfügbar:<br />
500 DPI, 1000 DPI (Standard), 1250 DPI und 1500 DPI. Beim Ändern der Auflösung blinkt das Bildlaufrad<br />
wie folgt:<br />
500 DPI: einmaliges Blinken<br />
1000 DPI: zweimaliges Blinken<br />
1250 DPI: dreimaliges Blinken<br />
1500 DPI: viermaliges Blinken
Wi-Fi-Kopplung<br />
Die <strong>HP</strong> Wi-Fi Mobile <strong>Mouse</strong> und Ihr Computer kommunizieren über die 802.11-Wireless-Technologie,<br />
sodass kein separater USB-Receiver benötigt wird. Um die Kommunikation zu ermöglichen, müssen Sie die<br />
Maus und den PC koppeln (verbinden).<br />
Stellen Sie vor der Kopplung <strong>von</strong> Maus und PC sicher, dass die Wireless-Funktion Ihres PCs aktiviert/<br />
eingeschaltet ist.<br />
HINWEIS: Viele Notebooks verfügen über einen Schalter bzw. eine Taste zum Ein- oder Ausschalten der<br />
Wireless-Funktion.<br />
So koppeln (verbinden) Sie Maus und PC erstmalig:<br />
1. Installieren Sie die im Lieferumfang Ihrer Maus enthaltene Software. Am Ende des<br />
<strong>Installation</strong>svorgangs werden Sie durch die Schritte zur Kopplung <strong>von</strong> Maus und PC geleitet.<br />
So koppeln (verbinden) Sie die Maus nach der anfänglichen Softwareinstallation:<br />
1. Wenn Sie die <strong>HP</strong> <strong>Mouse</strong> <strong>Control</strong> <strong>Center</strong> Software bereits installiert haben, starten Sie sie über die<br />
Desktopverknüpfung.<br />
2. Klicken Sie auf das Symbol zur Konfiguration und anschließend auf die Schaltfläche "Kopplungs-<br />
Assistent".<br />
3. Schalten Sie die Maus über den Schalter auf der Unterseite ein.<br />
4. Drücken Sie die Verbindungstaste auf der Unterseite der Maus und lassen Sie die Taste wieder los.<br />
5. Führen Sie die Schritte im Kopplungs-Assistenten aus.
Info...<br />
Aktivieren Sie Taskleistensymbol ausblenden, um das Symbol aus der Taskleiste zu entfernen, wenn<br />
die <strong>HP</strong> <strong>Mouse</strong> <strong>Control</strong> <strong>Center</strong>-Software ausgeführt wird.<br />
Klicken Sie in der Dropdown-Liste auf Sprache auswählen, um eine Liste der verfügbaren Sprachen<br />
anzuzeigen.
Batterien<br />
Der Batteriestatus wird durch ein Taskleistensymbol oder auf der Registerkarte Maus in <strong>HP</strong> <strong>Mouse</strong> <strong>Control</strong><br />
<strong>Center</strong> angezeigt.<br />
Ein grünes Batteriesymbol in der Taskleiste zeigt einen hohen Batteriestand an . Ein niedriger<br />
Batteriestand wird durch ein schwarzes Batteriesymbol angezeigt .<br />
Wenn der Akku-Status zeigt einen niedrigen Ladezustand der Batterie, die Batterien ersetzen Um weiterhin<br />
die Maus zu benutzen.<br />
HINWEIS: Es wird empfohlen, mit diesem Produkt ausschließlich Alkali-Batterien mit hoher Kapazität zu<br />
verwenden.
Austauschen der Batterien<br />
So tauschen Sie die Batterien in Ihrer Maus aus.<br />
1. Bewegen Sie den Entriegelungsknopf auf der Unterseite der Maus in die geöffnete Position.<br />
2. Drehen Sie die Maus um, und entfernen Sie die Abdeckung.<br />
3. Legen Sie die neuen Batterien wie in der Abbildung gezeigt im dafür vorgesehenen Fach ein.<br />
4. Setzen Sie die Abdeckung erneut auf, und platzieren Sie dabei den Stift in der dafür vorgesehenen<br />
Aussparung.<br />
5. Drücken Sie die Abdeckung nach unten, bis sie einrastet.<br />
6. Drehen Sie die Maus um, und bewegen Sie den Entriegelungsknopf in die geschlossene Position<br />
(möglicherweise benötigen Sie zu diesem Zweck einen Stift).
Sensortechnologie Ihrer Maus<br />
Die <strong>HP</strong> Maus verwendet entweder eine optische oder eine Laser-Sensortechnologie.<br />
Bei optischen Mäusen werden Bewegungen über eine LED erfasst.<br />
Lasermäuse weisen typischerweise eine deutlich höhere Empfindlichkeit auf als optische Mäuse. Zudem<br />
können Lasermäuse auf Oberflächen eingesetzt werden, auf denen die Verwendung einer optischen Maus<br />
schwierig ist, z. B. auf schwarzen oder glänzenden Oberflächen.
Fehlerbehebung<br />
Frage: Während der Softwareinstallation wird in einer Fehlermeldung<br />
angezeigt, dass mein Betriebssystem nicht unterstützt wird.<br />
Antwort: Für die Kommunikation mit der <strong>HP</strong> Wi-Fi Mobile <strong>Mouse</strong> muss auf Ihrem PC das Betriebssystem<br />
Windows 7 ausgeführt werden. Darüber hinaus muss der Wi-Fi-Adapter Ihres PCs für Windows 7<br />
zertifiziert sein.<br />
Frage: Der Kopplungs-Assistent erkennt meine Maus nicht.<br />
Antwort: Stellen Sie vor der Kopplung <strong>von</strong> Maus und PC sicher, dass die Wi-Fi-Funktion Ihres PCs<br />
eingeschaltet ist. Viele Notebooks verfügen über einen Schalter bzw. eine Taste zum Ein- oder Ausschalten<br />
der Wi-Fi-Funktion.<br />
Frage: Beim Koppeln der <strong>HP</strong> Wi-Fi Mobile <strong>Mouse</strong> mit meinem PC treten<br />
Probleme auf, oder die Maus weist nach der Kopplung kein konsistentes<br />
Verhalten auf.<br />
Antwort: Da Ihr PC über eine Wireless-Verbindung mit der Maus kommuniziert, prüfen Sie mithilfe <strong>von</strong><br />
Windows Update oder auf der Website Ihres Wi-Fi-Anbieters, ob der aktuelle Treiber für den Wireless-<br />
Netzwerkadapter Ihres PCs installiert ist.<br />
Frage: Bei der Kopplung zeigt der Assistent mehrere Mäuse an. Wie kann<br />
ich ermitteln, welche Maus ich auswählen muss?<br />
Antwort: Bestimmen Sie Ihre Maus anhand der Maus-ID auf der Unterseite Ihrer Maus.<br />
Frage: Meine Maus ist ausgeschaltet, wird aber dennoch vom Kopplungs-<br />
Assistenten erkannt.<br />
Antwort: Bereits erkannte Mäuse werden auf dem PC-System zwischengespeichert. Diese Daten werden<br />
nach einem bestimmten Zeitraum zwar aus dem Zwischenspeicher entfernt, dies kann abhängig vom<br />
Wireless-Adapter Ihres PCs jedoch bis zu fünf Minuten dauern.<br />
Frage: Wenn ich meine Maus aus- und wieder einschalte, dauert es sehr<br />
lange, bis mein PC die Maus erneut erkennt.<br />
Antwort: Wenn die Maus aus- und erneut eingeschaltet wird, muss der PC den Prozess zur Trennung der<br />
Maus und anschließend den Verbindungsprozess für die Maus durchlaufen. Es kann zwischen fünf und<br />
zehn Sekunden dauern, bis beide Prozesse abgeschlossen sind.
Frage: Der Mauszeiger bewegt sich nicht. Was soll ich tun?<br />
Antwort: Stellen Sie sicher, dass alle Schritte zur Einrichtung der Maus ordnungsgemäß ausgeführt<br />
wurden. Wenn die Software bereits installiert wurde, deinstallieren Sie sie, starten Sie den Computer neu,<br />
und installieren Sie die Software erneut.<br />
Reinigen Sie die Sensorlinse der Maus mit einem Wattestäbchen. Verwenden Sie zur Reinigung der<br />
Sensorlinse keine anderen Materialien oder Lösungsmittel, da diese zu Beschädigungen führen können.<br />
Da es sich um ein optisches Gerät handelt, muss es auf einer geeigneten Oberfläche verwendet werden.<br />
Wenn Sie die Maus auf einer stark reflektierenden Oberfläche verwenden, kann dies die Ursache des<br />
Problems sein. Verwenden Sie ein <strong>Mouse</strong>pad oder eine Oberfläche mit eher neutraler Farbe.<br />
Frage: Der Mauszeiger weist keine normalen Bewegungen auf. Was soll<br />
ich tun?<br />
Antwort: Ursächlich können Fremdkörper oder Verunreinigungen der Sensorlinse sein, die zu Störungen<br />
des optischen Signals führen. Reinigen Sie die Sensorlinse der Maus mit einem Wattestäbchen. Verwenden<br />
Sie zur Reinigung der Sensorlinse keine anderen Materialien oder Lösungsmittel, da diese zu<br />
Beschädigungen führen können.<br />
Wenn Sie weitere Unterstützung bei diesen Problemen benötigen oder andere Fragen haben, wenden Sie<br />
sich an den technischen Support. Besuchen Sie uns im Internet unter http://www.hp.com/support
Sicherheitsrichtlinien<br />
Eine nicht ordnungsgemäße Verwendung der Maus kann zu physischen Beeinträchtigungen und<br />
Verletzungen führen. Befolgen Sie diese Richtlinien, um sicherzustellen, dass derartige Probleme vermieden<br />
werden.<br />
� Nehmen Sie eine gerade Sitzposition ein; die Ellbogen befinden sich seitlich am Körper.<br />
� Stellen Sie die Stuhlhöhe so ein, dass der Winkel zwischen Ober- und Unterarm 90 Grad beträgt.<br />
� Platzieren Sie die Maus neben der Tastatur vor sich auf dem Schreibtisch.<br />
� Vermeiden Sie eine krumme Sitzhaltung. Es ist wichtig, Handgelenke, Arme und Schultern zu<br />
entspannen.<br />
� Falls erforderlich, verwenden Sie eine Handgelenk- oder Handflächenstütze, um die Belastung Ihrer<br />
Gelenke bei Tastatureingabe oder Verwendung der Maus – insbesondere bei längeren Arbeitszeiten –<br />
zu verringern.<br />
Suchen Sie umgehend Ihren Arzt oder das nächste Krankenhaus auf, wenn in Handgelenken, Armen,<br />
Schultern oder im Nacken Taubheit, Krämpfe, Schwellungen oder Steifheit auftreten.<br />
Weitere Informationen finden Sie unter http://www.hp.com/ergo