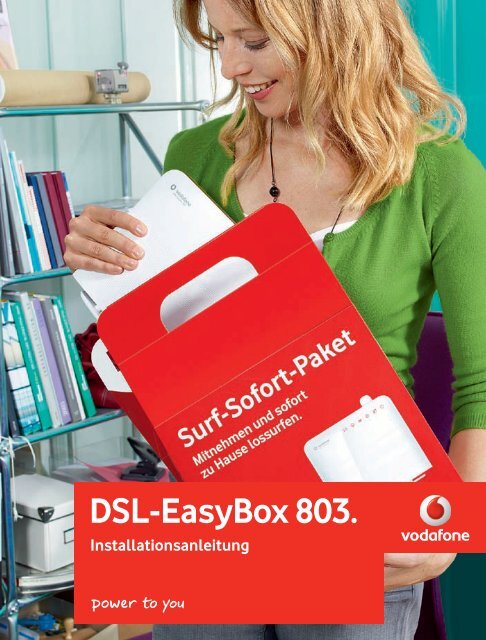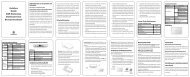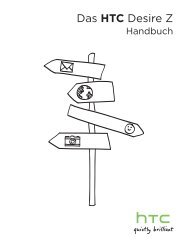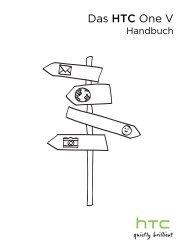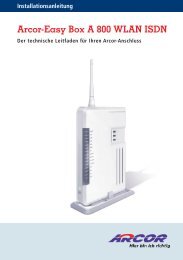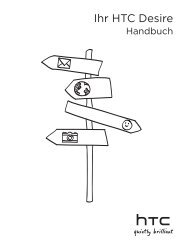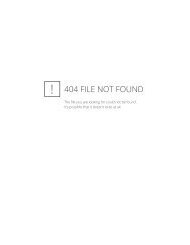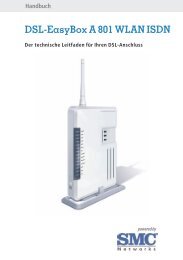DSL-EasyBox 803. - Vodafone
DSL-EasyBox 803. - Vodafone
DSL-EasyBox 803. - Vodafone
Erfolgreiche ePaper selbst erstellen
Machen Sie aus Ihren PDF Publikationen ein blätterbares Flipbook mit unserer einzigartigen Google optimierten e-Paper Software.
<strong>DSL</strong>-<strong>EasyBox</strong> <strong>803.</strong><br />
Installationsanleitung
02 Inhalt<br />
Benötigen Sie Hilfe bei der Installation ?<br />
Sie erreichen uns von 8 bis 22 Uhr kostenlos unter 0 800/172 12 01,<br />
an Ihrem <strong>DSL</strong>-Anschalttag frühestens ab 13 Uhr.<br />
Bitte halten Sie Ihre Kunden- und Zugangsdaten bereit.<br />
Ihre W-LAN-Zugangsdaten<br />
Kleben Sie hier den Aufkleber mit den W-LAN-<br />
Zugangsdaten Ihrer <strong>DSL</strong>-<strong>EasyBox</strong> ein.<br />
Den Aufkleber finden Sie in der Verpackung<br />
der <strong>DSL</strong>-<strong>EasyBox</strong>.<br />
01 Verkabelung Seite 04<br />
Die <strong>DSL</strong>-<strong>EasyBox</strong> verkabeln.<br />
02 Surf-Sofort-Installation Seite 06<br />
Für Kunden mit UMTS-Stick:<br />
Sofort lossurfen und telefonieren – auch ohne <strong>DSL</strong>-Anschluss.<br />
03 <strong>DSL</strong>-Installation Seite 08<br />
Für Kunden mit <strong>DSL</strong>-Anschluss:<br />
Surfen und telefonieren, sobald der Festnetzanschluss<br />
freigeschaltet ist.<br />
04 W-LAN-Verbindung Seite 10<br />
Eine Drahtlosverbindung zwischen Computer und<br />
<strong>DSL</strong>-<strong>EasyBox</strong> herstellen.<br />
05 Weitere Informationen<br />
Unterwegs surfen. Seite 12<br />
Einstellungen der <strong>DSL</strong>-<strong>EasyBox</strong>. Seite 13<br />
Tipps, Hilfe und Hotline-Nummern. Seite 14
04 Verkabelung<br />
Verkabelung<br />
So verkabeln Sie Ihre <strong>DSL</strong>-<strong>EasyBox</strong>.<br />
Sie benötigen:<br />
<strong>DSL</strong>-<strong>EasyBox</strong><br />
sowie: Telefon und Computer<br />
1<br />
2<br />
LAN-Kabel TAE-Kabel<br />
Netzteil<br />
<strong>DSL</strong>-<strong>EasyBox</strong> aufstellen<br />
Stecken Sie die <strong>DSL</strong>-<strong>EasyBox</strong> auf den<br />
mitgelieferten Standfuß.<br />
<strong>DSL</strong>-<strong>EasyBox</strong> mit Telefondose<br />
verbinden<br />
Verbinden Sie die Telefondose an der Wand (mittlere<br />
F-Buchse) mit der grauen <strong>DSL</strong>-Buchse Ihrer<br />
<strong>DSL</strong>-<strong>EasyBox</strong>. Nutzen Sie dafür das mit gelieferte<br />
TAE-Kabel.<br />
Überspringen Sie diesen Schritt, wenn Sie<br />
keinen Festnetzanschluss besitzen.<br />
3<br />
4<br />
5<br />
Telefon anschließen<br />
Verbinden Sie Ihr Telefon mit der mittleren<br />
TAE-Buchse Ihrer <strong>DSL</strong>-<strong>EasyBox</strong>.<br />
Computer anschließen<br />
Verbinden Sie Ihren Computer mit einer der<br />
gelben LAN-Buchsen Ihrer <strong>DSL</strong>-<strong>EasyBox</strong>.<br />
Nutzen Sie dafür das mitgelieferte LAN-Kabel.<br />
<strong>DSL</strong>-<strong>EasyBox</strong> mit Strom versorgen<br />
Stecken Sie das mitgelieferte Netzteil in eine<br />
Steckdose und verbinden Sie den schwarzen<br />
Stecker mit der Power-Buchse der <strong>DSL</strong>-<strong>EasyBox</strong>.<br />
Verkabelung
06 Surf-Sofort-Installation<br />
Surf-Sofort-Installation<br />
Surfen und telefonieren Sie mit dem UMTS-Stick sofort los –<br />
auch ohne <strong>DSL</strong>-Anschluss.<br />
Sie benötigen:<br />
Herzlich willkommen bei <strong>Vodafone</strong>!<br />
So einfach kommen Sie ins deutsche <strong>Vodafone</strong>-Netz:<br />
1. Nehmen Sie die <strong>Vodafone</strong> SIM-Karte aus der Halterung und legen Sie diese<br />
in Ihr Handy oder Ihr Datengerät ein.<br />
2. Rubbeln Sie im schwarzen Feld Ihre Persönliche Identifikations-Nummer (PIN)<br />
mit einer Münze frei und geben Sie diese in Ihr Handy ein.<br />
3. Jetzt können Sie eine Verbindung zum <strong>Vodafone</strong>-Netz aufbauen.<br />
PIN:<br />
SuperPIN:<br />
SIM-NR.:<br />
1<br />
2<br />
Brief „PIN“ und SIM-Karte<br />
12 3456<br />
1234567 8<br />
U 01520<br />
Wichtig: Sollte das Rubbelfeld beschädigt und Ihre Geheimzahlen<br />
darunter lesbar sein, wenden Sie sich bitte sofort an Ihre <strong>Vodafone</strong>-<br />
Kundenbetreuung.<br />
PIN freirubbeln und SIM-Karte<br />
herauslösen<br />
Nehmen Sie den Brief mit Ihrer SIM-Karte zur<br />
Hand, rubbeln Sie das PIN-Feld frei und lösen<br />
Sie die SIM-Karte aus der Plastikkarte heraus.<br />
SIM-Karte in Stick einsetzen<br />
Öffnen Sie die Kappe des Sticks und ziehen Sie<br />
den SIM-Kartenhalter heraus. Schieben Sie<br />
dann die SIM-Karte in den Halter und setzen<br />
Sie diesen mit SIM-Karte wieder in den Stick<br />
ein. Achten Sie dabei auf die richtige Lage der<br />
SIM-Karte.<br />
<strong>Vodafone</strong> Mobile Connect USB Stick<br />
(UMTS-Stick)<br />
PIN:<br />
SuperPIN:<br />
Nur für Kunden<br />
mit UMTS-Stick.<br />
12 3456<br />
1234567 8<br />
U 01520<br />
3<br />
4<br />
! Ihre<br />
Stick in <strong>DSL</strong>-<strong>EasyBox</strong> einsetzen<br />
Setzen Sie den Stick in den dafür vorge sehenen<br />
Steckplatz auf der Rückseite der <strong>DSL</strong>-<strong>EasyBox</strong> ein.<br />
PIN übers Telefon eingeben<br />
Nehmen Sie den Hörer Ihres Telefons ab und<br />
folgen Sie den Ansagen. Geben Sie nun den<br />
PIN-Code für Ihre SIM-Karte über die Telefontastatur<br />
ein und legen auf.<br />
<strong>DSL</strong>-<strong>EasyBox</strong> ist nun startklar zum Surfen und<br />
Telefonieren über das <strong>Vodafone</strong>-Mobilfunknetz.<br />
Surf-Sofort-Installation
08 <strong>DSL</strong>-Installation<br />
<strong>DSL</strong>-Installation<br />
So installieren Sie <strong>DSL</strong>, sobald der <strong>Vodafone</strong> <strong>DSL</strong>-Anschluss<br />
freigeschaltet wird.<br />
Sie benötigen:<br />
Brief mit Ihrem <strong>DSL</strong>-Anschalttermin und Modem-Installationscode<br />
Die <strong>DSL</strong>-Installation können Sie frühestens am <strong>DSL</strong>-Anschaltetag durchführen.<br />
1<br />
2<br />
Verkabelung überprüfen<br />
Stellen Sie sicher, dass nur die <strong>DSL</strong>-<strong>EasyBox</strong> an<br />
der Telefondose an der Wand angeschlossen ist.<br />
Restart-Knopf drücken<br />
Wenn Sie bereits einen UMTS-Stick angeschlossen<br />
hatten, drücken Sie einmal kurz den Restart-<br />
Knopf auf der Rückseite des Geräts. Warten Sie,<br />
bis die Power-LED wieder dauerhaft rot leuchtet.<br />
Überspringen Sie diesen Schritt, wenn Sie<br />
keinen UMTS-Stick haben.<br />
Nur für Kunden mit<br />
<strong>DSL</strong>-Anschluss.<br />
3<br />
4<br />
5<br />
! Ihre<br />
<strong>DSL</strong>-Signal überprüfen<br />
Ab dem Anschalttermin leuchtet die<br />
Internet-LED blau.<br />
Modem-Installationscode übers<br />
Telefon eingeben<br />
Nehmen Sie den Hörer Ihres Telefons ab und<br />
folgen Sie den Ansagen. Geben Sie nun den<br />
Modem-Installationscode für Ihren <strong>DSL</strong>-Anschluss<br />
über die Telefontastatur ein und legen auf.<br />
Automatische Einrichtung des<br />
Anschlusses<br />
Ihr Anschluss wird automatisch eingerichtet.<br />
Dieser Vorgang kann bis zu 10 Minuten dauern.<br />
Warten Sie, bis die folgenden LEDs dauerhaft rot<br />
leuchten:<br />
W-LAN + SPRACHE + INTERNET + POWER<br />
<strong>DSL</strong>-<strong>EasyBox</strong> ist nun startklar zum Surfen und<br />
Telefonieren über das <strong>Vodafone</strong>-Festnetz.<br />
<strong>DSL</strong>-Installation
10 W-LAN-Verbindung<br />
W-LAN-Verbindung<br />
So stellen Sie eine Drahtlosverbindung zwischen dem<br />
Computer und der <strong>DSL</strong>-<strong>EasyBox</strong> her.<br />
Sie benötigen: 1<br />
SSID: <strong>EasyBox</strong> 000108<br />
Netzwerkschlüssel: XXXXXXXXX<br />
WPS-PIN: XXXXXXXXXX<br />
Windows XP<br />
1<br />
Klicken Sie auf das Drahtlossymbol in Ihrer Taskleiste.<br />
3<br />
Geben Sie den Netzwerkschlüssel ein.<br />
SSID: <strong>EasyBox</strong> 000108<br />
Netzwerkschlüssel: XXXXXXXXX<br />
WPS-PIN: XXXXXXXXXX<br />
W-LAN-Zugangsdaten Ihrer <strong>DSL</strong>-<strong>EasyBox</strong> (Aufkleber auf der Geräterückseite)<br />
2<br />
Wählen Sie die <strong>EasyBox</strong> aus.<br />
4<br />
Die Verbindung wird hergestellt.<br />
Windows Vista<br />
Klicken Sie auf das Drahtlossymbol in Ihrer Taskleiste.<br />
3<br />
. Windows 7<br />
Klicken Sie auf das Drahtlossymbol in Ihrer Taskleiste.<br />
Wählen Sie die <strong>EasyBox</strong> aus.<br />
Geben Sie den Netzwerkschlüssel ein. Die Verbindung wird hergestellt.<br />
1 2<br />
3<br />
Wählen Sie die <strong>EasyBox</strong> aus.<br />
Geben Sie den Netzwerkschlüssel ein.<br />
Die Verbindung wird hergestellt.<br />
Hinweis: Wenn Windows 7 Sie nach einer PIN fragt, geben Sie die WPS-PIN der <strong>EasyBox</strong> ein.<br />
2<br />
4<br />
4<br />
W-LAN-Verbindung
12 Weitere Informationen<br />
Unterwegs surfen Einstellungen Ihrer<br />
<strong>DSL</strong>-<strong>EasyBox</strong><br />
So surfen Sie mit dem <strong>Vodafone</strong> Mobile Connect USB Stick<br />
auch unterwegs (nur für Kunden mit UMTS-Stick).<br />
Sie benötigen:<br />
Um Ihren UMTS-Stick unterwegs zu nutzen, setzen Sie erst Ihre <strong>Vodafone</strong> SIM-Karte<br />
in den UMTS-Stick ein. Halten Sie auch Ihren persönlichen PIN-Code bereit.<br />
1<br />
2<br />
3<br />
Stecken Sie den UMTS-Stick in<br />
einen freien USB-Anschluss Ihres<br />
Laptops. Die Installation der<br />
<strong>Vodafone</strong> Mobile Connect-Software<br />
startet nun automatisch.<br />
Dieser Installationsvorgang kann<br />
einige Minuten dauern.<br />
Nach der Installation geben Sie<br />
die PIN Ihrer SIM-Karte ein.<br />
Speichern Sie diese PIN und<br />
drücken Sie OK.<br />
Im Hauptfenster der <strong>Vodafone</strong><br />
Mobile Connect-Software sehen<br />
Sie die möglichen Mobilfunkverbindungen.<br />
Klicken Sie nun auf<br />
Verbinden, um die Verbindung<br />
ins Mobilfunknetz herzustellen,<br />
oder auf Trennen, um die Verbindung<br />
wieder zu beenden.<br />
Zugriff auf Einstellungen Ihrer <strong>DSL</strong>-<strong>EasyBox</strong>.<br />
Konfiguration Ihrer <strong>DSL</strong>-<strong>EasyBox</strong><br />
Sie können die Voreinstellungen in Ihrer <strong>DSL</strong>-<strong>EasyBox</strong> ändern. Öffnen Sie auf Ihrem<br />
Computer den Internet-Browser und geben Sie in die Adresszeile ein:<br />
easy.box (oder http://192.168.2.1)<br />
Tragen Sie dann in das Login-Fenster der <strong>DSL</strong>-<strong>EasyBox</strong> folgendes ein:<br />
Benutzername: root<br />
Kennwort: 123456<br />
Weitere Telefone anschließen<br />
An die <strong>DSL</strong>-<strong>EasyBox</strong> können Sie 2 analoge Telefone oder Fax-Geräte und 1 Anrufbeantworter<br />
anschließen. Zum Zuweisen verschiedener Rufnummern enthält die <strong>DSL</strong>-<strong>EasyBox</strong> eine<br />
einfache Telefon-Anlage, die Sie in folgenden Konfigurations-Menüs bedienen können:<br />
– Sprache/Eingehende Anrufe<br />
– Sprache/Ausgehende Anrufe<br />
Alternativ können Sie bei der <strong>DSL</strong>-<strong>EasyBox</strong> 802 auch<br />
eine Telefon-Anlage über die ISDN-S0-Schnittstelle anschließen.<br />
Anrufbeantworter<br />
Telefon 1<br />
Telefon 2<br />
Weitere Informationen
14 Weitere Informationen<br />
Tipps, Hilfe und<br />
Hotline-Nummern<br />
Tipps und Hilfen<br />
• Wenn einmal etwas nicht richtig funktioniert:<br />
Starten Sie Ihre <strong>DSL</strong>-<strong>EasyBox</strong> neu, indem Sie den Restart-Knopf auf der Rückseite des Gerätes<br />
kurz drücken und etwa 1 Minute warten. Ihre Einstellungen bleiben dabei erhalten.<br />
• Wenn Sie, z. B. nach einem Umzug, einen neuen Modem-Installationscode<br />
erhalten:<br />
Um einen neuen Modem-Installationscode einzugeben, müssen Sie Ihr Gerät zunächst<br />
auf Werkseinstellungen zurücksetzen (versenkte Reset-Taste auf der Rückseite z. B. mit<br />
Hilfe einer Büroklammer drücken).<br />
• Wenn Ihnen das Wählen zu lange dauert:<br />
Wählen Sie einfach # nach der Rufnummer.<br />
• Wenn Sie weitere Informationen zur <strong>DSL</strong>-<strong>EasyBox</strong> benötigen:<br />
Die Software auf Ihrem Gerät wird automatisch und regelmäßig aktualisiert. Ihre Einstellungen<br />
bleiben bei einem Software-Upgrade erhalten. Die aktuellste Version und<br />
die neuesten Informationen finden Sie auf www.dsl-easybox.de<br />
Ein ausführliches Handbuch finden Sie auf der mitgelieferten CD.<br />
Hotline<br />
Sie erreichen Ihre <strong>Vodafone</strong>-Kundenbetreuung kostenlos aus dem deutschen Festnetz<br />
und rund um die Uhr.<br />
Ihr <strong>DSL</strong>-Anschluss ist am Anschalttermin bis 13:00 Uhr freigeschaltet. Falls Sie danach<br />
noch technische Hilfe zur Anschaltung brauchen, erreichen Sie uns unter:<br />
0 800/172 1201 – <strong>Vodafone</strong>-Erstinstallationshotline<br />
Mit allen anderen Fragen wenden Sie sich bitte an:<br />
0 800/172 1212 – <strong>Vodafone</strong>-Kundenbetreuung<br />
Halten Sie bitte Ihre Zugangs- und Kundendaten bereit.<br />
Weitere Informationen
<strong>Vodafone</strong> D2 GmbH · 40543 Düsseldorf<br />
www.vodafone.de<br />
ARC 60001845/0610 Technische Änderungen und Irrtümer vorbehalten.