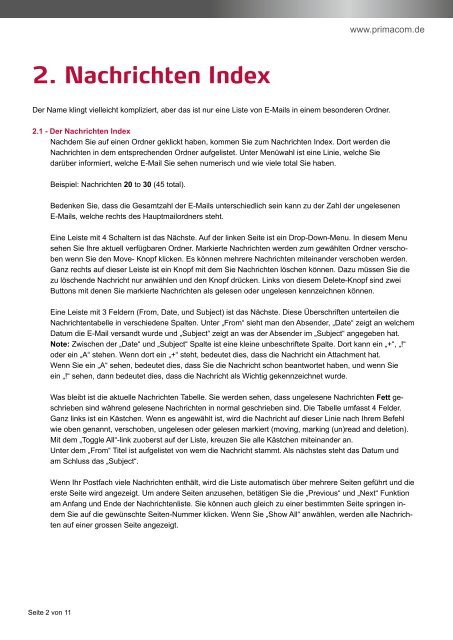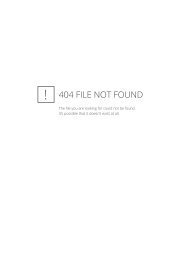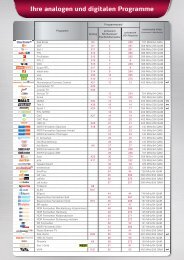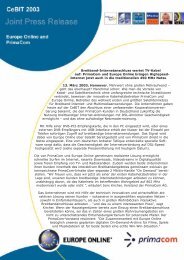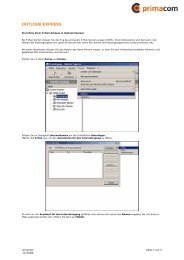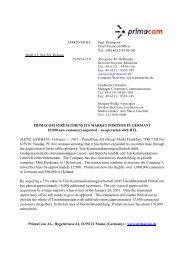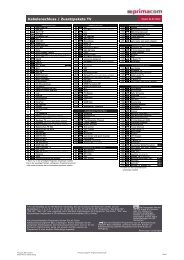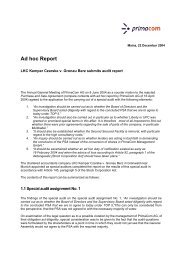Kurzanleitung primaMail - Primacom
Kurzanleitung primaMail - Primacom
Kurzanleitung primaMail - Primacom
Erfolgreiche ePaper selbst erstellen
Machen Sie aus Ihren PDF Publikationen ein blätterbares Flipbook mit unserer einzigartigen Google optimierten e-Paper Software.
2. Nachrichten Index<br />
Der Name klingt vielleicht kompliziert, aber das ist nur eine Liste von E-Mails in einem besonderen Ordner.<br />
2.1 - Der Nachrichten Index<br />
Nachdem Sie auf einen Ordner geklickt haben, kommen Sie zum Nachrichten Index. Dort werden die<br />
Nachrichten in dem entsprechenden Ordner aufgelistet. Unter Menüwahl ist eine Linie, welche Sie<br />
darüber informiert, welche E-Mail Sie sehen numerisch und wie viele total Sie haben.<br />
Beispiel: Nachrichten 20 to 30 (45 total).<br />
Bedenken Sie, dass die Gesamtzahl der E-Mails unterschiedlich sein kann zu der Zahl der ungelesenen<br />
E-Mails, welche rechts des Hauptmailordners steht.<br />
Eine Leiste mit 4 Schaltern ist das Nächste. Auf der linken Seite ist ein Drop-Down-Menu. In diesem Menu<br />
sehen Sie Ihre aktuell verfügbaren Ordner. Markierte Nachrichten werden zum gewählten Ordner verschoben<br />
wenn Sie den Move- Knopf klicken. Es können mehrere Nachrichten miteinander verschoben werden.<br />
Ganz rechts auf dieser Leiste ist ein Knopf mit dem Sie Nachrichten löschen können. Dazu müssen Sie die<br />
zu löschende Nachricht nur anwählen und den Knopf drücken. Links von diesem Delete-Knopf sind zwei<br />
Buttons mit denen Sie markierte Nachrichten als gelesen oder ungelesen kennzeichnen können.<br />
Eine Leiste mit 3 Feldern (From, Date, und Subject) ist das Nächste. Diese Überschriften unterteilen die<br />
Nachrichtentabelle in verschiedene Spalten. Unter „From“ sieht man den Absender, „Date“ zeigt an welchem<br />
Datum die E-Mail versandt wurde und „Subject“ zeigt an was der Absender im „Subject“ angegeben hat.<br />
Note: Zwischen der „Date“ und „Subject“ Spalte ist eine kleine unbeschriftete Spalte. Dort kann ein „+“, „!“<br />
oder ein „A“ stehen. Wenn dort ein „+“ steht, bedeutet dies, dass die Nachricht ein Attachment hat.<br />
Wenn Sie ein „A“ sehen, bedeutet dies, dass Sie die Nachricht schon beantwortet haben, und wenn Sie<br />
ein „!“ sehen, dann bedeutet dies, dass die Nachricht als Wichtig gekennzeichnet wurde.<br />
Was bleibt ist die aktuelle Nachrichten Tabelle. Sie werden sehen, dass ungelesene Nachrichten Fett geschrieben<br />
sind während gelesene Nachrichten in normal geschrieben sind. Die Tabelle umfasst 4 Felder.<br />
Ganz links ist ein Kästchen. Wenn es angewählt ist, wird die Nachricht auf dieser Linie nach Ihrem Befehl<br />
wie oben genannt, verschoben, ungelesen oder gelesen markiert (moving, marking (un)read and deletion).<br />
Mit dem „Toggle All“-link zuoberst auf der Liste, kreuzen Sie alle Kästchen miteinander an.<br />
Unter dem „From“ Titel ist aufgelistet von wem die Nachricht stammt. Als nächstes steht das Datum und<br />
am Schluss das „Subject“.<br />
Wenn Ihr Postfach viele Nachrichten enthält, wird die Liste automatisch über mehrere Seiten geführt und die<br />
erste Seite wird angezeigt. Um andere Seiten anzusehen, betätigen Sie die „Previous“ und „Next“ Funktion<br />
am Anfang und Ende der Nachrichtenliste. Sie können auch gleich zu einer bestimmten Seite springen indem<br />
Sie auf die gewünschte Seiten-Nummer klicken. Wenn Sie „Show All“ anwählen, werden alle Nachrichten<br />
auf einer grossen Seite angezeigt.<br />
Seite 2 von 11<br />
www.primacom.de