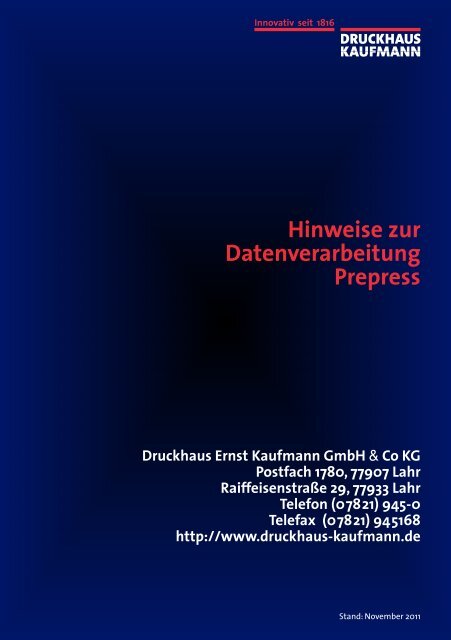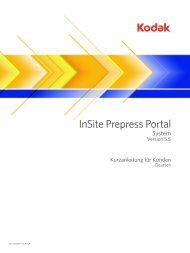Hinweise zur Datenverarbeitung Prepress - Druckhaus Kaufmann
Hinweise zur Datenverarbeitung Prepress - Druckhaus Kaufmann
Hinweise zur Datenverarbeitung Prepress - Druckhaus Kaufmann
Erfolgreiche ePaper selbst erstellen
Machen Sie aus Ihren PDF Publikationen ein blätterbares Flipbook mit unserer einzigartigen Google optimierten e-Paper Software.
Innovativ seit 1816<br />
<strong>Hinweise</strong> <strong>zur</strong><br />
<strong>Datenverarbeitung</strong><br />
<strong>Prepress</strong><br />
<strong>Druckhaus</strong> Ernst <strong>Kaufmann</strong> GmbH & Co KG<br />
Postfach 1780, 77907 Lahr<br />
Raiffeisenstraße 29, 77933 Lahr<br />
Telefon (07821) 945-0<br />
Telefax (07821) 945168<br />
http://www.druckhaus-kaufmann.de<br />
Stand: November 2011
<strong>Hinweise</strong> <strong>zur</strong> <strong>Datenverarbeitung</strong><br />
Inhalt Seite<br />
Workflow . . . . . . . . . . . . . . . . . . . . . . . . . . . . . 3<br />
Ansprechpartner für Datenübernahme . 3<br />
Dateien eindeutig bezeichnen . . . . . . . . . . 3<br />
Infos, Einstellungen etc. . . . . . . . . . . . . . . . . 3<br />
Druckfreigabe per Internet . . . . . . . . . . . . . 4<br />
Datenübertragung . . . . . . . . . . . . . . . . . . . . 4<br />
Proofs . . . . . . . . . . . . . . . . . . . . . . . . . . . . . . . . . 6<br />
Datenart . . . . . . . . . . . . . . . . . . . . . . . . . . . . . . 6<br />
Offene Daten . . . . . . . . . . . . . . . . . . . . . . . . . . 8<br />
Abbildungen . . . . . . . . . . . . . . . . . . . . . . . . . . 8<br />
Profile . . . . . . . . . . . . . . . . . . . . . . . . . . . . . . . . 9<br />
Aussparen/Überdrucken/Trapping . . . . . . 9<br />
Farben . . . . . . . . . . . . . . . . . . . . . . . . . . . . . . . 10<br />
Versionswechsel . . . . . . . . . . . . . . . . . . . . . 10<br />
Wir Drucken . . . . . . . . . . . . . . . . . . . . . . . . . 10<br />
Archivierung . . . . . . . . . . . . . . . . . . . . . . . . . . 11<br />
Checkliste für korrekte Daten . . . . . . . . . . . 12<br />
Bei Lieferung offener Daten . . . . . . . . . . . . 13<br />
Postscript oder PDF-Dateien . . . . . . . . . . . . 13<br />
Viel Spaß . . . . . . . . . . . . . . . . . . . . . . . . . . . . . . 13<br />
Die Anleitungen <strong>zur</strong> PS/PDF-Erstellung finden Sie am Ende dieses Dokumentes,<br />
auf unserer Website und im InSite-Portal (siehe Seite 3).<br />
Die Joboptions-Dateien können Sie sich dort herunterladen.<br />
Rot = überarbeitet im<br />
November 2011<br />
PDF/X-1a Erzeugung ab Distiller 7<br />
PDF/X-1a-Export aus Indesign ab CS2<br />
PDF/X-4-Export ab Indesign CS4<br />
PDF/X-4-konformer Export ab Indesign CS4<br />
mit Ebenen für Versionswechsel<br />
PDF/X-1a-konformer Export aus QXP 7.3<br />
PDF/X-4-konformer Export ab QXP 8.1<br />
PS-Generierung aus QuarkXPress 4.11 Mac<br />
PS-Generierung aus QuarkXPress 4.x PC<br />
PS-Generierung aus QuarkXPress 6.01<br />
PS-Generierung aus Indesign 2.0<br />
– 2– Stand: November 2011
<strong>Hinweise</strong> <strong>zur</strong> <strong>Datenverarbeitung</strong><br />
Workflow Wir produzieren ausgeschossene Druckformen<br />
mit dem PDF-Workflow Prinergy von<br />
Kodak und geben diese im CtP-Verfahren<br />
auf Kodak-Plattenbebilderern der VLF-<br />
Quantum-Reihe aus.<br />
Um eine hohe Ausgabequalität zu erhalten,<br />
bitten wir Sie, die nachstehenden Angaben<br />
zu beachten.<br />
Ansprechpartner<br />
für Datenübernahme Abteilungsleiter:<br />
Daniel Steiert, Tel. (07821) 945-157<br />
steiert@druckhaus-kaufmann.de<br />
Systembetreuung:<br />
Andreas Kutowsky, Tel. (07821) 945-154<br />
kutowsky@druckhaus-kaufmann.de<br />
Harry Ruder, Tel. (07821) 945-151<br />
hruder@druckhaus-kaufmann.de<br />
bzw. Ihr persönlicher Kundenberater.<br />
Dateien eindeutig bezeichnen Alle eingehenden Daten müssen mit der<br />
vierstelligen Auftragsnummer beginnen.<br />
Die Auftragsnummer entnehmen Sie bitte<br />
unserer Auftragsbestätigung.<br />
Bezeichnungsmuster:<br />
Auftrags-Nr._Ausgabe+Nr._Sprache_<br />
Seitenzahl.pdf<br />
Dateinamen dürfen nicht mehr als 25 Zeichen<br />
umfassen und keine Umlaute, Leer -<br />
zeichen, Satzzeichen, Sonderzeichen,<br />
Schrägstriche o.ä. enthalten.<br />
Infos, Einstellungen etc. Hilfen <strong>zur</strong> PDF-Erstellung finden Sie auf unserer<br />
Website:<br />
http://www.druckhaus-kaufmann.de und<br />
unserem Insite <strong>Prepress</strong> Portal zum Down -<br />
load: http://insite.druckhaus-kaufmann.de<br />
Benutzername: <strong>Prepress</strong><br />
Passwort: Info2003<br />
– 3– Stand: November 2011
<strong>Hinweise</strong> <strong>zur</strong> <strong>Datenverarbeitung</strong><br />
Druckfreigabe per Internet Mit dem Insite <strong>Prepress</strong> Portal bieten wir<br />
Ihnen auf Vereinbarung ein Internet-Portal,<br />
mit dem Sie Ihre Druckaufträge per Mausklick<br />
druckfrei machen oder Änderungswünsche<br />
vermerken können.<br />
Über http://insite.druckhaus-kaufmann.de<br />
erhalten Sie Zugang zu Ihren bei uns<br />
laufenden Aufträgen. Sie erhalten einen<br />
Benutzernamen und ein Passwort. Wenn in<br />
unserem Produktionsprozess das Stadium<br />
„Kundenabnahme anfordern“ erreicht ist,<br />
erhalten Sie per Email eine Nachricht, dass<br />
Sie sich einloggen können, um die Freigabe<br />
vorzunehmen. Eine Anleitung für das Insite<br />
<strong>Prepress</strong> Portal finden Sie ebenfalls im Bereich<br />
Kundeninformationen.<br />
Datenübertragung Ihre Daten können Sie über einen der<br />
nachstehend aufgeführten Übertragungswege<br />
übermitteln. Wir können z.Zt. mit einer<br />
Leitungskapazität von 10 Mbit Daten<br />
empfangen, die Übertragungsrate hängt<br />
jedoch auch von der Kapazität ab, die Ihr<br />
Provider <strong>zur</strong> Verfügung stellt. Der Zugang<br />
zu unseren Servern ist über eine Firewall<br />
gesichert.<br />
Parallel <strong>zur</strong> Datenübertragung benötigen<br />
wir farbige Kontrollausdrucke die mit den<br />
Daten übereinstimmen sowie Infos über<br />
Ansprechpartner der Datenlieferanten.<br />
Datenserver „Insite“:<br />
Sie können per Download über das Internet<br />
Daten auf unseren Insite-Server ablegen.<br />
Sprechen Sie mit uns darüber, wir richten<br />
Ihnen einen eigenen Downloadbereich für<br />
Ihre Aufträge ein. Kundenspezifischer<br />
– 4– Stand: November 2011
<strong>Hinweise</strong> <strong>zur</strong> <strong>Datenverarbeitung</strong><br />
Benutzernamen und Passwort wird <strong>zur</strong> Einwahl<br />
von uns vergeben.<br />
FTP-Server (Stingray):<br />
Daten können über Internet-Browser oder<br />
FTP-Programm im Passiv-Mode übertragen<br />
werden.<br />
FTP-Standardzugang Dateneingang:<br />
ftp://ftp.druckhaus-kaufmann.de<br />
Benutzername: ftpdk<br />
Passwort: dat904<br />
Über Internetbrowser:<br />
ftp://ftpdk:dat904@ftp.druckhauskaufmann.de<br />
FTP-Standardzugang Datenausgang:<br />
ftp://ftp.druckhaus-kaufmann.de<br />
Benutzername: dkausgang<br />
Passwort: aus904<br />
Über Internetbrowser:<br />
ftp://dkausgang:aus904@ftp.druckhauskaufmann.de<br />
HTTPS-Zugang über Internetbrowser auf<br />
Stingray-FTP-Server:<br />
https://ftp.druckhaus-kaufmann.de<br />
Login-Daten wie oben<br />
Wenn Sie es wünschen, holen wir Ihre<br />
Daten von kundenseitigen FTP-Servern ab:<br />
Wir benötigen Internet-Adresse, Benutzername<br />
und Passwort.<br />
– 5– Stand: November 2011
<strong>Hinweise</strong> <strong>zur</strong> <strong>Datenverarbeitung</strong><br />
Proofs Liefern Sie bitte farbverbindliche Proofs<br />
entsprechend dem aktuellen ProzessStandard<br />
Offsetdruck und/oder Laserausdrucke<br />
im Maßstab 1:1.<br />
Proofs müssen mit Ugra/FOGRA-Medienkeil<br />
CMYK-TIFF in den Versionen 2.0 oder 3.0,<br />
Datum und Infozeile über verwendete Profile<br />
versehen sein.<br />
Die Prüfung erfolgt farbmetrisch gemäß<br />
den Vorgaben des aktuellen MedienStandard<br />
Druck und den entsprechenden Farbwerten<br />
aus den Fogra-Charakterisierungsdaten.<br />
Das <strong>Druckhaus</strong> <strong>Kaufmann</strong> erstellt keine eigenen<br />
ICC-Profile für Druckbedingungen.<br />
Wir empfehlen Ihnen, zum Proofen die Offset-Profile<br />
nach ISO 12647-2:2004 und ISO<br />
12647-2:2004/Amd 1:2007. Sie können diese<br />
im Internet unter http://www.eci.org/ herunterladen.<br />
Datenart Wir verarbeiten folgende Composite-PDF-<br />
Versionen, setzen aber PDF/X-Daten nicht<br />
voraus. Stellen Sie uns rechtzeitig vor Produktionsbeginn<br />
Testdaten <strong>zur</strong> Verfügung,<br />
um die einwandfreie Verarbeitbarkeit zu<br />
prüfen.<br />
Bitte informieren Sie uns vor Produktionsbeginn,<br />
wenn Sie medienneutrale PDF/X-3-<br />
Daten liefern möchten!<br />
PDF/X-1a:2003 (ISO 15930-4) = PDF 1.3<br />
• PDF/X-1a-Export ist ab Indesign CS2 und<br />
QuarkXPress 7 möglich. Vorversionen PS<br />
erzeugen und Distillieren.<br />
Nur CMYK und Spot, reduzierte Transparenzen,<br />
keine Ebenen.<br />
– 6– Stand: November 2011
<strong>Hinweise</strong> <strong>zur</strong> <strong>Datenverarbeitung</strong><br />
* siehe Versionswechsel auf Seite 10<br />
Ebenen in Dateien gemäß PDF/X4-:2010<br />
bitte vorher bei uns Testen lassen!<br />
PDF/X4:2008 (ISO 15930-7)= PDF 1.4 (und 1.5*)<br />
• PDF/X-4-Export ist ab Indesign CS4 und<br />
konform ab QuarkXPress 8.1 möglich.<br />
nur CMYK und Spot, nicht reduzierte<br />
Transparenzen, Ebenen* für versionierte<br />
Jobs.<br />
Hinweis:<br />
• PDF 1.5 mit 16-Bit-Bildern: diese werden<br />
während des Refine-Prozesses in 8-Bit-Bilder<br />
konvertiert, ohne die Datei in das PDF<br />
1.3-Format umzuwandeln.<br />
• PDF 1.6 mit OpenType-Schriften: wird<br />
nicht unterstützt. Die Datei wird in PDF 1.3<br />
konvertiert und evtl. transparente Objekte<br />
werden geglättet.<br />
Bitte beachten:<br />
Wenn Sie PDF gemäß PDF/X-1a (Version<br />
PDF 1.3) liefern wollen, müssen sie evtl. vorhandene<br />
Transparenzen mit der höchsten<br />
Qualitätseinstellung reduzieren. Das kann<br />
dazu führen, dass z.B. schattierter Text gerastert<br />
wird und verschwommene Ränder<br />
entstehen.<br />
Um eine qualitativ hochwertige Ausgabe<br />
zu erreichen, prüfen Sie, ob sie eine PDF-Datei<br />
gemäß PDF/X-4 (Version PDF 1.4) liefern<br />
können. Die PDF/X-4-Erstellung ist<br />
einfacher, besser und sicherer.<br />
� Alle notwendigen Informationen und<br />
Einstellungen zum Uploaden siehe Seite 3.<br />
� Wir vereinbaren mit Ihnen, dass die PDF-<br />
Daten bei Ihnen vor Ausgang über Pitstop<br />
oder andere Prüfprogramme geprüft worden<br />
sind.<br />
– 7– Stand: November 2011
<strong>Hinweise</strong> <strong>zur</strong> <strong>Datenverarbeitung</strong><br />
Der PDF/X-1a-Standard enthält folgende<br />
Mindestanforderungen:<br />
• Anschnitt und Endformat müssen genau<br />
definiert sein<br />
• nur CMYK und Sonderfarben, kein RGB<br />
• Fonts eingebettet<br />
• Bilder in voller Auflösung<br />
• Verschlüsselung entfernt<br />
• Keine Kommentare in Druckfläche<br />
• Farben eindeutig definiert<br />
• Keine Links auf externen Daten<br />
• Keine Transferfunktionen<br />
(Druckkennlinien)<br />
Der PDF/X-4-Standard erweitert dies u.a.<br />
um:<br />
• Transparenz wird behalten<br />
• Ebenen für Versionierungen<br />
TIFF/IT-Daten oder Copydot (2400 dpi)<br />
erfordert vorherige Absprache.<br />
Offene Daten In einzelnen Fällen kann die Anlieferung<br />
von offenen Daten zweckmäßig sein. Dies<br />
muss ausdrücklich vereinbart werden, da<br />
ein höherer Bearbeitungsaufwand, höhere<br />
Durchlaufzeiten und Kosten damit verbunden<br />
sind.<br />
Abbildungen Achtung keine vorseparierten Bilddaten:<br />
DCS1- und DCS2-Bilder dürfen nicht in<br />
einem Composite-PDF verwendet werden,<br />
da in diesem Fall nur die Voransicht mit 72<br />
dpi verwendet wird.<br />
Auflösung von Abbildungen:<br />
Grundsätzlich sollten Bilder eine<br />
Mindestauflösung von 304 ppi haben.<br />
– 8– Stand: November 2011
<strong>Hinweise</strong> <strong>zur</strong> <strong>Datenverarbeitung</strong><br />
Beachten Sie beim Skalieren von Halbton -<br />
bildern, dass die Maßstabsveränderung<br />
sich auf die Auflösung der Bilder aus wirkt.<br />
Für die Min dest auflösung beim Einscannen<br />
oder Digitalisieren der Bilder gilt folgende<br />
Formel (Beispiel):<br />
Eingabeauflösung (dpi) =<br />
Ausgabeauflösung 175 lpi x 1,42 (Skalierfaktor)<br />
x 2 (Qualitätsfaktor) ergibt die Eingabeauflösung<br />
(dpi) (hier = 497 dpi).<br />
Für 1-Bit-Strichgrafiken gilt:<br />
Eingabeauflösung =<br />
Ausgabeauflösung (dpi) x Skalierfaktor.<br />
Formel <strong>zur</strong> Ermittlung guter<br />
Bildauflösungen:<br />
Rasterweite (Linien/cm) x 2,54 x 2 = ppi<br />
Profile Angehängte Profile werden grundsätzlich<br />
nicht ausgewertet. Falls eine Umsetzung<br />
von RGB oder Tiefdruckfarbräumen<br />
notwendig ist, muss dies vorher angekündigt<br />
und getestet werden. Dies kann<br />
zusätzliche Kosten verursachen.<br />
Aussparen/Überdrucken/<br />
Trapping Standardmäßig überschreibt das Trappingmodul<br />
unseres Workflows Einstellungen in<br />
gelieferten Daten. Das bedeutet z.B. dass<br />
100% Schwarz auf Überdrucken gestellt<br />
wird, ein aufgerasterter Tonwert von z.B.<br />
95% oder heller spart aus dem Hintergrund<br />
aus. Enthalten Ihre Daten Einstellungen,<br />
die übernommen werden sollen, müssen<br />
Sie uns dies unbedingt schriftlich mitteilen.<br />
– 9– Stand: November 2011
<strong>Hinweise</strong> <strong>zur</strong> <strong>Datenverarbeitung</strong><br />
Farben � Normalfall: CMYK. Keine RGB.<br />
� Kennzeichnen Sie Sonderfarben, die auch<br />
gedruckt werden sollen.<br />
� Hinterlegen Sie schwarze Flächen mit 40%<br />
Cyan.<br />
Versionswechsel Normalfall:<br />
1. 4c-Composite-Datei mit Text in Prozess-<br />
Schwarz von jeder Version.<br />
2. PDF mit Ebenen* (PDF 1.5). (Die Versionsbezeichnungen<br />
müssen auch über mehrere<br />
Dateien einheitlich sein.)<br />
Weitere Varianten sind möglich:<br />
1. Basis nur Bild in einer Datei. Text in<br />
separater Datei in Prozess-Schwarz.<br />
2. Composite-Datei mit Text in separater<br />
Textfarbe. (Nicht mit 1. kombinierbar!)<br />
Wir Drucken: � autotypischen Raster Kodak Maxtone in<br />
den verschiedenen Rasterweiten von 48,<br />
54, 60, 70 und 80 l/cm. Auflösung von<br />
2400 dpi.<br />
* Ebenen in Dateien gemäß PDF/X4-:2010<br />
bitte vorher bei uns Testen lassen!<br />
� FM-Raster Kodak Staccato bietet folgende<br />
Vorteile:<br />
• Rasterpunkte, zu geordneten Mustern<br />
verbunden, produzieren in den Mitteltönen<br />
weniger Punktzuwachs und keine<br />
Unruhe wie bei FM-Raster der 1. Ordnung.<br />
Dadurch erzielt man viel weichere<br />
Tonverläufe.<br />
� • detailreiche Bildwiedergabe<br />
• reinere Farben<br />
• Moiréfreiheit<br />
• keine ausgefransten Kanten bei schräg<br />
verlaufenden Linien.<br />
– 10 – Stand: November 2011
<strong>Hinweise</strong> <strong>zur</strong> <strong>Datenverarbeitung</strong><br />
� SandyStarProfessional<br />
Qualitätsmodulierter Raster für Rolle und<br />
Bogen:<br />
• Optimale Lichter- und Tiefenzeichnung<br />
• kein Punktschluss<br />
• Keine Tonwertverschiebungen<br />
• keine Streuseleffekte<br />
• keine Moiré- oder Rosetten-Bildung<br />
• Flächen liegen wie Seide auf dem Papier<br />
Archivierung Sollen die Druckdaten für Nachdrucke<br />
archiviert werden, geben Sie das bitte unter<br />
Angabe der Aufbewahrungsdauer<br />
bekannt.<br />
Wenn nicht anders vereinbart, archivieren<br />
wir Ihre Daten kostenlos bis 15 Tage nach<br />
Auslieferung des Druckproduktes.<br />
– 11 – Stand: November 2011
<strong>Hinweise</strong> <strong>zur</strong> <strong>Datenverarbeitung</strong><br />
Checkliste für korrekte Daten Grundsätzliches in der Applikation:<br />
� Seiten im echten Papierformat anlegen,<br />
Beschnitt sollte 3 mm über das Papier -<br />
format ragen.<br />
� Keine Apple-System-Fonts.<br />
� Keine elektronischen Schriftmodifikationen<br />
(fett, kursiv, schattiert, konturiert,<br />
etc.), immer echten Schnitt/Font verwenden.<br />
� Schwarze Flächen mit 40% Cyan unterlegen.<br />
� Bilder in richtiger Auflösung ab 304 dpi<br />
(Skalierung berücksichtigen) liefern.<br />
� Keine RGB-Farben in Bild- und Grafikdateien.<br />
� Keine Haarlinien verwenden, sondern<br />
feste Linienstärken ab 0,25 pt.<br />
� Rahmen nicht aus 4 Linien zusammen -<br />
setzen, sondern Rahmenwerk zeug aufziehen.<br />
Für PS/PDF composite:<br />
� Keine vorseparierten Bilddaten (DCS)<br />
verwenden!<br />
� Verwendete Sonderfarben kenntlich<br />
machen!<br />
� Dateien mit Druckzeichen liefern,<br />
Versatz 4,5 mm. Dem Nettoformat mind.<br />
25 mm zugeben.<br />
� Schriften mit einbinden.<br />
� Nutzen Sie die Preflightfunktionen Ihrer<br />
Layoutapplikation oder von Adobe Acrobat<br />
und die Überdruckenvorschau um<br />
Ihre PDF-Daten zu prüfen.<br />
– 12 – Stand: November 2011
<strong>Hinweise</strong> <strong>zur</strong> <strong>Datenverarbeitung</strong><br />
Bei Lieferung offener Daten Sind alle Job-Elemente für die Daten-Übergabe<br />
bereit? Die Seitenlayout-Datei, Bild-<br />
Feindaten, alle verwendeten Schriften,<br />
auch in EPS.<br />
Wir empfehlen, z.B. aus QXP über „Ausgabe<br />
sammeln“ die Daten zusam menzu stellen.<br />
Postscript oder PDF-Dateien Es gibt wichtige Gründe, für die Anlieferung<br />
Ihrer Daten als PDF:<br />
1. PDF-Dateien können plattformübergreifend<br />
auf allen gängigen Betriebs systemen<br />
sichtbar gemacht werden und auf Vollstän -<br />
digkeit und Richtigkeit überprüft werden.<br />
2. Durch das geringere Datenvolumen können<br />
Sie alle kostengünstigen Übertragungsmög<br />
lichkeiten nutzen.<br />
Als Ersteller von PDF-Dateien haben Sie Einfluß<br />
auf die Datenqualität und die damit<br />
verbundenen Kosten. Einige ältere Versionen<br />
der Layout pro gramme sind noch nicht<br />
in der Lage, direkt korrekte PDF für die<br />
Druck ausgabe zu erzeugen (siehe Seite 6<br />
und 7). In diesen Fällen ist es daher<br />
notwendig, zuerst ein PS zu erzeugen und<br />
danach über den Distiller von Adobe das<br />
PDF herzustellen. Benutzen Sie unsere<br />
Informationen <strong>zur</strong> Erstellung von korrekten<br />
PS/PDF-Dateien.<br />
Verwenden Sie bitte nur solche Schriften,<br />
die sich auch in ein PDF vollständig einbetten<br />
lassen.<br />
Viel Spaß beim Arbeiten mit PDF.<br />
Sollten Sie noch Fragen haben, wenden<br />
Sie sich bitte an unser qualifiziertes Fachpersonal.<br />
– 13 – Stand: November 2011
PDF/X-1a-konformer Export ab Indesign CS2<br />
Wenn sie in Indesign das Menü „Datei“ -> „Exportieren“, danach „Adobe<br />
PDF“ wählen, wird eine völlig unabhängige PDF-Datei erstellt, ohne<br />
dabei einen Postscript-Druckertreiber oder eine PPD zu verwenden.<br />
Dabei wird anstelle des Distillers die interne PDF-Bibliothek benutzt<br />
sowie der Adobe Graphics Manager eingesetzt.<br />
Voraussetzung für die nachfolgenden Einstellungen ist, dass im Layout<br />
nur CMYK-Elemente und Bilder platziert sind. Es wird keine Farbkonvertierung<br />
durchgeführt und evtl. Transparenzen werden reduziert.<br />
Unter „Datei“ -> „PDF-Exportvorgaben ->Definieren“ werden die Voreinstellungen<br />
für den PDF-Export getroffen. Optimiert für den in unserem<br />
Hause verwendeten Workflow benötigen Sie folgende Einstellungen:<br />
(Sie können diese Einstellungsdatei von uns erhalten und<br />
über „Laden“ in Ihre Software implementieren.)<br />
Um die nachstehenden Einstellungen selbst zu definieren, drücken Sie<br />
auf die Taste „neu“ und geben Sie dem Einstellungsset einen Namen,<br />
z.B. PDF-Exportieren. Nehmen Sie danach folgende Einstellungen vor:<br />
Sollten Sie den evtl. Qualitätsverlust durch Komprimierung der Bilder<br />
vermeiden wollen, stellen sie als Komprimierung „ZIP“ ein, Qualität<br />
„8-Bit“.<br />
In unserer Empfehlung haben wir den Downsamplingschwellwert<br />
mal 2 angegesetzt, da in Indesign bei einem Schwellwert unter 2 die<br />
ausgewählte Neuberechnungsmethode ignoriert wird und das qualitativ<br />
schlechtere Subsamplig verwendet wird.<br />
• Sollten Ihre Daten im RGB-Farbraum sein, müssen sie die Daten in<br />
CMYK konvertieren.<br />
• Es dürfen keine OPI-Layout-Dateien enthalten sein!<br />
• Als Einstellung für die Transparenzreduzierung verwenden Sie den<br />
in Indesign mitgelieferten Stil „Hohe Auflösung“ oder die Vorgabe<br />
von PDFX-Print-ready. In der Joboptions-Datei von uns sind die Vorgaben<br />
von Print-ready gleich mitgespeichert. Sie bewirken eine<br />
höhere Auflösung für transparenzreduzierte Objekte.<br />
Eigenbedarf/Kundeninfos_PS_PDF/PDF-Export_CS/PDF-X1a-konformer_Export_ab_InDesignCS2<br />
Stand: November 2011
PDF/X-4-Export ab Indesign CS4<br />
Wenn sie in Indesign das Menü „Datei“ -> „Exportieren“, danach „Adobe<br />
PDF“ wählen, wird eine völlig unabhängige PDF-Datei erstellt, ohne<br />
dabei einen Postscript-Druckertreiber oder eine PPD zu verwenden.<br />
Dabei wird anstelle des Distillers die interne PDF-Bibliothek benutzt.<br />
Im hier gezeigten Setting werden vorhandene RGB-Bilder in „Iso Coated<br />
v2“ umgewandelt. Sie können dies als Muster verwenden und<br />
auch andere Papiertypen einstellen oder Joboptions für andere Papiertypen<br />
von unserer Website downloaden.<br />
Wenn Sie mit Ebenen arbeiten möchten, finden sie entsprechende<br />
Joboptionsdateien auf unserer Website.<br />
Beim PDF/X4-Export werden Transparenzen nicht reduziert.<br />
Unter „Datei“ -> „PDF-Exportvorgaben ->Definieren“ werden die Voreinstellungen<br />
für den PDF-Export getroffen. Optimiert für den in unserem<br />
Hause verwendeten Workflow benötigen Sie folgende Einstellungen:<br />
(Sie können diese Einstellungsdatei von uns erhalten und<br />
über „Laden“ in Ihre Software implementieren.) Wenn Sie die Einstellungen<br />
selbst definieren möchten, drücken Sie auf die Taste „neu“ und<br />
geben Sie dem Einstellungsset einen Namen, z.B. PDF-X4-Exportieren.<br />
Nehmen Sie danach folgende Einstellungen vor:<br />
Sollten Sie den evtl. Qualitätsverlust durch Komprimierung der Bilder<br />
vermeiden wollen, stellen sie als Komprimierung „ZIP“ ein, Qualität<br />
„8-Bit“.<br />
In unserer Empfehlung haben wir den Downsamplingschwellwert<br />
mal 2 angegesetzt, da in Indesign bei einem Schwellwert unter 2 die<br />
ausgewählte Neuberechnungsmethode ignoriert wird und das qualitativ<br />
schlechtere Subsamplig verwendet wird.<br />
PDF/X-4 macht natürlich keine Transparenzreduzierung. Dennoch hat<br />
diese ausgegraute Einstellung Auswirkungen. Sollte nachträglich eine<br />
Transparenzreduzierung notwendig werden, wirken die Vorgaben auf<br />
die Auflösung der reduzierten Objekte. Wenn Sie die Kompatibilität<br />
kurzfristig auf PDF 1.3 umstellen, können Sie die Einstellungsvorgaben<br />
auswählen und danach wieder auf PDF1.4 mit dem Standard PDF/X-4<br />
<strong>zur</strong>ückgehen.<br />
Als Einstellung für die Transparenzreduzierung verwenden Sie den in<br />
Indesign mitgelieferten Stil „Hohe Auflösung“ oder die Vorgabe von<br />
PDFX-Print-ready. In der Joboptions-Datei von uns sind die Vorgaben<br />
von Print-ready gleich mitgespeichert. Sie bewirken eine höhere Auflösung<br />
für transparenzreduzierte Objekte.<br />
Warnung bei fehlendem Profil:<br />
Sollte ein ICC-Profil, das in den Joboptionsdateien verwendet wurde,<br />
auf Ihrem Rechner fehlen, bekommen Sie obigen Hinweis. Downloaden<br />
Sie sich das Profil von der Website www.eci.org und legen Sie es<br />
in den Profilordner Ihres Systems. Wenn Sie das nicht tun, wird das<br />
PDF mit dem in Indesign voreingestellen Profil erstellt, was in diesem<br />
Falle nicht gewünscht wäre.<br />
Eigenbedarf/Kundeninfos_PS_PDF/PDF-Export_CS/PDF-<br />
X4_Export_ab_CS4 Stand: November 2011
PDF/X-4-konformer Export ab Indesign CS4<br />
mit Ebenen für Versionswechsel<br />
Wenn sie in Indesign das Menü „Datei“ -> „Exportieren“, danach „Adobe<br />
PDF“ wählen, wird eine völlig unabhängige PDF-Datei erstellt, ohne<br />
dabei einen Postscript-Druckertreiber oder eine PPD zu verwenden.<br />
Dabei wird anstelle des Distillers die interne PDF-Bibliothek benutzt.<br />
Im hier gezeigten Setting werden vorhandene RGB-Bilder in „Iso Coated<br />
v2“ umgewandelt. Sie können dies als Muster verwenden und<br />
auch andere Papiertypen einstellen oder Joboptions für andere Papiertypen<br />
von unserer Website downloaden.<br />
Es werden alle sichtbar und druckbaren Ebenen übernommen. Diese<br />
Funktion ist sehr hilfreich für Sprach- und Preisversionierungen.<br />
Beim PDF/X4-Export werden Transparenzen nicht reduziert.<br />
Unter „Datei“ -> „PDF-Exportvorgaben ->Definieren“ werden die Voreinstellungen<br />
für den PDF-Export getroffen. Optimiert für den in unserem<br />
Hause verwendeten Workflow benötigen Sie folgende Einstellungen:<br />
(Sie können diese Einstellungsdatei von uns erhalten und<br />
über „Laden“ in Ihre Software implementieren.) Wenn Sie die Einstellungen<br />
selbst definieren möchten, drücken Sie auf die Taste „neu“ und<br />
geben Sie dem Einstellungsset einen Namen, z.B. PDF-X4-Exportieren.<br />
Nehmen Sie danach folgende Einstellungen vor:<br />
Sollten Sie den evtl. Qualitätsverlust durch Komprimierung der Bilder<br />
vermeiden wollen, stellen sie als Komprimierung „ZIP“ ein, Qualität<br />
„8-Bit“.<br />
In unserer Empfehlung haben wir den Downsamplingschwellwert<br />
mal 2 angegesetzt, da in Indesign bei einem Schwellwert unter 2 die<br />
ausgewählte Neuberechnungsmethode ignoriert wird und das qualitativ<br />
schlechtere Subsamplig verwendet wird.<br />
PDF/X-4 macht natürlich keine Transparenzreduzierung. Dennoch hat<br />
diese ausgegraute Einstellung Auswirkungen. Sollte nachträglich eine<br />
Transparenzreduzierung notwendig werden, wirken die Vorgaben auf<br />
die Auflösung der reduzierten Objekte. Wenn Sie die Kompatibilität<br />
kurzfristig auf PDF 1.3 umstellen, können Sie die Einstellungsvorgaben<br />
auswählen und danach wieder auf PDF1.4 mit dem Standard PDF/X-4<br />
<strong>zur</strong>ückgehen.<br />
Als Einstellung für die Transparenzreduzierung verwenden Sie den in<br />
Indesign mitgelieferten Stil „Hohe Auflösung“ oder die Vorgabe von<br />
PDFX-Print-ready. In der Joboptions-Datei von uns sind die Vorgaben<br />
von Print-ready gleich mitgespeichert. Sie bewirken eine höhere Auflösung<br />
für transparenzreduzierte Objekte.<br />
Warnung bei fehlendem Profil:<br />
Sollte ein ICC-Profil, das in den Joboptionsdateien verwendet wurde,<br />
auf Ihrem Rechner fehlen, bekommen Sie obigen Hinweis. Downloaden<br />
Sie sich das Profil von der Website www.eci.org und legen Sie es<br />
in den Profilordner Ihres Systems. Wenn Sie das nicht tun, wird das<br />
PDF mit dem in Indesign voreingestellen Profil erstellt, was in diesem<br />
Falle nicht gewünscht wäre.<br />
Eigenbedarf/Kundeninfos_PS_PDF/PDF-Export_CS/PDF-X4konformer_Export_mit_Ebenen_ab_CS4<br />
Stand: November 2011
PDF/X-1a-konf. Export aus QuarkXPress 7.3<br />
Das Colormanagement in QuarkXPress 7 ist immer aktiv! Für die Ausgabe<br />
von Daten sollte man deshalb wissen, was für Daten im Layout sind<br />
und wohin man damit will. Der PDF-Export ist zwar einfach zu konfigurieren,<br />
doch es ist wichtig, zu wissen, welche Einstellungen das Farbmanagement<br />
benötigt und wie sie wirken.<br />
Da es unterschiedliche Ansätze gibt, Einstellungsdateien zu laden und<br />
deren Konfiguration zusammenpassen muss, damit der PDF-Export erfolgreich<br />
wird, stellen wir nur diese Dokumentation, aber keine Einstellungsdateien<br />
<strong>zur</strong> Verfügung. Die gezeigten Einstellungen lehnen sich<br />
an den PDF/X-1a-Standard an. Beachten Sie bitte folgende <strong>Hinweise</strong>:<br />
- Bringen Sie Ihre Bild- und Grafikdaten vor der Platzierung in Quark in<br />
den richtigen Farbraum und passen Sie sie dem Ausgabeprozeß an.<br />
Quark beherrscht die CMYK zu CMYK-Konvertierung noch nicht sicher.<br />
Beachten Sie bitte folgende <strong>Hinweise</strong> zu den Ausgabeeinstellungen:<br />
- „Composite-CMYK“ und „Composite-CMYK und Volltonfarben“ setzen<br />
nicht CMYK-Objekte gemäß der von Quark verwendeten Default-Einstellungen<br />
um. Dies kann zu ungewollten Farbveränderungen führen.<br />
- Eine papiertypbezogene Einstellung wie z.B. „IsoCoated v2“ verändert<br />
die Ausgabe entsprechend dem gewählten Papiertyp.<br />
- „Unverändert“ belässt die Bilder und Farben wie sie sind. Sind im Layout<br />
nur CMYK-Bilder und Grafiken platziert und evtl. Sonderfarben<br />
entweder aufgelöst oder beabsichtigt, ist diese Einstellung richtig.<br />
QuarkXPress braucht dann keine Farbkonvertierungen vorzunehmen.<br />
Sollte das jedoch nicht der Fall sein, kommen RGB-Bilder und vorhandene<br />
Sonderfarben ins PDF. Die Umsetzung in druckbare Daten müsste<br />
dann im PDF oder einem Workflow erfolgen.<br />
Im nachfolgenden Beispiel gehen wir gemäß dem PDF/X-1a-Standard<br />
davon aus, dass in Ihrem Layout nur CMYK-Objekte enthalten sind. Sollten<br />
Sie andere Ausgabeeinstellungen benötigen, empfehlen wir Ihnen,<br />
sich unter folgenden Links zu informieren:<br />
http://www.quarkuser.net/ http://www.georgobermayr.de/<br />
http://www.pdfx-ready.ch/ http://www.cleverprinting.de/<br />
1. Sorgen Sie dafür, dass alle benötigten Profile in dem Ordner (Mac):<br />
Library/Application Support/Adobe/Color/Profiles/Recommended, liegen.<br />
In QuarkXPress werden diese Profile im Profil-Manager aufgeführt.<br />
2. Stellen Sie die Programm-Vorgaben wie folgt ein:<br />
3. Farbeinstellungen -> Ausgabe definieren:<br />
Unter „Modell“ ist in diesem Fall „Unverändert“ erforderlich, damit die<br />
CMYK-Objekte bleiben wie sie sind.<br />
4. Farbeinstellungen -> Quelle definieren:<br />
5. Zum PDF-Export wählen Sie in QuarkXPRess „Bearbeiten - Ausgabestile<br />
- Neu - PDF“. Geben Sie den neuen Stil einen Namen. Nehmen Sie<br />
jetzt die Einstellungen gemäß den folgenden Abbildungen vor:<br />
PDF/X-1a-konf. Export ab QXP 7.3 - Stand: November 2011 - Seite 1
PDF/X-1a-konf. Export aus QuarkXPress 7.3<br />
Achtung bei Komprimierung: Entgegen der sonst in Adobeprogrammen<br />
üblichen Einstellung wird ein qualitativ hochwertiges JPEG mit der Einstellung<br />
„niedrig“ erreicht! „Hoch“ bedeutet nicht hohe Qualität, sondern<br />
hohe Komprimierung.<br />
Die Einstellung „Unverändert“ bewirkt, dass Bilder wie sie sind „durchgereicht“<br />
werden. Auch alle evtl. vorhandenen Sonderfarben bleiben<br />
bestehen. Wenn Sie den Ausgabestil bei geöffnetem Dokument anlegen,<br />
sehen Sie hier die verwendeten Farben.<br />
Anmerkung: In diesem Beispiel ist die Funktion OPI als XTension im Programm<br />
generell ausgeschaltet. Falls das Kriterium OPI bei Ihnen in der<br />
linken Liste erscheint, Sie aber nicht mit OPI-Daten arbeiten, dürfen Sie<br />
„OPI aktiv“ nicht anwählen.<br />
Sollten Sie mit Transparenzen gearbeitet haben, dann beachten Sie bitte,<br />
dass alle platzierten Elemente in CMYK oder Sonderfarbe sind. So<br />
können Sie unkontrollierte Farbkonvertierungen verhindern.<br />
Es ist nicht möglich, für alle Transparenzfälle eine Empfehlung zu geben.<br />
Prüfen Sie bitte im PDF nach, ob es wie erwartet ausgefallen ist.<br />
<strong>Hinweise</strong> <strong>zur</strong> richtigen Erstellung von Transparenzobjekten finden sie<br />
unter http://www.georgobermayr.de/ in dem Artikel: Transparenzreduzierung-in-xpress-7.2.<br />
PDF/X-1a-konf. Export ab QXP 7.3 - Stand: November 2011 - Seite 2
PDF/X-4-konformer Export ab QuarkXPress 8.1<br />
Das Colormanagement in QuarkXPress 8 ist immer aktiv! Für die Ausgabe<br />
von Daten sollte man deshalb wissen, was für Daten im Layout sind<br />
und wohin man damit will. Der PDF-Export ist zwar einfach zu konfigurieren,<br />
doch es ist wichtig, zu wissen, welche Einstellungen das Farbmanagement<br />
benötigt und wie sie wirken.<br />
Da es unterschiedliche Ansätze gibt, Einstellungsdateien zu laden und<br />
deren Konfiguration zusammenpassen muss, damit der PDF-Export erfolgreich<br />
wird, stellen wir nur diese Dokumentation, aber keine Einstellungsdateien<br />
<strong>zur</strong> Verfügung. Die gezeigten Einstellungen lehnen sich<br />
an den PDF/X-4-Standard an. Beachten Sie bitte folgende <strong>Hinweise</strong>:<br />
- Bringen Sie Ihre Bild- und Grafikdaten vor der Platzierung in Quark in<br />
den richtigen Farbraum und passen Sie sie dem Ausgabeprozeß an.<br />
Beachten Sie bitte folgende <strong>Hinweise</strong> zu den Ausgabeeinstellungen:<br />
- „Composite-CMYK“ und „Composite-CMYK und Volltonfarben“ setzen<br />
nicht CMYK-Objekte gemäß der von Quark verwendeten Default-Einstellungen<br />
um. Dies kann zu ungewollten Farbveränderungen führen.<br />
- Eine papiertypbezogene Einstellung wie z.B. „IsoCoated v2“ verändert<br />
die Ausgabe entsprechend dem gewählten Papiertyp.<br />
Im nachfolgenden Beispiel wird ein PDF/X-4-Export dargestellt. Evtl.<br />
vorhandene RGB-Bilder werden in das Papierprofil „Iso Coated v2“ für<br />
PT 1-2 umgesetzt und Transparenzen werden nicht reduziert.<br />
Sollten Sie andere Ausgabeeinstellungen benötigen, empfehlen wir Ihnen,<br />
sich unter folgenden Links zu informieren:<br />
http://www.quarkuser.net/ http://www.georgobermayr.de/<br />
http://www.pdfx-ready.ch/ http://www.cleverprinting.de/<br />
1. Sorgen Sie dafür, dass alle benötigten Profile in dem Ordner (Mac):<br />
Library/Application Support/Adobe/Color/Profiles/Recommended, liegen.<br />
In QuarkXPress werden diese Profile im Profil-Manager aufgeführt.<br />
2. Stellen Sie die Programm-Vorgaben wie folgt ein (dies ist die Einstellung<br />
für Farbkonvertierung, nicht für Farbe Unverändert lassen!):<br />
3. Farbeinstellungen -> Ausgabe definieren:<br />
Unter „Modell“ ist in diesem Fall CMYK erforderlich, sonst würden vorhandene<br />
RGB-Objekte im PDF „landen“.<br />
4. Farbeinstellungen -> Quelle definieren:<br />
Weiter auf nächster Seite<br />
PDF-X4-konformer Export ab QXP 8.1 - Stand: November 2011 - Seite 1
PDF/X-4-konformer Export ab QuarkXPress 8.1<br />
5. PDF-Export-Stil erstellen: Wählen Sie in QuarkXPress „Bearbeiten -<br />
Ausgabestile - Neu - PDF“. Geben Sie dem neuen Stil einen Namen. Nehmen<br />
Sie jetzt die Einstellungen gemäß den folgenden Abbildungen vor.<br />
Achtung bei Komprimierung: Entgegen der sonst in Adobeprogrammen<br />
üblichen Einstellung wird ein qualitativ hochwertiges JPEG mit der Einstellung<br />
„niedrig“ erreicht! „Hoch“ bedeutet nicht hohe Qualität, sondern<br />
hohe Komprimierung.<br />
Anmerkung: In diesem Beispiel ist die Funktion OPI als XTension im Programm<br />
generell ausgeschaltet. Falls das Kriterium OPI bei Ihnen in der<br />
linken Liste erscheint, Sie aber nicht mit OPI-Daten arbeiten, dürfen Sie<br />
„OPI aktiv“ nicht anwählen.<br />
Hinweis: Nur in QXP<br />
erstellte transparante<br />
Objekte werden im<br />
PS „durchgeschleust“.<br />
Importierte werden<br />
mit nebenstehendem<br />
Wert reduziert.<br />
PDF-X4-konformer Export ab QXP 8.1 - Stand: November 2011 - Seite 2
Konformes PDF/X-1a erzeugen mit Distiller 7.0<br />
Vor der Erzeugung von PDF-Dateien müssen zuerst Postscript-Dateien<br />
generiert werden. Die notwendigen Einstellungen entnehmen Sie bitte<br />
unseren Dokumenten <strong>zur</strong> PS-Erzeugung aus dem jeweiligen Applikationen.<br />
Bitte achten Sie bei der Distiller-Einstellung „Kompatibilität“ dass „Distiller<br />
Acrobat 4 (PDF 1.3)-kompatibel“ eingestellt ist.<br />
Die Distiller-Einstellungsdatei (Joboption) können Sie von uns unter<br />
dem Namen „<strong>Kaufmann</strong>_Dist_7“ per Email oder über unseren Insite-<br />
Server erhalten.<br />
Einstellungen für PDF/X-3: Rahmenparameter und Profilauswahl sind vom<br />
jeweiligen Objekt abhängig und können deshalb hier nicht angegeben<br />
Diese Beschreibung enthält die joboptions-Datei in der Anlage!<br />
Eigenbedarf/Kundeninfos_PS_PDF/Arbeitsdaten_fuer_Prinergy/PDF_Distiller_7.0/PDF-Erzeugung_Distiller7.0<br />
Stand: 31.05.2007
Postscript-Generierung aus QuarkXpress 6.01<br />
1. Druckereinrichtung<br />
Zur Druckerinstallation unter OSX verwenden Sie die Adobe PPD<br />
ADPDF6.PPD, welche mit Acrobat 6 installiert wird.<br />
2. Registerkarte Layout<br />
Grundsätzlich ist der CTP-Workflow ein Composite-Workflow. Daher in der<br />
Registerkarte „Dokument“ „Auszüge“ nicht aktivieren.<br />
• Es gibt Fälle, in denen separierte PS-Dateien notwendig sind, z.B.<br />
Duplexbilder mit Sonderfarbe,<br />
DCS-Bilder,<br />
Überfüllungsinformationen aus QXP werden bei der CTP-Verarbeitung<br />
nur aus separiertem PostScript übernommen. Beim Composite-PS errechnet<br />
unser CTP-Workflow-System neue Überfüllungen.<br />
Nehmen Sie die Einstellungen entsprechend dem Screenshot vor.<br />
Achtung: Passkreuze einschalten!<br />
3. Registerkarte Einstellungen<br />
Es ist wichtig, die Papiergröße plus einer Zugabe von ca. 30 mm in der<br />
Breite und Höhe für die Passkreuze anzugeben. Seitenpositionierung<br />
unbedingt auf Zentriert einstellen.<br />
4. Registerkarte Ausgabe<br />
Bei Composite PS Einstellung „Farben drucken“ Composite-CMYK verwenden.<br />
Die Werte für Auflösung betragen 2400 dpi,<br />
die Frequenz 150 lpi bei 60er Raster.<br />
Die Angaben für die Rasterwinkelungen werden von unserem Workflow-<br />
System überschrieben. Bei separiertem PS die tatsächlich verwendeten Farben<br />
einstellen.<br />
Es besteht auch unter der Einstellung „Platten“ die Möglichkeit,<br />
Sonderfarben in CMYK zu konvertieren.<br />
5. Registerkarte Optionen<br />
Setzen Sie das Häkchen für die vollauflösende Tiff-Ausgabe, da ansonsten nur<br />
Grobdaten in die PS-Datei eingebunden werden.<br />
6. Registerkarte Ebenen<br />
Falls Sie mit Ebenen arbeiten, stellen stellen Sie hier die zusammen erscheinenden<br />
Ebenen ein.<br />
7. Registerkarte Ansicht<br />
Anschnitt ringsum auf 3 mm einstellen!<br />
7. Registerkarte OPI<br />
Wenn Sie kein OPI-System benutzen, sollte dieser Punkt ausgeschaltet sein.<br />
8. Registerkarte Voransicht<br />
Visuelle Kontrolle des Formats. Bei Bedarf Änderung des Formates im Registerblatt<br />
„Einstellungen“.<br />
Eigenbedarf/Kundeninfos_PS_PDF/PS_Generierung_PS_aus_QXP6-Mac<br />
Stand: 02.06.2004
Postscript-Generierung aus QuarkXpress 6.01<br />
9. Auswahlfeld Papierformat<br />
Unter Papierformat brauchen Sie keine Einstellungen vorzunehmen.<br />
11. Auswahlfeld Drucken<br />
Wählen Sie auf jedem Fall die Einstellung „PS erstellen“. Unter Druckeroptionen<br />
muss die Auflösung 2400 dpi eingestellt werden.<br />
Nach folgender Einstellung muss das Postscript gesichert werden.
Postscript-Generierung aus QuarkXpress 4.11<br />
1. Druckertreiber<br />
Adobe PS 8.5.1 und höher. Ist ein solcher Treiber in Ihrem System installiert,<br />
dann siehe 2.<br />
Wenn kein Postscript-Druckertreiber vorhanden ist, muss ein solcher installiert<br />
werden.<br />
2. Farbfähige Druckerbeschreibung<br />
Sie erhalten auf Anfrage von uns für Composite-PS-Generierung eine PPD<br />
(= PostScript Printer Description) namens Acrobat Distiller.<br />
3. Registerkarte Dokument<br />
Grundsätzlich ist der CTP-Workflow ein Composite-Workflow. Daher in der<br />
Registerkarte „Dokument“ „Auszüge“ nicht aktivieren.<br />
• Es gibt Fälle, in denen separierte PS-Dateien notwendig sind, z.B.<br />
Duplexbilder mit Sonderfarbe,<br />
DCS-Bilder,<br />
Überfüllungsinformationen aus QXP werden bei der CTP-Verarbeitung<br />
nur aus separiertem PostScript übernommen. Beim Composite-PS errechnet<br />
unser CTP-Workflow-System neue Überfüllungen.<br />
Nehmen Sie die Einstellungen entsprechend dem Screenshot vor.<br />
Achtung: Passkreuze einschalten!<br />
12 pt<br />
4. Registerkarte installieren<br />
Es ist wichtig, die Papiergröße plus einer Zugabe von ca. 30 mm in der<br />
Breite und Höhe für die Passkreuze anzugeben. Seitenpositionierung<br />
unbedingt auf Zentriert einstellen.<br />
5. Registerkarte Ausgabe<br />
Bei Composite PS Einstellung „Farben drucken“ CMYK-Kombination verwenden.<br />
Die Werte für Auflösung betragen 2400 dpi,<br />
die Frequenz 150 lpi bei 60er Raster.<br />
Die Angaben für die Rasterwinkelungen werden von unserem Workflow-<br />
System überschrieben. Wir verwenden bei Cyan 15°, Magenta 45°, Gelb 0°<br />
und Schwarz 75°.<br />
Bei separiertem PS die tatsächlich verwendeten Farben einstellen.<br />
Es besteht auch unter der Einstellung „Platten“ die Möglichkeit,<br />
Sonderfarben in CMYK zu konvertieren.<br />
6. Registerkarte Optionen<br />
Setzen Sie das Häkchen für die vollauflösende Tiff-Ausgabe, da ansonsten nur<br />
Grobdaten in die PS-Datei eingebunden werden.<br />
7. Registerkarte Voransicht<br />
Visuelle Kontrolle des Formats. Bei Bedarf Änderung des Formates im Registerblatt<br />
„Installieren“.<br />
8. Seitenformat unter Papierformat<br />
Die Einstellungen unter dem Punkt „Papierformat“ werden überschrieben<br />
und brauchen deswegen nicht gesetzt zu werden.<br />
Unter PS-Optionen sollten alle aufgeführten Punkte deaktiviert sein.<br />
9. Ausgabedatei unter Drucker<br />
Wichtig: Bei den Zeichensätzen „Alle beifügen“.<br />
Eigenbedarf/Kundeninfos_PS_PDF/PS_Generierung_PS_aus_QXP4-Mac<br />
Stand: 05.02.2003
Postscript-Generierung aus Quark XPress 4 PC<br />
1. Druckertreiber<br />
Adobe PS 8.5.1 und höher. Ist ein solcher Treiber in Ihrem System installiert,<br />
dann siehe 2.<br />
Wenn kein Postscript-Druckertreiber vorhanden ist, muss ein solcher installiert<br />
werden.<br />
2. Farbfähige Druckerbeschreibung<br />
Sie erhalten auf Anfrage von uns für Composite-PS-Generierung eine PPD<br />
(= PostScript Printer Description) namens Acrobat Distiller.<br />
3. Papierformat<br />
Stellen Sie im Quark-Druckmenü als Drucker den Acrobat Distiller ein.<br />
Wichtig ist, dass dieser im Systemordner „Drucker“ den Anschluss „File“ eingestellt<br />
hat. Den Anschnitt stellen Sie auf 3 mm.<br />
12 pt<br />
4. Druckeroptionen<br />
Klicken Sie auf „Eigenschaften“ um den Drucker zu konfigurieren. Stellen<br />
Sie unter „Seite einrichten“ „Farbe“ ein und klicken Sie dann auf „Weitere<br />
Optionen“. Dort legen Sie die Auflösung auf 2400 dpi fest.<br />
Unter Post-Script-Optionen wählen Sie Level 3. Den Rest belassen Sie wie<br />
er ist, dann auf Ok.<br />
5. Installieren<br />
Dort geben Sie den Acrobat Distiller an. Es ist wichtig, die Papiergröße plus<br />
einer Zugabe von ca. 30 mm in der Breite und Höhe für die Passkreuze anzugeben.<br />
Seitenpositionierung unbedingt auf Zentriert einstellen.<br />
Eigenbedarf/Kundeninfos_PS_PDF/PS_Generierung_PS_aus_QXP4-PC<br />
Stand: 05.02.2003<br />
6. Ausgabe<br />
Unter Ausgabe geben Sie die Auflösung und die Rasterung an (dpi u. lpi)<br />
7. Optionen<br />
Die Daten müssen von dort aus Binär sein, das EPS-Schwarz soll überdrucken<br />
und Tiff vollauflösend ausgegeben werden.<br />
8. PS Sichern<br />
Geben Sie das Laufwerk, den Ordner und Namen der PS-Datei an, um das PS<br />
zu drucken.<br />
Laufwerk:\Ordner\Dateiname.ps
Postscript/PDF-Generierung aus Indesign 2.0<br />
1. Druckertreiber<br />
Laser Writer 8.7.x oder höher. Ist ein solcher Treiber in Ihrem System installiert,<br />
dann siehe 2.<br />
Wenn kein Postscript-Druckertreiber vorhanden ist, muss ein solcher installiert<br />
werden.<br />
2. Farbfähige Druckerbeschreibung<br />
Sie erhalten auf Anfrage von uns für Composite-PS-Generierung eine PPD<br />
(= PostScript Printer Description) namens Acrobat Distiller.<br />
3. Druckmenü<br />
Im Druckmenü empfiehlt es sich, den VirtalPrinter zu verwenden, da dieser<br />
gleich in eine Datei druckt.<br />
Nachfolgend sind die einzelnen Druckmenüs mit Einstellungen für A4<br />
aufgeführt. Die Papiergröße muss um ca. 30 mm vergrößert werden für die<br />
Beschnittzeichen. Wichtig: die Seitenposition auf Zentriert stellen.<br />
Eigenbedarf/Kundeninfos_PS_PDF/PS_Generierung/PS-aus-InDesign Stand: 29.03.2004