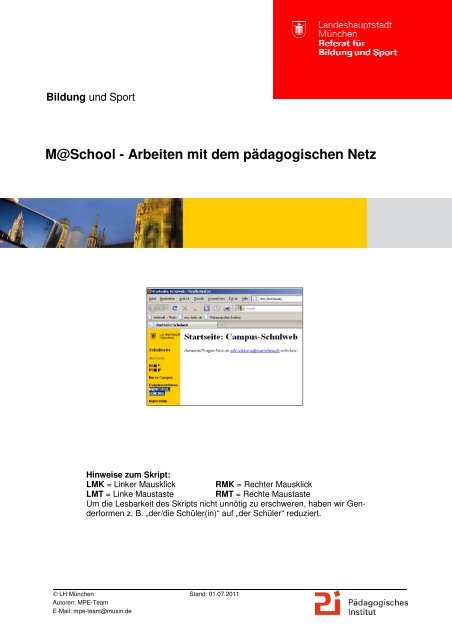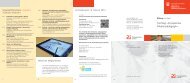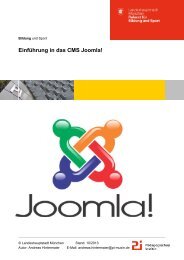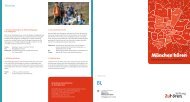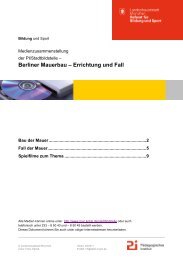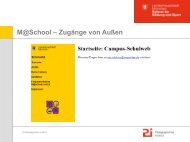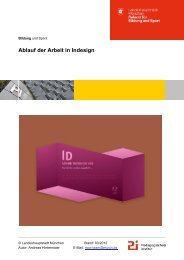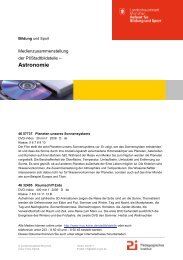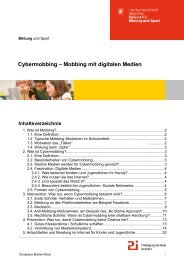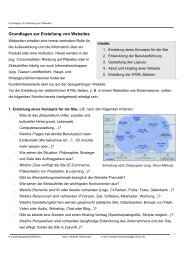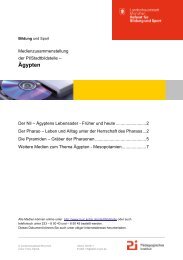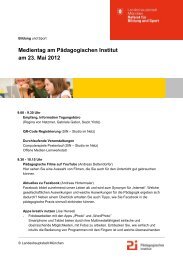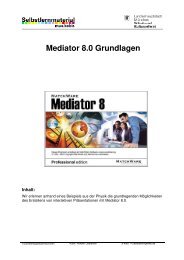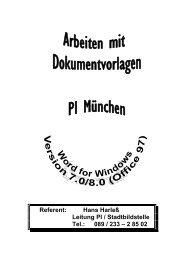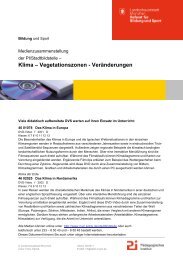M@School - Arbeiten mit dem pädagogischen Netz - Muc.Kobis
M@School - Arbeiten mit dem pädagogischen Netz - Muc.Kobis
M@School - Arbeiten mit dem pädagogischen Netz - Muc.Kobis
- TAGS
- netz
- www.muc.kobis.de
Erfolgreiche ePaper selbst erstellen
Machen Sie aus Ihren PDF Publikationen ein blätterbares Flipbook mit unserer einzigartigen Google optimierten e-Paper Software.
Bildung und Sport<br />
<strong>M@School</strong> - <strong>Arbeiten</strong> <strong>mit</strong> <strong>dem</strong> <strong>pädagogischen</strong> <strong>Netz</strong><br />
Hinweise zum Skript:<br />
LMK = Linker Mausklick RMK = Rechter Mausklick<br />
LMT = Linke Maustaste RMT = Rechte Maustaste<br />
Um die Lesbarkeit des Skripts nicht unnötig zu erschweren, haben wir Genderformen<br />
z. B. „der/die Schüler(in)“ auf „der Schüler“ reduziert.<br />
© LH München Stand: 01.07.2011<br />
Autoren: MPE-Team<br />
E-Mail: mpe-team@musin.de
Inhaltsverzeichnis:<br />
1. Einleitung ............................................................................................................................ 3<br />
2. Zugriff von Außen............................................................................................................... 4<br />
2.1. Zugriff auf <strong>M@School</strong>-Control (Administration des Pädagogischen <strong>Netz</strong>es)...................... 4<br />
2.2. Zugriff auf Email und Homeverzeichnis (H:/) (Lesen und Schreiben).................................. 4<br />
2.3. Zugriff auf Tausch- und Homeverzeichnisse <strong>mit</strong> WebDAV.................................................. 5<br />
2.3.1. Tausch- und Homeverzeichnis (Nur Lesen)......................................................................... 5<br />
2.3.2. Tausch- und Homeverzeichnis (Lesen und Schreiben)....................................................... 5<br />
3. M@SCHOOL-CONTROL starten ....................................................................................... 6<br />
3.1. Eigenes Passwort ändern!.................................................................................................... 6<br />
3.1.1. Passwortänderung über M@SCHOOL-CONTROL ............................................................. 6<br />
4. Administration der Schüleraccounts ............................................................................... 8<br />
4.1. Passwort von Schülern ändern ............................................................................................ 8<br />
4.2. Internet für Schüler freigeben bzw. sperren! ........................................................................ 9<br />
4.3. Laufwerke und Drucker freigeben und sperren!.................................................................10<br />
4.4. Account eines Schülers freigeben und sperren! ................................................................11<br />
4.5. „Zugriff von außen“ eines Schülers freigeben und sperren! ..............................................11<br />
4.6. Freigabe des E-Mail Accounts und Homeverzeichnis .......................................................11<br />
4.7. Internetzugriffe – Protokoll..................................................................................................12<br />
4.8. Homeverzeichnis der Schüler einsehen.............................................................................13<br />
4.9. Account reparieren .............................................................................................................14<br />
5. Dokumente verteilen und einsammeln im M@SCHOOL-CONTROL...........................15<br />
5.1. Vorarbeit .............................................................................................................................15<br />
5.2. Verteilvorgang.....................................................................................................................15<br />
5.3. Einsammeln........................................................................................................................17<br />
6. Prüfungsmodus ................................................................................................................19<br />
6.1. Vorarbeit .............................................................................................................................19<br />
6.2. Prüfung schreiben...............................................................................................................19<br />
6.2.1. Applikation ..........................................................................................................................20<br />
6.2.2. Schüler................................................................................................................................20<br />
6.2.3. Dokumente .........................................................................................................................20<br />
6.2.4. Vorgang ..............................................................................................................................20<br />
6.3. Prüfung einsammeln...........................................................................................................21<br />
7. Intranet einer Schule, Bereitstellung der Webseiten....................................................22<br />
7.1. Intranetseiten von Schülern................................................................................................22<br />
7.1.1. Schüler � Vorbereitungs- und Freigabeprozess...............................................................22<br />
7.1.2. Lehrer � Freigabeprozess ................................................................................................23<br />
7.2. Intranetseiten von Lehrkräften............................................................................................24<br />
8. iTALC (Intelligent Teaching And Learning with Computers).......................................26<br />
8.1. Einführung ..........................................................................................................................26<br />
8.2. <strong>Arbeiten</strong> <strong>mit</strong> Klassen...........................................................................................................26<br />
8.3. Die linke Sidebar.................................................................................................................27<br />
8.4. Spezielles <strong>Arbeiten</strong> <strong>mit</strong> Schüleraccounts...........................................................................28<br />
9. Tipps und Tricks für Lehrkräfte ......................................................................................30<br />
9.1. Druckeraufträge löschen ....................................................................................................30<br />
9.2. Klassenlisten anlegen.........................................................................................................31<br />
9.2.1. Vorarbeiten .........................................................................................................................31<br />
9.2.2. Sortierung und schnelle Namensliste drucken...................................................................32<br />
9.2.3. Bearbeitbare Liste...............................................................................................................32<br />
9.2.4. Liste Bearbeiten..................................................................................................................32<br />
9.3. Laufwerke ...........................................................................................................................34<br />
9.3.1. Klassenlaufwerk..................................................................................................................35<br />
9.3.2. Laufwerke (Lokales- / <strong>Netz</strong>laufwerk)..................................................................................36<br />
9.3.3. Information über Rechte der <strong>Netz</strong>laufwerke.......................................................................37<br />
Seite - 2 -
1. Einleitung<br />
Selbstlernmaterialien: <strong>M@School</strong> - <strong>Arbeiten</strong> <strong>mit</strong> <strong>dem</strong> <strong>pädagogischen</strong> <strong>Netz</strong><br />
Die Startseite von <strong>M@School</strong>, die Sie im Mozilla Firefox öffnen, hat zwei Kernbereiche:<br />
• Schulwebs (Intranet der Schule)<br />
• M@SCHOOL-CONTROL<br />
In den Schulwebs werden die freigegebenen Web-Bereiche von Campus, Schule, Arbeitsgruppen,<br />
Klassen, Kurse, Lehrer und Schüler angezeigt. Unter „Freigabeverfahren“ können Sie direkt<br />
zum Freigabeverfahren gelangen (siehe Kap. 7 Intranet einer Schule, Bereitstellung der<br />
Webseiten ) oder freizugebende Inhalte prüfen.<br />
M@SCHOOL-CONTROL ist die Plattform für die pädagogische Arbeit und das Administrieren<br />
der Schüler.<br />
Sicherheit:<br />
M@SCHOOL-CONTROL hat keine „Logout“ vorgesehen. Wenn Sie über das Internet einen<br />
M@SCHOOL-CONTROL-Zugriff ausführen, wird die Verbindung erst dann beendet, wenn Sie<br />
ihren Webbrowser schließen!<br />
Grundsätzliche Bedienungshinweise:<br />
Verwenden Sie nicht die Vorwärts- und Rückwärtsbuttons des Browsers, sondern immer die<br />
„zurück“ Schaltfläche in M@SCHOOL-CONTROL.<br />
Falls Sie nur einen Teil des Namens eingeben, ergänzen Sie diesen <strong>mit</strong> der Wildcard „*“<br />
Seite - 3 -
2. Zugriff von außen<br />
Selbstlernmaterialien: <strong>M@School</strong> - <strong>Arbeiten</strong> <strong>mit</strong> <strong>dem</strong> <strong>pädagogischen</strong> <strong>Netz</strong><br />
2.1. Zugriff auf <strong>M@School</strong>-Control (Administration des Pädagogischen <strong>Netz</strong>es)<br />
Geben Sie im Browser die folgende Adresse ein:<br />
Beispiel:<br />
Heimcomputer<br />
https://schulweb-CampusID-muenchen.musin.de/<br />
innerhalb von <strong>M@School</strong> statt „https://“ ���� „http“<br />
https://schulweb-ca0815-muenchen.musin.de/<br />
Die Bedienung von M@SCHOOL-CONTROL finden Sie in dieser Anleitung.<br />
ab Kap. „3 M@SCHOOL-CONTROL starten“.<br />
2.2. Zugriff auf Email und Homeverzeichnis (H:/) (Lesen und Schreiben)<br />
Geben Sie im Browser die folgende<br />
Adresse ein:<br />
webmail.musin.de<br />
und Sie gelangen auf den Zentralen<br />
Webmailserver.<br />
Im Auswahlfeld „E-Mail-Server“<br />
müssen Sie ihre Schule auswählen.<br />
Anschließend geben Sie noch Ihren<br />
Benutzernamen und Ihr Passwort<br />
an.<br />
Internet<br />
Seite - 4 -<br />
Pädagogisches<br />
<strong>Netz</strong><br />
in der Schule
Selbstlernmaterialien: <strong>M@School</strong> - <strong>Arbeiten</strong> <strong>mit</strong> <strong>dem</strong> <strong>pädagogischen</strong> <strong>Netz</strong><br />
Hier haben Sie folgende Auswahlmöglichkeiten:<br />
• E-Mail öffnen<br />
• E-Mail verfassen<br />
• E-Mail kopieren/verschieben<br />
• Einstellungen<br />
• Adressbuch<br />
• Dateimanager<br />
Über den Menüpunkt „Dateimanager“<br />
kommen Sie auf das Homeverzeichnis.<br />
Der Ordner „Eigene Dateien“ ist ein<br />
Unterverzeichnis im Homeverzeichnis!<br />
Weitere Informationen bekommen Sie über:<br />
http://www.zib.musin.de/zib-wissen-wissen/anleitungenund-prozesse/der-musin-mailserver/webmail-anleitung/<br />
2.3. Zugriff auf Tausch- und Homeverzeichnisse <strong>mit</strong> WebDAV<br />
WebDAV (Web-based Distributed Authoring and Versioning) ist ein offener Standard zur<br />
Bereitstellung von Dateien im Internet. Dabei können Benutzer auf ihre Daten wie auf eine<br />
Online-Festplatte zugreifen.<br />
2.3.1. Tausch- und Homeverzeichnis (Nur Lesen)<br />
Wenn Sie z.B. von Zuhause auf die Tausch- und Homeverzeichnisse zugreifen wollen, geben<br />
Sie bitte folgende URL im Adressfeld ihres Internetbrowsers ein:<br />
Beispiel:<br />
https://webdav.CAMPUSID.muenchen.musin.de/dav/Benutzername/<br />
innerhalb von <strong>M@School</strong> statt „https://“ ���� „http“<br />
https://webdav.ca0815.muenchen.musin.de/dav/Vorname.Nachname/<br />
2.3.2. Tausch- und Homeverzeichnis (Lesen und Schreiben)<br />
Möchten Sie einen lesenden und schreibenden Zugang haben, benötigen Sie ein Programm für<br />
den Dateitransfer via WebDav.<br />
ZIP empfiehlt das Programm AnyClient (http://www.anyclient.com)<br />
Seite - 5 -
Selbstlernmaterialien: <strong>M@School</strong> - <strong>Arbeiten</strong> <strong>mit</strong> <strong>dem</strong> <strong>pädagogischen</strong> <strong>Netz</strong><br />
3. M@SCHOOL-CONTROL starten<br />
Starten Sie den<br />
Mozilla Firefox<br />
Startseite ist immer<br />
„Campus-Schulweb“.<br />
Die<br />
Mit einem LMK auf<br />
M@SCHOOL-CONTROL<br />
gelangen Sie zum nächsten<br />
Bildschirm.<br />
Dort können Sie die nun folgenden<br />
Aufgaben ausführen!<br />
3.1. Eigenes Passwort ändern!<br />
Der Zugriff auf das Pädagogische <strong>Netz</strong> kann von der Schule und Zuhause geschehen. Deshalb<br />
ist ein sicheres Passwort ein wichtiger Schutz vor unbefugtem Zugriff. Beim Anlegen der Accounts<br />
werden sehr einfache Passwörter vergeben (z.B. Vorname). Dies ist eine ernstzunehmende<br />
Sicherheitslücke. Daher ist eine Passwortänderung bei der ersten Anmeldung über<br />
M@SCHOOL-CONTROL unbedingt nötig.<br />
Hinweis:<br />
Tipp für sichere Passwörter � Passwortsätze bilden.<br />
Beispiele:<br />
- In München steht ein Hofbräuhaus 1 2 gsuffa � IMseH12g<br />
- Dieses Passwort hat 6 Buchstaben und 2 Zahlen � DPh6Bu2Z<br />
- Im Wohnzimmer sind 3 Bilder und 1 Fernseher � IWs3Bu1F<br />
3.1.1. Passwortänderung über<br />
M@SCHOOL-CONTROL<br />
Um Ihr eigenes Passwort zu<br />
ändern, gehen Sie so vor:<br />
LMK auf „Eigene Einstellungen“<br />
und anschließend auf<br />
„Passwort“<br />
Seite - 6 -
Selbstlernmaterialien: <strong>M@School</strong> - <strong>Arbeiten</strong> <strong>mit</strong> <strong>dem</strong> <strong>pädagogischen</strong> <strong>Netz</strong><br />
Geben Sie Ihr neues Passwort<br />
ein, wiederholen Sie es und klicken<br />
Sie auf „ändern“.<br />
Auf die gleiche Weise müssen<br />
auch die Schüler Ihre Passwörter<br />
ändern!<br />
Notizen<br />
Seite - 7 -
Selbstlernmaterialien: <strong>M@School</strong> - <strong>Arbeiten</strong> <strong>mit</strong> <strong>dem</strong> <strong>pädagogischen</strong> <strong>Netz</strong><br />
4. Administration der Schüleraccounts<br />
4.1. Passwort von Schülern ändern<br />
Sie wollen das Passwort<br />
eines Schülers ändern?<br />
Klicken Sie auf „Benutzer“!<br />
Im nächsten Menü klicken Sie auf<br />
„Passwort ändern“!<br />
Es gibt verschiedene Wege, die gesuchte Person zu finden. Eine gute Möglichkeit ist die Suche<br />
über die Klasse, vor allem, wenn Sie mehrere Passwörter in einer Klasse oder in einem<br />
Kurs ändern müssen.<br />
In der Klassenliste markieren Sie<br />
alle Schüler, die ein neues Passwort<br />
benötigen.<br />
Tragen Sie ein neues Passwort in<br />
beide Formularfelder ein und klicken<br />
Sie <strong>mit</strong> einen LMK auf<br />
„Passwort ändern“.<br />
Mit „alle markieren“ können Sie<br />
die ganze Klasse überarbeiten.<br />
Bestätigen Sie die Passwortänderung <strong>mit</strong> OK!<br />
Alle gekennzeichneten Schüler können sich nun <strong>mit</strong> <strong>dem</strong> neuen Passwort anmelden und sich<br />
selbst ein neues Passwort im M@SCHOOL-CONTROL geben, wie im vorherigen Abschnitt<br />
beschrieben!<br />
Seite - 8 -
Selbstlernmaterialien: <strong>M@School</strong> - <strong>Arbeiten</strong> <strong>mit</strong> <strong>dem</strong> <strong>pädagogischen</strong> <strong>Netz</strong><br />
4.2. Internet für Schüler freigeben bzw. sperren!<br />
Sie wollen einer Klasse, einer AG oder einem Kurs den Internetzugang ermöglichen?<br />
So gehen Sie vor:<br />
- Klicken Sie auf „Benutzer“ und auf „Freigeben/Sperren“!<br />
- Markieren Sie die gewünschte Klasse.<br />
Am unteren Ende der Seite klicken<br />
Sie auf „alle markieren“<br />
Wollen Sie nur einzelnen Schülern<br />
den Internetzugang erlauben,<br />
so müssen Sie die Häkchen einzeln<br />
setzen.<br />
Beenden Sie diese Seite <strong>mit</strong><br />
einem linken Mausklick auf<br />
"weiter".<br />
Um den Internetzugang der Schüler<br />
zu ändern, gehen Sie auf das<br />
Registerblatt „Internet“<br />
Rechts sehen Sie die Internetfreigabe<br />
ohne Zeitsteuerung.<br />
ohne Zeitsteuerung<br />
D. h. diese Einstellung bleibt bis<br />
auf weiters bestehen!<br />
M@SCHOOL erlaubt Ihnen drei<br />
weitere Möglichkeiten der Freigabe!<br />
<strong>mit</strong> Zeitsteuerung<br />
<strong>mit</strong> Positivliste<br />
<strong>mit</strong> Negativliste<br />
Seite - 9 -
Selbstlernmaterialien: <strong>M@School</strong> - <strong>Arbeiten</strong> <strong>mit</strong> <strong>dem</strong> <strong>pädagogischen</strong> <strong>Netz</strong><br />
• Die Positivliste enthält nur die Webseiten, die von den Schülern besucht werden dürfen.<br />
• Die Negativliste enthält alle Webseiten, die von den Schülern nicht besucht werden können.<br />
• Alle Lehrerkräfte können die von Ihnen gewünschten Webadressen für die Positivliste bzw.<br />
die Negativliste in Textdateien speichern und von den AWBs ihrer Schule importieren lassen.<br />
4.3. Laufwerke und Drucker freigeben und sperren!<br />
Sie gehen den gleichen Weg:<br />
„Benutzer“ ����<br />
„Freigeben/Sperren“<br />
Im Registerblatt „Laufwerke“<br />
können Sie die folgenden Laufwerke<br />
bzw. Schnittstellen freigeben<br />
und sperren:<br />
• Optische Laufwerke<br />
• USB-Speichermedien<br />
• Drucken<br />
• Floppy<br />
Hinweis:<br />
Sind die Schüler angemeldet,<br />
wird die Änderung erst nach einer<br />
erneuten Anmeldung wirksam<br />
und bleiben dann bis zur nächsten<br />
Änderung bestehen!<br />
Mit einem linken Mausklick auf<br />
„sperren“ sperren Sie z. B. allen<br />
Schülern den Drucker.<br />
Optische Laufwerke = CD/DVD-Laufwerk<br />
USB-Speichermedien = Speichersticks und<br />
USB-Festplatten<br />
Drucker = alle Drucker im Schulhaus<br />
Floppy = Diskettenlaufwerk<br />
Seite - 10 -
Selbstlernmaterialien: <strong>M@School</strong> - <strong>Arbeiten</strong> <strong>mit</strong> <strong>dem</strong> <strong>pädagogischen</strong> <strong>Netz</strong><br />
4.4. Account eines Schülers freigeben und sperren!<br />
Über das Registerblatt<br />
„Account“ Können Sie den Zugang<br />
eines Schülers komplett<br />
sperren. Der Schüler kann sich<br />
dann solange nicht mehr anmelden,<br />
bis eine Lehrkraft seinen<br />
Account wieder freigibt.<br />
Auf diese Weise können Sie eine<br />
ganze Klasse vom päd. <strong>Netz</strong>werk<br />
aussperren.<br />
Auch hier gibt es 2 Arten:<br />
"<strong>mit</strong> Zeitsteuerung"<br />
“ohne Zeitsteuerung"<br />
Hinweis:<br />
Ist für den Schüler eine Prüfung aktiviert, so kann er sich<br />
<strong>mit</strong> seinem normalen Account nicht anmelden. (Siehe Kapitel<br />
6 Prüfungsmodus)<br />
4.5. „Zugriff von außen“ eines Schülers freigeben und sperren!<br />
Jeder Schüler hat von außen z.T.<br />
Schreib- bzw. Leserechte auf die<br />
ihm zugewiesen Laufwerke, z.B.<br />
Homeverzeichnis,<br />
Public-Ordner... (Ressourcenlaufwerke)<br />
Sie können bei dieser Registerkarte<br />
folgende Zugriffe freigeben<br />
oder sperren:<br />
• Schulweb<br />
(Intranet der Schule)<br />
• Ressourcenlaufwerke<br />
(Dateiablage)<br />
4.6. Freigabe des E-Mail Accounts und Homeverzeichnis<br />
Jeder Schüler bekommt über<br />
<strong>M@School</strong> eine eigene<br />
E-Mail-Adresse.<br />
Über „www.webmail.musin.de“<br />
(s. Kapitel 2 Zugriff von außen)<br />
bekommen die Schüler einen<br />
Zugriff auf ihr Home-Verzeichnis.<br />
Seite - 11 -
Selbstlernmaterialien: <strong>M@School</strong> - <strong>Arbeiten</strong> <strong>mit</strong> <strong>dem</strong> <strong>pädagogischen</strong> <strong>Netz</strong><br />
4.7. Internetzugriffe – Protokoll<br />
Sie wollen kontrollieren, welche<br />
Internetseiten ein Schüler<br />
besucht hat, oder wie viel<br />
Speicher belegt worden ist?<br />
Starten Sie den Menüpunkt:<br />
"Reports"����<br />
– „Internetprotokoll“<br />
– „Speicherreport“<br />
Internetprotokoll:<br />
Suchen Sie die Klasse heraus,<br />
markieren Sie den betreffenden<br />
Schüler, geben Sie den<br />
gewünschten Zeitraum ein und<br />
klicken Sie auf "Erstellen".<br />
Per Email erhalten Sie kurz<br />
darauf eine Zip-Datei im Anhang,<br />
welche eine Liste der<br />
von <strong>dem</strong> Schüler besuchten<br />
Internetseiten beinhaltet.<br />
Hinweis:<br />
Erstellen Sie immer nur für<br />
einen Schüler das Internetprotokoll!<br />
Speicherreport:<br />
Wie oben, nur wird unter Speicherreport<br />
der Speicherplatz<br />
der Schüler gleich angezeigt.<br />
Notizen<br />
Seite - 12 -
Selbstlernmaterialien: <strong>M@School</strong> - <strong>Arbeiten</strong> <strong>mit</strong> <strong>dem</strong> <strong>pädagogischen</strong> <strong>Netz</strong><br />
4.8. Homeverzeichnis der Schüler einsehen.<br />
Um die Homeverzeichnisse von<br />
Schülern einzusehen, ist folgender<br />
Weg zu gehen:<br />
Wählen Sie<br />
„Benutzer“ ���� „Anzeigen“<br />
Es gibt verschiedene Wege, die<br />
gesuchte Person zu finden. Eine<br />
gute Möglichkeit ist die Suche<br />
über Namensanteil und „*“<br />
Mit einem LMK auf „Suchen“ wird<br />
eine Liste der Schüler <strong>mit</strong> <strong>dem</strong><br />
Namensanteil angezeigt<br />
Jetzt ein LMK unter „Aktion“<br />
und Sie gelangen zum Datenblatt<br />
des gewünschten Schülers.<br />
Hinweis:<br />
Wird Ihnen der Zugriff auf ein<br />
Homeverzeichnis verweigert, setzen<br />
Sie die Rechte des Schülers<br />
zurück.<br />
Notizen<br />
Durch einen LMK auf „Homeverzeichnis anzeigen“ öffnet<br />
sich ein neues Fenster im Browser <strong>mit</strong> <strong>dem</strong> Homeverzeichnis<br />
des Schülers.<br />
Dort können Sie die Daten des Schülers lesen.<br />
Seite - 13 -
4.9. Account reparieren<br />
Das Profil des Schülers zurücksetzen<br />
bedeutet z. B. alle<br />
persönlichen Einstellungen<br />
(z. B. Farbenschema, Hintergrundbilder,Rechtschreibkorrektur<br />
in Word, seine Zugriffsrechte<br />
usw.) werden durch ein<br />
Standardprofil ersetzt.<br />
Hinweis:<br />
Der Schüler darf bei der Reparatur<br />
nicht angemeldet sein!<br />
Dazu wechseln Sie zu:<br />
„Benutzer“ ���� „Account reparieren“<br />
Bei der Aktion<br />
„Account reparieren“ werden<br />
die Daten des Homeverzeichnisses<br />
nicht berührt.<br />
Sie können den Account für<br />
eine ganze Klasse bzw. von<br />
mehreren Schülern gleichzeitig<br />
reparieren:<br />
Wählen Sie eine Klasse aus<br />
und gehen Sie <strong>mit</strong> einem LMK<br />
auf „suchen“.<br />
Selbstlernmaterialien: <strong>M@School</strong> - <strong>Arbeiten</strong> <strong>mit</strong> <strong>dem</strong> <strong>pädagogischen</strong> <strong>Netz</strong><br />
Nun können einzelne Schüler<br />
oder auch alle Schüler markiert<br />
werden („alle markieren“).<br />
Dann auf „Account reparieren“<br />
klicken.<br />
Sie erhalten eine Bestätigung.<br />
Seite - 14 -
Selbstlernmaterialien: <strong>M@School</strong> - <strong>Arbeiten</strong> <strong>mit</strong> <strong>dem</strong> <strong>pädagogischen</strong> <strong>Netz</strong><br />
5. Dokumente verteilen und einsammeln im M@SCHOOL-CONTROL<br />
5.1. Vorarbeit<br />
Dokumente werden verteilt über das<br />
Verzeichnis<br />
H:\dokumentenverteilung\vorlagen“<br />
. In diesem Vorlagenverzeichnis muss<br />
ein neuer Ordner erstellt werden, welcher<br />
die zu verteilenden Dokumente<br />
an die Schüler enthält.<br />
Den Schülern wird beim Verteilvorgang<br />
dann der neu erstellte Ordner<br />
<strong>mit</strong> Inhalt in Ihr eigenes Homeverzeichnis<br />
(H:) kopiert.<br />
Hinweis:<br />
Das Homeverzeichnis hat den Laufwerksbuchstaben<br />
(H:/)<br />
In diesem Laufwerk befindet sich u.a.<br />
die Ordner „Eigene Dateien“,<br />
„Dokumentenverteilung“ und „private_html“...<br />
!<br />
5.2. Verteilvorgang<br />
M@SCHOOL-CONTROL starten,<br />
dann<br />
„Klassen/Kurse/AG“ �<br />
„Dokumente verteilen“<br />
� „Neuen Verteilvorgang<br />
starten“<br />
Tipp: Sie können einen Ordner für mehrere<br />
Verteilvorgänge verwenden.<br />
Der Ordnernamen darf keine Umlaute enthalten.<br />
Um Problem zu vermeiden, sollten vor <strong>dem</strong><br />
Verteilen, die Zugriffsrechte der Schüler<br />
zurückgesetzt werden.<br />
Seite - 15 -
Selbstlernmaterialien: <strong>M@School</strong> - <strong>Arbeiten</strong> <strong>mit</strong> <strong>dem</strong> <strong>pädagogischen</strong> <strong>Netz</strong><br />
Der „Vorgangsname“ erscheint<br />
später als Ordner bei den Schülern.<br />
In diesem Ordner befinden Sich<br />
dann die Dateien aus die in <strong>dem</strong><br />
oben angelegten Ordner. Wählen<br />
Sie deshalb einen sinnvollen Vorgangsnamen:<br />
Jahr Klasse Fach Thema<br />
z.B.: 10-BF10-Sk-Konsumentenkredit<br />
Hinweis:<br />
Unter diesem Namen kann der Verteilvorgang<br />
danach wieder gefunden<br />
werden.<br />
Nach <strong>dem</strong> „speichern“ kann das<br />
Verzeichnis <strong>mit</strong> den zu verteilenden<br />
Dokumenten ausgewählt werden.<br />
� „Verzeichnis auswählen“<br />
Auswählen kann man nur diejenigen<br />
Verzeichnisse bzw. Ordner welche<br />
sich in<br />
„H:\dokumentenverteilung\vorlagen“<br />
befinden. (vgl. Kap. 5.1 Vorarbeit)<br />
Anschließend können Schüler bzw.<br />
eine Klasse ausgewählt werden, an<br />
welche das ausgewählte Verzeichnis<br />
in deren Homeverzeichnis (H:) kopiert<br />
werden soll.<br />
� „Schüler hinzufügen“<br />
Seite - 16 -<br />
10-BF10-Sk-Konsumentenkredit<br />
10-BF10-Sk-Konsumentenkredit<br />
10-BF10-Sk-Konsumentenkredit
Selbstlernmaterialien: <strong>M@School</strong> - <strong>Arbeiten</strong> <strong>mit</strong> <strong>dem</strong> <strong>pädagogischen</strong> <strong>Netz</strong><br />
Der Verteilvorgang an die ausgewählten<br />
Schüler kann nun gestartet<br />
werden<br />
� „verteilen“<br />
Je<strong>dem</strong> aufgeführten Schüler wird<br />
nun das ausgewählte Verzeichnis<br />
(hier: Konsumentenkredit) <strong>mit</strong> den<br />
darin zu verteilenden Dateien in das<br />
Homeverzeichnis (H:) kopiert.<br />
Hinweis:<br />
Die Schüler können nun die verteilten Dokumente bearbeiten und sollten regelmäßig auf den<br />
Speicherbutton klicken.<br />
Wird anschließend der Vorgang des Einsammelns gestartet, werden den Schülern die Schreibrechte<br />
entzogen und die zuletzt abgespeicherte Version des Dokumentes wird eingesammelt.<br />
5.3. Einsammeln<br />
Falls der Vorgang nach <strong>dem</strong> Verteilen<br />
geschlossen wurde, kann<br />
er, durch Suchen des vorhin vergebenen<br />
Vorgangsnamen wieder<br />
aktiviert werden.<br />
Hinweis:<br />
Falls Sie nur einen Teil des Namens<br />
eingeben, ergänzen Sie<br />
<strong>mit</strong> „*“<br />
Konsumentenkredit<br />
Seite - 17 -<br />
10-BF10-Sk-Konsumentenkredit<br />
10-BF10-Sk-Konsumentenkredit
Den Sammelvorgang starten:<br />
� „einsammeln“<br />
Selbstlernmaterialien: <strong>M@School</strong> - <strong>Arbeiten</strong> <strong>mit</strong> <strong>dem</strong> <strong>pädagogischen</strong> <strong>Netz</strong><br />
An der Anzeige „Status“ kann<br />
man erkennen, ob die durchgeführten<br />
Vorgänge erfolgreich waren.<br />
Alle bearbeiteten Dokumente der<br />
Schüler werden in das Verzeichnis<br />
„H:\dokumentenverteilung<br />
\ergebnisse“ kopiert.<br />
Dabei wird für jeden Schüler ein<br />
eigenes Verzeichnis generiert, in<br />
<strong>dem</strong> sich dessen bearbeitete Dokumente<br />
befinden.<br />
Seite - 18 -<br />
10-BF10-Sk-Konsument-kredit<br />
10-BF10-Sk-Konsument-kredit
6. Prüfungsmodus<br />
6.1. Vorarbeit<br />
Selbstlernmaterialien: <strong>M@School</strong> - <strong>Arbeiten</strong> <strong>mit</strong> <strong>dem</strong> <strong>pädagogischen</strong> <strong>Netz</strong><br />
Schulaufgaben und Tests werden<br />
verteilt über das Verzeichnis<br />
„H:\dokumentenverteilung\vorlagen“.<br />
In diesem Vorlagenverzeichnis muss<br />
ein neuer Ordner erstellt werden,<br />
welcher die zu verteilenden Dokumente<br />
an die Schüler enthält.<br />
Den Schülern wird beim Verteilvorgang<br />
dann der Inhalt dieses neu<br />
erstellten Ordners (alle Dateien) in<br />
Ihr eigenes Homeverzeichnis (H:)<br />
kopiert.<br />
Tipp: Sie können einen Ordner für<br />
mehrere Verteilvorgänge verwenden.<br />
Der Ordnernamen darf keine<br />
Umlaute enthalten.<br />
6.2. Prüfung schreiben<br />
Hinweis:<br />
Für den Prüfungsmodus werden eigene Accounts <strong>mit</strong> entsprechenden Prüfungspasswörtern<br />
angelegt. In der Standardeinstellung haben die Schüler keine Austauschmöglichkeit. Diese<br />
Accounts lassen sich den Anforderungen entsprechend konfigurieren.<br />
M@SCHOOL-CONTROL starten,<br />
dann<br />
„Klassen/Kurse/AG“ � „Prüfung<br />
schreiben“<br />
� „Neue Prüfung starten“<br />
Der „Vorgangsname“ erscheint<br />
später als Ordner bei den Schülern.<br />
In diesem Ordner befinden Sich<br />
dann die Dateien aus die in <strong>dem</strong><br />
oben angelegten Ordner. Wählen<br />
Sie deshalb einen sinnvollen Vorgangsnamen:<br />
Jahr Klasse Fach Thema<br />
z.B.: 10 BF10 Sk 1_Schulaufgabe<br />
Seite - 19 -
Selbstlernmaterialien: <strong>M@School</strong> - <strong>Arbeiten</strong> <strong>mit</strong> <strong>dem</strong> <strong>pädagogischen</strong> <strong>Netz</strong><br />
In den folgenden Schritten sollen<br />
die Karteikarten in folgender Reihenfolge<br />
beschrieben werden:<br />
1. Applikationen<br />
2. Schüler<br />
3. Dokumente<br />
4. Vorgang<br />
5. Vorgang<br />
beschrieben werden.<br />
Hinweis: Die Applikationsverarbeitung sollte auf „Benutzer“ eingestellt sein!<br />
Wenden Sie sich hierzu an die AWBs in Ihrer Schule.<br />
6.2.1. Applikation<br />
Auf <strong>dem</strong> PC stehen die Microsoft-<br />
Office-Programme immer zur Verfügung.<br />
Weitere Programme lassen<br />
sich in diesem Menü hinzufügen.<br />
6.2.2. Schüler<br />
Über den Menüpunkt „Schüler<br />
hinzufügen“ wählen Sie einzelne<br />
Schüler oder eine Klasse für die<br />
Prüfung aus.<br />
6.2.3. Dokumente<br />
Nach <strong>dem</strong> Auswählen der Schüler<br />
kann das Verzeichnis <strong>mit</strong> den zu<br />
verteilenden Dokumenten ausgewählt<br />
werden.<br />
6.2.4. Vorgang<br />
Nach<strong>dem</strong> Schüler und Dokumente<br />
ausgewählt wurden, erscheint<br />
im Reiter „Vorgang“ unter Aktion<br />
„Prüfungsaccounts erzeugen“ ein<br />
Link „Erstellen“. Mit einen LMK<br />
„erstellen“ Sie die Prüfungsaccounts.<br />
Tipp:<br />
• Ein nachträgliches Verändern der Schüler ist nicht möglich.<br />
• Nehmen Sie zwei oder drei Gastaccounts <strong>mit</strong> auf. Da<strong>mit</strong><br />
haben Sie Ersatzaccounts zur Verfügung, falls <strong>mit</strong> einem<br />
Prüfungsaccount Probleme auftreten<br />
Seite - 20 -<br />
5<br />
4<br />
3<br />
2<br />
1
Selbstlernmaterialien: <strong>M@School</strong> - <strong>Arbeiten</strong> <strong>mit</strong> <strong>dem</strong> <strong>pädagogischen</strong> <strong>Netz</strong><br />
Unter „Status“ finden Sie ein<br />
Link „Details“.<br />
Klicken Sie auf den Link „Details“,<br />
um die Prüfungsaccounts und die<br />
Prüfungspasswörter auszudrucken.<br />
Als nächstes müssen Sie die Dokumente<br />
„Verteilen“<br />
Zum Starten der Prüfung ist ein<br />
LMK auf „Beginnen“ notwendig<br />
6.3. Prüfung beenden<br />
Am Ende der Prüfung weisen Sie<br />
die Schüler zunächst darauf hin,<br />
dass die Dokumente gespeichert<br />
werden müssen (bitte weisen Sie<br />
Ihre Schüler auch darauf hin die<br />
Daten bereits während der Prüfung<br />
zwischenzuspeichern). Wurde<br />
der Einsammelvorgang gestartet,<br />
ist ein Speichern im Prüfungsordner<br />
und so<strong>mit</strong> das automatische<br />
Einsammeln nicht mehr<br />
möglich.<br />
Dann klicken Sie bei „Prüfung<br />
beenden“ auf „Einsammeln“.<br />
Daraufhin werden alle Dateien die<br />
sich im Verzeichnis Schülerhome<br />
H:\Eigene Dateien\ „Vorgangsname“<br />
befinden für die Schüler<br />
gesperrt „ausgeschnitten“ und in<br />
Ihr Home-Laufwerk kopiert. Sie<br />
finden die Dateien unter<br />
„H:\Dokumentenverteilung\<br />
Ergebnisse“ im Unterordner „Vorgangsname“.<br />
Für jeden Schüler<br />
wird ein individueller Unterordner<br />
generiert in <strong>dem</strong> die eingesammelten<br />
Schülerdateien abgelegt.<br />
Seite - 21 -
Selbstlernmaterialien: <strong>M@School</strong> - <strong>Arbeiten</strong> <strong>mit</strong> <strong>dem</strong> <strong>pädagogischen</strong> <strong>Netz</strong><br />
7. Intranet einer Schule, Bereitstellung der Webseiten<br />
7.1. Intranetseiten von Schülern<br />
Die Schüler können Homepages im Intranet einstellen. Diese müssen aber zuvor von einer<br />
Lehrkraft überprüft werden. Der erste Teil dieses Kapitels befasst sich <strong>mit</strong> der Schülertätigkeit.<br />
Anschließend wird der Freigabeprozess von der Lehrkraft erläutert.<br />
Hinweis:<br />
- Diese Seite lässt dann auch über das Internet von zuhause aufrufen<br />
- Diese Seiten werden aber nicht von den Suchmaschinen (z.B. google) veröffentlicht<br />
- Beim Aufruf der freigebenen Internetadresse wird Benutzername und Passwort verlangt. Jedoch<br />
können alle Personen der Schule (Campus) <strong>mit</strong> ihrer Kennung auf das Web zugreifen.<br />
Eine Einschränkung des Zugriffs innerhalb der Schule ist nicht möglich.<br />
7.1.1. Schüler ���� Vorbereitungs- und Freigabeprozess<br />
Webseiten, welche im Intranet<br />
veröffentlicht werden sollen,<br />
müssen sich in bestimmten<br />
Verzeichnissen befinden:<br />
a.) Bei Schülern befindet sich<br />
dafür im eigenen Homeverzeichnis<br />
das Verzeichnis<br />
„private_html“.<br />
b) Bei Klassen, Kursen und<br />
Arbeitsgruppen muss die<br />
Webseite in das Verzeichnis<br />
„www“ kopiert werden.<br />
Hinweis:<br />
Die Startseite der Webseite<br />
muss als „index.html“ benannt<br />
werden!<br />
Möchte ein Schüler seine Seite<br />
ins Intranet stellen, muss er,<br />
nach<strong>dem</strong> er sie in das Verzeichnis<br />
„private_html“ kopiert<br />
hat, in das M@SCHOOL-<br />
CONTROL wechseln und unter<br />
<strong>dem</strong> Menüpunkt<br />
„Internet/Intranet“ � „Myweb“<br />
die Freigabe seiner Webseite<br />
beantragen.<br />
Seite - 22 -
Die Webseite kann jetzt von<br />
einer Lehrkraft geprüft und<br />
gegebenenfalls freigegeben<br />
werden.<br />
Der Schüler sollte nun eine<br />
Lehrkraft davon unterrichten,<br />
dass er auf die Freigabe seiner<br />
Webseite wartet.<br />
Die Lehrkraft sollte die Seiten<br />
auf ihre Inhalte vorher prüfen!<br />
Selbstlernmaterialien: <strong>M@School</strong> - <strong>Arbeiten</strong> <strong>mit</strong> <strong>dem</strong> <strong>pädagogischen</strong> <strong>Netz</strong><br />
7.1.2. Lehrer ���� Freigabeprozess<br />
Um als Lehrkraft die Seite prüfen<br />
zu können, gehen Sie im<br />
M@SCHOOL-CONTROL auf<br />
„Internet/Intranet“ �<br />
„Intranetverwaltung“<br />
Hinweis:<br />
Webseiten die auf Freigabe<br />
warten, werden nicht gesondert<br />
angezeigt!<br />
Danach kann man sich in gewohnter<br />
Art eine Klasse bzw.<br />
einzelne Schüler heraussuchen.<br />
Man erhält eine Übersicht<br />
über den Status der<br />
Webseiten z. B. einer bestimmten<br />
Klasse. Unter anderem<br />
erscheinen Schüler, welche<br />
auf die Freigabe Ihrer<br />
Webseite warten.<br />
Mit <strong>dem</strong> Klick auf Intranet<br />
„Prüfen“, wird die Webseite<br />
vom Homeverzeichnis<br />
(private_html) in einen speziellen<br />
Freigabebereich (release)<br />
auf <strong>dem</strong> Server kopiert.<br />
Um die Webseite eines bestimmten Schülers zu prüfen, klickt<br />
man auf das Symbol unter „Aktion“.<br />
Seite - 23 -
Mit Klick auf den Link zum<br />
„Freigabebereich“ kann die<br />
Webseite des Schülers geöffnet<br />
und geprüft werden.<br />
Mit einen LMK wird die Prüfung<br />
bestätigt.<br />
War die Prüfung positiv, kann<br />
die Webseite des Schülers<br />
freigegeben werden, oder Sie<br />
lehnen ab.<br />
Bei „Freigaben“ wird die Webseite<br />
vom Freigabebereich in<br />
das Intranetverzeichnis kopiert<br />
und steht da<strong>mit</strong> im Schulweb<br />
für alle Benutzer zur Verfügung.<br />
Kontrolle des Vorganges bzw.<br />
Rücknahme<br />
Wechseln Sie nun im<br />
M@SCHOOL-CONTROL zu<br />
„Internet/Intranet“ �„Intranetverwaltung“<br />
Hier sehen Sie, dass sich der<br />
Status des Schülers, dessen<br />
Webseite freigegeben wurde,<br />
geändert hat.<br />
Selbstlernmaterialien: <strong>M@School</strong> - <strong>Arbeiten</strong> <strong>mit</strong> <strong>dem</strong> <strong>pädagogischen</strong> <strong>Netz</strong><br />
Hinweis:<br />
7.2. Intranetseiten von Lehrkräften<br />
Lehrkräfte können eigene Webseiten selbst<br />
für das Intranet freigeben.<br />
Nach<strong>dem</strong> sich die eigene Webseite im Verzeichnis<br />
„private_html“ im Homeverzeichnis<br />
befindet, kann im M@SCHOOL-CONTROL<br />
unter<br />
„Myweb“<br />
die Seite für das Intranet freigegeben werden.<br />
Hinweis:<br />
„Gastlehrer“ können keine eigenen Webseiten<br />
an ihrer „Gastschule“ veröffentlichen.<br />
Eine Veränderung der Seiten in <strong>dem</strong> Verzeichnis<br />
„privat_html“ oder „www“ führt zu keiner Veränderung der<br />
veröffentlichten Seiten.<br />
Ein Update der Klassenhomepage erfolgt erst durch erneute<br />
Freigabe eines Lehrers.<br />
vgl. Kap. 7.1.1 Schüler ���� Vorbereitungs- und Freigabeprozess<br />
Seite - 24 -
Selbstlernmaterialien: <strong>M@School</strong> - <strong>Arbeiten</strong> <strong>mit</strong> <strong>dem</strong> <strong>pädagogischen</strong> <strong>Netz</strong><br />
Wählen Sie auf der Startseite z.B. „Lehrer“ und Sie sehen die Webveröffentlichung der Kollegen.<br />
Durch Klick auf einen bestimmten Namen (alphabetisch geordnet) wird die jeweilige Webseite<br />
in einem neuen Fenster geöffnet.<br />
Seite - 25 -
Selbstlernmaterialien: <strong>M@School</strong> - <strong>Arbeiten</strong> <strong>mit</strong> <strong>dem</strong> <strong>pädagogischen</strong> <strong>Netz</strong><br />
8. iTALC (Intelligent Teaching And Learning with Computers)<br />
Quellen:<br />
http://italc.sourceforge.net/wiki/index.php?title=De:Handbuch<br />
http://italc.sourceforge.net/wiki/index.php?title=De:Erste_Schritte<br />
http://de.wikipedia.org/wiki/ITALC<br />
8.1. Einführung<br />
iTALC (Intelligent Teaching<br />
And Learning with Computers)<br />
ist eine freie Bildschirmsteuersoftware<br />
für<br />
Linux und Windows, die vor<br />
allem auf den schulischen<br />
Bereich abzielt.<br />
Mit Hilfe von iTALC können<br />
Lehrer Schülercomputer<br />
beobachten, fernsteuern,<br />
sperren, eine Demo zeigen,<br />
an- bzw. ausschalten uvm.<br />
8.2. <strong>Arbeiten</strong> <strong>mit</strong> Klassen<br />
Die wichtigsten Funktionen als Schaltflächen.<br />
In der Seitenleiste können Klassenräume und einzelne Rechner<br />
ausgewählt werden und an ihnen Aktionen oder Einstellungen<br />
vorgenommen werden.<br />
Dieser Punkt ist üblicherweise beim Start aktiviert.<br />
In der Seitenleiste können grundlegende Einstellungen vorgenommen<br />
werden. Hier bekommt man einen Überblick über die<br />
verbundenen Rechner.<br />
Durch Betätigen der Schaltfläche werden gesperrte Rechner<br />
freigegeben und der Demo-Modus beendet.<br />
In diesem Modus wird der Lehrerbildschirm auf alle angezeigten<br />
Rechner übertragen. Die Eingabegeräte der angezeigten Rechner<br />
werden hierbei gesperrt (Die Schüler "müssen" zusehen.).<br />
In diesem Modus wird der Lehrerbildschirm in ein Fenster auf<br />
alle angezeigten Rechner übertragen. An den angezeigten<br />
Rechnern kann nebenbei weitergearbeitet werden.<br />
Seite - 26 -
8.3. Die linke Sidebar<br />
Selbstlernmaterialien: <strong>M@School</strong> - <strong>Arbeiten</strong> <strong>mit</strong> <strong>dem</strong> <strong>pädagogischen</strong> <strong>Netz</strong><br />
Alle angezeigten Rechner werden gesperrt. Eingabegeräte werden<br />
gesperrt und auf <strong>dem</strong> Bildschirm erscheint ein Schloss auf<br />
schwarzem Grund. So kann die Aufmerksamkeit gebündelt werden<br />
oder in Pausen ein Missbrauch der Rechner verhindert werden<br />
(sofern der Lehrerrechner gesichert ist).<br />
Tipp: Um die Sperrung wieder aufzuheben, genügt ein LMK<br />
auf die Schaltfläche „Übersicht“<br />
Hier<strong>mit</strong> können kurze Textnachrichten an alle angezeigten<br />
Rechner verschickt werden. Es erscheint ein kleines Fenster, in<br />
<strong>dem</strong> der Text eingegeben wird. Beim Klicken auf OK wird die<br />
Nachricht verschickt.<br />
Die angezeigten Rechner werden eingeschaltet.<br />
Die angezeigten Rechner werden heruntergefahren (z. B. zu<br />
Unterrichtsende).<br />
Ermöglicht es, sich auf <strong>dem</strong> angezeigten Rechner als Benutzer<br />
anzumelden. Im folgenden Anmeldefenster müssen Benutzer<br />
und Passwort eingegeben werden. Hinweis: Auf <strong>dem</strong> Rechner<br />
sollte kein Benutzer angemeldet sein!<br />
Hier<strong>mit</strong> lassen sich Rechner ansprechen, die nicht im Klassenraum<br />
angezeigt sind. Es erscheint ein Fenster, in <strong>dem</strong> die IP-<br />
Adresse des Schülerrechners eingegeben werden muss. Auf<br />
<strong>dem</strong> Schülerrechner erscheint dann ein Fenster, auf <strong>dem</strong> der<br />
Unterstützung zugestimmt werden muss.<br />
Auf der linken Seite (Sidebar) befinden sich Übersichten und einige Einstellmöglichkeiten.<br />
In der Seitenleiste können Klassenräume und einzelne Rechner ausgewählt werden und an<br />
ihnen Aktionen oder Einstellungen vorgenommen werden.<br />
Übersicht, Klassenraumverwaltung, Schnappschüsse und<br />
individuelle iTalc-Konfiguration<br />
Tipp: Mit einem LMK auf ein Symbol in der Sidebar öffnen wir einen Arbeitsbereich.<br />
Mit einem erneuten LMK schließen wir den Arbeitsbereich wieder.<br />
Seite - 27 -
Selbstlernmaterialien: <strong>M@School</strong> - <strong>Arbeiten</strong> <strong>mit</strong> <strong>dem</strong> <strong>pädagogischen</strong> <strong>Netz</strong><br />
8.4. Spezielles <strong>Arbeiten</strong> <strong>mit</strong> Schüleraccounts<br />
Klassenraumverwaltung<br />
Schülerverwaltung<br />
Seite - 28 -<br />
Hier lassen sich Klassenräume und<br />
einzelne Rechner einrichten. Alle Funktionen<br />
werden über einen RMK erreicht.<br />
Das Kontextmenü kann sich auf einzelne<br />
Rechner, aber nicht auf ganze Klassenräume<br />
beziehen.<br />
In der Seitenleiste können Klassenräume<br />
und einzelne Schüler ausgewählt<br />
werden und an ihnen Aktionen oder<br />
Einstellungen vorgenommen werden.<br />
RMK auf Schüler ���� Aktion
Selbstlernmaterialien: <strong>M@School</strong> - <strong>Arbeiten</strong> <strong>mit</strong> <strong>dem</strong> <strong>pädagogischen</strong> <strong>Netz</strong><br />
Schülerverwaltung - Menüübersicht<br />
Seite - 29 -<br />
Einige Menüs wurden bereits oben erläutert.<br />
Hier befinden sich folgende wichtige<br />
Menüpunkte:<br />
- Live anschauen<br />
Der Schülerrechner wird live<br />
angezeigt.<br />
- Fernsteuern<br />
Der Schülerrechner lässt sich<br />
fernsteuern.<br />
- Schüler Demo zeigen lassen<br />
Der Schülerrechner wird live<br />
angezeigt.<br />
- Einen Schnappschuss machen<br />
Schnappschüsse "fotografieren"<br />
die Bildschirmanzeige eines<br />
Schülerrechners. Dies kann zu<br />
Demonstrationszwecken, aber<br />
auch als "Beweis" genutzt werden.<br />
In der Seitenleiste werden Bildschirmschnappschüsse<br />
als Liste<br />
angezeigt. Zum genauen Betrachten<br />
klickt man auf die Schaltfläche<br />
"Schnappschuss zeigen".<br />
Mit "Schnappschuss löschen"<br />
wird das Bild dauerhaft entfernt.<br />
Über "Liste neu laden" wird die<br />
Liste aktualisiert (falls Sie in der<br />
Zwischenzeit einen weiteren<br />
Schnappschuss gemacht haben,<br />
der noch nicht angezeigt wird).
Selbstlernmaterialien: <strong>M@School</strong> - <strong>Arbeiten</strong> <strong>mit</strong> <strong>dem</strong> <strong>pädagogischen</strong> <strong>Netz</strong><br />
9. Tipps und Tricks für Lehrkräfte<br />
9.1. Druckeraufträge löschen<br />
Möchten Sie die Druckaufträge für<br />
Ihren Drucker im Klassenzimmer<br />
löschen, benötigen Sie zuerst die<br />
sog „P-Nummer“ Ihres Druckers.<br />
Gehen Sie in M@SCHOOL-<br />
CONTROL auf<br />
„Geräte“ � „Druckerqueue“<br />
und wählen Sie unter „Drucker“<br />
die P-Nummer aus.<br />
Wählen Sie den Druckauftrag aus<br />
oder gehen Sie auf „alle markieren“<br />
und „Löschen“ Sie die Druckaufträge.<br />
Notizen<br />
Seite - 30 -
Selbstlernmaterialien: <strong>M@School</strong> - <strong>Arbeiten</strong> <strong>mit</strong> <strong>dem</strong> <strong>pädagogischen</strong> <strong>Netz</strong><br />
9.2. Klassenlisten anlegen<br />
9.2.1. Vorarbeiten<br />
Möchten Sie eine Klassenliste anlegen,<br />
gehen Sie auf den Menüpunkt<br />
„Klassen/Kurse/AG“ � „Anzeigen“<br />
Für die Suche gibt es drei Möglichkeiten:<br />
Entweder Sie kennen die Bezeichnung<br />
der Klasse, des Kurses oder<br />
der Arbeitsgruppe, dann geben Sie<br />
diese unter „Bezeichnung“ ein. Anschließend<br />
suchen Sie die Klasse<br />
<strong>mit</strong> einem LMK auf „Suchen“.<br />
Sie kennen die Bezeichnung der<br />
Klasse, des Kurses oder der Arbeitsgruppe<br />
nicht, gehen Sie auf „Typ“<br />
und filtern Sie da<strong>mit</strong> die Suche. Anschließend<br />
suchen Sie die Klasse<br />
<strong>mit</strong> einem LMK auf „Suchen“<br />
Sie können auch ganz ohne Suchfilter<br />
suchen und bekommen alle<br />
Klassen, Kurse und Gruppen angezeigt.<br />
Gehen Sie <strong>mit</strong> einem LMK auf<br />
„Suchen“<br />
Durch einen LMK auf lassen Sie<br />
sich die Liste anzeigen.<br />
Seite - 31 -
Selbstlernmaterialien: <strong>M@School</strong> - <strong>Arbeiten</strong> <strong>mit</strong> <strong>dem</strong> <strong>pädagogischen</strong> <strong>Netz</strong><br />
9.2.2. Sortierung und schnelle Namensliste drucken<br />
Sortierung:<br />
Wenn Sie <strong>mit</strong> einen LMK auf die<br />
Spaltenköpfe klicken, können Sie<br />
eine Umsortierung erreichen, z.B.<br />
nach „Geschlecht“<br />
Schnelle Liste:<br />
Wenn Sie auf den Link „Drucken“<br />
<strong>mit</strong> einem LMK klicken, bekommen<br />
Sie eine Liste (ähnlich eines Bildschirmausdruckes)<br />
ausgedruckt und<br />
können nicht weiter da<strong>mit</strong> arbeiten!<br />
9.2.3. Bearbeitbare Liste<br />
Möchten Sie eine bearbeitbare Liste,<br />
müssen Sie <strong>mit</strong><br />
festgehaltener [Strg]–Taste und<br />
festgehaltenen LMT<br />
den Bereich markieren, den Sie in<br />
Ihre Liste weiter verwenden möchten.<br />
Mit einen RMK im markierten Bereich<br />
erhalten Sie dann ein Kontextfenster.<br />
Mit einen LMK auf „Kopieren“ und<br />
die Liste ist im Zwischenspeicher.<br />
oder über Shortcut<br />
[Strg] + [C]-Tasten<br />
9.2.4. Liste Bearbeiten<br />
Zur weiteren Bearbeitung der Liste,<br />
öffnen Sie z.B. das Openoffice Produkt<br />
Calc.<br />
LMK in jene Zelle, ab der die Liste<br />
beginnen soll und fügen Sie diese<br />
über s Menü<br />
„Bearbeiten � Inhalte einfügen...“<br />
ein.<br />
Seite - 32 -
Selbstlernmaterialien: <strong>M@School</strong> - <strong>Arbeiten</strong> <strong>mit</strong> <strong>dem</strong> <strong>pädagogischen</strong> <strong>Netz</strong><br />
Wählen Sie „Unformatierten Text“<br />
und bestätigen das <strong>mit</strong> einem LMK<br />
auf „OK“<br />
Sie können nun die Liste nach belieben<br />
bearbeiten.<br />
Notizen<br />
Seite - 33 -
9.3. Laufwerke<br />
Aufruf des Explorers <strong>mit</strong> (Windowstaste) + e (Explorer)<br />
* Mitglieder können alle User der Schule werden<br />
Selbstlernmaterialien: <strong>M@School</strong> - <strong>Arbeiten</strong> <strong>mit</strong> <strong>dem</strong> <strong>pädagogischen</strong> <strong>Netz</strong><br />
Hintergrund<br />
Privates Verzeichnis, auf das niemand sonst zugreifen kann.<br />
Zusammenfassung aller Laufwerke<br />
Name des Computers<br />
Lokales Laufwerk<br />
DVD-Laufwerk<br />
Privates Laufwerk, in <strong>dem</strong> sich u. a. die „Eigene Dateien“ befinden.<br />
Dokumentenverteilung Verzeichnis zur Dokumentenverteilung<br />
Eigene Dateien Eigene Dateien<br />
private_html Verzeichnis für eine Homepage<br />
Unwichtig für Anwender<br />
ag Auf AG haben nur Mitglieder * plus AWB Zugriff<br />
klassen Alle Klassen der Schulnummer (siehe nächste Seite)<br />
kurse Auf Kurse haben alle Lehrer plus Mitglieder * Zugriff<br />
lehrer Jede Lehrkraft bekommt hier einen eigenen Ordner<br />
(=Benutzername) <strong>mit</strong> Vollzugriff. Auf diese kann jeder<br />
Lehrer und Schüler <strong>mit</strong> Leserecht zugreifen<br />
public Vollzugriff Lehrer / Leserecht für Schüler<br />
kurs-Campus Schulübergreifende Dateiablage. Mitglieder* müssen zu<br />
geordnet werden!<br />
Unwichtig für Anwender<br />
Unwichtig für Anwender<br />
Seite - 34 -
9.3.1. Klassenlaufwerk<br />
Selbstlernmaterialien: <strong>M@School</strong> - <strong>Arbeiten</strong> <strong>mit</strong> <strong>dem</strong> <strong>pädagogischen</strong> <strong>Netz</strong><br />
Seite - 35 -<br />
Hintergrund<br />
Datenverzeichnis der Klasse<br />
- Hier dürfen alle Schüler der Klasse Ordner anlegen, Daten abspeichern,<br />
Daten löschen, Daten verändern.<br />
- Vollzugriff für alle Lehrer der zugeordneten Schule<br />
Vorlagenverzeichnis der Klasse<br />
- Hier dürfen alle Schüler der Klasse Daten NUR lesen!<br />
- Hier dürfen alle Lehrer der zugeordneten Schule Ordner anlegen,<br />
Daten abspeichern, Daten löschen, Daten verändern!<br />
Klassenhomepage<br />
- Dieses Verzeichnis wurde automatisch für alle Klassen angelegt<br />
wird.<br />
- Auf dieses Verzeichnis besitzen alle Mitglieder Gruppe schreibenden<br />
und lesenden Zugriff.<br />
- Bevor diese Informationen von außen zugänglich werden, muss<br />
ein Lehrer die Seiten prüfen. Dort werden die Seiten in einen<br />
speziellen Bereich auf <strong>dem</strong> Schulserver kopiert. Eine Veränderung<br />
in diesem Verzeichnis führt zu keiner Veränderung der<br />
veröffentlichten Seiten. Ein Update der Klassenhomepage erfolgt<br />
erst durch erneute Freigabe eines Lehrers.<br />
vgl. Kap. 7 Intranet einer Schule, Bereitstellung der Webseiten
9.3.2. Laufwerke (Lokales- / <strong>Netz</strong>laufwerk)<br />
Füßchen!<br />
Selbstlernmaterialien: <strong>M@School</strong> - <strong>Arbeiten</strong> <strong>mit</strong> <strong>dem</strong> <strong>pädagogischen</strong> <strong>Netz</strong><br />
Lokales Laufwerk (Hinweis: Ohne „Füßchen“)<br />
- Daten, die auf diesem Laufwerk abgespeichert werden, können nur an diesem PC wieder aufgerufen werden.<br />
- Daten, die hier abgespeichert werden, können von allen die an diesem PC arbeiten eingesehen werden.<br />
<strong>Netz</strong>laufwerk (Hinweis: Mit „Füßchen“)<br />
- Daten, die hier abgespeichert werden, können von Ihnen überall in der Schule abgerufen werden.<br />
- Daten, die hier abgespeichert werden, können von Ihnen von zuhause aufgerufen werden.<br />
vgl. Kap. 2 Zugriff von außen<br />
Client Server<br />
PC-Raum XY (z. B. Anmeldung Lehrer) Raum: „Serverraum der Schule“<br />
<strong>Netz</strong>werkverbindung zum Server<br />
Seite - 36 -<br />
Private Daten<br />
„Eigene Dateien“<br />
Lehrertausch<br />
z.B. „Kurs-<br />
Lehrer“
Selbstlernmaterialien: <strong>M@School</strong> - <strong>Arbeiten</strong> <strong>mit</strong> <strong>dem</strong> <strong>pädagogischen</strong> <strong>Netz</strong><br />
9.3.3. Information über Rechte der <strong>Netz</strong>laufwerke<br />
Quelle: „<strong>M@School</strong> - erweitertes Arbeitspapier zur Erstanmeldung“, ZIB<br />
Zuordnungsmatrix der Rollen auf <strong>dem</strong> Schulsystem (Server)<br />
Die folgende Tabelle gibt einen detaillierten Überblick über die Berechtigungen einer Rolle im<br />
<strong>pädagogischen</strong> Schulalltag wie sie vom System standardmäßig vorgegeben ist. In der<br />
waagerechten Kopfzeile sind die möglichen Rollen angezeigt, in der senkrechten Kopfspalte<br />
die möglichen Berechtigungen. Die Begriffe sind wie folgt zu verstehen:<br />
• Intranet-Web-Seite: Zugriff auf die Web-Seiten der Schule. (Hier handelt es sich um<br />
das Intranet und nicht um die Schulseiten, die auf www.musin.de veröffentlicht sind<br />
und über das Internet für die Allgemeinheit zugänglich sind.)<br />
• Ablage im Verzeichnis public: Anlegen und Verändern des öffentlichen<br />
Verzeichnisses an der Schule<br />
• Zugriff auf Schülerhomes: Zugriff auf die Homeverzeichnisse der Schüler<br />
• Zugriff auf Lehrerhomes: Zugriff auf die Homeverzeichnisse der Lehrer<br />
• Zugriff auf Klassenlaufwerke: Zugriff auf das Verzeichnis der Klasse<br />
• Zugriff auf Kurslaufwerk: Zugriff auf das Verzeichnis eines Kurses<br />
• Zugriff auf AG-Laufwerk: Zugriff auf das Verzeichnis einer Arbeitsgruppe<br />
• Sichtbarkeit auf Kurs-/AG-Laufwerk: Leserechte auf das Kurs-/AG-Verzeichnis<br />
• Lokale Softwareinstallationen auf PCs: Recht auf <strong>dem</strong> PC eine zusätzliche<br />
Applikation zu installieren, die nicht auf <strong>dem</strong> Schulserver vorhanden ist<br />
• Druck-Admin: Zuordnungsrecht von <strong>Netz</strong>werkdruckern<br />
• Internetzugang: Zugangsberechtigung auf Internet<br />
• Intranetzugang: Zugangsberechtigung auf das Schul-Intranet<br />
• Lesend: nur Leserecht auf die gewählte Funktion<br />
• Voll: alle Rechte (Lesen, Schreiben, Löschen) auf die gewählte Funktion<br />
• Alle: alle (Laufwerke) sind verfügbar<br />
• Eigene: nur eigenes (Laufwerk) ist verfügbar<br />
Seite - 37 -
Selbstlernmaterialien: <strong>M@School</strong> - <strong>Arbeiten</strong> <strong>mit</strong> <strong>dem</strong> <strong>pädagogischen</strong> <strong>Netz</strong><br />
Fußnoten:<br />
*1: Schüler erhalten Vollzugriff auf ihr eigenes Homeverzeichnis<br />
*2: Lehrer erhalten Vollzugriff auf ihr eigenes Homeverzeichnis<br />
*3: Lesender Zugriff auf Vorlagen, Vollzugriff auf Daten/www (über Ablage-Template<br />
vorgegeben)<br />
*4: Lesender und schreibender Zugriff nur für Teilnehmer, abhängig vom gewählten<br />
Template<br />
Seite - 38 -