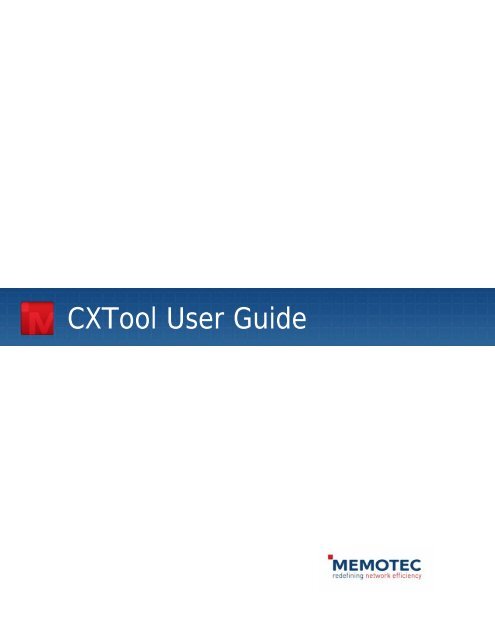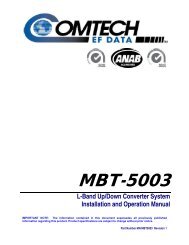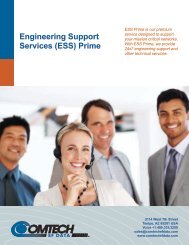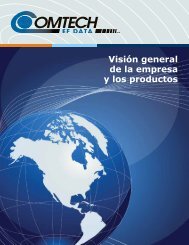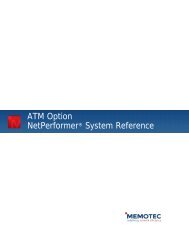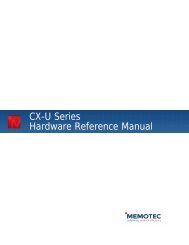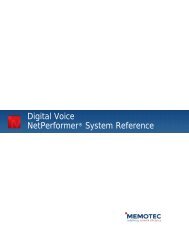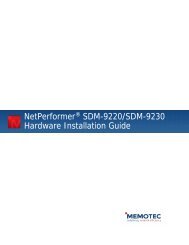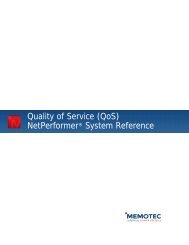CXTool User Guide - Comtech EF Data
CXTool User Guide - Comtech EF Data
CXTool User Guide - Comtech EF Data
Create successful ePaper yourself
Turn your PDF publications into a flip-book with our unique Google optimized e-Paper software.
<strong>CXTool</strong> <strong>User</strong> <strong>Guide</strong>
COPYRIGHTS AND DISCLAIMERS<br />
Published Date: February 2009<br />
This publication contains information proprietary and confidential to Memotec Inc. Any reproduction,<br />
disclosure or unauthorized use of this publication is expressly prohibited except as Memotec Inc. may<br />
otherwise authorize in writing.<br />
Memotec Inc. reserves the right to make changes without notice in product or component design as warranted<br />
by evolution in user needs or progress in engineering or manufacturing technology. Changes which affect the<br />
operation of the unit will be documented in the next revision of the manual.<br />
We have made every effort to ensure the accuracy of the information presented in our documentation.<br />
However, Memotec assumes no responsibility for the accuracy of the information published. Product<br />
documentation is subject to change without notice. Changes, if any, will be incorporated in new editions of<br />
these documents. Memotec may make improvements or changes in the products or programs described within<br />
the documents at any time without notice. Mention of products or services not manufactured or sold by<br />
Memotec is for informational purposes only and constitutes neither an endorsement nor a recommendation for<br />
such products or services.<br />
Memotec Inc. is a wholly owned subsidiary of <strong>Comtech</strong> <strong>EF</strong> <strong>Data</strong> Corp., and its parent company <strong>Comtech</strong><br />
Telecommunications Corp (NASDAQ: CMTL).<br />
<strong>CXTool</strong>, <strong>CXTool</strong>, CX-U Series, CX-UA Series, and AbisXpress are either registered trademarks or<br />
trademarks of Memotec Inc.in Canada, the United States of America, and in other countries.<br />
Belden is a registered trademark of Belden Inc.in the United States of America and in other countries.<br />
Windows is a registered trademark of Microsoft Corporation in the United States and other countries.<br />
Whatsup and WhatsupGold are registered trademarks of Ipswitch Inc. in the United States and other countries.<br />
Any other trademarks are the property of their respective companies.<br />
Copyright © 2009 Memotec Inc.<br />
Memotec Inc.<br />
7755 Henri Bourassa Blvd. West<br />
Montreal, Quebec<br />
Canada H4S 1P7<br />
Tel.: (514) 738-4781<br />
FAX: (514) 738-4436<br />
www.memotec.com
Contents<br />
Chapter 1: Overview . . . . . . . . . . . . . . . . . . . . . . . . . . . . . . . . . . . . . . . . . . . . . . . . . . 1-1<br />
1. 1 Using <strong>CXTool</strong>. . . . . . . . . . . . . . . . . . . . . . . . . . . . . . . . . . . . . . . . . . . . . . 1-2<br />
1.1.1 <strong>CXTool</strong> Features . . . . . . . . . . . . . . . . . . . . . . . . . . . . . . . . . . 1-2<br />
1.1.2 System Requirements . . . . . . . . . . . . . . . . . . . . . . . . . . . . . . 1-2<br />
1.1.3 Limitations . . . . . . . . . . . . . . . . . . . . . . . . . . . . . . . . . . . . . . . 1-3<br />
1.1.4 Organization of this <strong>User</strong> <strong>Guide</strong> . . . . . . . . . . . . . . . . . . . . . . . 1-3<br />
1. 2 Preparing your PC for Installing <strong>CXTool</strong> . . . . . . . . . . . . . . . . . . . . . . . . . 1-4<br />
1.2.1 Removing a Previous Version of <strong>CXTool</strong> . . . . . . . . . . . . . . . . 1-4<br />
1.2.2 Uninstalling <strong>CXTool</strong> in Windows Vista . . . . . . . . . . . . . . . . . . 1-5<br />
1.2.3 Uninstalling using <strong>CXTool</strong> . . . . . . . . . . . . . . . . . . . . . . . . . . . 1-5<br />
1. 3 Installing <strong>CXTool</strong> . . . . . . . . . . . . . . . . . . . . . . . . . . . . . . . . . . . . . . . . . . . 1-6<br />
1.3.1 Windows Vista <strong>User</strong>s Only . . . . . . . . . . . . . . . . . . . . . . . . . . . 1-7<br />
1. 4 Configuring your <strong>CXTool</strong> Window . . . . . . . . . . . . . . . . . . . . . . . . . . . . . . 1-8<br />
1.4.1 Configuring Global Information Options . . . . . . . . . . . . . . . . . 1-8<br />
Chapter 2: <strong>CXTool</strong> <strong>User</strong> Interface . . . . . . . . . . . . . . . . . . . . . . . . . . . . . . . . . . . . . . . 2-1<br />
2. 1 Product Configuration dialog box. . . . . . . . . . . . . . . . . . . . . . . . . . . . . . . 2-2<br />
2. 2 Main <strong>CXTool</strong> Window . . . . . . . . . . . . . . . . . . . . . . . . . . . . . . . . . . . . . . 2-10<br />
2. 3 Menu Bar . . . . . . . . . . . . . . . . . . . . . . . . . . . . . . . . . . . . . . . . . . . . . . . . 2-11<br />
2. 4 Toolbar Buttons . . . . . . . . . . . . . . . . . . . . . . . . . . . . . . . . . . . . . . . . . . . 2-15<br />
2. 5 The Three Main Window Panels . . . . . . . . . . . . . . . . . . . . . . . . . . . . . . 2-16<br />
2.5.1 Using the Stack Navigation Panel . . . . . . . . . . . . . . . . . . . . 2-19<br />
2. 6 About the <strong>CXTool</strong> Tools . . . . . . . . . . . . . . . . . . . . . . . . . . . . . . . . . . . . 2-20<br />
2.6.1 Generate Configuration . . . . . . . . . . . . . . . . . . . . . . . . . . . . 2-20<br />
2.6.2 Generate Multiple Configurations. . . . . . . . . . . . . . . . . . . . . 2-20<br />
2.6.3 Upgrade Multiple Configuration Revisions . . . . . . . . . . . . . . 2-20<br />
2.6.4 Modify Multiple Configurations . . . . . . . . . . . . . . . . . . . . . . . 2-21<br />
2.6.5 Display Script . . . . . . . . . . . . . . . . . . . . . . . . . . . . . . . . . . . . 2-21<br />
2.6.6 Download Configuration . . . . . . . . . . . . . . . . . . . . . . . . . . . . 2-22<br />
2.6.7 Check Script Execution Results . . . . . . . . . . . . . . . . . . . . . 2-26<br />
2.6.8 Configuration Revision Upgrade . . . . . . . . . . . . . . . . . . . . . 2-28<br />
2.6.9 Device Migration . . . . . . . . . . . . . . . . . . . . . . . . . . . . . . . . . 2-29<br />
2.6.10 Voice Capability Migration . . . . . . . . . . . . . . . . . . . . . . . . . . 2-29<br />
Memotec Inc. 3
2.6.11 Safe Update Utilities . . . . . . . . . . . . . . . . . . . . . . . . . . . . . . 2-30<br />
2.6.12 Recommended Use of the Safe Update feature. . . . . . . . . . 2-33<br />
Chapter 3: Working with Scripts in <strong>CXTool</strong> . . . . . . . . . . . . . . . . . . . . . . . . . . . . . . .3-1<br />
3. 1 Generating Configuration Scripts . . . . . . . . . . . . . . . . . . . . . . . . . . . . . . .3-2<br />
3.1.1 Generate Multiple Configurations . . . . . . . . . . . . . . . . . . . . . . 3-2<br />
3.1.2 Modify Multiple Configurations . . . . . . . . . . . . . . . . . . . . . . . . 3-4<br />
3.1.3 Changing the Software Revision in the Configuration File . . . 3-6<br />
3.1.4 Upgrade Multiple Configuration Revisions . . . . . . . . . . . . . . . 3-7<br />
3.1.5 Changing the Device Type . . . . . . . . . . . . . . . . . . . . . . . . . . . 3-9<br />
3.1.6 Changing the Voice Capability of a Configuration File . . . . . . 3-9<br />
3. 2 Viewing a Configuration Script . . . . . . . . . . . . . . . . . . . . . . . . . . . . . . . .3-10<br />
3. 3 Downloading a Configuration Script to a Device . . . . . . . . . . . . . . . . . .3-11<br />
3.3.1 Check Script Execution Results . . . . . . . . . . . . . . . . . . . . . . 3-14<br />
3. 4 Preventing a Loss of IP Connection . . . . . . . . . . . . . . . . . . . . . . . . . . . .3-16<br />
3. 5 Check Script Execution Results . . . . . . . . . . . . . . . . . . . . . . . . . . . . . .3-20<br />
Chapter 4: Configuring a CX device . . . . . . . . . . . . . . . . . . . . . . . . . . . . . . . . . . . . .4-1<br />
4. 1 Configuring an IP connection . . . . . . . . . . . . . . . . . . . . . . . . . . . . . . . . . .4-2<br />
4 Memotec Inc.
List of Tables<br />
Table 1-1: <strong>User</strong> <strong>Guide</strong> chapter structure . . . . . . . . . . . . . . . . . . . . . . . . . . . . . . . . . . 1-3<br />
Table 1-2: Global Options fields . . . . . . . . . . . . . . . . . . . . . . . . . . . . . . . . . . . . . . . . 1-8<br />
Table 2-1: Hardware Configuration fields . . . . . . . . . . . . . . . . . . . . . . . . . . . . . . . . . 2-5<br />
Table 2-2: File menu . . . . . . . . . . . . . . . . . . . . . . . . . . . . . . . . . . . . . . . . . . . . . . . . 2-11<br />
Table 2-3: View menu . . . . . . . . . . . . . . . . . . . . . . . . . . . . . . . . . . . . . . . . . . . . . . . 2-11<br />
Table 2-4: 'Edit' menu . . . . . . . . . . . . . . . . . . . . . . . . . . . . . . . . . . . . . . . . . . . . . . . 2-12<br />
Table 2-5: Tools' menu . . . . . . . . . . . . . . . . . . . . . . . . . . . . . . . . . . . . . . . . . . . . . . 2-12<br />
Table 2-6: Window' menu . . . . . . . . . . . . . . . . . . . . . . . . . . . . . . . . . . . . . . . . . . . . 2-14<br />
Table 2-7: 'Help' menu. . . . . . . . . . . . . . . . . . . . . . . . . . . . . . . . . . . . . . . . . . . . . . . 2-14<br />
Table 2-8: <strong>CXTool</strong> toolbar . . . . . . . . . . . . . . . . . . . . . . . . . . . . . . . . . . . . . . . . . . . . 2-15<br />
Table 2-9: Configuration Download fields . . . . . . . . . . . . . . . . . . . . . . . . . . . . . . . . 2-23<br />
Table 2-10: Supported Device Migration . . . . . . . . . . . . . . . . . . . . . . . . . . . . . . . . . 2-29<br />
Table 2-11: Supported Voice Capability Migration . . . . . . . . . . . . . . . . . . . . . . . . . 2-29<br />
Table 2-12: Safe Update panel fields . . . . . . . . . . . . . . . . . . . . . . . . . . . . . . . . . . . 2-31<br />
Table 3-1: Modify Multiple Configurations dialog box . . . . . . . . . . . . . . . . . . . . . . . . 3-4<br />
Table 3-2: Modify Multiple Configurations dialog box fields. . . . . . . . . . . . . . . . . . . . 3-5<br />
Table 3-3: Upgrade Multiple Configurations dialog box. . . . . . . . . . . . . . . . . . . . . . . 3-7<br />
Table 3-4: Upgrade Multiple Configurations dialog box fields . . . . . . . . . . . . . . . . . . 3-7<br />
Table 3-5: Supported Device Migration . . . . . . . . . . . . . . . . . . . . . . . . . . . . . . . . . . . 3-9<br />
Table 3-6: Supported Voice Capability Migration . . . . . . . . . . . . . . . . . . . . . . . . . . . 3-9<br />
Table 3-7: Safe Update panel fields . . . . . . . . . . . . . . . . . . . . . . . . . . . . . . . . . . . . 3-17<br />
Memotec Inc. 5
List of Figures<br />
Figure 1-1: Add/Remove Programs . . . . . . . . . . . . . . . . . . . . . . . . . . . . . . . . . . . . . . 1-4<br />
Figure 1-2: Customer Information. . . . . . . . . . . . . . . . . . . . . . . . . . . . . . . . . . . . . . . . 1-6<br />
Figure 1-3: Global Options panel . . . . . . . . . . . . . . . . . . . . . . . . . . . . . . . . . . . . . . . . 1-8<br />
Figure 2-1: Product Configuration dialog box . . . . . . . . . . . . . . . . . . . . . . . . . . . . . . . 2-2<br />
Figure 2-2: CX900s/CX950e/CX960e HW Configuration . . . . . . . . . . . . . . . . . . . . . . 2-3<br />
Figure 2-3: CX2000 HW Configuration . . . . . . . . . . . . . . . . . . . . . . . . . . . . . . . . . . . . 2-4<br />
Figure 2-4: CX-U HW Configuration . . . . . . . . . . . . . . . . . . . . . . . . . . . . . . . . . . . . . . 2-5<br />
Figure 2-5: Opening an Existing Configuration. . . . . . . . . . . . . . . . . . . . . . . . . . . . . . 2-8<br />
Figure 2-6: Opening a Recently opened file . . . . . . . . . . . . . . . . . . . . . . . . . . . . . . . . 2-8<br />
Figure 2-7: Converting the <strong>CXTool</strong> file version. . . . . . . . . . . . . . . . . . . . . . . . . . . . . . 2-9<br />
Figure 2-8: Conversion Error message. . . . . . . . . . . . . . . . . . . . . . . . . . . . . . . . . . . . 2-9<br />
Figure 2-9: <strong>CXTool</strong> Main Window. . . . . . . . . . . . . . . . . . . . . . . . . . . . . . . . . . . . . . . 2-10<br />
Figure 2-10: Empty Main panel. . . . . . . . . . . . . . . . . . . . . . . . . . . . . . . . . . . . . . . . . 2-16<br />
Figure 2-11: Opening a module in the Module Navigation panel . . . . . . . . . . . . . . . 2-17<br />
Figure 2-12: 24 IP Module Configuration panel . . . . . . . . . . . . . . . . . . . . . . . . . . . . 2-18<br />
Figure 2-13: Main panel with the new entry . . . . . . . . . . . . . . . . . . . . . . . . . . . . . . . 2-19<br />
Figure 2-14: Stack Navigation panel. . . . . . . . . . . . . . . . . . . . . . . . . . . . . . . . . . . . . 2-19<br />
Figure 2-15: Progression of the configuration creation. . . . . . . . . . . . . . . . . . . . . . . 2-20<br />
Figure 2-16: Commands from the configuration script . . . . . . . . . . . . . . . . . . . . . . . 2-21<br />
Figure 2-17: Error when showing configuration script . . . . . . . . . . . . . . . . . . . . . . . 2-22<br />
Figure 2-18: Connection type when downloading. . . . . . . . . . . . . . . . . . . . . . . . . . . 2-22<br />
Figure 2-19: Downloading Configuration panel . . . . . . . . . . . . . . . . . . . . . . . . . . . . 2-23<br />
Figure 2-20: Configuration Download in progress . . . . . . . . . . . . . . . . . . . . . . . . . . 2-24<br />
Figure 2-21: Configuration Download Completed Message . . . . . . . . . . . . . . . . . . . 2-25<br />
Figure 2-22: Connection Type for Check Execution Script. . . . . . . . . . . . . . . . . . . . 2-26<br />
Figure 2-23: Check Execution Completed Message . . . . . . . . . . . . . . . . . . . . . . . . 2-27<br />
Figure 2-24: Script Execution Result Window . . . . . . . . . . . . . . . . . . . . . . . . . . . . . 2-27<br />
Figure 2-25: Configuration Revision Upgrade panel. . . . . . . . . . . . . . . . . . . . . . . . . 2-28<br />
Figure 2-26: Software Revision in the Card Module . . . . . . . . . . . . . . . . . . . . . . . . . 2-28<br />
Memotec Inc. xvii
Figure 2-27: Safe Update Configuration panel . . . . . . . . . . . . . . . . . . . . . . . . . . . . . 2-30<br />
Figure 2-28: Validation Reminder after Configuration Download . . . . . . . . . . . . . . . 2-31<br />
Figure 2-29: Accessing the CX Device . . . . . . . . . . . . . . . . . . . . . . . . . . . . . . . . . . . 2-32<br />
Figure 3-1: Progression of the configuration creation. . . . . . . . . . . . . . . . . . . . . . . . . 3-2<br />
Figure 3-2: Multiple Generation panel . . . . . . . . . . . . . . . . . . . . . . . . . . . . . . . . . . . . 3-2<br />
Figure 3-3: Configuration Revision Upgrade panel. . . . . . . . . . . . . . . . . . . . . . . . . . . 3-6<br />
Figure 3-4: Software Revision in the Card Module . . . . . . . . . . . . . . . . . . . . . . . . . . . 3-6<br />
Figure 3-5: Commands from the configuration script . . . . . . . . . . . . . . . . . . . . . . . . 3-10<br />
Figure 3-6: Connection type when downloading. . . . . . . . . . . . . . . . . . . . . . . . . . . . 3-11<br />
Figure 3-7: Downloading Configuration dialog box. . . . . . . . . . . . . . . . . . . . . . . . . . 3-12<br />
Figure 3-8: Configuration Download in progress . . . . . . . . . . . . . . . . . . . . . . . . . . . 3-13<br />
Figure 3-9: Connection Type for Check Execution Script. . . . . . . . . . . . . . . . . . . . . 3-14<br />
Figure 3-10: Check Execution Completed Message . . . . . . . . . . . . . . . . . . . . . . . . 3-15<br />
Figure 3-11: Script Execution Result Window . . . . . . . . . . . . . . . . . . . . . . . . . . . . . 3-15<br />
Figure 3-12: Safe Update Configuration panel . . . . . . . . . . . . . . . . . . . . . . . . . . . . . 3-16<br />
Figure 3-13: Validation Reminder after Configuration Download . . . . . . . . . . . . . . . 3-17<br />
Figure 3-14: Accessing the CX Device . . . . . . . . . . . . . . . . . . . . . . . . . . . . . . . . . . . 3-18<br />
Figure 3-15: Connection Type for Check Execution Script. . . . . . . . . . . . . . . . . . . . 3-20<br />
Figure 3-16: Check Execution Completed Message . . . . . . . . . . . . . . . . . . . . . . . . 3-21<br />
Figure 3-17: Script Execution Result Window . . . . . . . . . . . . . . . . . . . . . . . . . . . . . 3-21<br />
Figure 4-1: Configuring a CX900s . . . . . . . . . . . . . . . . . . . . . . . . . . . . . . . . . . . . . . . 4-2<br />
Figure 4-2: Creating the IP Station . . . . . . . . . . . . . . . . . . . . . . . . . . . . . . . . . . . . . . . 4-3<br />
Figure 4-3: Creating the IP Port . . . . . . . . . . . . . . . . . . . . . . . . . . . . . . . . . . . . . . . . . 4-4<br />
Figure 4-4: Creating IP Static Route. . . . . . . . . . . . . . . . . . . . . . . . . . . . . . . . . . . . . . 4-5<br />
Figure 4-5: Selection the connection type for download. . . . . . . . . . . . . . . . . . . . . . . 4-6<br />
Figure 4-6: Downloading the configuration . . . . . . . . . . . . . . . . . . . . . . . . . . . . . . . . . 4-6<br />
Figure 4-7: Connecting to the CX . . . . . . . . . . . . . . . . . . . . . . . . . . . . . . . . . . . . . . . . 4-7
Overview<br />
1<br />
This chapter provides an overview of the features of <strong>CXTool</strong>, the<br />
system requirements, and any limitations.<br />
It also explains how to install <strong>CXTool</strong> on your PC.<br />
Memotec Inc. 1-1
<strong>CXTool</strong> <strong>User</strong> <strong>Guide</strong><br />
1.1 Using <strong>CXTool</strong><br />
<strong>CXTool</strong> provides a graphic interface for configuring CX devices for GSM Abis/Ater and<br />
DCME networks.<br />
Once <strong>CXTool</strong> is installed, it can be launched directly from the Start Menu. <strong>CXTool</strong> will<br />
validate the configuration you are creating and stop you from making certain mistakes.<br />
You can work on more than one configuration at the same time. When the configuration is<br />
completed, <strong>CXTool</strong> will help you transfer it to your CX device, using an IP connection or<br />
a serial port of your computer.<br />
The steps needed to configured a CX device are as follows:<br />
1. Create a new configuraiton or edit an existing configuration.<br />
2. Generate a configuration.<br />
3. Download the configuration.<br />
4. Verifiy the script.<br />
1.1.1 <strong>CXTool</strong> Features<br />
5. Start the device and view the results.<br />
The <strong>CXTool</strong> configuration tool makes it easy to configure all aspects of the CX devices.<br />
The main <strong>CXTool</strong> features are:<br />
1.1.2 System Requirements<br />
• Application based: <strong>CXTool</strong> interface is separated in different applications<br />
(DCME, GSM, WAN) to facilitate the configuration process.<br />
• Rule driven: A complex set of rules ensures that the resulting configuration is<br />
valid.<br />
• Easy configuration migration: <strong>CXTool</strong> can handle changes between firmware<br />
releases, making it easy to migrate a network to a newer firmware revision.<br />
• Online help: All panels and dialog are linked to the online help, making it easy to<br />
find specific information.<br />
In order to successfully install and run <strong>CXTool</strong>, the following system requirements must<br />
be met:<br />
• Intel Pentium processor 266 MHz minimum required (PIII 350 MHz or higher<br />
strongly recommended).<br />
• Windows 98, Windows Me, Windows NT 4 (service pack 4 or above), Windows<br />
2000, Windows XP, Windows Server 2003, or Windows Vista (*).<br />
1-2 Memotec Inc.
Overview<br />
<strong>CXTool</strong> has been tested on the English versions of Microsoft Windows software.<br />
Problems have been reported and fixed with <strong>CXTool</strong> running on non-English<br />
versions of Microsoft Windows software.<br />
There are no plans to test <strong>CXTool</strong> on non-English version of software. Problems<br />
reported with <strong>CXTool</strong> running on these versions of Windows software will be<br />
fixed as they are reported from the field<br />
• 512 MB of RAM minimum required.<br />
• 30 MB of free disk space for the application. Note that each configuration made<br />
uses from 2 MB to 5 MB of disk space, depending on the complexity of the configuration.<br />
• SVGA color monitor supporting 800 x 600 minimum screen resolution (1024 x<br />
768 is recommended for optimum readability).<br />
• Serial COM port (for access to the Memotec device using the console port). Note<br />
that some computers do not have a serial COM port installed: some additional<br />
hardware may be needed.<br />
• Ethernet interface (optional, for IP access to the Memotec device).<br />
1.1.3 Limitations<br />
• It is not possible to run more than one <strong>CXTool</strong> application at the same time but<br />
you can open more than one configuration file simultaneously.<br />
• It is not possible to install more than one version of <strong>CXTool</strong> on the same PC.<br />
Note that you can create configuration files using the latest <strong>CXTool</strong> for all the<br />
previous firmware revisions.<br />
1.1.4 Organization of this <strong>User</strong> <strong>Guide</strong><br />
This user guide includes the following sections:<br />
Chapter 1:<br />
Overview and Installation<br />
Chapter 2:<br />
<strong>CXTool</strong> <strong>User</strong> Interface<br />
Chapter 3:<br />
Configuring <strong>CXTool</strong><br />
Chapter 4:<br />
Configuring a CX device<br />
Provides a list of the requirements for running <strong>CXTool</strong>.<br />
Provides a step-by-step explanation on how to install<br />
<strong>CXTool</strong>.<br />
Provides a full explanation of the menus, navigation tree,<br />
and the applied <strong>CXTool</strong> concepts.<br />
Also contains a detailed explanation of all the tools<br />
needed to configure CX devices.<br />
Explains how to configure the <strong>CXTool</strong> application.<br />
Provides a step-by-step example on how to configure a<br />
CX device.<br />
Table 1-1: <strong>User</strong> <strong>Guide</strong> chapter structure<br />
Memotec Inc. 1-3
<strong>CXTool</strong> <strong>User</strong> <strong>Guide</strong><br />
1.2 Preparing your PC for Installing <strong>CXTool</strong><br />
If <strong>CXTool</strong> is already installed, you need to remove it before installing the new version.<br />
Note that removing the previous version will not remove the configurations files done<br />
with it.<br />
There are two (2) methods for removing a previous <strong>CXTool</strong> installation: using the Control<br />
panel or launching the new <strong>CXTool</strong> installation package.<br />
1.2.1 Removing a Previous Version of <strong>CXTool</strong><br />
The following steps are used to uninstall <strong>CXTool</strong> from Windows 2003 R2 Server, Windows<br />
XP, 2000, and previous versions except for Windows Vista. For information on how to<br />
install on Windows Vista, see “Windows Vista <strong>User</strong>s Only” on page 1-7.<br />
1. Open the Control panel.<br />
2. Select Add /Remove Programs.<br />
3. Select the currently installed <strong>CXTool</strong> (look for “Memotec <strong>CXTool</strong>”) and click<br />
Remove.<br />
Figure 1-1: Add/Remove Programs<br />
4. Follow the instructions to remove the currently installed <strong>CXTool</strong>.<br />
1-4 Memotec Inc.
1.2.2 Uninstalling <strong>CXTool</strong> in Windows Vista<br />
To uninstall <strong>CXTool</strong> in Windows Vista, follow these steps:<br />
1. Open the Control Panel.<br />
2. Select Programs and Features.<br />
Overview<br />
3. Select the currently installed <strong>CXTool</strong> (look for “Memotec <strong>CXTool</strong>”) and click<br />
Uninstall.<br />
4. Follow the instructions to remove the currently installed <strong>CXTool</strong>.<br />
1.2.3 Uninstalling using <strong>CXTool</strong><br />
To uninstall <strong>CXTool</strong> using the <strong>CXTool</strong> Installation Package Remove options, follow these<br />
steps:<br />
1. Use the File Explorer to select the <strong>CXTool</strong> package to install. If installing from the<br />
CD-ROM provided by Memotec, <strong>CXTool</strong> can be found in the \<strong>CXTool</strong> folder.<br />
2. Double-click the “<strong>CXTool</strong>Setup#.#.##.exe” where #.#.## is the <strong>CXTool</strong> version.<br />
This will launch the installation package. Note that older <strong>CXTool</strong> installation<br />
packages are named “setup.exe”.<br />
3. The “Welcome” screen will be displayed first: click Next to remove the currently<br />
installed <strong>CXTool</strong>.<br />
4. The next dialog will confirm the <strong>CXTool</strong> removal: click Remove to start the removal<br />
procedure.<br />
5. Follow the instructions to complete the removal process.<br />
Once the previous <strong>CXTool</strong> is removed, you can proceed with installing the newer<br />
<strong>CXTool</strong>.<br />
Memotec Inc. 1-5
<strong>CXTool</strong> <strong>User</strong> <strong>Guide</strong><br />
1.3 Installing <strong>CXTool</strong><br />
1. From the CD-ROM provided by Memotec, run the file “<strong>CXTool</strong>Setup#.#.##.exe”<br />
(where #.#.## is the <strong>CXTool</strong> version) located in the \<strong>CXTool</strong> folder. Note that older<br />
<strong>CXTool</strong> installation packages are named “setup.exe”. After a few seconds, the<br />
welcome dialog is displayed.<br />
2. When clicking the Next, you will be shown the License Agreement screen.<br />
3. After reading the license, select “I accept” and click Next to go to the next panel.<br />
Figure 1-2: Customer Information<br />
4. The next panel will prompt you for your name and the name of your organization.<br />
When done, you will have to select if <strong>CXTool</strong> will be available to anyone who uses<br />
this computer (preferred choice) or only the current user installing <strong>CXTool</strong>. When<br />
done, click Next.<br />
5. The next panel will prompt you for the destination folder where <strong>CXTool</strong> will be<br />
installed. By default, the installation program will install itself in the C:\Program<br />
Files\Memotec\<strong>CXTool</strong>\ folder. When done, click Next.<br />
6. The next panel shows the ready to install dialog.<br />
7. Click Install to start installing the files for <strong>CXTool</strong>.<br />
When the installation is done, the “Installshield Wizard Completed” panel is displayed.<br />
1-6 Memotec Inc.
1.3.1 Windows Vista <strong>User</strong>s Only<br />
Overview<br />
In order for <strong>CXTool</strong> to function correctly in Windows Vista, the application needs to have<br />
administrator rights. This can be accomplished by right-clicking on the <strong>CXTool</strong>.exe<br />
executable file and clicking on Properties. Select the Compatibility tab and enable the Run<br />
this program as an administrator checkbox. Then click OK to save this setting for<br />
<strong>CXTool</strong>.exe.<br />
Memotec Inc. 1-7
<strong>CXTool</strong> <strong>User</strong> <strong>Guide</strong><br />
1.4 Configuring your <strong>CXTool</strong> Window<br />
The are two types of options you can configure for your <strong>CXTool</strong>, one that displays or<br />
hides the toolbar and one that that allows you to select the level of information to display<br />
in the application.<br />
• To display or hide the toolbar, select View > Toolbar.<br />
• To configure the information display options, select View > Options. For more<br />
information, see “Configuring Global Information Options” on page 1-8).<br />
1.4.1 Configuring Global Information Options<br />
The <strong>CXTool</strong> Global Options determines the level of information that is displayed during<br />
your session. It also controls some automatic features within <strong>CXTool</strong>.<br />
To configure the Global Options, follow these steps:<br />
1. Select View > Options. The Global Options dialog box appears.<br />
2. Configure the options as follows:<br />
Figure 1-3: Global Options panel<br />
Field Description<br />
Show the configuration when<br />
<strong>CXTool</strong> is launched<br />
When checked, the Product Configuration<br />
panel is automatically opened after <strong>CXTool</strong> is<br />
launched<br />
Table 1-2: Global Options fields<br />
1-8 Memotec Inc.
Field Description<br />
Overview<br />
Show VR DAMA When checked, the VR DAMA module will be<br />
visible in the Navigation panel.<br />
This module is needed to configure the<br />
DAMA protocol, used to manage bandwidth<br />
on demand with some satellite modems.<br />
Configure CX2000 Backplane<br />
Bandwidth Management:<br />
When checked, <strong>CXTool</strong> will configure the<br />
backplane management if the device type is a<br />
CX2000<br />
Allow all the available vocoders Maximum time allowed for an operation to a<br />
CX device to be answered.<br />
Synchronize Multiple Navigation<br />
panel<br />
Delete backup files after migration<br />
When checked, the Module Navigation panel<br />
of all the open configuration files will be synchronized<br />
automatically (set to the same<br />
module or sub-module).<br />
This feature help set similar settings in different<br />
configuration files (ex: the central and a<br />
remote configuration).<br />
When checked, the backup files created by<br />
the migration process will be deleted.<br />
These files are created in case the migration<br />
fails but are not deleted by default.<br />
Allow Dynamic Configuration When checked, dynamically changing the<br />
configuration of the device will be possible.<br />
Dynamic changes do not require a restart of<br />
the device for the changes to take effect.<br />
To do dynamic configuration changes, you<br />
will also need to check the Dynamic Mode, at<br />
the bottom of the configuration window.<br />
Allow Download to any Device When checked, <strong>CXTool</strong> will not check if the<br />
'device type' selected in the configuration<br />
script matches the actual hardware unit that<br />
the script is being downloaded to.<br />
This feature is useful when checking a script<br />
but the same exact device is not available.<br />
This option should be used with caution,<br />
since each device type has different functions<br />
and limitations.<br />
Table 1-2: Global Options fields<br />
Memotec Inc. 1-9
<strong>CXTool</strong> <strong>User</strong> <strong>Guide</strong><br />
Field Description<br />
Allow Modification of Multiple<br />
Files<br />
When checked, when you enter a value in a<br />
field, <strong>CXTool</strong> will apply that value across multiple<br />
features within the same folder.<br />
Note: Use this feature with caution since it<br />
can make blanket changes to the<br />
configuration, which can lead to<br />
errors if use incorrectly. You should<br />
backup your files before making<br />
these blanket changes.<br />
For more information, see “Modify Multiple<br />
Configurations” on page 3-4<br />
Show Remote Routing When checked, Remote Routing appears as<br />
an option in the GSM/DCME folder, allowing<br />
you configure the mobile to mobile remote<br />
routing options.<br />
Table 1-2: Global Options fields<br />
3. Click Apply when done, or click Cancel to discard your changes to the Global Options<br />
dialog box.<br />
1-10 Memotec Inc.
<strong>CXTool</strong> <strong>User</strong> Interface<br />
2<br />
This chapter presents an overview of the <strong>CXTool</strong> interface,<br />
explaining how each section works.<br />
Memotec Inc. 2-1
<strong>CXTool</strong> <strong>User</strong> <strong>Guide</strong><br />
2.1 Product Configuration dialog box<br />
After launching <strong>CXTool</strong>, the main <strong>CXTool</strong> window is shown and the Product<br />
Configuration dialog box is automatically displayed.<br />
This dialog box is the starting point of every new configuration. The user has many<br />
choices, which includes starting a new configuration or opening an existing configuration.<br />
Figure 2-1: Product Configuration dialog box<br />
When creating a new configuration, the choices are the following:<br />
• New Configuration – Offline Configuration: The user selects the type of CX device<br />
he wants to configure. After clicking Next, he will need to indicate to <strong>CXTool</strong> the<br />
hardware present within the CX device (cards, DSP, etc).<br />
• New Configuration – Learn Hardware from serial port: <strong>CXTool</strong> will probe the<br />
COM port selected by the user to determine the type of CX device present.<br />
<strong>CXTool</strong> will also detect the hardware present within the CX. The default access<br />
password (“supervisor”) is put in the Password field automatically: if the access<br />
password in the device was changed, you will need to enter the new value in this<br />
field.<br />
• New Configuration – Learn Hardware from IP Connection: <strong>CXTool</strong> will probe the<br />
IP address entered by the user to determine the type of CX device present.<br />
2-2 Memotec Inc.
<strong>CXTool</strong> <strong>User</strong> Interface<br />
<strong>CXTool</strong> will also detect the hardware present within the CX. The default community<br />
string (“public”) is put in the AdminCommunity field automatically: if the<br />
community string in the device was changed, you will need to enter the new<br />
value in this field.<br />
When learning hardware is performed (Serial or IP), <strong>CXTool</strong> can also learn the <strong>CXTool</strong><br />
configuration from the CX device itself, if the option “Learn Configuration” is selected.<br />
Once the learning process is done, the user can modify the CX configuration as if a local<br />
<strong>CXTool</strong> configuration file was opened. The modified CX configuration can also be saved<br />
in a local file. The learning process will be successful only if the CX device was<br />
previously configured using <strong>CXTool</strong> and if the <strong>CXTool</strong> database was sent to the CX with<br />
the configuration. See the “Download Configuration” on page 2-22 for more information.<br />
Note that even if the database is sent to the CX device with the configuration, it is<br />
recommended to always save the CX configuration in a local file and keep this file in a<br />
safe place.<br />
If a new configuration is selected in the Product Configuration panel, clicking Next will<br />
bring you to the I/O panel for the selected (or learned) device type.<br />
This panel is used to set the type of hardware present in the CX. Its appearance is slightly<br />
different for each device type but the same fields are set in each of them. For a CX900s/<br />
CX950e/CX960e, the I/O panel is like the next figure:<br />
Figure 2-2: CX900s/CX950e/CX960e HW Configuration<br />
Memotec Inc. 2-3
<strong>CXTool</strong> <strong>User</strong> <strong>Guide</strong><br />
The CX2000 uses a different panel because the CX2000 is a multi CPU device and all the<br />
CPU must be configured. A single CX2000 configuration file will include the<br />
configuration of all the CPUs in a CX2000 chassis.<br />
Figure 2-3: CX2000 HW Configuration<br />
The CX-U1000 series also has its own Hardware Configuration panel, mainly because the<br />
CX-U has no slots and very few hardware options.<br />
2-4 Memotec Inc.
Figure 2-4: CX-U HW Configuration<br />
<strong>CXTool</strong> <strong>User</strong> Interface<br />
The Hardware Configuration panel has some very important fields that should be set<br />
carefully. The table below lists all the fields to set in the various panels. Note that some<br />
fields only apply to some device types.<br />
Field CX Type Description<br />
Device Type All CX types Device type that was selected (offline configuration)<br />
or learned (serial or IP). This field is not editable.<br />
Software<br />
Revision<br />
All CX types The firmware revision in the CX device to be configured.<br />
If the HW was learned, then this field is<br />
non-editable and will show the firmware revision<br />
currently in the CX. For an offline configuration,<br />
the software revision can be changed to match<br />
the one in the CX device.<br />
Table 2-1: Hardware Configuration fields<br />
Memotec Inc. 2-5
<strong>CXTool</strong> <strong>User</strong> <strong>Guide</strong><br />
Hardware<br />
Revision<br />
Field CX Type Description<br />
Voice Capability<br />
CX-U only The hardware revision of the CXU device to be<br />
configured. Some features are only available with<br />
some hardware revision. Here are a few examples:<br />
GPS Clock: rev 4 and up<br />
CXU1010 with 2 DSP, up to 2 DLP: rev 1/2/3<br />
CXU1010 with 1 DSP, up to 3 DLP: rev 4 and up<br />
All CX types The Voice Capability sets the type of application<br />
that can be configured on the CX device. If the<br />
HW was learned, then this field is non-editable<br />
and will show the application currently available in<br />
the CX. Choices are:<br />
• GSM/G729/G711/VoIP: Legacy Abis/Ater,<br />
DCME and H.323 VoIP. Firmware version has<br />
the format XXX0XXX (ex: XP50435Z).<br />
• GSM_withEDGEPlus: Abis/Ater using EDGE-<br />
Plus. Firmware version has the format<br />
XXXFXXX (ex: CXSF5114).<br />
• GSM_withEDGEPlus/DCME/ATM: Abis/Ater<br />
using EDGEPlus, DCME and ATM/TDM. Firmware<br />
version has the format XXXCXXX (ex:<br />
CXUC5406).<br />
• AbisXpress/EDGEPlus/ DCME/ATM: Abis/Ater<br />
using AbisXpress, Abis/Ater using EDGEPlus,<br />
DCME and ATM/TDM. Firmware version has<br />
the format XXXC2XX (ex: CXUC200K).<br />
Note: It is important to select the voice capability<br />
that matches what is supported by the<br />
firmware in the CX device. The “module<br />
swrev” command, when connected to a<br />
CX device using CXAccess, will show the<br />
firmware version.<br />
Module/CPU CX2000 only The CPU(s) present in the CX2000 chassis. The<br />
choices are:<br />
• M1/CX2000: First CPU.<br />
• M2/CX2000: Second CPU.<br />
• M3/CX2000: Third CPU.<br />
• M4/CX2000: Fourth CPU.<br />
Slot CX950e, CX960e,<br />
CX2000<br />
The list of available I/O slots present in the CX is<br />
shown on the left. The number of slots present<br />
depends on the type of hardware.<br />
Table 2-1: Hardware Configuration fields<br />
2-6 Memotec Inc.
I/O Card CX950e, CX960e,<br />
CX2000<br />
Onboard<br />
Ethernet<br />
Enable<br />
Field CX Type Description<br />
<strong>CXTool</strong> <strong>User</strong> Interface<br />
For each slot value, you can select the type of I/O<br />
card in this location. Note that some restrictions<br />
may prevent you from putting some cards in a slot<br />
or some combinations of cards in a CX. Because<br />
some cards are supported only with specific software<br />
revision, <strong>CXTool</strong> will prevent you from<br />
selecting them.<br />
Note: The card “Digital Interface Card” is populated<br />
with DVP modules while the “Digital<br />
Interface Card (DLP)” can only be populated<br />
with DLP modules. Both cards can<br />
also have no modules (for data applications).<br />
CX2000 only Set it if the CX2000 CPU has an onboard Ethernet<br />
present. Note that while other CX types have<br />
an onboard Ethernet, this field doesnt apply to<br />
them.<br />
Ethernet Ports CX-U only Number of Ethernet ports present (read-only).<br />
Serial interface<br />
CX-U only V35 serial port (read-only, always present).<br />
T1/E1 Ports CX-U only Number of T1/E1 Ports (read-only, based on type<br />
of CX-U selected).<br />
DSP Modules CX-U only Number of soldered DSP Modules present on the<br />
CX-U (values available is based on type of CX-U<br />
selected and hardware revision).<br />
DLP Modules CX-U only Number of DLP Modules present on the CX-U<br />
(values available is based on type of CX-U<br />
selected and hardware revision).<br />
DDLP Modules<br />
CX-U only Number of DDLP Modules present on the CX-U<br />
(values available is based on type of CX-U<br />
selected and hardware revision).<br />
Table 2-1: Hardware Configuration fields<br />
The Product Configuration panel will also let the user open a <strong>CXTool</strong> file done<br />
previously. The Existing Configuration tab will let the user select the file to open, using a<br />
regular Windows File Selector. The File Selector will show the files with a CXT file<br />
extension, which is the extension of <strong>CXTool</strong> configuration files.<br />
Memotec Inc. 2-7
<strong>CXTool</strong> <strong>User</strong> <strong>Guide</strong><br />
Figure 2-5: Opening an Existing Configuration<br />
The Recent Configuration tab gives a quick access to the last few <strong>CXTool</strong> files opened.<br />
Figure 2-6: Opening a Recently opened file<br />
2-8 Memotec Inc.
<strong>CXTool</strong> <strong>User</strong> Interface<br />
When opening an existing configuration file, <strong>CXTool</strong> may display a warning message<br />
indicating that a file conversion is needed. This message will be displayed only if the<br />
configuration file was done with a previous version of <strong>CXTool</strong>.<br />
Figure 2-7: Converting the <strong>CXTool</strong> file version<br />
You can click OK and <strong>CXTool</strong> will then convert the file format. This process can last up<br />
to a few minutes. Remember that converting the file format will not change the software<br />
revision within the configuration file.<br />
Figure 2-8: Conversion Error message<br />
Memotec Inc. 2-9
<strong>CXTool</strong> <strong>User</strong> <strong>Guide</strong><br />
2.2 Main <strong>CXTool</strong> Window<br />
After starting <strong>CXTool</strong>, you will be presented with the main window.<br />
Figure 2-9: <strong>CXTool</strong> Main Window<br />
The <strong>CXTool</strong> user interface is separated in six distinct sections:<br />
1. Menu Bar: Giving access to all the features of <strong>CXTool</strong>.<br />
2. Toolbar: Quick access to the most often used features.<br />
3. Module Navigation panel: List all the different modules and sub-modules.<br />
4. Main panel: Show the entries of the currently selected module or sub-module in the<br />
Module Navigation panel.<br />
5. Stack panel: show the link association between protocols or modules one level at a<br />
time.<br />
6. Status Bar: Display errors and messages during the step-by-step configuration. They<br />
explain errors and provide the range of appropriate values for the selected parameter.<br />
2-10 Memotec Inc.
2.3 Menu Bar<br />
<strong>CXTool</strong> <strong>User</strong> Interface<br />
The menu bar gives access to all the <strong>CXTool</strong> functions. The File menu gives access to the<br />
configuration file operations (open, save…).<br />
File Menu Description<br />
New… Creates a new configuration file. The Product Configuration<br />
panel will be displayed. The toolbar icon is .<br />
Open… Opens an existing configuration file. A standard Window File<br />
selector dialog will be displayed. The toolbar icon is .<br />
Open Recent File… Opens a recently opened configuration file. A dialog with the list<br />
of recent configuration files will be displayed<br />
Close Closes the currently active configuration file. If needed, you will<br />
be prompted to save the file.<br />
Save… Saves the currently active configuration file. If needed, you will<br />
be prompted to enter a file name. The toolbar icon is .<br />
Save As… Saves the currently active configuration file opened in <strong>CXTool</strong><br />
under a different name. You will be prompted to enter a file<br />
name.<br />
Save All… Saves all the configuration files opened in <strong>CXTool</strong>. If needed,<br />
you will be prompted to enter a file name.<br />
Recent Files Up to 4 recent configuration files are quickly available from the<br />
menu.<br />
Exit Ends the execution of <strong>CXTool</strong>. If needed, you will be prompted<br />
to save the files that have been modified.<br />
Table 2-2: File menu<br />
The View menu includes the items to show/hide window elements and to set the global<br />
options of <strong>CXTool</strong>.<br />
View Menu Description<br />
Toolbar Display/Hide the toolbar<br />
Options… Opens the Global Options panel. For more information, refer to<br />
“Download Configuration” on page 2-22.<br />
Table 2-3: View menu<br />
The Edit menu include functions to Add, Modify and Delete entries for the selected<br />
module or sub-module.<br />
Memotec Inc. 2-11
<strong>CXTool</strong> <strong>User</strong> <strong>Guide</strong><br />
Edit Menu Description<br />
Add New… Add a new entry in the currently selected module in the Module<br />
Navigation panel. If it is not possible to add an entry, the menu<br />
item will be grayed out and unavailable. The toolbar icon is .<br />
Modify… Modify the currently selected module in the Module Navigation<br />
panel. The toolbar icon is .<br />
Delete Delete the currently selected module in the Module Navigation<br />
panel. If it is not possible to remove the current entry, the menu<br />
item will be grayed out and unavailable. The toolbar icon is .<br />
Table 2-4: 'Edit' menu<br />
The Tool menu includes very many important functions like generating the configuration<br />
script and downloading the script to the CX. Because of its importance, the different<br />
choices of this menu are explained in greater details elsewhere in this guide. Note that<br />
some tools are available only in some conditions.<br />
Tools Menu Description<br />
Generate Configuration…<br />
The toolbar icon is .<br />
Generate Multiple Configurations…<br />
Upgrade Multiple Configuration<br />
Revisions<br />
Generate the configuration script for the current configuration<br />
file. This step is required before downloading the configuration<br />
to a CX device.<br />
For more information, see “Generate Configuration” on page 2-<br />
20.<br />
Generate the configuration script for multiple configuration<br />
files. The files could be already opened in <strong>CXTool</strong> or located in<br />
a local folder. This step is required before downloading the<br />
configuration to a CX device.<br />
For more information, see “Generate Multiple Configurations”<br />
on page 2-20.<br />
Allows you to upgrade the revision number of multiple configuration<br />
files.<br />
For more information, see “Upgrade Multiple Configuration<br />
Revisions” on page 2-20.<br />
Table 2-5: Tools' menu<br />
2-12 Memotec Inc.
Tools Menu Description<br />
Modify Multiple Configurations<br />
Display Script…<br />
The toolbar icon is .<br />
Download Configuration…<br />
The toolbar icon is .<br />
Check Script Execution<br />
Results…<br />
Configuration Revision<br />
Upgrade…<br />
The toolbar icon is .<br />
<strong>CXTool</strong> <strong>User</strong> Interface<br />
Allows you to change the value of an object and its conditions<br />
across multiple configuration files. This features saves you<br />
from manually opening each configuration file and making the<br />
same change over and over.<br />
For more information, see “Modify Multiple Configurations” on<br />
page 2-21.<br />
Display the configuration script generated previously. The configuration<br />
script includes all the commands to configure the CX<br />
device.<br />
For more information, see “Upgrade Multiple Configuration<br />
Revisions” on page 2-20.<br />
Download the current active configuration to a CX device. If the<br />
configuration script was not generated before, <strong>CXTool</strong> will<br />
prompt you to do it.<br />
For more information, see “Download Configuration” on<br />
page 2-22.<br />
Verify the result of the configuration download. This will indicate<br />
if any command(s) caused errors when applied to the CX.<br />
Command errors may cause the CX device to malfunction.<br />
For more information, see “Check Script Execution Results ”<br />
on page 2-26.<br />
Upgrade the firmware revision set in the configuration file. This<br />
feature is needed when a CX device is upgraded to a newer<br />
firmware revision.<br />
By performing a Configuration Revision Upgrade, you can easily<br />
upgrade your existing configuration file without having to<br />
redo them.<br />
Note: The firmware revision must always match the actual<br />
firmware revision in the CX device.<br />
For more information, see “Configuration Revision Upgrade ”<br />
on page 2-28.<br />
Device Migration… Change the device type set in the configuration file. This option<br />
offers an upgrade path when replacing a device with a more<br />
powerful version, without having to completely repeat the configuration<br />
steps. Note that the device type must always match<br />
the actual device type of the CX device.<br />
For more information, see “Device Migration ” on page 2-29.<br />
Table 2-5: Tools' menu<br />
Memotec Inc. 2-13
<strong>CXTool</strong> <strong>User</strong> <strong>Guide</strong><br />
Tools Menu Description<br />
Voice Capability Migration…<br />
Safe Update Utilities…<br />
The toolbar icon is .<br />
Upload/Download Settings…<br />
Change the Voice Capability in the configuration file. Each<br />
Voice Capability has a specific set of applications.<br />
Note: The voice capability must always match the actual<br />
voice capability of the CX device. Some capabilities<br />
are not available in all firmware flavor or build.<br />
For more information, see “Voice Capability Migration ” on<br />
page 2-29.<br />
Manage the Safe Update feature of the CX, ensuring that connectivity<br />
to a remote CX is never lost.<br />
For more information, see “Safe Update Utilities ” on page 2-<br />
30.<br />
Set options related to configuration download.<br />
For more information, see “Download Configuration” on<br />
page 2-22.<br />
Window Menu Description<br />
Cascade Cascade all the open configuration files.<br />
Open Configuration<br />
file list<br />
Table 2-5: Tools' menu<br />
List of currently opened configuration files. You can select one in<br />
order to switch to this configuration.<br />
Table 2-6: Window' menu<br />
Help Menu Description<br />
<strong>CXTool</strong> Help Open the online help.<br />
About <strong>CXTool</strong>… Show information about the <strong>CXTool</strong> version. The version format<br />
is always X.X.XX where X.X is the major and minor version<br />
while XX is the build number.<br />
Table 2-7: 'Help' menu<br />
2-14 Memotec Inc.
2.4 Toolbar Buttons<br />
<strong>CXTool</strong> <strong>User</strong> Interface<br />
The Toolbar gives quick access to the most common <strong>CXTool</strong> functions. Some toolbar<br />
icons are available only in some conditions.<br />
Tool Description<br />
Create a new configuration. The Product Configuration panel will then<br />
be displayed.<br />
Open an existing configuration.<br />
Save the current active configuration.<br />
Add a new entry in the currently selected module in the Module Navigation<br />
panel.<br />
Modify the currently selected module in the Module Navigation panel.<br />
Delete the currently selected module in the Module Navigation panel.<br />
Download the current active configuration to a CX device.<br />
Generate the configuration script for the current configuration file.<br />
Display the configuration script.<br />
Upgrade the firmware revision set in the configuration file.<br />
Manage the Safe Update feature of the CX.<br />
Table 2-8: <strong>CXTool</strong> toolbar<br />
Memotec Inc. 2-15
<strong>CXTool</strong> <strong>User</strong> <strong>Guide</strong><br />
2.5 The Three Main Window Panels<br />
The main window is divided into three main panels:<br />
Figure 2-10: Empty Main panel<br />
• The Module Navigation panel (top left)<br />
• The Main panel (right)<br />
• The Stack Navigation panel (bottom left). For more information, see “Using the<br />
Stack Navigation Panel” on page 2-19.<br />
The Module Navigation panel displays the hierarchy of the modules within <strong>CXTool</strong>.<br />
When configuring a CX device, the modules appropriate for the network application<br />
required must be configured. Sub-modules that are logically linked to a protocol or service<br />
or application are organized within their respective module folder.<br />
For instance, Port, DLCI, Switch, Simplex, Multicast, and Bundle sub-modules are in the<br />
Frame Relay module folder. Clicking on an item in the Module Navigation panel is the<br />
2-16 Memotec Inc.
first step of software configuration process for a given module.<br />
<strong>CXTool</strong> <strong>User</strong> Interface<br />
Figure 2-11: Opening a module in the Module Navigation panel<br />
The navigation inside the module navigation panel is easy. To open a particular module,<br />
you just need to click the + sign before the module name. This will show the sub-modules<br />
for the corresponding module.<br />
In the example above, the IP module is made of many sub-modules. To configure a<br />
particular module, you must first click the module name. The Main panel display will<br />
change to show the current configuration of this module, if there is any.<br />
In the above example, the IP > Station module has no configuration. To add a configuration<br />
for this specific module, you can perform one of the following:<br />
• Select the Edit > Add New.<br />
• Click Add .<br />
• Double-click the Station module name in the Module Navigation panel and select<br />
Add new.<br />
• Right-click the Main Module panel and select Add new.<br />
Memotec Inc. 2-17
<strong>CXTool</strong> <strong>User</strong> <strong>Guide</strong><br />
The module configuration panel will then be shown.<br />
Figure 2-12: 24 IP Module Configuration panel<br />
All module configuration panels have the same elements:<br />
• One or more sub-panels, accessed using the tab at the top.<br />
• Click Cancel to stop configuring this module. Everything done since the panel<br />
was opened will be discarded.<br />
• Click Finish to close the panel.<br />
• Click Help to access the online help on this panel. All fields of the panel are<br />
explained in the Help.<br />
• Click Back and Next (available only for some modules) to move between the various<br />
panels.<br />
When you are done, click Finish to close the panel. The Main panel will then be updated to<br />
show the changes made. Notice also that the icon in the Navigation Module panel for the<br />
Station module is no longer empty, indicating that a configuration is present for this<br />
module.<br />
2-18 Memotec Inc.
To modify the configuration of a module, follow these steps:<br />
1. Selecting the entry to modify in the Main panel.<br />
2. Select Edit > Modify.<br />
3. Click Modify .<br />
4. Right-click the entry and select Modify.<br />
<strong>CXTool</strong> <strong>User</strong> Interface<br />
To completely delete the configuration of a module, follow these steps:<br />
1. Select the entry to delete in the Main panel.<br />
2. Select Edit > Delete.<br />
3. Click Delete .<br />
4. Right-click the entry and select Delete.<br />
2.5.1 Using the Stack Navigation Panel<br />
Figure 2-13: Main panel with the new entry<br />
The Stack Navigation panel is used to show the link association between protocols or<br />
module one level at a time. It can also be used to change the selected module in the<br />
Module Navigation panel.<br />
Figure 2-14: Stack Navigation panel<br />
Navigation is performed by clicking the Up Layer or Down Layer entries: the same entry<br />
will immediately be displayed in the Module panel.<br />
Memotec Inc. 2-19
<strong>CXTool</strong> <strong>User</strong> <strong>Guide</strong><br />
2.6 About the <strong>CXTool</strong> Tools<br />
The tools available in <strong>CXTool</strong> are needed when the configuration of the CX is done.<br />
2.6.1 Generate Configuration<br />
This tool will generate the configuration script, from the configuration made within<br />
<strong>CXTool</strong>. The script generation process can take between a few seconds for a simple<br />
configuration to several minutes for a complex configuration. Note that the speed of the<br />
computer can also have an impact on the duration of this process. During script<br />
generation, a dialog is displayed.<br />
To launch this dialog box, select Tools > Generate Configuration or click Generate<br />
Configuration.<br />
2.6.2 Generate Multiple Configurations<br />
Figure 2-15: Progression of the configuration creation<br />
This tool has the same function as the Generate Configuration tool. The only difference is<br />
that you can launch the generation process on more than one configuration file. <strong>CXTool</strong><br />
will then generate the scripts of each file, one by one. This process can also be very long,<br />
depending on the number of configuration files selected and the complexity of each<br />
configuration. This tool can save the user a lot of time, especially when many<br />
configurations files need to be updated to a newer software revision.<br />
To launch this dialog box, select Tools > Generate Multiple Configurations. For more<br />
information on this dialog box, see “Generate Multiple Configurations” on page 3-2.<br />
2.6.3 Upgrade Multiple Configuration Revisions<br />
When a CX device is installed, the <strong>CXTool</strong> software that configures the device remembers<br />
the software revision that was used.<br />
However, when a CX device is upgraded, that is when the firmware revision is changed,<br />
the software revision used to configure the upgraded device may need to be changed.<br />
To do this, select Tools > Upgrade Multiple Configurations. For more information, see<br />
“Upgrade Multiple Configuration Revisions” on page 3-7.<br />
2-20 Memotec Inc.
2.6.4 Modify Multiple Configurations<br />
2.6.5 Display Script<br />
<strong>CXTool</strong> <strong>User</strong> Interface<br />
This dialog box allows you to change the value of an object and its conditions across<br />
multiple configuration files. This features saves you from manually opening each<br />
configuration file and making the same change over and over.<br />
NOTE: This features is only for advanced users. Be sure that you have permission and<br />
proper understand the full scope of the modification you are making. If you<br />
use this feature incorrectly, it can produce errors in the configuration rules.<br />
To open this dialog box, select Tools > Modify Multiple Configurations.For more<br />
information, see “Modify Multiple Configurations” on page 3-4.<br />
The Display Script tool quickly displays the contents of the configuration script generated.<br />
This tool allows you to see the actual commands in the configuration script. You can find<br />
help on all the commands in the file in the Command line help on the Memotec CD.<br />
To launch this dialog box, select Tools > Display Script or click Display Script.<br />
When you select this tool (from the menu or the toolbar), the configuration script will be<br />
opened with the application set to handle text files (.TXT file extension). This application<br />
is usually the Notepad program.<br />
Figure 2-16: Commands from the configuration script<br />
Memotec Inc. 2-21
<strong>CXTool</strong> <strong>User</strong> <strong>Guide</strong><br />
If the configuration script was not generated previously, <strong>CXTool</strong> displays this message:<br />
If you see this message, you should generate the configuration script of the current<br />
configuration file. You will then be able to open the configuration script.<br />
2.6.6 Download Configuration<br />
Figure 2-17: Error when showing configuration script<br />
NOTE: If no applications are registered in Windows to open files with the TXT file<br />
extension (or if the application registered is no longer present), the same error<br />
message will be displayed. You should ask your network administrator for<br />
assistance in resolving this issue.<br />
When the configuration script is generated, you can then proceed with downloading the<br />
configuration to the CX device.<br />
When this tool is selected, <strong>CXTool</strong> will first let you choose the connection method: Serial<br />
or IP connections.<br />
Figure 2-18: Connection type when downloading<br />
• Serial Connection: The configuration script will be transferred using the COM<br />
port of the computer. A console cable must be connected between the COM port<br />
2-22 Memotec Inc.
<strong>CXTool</strong> <strong>User</strong> Interface<br />
selected in <strong>CXTool</strong> and the console port on the CX device. <strong>CXTool</strong> will automatically<br />
set the speed of the serial port to the highest speed possible.<br />
You should make sure that no other applications (CXAccess, HyperTerminal) are<br />
currently using the same serial connection. After selecting the desired COM port,<br />
click Next. If the password was changed on the CX device, you should enter the<br />
new password in the “Password” field.<br />
• IP Connection: The configuration will be sent using an IP connection between the<br />
PC with <strong>CXTool</strong> and the CX device. The CX device must have an IP address<br />
configured for this type of connection to work. After selecting the entering the IP<br />
address of the CX device, click Next. If the admin community was changed on<br />
the CX device, you should enter the new value in the “AdminCommunity” field.<br />
After clicking Next, the Download Script dialog box will perform some tests to make sure<br />
the configuration done is compatible with the CX device.<br />
When all the tests are completed successfully, the Full Download and the Include<br />
<strong>Data</strong>base checkbox will be made available.<br />
Figure 2-19: Downloading Configuration panel<br />
Field Description<br />
Start Download Start the download of the configuration script to the CX device<br />
Table 2-9: Configuration Download fields<br />
Memotec Inc. 2-23
<strong>CXTool</strong> <strong>User</strong> <strong>Guide</strong><br />
Include <strong>Data</strong>base Make <strong>CXTool</strong> to also send the configuration database to the CX<br />
device. The configuration database can be retrieved later by<br />
<strong>CXTool</strong>, making it easy to get the configuration file. The main<br />
drawback of including the database is the total time required to<br />
download the files will be longer. Please note that even if you are<br />
downloading the database to the CX device, you should carefully<br />
manage all the configuration files (keep them organize, keep a<br />
backup copy, etc).<br />
Restart Make <strong>CXTool</strong> to restart the device after the configuration download<br />
is completed. This will immediately apply the new configuration,<br />
but it will also create a small service interruption (less than 1<br />
minute usually). When this option is not checked, the configuration<br />
is not applied immediately. To apply the configuration at a<br />
later time, you will need to use the “sysmgt restore=2” command<br />
from the command-line. This option is useful when changing<br />
both the configuration and the firmware revision at the same<br />
time. First you download the configuration without restarting the<br />
unit and then you download the new firmware.<br />
Details Show/Hide the status text at the bottom of the dialog. This section<br />
shows information about the tasks being performed by<br />
<strong>CXTool</strong>.<br />
Table 2-9: Configuration Download fields<br />
After clicking Download, <strong>CXTool</strong> will start the download and the dialog will also show the<br />
progress.<br />
Figure 2-20: Configuration Download in progress<br />
2-24 Memotec Inc.
<strong>CXTool</strong> <strong>User</strong> Interface<br />
When the transfer is completed, <strong>CXTool</strong> will display a dialog to inform you:<br />
Figure 2-21: Configuration Download Completed Message<br />
The device will reset twice in order to apply the new configuration. You can then click OK<br />
to close the message.<br />
You can also close the Download Script dialog by clicking Finish. Immediately after,<br />
<strong>CXTool</strong> will prompt you to check the execution results of the script.<br />
• If you click No, the download script operation is completed. Note that you can<br />
still check the execution results of the script at any time, by selecting Tools ><br />
Check Script Execution Result.<br />
• If you click Yes, <strong>CXTool</strong> will try to verify if the commands in the configuration<br />
script were all accepted. For more information on this operation, refer to the<br />
Check Script Execution Result section.<br />
Memotec Inc. 2-25
<strong>CXTool</strong> <strong>User</strong> <strong>Guide</strong><br />
2.6.7 Check Script Execution Results<br />
<strong>CXTool</strong> can verify if the commands in the configuration script were all accepted.<br />
Command errors can cause the CX device to misbehave so they must be detected and<br />
corrected promptly.<br />
When the tool is selected, a connection dialog, similar to the one used when downloading<br />
the configuration, will be displayed.<br />
Figure 2-22: Connection Type for Check Execution Script<br />
You must first select the method for accessing the CX device.<br />
• Serial Connection: The configuration script will be sent using the COM port of<br />
the computer. A console cable must be connected between the COM port<br />
selected in <strong>CXTool</strong> and the console port on the CX device. <strong>CXTool</strong> will automatically<br />
set the speed of the serial port to the highest speed possible. You should<br />
make sure that no other applications (CXAccess, HyperTerminal) are currently<br />
using the same serial connection. After selecting the desired COM port, click<br />
Next. If the password was changed on the CX device, you should enter the new<br />
password in the “Password” field.<br />
• IP Connection: The configuration will be sent using an IP connection between the<br />
PC with <strong>CXTool</strong> and the CX device. The CX device must have an IP address<br />
configured for this type of connection to work. After entering the IP address of<br />
the CX device, click Next. If the admin community was changed on the CX<br />
device, you should enter the new value in the “AdminCommunity” field.<br />
When done, click Next to connect to the CX device and retrieve the scripts errors, if any.<br />
When done, <strong>CXTool</strong> will indicate that the result of the script execution is now available.<br />
2-26 Memotec Inc.
Figure 2-23: Check Execution Completed Message<br />
<strong>CXTool</strong> <strong>User</strong> Interface<br />
To immediately view the results, click Yes. The results window will then be presented,<br />
indicating the configuration script lines with errors, if any.<br />
Figure 2-24: Script Execution Result Window<br />
You should now try to correct the errors. The command line help can be useful when<br />
trying to find the reason behind the errors.<br />
Memotec Inc. 2-27
<strong>CXTool</strong> <strong>User</strong> <strong>Guide</strong><br />
2.6.8 Configuration Revision Upgrade<br />
The configuration revision upgrade tool will change the software revision in the<br />
configuration file. When selected, a dialog will show the current software revision and the<br />
available upgraded software revision.<br />
Figure 2-25: Configuration Revision Upgrade panel<br />
The upgrade software revision choices may not have all the software revision supported<br />
by <strong>CXTool</strong>: it will change for each device type. Also, it is not possible to downgrade<br />
(revert back to an older software revision).<br />
You must select the new software revision and click Apply. <strong>CXTool</strong> will change the<br />
software revision and create a backup of the configuration file with the older software<br />
revision.<br />
You will then see in Hardware > Card module the new software revision:<br />
Figure 2-26: Software Revision in the Card Module<br />
The software revision in a configuration file must always match the software revision of<br />
the actual CX device.<br />
2-28 Memotec Inc.
2.6.9 Device Migration<br />
<strong>CXTool</strong> <strong>User</strong> Interface<br />
The device migration tool will change the device type associated with the configuration<br />
file. Without this tool, the user must create a new configuration file for the desired device<br />
type and redo the complete configuration.<br />
The following device migrations are currently supported:<br />
You will have to upgrade the software revision for the original device type, using the<br />
Configuration Revision Upgrade tool, if it is not the same as in the table above. After the<br />
device migration, the same tool will be needed to change the software revision in the new<br />
device type to the most recent available version.<br />
The device type in a configuration file must always match the device type of the actual CX<br />
device.<br />
2.6.10 Voice Capability Migration<br />
Original Device Type New Device Type<br />
CX900e (software revision 4.2.5) CX900s (software revision 4.2.5)<br />
Table 2-10: Supported Device Migration<br />
The voice capability migration tool is used to change the voice capability of a<br />
configuration file. The voice capability has a specific set of applications supported and it<br />
is sometime necessary to change it in order to use different applications. Note that<br />
changing voice capability in a configuration file will require a different firmware to be<br />
downloaded to the CX device.<br />
The following voice capability migrations are currently supported:<br />
Original voice capability New voice capability<br />
GSM/G729/G711/VoIP GSM_with_EDGEPlus (CX900s, CX960e, CX2000 only)<br />
Table 2-11: Supported Voice Capability Migration<br />
The voice capability in a configuration file must always match the voice capability of the<br />
actual CX device.<br />
Memotec Inc. 2-29
<strong>CXTool</strong> <strong>User</strong> <strong>Guide</strong><br />
2.6.11 Safe Update Utilities<br />
This tool works in conjunction with the Safe Update module in the System folder. The<br />
Safe Update module implements a failsafe mechanism that prevents the loss of IP<br />
connection to a remote CX device. It introduces 2 new concepts:<br />
• A portion of the configuration script is to establish the IP connection to the CX.<br />
• A validation procedure is required to confirm the IP connectivity.<br />
After downloading the configuration script to a CX, the user is required to validate the IP<br />
connectivity. This validation is performed within the Safe Update Utilities tool. When the<br />
IP connectivity is validated, the CX will keep a copy of the configuration script. If for<br />
some reason, a new script is downloaded to the CX device, which causes the CX to<br />
malfunction, the CX device itself will revert to the saved copy of the validated<br />
configuration script. Since the IP connectivity is working in the validated configuration,<br />
the user will be able to access the CX and correct the malfunction.<br />
When an entry is created, the configuration dialog appears:<br />
Figure 2-27: Safe Update Configuration panel<br />
2-30 Memotec Inc.
Some fields must be set by the user for this functionality to work:<br />
Field Description<br />
<strong>CXTool</strong> <strong>User</strong> Interface<br />
Enable Approval Process When checked, the validation process will be activated<br />
after the configuration download.<br />
Validation Timeout (ms) Allowed time for the user to validate the IP connectivity in<br />
the downloaded script. The default period is 20 minutes.<br />
IP Port for connectivity IP Port used to access the CX device remotely. If you<br />
have multiple IP ports configured, be sure to select the<br />
one required to remotely access the CX device.<br />
IP Static route for connectivity Static route needed to allow remote IP connectivity. If no<br />
route is needed, you can leave this field blank.<br />
Table 2-12: Safe Update panel fields<br />
When the configuration of the CX device is completed, you can proceed with generating<br />
the configuration script and downloading it to the CX device. When safe update is<br />
enabled, <strong>CXTool</strong> will warn you that you must validate the IP connectivity.<br />
Figure 2-28: Validation Reminder after Configuration Download<br />
To generate the configuration script and download it to the CX device, follow these steps:<br />
1. Select Tools > Safe Update Utilities. The Safe Update Utilities dialog box appears.<br />
2. Enter the IP address of the CX device to validate and click Access. <strong>CXTool</strong> will try<br />
to connect to the CX device and verify the status on the Safe Update options.<br />
Memotec Inc. 2-31
<strong>CXTool</strong> <strong>User</strong> <strong>Guide</strong><br />
3. If <strong>CXTool</strong> can access the CX device, the IP connectivity is correctly set. You can<br />
therefore click Approve. This will indicate to the CX device that the IP connectivity<br />
is working fine.<br />
This step is important because the CX device will wait for 20 minutes (default) for<br />
this validation. After this period, the CX will consider that a problem is present with<br />
the current configuration and try to reapply the configuration script.<br />
If this is failing also (no validation done), the CX will apply ONLY the IP<br />
connectivity portion on the configuration script. If this step is failing, then the CX<br />
will keep the IP only configuration. Each time a validation fails, a CX device restart<br />
will be performed.<br />
4. Click Commit.<br />
Figure 2-29: Accessing the CX Device<br />
When you are confident about the configuration script in the CX device, you can make it a<br />
fallback script. If you ever download a script that causes the CX to lose its IP connection,<br />
the CX will try correcting this situation using the fallback script.<br />
2-32 Memotec Inc.
2.6.12 Recommended Use of the Safe Update feature<br />
<strong>CXTool</strong> <strong>User</strong> Interface<br />
1. Fill the IP configuration (IP Port, Static Route, etc) only of the remote CX device.<br />
Everything needed to remotely access the device should be set.<br />
2. Download the configuration script.<br />
3. Test IP access and approve the configuration, using the Safe Update Utilities. Note<br />
that the approval should be performed from the Central Site where future IP access is<br />
required.<br />
4. Create the Fallback script file by using the Commit option.<br />
5. Complete the full configuration.<br />
6. Download the configuration script.<br />
7. Test IP access and approve the configuration, using the Safe Update Utilities.<br />
8. Once the CX device configuration is considered complete and operational, update the<br />
Fallback script file by using the Commit option again.<br />
Memotec Inc. 2-33
<strong>CXTool</strong> <strong>User</strong> <strong>Guide</strong><br />
2-34 Memotec Inc.
Working with Scripts in <strong>CXTool</strong><br />
3<br />
Memotec Inc. 3-1
<strong>CXTool</strong> <strong>User</strong> <strong>Guide</strong><br />
3.1 Generating Configuration Scripts<br />
This tool will generate the configuration script, from the configuration made within<br />
<strong>CXTool</strong>. The script generation process can take between a few seconds for a simple<br />
configuration to several minutes for a complex configuration.<br />
During script generation, a dialog is displayed.<br />
3.1.1 Generate Multiple Configurations<br />
Figure 3-1: Progression of the configuration creation<br />
If you need to generate configuration files from multiple source files, you do not need to<br />
open each file separately to generate them. You can open a folder where the source files<br />
reside, select the files you wish to use, and generate the configuration scripts.<br />
Figure 3-2: Multiple Generation panel<br />
3-2 Memotec Inc.
Working with Scripts in <strong>CXTool</strong><br />
This process can also be very long, depending on the number of configuration files<br />
selected and the complexity of each configuration. This tool can save you a lot of time,<br />
especially when you must update many configurations files to a newer software revision.<br />
To generate multiple configuration files, follow these steps:<br />
1. Select Tools > Generate Multiple Configurations.<br />
The Generate Multiple Configurations dialog box appears.<br />
2. Select where the source files reside:<br />
• From Root Directory: use the Browse button to select the path where the source<br />
files reside.<br />
• From Opened Files: all the currently opened files in <strong>CXTool</strong> will be loaded in this<br />
dialog box.<br />
3. Click Load File. <strong>CXTool</strong> adds the names of the source files into the Available panel.<br />
All the files shown in the Available list are selected by default: configuration scripts<br />
will be generated for all of them. You can select the files you wish to keep using Ctrl<br />
or Shift and clicking the files you need.<br />
4. When the file list is correct, click Generate to start the script generation procedure.<br />
If some changes were made to the opened configuration files, <strong>CXTool</strong> will prompt<br />
you to save them before continuing.<br />
5. <strong>CXTool</strong> will then generate the configuration script for each of the selected files. The<br />
configuration file being processed appears below the Finished panel.<br />
When a configuration script of a specific configuration file is completed, its name<br />
appears in the Finished panel.<br />
6. When all the configuration files are processed, the following message will appear:<br />
The generation process has been completed.<br />
7. Click Finish when done.<br />
Memotec Inc. 3-3
<strong>CXTool</strong> <strong>User</strong> <strong>Guide</strong><br />
3.1.2 Modify Multiple Configurations<br />
This dialog box allows you to change the value of an object and its conditions across<br />
multiple configuration files. This features saves you from manually opening each<br />
configuration file and making the same change over and over.<br />
NOTE: This features is only for advanced users. Be sure that you have permission and<br />
proper understand the full scope of the modification you are making. If you<br />
use this feature incorrectly, it can produce errors in the configuration rules.<br />
Before proceding, you really should make a backup copy of your configuration<br />
files in case anything goes wrong.<br />
To open this dialog box, select Tools > Modify Multiple Configurations.<br />
Table 3-1: Modify Multiple Configurations dialog box<br />
Once you select the files you wish to modify and specify the changes you wish to make,<br />
click Set Value. The status bar will display the progress of the changes being applied and a<br />
message box will inform you when this process is completed.<br />
You can also add a filter to affect only certain objects using conditions. You can specify<br />
that for a specific module and object, only those value that meet specific criteria should be<br />
changed. To do this, you would use the fields in the Setting Condition panel.<br />
If you leave the fields in the Setting Condition panel blank, then there are no conditions<br />
and all the values in the object selected in the Object Selection panel will be affected.<br />
3-4 Memotec Inc.
Field Description<br />
Working with Scripts in <strong>CXTool</strong><br />
Path of Configuration Files This field lists the path where the configuration files you<br />
wish to modify are stored.<br />
Use the Browse button to select the path and click Load<br />
File to make these files available for modification (these<br />
files will appear in the Available Configuration Files list<br />
Available Configuration<br />
Files<br />
Object Selection panel<br />
These are the configuration files that are found in the path<br />
listed in the Path of Configuration Files field.<br />
It is these files that will be modified according to the Object<br />
and Conditions specified in the Object Selection and Setting<br />
Conditions panels.<br />
Module Select the module in which the object you wish to modify is<br />
located.<br />
Object Select the object that you wish to modify. The objects that<br />
appear in this list depends upon what you select in the<br />
Module drop-down list.<br />
Object Value Enter the new value to wish to assign to the object<br />
selected in the Object drop-down list.<br />
Setting Condition panel<br />
Module Select the module in which the object is located.<br />
The modules in this field depend on what you selected<br />
from the Module drop list in the Object Selection panel.<br />
Object Select the object that you wish to modify.<br />
The objects that appear in this list depends upon what you<br />
select in the Module drop-down list in the Setting Condition<br />
panel.<br />
Logic Operator Select the mathematical condition that will filter out values<br />
that should or should not be modified.<br />
For example, if you want to only change the values that<br />
are greater than 250, then you would select the greater<br />
than operator ( > ).<br />
Value Enter the value that will be used as the criteria to filter out<br />
objects that should be modified.<br />
For example, if you want to only change the values that<br />
are greater than 250, then you would select the greater<br />
than operator ( > ) from the Logic Operator field and enter<br />
250 in this field.<br />
Table 3-2: Modify Multiple Configurations dialog box fields<br />
Memotec Inc. 3-5
<strong>CXTool</strong> <strong>User</strong> <strong>Guide</strong><br />
3.1.3 Changing the Software Revision in the Configuration File<br />
The upgrade software revision choices may not have all the software revision supported<br />
by <strong>CXTool</strong>: it will change for each device type. Also, it is not possible to downgrade<br />
(revert back to an older software revision).<br />
The configuration revision upgrade tool changes the software revision in the configuration<br />
file.<br />
To change the software revision in the configuration file, follow these steps:<br />
1. Select Tools > Configuration Revision Update. The Upgrade Software Revision dialog<br />
box appears.<br />
Figure 3-3: Configuration Revision Upgrade panel<br />
The current revision number appears in the Current Revision field.<br />
2. Select the new software revision from the Upgrade Revision drop-list and click Apply.<br />
<strong>CXTool</strong> changes the software revision and creates a backup of the configuration file<br />
with the older software revision.<br />
The Hardware/Card module now displays the new software revision:<br />
Figure 3-4: Software Revision in the Card Module<br />
The software revision in a configuration file must always match the software revision of<br />
the actual CX device.<br />
3-6 Memotec Inc.
3.1.4 Upgrade Multiple Configuration Revisions<br />
Working with Scripts in <strong>CXTool</strong><br />
When a CX device is installed, the <strong>CXTool</strong> software that configures the device remembers<br />
the software revision that was used.<br />
However, when a CX device is upgraded, that is when the firmware revision is changed,<br />
the software revision used to configure the upgraded device may need to be changed.<br />
To do this, select Tools > Upgrade Multiple Configurations.<br />
Table 3-3: Upgrade Multiple Configurations dialog box<br />
Once you select the file(s) you wish to upgrade, you can select the revision number to<br />
apply from the Upgrade Revision from the drop-down list and click Upgrade.<br />
It is not necessary to redo the configuration of the device. When you click Apply, <strong>CXTool</strong><br />
revises the appropriate files in accordance with the selected Upgrade Revision.<br />
Field Description<br />
Upgrade Revision This drop-down list allows you to select the revision number<br />
to apply to the files that appear in the Available list.<br />
Table 3-4: Upgrade Multiple Configurations dialog box fields<br />
Memotec Inc. 3-7
<strong>CXTool</strong> <strong>User</strong> <strong>Guide</strong><br />
Configurations to be<br />
upgraded panel<br />
This panel allows you to select the file or files that are to<br />
upgraded.<br />
To select these files click Browse to select a path on your<br />
PC and click Load File.<br />
The files that are found will be listed in the Available list.<br />
When you click Upgrade, the generated files will appear in<br />
the Finished list.<br />
Available Displays the list of opened configuration files. These are<br />
the files that were found in the directory selected in the<br />
Configurations to be upgarded panel.<br />
Note: Although the names of unsaved files may appear<br />
on this list, only files which have been SAVED can<br />
have their scripts upgraded.<br />
When you click Upgrade, the upgraded files will appear in<br />
the Finished list.<br />
Finished Displays the list of configuration files that have been<br />
upgraded when you clicked Upgrade. The list of available<br />
files for upgrading appear in the Available list.<br />
Table 3-4: Upgrade Multiple Configurations dialog box fields<br />
3-8 Memotec Inc.
3.1.5 Changing the Device Type<br />
Working with Scripts in <strong>CXTool</strong><br />
The device migration tool changes the device type associated with the configuration file.<br />
Without this tool, you must create a new configuration file for the desired device type and<br />
redo the complete configuration.<br />
The following device migrations are currently supported:<br />
Original Device Type New Device Type<br />
CX900e (software revision 4.2.5) CX900s (software revision 4.2.5)<br />
Table 3-5: Supported Device Migration<br />
You must upgrade the software revision for the original device type, using Tools ><br />
Configuration Revision Upgrade (see “Changing the Software Revision in the<br />
Configuration File ” on page 3-6), if it is not the same as in the table above.<br />
After the device migration, you will use this tool to change the software revision in the<br />
new device type to the most recent available version. The device type in a configuration<br />
file must always match the device type of the actual CX device.<br />
3.1.6 Changing the Voice Capability of a Configuration File<br />
Voice capability has a specific set of supported applications and it is sometimes necessary<br />
to change it to use different applications.<br />
NOTE: Changing voice capability in a configuration file requires a different firmware<br />
to be downloaded to the CX device.<br />
The following voice capability migrations are currently supported:<br />
Original voice capability New voice capability<br />
GSM/G729/G711/VoIP GSM_with_EDGEPlus (CX900s, CX960e, CX2000 only)<br />
Table 3-6: Supported Voice Capability Migration<br />
The voice capability in a configuration file must always match the voice capability of the<br />
actual CX device.<br />
Memotec Inc. 3-9
<strong>CXTool</strong> <strong>User</strong> <strong>Guide</strong><br />
3.2 Viewing a Configuration Script<br />
The Display Script tool quickly displays the contents of the configuration script generated.<br />
This tool allows you to see the actual commands in the configuration script.<br />
NOTE: You can find help on all the commands in the file in the Command line help<br />
on the Memotec CD.<br />
When you select this tool (from the menu or the toolbar), the configuration script will be<br />
opened with the application set to handle text files (.TXT file extension). This application<br />
is usually Notepad.<br />
Figure 3-5: Commands from the configuration script<br />
If the configuration script was not generated previously, <strong>CXTool</strong> displays this message:<br />
Warning: the script file or Notepad.exe is not found.<br />
If you see this message, you should generate the configuration script of the current<br />
configuration file. You will then be able to open the configuration script.<br />
NOTE: If no applications are registered in Windows to open files with the TXT file<br />
extension (or if the application registered is no longer present), the same error<br />
message will be displayed. You should ask your network administrator for<br />
assistance in resolving this issue.<br />
3-10 Memotec Inc.
Working with Scripts in <strong>CXTool</strong><br />
3.3 Downloading a Configuration Script to a Device<br />
When the configuration script is generated, you can upload the configuration to the CX<br />
device.<br />
To upload a configuration script to a device, follow these steps:<br />
1. Select Tools > Download Configuration. The Choose Connection dialog box prompts<br />
you to choose the connection method:<br />
Figure 3-6: Connection type when downloading<br />
• Serial Connection: The configuration script will be transferred using the COM<br />
port of the computer.<br />
A console cable must be connected between the COM port selected in <strong>CXTool</strong><br />
and the console port on the CX device. <strong>CXTool</strong> will automatically set the speed<br />
of the serial port to the highest speed possible. You should make sure that no<br />
other applications (CXAccess, HyperTerminal) are currently using the same<br />
serial connection.<br />
After selecting the desired COM port, click Next. If the password was changed on<br />
the CX device, you should enter the new password in the Password field.<br />
• IP Connection: The configuration will be sent using an IP connection between the<br />
PC with <strong>CXTool</strong> and the CX device.<br />
The CX device must have an IP address configured for this type of connection to<br />
work. After selecting the entering the IP address of the CX device, click Next. If<br />
the admin community was changed on the CX device, you should enter the new<br />
value in the AdminCommunity field.<br />
2. After clicking Next, <strong>CXTool</strong> displays the Download Script dialog box. It performs<br />
some tests to make sure the configuration is compatible with the CX device.<br />
When all the tests are completed successfully, the Include <strong>Data</strong>base and Restart<br />
Memotec Inc. 3-11
<strong>CXTool</strong> <strong>User</strong> <strong>Guide</strong><br />
checkboxes become available.<br />
Figure 3-7: Downloading Configuration dialog box<br />
3. Select the options to activate before you start downloading:<br />
• Include <strong>Data</strong>base: Sends the configuration database to the CX device. The configuration<br />
database can be retrieved later by <strong>CXTool</strong>, making it easy to get the configuration<br />
file.<br />
The main drawback of including the database is the total time required to download<br />
the files will be longer.<br />
NOTE: Even if you are downloading the database to the CX device, you should carefully<br />
manage all the configuration files (keep them organize, keep a backup<br />
copy, etc).<br />
• Restart: Restarts the device after the configuration download is completed. This<br />
immediately applies the new configuration, but it also creates a small service<br />
interruption.<br />
When this option is not enabled, the configuration is not applied immediately. To<br />
apply the configuration at a later time, you will need to use the “sysmgt<br />
restore=2” command from the command-line.<br />
This option is useful when changing both the configuration and the firmware<br />
revision at the same time. If you do not do this, you must:<br />
- Download the configuration without restarting the unit<br />
- Download the new firmware.<br />
3-12 Memotec Inc.
Working with Scripts in <strong>CXTool</strong><br />
4. Click Start Download. <strong>CXTool</strong> starts the download and the dialog box displays the<br />
progress.<br />
Figure 3-8: Configuration Download in progress<br />
You can click Details to show/hide the status of the download in the panel at the<br />
bottom of the dialog box.<br />
When the transfer is completed, <strong>CXTool</strong> displays a confirmation message.<br />
5. Click Finish when done. <strong>CXTool</strong> prompts you to check the execution results of the<br />
script.<br />
• If you click No, the download script operation is completed.<br />
NOTE: You can still check the execution results of the script at any time, by selecting<br />
Tools > Check Script Execution Result.<br />
• If you click Yes, <strong>CXTool</strong> will try to verify if the commands in the configuration<br />
script were all accepted. For more information on this operation, see “Check<br />
Script Execution Results ” on page 3-14.<br />
Memotec Inc. 3-13
<strong>CXTool</strong> <strong>User</strong> <strong>Guide</strong><br />
3.3.1 Check Script Execution Results<br />
<strong>CXTool</strong> can verify if the commands in the configuration script were all accepted.<br />
Command errors can cause the CX device to generate errors, so they must be detected and<br />
corrected promptly.<br />
To check the script execution results, follow these steps:<br />
1. Select Tools > Check Script Execution Results. The Online Check of Script Execution<br />
Results dialog box appears.<br />
Figure 3-9: Connection Type for Check Execution Script<br />
2. Select the method for accessing the CX device.<br />
• Serial Connection: The configuration script will be sent using the COM port of<br />
the computer. A console cable must be connected between the COM port<br />
selected in <strong>CXTool</strong> and the console port on the CX device. <strong>CXTool</strong> will automatically<br />
set the speed of the serial port to the highest speed possible. You should<br />
make sure that no other applications (CXAccess, HyperTerminal) are currently<br />
using the same serial connection.<br />
After selecting the desired COM port, click Next. If the password was changed on<br />
the CX device, you should enter the new password in the Password field.<br />
• IP Connection: The configuration will be sent using an IP connection between the<br />
PC with <strong>CXTool</strong> and the CX device. The CX device must have an IP address<br />
configured for this type of connection to work.<br />
After entering the IP address of the CX device, click Next. If the admin community<br />
was changed on the CX device, you should enter the new value in the Admin-<br />
Community field.<br />
3-14 Memotec Inc.
Working with Scripts in <strong>CXTool</strong><br />
3. Click Next to connect to the CX device and retrieve the scripts errors, if any.<br />
When done, <strong>CXTool</strong> will indicate that the result of the script execution is now<br />
available.<br />
4. To immediately view the results, click Yes. The results window will then be<br />
presented, indicating the configuration script lines with errors, if any.<br />
The Command line help can be useful when trying to find the reason behind the<br />
errors.<br />
5. Click Close when done.<br />
Figure 3-10: Check Execution Completed Message<br />
Figure 3-11: Script Execution Result Window<br />
Memotec Inc. 3-15
<strong>CXTool</strong> <strong>User</strong> <strong>Guide</strong><br />
3.4 Preventing a Loss of IP Connection<br />
This tool works in conjunction with the Safe Update module in the System folder. The<br />
Safe Update module implements a failsafe mechanism that prevents the loss of IP<br />
connection to a remote CX device. It accomplishes this as follows:<br />
• The configuration script establishes the IP connection to the CX<br />
• You must complete a validation procedure to confirm the IP connectivity<br />
After downloading the configuration script to a CX, you must validate the IP connectivity<br />
using the Safe Update Utilities tool. When the IP connectivity is validated, the CX will<br />
keep a copy of the configuration script.<br />
If a new script is downloaded to the CX device, which causes the CX to malfunction, the<br />
CX device itself will revert to the saved copy of the validated configuration script. Since<br />
the IP connectivity is working in the validated configuration, the user will be able to<br />
access the CX and correct the malfunction.<br />
When an entry is created, the configuration dialog is shown:<br />
Figure 3-12: Safe Update Configuration panel<br />
3-16 Memotec Inc.
Some fields must be set by the user for this functionality to work:<br />
Working with Scripts in <strong>CXTool</strong><br />
Field Description<br />
Enable Approval Process When checked, the validation process will be activated<br />
after the configuration download.<br />
Validation Timeout (ms) Allowed time for the user to validate the IP connectivity in<br />
the downloaded script. The default period is 20 minutes.<br />
IP Port for connectivity IP Port used to access the CX device remotely. If you<br />
have multiple IP ports configured, be sure to select the<br />
one required to remotely access the CX device.<br />
IP Static route for connectivity Static route needed to allow remote IP connectivity. If no<br />
route is needed, you can leave this field blank.<br />
Table 3-7: Safe Update panel fields<br />
When the configuration of the CX device is completed, you can proceed with generating<br />
the configuration script and downloading it to the CX device (select Tools > Generate<br />
Configuration). When safe update is enabled, <strong>CXTool</strong> will warn you that you must validate<br />
the IP connectivity.<br />
Figure 3-13: Validation Reminder after Configuration Download<br />
Immediately after, select Tools > Safe Update Utilities. The Safe Update Utilities dialog<br />
box appears.<br />
Enter the IP address of the CX device to validate and click Access. <strong>CXTool</strong> will try to<br />
connect to the CX device and verify the status on the Safe Update options.<br />
Memotec Inc. 3-17
<strong>CXTool</strong> <strong>User</strong> <strong>Guide</strong><br />
Figure 3-14: Accessing the CX Device<br />
If <strong>CXTool</strong> can access the CX device, the IP connectivity is correctly set. You can<br />
therefore click Approve. This will indicate to the CX device that the IP connectivity is<br />
working fine.<br />
This step is important because the CX device will wait for 20 minutes (default) for this<br />
validation. After this period, the CX will consider that a problem is present with the<br />
current configuration and try to reapply the configuration script.<br />
If this is failing also (no validation done), the CX will apply ONLY the IP connectivity<br />
portion on the configuration script. If this step is failing, then the CX will keep the IP only<br />
configuration. Each time a validation fails, a CX device restart will be performed.<br />
The last step in the safe update tool is to click Commit. When you are confident about the<br />
configuration script in the CX device, you can make it a fallback script. If you ever<br />
download a script that causes the CX to lose its IP connection, the CX will try correcting<br />
this situation using the fallback script.<br />
3-18 Memotec Inc.
To use the Safe Update feature, follow these steps:<br />
Working with Scripts in <strong>CXTool</strong><br />
1. Fill the IP configuration (IP Port, Static Route, etc) only of the remote CX device.<br />
Everything needed to remotely access the device should be set.<br />
2. Download the configuration script.<br />
3. Test IP access and approve the configuration, using the Safe Update Utilities. Note<br />
that the approval should be performed from the Central Site where future IP access is<br />
required.<br />
4. Create the Fallback script file by using the Commit option.<br />
5. Complete the full configuration.<br />
6. Download the configuration script.<br />
7. Test IP access and approve the configuration, using the Safe Update Utilities.<br />
8. Once the CX device configuration is considered complete and operational, update the<br />
Fallback script file by using the Commit option again.<br />
Memotec Inc. 3-19
<strong>CXTool</strong> <strong>User</strong> <strong>Guide</strong><br />
3.5 Check Script Execution Results<br />
<strong>CXTool</strong> can verify if the commands in the configuration script were all accepted.<br />
Command errors can cause the CX device to misbehave so they must be detected and<br />
corrected promptly.<br />
When the tool is selected, a connection dialog, similar to the one used when downloading<br />
the configuration, will be displayed.<br />
Figure 3-15: Connection Type for Check Execution Script<br />
You must first select the method for accessing the CX device.<br />
• Serial Connection: The configuration script will be sent using the COM port of<br />
the computer. A console cable must be connected between the COM port<br />
selected in <strong>CXTool</strong> and the console port on the CX device. <strong>CXTool</strong> will automatically<br />
set the speed of the serial port to the highest speed possible. You should<br />
make sure that no other applications (CXAccess, HyperTerminal) are currently<br />
using the same serial connection. After selecting the desired COM port, click<br />
Next. If the password was changed on the CX device, you should enter the new<br />
password in the “Password” field.<br />
• IP Connection: The configuration will be sent using an IP connection between the<br />
PC with <strong>CXTool</strong> and the CX device. The CX device must have an IP address<br />
configured for this type of connection to work. After entering the IP address of<br />
the CX device, click Next. If the admin community was changed on the CX<br />
device, you should enter the new value in the “AdminCommunity” field.<br />
When done, click Next to connect to the CX device and retrieve the scripts errors, if any.<br />
3-20 Memotec Inc.
Working with Scripts in <strong>CXTool</strong><br />
When done, <strong>CXTool</strong> will indicate that the result of the script execution is now available.<br />
Figure 3-16: Check Execution Completed Message<br />
To immediately view the results, click Yes. The results window will then be presented,<br />
indicating the configuration script lines with errors, if any.<br />
Figure 3-17: Script Execution Result Window<br />
You should now try to correct the errors. The Command line help can be useful when<br />
trying to find the reason behind the errors.<br />
Memotec Inc. 3-21
<strong>CXTool</strong> <strong>User</strong> <strong>Guide</strong><br />
3-22 Memotec Inc.
Configuring a CX device<br />
This chapter presents a few step-by-step examples on<br />
configuring a CX device.<br />
It also explains how to generate a script, download the<br />
configuration, and check the execution result.<br />
4<br />
Memotec Inc. 4-1
<strong>CXTool</strong> <strong>User</strong> <strong>Guide</strong><br />
4.1 Configuring an IP connection<br />
This configuration will set an IP address and the needed IP route to access a CX900s using<br />
an IP connection. This configuration is very useful when a CX needs to have its firmware<br />
updated: downloading the new firmware through an IP connection is a lot faster than using<br />
the COM port.<br />
1. Launch <strong>CXTool</strong> and select Offline Configuration in the Product Configuration panel.<br />
2. In the Offline Configuration section, select CX900s and click Next.<br />
Figure 4-1: Configuring a CX900s<br />
3. Since the goal is to only configure the IP connection, we will not set the cards present<br />
in the slot. In the CX900s panel, we only need to set the software revision and the<br />
voice capability.<br />
Because the CX has software revision 5.1, we select the same revision. We also<br />
select the voice capability “GSM_with_EDGEPlus” because the firmware in our<br />
CX900s supports this application. You should make sure that the firmware in your<br />
CX supports the voice capability selected. For more information, refer to “Product<br />
Configuration dialog box” on page 2-2.<br />
When done in this panel, click Finish. The main window appears with the device’s<br />
default configuration.<br />
4-2 Memotec Inc.
Configuring a CX device<br />
4. In the Module Navigation panel on the left, double-click the IP > Station module and<br />
select Add New. The IpStation dialog box appears.<br />
Figure 4-2: Creating the IP Station<br />
5. Since there is nothing to configure in the panel for this configuration, click Finish.<br />
Memotec Inc. 4-3
<strong>CXTool</strong> <strong>User</strong> <strong>Guide</strong><br />
6. In the Module Navigation panel, double-click IP > Port and select Add New. The IP<br />
Port dialog box appears so that you can configure the IP address assigned to the CX.<br />
In the panel, you need to:<br />
• Configure the IP address on the CX. Here, we use the IP address 192.168.1.1.<br />
• Configure the IP mask on the CX. Here, we use the mask 255.255.255.0.<br />
• Select the ONBOARD_FETH_1 link in the Available list and move it in the Chosen<br />
list, by clicking the left arrow.<br />
When done, click Finish.<br />
Figure 4-3: Creating the IP Port<br />
7. In the Module Navigation panel, double-click the IP > Static Route module and select<br />
Add New. We will configure the route needed to access the CX device. In our<br />
example, we access the CX device from a PC in a 10.11.11.0 network, through a<br />
gateway known by the CX as 192.168.1.254.<br />
4-4 Memotec Inc.
Configuring a CX device<br />
NOTE: In your network, you may not need to create a static route.<br />
Figure 4-4: Creating IP Static Route<br />
In the panel, you need to:<br />
• Select the IP port (the port 192.168.1.1 should already be selected)<br />
• Configure the destination network that can be reached with this route. Here, it is<br />
the network 10.11.11.0.<br />
• Configure the destination IP mask for this route. Here, we use the mask<br />
255.255.255.0.<br />
• Configure the next hop IP address, the IP address of the gateway in this example.<br />
We use the IP address 192.168.1.254.<br />
When done, click Finish.<br />
8. The configuration is complete: we should save it in a local file now.<br />
9. Generate the configuration script, using Tools > Generate Configuration. After a few<br />
second, the configuration script will be ready to download. You can see it by selecting<br />
Tools > Display Script.<br />
Memotec Inc. 4-5
<strong>CXTool</strong> <strong>User</strong> <strong>Guide</strong><br />
10. Download the configuration script to the CX900s connected to the console port. To<br />
start the download process, select Tools > Download Configuration.<br />
Since COM1 is connected to the console cable (your PC may use a different COM<br />
port), we select it in the “Choose Connection” panel.<br />
When done, click Next.<br />
Figure 4-5: Selection the connection type for download<br />
11. The Download Script panel validates that the configuration is compatible with the<br />
targeted CX900s. Because this configuration will be replaced eventually, we do not<br />
check the Include <strong>Data</strong>base option. This will make the download slightly faster.<br />
12. When the validation is done, click Full Download to start the file transfer.<br />
Figure 4-6: Downloading the configuration<br />
13. After the message indicating that the download was successful and the CX is<br />
restarting, <strong>CXTool</strong> will query if you want to verify the script execution.<br />
4-6 Memotec Inc.
Configuring a CX device<br />
Since it is important to ensure that no script errors occurred, select Yes.<br />
14. We need to connect again to the CX900s. We select the same connection type as<br />
before and click Next.<br />
Figure 4-7: Connecting to the CX<br />
15. After a few seconds (a few minutes at most), <strong>CXTool</strong> will indicate that a report on the<br />
script execution is ready. Since we want to see the report, we select Yes.<br />
16. When no errors are present, the report will only indicate the number of lines loaded.<br />
Congratulations! You have configured the IP connection to access the CX device. You can<br />
use CXAccess or telnet to verify that the IP connection is working fine.<br />
Memotec Inc. 4-7
REACH FURTHER. OFFER MORE.<br />
Contact Memotec:<br />
tel.: +1-514-738-4781<br />
e-mail: COE@memotec.com<br />
7755 Henri Bourassa Blvd. West<br />
Montreal, Quebec | Canada H4S 1P7 www.memotec.com