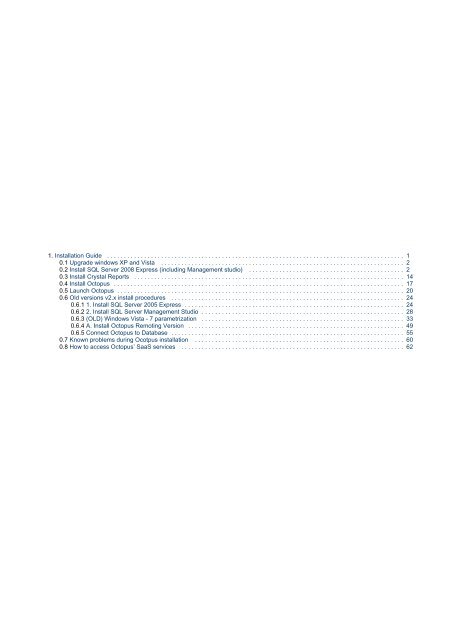1. Installation Guide ... - Octopus Microfinance
1. Installation Guide ... - Octopus Microfinance
1. Installation Guide ... - Octopus Microfinance
You also want an ePaper? Increase the reach of your titles
YUMPU automatically turns print PDFs into web optimized ePapers that Google loves.
<strong>1.</strong> <strong>Installation</strong> <strong>Guide</strong> . . . . . . . . . . . . . . . . . . . . . . . . . . . . . . . . . . . . . . . . . . . . . . . . . . . . . . . . . . . . . . . . . . . . . . . . . . . . . . . . . . . . . . . . 1<br />
0.1 Upgrade windows XP and Vista . . . . . . . . . . . . . . . . . . . . . . . . . . . . . . . . . . . . . . . . . . . . . . . . . . . . . . . . . . . . . . . . . . . . . . . . 2<br />
0.2 Install SQL Server 2008 Express (including Management studio) . . . . . . . . . . . . . . . . . . . . . . . . . . . . . . . . . . . . . . . . . . . . . . 2<br />
0.3 Install Crystal Reports . . . . . . . . . . . . . . . . . . . . . . . . . . . . . . . . . . . . . . . . . . . . . . . . . . . . . . . . . . . . . . . . . . . . . . . . . . . . . . . . 14<br />
0.4 Install <strong>Octopus</strong> . . . . . . . . . . . . . . . . . . . . . . . . . . . . . . . . . . . . . . . . . . . . . . . . . . . . . . . . . . . . . . . . . . . . . . . . . . . . . . . . . . . . . . 17<br />
0.5 Launch <strong>Octopus</strong> . . . . . . . . . . . . . . . . . . . . . . . . . . . . . . . . . . . . . . . . . . . . . . . . . . . . . . . . . . . . . . . . . . . . . . . . . . . . . . . . . . . . . 20<br />
0.6 Old versions v2.x install procedures . . . . . . . . . . . . . . . . . . . . . . . . . . . . . . . . . . . . . . . . . . . . . . . . . . . . . . . . . . . . . . . . . . . . . 24<br />
0.6.1 <strong>1.</strong> Install SQL Server 2005 Express . . . . . . . . . . . . . . . . . . . . . . . . . . . . . . . . . . . . . . . . . . . . . . . . . . . . . . . . . . . . . . . . . 24<br />
0.6.2 2. Install SQL Server Management Studio . . . . . . . . . . . . . . . . . . . . . . . . . . . . . . . . . . . . . . . . . . . . . . . . . . . . . . . . . . . . 28<br />
0.6.3 (OLD) Windows Vista - 7 parametrization . . . . . . . . . . . . . . . . . . . . . . . . . . . . . . . . . . . . . . . . . . . . . . . . . . . . . . . . . . . . 33<br />
0.6.4 A. Install <strong>Octopus</strong> Remoting Version . . . . . . . . . . . . . . . . . . . . . . . . . . . . . . . . . . . . . . . . . . . . . . . . . . . . . . . . . . . . . . . . 49<br />
0.6.5 Connect <strong>Octopus</strong> to Database . . . . . . . . . . . . . . . . . . . . . . . . . . . . . . . . . . . . . . . . . . . . . . . . . . . . . . . . . . . . . . . . . . . . . 55<br />
0.7 Known problems during Ocotpus installation . . . . . . . . . . . . . . . . . . . . . . . . . . . . . . . . . . . . . . . . . . . . . . . . . . . . . . . . . . . . . . 60<br />
0.8 How to access <strong>Octopus</strong>’ SaaS services . . . . . . . . . . . . . . . . . . . . . . . . . . . . . . . . . . . . . . . . . . . . . . . . . . . . . . . . . . . . . . . . . . 62
<strong>Installation</strong> <strong>Guide</strong><br />
Download complete installation guide<br />
If you use Windows 7 or Windos server 2008: <strong>Octopus</strong><strong>Installation</strong><strong>Guide</strong>-020511-0925-275.pdf<br />
If you use Windows XP or windows Vista, or Windows server 2003: <strong>Octopus</strong><strong>Installation</strong><strong>Guide</strong>-020511-0925-275.pdf<br />
System Requirements<br />
Supported Operating Systems:*Windows Server 2003 Service Pack 2;Windows Server 2008;Windows Vista;Windows Vista Service<br />
Pack 1;Windows XP Service Pack 2;Windows XP Service Pack 3<br />
32-Bit Systems: Computer with Intel or compatible 1GHz or faster processor (2 GHz or faster is recommended. Only a single<br />
processor is supported)<br />
64-Bit Systems: <strong>1.</strong>4 GHz or higher processor (2 GHz or faster is recommended. Only a single processor is supported)<br />
Minimum of 512 MB of RAM (1 GB or more is recommended)<br />
1 GB of free hard disk space<br />
Note: There is no support in this release for Windows XP Embedded Edition<br />
Upgrade windows XP and Vista<br />
Instructions<br />
Note: You must have administrative rights on the computer to install SQL Server Express.<br />
The following components are required to install <strong>Octopus</strong>.<br />
Microsoft .Net Framework: <strong>Octopus</strong> has been developed with the Microsoft .NET technology. Therefore, a .NET framework is needed to run<br />
<strong>Octopus</strong> on your computer. At the time of writing, the required version is the .NET Framework 3.5. SP1<br />
Download and install Microsoft .Net Framework 3.5 SP1<br />
Windows Installer: download and install Windows Installer 4.5.<br />
Download and install Windows PowerShell 2.0<br />
Note : In order to use <strong>Octopus</strong> with Terminal server Remote follow the instruction here.<br />
Install SQL Server 2008 Express (including Management studio)<br />
Why install a database management system (DBMS)?<br />
The information handled in <strong>Octopus</strong> (clients, accounts, contracts, etc.) is stored in a database. The handling of the data and general<br />
maintenance of the database are controlled by a set of programs known as the database management system (DBMS). Therefore, it is<br />
necessary to install a DBMS before setting up <strong>Octopus</strong>.<br />
Furthermore, any centralized institution whose members are connected by a network may want to rely on a unique database. We thus need<br />
to allow for different machines (i.e. different users running <strong>Octopus</strong> on their computer) to access the same database. This is achieved by<br />
choosing a DBMS that works as a "server". In this configuration, individual machines become the "clients" of the server, which explains why<br />
we may refer to <strong>Octopus</strong> as the "client application", or simply "client".<br />
Microsoft SQL Server 2008 Express with Tools is a free, easy-to-use version of the SQL Server Express data platform that includes the<br />
graphical management tool: SQL Server Management Studio (SMSS) Express. SQL Server 2008 Express provides rich features, data<br />
protection, and fast performance. It is ideal for small server applications and local data stores.<br />
The present installation guide was effectively designed for the use of Microsoft SQL Server Express 2008,<br />
which we will simply refer to as<br />
"SQL Express."<br />
For more information about SQL Server 2008 Express with Tools, including other versions and downloadable components<br />
now available, see Microsoft SQL Server Express.<br />
SQL Server 2005 Express can still be used but we stongly recommand to install 2008 version of Sql Server<br />
Download SQL Server 2008 Express Edition with tools (around 230 MB) and run the setup file.<br />
Link: http://www.microsoft.com/downloads/en/details.aspx?FamilyID=7522a683-4cb2-454e-b908-e805e9bd4e28#QuickDetails<br />
If you are using windows XP SP3
Remark: Microsoft regularly updates SQL Express,<br />
so screens could change a little over time.<br />
<strong>1.</strong> Choose between 32 bbits version (XP, Vista) or 64 Bits version (Seven)<br />
Launch installer : the installer extracted the data<br />
2. SQL Server instalaltion Center opens.<br />
Click on "System configuration Checker" to check for conditions that prevents a successful SQL Server <strong>Installation</strong><br />
3. Setup Support Rules opens. Click on "show details to ensure that all the tests passed succesfully<br />
Then click on OK<br />
If you have some tests failures:<br />
- click on the test to have more informations about the error<br />
- Ensure you have uninstalled correctly all previous versions of SQL Server (2000, 2005) and rebooted your computer before<br />
- Refer to online documentation on Microdoft SQL Server website<br />
- refer to <strong>Octopus</strong> users forum
4. Go Back to SQL Server installation Center<br />
On the left column, click on "<strong>Installation</strong>"<br />
Then click on the first link : "new SQL Server stand-alone installation" (Unless you want to make a specific network installation)<br />
5. Setup support rules reopen.<br />
Once all operations completed, click OK
6. The SQL Server 2008 Setup opens with a first "product key" tab<br />
As we use a specific free version of SQL Serveur, no activation key is needed.<br />
Simply click "next"<br />
7. Read the licence terms<br />
Check the box "I accept the licence terms"<br />
Click on "Next"
8. The "setup support files" tab opens.<br />
Click on "install"<br />
9. Once installed, the Setup Support Rules reopen.<br />
Check that all operation passsed, then click "next"
10. On the "features selection" tab choose "Data Engine Services" and "Management tools" (this is the Management Studio Express)<br />
check the features directory (no need to change normally) click "next"<br />
1<strong>1.</strong> On the "instance Configuration" check that the parameters are like the screenshot on the left (nothing to change normally)<br />
Click "Next"
12. Disk space requirements tap<br />
-> Click Next<br />
13. Server Configuration:<br />
For the first service "SQL Server Database Engine", on the account name, choose the first result of the listbox<br />
(in our case NT AUTHORITY\NETWORK)<br />
Then click "Next".
14. Database Engine Configuration:<br />
- Chose "Mixed mode"<br />
- Enter the password octopus<br />
- Specify SQL Server administratir : Click on "add current user"<br />
- Click "Next"<br />
15. Error and Usage Reporting<br />
Click next
16. <strong>Installation</strong> Rules :<br />
Once Operation completed, click "Next"<br />
17. Ready to install:<br />
Click "Install"
18. <strong>Installation</strong> Progress<br />
- Wait until <strong>Installation</strong> is finished<br />
- Ensure "Database Engine Services" and "Management Tools Basic" are successfully installed<br />
- Click "Next"<br />
19. Complete:<br />
Once installed, click on "Close"
20. To ensure SQL Express is running correctly, run "SQL Server Configuration Manager"<br />
On the left column click on "SQL Server Services<br />
On the right column, ensure that SQL Server (SQLEXPRESS) is running correctly (otherwhise right-click on the device to start it)<br />
2<strong>1.</strong> Browse the new directory "Microsoft SQL Server 2008" and open the SQL Server Management Studio to ensure it has been correctly<br />
installed
22. If you used to work with SQL Server 2000 our SQL Server 2005 before, you will probably obtain this message<br />
"Do you want to import your customized user settings...". Simply click Yes (or no as you prefer it doesn't matters concerning <strong>Octopus</strong>)<br />
23. The SQL Server Connexion Windows appears.<br />
Choose the following parameters:<br />
- Server Type: Database Engine<br />
- Server Name: (Name of your computer)\SQLEXPRESS*<br />
- Authentification: SQL Server Authentification (if you can only see windows authentification, you probably missed to choose<br />
"Mixed Mode" at the Database Engine Configuration step<br />
- Login: sa (by default)<br />
- Password: the password you defined at the Database Engine Configuration step (octopus in our case)<br />
* You can find the name of your computer on the control panel>System<br />
Does it opens ? -> Congratulations, you can now go to the next step: Install <strong>Octopus</strong>
Install Crystal Reports<br />
What is Crystal Reports for <strong>Octopus</strong>?<br />
This tool is a limited version of Crystal Reports,<br />
a programme dedicated to creating reports (diagrams, graphs, tables, etc.). <strong>Octopus</strong> uses<br />
this limited version as an interface to display reports from its reporting module.<br />
<strong>1.</strong> Download Crystal Reports viewer.<br />
Link: http://www.octopusnetwork.org/softwares/crystalreports.exe<br />
This is a limited version of Crystal Reports, only capable of viewing reports. If you want to design or edit your own reports,<br />
you need to purchase "Crystal Reports" provided by SAP:<br />
http://www.sap.com/solutions/sap-crystal-solutions/query-reporting-analysis/sapcrystalreports/index.epx<br />
2. Click "Next" to proceed.
3. After reading the license<br />
agreement, check the box if<br />
you accept the licensing<br />
terms and conditions and<br />
click "Next" to proceed.<br />
4. Click "Next" to proceed.<br />
No "Product ID" is required<br />
there.
5. Click "Next" to proceed.<br />
6. All the components will<br />
be installed one by one.
Install <strong>Octopus</strong><br />
<strong>1.</strong> Download latest version of <strong>Octopus</strong> on our release note page .<br />
7. The installation process<br />
is now finished. Click<br />
"Finish" to complete the<br />
setup, quit the wizard and<br />
proceed to the next step:<br />
<strong>Octopus</strong> connection onto<br />
SQL Server .<br />
Which version should I get?<br />
As you have certainly noticed there is a "stable" and "under tests" version. Difference between them is that version "under<br />
tests" has been released at least 1 month before and benefited from longer and more in depth tests. If you are intending to<br />
use <strong>Octopus</strong> in production environment, you are therefore strongly encouraged to go for stable version. If your objective is<br />
too discover <strong>Octopus</strong> or to assess latest improvements, "under tests" version is to be considered.<br />
2. Launch <strong>Octopus</strong> install file
3. Click "Next" to proceed.<br />
4. After reading the license<br />
agreement, check the box if<br />
you accept the licensing<br />
terms and conditions and<br />
click "Next" to proceed.
5. Choose path where you<br />
want to install <strong>Octopus</strong>.<br />
6. The setup program is<br />
now ready to install the<br />
components making up the<br />
SQL Server. Click "Install."
Launch <strong>Octopus</strong><br />
If it is your first installation of <strong>Octopus</strong> you should proceed as following:<br />
<strong>1.</strong> If you have not connected <strong>Octopus</strong> to database before, Database control panel<br />
will appear automatically:<br />
7. All the components will<br />
be installed one by one.<br />
8. The installation process<br />
is now finished. Click<br />
"Finish" to complete the<br />
setup, quit the wizard and<br />
proceed to the next step:<br />
Crystal Reports installation<br />
.
(but in the case you already have set up connection and would like to change connection to another SQL Server, then go to Data<br />
management menu in <strong>Octopus</strong> and click on Database control panel. Then click on Change button).<br />
In Database control panel specify to which computer and which SQL server you would like to connect. Simply click " Default"<br />
to set the<br />
server name (it is the same server name than the one displaid when you connect to SQL Server Management Studio).<br />
Now, we need to enter Login : sa and *Password : *octopus (or the one you specified during the installation of SQL).<br />
Click button Connect. You should now see list of <strong>Octopus</strong> databases (for first installation, there should be nothing).<br />
2. If the list of databases is empty, you can create new database clicking on button Create new database.<br />
3. Double click "<strong>Octopus</strong> <strong>Microfinance</strong> Suite" shortcut on Windows' desktop.
4. Wait during <strong>Octopus</strong> initialisation.<br />
5. Login with "admin" (password is as well "admin").
6. Please fill and send our questionnaire, it is one the best way to contribute in <strong>Octopus</strong>' improvement.<br />
7. You can now use <strong>Octopus</strong>!<br />
8. If you are upgrading <strong>Octopus</strong> from a previous version, you should have the following screen appearing
If you have not done so, we strongly advise you to make a back-up before migrating to a newer version as upgrade<br />
process is not reversible. To do so, just click OK, back-up will be perfomed and file will be stored in your<br />
%OMFS%/backup folder (for example: C:\Program Files\<strong>Octopus</strong>MicroFinanceSuite\octopus\Backup).<br />
After database has been upgraded to latest version, you all be prompted for login and password as before.<br />
Old versions v2.x install procedures<br />
This part keep record of the previous <strong>Octopus</strong> v2.x versions, running on SQL Server 2005.<br />
<strong>1.</strong> Install SQL Server 2005 Express<br />
SQL Server 2008 is now recommended to be used with <strong>Octopus</strong>.<br />
http://wiki.octopusnetwork.org/display/<strong>Octopus</strong><strong>Installation</strong><strong>Guide</strong>/Install+SQL+Server+2008+Express+%28including+Management+studio%29<br />
Why install a database management system (DBMS)?<br />
The information handled in <strong>Octopus</strong> (clients, accounts, contracts, etc.) is stored in a database. The handling of the data and general<br />
maintenance of the database are controlled by a set of programs known as the database management system (DBMS). Therefore, it is<br />
necessary to install a DBMS before setting up <strong>Octopus</strong>.<br />
Furthermore, any centralized institution whose members are connected by a network may want to rely on a unique database. We thus need<br />
to allow for different machines (i.e. different users running <strong>Octopus</strong> on their computer) to access the same database. This is achieved by<br />
choosing a DBMS that works as a "server". In this configuration, individual machines become the "clients" of the server, which explains why<br />
we may refer to <strong>Octopus</strong> as the "client application", or simply "client".<br />
The present installation guide was effectively designed for the use of Microsoft SQL Server Express 2005,<br />
which we will simply refer to as<br />
"SQL Express."<br />
<strong>1.</strong> Download SQL Server 2005 Express Edition (around 40 MB) and run the setup file.<br />
Link: http://download.microsoft.com/download/f/1/0/f10c4f60-630e-4153-bd53-c3010e4c513b/SQLEXPR.EXE<br />
Remark: Microsoft regularly updates SQL Express,<br />
so screens could change a little over time.
2. After reading the license agreement, check the box if you<br />
accept the licensing terms and conditions and click "Next" to<br />
proceed.<br />
3. If you are asked to install any prerequisites, accept by<br />
clicking on "Install." Once they are installed, or if you haven't<br />
been asked to install prerequisites, you will see the following<br />
window:<br />
4. Click "Next" to proceed.
5. The setup checks your system's configuration. Click "Next"<br />
when the analysis is finished.<br />
6. You are asked to enter a "Name" (the "Company" field is<br />
optional) before you can proceed by clicking "Next."<br />
7. The default selection matches the requirements for <strong>Octopus</strong>.<br />
Simply click "Next."
8. Choose "Mixed Mode" for authentification and enter a<br />
password. For security reasons, any user willing to connect to<br />
your database will thus have to enter the correct password. An<br />
account will be created in the SQL Server with the login "sa"<br />
(by default) and the password you typed in.<br />
9. Leave the default selection ("Enable User Instances" is<br />
checked) and click "Next."<br />
10. Similarly, leave both boxes unchecked and click "Next."
2. Install SQL Server Management Studio<br />
1<strong>1.</strong> The setup program is now ready to install the components<br />
making up the SQL Server. Click "Install."<br />
12. All the components will be installed one by one.<br />
A green check should appear next to each of them. However, if a<br />
red cross appears, this will mean that the installation of the selected<br />
component has failed, which would make the whole process<br />
incomplete and result in the impossibility to use <strong>Octopus</strong>.<br />
A classic problem comes from an incompatibility issue between<br />
MSXML 6.0 and Windows XP. So, if " MSXML6"<br />
proves impossible<br />
to install, you may already have it installed in your machine and face<br />
this incompatibility problem. In that case, uninstall your own version<br />
of MSXML (using such a software like Windows Installer CleanUp)<br />
and restart the whole installation process. This way, MSXML will be<br />
automatically reinstalled along with SQL Server Express,<br />
and you<br />
will not face the same problem anymore.<br />
13. The installation process is now finished. Click "Finish" to<br />
complete the setup, quit the wizard and proceed to the next<br />
installation.
What is a database administration tool?<br />
The database administration tool is the program that allows users to access the database directly, i.e. without having to use <strong>Octopus</strong> as<br />
go-between. This is particularly helpful in various situations:<br />
to check the data integrity in the database<br />
to correct critical mistakes input by the data clerk<br />
to work on several databases (e.g. for merging and splitting databases)<br />
to create custom reports (in case you are or can rely on a trained IT specialist)<br />
This tool is optional and is not required for a standard use of <strong>Octopus</strong>. We recommend that you install it only if you have an extended<br />
knowledge of the SQL language.<br />
In this guide, the database administration tool used is SQL Server Management Studio Express,<br />
a free tool provided by Microsoft.<br />
Link: http://www.microsoft.com/downloads/en/details.aspx?FamilyId=C243A5AE-4BD1-4E3D-94B8-5A0F62BF7796&DisplayLang=en<br />
<strong>1.</strong> Download SQL Server Management Studio Express (around 40 MB) and run the setup file<br />
2. Click "Next" to proceed.
3. After reading the license<br />
agreement, check the box if<br />
you accept the licensing<br />
terms and conditions and<br />
click "Next" to proceed.<br />
4. You are asked to enter a<br />
"Name" (the "Company"<br />
field is optional) before you<br />
can proceed by clicking<br />
"Next."
5. The default selection<br />
matches the requirements<br />
for <strong>Octopus</strong>. Simply click<br />
"Next."<br />
6. The setup program is<br />
now ready to install the<br />
components making up the<br />
SQL Server. Click "Install."
7. All the components will<br />
be installed one by one.<br />
8. The installation process<br />
is now finished. Click<br />
"Finish" to complete the<br />
setup.
(OLD) Windows Vista - 7 parametrization<br />
This problem should not be found from version 2.8.8 on.<br />
<strong>Octopus</strong> configuration guide for Windows Vista/Windows 7<br />
This document describes how to configure Windows Vista/7 environment, to get all <strong>Octopus</strong> functionalities.<br />
9. You can now log on your<br />
database server with the<br />
following parameters:<br />
- Server type: Database<br />
Engine<br />
- Server name: computer<br />
name where SQL Server is<br />
installed<br />
- Authentication "SQL<br />
Server Authentication"<br />
- Login: sa (system<br />
administrator)<br />
- Password: password you<br />
entered during SQL Server<br />
installation<br />
Then click "Connect"<br />
10. You can now browse<br />
different databases and<br />
their tables, procedures and<br />
functions. You can also run<br />
scripts, perform back-up<br />
and restore databases.<br />
Let us jump now to the next<br />
step: installation of<br />
<strong>Octopus</strong> client .
When <strong>Octopus</strong> installation is complete, you have to do following steps:<br />
<strong>1.</strong> Go to Program Files folder and find <strong>Octopus</strong> installation directory. If you didn`t change default path, it should be C:\Program<br />
Files\<strong>Octopus</strong>MicroFinanceSuite.<br />
2. Don`t go inside the <strong>Octopus</strong> folder, but right click on it and chose in the context window (look picture).<br />
3. In the opened properties window go to tab.<br />
4. Click button <br />
, to be able to add user and define his permissions for <strong>Octopus</strong> folder.
5. Click button <br />
6. Click button
7. Click button <br />
8. Find user <br />
in the list below and click on it.
9. Click button
10. Click button <br />
1<strong>1.</strong> Chose user in the list and click on the <br />
checkbox.
12. Click button <br />
13. Click button
14. Go to tab.<br />
15. Click button
16. Click button <br />
17. Click button
18. Click button <br />
19. Find user <br />
in the list below and click on it.
20. Click button
2<strong>1.</strong> Click button <br />
22. Chose user in the list and click on the <br />
checkbox.
23. Click button <br />
24. Click button <br />
in this information window.
25. Click button <br />
26. Click button
27. Find OCTO Technology folder in Program Files.<br />
28. Open properties window for OCTO Technology folder and repeat steps from 3 to 26 for this folder.<br />
29. Now we need to disable DEP<br />
30. Go to start menu and find Command prompt.<br />
3<strong>1.</strong> You can find it in: Start>All programs>Accessories> Command prompt<br />
32. Right click on the shortcut and chose
33. Console window will appear<br />
34. Type there *bcdedit.exe /set {{<br />
Unknown macro: {current}<br />
}} nx AlwaysOff* and hit Enter.
35. You will see this message The operation completed successfully.<br />
36. Thank you, that`s all.<br />
A. Install <strong>Octopus</strong> Remoting Version<br />
Remoting is obsolete and not supported anymore (as of 01/01/2011).<br />
<strong>Installation</strong> and Configuration<br />
Installing SQL Server<br />
Here you can find documentation on installation: http://wiki.octopusnetwork.org/display/<strong>Octopus</strong><strong>Installation</strong><strong>Guide</strong>/DBMS+Install<br />
The server installation<br />
Download: you can download <strong>Octopus</strong> client / server versions here: http://forge.octopusnetwork.org/<strong>Octopus</strong>-builds/<br />
Now install <strong>Octopus</strong> Remoting Server application, during installation the service will directly be installed and started on your server.<br />
Once installation is complete, you will find on desktop a shortcut to start the application and also in the start menu.<br />
Server configuration
You can configure the connection to the SQL Server by clicking on the "Edit Config" button<br />
Creation of the database "Accounts".<br />
This database allows you to manage various branches, if this is the first time that you install the server you need to install it.
When the connection to the SQL Server is configured (and is correct), the "Create" button appears if the "Accounts" database does not exist<br />
on your SQL Server.<br />
By clicking on this button, you create directly the database.<br />
Create branches<br />
After you have created the Accounts database, you can create your branches (reminder that one branch = one database)
You can do it simply by clicking on the button "Create DB".<br />
A window appears asking you to specify the name of the Branch and the name of the database.<br />
The new branch appears in the list of databases with its version number.
Remote server port configuration<br />
The port number used by the server can be configured via the file "Config.xml", this file can be found in the folder "OMFS Remoting Server"<br />
of the installation directory.<br />
Edit the port number in the file and save it.<br />
Don't forget to restart the service after that!!!<br />
Be careful<br />
you certainly need to open this port in the firewall for your server!<br />
<strong>Installation</strong> and configuration of the client application<br />
Install the <strong>Octopus</strong> Remoting Client application, after the installation, a shortcut will be placed on desktop and in the start menu.
To configure the client, click on the button "Show Configuration" at the bottom right of the login window.<br />
That will expand the window to display the configuration form.<br />
You can then configure the server address (DNS name) and its port.<br />
Click "Save" to save your configuration.
You can now connect, enjoy.<br />
Connect <strong>Octopus</strong> to Database<br />
This topic will explain how to connect octopus to database server, locally or remotely.<br />
To be able to connect <strong>Octopus</strong> to remote database,we first need to set permissions on MS SQL Server.<br />
To do this, we need to follow next steps:<br />
Go to<br />
Start Menu > All programs > Microsoft SQL Server 2005 > Configuration Tools > SQL Server Surface Area<br />
Configuration
Now, click on Surface Area Configuration for Services and Connections
In this window, find your SQL server instance. If you have not changed name of instance during MS SQL Server installation, it<br />
should be SQLEXPRESS by default.<br />
Expand it and click on Remote Connections<br />
Choose Local and remote connections and Using both TCP/IP connections and named pipes<br />
Now, apply changes.
Next step, we need to enable SQL Browser, go to SQL Server Browser section, change Startup type: to Automatic and apply<br />
changes<br />
Alert window will appear<br />
Click button OK<br />
Now, click button Start,<br />
then close this window clicking OK and reboot your computer.<br />
Your MS SQL Server is ready to establish local and remote connections.<br />
Next part is to setup <strong>Octopus</strong> connection to previously configured MS SQL Server.<br />
Start <strong>Octopus</strong><br />
If you have not connected <strong>Octopus</strong> to database before, Database control panel<br />
will appear automatically:
But in the case you already have set up connection and would like to change connection to another SQL Server, then go to Data<br />
management menu in <strong>Octopus</strong> and click on Database control panel. Then click on Change button<br />
In Database control panel specify to which computer and which SQL server you would like to connect. On the screenshot below,<br />
<strong>Octopus</strong> will use George_PC\SQLEXPRESS connection. As you see, first it is name of computer: George_PC, then then name of<br />
SQL server instance SQLEXPRESS<br />
In some cases, according to SQL Server connection settings, you have to put computer name only, without name of instance, just<br />
like George_PC.
Now, we need to enter Login and Password.<br />
As we mentioned during the MS SQL Server installation, you need to choose MIXED MODE for SQL Server authentication mode.<br />
User name should thus be sa (system administrator) and password that you specified during installation.<br />
Click button Connect<br />
You should now see list of <strong>Octopus</strong> databases (for first installation, there should be nothing)<br />
If the list of databases is empty, you can create new database clicking on button Create new database<br />
If you decided to create new database, and clicked on button Create new database a pop-up window will appear, enter database<br />
name (we recommand you to use "octopus" as name) and click OK. When database is created, you will automatically return to the<br />
database list window.<br />
Click on database name in the list of databases you would like to use, and then click Set as default button.<br />
Finally, click button Launch <strong>Octopus</strong>, to restart it and connect to chosen database.<br />
For the new created databases, user name is admin and password is admin by default.<br />
Next step: <strong>Octopus</strong> launch<br />
Known problems during Ocotpus installation<br />
Objectif:<br />
Cette page vise à recenser les problèmes détectés lors de l'installation d'<strong>Octopus</strong>, de Crystal reports ou de SQL server<br />
Problèmes liés à l'installation de SQL Server
Une version de SQL serveur est déjà installée<br />
Vérifiez que vous n'avez aucune version de SQLServer 2005, ou 2008 de déjà installée. Si c'est le cas, désinstallez toutes les versions et<br />
redémarrer votre ordinateur avant de réinstaller SQL Serveur<br />
Powershell n'est pas installé:<br />
Si lors de l'installation de SQL serveur vous avez un message indiquant que Powershell n'est pas installé, téléchargez powershell ici:<br />
http://support.microsoft.com/kb/926140<br />
Impossible de se connecter à SQL Server:<br />
Lorque vous vous connectez à SQL server, vous devez choisir le mode "SQL Server authentification"<br />
Le login par défaut est "sa" et le mot de passe est "octopus" (sauf si vous avez renseigné autre chose au moment de l'installation. Si vous<br />
n'arrivez pas à vous connecter, essayez de vous connecter avec l'authentification windows. Si celle-ci ne marche pas, essayez de<br />
redémarrer votre PC. SI celle-ci fonctionne, vous avez dû faire une erreur de configuration lors de l'étape ci-dessous. Désinstallez SQL
Serveur, redémarrez votre ordinateur et réinstallez SQL Serveur en suivant bien cette étape:<br />
Lors de cette étape, bien choisir le sparamètres suivants:<br />
"Mixed Mode"<br />
Password = octopus<br />
cliquez sur le bouton "Add curent user"<br />
How to access <strong>Octopus</strong>’ SaaS services<br />
To access <strong>Octopus</strong>’ SaaS services, please follow this process:<br />
<strong>1.</strong> Open Windows Remote Desktop Connexion.<br />
2. To find Remote Desktop Connection,<br />
click on All Programs, click on Accessories, and then click on Remote Desktop Connexion.<br />
If you find troubles doing this operation, please refer to the Windows explication page:<br />
http://windows.microsoft.com/en-us/windows-vista/remote-desktop-connection-frequently-asked-questions<br />
3. Click on connection. Enter the computer name: saas.octopusnetwork.org<br />
4. Enter the login and password that were given to you by email.<br />
5. When <strong>Octopus</strong> starts enter the same login and password.<br />
6. You can start using <strong>Octopus</strong> now.