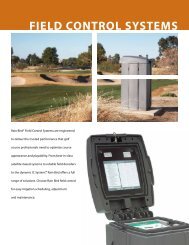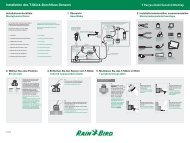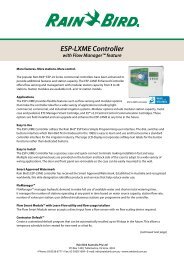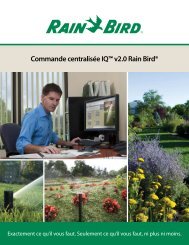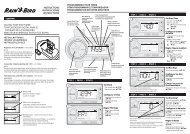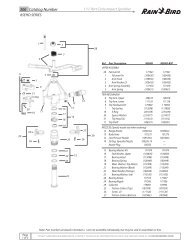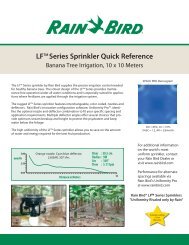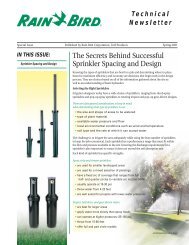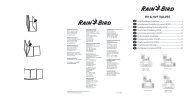ESP-LXME Controller Installation/Operation Guide - Rain Bird
ESP-LXME Controller Installation/Operation Guide - Rain Bird
ESP-LXME Controller Installation/Operation Guide - Rain Bird
Create successful ePaper yourself
Turn your PDF publications into a flip-book with our unique Google optimized e-Paper software.
<strong>ESP</strong>-<strong>LXME</strong> <strong>Controller</strong><br />
<strong>Installation</strong>, Programming & <strong>Operation</strong> <strong>Guide</strong>
Symbols<br />
bb cb db gb eb NOTE: Symbol is intended to alert the user to important<br />
operating functionality, installation or maintenance instructions.<br />
WARNING: Symbol alerts the user to the presence of electricity<br />
or electromagnetic energy which may constitute a risk of electric<br />
shock, radiation exposure or other hazard.<br />
CAUTION: Symbol is intended to alert the user to important<br />
instructions or conditions that could seriously affect irrigation<br />
effectivity or controller operation.<br />
DIAL: Symbol indicates that the user is required to turn the dial<br />
on the controller to the appropriate setting in order to follow<br />
subsequent instructions as described in that section.<br />
REPEAT: Symbol indicates that a repetition of previous steps<br />
or actions may be required in order to continue or complete the<br />
controller programming process.<br />
Safety Information<br />
cb cb WARNING: A circuit breaker or cutoff switch must be provided<br />
in the fixed wiring to isolate the controller.<br />
WARNING: The current date and time on the controller is<br />
retained by a long-life lithium battery, which must be disposed of<br />
in accordance with local regulations.<br />
Regulatory Information<br />
This equipment has been tested and found to comply with the limits<br />
for a Class B digital device, pursuant to Part 15 of the FCC Rules. These<br />
limits are designed to provide reasonable protection against harmful<br />
interference in a residential installation.<br />
This equipment generates, uses, and can radiate radio frequency energy<br />
and, if not installed and used in accordance with the instructions, may<br />
cause harmful interference to radio communications. However, there is<br />
no guarantee that interference will not occur in a particular installation.<br />
If the equipment does cause harmful interference to radio or television<br />
reception, which can be determined by turning the equipment off and<br />
on, the user is encouraged to try to correct the interference by the<br />
following measures:<br />
lbReorient or relocate the receiving antenna.<br />
lbIncrease the separation between the equipment and the receiver.<br />
lbConnect the equipment into an outlet on a circuit different from<br />
that to which the receiver is connected.<br />
lbConsult the dealer or an experienced radio/TV technician for help.<br />
Changes or modifications not expressly approved by <strong>Rain</strong> <strong>Bird</strong><br />
Corporation could void the user’s authority to operate the equipment.<br />
This product was FCC certified under test conditions that included the<br />
use of shielded I/O cables and connectors between system components.<br />
To be in compliance with FCC regulations, the user must use shielded<br />
cables and connectors and install them per instructions.<br />
For technical assistance contact <strong>Rain</strong> <strong>Bird</strong> at 800 RAINBIRD (1-800-724-6247) U.S. and Canada<br />
Visit us on the web at www.rainbird.com
Contents<br />
Section A - Introduction & Overview ................... 1<br />
Welcome to <strong>Rain</strong> <strong>Bird</strong> ....................................................... 1<br />
<strong>ESP</strong>-<strong>LXME</strong> <strong>Controller</strong> ........................................................ 1<br />
<strong>Controller</strong> Features ..................................................................................1<br />
Controls, Switches and Indicators ....................................................2<br />
Basic <strong>Operation</strong> .........................................................................................3<br />
<strong>ESP</strong>-<strong>LXME</strong> Model Variants ................................................ 4<br />
Base Modules .............................................................................................4<br />
BM-<strong>LXME</strong> Base Module .....................................................................4<br />
FSM-<strong>LXME</strong> Flow Smart Module .....................................................4<br />
<strong>ESP</strong>LXM-SM Station Modules .............................................................5<br />
Programming Overview ................................................... 6<br />
Irrigation <strong>Controller</strong> Definitions ........................................................6<br />
Programs ..................................................................................................6<br />
Watering Days .......................................................................................6<br />
Watering Start Time ............................................................................6<br />
Station Run Time ..................................................................................6<br />
Programming Chart ................................................................................6<br />
Fill Out Programming Chart ...........................................................6<br />
Storing the Programming Chart ...................................................7<br />
Remote Programming ...........................................................................7<br />
Programming Checklist ........................................................................8<br />
Set Up Hardware ..................................................................................8<br />
Set Up Programs ...................................................................................8<br />
Set Up Programs (Optional) ............................................................8<br />
Review Setup .........................................................................................8<br />
Optional Setup ......................................................................................8<br />
AUTO ................................................................................. 9<br />
Automatic <strong>Operation</strong> .............................................................................9<br />
Alarm Conditions ..................................................................................10<br />
FloWatch TM Alarms ............................................................................10<br />
Review Alarm Messages ................................................................10<br />
Resetting the <strong>Controller</strong> ....................................................................11<br />
Section B - Basic Programming .......................... 13<br />
Program Select Switch ...................................................13<br />
Select Program .......................................................................................13<br />
Weather Sensor Bypassed/Active Switch ......................13<br />
Bypass or Activate Weather Sensor ..............................................13<br />
Set Current Date .............................................................14<br />
Set Current Time .............................................................15<br />
Set Watering Start Times ................................................16<br />
Select Days to Water .......................................................17<br />
Station Run Times ...........................................................18<br />
Section C - System Diagnostics .......................... 19<br />
Test All Stations/Check System ......................................19<br />
Confirm Programs .................................................................................19<br />
Program Summary ...........................................................................19<br />
Review Program .................................................................................20<br />
Program Run Time ............................................................................23<br />
Station Run Time ...............................................................................24<br />
Test All Stations ......................................................................................25<br />
Wiring Diagnostics .........................................................26<br />
Raster Wiring Test ..................................................................................26<br />
Weather Sensor Status ........................................................................28<br />
Master Valve Status ..............................................................................29<br />
<strong>ESP</strong>-<strong>LXME</strong> <strong>Controller</strong><br />
I
Section D - Advanced Programming .................. 31<br />
Seasonal Adjust %..........................................................31<br />
Adjust Individual Program ................................................................31<br />
Adjust By Month ....................................................................................32<br />
Select Months to Adjust ................................................................32<br />
Select Programs To Adjust ............................................................33<br />
Delay Watering ...............................................................34<br />
<strong>Rain</strong> Delay .................................................................................................34<br />
Calendar Day Off ...................................................................................35<br />
Water Windows ......................................................................................36<br />
Station Delay ...........................................................................................37<br />
Weather Sensor ......................................................................................38<br />
Local Weather Sensor Types ........................................................38<br />
Custom Pause Sensors ...................................................................38<br />
Custom Prevent Sensors ...............................................................38<br />
Weather Sensor Setup ....................................................................39<br />
Advanced Settings .........................................................40<br />
Watering Day Cycles ............................................................................40<br />
Watering Cycle Definitions ...........................................................40<br />
Custom, Odd, Odd no 31st, Even ..............................................40<br />
Cyclical Days ........................................................................................41<br />
Set Up SimulStations TM ......................................................................43<br />
Set SimulStations TM for Program ................................................43<br />
Set SimulStations TM for <strong>Controller</strong> .............................................44<br />
Station Sequencing ..............................................................................45<br />
Station/MV Settings .......................................................46<br />
Station Settings ......................................................................................46<br />
Set Up Cycle+Soak TM ...........................................................................48<br />
Module Status .........................................................................................49<br />
MV Settings ..............................................................................................50<br />
II <strong>ESP</strong>-<strong>LXME</strong> <strong>Controller</strong><br />
Section E - Flow Management ........................... 51<br />
Set Flow Units .................................................................51<br />
FloManager TM Overview .................................................52<br />
FloManager TM Requirements ...........................................................52<br />
Set Up and Use FloManager TM .......................................52<br />
Enable (Or Disable) FloManager TM ...............................................52<br />
Set FloManager TM Flow Rate ............................................................54<br />
Set Station Flow Rates Manually ....................................................55<br />
FloWatch TM Overview .....................................................56<br />
FloWatch TM Configuration .................................................................56<br />
Flow Sensor Hardware <strong>Installation</strong>................................56<br />
Flow Smart Module ..............................................................................56<br />
Connect Flow Sensor ..........................................................................58<br />
Module Programming ....................................................58<br />
Setup Flow Sensor ................................................................................58<br />
SEEF and SELF Settings and Actions ............................................60<br />
Station Flow Rates ................................................................................63<br />
Learn Flow Automatically (All Stations) .................................63<br />
Learn Flow Automatically (Custom Stations) ......................65<br />
Set Station Flow Rates Manually ...............................................67<br />
Clear Flow Rates ................................................................................68<br />
Enable (or Disable) FloWatch TM ......................................................69<br />
Module Status ................................................................70<br />
View and Clear Flow Alarms .............................................................70<br />
View Station Flow Alarms .............................................................70<br />
View Mainline Flow Alarms ..........................................................71<br />
Clear Flow Alarms .............................................................................72<br />
View Flow Rates .....................................................................................73<br />
View and Clear Flow Logs .................................................................74<br />
View Current Flow .................................................................................75
Section F - Options & Special Features .............. 77<br />
Set Language ..................................................................77<br />
Set Hours Mode ..............................................................77<br />
Backup and Recall Programs .........................................78<br />
Store Default Programs ......................................................................78<br />
Recall Default Programs .....................................................................79<br />
Delayed Recall ........................................................................................80<br />
Section G - Auxiliary <strong>Operation</strong> ......................... 81<br />
Clear Programs ...............................................................81<br />
Clear Individual Program ...................................................................81<br />
Clear All Programs.................................................................................82<br />
Restore Defaults .....................................................................................83<br />
Manual Watering ............................................................84<br />
Start Station Manually ........................................................................84<br />
Start Program Manually .....................................................................85<br />
MV Water Window.................................................................................86<br />
Set Up MV Water Window .............................................................86<br />
Manually Opening a MV ...............................................................88<br />
Test All Stations ......................................................................................89<br />
OFF ..................................................................................90<br />
Adjust Display Contrast ......................................................................90<br />
Close the Master Valve ........................................................................91<br />
Section H - <strong>Installation</strong> ...................................... 93<br />
Prepare For <strong>Installation</strong> .................................................93<br />
<strong>Installation</strong> Checklist ...........................................................................93<br />
Check Box Contents .............................................................................93<br />
Gather <strong>Installation</strong> Tools ....................................................................94<br />
Install the <strong>Controller</strong> ......................................................95<br />
Select Location for <strong>Controller</strong> .........................................................95<br />
Access <strong>Controller</strong> Cabinet .................................................................96<br />
Remove Cabinet Door and Front Panel .................................96<br />
Remove Modules ..............................................................................97<br />
Mount <strong>Controller</strong> ...................................................................................98<br />
Connect Power to the <strong>Controller</strong> ....................................99<br />
Surge Protection and Grounding ..................................................99<br />
Connect Power Source .......................................................................99<br />
Re-install Front Panel ........................................................................ 101<br />
Install Modules .............................................................102<br />
Install BM-<strong>LXME</strong> Base Module ...................................................... 102<br />
Install Station Module ...................................................................... 103<br />
Dynamic Station Numbering ....................................................... 104<br />
Connect Field Wiring ....................................................105<br />
Connect Valve Wires ......................................................................... 105<br />
Connect Local Weather Sensor ................................................... 106<br />
Complete <strong>Installation</strong> ...................................................108<br />
Install Front Door ............................................................................... 108<br />
Verify Field <strong>Installation</strong> .................................................................... 108<br />
<strong>ESP</strong>-<strong>LXME</strong> <strong>Controller</strong><br />
III
this page intentionally left blank
Section A - Introduction & Overview<br />
Welcome to <strong>Rain</strong> <strong>Bird</strong><br />
Thank you for purchasing your new state-of-the-art <strong>Rain</strong> <strong>Bird</strong> <strong>ESP</strong>-<br />
<strong>LXME</strong> controller.<br />
For over seven decades <strong>Rain</strong> <strong>Bird</strong> has led the irrigation industry in<br />
meeting water management needs by providing the highest quality<br />
products and services available.<br />
<strong>ESP</strong>-<strong>LXME</strong> <strong>Controller</strong><br />
Your new <strong>Rain</strong> <strong>Bird</strong> controller is designed to provide years of highly<br />
manageable irrigation control.<br />
The <strong>ESP</strong>-<strong>LXME</strong> is an irrigation controller designed for commercial use.<br />
It accommodates up to 8 or 12 stations and through the addition of<br />
Station Modules can easily be expanded to address up to 48 total<br />
stations.<br />
<strong>Controller</strong> Features<br />
The <strong>ESP</strong>-<strong>LXME</strong> controller has a variety of advanced features to help<br />
you manage water efficiently, including:<br />
lbFlow, power, and station priority management<br />
lbLarge variety of user-configurable irrigation program options to<br />
meet the most demanding irrigation needs while still addressing<br />
municipal mandates and restrictions<br />
lbUpgrade features including Station Modules, IQ Central Control<br />
Communication and ET Manager Cartridges.<br />
lbSupports one local weather sensor input.<br />
lbOutdoor-rated plastic cabinet which can be upgraded to the<br />
optional metal cabinet (LXMM) and pedestal (LXMMPED).<br />
lbUL, CUL, CE and C-TICK certified.<br />
<strong>ESP</strong>-<strong>LXME</strong> <strong>Controller</strong><br />
1
Controls, Switches and Indicators<br />
Key operational features of the <strong>ESP</strong>-<strong>LXME</strong> <strong>Controller</strong> front panel:<br />
A<br />
B<br />
C<br />
Programming Dial<br />
Used for programming and to turn the controller on and off.<br />
Weather Sensor Switch<br />
Set the controller to obey or ignore input from an optional sensor.<br />
See Section B, Weather Sensor Bypassed/Active Switch for more<br />
details.<br />
Program Select Switch<br />
Select Watering Program A, B, C, or D. See Section B, Program<br />
Select Switch for more details.<br />
2 <strong>ESP</strong>-<strong>LXME</strong> <strong>Controller</strong><br />
1<br />
2<br />
3<br />
D Display<br />
Displays time of day during normal operation; shows commands<br />
during programming; shows active station and remaining run<br />
time during watering.<br />
E<br />
F<br />
<strong>ESP</strong>-<strong>LXME</strong> <strong>Controller</strong> Front Panel Features<br />
Programming Buttons<br />
Press buttons to enter and change program information.<br />
lbPress and HOLD buttons to accelerate settings for hours,<br />
minutes and seconds, dates or percentages.<br />
Alarm Light<br />
Illuminates to indicate various types of alarm conditions. See<br />
Alarm Conditions for more details on how to review and clear<br />
alarms.<br />
4<br />
5<br />
6
Basic <strong>Operation</strong><br />
Valves (or stations) operate at times as specified by irrigation programs.<br />
The controller sends power to the first valve solenoid to open. When<br />
finished, the controller signals the solenoid to shut off its valve and<br />
then signals the second valve solenoid to open. Then when the second<br />
valve is finished, the third valve will begin watering and so on.<br />
bb bb NOTE: The <strong>ESP</strong>-<strong>LXME</strong>’s SimulStations feature allows you to operate<br />
multiple stations at the same time. See section D for more details.<br />
NOTE: The <strong>ESP</strong>-<strong>LXME</strong>’s Cycle+Soak feature may delay valve<br />
operation. See Section D, Set Up Cycle+Soak for more details.<br />
<strong>Controller</strong><br />
Common<br />
Wire<br />
Power<br />
Wires<br />
Valves<br />
1<br />
2<br />
3<br />
The <strong>ESP</strong>-<strong>LXME</strong> lets you set a delay between stations. For example, if<br />
you set a one minute delay, station 1 will run until finished, followed<br />
by a one minute delay. Then station 2 will run, followed by another one<br />
minute delay, and so on. See Section D, Station Delay for more details.<br />
The order in which stations are selected to operate depends on the<br />
following settings:<br />
lbStation Sequencing settings<br />
lbStation priorities<br />
lbStation run times<br />
lbStation program assignment<br />
bb <strong>LXME</strong> System Wiring Diagram<br />
Sprinklers<br />
lbStation flow rate (FloManager)<br />
lbPOC flow rate (FloManager)<br />
lbSimulStation settings<br />
NOTE: When using Station Sequencing by priorities, set station<br />
priorities higher for stations you want selected earlier in a program<br />
and lower for stations you want selected later in a program.<br />
<strong>ESP</strong>-<strong>LXME</strong> <strong>Controller</strong><br />
3
<strong>ESP</strong>-<strong>LXME</strong> Model Variants<br />
<strong>Rain</strong> <strong>Bird</strong> offers different variants of the <strong>ESP</strong>-<strong>LXME</strong> controller,<br />
depending on your irrigation requirements.<br />
Available options include:<br />
Model Modules Included<br />
<strong>ESP</strong>8<strong>LXME</strong><br />
BM-<strong>LXME</strong> Base Module<br />
<strong>ESP</strong>-LXM-SM8 Station Module<br />
<strong>ESP</strong>12<strong>LXME</strong><br />
BM-<strong>LXME</strong> Base Module<br />
<strong>ESP</strong>-LXM-SM12 Station Module<br />
<strong>ESP</strong>8<strong>LXME</strong>F<br />
FSM-<strong>LXME</strong> Flow Smart Module<br />
<strong>ESP</strong>-LXM-SM8 Station Module<br />
<strong>ESP</strong>12<strong>LXME</strong>F<br />
FSM-<strong>LXME</strong> Flow Smart Module<br />
<strong>ESP</strong>-LXM-SM12 Station Module<br />
Base Modules<br />
Base Modules install in module slot 0 and provide wiring terminals<br />
for multiple controller inputs and outputs including valve common,<br />
master valve, weather sensor, and 24 VAC.<br />
BM-<strong>LXME</strong> Base Module<br />
The BM-<strong>LXME</strong> Base Module is the standard base module for <strong>ESP</strong>-<strong>LXME</strong><br />
<strong>Controller</strong> models.<br />
4 <strong>ESP</strong>-<strong>LXME</strong> <strong>Controller</strong><br />
FSM-<strong>LXME</strong> Flow Smart Module<br />
The FSM-<strong>LXME</strong> Flow Smart Module is the standard base module for<br />
<strong>ESP</strong>-<strong>LXME</strong>F <strong>Controller</strong> models. The FSM-<strong>LXME</strong> provides the standard<br />
Base Module inputs and outputs and also includes a flow sensor input.<br />
bb NOTE: The Base and Flow Smart Module include a jumper wire<br />
connecting the weather sensor (SEN) terminals. Do not remove<br />
the jumper wire unless you install a weather sensor. Do not<br />
remove the jumper wire unless you install a weather sensor. See<br />
Section H, <strong>Installation</strong>, Connect Local Weather Sensor for more<br />
details.
<strong>ESP</strong>LXM-SM Station Modules<br />
<strong>ESP</strong>LXM-SM Station Modules install in module slots 1 through 4 and<br />
provide wiring terminals for irrigation valves and a valve common.<br />
Each <strong>ESP</strong>-<strong>LXME</strong> controller comes standard with either an 8 or 12 station<br />
module. This can easily be expanded by adding one to three additional<br />
Station Expansion Modules. Each station module adds 4, 8, or 12<br />
additional stations to increase capacity to a maximum of 48 stations.<br />
Station Modules can be identified by the blue stripe on the middle of<br />
the module.<br />
<strong>ESP</strong>-LXM-SM8 Station Module<br />
<strong>ESP</strong>-LXM-SM12 Station Module<br />
<strong>ESP</strong>-<strong>LXME</strong> <strong>Controller</strong><br />
5
Programming Overview<br />
Irrigation <strong>Controller</strong> Definitions<br />
Programs<br />
The process of telling the controller exactly when and for how long<br />
you want to water. The controller opens and closes the remote control<br />
valves according to a program you set.<br />
Each program contains:<br />
Watering Days<br />
The days of the week or calendar dates on which irrigation is allowed.<br />
For example, specific days such as Monday, Wednesday and Friday<br />
could be designated as your “watering days”. Alternatively, the Cyclical<br />
watering cycle can be used to water at a regular interval, such as every<br />
third day.<br />
Watering Start Time<br />
The time(s) of day that irrigation begins; this is the time that the<br />
first station in the program begins watering; all other stations in the<br />
program then follow in sequence.<br />
bb NOTE: The term “start time” refers to the time that a program<br />
starts, not to the time that each individual station begins to run.<br />
Station Run Time<br />
The length of time (in hours and minutes) that each individual station<br />
is programmed to run.<br />
6 <strong>ESP</strong>-<strong>LXME</strong> <strong>Controller</strong><br />
Programming Chart<br />
Before you begin programming, fill out the Programming Chart. See<br />
the Programming Chart instructions for more details.<br />
A<br />
Locate the Programming Chart that came with the <strong>ESP</strong>-<strong>LXME</strong><br />
controller.<br />
Fill Out Programming Chart<br />
B<br />
Follow the instructions to enter information about your<br />
system hardware and settings in the appropriate fields on the<br />
Programming Chart.<br />
2
Storing the Programming Chart<br />
Return the Programming Chart to a permanent, safe location when<br />
you’re finished working with it. We recommend hanging it on the hook<br />
inside the controller cabinet door as shown below.<br />
Remote Programming<br />
The <strong>ESP</strong>-<strong>LXME</strong> controller front panel can be programmed while<br />
operating under battery power.<br />
This feature is useful if the controller is installed in an area that is not<br />
easily accessible. It also lets you enter program information before<br />
installing the controller at the job site. All program information is stored<br />
in nonvolatile memory so it will be preserved indefinitely in the event<br />
of a power outage or removal of the battery.<br />
bb NOTE: Under battery power, all programs in progress will<br />
continue to run in the controller memory, but irrigation will not<br />
occur until power is restored. Without battery power, programs in<br />
progress are cancelled.<br />
A<br />
1<br />
bb db Install a new 9-volt battery in the battery compartment in the<br />
back of the front panel.<br />
NOTE: To perform remote programming under battery power,<br />
detach the front panel from the cabinet. See Access <strong>Controller</strong><br />
Cabinet in Section H for more details.<br />
CAUTION: The controller can not run irrigation or system<br />
diagnostics with the front panel detached. Re-connect the front<br />
panel to the controller’s AC power source as soon as remote<br />
programming is completed.<br />
<strong>ESP</strong>-<strong>LXME</strong> <strong>Controller</strong><br />
7
Programming Checklist<br />
When programming the <strong>ESP</strong>-<strong>LXME</strong> controller for the first time, it is<br />
recommended that you complete the following steps in order.<br />
For your convenience a check-off box is provided for each step.<br />
1<br />
Set Up Hardware<br />
1 1Install SM Station Modules ....................................................... Page 102<br />
1 1Fill out Programming Chart (see Programming Chart instructions)<br />
1 1Clear program information....................................................... Page 81<br />
1 1Set language .................................................................................. Page 77<br />
1 1Set date ............................................................................................ Page 14<br />
1 1Set time ............................................................................................ Page 15<br />
1 1Set up master valve (optional) ..................................................... Page 50<br />
1 1Set up weather sensor (optional) ............................................... Page 39<br />
1 1Set up stations ............................................................................. Page 46<br />
1Set up flow sensor with Flow Smart Module (optional) ..... Page 56<br />
Set Up Programs<br />
1<br />
A B C D<br />
1 4Select program (A, B, C or D) ............................. Page 13<br />
1 4Set watering start times ..................................... Page 16<br />
1 4Select watering days * ......................................... Page 17<br />
4Set station run time(s) ......................................... Page 18<br />
* See Advanced Settings dial position for Odd, Odd31, Even and<br />
Cyclical watering cycles.<br />
8 <strong>ESP</strong>-<strong>LXME</strong> <strong>Controller</strong><br />
1<br />
Set Up Programs (Optional)<br />
1 1Set seasonal adjust ............................................................. Page 31<br />
1 1Create a water window ..................................................... Page 36<br />
1 1Set up a station delay ........................................................ Page 37<br />
1<br />
1Set up SimulStations .......................................................... Page 43<br />
Review Setup<br />
1 1Confirm program ......................................................................... Page 19<br />
1 1Test stations ................................................................................... Page 25<br />
1Check 1installed modules ........................................................... Page 49<br />
Optional Setup<br />
1 1Schedule calendar days off .............................................. Page 35<br />
1 1Create an MV manual water window ........................... Page 86<br />
1 1Set Cycle+Soak ..................................................................... Page 48<br />
1 1Set flow units ........................................................................ Page 51<br />
1 1Activate FloManager .......................................................... Page 52<br />
1 1Activate FloWatch ............................................................... Page 69<br />
11Set<br />
up SEEF and SELF actions ......................................... Page 60<br />
1Set controller to AUTO ............................................................... Page 9
AUTO<br />
Automatic <strong>Operation</strong><br />
The controller will operate automatically with the controller dial set<br />
to AUTO.<br />
If you forget to return the dial to AUTO, the controller will automatically<br />
continue to run programs, unless the dial is set to the OFF position<br />
when all irrigation is canceled.<br />
Turn the controller dial to AUTO.<br />
gb A<br />
B<br />
The Auto screen is displayed with the current day and time shown.<br />
When a program is running in AUTO mode, the station number will<br />
display on the screen. Press the + or – buttons to add or subtract<br />
minutes from the run time for the currently running station. To<br />
advance to the next station in a program, press the Adv button.<br />
1 2<br />
gb To cancel a currently running program, turn the controller dial to<br />
OFF for three seconds and then return the dial to AUTO.<br />
<strong>ESP</strong>-<strong>LXME</strong> <strong>Controller</strong><br />
9
Alarm Conditions<br />
An alarm condition can occur when programming omissions or other<br />
issues prevent normal irrigation.<br />
FloWatchTM Alarms<br />
The controller will alarm for certain flow conditions if you have the<br />
optional Flow Smart Module installed. See Section E, FloWatch for<br />
more details.<br />
Review Alarm Messages<br />
A<br />
1<br />
When an alarm condition is detected, the alarm light on the<br />
controller front panel will illuminate.<br />
Turn the controller dial to AUTO.<br />
gb 10 <strong>ESP</strong>-<strong>LXME</strong> <strong>Controller</strong><br />
B<br />
C<br />
2<br />
bb When an alarm condition is present, the Alarm button label will be<br />
present on screen. Press the Alarm button to view alarm details.<br />
Any current alarm conditions will then be displayed. Press the<br />
Next button if necessary, to advance to the next page.<br />
3<br />
NOTE: Take the appropriate action to address each alarm<br />
condition. When all alarms have been addressed, the alarm light<br />
on the front panel will no longer be illuminated.
Resetting the <strong>Controller</strong><br />
Sometimes you may want to reset (or reboot) the <strong>ESP</strong>-<strong>LXME</strong> controller.<br />
Using the controller’s reset feature does not change or delete the<br />
programs you have programmed into the controller.<br />
Turn the controller dial to AUTO.<br />
gb A<br />
B<br />
1<br />
2<br />
Open the controller outer cabinet door and inner front panel.<br />
Locate the RESET button on the back of the front panel.<br />
C<br />
D<br />
Use a pen or pencil to depress the RESET button.<br />
The “<strong>Rain</strong> <strong>Bird</strong>” screen appears, confirming reset.<br />
3 4<br />
<strong>ESP</strong>-<strong>LXME</strong> <strong>Controller</strong><br />
11
12 <strong>ESP</strong>-<strong>LXME</strong> <strong>Controller</strong><br />
this page intentionally left blank
Section B - Basic Programming<br />
Program Select Switch<br />
Always begin programming by setting the Program Select switch to<br />
the desired program.<br />
Four independent Programs, A, B, C and D are available in the <strong>ESP</strong>-<br />
<strong>LXME</strong> controller. Multiple programs allow you to set watering schedules<br />
to meet different requirements for plant materials, soils, slopes, and<br />
shady or sunny areas. Programs can operate simultaneously with<br />
the only limitation being the number of stations you program to run<br />
simultaneously.<br />
Select Program<br />
On the controller front panel, slide the Program Select switch under<br />
the A, B, C, or D, then begin programming.<br />
Program<br />
Select<br />
Switch<br />
bb NOTE: When programming the controller, any program-specific<br />
information you enter, such as start times or watering days, will<br />
affect only the selected program.<br />
Weather Sensor Bypassed/Active Switch<br />
A weather sensor is not required for the <strong>ESP</strong>-<strong>LXME</strong> controller, but can<br />
increase functionality by allowing you to prevent or pause irrigation<br />
based on changing weather conditions.<br />
You can set the controller to ignore or obey input from one supported<br />
weather sensor, which connects to the <strong>LXME</strong> base module via a separate<br />
wired or wireless connection. See Section H, Local Weather Sensor for<br />
more details.<br />
Bypass or Activate Weather Sensor<br />
On the controller front panel, slide the Weather Sensor switch to<br />
Bypassed (to ignore) or Active (to obey).<br />
Weather<br />
Sensor<br />
Switch<br />
<strong>ESP</strong>-<strong>LXME</strong> <strong>Controller</strong><br />
13
Set Current Date<br />
Turn the controller dial to Set Current Date.<br />
gb A<br />
B<br />
The Set Current Date screen appears. Press the + and – buttons to<br />
set the current day; then press Next.<br />
Press the + and – buttons to set the current month; then press<br />
Next.<br />
1 2<br />
14 <strong>ESP</strong>-<strong>LXME</strong> <strong>Controller</strong><br />
C<br />
3<br />
Press + and – to set the current year.
Set Current Time<br />
Turn the controller dial to Set Current Time.<br />
gb A<br />
bb B<br />
The Set Current Time screen appears. Press the + and – buttons to<br />
set the current hour; then press Next.<br />
NOTE: Be sure to set the hour correctly to either AM or PM.<br />
lbPress and HOLD buttons to accelerate settings for hours and<br />
minutes.<br />
Press the + and – buttons to set the current minute; then press<br />
Next.<br />
1 2<br />
<strong>ESP</strong>-<strong>LXME</strong> <strong>Controller</strong><br />
15
Set Watering Start Times<br />
Start times are the time(s) of day that the program begins.<br />
You can assign up to eight Start Times per day to a single program.<br />
Multiple Start Times allow you to run a program more than once on<br />
each day. For example, if you’re growing new lawn seed, you may want<br />
to water several times a day to keep the seedbed or top dressing damp.<br />
bb NOTE: Start times apply to the entire program and not just to an<br />
individual station.<br />
Turn the controller dial to Set Watering Start Times.<br />
gb 16 <strong>ESP</strong>-<strong>LXME</strong> <strong>Controller</strong><br />
A<br />
bb B<br />
The Set Start Times screen appears. Press the + and – buttons on<br />
the left to set Start Time for the current program.<br />
lbPress and HOLD buttons to accelerate settings for hours and<br />
minutes.<br />
NOTE: If the desired program is not selected, use the Program<br />
Select switch to change it. See Section B, Program Select Switch<br />
for more details.<br />
Press the + and – buttons on the right to set the start number (1<br />
through 8).<br />
1 2<br />
eb Change the Program Select switch and repeat this process to set<br />
up additional Watering Start Times for other programs as desired.<br />
bb NOTE: Cycle+SoakTM is an alternative method of dividing the<br />
total Station Run Time into smaller cycle times. If you plan to use<br />
Cycle+Soak, only a single Watering Start Time is required for each<br />
program. See Section D, Set Up Cycle+Soak for more details.
Select Days to Water<br />
Watering Days are the specific days of the week on which irrigation<br />
programs are allowed to start.<br />
The <strong>ESP</strong>-<strong>LXME</strong> controller can be programmed to irrigate on different<br />
days, dates and cycles. Regardless of which Watering Cycle you set,<br />
the controller will only start the program on the days or dates that<br />
you select. For additional information see Watering Cycles later in this<br />
section.<br />
bb NOTE: The selections you make on the day positions of the<br />
controller dial will carry over to the Watering Cycles day settings<br />
and vice versa.<br />
Turn the controller dial to Mon 1.<br />
gb A<br />
bb B<br />
The Custom screen appears. Press the Allow or Prevent buttons to<br />
choose whether or not to allow irrigation starts to occur for that<br />
day of the week.<br />
NOTE: If the desired program is not selected, use the Program<br />
Select switch to change it. See Section B, Program Select Switch<br />
for more details.<br />
Turn the controller dial to Tue 2 and repeat the process.<br />
1 2<br />
eb Repeat this process for all other days of the week in the program.<br />
Then change the Program Select switch and repeat this process to<br />
select Days to Water for other programs as desired.<br />
<strong>ESP</strong>-<strong>LXME</strong> <strong>Controller</strong><br />
17
Station Run Times<br />
Run Times are the number of minutes (or hours and minutes) that<br />
each station runs.<br />
Station Run Times are particular to programs; so typically stations are<br />
set for a single program.<br />
Turn the controller dial to Set Station Run Times.<br />
gb 18 <strong>ESP</strong>-<strong>LXME</strong> <strong>Controller</strong><br />
A<br />
bb B<br />
The Set Run Times screen appears. Press the + and – buttons on<br />
the left to select the station to program.<br />
NOTE: If the desired program is not selected, use the Program<br />
Select switch to change it. See Section B, Program Select Switch<br />
for more details.<br />
Press the + and – buttons on the right to set the Station Run Time.<br />
Range can be from 00 minutes (no Run Time) up to 24:00 hours.<br />
lbPress and HOLD buttons to accelerate settings for hours and<br />
minutes.<br />
1 2<br />
eb bb Change the Program Select switch and repeat this process to set<br />
up additional Station Run Times for other programs as desired.<br />
NOTE: Seasonal Adjust % adjustments will adjust the Station Run<br />
Time down to the second. For example, if the Run Time is set for 1<br />
minute and the Seasonal Adjust % is set to 50% then the adjusted<br />
Run Time equals 30 seconds.
Section C - System Diagnostics<br />
Test All Stations/Check System<br />
Review and confirm scheduled irrigation Programs, Program Run<br />
Times and Station Run Times.<br />
Confirm Programs<br />
The <strong>ESP</strong>-<strong>LXME</strong> controller can make calculations and provide feedback<br />
on Start Times and total Run Times for programs and stations.<br />
Program Summary<br />
Review program information for all programs:<br />
Turn the controller dial to Test All Stations/Check System.<br />
gb A<br />
B<br />
The Check System screen appears with Confirm Programs<br />
selected; press Next.<br />
The Confirm Programs screen appears with Program Summary<br />
selected; press Next.<br />
1 2<br />
C<br />
3<br />
bb The Program Summary screen appears, providing a summary of<br />
Run Times, Start Times and Water Days for all programs.<br />
NOTE: In the above example, Program A will run because it has<br />
Station Run Times, Start Times and Water Days all programmed, as<br />
indicated by the “Y” in each column for PGM A.<br />
Program B however will not run as it is missing both the Run Time<br />
and Start Time, as indicated by the “N” in each of those columns<br />
for PGM B.<br />
<strong>ESP</strong>-<strong>LXME</strong> <strong>Controller</strong><br />
19
Review Program<br />
Review program information for a station:<br />
Turn the controller dial to Test All Stations/Check System.<br />
gb A<br />
B<br />
The Check System screen appears with Confirm Programs<br />
selected; press Next.<br />
The Confirm Programs screen appears. Press the Down Arrow<br />
button to select Review Program; then press Next.<br />
a b<br />
20 <strong>ESP</strong>-<strong>LXME</strong> <strong>Controller</strong><br />
C<br />
bb D<br />
The Watering Start Times review screen appears with start times<br />
displayed for the currently selected program. Press Next.<br />
NOTE: If the desired program is not selected, use the Program<br />
Select switch to change it. See Section B, Program Select Switch<br />
for more details.<br />
The Watering Day Cycle review screen appears with the current<br />
watering day cycle displayed. Press Next.<br />
c d<br />
E<br />
F<br />
The Watering Days review screen appears with allowed watering<br />
days displayed. Press Next.<br />
The Run Times review screen appears with run times for each<br />
station displayed. Press Next.<br />
e f
G<br />
H<br />
The Seasonal Adjust review screen appears with seasonal<br />
adjustment percentage displayed. Press Next.<br />
The Seasonal Adjust by Month review screen appears with seasonal<br />
adjustment percentage displayed for the first allowed month.<br />
Press the + and – buttons to see Seasonal Adjust percentage for<br />
other months as desired; then press Next.<br />
g h<br />
I<br />
J<br />
The <strong>Rain</strong> Delay review screen appears with number of days<br />
remaining until next watering date displayed. Press Next.<br />
The Calendar Day Off review screen appears with all selected<br />
calendar days off displayed. Press Next.<br />
i j<br />
K<br />
L<br />
The Station Delay review screen appears with delay time between<br />
stations displayed. Press Next.<br />
The Cycle+Soak Minutes review screen appears with the<br />
Cycle+Soak times for each station displayed. Press Next.<br />
k l<br />
M<br />
N<br />
The Master Valve Assignment review screen appears with MV<br />
information displayed. Press Next.<br />
The Weather Sensor Assignment review screen appears with<br />
stations that use sensor override displayed. Press Next.<br />
m n<br />
<strong>ESP</strong>-<strong>LXME</strong> <strong>Controller</strong><br />
21
O<br />
P<br />
The Water Window review screen appears with water window<br />
open time, close time and duration displayed. Press Next.<br />
The Maximum Number of SimulStations for program review<br />
screen appears with the maximum number of stations that can<br />
operate simultaneously for that program are displayed. Press<br />
Next.<br />
o p<br />
Q<br />
R<br />
The Maximum Number of SimulStations for controller review<br />
screen appears with the maximum number of stations that can<br />
operate simultaneously for that controller are displayed. Press<br />
Next.<br />
The Backup Programs review screen appears with the Contractor<br />
Default backup program status displayed. Press Next.<br />
q r<br />
22 <strong>ESP</strong>-<strong>LXME</strong> <strong>Controller</strong>
Program Run Time<br />
Review total Run Time for an individual program:<br />
Turn the controller dial to Test All Stations/Check System.<br />
gb A<br />
B<br />
The Check System screen appears with Confirm Programs<br />
selected; press Next.<br />
The Confirm Programs screen appears. Press the Down Arrow<br />
button to select Program Run Time; then press Next.<br />
1 2<br />
C<br />
bb 3<br />
bb bb eb The Total Run Time screen appears and total Run Time is displayed<br />
for the currently selected program.<br />
NOTE: If the desired program is not selected, use the Program<br />
Select switch to change it. See Section B, Program Select Switch<br />
for more details.<br />
NOTE: For stations set up for Cycle+Soak, the Cycle Time (when<br />
irrigation is occurring) will be included in Program Run Time<br />
calculations but Soak times will NOT be included. See Section D,<br />
Set Up Cycle+Soak, for more details.<br />
NOTE: The total program run time is the cumulative total run<br />
time if stations are run one at a time. If SimulStations have been<br />
set to more than 1, total irrigation time will be less.<br />
Change the Program Select switch and repeat this process to<br />
review and confirm Program Run Times for other programs as<br />
desired.<br />
<strong>ESP</strong>-<strong>LXME</strong> <strong>Controller</strong><br />
23
Station Run Time<br />
Review total Run Time for all stations:<br />
Turn the controller dial to Test All Stations/Check System.<br />
gb A<br />
B<br />
The Check System screen appears with Confirm Programs<br />
selected; press Next.<br />
The Confirm Programs screen appears. Press the Down Arrow<br />
button to select Station Run Time; then press Next.<br />
1 2<br />
24 <strong>ESP</strong>-<strong>LXME</strong> <strong>Controller</strong><br />
C<br />
D<br />
The Sta Run Time Per Day screen appears with total Run Time<br />
displayed for the currently selected station in all four programs.<br />
For programs where a particular station is not used no runtime<br />
will show.<br />
Press the + and – buttons to advance and see additional stations.<br />
3 4<br />
bb NOTE: Soak times for stations set up with Cycle+Soak are not<br />
included in the Station Run Time calculations. See Section D, Set<br />
Up Cycle+Soak for more details.
Test All Stations<br />
You can test all stations connected to your controller by running each<br />
of them in station number sequence.<br />
Sometimes this is useful after installation, for general maintenance or<br />
as a first step in troubleshooting your system.<br />
bb NOTE: Only stations with programmed run times are included in<br />
the Test All Stations operation.<br />
Turn the controller dial to Test All Stations/Check System.<br />
gb A<br />
B<br />
The Check System screen appears. Press the Down Arrow button<br />
to select Test All Stations; then press Next.<br />
The Test All Stations screen appears. Press the + and – buttons to<br />
adjust the Test Run Time (adjustable from 1 to 10 minutes) per<br />
station; then press Run.<br />
1 2<br />
C<br />
D<br />
A confirmation screen appears.<br />
Once Run is pressed, stations can be monitored and advanced by<br />
turning the dial to the AUTO position and using the Adv button.<br />
Press the + and – buttons to increase or decrease Run Time<br />
minutes for the current station.<br />
3 4<br />
<strong>ESP</strong>-<strong>LXME</strong> <strong>Controller</strong><br />
25
Wiring Diagnostics<br />
Although finding the exact location of issues in the field often requires<br />
some amount of in-the-field troubleshooting, the controller has some<br />
built-in features to help you narrow down the possible issues.<br />
Before beginning diagnostics, it may be helpful to take the following<br />
steps to eliminate possible other causes:<br />
1. Review and Confirm Programs to check station priorities.<br />
If a suspect station isn’t watering as scheduled, the underlying<br />
issue could be programming-related. The <strong>ESP</strong>-<strong>LXME</strong> controller<br />
can be configured to operate stations in order of station number<br />
or station priority. If Station Sequencing by Station Priority mode<br />
is enabled and multiple programs are running, higher priority<br />
stations will irrigate prior to medium priority stations, and medium<br />
priority stations will irrigate prior to lower priority stations. See<br />
Confirm Programs in this section for more details.<br />
2. Run a Test All Stations check to ensure valves are working properly.<br />
The Test All Stations manual test will take priority above preprogrammed<br />
irrigation and allow you to determine which stations<br />
are working properly. See Test All Stations for more details.<br />
26 <strong>ESP</strong>-<strong>LXME</strong> <strong>Controller</strong><br />
Raster Wiring Test<br />
The <strong>ESP</strong>-<strong>LXME</strong> controller can quickly test to determine if any stations<br />
have shorted or open wires or valve solenoids.<br />
Turn the controller dial to Test All Stations/Check System.<br />
gb A<br />
B<br />
The Check System screen appears. Press the Down Arrow button<br />
to select Raster Wiring Test; then press Next.<br />
The Raster Wiring Test screen appears. The test begins<br />
automatically.<br />
1 2<br />
bb NOTE: During the test every installed station number is briefly<br />
displayed on the screen.
C<br />
3<br />
When the test is complete, the results are displayed on the screen.<br />
Press the + and - buttons to scroll through all stations that have<br />
short circuits or open circuits.<br />
<strong>ESP</strong>-<strong>LXME</strong> <strong>Controller</strong><br />
27
Weather Sensor Status<br />
Turn the controller dial to Test All Stations/Check System.<br />
gb A<br />
B<br />
The Check System screen appears. Press the Down Arrow button<br />
to select Wthr Sensor Status; then press Next.<br />
The Weather Sensor Status screen appears, showing the status of<br />
the installed weather sensor.<br />
1 2<br />
28 <strong>ESP</strong>-<strong>LXME</strong> <strong>Controller</strong><br />
The sensor will display one of five status conditions:<br />
a. Monitoring - sensor is active monitoring current weather<br />
conditions.<br />
b. installation has not been completed or the sensor is<br />
not linked to any stations.<br />
c. PAUSING - current weather condition has caused the sensor to<br />
pause irrigation.<br />
d. PREVENTING - current weather condition has caused the sensor<br />
to prevent irrigation.<br />
e. BYPASSED - sensor switch is in the Bypassed position and the<br />
sensor is not monitoring current weather conditions.<br />
bb NOTE: If current weather conditions are sufficient for the weather<br />
sensor to prevent or pause irrigation, then a message appears on<br />
the Auto screen. This is not considered an alarm, so the controller<br />
alarm light will not illuminate.
Master Valve Status<br />
Turn the controller dial to Test All Stations/Check System.<br />
gb A<br />
B<br />
The Check System screen appears. Press the Down Arrow button<br />
to select Master Valve Status; then press Next.<br />
The MV Status screen appears, showing the status of the installed<br />
master valve.<br />
1 2<br />
<strong>ESP</strong>-<strong>LXME</strong> <strong>Controller</strong><br />
29
30 <strong>ESP</strong>-<strong>LXME</strong> <strong>Controller</strong><br />
this page intentionally left blank
Section D - Advanced Programming<br />
The <strong>ESP</strong>-<strong>LXME</strong> controller has a wide variety of advanced but easy-touse<br />
features designed to simplify irrigation.<br />
Seasonal Adjust %<br />
Seasonal Adjust % allows you to use the heaviest irrigation season as a<br />
baseline and adjust to lesser amounts of watering at other times of the<br />
year. For example, you could set July at 100% and set October to 50% so<br />
there would be half as much watering in Fall than in Summer. Seasonal<br />
adjustments can be managed by month or by program.<br />
db db bb CAUTION: Multiple Seasonal Adjustment settings affect each<br />
other and can significantly impact irrigation. For example, if you<br />
set a program-level Seasonal Adjustment of 10% and then a<br />
monthly Seasonal Adjustment of 10%, irrigation will be reduced<br />
to 1% of normal (10% of 10%). Consider using only one type of<br />
Seasonal Adjustment setting.<br />
CAUTION: Setting a small number for the Seasonal Adjustment<br />
percentage will greatly reduce watering and setting to 0% will<br />
cancel irrigation entirely. Use caution when making Seasonal<br />
Adjustment settings.<br />
NOTE: Do not use Seasonal Adjustments if you’re already using<br />
an ET Manager Cartridge (ETC-LX) with your controller. The ETC-<br />
LX automatically manages Seasonal Adjustments. For more<br />
information consult the <strong>Rain</strong> <strong>Bird</strong> web site or the ETC-LX user<br />
documentation.<br />
Adjust Individual Program<br />
Turn the controller dial to Seasonal Adjust %.<br />
gb A<br />
B<br />
bb The Seasonal Adjust screen appears with Individual PGM selected;<br />
press Next.<br />
Press the + and – buttons to set the seasonal adjustment<br />
percentage (from 0 - 300% ).<br />
lbPress and HOLD buttons to accelerate settings for percentages.<br />
NOTE: If the desired program is not selected, use the Program<br />
Select switch to change it. See Section B, Program Select Switch<br />
for more details.<br />
1 2<br />
eb Change the Program Select switch and repeat this process to set<br />
Seasonal Adjustments for other programs as desired.<br />
<strong>ESP</strong>-<strong>LXME</strong> <strong>Controller</strong><br />
31
Adjust By Month<br />
Select Months to Adjust<br />
Turn the controller dial to Seasonal Adjust %.<br />
gb A<br />
B<br />
The Seasonal Adjust screen appears. Press the Down Arrow button<br />
to select By Month; then press Next.<br />
The Seasonal Adjust by Month screen appears with % Adjust<br />
selected; press Next.<br />
1 2<br />
32 <strong>ESP</strong>-<strong>LXME</strong> <strong>Controller</strong><br />
C<br />
D<br />
Press the + and – buttons on the left to select the month you<br />
would like to adjust.<br />
Press the + and – buttons on the right to set the Seasonal<br />
Adjustment percentage (from 0 - 300% ).<br />
lbPress and HOLD buttons to accelerate settings for percentages.<br />
3 4<br />
eb bb Repeat this process to set Seasonal Adjustments for other months<br />
as desired. Then change the Program Select switch and repeat<br />
this process to set Seasonal Adjustments By Month for other<br />
programs as desired.<br />
NOTE: The % Adjust will automatically change to the new<br />
month’s percentage setting on the first day of the month.
Select Programs To Adjust<br />
Turn the controller dial to Seasonal Adjust %.<br />
gb A<br />
B<br />
The Seasonal Adjust screen appears. Press the Down Arrow button<br />
to select By Month; then press Next.<br />
The Seasonal Adjust by Month screen appears. Press the Down<br />
Arrow button to select Select PGMs; then press Next.<br />
1 2<br />
C<br />
D<br />
Press the Yes or No buttons to set Monthly Adjust for the current<br />
selected program.<br />
To set another program, change the Program Select switch to the<br />
desired program; a confirmation appears.<br />
3 4<br />
eb Repeat this process to set Monthly Adjustments for other<br />
programs as desired.<br />
<strong>ESP</strong>-<strong>LXME</strong> <strong>Controller</strong><br />
33
Delay Watering<br />
<strong>Rain</strong> Delay<br />
The <strong>ESP</strong>-<strong>LXME</strong> controller’s <strong>Rain</strong> Delay feature lets you discontinue<br />
irrigation for a few days after a period of heavy rain.<br />
The <strong>ESP</strong>-<strong>LXME</strong> can also be equipped with an optional <strong>Rain</strong> <strong>Bird</strong> ET<br />
Manager Cartridge to automatically calculate and automate rain<br />
shutdown. Ask your <strong>Rain</strong> <strong>Bird</strong> distributor for more details or visit the<br />
<strong>Rain</strong> <strong>Bird</strong> web site, www.rainbird.com.<br />
bb NOTE: If you have a rain sensor attached to your controller, it may<br />
be unnecessary to manually program a <strong>Rain</strong> Delay. Consult the<br />
rain sensor device documentation for more details.<br />
Turn the controller dial to Delay Watering.<br />
gb 34 <strong>ESP</strong>-<strong>LXME</strong> <strong>Controller</strong><br />
A<br />
B<br />
The Delay Watering screen appears with <strong>Rain</strong> Delay selected;<br />
press Next.<br />
The <strong>Rain</strong> Delay screen appears. Press the + and – buttons to set<br />
the number of days (from 0 to 14 days) for the <strong>Rain</strong> Delay. The<br />
next irrigation date after the <strong>Rain</strong> Delay calculates and displays<br />
automatically.<br />
1 2<br />
bb NOTE: A <strong>Rain</strong> Delay affects all programs, but stations set up as<br />
Non-irrigation will still run during a <strong>Rain</strong> Delay.
Calendar Day Off<br />
You can schedule certain days of the year as Non-irrigation, such as<br />
holidays when landscape may receive heavy use.<br />
The <strong>ESP</strong>-<strong>LXME</strong> controller can be programmed to suspend irrigation on<br />
a particular calendar date, up to 5 different days of the year.<br />
bb NOTE: Calendar Day Off dates can only be selected 365 days<br />
in advance. Then once a Calendar Day Off has passed, it will<br />
be removed from the list and must be reprogrammed for the<br />
following year if desired.<br />
Turn the controller dial to Delay Watering.<br />
gb A<br />
B<br />
The Delay Watering screen appears. Press the Down Arrow button<br />
to select Calendar Day Off; then press Next.<br />
The Calendar Day off screen appears, showing (up to 5) scheduled<br />
calendar days off in chronological order. Unprogrammed days will<br />
show as Unused.<br />
1 2<br />
C<br />
3<br />
bb Press the + and – buttons to set the Calendar Day Off date as<br />
desired. Press the Next and Back buttons to select other days as<br />
desired.<br />
lbPress and HOLD buttons to accelerate settings for dates.<br />
NOTE: Calendar Day Off affects ALL programs and stations,<br />
including non-irrigation stations. Consider not using this feature<br />
if any of your programs include essential functions such as door<br />
locks or sports field lighting.<br />
<strong>ESP</strong>-<strong>LXME</strong> <strong>Controller</strong><br />
35
Water Windows<br />
Used to specify certain times of the day/night when irrigation is<br />
allowed.<br />
Otherwise watering is not allowed outside these “Water Windows”. This<br />
is helpful to comply with local regulations which may prohibit irrigation<br />
during certain hours.<br />
db bb CAUTION: Be sure a Water Window is sufficient to allow irrigation<br />
programs to run completely. Irrigation scheduled outside the<br />
Water Window will not run but will resume when the Water<br />
Window opens again. This can cause irrigation programs to “stack”<br />
and eventually create an alarm condition if the controller stacks 8<br />
or more programs.<br />
NOTE: Water Windows can be scheduled to cross midnight. For<br />
example, a Water Window can start at 10:00 PM and continue until<br />
4:00 AM the next morning. Be sure your Watering Start Times are<br />
set to occur within the Water Window. See Section B, Set Watering<br />
Start Times for more details.<br />
Turn the controller dial to Delay Watering.<br />
gb 36 <strong>ESP</strong>-<strong>LXME</strong> <strong>Controller</strong><br />
A<br />
B<br />
The Delay Watering screen appears. Press the Down Arrow button<br />
to select PGM Water Window; then press Next.<br />
The Water Window screen appears. Press the + and – buttons to<br />
set the time when the Watering Window opens; then press Next.<br />
lbPress and HOLD buttons to accelerate settings for hours and<br />
minutes.<br />
1 2<br />
C<br />
bb D<br />
Press the + and – buttons to set the time when the Watering<br />
Window closes. As you adjust the close time, the duration of your<br />
Water Window calculates automatically.<br />
NOTE: To clear a previously set Water Window, press the + and<br />
– buttons to set both the Open and Close times to OFF (between<br />
11:59 and 12:00 AM).<br />
To set another program, change the Program Select switch to the<br />
desired program; a confirmation appears.<br />
3 4<br />
eb Repeat this process to set or clear Water Windows for other<br />
programs as desired.
Station Delay<br />
The <strong>ESP</strong>-<strong>LXME</strong> controller can be programmed to include a delay<br />
between stations.<br />
This feature delays the start of the next sequential station in a program<br />
after the previous station completes.<br />
db CAUTION: Consider using short Station Delay times, particularly<br />
if your watering schedule or Water Window is short. Long delay<br />
times could prevent scheduled irrigation from completing prior<br />
to the end of the Water Window. See previous Water Windows for<br />
more details.<br />
Turn the controller dial to Delay Watering.<br />
gb A<br />
B<br />
bb The Delay Watering screen appears. Press the Down Arrow button<br />
to select PGM Station Delay; then press Next.<br />
The Station Delay screen appears. Press the + and – buttons to<br />
set the delay time (from 00:01 second to 10:00 minutes). To clear<br />
Station Delay on that station, set to 00:00; then press Next.<br />
lbPress and HOLD buttons to accelerate settings for minutes and<br />
seconds.<br />
NOTE: If the desired program is not selected, use the Program<br />
Select switch to change it. See Section B, Program Select Switch<br />
for more details.<br />
1 2<br />
eb Change the Program Select switch and repeat this process to set<br />
Station Delay for other programs as desired.<br />
<strong>ESP</strong>-<strong>LXME</strong> <strong>Controller</strong><br />
37
Weather Sensor<br />
A weather sensor is not required for the <strong>ESP</strong>-<strong>LXME</strong> controller, but<br />
it can increase functionality by allowing you to prevent or pause<br />
irrigation based on changing weather conditions.<br />
The <strong>ESP</strong>-<strong>LXME</strong> supports one local weather sensor, via a wireless or<br />
wired connection to the <strong>LXME</strong> <strong>Controller</strong> base module.<br />
Local Weather Sensor Types<br />
Five types of local weather sensors are supported:<br />
38 <strong>ESP</strong>-<strong>LXME</strong> <strong>Controller</strong><br />
Sensor Types<br />
Type Action<br />
<strong>Rain</strong> Prevent<br />
Wind Pause<br />
Freeze Pause<br />
Soil Moisture Prevent<br />
Custom Pause Pause<br />
Custom Prevent Prevent<br />
Custom Pause Sensors<br />
When a weather condition becomes true, a Custom Pause sensor will<br />
stop irrigation and also stop the irrigation timer. When the condition<br />
becomes false again, irrigation will start exactly where it left off. For<br />
example, if a station is set to irrigate for 20 minutes but is shut down<br />
by a Pause sensor after only 5 minutes; when the weather condition<br />
becomes false again and after Resume, that station will receive the full<br />
remaining 15 minutes of irrigation left on the timer.<br />
Custom Prevent Sensors<br />
When a weather condition becomes true, a Custom Prevent sensor<br />
will stop irrigation but allow the irrigation timer to continue to run.<br />
When the condition becomes false again, irrigation will resume at the<br />
same time had the weather condition never occurred. For example, if<br />
a station is set to irrigate for 20 minutes but is shut down by a Prevent<br />
sensor after only 5 minutes, if the condition becomes false again after<br />
10 minutes then that station will only receive the remaining 5 minutes<br />
of irrigation left on the timer.
Weather Sensor Setup<br />
Turn the controller dial to Delay Watering.<br />
gb A<br />
B<br />
The Delay Watering screen appears. Press the Down Arrow button<br />
to select Weather Sensor; then press Next.<br />
The Weather Sensor Setup screen appears. Press the + and –<br />
buttons to set the weather sensor type; then press Next.<br />
1 2<br />
C<br />
bb 3<br />
b b<br />
Press the + and – buttons to set the Settling Time; then press Next.<br />
NOTE: Settling time is how long a weather condition must last<br />
before the controller takes action. For example, if a freeze sensor<br />
has a 5 minute settling time then the temperature would have<br />
to remain below the sensor’s threshold set point for 5 minutes<br />
before irrigation is paused. Settling time can be set for immediate<br />
(0 seconds) or up to 10 minutes long.<br />
NOTE: The weather sensor is turned on (Active) or off (Bypassed)<br />
using the Weather Sensor switch on the controller front panel.<br />
<strong>ESP</strong>-<strong>LXME</strong> <strong>Controller</strong><br />
39
Advanced Settings<br />
Watering Day Cycles<br />
The <strong>ESP</strong>-<strong>LXME</strong> controller supports a variety of flexible watering day<br />
cycle options.<br />
Watering Cycle Definitions<br />
bCustom Days: irrigation starts on selected days of the week.<br />
bOdd Dates: irrigation starts on all odd numbered calendar days,<br />
such as the 1st, 3rd, 5th, etc.<br />
bOdd Dates no 31st: irrigation starts on all odd numbered calendar<br />
days, such as the 1st, 3rd, 5th, etc., but not on the 31st.<br />
bEven Dates: irrigation starts on all even numbered calendar days,<br />
such as the 2nd, 4th, 6th, etc.<br />
bCyclical Dates: irrigation starts at regular chosen intervals such as<br />
every 3rd or 5th day, regardless of the calendar date.<br />
db bb CAUTION: Regardless of the Watering Cycle, irrigation will start<br />
only on days of the week where program starts are allowed See<br />
Section B, Select Days to Water for more details. It’s important<br />
to select allowed irrigation days carefully to avoid landscape<br />
damage in case irrigation delays are lengthy.<br />
NOTE: A watering cycle is selected as soon as it is highlighted<br />
with the cursor.<br />
40 <strong>ESP</strong>-<strong>LXME</strong> <strong>Controller</strong><br />
Custom, Odd, Odd no 31st, Even<br />
The process for setting up Custom, Odd, Odd no 31st, and Even<br />
Watering Cycles is very similar.<br />
Turn the controller dial to Advanced Settings.<br />
gb A<br />
B<br />
bb The Advanced Settings screen appears with Watering Day Cycles<br />
selected; press Next.<br />
The Watering Cycle screen appears. Press the Down Arrow button<br />
to select Custom Days/Week.<br />
NOTE: If the desired program is not selected, use the Program<br />
Select switch to change it. See Section B, Program Select Switch<br />
for more details.<br />
1 2
C<br />
D<br />
The Custom screen appears. Press the Yes button to allow<br />
irrigation to start on a given day or press No to prevent irrigation<br />
from starting.<br />
Press the Next and Back buttons to navigate through the days of<br />
the week and repeat the selection process as desired.<br />
3 4<br />
eb bb Change the Program Select switch and repeat this process to set<br />
Watering Cycles for other programs as desired.<br />
NOTE: Watering day selections carry over to Watering Days dial<br />
positions and vice-versa. See Section B, Select Days to Water for<br />
more details.<br />
Cyclical Days<br />
Turn the controller dial to Advanced Settings.<br />
gb A<br />
B<br />
bb The Advanced Settings screen appears with Watering Day Cycles<br />
selected; press Next.<br />
The Watering Cycle screen appears. Press the Down Arrow button<br />
to select Cyclical Days; press Next.<br />
NOTE: If the desired program is not selected, use the Program<br />
Select switch to change it. See Section B, Program Select Switch<br />
for more details.<br />
1 2<br />
C<br />
D<br />
The Day Cycle Settings screen appears. Press the + and – buttons<br />
to set the watering day cycle (from 1 to 30 days). For example, set<br />
to 03 if you want to water every third day; then press Next.<br />
Press the + and – buttons to set the first date for the Watering<br />
Cycle to begin; then press Next.<br />
lbPress and HOLD buttons to accelerate settings for dates.<br />
3 4<br />
<strong>ESP</strong>-<strong>LXME</strong> <strong>Controller</strong><br />
41
E<br />
F<br />
The Watering Day Cycle screen appears. Press the Yes button to<br />
allow irrigation to start on a given day of the week or else press No<br />
to prevent irrigation from starting.<br />
Press the Next and Back buttons to navigate through the days of<br />
the week and repeat the selection process as desired.<br />
5 f<br />
eb bb Change the Program Select switch and repeat this process to set<br />
Cyclical Watering for other programs as desired.<br />
NOTE: Watering day selections carry over to Watering Days dial<br />
positions and vice-versa. See Section B, Select Days to Water for<br />
more details.<br />
42 <strong>ESP</strong>-<strong>LXME</strong> <strong>Controller</strong>
Set Up SimulStations TM<br />
The <strong>ESP</strong>-<strong>LXME</strong> controller defaults to operating a single station at a time.<br />
Systems with larger water sources may support operating two or more<br />
stations simultaneously.<br />
SimulStations control the maximum number of stations that are<br />
allowed to operate at the same time. The number of SimulStations<br />
available depends on the number of station modules that are installed.<br />
bb Number of Installed<br />
Station Modules<br />
Maximum SimulStations<br />
Maximum Number of<br />
<strong>ESP</strong>-<strong>LXME</strong> SimulStations<br />
1 2<br />
2 4<br />
3 5<br />
4 5<br />
NOTE: The controller will simultaneously operate a maximum of<br />
2 stations on any single station module.<br />
Set SimulStationsTM for Program<br />
Turn the controller dial to Advanced Settings.<br />
gb A<br />
B<br />
The Advanced Settings screen appears. Press the Down Arrow<br />
button to select SimulStations; then press Next.<br />
The Station Settings screen appears with PGM SimulStations<br />
selected; press Next.<br />
1 2<br />
C<br />
3<br />
eb The Maximum Number of SimulStations screen appears. Press the<br />
+ and – buttons to set the maximum number of irrigation stations<br />
(from 1 to 5) that can operate simultaneously for this program;<br />
then press Next.<br />
Change the Program Select switch and repeat this process to set<br />
the Maximum Number of Stations for other programs as desired.<br />
<strong>ESP</strong>-<strong>LXME</strong> <strong>Controller</strong><br />
43
Set SimulStations TM for <strong>Controller</strong><br />
bb NOTE: The <strong>LXME</strong> SimulStations settings will supersede programlevel<br />
settings. For example, if the <strong>LXME</strong> setting is 2 but three<br />
programs have a maximum setting of 4, then only 2 stations will<br />
be allowed to run simultaneously.<br />
Turn the controller dial to Advanced Settings.<br />
gb A<br />
B<br />
The Advanced Settings screen appears. Press the Down Arrow<br />
button to select SimulStations; then press Next.<br />
The SimulStations screen appears. Press the Down Arrow button<br />
to select <strong>LXME</strong> SimulStations; then press Next.<br />
1 2<br />
44 <strong>ESP</strong>-<strong>LXME</strong> <strong>Controller</strong><br />
C<br />
D<br />
The <strong>ESP</strong>-<strong>LXME</strong> Maximum Number of SimulStations screen<br />
appears. Press the + and – buttons to set the maximum number of<br />
irrigation stations (from 1 to 5) that can operate simultaneously;<br />
then press Next.<br />
Press the + and – buttons to set the maximum number of nonirrigation<br />
stations (from 1 to 5).<br />
3 4<br />
bb NOTE: The Non-Irrigation SimulStations setting is used to<br />
configure the maximum number of Non-Irrigation stations<br />
that can operate simultaneously and allows you to balance the<br />
number of Irrigation and Non-Irrigation stations that can operate<br />
simultaneously.
Station Sequencing<br />
The <strong>ESP</strong>-<strong>LXME</strong> offers advanced programming features to optimize<br />
water windows. The Station Sequencing option allows you to select<br />
from two methods of station sequencing for program operation:<br />
lbSequence by Station Number (system default).<br />
lbSequence by Station Priority (required when using FloManager).<br />
This option decreases the overall time required to complete the<br />
program when operating multiple stations simultaneously.<br />
Station Sequencing by Station Numbers will select stations to<br />
operate in the following order:<br />
1 Station number 1 > 2 > 3 . . .<br />
2 Program assignment A > B > C > D<br />
bb NOTE: Non-irrigation priority stations will always be selected to<br />
operate first.<br />
Station Sequencing by Station Priority will select stations to<br />
operate in the following order:<br />
1 Station priority Non-Irrigation > High > Medium > Low<br />
2 Station run time Longest run time > shortest run time<br />
3 Station number 1 > 2 > 3 . . .<br />
4 Program assignment A > B > C > D<br />
bb NOTE: If FloManager is turned ON, then the default Station<br />
Sequencing setting is Sequence by Station Priorities. To select<br />
Station Sequencing by Station Number, FloManager must first<br />
be turned OFF. See Section E, Flow Management, Enable/Disable<br />
FloManager for more details.<br />
Turn the controller dial to Advanced Settings.<br />
gb A<br />
B<br />
The Advanced Settings screen appears. Press the Down Arrow<br />
button to select Station Sequencing; then press Next.<br />
The Station Sequencing screen appears. Press the + and – buttons<br />
to set Station Sequencing by either Station Numbers or Station<br />
Priorities, as desired.<br />
1 2<br />
bb NOTE: When Station Sequencing is set to Sequence by Station<br />
Priorities, you can still manually operate stations in station<br />
number sequence using the Test All Stations option from the<br />
Manual Watering dial position. See Section G, Auxiliary <strong>Operation</strong>,<br />
Manual Watering, Test All Stations for more details.<br />
<strong>ESP</strong>-<strong>LXME</strong> <strong>Controller</strong><br />
45
Station/MV Settings<br />
Station Settings<br />
The Station Settings option tells the <strong>ESP</strong>-<strong>LXME</strong> controller how to<br />
interact with other stations, the master valve, and the weather<br />
sensor.<br />
Turn the controller dial to Station/MV Settings.<br />
gb A<br />
B<br />
The Station/MV Settings screen appears with Station Settings<br />
selected; press Next.<br />
The Station Settings screen appears. Press the + and – buttons to<br />
enter the desired station number; then press Next.<br />
1 2<br />
46 <strong>ESP</strong>-<strong>LXME</strong> <strong>Controller</strong><br />
C<br />
bb D<br />
bb Press the + and – buttons to enter the number of valves connected<br />
to the station; then press Next.<br />
NOTE: Station Priorities are only used when Station Sequencing<br />
is set to Sequence by Station Priority. If you’re using the default<br />
Sequence by Station Numbers, then skip the next step by pressing<br />
Next.<br />
Press the + and – buttons to set Station Priority. Each station can<br />
be set to High, Medium, Low or Non-irrigation. Station priority is<br />
especially important when multiple programs run simultaneously.<br />
When Station Sequencing is set to priorities, the controller will run<br />
all high priority stations first, then all medium and finally all low<br />
priority, regardless of the station’s program settings. Press Next.<br />
NOTE: Non-irrigation stations such as fountains and landscape<br />
lighting receive priority to always run, regardless of weather<br />
conditions.<br />
3 4<br />
bb NOTE: When using Station Sequencing by priorities, set station<br />
priorities higher for stations you want selected earlier in a program<br />
and lower for stations you want selected later in a program.
E<br />
F<br />
Press the + and – buttons to select Yes if the station requires a<br />
master valve, otherwise select No; then press Next.<br />
The Weather Sensor Assignment screen lets you select whether a<br />
station obeys or ignores the installed weather sensor. Press the +<br />
and – buttons to select Obey or Ignore; then press Next.<br />
5 6<br />
bb NOTE: The weather sensor can be turned on (Active) or off<br />
(Bypassed) using the Weather Sensor switch on the controller<br />
front panel.<br />
Repeat this process to set up additional stations.<br />
eb <strong>ESP</strong>-<strong>LXME</strong> <strong>Controller</strong><br />
47
Set Up Cycle+Soak TM<br />
The <strong>ESP</strong>-<strong>LXME</strong> controller Cycle+SoakTM feature allows water to be<br />
applied to stations intermittently and without creating complex<br />
programs. It can apply to any station and is useful for locations such as<br />
hillsides which can be difficult to irrigate effectively.<br />
Cycle+Soak consists of two settings, the cycle time (how long a station<br />
will run before soaking) and soak time (how long irrigation is paused<br />
before applying another cycle). For example, a station can be set up to<br />
receive 15 minutes of irrigation in three 5 minute cycles, with two 10<br />
minutes periods of soak time in between waterings.<br />
bb NOTE: Cycle+Soak settings apply to stations no matter which<br />
programs it may be used in.<br />
Turn the controller dial to Station/MV Settings.<br />
gb A<br />
B<br />
The Station/MV Settings screen appears. Press the Down Arrow<br />
button to select Cycle+Soak; then press Next.<br />
The Cycle+Soak screen appears. Press the + and – buttons to enter<br />
the desired station number; then press Next.<br />
48 <strong>ESP</strong>-<strong>LXME</strong> <strong>Controller</strong><br />
1 2<br />
C<br />
D<br />
Press the + and – buttons to set the Cycle time (between 1-60<br />
minutes). Or to cancel Cycle+Soak on that station, set to 0 minutes;<br />
then press Next.<br />
lbPress and HOLD buttons to accelerate settings for minutes.<br />
Press the + and – buttons to set the Soak time (between 1-60<br />
minutes). Or to cancel Cycle+Soak on that station, set to 0 minutes;<br />
then press Next.<br />
3 4<br />
bb NOTE: Consider using short Soak times, particularly if your<br />
watering schedule or Water Window is short. Long soak times<br />
could prevent irrigation from completing prior to the end of the<br />
Water Window. See previous Water Windows for more details.<br />
Repeat this process to set up Cycle+Soak on other stations.<br />
eb
Module Status<br />
The Module Status option displays the status of any station module<br />
installed in Slots 1-4.<br />
Turn the controller dial to Station/MV Settings.<br />
gb A<br />
B<br />
The Station/MV Settings screen appears. Press the Down Arrow<br />
button to select Module Status; then press Next..<br />
The Module Status screen appears. The current status of any<br />
installed station modules is displayed.<br />
1 2<br />
<strong>ESP</strong>-<strong>LXME</strong> <strong>Controller</strong><br />
49
MV Settings<br />
The MV Settings option tells the <strong>ESP</strong>-<strong>LXME</strong> controller what type of<br />
master valve (MV) is used by your irrigation system.<br />
The <strong>ESP</strong>-<strong>LXME</strong> supports one master valve which must be set up in the<br />
controller. Both Normally Open master valves (NOMVs) and Normally<br />
Closed master valves (NCMVs) are supported.<br />
Since Normally Open master valves (NOMVs) are always open, it’s<br />
sometimes helpful to cycle them closed for a minute in order to<br />
maintain the continuity of your valve diaphragms and solenoids. The<br />
controller can be programmed to perform this task automatically.<br />
Turn the controller dial to Station/MV Settings.<br />
gb 50 <strong>ESP</strong>-<strong>LXME</strong> <strong>Controller</strong><br />
A<br />
B<br />
bb The Station/MV Settings screen appears. Press the Down Arrow<br />
button to select MV Settings; then press Next.<br />
The MV Settings screen appears. Press the + and – buttons to<br />
select Normally Open or Normally Closed for the MV; then press<br />
Next.<br />
NOTE: Standard irrigation valves are Normally Closed (powered<br />
to open). Normally Open valves are specialty valves that are<br />
powered to close.<br />
1 2<br />
C<br />
D<br />
bb Press the + and – buttons to enter the number of valves that are<br />
connected to the master valve circuit; then press Next.<br />
If the MV Valve Type is set to Normally Open, the NOMV Cycling<br />
screen appears. Press the + and – buttons to enable NOMV cycling<br />
and to select the start time; then press Next.<br />
NOTE: The NOMV will be cycled closed for 60 seconds on the first<br />
day of each month. Since irrigation is suspended when the NOMV<br />
is shut, choose a time when irrigation is not scheduled for this<br />
operation.<br />
3 4
Section E - Flow Management<br />
The <strong>ESP</strong>-<strong>LXME</strong> controller offers several tools to dynamically manage<br />
the hydraulics of the irrigation system including:<br />
FloManager TM<br />
Standard feature of the <strong>LXME</strong> controller which manages flow demands<br />
on the water source.<br />
FloWatch TM<br />
Optional add-in module which monitors the actual flow rate of the<br />
system and reacts to flow problems.<br />
Set Flow Units<br />
To use FloManager or FloWatch you first need to set the measurement<br />
units for flow management.<br />
Turn the controller dial to Special Features.<br />
gb A<br />
B<br />
The Special Features screen appears. Press the Down Arrow<br />
button to select Set Flow Units; then press Next.<br />
The Flow Units screen appears. Press the + and – buttons to select<br />
the desired flow measurement (English or metric); then press<br />
Next.<br />
1 2<br />
C<br />
3<br />
Press the + and – buttons to select the desired pipe size<br />
measurement (English or metric).<br />
<strong>ESP</strong>-<strong>LXME</strong> <strong>Controller</strong><br />
51
FloManager TM Overview<br />
FloManager is a standard feature of the <strong>ESP</strong>-<strong>LXME</strong> controller which<br />
manages flow demands on the water source and can be used with or<br />
without an actual flow sensor.<br />
Managers of larger irrigation systems can struggle to find enough hours<br />
per week to irrigate the site. This issue is more prevalent today with<br />
mandated restrictions on the number of irrigation days per week and<br />
hours per day. Operating your irrigation system at the most efficient<br />
flow rate has several advantages:<br />
lbDecreases the overall time required to irrigate the site<br />
lbManages the flow and pressure delivered to each valve<br />
lbSaves power for systems with pumps<br />
If the irrigation system water source can support the operation of<br />
multiple stations simultaneously, FloManager can provide automated<br />
hydraulic management, optimizing the available water.<br />
FloManager, working with the station priority and SimulStation<br />
settings, will dynamically select combinations of stations to operate<br />
simultaneously in order to utilize as much of the available water from<br />
the water source as possible. Each station will still operate for the<br />
programmed run time and the maximum capacity of the water source<br />
will never be exceeded.<br />
FloManager TM Requirements<br />
FloManager will require the following information:<br />
lbFloManager Flow Rate. This is the maximum capacity of the irrigation<br />
system water source (water meter or pump).<br />
lbStation Flow Rates. If you do not have a flow sensor, you can enter<br />
the station flow rates manually.<br />
bb NOTE: If the optional Flow Smart Module and flow sensor are<br />
installed, the station flow rates required for FloManager can<br />
be calculated automatically. Refer to FloWatch <strong>Operation</strong> for<br />
instructions on using the Learn Flow Utility.<br />
52 <strong>ESP</strong>-<strong>LXME</strong> <strong>Controller</strong><br />
Set Up and Use FloManager TM<br />
Enable (Or Disable) FloManager TM<br />
Turn the controller dial to Advanced Settings.<br />
gb A<br />
B<br />
The Advanced Settings screen appears. Use the Down Arrow to<br />
select FloManager; then press Next.<br />
The FloManager screen appears with FloManager On/Off selected;<br />
press Next.<br />
1 2
C<br />
D<br />
Press the On button to enable FloManager, or press Off to disable.<br />
If Station Sequencing was previously set to Station Numbers,<br />
then turning FloManager ON will automatically change the<br />
setting to Station Priorities. Press Accept to make the change or<br />
else press Reject. See Section D, Advanced Programming, Station<br />
Sequencing for more details.<br />
3 4<br />
<strong>ESP</strong>-<strong>LXME</strong> <strong>Controller</strong><br />
53
Set FloManager TM Flow Rate<br />
FloManager needs to know the maximum capacity of the irrigation<br />
system water source.<br />
Turn the controller dial to Advanced Settings.<br />
gb A<br />
B<br />
The Advanced Settings screen appears with Watering Day Cycles<br />
selected. Press the Down Arrow button to select FloManager;<br />
then press Next.<br />
The FloManager screen appears with FloManager On/Off selected.<br />
Use the Down arrow to select FloManager Flow Rate; then press<br />
Next.<br />
1 2<br />
54 <strong>ESP</strong>-<strong>LXME</strong> <strong>Controller</strong><br />
C<br />
3<br />
The FloManager Max Flow Rate screen appears. Use the + and -<br />
buttons to enter the water source maximum flow rate.
Set Station Flow Rates Manually<br />
Flow rates for each station can be entered manually.<br />
bb NOTE: If the optional FSM-<strong>LXME</strong> Flow Smart Module is installed<br />
then flow can be learned automatically. This is the easiest, most<br />
accurate method to enter flow readings. See Learn Flow section<br />
for more details.<br />
Turn the controller dial to Advanced Settings.<br />
gb A<br />
B<br />
The Advanced Settings screen appears with Watering Day Cycles<br />
selected. Press the Down Arrow button to select FloManager;<br />
then press Next.<br />
The FloManager screen appears with FloManager On/Off selected.<br />
Use the Down arrow to select Station Flow Rates; then press Next.<br />
1 2<br />
C<br />
D<br />
The Station Flow Rates screen appears. Press the + and - buttons<br />
on the left to select the desired station number.<br />
Press the + and - buttons on the right to enter the Flow Rate for<br />
the selected station.<br />
lbPress and HOLD buttons to accelerate settings for Flow Rate.<br />
3 4<br />
eb Repeat this process to manually set up Flow Rates for additional<br />
stations as desired.<br />
<strong>ESP</strong>-<strong>LXME</strong> <strong>Controller</strong><br />
55
FloWatch TM Overview<br />
The <strong>ESP</strong>-<strong>LXME</strong> controller can provide full-featured flow sensing by<br />
installing the optional FSM-<strong>LXME</strong> Flow Smart Module.<br />
bb NOTE: FloWatch flow sensing requires installation of the optional<br />
FSM-<strong>LXME</strong> Flow Smart Module and installation of a flow sensor<br />
and a master valve at the water source point of connection to the<br />
irrigation system.<br />
FloWatch features include:<br />
lbLearn Flow Utility<br />
lbSeek and Eliminate Excessive Flow (SEEF)<br />
lbSeek and Eliminate Low Flow (SELF)<br />
lbFlow alarm and water use reporting<br />
The <strong>ESP</strong>-<strong>LXME</strong> controller with installed FSM-<strong>LXME</strong> Flow Smart Module<br />
is compatible with the <strong>Rain</strong> <strong>Bird</strong> FS-Series Flow Sensors. Third party<br />
flow sensors are supported through entry of KFactor and Offset values.<br />
Normally-open and normally-closed master valves are supported.<br />
Flow sensing benefits include:<br />
lbWater use tracking<br />
lbAutomatic reaction to flow problems<br />
lbMinimizes property owner liability by limiting water loss and<br />
property damage caused by broken pipes or sprinklers<br />
FloWatch TM Configuration<br />
FloWatch configuration includes:<br />
lbLearn Flow Station Rates. Each station will be operated and the steady<br />
flow rate recorded. The recorded station flow rate is compared to<br />
the actual flow from the flow sensor each time the station operates.<br />
lbSEEF and SELF settings include deviation percentage, settling time<br />
and reaction to a problem.<br />
56 <strong>ESP</strong>-<strong>LXME</strong> <strong>Controller</strong><br />
Flow Sensor Hardware <strong>Installation</strong><br />
<strong>Installation</strong> of the Flow Smart Module (FSM-<strong>LXME</strong>), a flow sensor, and a<br />
master valve are required to use FloWatch.<br />
Flow Smart Module<br />
Replace the BM-<strong>LXME</strong> Base Module with the FSM-<strong>LXME</strong> Flow Smart<br />
Module.<br />
bb bb NOTE: If you purchased a flow-enabled version of the <strong>ESP</strong>-<strong>LXME</strong><br />
<strong>Controller</strong> such as the <strong>ESP</strong>-<strong>LXME</strong>F, this step is unnecessary, since<br />
your controller shipped with the FSM-<strong>LXME</strong> Flow Smart Module.<br />
FSM-<strong>LXME</strong> Flow Smart Module<br />
NOTE: The Flow Smart Module includes a jumper wire connecting<br />
the weather sensor (SEN) terminals. Do not remove the jumper<br />
wire unless you install a weather sensor.
A<br />
Remove the BM-<strong>LXME</strong> Base Module from Slot 0 by pressing in on<br />
the two release buttons on either side of the module.<br />
1<br />
db B<br />
CAUTION: Be careful not to bend the pins in the sockets when<br />
installing the module.<br />
Orient the connector on the bottom of the FSM-<strong>LXME</strong> Flow Smart<br />
Module with the connection socket in Slot 0 on the controller<br />
backplane.<br />
2<br />
C<br />
Carefully fasten the module onto the controller backplane,<br />
pressing firmly until it snaps into place. The red light on the module<br />
will flash on and off once if the module is installed correctly. If the<br />
light does not flash, verify the module is properly seated.<br />
<strong>ESP</strong>-<strong>LXME</strong> <strong>Controller</strong><br />
57
Connect Flow Sensor<br />
A<br />
B<br />
C<br />
bb bb Install the flow sensor in the field according to the manufacturer’s<br />
instructions, and run the flow sensor wire to the <strong>ESP</strong>-<strong>LXME</strong><br />
controller.<br />
Route the flow sensor wire through the knockout on the bottom<br />
of the controller.<br />
Connect the flow sensor wire to the Flow + and Flow - inputs. When<br />
finished, tug gently on the wires to make sure the connections are<br />
tight.<br />
NOTE: For <strong>Rain</strong> <strong>Bird</strong> FS-Series flow sensors, connect the red<br />
sensor wire to the red (+) terminal and the black sensor wire to<br />
the grey (-) terminal.<br />
2<br />
58 <strong>ESP</strong>-<strong>LXME</strong> <strong>Controller</strong><br />
1<br />
3<br />
NOTE: The blue light on the FSM-<strong>LXME</strong> Flow Smart Module will<br />
flash as flow is measured by the flow sensor.<br />
Module Programming<br />
Setup Flow Sensor<br />
Turn the controller dial to Module Programming.<br />
gb A<br />
B<br />
The Smart Module PGM screen appears with Flow Smart Module<br />
selected; press Next.<br />
The Flow Smart Module PGM screen appears with Flow Sensor<br />
Setup selected; press Next.<br />
1 2<br />
bb NOTE: If a FSM-<strong>LXME</strong> Flow Smart Module is not installed, the<br />
screens displayed on pages 58 through 72 will not be displayed.
C<br />
bb 3<br />
The Flow Sensor Setup screen appears. Press the + and - buttons<br />
to select the type of sensor that is installed.<br />
NOTE: Some flow sensor types require extra parameter settings,<br />
such as inside pipe diameter or K-factor and Offset. Consult the<br />
manufacturers documentation or contact <strong>Rain</strong> <strong>Bird</strong> for assistance<br />
if required.<br />
<strong>ESP</strong>-<strong>LXME</strong> <strong>Controller</strong><br />
59
SEEF and SELF Settings and Actions<br />
To most effectively use FloWatch, you will want to first set your SEEF<br />
and SELF thresholds and actions. SEEF stands for Seek and Eliminate<br />
Excessive Flow and deals with how you want your controller to respond<br />
when excessive flow is occurring, as might be the case with a mainline<br />
break. SELF stands for Seek and Eliminate Low Flow and deals with<br />
what the controller should do when low flow is present, as might be<br />
the case during a pump failure, municipal water supply issue or when<br />
a valve fails to open.<br />
Turn the controller dial to Module Programming.<br />
gb A<br />
B<br />
The Smart Module PGM screen appears with Flow Smart Module<br />
selected; press Next.<br />
The Flow Smart Module PGM screen appears. Use the Down<br />
Arrow to select SEEF/SELF Settings; then press Next.<br />
60 <strong>ESP</strong>-<strong>LXME</strong> <strong>Controller</strong><br />
a b<br />
C<br />
bb D<br />
The SEEF Settings screen appears with High Flow Threshold<br />
selected, allowing you to set the top limit (between 105-200%)<br />
of station flow rate that must be achieved to be to be considered<br />
excessive. Press the + and – buttons to set the High Flow Threshold;<br />
then press Next.<br />
lbPress and HOLD buttons to accelerate settings for percentages.<br />
NOTE: Consider using the default setting of 130% (or higher) for<br />
SEEF High flow Threshold. Using a lower percentage can result in<br />
false alarms due to normal hydraulic variability.<br />
Settling Time is selected, allowing you to set the minimum time<br />
(from 3-10 minutes) that a flow rate must remain at (or above) the<br />
threshold before the controller will issue an alarm or take action.<br />
Press the + and – buttons to set the Settling Time; then press Next.<br />
c d
E<br />
The SEEF Actions screen appears, allowing you to set the<br />
controller’s behavior when a SEEF condition exists.<br />
A. Diagnose and Eliminate allows the controller to determine if the<br />
high flow condition is due to a problem on the mainline (broken<br />
pipe, stuck valve, etc) or downstream of one of the valves that<br />
was running when the high flow condition was detected. The<br />
controller will eliminate the high flow condition by closing the<br />
Master Valve to eliminate a mainline problem or closing the<br />
problem valve to eliminate a problem with a station.<br />
B. Shut Down and Alarm instructs the controller to shut down<br />
the Master Valve when a high flow condition is detected. The<br />
controller will not attempt to diagnose if the problem is on the<br />
mainline or downstream of a valve.<br />
C. Alarm Only allows the controller to issue an alarm condition, but<br />
take no other action.<br />
Press the + and – buttons to set the SEEF Action; then press Next.<br />
F<br />
bb The SELF Settings screen appears with Low Flow Threshold<br />
selected, allowing you to set the bottom limit (between 1-95%)<br />
that a station must achieve to be considered low flow. Press the<br />
+ and – buttons to set the Low Flow Threshold; then press Next.<br />
lbPress and HOLD buttons to accelerate settings for percentages.<br />
NOTE: Consider using the default setting of 70% (or lower) for<br />
SEEF Low flow Threshold. Using a higher percentage can result in<br />
false alarms due to normal hydraulic variability.<br />
e f<br />
G<br />
H<br />
Settling Time is selected, allowing you to set the time limit (from<br />
3-10 minutes) that a station flow rate must remain at (or below)<br />
the threshold before the controller will issue an alarm or take<br />
action. Press the + and – buttons to set the Settling Time; then<br />
press Next.<br />
The SELF Actions screen appears, allowing you to set the<br />
controller’s behavior when a SELF condition exists.<br />
A. Diagnose and Eliminate allows the controller to determine if the<br />
low flow condition is due to a problem on the mainline (affects all<br />
valves) or downstream of one of the valves that was running when<br />
the low flow condition was detected. The controller will eliminate<br />
the low flow condition by closing the Master Valve to eliminate<br />
a mainline problem or closing the problem valve to eliminate a<br />
problem with a station.<br />
B. Shut Down and Alarm instructs the controller to shut down the<br />
Master Valve when a low flow condition is detected. The controller<br />
will not attempt to diagnose if the problem is on the mainline or<br />
downstream of a valve.<br />
C. Alarm Only allows the controller to issue an alarm condition, but<br />
take no other action.<br />
Press the + and – buttons to set the SELF Action; then press Next.<br />
g h<br />
bb NOTE: If the selected action for both SEEF and SELF is Alarm<br />
Only, then the system is not disabled and the Delay to Re-Enable<br />
screen will not be shown.<br />
<strong>ESP</strong>-<strong>LXME</strong> <strong>Controller</strong><br />
61
I<br />
J<br />
The Delay to Re-Enable screen appears, allowing you to select<br />
how long (from 0 minutes to 24 hours) before your system is reenabled<br />
to allow watering. If the flow condition still exists, SEEF or<br />
SELF will shut down the system again. Selecting the default of 0<br />
minutes configures the controller to stay shut down until the flow<br />
alarm is manually cleared.<br />
Press the + and – buttons to set hours before Re-Enable; then<br />
press Next.<br />
lbPress and HOLD buttons to accelerate settings for hours and<br />
minutes.<br />
Press the + and – buttons to set minutes before Re-Enable; then<br />
press Next.<br />
i j<br />
bb NOTE: SEEF and SELF settings are not active until FloWatch is<br />
activated.<br />
62 <strong>ESP</strong>-<strong>LXME</strong> <strong>Controller</strong>
Station Flow Rates<br />
Learn Flow Automatically (All Stations)<br />
Turn the controller dial to Module Programming.<br />
gb A<br />
B<br />
The Smart Module PGM screen appears with Flow Smart Module<br />
selected; press Next.<br />
The Flow Smart Module PGM screen appears. Press the Down<br />
arrow to select Station Flow Rates; press Next.<br />
1 2<br />
C<br />
D<br />
The Set Flow Rates screen appears with Learn Flow selected; press<br />
Next.<br />
The Learn Flow screen appears with All Stations selected; press<br />
Next.<br />
3 4<br />
bb E<br />
F<br />
NOTE: Ensure you have runtimes set up for all stations included<br />
in a Learn Flow exercise prior to setting up a Learn Flow. Only<br />
stations with run times will be included in Learn Flow operation.<br />
A Learn Flow confirmation screen appears; press Next.<br />
A second Learn Flow confirmation screen appears; press Next.<br />
5 6<br />
<strong>ESP</strong>-<strong>LXME</strong> <strong>Controller</strong><br />
63
G<br />
bb H<br />
The Start Learn Flow screen appears. Press + and - to set the start<br />
time; then press Start.<br />
lbPress and HOLD buttons to accelerate settings for hours and<br />
minutes.<br />
NOTE: You can choose to run the exercise Now or choose a timed<br />
delay of up to 24 hours.<br />
An overwrite warning screen appears; press Start.<br />
7 8<br />
I<br />
9<br />
The Learn Flow Starting confirmation screen appears, confirming<br />
the delay time until the Learn Flow operation will start.<br />
NOTE: The Learn Flow Utility can take up to 5 minutes per station.<br />
bb 64 <strong>ESP</strong>-<strong>LXME</strong> <strong>Controller</strong>
Learn Flow Automatically (Custom Stations)<br />
Turn the controller dial to Module Programming.<br />
gb A<br />
B<br />
The Smart Module PGM screen appears with Flow Smart Module<br />
selected; press Next.<br />
The Flow Smart Module PGM screen appears. Press the Down<br />
arrow to select Station Flow Rates; press Next.<br />
1 2<br />
C<br />
D<br />
The Set Flow Rates screen appears with Learn Flow selected; press<br />
Next.<br />
The Learn Flow screen appears. Press the Down Arrow to choose<br />
Select Stations; then press Next.<br />
3 4<br />
bb E<br />
F<br />
NOTE: Ensure you have runtimes set up for all stations included<br />
in a Learn Flow exercise prior to setting up a Learn Flow. If stations<br />
without run times are included in a Learn Flow exercise, the<br />
controller will issue an error message and cancel the Learn Flow<br />
exercise.<br />
A Learn Flow confirmation screen appears; press Next.<br />
A second Learn Flow confirmation screen appears; press Next.<br />
5 6<br />
<strong>ESP</strong>-<strong>LXME</strong> <strong>Controller</strong><br />
65
G<br />
H<br />
bb Press the Yes and No buttons to select the stations you would like<br />
to include. Press Next and Back buttons to select stations; then<br />
press Next.<br />
Press the + and – buttons to set the time delay for when you want<br />
the Learn Flow exercise to start; then press Start.<br />
lbPress and HOLD buttons to accelerate settings for hours and<br />
minutes.<br />
NOTE: You can choose a delay between 0 hours, 0 minutes up to<br />
24 hours.<br />
7 8<br />
I<br />
J<br />
A confirmation screen appears; press Start again to set the Learn<br />
Flow exercise.<br />
The Learn Flow Starting confirmation screen appears, confirming<br />
the delay time until the Learn Flow operation will start.<br />
9 j<br />
66 <strong>ESP</strong>-<strong>LXME</strong> <strong>Controller</strong><br />
bb NOTE: Station flow rates can still be entered manually if desired.<br />
See FloManager section for details.<br />
NOTE: The Learn Flow Utility can take up to 5 minutes per station.<br />
bb
Set Station Flow Rates Manually<br />
Allowing the controller to Learn Flow automatically is the easiest, most<br />
accurate method to enter flow readings, but flow sensing hardware and<br />
the Flow Smart Module are required for this. However, even if you do<br />
not have flow sensing hardware installed you can manually enter flow<br />
rates for one or more stations or flow zones before or after an automatic<br />
Learn Flow exercise.<br />
Turn the controller dial to Module Programming.<br />
gb A<br />
B<br />
The Smart Module PGM screen appears with Flow Smart Module<br />
selected; press Next.<br />
The Flow Smart Module PGM screen appears with Set Flow Rates<br />
selected; press Next.<br />
1 2<br />
C<br />
D<br />
The Set Flow Rates screen appears. Press the Down Arrow button<br />
to select Set Station Rates; then press Next.<br />
Press + and – (buttons 1 and 2) to select the desired station<br />
number; then press - (button 4).<br />
3 4<br />
E<br />
5<br />
eb Press + and – (buttons 3 and 4) to enter the desired Flow Rate<br />
for that station. Press - (buttons 2 and 4) to navigate between the<br />
station and flow rate fields.<br />
lbPress and HOLD buttons to accelerate settings for GPM.<br />
Repeat this process to manually set up Flow Rates for additional<br />
stations as desired.<br />
<strong>ESP</strong>-<strong>LXME</strong> <strong>Controller</strong><br />
67
Clear Flow Rates<br />
Occasionally it may be desired to clear the previously learned or user<br />
entered flow rates and start all over again.<br />
Turn the controller dial to Module Programming.<br />
gb A<br />
B<br />
The Smart Module PGM screen appears with Flow Smart Module<br />
selected; press Next.<br />
The Flow Smart Module PGM screen appears. Press the Down<br />
Arrow button to select Station Flow Rates; press Next.<br />
1 2<br />
68 <strong>ESP</strong>-<strong>LXME</strong> <strong>Controller</strong><br />
C<br />
D<br />
The Set Flow Rates screen appears. Press the Down Arrow button<br />
to select Clear Flow Rates; then press Next.<br />
The confirmation screen appears; press Next to clear flow rates.<br />
3 4
Enable (or Disable) FloWatch TM<br />
Turn the controller dial to Module Programming.<br />
gb A<br />
B<br />
The Smart Module PGM screen appears with Flow Smart Module<br />
selected; press Next.<br />
The Flow Smart Module PGM screen appears. Use the Down<br />
Arrow to select FloWatch On/Off; then press Next.<br />
1 2<br />
C<br />
3<br />
bb The FloWatch screen appears. Press the On button to enable<br />
FloWatch, or else press Off to disable<br />
NOTE: Once FloWatch is enabled we recommend that you Learn<br />
Flow for all stations if you have not already done so. This will allow<br />
FloWatch to react appropriately to the SEEF and SELF settings.<br />
<strong>ESP</strong>-<strong>LXME</strong> <strong>Controller</strong><br />
69
Module Status<br />
View and Clear Flow Alarms<br />
Occasionally a flow condition in excess of your SEEF settings or below<br />
your SELF settings will be detected. If your controller is set up to issue<br />
alarms for these conditions, the alarm light will illuminate and detailed<br />
descriptions of the Flow Alarm conditions will be created.<br />
View Station Flow Alarms<br />
Turn the controller dial to Module Status.<br />
gb A<br />
B<br />
The Smart Module Status screen appears with Flow Smart Module<br />
selected; press Next.<br />
The Flow Module Status screen appears with View Flow Alarms<br />
selected; press Next.<br />
1 2<br />
70 <strong>ESP</strong>-<strong>LXME</strong> <strong>Controller</strong><br />
C<br />
D<br />
The Review/Clear Alarms screen appears with Station Flow Alarms<br />
selected; press Next.<br />
The Station Flow Alarms screen appears. Press the Up and Down<br />
arrows buttons to view the Flow Alarms. Stations with Flow Alarm<br />
conditions will display “Yes”- only alarmed stations will be shown.<br />
3 4
View Mainline Flow Alarms<br />
Turn the controller dial to Module Status.<br />
gb A<br />
B<br />
The Smart Module Status screen appears with Flow Smart Module<br />
selected; press Next.<br />
The Flow Module Status screen appears with View Flow Alarms<br />
selected; press Next.<br />
1 2<br />
C<br />
D<br />
The Review/Clear Alarms screen appears. Press the Down Arrow<br />
button to select Mainline Flow Alarms; then press Next.<br />
The Mainline Flow Alarms screen appears. If no Mainline Flow<br />
Alarms have been posted you will see the screen below.<br />
3 4<br />
Note each station which has an alarm, then See Clear Flow Alarms in<br />
this section for more details on how to clear flow alarms.<br />
bb NOTE: Mainline alarms indicate alarms for mainline flow<br />
conditions, not stations.<br />
<strong>ESP</strong>-<strong>LXME</strong> <strong>Controller</strong><br />
71
Clear Flow Alarms<br />
Turn the controller dial to Module Status.<br />
gb A<br />
B<br />
The Smart Module Status screen appears with Flow Smart Module<br />
selected; press Next.<br />
The Flow Module Status screen appears with View Flow Alarms<br />
selected; press Next.<br />
1 2<br />
72 <strong>ESP</strong>-<strong>LXME</strong> <strong>Controller</strong><br />
C<br />
D<br />
The Review/Clear Alarms screen appears. Press the Down Arrow<br />
button to select Clear Flow Alarms; then press Next.<br />
The Clear Flow Alarms screen appears with all current Flow Alarms<br />
displayed and you will have the opportunity to clear each. It may<br />
be helpful to record which stations have Flow Alarm conditions<br />
prior to clearing them.<br />
3 4<br />
bb NOTE: Mainline alarms indicate alarms for mainline flow<br />
conditions, not stations.
View Flow Rates<br />
Occasionally you may want to view flow rates for a station or the water<br />
source.<br />
Turn the controller dial to Module Status.<br />
gb A<br />
B<br />
The Smart Module Status screen appears with Flow Smart Module<br />
selected; press Next.<br />
The Flow Module Status screen appears. Press the Down Arrow<br />
button to select View Flow Rates; then press Next.<br />
1 2<br />
C<br />
D<br />
The Flow Rates screen appears with View Station Rates selected;<br />
press Next.<br />
The Station Flow Rates screen appears. Press the + and – buttons<br />
to select the desired station number. The normal flow rate for<br />
each station will display to the right, and the source of the flow<br />
rate (Learned or User Entered) displays below it.<br />
3 4<br />
NOTE: POC rate is the maximum flow rate for the water source.<br />
bb <strong>ESP</strong>-<strong>LXME</strong> <strong>Controller</strong><br />
73
View and Clear Flow Logs<br />
With FloWatch enabled, the controller will automatically track the<br />
volume of water flowing through the system. This can be useful for<br />
checking your actual water consumption against your water bill.<br />
Turn the controller dial to Module Status.<br />
gb A<br />
B<br />
The Smart Module Status screen appears with Flow Smart Module<br />
selected; press Next.<br />
The Flow Module Status screen appears. Press the Down Arrow<br />
button to select View Flow Logs; then press Next.<br />
1 2<br />
74 <strong>ESP</strong>-<strong>LXME</strong> <strong>Controller</strong><br />
C<br />
D<br />
The Flow Logs screen appears, showing month-to-date and last<br />
month water consumption (in gallons).<br />
Press the Days button to change the view to the last 30 days and<br />
previous 30 days.<br />
3 4<br />
E<br />
bb F<br />
5<br />
If you would like to clear the log information, press the Clear<br />
button.<br />
NOTE: Pressing Clear from either the monthly or daily screen will<br />
clear BOTH monthly and daily flow log data.<br />
The confirmation screen appears; press Yes to clear the logs.<br />
6
View Current Flow<br />
Occasionally it may be useful to check the current flow rate and how it<br />
compares to previously learned or user input flow rates.<br />
Turn the controller dial to Module Status.<br />
gb A<br />
B<br />
The Smart Module Status screen appears with Flow Smart Module<br />
selected; press Next.<br />
The Flow Module Status screen appears. Press the Down Arrow<br />
button to select View Current Flow; then press Next.<br />
1 2<br />
C<br />
bb 3<br />
Current and expected flow will display.<br />
NOTE: Expected flow is from previously user-entered or learned<br />
flow. The deviation or percentage comparison of current flow to<br />
expected flow will display so you can see how close the system<br />
is to a SEEF or SELF condition (see Setting Up SEEF and SELF for<br />
more details).<br />
<strong>ESP</strong>-<strong>LXME</strong> <strong>Controller</strong><br />
75
76 <strong>ESP</strong>-<strong>LXME</strong> <strong>Controller</strong><br />
this page intentionally left blank
Section F - Options & Special Features<br />
Set Language<br />
You can set the <strong>ESP</strong>-<strong>LXME</strong> controller to one of six supported languages;<br />
English, Spanish, French, Portuguese, Italian or German. Changes to the<br />
default language affect all screens and menus.<br />
Turn the controller dial to Special Features.<br />
gb A<br />
bb B<br />
The Special Features screen appears with Set Language selected;<br />
press Next.<br />
NOTE: If the controller is set to a language you do not speak, Set<br />
Language is the top item on the Special Features main menu.<br />
The Set Language screen appears. Press the + and – buttons to<br />
select the desired language.<br />
1 2<br />
Set Hours Mode<br />
You can set the <strong>ESP</strong>-<strong>LXME</strong> controller to display time in one of three<br />
hours modes: Auto (default for your region), AM/PM or 24 Hour.<br />
Turn the controller dial to Special Features.<br />
gb A<br />
B<br />
The Special Features screen appears with Set Language selected.<br />
Press the Down Arrow button to select Set Hours Mode; then<br />
press Next.<br />
The Set Hours Mode screen appears. Press the + and – buttons to<br />
select the desired hours mode.<br />
1 2<br />
<strong>ESP</strong>-<strong>LXME</strong> <strong>Controller</strong><br />
77
Backup and Recall Programs<br />
The <strong>ESP</strong>-<strong>LXME</strong> controller comes standard with a simple to use backup<br />
programs feature.<br />
Backup Programs allows you to save your programs as Contractor<br />
Default and then recall them at a later time. It also includes a Delayed<br />
Recall feature that lets you save a normal irrigation schedule as the<br />
Backup and then restore it later automatically. This may be useful for<br />
new seed or sod where frequent irrigation can be programmed to<br />
occur until a set date when Delayed Recall automatically returns the<br />
controller programming to the normal irrigation schedule.<br />
db CAUTION: The Backup Programs feature saves and restores ALL<br />
irrigation programming in ALL programs (A, B, C & D).<br />
Store Default Programs<br />
Turn the controller dial to Special Features.<br />
gb 78 <strong>ESP</strong>-<strong>LXME</strong> <strong>Controller</strong><br />
A<br />
B<br />
The Special Features screen appears. Press the Down Arrow<br />
button to select Backup Programs; then press Next.<br />
The Backup Programs screen appears with Store Programs<br />
selected; press Next.<br />
1 2<br />
C<br />
D<br />
A confirmation screen appears. To Store Programs, press and hold<br />
down the Yes button for four seconds. If you’re not sure, press No.<br />
A confirmation screen appears.<br />
3 4
Recall Default Programs<br />
Turn the controller dial to Special Features.<br />
gb A<br />
B<br />
The Special Features screen appears. Press the Down Arrow<br />
button to select Backup Programs; then press Next.<br />
The Backup Programs screen appears. Press the Down Arrow<br />
button to select Recall Programs; then press Next.<br />
1 2<br />
C<br />
D<br />
A confirmation screen appears. To Recall Programs, press and hold<br />
down the Yes button for four seconds. If you’re not sure, press No.<br />
A confirmation screen appears.<br />
3 4<br />
db CAUTION: Once current programs have been replaced using<br />
Recall Programs they can not be restored.<br />
<strong>ESP</strong>-<strong>LXME</strong> <strong>Controller</strong><br />
79
Delayed Recall<br />
Use the Delayed Recall feature to automatically replace the currently<br />
loaded programs with a previously stored program at a future date.<br />
db CAUTION: Once current programs have been replaced with the<br />
Delayed Recall feature, they can not be restored.<br />
Turn the controller dial to Special Features.<br />
gb A<br />
B<br />
The Special Features screen appears. Press the Down Arrow<br />
button to select Backup Programs; then press Next.<br />
The Backup Programs screen appears. Press the Down Arrow<br />
button to select Delayed Recall; then press Next.<br />
1 2<br />
80 <strong>ESP</strong>-<strong>LXME</strong> <strong>Controller</strong><br />
C<br />
3<br />
The Recall Delay screen appears. Press the + and – buttons to<br />
enter the number of days (from 0 to 90 days) before Contractor<br />
Defaults are restored. For example, set it to 7 days if you want your<br />
original programs to be restored in one week. If you want to clear<br />
a previously Delayed Recall, set the number of days to 0.
Section G - Auxiliary <strong>Operation</strong><br />
Clear Programs<br />
The <strong>ESP</strong>-<strong>LXME</strong> controller allows you to clear an individual Program,<br />
all of your Programs, or to Restore the controller to its factory default<br />
condition.<br />
db bb CAUTION: It’s recommended to back up your Programs before<br />
clearing them. The <strong>ESP</strong>-<strong>LXME</strong> controller’s built in Store Programs<br />
feature can backup one set of programs. See Section F, Backup<br />
and Recall Programs for more details.<br />
NOTE: Irrigation start days, Start Times and station Run Times will<br />
no longer be present for the cleared Programs. If no Programming<br />
exists then an Alarm will be displayed. See Section A, Alarm<br />
Conditions for more details.<br />
Clear Individual Program<br />
Turn the controller dial to Clear Programs.<br />
gb A<br />
B<br />
bb The Clear Programs screen appears with Individual Program<br />
selected; press Next.<br />
A confirmation screen appears. To clear the selected Program,<br />
press and hold down the Yes button for four seconds. If you’re not<br />
sure, press No.<br />
NOTE: If the desired program is not selected, use the Program<br />
Select switch to change it. See Section B, Program Select Switch<br />
for more details.<br />
1 2<br />
C<br />
3<br />
eb A confirmation screen appears.<br />
Change the Program Select switch and repeat this process to clear<br />
other Programs.<br />
<strong>ESP</strong>-<strong>LXME</strong> <strong>Controller</strong><br />
81
Clear All Programs<br />
Turn the controller dial to Clear Programs.<br />
gb A<br />
B<br />
The Clear Programs screen appears. Press the Down Arrow button<br />
to select All Programs; then press Next.<br />
A confirmation screen appears. To Clear All Programs, press and<br />
hold down the Yes button for four seconds. If you’re not sure,<br />
press No.<br />
1 2<br />
82 <strong>ESP</strong>-<strong>LXME</strong> <strong>Controller</strong><br />
C<br />
3<br />
A confirmation screen appears.
Restore Defaults<br />
Restore the <strong>ESP</strong>-<strong>LXME</strong> controller’s factory default settings.<br />
Turn the controller dial to Clear Programs.<br />
gb A<br />
B<br />
The Clear Programs screen appears. Press the Down Arrow button<br />
to select Restore Defaults; then press Next.<br />
A confirmation screen appears. To Restore Factory Defaults, press<br />
and hold down the Yes button for four seconds. If you’re not sure,<br />
press No.<br />
1 2<br />
C<br />
3<br />
db A confirmation screen appears.<br />
CAUTION: Be very careful about using the Restore Defaults<br />
option as all previous settings will be permanently cleared from<br />
system memory. Consider using the Clear All Programs option<br />
instead.<br />
<strong>ESP</strong>-<strong>LXME</strong> <strong>Controller</strong><br />
83
Manual Watering<br />
The <strong>ESP</strong>-<strong>LXME</strong> controller allows you to manually start a station, a<br />
program, or to open a Normally Closed Master Valve (NCMV) to provide<br />
water to your irrigation system for manual watering.<br />
Start Station Manually<br />
bb NOTE: Manual Watering > Start Station will pause currently<br />
running programs.<br />
Turn the controller dial to Manual Watering.<br />
gb A<br />
B<br />
The Manual Watering screen appears with Start Station selected;<br />
press Next.<br />
The Manual Watering screen appears. Press the + and – buttons<br />
to enter the station you want to run manually; then press Next.<br />
1 2<br />
84 <strong>ESP</strong>-<strong>LXME</strong> <strong>Controller</strong><br />
C<br />
D<br />
The Station Run Time will default to the Program Run Time. Press<br />
the + and – buttons to adjust the station Run Time (from 0 hours,<br />
1 minute to 12:00 hours). Press the Run button to start irrigation<br />
for that station.<br />
lbPress and HOLD buttons to accelerate settings for hours and<br />
minutes.<br />
A confirmation screen appears.<br />
3 4<br />
eb bb bb Repeat this process to manually water other stations.<br />
NOTE: Stations will run sequentially in the order in which they<br />
were selected.<br />
NOTE: To view the Station while running, turn the controller dial<br />
to AUTO position. You can use the Adv button to advance to the<br />
next station and the + and – buttons to increase or decrease the<br />
Run Time of the current station.
Start Program Manually<br />
Turn the controller dial to Manual Watering.<br />
gb A<br />
B<br />
bb The Manual Watering screen appears. Press the Down Arrow<br />
button to select Start Program; then press Next.<br />
The Manual Watering Start Program screen appears. Press Run to<br />
start the Program or else press Back to cancel.<br />
NOTE: If the desired program is not selected, use the Program<br />
Select switch to change it. See Section B, Program Select Switch<br />
for more details.<br />
1 2<br />
C<br />
3<br />
eb bb A confirmation screen appears.<br />
Repeat this process to manually start other Programs. Programs<br />
will run sequentially in the order in which they were selected.<br />
NOTE: To view the Program while running, turn the controller<br />
dial to AUTO position. You can use the Adv button to advance to<br />
the next station and the + and – buttons to increase or decrease<br />
the Run Time of the current station.<br />
<strong>ESP</strong>-<strong>LXME</strong> <strong>Controller</strong><br />
85
MV Water Window<br />
Sometimes you may want to use quick coupling valves or other manual<br />
watering methods during times when you are not irrigating. To ensure<br />
that these devices have water, you can set up an MV Water Window.<br />
The MV Water Window works the same way as other Water Windows,<br />
but instead of allowing irrigation it simply opens the Normally Closed<br />
master valve (NCMV) and allows a user-defined flow rate to coordinate<br />
with flow sensing if installed.<br />
Set Up MV Water Window<br />
Turn the controller dial to Manual Watering.<br />
gb 86 <strong>ESP</strong>-<strong>LXME</strong> <strong>Controller</strong><br />
A<br />
B<br />
The Manual Watering screen appears. Press the Down Arrow<br />
button to select MV Water Window ; then press Next.<br />
The MV Water Window screen appears with MV Water Window<br />
selected; press Next.<br />
1 2<br />
C<br />
D<br />
bb Press the + and – buttons to set the time when the MV Water<br />
Window opens; then press Next.<br />
lbPress and HOLD buttons to accelerate settings for hours and<br />
minutes.<br />
Press the + and – buttons to set the time when the MV Water<br />
Window closes. As you adjust the end time, the duration of your<br />
MV Water Window calculates automatically; then press Next.<br />
NOTE: To clear a previously set MV Water Window, press the + and<br />
– buttons to set both the Open and Close times to OFF (between<br />
11:59 PM and 12:00 AM).<br />
3 4
E<br />
F<br />
The MV Water Window Days Manual Watering Allowed On screen<br />
appears. Press the Yes button to allow MV Manual Watering to<br />
occur on a given day or press No to exclude that day.<br />
Press the Next and Back buttons to navigate through the days of<br />
the week and repeat the selection process as desired; then press<br />
Next to navigate past Sunday.<br />
5 6<br />
G<br />
7<br />
If the optional FSM-<strong>LXME</strong> Flow Smart Module is installed and<br />
FloWatch is enabled, the controller will request a maximum<br />
additional flow rate allowed for the MV Water Window. Press the<br />
+ and – buttons to enter a sufficiently large value so that flow<br />
from hoses and other manual watering devices will not trigger a<br />
FloWatch SEEF High Flow alarm.<br />
<strong>ESP</strong>-<strong>LXME</strong> <strong>Controller</strong><br />
87
Manually Opening a MV<br />
Occasionally it may be necessary to provide water to the system<br />
for unscheduled tasks. The Open MV feature allows you to leverage<br />
settings, such as allowable incremental flow, from your MV Water<br />
Window to open normally closed MVs for a user-selected duration.<br />
Turn the controller dial to Manual Watering.<br />
gb A<br />
B<br />
The Manual Watering screen appears. Press the Down Arrow<br />
button to select MV Water Window ; then press Next.<br />
The MV Water Window screen appears. Press the Down Arrow<br />
button to select Manual MV Open ; then press Next.<br />
1 2<br />
88 <strong>ESP</strong>-<strong>LXME</strong> <strong>Controller</strong><br />
C<br />
3<br />
bb The Manual MV Open screen appears. Press the + and – buttons<br />
to set the duration (in hours and minutes) for the MV to be open;<br />
then press Next. “MV is Open” will be briefly displayed.<br />
lbPress and HOLD buttons to accelerate settings for hours and<br />
minutes.<br />
NOTE: The Manual MV Open function can also be used with<br />
normally open master valves (NOMVs). If flow sensing is installed,<br />
using this function informs the controller that a manual flow rate<br />
should be expected, eliminating high flow (SEEF) shut down.
Test All Stations<br />
You can test all stations connected to your controller by running each<br />
of them in sequence.<br />
Sometimes this is useful after installation, for general maintenance or<br />
as a first step in troubleshooting your system.<br />
bb NOTE: Only stations with programmed run times are included in<br />
the Test All Stations operation.<br />
Turn the controller dial to Manual Watering.<br />
gb A<br />
B<br />
The Manual Watering screen appears. Press the Down Arrow<br />
button to select Test All Stations; then press Next.<br />
The Test All Stations screen appears. Press the + and – buttons to<br />
adjust the Test Run Time (adjustable from 1 to 10 minutes) per<br />
station; then press Run.<br />
1 2<br />
C<br />
D<br />
A confirmation screen appears.<br />
Once Run is pressed, stations can be monitored and advanced by<br />
turning the dial to the AUTO position and using the Adv button.<br />
Press the + and – buttons to increase or decrease Run Time<br />
minutes for the current station.<br />
3 4<br />
<strong>ESP</strong>-<strong>LXME</strong> <strong>Controller</strong><br />
89
OFF<br />
Turns off irrigation or closes the master valve.<br />
Adjust Display Contrast<br />
Adjust the contrast settings for the controller display for better<br />
visibility.<br />
Turn the controller dial to OFF.<br />
gb A<br />
1<br />
The All Watering Off screen appears and the current contrast<br />
adjustment setting will display for 10 seconds. Press the + and –<br />
buttons to adjust contrast up or down.<br />
90 <strong>ESP</strong>-<strong>LXME</strong> <strong>Controller</strong>
Close the Master Valve<br />
Closes the Normally Open master valve, disabling irrigation.<br />
db CAUTION: Using the Close MV function will disable all irrigation<br />
functions.<br />
Turn the controller dial to OFF.<br />
gb A<br />
B<br />
The All Watering Off screen appears. Press the Close MV button.<br />
A confirmation screen appears. To close the normally open master<br />
valve, press and hold down the Yes button for four seconds. If<br />
you’re not sure, press Back.<br />
a b<br />
C<br />
D<br />
A confirmation screen appears.<br />
The OFF dial position screen will now display the message “MV is<br />
Closed”. To cancel and restore irrigation functions, turn the dial to<br />
AUTO.<br />
c d<br />
<strong>ESP</strong>-<strong>LXME</strong> <strong>Controller</strong><br />
91
92 <strong>ESP</strong>-<strong>LXME</strong> <strong>Controller</strong><br />
this page intentionally left blank
Section H - <strong>Installation</strong><br />
This section explains how to mount the <strong>ESP</strong>-<strong>LXME</strong> controller, connect<br />
the wiring, and verify proper operation.<br />
Prepare For <strong>Installation</strong><br />
<strong>Installation</strong> Checklist<br />
When installing the <strong>ESP</strong>-<strong>LXME</strong> controller for the first time, it is<br />
recommended that you complete the following steps in order.<br />
1<br />
For your convenience a check-off box is provided for each step.<br />
1 1Check box contents ........................................................................Page 93<br />
1 1Gather installation tools ...............................................................Page 94<br />
1 1Select a location ..............................................................................Page 95<br />
1 1Mount the controller .....................................................................Page 98<br />
1 1Connect source power ..................................................................Page 99<br />
1 1Install base and station module(s) ............................................Page 102<br />
1 1Connect field wiring.......................................................................Page 105<br />
1Complete the installation ............................................................Page 108<br />
Check Box Contents<br />
All components below are included with your <strong>ESP</strong>-<strong>LXME</strong> controller and<br />
are required for installation. If anything is missing, please contact your<br />
distributor before proceeding.<br />
A<br />
B<br />
C<br />
D<br />
E<br />
F<br />
G<br />
<strong>ESP</strong>-<strong>LXME</strong> controller and modules.<br />
Mounting hardware (5 screws, 5 plastic wall anchors).<br />
<strong>Controller</strong> cabinet keys.<br />
<strong>ESP</strong>-<strong>LXME</strong> <strong>Controller</strong> <strong>Installation</strong>, Programming, & <strong>Operation</strong><br />
<strong>Guide</strong>.<br />
<strong>ESP</strong>-<strong>LXME</strong> <strong>Controller</strong> Programming Chart.<br />
<strong>Controller</strong> mounting template.<br />
Station Numbering Labels<br />
1<br />
7<br />
Box Contents<br />
3<br />
2<br />
456<br />
<strong>ESP</strong>-<strong>LXME</strong> <strong>Controller</strong><br />
93
Gather <strong>Installation</strong> Tools<br />
Before 1beginning installation, gather the following tools and materials:<br />
1Slotted Head Screwdriver<br />
1 1Phillips Head Screwdriver<br />
1 1Thin Blade Screwdriver<br />
1 1Lineman’s Pliers<br />
1 1Torpedo Level<br />
1 1Hammer<br />
1 1Grounding Strap<br />
1 1#8 AWG or #10 AWG Bare Ground Wire<br />
94 <strong>ESP</strong>-<strong>LXME</strong> <strong>Controller</strong><br />
1 1Waterproof Wire Connectors<br />
1 1Tape Measure<br />
1 1Wire Stripper<br />
1 1Wire Nuts (Provided)<br />
1 1Marking Pencil<br />
1 1Electric Drill (or Hammer Drill<br />
if installing in masonry or<br />
concrete wall)<br />
1 1Waterproof Caulking
Install the <strong>Controller</strong><br />
The <strong>ESP</strong>-<strong>LXME</strong> controller mounts to a wall (or suitable mounting<br />
surface).<br />
bb cb NOTE: An optional metal cabinet (LXMM) and pedestal<br />
(LXMMPED) are also available for the <strong>ESP</strong>-<strong>LXME</strong> controller. If you<br />
intend to use those options, follow the installation instructions for<br />
those products before installing the controller.<br />
WARNING: This controller must be installed in compliance with<br />
local electrical codes.<br />
Select Location for <strong>Controller</strong><br />
Select a location that:<br />
lbIs easily accessible<br />
lbAllows for comfortable viewing<br />
lbHas a flat wall surface<br />
lbNear 120 V or 230/240 V AC power source (depending on model)<br />
lbIs safe from potential vandalism<br />
lbIs outside the range of operating sprinklers<br />
15 in.<br />
(38,1 cm)<br />
Cabinet Depth<br />
5.5 in (14 cm)<br />
Depending on model<br />
120 or 230/240 V AC<br />
wiring in conduit<br />
Wall<br />
Grade<br />
Field wiring<br />
in conduit<br />
14.32 in.<br />
(36,4 cm)<br />
Select <strong>Controller</strong> Location<br />
12.69 in.<br />
(32,2 cm)<br />
Eye Level<br />
<strong>ESP</strong>-<strong>LXME</strong> <strong>Controller</strong><br />
95
Access <strong>Controller</strong> Cabinet<br />
Remove Cabinet Door and Front Panel<br />
A<br />
B<br />
C<br />
D<br />
The controller comes with an outer door lock to deter vandalism<br />
and prevent unauthorized access to controller operations. If<br />
necessary, unlock the cabinet door using the supplied key.<br />
To open the controller door: grasp the crescent-shaped handle on<br />
the right-hand-side of the outer cabinet.<br />
96 <strong>ESP</strong>-<strong>LXME</strong> <strong>Controller</strong><br />
1<br />
2<br />
Pull it towards you to open the door, swinging it to the left.<br />
To remove the door, carefully pull the door away from the cabinet<br />
until the door hinges separate from the plastic posts.<br />
3 4<br />
E<br />
F<br />
To open the controller front panel: grasp the crescent-shaped<br />
handle on the right-hand-side of the front panel.<br />
5<br />
Pull it towards you to open the front panel, swinging it to the left.<br />
6
G<br />
db H<br />
To remove the front panel: disconnect the ribbon cable from the<br />
front panel by gently pulling the connector out of the socket.<br />
CAUTION: Be careful not to bend the pins in the sockets when<br />
attaching or detaching the ribbon cable.<br />
Rock the front panel upward and nudge the bottom corner pin<br />
out of the lower pin-hole to remove the front panel.<br />
8<br />
7<br />
Remove Modules<br />
Every <strong>ESP</strong>-<strong>LXME</strong> <strong>Controller</strong> ships with two modules packaged inside<br />
the cabinet, one base module (Base or Flow Smart) and one station<br />
module (SM8 or SM12). The types of modules that are included depend<br />
on the variant of <strong>ESP</strong>-<strong>LXME</strong>.<br />
A<br />
B<br />
C<br />
Remove both the modules and cardboard packaging from inside<br />
the controller and set the modules aside for installation later.<br />
The top-most box contains either the Base or Flow Smart Module,<br />
with multi-color label visible through the box window.<br />
The bottom-most box contains either an 8 or 12 Station Module,<br />
with solid blue color label visible through the box window.<br />
2<br />
3<br />
<strong>ESP</strong>-<strong>LXME</strong> <strong>Controller</strong><br />
97
Mount <strong>Controller</strong><br />
A<br />
B<br />
1<br />
bb Using a level, tape the mounting template to the mounting<br />
surface at approximately eye level. Make sure that at least one of<br />
the five mounting hole marks is aligned on a wall stud or other<br />
solid surface.<br />
Use a tapping tool (or nail) and hammer to tap pilot holes through<br />
the five mounting hole marks and into the mounting surface.<br />
Then remove the template and drill holes in the mounting surface,<br />
installing wall anchors if necessary.<br />
98 <strong>ESP</strong>-<strong>LXME</strong> <strong>Controller</strong><br />
2 5X<br />
NOTE: If the controller needs to be mounted on an uneven<br />
surface like stucco, place (or install) a section of exterior plywood<br />
between the controller and the wall.<br />
C<br />
D<br />
3<br />
Drive the first screw into the topmost-center hole. Then hang the<br />
controller on the screw by the key-hole slot on the back of the<br />
cabinet.<br />
Line up the controller cabinet mounting holes with the remaining<br />
pilot holes and drive the four remaining screws through the<br />
cabinet back plane into the mounting surface.<br />
4 4X
Connect Power to the <strong>Controller</strong><br />
Surge Protection and Grounding<br />
The <strong>ESP</strong>-<strong>LXME</strong> controller is equipped with built-in electrical surge<br />
protection. For this system to function, you must properly ground the<br />
controller.<br />
cb WARNING: The <strong>ESP</strong>-<strong>LXME</strong> controller must be properly surge<br />
protected and grounded. Doing so can help prevent damage to<br />
the controller and irrigation system and also significantly reduce<br />
troubleshooting, repair time and expense. Failure to do so could<br />
result in failure of your controller and voiding the warranty.<br />
Ensure that all grounding devices are compliant with local electrical<br />
codes.<br />
Connect Power Source<br />
The <strong>ESP</strong>-<strong>LXME</strong> controller has an internal transformer that reduces supply<br />
voltage (120 VAC in U.S. models; 230 VAC in international models; 240<br />
VAC in Australian models) to 24 VAC. You will need to connect power<br />
supply wires to the transformer’s three wires. (Line, Neutral, Ground)<br />
cb cb A<br />
1<br />
WARNING: Electric shock can cause severe injury or death. Make<br />
sure power supply is turned OFF before connecting power wires.<br />
WARNING: All electrical connections and wiring runs must be<br />
made according to local building codes.<br />
Locate the transformer wiring compartment in the lower left<br />
corner of the controller cabinet. Remove the screw on the righthand<br />
side and pull the cover off to expose the wiring compartment.<br />
<strong>ESP</strong>-<strong>LXME</strong> <strong>Controller</strong><br />
99
B<br />
C<br />
bb D<br />
Strip the insulation from the three incoming wires to expose<br />
approximately 1/2 in (13 mm) of bare wire.<br />
Remove the knockout on the bottom of the cabinet below the<br />
transformer and attach a 1/2 in (13 mm) conduit fitting to the<br />
bottom entrance of the wiring compartment.<br />
NOTE: 240 VAC (Australian) units do not require a conduit<br />
because the power supply cable is already installed.<br />
Feed the three supply wires from the power source through the<br />
conduit into the wiring compartment.<br />
3<br />
100 <strong>ESP</strong>-<strong>LXME</strong> <strong>Controller</strong><br />
4<br />
3 wires<br />
2 3X<br />
E<br />
cb F<br />
G<br />
Using the provided wire nuts, connect the wires accordingly.<br />
5 3X<br />
WARNING: The ground wire MUST be connected to provide<br />
electrical surge protection. You will void the controller warranty if<br />
you do not ground the controller.<br />
Once wiring is completed, fill top of conduit with waterproof<br />
caulking to prevent insect intrusion into the controller cabinet.<br />
6<br />
Verify that all connections are secure. Then replace the cover of<br />
the transformer wiring compartment and secure it with the screw.
Re-install Front Panel<br />
cb A<br />
WARNING: To prevent electrical shock, make sure all supply<br />
power is OFF before installing the front panel. Electrical shock can<br />
cause severe injury or death.<br />
Reinstall the front panel by inserting the top corner pin into the<br />
top pin-hole; then push up and rock the bottom corner pin into<br />
the lower pin-hole.<br />
1<br />
120 VAC (US)<br />
Wiring Connections<br />
230 VAC (International)<br />
Black supply wire (hot) to the black Black supply wire (hot) to the black<br />
transformer wire<br />
transformer wire<br />
White supply wire (neutral) to the Blue supply wire (neutral) to the<br />
white transformer wire<br />
blue transformer wire<br />
Green supply wire (ground) to the Green-with-yellow-stripe supply<br />
green transformer wire<br />
wire (ground) to the green-withyellow-stripe<br />
transformer wire<br />
B<br />
Reconnect the ribbon cable to the front panel by gently pushing<br />
the connector into the socket.<br />
CAUTION: Be careful NOT to bend the pins in the socket.<br />
db 2<br />
C<br />
bb Turn on the power source.<br />
NOTE: The first time you power up the controller, the display will<br />
prompt you to select the language you wish to use. See Section F,<br />
Set Language for more details.<br />
<strong>ESP</strong>-<strong>LXME</strong> <strong>Controller</strong><br />
101
Install Modules<br />
Install BM-<strong>LXME</strong> Base Module<br />
Install the BM-<strong>LXME</strong> Base Module in Slot 0.<br />
bb db bb NOTE: If your <strong>ESP</strong>-<strong>LXME</strong> controller included an FSM-<strong>LXME</strong> Flow<br />
Smart Module, see Section E for installation procedures.<br />
102 <strong>ESP</strong>-<strong>LXME</strong> <strong>Controller</strong><br />
BM-<strong>LXME</strong> Base Module<br />
CAUTION: Be careful not to bend the pins in the sockets when<br />
installing the module.<br />
NOTE: The Base and Flow Smart Module include a jumper wire<br />
connecting the weather sensor (SEN) terminals. Do not remove<br />
the jumper wire unless you install a weather sensor.<br />
A<br />
B<br />
Orient the connector on the bottom of the module with the<br />
connection socket in Slot 0 on the controller backplane.<br />
1<br />
Carefully fasten the module onto the controller backplane,<br />
pressing firmly until it snaps into place. The red light on the module<br />
will flash on and off once if the module is installed correctly. If the<br />
light does not flash once, verify the module is seated correctly.<br />
2<br />
bb NOTE: To remove the module, press in on the (two) release<br />
buttons on either side of the module.
Install Station Module<br />
Install the station module in Slot 1 that was included with your <strong>ESP</strong>-<strong>LXME</strong><br />
controller. Additional station modules can be purchased separately.<br />
db <strong>ESP</strong>-LXM -SM8 Station Module<br />
<strong>ESP</strong>-LXM-SM12 Station Module<br />
CAUTION: Be careful not to bend the pins in the sockets when<br />
installing a module.<br />
A<br />
B<br />
Orient the connector on the bottom of the station module with<br />
the connection socket in Slot 1 on the controller backplane. (An<br />
<strong>ESP</strong>-LXM-SM8 is shown.)<br />
1<br />
Carefully fasten the module onto the controller backplane,<br />
pressing firmly until it snaps into place. The red light on the module<br />
will flash on and off once if the module is installed correctly. If the<br />
light does not flash once, verify the module is seated correctly.<br />
2<br />
bb NOTE: To remove a module, press in on the (two) release buttons<br />
on either side of a module.<br />
<strong>ESP</strong>-<strong>LXME</strong> <strong>Controller</strong><br />
103
Dynamic Station Numbering<br />
The <strong>ESP</strong>-<strong>LXME</strong> controller will automatically detect any new station<br />
modules that have been installed. Follow the instructions on the front<br />
panel LCD to configure a station module.<br />
A<br />
B<br />
A Module Configuration screen is displayed whenever the <strong>ESP</strong>-<br />
LXM <strong>Controller</strong> detects a change in module configuration. Press<br />
Next to continue.<br />
The Module Summary screen displays the module type detected<br />
in each module slot along with the new and old assigned station<br />
numbers. Press Accept to accept the new module configuration.<br />
(Reject will retain the current configuration.)<br />
1 2<br />
104 <strong>ESP</strong>-<strong>LXME</strong> <strong>Controller</strong><br />
C<br />
D<br />
The Module Labels screen is displayed. Locate the Module Station<br />
Numbering Labels that are provided on a separate foldout sheet.<br />
Press Next to continue.<br />
The Module Station Numbering Graphic displays a pair of letters<br />
(example: Slot 1 = Label AC) for each installed module. Find the<br />
station numbering label on the foldout sheet with the matching<br />
letter pair and place it over the blue strip on the module. Press<br />
Done to finish.<br />
3 4<br />
bb NOTE: The Module Status can be reviewed at any time by turning<br />
the dial to the Station/MV Settings dial position and selecting<br />
Module Status. See Module Status in Section D for details.<br />
4
Connect Field Wiring<br />
Connect Valve Wires<br />
Field wires for valves are connected to module terminals using quick<br />
connectors. Press the swing arm of the appropriate terminal and insert<br />
the wire. When you release the spring arm, the clamp will hold the wire.<br />
A<br />
B<br />
C<br />
Locate (or remove) the large knockout on the bottom of the<br />
controller cabinet. Attach a conduit fitting to the bottom of the<br />
cabinet; then attach conduit to the fitting.<br />
Feed the field wires through the conduit and into the controller<br />
cabinet.<br />
1<br />
2<br />
Field wires for valves are connected to module terminals using<br />
quick connectors. Press the swing arm of the appropriate terminal<br />
and insert the wire. When you release the spring arm, the clamp<br />
will hold the wire.<br />
D<br />
E<br />
bb F<br />
Strip the wire jacket back by a maximum of 1/2 inch (12 mm) and<br />
connect each valve wire to one of the numbered terminals on a<br />
station module.<br />
Connect the common wire(s) to any one of the COM terminals on<br />
the controller. Wires used to connect the valves must be codeapproved<br />
for underground installation.<br />
NOTE: Complete the following step only if your system uses a<br />
master valve or a pump start relay. The controller does not provide<br />
main power for a pump.<br />
Connect the master valve or pump start relay wiring to the MV<br />
and COM terminals.<br />
Master<br />
Valve<br />
4<br />
6<br />
5<br />
Common Wire<br />
Power<br />
Wire<br />
<strong>ESP</strong>-<strong>LXME</strong> <strong>Controller</strong><br />
105
G<br />
Once wiring is completed, fill top of conduit with waterproof<br />
caulking to prevent insect intrusion into the controller cabinet.<br />
7<br />
106 <strong>ESP</strong>-<strong>LXME</strong> <strong>Controller</strong><br />
Connect Local Weather Sensor<br />
The <strong>ESP</strong>-<strong>LXME</strong> can accept input from a single weather sensor wired<br />
directly to the controller or through a wireless receiver.<br />
A local weather sensor can be bypassed with the sensor bypass switch<br />
on the controller front panel.<br />
To Enable a Local Weather Sensor:<br />
A<br />
bb On the controller front panel, slide the Weather Sensor switch to<br />
Active.<br />
a<br />
NOTE: Follow the sensor manufacturer’s instructions to correctly<br />
install and make wire connections to the sensor. Ensure the sensor<br />
installation is in compliance with all local codes.
To Connect a Wired Local Weather Sensor:<br />
A<br />
B<br />
C<br />
Run continuous sensor wire from the weather sensor to the <strong>ESP</strong>-<br />
<strong>LXME</strong> controller.<br />
Route wire through knockout on the bottom of the controller.<br />
Remove the yellow jumper wire (if present). Connect the two<br />
sensor wires to the sensor (Sen) inputs. When finished, tug gently<br />
on the wires to make sure the connections are tight.<br />
1 3<br />
2<br />
To Connect a Wireless Local Weather Sensor:<br />
A<br />
B<br />
C<br />
bb Run wire from the wireless receiver to the <strong>ESP</strong>-<strong>LXME</strong> controller.<br />
Route wire through knockout on the bottom of the controller.<br />
Remove the yellow jumper wire (if present). Connect the two<br />
sensor wires to the sensor (Sen) inputs, the power wire to the<br />
24V input , and the common wire to the common (C) input. When<br />
finished, tug gently on the wires to make sure the connections<br />
are tight.<br />
1 3<br />
2<br />
NOTE: Ensure that the configuration for your controller and<br />
irrigation programs are set up correctly for your sensor. For<br />
example, if one of your programs is set up to manage your<br />
landscape lighting you may want to ensure that it’s stations<br />
ignore input from a local weather sensor. See Section D, Weather<br />
Sensor, for more details.<br />
<strong>ESP</strong>-<strong>LXME</strong> <strong>Controller</strong><br />
107
Complete <strong>Installation</strong><br />
Install Front Door<br />
A<br />
B<br />
Line up the three door hinges with the plastic posts on the<br />
controller.<br />
Press the hinges onto the posts until the front door snaps into<br />
place.<br />
1 2<br />
Verify Field <strong>Installation</strong><br />
Once some or all valves have been wired and programmed into the <strong>ESP</strong>-<br />
<strong>LXME</strong> controller you can check the electrical portion of the installation<br />
even if water is not available to test the valves.<br />
If water is available and you would like to test some or all of your<br />
stations, the easiest way to do so is by using the Test All Stations feature<br />
of the controller. See Section C, Test All Stations for more details.<br />
108 <strong>ESP</strong>-<strong>LXME</strong> <strong>Controller</strong>
Declaration of Conformity<br />
Application of Council Directive: 2004/108/EC<br />
Standards To Which<br />
Conformity Is Declared:<br />
EN55014-1: 2001 Class B<br />
EN55022 Radiated Emissions<br />
EN55022 Conducted Emissions<br />
EN61000-3-2<br />
EN61000-3-3<br />
EN55014-2: 2001<br />
EN61000-4-2<br />
EN61000-4-3<br />
EN61000-4-4<br />
EN61000-4-5<br />
EN61000-4-6<br />
EN61000-4-8<br />
EN61000-4-11<br />
Manufacturer’s Name: <strong>Rain</strong> <strong>Bird</strong> Corporation<br />
Manufacturer’s Address: 9491 Ridgehaven Court<br />
San Diego, CA 92123<br />
619-671-4048<br />
Equipment Description: Irrigation <strong>Controller</strong><br />
Equipment Class: Requirements for household<br />
appliances, electric tools and<br />
similar apparatus<br />
Model Numbers: <strong>ESP</strong>-<strong>LXME</strong><br />
I the undersigned, hereby declare that the equipment specified<br />
above conforms to the above Directive(s) and Standard(s).<br />
Place: Tucson, AZ USA<br />
Signature:<br />
Full Name: Ryan L. Walker<br />
Position: Director
RAIN BIRD CORPORATION<br />
6991 E. Southpoint Road<br />
Tucson, AZ 85756<br />
© 2012 <strong>Rain</strong> <strong>Bird</strong> Corporation<br />
® ”<strong>Rain</strong> <strong>Bird</strong>”, “SimulStations”, “FloManager”, “FloWatch”, “FloZone” and “Cycle+Soak”<br />
are registered trademarks of <strong>Rain</strong> <strong>Bird</strong> Corporation. All rights reserved.<br />
www.rainbird.com<br />
Jan-2012 P/N: 638083-01