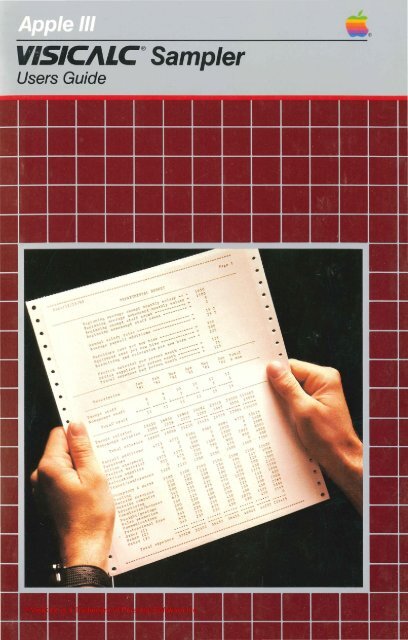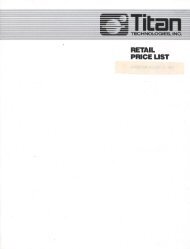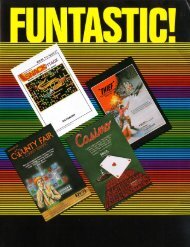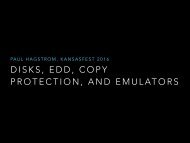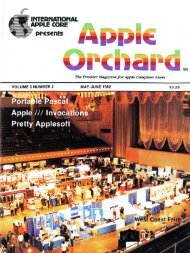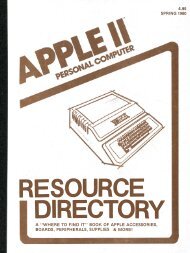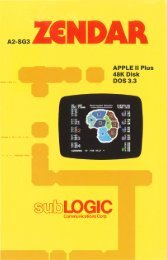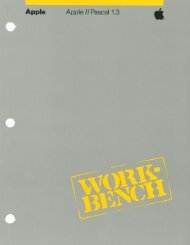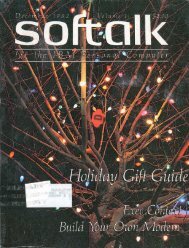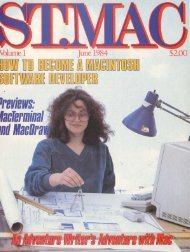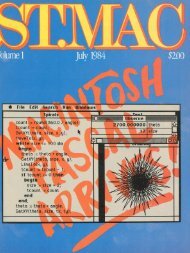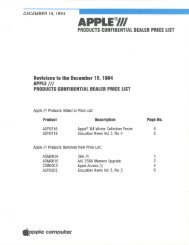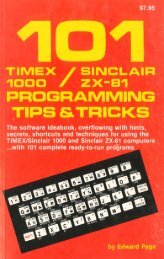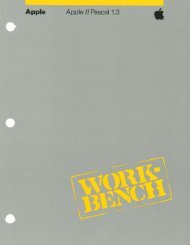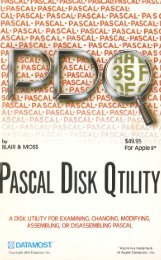Create successful ePaper yourself
Turn your PDF publications into a flip-book with our unique Google optimized e-Paper software.
VISICALC®<br />
Sampler<br />
Users Guide
Notice<br />
Apple Computer reserves the right to make improvements in the product<br />
described in this manual at any time and without notice.<br />
Disclaimer of All Warranties And Liabilities<br />
Apple Computer makes no warranties, either express or implied, with respect to<br />
this manual or with respect to the software described in this manual, its<br />
quality, performance, merchantability, or fitness for any particular purpose. Apple<br />
Computer software is sold or licensed "as is:· The entire risk as to its quality and<br />
performance is with the buyer. Should the programs prove defective following<br />
their purchase, the buyer (and not Apple Computer, its distributor, or its retailer)<br />
assumes the entire cost of all necessary servicing, repair, or correction and any<br />
incidental or consequential damages. In no event will Apple Computer be liable<br />
for direct, indirect, incidental, or consequential damages resulting from any defect<br />
in the software, even if Apple Computer has been advised of the possibility of<br />
such damages. Some states do not allow the exclusion or limitation of implied<br />
warranties or liability for incidental or consequential damages, so the above<br />
limitation or exclusion may not apply to you.<br />
This manual is copyrighted. All rights are reserved. This document may not, in<br />
whole or part, be copied, photocopied, reproduced, translated or reduced to any<br />
electronic medium or machine readable form without prior consent, in writing,<br />
from Apple Computer.<br />
The word Apple and the Apple logo are registered trademarks of Apple Computer.<br />
© 1981 by Apple Computer<br />
10260 Bandley Drive<br />
Cupertino, California 95014<br />
(408) 996-1010<br />
The word Apple and the Apple logo are registered trademarks of Apple Computer.
Apple Ill<br />
VISICALC®<br />
User's Guide
21 Saving the Worksheet<br />
23 Printing Reports<br />
23 Before Printing<br />
24 Printing<br />
26 Deleting a File<br />
27 Changing Display Formats<br />
30 Setting Global Properties<br />
31 The Global Format Option<br />
32 The Global Column Width Option<br />
33 The Global Recalculation Option<br />
2 Using the Templates<br />
38 Structure of the Templates<br />
38 Printing the Templates<br />
38 The Personal Budget Template<br />
43 The Departmental Budget Template<br />
47 The Construction Estimate Template<br />
50 The Time Value of Money Template<br />
55 The Depreciation Template<br />
A Reconfiguring VisiCalc Ill<br />
Index<br />
37<br />
59<br />
63
This manual contains all the information you need to use the<br />
templates in the VisiCalc Ill Sampler. Chapter 1 introduces the<br />
VisiCalc commands you need in order to use the templates. (For a<br />
more complete discussion of VisiCalc commands, see the VisiCalc Ill<br />
User's Manual.) Chapter 2 gives detailed instructions on how to use<br />
each template in the Sampler.<br />
The manual uses three special symbols to call your attention to<br />
important or useful points:<br />
This means the following paragraph contains<br />
information that will give you a "helping hand."<br />
This tells you that the next paragraph describes a<br />
special or unusual feature of your Apple Ill.<br />
The Stop Sign means just what it says: stop and pay<br />
attention. The next paragraph describes a potentially<br />
irreversable situation in which you could lose some<br />
information you've stored or damage your Apple Ill.
Beginning VisiCalc<br />
The VisiCalc Ill Sampler is a collection of sample templates:<br />
predefined VisiCalc worksheets designed for representative<br />
applications. The templates illustrate a cross-section of useful<br />
techniques. In addition to helping you learn to use VisiCalc Ill, they<br />
let you use the system immediately, before you have learned to<br />
design your own templates.<br />
This chapter gives an overview of the templates and briefly describes<br />
VisiCalc Ill so you can begin using the templates. If you are already an<br />
experienced VisiCalc user, you may wish to read OVERVIEW OF THE<br />
TEMPLATES and then go directly to Chapter 2.<br />
For a more complete description of VisiCalc's capabilities, see your<br />
VisiCalc Ill User's Manual.<br />
Overview of the Templates<br />
The VisiCalc Ill Sampler includes a template for calculating a personal<br />
budget, a departmental budget, a construction estimate, the time<br />
value of money, and depreciation. The following sections present an<br />
overview of those templates. Chapter 2 presents a more detailed<br />
description of each template.<br />
Personal Budget<br />
Tax season after tax season you probably make resolutions to<br />
organize your paperwork more efficiently, to make things easier on<br />
yourself the following year. You've probably also realized that if you<br />
could keep track of your expenses better throughout the year, there
would be less risk of a bank overdraft and fewer moments of<br />
financial tension.<br />
The things that make household financial planning difficult are the<br />
expenses that don't occur regularly each month-real estate taxes,<br />
annual insurance premiums, quarterly income tax payments, and<br />
sporadic big-expense items such as a new car or appliance. If your<br />
expenses were the same each month, a simple budgeting procedure<br />
would work fine. It is the irregular expenses that can catch you by<br />
surprise and cause your bank balance to plummet.<br />
The Personal Budget template allows you to plan a whole year ahead<br />
with estimates of both your regular and irregular expenses. The<br />
template will predict when you can expect to need more cash and<br />
how much you'll need. In this way you can plan your cash flow to<br />
keep your household budget running smoothly.<br />
As you become proficient with VisiCalc, you will learn how you can<br />
add your own items to this template. In this way you can customize<br />
the template to fit your personal budgeting needs.<br />
Departmental Budget<br />
The Departmental Budget template will help you keep track of your<br />
department's expenses. It is designed to account for one-time<br />
expenses associated with the addition of new personnel to your<br />
department.<br />
The Departmental Budget template differs from the Personal Budget<br />
template in that it automatically tracks expenses in proportion to the<br />
size of your staff. To recalculate your budget to accomodate increase5<br />
and decreases in staff you need only change the number of staff on<br />
the template-VisiCalc automatically expands or contracts the<br />
budget accordingly.<br />
Construction Estimate<br />
The Construction Estimate template provides a checklist of expense<br />
items to help you keep track of the many categories of construction<br />
expenses that you must estimate in order to submit a bid for a job.<br />
After you fill in the estimated expenses, the tempJate adds them and
calculates the size of your bid, based on your standard profit margin<br />
and bonding fees. If you have a printer attached to your Apple Ill, you<br />
can then print a report itemizing the cost of the proposed project,<br />
based on your data.<br />
Even if you don't happen to own a construction company, this<br />
template is a useful example illustrating a simple way to use<br />
VisiCalc. You may well have a similar list of expense items in your<br />
own work that frequently needs to be revised, re-added, and retyped<br />
correctly.<br />
Time Value of Money<br />
If you're striving to beat today's rampant inflation rates, the Time<br />
Value of Money template may be of great help. This template gives<br />
you the equivalent of a complete financial calculator. It helps you<br />
analyze potential investments and annuities in terms of initial outlay,<br />
future value, length of term, interest rate, and monthly payment.<br />
Depreciation<br />
If you have a small business, you probably know that the method you<br />
use to depreciate your business assets can make a big difference in<br />
your tax liability and cash flow over the years. The Depreciation<br />
template allows you to evaluate and compare your tax savings under<br />
four common methods of depreciation (straight-line, declining<br />
balance, double declining balance, and sum-of-the-years'-digits) and<br />
choose the best depreciation method for your needs.<br />
A Word on Using Diskettes<br />
You should have received one copy of the VisiCalc Ill Sampler<br />
diskette. This diskette is called the master copy. It is write-protected;<br />
that is, nothing can be written to it. It's a good idea to make a copy<br />
of this diskette. Then, if you accidentally damage the original<br />
diskette, you have another copy. To make a copy, refer to the<br />
description of the Diskette Duplication Program in your Apple Ill<br />
Owner's Guide. After you have made the copy, take the original<br />
diskette and put it away in a safe place, away from extreme
Loading VisiCalc Ill<br />
In order to use the VisiCalc Ill Sampler, you must first load the<br />
VisiCalc Ill system into your Apple. (If you already know how to use<br />
VisiCalc, you probably don't need to read the rest of this chapter and<br />
should skip to Chapter 2.)<br />
For the reasons given in the preceding section,<br />
always make sure you have some blank formatted<br />
diskettes on hand before you load VisiCalc.<br />
To load VisiCalc Ill, first insert the VisiCalc Ill system diskette into the<br />
built-in disk drive on the front of your Apple Il l. Hold the diskette with<br />
the label towards you and facing up, then slide the diskette carefully<br />
all the way into the disk drive. (If you hold the diskette with your<br />
thumb on the label and your palm up, you are almost certain to insert<br />
the diskette correctly.) When the diskette is in place, gently close the<br />
door of the disk drive.<br />
Next turn on the Apple and the video monitor. The red "in use" light<br />
on the disk drive will come on, and the drive will whir for several<br />
seconds. When the drive stops whirring, you should be greeted with a<br />
screen display like the one shown in Figure 1. This means you have<br />
successfully loaded VisiCalc Ill. (The date and version number on the<br />
second line from the top of the screen may differ in your version of<br />
VisiCalc.)<br />
If your screen doesn't show this display, turn the Apple's power off<br />
and check to make sure the diskette is properly inserted into the<br />
disk drive and that the drive door is closed. Wait a few seconds, then<br />
turn the power on again. Usually the system will load successfully<br />
this time and the display shown in Figure 1 will appear on your<br />
screen.
Figure 1. VisiCalc Ill opening display<br />
The Electronic Worksheet<br />
Along the left edge of the screen is a column of numbers from 1 to<br />
20. Each of these numbers represents a row in the "electronic<br />
worksheet" on which the templates are displayed. Above the column<br />
of numbers is a white horizontal stripe containing the letters A to H.<br />
Each letter marks a column in the electronic worksheet. The<br />
combination of a column letter and a row number is called a<br />
coordinate, and identifies a cell of the worksheet. For example, the<br />
coordinate A1 represents the cell at the intersection of column A and<br />
row 1. Cell A1 should now look like a white rectangle.<br />
The Status, Prompt, and Edit Lines<br />
Now look at the top three lines on the screen. These are called the<br />
status line, the prompt line, and the edit line. During the course of a<br />
VisiCalc session, the system uses these lines to give you information<br />
about where you are and what you can do next.
• The status line is the one in inverse video (black on white) at<br />
the very top of the screen, with the coordinate A1 at its<br />
extreme left edge. This line tells you what cell the cursor is in<br />
(more on the cursor in the next section) and what that cell<br />
contains.<br />
• The prompt line is located directly below the status line. This<br />
line is also in inverse video, and should now be displaying a<br />
copyright notice and version number. In the course of a<br />
session, this line tells you what your options are from moment<br />
to moment. It is called the prompt line because the<br />
system uses it to "prompt" you about what you can type<br />
next.<br />
• The edit line appears directly below the prompt line and is in<br />
normal video (white on black). When you type something into<br />
a cell in the VisiCalc worksheet, it will appear here on the<br />
edit line. You can edit your input to correct errors at any time<br />
until you complete the instruction, usually by pressing<br />
I RETURN J. The information is then transferred from the<br />
edit line into the cell of the worksheet containing the cursor<br />
(see the next section).<br />
The Cursor<br />
VisiCalc can focus its attention on only one cell of the worksheet at a<br />
time. The cell currently under attention is marked by a white<br />
rectangle like the one on your screen at coordinate A1. This white<br />
rectangle is called the cursor, and the cell it occupies is called the<br />
current cell. The coordinate of the current cell is always displayed at<br />
the left end of the status line.<br />
You can change the focus of the system's attention (the current cell)<br />
by moving the cursor with the arrow keys. To move the cursor to the<br />
right, left, up, or down, simply press the appropriate arrow key. For<br />
example, try pressing the right arrow key once. The cursor moves<br />
immediately to cell 81. Notice that the prompt line is cleared and the<br />
coordinate at the beginning of the status line is changed to 81. Now<br />
press the left arrow key once. The cursor moves back to cell A 1. Try<br />
pressing the down arrow key and then the up arrow key.
Notice that if you press an arrow key and hold it<br />
down, the cursor moves rapidly and continuously<br />
across the screen. In fact, every key on the Apple Ill<br />
keyboard will repeat if you hold it down continuously.<br />
This can sometimes lead to problems, since VisiCalc<br />
will receive the same character two or more times<br />
when you only meant to type it once. Developing a<br />
"light touch" on the Apple keyboard will improve your<br />
efficiency.<br />
In the case of the arrow keys, there are actually two<br />
different speeds of repeat. Just holding the key down<br />
makes it repeat at one rate; pressing it down a little<br />
further produces a perceptible "click" and makes the<br />
key repeat at a faster rate.<br />
VisiCalc's cursor movements are just fast enough to<br />
keep up with the slower repeat rate of the arrow keys.<br />
At the faster rate, your cursor movement signals are<br />
sent to VisiCalc faster than it can keep up with them.<br />
The extra signals are stored up until the system has<br />
time to obey them. Then when you release the arrow<br />
key, the cursor will shoot past the cell you wanted and<br />
keep right on going until all the stored-up signals<br />
have been obeyed. So again a lighter touch on the<br />
arrow keys will limit them to the slower repeat rate<br />
and give you better control over the cursor's<br />
movements.<br />
The electronic worksheet is actually much bigger than your screen.<br />
With the cursor at cell A 1, press the right arrow key seven times, so<br />
that the cursor rests at the right edge of the screen in cell H1. Now<br />
press the right arrow key once more. The display on the screen scrolls<br />
to the left, pushing the leftmost column off the screen and revealing<br />
another column on the right. If you continue to press the right arrow<br />
key, the screen display will continue to scroll to the left. Using the left<br />
arrow key to move the cursor past the left edge of the screen will<br />
cause the display to scroll the other way. Similarly, you can use the<br />
up and down arrow keys to scroll the screen display up and down.
Experiment with the arrow keys until you are familiar with the way<br />
they work.<br />
You may already have discovered that if you inadvertently bump into<br />
one of the edges of the worksheet with the cursor, the Apple Ill will<br />
emit a low pitched beep. This sound is made to inform you that the<br />
cursor has reached the boundary of the worksheet and can go no<br />
further.<br />
The Command Menu<br />
To issue a command to VisiCalc Ill, begin by typing a slash (/).The<br />
system will respond by displaying the Command prompt line, which<br />
looks like this:<br />
Command: BCDFGIMPRSTVW-<br />
Each of the characters following the word "Command:" stands for a<br />
VisiCalc command, as detailed in Table 1. Not all commands are<br />
discussed in this manual-only those marked with an asterisk in the<br />
table, which are the ones you are most likely to need with the<br />
templates on the Sampler diskette. Refer to your VisiCalc Ill User's<br />
Manual for a complete explanation of all VisiCalc commands.<br />
Typing one of the characters on the Command prompt line will cause<br />
the command represented by that character to be invoked. If you<br />
change your mind about invoking a command, you can usually "back<br />
out" of the command at any time until it is actually executed by<br />
typing CONTROL-C (hold down lcoNTRoLI while typing the letter<br />
C). Do this now, to remove the Command prompt line from the<br />
screen.<br />
Clearing the Worksheet<br />
Before loading a new template from a diskette, you should always<br />
clear the VisiCalc worksheet with the Clear command. This ensures<br />
that the previous contents of the worksheet will not interfere with the.<br />
new template you are about to load.
. . •. · . ,li<br />
To clear the worksheet, type<br />
IC<br />
The prompt line will read<br />
Character Command<br />
*B Blank<br />
*C Clear<br />
D Delete<br />
*F Format<br />
*G Global<br />
I Insert<br />
M Move<br />
*P Print<br />
R Replicate<br />
*S Storage<br />
T Title<br />
v Version<br />
w Window<br />
Repeating label<br />
Table 1. VisiCalc Ill commands<br />
Clear: Type Y to confirm<br />
Since we do want to clear the worksheet now, type Y for Yes. The<br />
screen will become blank for an instant, and almost immediately a<br />
fresh, empty worksheet display will appear. If the worksheet had not<br />
already been empty, anything it might previously have contained<br />
would now be lost (unless you had saved the worksheet's contents<br />
on a diskette before clearing it-see SAVING THE WORKSHEET,<br />
below).<br />
The extra confirmation step ("Type Y to confirm") acts as a safeguard<br />
against losing your work accidentally. In the event that you type IC<br />
by mistake, you can safely back out of the operation without losing<br />
the contents of the worksheet by typing any character except the<br />
letter Y.
To load a template into the worksheet from a diskette file, type<br />
L<br />
for Load. The prompt line now says<br />
Storage: File to Load<br />
and a small white box appears at the beginning of the edit line.<br />
At this point, if you know the name of the file you wish to load, you<br />
can just type the filename and press I RETURN J. If you don't know<br />
the exact name of the file you want, you can use the left and right<br />
arrow keys to search through the files on the diskette until you find it.<br />
Since you don't yet know the names of any of the files on the VisiCalc<br />
Ill Sampler diskette, press the right arrow key. The disk drive will whir,<br />
and the name of one of the files stored on the diskette will appear on<br />
the edit line:<br />
.01/PERSONAL.BUDGET<br />
.01 is the device name of the built-in disk drive, and<br />
PERSONAL.BUDGET is the actual name of the file. We don't want to<br />
load this particular file, so press the right arrow key again to display<br />
the name of the next file on the diskette. Each time you press the<br />
right arrow key, the next filename will appear on the edit line.<br />
Pressing the left arrow key causes the edit line to " back up" to the<br />
previous filename.<br />
Continue pressing the right arrow key until the filename<br />
.01/SAMPLE.BUDGET<br />
appears on the edit line, then press<br />
to complete the loading procedure. The disk drive will whir, and an<br />
asterisk will flash on the edit line.
After about fifteen seconds the opening display of the Sample<br />
Budget template will appear on your screen, as shown in Figure 2.<br />
Each template in the VisiCalc Ill Sampler has an opening<br />
Figure 2. Sample Budget template opening display<br />
display, which is the first thing to appear on your screen when you<br />
load the template. The opening display contains the following<br />
information:<br />
• The title of the template and the date the template was last<br />
revised.<br />
• A copyright notice.<br />
• A short description of the template.<br />
• A box explaining how to get to key areas of the template. The<br />
box also includes a reminder that you must type an<br />
exclamation point(!) to recalculate the template's results<br />
whenever you change any of its contents. See the section<br />
THE GLOBAL RECALCULATION OPTION, below, for further<br />
details.
the contents of the current cell (the one occupied by the cursor). It<br />
should read:<br />
84 (L) ..... .<br />
Figure 3. Sample Budget template data area<br />
The letter in parentheses between the cell location and the cell<br />
contents identifies the type of information the cell contains. The (L)<br />
now displayed on the status line means that cell 84 contains a label<br />
(a piece of ordinary text, in this case the characters " ...... "). Press the<br />
left arrow key once to move the cursor to cell A4. This cell also<br />
contains a label ("Date:").<br />
Press the right arrow key to move the cursor back to cell 84. The row<br />
of periods means that this cell is a place for you to fill in data. This is<br />
a standard convention used throughout the Sampler templates. Type<br />
August<br />
Notice that the word<br />
Label<br />
appears on the prompt line as soon as you type the first character.
Then, as you type the label, each new character you type is entered<br />
in the cell itself and also on the edit line. As long as the label appears<br />
on the edit line, you can back up to correct typing errors by pressing<br />
I ESCAPE I . Each time you press I ESCAPE I. one character will be erased<br />
from both the edit line and the cell. lf you backspace enough<br />
times, you will back out entirely from entering the label. The word<br />
"Label" will disappear from the prompt line and the cell will revert to<br />
its original state. (Another way to back out of entering a label is by<br />
typing CONTROL-C.)<br />
To enter the new label ("August") into the worksheet, press<br />
The prompt and edit lines will become empty and the status line will<br />
change to read:<br />
84 (L) August<br />
The change in the status line shows that the label "August" has been<br />
accepted and incorporated as part of the template.<br />
Now press the right arrow key once to move the cursor to cell C4, and<br />
type<br />
25, 1980<br />
Notice that the prompt line says "Value" instead of "Label". When you<br />
press<br />
the word<br />
ERROR<br />
will appear in cell C4.<br />
What happened was that VisiCalc thought you were entering a<br />
numerical value instead of a label. Any time the first character you
type into a cell is a letter, VisiCalc assumes you are typing a label. If<br />
the first character you type is a digit, VisiCalc assumes you are typing<br />
a value.<br />
VisiCalc will also assume you are typing a value if you<br />
start with a plus sign ( + ), a minus sign (- ), or any<br />
character that can legally begin a VisiCalc<br />
expression, such as an at sign(@), a period(.), or a<br />
left parenthesis ( ( ). (Expressions are discussed in<br />
detail in yourVisiCalc Ill User's Manual.) You can also<br />
begin typing into a cell with a double quote<br />
character(" ), as explained below. If you begin with<br />
any other character, VisiCalc will beep and ignore the<br />
character.<br />
Instead of using the I RETURN) key, you can<br />
terminate a label, value, or expression you are typing<br />
by pressing one of the arrow keys. This will enter the<br />
contents of the edit line permanently into the current<br />
cell of the worksheet, then move the cursor one<br />
position in the direction indicated.<br />
Well , then, how can you enter the label<br />
25, 1980<br />
or any other label that happens to begin with a digit? With the cursor<br />
still at C4, type a double quote character<br />
and notice that the prompt line says "Label". The double quote itself<br />
doesn't appear on the screen, either on the edit line or in the cell<br />
containing the cursor. It isn't part of the label-it's just a signal to<br />
VisiCalc that what you're about to type is a label and not a value.
Now you can type in<br />
25, 1980<br />
as a label. When you press<br />
the new label is accepted and entered into cell C4, as you can see on<br />
the status line. But on the worksheet, cell C4 shows only<br />
25, 198<br />
This is because the columns are not currently set wide enough to<br />
display eight characters. One solution would be to make the columns<br />
wider; you will learn later how to do that. But for now, just press the<br />
right arrow key to move the cursor to cell 04, and type<br />
"O I RETURN I<br />
The date, August 25, 1980, should now appear in cells B4-D4.<br />
Clearing a Cell<br />
Now suppose you decide to represent the date in a different form.<br />
Move the cursor to cell B4 and type<br />
"8/25/80 I RETURN I<br />
(Don't forget the double quote character at the beginning!) Now that<br />
the date is completely represented in one cell, you would like to clear<br />
the contents of cells C4 and 04, to make those cells blank again. You<br />
can do this with the Blank command. Press the right arrow key to<br />
move the cursor to C4, and type<br />
/B<br />
for Blank. Notice that the prompt line reads<br />
Blank
Now press the right arrow key. Cell C4 will become blank and the<br />
cursor will move to cell 04. Type<br />
/B I RETURN I<br />
and cell 04 will also become blank.<br />
The Blank command is useful when you are changing labels in a<br />
template. For example, move the cursor to cell B14. This area of the<br />
Sample Budget template is set aside for you to enter your monthly<br />
income. If this were your personal budget, you would want a more<br />
descriptive label than "Source number 1 ".Type<br />
Apple<br />
and press the right arrow key. Type<br />
/B<br />
and press the right arrow key again. Then type<br />
/B I RETURN I<br />
and you will have changed the label for the first income source from<br />
"Source number 1" to "Apple".<br />
Now that you know how to enter labels on the VisiCalc worksheet and<br />
how to clear them with the Blank command, you can use these<br />
techniques to customize the templates in the VisiCalc Ill Sampler so<br />
that they reflect the specific needs of your business or household.<br />
Now is a good time to experiment. Type in the name of your primary<br />
income source to replace Apple and also enter labels for the other<br />
two sources, if necessary. Make sure the labels do not extend into<br />
column E. Cells E14-E16 are reserved by the rows of periods for<br />
numeric input.
Be careful where you type! Unless otherwise stated,<br />
you should type on the templates only to change<br />
labels or to enter data in the cells designated for input<br />
by a row of periods. When changing a label, be<br />
careful not to exceed the space provided for the label.<br />
If you were changing the label "Total Income" and<br />
inadvertently extended your new label into cell E18,<br />
you would destroy the formula stored in that cell that<br />
adds your income sources for the month of January. If<br />
you do destroy a formula, you will have to reload the<br />
template or attempt to reconstruct the formula for<br />
yourself. (For information on formulas, see your<br />
VisiCalc Ill User's Manual.)<br />
Entering Data<br />
Move the cursor to cell E14. As mentioned earlier, the row of periods<br />
in this cell designates a place for entering input data. Type the<br />
number 1400. As usual, if you make a typing mistake, you can use the<br />
I ESCAPE I key to backspace over your error so you can retype the<br />
number correctly. The word "Value" appears on the prompt line, and<br />
the number 1400 appears on the edit line to the left of the small white<br />
box. Just as in entering labels, the edit line works like a temporary<br />
scratch pad that shows you what will replace the contents of the<br />
current cell, in this case E14, when you press I RETURN J or an<br />
arrow key. Now press<br />
and four changes will occur:<br />
• The number 1400 appears in the current cell, E14. This is now<br />
the value of that cell.<br />
• The status line now reads<br />
E14(V) 1400
Now type<br />
s<br />
for Save. The prompt line will change to read<br />
Storage: File for Saving<br />
and a small white box will appear on the edit line, showing that<br />
VisiCalc is waiting for you to type the filename under which you want<br />
to save the worksheet. Type<br />
MYBUDGET [RETURN]<br />
and the current contents of the worksheet will be saved on your<br />
Sampler diskette under the filename MYBUDGET . It isn't necessary<br />
to enter the filename in capital letters-you can use any<br />
combination of upper- and lowercase letters you wish. VisiCalc will<br />
automatically convert all lowercase letters into their uppercase<br />
equivalents.<br />
If you wish to save the contents of the worksheet under a filename<br />
that already exists on the diskette, you needn't type in the filename<br />
yourself. Instead, you can use the left and right arrow keys to search<br />
through the existing filenames, as described earlier in the section<br />
LOADING A TEMPLATE INTO THE WORKSHEET, pressing<br />
I RETURN I when you get to the name you want. The current<br />
contents of the worksheet will then be saved on the diskette under<br />
that name, replacing the previous file of the same name.<br />
Saving the worksheet under an existing filename<br />
destroys the old version of the file already stored on<br />
the diskette under that name. Unless you are sure this<br />
is what you want to do, it is best to type in a new<br />
name, different from any filename already on the<br />
diskette.
It is a good idea to save your worksheet occasionally<br />
during the course of a VisiCalc session as insurance<br />
against disaster. Then, if someone should happen to<br />
trip over your Apple's power cord, you can back up to<br />
the last version of the worksheet you saved, losing<br />
only the work you've done since then. Accidents do<br />
happen-don't "play for more than you can afford to<br />
lose"!<br />
Printing Reports<br />
Before Printing<br />
Your VisiCalc Ill boot diskette comes set up to print to the Silentype<br />
printer directly, and to the Qume Sprint 5 printer through the<br />
filename .QUME. If you plan to use a printer other than the Silentype<br />
or Qume, you or your dealer must reconfigure your VisiCalc Ill boot<br />
diskette so that included on it is a file that will drive your particular<br />
printer.<br />
You can also reconfigure yourVisiCalc Ill boot diskette so that the<br />
printer you use most frequently is the standard printer. For instance,<br />
if you plan to do most of your printing to the Qume, you can make the<br />
Qume, rather than the Silentype, your standard printer. By doing so,<br />
you don't have to type .QUME each time you want to use the Qume;<br />
you can print to it simply by typing P (for Printer) after the print<br />
command. In VisiCalc Ill the standard printer always has the driver<br />
name .PRINTER; when you type P after the print command VisiCalc<br />
uses the printer that is currently set up as .PRINTER. To use any other<br />
printer that VisiCalc is configured for, you must type F (for File) after<br />
the print command and then type the name of the printer's driver file.<br />
To learn more about how to add printer drivers and how to change<br />
the standard printer, turn to Appendix A of this manual. Appendix A<br />
gives preliminary information and refers you to the appropriate<br />
sections of the Apple Ill Standard Device Drivers Manual. You will<br />
also need to refer to the manual that came with your printer for<br />
information on how to handle any special conditions your printer
may require, such as control characters for suppressing line feeds,<br />
changing line lengths, and so forth.<br />
Printing<br />
Let's print a sample report. (If you do not have a printer connected to<br />
your Apple Ill, skip the remainder of this section and go on to the<br />
next.) If you have been following along with the examples, you should<br />
still have the Sample Budget template on your screen (with a few of<br />
the labels customized and a few data values filled in). Type<br />
> A 1 I RETURN I<br />
to position the cursor at cell A 1. This marks the top left corner of the<br />
portion of the worksheet you are going to print. Now type<br />
/P<br />
to invoke the Print command. You are now faced with this choice<br />
Print: Printer, File<br />
To use the standard printer (the one designated .PRINTER), type<br />
p<br />
for Printer.<br />
To use any other printer for which you have an active driver file, type<br />
F<br />
for File. Then, when the prompt line changes to<br />
Print: File name<br />
type the name of the driver associated with your printer. For example,<br />
if you are using a Qume Sprint 5 printer, type<br />
.QUME I RETURN I
limits of the printer, otherwise your printed copy may be incomplete<br />
or jumbled. VisiCalc can only print information contained in the<br />
working area of the worksheet; the status line, prompt line, edit line,<br />
and row and column labels cannot be printed.<br />
If the report you have just printed came out doublespaced,<br />
or if your printer didn't space the report at all,<br />
but printed everything on the same line, you probably<br />
need some of VisiCalc's other print options to run<br />
your printer properly. See your VisiCalc Ill User's<br />
Manual and the manual that came with your printer<br />
for further information.<br />
Deleting a File<br />
Deleting a file from a diskette is similar to loading the contents of a<br />
file into the worksheet. First invoke the Storage command by typing<br />
/S<br />
for Storage. When the Storage prompt line<br />
appears, type<br />
Storage: L S D Q # C<br />
D<br />
to choose the Delete option. The prompt line will change to read<br />
Storage: File to Delete<br />
You really don't need the file MY.BUDGET that you saved on your<br />
diskette earlier-you only created it for practice-so now let's delete<br />
it from the diskette. To specify the file you wish to delete, you can<br />
either type the filename, followed by I RETURN J, or use the arrow<br />
keys to search through the files on the diskette one at a time, just as<br />
you can with the Load option.
Press the right arrow key until the name<br />
.D1/MY.BUDGET<br />
appears on the edit line, then press<br />
The prompt line will display the message<br />
Delete File: Type Y to confirm<br />
If you now confirm the deletion by typing Y for Yes,<br />
the designated file will be permanently removed from<br />
your diskette and its contents will be lost forever.<br />
Because this action is irrevocable and may have<br />
drastic consequences, VisiCalc gives you one last<br />
chance to back out of the sequence without<br />
destroying any files. If you have changed your mind<br />
about deleting the file, or have reached this point in<br />
the Delete sequence by mistake, you can back out by<br />
typing any character except a letter Y.<br />
In this case, since you really do wish to delete file MY.BUDGET from<br />
your diskette, type<br />
y<br />
and the file will be deleted.<br />
Changing Display Formats<br />
The VisiCalc Format command allows you to control the format in<br />
which information on the worksheet is displayed and printed. Clear<br />
your worksheet by typing<br />
/CY
for Clear Yes, then load the file SAMPLE.BUDGET from yourVisiCalc<br />
Ill Sampler diskette and type<br />
> B3 I RETURN I<br />
to bring the first page of the Sample Budget template into view. Move<br />
the cursor to cell E14 and type the value<br />
65 I RETURN I<br />
into the cell. Now type<br />
/F<br />
to invoke the Format command. The prompt line will change to read<br />
Format: D G I L R $ *<br />
The characters following the Format prompt stand for the available<br />
format options, as detailed in Table 2.<br />
Character<br />
D<br />
G<br />
I<br />
L<br />
R<br />
$<br />
*<br />
Format setting<br />
Default<br />
General<br />
Integer<br />
Left<br />
Right<br />
Dollars and Cents<br />
Graphics<br />
Table 2. Format settings<br />
With the cursor still in cell E14 and the Format prompt still showing<br />
on the prompt line, type<br />
$
to change the format of cell E14 to Dollars and Cents. Notice that the<br />
number you entered previously (65) is now displayed in Dollars and<br />
Cents format (65.00). Now in the same cell type<br />
65. 758 I RETURN I<br />
and watch the rounded value 65.76 appear on the worksheet. Notice,<br />
however, that the status line reads<br />
E14 (V) 65.758<br />
showing that the cell actually contains the exact, unrounded value<br />
just as you typed it. VisiCalc will use this exact value in all<br />
calculations; the rounding applies only to the way the number is<br />
displayed or printed.<br />
If you are dealing with large amounts (thousands or millions of<br />
dollars), you may find the Dollars and Cents format distracting. You<br />
can display amounts in whole dollars (or any other whole units) by<br />
using the Integer format. This format allows three more digits in each<br />
cell than the Dollars and Cents format, and is useful when only whole<br />
unit amounts are significant.<br />
With the cursor still in cell E14, type<br />
/Fl<br />
for Format Integer. The value displayed in cell E14 will be rounded to<br />
66, the nearest integer (whole number). Notice that the cell actually<br />
still contains the value 65.758, as shown on the status line.<br />
Another approach to handling large dollar amounts is<br />
to use the Dollars and Cents format and interpret the<br />
value 1.00 as a thousand dollars, a million dollars, or<br />
any other appropriate unit of money. For example, in<br />
units of a thousand dollars, the value 65.76 would<br />
represent $65,760.
To see another of VisiCalc's format options, type<br />
/FG<br />
for Format General. The value displayed in cell E14 will change to<br />
65.758, the true value. In the General format, VisiCalc always displays<br />
numbers with as much precision as possible within the available<br />
column width. (Later you will learn how to change the column width<br />
if you wish.)<br />
Move the cursor to cell E9 and type<br />
/FL<br />
for Format Left. The cell's contents (the label "Jan") will move from<br />
the right edge of the cell to the left edge. To move the label back to<br />
the right, type<br />
/FR<br />
for Format Right. The Left and Right format options can be used with<br />
numerical values as well, but they are most useful for formatting text<br />
(labels).<br />
The meaning of the Default format option (/FD) will be explained<br />
later. The Graphics format option (IF*) is not discussed in this<br />
manual. See yourVisiCalc Ill User's Manual for information on this<br />
option.<br />
Setting Global Properties<br />
Certain properties of the VisiCalc worksheet can be set globally. That<br />
is, you can specify one setting that will be used throughout the<br />
worksheet. Type<br />
/G
to invoke the Global command. The prompt line will display<br />
Global: C 0 RF<br />
The letters following the Global prompt stand for the Column, Order,<br />
Recalculation, and Format options, respectively. (The Order option is<br />
not discussed in this manual. For more information on this option,<br />
see your VisiCalc Ill User's Manual.)<br />
The Global Format Option<br />
With the Global prompt still showing on the prompt line, type<br />
F<br />
to select the Format option of the Global command. The prompt line<br />
will change to read<br />
Format: D G I L R $ *<br />
These global format options have the same meanings as the local<br />
format options discussed earlier. When you specify a format option<br />
with the Format command (IF), that format applies only to the current<br />
cell; when you use the Format option of the Global command (/GF),<br />
the option you select applies to every cell of the worksheet that<br />
hasn't been given a definite format of its own. For example, try typing<br />
$<br />
to set the global format to Dollars and Cents. All the row and column<br />
totals on the worksheet will change to Dollars and Cents format, but<br />
the value you entered earlier in cell E14 will not, because you gave it<br />
a local format setting of General. To make the global format apply to<br />
cell E14 as well, move the cursor to that cell and type<br />
/FD<br />
for Format Default. The contents of cell E14 will change to Dollars<br />
and Cents format. Notice that this is a local format setting (specified<br />
with /F instead of /GF). Giving a cell the Default local format means
that you want VisiCalc to format that cell according to whatever<br />
global format is in effect. Now if you type<br />
/GFI<br />
for Global Format Integer, every number on the worksheet, including<br />
the one in cell E14, will be converted to Integer format.<br />
The Global Column Width Option<br />
The global Column option allows you to control the width of the<br />
columns displayed on the VisiCalc worksheet. Move the cursor to cell<br />
023 of the Sample Budget template. The status line shows that the<br />
cell contains the label<br />
The global<br />
but only the letters<br />
The glo<br />
appear on the worksheet. Only 7 characters are visible, because that<br />
is the global column width that has been set for this template.<br />
The message in row 23 of the template, labeled "Ignore this<br />
message", is unreadable, because not all of the characters in cells<br />
D23-G23 are visible on the screen. To make them visible, type<br />
JGC<br />
for Global Column. The prompt line will change to read<br />
Type<br />
Column width<br />
11 I RETURN I<br />
to set the global column width to 11 characters. The message in row<br />
23 will become readable, but notice that many of the other labels on
the worksheet have been disrupted by the extra four spaces added at<br />
the end of each cell. To set the worksheet right again, type<br />
/GC<br />
followed by<br />
to return the column width to the original 7 characters.<br />
You can set the global column width to any value from 3 to 255<br />
characters. However, since the VisiCalc Ill screen is only 77<br />
characters wide, you will normally want to confine your column<br />
widths to 77 characters or less.<br />
Numerical values are always displayed beginning with<br />
at least one blank character, to avoid collision with<br />
adjoining cells. This means, for example, that if the<br />
global column width is set to 7 characters, numerical<br />
values are limited to no more than 6 characters. If the<br />
value to be displayed is too large to fit in the allotted<br />
column width, the cell is filled with angle brackets<br />
>>>>>>><br />
to show that it has "overflowed".<br />
The Global Recalculation Option<br />
Earlier, when you entered a numerical value in the Sample Budget<br />
template, the results appeared instantly in the row and column totals.<br />
This is because the Sample Budget template is set up to do<br />
automatic recalculation whenever you enter a value on the<br />
worksheet. However, because recalculating all the results on a sizable<br />
worksheet every time you enter a new number can be timeconsuming<br />
and frustrating, most of the templates in the VisiCalc<br />
<strong>sampler</strong> do manual recalculation instead.
Type<br />
/GR<br />
for Global Recalculation. The prompt line will change to read<br />
Now type<br />
Recalc: AM<br />
M<br />
for Manual. The worksheet is now set to do manual instead of<br />
automatic recalculation. Move the cursor to cell F14 and type<br />
123.45 .[RETURN I<br />
Notice that the row and column totals do not change. Move to cell<br />
E15 and type<br />
456. 78 I RETURN I<br />
Again the row and column totals are not affected. Now type<br />
and the totals will be recalculated to include the new data you have<br />
entered.<br />
Manual recalculation is most useful when you are working with a<br />
large worksheet and don't want to have to wait for a full recalculation<br />
every time you enter a value. It allows you to enter as many values as<br />
you wish, then signal VisiCalc to recalculate the worksheet by typing<br />
an exclamation point(!).<br />
With smaller worksheets, you may find automatic recalculation more<br />
convenient. To return to automatic recalculation now, type<br />
/GR
for Global Recalculation, and when the Recalc prompt<br />
appears, type<br />
Recalc: AM<br />
A<br />
for Automatic. Now if you move the cursor to cell E14 and change the<br />
value there by typing<br />
666.66 I RETURN I<br />
the row and column totals will instantly reflect the new value.
Using the Templates<br />
This chapter explains in detail how to use each template in the<br />
VisiCalc Ill Sampler. Each of the numbered paragraphs in the<br />
description of a template corresponds to a number in the figure<br />
representing the template. We recommend that you read this chapter<br />
with your Apple Ill in front of you, running VisiCalc Ill. As you read the<br />
section on a template, load that template and fill it in according to the<br />
instructions given in the numbered paragraphs.<br />
The rows of periods( ...... ) in the templates mark the<br />
cells in which you can enter input data. Cells<br />
occupied by numbers (usually zeros) contain formulas<br />
from which VisiCalc will calculate results based on the<br />
data you supply. Be careful not to type anything into<br />
these cells, or you may destroy the formulas from<br />
which the results are calculated. If you destroy a<br />
formula you will have to reload the template or<br />
attempt to reconstruct the formula for yourself. (For<br />
information on formulas, see your VisiCalc Ill User's<br />
Manual.)<br />
When you first load a template from the Sampler, you<br />
may see the word ERROR in one or more cells of the<br />
template. This is no cause for concern. In loading the<br />
template, VisiCalc must calculate the initial results of<br />
all the formulas it contains. When the template is<br />
empty (you haven't yet filled in any data), some of<br />
these calculations may involve impossible operations<br />
such as division by zero, causing an error message
to be displayed. When you fill in some data and<br />
recalculate the results, the error messages will<br />
disappear.<br />
Structure of the Templates<br />
The templates in the VisiCalc Ill Sampler are arranged in "pages" for<br />
convenient printing (see PRINTING THE TEMPLATES, below). Each<br />
page is 66 rows high (11 inches on a standard printer) and 7 or 11<br />
columns wide, depending on the template. Most of the templates<br />
consist of two such pages (the Depreciation Methods template has<br />
only one).<br />
After loading a template from the Sampler, you can display the<br />
beginning of page 1 on your screen by typing<br />
> 83 I RETURN I<br />
To move from page 1 to page 2, type<br />
> 888 I RETURN I<br />
Printing the Templates<br />
To print the first page of one of the templates, move the cursor to cell<br />
A1 and invoke the Print command. When you are asked for the lower<br />
right corner of the print area, specify cell G66 or K66, depending on<br />
the template-use the letter of the last column you can see on your<br />
screen. To print the second page of a template, start with the cursor<br />
in cell A67 and specify G132 or K132 as the lower right corner. To<br />
print the full two-page report in one operation, start with the cursor<br />
in cell A1 and specify G132 or K132 as the lower right corner.<br />
The Personal Budget Template<br />
The Personal Budget template is designed to help you organize your<br />
personal household budget. It will help you avoid cash shortages
caused by sporadic expenses, such as insurance payments, new cars<br />
and appliances, real estate taxes, and so forth.<br />
Clear your VisiCalc worksheet and load the file PERSONAL.BUDGET<br />
from the VisiCalc Ill Sampler diskette, using the method described in<br />
Chapter 1 under LOADING A TEMPLATE INTO THE WORKSHEET.<br />
When the template has been loaded, type<br />
> B3 I RETURN I<br />
to display the first page of the template, as shown in Figure 4. Then<br />
follow the numbers in the figure while reading the instructions<br />
below.<br />
Figure 4 shows only the first page of the template,<br />
covering the first six months of the budget year. To<br />
complete the template, you must also fill in the<br />
budget information for the second half of the year on<br />
page 2.<br />
To fill in the Personal Budget template:<br />
1. Enter the date here. (Remember to begin with a double quote<br />
if the first character is not a letter.)<br />
2. The template is set up to plan your budget for the year 1981,<br />
with the first six months on page 1 of the template and the<br />
last six months on page 2. If you wish, you can change the<br />
column labels to refer to some other year instead.<br />
3. The template provides space for up to three sources of<br />
income. Type in the name of your first income source to<br />
replace the label "Source number 1," and do the same on the<br />
second and third lines, if necessary. Then enter the amounts<br />
you will receive from each source each month. If you don't<br />
have three income sources, you can use the Blank command<br />
to blank out the cells you don't need.
4. The amounts you specified as income in step 3 will be added<br />
and displayed here. Be careful not to type anything in this<br />
row or column, or you will destroy the formulas that add the<br />
incomes.<br />
5. If you own your house and are repaying a mortgage loan,<br />
enter the amount of your monthly payments on the line<br />
labeled "Mortgage." Then enter your homeowner's insurance<br />
premiums and property taxes on the following lines.<br />
Expenses such as taxes and insurance, which occur at<br />
irregular intervals, can be difficult to plan for without a yearly<br />
budget like this one.<br />
If you rent your home, you don't have to worry about<br />
mortgage payments, homeowner's insurance, or property<br />
taxes. You probably just pay one constant amount each<br />
month. In this case you can replace the label "Mortgage" with<br />
"Rent" and blank out the next two lines. Then enter your<br />
monthly rent in the dotted cells. You may wish to allow for<br />
possible rent increases.<br />
6. Life insurance is another expense category that can be<br />
difficult to plan for. Your premiums may be due annually,<br />
quarterly, or just about any other way your insurance<br />
company may require. Enter the names of the carriers and<br />
the premiums for each life insurance policy in your<br />
household in this section of the template.<br />
7. Estimate the costs for fuel, payment, and repairs on your car<br />
or cars, and enter the amounts in this section. If you<br />
commute regularly, you might wish to change some of the<br />
labels in this section to cover items such as fares and tolls.<br />
8. This section of the template covers various categories of<br />
household expenses. Be sure to account for inflation when<br />
estimating these costs.
=============================================================================<br />
Date: .. . 1. ..<br />
Page 1<br />
PERSONAL BUDGET<br />
Jan Feb Mar Apr May Jun Total<br />
Description 2 '81 '81 '81 '81 '81 '81 6 mos<br />
Income:<br />
3 Source number 0<br />
Source number 0<br />
Source number 0<br />
Total Income 0 0 0 0 0 0 4 0<br />
Expenses:<br />
5 House<br />
Mortgage 0<br />
Insurance 0<br />
Property taxes 0<br />
6 Life Insurance<br />
Mine ---- x Co 0<br />
Spouse -- y Co 0<br />
Child --- z Co 0<br />
7 Transportation<br />
Car I-gas 0<br />
Car 1-payment 0<br />
Car 1 - repair 0<br />
Car 2 - gas 0<br />
Car 2-payment 0<br />
Car 2 - repair 0<br />
8 Household Expenses<br />
Groceries 0<br />
Gas & Electric 0<br />
Telephone 0<br />
Hater 0<br />
Garbage 0<br />
9 Miscellaneous 0<br />
10 Personal Expenses<br />
Clothing 0<br />
Medical 0<br />
Babysitting 0<br />
Pocket Money 0<br />
Gifts 0<br />
Entertainment 0<br />
12 Total Expenses 0 0 0 0 0 0 0<br />
13 Total Net Inf low 0 0 0 0 0 0 0<br />
Beginning Cash Level<br />
11<br />
0 0 0 0 0 0<br />
14 Ending Cash Level 0 0 0 0 0 0<br />
15<br />
=============================================================================<br />
Figure 4. Personal Budget Template
9. Every budget should include an allowance for miscellaneous<br />
or unexpected expenses. Some types of expenses, such as<br />
major home or car repairs or medical bills, are almost<br />
impossible to anticipate. The best you can do is set aside a<br />
monthly amount for emergencies, which will accumulate and<br />
afford some protection when the unexpected expenses do<br />
occur.<br />
10. Use this section of the template to enter your personal<br />
expenses. Change some of the labels, if necessary, to suit<br />
your individual needs.<br />
11. Enter your initial cash level at the beginning of the year in<br />
this cell. This should be a realistic estimate of your total liquid<br />
cash, including your checking and savings accounts. The<br />
remaining cells on this line contain formulas for calculating<br />
your monthly cash levels for the rest of the year, so be careful<br />
not to type into them.<br />
Now that you have filled in all your income and expenses for<br />
the first six months of the year, you must do the same for the<br />
last six months. Type<br />
> 888 I RETURN I<br />
to display the beginning of page 2 of the template. Then<br />
repeat steps 2-10 above to enter your budget data for the<br />
second half of the year.<br />
12. When the template is completely filled in, type<br />
to calculate the results. VisiCalc will add up your expenses for<br />
each month and display the totals on this line.<br />
13. This line shows your net inflow for each month, defined as<br />
total income minus total expenses.<br />
14. On the last line, VisiCalc will calculate your ending cash level<br />
for each month by adding your net inflow for that month to
your cash level at the beginning of the month. The result is<br />
then carried forward as the beginning cash level for the next<br />
month.<br />
15. On the first page of the template the rightmost column gives<br />
the six-month totals for each line. On the second page, the<br />
rightmost column gives the annual totals.<br />
The Departmental Budget Template<br />
Like the Personal Budget template, the Departmental Budget<br />
template is designed to project expenses over time. But whereas the<br />
Personal Budget template emphasizes cash flow and planning for<br />
unanticipated or sporadic expenses, the Departmental Budget<br />
template focuses on projecting expenses in relation to the number of<br />
people in the department, with close attention to salary details and<br />
incremental "new-hire" expenses.<br />
The template plans a departmental budget over a twelve-month<br />
period, with the first six months on page 1 and the last six months on<br />
page 2. Payroll estimates are based on the average pay at the<br />
beginning of the year for both salaried and hourly personnel, along<br />
with expected average pay increases. The template also considers<br />
planned additions to the payroll, and projects associated expenses<br />
such as new office equipment, furniture, and recruiting costs. The<br />
result is a typical yearly office expense budget.<br />
Clear yourVisiCalc worksheet and load the file DEPART.BUDGET<br />
from the VisiCalc Ill Sampler diskette, using the method described in<br />
Chapter 1 under LOADING A TEMPLATE INTO THE WORKSHEET.<br />
When the template has been loaded, type<br />
> B3 I RETURN I<br />
to display the first page of the template, as shown in Figure 5. Then<br />
follow the numbers in the figure while reading the instructions<br />
below.
Figure 5 shows only the first page of the template,<br />
covering the first six months of the budget year. To<br />
complete the template, you must also fill in the<br />
budget information for the second half of the year on<br />
page 2.<br />
To fill in the Departmental Budget template:<br />
1. Enter the date here. (Remember to begin with a double quote<br />
if the first character is not a letter.)<br />
2. The template is set up to plan your budget for the year 1981,<br />
with the first six months on page 1 of the template and the<br />
last six months on page 2. If you wish, you can change the<br />
column labels to refer to some other year instead.<br />
3. Fill in these two cells with the average pay figures at the<br />
beginning of the year for salaried and hourly-paid employees<br />
in your department. These numbers are the basis for the<br />
template's payroll calculations.<br />
4. Enter the number of salaried and hourly-paid employees in<br />
your department in these two cells.<br />
5. Enter the average annual pay increase here in percent. The<br />
template assumes that pay rates escalate continuously over<br />
the course of the budget year.<br />
6. Enter your average payroll additions for social security and<br />
benefits, as a percentage of base pay. For example, if your<br />
payroll additions average 25/ of base pay, enter 25.<br />
7. These cells are for the incremental costs of additions to your<br />
staff. Enter the amount it costs you to add a new employee,<br />
for new furniture, equipment, and recruiting and relocation<br />
costs.<br />
8. Estimate your monthly expenses per employee for project<br />
material, office supplies, and travel or conference expenses,<br />
and enter the amounts in these three cells.
9. Fill in your projected monthly staffing needs on these two<br />
lines, broken down by salaried and hourly personnel.<br />
10. This area of the template is reserved for expenses that are not<br />
directly related to the number of employees in your<br />
department. Fill in your monthly projections for the expense<br />
categories shown, or change the labels to include categories<br />
of your own.<br />
Now that you have filled in your staffing and expenses for the<br />
first six months of the year, you must do the same for the last<br />
six months. Type<br />
> 888 I RETURN I<br />
to display the beginning of page 2 of the template. Then<br />
repeat steps 9 and 10 above to enter your budget data for the<br />
second half of the year.<br />
11. When the template is completely filled in, type<br />
to calculate the results. VisiCalc will add your salaried and<br />
hourly staffing projections for each month and display the<br />
totals on this line.<br />
12. In this section of the template, VisiCalc will calculate the<br />
amount paid in salaries and wages each month, based on the<br />
data you have supplied.<br />
13. Here VisiCalc will project your other staff-related expenses<br />
(material, supplies, travel) along with those expenses<br />
connected with the addition of new employees (furniture,<br />
equipment, recruiting and relocation).<br />
14. The last line shows your department's total monthly<br />
expenses.<br />
15. On the first page of the template the rightmost column gives<br />
the six-month totals for each line. On the second page, the<br />
rightmost column gives the annual totals.
The Construction Estimate Template<br />
The Construction Estimate template provides a checklist of cost<br />
categories for use by a hypothetical construction company in<br />
submitting bids for contracts. After you fill in the estimated costs in<br />
the various categories, VisiCalc will calculate the amount of the bid,<br />
allowing for a profit add-on percentage.<br />
Clear yourVisiCalc worksheet and load the file CONSTRUCTION from<br />
the VisiCalc Ill Sampler diskette, using the method described in<br />
Chapter 1. When the template has been loaded, type<br />
> B3 I RETURN I<br />
to display the first page of the template, as shown in Figure 6. Then<br />
follow the numbers in the figure while reading the instructions<br />
below.<br />
To fill in the Construction Estimate template:<br />
1. Enter the date here. (Remember to begin with a double quote<br />
if the first character is not a letter.)<br />
2. Enter the project name, the location of the job site, your<br />
name, and your client's name on these lines.<br />
3. Enter the estimated amount for each cost item in this section<br />
of the template.<br />
4. After you have filled in all the cost items on the first page of<br />
the template, type<br />
> 888 I RETURN I<br />
to display the second page, as shown in Figure 7. Fill in the<br />
amounts for the cost items listed on page 2. Items 7700 and<br />
7800 have been intentionally left blank for you to fill in any<br />
extra categories you may care to add.
Date: .... .1 . ....<br />
2 Proj ect NaT'l.e<br />
Job Site<br />
COMSTP.UCTION ES Tit!.ATE<br />
Ruildine Estimate Check List and Summary<br />
H A s T E r B I n G H E G K L I s T<br />
Item<br />
100<br />
200<br />
300<br />
400<br />
500<br />
600<br />
700<br />
800<br />
900<br />
1000<br />
1100<br />
1200<br />
1300<br />
1400<br />
15 00<br />
1600<br />
1700<br />
1800<br />
1900<br />
2000<br />
2100<br />
2200<br />
2300<br />
2400<br />
2500<br />
2600<br />
2700<br />
2800<br />
2900<br />
3000<br />
3100<br />
3200<br />
3300<br />
3400<br />
350 0<br />
3600<br />
3700<br />
3800<br />
3900<br />
4000<br />
4100<br />
4 200<br />
L.300<br />
Operation<br />
F:s t. by<br />
Est. fo r<br />
Wrecking, r.ioving, and clearing site<br />
'!'er.ip or a ry cons truction: office , sheds , etc .<br />
Excavation, grading, a nd fill<br />
Foundation support: piles, caissons, etc.<br />
Shoring, sheeting : teT'l.porary & permanent<br />
Underpinning: temp o rary & pernanent<br />
Water, gas, drains, sewers, conduits<br />
Pav ing, curbs, sidewa l ks, & driveways<br />
Concrete, except ite ms 800 & 2700<br />
Concrete s urf ac ing & cenent •Jerk<br />
Conc r e te for ms: vood, r.ietal, & metal a r c hes<br />
Reinforcin g rods, nes h; r.letal insert s<br />
Conc r ete brick<br />
Common brick<br />
Face brick<br />
Firebrick: flue lininR & special br i ck<br />
Ho llow tile: load bearin g & partition<br />
Terr a cotta fireproofing: arches, furring<br />
Gy p su r.1 block: lintels, furring, block tile<br />
Wa ter and dampp r oofing<br />
Architectural t e r ra cotta<br />
Artificial s tone<br />
Cut s tone: line, sand , blue, etc.<br />
Exterior marble & granite<br />
Structural steel & iron<br />
Metal lumber<br />
Stacks: Metal, brick, concrete<br />
Orn amental and misc. iron<br />
Iron doors, p.rates, & shutters<br />
Vault l ight s<br />
Metal store f ronts<br />
Bronze & other art me t al<br />
Lumber, wallboard, & rou g h carpentry<br />
I nsula t ion & soundproofing<br />
Hillwork & finished cab ine try<br />
Special cab ine t, panel, stair, & door work<br />
Artwood floors: parquetry<br />
Ro u r; h hardware<br />
Finished hardwar e<br />
Roofing : nonmet a l, slate , tile, composition<br />
Sheet- metal wo r k , plain, metal r oofin g<br />
Pressed s h eet netal: ceilings, pan els<br />
Me t al f urring, l athin g, corne r s, gro u nds<br />
Figure 6. Construction Estimate Template (page 1)<br />
Amount<br />
Pag e 1<br />
. .. . . 3. . .. .
5. Enter the amount of your profit add-on here as a percentage<br />
of total costs.<br />
6. Enter in this field the amount of any required bonding fees<br />
that will be charged to your client.<br />
7. When the template is completely filled in, type<br />
to calculate the results. VisiCalc will add up the cost figures<br />
you have supplied and display the total here.<br />
8. Your profit is calculated from the add-on percentage you<br />
supplied in step 5 and the total cost calculated in step 7.<br />
9. The bottom line of the template shows the amount of the final<br />
bid.<br />
The Time Value of Money Template<br />
Everyone knows "time is money." The Time Value of Money template<br />
performs a number of useful calculations that can help you<br />
determine just how much money your investment time is worth. The<br />
template acts as an interactive financial calculator with the added<br />
ability to print "hard copies" of your investment reports.<br />
The first page of the template performs calculations on four<br />
interrelated variables: the size of the initial investment, the interest<br />
rate, the term of the investment in years and months, and the future<br />
value of the investment at the end of the term. If you supply values<br />
for any three of these variables, the template will solve for the fourth<br />
(unknown) variable.<br />
Page 2 does calculations involving the concept of an annuity, or<br />
regular monthly payment. Again, you supply values for some<br />
combination of variables and the template calculates the unknowns.
Clear yourVisiCalc worksheet and load the file TIMEVALUE.MONEY<br />
from the VisiCalc Ill Sampler diskette, using the method described in<br />
Chapter 1 under LOADING A TEMPLATE INTO THE WORKSHEET.<br />
When the template has been loaded, type<br />
> 83 I RETURN I<br />
to display the first page of the template, as shown in Figure 8. Then<br />
follow the numbers in the figure while reading the instructions<br />
below.<br />
To fill in the Time Value of Money template:<br />
1. Enter the date here. (Remember to begin with a double quote<br />
if the first character is not a letter.)<br />
2. Enter the annual interest rate of the investment or annuity (if<br />
known).<br />
3. Enter the term of the investment or annuity in years and<br />
months (if known).<br />
4. Enter the amount of the initial investment or the present<br />
value of the annuity (if known).<br />
5. Enter the value of the investment or annuity at the end of its<br />
term (if known).<br />
6. For annuity calculations, enter the amount of the monthly<br />
payment (if known). This is the last cell in which you can enter<br />
data. Be careful not to type anywhere else on the template, or<br />
you may destroy the formulas from which VisiCalc will<br />
calculate the results.<br />
7. After you have entered the values of all known variables,<br />
type<br />
to calculate the results. VisiCalc will compute the monthly<br />
interest rate and display it here.
TIME VALUE OF MONEY 13<br />
Future value of an annuity: 14<br />
If you invest<br />
for<br />
and<br />
at<br />
you will have $<br />
An annuity to receive a future return: 15<br />
0.00 per month<br />
0 years<br />
0 months<br />
0.00 % per year,<br />
ERROR<br />
In order to have $ o.oo<br />
in 0 years<br />
and 0 months<br />
at o. 00 % per year,<br />
you must invest $ ERROR per raonth.<br />
How long for an annuity to produce the future return: 16<br />
If you invest $<br />
at<br />
in order to have $<br />
it will take<br />
and<br />
Present value of an annuity: 17<br />
A payment of<br />
a t<br />
for<br />
and<br />
i s worth $<br />
0.00 pe r month<br />
O. 00 % p er year<br />
o.oo<br />
ERROR years<br />
ERROR months.<br />
0.00 per month<br />
O. 00 % p er year<br />
0 years<br />
0 months<br />
ERROR today .<br />
Time required for an annuity to repay the present value: 18<br />
If you invest o.oo today<br />
at o.oo % per year and<br />
get a payment of $ 0. 00 per month,<br />
it will b e paid in ERROR year s<br />
a nd ERROR months.<br />
Annuity required to repay the present value: 19<br />
If you lend $ 0.00 today<br />
at 0. 00 % per year<br />
for 0 years<br />
and 0 months<br />
yo u will receive $ ERROR per month.<br />
Figure 9: Time Value of Money Template (page 2)<br />
Page 2
8. The length of the term in months is computed and displayed<br />
here.<br />
9. In this section of the template VisiCalc will calculate the<br />
future value of an investment from the initial value, interest<br />
rate, and term.<br />
10. Here the initial value of an investment is calculated from the<br />
future value, term, and interest rate.<br />
11 . This section calculates the term of an investment from the<br />
initial value, interest rate, and future value.<br />
12. In this section the interest rate is calculated from the initial<br />
value, future value, and term of the investment.<br />
13. Calculations involving annuities are displayed on the second<br />
page of the template. If you are doing an annuity calculation,<br />
type<br />
> 888 I RETURN I<br />
to display page 2 of the template, as shown in Figure 9.<br />
14. The first section on page 2 calculates the future value of an<br />
annuity from the monthly payment, term, and interest rate.<br />
15. In this section VisiCalc calculates the monthly payment from<br />
the future value of the annuity, the term, and the interest rate.<br />
16. The term of an annuity is calculated here from the monthly<br />
payment, the interest rate, and the future value.<br />
17. This section calculates the present value of an annuity from<br />
the monthly payment, the interest rate, and the term.<br />
18. Here the term of an annuity is calculated from the present<br />
value, the interest rate, and the monthly payment.
19. In this section the monthly payment is calculated from the<br />
present value of the annuity, the interest rate, and the term<br />
The Depreciation Template<br />
The method by which you choose to depreciate a business asset can<br />
significantly affect the size of your tax liability in future years. The<br />
Depreciation template calculates the net present value of your future<br />
tax savings under four common methods of depreciation (straightline,<br />
declining balance, double declining balance, and sum-of-theyears'-digits),<br />
to help you find the most financially advantageous<br />
depreciation method.<br />
The Depreciation template is only a calculator, not a<br />
financial counselor! Be sure to consult with a<br />
qualified tax attorney before making any significant<br />
decisions affecting your taxes or finances.<br />
Clear your VisiCalc worksheet and load the file DEPRECIATION from<br />
the VisiCalc Ill Sampler diskette, using the method described in<br />
Chapter 1 under LOADING A TEMPLATE INTO THE WORKSHEET.<br />
When the template has been loaded, type<br />
> 83 I RETURN I<br />
to display the first page of the template, as shown in Figure 10. Then<br />
follow the numbers in the figure while reading the instructions<br />
below.<br />
To fill in the Depreciation template:<br />
1. Enter the date here. (Remember to begin with a double quote<br />
if the first character is not a letter.)<br />
2. Enter the lifetime of the asset (the number of years over<br />
which it is to be depreciated) in this cell.
3. Enter the depreciable basis (the initial capital value of the<br />
asset) here.<br />
4. Enter the final salvage value of the asset after it has been<br />
fully depreciated.<br />
5. New assets having a useful life of at least three years can be<br />
depreciated under the declining balance method, using a<br />
base rate less than or equal to the 200% used in double<br />
declining balance depreciation. (In some cases this is<br />
required by law. For example, the maximum declining balance<br />
base rate allowable for real property is 150%.) If applicable,<br />
enter the base rate for declining balance depreciation in this<br />
cell.<br />
6. Enter your marginal tax rate (the rate you pay on each<br />
additional dollar of income in your tax bracket).<br />
7. Enter the discount rate (the rate of interest or yield your<br />
money could earn if invested), for use in the template's net<br />
present value calculations.<br />
8. The remainder of the template calculates your tax savings<br />
under the various methods of depreciation. Don't type<br />
anything in this part of the template, or you'll destroy the<br />
formulas that calculate the results.<br />
When you have finished filling in the data called for in steps<br />
1-7, type<br />
to calculate the results. VisiCalc will calculate the amount of<br />
depreciation and the depreciable residue for each year in the<br />
life of the asset (up to 30 years), using each of the four<br />
methods of depreciation. The results are displayed in<br />
columns for easy comparison.<br />
9. The best determinant of the most advantageous depreciation<br />
method is the net present value of the yearly tax savings,
evaluated as a cash flow. VisiCalc computes this value for<br />
each of the four depreciation methods considered, and<br />
displays the results here.<br />
The IRS allows you to change from accelerating<br />
depreciation (declining balance or double declining<br />
balance) to straight-line depreciation at any time. To<br />
take advantage of this feature, the Depreciation<br />
template automatically makes this change when it is<br />
to your advantage. You can always tell when this<br />
change has been made, because the the depreciation<br />
charge in the Declining Balance or Double Declining<br />
column becomes the same for each year, which is true<br />
for straight line depreciation but not the other two<br />
methods.
Reconfiguring VisiCalc Ill<br />
YourVisiCalc Ill boot diskette comes configured for the standard<br />
devices of an Apple Ill system. This means that it is set up to<br />
communicate with these devices:<br />
• the standard console (the monitor and keyboard),<br />
• one built-in disk drive,<br />
• one external disk drive,<br />
• a Silentype printer.<br />
(It can also print to a Qume printer indirectly through the filename<br />
.Qume.)<br />
If you plan to use a device that is not included in this list-for<br />
instance, if you want to use more than one external disk drive, or<br />
want to print to a different printer-you must reconfigure your<br />
diskette so that it can communicate with the device. For each new<br />
device you must add a file that will drive it; such a file is known as a<br />
"device driver."<br />
You may also wish to reconfigure your system to change the name of<br />
a device. For instance, if your printer is a Qume Sprint 5, you can<br />
reconfigure the system so that the Qume is the standard printer by<br />
changing the name of its driver to .PRINTER-the system will then<br />
print to the Qume in response to the print commmand /PP.<br />
The system configuration file of the VisiCalc Ill boot diskette is<br />
named SOS.DRIVER. This file contains the drivers for the standard
Apple Ill devices listed above. You must use the System Configuration<br />
Program on your Apple Ill Utilities diskette to change the drivers in<br />
the SOS.DRIVER file.<br />
Before you can reconfigure yourVisiCalc Ill boot diskette, you must<br />
unlock SOS.DRIVER by following these steps:<br />
1. Remove the write-protect tab from yourVisiCalc Ill boot<br />
diskette.<br />
2. Boot your Apple Ill Business BASIC diskette.<br />
3. When the BASIC prompt character (a right parenthesis) and<br />
the blinking cursor appear on your screen, remove the BASIC<br />
diskette from the built-in disk drive and insert yourVisiCalc Ill<br />
boot diskette.<br />
4. Type<br />
UNLOCK .D1/SOS.DRIVER<br />
and press I RETURN I<br />
You can now boot your Apple Ill Utilities diskette and use the System<br />
Configuration Program to edit SOS.DRIVER so that it suits your<br />
devices. See Chapter 2 of your Standard Device Drivers Handbook for<br />
information on how to do this.<br />
Be careful when reconfiguring yourVisicalc Ill boot<br />
diskette! Read the instructions in the Standard Device<br />
Drivers Handbook carefully before you start. A false<br />
move can render yourVisiCalc Ill diskette unusableand<br />
since the diskette is copy protected, you can't<br />
make a backup copy first.
It is important to limit the number of active drivers in<br />
your SOS.DRIVER file; drivers with active status are<br />
loaded into memory and therefore reduce the amount<br />
of memory available to the VisiCalc worksheet. You<br />
may include any number of drivers in your<br />
SOS.DRIVER file, but make sure that only the drivers<br />
you need have active status. For VisiCalc Ill to operate<br />
properly, the console, internal disk drive, and audio<br />
drivers must have active status. For more information<br />
about active and inactive drivers, see the DRIVER<br />
STATUS section of EDIT DRIVER PARAMETERS in<br />
Chapter 2 of your Standard Device Drivers Handbook.<br />
When you reconfigure your system, name the driver for the printer<br />
you wish to use as your standard printer .PRINTER. This is the driver<br />
that handles text when you type the VisiCalc Ill print command /PP.<br />
You may also include other printer drivers in your VisiCalc<br />
SOS.DRIVER file under different names. If these printer drivers are<br />
active, you can print to them by typing<br />
/PF .NAME<br />
where NAME is the name of the driver for the printer you wish to use.<br />
To learn how to change a driver name, refer to the section EDIT<br />
DRIVER PARAMETERS in Chapter 2 of the Standard Device Drivers<br />
Handbook.
,,<br />
,, /ndex<br />
·>,· •.'<br />
A<br />
arrow keys 7-8<br />
automatic recalculation 33, 35<br />
B<br />
backup copy 3-4<br />
BLANK command 18-19<br />
budget<br />
c<br />
department 43<br />
personal 38-39<br />
cell 6<br />
CLEAR command 10<br />
clearing<br />
cell 18<br />
sheet 10<br />
column width 32<br />
command<br />
BLANK 18-19<br />
CLEAR 10<br />
FORMAT 27-28<br />
GLOBAL 30-31<br />
Go To 14<br />
PRINT 24<br />
STORAGE 11, 21-22, 26<br />
commands 9<br />
construction estimate<br />
overview 2-3<br />
template 47<br />
CONTROL-C 9<br />
coordinate 6<br />
cursor 7<br />
D<br />
default format 31<br />
delete file 26-27<br />
department budget<br />
overview 2<br />
template 43<br />
depreciation<br />
overview 3<br />
template 55<br />
diskettes 3-4<br />
dollars and cents format 29<br />
drivers 59-61<br />
E<br />
edit line 7<br />
entry contents linesee<br />
status line<br />
F<br />
filename 12<br />
file, driver 59-60<br />
files 11<br />
FORMAT command 28<br />
format, global 31
VisiCalc<br />
diskettes 3-4<br />
loading 5<br />
reconfiguring 59<br />
w<br />
worksheet 6<br />
X-Y-Z