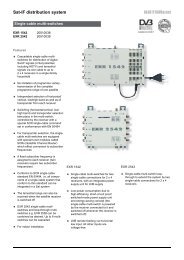9362858a, Operating Manual Twin-PVR Satellite Receiver UFS 821 ...
9362858a, Operating Manual Twin-PVR Satellite Receiver UFS 821 ...
9362858a, Operating Manual Twin-PVR Satellite Receiver UFS 821 ...
Create successful ePaper yourself
Turn your PDF publications into a flip-book with our unique Google optimized e-Paper software.
<strong>Operating</strong> <strong>Manual</strong><br />
<strong>Twin</strong>-<strong>PVR</strong> <strong>Satellite</strong><br />
<strong>Receiver</strong><br />
<strong>UFS</strong> <strong>821</strong>sw/<strong>821</strong>si<br />
with hard disk
Preface<br />
Important Information<br />
2<br />
Dear customer,<br />
this <strong>Operating</strong> <strong>Manual</strong> is intended to help you make the<br />
fullest use of the extensive range of functions offered by<br />
your new satellite receiver.<br />
We have tried to make the operating instructions as easy<br />
as possible to understand, and to keep them as concise as<br />
possible. To help you understand particular specialist terms<br />
that cannot be translated, we have added a short glossary<br />
at the end of the manual.<br />
The power switch is an environmentally friendly feature. If<br />
you will not be using your receiver for a longer period, you<br />
should therefore use the power switch to disconnect it from<br />
the power supply to save energy. For shorter breaks, you<br />
can switch the receiver to standby on the remote control,<br />
which uses only a minimal amount of energy.<br />
We wish you good reception and much pleasure using your<br />
new <strong>PVR</strong> satellite receiver.<br />
Your<br />
KATHREIN Team<br />
The channels available on the satellites and transponders are<br />
subject to continual change. In such cases, it is necessary<br />
to reset the channels as the factory preset programming<br />
corresponds to the situation on the date of manufacture.<br />
The information for this reset can be found on the Internet<br />
or in relevant magazines.<br />
Your receiver is factory fitted with the latest software version.<br />
We, however, always work on adapting the software to the<br />
wishes of our customers and to developments in technology.<br />
The “Software and Programme List Update” section contains<br />
additional information.<br />
Please keep the original packaging in case you need to<br />
return the product at any time.<br />
The hard disks are fragile due to their construction and<br />
are only adequately protected in the receiver by the<br />
original packaging.<br />
If receiver is not shipped correctly the warranty on the<br />
hard disk will be voided.<br />
Make a note of the receiver’s basic settings, so as to be<br />
able to restore them if necessary!<br />
DiSEqC is a trademark of Eutelsat.
Contents<br />
Preface 2<br />
Contents 3<br />
Safety Instructions - Important Notes 6<br />
<strong>Receiver</strong> Features 7<br />
Controls, Displays and Connections 8<br />
Connection and Setup 9<br />
Remote Control 12<br />
First Installation 14<br />
<strong>Operating</strong> Instructions 21<br />
Menu Concept 21<br />
Menu Tree 22<br />
Alphanumeric Inputs 23<br />
Language Selection - OSD 23<br />
On-Screen Display (OSD) 24<br />
Channel Notifications 24<br />
Programme Information 24<br />
Error Signalling 25<br />
TV / Radio Channel List 25<br />
Common Interface 27<br />
System Setup 30<br />
TV Settings 31<br />
AV (Audio/Video) Settings 31<br />
OSD Position Setup 32<br />
TV Standard 32<br />
Time Setup 32<br />
Common Interface 34<br />
STB (<strong>Receiver</strong>) Management 35<br />
System Information 35<br />
Factory Default 35<br />
Change <strong>Receiver</strong> Name 36<br />
Hard Disk Management 36<br />
Format Recording List 37<br />
Format MP3 Archive 37<br />
Format Photo Archive 37<br />
USB Devices 37<br />
User Preference 38<br />
Language Setup 39<br />
Sleep Timer 39<br />
Parental Control 39<br />
<strong>Receiver</strong> Lock 40<br />
Age Rating Control 40<br />
STB (<strong>Receiver</strong>) Management Lock 40<br />
Change PIN 40<br />
Appearance Setup 41<br />
<strong>PVR</strong> setup 42<br />
Automatic Time-Shift 42<br />
Time-Shift Buffer Size 42<br />
3
Contents<br />
4<br />
Hard Disk Management 42<br />
Prompt on Recording 43<br />
Default Record Duration 43<br />
EPG Grabbing Setup 43<br />
Videotext (Teletext) 44<br />
Organise Channels 45<br />
TV Channel List 46<br />
Lock Channels 46<br />
Rename Channels 46<br />
Rearrange Channels 47<br />
Skip Channels 47<br />
Delete Channels 47<br />
Radio Channel List 48<br />
TV Favourite Lists 49<br />
Create Favourite List 49<br />
Rename Favourite List 49<br />
Delete Favourite List 49<br />
Add/Remove Channels (Favourite List) 49<br />
Radio Favourite Lists 50<br />
<strong>Twin</strong> Functions 51<br />
Picture-in-Picture (PIP) 51<br />
Time-Shift (time-delayed playback) 52<br />
One-Touch Recording 52<br />
Time-Shift 53<br />
Time-Shift (time-delayed playback) 53<br />
TVTV EPG and Timer 54<br />
Accessing the TVTV EPG for the First Time 54<br />
Accessing the TVTV EPG 55<br />
“Current” View 55<br />
Programme List 56<br />
Highlights 57<br />
Programmes Sorted by Category 57<br />
Search Function 58<br />
Details 58<br />
Programming a Recording 60<br />
Timer List 63<br />
Important Additional Information 64<br />
Key to Symbols 64<br />
Channel List 65<br />
Audio Settings 66<br />
Recording 67<br />
Recording Direct to Hard Disk (Store Time-Shift Recording) 67<br />
Recording Direct to Hard Disk Immediately/Later 69<br />
Recording List 70<br />
Playing Back a Recording 70<br />
Decoding a Recording 71<br />
Edit Recordings 72<br />
Delete 73<br />
Rename 73<br />
Copy 74<br />
Cut 75
Contents<br />
Merge 77<br />
Deletion Block 78<br />
Lock 78<br />
Bookmarks 79<br />
Multimedia/Games 80<br />
MP3 Player 81<br />
Organising MP3 Files 82<br />
Photo Album 83<br />
Organising Photo Files 85<br />
Games 86<br />
Applications 86<br />
Installation Menu 87<br />
First Installation 88<br />
Antenna Setup 88<br />
Tuner 1 Setup 89<br />
Tuner 2 Setup 90<br />
Channel Search 90<br />
Motorised Antenna 92<br />
Edit <strong>Satellite</strong> Data 96<br />
Edit Transponders 97<br />
On Air Download 97<br />
Connecting up the Video/<strong>PVR</strong> 98<br />
Software and Programme List Update 99<br />
<strong>PVR</strong> Manager (USB Tool) 103<br />
Standard Installation 103<br />
Start <strong>PVR</strong> Manager 106<br />
Recordings 106<br />
MP3 109<br />
Photos 110<br />
Games 111<br />
Upgrade <strong>Receiver</strong> Firmware 111<br />
Channel List 112<br />
Using the Front Panel 118<br />
<strong>Receiver</strong> to <strong>Receiver</strong> Data Transfer 119<br />
Technical Appendix 120<br />
Technical Features 120<br />
Accessories 122<br />
Scart Socket Assignment 122<br />
Connection Example 123<br />
Short Technical Guide 124<br />
Glossary 126<br />
Troubleshooting 127<br />
Service 128<br />
5
Safety Instructions - Important Notes<br />
6
<strong>Receiver</strong> Features<br />
Our new <strong>UFS</strong> <strong>821</strong> multifunction satellite receiver has two independent<br />
reception and signal processing circuitries as well as a computer hard<br />
disk with a recording capacity of 160 GB.<br />
This 160 GB hard disk enables over 100 hours of TV and radio<br />
programmes to be recorded and replayed either simultaneously or<br />
time-shifted without quality loss.<br />
The tvtv EPG, which is professionally edited, provides free information<br />
on some 60 channels without the need to change programme, even up<br />
to a week in advance.<br />
However, the really special attraction of this multi-talented unit lies in<br />
the wealth of features offered by the receiver, such as the picture-inpicture<br />
(PIP) function, transfer of the MPEG data stream to PC, and<br />
import, playback and storage of MP3 files. The JPEG viewer allows<br />
you to save your photographs on the hard disk and create a slide show.<br />
The alphanumeric display shows channel names and radio data. The<br />
multifunction control on the front of the unit matches the modern design<br />
of the receiver and enables the receiver to be operated manually.<br />
The receiver operating system is based on LINUX and offers additional<br />
convenient functions.<br />
The <strong>UFS</strong> <strong>821</strong> has two separate tuners for simultaneous reception of<br />
two channels, and a hard disk for recording and playback.<br />
Depending on constellation, you can<br />
• view one programme and record another to hard disk,<br />
• play back one recording from the hard disk and record one<br />
programme to hard disk, or<br />
• record two programmes to hard disk and play back one recording<br />
from the hard disk, or<br />
• record two programmes to hard disk and view a programme from one<br />
of the programme packages being received.<br />
To take advantage of all these opportunities, complex operating<br />
procedures are necessary. You should therefore read this operating<br />
manual thoroughly.<br />
7
Controls, Displays and Connections<br />
View of front panel (flap folded down)<br />
View of rear panel<br />
Front Panel Controls and Displays<br />
1. Common Interface for two CA modules for<br />
Pay-TV cards* )<br />
2. USB 1.1 port<br />
3. Menu button to call up or exit menus or<br />
sub-menus<br />
4. Record button to start recording manually<br />
5. Play button to start playback manually<br />
6. Stop/Exit button to stop playback/recording<br />
manually or exit the menu<br />
7. Multifunction control<br />
8<br />
This section provides a brief description of all the controls, displays and<br />
connections. The button symbols shown here will also be found in the<br />
description of the operating steps.<br />
<br />
<br />
* ) CA modules and Pay TV cards are not included<br />
Rear Panel Controls and Displays<br />
1. On/Off switch (with mains disconnect)<br />
2. Mains power cable<br />
3. RS 232 port (for Service only)<br />
4. S-Video output<br />
5. Video output (composite colour)<br />
6. Audio outputs (L/R) cinch sockets<br />
7. Scart socket for TV connection<br />
8. Scart socket for VCR/AUX connection<br />
9. Optical data stream output (SPDIF/Sony Philips<br />
Digital Interface Format) for Dolby Digital AC 3<br />
audio<br />
10. USB 2.0 port (USB-B connector)<br />
11. LNB 2 input and loop-through output<br />
12. LNB 1 input and loop-through output
Connection and Setup<br />
Connecting the Unit<br />
Sat IF Connections<br />
Reception Requirements<br />
Reception System Presets<br />
The following section is intended specifically for specialist dealers. You<br />
only need to read this section if you are carrying out the installation<br />
yourself.<br />
The “Connection Examples” section provides a sample configuration.<br />
Do not connect the unit to the mains until all installation work has been<br />
properly carried out.<br />
Refer to the information in the “Safety Instructions” section.<br />
Connect the Sat IF inputs on the receiver to the satellite reception<br />
system.<br />
Use coaxial cable with a standard F connector.<br />
If the F connectors are not yet fitted on the cable, strip the insulation<br />
from the cables as shown in the following illustration and carefully twist<br />
the F connectors onto the ends of the cables until they are securely<br />
fitted.<br />
When fitting the connector, make sure that no wires from the braiding<br />
are touching the inner conductor, so no short circuit can occur.<br />
The quality of the reception signal depends on the connection.<br />
Make sure that your own satellite antenna system is equipped at least<br />
with a universal LNB for digital reception in the high-band range.<br />
The presets for the control signals have been made for standard<br />
reception systems, i.e. 14/18 V for polarity reversal and 22 kHz switching<br />
signal for low/high band changeover on multi-feed reception systems.<br />
If tone-burst switch matrices are used in the reception system, the default<br />
selection in the installation menu, Antenna Setup, Tuner 1 and Tuner 2,<br />
under “DiSEqC Switch”, must be changed. Refer to the “Installation<br />
Menu” section on this, under “Antenna Setup”, “Tuner 1” and “Tuner 2”.<br />
Be sure to follow the operating instructions for the matrix used.<br />
9
Connection and Setup<br />
Operation on one Antenna Connection<br />
10<br />
To enable you to utilise all the reception and recording properties of your<br />
<strong>UFS</strong> <strong>821</strong> twin-<strong>PVR</strong> satellite receiver, such as<br />
1. recording one programme and at the same time viewing any other<br />
programme or zapping through the channels, and<br />
2. recording two different programmes at the same time,<br />
the two tuner inputs of the satellite receiver must each be supplied with<br />
a dedicated satellite signal from the antenna system/Sat outlet.<br />
The receiver tuner inputs are factory preset on the installation menu to<br />
work with two separate Sat antenna connections.<br />
If you only have one antenna connection available, we recommend you<br />
interconnect the output of tuner 1 and the input of tuner 2 by a coaxial<br />
cable with F connectors.<br />
Coaxial cable with F connectors<br />
For this, in “First Installation” for tuner input 2 select “Loop-through<br />
mode” (see “First Installation” section).<br />
Press the button to access the “Tuner Input” menu option, then<br />
choose “Installation” and “First Installation”. Go through step-by-step<br />
until you get to Tuner Setup. You can make the settings here.
Connection and Setup<br />
Note:<br />
This will only work when receiving one satellite, not in multifeed<br />
reception!<br />
If only tuner 1 is connected (with no connection to tuner 2), the “Single<br />
Mode” setting must be selected for the tuner input. You can then have<br />
only the possibilities offered by a normal “single” receiver available to<br />
you.<br />
If this setting is not made, malfunctions will occur and the following<br />
message will be displayed:<br />
No signal!<br />
TV and Video Recorder Connection<br />
Connect the satellite receiver (TV Scart socket) and the TV set by a<br />
Scart cable (see “Connection example”).<br />
If your TV has a stereo feature, you can receive the sound in stereo via<br />
the Scart connection.<br />
Connect the satellite receiver (VCR/AUX Scart socket) and the video<br />
recorder/<strong>PVR</strong> likewise by a Scart cable.<br />
For system reasons, the same video signals are to be found on the<br />
Scart outputs and on the video cinch output.<br />
If you are recording using an external video recorder, remember not<br />
to operate the receiver during recording, otherwise all the on-screen<br />
displays will appear on your recording.<br />
Audio Connection<br />
Optical Digital Output<br />
Inserting Batteries in the Remote Control<br />
Though a restriction on this is that with tuner 2 you can only receive the<br />
additional channels of the plane currently set by tuner 1 (e.g. Horizontal<br />
High).<br />
If you want to play the sound on your hi-fi system, connect the audio<br />
cinch sockets to the input sockets on the hi-fi system with an appropriate<br />
cable (see “Connection Example”).<br />
The fibre-optic output is intended for the connection of a Dolby Digital<br />
system (see “Connection Example”).<br />
Remove the cover on the rear of the remote control.<br />
Insert the two supplied batteries into the remote control. Ensure correct<br />
polarity of the batteries; the + and – markings are indicated inside the<br />
battery compartment.<br />
Slide the cover back into the housing until it locks in place.<br />
Used batteries are special waste!<br />
Do not throw spent batteries into your domestic waste; take them to a<br />
collection point for old batteries!<br />
Electronic equipment is not domestic waste - in accordance with<br />
directive 2002/96/EC OF THE EUROPEAN PARLIAMENT AND THE<br />
COUNCIL dated 27 th January 2003 on used electrical and electronic<br />
equipment, it must be disposed of properly.<br />
At the end of its service life, take this unit for disposal at a relevant<br />
official collection point.<br />
11
Remote Control<br />
12<br />
<br />
Sound on/off<br />
... <br />
Number input for<br />
channels, timers etc.<br />
<br />
Access main menu<br />
Exit menus<br />
<br />
Access Favourite list<br />
<br />
Picture-in-picture<br />
from 2 nd tuner or<br />
hard disk<br />
<br />
Volume<br />
<br />
Exit menu - back to<br />
TV picture<br />
<br />
Fast rewind<br />
<br />
Playback<br />
Hard disk contents<br />
<br />
Pause (freeze-frame)<br />
Time-shift<br />
<br />
One-touch<br />
recording<br />
<br />
Standby<br />
<br />
Videotext (Teletext)<br />
<br />
Access channel<br />
options Sound/<br />
subtitles selection<br />
<br />
Switch between<br />
TV/radio<br />
<br />
Access channel<br />
notification<br />
Programme info<br />
<br />
AV mode<br />
<br />
Channel selection<br />
up/down<br />
<br />
Confirm input<br />
Access channel list<br />
<br />
Cursor buttons<br />
<br />
Access TVTV EPG<br />
(Electronic<br />
Programme Guide)<br />
<br />
Fast forward<br />
<br />
Stop recording/<br />
playback
Remote Control<br />
Remote control RC 660<br />
The RC 660 remote control supports up to four devices (supplied as<br />
standard with the RC 660) as well as the receivers of the UFD 5xx<br />
(not UFD 552, 554, 558) and UFD 4xx families.<br />
First switch all receivers off at the power switch.<br />
To configure a receiver to an infrared code:<br />
Switch on the relevant receiver.<br />
On the remote control simultaneously press<br />
Address 1 = + + <br />
Then switch the receiver off again at the power switch and do the same<br />
for the other units ( + + for second receiver; + + <br />
for third receiver and + + for fourth receiver).<br />
Make sure only one receiver is on at a time!<br />
To switch the remote control to an infrared code:<br />
When you have configured all receivers to their infrared code, to switch<br />
between units on the remote control do the following:<br />
For the first receiver’s remote (address 1) press + ; for the<br />
second receiver + ; for the third receiver + ; and for the<br />
fourth receiver + .<br />
+ <br />
= Kathrein UFD 5xx code for remote control RC 400<br />
The RC 600 and RC 650 remote controls cannot be replaced!<br />
13
First Installation<br />
Also pay attention to the bars<br />
at the bottom of the on-screen<br />
display! They provide hints on<br />
what to do next.<br />
14<br />
Before using your unit for the first time, read the “Safety<br />
Instructions” and “Connection and Setup” sections.<br />
The “Connection Examples” section provides a sample<br />
configuration.<br />
Do not connect the unit to the mains until all installation work has<br />
been properly carried out.<br />
The guidance given in the “First Installation” section assumes<br />
that the receiver has been properly connected, as per the “Safety<br />
Instructions” and “Connection and Setup” sections.<br />
First switch your TV set on and select the AV programme position.<br />
Switch on your receiver at the power switch on the rear of the unit.<br />
The following display appears:<br />
Select the menu language you want using the buttons. Available<br />
options: German, English, Turkish, Italian, Spanish, Polish, Dutch and<br />
French.<br />
Press to move to the next menu. The following display appears:
First Installation<br />
Note: If you are unsure whether you chose the right option from a previous<br />
menu, you can go back a step at any time during the first installation<br />
process by pressing the button.<br />
Press the buttons here to select the connection mode and signal<br />
configuration for the second tuner set on the receiver by you or the<br />
engineer.<br />
You have the following options:<br />
Connection mode for tuner 2<br />
- Separated: Tuner 2 (input) has its own signal input, i.e. a direct<br />
connection between the antenna socket and the tuner 2 input<br />
- Loop-through: The signal currently connected to the tuner 1 loopthrough<br />
output is looped-through to tuner 2 (input). Refer also to the<br />
section headed “Operation on one Antenna Connection”<br />
Signal configuration for tuner 2 (only in “Separated” connection<br />
mode)<br />
- Same with tuner 1: Both tuners are connected to the same signal<br />
source (same cable from LNB)<br />
- Different to tuner 1: The two tuners are connected to different signal<br />
sources (separate cables from LNB)<br />
Press to move to the next menu. The notes on the subsequent First<br />
Installation menus are divided into two columns. The left-hand column<br />
indicates the further installation procedure for the “Same with tuner 1”,<br />
signal configuration, while the right-hand column details the “Different<br />
to tuner 1” procedure.<br />
The satellites shown in the following screenshots are factory<br />
preset. To be able to receive the satellites you want, your system<br />
must be aligned to them!<br />
15
First Installation<br />
buttons here to select the<br />
satellites you want tuners 1 and 2 to receive signals<br />
from. When you press to confirm your selection,<br />
the chosen satellite is moved into the tuner satellite<br />
list on the right.<br />
Press the and <br />
If you have unintentionally transferred a satellite<br />
into the list on the right, you can press the button<br />
to switch lists and then press to remove the<br />
satellite concerned.<br />
When you have selected all the satellites you want,<br />
press .<br />
16<br />
Signal configuration<br />
“As tuner 1”<br />
buttons here to select the<br />
satellites you want tuner 1 to receive signals from.<br />
When you press to confirm your selection, the<br />
chosen satellite is moved into the tuner satellite list<br />
on the right.<br />
Press the and <br />
If you have unintentionally transferred a satellite<br />
into the list on the right, you can press the button<br />
to switch lists and then press to remove the<br />
satellite concerned.<br />
When you have selected all the satellites you want,<br />
press .<br />
Select here the satellites you want tuner 2 to receive<br />
signals from, as you did for tuner 1.<br />
When you have selected all the satellites you want,<br />
press .<br />
Signal configuration<br />
“Different to tuner 1”<br />
Press to view the satellites by continent - that is, which satellites are accessible on which continent. The<br />
continents are displayed above the list of satellite names. The selected continent is shown in yellow.<br />
The satellites from the pre-programmed channel list are automatically pre-entered in the right-hand column,<br />
and can be changed/deleted according to your reception system.
First Installation<br />
buttons here to<br />
select the satellite configuration for each satellite<br />
you previously selected.<br />
Press the and <br />
LNB Type:<br />
Press to open the LNB Settings menu. Use the<br />
buttons to make your selection. To confirm<br />
your selection use the buttons to select “OK”<br />
and press .<br />
- Single (LNB Low frequency 9750 MHz)<br />
- Dual (LNB Low frequency 9750 MHz + LNB High<br />
frequency 10600 MHz)<br />
- Universal (LNB Low frequency 9750 MHz + LNB<br />
High frequency 10600 MHz + Limit frequency<br />
11700 MHz)<br />
22kHz Control:<br />
Use the buttons to make your selection (On/<br />
Off). The 22kHz signal is needed to switch LNBs in<br />
multifeed reception and to switch between Low and<br />
High band.<br />
DiSEqC Input:<br />
Use the buttons to make your selection.<br />
- 1 of 4: for the first satellite of the tuner<br />
- 2 of 4: for the second satellite of the tuner<br />
- 3 of 4: for the third satellite of the tuner<br />
- 4 of 4: for the fourth satellite of the tuner<br />
- Mini A: Tone-burst control signal 1 for the first<br />
satellite of the tuner (if reception system not<br />
DiSEqC compatible)<br />
- Mini B: Tone-burst control signal 2 for the second<br />
satellite of the tuner (if reception system not<br />
DiSEqC compatible)<br />
- Disable: If your reception system is not DiSEqC<br />
compatible and only one satellite per tuner is<br />
selected.<br />
buttons here to<br />
select the satellite configuration for each satellite<br />
you previously selected.<br />
Press the and <br />
LNB Type:<br />
Press to open the LNB Settings menu. Use the<br />
buttons to make your selection. To confirm<br />
your selection use the buttons to select “OK”<br />
and press .<br />
- Single (LNB Low frequency 9750 MHz)<br />
- Dual (LNB Low frequency 9750 MHz + LNB High<br />
frequency 10600 MHz)<br />
- Universal (LNB Low frequency 9750 MHz + LNB<br />
High frequency 10600 MHz + Limit frequency<br />
11700 MHz)<br />
22kHz Control:<br />
Use the buttons to make your selection (On/<br />
Off). The 22kHz signal is needed to switch LNBs in<br />
multifeed reception and to switch between Low and<br />
High band.<br />
DiSEqC Input:<br />
Use the buttons to make your selection.<br />
- 1 of 4: for the first satellite of the tuner<br />
- 2 of 4: for the second satellite of the tuner<br />
- 3 of 4: for the third satellite of the tuner<br />
- 4 of 4: for the fourth satellite of the tuner<br />
- Mini A: Tone-burst control signal 1 for the first<br />
satellite of the tuner (if reception system not<br />
DiSEqC compatible)<br />
- Mini B: Tone-burst control signal 2 for the second<br />
satellite of the tuner (if reception system not<br />
DiSEqC compatible)<br />
- Disable: If your reception system is not DiSEqC<br />
compatible and only one satellite per tuner is<br />
selected.<br />
17
First Installation<br />
Transponder:<br />
Use the buttons to scroll through the<br />
transponders of the satellite highlighted in yellow at<br />
the top of the display. At the right you will see the<br />
signal strength of the transponder on the two tuners,<br />
enabling you to check that the satellite configuration<br />
you just set up is OK.<br />
When you have finished configuring this satellite,<br />
press .<br />
If in the preceding “Select <strong>Satellite</strong>” menu you<br />
selected more than one satellite, you will now<br />
see the configuration for the next of the satellites<br />
you selected. Configure the satellite as described<br />
above.<br />
When you have finished configuring the satellite<br />
press . The receiver then automatically calls up<br />
the selection menu for the channel search.<br />
18<br />
Transponder:<br />
Use the buttons to scroll through the<br />
transponders of the satellite highlighted in yellow at<br />
the top of the display. At the right you will see the<br />
signal strength of the transponder on the two tuners,<br />
enabling you to check that the satellite configuration<br />
you just set up is OK.<br />
When you have finished configuring the satellite<br />
press .<br />
If in the preceding “Select <strong>Satellite</strong>” menu you<br />
selected more than one satellite, you will now<br />
see the configuration for the next of the satellites<br />
you selected. Configure the satellite as described<br />
above.<br />
When you have configured all the satellites you<br />
previously selected for tuner 1, you see the satellite<br />
configuration display for the second tuner (see<br />
example screenshot):<br />
Configure the satellites for the second tuner in the<br />
same way as for tuner 1.<br />
When you have finished configuring the satellite<br />
press . The receiver then automatically calls up<br />
the selection menu for the channel search.<br />
The notes on first installation are unified<br />
once again from this point!
First Installation<br />
Number of channels in the<br />
pre-programmed channel list<br />
Encoded channels<br />
can only be decoded with<br />
a CA module and matching<br />
Smartcard. CA modules<br />
and Smartcards are not<br />
included in the product<br />
package. Please contact<br />
your Pay-TV provider.<br />
Use the buttons to make the settings.<br />
Channel Search<br />
Use the buttons to select whether you want to use the factory<br />
default channel list or whether you want to search for more/new<br />
channels.<br />
FTA CA Select:<br />
- All: FTA (free-to-air) and encoded channels are searched for<br />
- FTA: Only free-to-air channels, such as ZDF in Germany, are<br />
searched for<br />
- CA: Only encoded channels, such as Austria’s ORF, are searched<br />
for<br />
Network Search<br />
If you set the network search to “Off”, only the factory stored<br />
transponders of the satellites you previously selected will be scanned<br />
for new as yet unlisted channels.<br />
If you set the network search to “On”, the transponder network enables<br />
additional transponders that have not yet been stored to be located.<br />
They are then stored and scanned for new channels in the same way<br />
as the existing transponders.<br />
Press to start the channel search, or if you set the channel search to<br />
“Off” you are guided straight to the next item in the first installation<br />
process.<br />
If the search is successful, you see the following message (example):<br />
Press to confirm storing of the newly found channels and move on<br />
to the next step in first installation.<br />
19
First Installation<br />
20<br />
Use the buttons here to select the time recording mode:<br />
• <strong>Manual</strong> or<br />
• Auto (receiver takes time from preset channel)<br />
“<strong>Manual</strong>” time setting “Auto” time setting<br />
Use the buttons to make the settings.<br />
Set Local Time (time zone difference)<br />
Press to set the variance from UMTC (Universal<br />
Mean Time Coordinate; formerly Greenwich Mean<br />
Time) and Winter/Summer time. At the bottom of the<br />
screen you see a listing of major cities to provide<br />
an indication of which time zone you have just set.<br />
Example: for Berlin (Germany) you need to enter<br />
+1 hour. Use the buttons to make the<br />
setting.<br />
Day<br />
Select the current day’s date here. Press to<br />
display a calendar. Select the day using the cursor<br />
buttons ( ). If the right month and year<br />
are not displayed, you can select as follows:<br />
• Previous month ( button)<br />
• Next month ( button)<br />
• Previous year ( button)<br />
• Next year ( button)<br />
Press to confirm your selection.<br />
Current Time<br />
Use the number pad to key in the current time<br />
here. The position at which the number needs to be<br />
entered is automatically underlined.<br />
Use the buttons to select “OK” and press <br />
Then press to view the TV picture.<br />
Use the buttons to make the settings.<br />
Set Local Time (time zone difference)<br />
Press to set the variance from UMTC (Universal<br />
Mean Time Coordinate; formerly Greenwich Mean<br />
Time) and Winter/Summer time. At the bottom of the<br />
screen you see a listing of major cities to provide<br />
an indication of which time zone you have just set.<br />
Example: for Berlin (Germany) you need to enter<br />
+1 hour. Use the buttons to make the<br />
setting.<br />
Time Setup Channel<br />
If you have selected automatic time recording, set<br />
the channel here from which you want the receiver<br />
to get the time. Press to call up a channel list<br />
from which you can select the channel you want<br />
using the buttons. Press <br />
selection.<br />
to confirm your<br />
Setup Time Now<br />
Press to set the time immediately. It may take<br />
a few seconds for the right time and date to be<br />
displayed.<br />
to complete first installation.
<strong>Operating</strong> Instructions<br />
Menu Concept The structure of the menu concept is based on logical operating<br />
sequences. The programme showing on the current selected channel<br />
always appears in the top right-hand corner of the screen.<br />
Note: The selected menus, sub-menus and positions, as well as the<br />
parameters to be set, are each highlighted in colour. The menus are<br />
self-explanatory.<br />
Pay attention to the bar at the<br />
bottom of the on-screen display!<br />
They provide hints on what to do<br />
next.<br />
You will find detailed descriptions of the<br />
selected menu items in the relevant sections of<br />
the operating manual!<br />
Press the button to access the main menu, and use the <br />
buttons to select the sub-menus.<br />
Press to access the sub-menus. Use the buttons to select the<br />
sub-menu options.<br />
The settings under the various options are made either by pressing<br />
the buttons or using the number pad. You can exit the main menu<br />
and sub-menus, and the various options, step-by-step by pressing<br />
the button (the settings/changes you made are saved). Press <br />
to return directly from one of the menus to the TV picture (the settings/<br />
changes you made are saved).<br />
21
<strong>Operating</strong> Instructions<br />
Menu Tree<br />
Main menu<br />
22<br />
Organise Channels TV Channel List<br />
Programme Guide<br />
Radio Channel List<br />
TV Favourite List<br />
Radio Favourite List<br />
System Setup TV Settings<br />
Time Setup<br />
Common Interface<br />
STB Management<br />
Hard Disk Management<br />
USB Devices<br />
Installation First Installation<br />
Antenna Setup<br />
Channel Search<br />
Motorised Antenna<br />
Edit <strong>Satellite</strong> Data<br />
Edit Transponders<br />
On Air Download<br />
User Preference Language Setup<br />
Recording List<br />
Sleep Timer<br />
Parental Control<br />
Appearance Setup<br />
<strong>PVR</strong> Setup<br />
EPG Grabbing Setup<br />
Multimedia/Games MP3 Player<br />
Photo Album<br />
Games<br />
Applications
<strong>Operating</strong> Instructions<br />
Alphanumeric Inputs<br />
Language Selection - OSD<br />
To enter the names of channels, favourites and satellites use the<br />
on-screen keypad (shown here at the left), using the cursor keys<br />
and to input characters. You can switch between capitals<br />
and small letters, and between numbers and special characters<br />
(<br />
Press to apply the character. Press <br />
left and to move one to the right. Press <br />
key). Then place the cursor on the character you want to input.<br />
The language for the on-screen display is set as follows:<br />
→ → User Preference → → Language Setup → →<br />
→ English<br />
The languages available are German, English, Italian, French, Dutch,<br />
Polish, Spanish and Turkish.<br />
You can now make the other possible settings:<br />
- Subtitles language<br />
- Audio language<br />
- SI (Event) language<br />
to move one position to the<br />
to delete the previous<br />
character. Once you have selected all the characters you want to enter,<br />
select “Save” using the cursor keys and confirm your input with .<br />
Select “Delete” to delete completely the name you entered.<br />
Settings are made in the same way as the OSD language.<br />
When you have made all the settings, press to exit the menu and<br />
save your settings. Press to return directly to the TV picture.<br />
23
On-Screen Display (OSD)<br />
Channel Notifications<br />
TV Channel Identifier<br />
Radio Channel Identifier<br />
24<br />
Signal strength<br />
Channel name<br />
Selected<br />
channel list<br />
Programme Information<br />
Channel<br />
number from<br />
master list<br />
Number of<br />
audio tracks<br />
button<br />
Selected<br />
satellite<br />
Videotext/<br />
Teletext<br />
available<br />
FTA =<br />
Free-to-air<br />
(unencoded)<br />
programme/<br />
$ Encoded<br />
programme<br />
The channel notification is displayed for a few seconds (configurable on<br />
the “User Preference” menu under “Appearance Setup”) every time you<br />
change channel, or can be displayed permanently by pressing .<br />
The message for the set radio channel has the same layout.<br />
Day of<br />
week with<br />
time<br />
Start time<br />
of current<br />
and next<br />
programmes<br />
Press twice to view information on the current programme, if<br />
transmitted by the programme provider. Use the buttons to scroll<br />
through the pages.
On-Screen Display (OSD)<br />
Error Signalling<br />
TV / Radio Channel List<br />
“No signal” indicates that an error has occurred in the reception system<br />
or in the receiver settings, or that the transponder is not sending.<br />
Check the Sat IF connection and the LNB configuration. If you have<br />
changed settings, compare them against the basic settings (provided<br />
you had made a note of them as suggested).<br />
Press the button to access the channel list.<br />
At the top left a TV set or radio icon indicates whether the list is a TV<br />
channel list or a radio channel list. Press the blue button to switch<br />
between the TV and radio channel lists.<br />
To the right of it you see the current channel list sort order as selected<br />
by you.<br />
The channel list can display channels according to various selection<br />
and sort criteria, combined variably (see also the example screenshot<br />
at the bottom of the next page).<br />
Selection options:<br />
- Press the red button to switch between your own Favourite lists<br />
and the list containing all the channels.<br />
- Press the green button to view only the channels from a specific<br />
satellite (e.g. ASTRA) or from all the satellites being received<br />
(corresponding to the “All channels” list).<br />
25
On-Screen Display (OSD)<br />
26<br />
Sort options (accessed by pressing yellow button):<br />
- Press the red button to access the alphabetical listing. It shows<br />
all the channels sorted alphabetically, or the ones beginning with the<br />
selected initial letter.<br />
- Press the button to sort the channels by provider, or to view the<br />
channels from a specific provider.<br />
- Press the blue button to sort the channels either by channel<br />
number, A-Z, Z-A, or by FTA and encoded (CI) channels.<br />
Use the cursor buttons ( ) to select from the menus, and<br />
confirm your selection by pressing .<br />
Press to view the following items of information on a channel (see<br />
example screenshot at left):<br />
- Transmitting satellite<br />
- Frequency (MHz)<br />
- Symbol rate<br />
- Polarisation<br />
- Audio and video PID (Packet Identification Number, used to assign<br />
the data of a channel on the transponder)<br />
- ID (Identification Number) of the channel on the transponder<br />
The following screenshot is an example of how selection and sort<br />
criteria can be combined in the channel list (selection: TV channels from<br />
all satellites, sorted by: channel names beginning with “B”):
Common Interface<br />
Important Information!<br />
Inserting the Smartcard and the CA Module<br />
Always follow the operating instructions from your Pay-TV<br />
provider and the instructions supplied with the Smartcard and the<br />
CA module!<br />
Smartcards and CA modules are not included with this product!<br />
The cards and modules are issued by the respective Pay TV<br />
providers, and contain the subscriber data and details of the<br />
programmes for which the subscriber has paid. These programmes<br />
are always decoded.<br />
Contact the Pay TV provider if you are interested in subscribing to<br />
a particular Pay TV channel.<br />
You are responsible for the use of the Smartcard in the CA<br />
module!<br />
The Smartcard sold by the Pay TV provider, specific to a particular<br />
decoding technology, is inserted into the CA module.<br />
Store your card and PIN code securely when not in use!<br />
The Common Interface (CI) on the <strong>UFS</strong> <strong>821</strong> is suitable for the use<br />
of two CA (Conditional Access) modules. These two CI slots are located<br />
at the bottom left on the front.<br />
(chip contacts pointing<br />
upwards and towards socket board) and is then inserted into one of the<br />
The CA module receives Smartcard <br />
<br />
two CI slots .<br />
The Smartcard should be inserted into the CA module without exerting<br />
too much force. This also applies to inserting the CA module into the<br />
CI slot.<br />
Do not use a lot of force and follow the instructions supplied with the<br />
Smartcard and the CA module.<br />
To remove the module, press the relevant eject button .<br />
When you turn on the receiver, the following message appears:<br />
27
Common Interface<br />
28<br />
You can find out which Conditional Access modules are in the CI slots<br />
on the <strong>UFS</strong> <strong>821</strong> and which Smartcard is in which CA module from the<br />
main menu under “System Setup”, “Common Interface” and confirm<br />
with .<br />
The screenshots below depend on the specific module and card,<br />
and so are only intended as examples:<br />
Press the button to access the menu generated by the CA module:
Common Interface<br />
From this menu, your card and your PIN code allow you to access<br />
various programmes from your Pay-TV provider.<br />
“Alphacrypt Light” has been selected as an example here. The details<br />
can be different for each CA module.<br />
Always follow the instructions supplied by your Pay-TV provider!<br />
Note: The displays appear in English, even if you have selected German as<br />
the menu language for the receiver!<br />
Information for Conax, SECA, Viaccess and CryptoWorks users:<br />
Note that with monthly activation intervals, the programme providers<br />
have different procedures for activating Pay TV cards. Activation may<br />
therefore be a few days before or after the beginning of a new month.<br />
During this activation period, the CA module and card must be in the<br />
slot, and the receiver must be turned on a set to the booked Pay TV<br />
channel. Follow the instructions from the Pay TV provider.<br />
If your Pay TV card is then still not enabled, we recommend you briefly<br />
withdraw the CA module with the card out of the slot, with the receiver<br />
switched on, and then re-insert it.<br />
This information has nothing to do with the properties of the unit;<br />
it is merely intended to assist you.<br />
29
System Setup<br />
Pay attention to the bar at<br />
the bottom of the on-screen<br />
display! They provide hints on<br />
what to do next.<br />
30<br />
The selected menus, sub-menus and positions, as well as the<br />
parameters to be set, are each highlighted in colour.<br />
The menus are self-explanatory to a great extent.<br />
Select the “System Setup” menu using the menu button , the <br />
buttons on the main menu and .<br />
Use the buttons to select the further items. If there is another<br />
sub-menu layer, press to open it. If there are no more sub-menus,<br />
make the settings using the or number pad.<br />
Press to save your settings and return to the previous menu.<br />
Press to return directly to the TV picture.
System Setup<br />
TV Settings<br />
AV (Audio/Video) Settings<br />
Video Output<br />
Audio Output<br />
Press to access the “TV Settings” menu. The following display<br />
appears:<br />
Select the type of video signal at the Scart socket here. Select the<br />
signal that your TV set can process.<br />
Refer to the operating instructions for your television set!<br />
• Composite baseband signal<br />
• RGB – Red/Green/Blue signal or<br />
• Y/C – S-Video signal (luminance/chrominance)<br />
• YPbPr – Component signal<br />
Select the type of audio signal at the Scart socket here.<br />
• Stereo – Left and right side audio channel<br />
• Mono left – Left side audio channel only, or<br />
• Mono right – Right side audio channel only<br />
You will need to select further audio settings for the specific channel<br />
(such as Dolby Digital playback) directly on the TV screen using<br />
the button.<br />
31
System Setup<br />
TV Type<br />
Display Format<br />
Separate Channel Volume<br />
OSD Position Setup<br />
TV Standard<br />
Time Setup<br />
32<br />
Select the TV‘s picture format. Either:<br />
• 4:3 or<br />
• 16:9<br />
Select the screen display mode here<br />
• Pan & Scan<br />
• Letterbox<br />
Choose whether the volume setting is to be applied to all channels<br />
here (selection: Off) or whether you want to set the volume for each<br />
channel separately (selection: On).<br />
You can use the cursor buttons ( ) to select and arrange the<br />
position where the menus are displayed on the TV screen. The receiver<br />
displays are then positioned on-screen as you specified.<br />
Here you specify whether your TV set is a<br />
• PAL or<br />
• NTSC<br />
set.<br />
Press to access the “Time Setting” menu. Depending on the setting<br />
(<strong>Manual</strong> or Auto), you see the following:
System Setup<br />
Time Mode<br />
Time Mode <strong>Manual</strong><br />
Set Local Time<br />
Summer Time / Winter Time<br />
Day<br />
Current Time<br />
Select the time recording mode here:<br />
• <strong>Manual</strong> or<br />
• Auto (receiver takes time from preset channel)<br />
Set the variance from UMTC (Universal Mean Time Coordinate; formerly<br />
Greenwich Mean Time) here. At the bottom of the screen you see a<br />
listing of major cities to provide an indication of which time zone you<br />
have just set. See example screenshot:<br />
Choose between Summer and Winter time. In the above example<br />
Summer time is selected.<br />
Select the current date here. Press to display a calendar. Select the<br />
day using the cursor buttons ( ). If the right month and year<br />
are not displayed, you can select as follows:<br />
• Previous month ( button)<br />
• Next month ( button)<br />
• Previous year ( button)<br />
• Next year ( button)<br />
Press to confirm your selection.<br />
Use the number pad to key in the current time here. The position at<br />
which the number needs to be entered is automatically underlined.<br />
33
System Setup<br />
Time Mode Auto<br />
Set Local Time<br />
Summer Time / Winter Time<br />
Time Setup Channel<br />
Setup Time Now<br />
Common Interface<br />
34<br />
See “Set Local Time” - “Time Mode <strong>Manual</strong>”<br />
Choose between Summer and Winter time. In the above example<br />
Summer time is selected.<br />
If you have selected automatic time recording, set the channel here<br />
from which you want the receiver to get the time. Press to call up<br />
a channel list from which you can select the channel you want using<br />
the buttons. Press <br />
See “Common Interface” section<br />
to confirm your selection.<br />
Confirm with the button to update the time immediately.
System Setup<br />
STB (<strong>Receiver</strong>) Management<br />
System Information<br />
Factory Default<br />
Download Firmware<br />
Transfer Channel Data<br />
Satco-DX<br />
Press to access the “STB Management” menu. The following<br />
display appears:<br />
Press to view the current software version. Press <br />
cancel the display.<br />
again to<br />
When you press you are asked whether you want to reset all<br />
settings to their factory defaults. Use the buttons to select “OK”<br />
and start the reset by pressing .<br />
All your personal settings are deleted (Favourite lists, channel<br />
sort, etc.)!<br />
Transfer the firmware from one <strong>UFS</strong> <strong>821</strong> to another <strong>UFS</strong> <strong>821</strong>.<br />
Not available in this software version.<br />
Transfer the channel list from one <strong>UFS</strong> <strong>821</strong> to another <strong>UFS</strong> <strong>821</strong>.<br />
See “<strong>Receiver</strong> to <strong>Receiver</strong> Data Transfer” section.<br />
Download satellite channel lists from the Internet at<br />
“http://www.satcodx.com/”.<br />
See “<strong>PVR</strong> Manager (USB Tool)” section.<br />
35
System Setup<br />
Change <strong>Receiver</strong> Name<br />
Hard Disk Management<br />
36<br />
Press the button and enter the unit ID here. This is useful for<br />
identification in case of theft.<br />
The alphanumeric input procedure is as described in the “Alphanumeric<br />
Inputs” section. In the example shown here the ID “<strong>UFS</strong> <strong>821</strong>” has been<br />
assigned.<br />
Press to access the “Disk Management” menu. The following<br />
display appears:
System Setup<br />
Format Recording List<br />
Format MP3 Archive<br />
Format Photo Archive<br />
USB Devices<br />
When you press the button you are asked whether you want to<br />
delete all recordings. Use the buttons to select “OK” and start<br />
the reset by pressing .<br />
All the recordings on the hard disk are irrevocably deleted!<br />
When you press the button you are asked whether you want to<br />
delete all MP3 files. Use the buttons to select “OK” and start the<br />
reset by pressing .<br />
All the MP3 files on the hard disk are irrevocably deleted!<br />
When you press the button you are asked whether you want to<br />
delete all photos. Use the buttons to select “OK” and start the<br />
reset by pressing .<br />
All the photos on the hard disk are irrevocably deleted!<br />
Press to access the “USB Devices” menu. The following display<br />
appears (example), showing all the devices connected to the receiver<br />
via USB:<br />
37
User Preference<br />
38<br />
Select the “User Preference” menu using the menu button ,<br />
the buttons on the main menu and .<br />
Use the buttons to select the further items. If there is another<br />
sub-menu layer, press to open it. If there are no more sub-menus,<br />
make the settings using the or number pad.<br />
Press to save your settings and return to the previous menu.<br />
Press to return directly to the TV picture.
User Preference<br />
Language Setup<br />
Sleep Timer<br />
Parental Control<br />
See “<strong>Operating</strong> Instructions” section under “Language Selection - OSD”.<br />
On this menu you can select the language for the menu, the subtitles,<br />
the audio and the programme.<br />
Use the buttons to select the time after which you want<br />
the <strong>UFS</strong> <strong>821</strong> to automatically switch off (Standby). The minimum<br />
time you can set is 15 minutes, and the maximum 360 minute.<br />
Each press of the buttons increases or reduces the power-off<br />
time by 15 minutes. The calculated time at which the receiver will switch<br />
off is shown in the grey box underneath.<br />
This menu is password-protected and can only be accessed by entering<br />
the password. The factory default password is “0000”. The following<br />
display appears:<br />
39
User Preference<br />
<strong>Receiver</strong> Lock<br />
Age Rating Control<br />
STB (<strong>Receiver</strong>) Management Lock<br />
Change PIN<br />
40<br />
Use the buttons (On/Off) to choose whether use of the receiver<br />
should be protected by a four-digit PIN. When switching the unit on<br />
from Standby you are then prompted to enter the PIN. If the PIN is not<br />
entered the receiver cannot be operated.<br />
Use the buttons to select the age rating to watch TV programmes.<br />
The minimum age rating you can set is “under 4”, and the maximum<br />
“under 18”. Each press of the buttons increases or reduces the<br />
age rating by 2 years. The programmes concerned can then only be<br />
viewed by entering the PIN.<br />
This lock is only effective if the necessary locking signals are<br />
transmitted.<br />
Use the buttons (On/Off) to select whether settings/changes on<br />
the STB Management menu (a sub-menu of the System Setup menu)<br />
may be made without entering the PIN or not.<br />
Press to replace the old PIN with a new one. Enter the new<br />
(four-digit) PIN. On the screen which then appears use the <br />
buttons to select “OK” and confirm the changed PIN by pressing .<br />
Keep your password in a safe place, so that you always have<br />
access to your channels should you ever forget it.<br />
If you have forgotten your password, you must contact your dealer,<br />
who will be able to unlock your receiver for you.
User Preference<br />
Appearance Setup<br />
InfoBox Duration<br />
Play Indicator Duration<br />
Volume Bar<br />
On this menu you can set how long the channel notification and the<br />
playback information are displayed on-screen. You can also specify<br />
whether the volume bar is displayed when adjusting the volume.<br />
Use the buttons to select the time after which you want the<br />
on-screen channel notification display to be automatically cancelled.<br />
You can choose between 5, 8, 10, 12 and 15 seconds, or “Hide”.<br />
Use the buttons to select the time after which you want the<br />
on-screen playback information display to be automatically cancelled.<br />
You can choose between 5, 8, 10, 12 and 15 seconds, or “Hide”.<br />
Use the buttons (On/Off) to specify whether the volume bar is<br />
displayed when adjusting the volume.<br />
41
User Preference<br />
<strong>PVR</strong> Setup<br />
Automatic Time-Shift<br />
Time-Shift Buffer Size<br />
Hard Disk Management<br />
42<br />
On this menu you can make settings for your recordings and for<br />
time-shifting.<br />
Use the buttons to select whether automatic time-shifting is<br />
enabled or disabled. When you select “On” the receiver automatically<br />
(in the background) starts recording the programme you are viewing as<br />
soon as you switch to the channel. Then, in manual record mode, you<br />
can press the button to choose whether to record the programme<br />
from the current time or from the time you switched to the channel. The<br />
advantage of this is that you do not lose the part of the programme you<br />
were watching before you decided to record it! When you select “Off”<br />
you can only record the programme as from the point you press Record,<br />
and lose the portion of the programme before you started recording.<br />
Use the buttons here to select the size of the background buffer<br />
the receiver makes available for time-shift recording. You can choose<br />
between 1 and 8 GB, in 1 GB increments. The receiver indicates in<br />
brackets after the GB figure how long this will enable it to backgroundrecord<br />
for.<br />
Use the buttons to select whether hard disk management is<br />
controlled by the receiver (“Automatic”) or by you (“<strong>Manual</strong>”).<br />
If you select “Automatic”, the receiver automatically deletes older<br />
recordings when it reaches the maximum disk capacity, so as to make<br />
room for planned recordings. (You can, however, protect recordings<br />
from being deleted by the receiver, as described in the “Recording List”<br />
section under “Edit Recordings” - “Deletion Block”.<br />
If you select “<strong>Manual</strong>” you must always ensure there is sufficient hard<br />
disk capacity yourself. If the available disk capacity falls below five<br />
percent, a warning appears the next time you restart the unit.
User Preference<br />
Prompt on Recording<br />
Default Record Duration<br />
Save<br />
EPG Grabbing Setup<br />
Invalidate tvtv-Data<br />
Use the buttons here to select whether to enable on-screen<br />
display of the advanced recording settings on starting (press <br />
button) or not. If you select “Disable”, in manual recording mode, timeshift<br />
recording is automatically started (see “Recording” section). Other<br />
recording modes are then excluded.<br />
Use the buttons here to select the default recording time. If<br />
you forget to stop a recording you started manually, it is automatically<br />
stopped by the receiver when the default recording time elapses. You can<br />
choose between 30 minutes and 4 hours, in 30 minute increments.<br />
When you have made all the settings, press to save them.<br />
On this menu use the buttons to set the time at which you want<br />
the <strong>UFS</strong> <strong>821</strong> to update the EPG data. The receiver (which must be<br />
in Standby mode) switches on from Standby, updates the data and<br />
then returns to Standby. Scheduled recordings do not affect this; the<br />
receiver then carries out the update automatically later when recording<br />
is finished.<br />
On this menu you can use the button to delete the stored tvtv data.<br />
You can then have the <strong>UFS</strong> <strong>821</strong> update the tvtv data at the selected<br />
time or press to switch your receiver to Standby. The receiver<br />
automatically starts updating the tvtv data. The progress of the tvtv<br />
data update is indicated on-screen. After updating the data, the receiver<br />
automatically switches back to Standby. You can now restart the receiver<br />
by pressing the button.<br />
43
Videotext (Teletext)<br />
44<br />
This symbol in the channel notification shows you whether Videotext/<br />
Teletext is available for the selected channel.<br />
When you press the button, the receiver processes the broadcast<br />
Videotext/Teletext service for your TV set to display, even when the<br />
signal is decoded.<br />
During the search, the programme page which is being searched for is<br />
displayed in the top left-hand corner, and the permanent time and date<br />
display is shown at the top right.<br />
When the search is finished, the Videotext/Teletext being broadcast by<br />
the relevant programme provider appears.<br />
You have several options for calling up the desired pages:<br />
- Input with number pad.<br />
- Page through using the buttons.<br />
- Select one of the links on the current page (at the top of the screen,<br />
e.g. pages 133, 135, 116, ...) using the buttons and open by<br />
pressing .<br />
- Select one of the coloured option buttons at the bottom of the screen<br />
( , , and ).<br />
Press or <br />
to exit the Videotext/Teletext.
Organise Channels<br />
Also pay attention to the bars<br />
at the bottom of the on-screen<br />
display! They provide hints on<br />
what to do next.<br />
Select the “Organise Channels” menu using the menu button ,<br />
the buttons on the main menu and .<br />
This menu is password-protected and can only be accessed by entering<br />
the password. The factory default password is “0000”.<br />
The factory pre-programmed channel lists can be changed on this<br />
menu. You can organise and sort your preferred TV and radio channels,<br />
such as all English-language channels or those that broadcast with no<br />
commercial breaks.<br />
Use the buttons to select the further items. If there is another<br />
sub-menu layer, press to open it.<br />
Press to save your settings and return to the previous menu.<br />
Press to return directly to the TV picture.<br />
45
Organise Channels<br />
TV Channel List<br />
Lock Channels<br />
Rename Channels<br />
46<br />
Press to access the “Edit TV Channels” menu. The following display<br />
appears:<br />
Select the channel you want to lock using the cursor buttons<br />
( ) and press to activate the lock. Press <br />
unlock the channel.<br />
again to<br />
You can also sort the channels first, according to the following criteria:<br />
• by satellite ( button)<br />
• by Favourite list ( button)<br />
• alphabetically or numerically ( button)<br />
Select the sort order you want to apply using the buttons and<br />
confirm with .<br />
Select the channel you want to rename using the cursor buttons<br />
( ) and press <br />
to activate the on-screen keypad. You can<br />
now rename the channel as you want, applying the method described<br />
in the “Alphanumeric Inputs” section.<br />
You can also sort the channels first, according to the following criteria:<br />
• by satellite ( button)
Organise Channels<br />
Rearrange Channels<br />
Skip Channels<br />
Delete Channels<br />
• by Favourite list ( button)<br />
• alphabetically or numerically ( button)<br />
Select the sort order you want to apply using the buttons and<br />
confirm with .<br />
Select the channel you want to move using the cursor buttons<br />
( ) and press . You can now move the channel to the<br />
intended channel number using the cursor buttons, then press <br />
again to insert it there.<br />
Go to the channel you want to skip during zapping using the cursor<br />
to select it. The channel name is<br />
displayed in grey. Press again to cancel the skip.<br />
buttons ( ) and press <br />
You can also sort the channels first, according to the following criteria:<br />
• by satellite ( button)<br />
• by Favourite list ( button)<br />
• alphabetically or numerically ( button)<br />
Select the sort order you want to apply using the buttons and<br />
confirm with .<br />
Go to the channel you want to delete using the cursor buttons<br />
( ) and press to select it. The channel name is underlined<br />
in red. Press again to cancel your channel selection for deletion<br />
(this will only work as long as you have not yet quit the menu by<br />
pressing ).<br />
Deleted channels can only be relocated by a channel search!<br />
You can also sort the channels first, according to the following criteria:<br />
47
Organise Channels<br />
Radio Channel List<br />
48<br />
• by satellite ( button)<br />
• by Favourite list ( button)<br />
• alphabetically or numerically ( button)<br />
Select the sort order you want to apply using the buttons and<br />
confirm with .<br />
You can also press to select all channels at once, or cancel the<br />
global selection.<br />
Press to access the “Edit Radio Channels” menu. The following<br />
display appears:<br />
The functions on the “Edit Radio Channels” menu are controlled in the<br />
same way as those on the “Edit TV Channels” menu.
Organise Channels<br />
TV Favourite Lists<br />
Create Favourite List<br />
Rename Favourite List<br />
Delete Favourite List<br />
Press to access the “Edit TV Favourites” menu. The following<br />
display appears:<br />
Press to access the menu. You can now use the on-screen keypad<br />
(operated as described under “Alphanumeric Inputs”) to name the<br />
next free Favourite list. You can set up a total of eight Favourite lists<br />
(including radio favourites) for your favourite channels.<br />
Each family member can then save their own favourite channels and<br />
call them up at any time.<br />
Press to access the menu. Select the Favourite list you want to<br />
rename using the buttons and confirm with . You can now<br />
use the on-screen keypad (operated as described under “Alphanumeric<br />
Inputs”) to name or rename the Favourite list.<br />
Press to access the menu. Select the Favourite list you want to<br />
delete using the buttons and confirm its deletion with . Use<br />
the buttons to select “OK” and confirm again by pressing .<br />
Note: Only the Favourite list is deleted; the channels in the Favourite list are<br />
retained.<br />
Add/Remove Channels (Favourite List)<br />
buttons to select the<br />
Favourite list to/from which you want to add or delete channels and<br />
Press to access the menu. Use the <br />
confirm your selection with .<br />
49
Organise Channels<br />
Radio Favourite Lists<br />
50<br />
Add:<br />
(sideways) buttons<br />
to select the channel you want and press to transfer it into the<br />
Favourite list. You can add more channels to the current selected<br />
Favourite list in the same way.<br />
Use the (one channel up/down) or <br />
You can also sort the channels first, according to the following criteria:<br />
• by satellite ( button)<br />
• alphabetically or numerically ( button)<br />
Select the sort order you want to apply using the buttons and<br />
confirm with .<br />
Remove:<br />
Press to switch to the right-hand list (listing of channels in Favourite<br />
list). Use the (one channel up/down) or (sideways) buttons<br />
to select the channel you want and press to confirm deleting it from<br />
the Favourite list. You can remove more channels from the current<br />
selected Favourite list in the same way.<br />
Press to access the “Edit Radio Favourites” menu. The following<br />
display appears:<br />
The radio Favourites are edited in the same way as the TV Favourites.
<strong>Twin</strong> Functions<br />
Picture-in-Picture (PIP)<br />
The <strong>UFS</strong> <strong>821</strong> is equipped with two tuners, enabling you to perform two<br />
separate functions at the same time, including:<br />
• Picture-in-Picture (PIP)<br />
• Time-shift and<br />
• One-touch recording.<br />
The picture-in-picture function permits simultaneous viewing of two<br />
programmes. This allows you to see when a programme you want to<br />
watch begins without having to leave the programme you are currently<br />
watching.<br />
When you press the green button the first time a window opens up<br />
in the top right-hand corner. The channel is indicated underneath the<br />
picture:<br />
You can then change channel in the main picture with the channel<br />
buttons .<br />
The channel displayed in the PIP window can be changed with<br />
the buttons.<br />
Press to swap the channels being received (switch between main<br />
picture and picture-in-picture).<br />
Press the green button a second time to view a picture played back<br />
from the hard disk in the PIP window (see screenshot example):<br />
51
<strong>Twin</strong> Functions<br />
Time-Shift (time-delayed playback)<br />
One-Touch Recording<br />
52<br />
• If the programme is currently being recorded, the PIP is framed in<br />
red.<br />
• A previously recorded PIP is framed in yellow.<br />
The picture caption is prefixed by an H (for hard disk) and the serial<br />
number.<br />
Press the green button again or the <br />
function.<br />
button to exit the PIP<br />
The time-shift function is described in the “Time-Shift” section. Note that<br />
the receiver switches to hard disk mode when executing this function.<br />
One-touch recording is described in the “Recording” section.
Time-shift<br />
Time-Shift (time-delayed playback)<br />
Once you have viewed the<br />
programme in full it is not available<br />
for you to retrieve from the hard<br />
disk! To save a programme to<br />
the hard disk, you must record it<br />
as described in the “Recording”<br />
section.<br />
If you miss the start of a programme because you are busy, or need a<br />
short break while a programme is running, you can view the programme<br />
time-shifted while it is still being broadcast. Press the button to<br />
activate this function. The receiver continues recording the programme<br />
in the background while you see a freeze-frame with an inset circular<br />
icon and the pause button (see screenshot):<br />
“TSR” (Time-Shift Recording) is shown on the receiver display in front<br />
of the channel number and name.<br />
To start time-shifted playback, press the or <br />
button. You can<br />
control the recorder fast forward (to the point the broadcast has<br />
currently reached), rewind (to the point at which you started recording<br />
the programme), pause and playback functions by the corresponding<br />
buttons. When you press the button the TV picture freezes, but<br />
the recording continues in the background. Press or again to<br />
resume.<br />
You can cancel time-shifted playback any time by pressing the <br />
button.<br />
53
TVTV EPG and Timer<br />
Accessing the TVTV EPG for the First Time<br />
To safeguard the functionality of<br />
the EPG, the satellite scan<br />
must be run on the ASTRA satellite<br />
(in multifeed reception mode for<br />
“All satellites”). In this operation<br />
the necessary signal identifiers for<br />
the EPG are downloaded<br />
(SID, TSID and OID).<br />
54<br />
The EPG is a latest-generation Electronic Programme Guide.<br />
It provides all the EPG information for around 60 TV channels at no<br />
charge, without you having to change channel, and also offers schedule<br />
information up to a week ahead (depending on programme provider).<br />
Press to access the EPG. The first time you access it (if you<br />
have not yet run an ASTRA satellite scan and the data have not<br />
yet been updated!) you see the following on-screen display:<br />
Press to cancel the display. Exit the EPG by pressing the <br />
button. You now have two options for updating the data:<br />
- To get the data immediately, switch the receiver off by the button.<br />
The receiver first displays the message “Receiving tvtv”, then the<br />
download status as a percentage (Downloading tvtv ...%). As soon<br />
as the display no longer indicates this message, you can switch the<br />
receiver back on by pressing the button and begin using the<br />
EPG.<br />
- To download the data at a specific time when you will not be using the<br />
receiver, you can set a download time on the receiver as described<br />
under “User Preference” - “EPG Grabbing Setup”.
TVTV EPG and Timer<br />
Accessing the TVTV EPG<br />
“Current” View<br />
The EPG is accessed by pressing the button, and<br />
automatically displays the “Current” (Now showing) view (see “Current”<br />
menu item), regardless of which EPG view you had been in<br />
beforehand.<br />
The EPG automatically displays the “Current” (Now showing)<br />
view when first accessed, highlighting the current selected channel and<br />
the current programme.<br />
In the main window you see the channel number at the left, the channel<br />
name and current programme in the centre, and a progress bar at the<br />
right. In the top right-hand corner of the picture you see the current day,<br />
date and time. The box at the right indicates the day, date and duration<br />
of the programme, the programme category (in the example above:<br />
“News”), the programme‘s country of origin and the year it was made.<br />
The bottom section of the display contains the EPG options<br />
selectable from any EPG view. Press<br />
• (red) to view the recording schedule (“Timer list”),<br />
• (green) to view the “Current” (Now showing) display,<br />
• (yellow) to view the programme list (of the selected channel),<br />
• (blue) to view the daily highlight tips (one tip per day, a week<br />
ahead),<br />
• to view details of the selected programme, and<br />
• (red) to access the Record menu (the timer).<br />
55
TVTV EPG and Timer<br />
Programme List<br />
56<br />
You can scroll line-by-line or page-by-page through the channels using<br />
the arrow buttons ( ) or access channels directly using the<br />
number pad. With the buttons you can scroll back and forth 24 hours<br />
at a time (day-by-day).<br />
Press to confirm a change of channel.<br />
Press to view the upcoming programme schedules in 15-minute<br />
blocks. Press to return step-by-step to the start point (current time),<br />
or press the green button to go back directly. Quit the EPG by<br />
pressing either or , or press twice.<br />
Press the yellow button to access the schedule for the channel to<br />
which you are currently tuned in the EPG. The following display<br />
appears (example):<br />
You can scroll line-by-line or page-by-page through the programme list<br />
of the selected channel using the arrow buttons ( ).<br />
Press the buttons to switch channels and then view the new<br />
channel's programme list.<br />
The symbol next to the programme title indicates programme details<br />
are available to view (see “Details”).<br />
Press the red button to place your selected programme in the<br />
Record menu (see “Record”).<br />
With the buttons you can scroll back and forth 24 hours at a time<br />
(day-by-day).
TVTV EPG and Timer<br />
Highlights<br />
Programmes Sorted by Category<br />
Press the blue button in the EPG to view the daily highlight<br />
tips. The following display appears (example):<br />
A tip is shown for each day, up to a week ahead.<br />
You can use the buttons to view the following programmes on<br />
the Highlights menu by category (e.g. Series, Sport, News, Magazine/<br />
Reportage, Kids ...). Within each category you can scroll line-by-line or<br />
page-by-page as usual using the arrow buttons ( ). Press<br />
the red button to place your selected programme in the Record<br />
menu (see “Record”).<br />
57
TVTV EPG and Timer<br />
Search Function<br />
Details<br />
58<br />
The “Search” function of the EPG allows you to search through<br />
all the information available to the EPG (programme name,<br />
description, title, cast, director, details) for a word or phrase you enter,<br />
with the results being displayed in a list.<br />
From the “Highlights” menu use the buttons to go to the “Search”<br />
function. You can use the number pad to input letters in the search<br />
form. The assignment of letters to the number pad buttons is displayed<br />
at the bottom of the screen as follows:<br />
Use the buttons to enter a space or to delete the last letter<br />
entered. Press to start the search.<br />
The results found are displayed at the left in the main display box. If the<br />
programmes found do not fit on one page, you can scroll page-by-page<br />
as well as line-by-line as usual using the arrow buttons ( ).<br />
Press to start a new search.<br />
This function is useful if you are looking for programmes about the<br />
country you are going to visit on holiday, for example.<br />
Press in the EPG to call up details on the selected programme.<br />
The information is only available if the symbol is displayed next to<br />
the programme title. The symbol only appears once you have selected<br />
the channel and programme by highlighting it with the yellow cursor bar<br />
in the various views of the EPG however.
TVTV EPG and Timer<br />
When you press the following display appears (example):<br />
Use the buttons to switch pages in the programme details. The<br />
third page displays the upcoming episodes (such as of a series; see<br />
example on next page).<br />
59
TVTV EPG and Timer<br />
Programming a Recording<br />
A time window of two minutes at the<br />
beginning and five minutes at the<br />
end is automatically set.<br />
If there are no EPG data available<br />
for the channel you selected:<br />
Select the channel for which you<br />
want to programme a recording<br />
in the “Current” view and press<br />
the red button. As there is no<br />
EPG data, you must enter the<br />
data (date, start, end) manually.<br />
Enter the data using the cursor<br />
( ) and number pad.<br />
Press to save your settings.<br />
60<br />
You can use the buttons to switch to the details on the next<br />
programme in the selected view. Press to return to the previous<br />
display, such as the programme list.<br />
You can programme a recording from the various views of the<br />
EPG (“Current”, “Programme list”, “Highlights” and “Det.inform.”<br />
[Details]) and from within their various sub-menus. When programming<br />
recordings, the EPG automatically adapts to the actual SAT<br />
IF input signal mode (Single/Loop Through/Double Tuner). Example:<br />
If you are operating the <strong>UFS</strong> <strong>821</strong> in loop-through mode, you cannot<br />
simultaneously record one programme on the ARD channel and one on<br />
the ProSieben channel, because the two channels are not transmitted<br />
on the same transponder.<br />
Use the arrow buttons ( ) to select the programme you want<br />
and press the red button. The following display appears (example):
TVTV EPG and Timer<br />
When recording to the hard disk<br />
the signal is not forwarded to the<br />
VCR Scart socket!<br />
Also, when recording to a VCR<br />
or <strong>PVR</strong>, note that most digital<br />
TV signals do not contain a VPS<br />
signal.<br />
You must therefore always<br />
programme your external video<br />
or <strong>PVR</strong> to match the timer<br />
settings.<br />
Note:<br />
You now have a number of options to programme your recording.<br />
The settings are made using the arrow buttons ( ) and the<br />
number pad:<br />
• Recording status (once, daily, weekly, user-defined, series) - selected<br />
using the buttons<br />
• Date (advanced day-by-day) - selected using the buttons<br />
• Start time (advanced minute-by-minute) - selected using the <br />
buttons or entered directly using the number pad<br />
• End time (advanced minute-by-minute) - selected using the <br />
buttons or entered directly using the number pad<br />
• Recording on (hard disk or external recorder, e.g. video recorder)<br />
- selected using the buttons.<br />
In user-defined recording you can use the buttons to move to<br />
the various days of the week and press to activate and deactivate<br />
them.<br />
You can also change the data and settings of timer recordings you have<br />
programmed from the timer list by pressing the button. Edit data by<br />
the same method used to input them.<br />
Press to save the selected recording data.<br />
If the timer recording you are programming overlaps with one or more<br />
recordings already programmed, you will see the following message<br />
(example):<br />
Press to return to the listing and edit your input accordingly. The<br />
recordings in black are the ones already stored. The one in white is the<br />
one you are currently programming which cannot be entered because<br />
of other existing recordings.<br />
61
TVTV EPG and Timer<br />
Example of user-defined recording:<br />
Example of series recording:<br />
Note:<br />
62<br />
If you nevertheless want to programme the recording shown in white,<br />
you can edit or delete the pre-programmed recordings.<br />
If every edition or episode of a series is programmed to be recorded<br />
using the “Series recording” function, the EPG locates the series<br />
in question in the updated schedules and automatically programmes<br />
recording of them. A change in the time the series is broadcast is no<br />
problem for the EPG, as its programming is based on the series<br />
title. This does, however, mean that the schedule change needs to have<br />
been notified prior to the last update of the EPG.
TVTV EPG and Timer<br />
Timer List<br />
The timer list (recording schedule) is accessed by pressing the red <br />
button. The timer list shows all the programmed recordings. You can use<br />
the buttons to toggle back and forth between the master timer list<br />
and the “once” and “series” displays. You can scroll line-by-line or page-<br />
by-page through the timer list using the arrow buttons ( ).<br />
In the box at the bottom right of the screenshot above you see the day,<br />
date and time of recording and the recording mode.<br />
Overlaps are indicated in orange text. Use the buttons to move to<br />
the orange listing and you will see the overlapping recording shaded in<br />
white (see screenshot above).<br />
Press to call up a programmed timer entry and edit it.<br />
You can delete a programmed timer recording by pressing the red <br />
button. If it is a (recurring) series recording, you are additionally asked<br />
whether you want to delete all the programmed recordings of this series<br />
(in the example below: “Record every episode no more?”) or merely the<br />
specific recording selected (“No recording on this day only”). Press <br />
to confirm, or press / to cancel.<br />
63
TVTV EPG and Timer<br />
Important Additional Information<br />
Key to Symbols<br />
64<br />
• The button does not become active until 15-20 seconds after the<br />
picture appears on the TV.<br />
• Updating of the EPG is only started if the EPG data is<br />
more than 36 hours old.<br />
• The EPG is broadcast over the ASTRA satellite at the frequency<br />
of 12,603.75 MHz, with a symbol rate of 22 MSymb/s and horizontal<br />
polarisation (18 V). If you have accidentally deleted the transponder<br />
at this frequency, you will need to start a new satellite and transponder<br />
scan for the ASTRA satellite (see “Channel Search”).<br />
• Digital-compatible single-cable solutions, such as “Technisat<br />
DisiCon 4 LNB”, do not permit transmission of the EPG<br />
data, because the necessary transponder (12,603.75 MHz, symbol<br />
rate 22 MSymb/s, horizontal) is not transmitted in that system.<br />
This transponder must not be deleted, as the EPG data is<br />
transmitted on it.<br />
Symbol Explanation<br />
Widescreen format<br />
Programme broadcast in blackand-white<br />
Dolby Digital 5.1 is a sound<br />
transmission method enabling<br />
digital surround sound to be<br />
reproduced on a home cinema<br />
system<br />
Dolby Surround<br />
Subtitles for the hard-of-hearing<br />
Mono<br />
Stereo<br />
Two-channel sound (e.g. multiple<br />
languages available)<br />
Daily highlight tips<br />
Programme details<br />
Recurring programme recording<br />
(series)<br />
Programme<br />
recording<br />
scheduled for
TVTV EPG and Timer<br />
Channel List<br />
The channels in the table below are provided with EPG data on<br />
Kathrein receivers as at September 12, 2005.<br />
The assignment of the channels below to the EPG may change<br />
at any time!<br />
3sat MDR Television Sky News Intl<br />
ARD Das Erste MTV Central DE Super RTL<br />
ARTE Germany N24 TELE 5<br />
ARTE France NDR Television TRT-Internat‘l<br />
ATVplus Neun Live TV Berlin<br />
BBC World n-tv TV5 EUROPE<br />
Bloomberg TV Ger ORF 1 TW 1<br />
BR Alpha ORF 2 VIVA<br />
BR3 Phoenix VIVA Plus<br />
CNN Internat‘l Premiere Start VOX<br />
DSF ProSieben WDR Television<br />
Eins Plus QVC GERMANY XXP TV<br />
Eins Extra RBB Television ZDF<br />
Eins Festival RNF PLUS ZDF documentary<br />
channel<br />
Eins Muxx RTL 2 ZDF info channel<br />
Euronews DE RTL shop ZDF theatre channel<br />
Eurosport Germany RTL Television<br />
hr television RTP Internac‘l<br />
HSE24 SAT.1<br />
Kabel 1 SF1<br />
Kika SF2<br />
To receive the EPG data for the “SF1”, “SF2” and “TRT-<br />
International” channels (received over HOTBIRD 13° East) in<br />
addition to the other channels listed above, you must additionally run<br />
a channel search for the “HOTBIRD 13° East” satellite.<br />
65
Audio Settings<br />
Setting the Volume<br />
Muting<br />
Stereo and Two-Channel Sound Playback<br />
AC 3<br />
Always follow the operating<br />
instructions for your Dolby<br />
Digital system.<br />
66<br />
Set the required volume level using the buttons on the remote control<br />
of the receiver. A bar indicator is displayed on the screen to show the<br />
set volume.<br />
Press to mute the sound. “Sound off” is displayed.<br />
Press the button again to restore the sound.<br />
Use the yellow button to open the Audio menu for sound and language<br />
selection, where you can make the desired settings, e.g. subtitles,<br />
language selection (soundtrack), audio mode, digital output (MPEG<br />
stereo, AC 3), as long as they are included in the reception signal:<br />
Select the menu options using the buttons and make the desired<br />
setting using the buttons. Press the yellow button again to exit<br />
the menu.<br />
Possible audio settings include:<br />
- Audio Track: 1 st option = Auto (oriented to menu setting)<br />
2 nd option = Audio tracks 1 - X (of the tracks<br />
transmitted by the channel)<br />
- Audio Channel: Choose between menu setting, Stereo, Mono left<br />
and Mono right<br />
- Subtitle: Enable/disable<br />
The receiver has an optical audio output for AC3 format (Dolby Digital).<br />
This gives you the opportunity to bring cinema quality sound into your<br />
living room. The AC 3 sound is recorded and can be selected during<br />
playback. Connect the corresponding digital audio output to a Dolby<br />
Digital system.<br />
If no AC3 signal is received, you can only make the normal stereo or<br />
mono settings, and choose the broadcast languages.
Recording<br />
The <strong>UFS</strong> <strong>821</strong> offers you the following options for recording a<br />
programme:<br />
- Time-shift<br />
Allowing you to include the background recordings made up to that<br />
point to be included in your recording<br />
- Record direct to hard disk<br />
Allowing you to start recording immediately or later<br />
- Timer recording (see tvtv EPG)<br />
Allowing you to coordinate your recordings and plan them well ahead,<br />
also providing a range of options such as the series timer<br />
Check that there is adequate hard disk capacity available before<br />
every recording! You can see this on the right-hand side of the<br />
“Recording List” menu, indicated as “Disk Usage”. It is impossible<br />
to say exactly how much storage space a recording will take up, as<br />
this depends on the volume of data content transmitted. You can<br />
work on a basis of about 1.5 GB for one hour’s recording.<br />
Recording Direct to Hard Disk (Store Time-Shift Recording)<br />
The <strong>UFS</strong> <strong>821</strong> offers you a special feature in this context. As soon as<br />
you switch to a channel, the receiver automatically starts recording the<br />
programme you are viewing to the hard disk in the background. When<br />
you change channel again, the stored data is deleted and background<br />
recording begins again.<br />
If, after viewing the programme for a time, you decide you want to<br />
record it, you can do so as from the point you switched to the channel<br />
in question.<br />
Precondition: On the “<strong>PVR</strong> Setup” menu the “Automatic time-shift” option must be set<br />
to “On” and the “Time-Shift Buffer Size” entry must allow sufficient hard<br />
disk capacity for the time-shift recording.<br />
Also refer to the “User Preference” section on this, under “<strong>PVR</strong><br />
Setup”.<br />
67
Recording<br />
When recording starts,<br />
only the data of the current<br />
programme is recorded. The<br />
programme running before<br />
you switched channels is not<br />
recorded.<br />
If there is an overlap with<br />
another scheduled or<br />
ongoing recording, the fact<br />
is indicated. The receiver<br />
then presets the end time for<br />
your new recording as the<br />
start time of the overlapping<br />
programme (see “Duration/<br />
End” at the right).<br />
68<br />
Start<br />
Press the red button. The following display appears:<br />
You can start recording the programme as from the point you switched<br />
to the channel in question simply by pressing the button, or you can<br />
simply wait the 5 seconds for automatic recording to begin. If you want<br />
to alter the end time or recording duration, you can do so as described<br />
under “Duration/End” before pressing to start recording.<br />
Duration/End<br />
You can specify the duration of a recording regardless of when it starts.<br />
The receiver automatically retrieves the end time of the programme you<br />
are currently viewing from the EPG data (where available) and inserts<br />
it in the “Duration” field. Otherwise the end time is based on the default<br />
duration you set on the “User Preference” menu under “<strong>PVR</strong> Setup”.<br />
If your programmed recording overlaps with another scheduled<br />
recording, the end time of the current recording is matched to the start<br />
time of the one already scheduled. To change the recording duration,<br />
use the buttons to move to the “Duration” field and use the<br />
buttons to select the time after which you want recording to stop<br />
<br />
automatically. Press to shorten the recording by 10 minutes and to<br />
extend it by 10 minutes.<br />
When you have finished making your settings, use the buttons<br />
to select “OK” and press to start recording. If the end time still<br />
overlaps with the start time of a scheduled recording, the receiver<br />
automatically switches to the tvtv-EPG's timer list, where you can<br />
delete, cancel or edit one of the two programmed recordings listed.<br />
You can also cancel a recording at any time by pressing the <br />
button.
Recording<br />
Recording Direct to Hard Disk Immediately/Later<br />
If there is an overlap with<br />
another scheduled or<br />
ongoing recording, the fact<br />
is indicated. The receiver<br />
then presets the end time for<br />
your new recording as the<br />
start time of the overlapping<br />
programme (see “Duration/<br />
End” at the right).<br />
Start<br />
Press the red button. The following display appears:<br />
- You can start recording the programme immediately. Use the <br />
buttons to move to the “Start Record” field and use the buttons<br />
to select “Immediate”.<br />
- You can also start recording at a later time. Move the buttons<br />
to the “Start Record” field and use the buttons to select the<br />
time after which you want recording to start. You can choose between<br />
1 minute and 119 minutes, in 1 minute increments.<br />
Duration/End<br />
You can specify the duration of a recording regardless of when it starts.<br />
The receiver automatically retrieves the end time of the programme you<br />
are currently viewing from the EPG data (where available) and inserts<br />
it in the “Duration” field. Otherwise the end time is based on the default<br />
duration you set on the “User Preference” menu under “<strong>PVR</strong> Setup”.<br />
If your programmed recording overlaps with another scheduled<br />
recording, the end time of the current recording is matched to the start<br />
time of the one already scheduled. To change the recording duration,<br />
use the buttons to move to the “Duration” field and use the<br />
buttons to select the time after which you want recording to stop<br />
<br />
automatically. Press to shorten the recording by 10 minutes and to<br />
extend it by 10 minutes.<br />
When you have finished making your settings, use the buttons to<br />
select “OK” and press to start recording. If the end time still overlaps<br />
with the start time of a scheduled recording, the receiver automatically<br />
switches to the tvtv-EPG's timer list, where you can delete, cancel or<br />
edit one of the two programmed recordings listed.<br />
69
Recording List<br />
Playing Back a Recording<br />
70<br />
You can also cancel a recording at any time by pressing the <br />
button.<br />
Select the “Recording List” menu using the menu button , the <br />
buttons on the main menu and , or the button. The following<br />
display appears (example):<br />
Use the buttons to select a recording and press to<br />
start playing it. The recorded programme is played in full-screen<br />
mode.<br />
Press to choose between TV and radio recordings in the recording<br />
list.<br />
Press to sort the recordings in the recording list according to the<br />
following criteria:
Recording List<br />
Accompanying EPG data. Use<br />
the buttons to scroll<br />
through the EPG data.<br />
Recorded programme<br />
Channel name<br />
Playback time so far/Total<br />
recording duration<br />
Decoding a Recording<br />
- Date of recording (ascending)<br />
- Recording duration (descending)<br />
- Recording duration (ascending)<br />
- Recorded channel (descending)<br />
- Recorded channel (ascending)<br />
- Title of recording (descending)<br />
- Title of recording (ascending)<br />
- Date recording (descending)<br />
The next time you call up the recording list the last mode (TV/Radio)<br />
and sort order you selected are displayed.<br />
During playback you can keep the channel notification info-box<br />
permanently on-screen by pressing the button, and press it again<br />
to view the accompanying EPG data (see example below). Press to<br />
cancel the on-screen displays.<br />
You can record encoded programmes even when the CA module with<br />
the Smartcard is not inserted. However, to view what you have recorded<br />
the CA module with Smartcard must be inserted in the Common Interface<br />
on the receiver.<br />
You can also decode a recording after having recorded it, so as to be<br />
able to view it in future without the CA module/Smartcard combination.<br />
For this the CA module with Smartcard must be inserted in the Common<br />
Interface on the receiver.<br />
Encoded recordings are indicated by a $ sign at the end of the line (after<br />
the recording duration).<br />
Use the buttons to select the encoded recording and<br />
press . On the screen which the receiver then displays use the <br />
buttons to select “OK” and press to prepare decoding. The receiver<br />
then displays the following message:<br />
“Decoding will be started in standby”.<br />
Press to confirm this message. As soon as you next switch the<br />
receive to standby the recording will be decoded. The progress of<br />
decoding is indicated on the display. Wait for the decoding to complete<br />
before switching on the receiver.<br />
71
Recording List<br />
Edit Recordings<br />
Display of editing options. The<br />
selected editing function is<br />
shown in yellow.<br />
Also pay attention to the bars<br />
at the bottom of the on-screen<br />
display! They provide hints on<br />
what to do next.<br />
72<br />
Before specifying the mode of editing, press the button to choose<br />
whether you want to edit a TV or radio recording. You can sort the<br />
recordings as described under “Playing Back a Recording”.<br />
Press to view the various editing options. Each time you press<br />
the button the selection switches between the various available<br />
editing options:<br />
- Delete<br />
- Rename<br />
- Copy<br />
- Cut<br />
- Merge<br />
- Deletion Block<br />
- Lock<br />
Press to quit these editing levels and return to the recording list.
Recording List<br />
Delete<br />
Rename<br />
Use the buttons to select the recording you want to delete<br />
and press . The recording being deleted is underlined in red and<br />
the cursor jumps automatically to the next programme. You can then<br />
prepare other recordings for deleting in the same way. As long as you<br />
have not quit this menu by pressing the button, you can deselect<br />
a recording you previously selected for deleting by pressing . The<br />
recording will only be definitively deleted when you quit the menu by<br />
pressing .<br />
Make sure you have also selected “Rename” with the button.<br />
Use the buttons to select the recording you want to rename<br />
and press . The following display appears (example):<br />
Use the buttons to select “Input Directly” and confirm by<br />
pressing . You can now assign the recording any name you like as<br />
described under “Alphanumeric Inputs”.<br />
73
Recording List<br />
Copy<br />
Also pay attention to the bars<br />
at the bottom of the on-screen<br />
display! They provide hints on<br />
what to do next.<br />
74<br />
With this function you can copy a recording, or parts of it, to the hard<br />
disk.<br />
Make sure you have also selected “Copy” with the button.<br />
Use the buttons to select the recording you want to copy<br />
and press . The following display appears (example):<br />
The receiver automatically starts playing back the recording.<br />
You now have several options for specifying the range to be copied<br />
(see example bar):<br />
Start Middle End<br />
To set the exact times for the start and end markers of the copy range<br />
as quickly as possible you can use various buttons as aids:<br />
- Press to stop playback and freeze the frame<br />
- Use the buttons to rewind or fast forward at up to 24 times<br />
playback speed (you can only fast forward recordings which have not<br />
yet decoded at 4 times playback speed and rewind them at 2 times<br />
playback speed)<br />
- Use the buttons to jump forward or back in 30-second blocks<br />
Copy the range marked “Start” as follows:<br />
- Move to the end of the range you want to copy and press . Then<br />
press to set the start point marker of the range to be copied.<br />
The receiver automatically marks the full range back to the start<br />
of recording. Then press to set the end marker at the end of the<br />
recording range you want to copy.
Recording List<br />
Cut<br />
The removed portion of<br />
a recording cannot be<br />
recovered! Make a backup<br />
copy of the recording before<br />
cutting it for the first time (see<br />
“Copy”).<br />
Also pay attention to the bars<br />
at the bottom of the on-screen<br />
display! They provide hints on<br />
what to do next.<br />
Copy the range marked “Middle” as follows:<br />
- Move to the start of the range you want to copy and press . Then<br />
press to set the start point marker of the range to be copied. Then<br />
move on to the end of the copy range. Press again and to set<br />
the end marker.<br />
Copy the range marked “End” as follows:<br />
- Move to the start of the range you want to copy and press . Then<br />
press to set the start point marker of the range to be copied.<br />
Then press to automatically mark the full range to the end of the<br />
recording.<br />
Copy the complete recording as follows:<br />
- Press twice to select the complete recording.<br />
Press to copy the selected range (the selection will be darkened<br />
on-screen) or press to reset the markers.<br />
The <strong>UFS</strong> <strong>821</strong> then internally duplicates the selected recording range as<br />
a new recording. When the copy operation is complete the recording list<br />
appears. The copy is indicated by a “C:” in front of the name.<br />
You can use this function, for example, to remove ad breaks from your<br />
recorded programmes.<br />
Make sure you have also selected “Cut” with the button.<br />
Use the buttons to select the recording you want to cut and<br />
press . The following display appears (example):<br />
75
Recording List<br />
You can only remove one block<br />
from the recording in each cut<br />
operation. To remove multiple<br />
blocks you have to repeat the<br />
process.<br />
76<br />
The receiver automatically starts playing back the recording. You now<br />
have several options for specifying the range to be cut (see example<br />
bar):<br />
Start Middle End<br />
To set the exact times for the start and end markers as quickly as<br />
possible you can use various buttons as aids:<br />
- Press to stop playback and freeze the frame<br />
- Use the buttons to rewind or fast forward at up to 24 times<br />
playback speed (you can only fast forward recordings which have not<br />
yet decoded at 4 times playback speed and rewind them at 8 times<br />
playback speed)<br />
- Use the buttons to jump forward or back in 30-second blocks<br />
Cut the range marked “Start” as follows:<br />
- Move to the end of the range you want to cut and press . Then<br />
press to set the start point marker of the range to be cut. The<br />
receiver automatically marks the full range back to the start of<br />
recording. Then press to set the end marker at the end of the<br />
recording range you want to cut.<br />
Cut the range marked “Middle” as follows:<br />
- Move to the start of the range you want to cut and press . Then<br />
press to set the start marker and move forward to the end of the<br />
cut range. Press again and to set the end marker.<br />
Cut the range marked “End” as follows:<br />
- Move to the start of the range you want to cut and press . Then<br />
press to set the start marker and press to automatically select<br />
the full range to the end of the recording.<br />
Press to remove the selected range from the recording, or press <br />
to reset the markers.
Recording List<br />
Merge<br />
The merged recording adopts<br />
the name of the first recording<br />
selected. You can change the<br />
name after merging on the<br />
“Rename” menu though.<br />
You can use this function to merge together two or more recordings on<br />
one channel.<br />
Make sure you have also selected “Merge” with the button.<br />
Use the buttons to select the recordings you want to merge<br />
and press . The following display appears (example):<br />
When you have selected all the recordings you want to merge press .<br />
The receiver shows the following display (example):<br />
to start merging<br />
the recordings. The receiver merges the two recordings. The newly<br />
created single recording is assigned the name of the first recording you<br />
selected for merging.<br />
Use the buttons to select “OK” and press <br />
77
Recording List<br />
Deletion Block<br />
Lock<br />
78<br />
You can use this function to protect recordings from being deleted<br />
when automatic hard disk management is active (see “User Preference”<br />
section under “<strong>PVR</strong> Setup”, “Hard Disk Management”.<br />
Make sure you have also selected “Change Type” with the button.<br />
Use the buttons to select the recording you want to protect<br />
against being deleted and press . The recording then has a “*” in<br />
front of its name indicating that it is protected against being deleted.<br />
Press again to cancel the deletion block. The “*” disappears.<br />
You can use this function to lock recordings. The recording can only be<br />
played back by entering the PIN.<br />
Make sure you have also selected “Lock” with the button.<br />
This editing function is PIN-protected. When you select the lock function<br />
you must enter the PIN (factory default: 0000).<br />
Use the buttons to select the recording you want to lock<br />
and press to lock it. The recording then has a padlock symbol in<br />
front of its name indicating that it is locked.<br />
Press again to cancel the lock. The padlock symbol disappears.
Recording List<br />
Setting bookmarks<br />
Deleting bookmarks<br />
This function lets you divide recordings into chapters and allows you to<br />
quickly find certain sequences in a recording.<br />
button at<br />
the position in the recording where you want to set a bookmark. A small<br />
flag appears at this position. You can repeat this procedure as often as<br />
you like.<br />
Start a recorded programme using the button. Press the <br />
After you have set all of your bookmarks, press the button to access<br />
the chapter menu. Here you can see the starting images of the bookmarks<br />
you have set:<br />
Select the required bookmark using the buttons. Press the<br />
button to start playback from the selected bookmark. Press the <br />
button to skip to the next bookmark during playback.<br />
Use the buttons to select the bookmark you wish to delete<br />
in the chapter menu. Then press the button. Use the buttons<br />
to select „OK“ in the message that appears and reconfirm by pressing<br />
the button.<br />
Press the button in the chapter menu to delete all bookmarks. Use the<br />
buttons to select „OK“ in the message that appears and recon-<br />
<br />
firm by pressing the button.<br />
79
Multimedia/Games<br />
80<br />
Select the “Multimedia/Games” menu using the menu button ,<br />
the buttons on the main menu and . The following display<br />
appears (example):<br />
Select the desired function using the buttons and confirm<br />
with . The following displays appear (examples only):
Multimedia/Games<br />
MP3 Player<br />
Also pay attention to the bars<br />
at the bottom of the on-screen<br />
display! They provide hints on<br />
what to do next.<br />
Use the buttons to select the desired directory and press to<br />
open the directory and access its subfolders. In the above example the<br />
first directory listed is the local hard disk of the <strong>UFS</strong> <strong>821</strong> (Local HDD).<br />
The second directory is a USB memory stick. You can also access an<br />
external hard disk via the USB port on the <strong>UFS</strong> <strong>821</strong> and open files on it<br />
without having to save them to the <strong>UFS</strong> <strong>821</strong>.<br />
The following display appears (example):<br />
Use the buttons to select the file to play or select multiple files<br />
using the button. Press to open the MP3 player. The following<br />
display appears on the TV screen (example):<br />
81
Multimedia/Games<br />
Organising MP3 Files<br />
82<br />
The MP3 player automatically starts playing the first file you selected.<br />
You now have the following options:<br />
- Use the buttons to jump to the next/previous track<br />
- Use the buttons to rewind or fast forward through the current<br />
selected track<br />
- Press to pause playback and press <br />
to resume<br />
- Press to cancel playback<br />
- Press to access additional play settings and select them using<br />
the buttons<br />
• Repeat: On (everything is repeated; Current song; Off<br />
• Shuffle: On/Off<br />
• Close: Press to quit the settings<br />
- Use the buttons to adjust the volume.<br />
Press to return to the MP3 selection list (MP3 Files).<br />
You can organise the files on the “MP3 Files” menu. Press the button.<br />
The following display appears (example):
Multimedia/Games<br />
Photo Album<br />
Select the folder or file you want by pressing the button. Your<br />
selection is marked by a “+” sign at the end. You now have the following<br />
options:<br />
- Press to delete the folder/file you selected<br />
- Press to move the files (such as from the hard disk to an external<br />
storage device or vice versa). The receiver automatically jumps<br />
to the drive selection listings (selected using the button).<br />
to cancel<br />
- Press to create a new folder in the selected directory (for how<br />
to input the name using the on-screen keypad see “Alphanumeric<br />
Inputs”)<br />
- Press to copy the selected file/folder (such as from the hard disk to<br />
an external storage device or vice versa). The receiver automatically<br />
Press to start the move operation or press <br />
jumps to the drive selection listings (selected using the button).<br />
Press to start the copy operation or press <br />
to cancel.<br />
Use the buttons to select the desired directory and press to<br />
open the directory and access its subfolders. In the above example the<br />
first directory listed is the local hard disk of the <strong>UFS</strong> <strong>821</strong> (Local HDD).<br />
You can also access an external hard disk via the USB port on the<br />
<strong>UFS</strong> <strong>821</strong> and open files on it without having to save them to the<br />
<strong>UFS</strong> <strong>821</strong>.<br />
The following display appears (example):<br />
83
Multimedia/Games<br />
Also pay attention to the bars<br />
at the bottom of the on-screen<br />
display! They provide hints on<br />
what to do next.<br />
84<br />
Use the buttons to select the file you want to view. Press to<br />
open the preview. Press to start a slide show. The following display<br />
appears on the TV screen (example):<br />
The slide show starts automatically with the first selected photo.<br />
You now have the following options:<br />
- Press to show the slide show help bar (see screenshot above,<br />
at bottom)<br />
- Press to stop the slide show and then use the buttons<br />
to scroll back and forth through the individual photos. Press to<br />
resume the slide show.<br />
- Press to open a PIP (Picture-in-Picture) window running the current<br />
selected channel.
Multimedia/Games<br />
Organising Photo Files<br />
Use the buttons to switch PIP channels. Press <br />
the PIP.<br />
again to cancel<br />
- Press to change the position of the PIP window on the TV screen<br />
- Press to open the slide show settings. Make the settings using the<br />
<br />
buttons. You have the following options:<br />
• Picture effects (picture layout): You can switch between various<br />
picture layout variants<br />
• Duration: Here you specify how long each photo is shown for in the<br />
slide show<br />
• Control box: Here you specify whether the control box (at the top<br />
right of the picture) is to be shown or hidden<br />
- Press to return to the photo selection list (JPEG Files).<br />
You can organise the files on the “JPEG Files” menu. Press the <br />
button. The following display appears (example):<br />
Select the folder or file you want by pressing the button. Your<br />
selection is marked by a “+” sign at the end. You now have the following<br />
options:<br />
- Press to delete the folder/file you selected.<br />
- Press to move the files (such as from the hard disk to an<br />
external storage device or vice versa). The receiver automatically<br />
jumps to the drive selection listings (selected using the button).<br />
Press to start the move operation or press <br />
to cancel.<br />
85
Multimedia/Games<br />
Games<br />
Applications<br />
86<br />
- Press to create a new folder in the selected directory (for how<br />
to input the name using the on-screen keypad see “Alphanumeric<br />
Inputs”)<br />
- Press to copy the selected file/folder (such as from the hard disk to<br />
an external storage device or vice versa). The receiver automatically<br />
jumps to the drive selection listings (selected using the button).<br />
Press to start the copy operation or press <br />
Not yet available in the current software version.<br />
Not yet available in the current software version.<br />
to cancel.
Installation Menu<br />
Select the “Installation” menu using the menu button , the <br />
buttons on the main menu and .<br />
Use the buttons to select the further items. If there is another<br />
sub-menu layer, press to open it. If there are no more sub-menus,<br />
make the settings using the or number pad.<br />
to save your settings and return to the previous menu<br />
or the TV picture.<br />
Press or <br />
87
Installation Menu<br />
First Installation<br />
Antenna Setup<br />
88<br />
See “First Installation” section.<br />
Only make changes to this menu when settings or circumstances<br />
on/relating to your reception system have changed. You made<br />
the settings for the antenna during first installation. The settings<br />
should be made by a specialist engineer.<br />
Use the buttons to select whether you want to use only tuner 1<br />
(single mode) or both tuners (dual mode). In dual mode (both tuners<br />
receiving a dedicated signal or the signal from tuner 1 is looped-through<br />
to tuner 2) a SAT IF signal must be connected to both tuners.
Installation Menu<br />
Tuner 1 Setup<br />
Antenna Number:<br />
Each tuner can receive from up to four satellites. Use the buttons<br />
to select the position to which you want to assign a new or different<br />
satellite.<br />
<strong>Satellite</strong> Name:<br />
Press to access the list of available satellites. Select the satellite<br />
you want using the buttons and confirm your selection with .<br />
Make sure your reception system is aligned to the selected satellite.<br />
LNB Frequency:<br />
Use the buttons to select the LNB frequency applicable to<br />
your reception system or press to view the same listing as on first<br />
installation, containing the most common variants as follows.<br />
- Single (LNB Low frequency 9750 MHz)<br />
- Dual (LNB Low frequency 9750 MHz + LNB High frequency 10600<br />
MHz)<br />
- Universal (LNB Low frequency 9750 MHz + LNB High frequency<br />
10600 MHz + Limit frequency 11700 MHz)<br />
Use the buttons to make your selection. To confirm your selection<br />
use the buttons to select “OK” and press .<br />
22kHz Control:<br />
Use the buttons to make your selection (On/Off). The 22kHz<br />
signal is needed to switch LNBs in multifeed reception and to switch<br />
between Low and High band.<br />
89
Installation Menu<br />
Tuner 2 Setup<br />
Channel Search<br />
90<br />
DiSEqC Switch:<br />
Use the buttons to make your selection.<br />
- 1 of 4: for the first satellite of the tuner<br />
- 2 of 4: for the second satellite of the tuner<br />
- 3 of 4: for the third satellite of the tuner<br />
- 4 of 4: for the fourth satellite of the tuner<br />
- Mini A: Tone-burst control signal 1 for the first satellite of the tuner<br />
(if reception system not DiSEqC compatible)<br />
- Mini B: Tone-burst control signal 2 for the second satellite of the tuner<br />
(if reception system not DiSEqC compatible)<br />
- Disable: If your reception system is not DiSEqC compatible and<br />
only one satellite per tuner is selected.<br />
Transponder:<br />
Use the buttons to scroll through transponders on the selected<br />
satellite. At the bottom right you will see the signal strength of the<br />
transponder on the two tuners, enabling you to check that the satellite<br />
configuration you just set up is OK.<br />
Save:<br />
Once you have made all the settings, use the buttons to select<br />
“Save” and press to save the data.<br />
Settings are made as detailed for tuner 1.<br />
Use the buttons to select whether you want the search to cover<br />
all satellites or only a specific one. If you select “All <strong>Satellite</strong>s” only<br />
“Automatic Search” mode is possible. If you choose a specific satellite,<br />
your options are:
Installation Menu<br />
Automatic Search<br />
- Automatic Search: Unrestricted search across all transponders on<br />
all satellites (network search possible, selection of FTA and encoded<br />
channels possible)<br />
- <strong>Manual</strong> Search (transponder selection possible, FTA and encoded<br />
channels possible, network search possible)<br />
- Advanced Search: Search for a specific channel possible, based on<br />
transponder data and PIDs<br />
Network Search:<br />
Use the buttons to select the setting for the network search.<br />
If you set the network search to “On”, the transponder network enables<br />
additional transponders that have not yet been stored to be located.<br />
They are then stored and scanned for new channels in the same way<br />
as the existing transponders.<br />
If you set the network search to “Off”, only the current stored transponders<br />
of the satellites you previously selected will be scanned for new as yet<br />
unlisted channels.<br />
FTA CA Select:<br />
Use the buttons to select whether you want to search through all<br />
channels or only FTA (Free to Air) or CA (Conditional Access) channels<br />
(Common Interface “required”).<br />
Start Search:<br />
When you have made your selection, use the buttons to select<br />
“Start Search” and press to start searching.<br />
91
Installation Menu<br />
<strong>Manual</strong> Search<br />
92<br />
Select Transponder:<br />
Press to call up a list of available stored transponders on the<br />
satellite you previously selected. Use the buttons to select<br />
the transponder you want. If the transponder you want is not listed,<br />
select the “Enter New Transponders” option. Press to save your<br />
selection.<br />
If you have selected an already stored transponder, skip the next points<br />
and resume from “Network Search”.<br />
Transponder Frequency (input field only active if “Enter New<br />
Transponders” selected):<br />
Use the number pad on your remote control to key in the frequency of<br />
the new transponder here.<br />
Transponder Polarisation (input field only active if “Enter New<br />
Transponders” selected):<br />
Use the buttons to select the polarisation of the new transponder<br />
here.<br />
Symbol Rate (input field only active if “Enter New Transponders”<br />
selected):<br />
Use the number pad on your remote control to key in the symbol rate of<br />
the new transponder here.<br />
At the bottom right you will see the signal strength of the transponder<br />
on the two tuners, enabling you to check that the transponder data you<br />
just entered is OK.<br />
Network Search:<br />
Use the buttons to select the setting for the network search.
Installation Menu<br />
Advanced Channel Search<br />
If you set the network search to “On”, the transponder network enables<br />
additional transponders that have not yet been stored to be located.<br />
They are then stored and scanned for new channels in the same way<br />
as the existing transponders.<br />
If you set the network search to “Off”, only the factory stored transponders<br />
of the satellites you previously selected will be scanned for new as yet<br />
unlisted channels.<br />
FTA CA Select:<br />
Use the buttons to select whether you want to search through all<br />
channels or only FTA (Free to Air) or CA (Conditional Access) channels<br />
(Common Interface “required”).<br />
Start Search:<br />
When you have made your selection, use the buttons to select<br />
“Start Search” and press to start searching.<br />
Transponder Frequency:<br />
Use the number pad on your remote control to key in the frequency of<br />
the transponder on which the channel you are searching for is located.<br />
Transponder Polarisation:<br />
Use the buttons to select the polarisation of the transponder<br />
here.<br />
Symbol Rate:<br />
Use the number pad on your remote control to key in the symbol rate of<br />
the transponder here.<br />
93
Installation Menu<br />
Motorised Antenna<br />
94<br />
Video PID:<br />
Use the number pad on your remote control to key in the video PID<br />
(Packet Identification Number) identifying the video data of the new<br />
channel you want on the transponder.<br />
Audio PID:<br />
Use the number pad on your remote control to key in the audio PID<br />
(Packet Identification Number) identifying the audio data of the new<br />
channel you want on the transponder.<br />
PCR PID:<br />
Use the number pad on your remote control to key in the PCR PID<br />
(Programme Clock Reference Packet Identification Number) of the new<br />
channel here. It is normally identical to the video PID.<br />
Start Search:<br />
When you have made your selection, use the buttons to select<br />
“Start Search” and press to start searching.<br />
If the search is successful, you see the following message (example):<br />
Only make changes to this menu when settings or circumstances<br />
on/relating to your reception system have changed. The settings<br />
should be made by a specialist engineer.
Installation Menu<br />
Tuner Settings<br />
The optimum setup is shown by<br />
the signal strength and quality<br />
bar charts at the bottom.<br />
With the East/West limit you<br />
can set the extreme stop points<br />
(limited by a wall or other<br />
obstacles) in the westward and<br />
eastward directions.<br />
Always read the operating<br />
manual supplied by the<br />
rotor/antenna manufacturer<br />
thoroughly (particularly with<br />
regard to settings different to<br />
those described here).<br />
Use the buttons to select the tuner for which you want to make<br />
the settings and confirm your menu selection by pressing the button.<br />
The settings for both tuners are made in the same way.<br />
Select <strong>Satellite</strong>:<br />
Use the buttons to select the satellite here.<br />
Select Transponder:<br />
Use the buttons to select the transponder here.<br />
Motorised Antenna Setup:<br />
Use the buttons to select the control signal you want to use for<br />
the motorised antenna here (DiSEqC1.2, DiSEqC1.3 (USALS) or<br />
OFF for none).<br />
Motor Control:<br />
Use the buttons to select the command for the motorised antenna<br />
here. You can choose between:<br />
- Stop<br />
- Save<br />
- Set East Limit (Start rotation eastwards with button/step-by-step<br />
eastwards with )<br />
- Set West Limit (Start rotation westwards with button/step-by-step<br />
westwards with )<br />
- Limits Off<br />
- Reset<br />
Action:<br />
Press or choose “OK” to activate the “Stop”, “Save”, “Limits Off”<br />
and “Reset” actions. You can also press the / button here to stop<br />
ongoing rotations and save the current position.<br />
95
Installation Menu<br />
Edit <strong>Satellite</strong> Data<br />
Deleted satellites must be reentered<br />
manually. If the satellite<br />
was factory pre-programmed, it<br />
can also be restored by a factory<br />
reset. All your personalised<br />
settings (such as Favourite<br />
lists) will be lost in the process<br />
however.<br />
96<br />
Only make changes to this menu when settings or circumstances<br />
relating to the satellites have changed. The settings should be<br />
made by a specialist engineer.<br />
<strong>Satellite</strong> Name:<br />
Press to access a list of all stored satellite. Use the <br />
buttons to select the satellite you want.<br />
Transponder Frequency:<br />
Use the buttons to select the transponder frequency.<br />
Edit <strong>Satellite</strong> Longitude:<br />
Use the number pad to key in the new longitude. Use the buttons<br />
to choose between E (East) and W (West).<br />
New <strong>Satellite</strong>:<br />
Press to enter the name of a new satellite using the alphanumeric<br />
keypad (see “Alphanumeric Inputs”).<br />
You can now edit the “<strong>Satellite</strong> Longitude” setting for this satellite.<br />
Delete <strong>Satellite</strong>:<br />
Press to delete the current selected satellite. Use the buttons<br />
to select “OK” on the on-screen prompt and press to confirm deletion<br />
of the satellite with all its transponders and channels.
Installation Menu<br />
Edit Transponders<br />
Deleted transponders can be<br />
re-located by way of an automatic<br />
search with active network<br />
search on the transmitting<br />
satellite.<br />
On Air Download<br />
Only make changes to this menu when settings or circumstances<br />
relating to the transponders have changed. The settings should be<br />
made by a specialist engineer.<br />
<strong>Satellite</strong> Name:<br />
Press to access a list of all stored satellite. Use the <br />
buttons to select the satellite you want.<br />
Transponder Frequency:<br />
Use the buttons to select the transponder frequency.<br />
New Transponder:<br />
Press to access the input form to enter the data of a new transponder<br />
on the satellite you previously selected.<br />
Enter the data (frequency, polarisation, symbol rate) using the number<br />
pad and the buttons. When you have entered all the data<br />
and settings, use the buttons to select “OK” and press to add<br />
the new transponder. The new transponder is inserted into the list of<br />
available transponders on the satellite.<br />
Delete Transponder:<br />
Press to delete the current selected transponder. Use the <br />
buttons to select “OK” on the on-screen prompt and press to confirm<br />
deletion of the transponder and its channels.<br />
See “Software and Programme List Update” section<br />
97
Connecting up the Video/<strong>PVR</strong><br />
Recording<br />
Playback<br />
Note:<br />
98<br />
For details of how to connect your external recorder to the receiver refer<br />
to the connection diagram provided at the end of this manual and the<br />
instructions for the external recorder.<br />
In order to make a VCR recording (Record), the satellite receiver must<br />
be switched on or the timers must be pre-programmed (see “Timer<br />
Settings” section).<br />
For VCR/<strong>PVR</strong> playback (Play), the <strong>UFS</strong> <strong>821</strong> must be set to “Standby”,<br />
so that the signal path is switched through from the VCR or <strong>PVR</strong>/AUX<br />
Scart socket to the TV Scart socket.<br />
You must first set the Scart socket of the <strong>UFS</strong> <strong>821</strong> to “AUX” with<br />
the button while the receiver is in operation in order for your TV set<br />
to automatically play back the picture from the external recorder.<br />
In this setting, the picture from the external recorder is switched through<br />
to the TV set during playback. Pressing again restores priority to the<br />
signal from the <strong>UFS</strong> <strong>821</strong>.<br />
For system reasons the TV and VCR Scart sockets carry the same<br />
signal!
Software and Programme List Update<br />
Thanks to digital technology, you can receive satellite updates of the<br />
software and programme list for your receiver. The “On Air Download”<br />
sub-menu on the “Installation” menu tells you whether new software or<br />
programme lists are available. The only requirement is that your satellite<br />
reception system is aligned with ASTRA 19.2° East.<br />
buttons to select the<br />
“Installation” sub-menu and confirm with . Then move the cursor bar<br />
to the “On Air Download” menu item and select it by pressing .<br />
Your receiver automatically searches for the ASTRA transponder, which<br />
broadcasts the current software and programme list.<br />
Press to access the main menu, use the <br />
The following display appears (example):<br />
Move the light-coloured cursor bar using the buttons. Make the<br />
settings using the buttons.<br />
99
Software and Programme List Update<br />
Transponder Info<br />
Current SW Version<br />
Download Information Text<br />
Download channel data<br />
Download Firmware<br />
Start Downloading<br />
Note: If you are not sure whether you want to download new software to<br />
your receiver, you can first activate the “information text” and then start<br />
the download. Only the information text is displayed. If you want the<br />
changes the new software offers, you can then still run the download as<br />
described above.<br />
100<br />
The transponder frequency and symbol rate are displayed here.<br />
The current software version is displayed here.<br />
Use the buttons to select whether you want to download the<br />
latest information text. The information text is displayed during the<br />
software download, providing details of the new features offered by the<br />
software update.<br />
Use the buttons to select whether you want to download the<br />
latest channel list.<br />
The software currently available on the transponder is displayed here.<br />
Compare the version with the one listed under “Current SW Version”.<br />
If the version on the transponder is higher than the current version<br />
on the receiver, use the buttons to select whether you want to<br />
download the latest software.<br />
When you have made all the settings, press here to start the<br />
download. The following display appears (see next page):
Software and Programme List Update<br />
The receiver starts downloading. On the next screen you see the<br />
following:<br />
- The number of modules being downloaded<br />
- The elapsed time<br />
- The current operation<br />
- The information text, if previously selected<br />
When the software has been successfully downloaded the receiver<br />
asks you whether you want to upgrade the firmware.<br />
101
Software and Programme List Update<br />
Follow all on-screen instructions.<br />
Check the time setting following a<br />
software update!<br />
You can also download the updates<br />
from the Internet. The address is:<br />
h t t p : / / w w w. k a t h r e i n . d e / e s c -<br />
kathrein/download/receiv_soft.htm<br />
You can install these updates by<br />
way of the USB controller (<strong>PVR</strong><br />
Manager).<br />
102<br />
Use the buttons to select “OK” and start the update by<br />
pressing . The following display appears:<br />
Once the update is complete, the receiver is re-initialised and starts<br />
operation again. Never turn off the receiver during the update<br />
process, as otherwise you could lose the entire software. If this<br />
happened, the receiver would have to be re-installed at a workshop<br />
or using a PC and USB cable. On the “STB Management” - “System<br />
Information” menu you can see whether the new software has<br />
been installed.
<strong>PVR</strong> Manager (USB Tool)<br />
Safety Instructions<br />
General Notice<br />
Before installing the USB tool for KATHREIN receivers, refer to the<br />
safety instructions for your KATHREIN receiver.<br />
KATHREIN cannot be held liable for damage, loss of data or consequential<br />
loss of any kind (e.g. loss of profit, interruption of production, loss of<br />
data and information, or other detriment to assets) resulting from the<br />
use or non-usability of this KATHREIN product, even where KATHREIN<br />
has advised of the possibility of such loss occurring.<br />
System Requirements/USB Port/<strong>Receiver</strong> Requirements<br />
Required Software<br />
USB Cable<br />
Standard Installation<br />
Your PC must be running Windows 2000 or Windows XP as its operating<br />
system. The USB port must be USB 2.0-compatible. Your receiver must<br />
be a <strong>UFS</strong> <strong>821</strong>sw or <strong>UFS</strong> <strong>821</strong>si.<br />
“<strong>PVR</strong> Manager” (USB application and USB driver) can be downloaded<br />
from http://www.kathrein.de/esc-kathrein/download/receiv_soft.htm.<br />
To connect your PC to the receiver you will need a USB cable with type<br />
A and B connectors. Do not connect the receiver to your PC‘s USB port<br />
until you have installed the software!<br />
Note: The software must be installed before the receiver is first connected to<br />
the USB port!<br />
1. Double-click on the “Setup.exe” file to start the installation routine.<br />
2. Click “Next” to confirm the prompt which appears.<br />
103
<strong>PVR</strong> Manager (USB Tool)<br />
104<br />
3. Click “Next” to confirm the default directory selected by your PC.<br />
4. Click the “Install” button.<br />
The software is installed on your PC.
<strong>PVR</strong> Manager (USB Tool)<br />
Note:<br />
5. Once the software has been installed on your PC, you will need to<br />
restart it. Click “Finish” to restart.<br />
Connect the receiver by the USB cable mentioned on page 2 to your<br />
PC and then switch on the receiver (operating mode).<br />
The operating system detects the receiver as new hardware.<br />
105
<strong>PVR</strong> Manager (USB Tool)<br />
Start <strong>PVR</strong> Manager<br />
Recordings<br />
106<br />
The <strong>PVR</strong> Manager of the <strong>UFS</strong> <strong>821</strong> offers many options for uploading<br />
and downloading between your <strong>UFS</strong> <strong>821</strong> and a PC or laptop by way of<br />
a USB cable.<br />
The detailed instructions on these operations assume that the <strong>PVR</strong><br />
Manager has been correctly installed as described under “Standard<br />
Installation”.<br />
The transfer rate depends on the PC‘s USB bus and hard disk, or on<br />
the data media used on the PC. The transfer rate is around 2 MB per<br />
second (so 1 GB takes around 10 minutes). Using USB 1.1, to transfer<br />
1 GB would take about 60 minutes.<br />
1. Connect the <strong>UFS</strong> <strong>821</strong> and the PC’s USB port by the USB cable<br />
mentioned at the beginning of this section.<br />
2. Switch on the receiver at its power switch and press to start it<br />
up.<br />
3. Start the <strong>PVR</strong> Manager by clicking the desktop icon or choosing<br />
“Start” - “Programmes” - “<strong>PVR</strong> Manager” - “<strong>PVR</strong> Manager”).<br />
The following display appears:<br />
Click on the “Record” button. The following display appears (example):<br />
Click “Multi-View” to exit the “Details”. The first frame of a recording is<br />
displayed. Click “Radio” to switch between the TV and radio recordings.<br />
The Record Manager offers the following options:
<strong>PVR</strong> Manager (USB Tool)<br />
Video Upload (<strong>Receiver</strong> → PC)<br />
1. From the “Setting” menu select the drive to which you want to transfer<br />
the recording.<br />
Check first that there is sufficient storage capacity on the destination<br />
drive for the file(s) you are transferring!<br />
2. Click on the file you want. The box at the bottom left (in the Details<br />
view) shows the first frame of the recorded programme, with details<br />
of the date it was recorded, the channel and title.<br />
3. You can now start the transfer as follows:<br />
- Click on the file you want to transfer and hold the mouse button down.<br />
You can now drag the file from the box at the bottom right to the one<br />
at the top right. The transfer to your PC begins. OR<br />
- Click “Upload” to transfer the selected recording to the directory you<br />
previously selected on your PC.<br />
The following display appears (example):<br />
As soon as the transfer is complete, the progress bar disappears and<br />
you additionally see the transferred recording in the top pane of the<br />
window.<br />
107
<strong>PVR</strong> Manager (USB Tool)<br />
Video Download (PC → <strong>Receiver</strong>)<br />
Deleting Recordings<br />
Deleted recordings are<br />
removed irrevocably, and<br />
cannot be restored!<br />
108<br />
1. From the “Setting” menu select the drive on your PCs or laptop<br />
containing the recording you want to download to your receiver.<br />
Check first that there is sufficient storage capacity on the destination<br />
drive for the file(s) you are transferring!<br />
2. Click on the file you want. The box at the top left (in the Details view)<br />
shows the first frame of the recorded programme, with details of the<br />
date it was recorded, the channel and title.<br />
3. You can now start the download as follows:<br />
- Click on the file you want to download and hold the mouse button<br />
down. You can now drag the file from the box at the top right to the<br />
one at the bottom right. The download to your PC begins. OR<br />
- Click “Download” to download the selected recording to the<br />
receiver.<br />
As soon as the transfer is complete, the progress bar disappears and<br />
you additionally see the transferred recording in the bottom pane of the<br />
window.<br />
1. Click on the recording you want to delete.<br />
2. Click the “Delete” button at the top of the screen.<br />
The following display appears:<br />
3. Click “YES” to confirm deletion of the recording. The recording is<br />
then deleted.
<strong>PVR</strong> Manager (USB Tool)<br />
MP3<br />
The receiver‘s hard disk provides<br />
a maximum 1 GB storage capacity<br />
for MP3 files.<br />
If this is insufficient, you can also<br />
connect an external hard disk<br />
to the receiver by a USB cable.<br />
The receiver detects the external<br />
hard disk and you can play the<br />
MP3 files directly from it without<br />
having to download them to the<br />
receiver.<br />
← Back →<br />
Folder back<br />
New Folder<br />
Upload<br />
Download<br />
Delete<br />
Click on the “MP3” button. The following display appears (example):<br />
The MP3 Manager offers the following options:<br />
Click “←” or “→” to move up or down one level within the selected<br />
drive.<br />
Click “Folder back” to move from the selected subfolder to the next<br />
highest level.<br />
With this function you can create a new folder on the selected drive and<br />
at the selected level (on the receiver or PC). First click to select the drive<br />
and, where appropriate the subfolder level, then click “New Folder”.<br />
A new folder appears on the drive you selected. Use the keypad to<br />
enter a name for the folder.<br />
Works in the same way as video upload. The only difference is that the<br />
destination and source drives can be selected directly from the boxes<br />
at the left.<br />
Works in the same way as video download. The only difference is that<br />
the destination and source drives can be selected directly from the<br />
boxes at the left.<br />
Works in the same way as deleting recordings. The only difference is<br />
that folders can also be deleted.<br />
109
<strong>PVR</strong> Manager (USB Tool)<br />
Photos<br />
Only photo files in JPEG format<br />
can be used.<br />
The receiver‘s hard disk provides<br />
a maximum 512 MB storage<br />
capacity for photo files.<br />
If this is insufficient, you can also<br />
connect an external hard disk<br />
to the receiver by a USB cable.<br />
The receiver detects the external<br />
hard disk and you can view the<br />
photo files directly from it without<br />
having to download them to the<br />
receiver.<br />
← Back →<br />
Folder back<br />
New Folder<br />
Upload<br />
Download<br />
Delete<br />
110<br />
Click on the “JPEG” button. The following display appears (example):<br />
The JPEG Manager offers the following options:<br />
Click “←” or “→” to move up or down one level within the selected<br />
drive.<br />
Click “Folder back” to move from the selected subfolder to the next<br />
highest level.<br />
With this function you can create a new folder on the selected drive and<br />
at the selected level (on the receiver or PC). First click to select the drive<br />
and, where appropriate the subfolder level, then click “New Folder”.<br />
A new folder appears on the drive you selected. Use the keypad to enter<br />
a name for the folder.<br />
Works in the same way as video upload. The only difference is that the<br />
destination and source drives can be selected directly from the boxes<br />
at the left.<br />
Works in the same way as video download. The only difference is that<br />
the destination and source drives can be selected directly from the<br />
boxes at the left.<br />
Works in the same way as deleting recordings. The only difference is<br />
that folders can also be deleted.
<strong>PVR</strong> Manager (USB Tool)<br />
Games<br />
Upgrade <strong>Receiver</strong> Firmware<br />
Be sure to follow the<br />
download instructions for<br />
the software given on the<br />
website. They will also tell<br />
you which file you need to<br />
select for downloading.<br />
Currently not used. To be implemented in later software versions.<br />
You can use this function to download the software directly from PC to<br />
the <strong>UFS</strong> <strong>821</strong>. You can download the latest software for your <strong>UFS</strong> <strong>821</strong><br />
from the Internet at:<br />
http://www.kathrein.de/esc-kathrein/download/receiv_soft.htm<br />
The advantage of this is that transferring the software from the PC to<br />
the <strong>UFS</strong> <strong>821</strong> is faster than over the satellite.<br />
Click on the “Upgrade” button. The following display appears:<br />
Click the “...” option to select the software to download. When you<br />
have selected the software, click “Start”. The receiver receives the new<br />
software.<br />
111
<strong>PVR</strong> Manager (USB Tool)<br />
Channel List<br />
Open<br />
Save/Save As<br />
112<br />
Click on the “Channel” button. The following display appears:<br />
Click “Radio” to switch between the TV and radio list settings. The<br />
Channel Edit screen offers the following options:<br />
You can use this function to open a channel list stored on your PC or<br />
laptop. You can download the latest channel list for your <strong>UFS</strong> <strong>821</strong> from<br />
the Internet at:<br />
http://www.kathrein.de/esc-kathrein/download/receiv_soft.htm<br />
You can edit it as you want, and then transfer it to the <strong>UFS</strong> <strong>821</strong> as under<br />
“Send to <strong>PVR</strong>”.<br />
The advantage of this is that transferring the software from the PC to<br />
the <strong>UFS</strong> <strong>821</strong> is faster than over the satellite.<br />
You can use these functions to save a channel list, edited according<br />
to your needs for example, to your PC or laptop. You can then open<br />
the channel list at any time, edit it and download it to your <strong>UFS</strong> <strong>821</strong> as<br />
described under “Send to <strong>PVR</strong>”.<br />
When you choose “Save” the system default storage location/file path<br />
is used; when you choose “Save As” you can specify the storage<br />
location/file path yourself.
<strong>PVR</strong> Manager (USB Tool)<br />
Load from <strong>PVR</strong><br />
You can use this function to upload the channel list currently in use<br />
on the <strong>UFS</strong> <strong>821</strong> to this view and then edit it according to your needs<br />
(rearrange, sort, create favourites, etc.).<br />
Click on the “Load from <strong>PVR</strong>” button. The on-screen progress barer<br />
indicates the current status of the transfer. As soon as the progress<br />
bar disappears the transfer is complete. The following display appears<br />
(example):<br />
Click the “Radio” button to switch between the radio and TV channels.<br />
You now have the following editing options, accessible by reverseclicking<br />
on a channel (see screenshot and explanations on next page).<br />
113
<strong>PVR</strong> Manager (USB Tool)<br />
Send to <strong>PVR</strong><br />
SatcoDX<br />
114<br />
- Start Numbering: The channels can be renumbered manually as<br />
from a desired position (click).<br />
- Move to: Enter the position (channel number) where you want the<br />
channel to move to.<br />
- Renumber: The channels are renumbered in their current sort<br />
order.<br />
- Add to new TV Favourite: A new TV Favourite list is created and the<br />
previously selected channel is included in it.<br />
- Add to all Favourites: The channel is added to all Favourite lists of<br />
the selected Favourites bank (TV/Radio).<br />
- Delete Channel: The channel is deleted from the channel list.<br />
- Delete from all Favourites: The channel is deleted from all Favourite<br />
lists of the selected Favourites bank (TV/Radio).<br />
- Insert New Channel: A new channel (Empty Channel) is inserted in<br />
the channel list in front of the selected position.<br />
- Edit Channel: Channel data can be entered/edited.<br />
- Edit Transponder: Transponder data can be entered/edited.<br />
- Lock Channel: Channel is locked (PIN check for access on<br />
receiver).<br />
- Unlock Channel: Channel is unlocked.<br />
- Skip Channel: Channel is skipped during zapping.<br />
- Restore Channel: Channel is no longer skipped during zapping.<br />
All these changes take effect only once the channel has been<br />
downloaded to the receiver again by the “Send to <strong>PVR</strong>” command.<br />
You can use this function to download the current displayed channel<br />
list to the <strong>UFS</strong> <strong>821</strong>. Click on the “Send to <strong>PVR</strong>” button. The on-screen<br />
progress barer indicates the current status of the transfer. As soon as<br />
the progress bar disappears the transfer is complete.<br />
You can use this function to edit channel lists downloaded from<br />
www.satcodx.com. After editing them, you have three options:<br />
- You can add the complete list, or part of it, to the existing channel<br />
list of the <strong>UFS</strong> <strong>821</strong> and then sort the list as you want. You must have<br />
first uploaded the channel list from the <strong>UFS</strong> <strong>821</strong> to do this though<br />
(“Load from <strong>PVR</strong>”).<br />
- You can add the complete list, or part of it, to a channel list of the<br />
<strong>UFS</strong> <strong>821</strong> stored on your hard disk and then sort the list as you want.<br />
You must have first downloaded the channel list from the hard disk to<br />
do this though (“Open” button on Edit Menu screen).<br />
- You can apply the complete list, or part of it, as a new channel list.<br />
Click on the “SatcoDX” button. The following display appears:
<strong>PVR</strong> Manager (USB Tool)<br />
Click on “Open” to open a SatcoDX channel list stored on your PC or<br />
laptop. The following display appears (example):<br />
Now click on one of the grey boxes (<strong>Satellite</strong>, Position, Name etc.) to<br />
sort the channels by those criteria. You can use the “Filter” option to<br />
exclude certain channels. You can sort by further criteria (e.g. Radio,<br />
TV etc.) in the small grey box at the top right which by default shows<br />
“Display - ALL”. Once you have completed your sort, select the channels<br />
which you later want to add to an existing channel list or insert into a<br />
new one. To do so, click on the empty box in front of the channel to<br />
select a single channel or click “Select All” to select all the channels.<br />
Click on “Add” to import the selected channels into the “Edit Channel”<br />
screen.<br />
115
<strong>PVR</strong> Manager (USB Tool)<br />
Sat/TP Edit (<strong>Satellite</strong> & Transponder)<br />
Create Favourite<br />
116<br />
You can use this function to enter a new satellite and/or transponder.<br />
To do so, click on the “Sat/TP Edit” button. The following display appears<br />
(example):<br />
Enter the data for the new satellite/transponder here and then click<br />
“Add”. The new data is added to the existing satellite/transponder list.<br />
You can use this function to create a new Favourites folder.<br />
To do this in the channel list currently used on the <strong>UFS</strong> <strong>821</strong>, you must<br />
first upload it (“Load from <strong>PVR</strong>”) from the receiver to the “Edit Channel”<br />
screen.<br />
To do this in a channel list stored on hard disk, you must first choose<br />
“Open” to download it from the hard disk to the “Edit Channel” screen.<br />
First click TV or Radio Favourites to select whether you want to create<br />
a new Favourite list for radio or TV. Then click “Create Favourite”.<br />
A new Favourite list appears, which you can name as you want using<br />
the keypad. How to add channels to a Favourite list is detailed under<br />
“Add to Favourite”.
<strong>PVR</strong> Manager (USB Tool)<br />
Add to Favourite<br />
Renumber<br />
Delete<br />
Radio<br />
You can use this function to add one or more channels you previously<br />
selected to the desired Favourite list.<br />
Click on the channel you want to add and hold the mouse button down.<br />
Now drag the channel with the mouse onto the Favourite list to which<br />
you want to add it.<br />
You can also select multiple channels to add by holding down the<br />
Ctrl key while selecting (see example screenshot).<br />
You can use this function to renumber the channels in their current sort<br />
order.<br />
You can use this function to delete selected data (channels, Favourite<br />
lists etc.).<br />
You can use this function to switch between the TV and radio channel<br />
listings.<br />
117
Using the Front Panel<br />
Backup Operation<br />
Because there are no<br />
number buttons, no<br />
password/PIN-protected<br />
functions can be called up.<br />
118<br />
If you have misplaced your remote control, or if the batteries are empty,<br />
you can still operate your receiver from the front panel.<br />
The front panel houses four buttons and the multifunction control<br />
(from now on referred to as “the control”).<br />
Menu button:<br />
Press the Menu button to access the main menu. Move to the various<br />
sub-menu items by rotating the control. Select the sub-menus by<br />
pressing the middle of the control. Press the Menu button to exit the<br />
selected menu and save your changes. Press the Stop/Exit button to<br />
exit the menu.<br />
Record button:<br />
Press the Record button to start a manual recording. Select the setting<br />
by rotating the control. Press the middle of the control to make your<br />
settings. Press the Stop/Exit button to exit the menu without recording<br />
the current programme.<br />
Play button:<br />
Press the Play button to access the recording list. Select the programme<br />
you want to view by rotating the control and start playback by pressing<br />
the middle of the control. Press the Stop/Exit button to exit the menu<br />
without starting playback.<br />
Stop/Exit button:<br />
Used to cancel all ongoing actions, such as Record and Play.<br />
Multifunction control:<br />
- Rotate the control to switch channels.<br />
- Tap the middle of the control to call up the volume bar, then rotate the<br />
control to adjust the volume.<br />
- Press the control button twice to switch between TV and radio<br />
reception.<br />
- Press and hold down the control button to switch the receiver to<br />
Standby mode. Tap the control button to restart the receiver.
<strong>Receiver</strong> to <strong>Receiver</strong> Data Transfer<br />
Preparations<br />
Channel List Download<br />
Firmware Download<br />
Your receiver is able to receive data from another receiver via its RS232<br />
port. For this, the two receivers are interconnected via a so-called<br />
zero-modem cable. The transmitting receiver is the “master”, and the<br />
receiving receiver is the “slave”.<br />
Only possible between two <strong>UFS</strong> <strong>821</strong> receivers!!!!<br />
The master and slave are both switched on. Then the RS 232 ports of<br />
the two receivers are interconnected by a zero-modem cable.<br />
Master:<br />
Select “System Setup” - “STB Management” - “Transfer Channel Data”.<br />
Press the button. Use the buttons to select “OK” and start the<br />
download by pressing . The master searches for the slave and, once<br />
it has found it, automatically begins downloading the channel list. The<br />
following display appears: “Channel data being transmitted”.<br />
Slave:<br />
The following display appears: “Receiving data”. Once all the data has<br />
been received, first remove the zero-modem cable and then switch the<br />
receiver off and back on again at the power switch (hard reset). You can<br />
now use the new channel data.<br />
Not yet available in the current software version.<br />
119
Technical Appendix<br />
Technical Features<br />
120<br />
The <strong>UFS</strong> <strong>821</strong> twin satellite receiver has two separate reception and<br />
signal processing paths. This allows you to record a programme and<br />
simultaneously zap through other channels, or to record two different<br />
programmes and at the same time watch one of them (either live or<br />
time-shifted) or another previously recorded programme.<br />
Reception of DVB TV and radio satellite channels<br />
2 x Sat tuners with loop-through output<br />
4000 channel memory positions<br />
Integrated 160 GB hard disk providing over 100 hours<br />
of recording capacity<br />
tvtv EPG (Electronic Programme Guide) for weekly detailed<br />
information on around 60 channels<br />
Unlimited number of timer recordings<br />
Convenient timer programming via EPG<br />
Automatic time-shift function<br />
Suitable for software updating (firmware and programme list)<br />
separately via satellite and PC<br />
Picture-in-picture (PIP) function, controllable through all channels<br />
Transmission of MPEG data stream to PC or laptop via USB 2.0 port 1)<br />
Import and playback of MP3 files<br />
JPEG viewer for viewing (slide show) and storing images<br />
16-character alphanumeric display for channel names,<br />
radio data, MP3 file names etc.<br />
Multifunction control on front of unit<br />
Common Interface (CI) for 2 CA modules (CAM) for Pay-TV ² )<br />
Automatic date and time generation via DVB data stream<br />
Videotext/Teletext decoder with memory for 800 pages (display via<br />
receiver) and Videotext/Teletext generation (display via TV set)<br />
On Screen Display (OSD) in 8 languages (D, GB, F, I, NL, P, E, TR)<br />
Automatic format recognition 4:3 and 16:9,<br />
Letterbox, P & S with optional output format<br />
Optical audio output for Dolby Digital data stream (AC 3)<br />
Channel search and sort function<br />
Composite colour, RGB and S-VHS signal output,<br />
programmable with SCART socket<br />
DiSEqC1.2 control signal<br />
8 Favourite channel lists<br />
Mute<br />
Remote control with command set switching<br />
Linux-based operating system<br />
Power switch<br />
¹ ) PC software can be downloaded from:<br />
http://www.kathrein.de/esc-kathrein/download/receiv_soft.htm<br />
² ) CA modules and Smartcards are not included with this product
Technical Appendix<br />
Designation <strong>UFS</strong> <strong>821</strong>si <strong>UFS</strong> <strong>821</strong>sw<br />
Order no. 20210071 20210072<br />
Colour Silver Black<br />
RF band<br />
Sat IF band MHz 2 x 950-2150<br />
Input level band dBµV 44-83<br />
Reception threshold (EB/NO) dB < 4.5<br />
TV system Video<br />
Modulation, FEC, demultiplexer DVB-S standard<br />
Video resolution CCIR 601 (720 x 576 lines)<br />
Video decoding MPEG-1 and 2 compatible<br />
Input data rate MSymb/s 2-45<br />
Bit rate MB/s 1.5-15<br />
Frequency range MHz 0.02-5<br />
Output voltage V ss 1<br />
S/N dB > 53<br />
TV system Audio<br />
Audio decoding MPEG 1 and 2, Layer 1 and 2<br />
Sampling rate kHz 32/44.1/48<br />
Frequency range kHz 0.04-20<br />
Output voltage mV ss 770<br />
S/N dB > 65<br />
Memory<br />
Flash RAM MB 4<br />
SDRAM MB 32<br />
Processor pulse frequency MHz 166<br />
Hard disk recorder<br />
Capacity GB 160<br />
Recording time hrs > 100 (depending on data rate and refresh rate)<br />
Power supply<br />
Power supply voltage V/Hz 100-240/50-60<br />
Power consumption (power/standby W < 35/< 10<br />
LNB supply (horiz./vert.) V / mA 14/18; max. 500<br />
Control signal kHz 22; tone-burst; DiSEqC1.2<br />
Connections<br />
Sat IF input/output 4 x F socket<br />
TV/VCR connection 2 x Scart socket<br />
Video output Cinch socket<br />
Audio output (analogue) 2 x Cinch socket<br />
Audio output (optical) Standard fibre-optic<br />
Data interface Sub-D 9-pin / RJ 11 / 2 x USB ports (1.1 and 2.0)<br />
Common Interface For 2 CA modules<br />
General<br />
Ambient temperature °C Max. + 5 to + 40<br />
Unit dimensions (W x H x D) mm 342 x 67 x 273<br />
Weight kg 3.1<br />
121
Technical Appendix<br />
Accessories<br />
122<br />
1 infrared remote control (RC 660)<br />
2 batteries 1.5 V, type: LR 03, size: AAA (Micro)<br />
1 Scart cable<br />
1 operating manual<br />
Scart Socket Assignment Signal Terminal no. TV VCR/AUX<br />
VHS/S-VHS Switching<br />
Audio right output 1 X X<br />
Audio right input 2 X<br />
Audio left output 3 X X<br />
Audio earth 4 X X<br />
Blue earth 5 X X<br />
Audio left input 6 X<br />
Blue signal 7 X X<br />
Switching voltage 8 X X<br />
Green earth 9 X X<br />
Data signal 10<br />
Green signal 11 X X<br />
Data signal 12<br />
Red earth 13 X X<br />
Data earth 14<br />
Red signal (C) 15 X X<br />
Blanking signal 16 X X<br />
Video earth 17 X X<br />
Blanking signal earth 18 X X<br />
Video output (Composite<br />
colour video signal/Y)<br />
19 X X<br />
Video input 20 X<br />
Connector shield 21 X X<br />
The Scart sockets are switchable between VHS and S-VHS. The switch<br />
is made by selecting “System Setup” - “TV Settings” - “AV Settings”<br />
from the main menu.<br />
VHS (RGB): The RED signal is connected to terminal 15,<br />
the Composite Colour output to terminal 19.<br />
S-VHS (C/Y): The C output is connected to terminal 15,<br />
the Y output to terminal 19.
Technical Appendix<br />
Connection Example<br />
Hi-fi<br />
Cinch<br />
PC<br />
PC<br />
oder<br />
or<br />
Laptop laptop<br />
DVR (VCR)<br />
Digital audio<br />
AC 3 optical<br />
Dolby Digital system<br />
123
Short Technical Guide<br />
DiSEqC<br />
DiSEqC components<br />
DVB MPEG-2<br />
EB/NO ratio<br />
FEC<br />
OTR<br />
PID<br />
Programme package<br />
124<br />
DiSEqC (Digital <strong>Satellite</strong> Equipment Control) is a communication<br />
system between a satellite receiver (master) and the peripheral satellite<br />
components (slaves), such as LNBs, multi-switches, rotating antenna<br />
systems.<br />
It is a single master/multi-slave system, i.e. there is only ever one master<br />
in the satellite system. All activities start from the master.<br />
If DiSEqC switching matrices are cascaded, the master receiver<br />
must transmit the DiSEqC signal several times, so that all DiSEqC<br />
multi-switches in the cascade receive their commands.<br />
These days, DiSEqC components (slaves) must be reverse<br />
compatible, i.e. respond to the analogue switching criteria from receivers<br />
that are only equipped with H/V and 22 kHz control signals.<br />
A DiSEqC switching matrix will work with analogue switching criteria<br />
until the DiSEqC command from the master is received. All analogue<br />
switching criteria are then ignored.<br />
DVB is the abbreviation for Digital Video Broadcasting.<br />
DVB-S refers to the transmission method (S = satellite). MPEG is<br />
the abbreviation for Moving Picture Experts Group, a working group<br />
that formulates internationally applicable standards for the digital<br />
compression of video and audio. MPEG-2 has established itself as the<br />
standard for compression of digital TV signals. MPEG-2 works up to a<br />
data rate of 100 MB/s.<br />
The EB/NO ratio is a measure of the signal to noise ratio of a digital<br />
signal. The value is not identical to the C/N value familiar from analogue<br />
reception technology. At EB/NO values below 5 dB, no reception is<br />
normally possible.<br />
FEC is the abbreviation for Forward Error Correction. The FEC error<br />
rate corresponds to the Viterbi rate.<br />
One Touch Recording<br />
The PID (Packet IDentification) number is an identification number<br />
for video signals and audio signals in the digital data stream of DVB-<br />
MPEG-2 signals. The receiver uses the PID number to create a unique<br />
assignment for the video and audio data transmission. The PCR PID is<br />
the identification number for the synchronisation signal. The PCR PID<br />
is normally identical to the video PID. For programmes broadcast in<br />
multiple languages, the audio PID can be entered manually to assign a<br />
different language to the TV programme. After the PID is entered, the<br />
digital receiver automatically selects the audio data identified by the<br />
PID number from the data stream and assigns it to the video signal.<br />
The programme package for a digital transponder normally includes<br />
several TV and radio programmes. Each programme package has<br />
a fixed assignment for the transponder transmission frequency, for<br />
polarisation (horizontal or vertical), for the symbol rate and for the<br />
Viterbi rate or error rate.
Short Technical Guide<br />
PIP<br />
Symbol rate<br />
Transponder<br />
Video bit rate<br />
Viterbi rate<br />
Picture-In-Picture function<br />
The symbol rate describes the quantity of data that is transmitted per<br />
second. The symbol rate is measured in MSymbols/s and is equal to the<br />
number of symbols received per second.<br />
A transponder is a satellite channel which transmits TV and radio<br />
signals. A satellite has several transponders.<br />
Analogue transponders transmit only one TV channel and possibly<br />
multiple radio channels on the transmission frequency.<br />
Digital transponders simultaneously transmit several TV channels and<br />
several radio channels at a transmission frequency. If a programme<br />
provider is broadcasting several TV channels via a digital transponder,<br />
we refer to the provider’s programme package. The terms “digital<br />
transponder” and “programme package” have the same meaning.<br />
The video bit rate describes the quantity of data from the digitised video<br />
signal that is transmitted per second.<br />
The Viterbi rate (code rate, error rate) characterises the error protection<br />
used by the programme provider. The DVB standard provides the<br />
following values: 1/2 - 2/3 - 3/4 - 5/6 - 7/8<br />
125
Short Technical Guide<br />
Glossary<br />
AC 3 Output for Dolby Digital signal<br />
Audio Output Sound output on the receiver<br />
AV programme position Preferred programme position on TV set for Scart input<br />
CA Conditional Access (for decoding of encrypted programmes)<br />
CI Internationally standardised interface for CA modules<br />
Decoder Decoding device for Pay TV<br />
DiSEqC Control system between receiver and LNB, multi-switch<br />
DVB Digital Video Broadcasting<br />
EB/NO [dB] Power density per unit of information<br />
EB/NO ratio Digital signal to noise ratio<br />
LED display Display on receiver<br />
LNB Low Noise Block Converter<br />
Mute Muting of sound<br />
OSD On-Screen Display<br />
PAL Analogue TV standard<br />
Pay TV Television channels available on subscription (e.g. PREMIERE)<br />
PCMCIA Standard for internal decoder interface for pay TV<br />
PID See Short Technical Guide<br />
PIN Personal Identification Number<br />
PIP See Short Technical Guide<br />
<strong>Receiver</strong> <strong>Satellite</strong> receiver<br />
RGB Video signal made up of three individual colour signals (red, green, blue)<br />
<strong>Satellite</strong> IF signal <strong>Receiver</strong> input signal<br />
Scart cable 21-pin connecting cable (e.g. receiver/TV)<br />
Smartcard Card from Pay TV provider to decode its programmes<br />
standby Standby mode<br />
S-VHS Super Video Home System (video recorder standard)<br />
Symbol rate Rate of data transmission of satellite signal<br />
Time-shift function Time-shifted playback<br />
Timer function Clock function for pre-programmed switch on and off times<br />
Transponder See Short Technical Guide<br />
UFO ® micro and UFO ® mini Kathrein-specific satellite signal processing systems<br />
VCR connection Video recorder connection<br />
Viterbi rate See Short Technical Guide<br />
126
Troubleshooting<br />
In the event of a malfunction, first check all the cable connections and<br />
operating states:<br />
1. <strong>Receiver</strong> and TV set power plugs are connected to wall socket<br />
2. Antenna cable on receiver input<br />
3. <strong>Receiver</strong> and TV set correctly interconnected by a Scart or cinch<br />
cable<br />
4. Audio connections are made to hi-fi or Dolby Digital system as<br />
appropriate (see previous page)<br />
5. <strong>Receiver</strong> and TV set (hi-fi/Dolby Digital system) are switched on<br />
(check power indicators)<br />
6. <strong>Receiver</strong> is responding to remote control<br />
A selection of troubleshooting tips is offered below.<br />
Problem Cause Remedy<br />
“No signal!!” warning appears on some<br />
or all channels<br />
Remote control no longer responding<br />
Wrong time being displayed<br />
The following channels cut out or “Poor<br />
signal or no signal!!” appears: PRO 7,<br />
SAT 1, Kabel 1, DSF,N 24, Tele 5, 9<br />
Live, HSE 24 and Sonnenklar TV<br />
Black or blue screen, no on-screen<br />
displays<br />
Antenna signal of satellite reception<br />
system missing or faulty. Incorrect<br />
oscillator frequencies set in LNB<br />
Configuration menu. Only one cable<br />
from satellite system connected<br />
<strong>Receiver</strong> or remote control command<br />
set may have been unintentionally<br />
changed<br />
“Summer Time” setting wrong. An<br />
incorrect time was imported from the<br />
reception signal<br />
DECT telephones are operating<br />
on the same frequency as these<br />
channels. Interference may occur due<br />
to inadequate level or poor screening<br />
factor of cable<br />
Scart connection to TV deactivated by<br />
accidentally pressing 0 button<br />
Consult an antenna specialist to have<br />
it checked and repaired as necessary.<br />
On “Installation” menu check LNB<br />
configuration for satellite in question:<br />
High L.O. “10.600” GHz and Low L.O.<br />
“9.750” GHz, and change as necessary<br />
Connect tuner input “LNB2 IN” with<br />
second cable (connect coaxial cable<br />
with F connection of SAT socket). OR:<br />
On “Installation” menu change LNB<br />
configuration tuner input to “#1” (if only<br />
one satellite being received)<br />
Set infrared code 1, as described in<br />
operating manual under “Remote<br />
Control RC 660”; check batteries<br />
On “System Setup” - “Time Setup”<br />
menu check “Summer Time Enabled”<br />
and change as necessary Switch off<br />
receiver at mains switch from current<br />
channel, e.g. ARD or ZDF, wait 10<br />
seconds and then switch back on<br />
Consult your antenna specialist<br />
Keep pressing 0 button until TV picture<br />
reappears on-screen<br />
127
Service<br />
Internet: www.kathrein.de<br />
KATHREIN-Werke KG • phone +49 8031 184-0 • Fax +49 8031 184-306<br />
Anton-Kathrein-Straße 1 - 3 • P.O. Box 100 444 • 83004 Rosenheim GERMANY<br />
If, despite studying this operating manual, you<br />
still have questions about getting started with<br />
the unit or using it correctly, or if unexpected<br />
problems occur, please contact your specialist<br />
dealer. The Kathrein Customer Hotline is also<br />
at your disposal.<br />
Phone: 0900/1122240*<br />
* (0.89 EUR per minute on land lines of Deutsche<br />
Telekom AG)<br />
936.2858/A/1205/ZWT - Technical data subject to change.