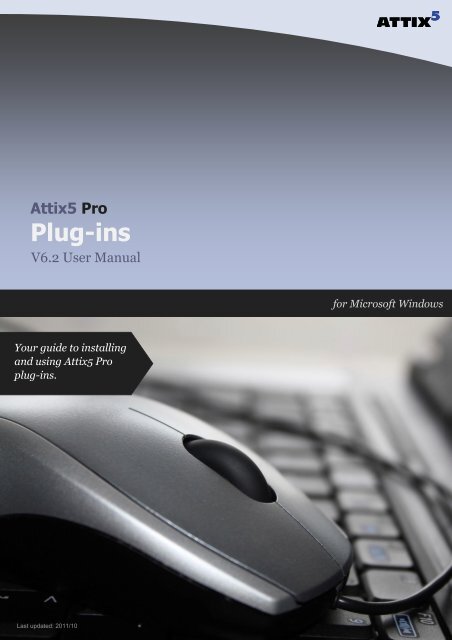You also want an ePaper? Increase the reach of your titles
YUMPU automatically turns print PDFs into web optimized ePapers that Google loves.
<strong>Attix5</strong> Pro<br />
Plug-ins<br />
V6.2 User Manual<br />
Cover<br />
Your guide to installing<br />
and using <strong>Attix5</strong> Pro<br />
plug-ins.<br />
Last updated: 2011/10<br />
for Microsoft Windows
SERVER EDITION V6.0 for MICROSOFT WINDOWS<br />
Copyright Notice and Proprietary Information<br />
All rights reserved.<br />
© <strong>Attix5</strong>, 2011<br />
Trademarks<br />
® - Microsoft, Windows, Microsoft Windows, Microsoft Windows Server, MS Windows, MS<br />
Exchange, MS SQL, MS SharePoint, Exchange, System State, Windows Backup, Windows<br />
Explorer and VMware are registered trademarks of their respective owners.<br />
1 <strong>Attix5</strong> Pro V6.2 Copyright © <strong>Attix5</strong>. All rights reserved.
Instruction Symbols<br />
The following icons appear in the user manual:<br />
The information icon precedes important information.<br />
The example icon indicates a practical illustration of a process or procedure.<br />
The hint icon indicates a suggestion or hint to guide or assist you with performing a<br />
task.<br />
The warning icon provides a warning against potential mistakes and actions that could<br />
cause critical error.<br />
<strong>Attix5</strong> Pro V6.2 Copyright © <strong>Attix5</strong>. All rights reserved.<br />
2
SERVER EDITION V6.0 for MICROSOFT WINDOWS<br />
Table of Contents<br />
1. Plug-in Installer ................................................................................. 4<br />
Installation and Configuration .............................................................................. 4<br />
2. Plug-ins .............................................................................................. 6<br />
1. Email Notification ......................................................................................... 7<br />
2. Single Mailbox Recovery (SMR) ..................................................................... 9<br />
3. Exchange Single Item Recovery (SIR) .......................................................... 18<br />
4. Exchange Single Item Recovery Plus (SIR Plus) ............................................ 22<br />
5. Lotus Domino 6.5/7 ................................................................................... 36<br />
6. MS Exchange Server 2003/2007 .................................................................. 39<br />
7. MS SQL Server .......................................................................................... 45<br />
8. Oracle 9i/10g ............................................................................................ 49<br />
9. Script ....................................................................................................... 57<br />
10. SharePoint ............................................................................................ 59<br />
11. System State ......................................................................................... 62<br />
12. VMware (ESX 3.5) .................................................................................. 68<br />
13. VSS (Exchange 2003/7/10, MS SQL 2005/8) ............................................. 71<br />
Index .................................................................................................... 77<br />
3 <strong>Attix5</strong> Pro V6.2 Copyright © <strong>Attix5</strong>. All rights reserved.
1. Plug-in Installer<br />
The Plug-in Installer allows you to upgrade existing Server Edition (SE) Backup Clients with<br />
added functionality by installing application-specific plug-ins and other monitoring tools. You<br />
can also upgrade existing plug-ins with this installer. As from <strong>Attix5</strong> Pro v5.0, plug-ins can also<br />
be auto-updated during the backup process, if enabled on the Storage Platform.<br />
The SE Client must be installed on the computer before you can install any plug-ins. SE plug-<br />
ins require working space for the cache and disk space for creating a data dump and patches.<br />
Note: Ensure that the drive on which the SE Client is installed has enough free hard<br />
drive space to store an extra copy of all the selected files. If not, move the ToBackup,<br />
Cache and dump folders to another drive.<br />
Installation and Configuration<br />
The application that the plug-in will be working on does not have to be installed before installing<br />
the SE Client. Simply run the Plug-in Installer executable and supply the necessary information.<br />
The installer will prompt you to close the SE Client interface, if it is open, when running the<br />
Plug-in Installer. The installer also checks various requirements (such as operating system and<br />
MS .NET Framework installation) and adds a note next to the plug-in name should the<br />
requirement not be met.<br />
<strong>Attix5</strong> Pro V6.2 Copyright © <strong>Attix5</strong>. All rights reserved.<br />
4
SERVER EDITION V6.0 for MICROSOFT WINDOWS<br />
The installer will detect the current SE Client installation location and confirm it as part of the<br />
installation process.<br />
A list of available plug-ins will enable you to select the plug-ins you wish to install and/or<br />
configure. Plug-ins marked with are already installed on the system. Any plug-ins marked<br />
with a blue icon will be upgraded to the latest plug-in version.<br />
Select or deselect any of the plug-ins by clicking in the checkbox next to the plug-in name. After<br />
you have made all the necessary changes, click Next. The next step in the wizard will display a<br />
summary of all the changes that you have requested.<br />
Click Apply requested changes to continue with the upgrade or Back if you want to modify<br />
your selection.<br />
The Plug-in Installer stops the SE Client service, installs/upgrades/uninstalls the selected plug-<br />
ins and starts the service again. Click Finish to close the application. After installing the plug-<br />
ins, open the SE Client and configure the installed plug-ins. For more information about the<br />
plug-ins, see Chapter 2, “Plug-ins” below.<br />
Note: As a precaution, the Plug-in Installer does not remove the dump folder used by<br />
the plug-ins or any plug-in-specific settings when you remove plug-ins. You have to<br />
remove it manually if needed.<br />
5 <strong>Attix5</strong> Pro V6.2 Copyright © <strong>Attix5</strong>. All rights reserved.
2. Plug-ins<br />
Adding to its features and functionality, <strong>Attix5</strong> Pro Server Edition also provides a solution for<br />
numerous databases and applications. These solutions are provided as plug-ins to the Server<br />
Edition of the Client software.<br />
Once installed, plug-ins display in one of two areas of the SE<br />
Client application: in the Backup Selection tree or in a<br />
dedicated dialog box. Plug-ins available in the selection tree<br />
can be selected/excluded for backup in the same manner as<br />
all other items in the tree. Plug-ins available in dialog boxes<br />
can be enabled/disabled/configured via the Tools menu.<br />
The table below lists the plug-ins included in the SE Client<br />
(in the same order as displayed in the Graphical User<br />
Interface), alongside the section numbers in this chapter that<br />
describe them.<br />
Server Edition Plug-ins currently available<br />
Plug-in name<br />
(As listed in Plug-in Installer)<br />
Description Backup Client<br />
location<br />
Email Notification V2.13 Dialogue<br />
Exchange 2003 Single Mailbox Recovery V3.6 (SMR) Dialogue<br />
Exchange 2007 Single Item Recovery V1.9 (SIR) Tree<br />
Exchange 2010 Single Item Recovery Plus V1.0 (SIR Plus) Tree<br />
Lotus Domino 6.5/7 V2.8 Dialogue<br />
MS Exchange Server 2003/2007 V2.19 Dialogue<br />
MS SQL Server V3.8 (2000/2005/2008) Dialogue<br />
Oracle 9i/10g V2.9 Tabs<br />
Script V1.5 Dialogue<br />
SharePoint V3.3 (2003/2007/2010) Tree<br />
System State V3.1 Dialogue<br />
VMware (ESX 3.5) V1.1 (20, 5, 50 & Plus) Tree<br />
VSS (Exchange 2003/7/10, MS SQL 2005/8) V2.7 Tree<br />
Note: Only plug-ins that appear in the selection tree can be used in secondary backup<br />
sets.<br />
<strong>Attix5</strong> Pro V6.2 Copyright © <strong>Attix5</strong>. All rights reserved.<br />
6
SERVER EDITION V6.0 for MICROSOFT WINDOWS<br />
1. Email Notification<br />
The Email Notification plug-in enables you to receive email notification on backup activity. You<br />
can configure the plug-in to notify you on a specified email address when a backup has been<br />
successful, when it failed or both. The level of information can also be specified.<br />
Note: Please refer to the <strong>Attix5</strong> SE Client User manual seeing that this plug-in comes<br />
standard with every SE Client installation.<br />
Installing the Email Notification plug-in<br />
This plug-in has been included in SE installers since v4.2. If it is not installed, run the Plug-in<br />
Installer and select the Email Notification plug-in.<br />
Note: The Plug-in Installer will run automatically during the SE Client installation if<br />
located in the same folder as the Client MSI.<br />
Configuration and Use<br />
To configure the email notification<br />
plug-in:<br />
1. On the Tools menu, point to Plug-<br />
ins, and then click Email<br />
Notification.<br />
2. Select the Use email notification<br />
check box to enable the plug-in.<br />
3. Select the types of notifications to<br />
be emailed. The following options<br />
are available:<br />
Notify me when a backup<br />
fails<br />
Notify me after a successful<br />
backup<br />
Append the subject line<br />
with the following options<br />
and message:<br />
Warnings<br />
Errors<br />
7 <strong>Attix5</strong> Pro V6.2 Copyright © <strong>Attix5</strong>. All rights reserved.
Notes:<br />
You can modify the Email subject and content for each of the options by<br />
clicking in the relevant message box, and then editing the text.<br />
The Backup Account name is automatically included in the subject, e.g.<br />
“Backup Completed [Backup Account name]”.<br />
4. In the Mail Settings area, type To and From email addresses in the fields provided and<br />
supply the SMTP server address and authentication information if necessary.<br />
Tips:<br />
In the SMTP Server box, you can specify the SMTP Server name in<br />
isolation (e.g. mail.company.com) or you can include the port number<br />
(e.g. mail. company.com:80).<br />
When no port is specified, 25 will be used by default.<br />
5. Click the Test button to verify that the settings are correct. A test email will be sent to<br />
the address specified in the To field and a message will appear confirming if the email<br />
was sent successfully. Click OK to close the message and return to the Email<br />
Notification settings dialog box.<br />
6. Select the Attach files check box to include a log file and/or report as attachments.<br />
7. In the Attachment settings area, select from the following options:<br />
Summary, warnings and errors<br />
Entire log file (as per Advanced Options log level setting)<br />
Backup selection report – Provides a summary of the backup selection<br />
8. Click OK to save the settings and close the Email Notification settings dialog box.<br />
The email notification plug-in is now activated and will start emailing reports during the next<br />
backup.<br />
<strong>Attix5</strong> Pro V6.2 Copyright © <strong>Attix5</strong>. All rights reserved.<br />
8
SERVER EDITION V6.0 for MICROSOFT WINDOWS<br />
2. Single Mailbox Recovery (SMR)<br />
The SMR plug-in is used to backup and restore single Exchange server mailboxes. The SMR<br />
plug-in makes use of a robust Exchange tool called ExMerge to perform the backup and restore<br />
operations. However the plug-in presents a user interface façade to the ExMerge settings file<br />
(usually exmerge.ini) so that ExMerge can be configured from the <strong>Attix5</strong> Pro SE client. Once<br />
configured, ExMerge can be run in „batch‟ mode that does not require user interaction.<br />
SMR does not require MAPI or a MAPI profile to perform its functionality as the plug-in makes<br />
a native call via the COM component to query LDAP for the list of Exchange mailboxes. The<br />
SMR plug-in supports Exchange 2003 only.<br />
Installing the SMR plug-in<br />
To install the SMR plug-in on an existing SE Client, run the Plug-in Installer and select the<br />
Exchange 2003 Single Mailbox Recovery plug-in.<br />
Additional files are created after running either SMR Backup, or SMR Restore, but these will be<br />
detailed later in this chapter. These files pertain to ExMerge settings with SMR Backup files<br />
having a „smrb_‟ prefix, and SMR Restore files having a „smrr_‟ prefix.<br />
Additional server configuration<br />
You have to change the <strong>Attix5</strong> Backup SE Service Log On during start-up from the Local<br />
System account to an account with adequate permissions/administrative rights on the server to<br />
access the Exchange Information Store. Open the Computer Management console by right-<br />
clicking on the My Computer icon and selecting Manage. Expand the Services and<br />
Applications section and click on Services. Right-click on the <strong>Attix5</strong> Backup SE Service<br />
and select Properties. Click on the Log on tab, select an Administrator account and supply<br />
the log on password.<br />
Microsoft Exchange 2003 note: You must add an ExMerge security group to the server if<br />
you are using Microsoft Exchange 2003. Add this group by selecting Active Directory Users<br />
and Groups from the Administrative tools menu in the Control Panel. The user that you<br />
selected for the <strong>Attix5</strong> Backup SE Service start-up must be added to this group.<br />
9 <strong>Attix5</strong> Pro V6.2 Copyright © <strong>Attix5</strong>. All rights reserved.
SMR Backup – Configuring the Backup Settings<br />
Select Plug-ins from the Tools menu and select SMR Backup. Enter the details as indicated<br />
in the dialog box (screenshot available on the following page). Folder to backup to: Specify<br />
where the mailbox PST‟s must be stored. SMR will specify \pstbackups by<br />
default but this can be modified to any location visible on your server, including mapped drives.<br />
Exmerge appends a PST file with the changes since the last backup. The file may therefore<br />
increase during each backup and Exmerge cannot reduce the size of the PST file. The Delete<br />
existing PST files option enables you to specify that existing PST files must be deleted during<br />
the backup process. A smaller file will be generated and compared with the copy in the Cache to<br />
create the patch. This option is especially useful after reducing mailbox limits/sizes in the<br />
Exchange server. Click on Customize to specify which days of the week you wish to delete the<br />
PST files in the dump folder. All<br />
days are selected by default.<br />
User mailboxes to back up: Here<br />
you must provide the name of your<br />
Exchange server in the Server<br />
Name text field and the „Add …‟<br />
and „Remove‟ buttons are used to<br />
select/remove the Exchange<br />
mailboxes. See the „Add…‟ note<br />
below.<br />
The Verify button can be used to<br />
verify whether the selected<br />
mailboxes are in sync with Active<br />
Directory. The plug-in will list any<br />
missing mailboxes and provide you<br />
with the option to remove them from<br />
the list.<br />
Use the Localization button at the bottom of the SMR Backup window in case you are<br />
experiencing problems connecting to the Exchange Server.<br />
<strong>Attix5</strong> Pro V6.2 Copyright © <strong>Attix5</strong>. All rights reserved.<br />
10
SERVER EDITION V6.0 for MICROSOFT WINDOWS<br />
The Check Configuration button<br />
determines whether the SE service<br />
has sufficient permissions to access<br />
Exchange and the SMR Configuration<br />
Results page will provide in depth<br />
information about the configuration,<br />
and possible permission issues.<br />
Please ensure that your service<br />
account or one of its associated<br />
groups is in the list of trustees with<br />
Send-As and Receive-As rights set to<br />
Allow.<br />
If it is not, you will have to correct<br />
your account configuration. Failure<br />
to do so may compromise your SMR<br />
backups.<br />
The one exception to this is if your SE<br />
account is setup as LocalSystem. In<br />
this case, the „Check Configuration‟<br />
feature will simply warn you that it is set to LocalSystem. The onus will be on you to ensure that<br />
LocalSystem is sufficient, or whether you need to setup a unique account for your SE service.<br />
Exmerge logging option enables you to specify the level of information logged in the Exmerge<br />
logfile. You can enable log file rolling and a log file retention period to limit the space required<br />
by these logs. Note that the plug-in will process these options before each backup, so files may<br />
exceed their size, until the next backup.<br />
Click the „Add…‟ button to retrieve a list of available user mailboxes on the indicated server as<br />
shown below.<br />
Select the users from the „Available users‟<br />
list by selecting the users and clicking the<br />
„Add >‟ button to add them to the list of<br />
„Selected users‟. Click OK to return to<br />
the previous dialog. The selected users<br />
will now be shown in the list of mailboxes<br />
that will be backed up (as is shown in<br />
image to the right).<br />
11 <strong>Attix5</strong> Pro V6.2 Copyright © <strong>Attix5</strong>. All rights reserved.
Once you have completed your selection, click the OK button on the „Backup Settings‟ dialog<br />
box. This will store your settings in a “.ini” file ready for your next manual or automatic backup.<br />
Backup Settings<br />
The settings you selected are stored in two files in the . These files are:<br />
smrb_exmerge.ini – this is the main settings file that ExMerge will use for the backups<br />
smrb_mailboxes.txt – this indicates the mailboxes you selected from the list of available<br />
user mailboxes<br />
Once you have completed your first backup, you will find an additional log file in the directory<br />
where you indicated your mailbox PST files to be stored:<br />
smrb_exmerge.log – this file provides detailed information about the backups<br />
performed and can be examined if any errors are suspected to have occurred<br />
Output during a Backup<br />
When you initiate a manual backup, you will<br />
see the following output as evidence that the<br />
SMR plug-in is doing its job.<br />
During the backup, when the line:<br />
“Launching ExMerge” appears in the<br />
output, you will also notice an additional dialog<br />
box, from ExMerge, will be launched for the<br />
duration of the SMR backup. This dialog box<br />
provides details about the ExMerge backup in<br />
progress.<br />
Once the ExMerge backup has completed, this<br />
dialog box will be closed automatically.<br />
Note: This dialog box does not appear<br />
for automatic backups.<br />
<strong>Attix5</strong> Pro V6.2 Copyright © <strong>Attix5</strong>. All rights reserved.<br />
12
SERVER EDITION V6.0 for MICROSOFT WINDOWS<br />
SMR Restore – Running a Restore<br />
Unlike the SMR Backup<br />
functionality, which effectively<br />
configures the backup settings to<br />
be used at a later stage (either<br />
when an automatic backup runs,<br />
or the user manually requests a<br />
backup); the SMR Restore<br />
functionality should only be used<br />
when an actual restore operation<br />
is required.<br />
Select Plug-ins from the Tools<br />
menu and then SMR Restore.<br />
Folder to restore from: This indicates the folder where the PST files can be found that match<br />
the user mailboxes you selected for restore.<br />
User mailboxes to restore: This is where you indicate both the server to which the PST files<br />
should be restored, and the available mailboxes that should be restored. Only previously backed<br />
up mailboxes available in the specified folder will be in the list of available mailboxes. You can<br />
use the Verify button to determine whether the mailboxes you are about to restore, actually<br />
exist in Active Directory, as this is a requirement of a successful restore.<br />
As per the SMR Backup instructions<br />
specified above, indicate a<br />
destination server in the<br />
Destination server text field and<br />
click the Add Users… button.<br />
Select the users from the Available<br />
users list by selecting the users and<br />
clicking the Add > button to add<br />
them to the list of Selected users.<br />
Click OK to return to the previous<br />
dialog. The selected users will now<br />
be shown in the list of mailboxes that will be restored (as is shown the previous image).<br />
13 <strong>Attix5</strong> Pro V6.2 Copyright © <strong>Attix5</strong>. All rights reserved.
Once you have completed your selection, click the Restore button on the Restore Settings<br />
dialog box to begin the restore operation. This will store your settings in an .ini file and launch<br />
ExMerge to perform the restore operation.<br />
Restore Settings<br />
The settings that are saved prior to the restore being launched are stored in two files in the . These files are:<br />
smrr_exmerge.ini – this is the main settings file that ExMerge will use for the restore<br />
smrr_mailboxes.txt – this indicates the mailboxes you selected, to be restored, from the<br />
list of available user mailboxes<br />
Once you have completed the restore, you will find an additional log file in the as follows:<br />
smrr_exmerge.log – this file provides detailed information about the backups<br />
performed and can be examined if any errors are suspected to have occurred.<br />
Output during a Restore<br />
After you click „Restore‟ and your<br />
restore settings are saved, ExMerge<br />
will launch to perform the restore. You<br />
will see the following output during the<br />
process of the restore operation (see<br />
right-hand image).<br />
This details the activity during the<br />
restore, including how many mailboxes<br />
will be processed, and where ExMerge<br />
is in the restore progress.<br />
Upon completion, the SMR Restore plug-in will then determine whether any errors were<br />
detected and report this to the user.<br />
If no errors were detected then<br />
the dialog on the right will be<br />
shown.<br />
<strong>Attix5</strong> Pro V6.2 Copyright © <strong>Attix5</strong>. All rights reserved.<br />
14
SERVER EDITION V6.0 for MICROSOFT WINDOWS<br />
If errors were detected, then the<br />
dialog on the right will be shown.<br />
The indicated log file will detail the errors for further troubleshooting or problem solving.<br />
Using ExMerge<br />
ExMerge is a utility provided free by Microsoft. Its initial intention was to alleviate the burden<br />
of moving mailboxes between servers, and migrating mailboxes from, say, Exchange 2000 to<br />
Exchange 2003. It primarily uses MAPI to accomplish all of this functionality and is a very<br />
useful and configurable tool.<br />
You will find an “Exmerge.doc” Word document provided with the SMR plug-in. This<br />
document provides some insight into the functionality ExMerge provides. In addition to<br />
information about the various settings available for configuration with ExMerge, you should<br />
read this document to understand what the various releases are, past and current bugs,<br />
limitations of ExMerge etc. While we do not recommend that you manually change any of the<br />
settings in the various configuration files, it is useful to know the full power of ExMerge‟s<br />
capabilities. Some important configuration settings to take note of:<br />
MergeAction<br />
;This setting controls which merge procedure to use:<br />
;<br />
; Possible values:<br />
; 0 - Extract (Merge data to Personal Folders)<br />
; 1 - Import (Merge data from Personal Folders)<br />
; 2 - Extract&Import (Export from one server and Import into another server)<br />
;<br />
; Default value: 0<br />
SMR Backup: 0<br />
SMR Restore: 1<br />
SourceServerName<br />
; Name of the source Exchange server, from which data will be extracted.<br />
; This setting must be specified if the MergeAction specified is Extract or Extract&Import<br />
SMR Backup only: set to whatever user specifies in „Server name‟ text field<br />
15 <strong>Attix5</strong> Pro V6.2 Copyright © <strong>Attix5</strong>. All rights reserved.
DestServerName<br />
; Name of the destination Exchange server, to which data will be written.<br />
; This setting must be specified if the MergeAction specified is Import or Extract&Import<br />
SMR Restore only: set to whatever user specifies in „Server name‟ text field<br />
LogFileName<br />
; Name of the log file to be used<br />
;<br />
; Default value: C:\ExMerge.log<br />
SMR Backup: \smrb_exmerge.log<br />
SMR Restore: \smrr_exmerge.log<br />
LoggingLevel<br />
; Set the level of logging:<br />
;<br />
; Possible values:<br />
; 0 - None<br />
; 1 - Minimum<br />
; 2 - Medium<br />
; 3 - Maximum<br />
; Default value is 0<br />
SMR Backup and Restore: 2<br />
DataDirectoryName<br />
; Name of the directory to which .PST files will be written or where .PST files will be expected.<br />
; If the directory does not exist, it will be created.<br />
;<br />
; Default value: C:\EXMERGEDATA<br />
;<br />
SMR Backup: set to value of „Folder to backup to‟ text field<br />
SMR Restore: set to value of „Folder to restore from‟ text field<br />
FileContainingListOfMailboxes<br />
; Name of a text file containing the Exchange Distinguished Names (DN) of mailboxes to be;<br />
worked on.<br />
; Each line of the file should have the following format:<br />
; [, ]<br />
; The TargetDN is optional. If it is specified, depending on what the selected merge action<br />
<strong>Attix5</strong> Pro V6.2 Copyright © <strong>Attix5</strong>. All rights reserved.<br />
16
SERVER EDITION V6.0 for MICROSOFT WINDOWS<br />
; is, it will be used to get the name of the PST file to be generated, or the name of the<br />
; mailbox into which data<br />
; will be merged. By default, a comma is used as the delimiter between the source and<br />
; target DNs. You<br />
; can specify another delimiter, using the DelimiterUsedInMailboxFile setting.<br />
;<br />
; Blank lines are ignored.<br />
; Lines beginning with a ##~ are ignored as comments<br />
; If this setting is not specified, all mailboxes, except those for services (DS, IMS etc.) on the<br />
; specified server will be processed.<br />
;<br />
; Default value: Blank<br />
SMR Backup: \smrb_mailboxes.txt<br />
SMR Restore: \smrr_mailboxes.txt<br />
DataImportMethod<br />
; This setting controls how the data will be copied from the source store to the target store.<br />
;<br />
; Possible values:<br />
; 0 - Copy all messages from the source store to the target store<br />
; 1 - Merge messages into the target store. Copy only those messages that do not exist in the<br />
target store.<br />
; 2 - Replace existing messages in the target store. (If a message in the source store<br />
; exists in the target store, delete that message in the target store and then copy the<br />
; message from the target store.<br />
; 3 - Archive existing messages from the source store into the target store. If this option<br />
; is selected, the program will copy data from the source store to the target store and<br />
; then delete the data from the source store.<br />
;<br />
;This option is only valid if the MergeAction is Extract.<br />
;<br />
; Default value: 1<br />
SMR Backup and Restore: 1<br />
17 <strong>Attix5</strong> Pro V6.2 Copyright © <strong>Attix5</strong>. All rights reserved.
3. Exchange Single Item Recovery (SIR)<br />
The <strong>Attix5</strong> SIR Exchange plug-in allows item-level backups to be done for Exchange 2007. This<br />
includes mailbox folders, emails, mailbox local contacts, tasks, calendar items etc. Public folders<br />
and documents are also supported.<br />
Installation<br />
To install the SIR plug-in on an existing SE Client, run the Plug-in Installer, select the<br />
Exchange 2007 Single Item Recovery plug-in in the list and complete the installation.<br />
Note:<br />
The SE Client and plug-in must be installed locally on the Exchange Server.<br />
The SE Client service must be configured to run as a user that has Full access to<br />
the individual mailboxes that must be included for backup. Refer to the following<br />
for further information:<br />
http://technet.microsoft.com/en-us/library/aa996343.aspx<br />
Exchange 2007: Ensure that the server where the SIR plug-in will run has the<br />
Mailbox role installed to match where the MAPI connection points are.<br />
Configuration<br />
The SIR Plug-in node will be shown underneath the standard backup selection tree and forms<br />
part of the existing backup selection. All configurations have to be done within this view.<br />
Start by clicking the main Exchange Items node in the tree.<br />
<strong>Attix5</strong> Pro V6.2 Copyright © <strong>Attix5</strong>. All rights reserved.<br />
18
SERVER EDITION V6.0 for MICROSOFT WINDOWS<br />
Note: All settings that could be retrieved from the Exchange server will be prepopulated<br />
and only dump location needs to be specified.<br />
Ensure that the DC Host, LDAP Port and Access Mailbox fields are correctly populated and<br />
specify a dump folder location. Verbose logging can be enabled by selecting the Enable<br />
Verbose logging that will show more detail in the backup log files.<br />
Click the Apply button before continuing. This will invoke a login onto the Exchange Server and<br />
show all items that can be backed up according to the access granted to the user being used by<br />
the <strong>Attix5</strong> SE Client.<br />
Note: Any errors will be shown at the bottom beneath the Apply button:<br />
19 <strong>Attix5</strong> Pro V6.2 Copyright © <strong>Attix5</strong>. All rights reserved.
SIR Backup<br />
All selected items or nodes will be included with the next backup to be performed by the Backup<br />
Client by using the dump folder as specified.<br />
Note:<br />
Before attempting to back up mailbox items, please ensure the following:<br />
MS Exchange is installed on the local system.<br />
Outlook is NOT installed on the local system.<br />
For Exchange 2007: Microsoft Exchange Server MAPI Client and<br />
Collaboration Data Objects 1.2.1 are installed on the local machine. These<br />
can be downloaded from the Microsoft website at:<br />
http://www.microsoft.com/downloads/details.aspx?FamilyID=E17E7F31-<br />
079A-43A9-BFF2-0A110307611E&displaylang=en.<br />
The login credentials for the primary access mailbox that is used to create a<br />
MAPI session is correct and that this user has full access to the mailboxes<br />
that you wish to back up items from.<br />
The user that the service runs as owns the primary access mailbox.<br />
The user is not hidden from Exchange address lists.<br />
Exchange 2007: Ensure that the server where the SIR plug-in will run has<br />
the Mailbox role installed to match where the MAPI connection points are.<br />
Items that have not been changed since the last backup will not be exported to<br />
the dump folder, as they do not need to be transmitted to the Storage Platform<br />
again.<br />
<strong>Attix5</strong> Pro V6.2 Copyright © <strong>Attix5</strong>. All rights reserved.<br />
20
SERVER EDITION V6.0 for MICROSOFT WINDOWS<br />
A Single Item Recovery/Restore<br />
For restores the required complete parent node or specific item must be selected for restore.<br />
Note: Before attempting to restore mailbox items, please ensure the following:<br />
MS Exchange is installed on the local system.<br />
Outlook is NOT installed on the local system.<br />
For Exchange 2007: Microsoft Exchange Server MAPI Client and<br />
<br />
Collaboration Data Objects 1.2.1 are installed on the local machine. These can be<br />
downloaded from the Microsoft website at:<br />
http://www.microsoft.com/downloads/details.aspx?FamilyID=E17E7F31-<br />
079A-43A9-BFF2-0A110307611E&displaylang=en.<br />
The login credentials for the primary access mailbox that is used to create a<br />
MAPI session is correct and that this user has full access to the mailboxes that<br />
you wish to back up items from.<br />
The user that the service runs as owns the primary access mailbox.<br />
The user is not hidden from Exchange address lists.<br />
Exchange 2007: Ensure that the server where the SIR plug-in will run has the<br />
Mailbox role installed to match where the MAPI connection points are.<br />
21 <strong>Attix5</strong> Pro V6.2 Copyright © <strong>Attix5</strong>. All rights reserved.<br />
Click the Restore button on the toolbar. In the<br />
Restore Options dialog box, select the<br />
Exchange Plug-in: SIR tab. Verify the required<br />
settings for the Domain Controller Host,<br />
LDAP Port, Access Mailbox and Temporary<br />
Path location that will be used as part of the<br />
restore process.<br />
Note: If experiencing problems connecting<br />
to an Exchange 2007 server that has no<br />
public folders, select the Ignore absence<br />
of Public Folders check box.<br />
The items selected for restore will be recovered<br />
directly to the live Exchange Server.
4. Exchange Single Item Recovery Plus (SIR Plus)<br />
The <strong>Attix5</strong> Pro Exchange SIR Plus plug-in allows mailbox or item-level restores to be done for<br />
Exchange 2010 SP1 (build 218.15) or later. This includes mailbox folders, emails, local contacts,<br />
tasks and calendar items. The Exchange SIR Plus plug-in does not replace the Exchange Single<br />
Item Recovery plug-in and is not backwards compatible with it.<br />
Example: To restore an individual email from a mailbox an administrator would use<br />
the Exchange SIR Plus plug-in to back up the mailbox. When restoring, he would then be<br />
able to navigate to and restore an individual email instead of having to restore the<br />
entire mailbox.<br />
Installation<br />
To install the Exchange SIR Plus plug-in on an existing SE Client, run the Plug-in Installer,<br />
select the Exchange 2010 Single Item Recovery Plus plug-in and complete the<br />
installation.<br />
Notes:<br />
The plug-in requires version 6.2 of the SE Client and Plug-in Installer.<br />
The SE Client and plug-in must be installed locally on the Exchange server.<br />
When installing the plug-in on an Exchange server farm, the Backup Client and<br />
plug-in must be installed on a Client Access Server (CAS) role.<br />
Outlook must not be installed on the Exchange server.<br />
To restore directly to Exchange, Microsoft Exchange server MAPI Client and<br />
Collaboration Data Objects 1.2.1 needs to be installed.<br />
The plug-in also requires the Microsoft .NET Framework 3.5 to be installed.<br />
Note: The plug-in needs to be licensed to function.<br />
<strong>Attix5</strong> Pro V6.2 Copyright © <strong>Attix5</strong>. All rights reserved.<br />
22
SERVER EDITION V6.0 for MICROSOFT WINDOWS<br />
Configuration<br />
The Exchange SIR Plus plug-in can be configured from the Plug-in Configuration page of the<br />
Account Setup Wizard.<br />
To configure the Exchange SIR Plus plug-in:<br />
1. Select Exchange Single Item Recovery Plus on the Account Setup Wizard‟s Plug-in<br />
Configuration page and click the Configure… button.<br />
23 <strong>Attix5</strong> Pro V6.2 Copyright © <strong>Attix5</strong>. All rights reserved.
2. Ensure that the Host and Port boxes are correct.<br />
Note: The Host should always be set to localhost.<br />
3. Enter the Domain, Username and Password details. These boxes specify the<br />
Domain user credentials that the Exchange Agent runs as.<br />
Note: The Exchange Agent must run as a Domain user that has been granted<br />
full permission to the mailbox(es). This will be done automatically by the Backup<br />
Client, unless the user deselects the Automatically assign mailbox<br />
permissions… check box.<br />
4. Ensure that the Dump mailbox data to and Extract mailbox items to boxes are<br />
correct. These boxes specify the temporary working folders for the Exchange SIR Plus<br />
plug-in and are used during the backup and restore processes.<br />
5. Select the Automatically assign required roles… check box if you want the<br />
Exchange Agent to automatically give its run-as user the necessary Import/Export roles<br />
in Exchange. These roles are needed in order to perform a successful backup. If this is<br />
check box is not selected, the roles will need to be manually assigned to the run-as user<br />
from the Exchange Management Shell or the Exchange Management Console.<br />
6. Select the Automatically assign mailbox permissions… check box if you want to<br />
automatically assign full access permissions for the Exchange Agent run-as user to the<br />
selected mailboxes when a backup starts. Assigning mailbox rights could take up to 15<br />
minutes to take effect depending on Active Directory replication.<br />
Tip: The Plug-ins > Exchange SIR Plus > Assign mailbox rights menu<br />
item can be used to assign selected mailboxes the required rights. Alternatively,<br />
the administrator can use the Exchange Management Shell to manually assign<br />
rights.<br />
7. Click the Apply or OK button to change the Exchange SIR Plus plug-in‟s settings. If you<br />
have selected the Automatically assign required roles… check box, the plug-in will<br />
automatically assign the needed Exchange roles to the Exchange Agent run-as user.<br />
Note: Any errors will be shown above the Run the Exchange Agent on<br />
section and next to the field where the error occurs.<br />
<strong>Attix5</strong> Pro V6.2 Copyright © <strong>Attix5</strong>. All rights reserved.<br />
24
SERVER EDITION V6.0 for MICROSOFT WINDOWS<br />
Note: Clicking the Apply or OK buttons causes the plug-in to run a series of<br />
checks to ensure that it is working correctly. These checks include:<br />
The connection between the Backup Client and the Exchange Agent<br />
The run-as user credentials<br />
Whether the Exchange Agent is installed or not (it will install it if it isn’t)<br />
The Exchange version<br />
The MAPI version and connection points<br />
Whether Outlook is installed or not<br />
Whether Microsoft .NET Framework 3.5 is installed. The Exchange Agent<br />
will not work with only Microsoft .NET Framework 4.0 installed.<br />
Tip: The Task Progress dialog box contains a lot of detailed information. You can rightclick<br />
the dialog box and copy the contents to the clipboard if needed for support<br />
purposes.<br />
The plug-in‟s configuration has now been updated, and the Exchange Agent automatically<br />
installed. The Exchange SIR Plus plug-in node is displayed in the standard backup selection tree<br />
and forms part of the existing backup selection.<br />
Note: If you chose not to configure the plug-in in the Account Setup Wizard, you<br />
are asked to configure it when you select the Exchange Mailboxes node. Clicking<br />
the Configure Now button brings up the Exchange Single Item Recovery Plugin<br />
Settings dialog box.<br />
25 <strong>Attix5</strong> Pro V6.2 Copyright © <strong>Attix5</strong>. All rights reserved.
After the Exchange SIR Plus plug-in has been configured, selecting the Exchange Mailboxes<br />
node displays the current Exchange server details and allows you to change the configuration.<br />
Tip: The Exchange Single Item Recovery Plug-in Settings dialog box can also be opened<br />
using the Tools > Plug-ins > Exchange SIR Plus > Settings menu item.<br />
<strong>Attix5</strong> Pro V6.2 Copyright © <strong>Attix5</strong>. All rights reserved.<br />
26
SERVER EDITION V6.0 for MICROSOFT WINDOWS<br />
Exchange SIR Plus menu:<br />
When the Exchange SIR Plus plug-in is installed its menu is added to the menu bar under the<br />
Plug-ins item.<br />
The table below provides a description of the options available in the Exchange SIR Plus menu.<br />
Tools > Plug-ins > Exchange SIR Plus<br />
Option Click the option to…<br />
Assign mailbox<br />
rights<br />
27 <strong>Attix5</strong> Pro V6.2 Copyright © <strong>Attix5</strong>. All rights reserved.<br />
Automatically assigns full access permissions for the Exchange Agent run-as user<br />
to the selected mailboxes when a backup starts.<br />
Note: Assigning mailbox rights could take up to 15 minutes to take<br />
effect depending on Active Directory replication.<br />
Agent Reinstall Automatically uninstalls, reinstalls and starts the Exchange Agent with the<br />
credentials that you specify in the domain, username and password boxes.<br />
Agent Uninstall Automatically uninstalls the Exchange Agent.<br />
Test Connection Tests the connection between the Backup Client and the Exchange Agent. If the<br />
Backup Client cannot connect to the Exchange Agent, it provides an error<br />
detailing why.<br />
Settings Opens the Exchange Single Item Recovery Plug-in Settings dialog box that<br />
enables the configuration of the plug-in.
Exchange SIR Plus Backup<br />
All selected mailboxes will be included with the next backup performed by the Backup Client<br />
using the temporary folders as specified. Selecting a mailbox displays the mailbox details,<br />
including the alias, display name, and GUID among others. The plug-in will back up the entire<br />
mailbox.<br />
Notes: The same checks that take place when configuring the plug-in occur<br />
when backing up Exchange items.<br />
Tip: The backup progress dialog box contains a lot of detailed information. You can<br />
right-click the dialog box and copy the contents to the clipboard if needed for support<br />
purposes.<br />
<strong>Attix5</strong> Pro V6.2 Copyright © <strong>Attix5</strong>. All rights reserved.<br />
28
SERVER EDITION V6.0 for MICROSOFT WINDOWS<br />
Note: The backup log contains a lot of detailed information that could be useful<br />
for support purposes.<br />
29 <strong>Attix5</strong> Pro V6.2 Copyright © <strong>Attix5</strong>. All rights reserved.
Exchange SIR Plus Recovery/Restore<br />
The Exchange SIR Plus plug-in allows mailbox or item-level restores to be done for Exchange<br />
2010 SP1 (build 218.15) or later. This includes mailbox folders, emails, local contacts, tasks and<br />
calendar items. Normal files and Exchange items cannot be restored in a single restore and<br />
attempting to do so results in an error message. Separate restores have to be performed for the<br />
normal files and Exchange items.<br />
Note:<br />
If you want to restore mailbox data, ensure that Microsoft Exchange server MAPI<br />
Client and Collaboration Data Objects 1.2.1 is installed on the local machine. This<br />
can be downloaded from the Microsoft website at:<br />
http://www.microsoft.com/downloads/details.aspx?FamilyID=E17E7F31-079A-<br />
43A9-BFF2-0A110307611E&displaylang=en.<br />
Ensure that Outlook is not installed as this will cause the restore to fail.<br />
To restore Exchange items to a folder structure or a ZIP file:<br />
1. Navigate to the Exchange Items node in the Restore tree.<br />
<strong>Attix5</strong> Pro V6.2 Copyright © <strong>Attix5</strong>. All rights reserved.<br />
30
SERVER EDITION V6.0 for MICROSOFT WINDOWS<br />
2. Select the items that you want to restore, and then click Restore on the File menu or<br />
the Restore button on the main toolbar. This will launch the Exchange Plug-in: SIR<br />
Plus dialog box.<br />
3. Ensure that the Local folder path is correct. The Exchange items will be restored here.<br />
31 <strong>Attix5</strong> Pro V6.2 Copyright © <strong>Attix5</strong>. All rights reserved.<br />
Note: Ensure that this folder has sufficient space to hold the items being<br />
restored.<br />
4. Select the format that the Exchange items should be restored as. You can choose either<br />
Folders and .MSG files or ZIP (one per mailbox).<br />
5. Select the Maintain directory structure check box to maintain the directory<br />
structure instead of restoring all items to the root folder.<br />
6. Click OK to begin the restore.<br />
Tip: The restore progress dialog box contains a lot of detailed information. You can<br />
right-click the dialog box and copy the contents to the clipboard if needed for support<br />
purposes.<br />
The Exchange items are restored to the location specified in the Local folder box in the chosen<br />
format.<br />
Note: The restore log contains a lot of detailed information that could be useful<br />
for support purposes.
To restore Exchange items directly back into an Exchange server:<br />
1. Navigate to the Exchange Items node in the Restore tree.<br />
2. Select the items that you want to restore, and then click Restore on the File menu or<br />
the Restore button on the main toolbar. This will launch the Exchange Plug-in: SIR<br />
Plus dialog box.<br />
3. Select the Exchange server option.<br />
Note: Selecting the Exchange server option initiates a series of Exchange<br />
configuration checks, including:<br />
The connection to the Exchange Agent and the IP address of the Exchange<br />
server that it runs on<br />
The Exchange version (Exchange 2010 SP1 [build 218.15] or later is<br />
required)<br />
The MAPI version<br />
Whether Outlook is installed or not (the restore will fail if Outlook is<br />
installed)<br />
<strong>Attix5</strong> Pro V6.2 Copyright © <strong>Attix5</strong>. All rights reserved.<br />
32
SERVER EDITION V6.0 for MICROSOFT WINDOWS<br />
4. Ensure that the Temporary restore location path is correct. The plug-in will store<br />
the Exchange items in this folder until it can transfer them to the Exchange server.<br />
5. Click Change settings to launch the Exchange Single Item Recovery Settings dialog<br />
box if you want to change the Exchange SIR Plus settings.<br />
6. Review the additional options and click Change to change the relevant setting:<br />
33 <strong>Attix5</strong> Pro V6.2 Copyright © <strong>Attix5</strong>. All rights reserved.<br />
Maintain directory structure maintains the directory structure instead of<br />
restoring all items to the root folder.<br />
Recreate missing mailboxes recreates any mailboxes that no longer exist.<br />
Warning: The mailboxes are recreated with P@ssword0123! as the default<br />
password. The administrator needs to reset the password and configure any<br />
other user-associated settings.<br />
Automatically assign mailbox rights automatically assigns the correct<br />
mailbox rights to the Exchange Agent.<br />
7. Click OK to begin the restore.<br />
Tip: The restore progress dialog box contains a lot of detailed information. You can<br />
right-click the dialog box and copy the contents to the clipboard if needed for support<br />
purposes.<br />
The Exchange items are restored directly into the Exchange server.<br />
Note: The restore log contains a lot of detailed information that could be useful<br />
for support purposes.
Troubleshooting<br />
Should you encounter any errors when using the Exchange SIR Plus plug-in, check this section<br />
for possible solutions.<br />
Issue:<br />
When backing up Exchange items using the Exchange SIR Plus plug-in, the following error<br />
occurs.<br />
Solution:<br />
The Microsoft Exchange RPC Client Access service is not running. Navigate to the Services<br />
Management Console and ensure that the service has been started.<br />
Issue:<br />
When backing up Exchange items using the Exchange SIR Plus plug-in, the following error<br />
occurs.<br />
Solution:<br />
The Net.Tcp Port Sharing<br />
Service and Microsoft Exchange<br />
Mailbox Replication services are<br />
not running. Navigate to the<br />
Services Management Console and<br />
ensure that the services have been<br />
started.<br />
<strong>Attix5</strong> Pro V6.2 Copyright © <strong>Attix5</strong>. All rights reserved.<br />
34
SERVER EDITION V6.0 for MICROSOFT WINDOWS<br />
Issue:<br />
When changing the SIR Plus plug-in‟s configuration, the following error occurs.<br />
Solution:<br />
The user does not have the correct permissions. Add the user to the Domain Admins group to<br />
solve the problem.<br />
Issue:<br />
Uninstalling the SE Backup Client does not uninstall the Exchange Agent.<br />
Solution:<br />
The user should ensure that he first uninstalls the plug-in using the Plug-in Installer before<br />
uninstalling the Backup Client. If he has already uninstalled the Backup Client, he can manually<br />
uninstall the Exchange Agent by following these steps:<br />
1. Open the Command Prompt with Administrator privileges.<br />
2. Navigate to the folder that the Exchange Agent was installed in.<br />
3. Run the A5EAS.exe –uninstall command to uninstall the Exchange Agent.<br />
35 <strong>Attix5</strong> Pro V6.2 Copyright © <strong>Attix5</strong>. All rights reserved.
5. Lotus Domino 6.5/7<br />
Integrate the critical data protection of Lotus Domino messaging and collaboration databases<br />
within daily backup activities. Using the native Domino backup API, this option integrates non-<br />
disruptive data protection of the database and transaction logs. Flexible restore options include<br />
database redirection and point-in-time roll back recovery of databases or transaction logs.<br />
Lotus Domino plug-in for version 6.5/7 also gives administrators the flexibility to perform<br />
individual mailbox backup with selective restores of individual messages.<br />
Installation and Configuration<br />
Note: <strong>Attix5</strong> Pro SE with the Lotus Domino plug-in should be installed on a Lotus<br />
Domino server as it automatically configures the communications between the two<br />
applications. The Domino services must be running in order for the plug-in to access the<br />
files selected for backup.<br />
To upgrade SE with the Lotus Domino plug-in, run the Plug-in Installer and select the Lotus<br />
Domino 6/7 plug-in. After the installation, open the <strong>Attix5</strong> Pro SE Client.<br />
If you are familiar with<br />
the SE Client interface,<br />
you will notice that there<br />
are two new tabs,<br />
Domino Backup and<br />
Domino Restore.<br />
Open the Domino<br />
Backup tab. The SE<br />
Client displays the<br />
Domino Server in the left-<br />
hand pane.<br />
The Domino Backup<br />
tab enables you to select<br />
the components that you<br />
wish to backup. To select<br />
the Domino Server or any<br />
of its subfolders, right-<br />
click the folder name in the left-hand pane and Include the selection. Individual files can be<br />
selected in the right-hand pane. If you Include the Domino Server, you will automatically<br />
back up the entire Domino Server as well as any new files added to the server in future.<br />
<strong>Attix5</strong> Pro V6.2 Copyright © <strong>Attix5</strong>. All rights reserved.<br />
36
SERVER EDITION V6.0 for MICROSOFT WINDOWS<br />
Select the location for the Database dump folder beneath the selection window. The default<br />
path is C:\Program Files\<strong>Attix5</strong> Pro\Backup Client SE\Domino. A copy of the selected<br />
components from the Domino server is created in this folder should you wish to change this<br />
location, use the Browse button. From here, the files will be encrypted and backed up.<br />
The SE Client requires working space for the cache (which is compressed), a temporary copy of<br />
each database (the dump folder) and temporary disk space for creating patches to be sent to the<br />
Storage Platform.<br />
Notes:<br />
Make sure that your computer has enough free hard drive space to store a data<br />
dump of all the selected databases.<br />
Note that you have to click the Save button after you have made your selection.<br />
The SE Client will not backup the selected components if you do not<br />
save the selection.<br />
Your Domino Server Backup selection is now configured.<br />
The Backup Process: To create your first backup, select Backup Now on the File menu.<br />
<strong>Attix5</strong> Pro will create an exact copy of the selected components in the dump folder. These files<br />
will be compressed and transferred to the Storage Platform. Subsequent backups will be<br />
compared with the selection from the previous backup. <strong>Attix5</strong> Pro will create a patch file for<br />
each database or mailbox with all the changes made since the last backup. Only the patch files<br />
and any new selections will be backed up.<br />
How to Restore a Domino Server<br />
Open the SE Client and click on the Domino Restore tab.<br />
You first have to retrieve the dump folder from the Storage Platform before you can restore the<br />
Domino Server. Click the Restore tab, select the dump folder from the specific backup date<br />
and restore the folder to its original location.<br />
On the Domino Restore tab, use the Browse button to select the Recovery folder that you<br />
restored from the Storage Platform. The default path is C:\Program Files\<strong>Attix5</strong> Pro<br />
SE\Domino. The Domino Restore tab displays all files available from the specific backup. Note<br />
that you have to browse and select the Recovery folder before you will be able to view the<br />
data. You can browse through the available folders to select the specific mailboxes and files, or<br />
you can select the top node to restore all available files.<br />
A Full Media Restore is initiated by enabling the check mark next to Full Media Recovery.<br />
This option selects the entire backup set, including the necessary configuration files (ini file, cert<br />
37 <strong>Attix5</strong> Pro V6.2 Copyright © <strong>Attix5</strong>. All rights reserved.
ID and server ID) to do a full media restore. The procedure when you have to do a Full Media<br />
Recovery:<br />
1. Install the Domino Server<br />
2. Run the Domino setup, but DO NOT START THE SERVER<br />
3. Restore the recovery folder<br />
4. Do a Full Media Recovery<br />
5. Start the Domino Server<br />
After you have selected the files that you want to restore and click on Restore.<br />
Note: The selected databases or mailboxes should be closed during the restore process.<br />
The SE Client will restore the selected files to the Domino Server and the SE Client will notify<br />
you when the restore has been completed. You are advised to initiate a full backup after<br />
recovering a large amount of data.<br />
<strong>Attix5</strong> Pro V6.2 Copyright © <strong>Attix5</strong>. All rights reserved.<br />
38
SERVER EDITION V6.0 for MICROSOFT WINDOWS<br />
6. MS Exchange Server 2003/2007<br />
The <strong>Attix5</strong> Exchange Server plug-ins enable fast and flexible ways to protect vital Exchange<br />
2003/2007 critical data while the applications are online. Using the Exchange APIs to<br />
communicate with the Exchange server, the plug-ins provide backup and restore capabilities for<br />
all Exchange Server components, including embedded files.<br />
Note: MS Exchange Server 2010 is not supported using this plug-in. Use the VSS plug-in<br />
for MS Exchange Server 2010.<br />
Installation and Configuration<br />
Note: The SE Client with the MS Exchange plug-in must be installed on an existing<br />
Exchange Server as it automatically detects and configures the communications<br />
between the two applications. The Exchange Server services must be running for the<br />
plug-in to access the files selected for backup. If you wish to install the SE Client on a<br />
different machine, you need to first install Exchange on that second machine to provide<br />
the libraries required by the Exchange plug-in.<br />
If you are installing the Single Mailbox Recovery (SMR) plug-in as well, please do so<br />
before installing the Exchange plug-in to ensure that the SMR mail profile is configured<br />
correctly.<br />
Server Edition can be upgraded with the Exchange plug-in by running the Plug-in Installer and<br />
then selecting the MS Exchange Server 2003/2007 plug-in. After the upgrade, open the<br />
Client to configure the plug-in. On the Tools menu, select Plug-ins, and then click Exchange<br />
2003/2007 Backup settings.<br />
39 <strong>Attix5</strong> Pro V6.2 Copyright © <strong>Attix5</strong>. All rights reserved.<br />
Select where you would like the SE Client to<br />
create a Storage dump folder. This folder<br />
is used to dump a copy of the selected<br />
storage groups from the Exchange server.<br />
From here, the files will be encrypted and<br />
backed up. The default dump folder is<br />
C:\Program Files\<strong>Attix5</strong> Pro<br />
SE\MSExchBackup.<br />
Note: Ensure that your computer has<br />
enough free hard drive space to store<br />
a dump of all the selected storage<br />
groups.
The SE Client requires working space for the cache (which is compressed), a temporary copy of<br />
each Exchange storage group (the dump folder) and temporary disk space for creating patches<br />
to be sent to the Storage Platform.<br />
The next step is to select the storage group(s) that you would like to back up. You have the<br />
option to select individual storage groups by expanding Servers and selecting the Storage<br />
Groups one by one. If you select the Servers box, you will automatically back up all the storage<br />
groups within the Server.<br />
You have the option to choose between Full or Incremental backups. Right-click on a Storage<br />
Group and select Properties to specify your preferences. The following window will be<br />
displayed:<br />
From here you can modify the<br />
Daily Backup Type for the<br />
selected storage group. The SE<br />
Client will, by default, do full<br />
backups during each backup.<br />
To enable incremental backups (only the Exchange log files), deselect the Only do full<br />
backups box, and then specify the days on which to do incremental backups.<br />
Note: At least one full backup per week will still be enforced if you enable incremental<br />
backups.<br />
Select the Apply this selection to all storage groups check box if you wish to use the same<br />
configuration for all selected storage groups. Click OK to save the changes or Cancel to go back<br />
to the Exchange backup settings dialog box.<br />
Click Ok to save the settings. Your Exchange Server Backup is now configured.<br />
The Backup Process: To create your first backup, select Backup Now on the File menu.<br />
<strong>Attix5</strong> Pro will create an exact copy of the selected storage groups in the dump folder. These<br />
files will be compressed and transferred to the Storage Platform. Subsequent backups will<br />
compare the selected storage groups with the selection from the previous backup, which is<br />
stored in a cache. <strong>Attix5</strong> Pro will create a patch file for each storage group with all the changes<br />
made to the storage group since the last backup. Only the patch files and any new selections will<br />
be backed up.<br />
<strong>Attix5</strong> Pro V6.2 Copyright © <strong>Attix5</strong>. All rights reserved.<br />
40
SERVER EDITION V6.0 for MICROSOFT WINDOWS<br />
Full Backups vs. Incremental Backups<br />
<strong>Attix5</strong> Pro provides you with two options when backing up Exchange 2003/2007; Full and<br />
Incremental Backups.<br />
The Full Backup process is straightforward. All databases are backed up, and the log files for<br />
the particular storage group are removed after the data has been incorporated into the databases<br />
using a process called truncation. Using the efficient patching techniques available in <strong>Attix5</strong><br />
Pro, only a small percentage of the full backup is transferred to the Storage Platform on a daily<br />
basis.<br />
During Incremental Backups, only the storage group changes since the most recent full<br />
backup are protected. These changes are stored in the Exchange log files and truncated into the<br />
storage group during the next full backup. Note that when restoring you need the most recent<br />
full backup as well as all the incremental backups between the last full and the required recovery<br />
point (RPO). <strong>Attix5</strong> Pro will automatically restore all the required files during the restore<br />
process.<br />
How to Restore an MS Exchange Storage Group<br />
It is very important to follow these steps:<br />
1. Ensure that Exchange has the same service pack level as when the data was backed up.<br />
2. Set the database to be overwritten by a restore. Use the Exchange Management Shell to<br />
view the properties of the database that you will be restoring. Select the This database<br />
can be overwritten by a restore check box to ensure that the database can be<br />
restored.<br />
41 <strong>Attix5</strong> Pro V6.2 Copyright © <strong>Attix5</strong>. All rights reserved.<br />
Warning: Not selecting this option will cause the restore to fail.<br />
3. Delete or move all the .log files in the MDBDATA folder in the Exchange installation<br />
directory. If these files are locked, stop the Exchange Information Store service and try<br />
again. Start the service and if there are any logs created (after starting the service) delete<br />
or move them as well. A restore can now be performed as usual.<br />
4. Open the SE Client, select Plug-ins on the Tools menu, and then click Exchange<br />
2003/2007 Restore wizard. The Exchange Restore Wizard enables you to restore<br />
any Exchange Storage group without having to restore the backup from the Storage<br />
Platform first, as the Exchange Wizard will automatically restore the files from the<br />
Storage Platform, should you choose to restore from a previous backup. Follow the steps<br />
as outlined below.
Restore Wizard Step 1<br />
In the first step, select either Restore from locally available backup or Restore from<br />
previous backups. Click Next to continue.<br />
Restore Wizard Step 2<br />
If you select the first option, the SE Client will use the last backup that is stored locally on the<br />
server. If you select the Restore from previous backups option, the SE Client will connect<br />
to the Storage Platform and display a list of available Exchange backups.<br />
The Storage Groups available in the backup that you selected are displayed in the second step.<br />
Select whether you wish to Dismount the stores before recovering the groups.<br />
Note: Deselect this option if you are restoring to a Recovery Storage Group.<br />
Specify whether you want to Restore all Storage Groups or Specify restore options for<br />
each Storage Group. Click Next to continue.<br />
Restore Wizard Step 3<br />
In the third step, specify the Exchange Server and Storage Group to which you wish to restore<br />
the data. The original Exchange Server and Storage Group information is displayed by default.<br />
Also specify the following by enabling/disabling the checkboxes:<br />
Mount databases after restore - If you deselect this option, you will have to<br />
manually mount the Store after restoring it.<br />
Wait for Exchange to complete restore - the SE Client will wait for confirmation<br />
from MS Exchange before it notifies you of the successful Restore.<br />
Only restore log files – Use this option to only restore the log files.<br />
Click Next to continue.<br />
The last step displays a summary of what you have configured. You can change the temporary<br />
path that the SE Client will use for the log and patch files by clicking the Browse button. Click<br />
Start restore to start the restore process. You have to select a backup set that you would like to<br />
Restore from. Click Browse, and then select the storage group that you wish to restore. The<br />
Client will list all the details from the backup – displaying the Backup date, to which server the<br />
backup should be restored and the selected Storage group.<br />
If Exchange cannot mount the store, run the Exchange “eseutil” application and try again.<br />
<strong>Attix5</strong> Pro V6.2 Copyright © <strong>Attix5</strong>. All rights reserved.<br />
42
SERVER EDITION V6.0 for MICROSOFT WINDOWS<br />
Restoring Exchange 2007 into a Recovery Storage Group<br />
using VSS<br />
Create the Recovery Storage Group<br />
You can do this either by using the Microsoft Exchange Troubleshooting Assistant (ExTRA) tool,<br />
or by running the New-StorageGroup cmdlet with the –Recovery parameter in the Exchange<br />
Management Shell. In this FAQ, ExTRA is used.<br />
To create the RSG using ExTRA, launch the tool by opening the Database Recovery Tool. (This<br />
is found under the Toolbox work center in the navigation tree of the Exchange Management<br />
Console (EMC). The tool will first want to check for any tool or configuration file updates that<br />
may be available. After this, click on the Go to Welcome screen link. Enter a label for this<br />
activity (such as “Create RSG”), and then click Next. On the appearing Tasks list, click Create<br />
a Recovery Storage Group, and then select the Storage Group you wish to link with the<br />
RSG. For example, if your Storage Group is called “First Storage Group”, you will select<br />
that. Click Next once again.<br />
You now need to provide a name for your RSG. The default name should be fine, namely<br />
Recovery Storage Group. After this is done, click Create the RSG. After a while, you will be<br />
notified that the RSG for the respective Mailbox Database has now been created. With the RSG<br />
created, we can now move, copy or restore db and transaction log files to the RSG paths. To see<br />
the path for the recovery storage group log and database files, click Show Create Recovery<br />
Storage Group Information. The default is C:\Program Files\Microsoft\Exchange<br />
Server\Mailbox\\RSGxxxxxxxxx. DO NOT TRY AND MOUNT THE RSG YET.<br />
Restore the Mailbox Database using <strong>Attix5</strong> and VSS<br />
Go to the Restore tab in the <strong>Attix5</strong> SE client. Click on the date that you require the data from.<br />
As soon as you have closed the date, you will have the option to expand and all the data backed<br />
up will appear. Click on the VSS writer section to the bottom of the selected date. One of the<br />
options will be called Exchange writer. Expand this until you get to the databases. The<br />
databases will have their GUID names, so you will have to go into the folder to identify the<br />
database. Select the specific Mailbox Database you wish to restore, as well as the checkpoint<br />
files and logs. DO NOT SELECT THE EXCHANGE WRITER IN ITS ENTIRETY FOR<br />
RESTORE, AS THIS WILL OVERWRITE THE LIVE DATA!<br />
Restore these files to an alternative location, for example D:\Restore. Now copy the restored<br />
files to the Recovery Storage Group location as created in the previous part.<br />
43 <strong>Attix5</strong> Pro V6.2 Copyright © <strong>Attix5</strong>. All rights reserved.
Checking Integrity and retrieving Data<br />
Go to the ExTRA Task Center. Under Manage Databases, Click Verify Database and<br />
transaction Log Files. This is to verify that the database is in a clean shutdown state. As<br />
soon as this is complete, you can mount the RSG by clicking on Mount or Dismount databases in<br />
the Recovery Storage Group. This is under the Manage Recovery Storage Group heading. On<br />
the next screen, you can mount the database. When the Mailbox Database has been mounted,<br />
click Go back to task center, and then select Merge or copy mailbox content. The next<br />
screen will show us the mailbox database, and there will be a button for Gather merge<br />
information.<br />
On the Select Merge Options page we must click on Perform pre-merge tasks. The final step<br />
would be to select the mailboxes you wish to merge. You will have a list of users on the mailbox<br />
database, click on the ones you want to merge. After doing this, wait for the tool to merge the<br />
mailbox data from the RSG Mailbox Database to the selected mailbox.<br />
When you have merged or copied the required Mailbox data, you can use ExTRA to dismount<br />
and then remove the Recovery Storage Group. Be sure you remove the files in the RSGxxxxxxxxx<br />
folder again after you have removed it, so that the files don‟t take up valuable disk space<br />
<strong>Attix5</strong> Pro V6.2 Copyright © <strong>Attix5</strong>. All rights reserved.<br />
44
SERVER EDITION V6.0 for MICROSOFT WINDOWS<br />
7. MS SQL Server<br />
The <strong>Attix5</strong> MS SQL plug-in provides SQL Server 2000/2005/2008 (including R2) protection<br />
down to the individual table or file group. Execute binary patching backups as well as<br />
Transaction Log backups with automatic truncation. Restore options include redirection to<br />
another SQL Server using the native SQL restore procedures and the ability to perform “rollback<br />
restores”, enabling a database to be recovered to a specific backup job.<br />
Installation and Configuration<br />
Note: <strong>Attix5</strong> Pro SE and the MS SQL Server plug-in need to be installed on the actual<br />
SQL Server and the SQL services must be running.<br />
Run the Plug-in Installer and select the MS SQL Server plug-in to upgrade the SE Client with<br />
the MS SQL Server plug-in. After the upgrade, open the <strong>Attix5</strong> Pro Client. You will notice a new<br />
entry on the Backup Selection tab, in the left-hand pane, called<br />
MS SQL Server.<br />
To add and configure a SQL instance click on this entry:<br />
In the right-hand pane,<br />
specify the global database<br />
dump folder for the SQL<br />
instances in the MS SQL<br />
Server Plugin section.<br />
You can use the Browse<br />
button to browse to a<br />
specific folder.<br />
Note: Ensure that the<br />
server has enough<br />
free hard drive space<br />
to store a data dump<br />
of all the selected<br />
databases.<br />
Log Maintenance enables you to specify whether the SQL plug-in must truncate the MS SQL<br />
logs once the backup has been completed to ensure that the log files will not use unnecessary<br />
disk space. Click the Apply button to add the first SQL Server instance. A sub-node will be<br />
created in the MSSQL Server section in the left-hand pane, as displayed in the image below. Use<br />
the MS SQL Server Instance section pane to configure this SQL instance.<br />
45 <strong>Attix5</strong> Pro V6.2 Copyright © <strong>Attix5</strong>. All rights reserved.
MS SQL Server Instance: Last status provides information about the last connection to the<br />
SQL Server. Enter the Server address, port, SQL username and password that the SE Client<br />
must use to connect to the SQL Server.<br />
Note: You need to manually enable TCP/IP ports in the SQL 2005 Management tools.<br />
Click Apply.<br />
The list of the available SQL databases is populated in the left-hand pane as sub-notes of the<br />
selected instance, from where you can select the database that you want to backup. If you select<br />
the entire section, all databases will be included, as well as any new databases created.<br />
Select the database(s) that you wish to backup. Backup & Restore operations are not allowed<br />
on the tempdb database (SQL-DMO ODBC SQLState: 42000).<br />
To add another instance, click the MSSQL Server entry in the left-hand pane, and then click<br />
the Add new server button in the right-hand MSSQL Server plug-in section. A new node will<br />
be added. Configure the SQL Server settings and select the necessary databases.<br />
Note: Ensure that you have sufficient rights if protecting a remote server.<br />
Verify that you have included all the required SQL databases in the left-hand pane before you<br />
initiate the first backup. To create your first backup, select Backup Now on the File menu.<br />
<strong>Attix5</strong> Pro will create an exact copy of the selected databases in the dump folder. These files will<br />
be compressed and transferred to the Storage Platform. The next backup will compare the<br />
selected storage groups with the selection from the previous backup, which is stored in the<br />
cache. <strong>Attix5</strong> Pro will create a patch file for each database. This file consists of all the changes<br />
<strong>Attix5</strong> Pro V6.2 Copyright © <strong>Attix5</strong>. All rights reserved.<br />
46
SERVER EDITION V6.0 for MICROSOFT WINDOWS<br />
made to the database since the last backup. Only the patch files and any new selections will be<br />
backed up.<br />
47 <strong>Attix5</strong> Pro V6.2 Copyright © <strong>Attix5</strong>. All rights reserved.
How to Restore a SQL Database from a backup device<br />
The first step is to restore the database from the Storage Platform. Click on the Restore tab<br />
and select the dump folder from the specific backup date. On the File menu, click Restore.<br />
Select a restore location and restore the database.<br />
Open the SQL Enterprise Manager.<br />
From the Console root, expand<br />
Microsoft SQL Servers and browse to<br />
the Server where you would like to<br />
restore the database. Expand the<br />
databases section and select the<br />
database that you would like to restore.<br />
If the database does not exist anymore,<br />
you have to create and configure the<br />
database first. Right-click on the<br />
database, select All Tasks and click<br />
Restore Database.<br />
In the Restore as database window,<br />
select the database you wish to restore.<br />
Select From device and then click Select Devices. From the Restore from option, select<br />
disk and then click Add. Browse to the folder where you have restored the database and select<br />
the file.<br />
Click OK accept the filename selected and OK again to accept the device. Using SQL<br />
functionality, you can select how you would like to restore the backup set. You can choose<br />
between a complete or differential database, the transaction log or file group. If you are<br />
restoring to a new database, you need to enable SQL to overwrite the database.<br />
Click OK to start restoring the database. SQL Server Enterprise Manager will confirm that you<br />
have successfully restored the selected database.<br />
<strong>Attix5</strong> Pro V6.2 Copyright © <strong>Attix5</strong>. All rights reserved.<br />
48
SERVER EDITION V6.0 for MICROSOFT WINDOWS<br />
8. Oracle 9i/10g<br />
The Oracle plug-in, combined with the SE Client, provides an automated backup solution for<br />
your Oracle Database at tablespace level. The plug-in will ensure that your business-critical data<br />
is protected in case of corruption or loss. New files are automatically included for backup<br />
without having to open the interface and selecting the files. Restore options include full media,<br />
tablespace or datafile recovery.<br />
Installation and Configuration<br />
Note: <strong>Attix5</strong> Pro SE with the Oracle plug-in needs to be installed on an Oracle Server<br />
and the Oracle services must be running.<br />
To upgrade Server Edition, run the Plug-in Installer and select the Oracle 9i/10g plug-in.<br />
After the installation open the SE Client.<br />
It is very important to ensure that the database is in Archive Log mode. Open the<br />
Oracle Enterprise Manager Console, right-click on the database and select View/Edit Details.<br />
Click the Recovery tab and enable Archive Log mode and Automatic archival if it is not<br />
enabled. The database will have to be restarted. Open the SE Client and click on the Oracle<br />
Backup tab to configure the necessary settings.<br />
49 <strong>Attix5</strong> Pro V6.2 Copyright © <strong>Attix5</strong>. All rights reserved.
Oracle Server settings: Enter the database name, user name and password that the SE<br />
Client will use to connect to the Oracle database. Leave the port at its default setting of 1521.<br />
Click Retrieve tablespace names. A list of all the available tablespaces will be displayed.<br />
Database backup selection: Select where you would like the SE Client to create the<br />
Database dump folder. This folder is used by the SE Client to dump a copy of the selected<br />
datafiles from where they will be backed up. The default folder is C:\Program Files\<strong>Attix5</strong><br />
Pro\Backup Client SE\OracleBackup.<br />
Note: Ensure that your computer has enough free hard drive space to store a data<br />
dump of the selected datafiles.<br />
Select the tablespaces that you wish to backup. Selecting the root (127.0.0.1) will back up all the<br />
tablespaces. The SE Client will perform a full backup of the selected files during each backup if<br />
you enable the Perform Full Backup check box. If you do no enable full backups, it will only<br />
backup the archive logs.<br />
Note: The SE Client will enforce a weekly full backup between Friday 7PM and<br />
Saturday 7PM.<br />
Click Save selection. The SE Client will not back up the selected datafiles if you do<br />
not save the selection.<br />
Your Oracle Server Backup is now configured. To create your first backup, select Backup Now<br />
from the File menu. The SE Client will create a hot backup of the selected datafiles in the dump<br />
folder. These files will be compressed and transferred to the Storage Platform. The next backup<br />
will compare the selected storage groups with the selection from the previous backup, which is<br />
stored in the cache. The SE Client will create a patch file for each datafile. This file consists of<br />
all the changes made to the datafile since the last backup. Only the patch files and any new<br />
selections will be backed up.<br />
How to recover an Oracle tablespace or datafile<br />
You have the option to either recover or restore Oracle tablespaces or datafiles. If you recover<br />
the datafiles, The SE Client will ensure that the tablespace or datafile is offline, restore the data<br />
to its original place, recover the data and place the datafiles online again. This cannot be<br />
done with the System tablespace, as it has to be online when you restore it.<br />
The first step is to retrieve the files that you want to restore from the Storage Platform. Click the<br />
Restore tab and select the dump folder from the specific backup date. On the File menu,<br />
click Restore. Select a restore location (do not restore to the original location) and ensure<br />
<strong>Attix5</strong> Pro V6.2 Copyright © <strong>Attix5</strong>. All rights reserved.<br />
50
SERVER EDITION V6.0 for MICROSOFT WINDOWS<br />
that you select the recreate the directory structure check box. Restore the files. After the<br />
files have been restored, open the Oracle Recover tab.<br />
Oracle Server Settings: Supply the Oracle database name and your user name and password<br />
that you use to connect to the Oracle database. Server Restore selection: Use the Browse<br />
button and select the Recovery Folder where you restored the data from the Restore tab.<br />
Click Retrieve Tablespaces. A list of the available tablespaces and datafiles will be displayed.<br />
Select the datafiles that you wish to recover and click on Recover.<br />
The files will be taken offline, the data will be restored to their original locations and the files<br />
will be recovered. The SE Client will place them online after they have been recovered.<br />
Advanced Note: If the restore dialog window displays any warnings or errors in red,<br />
it is probably requiring a log file that is not located in the default location. In such a<br />
case, you need to perform a manual recovery using SQL Plus, as described below.<br />
Manual Recovery using SQL Plus (as sysadmin)<br />
Follow these steps if the Recovery Tab restore process failed.<br />
1. Open SQL Plus and log in as sysadmin<br />
2. Run the command Alter database recover cancel;<br />
3. And then Recover datafile „path to table space‟;<br />
4. Follow the on screen prompts. You may be asked to supply the path to specific log files.<br />
These log files form part of the backup selection and would have been restored to the<br />
specified dump folder during the restore process. If you cannot find it, search for the<br />
missing log files in the backup history. You can either supply the path (remember to use<br />
inverted commas) or copy the files to the Oracle folder listed in the error message.<br />
5. Next you must set the database to online again with Alter database datafile „path to<br />
table space.dbf” online;<br />
6. The last step is to open the database with Alter database open;<br />
7. The Oracle database will be opened and ready.<br />
51 <strong>Attix5</strong> Pro V6.2 Copyright © <strong>Attix5</strong>. All rights reserved.
Manual Recovery Example: If you see the follow error, or something similar as the<br />
log names will not be the same, you must follow the above-mentioned steps to recover<br />
the database.<br />
Run the command Alter database recover cancel;<br />
And then Recover datafile ‘C:\oraclexe\oradata\xe\users.dbf’;<br />
SQL> recover datafile 'C:\oraclexe\oradata\xe\users.dbf';<br />
ORA-00279: change 318468 generated at 04/09/2008 17:11:02 needed for thread 1<br />
ORA-00289: suggestion :<br />
C:\ORACLEXE\APP\ORACLE\FLASH_RECOVERY_AREA\XE\ARCHIVELOG\2008_0<br />
4_15\O1_MF_1_7_%U_.ARC<br />
ORA-00280: change 318468 for thread 1 is in sequence #7<br />
Specify log: {=suggested | filename | AUTO | CANCEL}<br />
If you hit RET, it will automatically try to use the suggested file, as specified in the<br />
example. If the file is not available in the folder, a message will be displayed:<br />
ORA-00308: cannot open archived log<br />
'C:\ORACLEXE\APP\ORACLE\FLASH_RECOVERY_AREA\XE\ARCHIVELOG\2008_<br />
04_09\O1_MF_1_8_3ZSQ4MML_.ARC'<br />
ORA-27041: unable to open file<br />
OSD-04002: unable to open file<br />
O/S-Error: (OS 2) The system cannot find the file specified.<br />
If the file cannot be found you have two options. Either point SQL Plus to the<br />
Recovery folder with the filename command, or you can copy the file into the<br />
required Oracle folder,<br />
C:\ORACLEXE\APP\ORACLE\FLASH_RECOVERY_AREA\XE\ARCHIVELOG\2<br />
008_04_09\ in the example above.<br />
Files are copied back to the Oracle folder in this example. Once the file has been<br />
copied, press RET to continue.<br />
And then Recover datafile ‘C:\oraclexe\oradata\xe\users.dbf’;<br />
SQL> recover datafile 'C:\oraclexe\oradata\xe\users.dbf';<br />
ORA-00279: change 318494 generated at 04/09/2008 17:11:10 needed for thread 1<br />
ORA-00289: suggestion :<br />
<strong>Attix5</strong> Pro V6.2 Copyright © <strong>Attix5</strong>. All rights reserved.<br />
52
SERVER EDITION V6.0 for MICROSOFT WINDOWS<br />
C:\ORACLEXE\APP\ORACLE\FLASH_RECOVERY_AREA\XE\ARCHIVELOG\2008_0<br />
4_15\O1_MF_1_8_%U_.ARC<br />
ORA-00280: change 318494 for thread 1 is in sequence #8<br />
Specify log: {=suggested | filename | AUTO | CANCEL}<br />
ORA-00279: change 318498 generated at 04/09/2008 17:11:15 needed for thread 1<br />
ORA-00289: suggestion :<br />
C:\ORACLEXE\APP\ORACLE\FLASH_RECOVERY_AREA\XE\ARCHIVELOG\2008_0<br />
4_15\O1_MF_1_9_%U_.ARC<br />
ORA-00280: change 318498 for thread 1 is in sequence #9<br />
ORA-00278: log file<br />
'C:\ORACLEXE\APP\ORACLE\FLASH_RECOVERY_AREA\XE\ARCHIVELOG\2008_<br />
04_09\O1_MF_1_8_3ZSQ4MML_.ARC' no longer needed for this recovery<br />
Specify log: {=suggested | filename | AUTO | CANCEL}<br />
Continue with the Recover datafile ‘C:\oraclexe\oradata\xe\users.dbf’;<br />
command and supplying the log files until you see the following message<br />
…<br />
Specify log: {=suggested | filename | AUTO | CANCEL}<br />
Log applied.<br />
Media recovery complete.<br />
Alter database datafile 'C:\oraclexe\oradata\XE\users.dbf' online;<br />
Database altered.<br />
alter database open;<br />
Database altered.<br />
53 <strong>Attix5</strong> Pro V6.2 Copyright © <strong>Attix5</strong>. All rights reserved.
How to restore an Oracle tablespace or datafile<br />
The first step is to retrieve the files that you want to restore from the Storage Platform. Click the<br />
Restore tab and select the dump folder from the specific backup date. On the File menu,<br />
click Restore. Select a restore location and restore the files. Do not recreate the directory<br />
structure.<br />
There are a few different scenarios when recovering an Oracle database, tablespace or datafile.<br />
After you have selected the recovery folder (the folder to where you restored the data) click on<br />
Retrieve Tablespaces. A list of the available tablespaces will be displayed. Restore control<br />
files must be enabled when you do a full restore. When you click Restore, the SE Client will<br />
remind you to make sure that the database is offline. If you are only restoring a few datafiles,<br />
make sure that they are offline before continuing. Change the necessary settings and click<br />
Restore. The SE Client will restore the selected files to their original location but they will not<br />
be recovered. After the Client has restored the files, you have to manually recover the files and<br />
start the database.<br />
<strong>Attix5</strong> Pro V6.2 Copyright © <strong>Attix5</strong>. All rights reserved.<br />
54
SERVER EDITION V6.0 for MICROSOFT WINDOWS<br />
The following examples provide some assistance if you prefer to restore the data using SQL Plus.<br />
Please note that these are advanced Oracle settings and that you need the required Oracle skills<br />
to attempt any of these options.<br />
Oracle tablespace or datafile Recovery<br />
Recovering a Closed Database<br />
Media or hardware failure:<br />
1. Determine which datafile or datafiles need to be recovered.<br />
2. Shutdown immediately.<br />
3. Open the SE Client and restore the dump directory from the Storage Platform. Open<br />
the Oracle Restore tab and select the files that you want to restore. Click on Restore.<br />
4. Open SQL Plus with the following command: sqlplus /nolog<br />
5. Connect / as sysdba<br />
6. Mount the database with the startup mount; command<br />
7. Recover datafile 'c:\data\datafile1.dbf'; or recover tablespace<br />
tablespacename; or recover database;<br />
8. Open database.<br />
Recovering a Opened Database<br />
Media or hardware failure (Not the System Tablespace):<br />
1. Determine the datafile or datafiles that need to be recovered.<br />
2. Open sqlplus /nolog and connect /as sysdba<br />
3. Take the datafile offline alter database datafile 'filename' offline;<br />
4. Open the SE Client and restore the dump directory. Select the datafile that you want to<br />
restore.<br />
5. Recover datafile 'c:\data\datafile1.dbf'; or recover tablespace<br />
tablespacename;<br />
6. Bring the tablespace or datafile online (Step 16 in the next section – Recovery/Full<br />
Recovery)<br />
Recovering a Database<br />
Media or hardware failure (System Tablespace):<br />
1. Unlike other tablespaces, the SYSTEM tablespace must be available in order to open the<br />
database. Therefore, if any members of the system tablespace are damaged, they must be<br />
restored now. Before doing this, make sure that the database is not open. It may be<br />
mounted. To make sure, run the following command on the mounted, closed database.<br />
2. C:\Oracle\Ora92\bin> sqlplus / nolog<br />
3. connect / as sysdba<br />
55 <strong>Attix5</strong> Pro V6.2 Copyright © <strong>Attix5</strong>. All rights reserved.
4. select status from v$instance; The following will be displayed:<br />
STATUS<br />
-------<br />
MOUNTED<br />
1 row selected.<br />
5. If the database is not open, restore the damaged files from the most recent backup<br />
available restore dump directory and select the datafiles. Once all damaged files in the<br />
system tablespace are restored, run the following command on the mounted, closed<br />
database:<br />
6. recover tablespace system;<br />
7. alter database open;<br />
8. quit<br />
Full Media Recovery<br />
Recovery to the same location:<br />
1. Open SQL Plus and stop the database with the shutdown abort; command.<br />
2. Open the SE Client and Restore the entire dump folder from the Storage Platform. Open<br />
the Oracle Restore tab and restore all files including the control files.<br />
3. Mount the database in SQL Plus: startup mount<br />
4. Recover database using backup controlfile; Accept the default path that is<br />
suggested when restoring the log files. If the last log file cannot be located run the recover<br />
database using backup controlfile; command again and supply the path to the redo folder<br />
that you restored as well as the filename of the redo log file within that folder.<br />
5. Alter database open resetlogs;<br />
6. The Oracle database will be opened and ready.<br />
<strong>Attix5</strong> Pro V6.2 Copyright © <strong>Attix5</strong>. All rights reserved.<br />
56
SERVER EDITION V6.0 for MICROSOFT WINDOWS<br />
9. Script<br />
The Script plug-in enables you to execute scripts and batch files during the backup process. This<br />
allows you to prepare an application for backup and to create a data dump of a database. You<br />
can also stop and start applications or services before, during or after any backup.<br />
Installing the Script plug-in<br />
To install the Script plug-in, run the Plug-in Installer and select the Script plug-in. After the<br />
installation, open the SE Client interface.<br />
Configuration and Use<br />
You can choose between:<br />
Backup/Restore start/end<br />
Backup data created<br />
Connection open/closed<br />
Backup/Restore Transfer start/end<br />
57 <strong>Attix5</strong> Pro V6.2 Copyright © <strong>Attix5</strong>. All rights reserved.<br />
To add scripts, open the Tools menu, select<br />
Plug-ins and click on Scripting.<br />
The Scripting settings window allows you to<br />
Add new and Edit or Delete existing scripts.<br />
Click on Add to create a new script.<br />
Start by supplying a Script<br />
name and specify when this<br />
script should run.
Browse to the application or batch file that should be executed. Supply a location where it<br />
should be executed as well as any other Parameters needed.<br />
Specify whether you want the SE Client to wait for the process to be completed before<br />
continuing with backup process by enabling the checkbox next to Wait for process to<br />
complete.<br />
Click Ok to save the new script. You can enable/disable scripts by clicking in the checkbox next<br />
to the Script Name. After you have configured all your scripts, click Ok to close the Scripting<br />
settings window.<br />
<strong>Attix5</strong> Pro V6.2 Copyright © <strong>Attix5</strong>. All rights reserved.<br />
58
SERVER EDITION V6.0 for MICROSOFT WINDOWS<br />
10. SharePoint<br />
The <strong>Attix5</strong> SharePoint 2003/2007/2010 plug-in provides protection for Content and individual<br />
document/items of MS SharePoint 2003 (including SharePoint Services 2.0), MS SharePoint<br />
2007 (including SharePoint Services 3.0) and MS SharePoint 2010.<br />
Before you install<br />
The default option to install the <strong>Attix5</strong> SE Client service is as local system user but the Local<br />
Windows system user account cannot be given access rights in SharePoint and the SE Client<br />
Service should therefore be configured to run in another account other than System.<br />
A Windows (or domain) user must be created that will only be used to run the SE Client service.<br />
This user should be made a member of the Backup Operators group and should be protected<br />
with a strong password as it will be given full rights in SharePoint.<br />
Once the user has been created, it should be given the Site Collection Administrator role in<br />
SharePoint using the SharePoint interface. This should be done for all Site Collections that need<br />
to be backed up. Remember to include any Shared Services Provider (SSP) Site Collections in<br />
this step. Failure to do so will result in errors when trying to back-up the SSP Web Applications<br />
in your farm.<br />
The user needs rights to read the registry:<br />
The specific key that needs to be read from the registry for SharePoint 2010 is:<br />
LocalMachine\SOFTWARE\Microsoft\Shared Tools\Web Server Extensions\14.0\Secure\<br />
ConfigDb\dsn<br />
The specific key that needs to be read from the registry for SharePoint 2007 (WSS 3.0) is:<br />
LocalMachine\SOFTWARE\Microsoft\Shared Tools\Web Server\Extensions\12.0\Secure\<br />
ConfigDb\dsn<br />
The specific key that needs to be read from the registry for SharePoint 2003 (WSS 2.0) is:<br />
LocalMachine\SOFTWARE\Microsoft\Shared Tools\Web Server Extensions\Secure\<br />
ConfigDb\dsn<br />
In addition, this user must be given db_owner role (using SQL Management Studio) to the<br />
Config database and all Content databases that need to be backed up.<br />
59 <strong>Attix5</strong> Pro V6.2 Copyright © <strong>Attix5</strong>. All rights reserved.
The above-mentioned user (as well as the SQL Server service user) should also be given Read<br />
and Write file system rights to the dump folder as specified in the <strong>Attix5</strong> SharePoint plug-in<br />
interface.<br />
Note: The dump folder itself is deleted and created again before being used, so if a UNC<br />
path is used, the actual dump folder must not be a shared folder (this will cause an<br />
access violation).<br />
Example, the UNC path should be as follows: \\server\share\dump where dump can be<br />
deleted by the user mentioned above. Specifying \\server\share as the dump folder<br />
might cause access violations, because the service will then try to delete the share itself.<br />
The steps should ensure that backups and restores can be done without access problems.<br />
To summarize:<br />
1. Special user for running the <strong>Attix5</strong> service.<br />
2. Strong password.<br />
3. Site Collection Administrator role for all Site Collections.<br />
4. Db_owner role for Config and Content databases in SQL Server.<br />
5. File system rights in dump folder for <strong>Attix5</strong> and SQL Server services.<br />
6. Dump folder should not be a share itself, but can be a subfolder in a share.<br />
Note: The SharePoint 2007 and 2010 <strong>Attix5</strong> plug-in requires the installation of .NET 3.5<br />
SP1. This applies for SharePoint 2003/2007/2010 when using the <strong>Attix5</strong> SharePoint<br />
plug-in V3.0 and above. This requires that .NET be installed prior to any upgrade of the<br />
previous 2003 SharePoint plug-in.<br />
Installation and Configuration<br />
Notes:<br />
<strong>Attix5</strong> Pro SE and the <strong>Attix5</strong> SharePoint plug-in must be installed on a physical<br />
SharePoint server that is joined to the farm that is required for backup.<br />
Please refer to the additional information provided in the “<strong>Attix5</strong> SharePoint<br />
Disaster Recovery” guideline.<br />
Run the Plug-in Installer and select the SharePoint plug-in to add the plug-in to the existing<br />
SE Client. After the upgrade, open the client.<br />
After the installation, a new node<br />
will be available in the left-hand<br />
pane, called SharePoint Farm.<br />
The plug-in will automatically<br />
communicate with the SharePoint<br />
<strong>Attix5</strong> Pro V6.2 Copyright © <strong>Attix5</strong>. All rights reserved.<br />
60
SERVER EDITION V6.0 for MICROSOFT WINDOWS<br />
farm using the SharePoint APIs and then retrieve and display a hierarchy of content in the tree.<br />
As seen in the image on the left, individual files are displayed on the right-hand side.<br />
Browse through the available nodes and select the items that you want to back up as you would<br />
select files and folders in the default Backup Selection tab. Once you have made your<br />
selection, you can click the Backup toolbar button to initiate the first backup.<br />
Restoring SharePoint data<br />
Restoring SharePoint data is as simple as selecting the applicable SharePoint node and the<br />
required sub-nodes in the left-hand pane and then any individual files, if needed. The plug-in<br />
does the rest.<br />
61 <strong>Attix5</strong> Pro V6.2 Copyright © <strong>Attix5</strong>. All rights reserved.<br />
Open the Restore tab,<br />
select the required databases<br />
and files in the SharePoint<br />
section and then click on the<br />
Restore button in the<br />
toolbar.<br />
Specify the restore location, and then click Ok. The SE Client will restore the files to the<br />
specified location and the SharePoint plug-in will pick up the files and restore it to the<br />
SharePoint server.<br />
Once the restore is completed, confirmation will be supplied in the Restore dialog box and the<br />
log file.<br />
For a complete Disaster Recovery, first reinstall SharePoint, then select the complete<br />
SharePoint node and do the restore.<br />
Note: For Disaster Recovery, the server being restored to must have the same hostname<br />
as before. Please refer to the additional information provided in the “<strong>Attix5</strong> SharePoint<br />
Disaster Recovery” guideline.
11. System State<br />
When the System State plug-in is selected for installation, two plug-ins are actually installed.<br />
The plug-in used to perform a System State backup or restore depends on the operating system<br />
that it‟s installed on:<br />
System State (using WSB) for Windows 2008 and later<br />
System State (using NTBackup) for operating systems prior to Windows 2008<br />
Note: The VSS plug-in sometimes picks up a System State writer. This writer is not<br />
supported and should not be used. For System State backup and restore, use the System<br />
State plug-in.<br />
Installation<br />
To install the plug-ins, run the Plug-in Installer and follow the steps outlined below to<br />
completion.<br />
Notes:<br />
The <strong>Attix5</strong> Pro Server Edition Client must be installed on the computer before you<br />
can install any plug-ins.<br />
SE plug-ins require working space for the cache and disk space for creating a data<br />
dump and patches.<br />
Step 1: Specify Backup Client folder location<br />
1. Ensure that the correct Backup Client folder location is selected. If not, click the<br />
Browse button, select the correct folder, and then click OK.<br />
2. Click Next.<br />
Step 2: Modify plug-in selection<br />
1. Select the System State check box.<br />
2. Click Next.<br />
<strong>Attix5</strong> Pro V6.2 Copyright © <strong>Attix5</strong>. All rights reserved.<br />
62
SERVER EDITION V6.0 for MICROSOFT WINDOWS<br />
Step 3: Apply changes<br />
On the Summary page, click the Apply requested changes button, and then click Next.<br />
Step 4: Close Plug-in Installer<br />
Click Finish to close the Plug-in Installer.<br />
63 <strong>Attix5</strong> Pro V6.2 Copyright © <strong>Attix5</strong>. All rights reserved.
System State (using WSB) for Windows 2008 and later<br />
Notes:<br />
On a new Windows Server 2008 R2 installation, Windows Server Backup<br />
Features are not installed by default. To install Windows Server backup and<br />
recovery tools, follow the instructions as specified by Microsoft:<br />
http://technet.microsoft.com/en-us/library/cc732081.aspx.<br />
Space requirement: Because the WSB plug-in splits the VHD into separate<br />
files, the drive where the System State backup is stored needs to have enough<br />
space for two copies of the System State backup. For example, if the System<br />
State backup is 8 GB, a drive with at least 16 GB of space is required.<br />
Enabling the System State (using WSB) plug-in<br />
1. On the Tools menu, point to Plug-ins, and then click System State (using WSB).<br />
2. In the Backup Settings dialog box that appears, select the Enabled check box.<br />
3. Select a dump target drive.<br />
4. Click Ok.<br />
Note: A System State backup can be over 10 GB large. Ensure that you choose a<br />
drive with enough disk space.<br />
<strong>Attix5</strong> Pro V6.2 Copyright © <strong>Attix5</strong>. All rights reserved.<br />
64
SERVER EDITION V6.0 for MICROSOFT WINDOWS<br />
Backing up<br />
Once the plug-in is enabled, you can select other data to back up, and then schedule backups or<br />
initiate one manually by clicking the Backup button on the toolbar.<br />
Warning: If installed on a Windows 2008 server, the plug-in will also back up Remote<br />
Installation server images. These are included in the backup selection and can inflate the<br />
backup significantly.<br />
Tip: While the backup is in progress, it is useful to monitor its status in detail. To do this,<br />
open a Command Prompt window and run the following command:<br />
Wbadmin get status.<br />
Restoring the System State using WSB<br />
To restore the System State via WSB, you need to restore the System State data to its original<br />
location and then launch the Windows Server Backup restore process via the command prompt.<br />
To restore System State data:<br />
1. In the Backup Client, click the Restore tab.<br />
2. Under the System State Backup target drive node, navigate to the<br />
WindowsImageBackup folder.<br />
3. Right click the folder name, and then click Include.<br />
4. Click the Restore button on the toolbar.<br />
5. In the Save files in area of the Restore Options dialog box, select Original<br />
location.<br />
6. Click Ok.<br />
7. Once the contents of the WindowsImageBackup files are restored to their original<br />
locations, you can invoke the Windows Server Backup tool to complete the restore<br />
process.<br />
To launch the Windows Server Backup restore process:<br />
1. In Windows Explorer, navigate to:<br />
\WindowsImageBackup\\SystemStateBackup.<br />
2. Open the restore.txt file and follow the instructions contained therein.<br />
65 <strong>Attix5</strong> Pro V6.2 Copyright © <strong>Attix5</strong>. All rights reserved.
System State (using NTBackup) for operating systems prior<br />
to Windows 2008<br />
The <strong>Attix5</strong> Pro System State plug-in enables you to back up a collection of system-specific<br />
components as a unit to a target directory that is automatically included in the daily backup<br />
routine. These components include the following (depending on the operating system):<br />
Boot files, including system files, and all files protected by Windows File Protection<br />
(WFP)<br />
The registry.<br />
COM+ Class Registration database<br />
Active Directory<br />
SYSVOL directory<br />
This plug-in is included in the SE installer. If it is not installed, run the <strong>Attix5</strong> Pro Plug-in<br />
Installer and select the System State Backup plug-in. After the installation, open the SE<br />
Client application window.<br />
Note: This plug-in is used for Windows Server 2003 only.<br />
Installation and Configuration<br />
Windows Server 2003<br />
1. On the Tools menu,<br />
point to Plug-ins,<br />
and then click<br />
System State.<br />
2. In the System State<br />
Backup dialog box<br />
that appears, select<br />
the Enable System<br />
State backups<br />
check box.<br />
3. A local target folder<br />
is required to create<br />
the System State<br />
backup. Type the path to a folder in the Backup to box or use the Browse button to<br />
specify it, and then click OK. If the target folder does not exist, the SE Client will display<br />
a message asking if it should create the folder. Click Yes. This folder will be included in<br />
the backup selection list automatically.<br />
<strong>Attix5</strong> Pro V6.2 Copyright © <strong>Attix5</strong>. All rights reserved.<br />
66
SERVER EDITION V6.0 for MICROSOFT WINDOWS<br />
The System State plug-in is initiated at the beginning of each backup and uses Windows Backup<br />
and Recovery tools to create the backup file. SE continues with the rest of the backup procedure<br />
after the System State backup has been saved in the specified target folder.<br />
Restore process<br />
Windows Server 2003 (complete recovery):<br />
1. Click the Restore tab in the Backup Client.<br />
2. Expand the backup date folder to restore from in the left-hand pane and restore the<br />
sysstate.bkf file located in the target folder.<br />
3. Open the Windows<br />
Backup and Recovery<br />
application (Start > All<br />
Programs ><br />
Accessories > System<br />
Tools > Backup).<br />
4. If the Restore Wizard does<br />
not appear by default,<br />
click Restore Wizard on<br />
the Tools menu. In the<br />
Restore Wizard, click<br />
Next to proceed to the<br />
Backup or Restore<br />
step.<br />
5. Select Restore files and settings, and then click Next.<br />
6. Browse to the restored sysstate.bkf file. (The default restore location is<br />
C:\SystemState.)<br />
7. In the left-hand pane, expand File > sysstate.bkf created, and then select the<br />
System State check box.<br />
8. Click Next, and then click Finish to complete the Restore Wizard.<br />
67 <strong>Attix5</strong> Pro V6.2 Copyright © <strong>Attix5</strong>. All rights reserved.
12. VMware (ESX 3.5)<br />
The <strong>Attix5</strong> Pro VMware Plug-in has been designed for the backup of complete VM hosts via<br />
VMware Consolidated Backup (VCB).<br />
Supports the following subsets and related products:<br />
ESX 3.5 through VCB<br />
The VMware plug-in will connect to an ESX Server (or VirtualCenter Server) and show you the<br />
list of installed VMs from which they can then be selected for backup.<br />
With every backup, the VMware plug-in will dump a copy of each selected VM to a specified<br />
location from which it will be backed up. Subsequent backups will result in patches being<br />
generated. (Sufficient disk space and processing needed.)<br />
This process does not require the VMs to be shut down or suspended prior to backup.<br />
Installation<br />
VCB as a third party application is required for the <strong>Attix5</strong> Plug-in to work. It can be downloaded<br />
from the on-site VM Server. Note the installation location of VCB seeing that you need to point<br />
the <strong>Attix5</strong> VMware Plug-in to this location as part of the configuration below.<br />
To install the VMware plug-in on an existing SE Client, run the Plug-in Installer and select the<br />
appropriate VM bundle subset that applies to your environment and licence acquired.<br />
One of the following can be selected, providing that adequate licensing has been provisioned for:<br />
5 VMs<br />
20 VMs<br />
50 VMs<br />
Plus (Unlimited VMs)<br />
<strong>Attix5</strong> Pro V6.2 Copyright © <strong>Attix5</strong>. All rights reserved.<br />
68
SERVER EDITION V6.0 for MICROSOFT WINDOWS<br />
Configuration<br />
The VMware Plug-in will be shown underneath the standard backup selection tree and forms<br />
part of the existing backup selection tree. All configuration needs to be done within this view.<br />
Start by selecting the main VMware (VCB) node in the tree. All required VMware settings will<br />
be shown in the right-hand panel.<br />
Verify the VCB Path and required Dump location. Each VM being backed up can be compacted<br />
to save space for the dumps being created with degradation in the patching to be performed<br />
during consecutive backups.<br />
The default option to Create a single file for each VM can be switched off and method of<br />
transfer can be selected in the drop-down options.<br />
Click Apply and select the Add New Server Instance link next to the Apply button.<br />
Select the Newhost(x) node in the tree that will allow for further configuration.<br />
69 <strong>Attix5</strong> Pro V6.2 Copyright © <strong>Attix5</strong>. All rights reserved.
The default host name can be changed by replacing the current name and then entering the<br />
Username and Password to be used by the <strong>Attix5</strong> SE Client when connecting to the VM<br />
server(s). Click the Apply button, and then select the new VMware (VCB) node in the tree<br />
view that will invoke a scan of the VMs that can be accessed through the provided settings.<br />
VMware Backup<br />
VMware restore<br />
All VMs selected will be included with the next backup to be<br />
performed by the SE Client by dumping the complete image<br />
first and then using patching on every consecutive backup.<br />
For restores, the VM image that was backed up must first be restored by selecting the<br />
appropriate VM and then restoring it like any other item on the Restore tab and providing a<br />
Restore location.<br />
The standard VMware Converter Tool, amongst various options for restoring VMware images,<br />
can be used after restoring the image to convert and import the VM image.<br />
<strong>Attix5</strong> Pro V6.2 Copyright © <strong>Attix5</strong>. All rights reserved.<br />
70
SERVER EDITION V6.0 for MICROSOFT WINDOWS<br />
13. VSS (Exchange 2003/7/10, MS SQL 2005/8)<br />
<strong>Attix5</strong> Pro makes use of the MS Volume Shadow Copy Service (VSS) to back up open files like<br />
your Outlook PST file, which is just a fraction of what VSS can do. The VSS plug-in utilises VSS<br />
on a much more advanced level by allowing you to protect any VSS-enabled database and<br />
application available on your server with a single plug-in; without the need for a database dump.<br />
VSS Explained<br />
Please note that this explanation will only focus on functionality related to databases, even<br />
though VSS is not limited to databases. VSS (Volume Shadow Copy Service) consists of three<br />
basic components:<br />
1. Writers (e.g. MSSQL)<br />
It is the responsibility of each database vendor (MS SQL, Oracle, Exchange, etc.) to<br />
develop a VSS writer which will allow a requestor (see below) to back up the data without<br />
having to understand the exact inner workings of the database engine. The writer ensures<br />
data consistency and provides a safe way to back up the data, even while the application<br />
or database is still running. It provides a common backup interface that is similar across<br />
all databases, regardless of the vendor. Using writers is a way to ensure that the database<br />
vendor controls the data access, not an outside party.<br />
2. Requestors (e.g. <strong>Attix5</strong> Pro)<br />
A requestor initiates the VSS process. The requestor uses a generic set of instructions to<br />
initiate the VSS process and read data from the database. The instructions are the same<br />
regardless of the database being backed up.<br />
3. Providers (e.g. Microsoft Windows)<br />
The provider is the interface to the point-in-time imaging capabilities. An in-depth<br />
discussion of providers is not needed for the purpose of this document. It is more<br />
important to understand the Writer and Requestor.<br />
71 <strong>Attix5</strong> Pro V6.2 Copyright © <strong>Attix5</strong>. All rights reserved.
The <strong>Attix5</strong> VSS plug-in<br />
The VSS plug-in is a “Requestor” that (in theory) can back up any database or service that has a<br />
VSS writer. These would include MS Exchange and MS SQL to name a few. In short, it works<br />
like this:<br />
1. During the first backup, the VSS plug-in connects to the VSS writer of the database, reads<br />
all the data and compresses it to the ToBackup folder from where it is transmitted to the<br />
Storage Platform - no database dump is done.<br />
2. After the backup, the data that has been sent to the Storage Platform is moved from the<br />
ToBackup folder to the cache.<br />
3. For subsequent backups, the data in the cache is compared to the database data as it is<br />
being read by the VSS plug-in, to work out patches which are again stored in the<br />
ToBackup folder.<br />
4. The patches are transmitted to the Storage Platform.<br />
5. After transmission to the Storage Platform the cache is updated by applying the patches to<br />
the files in the cache.<br />
6. Repeat from step 3.<br />
Notes: The VSS plug-in sometimes picks up a System State writer. This writer is not<br />
supported and should not be used. For System State backup and restore, use the System<br />
State plug-in.<br />
It can be seen that with the VSS plug-in, databases are treated as large files with no need to<br />
dump them separately. If delta blocking is used, the disk space requirements are further<br />
reduced (at the expense of larger backups).<br />
Advantages<br />
Makes use of a generic set of instructions. So as new Writers are developed for<br />
databases, <strong>Attix5</strong> Pro should be able to back them up via the VSS plug-in.<br />
NO DUMP SPACE needed. The VSS plug-in reads the data directly from the database,<br />
without the need to make a database dump.<br />
The backup should be much quicker since data is not first dumped and then patched<br />
and compressed.<br />
Disadvantages<br />
Not all the features that are provided in the existing <strong>Attix5</strong> Pro plug-ins are available in<br />
the VSS plug-in (for example to use an Exchange recovery group).<br />
<strong>Attix5</strong> Pro V6.2 Copyright © <strong>Attix5</strong>. All rights reserved.<br />
72
SERVER EDITION V6.0 for MICROSOFT WINDOWS<br />
Installation and Configuration<br />
Note: The VSS plug-in can only support VSS-enabled databases, applications and files<br />
on the local machine where it is installed.<br />
Run the <strong>Attix5</strong> Pro Plug-in Installer and select the VSS plug-in to upgrade the SE Client with<br />
the plug-in. After the upgrade, open the <strong>Attix5</strong> Pro Client.<br />
You will note a new entry in the left-hand pane, called VSS Plug-in. The VSS plug-in will<br />
automatically display all the writers available on the server. If you do not see the expand option<br />
(+) next to the VSS Plug-in node, right-click the node, and then select Refresh on the<br />
shortcut menu that appears.<br />
When you select the VSS Plug-in node, the VSS Backup options display in the right-hand pane.<br />
Select the type of backup you wish to perform: Full Backup or Copy Backup.<br />
Full Backup<br />
Following a Full Backup, the backup history of each file will be updated and, in the case of<br />
Exchange writers, the backup transaction logs will be truncated.<br />
Warning: If employing other backup/archiving processes in addition to <strong>Attix5</strong> Pro that<br />
require full backup transaction logs (e.g. Exchange tape backup), it is recommended that<br />
you use Copy Backup instead, as Copy Backups retain full transaction logs.<br />
Copy Backup<br />
Copy Backups leave the backup history of each file and the application logs as they were before<br />
the backup. This is recommended if using additional backup/archiving processes that require<br />
full backup transaction logs.<br />
Warning: If both the SQL database and Exchange server are on the same machine, the<br />
Full/Copy setting will apply to both.<br />
73 <strong>Attix5</strong> Pro V6.2 Copyright © <strong>Attix5</strong>. All rights reserved.
Browse through the available writers and select the items as you would select folders in the left-<br />
hand pane. Once you have made your selection, you can click the Backup toolbar button to<br />
initiate the first VSS plug-in backup, as described earlier in this document.<br />
Note: If the MS SQL Server item does not appear in the Backup Selection tree under the<br />
VSS plug-in, ensure that the SQL Service VSS Writer service is running.<br />
Tip: If selecting the Microsoft Exchange Writer, you have the option to bypass the<br />
database integrity check. Please note that integrity checking is recommended by<br />
Microsoft but may slow the backup preparation process down significantly. It should<br />
only be skipped if it is certain that the files are in a good state and can be used for<br />
recovery.<br />
Restoring Databases Using the VSS plug-in<br />
Open the Restore tab, select the required databases and files in the VSS Writers section and<br />
then click on the Restore button in the toolbar.<br />
The Restore Options dialog box will appear. On the General tab, you will note that you<br />
cannot restore to the original location when selecting any items from the VSS Database section<br />
as VSS will do that once the data is restored. Select a temporary restore location using the<br />
Browse button or enter a path to on in the Temporary folder box.<br />
<strong>Attix5</strong> Pro V6.2 Copyright © <strong>Attix5</strong>. All rights reserved.<br />
74
SERVER EDITION V6.0 for MICROSOFT WINDOWS<br />
Tip: A VSS Plug-in: Exchange tab in the Restore Options dialog box enables you<br />
to configure VSS Exchange-specific restore options. If restoring Exchange Writer<br />
items, ensure that you configure this tab, before proceeding to the next step.<br />
Once you have configured all the relevant restore options, click Ok.<br />
Warning: Restoring the SQL Server master database using the SqlServerWriter<br />
sometimes fails. For more information on how to restore the master database, visit the<br />
following links:<br />
http://msdn.microsoft.com/en-us/library/aa173557%28v=SQL.80%29.aspx<br />
http://msdn.microsoft.com/en-us/library/aa173515%28v=SQL.80%29.aspx<br />
The SE Client will restore the files to the specified location and VSS will thereafter pick up the<br />
files and restore them to the applicable database. Confirmation will be supplied in the Restore<br />
dialog box and the log file once the restore is completed.<br />
Note: For MS SQL Server restorations, if you make your restore selection on the file<br />
level, the VSS plug-in will not be used to restore the entire database. Instead, the files<br />
that you have selected will only be restored to the location that you specified. You will<br />
have to attach the files to the database yourself.<br />
75 <strong>Attix5</strong> Pro V6.2 Copyright © <strong>Attix5</strong>. All rights reserved.
Example: Restoring Microsoft Exchange Writer using the VSS plug-in<br />
1. Open the Restore tab, expand the VSS Writers node, and then select the<br />
Microsoft Exchange Writer node.<br />
2. Include the writer by right-clicking the node, and then selecting Include on the<br />
shortcut menu that appears.<br />
3. Click the Restore button in the toolbar. The Restore Options dialog box will appear.<br />
4. On the General tab, you will note that you cannot restore to the original location when<br />
selecting any items from the VSS Database section as VSS will do that once the data is<br />
restored. Select a temporary restore location using the Browse button or enter a path<br />
to on in the Temporary folder box.<br />
5. Click the VSS Plug-in: Exchange tab and configure the restore options.<br />
6. Click Ok.<br />
Tips:<br />
It is recommended that Replay outstanding transaction logs be<br />
enabled when restoring from the most recent database backup. Please<br />
note that you need to disable this option if restoring from a backup prior<br />
to the most recent one.<br />
Automatically dismount databases and allow overwrites is<br />
disabled by default (as a safety precaution) but enabling it is<br />
recommended to prevent restore failures due to Exchange settings. Only<br />
databases selected for restore will be overwritten.<br />
<strong>Attix5</strong> Pro V6.2 Copyright © <strong>Attix5</strong>. All rights reserved.<br />
76
SERVER EDITION V6.0 for MICROSOFT WINDOWS<br />
Index<br />
Advanced Options, 8<br />
Automatic Backups, 12<br />
Backup Account, 8<br />
77 <strong>Attix5</strong> Pro V6.2 Copyright © <strong>Attix5</strong>. All rights reserved.<br />
A<br />
B<br />
Backup Client, 4, 6, 20, 37, 50, 62, 65, 67<br />
Backup Selection, 18, 45, 50, 51, 61, 65, 67, 69<br />
C<br />
cache, 4, 10, 37, 40, 46, 50, 62, 72<br />
Client interface, 4, 36, 57<br />
Control Panel, 9<br />
Domino, 6, 36, 37, 38<br />
Email Notification, 6, 7, 8<br />
D<br />
Exchange, 1, 6, 9, 10, 11, 15, 16, 18, 19, 20, 21, 39,<br />
E<br />
40, 41, 42, 43, 71, 72, 73, 74, 75, 76<br />
Export, 15, 20<br />
G<br />
Graphical User Interface, 6<br />
GUID, 43<br />
Icons, 2<br />
I<br />
install, 4, 5, 6, 7, 9, 18, 20, 21, 36, 39, 41, 45, 49, 57,<br />
59, 60, 62, 63, 64, 65, 66, 68, 73<br />
M<br />
menu, 6, 7, 9, 10, 13, 27, 37, 39, 40, 41, 46, 48, 50,<br />
54, 57, 64, 66, 67, 73, 76<br />
Notifications, 7, 8<br />
N<br />
O<br />
Oracle, 6, 49, 50, 51, 52, 54, 55, 56, 71<br />
parameter, 43<br />
P<br />
password, 9, 46, 50, 51, 59, 60, 70<br />
Patching, 41, 45, 69, 70<br />
registry, 59, 66<br />
R<br />
Restore Wizard, 41, 42, 67<br />
Script, 6, 57, 58<br />
S<br />
SharePoint, 1, 6, 59, 60, 61<br />
Single Item Recovery, 6, 18, 20, 21<br />
Single Mailbox Recovery, 6, 9, 10, 11, 12, 13, 14, 15,<br />
16, 17, 39<br />
SMTP server, 8<br />
SQL, 1, 6, 45, 46, 48, 51, 52, 55, 56, 59, 60, 71, 72,<br />
73<br />
Storage Platform, 4, 20, 37, 40, 41, 42, 46, 48, 50,<br />
54, 55, 56, 72<br />
System State, 1, 6, 62, 64, 65, 66, 67<br />
toolbar, 21, 61, 65, 74, 76<br />
UNC, 60<br />
username, 70<br />
T<br />
U
V VMware, 1, 6, 68, 69, 70<br />
VSS, 6, 43, 71, 72, 73, 74, 75, 76<br />
<strong>Attix5</strong> Pro V6.2 Copyright © <strong>Attix5</strong>. All rights reserved.<br />
78