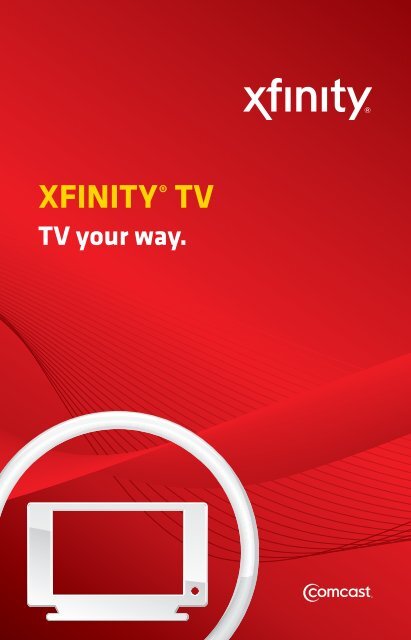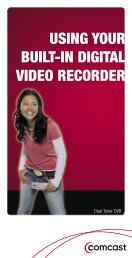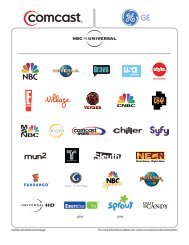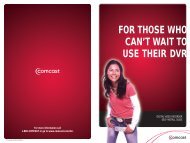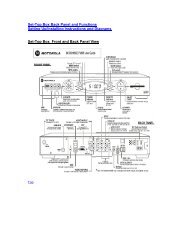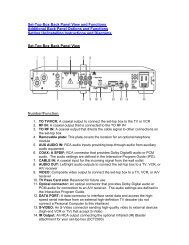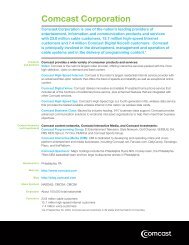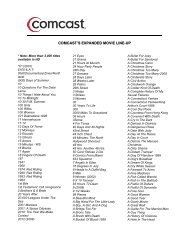XFINITY® TV - Comcast
XFINITY® TV - Comcast
XFINITY® TV - Comcast
Create successful ePaper yourself
Turn your PDF publications into a flip-book with our unique Google optimized e-Paper software.
XFINITY ® <strong>TV</strong><br />
<strong>TV</strong> your way.
2 Welcome to <strong>XFINITY®</strong><br />
WELCOME TO XFINITY ® — ENDLESS ENTERTAINMENT!<br />
Congratulations and welcome to XFINITY ® <strong>TV</strong> from <strong>Comcast</strong> . XFINITY gives you <strong>TV</strong> your way . Watch what<br />
you want anytime and anywhere with On Demand choices on <strong>TV</strong> and online . Catch up on the latest episodes<br />
and full seasons of your favorite shows, or find the latest hit movies, kids programming, music and more .<br />
• Enjoy the world’s greatest collection of On Demand shows and movies available on your <strong>TV</strong>, streaming<br />
online at xfinitytv .com, and now on your iPad ® , iPhone ® and iPod touch ® with the XFINITY <strong>TV</strong> app .<br />
• Many On Demand movies available the same day as DVD and 28 days before Netflix ® and Redbox ® .<br />
• With AnyRoom ® On Demand, you can start watching a show in one room and finish in another room in<br />
your home .<br />
• With the XFINITY <strong>TV</strong> app, you can turn your iPad, iPhone or iPod touch into a <strong>TV</strong> screen to watch your<br />
On Demand shows and movies anywhere .<br />
This guide provides you with detailed information on how to use and enjoy your new XFINITY service.<br />
From search tools to Parental Controls to Favorites, with XFINITY you have a variety of features available for<br />
exploring the entertainment universe .<br />
Learn more at xfinity.com. Thank you for choosing XFINITY from <strong>Comcast</strong>!<br />
Table of Contents<br />
Using Your Remote Control . . . . . . . . . . . . . .3<br />
Using Your On-Screen Guide . . . . . . . . . . .4-10<br />
Main Menu and Quick Menu . . . . . . . . . . .4<br />
<strong>TV</strong> Listings . . . . . . . . . . . . . . . . . . . . . . . .4<br />
Guide Options . . . . . . . . . . . . . . . . . . . . . .4<br />
Program Information . . . . . . . . . . . . . . . . .5<br />
Reminders . . . . . . . . . . . . . . . . . . . . . . . . . 5<br />
High Definition . . . . . . . . . . . . . . . . . . . . . .5<br />
XFINITY On Demand . . . . . . . . . . . . . . . . .6<br />
Search Programs . . . . . . . . . . . . . . . . . . . .7<br />
Pay-Per-View Events . . . . . . . . . . . . . . . . .7<br />
Parental Controls . . . . . . . . . . . . . . . . . . . .8<br />
Favorites . . . . . . . . . . . . . . . . . . . . . . . . . .9<br />
DVR Service . . . . . . . . . . . . . . . . . . . . . .10<br />
Community on NBC<br />
The <strong>Comcast</strong> Customer Guarantee . . . . . . .11<br />
Visit Us on the Web . . . . . . . . . . . . . . . . . . .12<br />
How to Read Your Bill . . . . . . . . . . . . . . . . .13<br />
Set-Top Box Connections . . . . . . . . . . . . . .14<br />
Frequently Asked Questions . . . . . . . . . . . .15<br />
Quick Start Guide . . . . . . . . . . . . . . . . . . . .16<br />
XFINITY service not available in all areas. Not all services available with all XFINITY packages. Comparisons to <strong>Comcast</strong>’s offerings prior to<br />
recent network upgrades. XFINITY On Demand selections subject to charge indicated at time of purchase. Compatible devices required for<br />
Mobile App features. Airtime charges may apply. Check with your carrier.
Using Your Remote Control<br />
<strong>TV</strong>: When programmed, enables control of your <strong>TV</strong> .<br />
Cable: Enables control of your set-top box .<br />
Power: Turns on or off the set-top box or <strong>TV</strong> component .<br />
Setup: Programs your remote to control your <strong>TV</strong>, DVD<br />
player, VCR or audio device .<br />
All On: Turns on or off all of the devices programmed into<br />
the remote control .<br />
On Demand: Provides access to On Demand .<br />
Video Controls: Control On Demand and DVR viewing —<br />
play, pause, fast-forward, rewind and stop .<br />
Instant Replay: Jumps back 15 seconds within a<br />
program with DVR service .<br />
My DVR: Displays the DVR Menu options .<br />
Live: Skips forward to the live point of a program with<br />
DVR service .<br />
Lock: Restricts viewing or purchase of a channel or<br />
program .<br />
Day –/+: While viewing <strong>TV</strong> Listings, jump ahead or back<br />
24 hours at a time .<br />
Page Up/Down: Displays the next or previous page of<br />
program listings in the on-screen guide . Also skips ahead<br />
or skips back 5 minutes with DVR service .<br />
Arrows: Moves the highlight to the next field within the<br />
on-screen guide .<br />
OK/Select: Selects a highlighted item . Also displays the<br />
Mini-Guide while watching <strong>TV</strong> .<br />
Guide: Shortcut to <strong>TV</strong> Listings .<br />
Info: Provides a description of a program .<br />
Menu: Enters or exits the on-screen guide menus .<br />
Exit: Exits guide screens and returns you to viewing <strong>TV</strong> .<br />
Last: Returns you to the previous channel or guide screen .<br />
FAV: Allows you to view and set up your favorite channels .<br />
Input <strong>TV</strong>/VCR: In cable mode, this bypasses the set-top<br />
box . In <strong>TV</strong> mode, this selects available inputs .<br />
Swap: Jumps between two tuners so you can control the<br />
playback of two channels .<br />
Your remote may vary slightly from the one pictured here, but the basic functions should remain the same. Some features require your<br />
remote to be programmed for operation and may not be available in all areas.<br />
3
4 Using Your On-Screen Guide<br />
Movies Purple<br />
Sports Green<br />
Kids Programs Light Blue<br />
Guide Options<br />
Main Menu and Quick Menu<br />
The Main Menu and Quick Menus are the portals to your guide .<br />
1 . Press twice to display the Main Menu or once for the Quick<br />
Menu .<br />
2 . Use to navigate through a description of each feature .<br />
3 . Press to make your selection .<br />
<strong>TV</strong> Listings<br />
1 . To access <strong>TV</strong> Listings, press or select from the Quick<br />
Menu . <strong>TV</strong> Listings are color-coded to help you identify different<br />
types of programs .<br />
2 . Press to move forward in time by half-hour increments, or press<br />
to jump ahead 24 hours at a time.<br />
3 . Press to view channels one page at a time, or to<br />
navigate through the guide .<br />
4 . Press to tune to a program . If the program is on at a later<br />
time, the Program Information screen will display .<br />
Tip<br />
When viewing <strong>TV</strong> Listings by time or by channel, press to toggle<br />
between the two options . To access the Mini-Guide of <strong>TV</strong> Listings,<br />
press while watching <strong>TV</strong> .<br />
Guide Settings — Select Setup from the Main Menu to customize your guide, including colors,<br />
grid height and more .<br />
Language Settings — To change the language of your on-screen menus or the audio language<br />
of your channels and programs — like SAP, when available — select Setup from the Main Menu . <strong>TV</strong><br />
Listings and program descriptions will remain in English, even if text language settings are changed .<br />
Closed Captioning — You can only access Closed Captioning through the guide if you have an<br />
HD box connected with HDMI or component cables . Customers with non-HD set-top boxes need to<br />
access Closed Captioning settings through your <strong>TV</strong> and should refer to the manufacturer’s instructions<br />
on how to enable this feature .<br />
• If you have a Cisco/Scientific Atlanta HD box: Press twice to view the Main Menu . Select<br />
Setup then Subtitle Setup to turn captions on or off, and adjust other Closed Caption settings.<br />
• If you have a Motorola HD box: Turn the set-top box off, but leave the <strong>TV</strong> set on. Press Menu on the<br />
front panel of your set-top box or remote control and navigate to Closed Caption; press to Enabled<br />
or Disabled .<br />
Messages — Messages sent occasionally by <strong>Comcast</strong> announce new services, special promotions<br />
or other information . An envelope message indicator will appear on the Main Menu and <strong>TV</strong> Listings<br />
screens, and a red light will appear on your set-top box . Select Messages from the Main Menu to view .<br />
Music — Music channels provide continuous music in a variety of formats 24 hours a day . Select<br />
from the Quick Menu, then Music . Highlight your selection and press .<br />
Weather — Select Local Weather from the Main Menu to view up-to-date local weather conditions<br />
and a three-day forecast .<br />
If the on-screen guide displayed and features discussed in the following pages do not represent the guide and features you see on your<br />
television, call <strong>Comcast</strong> customer service at 1-800-XFINITY or visit comcast.com/welcome to download a user guide for your area.
Using Your On-Screen Guide<br />
Program Information<br />
View detailed information about a show while browsing the listings or<br />
watching <strong>TV</strong> .<br />
• Press while browsing <strong>TV</strong> Listings, or press twice while<br />
watching <strong>TV</strong> .<br />
Reminders<br />
Set recurring reminders for programs that interest you .<br />
1 . Highlight a program in <strong>TV</strong> Listings . Press and Remind .<br />
Follow the prompts to set or cancel a reminder .<br />
2 . A reminder will appear at the bottom of your <strong>TV</strong> screen a few<br />
minutes before the program begins .<br />
3 . When the reminder alert appears, press to tune to the<br />
program, or to cancel .<br />
High Definition<br />
If you have a high-definition (HD) television, you can enjoy HD<br />
programming with an HD-capable set-top box . Your HD box should<br />
read HD<strong>TV</strong> Capable or HDMI on the front .<br />
1 . Press once and select .<br />
2 . Make your selection to view by guide, time or channel .<br />
Flip Bar<br />
Displays details about the current program at the bottom of your<br />
screen .<br />
• Press the button on your remote while watching <strong>TV</strong> .<br />
• Or, use the Channel +/- buttons on your remote.<br />
HD programming is limited to the programming provided to <strong>Comcast</strong> in HD format by the programming provider. Monthly HD equipment<br />
charge applies. Certain services are available separately or as a part of other levels of service. Basic service is required to receive other<br />
levels of service.<br />
5
6 Using Your On-Screen Guide<br />
XFINITY On Demand Options<br />
XFINITY On Demand<br />
On Demand shows and movies available on your <strong>TV</strong> and online —<br />
anywhere and anyway you want .<br />
1 . Press or tune to Channel 1 .<br />
2 . Use to select a category, then highlight a movie or program<br />
listing and press . New programs added in the last seven<br />
days will display as . Programs in their last seven days will<br />
display an end date . To find out exactly how long a program will be<br />
available, press to view the information .<br />
3 . Select or . To watch a FREE preview, select before you<br />
purchase the program . Select Yes to confirm .<br />
Controlling On Demand<br />
Press to rewind, to fast-forward, to play, to stop<br />
and to pause .<br />
Prevent Unauthorized Orders — Parental Controls can be used with On Demand . To restrict<br />
viewing of certain content, refer to the Parental Controls section or visit comcast.com/parentalcontrols<br />
for more information .<br />
On Demand Saved Programs — When you stop a program, most shows are saved for up to<br />
48 hours; however, most programs under 20 minutes are not saved . To access, go to the On Demand<br />
Main Menu and select Saved Programs, highlight the program and view the program information to<br />
make your selection .<br />
AnyRoom ® On Demand — Everything within Saved Programs is available on ALL the set-top<br />
boxes in your home . You can start watching a program in one room, stop, and resume watching in<br />
another .<br />
XFINITY On Demand programming and services not available in all areas. Programming subject to change. On Demand selections subject to<br />
charge indicated at time of purchase. Some Help & Services programs may show a minimal transaction charge that is immediately credited<br />
back to your account. Program availability subject to service level. Monthly fees and subscription service fees may apply. Certain services<br />
are available separately or as a part of other levels of service. Basic service is required to receive other levels of service.
Using Your On-Screen Guide<br />
Search Programs<br />
The Search feature allows you to search by program title, by specific<br />
channel or by program category .<br />
1 . Select Search from the Quick Menu, navigate through the<br />
search options, and select .<br />
• By Category — When you select movies, sports, or kids, the<br />
results show programs currently in progress . To view programs<br />
scheduled for a later time, press .<br />
• By Channel — Press to view the programs listed, or enter<br />
the channel number . You can toggle between listings by channel<br />
or time by pressing .<br />
• By Title — Use the on-screen keyboard to select your search<br />
term . Press to select each letter of your search and the<br />
left-facing arrow on the keyboard to delete a character .<br />
Saved Searches<br />
<strong>TV</strong> Listings are updated daily . If a search you ran was not successful,<br />
you can the search and run it later without having to spell out the<br />
search term again .<br />
1 . To run Saved Searches, select Search from the Quick Menu<br />
and select Saved Searches .<br />
2 . Use to view your options and to make your selection .<br />
3 . The maximum number of saved searches is 15 . When the list is<br />
full, the oldest Saved Search is automatically deleted . To manually<br />
delete, navigate to the search you wish to modify and press<br />
to view your options .<br />
Pay-Per-View Events<br />
1 . From the Main Menu or the Search Menu, select Pay-Per-View<br />
Events .<br />
2 . Highlight the program you wish to watch and press .<br />
3 . Press to return to watching <strong>TV</strong> or twice to return to<br />
the Main Menu . A reminder is automatically set when a program<br />
is ordered .<br />
4 . To cancel a PPV order, press on your remote twice, select<br />
Pay-Per-View Events and .<br />
5 . Highlight the ordered program with a check mark beside it and<br />
press . Select Cancel and .<br />
Pay-Per-View programming not available in all areas and is subject to charge indicated at time of purchase. Programming subject to change.<br />
7
8 Using Your On-Screen Guide<br />
Parental Control Options<br />
<strong>TV</strong> Rating Locks — Block all shows with a specific <strong>TV</strong> rating .<br />
Parental Controls<br />
<strong>Comcast</strong> provides tools so you can prevent your kids from seeing<br />
programs you don’t want them to watch. You can block specific<br />
channels, titles or shows, hide adult titles, and prevent your<br />
children from purchasing programs without your consent . For<br />
more information, visit comcast.com/parentalcontrols or call<br />
1-866-781-1888 .<br />
1 . Press twice to display the Main Menu and select Parental<br />
Control . Or while watching a program or channel you wish to lock,<br />
press and select . When setting locks for the first time,<br />
you will be prompted to create a Locks Personal Identification<br />
Number (Locks PIN) .<br />
2 . Use to choose your selections — including locks by Movie<br />
Rating, <strong>TV</strong> Rating, <strong>TV</strong> Content or Channel — and press . A<br />
Lock icon will appear next to the ratings you locked, as well as<br />
the ratings that are more restrictive .<br />
Tip<br />
To set Parental Controls quickly, set Movie Rating and <strong>TV</strong> Rating<br />
Locks . These locks block both On Demand and <strong>TV</strong> programming that<br />
has the ratings you select . They are perhaps the most comprehensive<br />
locks available in the guide . If you forget your Purchase PIN or Locks<br />
PIN, call <strong>Comcast</strong> customer service at 1-800-XFINITY to reset .<br />
<strong>TV</strong> Content Locks — Allow you to lock <strong>TV</strong> ratings by: Violence, Suggestive Dialogue, Sexual<br />
Situations and Language . These locks do not apply to On Demand programming .<br />
Master Locks — Allow unrestricted access and the option to temporarily Bypass Locks or<br />
permanently Clear Locks .<br />
Service Locks — Block access to all On Demand programs .<br />
Hide Titles — Replaces the titles of mature-audience programs rated Adult or <strong>TV</strong>-MA within the<br />
on-screen guide with the words “Adult Programming” or “<strong>TV</strong>-MA Programming .”<br />
PINs Setup — Restricts unauthorized orders of On Demand programs and Pay-Per-View Events .
Favorites Options<br />
Using Your On-Screen Guide<br />
Favorites<br />
Create up to 5 Favorite Lists of channels you watch most often .<br />
1 . Press twice and select Favorite Lists Setup . Or, press<br />
on your remote and select .<br />
2 . To name your list, select and use to navigate . Press<br />
to select each letter and to accept .<br />
3 . Select to add or remove favorite channels and choose your<br />
favorites by pressing . Save your list by selecting .<br />
4 . To lock your list to prevent others from editing, choose and<br />
follow the prompts .<br />
5 . To exit, select or on your remote .<br />
Access Favorite Lists — While watching <strong>TV</strong>, press on your remote . Continue to press to<br />
scroll through your favorite channels . From <strong>TV</strong> Listings or the Mini-Guide, press and use to view<br />
your favorite channels . Continue to press to scroll through all saved lists .<br />
Add or Delete Favorite Lists — From the Main Menu, select Setup, then choose Favorite Lists<br />
Setup and to create a new list and to delete .<br />
Add or Remove Favorite List Channels — From Favorite Lists Setup, highlight a Favorite<br />
List and press . Select to add channels or again to remove channels .<br />
9
10 Using Your On-Screen Guide<br />
DVR Options<br />
DVR Recordings<br />
Record your favorite shows and watch them whenever you want . For<br />
more DVR features, visit comcast.net/newguide.<br />
• While viewing <strong>TV</strong> Listings, highlight the program you wish to record<br />
and press the Record button on your remote; to record a<br />
series, press twice .<br />
• While watching live <strong>TV</strong>, simply press Record .<br />
Controlling DVR<br />
• Pause , Rewind or Instant Replay on your remote .<br />
Select to return to live <strong>TV</strong> .<br />
• Press Pause , then press Fast-Forward to view slowmotion<br />
in forward mode . Or press Pause , then Rewind<br />
to view slow-motion in reverse mode .<br />
• Press the buttons on your remote to skip forward or skip back<br />
in 5-minute intervals .<br />
Watch a Recording<br />
1 . Press the button on your remote then select My Recordings .<br />
• View and sort your recordings by title, date or channel using the<br />
right arrow button .<br />
2 . Highlight a program you want to play back and press to view<br />
the Program Information screen .<br />
3 . Select an option from the icons listed .<br />
Swap Between Two Programs — Press to switch between two programs . Rewind what<br />
you have missed or fast-forward from where you have paused . If you switch between the two programs<br />
without using the Swap button, you will lose the buffer .<br />
DVR service requires an XFINITY <strong>TV</strong> subscription and DVR set-top box. Monthly DVR service fee applies. DVR features not available in all<br />
areas. Call 1-800-XFINITY for details.
THE COMCAST CUSTOMER GUARANTEE<br />
Since 1963, <strong>Comcast</strong> has been dreaming big. We bring exciting products and unparalleled choice to<br />
customers across America with our video, high-speed Internet, phone and online services. We push the<br />
boundaries of innovation and creativity because we want to exceed our customer’s expectations. We are<br />
committed to providing <strong>Comcast</strong> customers with a consistently superior customer experience. If for any<br />
reason something goes wrong, we will work to resolve the issue quickly and as professionally as we can.<br />
We make the following guarantees to our customers:<br />
• We will give you a 30-day, money-back guarantee, on our video, voice or<br />
high-speed services. If you’re not satisfied with your video, voice or high-speed service and wish<br />
to cancel for any reason, you can do so in the first 30 days and get your money back. Simply return all<br />
equipment in good working order and we’ll refund the monthly recurring fee for your first 30 days of<br />
service and any charges you paid for standard installation.<br />
• We will always be on time within your appointment window or we’ll credit you<br />
$20 or give you a free premium channel for three months. As a courtesy, we will call<br />
you before we arrive at your home. And if we fail to arrive for a scheduled visit during the appointment<br />
window, we will credit you $20 or give you a free premium channel for three months.*<br />
• We will resolve routine issues in one visit or we’ll credit you $20 or give you<br />
a free premium channel for three months. After the first visit to your home, if we do not<br />
satisfactorily complete installation or can’t resolve a routine issue, we will credit you $20 or give you a free<br />
premium channel for three months. Additionally, we won’t charge you for a service visit that results from a<br />
<strong>Comcast</strong> equipment or network problem.*<br />
• We will treat you and your home with courtesy and respect. Our technicians will<br />
display their <strong>Comcast</strong> identification clearly when they arrive at your home. They will be trained and<br />
equipped to complete the job on the first visit. Our Customer Account Executives (CAEs) will be courteous<br />
and knowledgeable when you contact us.<br />
• We’re here for you, 24 hours a day, 7 days a week to answer questions at your<br />
convenience. You can contact us regarding any service-related issue by calling 1-800-XFINITY or in<br />
any of the following ways:<br />
Online via Ask <strong>Comcast</strong><br />
Live Chat online with a <strong>Comcast</strong> technician<br />
Online Community Forum<br />
Send us an email and receive a response within 24 hours<br />
• We will offer easy-to-understand packages and provide you with a clear bill.<br />
Our packages are designed to be straightforward. A call or visit to our website makes it easy to find<br />
a package that’s right for you. We aim for the same clarity with our bills. You can view your monthly<br />
statement and service details anytime by visiting xfinity.com.<br />
• We will continually offer the best and most video choices. We’re working hard to<br />
bring more choices to our customers instantaneously by using the full power of our advanced private fiber<br />
network and decades of television experience. We will use On Demand to bring you dramatically more<br />
content choices, including more movies, more sports, more kids programs, more network <strong>TV</strong> shows and<br />
more HD than anyone else.<br />
Every <strong>Comcast</strong> employee is dedicated to meeting the commitments above and to<br />
exceeding your expectations. We are working very hard to serve our customers better<br />
and listen carefully to their feedback. If you have any thoughts or ideas about this<br />
Guarantee or about your experience with us, we invite you to share your feedback with<br />
us by visiting xfinity.com.<br />
*$25 credit provided in <strong>Comcast</strong> systems in Illinois.<br />
The <strong>Comcast</strong> Customer Guarantee<br />
11
12 Visit comcast.com/welcome<br />
FIND OUT MORE AT COMCAST.COM/WELCOME<br />
In addition to providing the latest and greatest products, we want to do everything we can to ensure you have<br />
an outstanding customer experience.<br />
From here, you will find the following information and so much more!<br />
• Find detailed step-by-step instructions on all<br />
XFINITY services.<br />
• Learn how DVR (Digital Video Recorder)<br />
service works.<br />
• See a complete channel lineup for your area.<br />
• Learn more about XFINITY On Demand and how<br />
to use all of the available features.<br />
• Get more details about HD, including what<br />
channels are available.<br />
• Discover more about your on-screen guide,<br />
parental controls or which wires go where<br />
behind your <strong>TV</strong>.<br />
• Sign up for Ecobill ® — It's quick, it's easy. Save<br />
time and cut the clutter.<br />
• We’re here for you 24/7 — Contact us by email,<br />
by phone at 1-800-XFINITY or visit our online<br />
self-help.
YOUR COMCAST BILL AND PAPERLESS OPTIONS WITH<br />
Receiving Your Bill<br />
Each month, you will receive a bill for your XFINITY service(s). All customers are billed for services received<br />
and payments are due on the date indicated on your bill. You can also choose to go paperless with <strong>Comcast</strong>’s<br />
Ecobill ® process by simply going to comcast.com/ecobill and signing up.<br />
Understanding Your Bill<br />
View the diagram below to view the key features of your <strong>Comcast</strong> bill.<br />
Understanding Your Payment Options<br />
• Go to comcast.com/ecobill to set up a recurring payment from your bank account. Or choose from other<br />
one-time payment options, all without paper or stamps!<br />
• Use your bank or credit union’s website to pay your bill directly from your bank account. In many cases,<br />
you can also view your <strong>Comcast</strong> bill summary from your bank’s website.<br />
• Mail your payment using the pre-addressed return envelope or bring your payment into our office.<br />
Please remit your payments before the due date. Payments received after this date are subject to a late<br />
payment fee. Visit comcast.com/welcome for 24/7 online support or call 1-800-XFINITY.<br />
1 One-Stop-Shop Box<br />
Important information, such as your account number,<br />
amount due and date due.<br />
2 Contact Us<br />
Chat and email support are available 24/7.<br />
3 Monthly Statement Summary<br />
Your payments and new charges.<br />
4 New Charges Summary<br />
A breakdown of your new charges for the current billing period.<br />
5 News from <strong>Comcast</strong><br />
Important information about your account, products and<br />
services.<br />
6 Savings Information<br />
If you are taking advantage of our promotions and discounts,<br />
we will show you how much you are saving.<br />
7 Payment Coupon<br />
Simply tear it off and mail it in with your check or money order.<br />
Or go to comcast.com and sign up for automatic payments.<br />
8 Service Details<br />
Details of all new charges for the current billing period.<br />
9 Partial Month Charges and Credits<br />
If you add, change or remove a service during your billing<br />
cycle, any partial month charges or credits are here, along<br />
with a brief description of what changed.<br />
Actual bill may vary slightly.<br />
How to Read Your Bill<br />
2<br />
5<br />
7<br />
8<br />
3<br />
4<br />
6<br />
1<br />
13<br />
9
14<br />
IMPORTANT RECEPTION INFORMATION<br />
The cable we have installed in your home is approved by the Federal Communications Commission (FCC),<br />
and is safe and reliable for carrying cable <strong>TV</strong> signals. Here are a few tips to keep it that way:<br />
1. During severe electrical storms, you should unplug your <strong>TV</strong> set and set-top box to avoid damage. <strong>Comcast</strong><br />
and the <strong>TV</strong> manufacturer are not responsible for damage that occurs due to acts of nature.<br />
2. Your set-top box operates on 110 volts, so take all the precautions you would for any small appliance —<br />
such as checking to see that the cord is not worn or damaged.<br />
3. For your own safety, do not attempt to open or otherwise tamper with your set-top box.<br />
4. If you have someone other than <strong>Comcast</strong> install the inside wiring in your home, or if you do it yourself,<br />
ensure that it complies with applicable governmental regulations (such as the FCC signal-leakage rules)<br />
and does not interfere with the normal operations of the cable system and other communications systems<br />
(such as radio used by the police and fire departments) and devices.<br />
5. If your <strong>TV</strong> has no picture or sound, make sure it is plugged into a live electrical outlet and not controlled by<br />
a wall switch.<br />
Wiring Diagrams<br />
This common wiring configuration allows viewing of cable channels using the set-top box as your tuner. If this<br />
is not a diagram that resembles your equipment, check your owner’s manual or go to comcast.com/support<br />
> Cable <strong>TV</strong> > Cable box user manuals. If you have questions or need additional technical support, please call<br />
1-800-XFINITY.<br />
HDMI Cable Connection for Best HD Quality<br />
Cable Wall Outlet Back of <strong>TV</strong><br />
Electrical Outlet<br />
1 Coax Cable 2 HDMI Cable 3<br />
Cable In/RF In HDMI<br />
Power<br />
For additional installation information, please go to xfinity.com.<br />
Set-Top Box Connections<br />
HDMI<br />
Back of Set-Top Box<br />
Power Cord
Frequently Asked Questions<br />
Why do I see “To be announced” in the <strong>TV</strong> Listings instead of program titles?<br />
If power is lost to the set-top box, up to 14 days of data for hundreds of channels needs to be reloaded . Data<br />
will begin to reload once power is restored . No action is required .<br />
Why is my remote control not responding to any button presses?<br />
Press the Cable button on your remote and then try to change the channel . If nothing happens, check the<br />
batteries for possible replacement. If the remote still doesn’t work, press the arrow button on the front of the<br />
set-top box . If the channel changes, then most likely you have a faulty remote that may need to be replaced .<br />
If you are having an issue with a specific button, that button may be inactive and reserved for future features .<br />
How do I control what my child watches?<br />
With Parental Control features, you can restrict the viewing of certain material on your <strong>TV</strong> . You can set a lock<br />
to restrict viewing by rating, such as R or NC-17, or restrict viewing by program title . You can also lock certain<br />
channels. For more information, refer to the Parental Controls section, visit our website at comcast.com/<br />
parentalcontrols or call 1-866-781-1888 .<br />
What if I forget my Parental Control PINs?<br />
Call <strong>Comcast</strong> customer service to reset them. After they’re reset, you’ll be able to enter your new Parental<br />
Controls code .<br />
How do I get rid of the red light that is appearing on the front of my set-top box?<br />
This is the Message Center Indicator notifying you that you have received a new message from <strong>Comcast</strong><br />
announcing new services, special promotions and other information . When you have a message, an envelope<br />
indicator will appear on the Main Menu and <strong>TV</strong> Listings screens, and a red light will appear on your set-top<br />
box . You can access the Message Center by selecting Messages from the Main Menu . Once you have read<br />
all new messages or deleted them, the red light will no longer appear .<br />
Why did a program not record even though the guide indicated with a red dot<br />
that it was set to record?<br />
You cannot set a DVR recording unless you have a DVR set-top box and subscribe to DVR service . You can<br />
set a VCR recording if you have a VCR properly connected to your set-top box, which is why there is still a<br />
record option . If you do not have a DVR, or a VCR is not connected, you will not be able to record a program .<br />
However, a recording indicator will still appear in the guide when you press record on the remote control or<br />
select Record from the Program Information screen .<br />
Is it necessary to get a new <strong>TV</strong> to watch HD<strong>TV</strong>?*<br />
To receive HD, a high-definition television is required . Once you have an HD<strong>TV</strong>, an HD set-top box from<br />
<strong>Comcast</strong> will enable you to enjoy the enhanced picture, sound and wide-screen format of high-definition<br />
programming .<br />
How often are new movies and programs added to XFINITY On Demand?*<br />
The library of On Demand programs is ever changing, with movies and shows added every day . New-release<br />
movies are added every week . For a complete look at the programming available, go to the On Demand<br />
Menu and select the categories that interest you . Many trailers or previews are also available . To learn more<br />
about programs currently available from On Demand, go to xfinity.com/ondemand.<br />
* These questions and answers may refer to products not yet available in all areas. Go to comcast.com/support for more information.<br />
<strong>Comcast</strong> continues to bring you a variety of ways to enhance your entertainment experience. Please refer to comcast.com for products<br />
available in your area. <strong>Comcast</strong> installation services are subject to <strong>Comcast</strong>’s applicable charges.<br />
15
16 Quick Start Guide<br />
Main Menu — Access to all your XFINITY features.<br />
1 . Press twice to access the Main Menu .<br />
2 . Use to navigate through the selections .<br />
3 . Press to make your selection .<br />
XFINITY On Demand — Your guide to instant entertainment!<br />
1 . Press on the remote or simply tune to Channel 1 .<br />
2 . Use to highlight a movie or program listing; press .<br />
3 . To watch, select or .<br />
<strong>TV</strong> Listings — View your local <strong>TV</strong> Listings.<br />
1 . Press to view <strong>TV</strong> Listings .<br />
2 . Use to view listings in half-hour increments; press the Day -/+ button to jump ahead or<br />
back 24 hours . Select a program by pressing .<br />
Search — Search programs by title, channel or category.<br />
1 . Select from the Quick Menu .<br />
2 . Use to select a category and press .<br />
Parental Controls — Block channels, titles or ratings.<br />
1 . Press and select to access Parental Control .<br />
2 . Create a Locks Personal Identification Number (Locks PIN) .<br />
3 . Select to lock by Movie Rating, <strong>TV</strong> Rating, <strong>TV</strong> Content or Channel .<br />
Favorites — Save the channels you watch most often.<br />
1 . To set up, press and select .<br />
2 . To access, press on your remote while watching <strong>TV</strong> or viewing <strong>TV</strong> Listings .<br />
DVR — Available to record your favorite shows.<br />
1 . While viewing <strong>TV</strong> Listings, highlight the program to record and press on your remote .<br />
Or, while watching live <strong>TV</strong>, simply press .<br />
2 . From the Program Information screen, select and modify the recording options .<br />
High Definition* — Lots of HD choices.<br />
1 . Press and select .<br />
2 . Select to view programs by guide, time or channel, and simply make your selection .<br />
3 . Or, select the icon from the Quick Menu, then select HD .<br />
* Not available in all areas. Certain services are available as part of other levels of service.<br />
© 2012 <strong>Comcast</strong>. All rights reserved. MO25 S25 0412