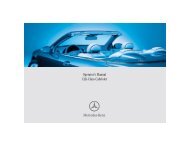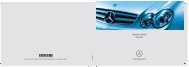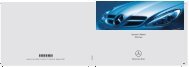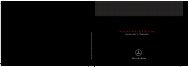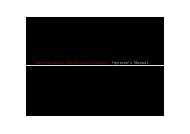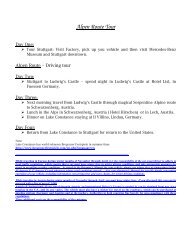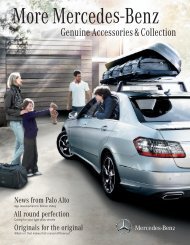COMAND - Mercedes Benz USA
COMAND - Mercedes Benz USA
COMAND - Mercedes Benz USA
Create successful ePaper yourself
Turn your PDF publications into a flip-book with our unique Google optimized e-Paper software.
86 Route Guidance<br />
Navigation<br />
segment and the route segment to which<br />
the block goes.<br />
X To cancel the function: Select Back.<br />
X To start route calculation: Select Start,<br />
see also (Y page 70).<br />
X To delete block: In map view with the<br />
menu system displayed, select Route<br />
£Detour£Delete.<br />
Alternative Route<br />
i You can have other routes calculated for<br />
the original route guidance using the<br />
Alternative Route function.<br />
X In the map display with the menu system<br />
displayed (Y page 54) select Route<br />
£Alternative Route.<br />
The display is split into two halves. On the<br />
left is the map, which displays one or more<br />
alternative routes between the start and<br />
the destination. The current route is<br />
highlighted in dark blue, other alternative<br />
routes are light blue (day mode). If the<br />
display is in night mode, the representation<br />
is inverse.<br />
The right side of the display shows<br />
information on the active alternative route,<br />
e.g. length of the segment and the<br />
estimated time of arrival.<br />
X To select next or previous alternative<br />
route: Select Next or Previous.<br />
The selected route is now highlighted in<br />
dark blue.<br />
X To return to the original route guidance:<br />
Select Back.<br />
X To start route guidance with the<br />
selected alternative route guidance:<br />
Select Start.<br />
Route Browser<br />
i The route browser provides an overview<br />
of the route. You can move along the route<br />
segment by segment using the route<br />
browser and view information and details<br />
about the route segments.<br />
X In the map display with the menu system<br />
displayed, select Route£Route<br />
Browser.<br />
The route browser is in the display.<br />
The top of the display shows information on<br />
the highlighted route segment, e.g. the<br />
road name or number and the segment<br />
length of the road to be driven.<br />
The highlighted route segment is identified<br />
on the map by its white color and red edge.<br />
X To display next or previous route<br />
segment: Select Next or Previous.<br />
X To enlarge or reduce the map display:<br />
Select ; or :.<br />
X To close route browser: Select Back.<br />
Displaying Destination Information<br />
X In the map display with the menu system<br />
(Y page 54) shown, select Route<br />
£Destination Information.<br />
The destination information is given in the<br />
display.<br />
Example display with main destination and<br />
stopover destination<br />
1 Distance/estimated time of arrival/<br />
estimated journey time to the stopover<br />
destination<br />
2 Stopover destination =