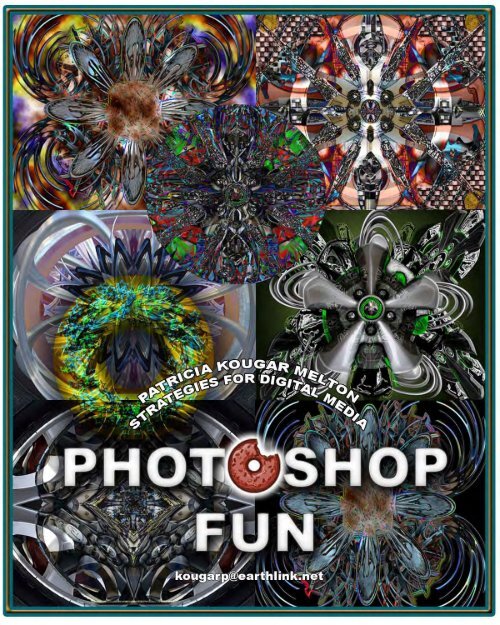Photoshop Fun Lessons - Kougarmedia.com
Photoshop Fun Lessons - Kougarmedia.com
Photoshop Fun Lessons - Kougarmedia.com
You also want an ePaper? Increase the reach of your titles
YUMPU automatically turns print PDFs into web optimized ePapers that Google loves.
Patricia Kougar-Melton<br />
Spring Woods High School<br />
Digital Media / Tiger Productions<br />
Studio K-207<br />
2045 Gessner Road<br />
Houston, Texas 77080<br />
Phone<br />
713 365 4475 ext 3206<br />
Fax<br />
713 365 4474<br />
Email<br />
patricia.kougarmelton@springbranchisd.<strong>com</strong><br />
Web<br />
www.springbranchisd.<strong>com</strong>/springwoodshigh<br />
http://sbisdstudent.<strong>com</strong>/tigertv/<br />
FUN PROJECTS Adobe <strong>Photoshop</strong>_ TCEA<br />
8504 Explore <strong>Fun</strong> Projects Using Adobe <strong>Photoshop</strong><br />
This workshop is designed to share lessons that I have found to<br />
be successful and fun for beginning High School students in<br />
learning Adobe <strong>Photoshop</strong> skills and basic Design Principles.<br />
After years of teaching Digital Media classes at Spring Woods<br />
H.S. and sponsoring our Tiger TV Broadcast Team, I have found<br />
that mastering <strong>Photoshop</strong> skills fosters a creative student that can<br />
express an idea in our rapidly changing digital world.<br />
The following lessons were designed for students to learn, retain<br />
and think creatively with Adobe <strong>Photoshop</strong>.<br />
The “fun” part <strong>com</strong>es with involvement with the project, success<br />
from knowing the process, creating a product and the realization<br />
that <strong>Photoshop</strong> application skills opened innovative ways to<br />
solving a problem!<br />
Teachers that have a basic understanding of the application will<br />
gain the most from this presentation. If you are new to<br />
<strong>Photoshop</strong>, there is information on the Disk that will point you in<br />
the right direction to gaining skills. If you are an expert on CS3<br />
PS, please feel free to share helpful tips.<br />
OVERVIEW<br />
• Wel<strong>com</strong>e to PHOTOSHOP FUN for teachers of the Adobe Creative Suite<br />
• Ninety minute Workshop / Demonstration of two basic lessons<br />
• MAC Lab, Adobe <strong>Photoshop</strong> CS4<br />
INTRODUCTION<br />
• Instructor background<br />
• Participant survey of experience<br />
• Lesson Demo / Participant Practice<br />
• <strong>Lessons</strong><br />
o Curriculum & Evaluation Guides<br />
o Documents & Tip Sheets<br />
o Galleries<br />
o Lesson Plans<br />
o Tutorials and Instruction Sheets<br />
o Web sites<br />
PROJECT ONE _ select and paint as creatively as your minds-eye!<br />
• DONUT<br />
• Football<br />
• Guitar<br />
PROJECT TWO _ <strong>com</strong>posite and transform with unlimited possibilities!<br />
• Digital Photos<br />
• KALEIDOSCOPE<br />
• Animation<br />
SUMMARY _ Gallery Walk<br />
www.kougarmedia.<strong>com</strong>
<strong>Photoshop</strong> Donuts<br />
Timing: Unit Activity approximately one week<br />
Grade Level: High School<br />
Subject: Digital Graphics / Electronic Media<br />
Technology Applications<br />
Lesson Description<br />
Often students find it hard to work with PS selection tools and to <strong>com</strong>e up with original ideas. This activity is<br />
designed to show beginning students how easy it is to be original and set themselves up for artistic success as<br />
well as be<strong>com</strong>ing creative designers. In constructing a <strong>Photoshop</strong> Donut, students learn to think and be creative<br />
with <strong>Photoshop</strong> tools. Use this lesson to introduce the concept of light and shadow and essential visual design<br />
principles. Students will create a digital donut to illustrate their understanding of the concepts presented. Digital<br />
<strong>com</strong>positions can be extended into other applications in the Adobe Creative Suite and design elements and<br />
principles, such as balance and space, color, shapes, textures and text can be seen as universal to excellent<br />
design. The desired out<strong>com</strong>e is a “fun” experience in developing a passion for learning.<br />
Students will: one of many Video Tutorials on PS Basics http://www.graphicsdistrict.<strong>com</strong>/tutorials/video/photoshop-cs2-selections-part2/<br />
• Use Adobe <strong>Photoshop</strong> to create an original digital <strong>com</strong>position with a selected theme<br />
• Learn basic organizational and editing skills using the Layers Palette<br />
• Use, practice and learn PS selection, paint, brush, and text tools<br />
• Manipulated and transformed to form a balance <strong>com</strong>position using application skills<br />
• Illustrate understanding of the application and design concepts presented through an organized layered<br />
<strong>Photoshop</strong> document illustrating the project theme.<br />
Lesson Materials http://www.adobe.<strong>com</strong>/products/photoshop/photoshopextended/features/<br />
• Adobe <strong>Photoshop</strong> CS current version<br />
• Process Guides / Example Gallery<br />
• Lab with work stations & set up for demonstration<br />
• Digital examples with teacher demonstration<br />
• Reference Materials: on Elements & Principles of Design and Assignment Overview with Check List<br />
• Adobe Help Menu Overview<br />
Lesson Steps<br />
Introduce the project http://swhs.springbranchisd.<strong>com</strong>/movies/Donut2.mov http://www.goshen.edu/art/ed/Compose.htm#balance<br />
1. Introduce the digital donut project to students. Explain why it is important to learn how to make accurate<br />
selections. Demonstrate using the brush & text tool and options menu. Explain the “color picker” and<br />
swatches palette. Demonstrate text tool options and related <strong>com</strong>positional issues. Continue the<br />
reinforcement of learned application skills and processes. Stress organization.<br />
2. Student should learn about the concepts of light and shade as it relates to form. They develop a critical eye<br />
for good design and <strong>com</strong>positional elements (basic colour theory could be covered in a previous lesson)<br />
• Go to various web sites for a background on drawing, painting & <strong>com</strong>positional elements (Demo)<br />
• Practice organizational skills by showing how to use Bridge basics<br />
1<br />
Donut Design Lesson for Adobe <strong>Photoshop</strong> Patricia Kougar-Melton kougarp@earthlink.net
Creating the project http://www.graphicsdistrict.<strong>com</strong>/tutorials/video/photoshop-cs2-resizing-images/<br />
3. Have students practice using PS tool options.<br />
• Students first create a new document (8 by 10 in RGB/72 transparent)<br />
• Students make an elliptical selection using guides<br />
• Students take away from the selection making a donut shape<br />
• Student use the paint brush with options to create shading for form<br />
• Students create toppings on new layers with paint tools. Layers are to be named and grouped<br />
• Students create a new layer for an interesting background. Show basics of gradient tool usage<br />
• Students use the text tool to add creative text to the document.<br />
• Students fill out file info from the main menu and save as a .psd document<br />
Backgrounds can be as <strong>com</strong>plex or simple as the experience level of the student, however it should<br />
<strong>com</strong>plement the <strong>com</strong>position. Balance: http://daphne.palomar.edu/design/bsymm.html<br />
4. Students can “draw” with the use of tools in Adobe <strong>Photoshop</strong> CS3. By knowing how to create “form” using<br />
selections and PS tools, students can better understand the use of PS styles. After students have created their<br />
donuts, demonstrate how important <strong>com</strong>position (the arrangement of objects on a page) is to the design<br />
Resources_ http://www.adobemagazine.<strong>com</strong>/ http://www.adobe.<strong>com</strong>/support/training/products/photoshop.html<br />
WEB site Basic Skills_ http://graphicssoft.about.<strong>com</strong>/od/photoshop/l/bllps5out.htm<br />
5. After students have created their Digital Compositions, instruct them to fill out a Check List on the required<br />
elements for a successful design.<br />
Presenting the project<br />
6. Have students share their creative PS effects with other class members<br />
7. Have a digital and hard-copy Gallery Display of selected student works<br />
Extension Activities http://www.adobestockphotosentertowin.<strong>com</strong>/gallery/mashup.aspx<br />
You can extend the content in this lesson into other simple shapes<br />
• Have students construct a Football using the “take away” selection tool<br />
- Explain lesson basics showing expected design qualities<br />
- Students should used organized layer files<br />
- Add skills such as pattern overlays for “pig skin” effect<br />
- Add transformation skills to create “lacing”<br />
- Add Text as <strong>com</strong>positional object<br />
- Finish as a graphic for a school event<br />
- Introduce poster layout for publication/web design<br />
Have students construct a Guitar using all selection tools<br />
2<br />
Donut Design Lesson for Adobe <strong>Photoshop</strong> Patricia Kougar-Melton kougarp@earthlink.net
Students should demonstrate an understanding of the basics light and shade, <strong>com</strong>position and PS technique:<br />
• PS brush tool options can be used to create “airbrush effects” _leads to better understanding of styles<br />
• PS selection tools provide a way to tell the application the intentions of the artist<br />
• PS layers provide a way to organize and manipulate<br />
• Experience gained from creating a simple object in a creative digital document is “priceless”<br />
Assessment see also: ISTE NET*S Standards for Students<br />
http://www.adobe.<strong>com</strong>/education/instruction/teach/visualdesign.html<br />
Image<br />
Did the student<br />
<strong>com</strong>plete a digital<br />
graphic showing the<br />
image as a form?<br />
Research<br />
Did the student<br />
acquire the required<br />
information?<br />
Presentation<br />
and Understanding<br />
of PS skills<br />
Did the student solve<br />
the problem?<br />
Does Not Meet Expectations Meets Expectations Exceeds Expectations<br />
Absent or in<strong>com</strong>plete image Creates a visual image of a<br />
concept related to the<br />
assignment.<br />
Absent or in<strong>com</strong>plete document<br />
Absent, in<strong>com</strong>plete, or<br />
unfocused presentation<br />
Provides a document as<br />
assigned, on the principles<br />
of design and a clear<br />
description of PS skills<br />
Presents a psd file as<br />
detailed in the check sheet.<br />
*Visual Design Curriculum with instructor project guidelines and reproducible student materials from Adobe<br />
http://www.adobe.<strong>com</strong>/education/instruction/teach/visualdesign.html<br />
Creates a clear and precise<br />
visual image of a concept<br />
related to donuts and<br />
<strong>com</strong>positional organization<br />
Provides documentation<br />
detailing <strong>com</strong>positional<br />
balance and the use of<br />
<strong>Photoshop</strong> skills<br />
Presents a clearly<br />
outstanding psd<br />
presentation. Makes a clear<br />
connection to <strong>com</strong>position<br />
and the use of PS skills.<br />
Demonstrates the best<br />
techniques (as listed in the<br />
check lists) to create the<br />
image.<br />
Extra credit for inventive<br />
brush techniques<br />
This lesson can be altered in many ways to allow for the creative use of a simple idea.<br />
For beginners, I have found that this is the easiest way to introduce the essential PS skill sets and at the same time give a feeling<br />
of ac<strong>com</strong>plishment and success. Many thanks to Adobe for this wonderful tool<br />
http://www.adobe.<strong>com</strong>/education/<br />
3<br />
Donut Design Lesson for Adobe <strong>Photoshop</strong> Patricia Kougar-Melton kougarp@earthlink.net
http://ncsu.edu/midlink/rubric_how-to.htm RUBRIC How-to<br />
Real Donut Example_ TIP_ as the light hits the top of<br />
the donut it appears lighter then the “hole” or the<br />
edges, where the light is blocked. Use a feathered<br />
brush tool with the opacity lowered and “air-brush”<br />
the surface of your selection until you see your<br />
selection shape take the form of a donut!<br />
CHECK LIST: Did You________________<br />
01. create a document with the correct size,<br />
resolution and color mode<br />
02. use the selection tools plus options to create a<br />
basic donut shape<br />
03. use the brush tool plus options to create a<br />
lighted form from the selection shape<br />
04. use the brush tool plus options to create<br />
topping layers<br />
05. create a design appropriate background<br />
06. create design appropriate, imaginative text<br />
using the text tool plus options<br />
07. balance all objects within the canvas border<br />
08. organize and named all layers<br />
09. fill out the file information<br />
10. save as: donutYOURLASTNAME.psd<br />
11. sign your name in black Helvetica size 10 in<br />
the lower right corner<br />
12. use your vivid imagination _ congratulations<br />
you are now a <strong>Photoshop</strong> Artist!<br />
4<br />
Donut Design Lesson for Adobe <strong>Photoshop</strong> Patricia Kougar-Melton kougarp@earthlink.net
P. Kougar-Melton kougarp@earthlink.net Strategies for Digital Media<br />
<strong>Photoshop</strong> Donut Instructions: Create a digital <strong>com</strong>position called: donutNAME.psd<br />
1. SELECT FORM<br />
2. PAINT FORM<br />
3. ADD TOPPING<br />
LAYERS<br />
4. ADD STYLES<br />
5. MAKE 3 TOPPING<br />
LAYERS<br />
<strong>Photoshop</strong> <strong>Fun</strong> TCEA<br />
00. Go to the main menu File > New. Create a document that is 8 by<br />
10 inches, RGB, 150 pixels per inch resolution.<br />
01. After your PS document opens go to the main menu View > Fit<br />
on Screen and (show) >Rulers. In your Document Window Click on<br />
the white of the ruler and pull “Guides” to the top 3,4,5, and side<br />
4,5,6, inch marks.<br />
Go to the Tool Panel (on the left) and click on the Marquee<br />
Selection Tool and hold until the Elliptical Tool appears. Look at the<br />
top Options Menu to make sure the first (New Selection) Option is<br />
selected. Hold your mouse curser on the center cross hairs and<br />
holding down the option key on your keyboard click and drag to<br />
make a donut outer shape. (holding down the option key causes the circle to<br />
open from the center/ normally it opens from the edge) Next, look at the<br />
options menu again to make sure the third (Subtract from a<br />
Selection) option is selected and this time hold your cursor on the<br />
outer most upper left cross hairs, click, hold and drag to the outer<br />
most lower right crosshairs. You should see “marching ants” in the<br />
shape of a donut. Go to the Main Menu > file SAVE.<br />
02. Go to the Tool Panel and click on the Brush Tool. Go to the<br />
brush options and select a 200 pixel feathered (soft edge) brush.<br />
At the top of the page in the Options Menu, change the opacity to<br />
25% (this will create an “air-brush” effect) (change opacity as needed)<br />
Look at your Layers Palette (on the left) and select Swatches. (If your<br />
Palette is not showing go to the Main Menu > Window > and check on: Layers,<br />
Swatches, Styles and History) (You can arrange & move palettes)<br />
Pick a “donut” dark color in the Swatches Palette. Paint your donut<br />
shape to create a 3-D form. (The top of the donut is lighter because it gets<br />
the most light. As you go towards the hole, light is blocked, so you must use<br />
darker colors. Use darker colors around the edge to show form)<br />
03. Create a New Layer (icon next to the trash can at the bottom of your<br />
Layers Palette) Click on your Brush Tool and go to your Brush Options<br />
to select a hard edge #13 brush. Make an “icing mark” around the<br />
top of your donut. (check to see that you still have your marching ants and that<br />
you are in a new layer) (use the brush options to create toppings on 3 layers)<br />
04. Go to the bottom of your Palette and click on the “add a layer<br />
style icon” (2 nd from the left) Select Bevel & Emboss (size 3)<br />
05. Make a total of 3 different topping layers, as described above.<br />
If your “marching ant” selection goes away, use the Magic Wand Tool to select the<br />
background (transparent pixels), Shift Click on the center hole to add it to the<br />
selection. Go to the Main menu > Select Inverse
P. Kougar-Melton kougarp@earthlink.net Strategies for Digital Media<br />
<strong>Photoshop</strong> Donut Instructions Continued page 2:<br />
6. LOCK LAYERS<br />
TO MOVE FORM<br />
7. ADD BACKROUND<br />
LAYER<br />
8. ADD TEXT<br />
9. TEXT OPTIONS<br />
10. ADD DROP<br />
SHADOW<br />
<strong>Photoshop</strong> <strong>Fun</strong> TCEA<br />
Make sure that your have selected the correct layer before you tell <strong>Photoshop</strong><br />
make a change. This is the number one trouble shooting suggestion when<br />
something will not work. SAVE OFTEN<br />
06. Next you need to move the donut and toppings to the top of<br />
the page to make room for text. Shift click on each of your layers.<br />
Go to the bottom of your palette and click on the Lock (chain on the<br />
left). Select the Move Tool (top tool)(keyboard short cut letter V) from the<br />
Tool Panel. Move the donut with toppings to the upper canvas.<br />
07. Add a new Layer by clicking on the New Layer Button at the<br />
bottom of the Layers Palette. Go to the Tool Panel and select the<br />
Gradient Tool (if it is not showing, click and hold on the paint bucket as the<br />
gradient tool is a “hidden” tool)<br />
Select a Gradient from the Options Menu at the top of your<br />
document. (gradient colors should “show off” your donut)<br />
08. Add Text by selecting the Text Tool from the Tool Panel on the<br />
left. Use the default horizontal type tool setting and select text<br />
options such as formatting, color and alignment. Type your title.<br />
09 For added interest you can add the Warp Text Option to your<br />
title. Go to the Text Options Menu and click on the Warped Text<br />
Tool Icon (T on an arc) and select from the available options.<br />
To add even more interest to your <strong>com</strong>position; go to your Layers<br />
Palette > Styles and select from the options available. Pick a style<br />
that <strong>com</strong>plements your donut and background.<br />
10. Add a Drop Shadow to give your donut a 3-D look. Select the<br />
donut layer > go to the Main Menu > Layer > Layer Style > Drop<br />
Shadow (or go to the bottom of the layers palette to use the icon)<br />
Organize your Layers by using the New Groups from Layers<br />
options in the Layers Palette. Click on the triangle button at the top<br />
right side of the Palette to show this option. First you need to tell<br />
<strong>Photoshop</strong> what layers you want to group. Shift click on the donut<br />
and topping layers and then go to New Group form Layers. Name<br />
this group Donut & Toppings. Continue to group layer as needed.<br />
10. GROUP<br />
LAYERS<br />
Always check your options when<br />
<strong>Photoshop</strong> does not respond as<br />
you expect. For example the brush<br />
opacity might be very low and that<br />
is the reason your brush does not<br />
leave a strong paint mark!
P. Kougar-Melton kougarp@earthlink.net Strategies for Digital Media<br />
<strong>Photoshop</strong> Donut Instructions Continued page 3:<br />
11. CLEAR GUIDES<br />
12. FILL OUR<br />
FILE INFORMATION<br />
<strong>Photoshop</strong> <strong>Fun</strong> TCEA<br />
11. Next you need to clear your guides. Go to the Main Menu ><br />
View > Clear Guides<br />
Although the “guides” do not print, it is good to look at your final<br />
<strong>com</strong>position to make sure it is balanced and has an excellent overall<br />
appearance<br />
12. Go to the Main Menu > File Info and fill out the information.<br />
You may “copyright” this document. It is an original work!<br />
You should now save in a: .PSD file format to preserve all aspects<br />
of your work.<br />
CHECK to make sure:<br />
• donut created with airbrush shading (form in space)<br />
• three different topping layers<br />
• one gradient layer background<br />
• text with effects<br />
• balanced <strong>com</strong>position<br />
• organized layers with names<br />
• file information <strong>com</strong>pleted<br />
• saved as: donutYOURLASTNAME.psd file<br />
CONGRATULATIONS
Kaleidoscope<br />
Timing: Unit Activity 2 parts over 2 weeks<br />
Grade Level: 10–12<br />
Subject: Digital Graphics / Electronic Media<br />
Technology Applications<br />
Lesson Description http://www.kaleidoscopestoyou.<strong>com</strong>/hiofka.html<br />
Often students find it hard to <strong>com</strong>e up with original ideas. This activity is designed to show students how easy it<br />
is to be original and set themselves up for artistic success as well as be<strong>com</strong>ing skilled digital designers. In<br />
constructing a <strong>Photoshop</strong> Kaleidoscope, students learn to think and be creative with application tools. Use this<br />
lesson to introduce photography, practice PS transformations and to further develop layer organization skills.<br />
Students will create a digital kaleidoscope to illustrate their understanding of the concepts presented. Digital<br />
<strong>com</strong>positions can be extended into other application concepts such as motion graphics using Adobe <strong>Photoshop</strong>’s<br />
animation palette and visual arts elements and principles such as balance and space, color and shape in a<br />
<strong>com</strong>posite fantasy landscape or self portrait. Background on pattern: http://www.artlex.<strong>com</strong>/ArtLex/p/pattern.html<br />
Students will:<br />
• Use a digital camera to capture photos of car wheel coverings & ornaments.<br />
• Learn organizational and editing skills using Adobe <strong>Photoshop</strong><br />
• Create a Color, Radial Balanced <strong>com</strong>position using photos creatively manipulated and transformed using<br />
application skills (color/rhythm) http://www.artlex.<strong>com</strong>/ArtLex/Pr.html#anchor1212158 / http://www.artlex.<strong>com</strong>/ArtLex/r/rhythm.html<br />
• Illustrate understanding of the application and design concepts presented through an organized layered<br />
<strong>Photoshop</strong> document.<br />
Lesson Materials<br />
• Adobe <strong>Photoshop</strong> CS current version<br />
• Process Guides / Example Gallery<br />
• Lab with work stations & set up for demonstration<br />
• Digital Cameras or Stock Photos<br />
• Handouts: Required research on Radial Balance and Assignment Overview with Check List<br />
• Adobe DV_module_18.pdf (Photography) Adobe Help Menu<br />
Lesson Steps<br />
Introduce the project http://www.kaleidoscopesusa.<strong>com</strong>/Direct02.html http://daphne.palomar.edu/design/bsymm.html<br />
1. Introduce the digital imaging project to students. Explain why it is important to take original photos for<br />
design purposes. Discuss Kaleidoscopes and how the concept can be demonstrated using Adobe <strong>Photoshop</strong><br />
tools and application processes. Start the process of developing a “critical eye” for strong design and<br />
<strong>com</strong>position. Continue the reinforcement of learned application skills and processes. Stress organization.<br />
Research http://www.artsconnected.org/toolkit/watch_value_tint.cfm http://home.att.net/~B-P.TRUSCIO/SPECTRUM.htm<br />
2. Student should learn about the concept of balance and develop a critical eye for good design and<br />
<strong>com</strong>positional elements (basic colour theory could be covered in a previous lesson)<br />
1<br />
Kaleidoscope Design Lesson for Adobe <strong>Photoshop</strong> Patricia Kougar-Melton kougarp@earthlink.net
• Go to various web sites for a background on kaleidoscopes & <strong>com</strong>positional elements<br />
• Practice organizational skills using Adobe bridge<br />
Creating the project http://www.goshen.edu/art/ed/Compose.htm#balance http://home.att.net/~B-P.TRUSCIO/COLORMX.htm<br />
3. Have students take digital photos of car wheel coverings and upload the files to their <strong>com</strong>puter.<br />
• Students must organize files using Adobe Bridge<br />
• Students must resample images to assignment specifications<br />
• Students must edit images in an innovative and creative manner<br />
• Student must make use of layers, options, and tools in a creative way<br />
• Students must organized layers so as to create a progression of design interest areas<br />
For example, a student might quarter a section of a wheel cover and transform the sections into a radial<br />
<strong>com</strong>position through duplication, rotation and flips. These layers would be grouped, duplicated and reedited<br />
for use with layer modes for a continued variation of design possibilities.<br />
4. Students can create their representations with the use of tools in Adobe <strong>Photoshop</strong> CS3. By knowing how to<br />
create from selections and transformations of photos, students can create sophisticated designs. After<br />
students have selected and edited their photos, demonstrate creating the kaleidoscope effects using layer<br />
options in <strong>Photoshop</strong> CS3.<br />
Adobe <strong>Photoshop</strong> Guide: How to Make Selections / Transformations<br />
Adobe <strong>Photoshop</strong> Guide: How to Rotate, Level, Crop, and Size Images<br />
Adobe <strong>Photoshop</strong> Guide: How to Use Layer Options<br />
Adobe <strong>Photoshop</strong> Guide: Resolution and Image Size<br />
5. After students have created their Digital Compositions, instruct them to fill out a Check List on the required<br />
elements for a successful design. Students should also make sure they have <strong>com</strong>pleted the required design<br />
and skill sets on Kaleidoscopes, Radial Balance and Colour Blending.<br />
Presenting the project<br />
6. Have students save their <strong>com</strong>positions in a PSD file format for evaluation. Student should now go back<br />
into their files and organize the different design layers for use in the animation palette.<br />
7. Have students present their documents to the class, using the animation palette in <strong>Photoshop</strong>. This can<br />
be a lead-in to an extension activity or a way of showing off project organization.<br />
Adobe <strong>Photoshop</strong> Help Guide with Teacher Demonstration<br />
Extension Activities<br />
You can extend the content in this lesson in the following ways:<br />
• Have students use the Animation Pallet to create a motion graphic<br />
- Explain animation basics<br />
- Students should used organized layer files<br />
- Make use of layer modes as well as transformations<br />
- Use filters sparingly as they tend to flatten the <strong>com</strong>position<br />
- Add timing as needed<br />
2<br />
Kaleidoscope Design Lesson for Adobe <strong>Photoshop</strong> Patricia Kougar-Melton kougarp@earthlink.net
- Save as animated gif or QT Movie<br />
- This activity could carry over to Science or Psychology classes<br />
• Have students create Fantasy Landscapes using their Kaleidoscope designs<br />
• Have students add photos for a creative <strong>com</strong>posite Self Portrait<br />
You can extend the technical aspects in this lesson in the following ways:<br />
• Have students contribute their designs or animations to a class website, using Adobe <strong>Photoshop</strong>,<br />
Dreamweaver or Flash<br />
• Have students save their designs in Acrobat Professional for poster work.<br />
• Have students illustrate the assignment using other CS3 applications.<br />
• Have students import their designs into Adobe Premiere Elements to be used for video promos.<br />
Assessment http://ncsu.edu/midlink/rubric_how-to.htm How to Rubrics<br />
Does Not Meet Expectations Meets Expectations Exceeds Expectations<br />
Image Absent or in<strong>com</strong>plete image Creates a visual image of a<br />
concept related to the<br />
assignment.<br />
Research Absent, in<strong>com</strong>plete document<br />
Presentation Absent, in<strong>com</strong>plete, or<br />
unfocused presentation<br />
Provides a research<br />
document as assigned, on<br />
the principle of radial<br />
balance and a clear<br />
description of kaleidoscope<br />
principles.<br />
Presents a psd file as<br />
detailed in the check sheet.<br />
Kaleidoscope used in a student Self-Portrait Composition.<br />
Application used: Adobe <strong>Photoshop</strong> (student artist Sean Curcio)<br />
Creates a clear and precise<br />
visual image of a concept<br />
related to kaleidoscopes and<br />
radial balance<br />
Provides written<br />
documentation detailing<br />
radial balance and<br />
kaleidoscope principles.<br />
Visual Design Curriculum with instructor project guidelines and reproducible student materials from Adobe<br />
http://www.adobe.<strong>com</strong>/education/instruction/teach/visualdesign.html<br />
Presents a clearly<br />
outstanding psd<br />
presentation. Makes a clear<br />
connection to the radial<br />
balance and kaleidoscope<br />
principles. Demonstrates the<br />
best techniques (as listed in<br />
the check lists) to create the<br />
image.<br />
Extra credit for animation<br />
files saved into gifs or QT’s<br />
3<br />
Kaleidoscope Design Lesson for Adobe <strong>Photoshop</strong> Patricia Kougar-Melton kougarp@earthlink.net
WEB TOOLS helpful sites for PS teachers<br />
ADOBE: http://www.adobe.<strong>com</strong>/education/instruction/teach/visualdesign.html<br />
Certification: http://www.adobe.<strong>com</strong>/education/resources/ace/topics.html<br />
BACKGROUND Kaleidoscope information: http://www.kaleidoscopestoyou.<strong>com</strong>/hiofka.html<br />
BLOGS:<br />
http://www.photoshopsupport.<strong>com</strong>/photoshop-blog/<br />
http://europaukblog.blogspot.<strong>com</strong>/2008/01/photoshop-using-defringe.html<br />
http://www.photoshopsupport.<strong>com</strong>/tutorials/jennifer.html<br />
http://www.scottkelby.<strong>com</strong>/blog/<br />
http://davecross.blogspot.<strong>com</strong>/<br />
http://blogs.adobe.<strong>com</strong>/jnack/<br />
Brush use<br />
http://www.photoshopsupport.<strong>com</strong>/photoshop-cs3/video-tutorials/photoshop-cs3-digital-paintvideo.html<br />
COMPOSITION (elements of shapes and forms)<br />
http://www.phong.<strong>com</strong>/tutorials/sphere/#top<br />
http://www.toxiclab.org/tutorial.asp?ID=31<br />
http://desktoppub.about.<strong>com</strong>/od/creategraphics/f/shadows.htm<br />
http://www.goshen.edu/art/ed/Compose.htm<br />
Design Principles (balance, color, pattern)<br />
http://daphne.palomar.edu/design/bsymm.html http://www.artlex.<strong>com</strong>/ArtLex/p/pattern.html<br />
http://home.att.net/~B-P.TRUSCIO/COLORMX.htm http://www.artlex.<strong>com</strong>/ArtLex/Pr.html#anchor1512158<br />
Graphics.<strong>com</strong> “How to”<br />
http://www.graphics.<strong>com</strong>/modules.php?name=Sections&op=listarticles&secid=24<br />
Layers Magazine Tutorials<br />
http://www.layersmagazine.<strong>com</strong>/category/photoshop/?gclid=CM7A8qWKkpECFTyKOAodOTW8Qg<br />
NAPP<br />
http://www.photoshopsupport.<strong>com</strong>/tutorials/cs3-photoshop-<br />
10.html#photoshop_cs3_tutorials_napp_learning_center<br />
<strong>Photoshop</strong> Professionals Association<br />
http://www.photoshopuser.<strong>com</strong><br />
<strong>Photoshop</strong>Support.<strong>com</strong><br />
http://www.photoshopsupport.<strong>com</strong>/tutorials/cs3-photoshop-10.html<br />
<strong>Photoshop</strong> Users TV<br />
http://www.photoshopusertv.<strong>com</strong>/<br />
Podcasts<br />
http://www.photoshopkillertips.<strong>com</strong>/<br />
http://www.graphic-design.<strong>com</strong>/<strong>Photoshop</strong>/monroy/index.html<br />
http://photoshop911.<strong>com</strong>/<br />
http://www.youtube.<strong>com</strong>/watch?v=qu5adJfxuhw&feature=related<br />
http://av.adobe.<strong>com</strong>/russellbrown/UnderstandAnimationSM.mov<br />
Rubrics<br />
http://ncsu.edu/midlink/rubric_how-to.htm<br />
Russell Brown Tutorials (fast moving)<br />
http://www.photoshopsupport.<strong>com</strong>/tutorials/cs3-photoshop-<br />
10.html#photoshop_cs3_tutorials_russell_brown<br />
SITES: Podcasts can be subscribed to via itunes with no charge<br />
http://www.apple.<strong>com</strong>/itunes/<br />
http://www.photoshopcafe.<strong>com</strong>/<br />
Tutorial Listings from Adobe<br />
http://www.photoshopsupport.<strong>com</strong>/tutorials/cs3-photoshop-<br />
10.html#adobe_photoshop_cs3_video_tutorials<br />
<strong>Photoshop</strong> <strong>Fun</strong> _ Workshop TCEA P. Kougar-Melton kougarp@earthlink.net