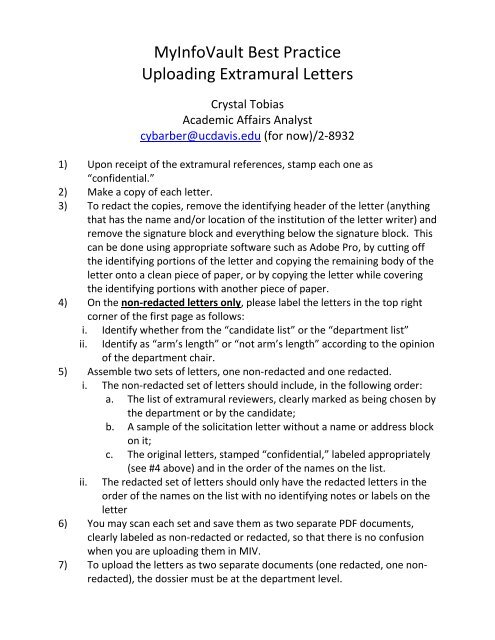Extramural Letter Upload Instructions - Academic Affairs
Extramural Letter Upload Instructions - Academic Affairs
Extramural Letter Upload Instructions - Academic Affairs
You also want an ePaper? Increase the reach of your titles
YUMPU automatically turns print PDFs into web optimized ePapers that Google loves.
MyInfoVault Best Practice<br />
<strong>Upload</strong>ing <strong>Extramural</strong> <strong>Letter</strong>s<br />
Crystal Tobias<br />
<strong>Academic</strong> <strong>Affairs</strong> Analyst<br />
cybarber@ucdavis.edu (for now)/2-8932<br />
1) Upon receipt of the extramural references, stamp each one as<br />
“confidential.”<br />
2) Make a copy of each letter.<br />
3) To redact the copies, remove the identifying header of the letter (anything<br />
that has the name and/or location of the institution of the letter writer) and<br />
remove the signature block and everything below the signature block. This<br />
can be done using appropriate software such as Adobe Pro, by cutting off<br />
the identifying portions of the letter and copying the remaining body of the<br />
letter onto a clean piece of paper, or by copying the letter while covering<br />
the identifying portions with another piece of paper.<br />
4) On the non-redacted letters only, please label the letters in the top right<br />
corner of the first page as follows:<br />
i. Identify whether from the “candidate list” or the “department list”<br />
ii. Identify as “arm’s length” or “not arm’s length” according to the opinion<br />
of the department chair.<br />
5) Assemble two sets of letters, one non-redacted and one redacted.<br />
i. The non-redacted set of letters should include, in the following order:<br />
a. The list of extramural reviewers, clearly marked as being chosen by<br />
the department or by the candidate;<br />
b. A sample of the solicitation letter without a name or address block<br />
on it;<br />
c. The original letters, stamped “confidential,” labeled appropriately<br />
(see #4 above) and in the order of the names on the list.<br />
ii. The redacted set of letters should only have the redacted letters in the<br />
order of the names on the list with no identifying notes or labels on the<br />
letter<br />
6) You may scan each set and save them as two separate PDF documents,<br />
clearly labeled as non-redacted or redacted, so that there is no confusion<br />
when you are uploading them in MIV.<br />
7) To upload the letters as two separate documents (one redacted, one nonredacted),<br />
the dossier must be at the department level.
8) From your account in MIV, go to “Manage Open Actions” on your home<br />
page and open the candidate’s dossier.<br />
9) Click the “Add” button on the <strong>Extramural</strong> <strong>Letter</strong>(s) line.<br />
10) Click the “Browse” button to find the “Non-Redacted” PDF.<br />
11) Click the “Open” button to upload the PDF.<br />
i) You may create an optional custom name (such as Candidate’s Name –<br />
Non-redacted <strong>Letter</strong>s), or you may leave it blank and MIV will default to<br />
“<strong>Extramural</strong> <strong>Letter</strong>.”<br />
12) Click on the “Non-Redacted” radio button.<br />
13) Click “<strong>Upload</strong> PDF File”<br />
14) Back in the Dossier Menu, click on “View: <strong>Extramural</strong> <strong>Letter</strong>” (or whatever<br />
custom name you may have given it), to ensure that this is the nonredacted<br />
PDF.<br />
15) Click the “Add” button on the <strong>Extramural</strong> <strong>Letter</strong>(s) line.<br />
16) Click the “Browse” button to find the “Redacted” PDF.<br />
17) Click the “Open” button to upload the PDF.<br />
18) You may create an optional custom name (such as Candidate’s Name –<br />
Redacted <strong>Letter</strong>s), or you may leave it blank and MIV will default to<br />
“<strong>Extramural</strong> <strong>Letter</strong>.”<br />
19) Click on the “Redacted” radio button.<br />
20) Click “<strong>Upload</strong> PDF File”<br />
21) Back in the Dossier Menu, click on “View: <strong>Extramural</strong> <strong>Letter</strong>” (or whatever<br />
custom name you may have given it), to ensure that this is the redacted<br />
PDF.<br />
22) If you would prefer, letters may now be uploaded individually (still saved as<br />
PDFs and clearly indicating whether they are redacted or non-redacted),<br />
because MIV now allows extramural letters to be resequenced<br />
i. <strong>Letter</strong>s must have been previously uploaded and must have custom<br />
names in MIV such as “Reviewer #1” or “Reviewer A”<br />
ii. Go to “Manage Open Actions” and open the dossier, which must be at<br />
the department level<br />
iii. Click on “Resequence <strong>Letter</strong>(s)” under the “Select a User’s Account”<br />
link in the upper right hand corner of the open dossier screen<br />
iv. Resequence the letters accordingly by dragging and dropping them<br />
into the correct order<br />
v. Click “Save Resequencing”<br />
NOTE: You must ensure that the non-redacted letters are uploaded as such,<br />
because there are serious consequences if a candidate has access to the<br />
non-redacted versions (meaning that the confidentiality of the letter writer
has been breached). If the non-redacted letters are incorrectly uploaded as<br />
redacted, when the candidate views their dossier to sign their disclosure<br />
certificate, they will be able to see the names of the extramural referees.<br />
One of the consequences is that the extramural reviewer can never be used<br />
again as a reference for individuals on the Davis campus.