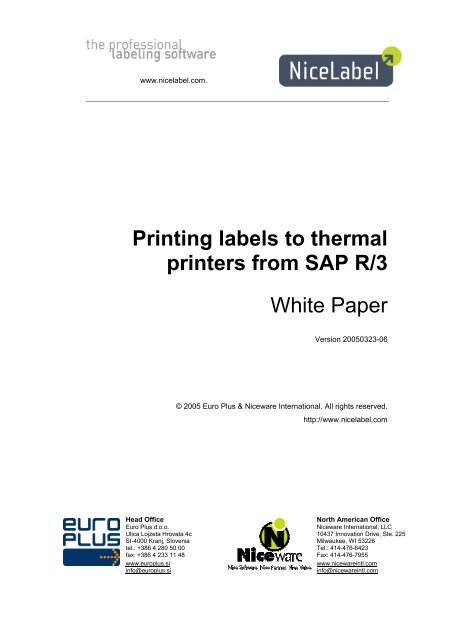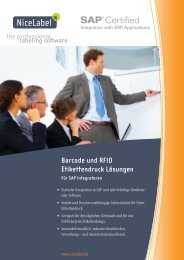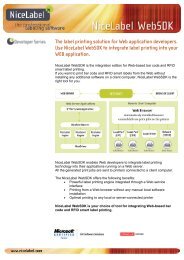Printing labels to thermal printers from SAP R/3 - NiceLabel
Printing labels to thermal printers from SAP R/3 - NiceLabel
Printing labels to thermal printers from SAP R/3 - NiceLabel
Create successful ePaper yourself
Turn your PDF publications into a flip-book with our unique Google optimized e-Paper software.
www.nicelabel.com,<br />
<strong>Printing</strong> <strong>labels</strong> <strong>to</strong> <strong>thermal</strong><br />
<strong>printers</strong> <strong>from</strong> <strong>SAP</strong> R/3<br />
Head Office<br />
Euro Plus d.o.o.<br />
Ulica Lojzeta Hrovata 4c<br />
SI-4000 Kranj, Slovenia<br />
tel.: +386 4 280 50 00<br />
fax: +386 4 233 11 48<br />
www.europlus.si<br />
info@europlus.si<br />
White Paper<br />
Version 20050323-06<br />
© 2005 Euro Plus & Niceware International. All rights reserved.<br />
http://www.nicelabel.com<br />
North American Office<br />
Niceware International, LLC<br />
10437 Innovation Drive, Ste. 225<br />
Milwaukee, WI 53226<br />
Tel.: 414-476-6423<br />
Fax: 414-476-7955<br />
www.nicewareintl.com<br />
info@nicewareintl.com
<strong>Printing</strong> <strong>labels</strong> <strong>from</strong> <strong>SAP</strong> R/3 <strong>to</strong> <strong>thermal</strong> <strong>printers</strong> using <strong>NiceLabel</strong> 2/20<br />
Table of Contents<br />
1 Introduction.............................................................................................. 3<br />
1.1 <strong>SAP</strong> R/3 ..................................................................................... 3<br />
1.2 <strong>NiceLabel</strong> Software .................................................................. 3<br />
1.3 NiceDrivers ............................................................................... 4<br />
1.4 NiceMemMaster........................................................................ 4<br />
1.5 NiceWatch ................................................................................. 4<br />
1.6 NiceCommands ........................................................................ 5<br />
2 <strong>Printing</strong> methods ..................................................................................... 6<br />
2.1 Introduction .............................................................................. 6<br />
2.1.1 Upload Method................................................................. 6<br />
2.1.2 Au<strong>to</strong>mated <strong>Printing</strong> .......................................................... 8<br />
2.1.3 Batch printing - JOB command files ................................ 9<br />
2.1.4 ActiveX integration (<strong>SAP</strong> Business One)....................... 10<br />
2.1.5 <strong>SAP</strong>Win.......................................................................... 11<br />
2.1.6 Direct printing <strong>from</strong> <strong>SAP</strong> (<strong>SAP</strong> Smart Forms)................ 11<br />
2.2 Upload method explained step by step ............................... 12<br />
www.nicelabel.com 2<br />
2.2.1 Requirements for the Upload method............................ 12<br />
2.2.2 Step 1: Designing label with <strong>NiceLabel</strong> ......................... 13<br />
2.2.3 Step 2: Downloading label definition in<strong>to</strong> the ITF file..... 14<br />
2.2.4 Step 3: Uploading label file <strong>to</strong> <strong>SAP</strong>script ....................... 14<br />
2.2.5 Step 4: Adjusting <strong>SAP</strong>script form................................... 14<br />
2.2.6 Step 5: Creating a suitable R/3 device type................... 15<br />
2.2.7 Step 6: Defining output device....................................... 15<br />
2.2.8 Special notes for <strong>thermal</strong> <strong>printers</strong> .................................. 15<br />
3 Frequently Asked Questions................................................................ 17<br />
3.1 How can I change label design if I use<br />
upload method? ..................................................................... 17<br />
3.2 Does Upload method support EAN.UCC 128<br />
bar code? ................................................................................ 17<br />
4 Appendix ................................................................................................ 19<br />
Niceware International, LLC and Euro Plus d.o.o.................... 19<br />
<strong>NiceLabel</strong> Product Overview.................................................... 19<br />
Contacts ................................................................................... 20
<strong>Printing</strong> <strong>labels</strong> <strong>from</strong> <strong>SAP</strong> R/3 <strong>to</strong> <strong>thermal</strong> <strong>printers</strong> using <strong>NiceLabel</strong> 3/20<br />
1 Introduction<br />
<strong>SAP</strong> R/3 is an ERP (Enterprise Resource Planning) software that contains many<br />
applications used for warehousing, shipping, goods tracking, as well as in the au<strong>to</strong>motive<br />
and chemical industry. In short, <strong>SAP</strong> R/3 is used everywhere where labeling printing<br />
demand exists. <strong>NiceLabel</strong> offers very user-friendly support for <strong>SAP</strong> R/3 applications. One<br />
of the most important things with <strong>NiceLabel</strong> support for <strong>SAP</strong> R/3 is that you do not need<br />
<strong>to</strong> understand a printer’s programming language <strong>to</strong> create and print a label.<br />
This White Paper contains all necessary information how <strong>to</strong> print <strong>labels</strong> in <strong>SAP</strong> R/3<br />
environment with <strong>NiceLabel</strong> software.<br />
1.1 <strong>SAP</strong> R/3<br />
<strong>SAP</strong> R/3 is an integrated software solution for client/server and distributed open systems.<br />
<strong>SAP</strong> R/3 is the world's most used standard business software for client/server computing.<br />
R/3 meets the needs of cus<strong>to</strong>mers <strong>from</strong> the small grocery s<strong>to</strong>re with 3 users <strong>to</strong> the multibillion<br />
dollar company with multiple users. The software is highly cus<strong>to</strong>mizable using <strong>SAP</strong><br />
proprietary programming language, ABAP/4. R/3 is scalable and highly suited for many<br />
types and sizes of organizations.<br />
The R/3 architecture includes application and database servers. The application servers<br />
house the software and the database servers handle document updates and master file<br />
databases. The system can support an unlimited number of servers and a variety of<br />
hardware configurations. <strong>SAP</strong> R/3 is based on various hardware and software<br />
architectures, running on most types of UNIX, on Windows and OS/400.<br />
<strong>SAP</strong> R/3 runs on several databases such as Oracle, Adabas D, Informix, DB2 for UNIX,<br />
DB2/400 and Microsoft SQL Server 6.0. Since the release of R/3, <strong>SAP</strong> has made<br />
significant development and installed thousands of R/3 systems.<br />
For more information about <strong>SAP</strong> R/3 please visit <strong>SAP</strong> home page at http://www.sap.com/.<br />
1.2 <strong>NiceLabel</strong> Software<br />
<strong>NiceLabel</strong> is a family of professional labeling software products that brings a complete<br />
bar code printing solution and RFID Smart Label printing <strong>to</strong> desk<strong>to</strong>p, mobile and<br />
enterprise users. <strong>NiceLabel</strong> offers an intuitive user interface, wide range of functionality,<br />
and numerous ways of integration and cus<strong>to</strong>mization. <strong>NiceLabel</strong> software runs on any<br />
32-bit windows based operating system such as Windows 98 SE, Windows NT 4.0,<br />
Windows ME, Windows 2000, Windows XP and Windows Server 2003.<br />
<strong>NiceLabel</strong> software can be used with any kind of printer drivers but works best with<br />
NiceDrivers. NiceDrivers create the optimal printer command file that is sent <strong>to</strong> the printer<br />
and accelerate printing. In some label printing methods <strong>from</strong> <strong>SAP</strong> system (Upload<br />
method 1 ) you must use NiceDrivers, for other methods NiceDrivers are not necessary<br />
and you can use any printer driver.<br />
<strong>NiceLabel</strong> software is available in several editions. To print <strong>labels</strong> <strong>from</strong> <strong>SAP</strong> R/3, you<br />
need the edition <strong>NiceLabel</strong> Suite. <strong>NiceLabel</strong> Suite is the most powerful package of the<br />
<strong>NiceLabel</strong> software family. <strong>NiceLabel</strong> Suite consists of several applications, such as<br />
<strong>NiceLabel</strong> Pro as the main label design software and additional modules like NiceWatch,<br />
NiceForm, NiceData, and NiceMemMaster.<br />
For more information about <strong>NiceLabel</strong> software please visit the website<br />
http://www.nicelabel.com/.<br />
1 Explained later in the document. Refer <strong>to</strong> the chapter Upload Method on page 6<br />
www.nicelabel.com 3
<strong>Printing</strong> <strong>labels</strong> <strong>from</strong> <strong>SAP</strong> R/3 <strong>to</strong> <strong>thermal</strong> <strong>printers</strong> using <strong>NiceLabel</strong> 4/20<br />
1.3 NiceDrivers<br />
NiceDrivers present full-featured Windows drivers developed for all major <strong>thermal</strong> printer<br />
brands. NiceDrivers can be used with any Windows application in Windows 95/98,<br />
Windows NT 4.0, Windows ME, Windows 2000, Windows XP and Windows Server 2003.<br />
However, the optimal printing results can only be achieved in the combination with<br />
<strong>NiceLabel</strong> software.<br />
<strong>NiceLabel</strong> software can communicate with NiceDrivers using the direct method <strong>to</strong> ensure<br />
fast label processing and printing. The major benefit using NiceDrivers is their knowledge<br />
about the printer’s internal commands and functionality. NiceDrivers enable you <strong>to</strong> use all<br />
internal printer elements, such as internal fonts, bar codes, lines, rectangles, serialization<br />
counters, and memory cards. NiceDrivers forward all this knowledge about printer<br />
functionality <strong>to</strong> the <strong>NiceLabel</strong> software.<br />
NiceDrivers are in constant development and new versions are released frequently. They<br />
can be used free of charge and are available for download <strong>from</strong> the <strong>NiceLabel</strong> website.<br />
For more information and latest updates visit the <strong>NiceLabel</strong> website at<br />
http://www.nicelabel.com/nicedrivers/nicedrivers.php.<br />
1.4 NiceMemMaster<br />
NiceMemMaster is the utility used <strong>to</strong> download TrueType/Type 1 and similar fonts and<br />
graphics <strong>to</strong> the printer's internal memory, FLASH memory, external memory cards, etc.<br />
NiceMemMaster is also very useful when your label contains variable text elements<br />
formatted in True Type fonts, or when you want <strong>to</strong> use variable graphics on the label.<br />
Such True Type fonts and images behave like resident elements and can be downloaded<br />
<strong>to</strong> the printer's memory.<br />
When you print <strong>labels</strong> <strong>from</strong> <strong>SAP</strong> R/3 using the Upload method 2 some limitations apply <strong>to</strong><br />
the label design. Because <strong>NiceLabel</strong> in this printing mode is not available at print time, all<br />
variable elements on the label need <strong>to</strong> be installed on the printer. Usually, this means<br />
using only internal printer fonts. But with NiceMemMaster you can break this barrier. You<br />
can download True Type fonts <strong>to</strong> the memory card that can be used as internal fonts.<br />
For more information about NiceMemMaster please refer <strong>to</strong> the <strong>NiceLabel</strong> Suite<br />
documentation.<br />
1.5 NiceWatch<br />
NiceWatch is an integration middle-ware. It is an event-driven application moni<strong>to</strong>ring and<br />
detecting many different formats of incoming data that can trigger a start of label<br />
production. NiceWatch also makes the label production <strong>from</strong> non-windows applications<br />
possible. In most cases, data is exported <strong>from</strong> external or non-windows applications and<br />
saved <strong>to</strong> a text file that is intercepted and parsed by NiceWatch. However, the text file is<br />
only one possibility for data exchange. Other trigger methods are also available.<br />
Label printing with data <strong>from</strong> <strong>SAP</strong> R/3 is possible with NiceWatch. <strong>SAP</strong> R/3 prepares all<br />
necessary data <strong>to</strong> be used on the label. NiceWatch detects the data, uses it on the label<br />
and triggers the label production.<br />
For more information about NiceWatch please refer <strong>to</strong> the <strong>NiceLabel</strong> Suite<br />
documentation.<br />
2 Explained later in the document. Refer <strong>to</strong> the chapter Upload Method on page 6<br />
www.nicelabel.com 4
<strong>Printing</strong> <strong>labels</strong> <strong>from</strong> <strong>SAP</strong> R/3 <strong>to</strong> <strong>thermal</strong> <strong>printers</strong> using <strong>NiceLabel</strong> 5/20<br />
1.6 NiceCommands<br />
NiceCommands represent commands that can be used for au<strong>to</strong>mated label production.<br />
NiceCommands must be written one per line in the batch file (JOB file). Label production<br />
can be started <strong>from</strong> <strong>NiceLabel</strong>, NiceWatch or directly <strong>from</strong> a command line.<br />
For more information about NiceCommands please see the <strong>NiceLabel</strong> User Guide.<br />
www.nicelabel.com 5
<strong>Printing</strong> <strong>labels</strong> <strong>from</strong> <strong>SAP</strong> R/3 <strong>to</strong> <strong>thermal</strong> <strong>printers</strong> using <strong>NiceLabel</strong> 6/20<br />
2 <strong>Printing</strong> methods<br />
2.1 Introduction<br />
This white paper presents the options for bar code label printing <strong>from</strong> <strong>SAP</strong> R/3. It<br />
describes the fundamentals of different printing methods and provides the pros and cons<br />
for each method.<br />
The available output methods for label printing <strong>from</strong> <strong>SAP</strong> R/3 are:<br />
• Upload Method (<strong>SAP</strong>script)<br />
The <strong>labels</strong> are created in <strong>NiceLabel</strong> software and uploaded in<strong>to</strong> R3 through<br />
<strong>SAP</strong>script programming. This easy method is commonly used but lacks<br />
some functionality that is available with the other methods. The label can be<br />
printed only <strong>to</strong> the printer for which the export was made.<br />
• Au<strong>to</strong>mated <strong>Printing</strong> (Middleware)<br />
The <strong>labels</strong> are created and printed in <strong>NiceLabel</strong> software that acts as a<br />
middle-ware on some PC computer. The data for the label coming <strong>from</strong> <strong>SAP</strong><br />
system is processed by <strong>NiceLabel</strong> software, which produces the appropriate<br />
printer command file and sends it <strong>to</strong> the printer. The same label design can<br />
be printed <strong>to</strong> multiple <strong>printers</strong>, not just one.<br />
• Batch printing – JOB command files (Middleware)<br />
Similar <strong>to</strong> Au<strong>to</strong>mated <strong>Printing</strong>, only the incoming file with data <strong>from</strong> <strong>SAP</strong> is<br />
formatted differently.<br />
<strong>SAP</strong> recommends Upload Method, but with the PC-based labeling software (middleware)<br />
<strong>NiceLabel</strong> you can also use the Au<strong>to</strong>mated <strong>Printing</strong> or Batch <strong>Printing</strong> options<br />
that will give you more versatility and freedom for your label layouts.<br />
There are some other methods <strong>to</strong> print <strong>labels</strong> <strong>from</strong> <strong>SAP</strong> R/3 that are not connected <strong>to</strong> the<br />
<strong>NiceLabel</strong> software. Those two methods will be mentioned briefly in the document.<br />
• <strong>SAP</strong>Win<br />
2.1.1 Upload Method<br />
• Direct printing <strong>from</strong> <strong>SAP</strong> (<strong>SAP</strong> Smart Forms)<br />
The upload method has been recommended by <strong>SAP</strong> as the most popular way <strong>to</strong> print bar<br />
code <strong>labels</strong>. You can use <strong>NiceLabel</strong> software for bar code label design and preparation of<br />
the ITF file. The ITF file contains description of the label. To actually prepare the ITF file<br />
use the command Export <strong>to</strong> <strong>SAP</strong> in <strong>NiceLabel</strong> Pro. The <strong>SAP</strong>script ITF file is uploaded <strong>to</strong><br />
<strong>SAP</strong> R/3 system and <strong>labels</strong> with bar codes are printed directly <strong>from</strong> <strong>SAP</strong> system without<br />
any middleware or additional label processing. This operation is also very user friendly<br />
because there is no need for users <strong>to</strong> understand the printer’s programming language.<br />
<strong>NiceLabel</strong> software is used solely for label design. After you have designed the label with<br />
<strong>NiceLabel</strong>, <strong>SAP</strong> R/3 handles all procedures. You do not have <strong>to</strong> maintain any middleware<br />
solution.<br />
For detailed information about the Upload method please refer <strong>to</strong> the chapter Upload<br />
method explained step by step on page 12.<br />
www.nicelabel.com 6
<strong>Printing</strong> <strong>labels</strong> <strong>from</strong> <strong>SAP</strong> R/3 <strong>to</strong> <strong>thermal</strong> <strong>printers</strong> using <strong>NiceLabel</strong> 7/20<br />
Advantages Description<br />
Advanced label design with<br />
<strong>NiceLabel</strong><br />
Completely integrated within <strong>SAP</strong><br />
R/3<br />
www.nicelabel.com 7<br />
It is possible <strong>to</strong> use almost all<br />
<strong>NiceLabel</strong> features.<br />
No PC needed for label production.<br />
Fast printing Usage of NiceDrivers speed up label<br />
production because of the optimized<br />
printer stream.<br />
Easy modifications <strong>to</strong> label designs Label can be changed easily and fast<br />
with <strong>NiceLabel</strong> software. There is no<br />
need <strong>to</strong> change the ITF file by hand.<br />
The label is designed in graphic<br />
environment and then exported <strong>to</strong><br />
ITF file.<br />
No programming knowledge<br />
required<br />
Disadvantages Description<br />
More work for setting up printing of<br />
bitmap graphics and text elements<br />
formatted in True Type fonts<br />
Non-binary escape codes support<br />
in the printer<br />
There is no need <strong>to</strong> be familiar with<br />
the printer's programming language.<br />
<strong>NiceLabel</strong> will prepare the proper<br />
printer command file.<br />
Not all <strong>thermal</strong> <strong>printers</strong> can print<br />
such elements when using Upload<br />
method. Workaround with separate<br />
download of such elements can be<br />
used with some printer models but<br />
not all of them.<br />
When using such workaround, all<br />
graphics have <strong>to</strong> be downloaded <strong>to</strong><br />
printer's internal memory before they<br />
can be used on the printer. The<br />
application NiceMemMaster (part of<br />
<strong>NiceLabel</strong> Suite edition) must be<br />
used.<br />
Printer has <strong>to</strong> be able <strong>to</strong> receive nonbinary<br />
escape codes. <strong>SAP</strong> system<br />
has a strict data format for <strong>SAP</strong>script<br />
ITF text file. Printer commands<br />
cannot include characters below<br />
ASCII code 32. Not all <strong>thermal</strong><br />
<strong>printers</strong> support this and in such<br />
case the command Export <strong>to</strong> <strong>SAP</strong> in<br />
<strong>NiceLabel</strong> software cannot be<br />
selected.<br />
No Unicode support Binary files cannot be uploaded,<br />
which prevents the use of Asian<br />
characters.<br />
Limited label design possibilities Not all <strong>NiceLabel</strong> functionalities and<br />
objects are available for the exported<br />
label. For example, limitations apply<br />
<strong>to</strong> text wrapping, best fit and<br />
justification options.
<strong>Printing</strong> <strong>labels</strong> <strong>from</strong> <strong>SAP</strong> R/3 <strong>to</strong> <strong>thermal</strong> <strong>printers</strong> using <strong>NiceLabel</strong> 8/20<br />
Limited support for EAN.UCC 128<br />
bar code standard<br />
2.1.2 Au<strong>to</strong>mated <strong>Printing</strong><br />
www.nicelabel.com 8<br />
Thermal <strong>printers</strong> usually cannot<br />
handle printing of EAN.UCC 128 bar<br />
codes by themselves. The syntax of<br />
the bar code requires some<br />
processing before bar code can be<br />
printed (check digits, Application<br />
Identifiers with variable lengths, nonprintable<br />
characters).<br />
With au<strong>to</strong>mated printing, <strong>SAP</strong> R/3 system prepares a file with the data for the label. In<br />
most cases this is the text file formatted as CSV file or the file with columns of fixed<br />
widths. The fields in the file contain the values for fields on the label, for example article<br />
code, article description, bar code, image of the product, etc.<br />
The appearance or change in the file is a signal for <strong>NiceLabel</strong> software <strong>to</strong> print the bar<br />
code <strong>labels</strong>. NiceWatch application takes action here. NiceWatch application opens the<br />
text file, gets the values <strong>from</strong> it, sends the values <strong>to</strong> the label opened in <strong>NiceLabel</strong> Pro<br />
and instructs <strong>NiceLabel</strong> Pro <strong>to</strong> start printing the required amount of <strong>labels</strong> <strong>to</strong> the selected<br />
printer. NiceWatch runs as a middleware on the PC computer, accepting input<br />
connections and instructing <strong>NiceLabel</strong> Pro (the main label printing application) what <strong>to</strong><br />
do. NiceWatch can be run as a service application on the Windows computer.<br />
If there is a need for additional data manipulation, it can be done in NiceWatch using the<br />
internal support for MS Visual Basic Script. Even powerful data manipulation is available<br />
in <strong>NiceLabel</strong> Pro. Besides Visual Basic Script, additional internal <strong>NiceLabel</strong> functions are<br />
available. You can also acquire some additional data <strong>from</strong> any database, which you can<br />
combine with data <strong>from</strong> <strong>SAP</strong> R3.<br />
<strong>NiceLabel</strong> software provides support for all common linear and two-dimensional bar<br />
codes. Even if your <strong>thermal</strong> printer does not internally support some bar code type, it can<br />
still be printed as image on the label. <strong>NiceLabel</strong> will generate such image at print time<br />
and put it on the label. The au<strong>to</strong>mated printing method is a universal solution for any kind<br />
of <strong>thermal</strong> printer you might have.<br />
Advantages Description<br />
Fast printing Usage of NiceDrivers speed up label<br />
production because of the optimized<br />
printer stream.<br />
NiceDrivers are available for all<br />
major printer brands. An optimized<br />
printer command file is generated for<br />
each supported printer model.<br />
No programming knowledge<br />
required<br />
There is no need <strong>to</strong> be familiar with<br />
the printer's programming language,<br />
<strong>NiceLabel</strong> will prepare the proper<br />
printer command file.<br />
Easy modifications of label designs Label can be changed easily and fast<br />
with <strong>NiceLabel</strong> software. There is no<br />
need <strong>to</strong> change the ITF file by hand.<br />
The label is designed in graphic<br />
environment and then exported <strong>to</strong><br />
ITF file.<br />
Usage of Bitmap graphics and<br />
TrueType fonts<br />
It is possible <strong>to</strong> use bitmap graphics<br />
and True Type fonts with no<br />
limitation. All <strong>NiceLabel</strong> functions are<br />
available.
<strong>Printing</strong> <strong>labels</strong> <strong>from</strong> <strong>SAP</strong> R/3 <strong>to</strong> <strong>thermal</strong> <strong>printers</strong> using <strong>NiceLabel</strong> 9/20<br />
Support for advanced label layouts Because <strong>NiceLabel</strong> software is<br />
processing and printing the <strong>labels</strong>, all<br />
advanced label design functionality is<br />
available for you: use of variable<br />
images on the label, printing of<br />
variable True Type text elements,<br />
including Paragraph and RTF<br />
objects, text justification and scaling<br />
etc.<br />
Support for <strong>printers</strong> <strong>from</strong> different<br />
manufacturers<br />
The solution is set up and deployed<br />
easily<br />
Full support for EAN.UCC 128 bar<br />
codes<br />
www.nicelabel.com 9<br />
The <strong>labels</strong> are processed and printed<br />
on-demand on the fly. You can<br />
create the label layout once and use<br />
it for printing <strong>to</strong> many <strong>printers</strong>.<br />
A set of wizards and intuitive<br />
approach <strong>to</strong> the workflow help you<br />
set up and test the label printing<br />
system in minutes.<br />
<strong>NiceLabel</strong> processes the label data.<br />
Because <strong>NiceLabel</strong> supports<br />
EAN.UCC 128 bar code generation,<br />
every possible combination of<br />
Application Identifiers is supported.<br />
Unicode support There is a true Unicode support<br />
available in <strong>NiceLabel</strong> software, so<br />
you can create <strong>labels</strong> with Easter<br />
European, Middle-Eastern and Asian<br />
languages easily.<br />
Disadvantages Description<br />
PC needed for data detection and<br />
label production<br />
Additional PC is needed for<br />
au<strong>to</strong>matic data detection and label<br />
production. <strong>NiceLabel</strong> software<br />
(<strong>NiceLabel</strong> Pro and NiceWatch) is<br />
installed on this computer. This adds<br />
up <strong>to</strong> the overall costs (installation,<br />
maintenance etc).<br />
<strong>Printing</strong> <strong>from</strong> middleware The connection is not as tightly<br />
integrated with <strong>SAP</strong> R/3 as with<br />
upload method. There might be a<br />
slight delay in label print because of<br />
the external data processing and<br />
printing.<br />
2.1.3 Batch printing - JOB command files<br />
Batch printing provides almost the same functionality as au<strong>to</strong>mated printing method. The<br />
major difference between au<strong>to</strong>mated printing and batch printing methods is in the type of<br />
file prepared by <strong>SAP</strong> R/3 system.<br />
Au<strong>to</strong>mated printing method prepares a text file with data for the <strong>labels</strong>. NiceWatch needs<br />
<strong>to</strong> parse this file <strong>to</strong> extract the values for fields on the label and send the values <strong>to</strong><br />
<strong>NiceLabel</strong> Pro.<br />
Batch printing method prepares a JOB file with description of label printing process. A<br />
JOB file contains NiceCommands that exactly describe the printing process. NiceWatch
<strong>Printing</strong> <strong>labels</strong> <strong>from</strong> <strong>SAP</strong> R/3 <strong>to</strong> <strong>thermal</strong> <strong>printers</strong> using <strong>NiceLabel</strong> 10/20<br />
detects the appearance or change of the JOB file and starts the label production.<br />
NiceWatch does not have <strong>to</strong> do anything except for following the NiceCommands in the<br />
JOB file.<br />
With batch printing method there is another new possibility <strong>to</strong> skip NiceWatch entirely.<br />
<strong>SAP</strong> R/3 can start <strong>NiceLabel</strong> Pro and provide the file name of the created batch JOB file<br />
in the command-line options. When JOB file appears in the <strong>NiceLabel</strong> Pro command-line,<br />
the commands in the JOB file will be executed. In such cases, you do not need the<br />
<strong>NiceLabel</strong> Suite edition but only the <strong>NiceLabel</strong> Pro edition.<br />
For more information about JOB files, NiceCommands and au<strong>to</strong>matic printing using<br />
NiceWatch please refer <strong>to</strong> the Integration and Connectivity White Paper which you can<br />
download <strong>from</strong> the <strong>NiceLabel</strong> website at www.nicelabel.com.<br />
2.1.4 ActiveX integration (<strong>SAP</strong> Business One)<br />
<strong>SAP</strong> has developed the low-price solution <strong>SAP</strong> Business One (SBO) that gives small and<br />
midsize businesses (SMBs) an immediate and complete view of their business operations<br />
and cus<strong>to</strong>mers. It is developed for small companies that require less complex industryspecific<br />
functionality <strong>from</strong> <strong>SAP</strong> IT solutions.<br />
Different third-party software solutions exist that act as an interface between SBO and<br />
<strong>NiceLabel</strong> software. The 3 rd party solution links both applications. Such solution can be<br />
an ActiveX component activated on an HTML page. The application acts as an additional<br />
window of SBO. On one end the application uses direct access <strong>to</strong> the SBO database in<br />
order <strong>to</strong> retrieve the desired data. On the other end it employs <strong>NiceLabel</strong>'s ActiveX<br />
interface <strong>to</strong> activate it as a label printing server.<br />
Such approach with 3 rd party application allows the user <strong>to</strong> use all the powerful functions<br />
of <strong>NiceLabel</strong> software in designing and printing the label. When the user selects the print<br />
command in such third-party solution the application obtains the necessary data for the<br />
label <strong>from</strong> the SBO system and transfers the data <strong>to</strong> <strong>NiceLabel</strong> <strong>to</strong> print the label.<br />
For more information about ActiveX integration please refer <strong>to</strong> the ActiveX<br />
Programming Guide which can be downloaded <strong>from</strong> <strong>NiceLabel</strong> website<br />
www.nicelabel.com.<br />
Advantages Description<br />
The same advantages that apply <strong>to</strong><br />
'Au<strong>to</strong>mated printing' method<br />
Accus<strong>to</strong>med solution for the end<br />
user.<br />
Disadvantages Description<br />
The same disadvantages that apply<br />
<strong>to</strong> 'Au<strong>to</strong>mated printing' method<br />
www.nicelabel.com 10<br />
The printing principle is the same as<br />
for 'Au<strong>to</strong>mated printing' because<br />
<strong>NiceLabel</strong> software is processing<br />
and printing the <strong>labels</strong>.<br />
The third-party software is developed<br />
based on cus<strong>to</strong>mer's requirements. It<br />
is easy <strong>to</strong> use and provides answers<br />
<strong>to</strong> all user needs.<br />
The printing principle is the same as<br />
for 'Au<strong>to</strong>mated printing' because<br />
<strong>NiceLabel</strong> software is processing<br />
and printing the <strong>labels</strong>.<br />
Obtaining the third-party solution The third-party solution (interface<br />
between <strong>SAP</strong> and <strong>NiceLabel</strong>) needs<br />
<strong>to</strong> be developed or purchased.
<strong>Printing</strong> <strong>labels</strong> <strong>from</strong> <strong>SAP</strong> R/3 <strong>to</strong> <strong>thermal</strong> <strong>printers</strong> using <strong>NiceLabel</strong> 11/20<br />
2.1.5 <strong>SAP</strong>Win<br />
<strong>SAP</strong> R/3 also supports printing with Windows drivers using the <strong>SAP</strong>Win device type and<br />
<strong>SAP</strong>lpd.<br />
Advantages Description<br />
Support for all <strong>printers</strong> All <strong>printers</strong> that have windows driver<br />
can be used for printing via <strong>SAP</strong>Win<br />
device type.<br />
Disadvantages Description<br />
PC computer Additional PC is needed for printing.<br />
Slow printing No printing optimization is available<br />
(internal elements, downloaded<br />
graphics, etc.).<br />
No bar code support Bar codes are not supported as with<br />
other methods of printing.<br />
Deep knowledge of printer<br />
commands (programming<br />
language)<br />
2.1.6 Direct printing <strong>from</strong> <strong>SAP</strong> (<strong>SAP</strong> Smart Forms)<br />
www.nicelabel.com 11<br />
You need <strong>to</strong> have some<br />
programming knowledge because<br />
you need <strong>to</strong> create the file with<br />
printer commands yourself.<br />
There is no <strong>NiceLabel</strong> software <strong>to</strong><br />
generate the ITF file or print <strong>labels</strong><br />
au<strong>to</strong>matically.<br />
<strong>SAP</strong> R/3 natively supports any printer using PCL-5, Postscript, Prescribe or Line Printer<br />
emulation. Recently, the ZPL (Zebra Programming Language) was added. The label with<br />
bar codes and form for output <strong>from</strong> <strong>SAP</strong> applications are created in the familiar Smart<br />
Forms environment and printed <strong>from</strong> <strong>SAP</strong> directly. There is no need for any additional<br />
software, licenses or PC computers.<br />
Simplicity is the biggest advantage of printing bar codes directly <strong>from</strong> <strong>SAP</strong>. The user is<br />
not confronted with any new labeling software. The familiar environment is used for label<br />
design and print.<br />
Advantages Description<br />
No PC computer needed No PC computer, middleware, or<br />
Windows drivers are required for<br />
printing. No extra costs for hardware<br />
or software equipment are<br />
necessary.<br />
Fast printing <strong>Printing</strong> directly <strong>to</strong> printer.<br />
Integrated with <strong>SAP</strong> R/3 Completely integrated with <strong>SAP</strong> R/3.<br />
Disadvantages Description<br />
Printer programming knowledge<br />
required<br />
<strong>Printing</strong> commands are manually<br />
programmed. You have <strong>to</strong> know<br />
printer commands and their syntax.
<strong>Printing</strong> <strong>labels</strong> <strong>from</strong> <strong>SAP</strong> R/3 <strong>to</strong> <strong>thermal</strong> <strong>printers</strong> using <strong>NiceLabel</strong> 12/20<br />
Poor design environment Label design environment is not as<br />
powerful as the one of the <strong>NiceLabel</strong><br />
Pro application. Not so many<br />
different label elements and<br />
formatting features are available.<br />
Poor support for <strong>thermal</strong> <strong>printers</strong> Does not support label printing <strong>to</strong> all<br />
<strong>thermal</strong> <strong>printers</strong>. 3<br />
Poor support for bar codes Does not support any bar codes. 4<br />
2.2 Upload method explained step by step<br />
2.2.1 Requirements for the Upload method<br />
If you want <strong>to</strong> use Upload method for label printing <strong>from</strong> <strong>SAP</strong> R/3 system, you must meet<br />
the following:<br />
Requirements Description<br />
NiceDriver for the printer model Install NiceDriver for your printer<br />
model. Without NiceDriver the Export<br />
<strong>to</strong> <strong>SAP</strong> functionality is not available.<br />
<strong>NiceLabel</strong> Suite edition Export <strong>to</strong> <strong>SAP</strong> functionality is only<br />
available in <strong>NiceLabel</strong> Suite edition.<br />
Printer with support for alternate<br />
escape codes (above ASCII code<br />
32)<br />
Printer with support for graphic<br />
printing <strong>from</strong> <strong>SAP</strong> R/3<br />
3 Support for ZPL (Zebra Programming Language) was recently added.<br />
4 Support for bar codes on Zebra <strong>printers</strong> was recently added thru support for ZPL.<br />
www.nicelabel.com 12<br />
NiceDriver prepares the printer<br />
stream with instructions for the<br />
printer. Based on these instructions<br />
(programming commands) the printer<br />
prints the label. To be able <strong>to</strong> print<br />
<strong>labels</strong> <strong>from</strong> <strong>SAP</strong> R/3, the printer must<br />
support instructions that are sent <strong>to</strong> it<br />
using alternate escape codes. No<br />
character below ASCII code 32 must<br />
be sent <strong>to</strong> the printer. Not all <strong>printers</strong><br />
comply with this demand.<br />
When you are using fixed text<br />
elements (formatted in True Type<br />
fonts) or images on the label, they all<br />
are sent <strong>to</strong> the printer as graphic<br />
elements.<br />
If your printer model does not<br />
support printing of graphic elements<br />
<strong>from</strong> <strong>SAP</strong> R/3, such elements cannot<br />
be used on the label.<br />
Your printer might still print graphic<br />
elements directly <strong>from</strong> <strong>NiceLabel</strong><br />
software, but <strong>SAP</strong> R/3 demands<br />
different syntax when printing them<br />
and this syntax is not applicable <strong>to</strong> all<br />
<strong>printers</strong>.
<strong>Printing</strong> <strong>labels</strong> <strong>from</strong> <strong>SAP</strong> R/3 <strong>to</strong> <strong>thermal</strong> <strong>printers</strong> using <strong>NiceLabel</strong> 13/20<br />
2.2.2 Step 1: Designing label with <strong>NiceLabel</strong><br />
Design the label using <strong>NiceLabel</strong> software on a Windows-based PC computer. Please<br />
note that the Upload method of label printing is not available for all <strong>thermal</strong> <strong>printers</strong>. An<br />
easy way <strong>to</strong> verify the method is <strong>to</strong> check if the command Export <strong>to</strong> <strong>SAP</strong> is available in<br />
the Export submenu under the File menu. If the command is available, the connected<br />
printer supports the required functionality and the necessary ITF file can be generated.<br />
Define the R/3 form fields on the PC<br />
In <strong>NiceLabel</strong> software define prompted variable fields on the label. During print process<br />
these fields will be filled with the data <strong>from</strong> <strong>SAP</strong> R/3 system. Make sure they are defined<br />
as prompt variables, not database variables, function variables etc.<br />
Each variable field in the label has its own unique name. You can define variable names<br />
similar <strong>to</strong> the actual R/3 field names, for example MATNR. This approach will simplify the<br />
connection process later, when you will need <strong>to</strong> make links between variables on the<br />
label with variables in the <strong>SAP</strong> R/3 system. However, the field names may not be just any<br />
length. Therefore, the complete R/3 field names might not be directly used.<br />
For better preview of the label you are designing, assign some value <strong>to</strong> these prompted<br />
variables and make sure <strong>to</strong> enable Data View on the label. Current values will be<br />
displayed with elements on the label simplifying the design.<br />
Use the same approach for the bar codes. Assign some value <strong>to</strong> their variables, such as<br />
12345678 for eight-digit numeric bar code.<br />
Define text fields<br />
<strong>NiceLabel</strong> allows both internal printer fonts and True Type fonts <strong>to</strong> be used with the text<br />
elements. Please note, variable text elements can only be formatted in resident printer<br />
fonts. Fixed text elements can be formatted as resident fonts or True Type fonts. When<br />
printing fixed text formatted in True Type font, convert the text <strong>to</strong> graphic and sent it the<br />
printer as an image.<br />
It depends on the printer model if you can print text elements formatted as True Types or<br />
not. If you are not sure about your printer, do the following: Select the command Export<br />
<strong>to</strong> <strong>SAP</strong> in <strong>NiceLabel</strong> software. If there is anything wrong with the label design, you will<br />
see an error message. If the printer cannot print True Type fonts <strong>from</strong> <strong>SAP</strong> R/3 system,<br />
the system will warn you and you can correct the label design.<br />
But in general, all variable fields on the label must use the printer’s internal fonts. If you<br />
want <strong>to</strong> use TrueType fonts, you must download them <strong>to</strong> the memory card on the printer<br />
using the application NiceMemMaster. NiceMemMaster is part of the <strong>NiceLabel</strong> Suite<br />
edition. However, downloading fonts with NiceMemMaster is not available for all printer<br />
types.<br />
Please refer <strong>to</strong> the documentation of NiceMemMaster for more information.<br />
Define bitmap graphics<br />
It depends on your printer model whether you can use bitmap graphics on the label or not<br />
(for example, <strong>to</strong> include your company logo as .BMP file). If you are not sure if your<br />
printer can print graphics in <strong>SAP</strong> R/3 mode, use the same test as for text fields: Select<br />
the command Export <strong>to</strong> <strong>SAP</strong> in <strong>NiceLabel</strong> software. If there is anything wrong with the<br />
label design, you will see an error message. If the printer cannot print graphics <strong>from</strong> <strong>SAP</strong><br />
R/3 system, the system will warn you and you can correct the label design.<br />
If you need <strong>to</strong> print graphic elements on <strong>printers</strong> that do not support direct printing of<br />
graphics <strong>from</strong> <strong>SAP</strong>, you can download these images <strong>to</strong> the memory card and recall them<br />
<strong>from</strong> the card. Use NiceMemMaster application <strong>to</strong> download images <strong>to</strong> memory cards.<br />
However, the feature for image downloads is not available for all printer types.<br />
Please refer <strong>to</strong> the documentation of NiceMemMaster for more information.<br />
www.nicelabel.com 13
<strong>Printing</strong> <strong>labels</strong> <strong>from</strong> <strong>SAP</strong> R/3 <strong>to</strong> <strong>thermal</strong> <strong>printers</strong> using <strong>NiceLabel</strong> 14/20<br />
Apply different printer settings<br />
If you need <strong>to</strong> modify the printer settings, now is the time <strong>to</strong> do so. You can change<br />
standard settings like print speed, darkness and label media but also advanced settings<br />
like enabling the cutter or specifying different sensor type.<br />
These options can be set using the command Printer Settings in the File menu. The<br />
printer settings will be saved in<strong>to</strong> the label file and recalled every time you open the label<br />
with <strong>NiceLabel</strong> software.<br />
2.2.3 Step 2: Downloading label definition in<strong>to</strong> the ITF file<br />
When you have designed the label, you need <strong>to</strong> export it <strong>to</strong> a properly formatted text file<br />
that is readable by the <strong>SAP</strong> R/3 system. This is the ITF file.<br />
To generate the ITF file, select the command Export <strong>to</strong> <strong>SAP</strong> in the Export submenu of<br />
File menu. If there is anything wrong with your label design and it cannot be exported <strong>to</strong><br />
ITF format, you will see an error message explaining the problem. Correct the problem<br />
and try <strong>to</strong> export the label again.<br />
If there are not any variable elements on the label, but only fixed ones, the label will be<br />
exported immediately. The location of the exported ITF file will be displayed on the<br />
screen.<br />
If you have variable elements on the label, you will need <strong>to</strong> link them <strong>to</strong> appropriate<br />
variable <strong>from</strong> the <strong>SAP</strong> R/3 system. A dialog box with the list of label variable will open.<br />
Select each of the variables listed and provide the name of the <strong>SAP</strong> variable you want <strong>to</strong><br />
link <strong>to</strong> it. Enter the actual R/3 field name here, for example, VBAK-KUNNR.<br />
NOTE!<br />
Do NOT enter the “&” (ampersand) in the name of the variables. Ampersand is only used<br />
in <strong>SAP</strong>script for indicating the variables. <strong>NiceLabel</strong> software au<strong>to</strong>matically creates the<br />
ampersand during the export.<br />
The result of the export process is a file formatted in the <strong>SAP</strong>script ITF format. This file<br />
resides on your PC computer in the subdirec<strong>to</strong>ry Labels in the My Documents folder<br />
structure. The location of this folder can be modified in <strong>NiceLabel</strong> preferences. The file<br />
name is identical <strong>to</strong> that of your label and the file extension is .ITF.<br />
2.2.4 Step 3: Uploading label file <strong>to</strong> <strong>SAP</strong>script<br />
When you have the ITF file with label description ready, you must upload it <strong>to</strong> your <strong>SAP</strong><br />
system and make it available for printing.<br />
Use the standard text edi<strong>to</strong>r (Transaction SO10) <strong>to</strong> upload the print file <strong>to</strong> <strong>SAP</strong>script.<br />
However, SO10 is only used here as "temporary s<strong>to</strong>rage" for the print file before you<br />
insert the print file in<strong>to</strong> a form window.<br />
Create a new standard text with any name. In the text edi<strong>to</strong>r load the created print file<br />
(.ITF file) with the function "Text->Upload" and select "ASCII" as a format. S<strong>to</strong>re the ITF<br />
print file as a standard text.<br />
2.2.5 Step 4: Adjusting <strong>SAP</strong>script form<br />
To print the label, you must adjust the <strong>SAP</strong>script form by using the <strong>SAP</strong>script form<br />
maintenance (Transaction SE71).<br />
• The MAIN window must extend over the entire page format (for example,<br />
DINA4). There may be no upper and left border between MAIN and the<br />
border of the page.<br />
• You should delete all the windows except for the MAIN. If not deleted, then<br />
these windows should at least not contain any more data <strong>to</strong> be output (you<br />
may need <strong>to</strong> deactivate texts).<br />
www.nicelabel.com 14
<strong>Printing</strong> <strong>labels</strong> <strong>from</strong> <strong>SAP</strong> R/3 <strong>to</strong> <strong>thermal</strong> <strong>printers</strong> using <strong>NiceLabel</strong> 15/20<br />
• The MAIN window should only contain a text element that includes the label<br />
file that you just created. To reduce the line breaks <strong>to</strong> a minimum, the font in<br />
the layout set header can be set <strong>to</strong> COURIER 6 point.<br />
• The name of this text element depends on the application program used by<br />
R/3. You can add the label file in<strong>to</strong> this text element by copying the entire text<br />
<strong>from</strong> SO10 in<strong>to</strong> the form window.<br />
• If you need <strong>to</strong> define additional text elements in the MAIN that are called <strong>from</strong><br />
the print program, you can leave these essentially unchanged because the<br />
printer ignores commands it does not recognize. Because of the easier<br />
maintenance, it is recommended that you deactivate unused texts in<br />
additional text elements of the MAIN window.<br />
• The first page of the form should refer <strong>to</strong> itself as the next page because the<br />
label file in the MAIN window may be quite large particularly if graphics have<br />
been included.<br />
2.2.6 Step 5: Creating a suitable R/3 device type<br />
Generally, a special device type (a variant of the device type ASCIIPRI) must be used for<br />
the correct prin<strong>to</strong>ut of the layout set on a label printer. <strong>SAP</strong> supplies these device types<br />
on the ftp server sapservX and delivers them in the standard <strong>SAP</strong> system. The device<br />
type ASCIIPRI can normally be used for the basic test of procedure with other label<br />
<strong>printers</strong>.<br />
2.2.7 Step 6: Defining output device<br />
As the last step, an output device (printer) must be set up in the R/3 with Transaction<br />
SPAD. The special device type or ASCIIPRI is assigned <strong>to</strong> this output device (printer).<br />
The application program must now use this output device <strong>to</strong> print the <strong>labels</strong>. The label<br />
printer connects itself <strong>to</strong> the R/3 via one of the standard available connection types in<br />
<strong>SAP</strong> R/3 (local print on the application server/removed print via lpd server/removed print<br />
via Windows PC and <strong>SAP</strong>lpd/frontend print).<br />
Your <strong>thermal</strong> printer must be connected <strong>to</strong> one of the available output channels for print<br />
output. Possible methods are:<br />
Output channel Access Method<br />
Local printing on the application server L, C<br />
Remote printing via lpd host U<br />
Remote printing via PC and <strong>SAP</strong>lpd U, P<br />
It would be easiest <strong>to</strong> connect the printer <strong>to</strong> a Windows PC and install NiceDriver<br />
Windows printer driver. Then start the output program <strong>SAP</strong>lpd. You can then define the<br />
printer with access method “P” or “U” in the spool administration (Transaction SPAD).<br />
2.2.8 Special notes for <strong>thermal</strong> <strong>printers</strong><br />
For Avery<br />
Select LB_AVE as the device type. If this device type does not yet exist in your release,<br />
download the device type ZLB_AVE <strong>from</strong> the <strong>SAP</strong> ftp server sapservX and import this<br />
type (<strong>to</strong> do this, see Note 8928).<br />
For SATO<br />
Select SC_SAT as the device type. If this device type does not yet exist in your Release,<br />
download the device type ZLB_SAT <strong>from</strong> the <strong>SAP</strong> ftp server sapservX and import this (<strong>to</strong><br />
do this, see Note 8928).<br />
www.nicelabel.com 15
<strong>Printing</strong> <strong>labels</strong> <strong>from</strong> <strong>SAP</strong> R/3 <strong>to</strong> <strong>thermal</strong> <strong>printers</strong> using <strong>NiceLabel</strong> 16/20<br />
For Zebra<br />
Select LB_ZEB as the device type. If this device type does not yet exist in your release,<br />
download the device type ZLB_ZEB <strong>from</strong> the <strong>SAP</strong> ftp server sapservX and import this<br />
type (<strong>to</strong> do this, see Note 8928).<br />
www.nicelabel.com 16
<strong>Printing</strong> <strong>labels</strong> <strong>from</strong> <strong>SAP</strong> R/3 <strong>to</strong> <strong>thermal</strong> <strong>printers</strong> using <strong>NiceLabel</strong> 17/20<br />
3 Frequently Asked Questions<br />
3.1 How can I change label design if I use upload<br />
method?<br />
Making modification <strong>to</strong> the label design is quite simple. Just follow these steps.<br />
1. Open the label design in <strong>NiceLabel</strong> Pro software on the PC computer.<br />
2. Make the necessary modifications <strong>to</strong> the label.<br />
3. Save the label.<br />
4. Select the command Export <strong>to</strong> <strong>SAP</strong>.<br />
5. Upload the new ITF file <strong>to</strong> <strong>SAP</strong> R/3 system.<br />
If there are any errors during the export, you will see an error message explaining the<br />
errors. Make the corrections and then perform the export again. When the new label is<br />
exported <strong>to</strong> ITF file, upload it <strong>to</strong> <strong>SAP</strong> R/3 system again as explained in the chapter<br />
Upload method explained step by step.<br />
3.2 Does Upload method support EAN.UCC 128 bar<br />
code?<br />
The quick answer is No. But read on <strong>to</strong> learn about a workaround that can be used <strong>to</strong><br />
print EAN.UCC 128 bar code anyway.<br />
EAN.UCC 128 bar code in <strong>NiceLabel</strong> software is printed using one <strong>NiceLabel</strong> function.<br />
This function makes all calculations regarding bar code contents and interpretation. It<br />
makes sure the structure of the bar code is correct.<br />
However, in the Upload method <strong>NiceLabel</strong> software is not printing the <strong>labels</strong>. You just<br />
use the Export <strong>to</strong> <strong>SAP</strong> command that prepares the ITF file for you. <strong>NiceLabel</strong> software<br />
does not have control over label printing process and no <strong>NiceLabel</strong> function is available,<br />
including EAN.UCC 128 function.<br />
The workaround in this case is <strong>to</strong> simulate this function by yourself. For it <strong>to</strong> work, you<br />
must understand the basics of EAN.UCC 128 bar code structure. In fact, this is bar code<br />
Code 128 with specially structured contents. If you prepare the contents for your bar code<br />
according <strong>to</strong> standard, the result will be code EAN.UCC 128.<br />
Just put bar code Code 128 on the label and provide the proper contents for it. What you<br />
need <strong>to</strong> do is include a special character Function Code 1 in the beginning of<br />
the bar code contents. This will result in identifying bar code Code 128 as bar code<br />
EAN.UCC 128.<br />
If you need <strong>to</strong> decode Application Identifier 420 with value 12345 in<strong>to</strong> the bar code, you<br />
will need <strong>to</strong> prepare the following data stream and feed it <strong>to</strong> the bar code Code128.<br />
Example:<br />
42012345<br />
Description:<br />
Code128 with the upper contents is the same as EAN.UCC 128 bar code for application<br />
identifier 420. For each application identifier there are separated specifications that can<br />
be found in EAN.UCC 128 bar code standard.<br />
In the above sample a fixed data is encoded in the bar code. You can also use the<br />
variable data that is encoded in the bar code. Your Code 128 bar code on the label must<br />
be linked <strong>to</strong> the appropriate variable on the label. When you make the export <strong>to</strong> <strong>SAP</strong>, the<br />
www.nicelabel.com 17
<strong>Printing</strong> <strong>labels</strong> <strong>from</strong> <strong>SAP</strong> R/3 <strong>to</strong> <strong>thermal</strong> <strong>printers</strong> using <strong>NiceLabel</strong> 18/20<br />
resulting ITF file will link the bar code on the label with one variable <strong>from</strong> <strong>SAP</strong> R/3<br />
system.<br />
You have <strong>to</strong> be aware that <strong>SAP</strong> R/3 must provide the formatted contents for the bar code<br />
element. That means you have <strong>to</strong> include on the label the data for the Application<br />
Identifier, the leading character, and the mark for the Application Identifier (420<br />
in the example above).<br />
www.nicelabel.com 18
<strong>Printing</strong> <strong>labels</strong> <strong>from</strong> <strong>SAP</strong> R/3 <strong>to</strong> <strong>thermal</strong> <strong>printers</strong> using <strong>NiceLabel</strong> 19/20<br />
4 Appendix<br />
Euro Plus d.o.o. and Niceware International, LLC<br />
Euro Plus d.o.o. and Niceware International, LLC develop, supply and support software for<br />
au<strong>to</strong>matic identification and data collection (AIDC) solutions on the desk<strong>to</strong>p PC, the corporate<br />
server or the mobile enterprise environment. Our flagship product <strong>NiceLabel</strong> has become one of<br />
the world's major label design and printing software combining easy-<strong>to</strong>-use interfaces with the<br />
integration of advanced <strong>thermal</strong> transfer technology, ERP systems solutions, RFID technology<br />
and data collection <strong>to</strong>ols. <strong>NiceLabel</strong> cooperates with printer manufacturers, partners and<br />
cus<strong>to</strong>mers <strong>from</strong> all over the world.<br />
Microsoft has certified all <strong>NiceLabel</strong> products with the "Designed for Windows 98, ME, NT 4.0,<br />
2000 and XP" logo, indicating reliability and operational compliance in the latest Windows ME,<br />
2000 and XP environments. As a Microsoft Certified Partner, Euro Plus and Niceware present<br />
an excellent business opportunity for all those searching for a reliable, high-tech and advanced<br />
partner in the au<strong>to</strong>matic identification and data collection industry.<br />
<strong>NiceLabel</strong> Product Overview<br />
<strong>NiceLabel</strong> is the most advanced professional labeling software for desk<strong>to</strong>p and enterprise<br />
users. <strong>NiceLabel</strong> offers an easy-<strong>to</strong>-use interface and meets any label design and printing<br />
requirement for efficient label printing solutions <strong>to</strong> users in retail, logistics, health care, chemical,<br />
au<strong>to</strong>motive and other industries.<br />
<strong>NiceLabel</strong> Suite: Complete software solution for any kind of label design and print requirement.<br />
Multiple connectivity options allow users <strong>to</strong> perform stand-alone printing or integrate label<br />
printing in<strong>to</strong> any network environment.<br />
<strong>NiceLabel</strong> Suite provides you with interactive label printing capabilities such as integrating label<br />
printing <strong>to</strong> existing applications (ActiveX) or non-programming embedding of label printing <strong>to</strong><br />
existing systems (NiceWatch).<br />
<strong>NiceLabel</strong> Pro: Full-featured software designed for professional label design and printing,<br />
including complete database support and ActiveX integration possibilities. A wide range of<br />
features and options makes <strong>NiceLabel</strong> Pro a perfect and easy-<strong>to</strong>-use <strong>to</strong>ol for any labeling<br />
requirement.<br />
<strong>NiceLabel</strong> Express: Wizard-based software meeting basic barcode labeling needs. The entrylevel<br />
software includes many design elements of the Pro edition with the emphasis on simplified<br />
user interaction.<br />
<strong>NiceLabel</strong> Pro Print Only: <strong>NiceLabel</strong> Pro Print Only offers printing of pre-designed <strong>labels</strong> but<br />
cannot be used <strong>to</strong> design and alter existing <strong>labels</strong>. Advanced settings for changing the <strong>labels</strong><br />
are not available.<br />
<strong>NiceLabel</strong> Suite Print Only: <strong>NiceLabel</strong> Suite Print Only offers printing of pre-designed <strong>labels</strong>,<br />
using pre-designed forms and au<strong>to</strong>matic printing <strong>from</strong> pre-designed trigger actions. <strong>NiceLabel</strong><br />
Suite Print Only cannot be used <strong>to</strong> design and alter existing <strong>labels</strong>, forms and trigger<br />
configuration. Advanced settings for changing the <strong>labels</strong> are not available.<br />
<strong>NiceLabel</strong> Pocket PC Designer: <strong>NiceLabel</strong> Pocket PC Designer is a software package for<br />
desk<strong>to</strong>p Windows computers that brings the power of label and form design <strong>to</strong> portable<br />
Windows CE terminals. After you have designed the required <strong>labels</strong> on the desk<strong>to</strong>p PC,<br />
synchronize the <strong>labels</strong> with and print them <strong>from</strong> the Windows Mobile Device.<br />
Pocket <strong>NiceLabel</strong>: Pocket <strong>NiceLabel</strong> is a program package for Windows CE that brings the<br />
power of label printing <strong>to</strong> portable Windows CE computers (Windows Mobile Device). Pocket<br />
<strong>NiceLabel</strong> is part of the editions <strong>NiceLabel</strong> Suite or <strong>NiceLabel</strong> Pocket PC Designer.<br />
<strong>NiceLabel</strong> SDK: <strong>NiceLabel</strong> SDK is an ActiveX integra<strong>to</strong>r edition of <strong>NiceLabel</strong> software<br />
developed for software publishers who need label printing capabilities in their software.<br />
<strong>NiceLabel</strong> SDK can be embedded in existing information systems or existing applications <strong>to</strong><br />
provide support for label printing. <strong>NiceLabel</strong> SDK provides all label printing functionality of the<br />
<strong>NiceLabel</strong> software.<br />
www.nicelabel.com 19
<strong>Printing</strong> <strong>labels</strong> <strong>from</strong> <strong>SAP</strong> R/3 <strong>to</strong> <strong>thermal</strong> <strong>printers</strong> using <strong>NiceLabel</strong> 20/20<br />
Contacts<br />
Head Office<br />
Euro Plus d.o.o.<br />
Ulica Lojzeta Hrovata 4c<br />
SI-4000 Kranj, Slovenia<br />
Tel: +386 4 280 50 00<br />
Fax: +386 4 233 11 48<br />
www.europlus.si<br />
info@europlus.si<br />
sales@europlus.si<br />
support@europlus.si<br />
Australia, New Zealand, New<br />
Guinea Office<br />
Univex Electronics Pty Ltd.<br />
P.O. Box 150, Glen Waverley<br />
Melbourne, Vic<strong>to</strong>ria 3150 Australia<br />
Tel: +61 3 9844 4408<br />
support@nicelabel.com.au<br />
www.nicelabel.com.au<br />
www.nicelabel.com 20<br />
North American Office<br />
Niceware International, LLC<br />
10437 Innovation Drive, Ste 225<br />
Milwaukee, WI 53226<br />
Tel: 414-476-6423<br />
Fax: 414-476-7955<br />
www.nicewareintl.com<br />
info@nicewareintl.com<br />
sales@nicewareintl.com<br />
support@nicewareintl.com<br />
French Office<br />
Cobarsoft SARL<br />
Le rempart<br />
32320 Montesquiou<br />
France<br />
Tel: +33 (0) 562 709 201<br />
Fax: +33 (0) 562 708 004<br />
support@nicelabel.fr<br />
www.nicelabel.fr